
- Search the community and support articles
- Microsoft 365 and Office
- Search Community member
Ask a new question

Microsoft PowerPoint Crashes if I try to present in Windows 11
Hi everyone,
Has anyone else had this problem?
I upgraded to Windows 11, and everything seems to work ok except MS PowerPoint - whenever I enter presentation mode it freezes and crashes.
I've tried re-installing Office but to no avail.
Anyone know how to fix this without rolling back to Windows 10?
A pic is below, it's in Polish but basically says it's not responding.
Any advice appreciated :)

Report abuse
Thank you! Disabling Slide Show Hardware Acceleration solved the problem!
1 person found this reply helpful
Was this reply helpful? Yes No
Sorry this didn't help.
Great! Thanks for your feedback.
How satisfied are you with this reply?
Thanks for your feedback, it helps us improve the site.
Thanks for your feedback.
Replies (8)
Question info.
- Norsk Bokmål
- Ελληνικά
- Русский
- עברית
- العربية
- ไทย
- 한국어
- 中文(简体)
- 中文(繁體)
- 日本語
PCauthorities.com
Positive Software Solutions
PowerPoint crashes when attempting slideshow
by Kyle · Published June 22, 2021 · Updated July 15, 2022
You spent a lot of time working on your PowerPoint presentation and are ready to see how it looks. You start the slideshow and… PowerPoint crashes! You can get different error messages depending on the Windows version and PowerPoint version.
Whatever the version, the only option you have is to close the program, or restart the program. But when you load the presentation again and try to start the slide show again, the same thing happens…
Steps to fix it
When PowerPoint crashes when attempting to go into slideshow mode, there is a very common cause that can be easily fixed.
- Open the PowerPoint application.
- In PowerPoint, click the File option.
- Click Options .
- In the PowerPoint Options window, click the Advanced option in the left-hand panel.
- Scroll down in the left-hand panel until you see the Display section.
- Click the OK button to confirm.
This basically tells PowerPoint to use the regular CPU for all calculations, and not use the GPU ( Graphics Processing Unit , or video card).
Very often this is the cause for the problem that powerpoint crashes in presentation mode .
In some cases, it can help to update the video card driver in your computer to a new version. Just check if a new driver is available using a driver program .
Tags: PowerPoint Crash slide show
- Next story How To Save Thumbnail Images for Word Documents
- Previous story Fix Outlook is not downloading images in emails
You may also like...
Unable to send presentations in an email when using ms powerpoint xp.
October 23, 2007
by Jules
by Jules · Published October 23, 2007 · Last modified March 31, 2009
How to Add YouTube Video to PowerPoint
May 2, 2011
by Jules · Published May 2, 2011 · Last modified February 18, 2022
Unable To Open The Equation Editor When Using MS PowerPoint XP
July 13, 2008
by Jules · Published July 13, 2008 · Last modified November 5, 2008
3 Responses
- Pingbacks 0
Thank you. It works.
Thank you for the solution! It worked, it was driving me crazy.
Brilliant. I have been trying for years to fix this problem. Thank you
Leave a Reply
Your email address will not be published. Required fields are marked *
Recent Posts
- How to Spot a Fake SSD
- Fix 0x80070643 Install Errors in Windows
- Windows 10 Support Will End and then…
- Minimize Security Risks when Disposing of Hardware
- How to Disable Image Enhancement in Microsoft Edge
@Fritz Liessling - Thank you for your feedback. I understand that you are looking for other resolutions, but within Windows…
Although the answer to this question is correct, it is really a cop-out answer. It's easy enough to find answers…
To the pcauthorities.com administrator, You always provide useful links and resources.
???? ?? ??? The Last of us
Why PowerPoint crashes and how to prevent it
- Written by: Hannah Harper
- Categories: PowerPoint productivity , Presentation technology
- Comments: 14

You’ve been working on a presentation for hours and suddenly you’re stopped in your tracks by a pop-up box. PowerPoint has crashed. The question is, did you hit save? Despite feeling that your world came crashing down with PowerPoint, there is hope! Read on to discover some common reasons PowerPoint crashes, and what – if anything – you can do to stop it.
Monstrous file size
Type of crash : Semi-transparent screen, ‘PowerPoint has experienced a problem and has to close’, with a spinning circle of doom. This is the kind of crash that retains the last autosaved version of your presentation, so all is not lost. Save regularly guys!
Reason : You probably have a mighty large file in your presentation. It might be a super-hi-res .tiff , or a high-def video. Whatever it is, moving it around PowerPoint is taking up a lot of your RAM.
Solution for your computer : Try to reduce the size of images where possible, or convert .tiffs into .jpegs. If you’re using a video, add it at the last minute. If there’s no way of changing the content, a nice trick is to add a placeholder whilst you work on the presentation. If you add in a smaller image as a placeholder you can even animate it. At the last minute all you have to do is right click and select Change picture to swap the placeholder out for your big daddy.
Solution for you : Try and reduce the size of your file by following our guide to compressing your PowerPoint presentation . Also, take a look at our PowerPoint masterclasses . They will help you keep up-to-date with PowerPoint hacks and shortcuts to make life just that little bit easier.
Too much open at once
Type of crash : Semi-transparent screen, ‘PowerPoint has experienced a problem and has to close’, with a spinning circle of doom.
Reason : You’re working with 17 different windows open, a crammed desktop, and 47 tabs on your web browser … it’s no surprise your computer’s RAM is not your friend.
Solution for your computer : Close any unnecessary tabs and windows to free up some of your RAM before your computer helpfully decides to close EVERYTHING for you. In particular, close any program that’s accessing the same media you’ve imported into PowerPoint, such as a Photoshop window with an image you just put into your deck.
Solution for you : Chill out my friend. Close some of those mental tabs, as well as the programs you aren’t using. Just keep your essential applications running to maintain a stress-free experience for both you and your computer.
PowerPoint is multitasking
Type of crash : Your screen goes transparent and you’re greeted by the unwelcoming ‘PowerPoint is not responding’ message.
Reason : This can sometimes happen when files take a lot of resources, are waiting for a response e.g. from a file server, or if you try and perform actions while another process is using PowerPoint.
Solution for your computer : Although PowerPoint may ‘appear’ crashed, if you wait patiently, things settle down and return to normal. If another process is using PowerPoint it will show up in the horizontal status bar at the bottom of the screen. Always take a moment to let the task in progress finish its job before attempting other actions.
Solution for you : Be patient with PowerPoint, restarting the program will mean you’ll be relying on the most recently saved version of your file. We recommend shutting down any unnecessary programs or tabs to help prevent other processes or resources interfering. If the problem persists, save all your work and restart your computer to free the resources again.
Add-ins adding issues
Type of crash : Another fun pop-up to ruin your day, ‘PowerPoint is running into problems with the example add-in’.
Reason : PowerPoint add-ins (application/VBA and COM types) can cause PowerPoint to crash either without notice or with the semi-transparent window we know so well.
Solution for your computer : Try starting PowerPoint in safe mode without add-ins to see if the problem goes away:

- Right-click the Start button and click Run .
- In the Run box, type the command powerpnt /safe , and click OK. You can also start safe mode by starting PowerPoint with the Ctrl key held down.
- If the issue resolves and PowerPoint opens, go to File , click Options , and then click Add-Ins .

- Restart PowerPoint.
If PowerPoint doesn’t immediately run into problems, begin to re-enable the add-ins, one by one, restarting PowerPoint after you enable each add-in. Keep going until you identify the culprit.
Solution for you : Check to see if the add-in can be updated, otherwise you may be better off uninstalling it altogether. Don’t let this put you off using add-ins, they have great productivity boosting benefits! If you’re after the ultimate PowerPoint add-in, download BrightSlide here ; with its regular feature updates and bug fixes, there’s much less chance of interference with your PowerPoint files.
Poor internet connection
Type of crash : Built-in PowerPoint features (Icons, 3D models, Designer etc.) and Office Add-ins don’t work. Or, you experience upload issues or autosaving problems with PowerPoint files saved to SharePoint or OneDrive.
Reason : A fast and stable internet connection powers all these features. A weak or disrupted connection can limit your access to Get Add-ins as well as use of Office Add-ins and built-in PowerPoint tools. Poor internet can also play havoc with saving updates to OneDrive or SharePoint. Lots of people working on a single file on SharePoint can also cause saving problems.

Solution for your computer: Check your internet connection, is it sufficient for the features you’re trying to access? If you’re having saving issues, save a copy of the file to your computer and work on it locally. If you have to work on SharePoint, reduce the amount of people working on the same file at any one time.
Solution for you : Work around the online features for now, use them when you have a better internet connection. Try working on files locally, always remember to keep saving your work, and try uploading to your OneDrive or SharePoint system later.
Additional PowerPoint crash fixes
So, you’ve reduced your file size, shut down your 47 tabs, closed unnecessary programs, tested your patience and fiddled with your add-ins, but you’re still having issues?
First off, save your work! If your luck has run dry and you are having trouble saving check out this article for help.
Second, take a deep breath. It’s time to try some more fixes…
You’ve ignored updates, oops!
We’re all guilty of this one. I’ll do it later, I don’t have time, I just did an update! Whatever your excuse, it’s time to face the updates, however long they take. Downloading and installing recommended updates can often solve your problems by replacing out-of-date files and fixing vulnerabilities. You can find updates in PowerPoint by going to File > Account , and under Product Information , choose Update Options > Update Now.

Is your hardware having a hard time?
If you’re trying to run the latest version of PowerPoint on an old computer, your hardware may be the cause of your crashing conundrum. It’s worth checking to see if the version of PowerPoint you’re running has certain minimum requirements such as operating system, RAM, and available storage.
- Check what version of PowerPoint you’re running by going to File > Account and, under Product Information , go to About PowerPoint
- Find your version of PowerPoint and its system requirements here
- Find your own system details by going to Start and typing About your PC.
If your computer is struggling to meet these requirements, this may be the perfect time to treat yourself to that shiny new upgrade you’ve been eyeing up.
Repair Microsoft Office
The source of your issue may not be a problem with PowerPoint, but a whole Microsoft Office problem. Repairing your Office programs can help to resolve issues such as PowerPoint not responding. To repair your Office programs:
- Close all Microsoft Office applications that are running.
- Click Start and type Add or remove programs into the search bar.

- Click Yes to allow the app to make changes to your device.

Antivirus interference
It’s important to keep your antivirus software up-to-date, especially if it’s integrated with PowerPoint, as this could be the cause of your PowerPoint performance issues. Disable all PowerPoint integration within the antivirus software or disable any antivirus software add-ins you have installed in PowerPoint – just follow the process described above (see section on Add-ins).
PowerPoint fixes check list
Hopefully one of these solutions will help you fix your PowerPoint crash. However, we recommend following the below check list even if you aren’t having issues:
- Reduce your file size
- Close unnecessary tabs, programs, and windows
- Check if PowerPoint is being used by another process
- Investigate your add-ins
- Save everything and restart your computer
- Install updates
- Repair Office
- Check antivirus software
It’s good practice to optimize your PowerPoint files and computer; preventing a PowerPoint crash could save you a whole lot of time and headaches!
Still having PowerPoint crash issues? Send feedback!
In Office 365 you can send feedback directly to the PowerPoint development team using the smiley face in the top right-hand corner of your screen. This brings up the Feedback tab where you can report things you like (everyone enjoys reading praise) but also things you don’t. To flag your PowerPoint issues, send a frown with a description of what went wrong – include any error codes, they’re important!
This feature can track all the system events that went into the PowerPoint crash and help Microsoft understand what went wrong and try to fix it. You can include a screenshot of what happened. Microsoft doesn’t track any of the actual content of your files, purely what the conditions were that led to the crash. Don’t include screenshots with confidential information in, but otherwise, you’ll be OK.
The PowerPoint development team really does look at this, and it’s a key source of bug fixes. What’s more, if your computer has completely crashed and restarted, you can still open PowerPoint and send a frown and it will track the data from any recent crashes. It’s frustrating that it’s happened to you, but at least you know you’re helping fix it for the future and sparing others from suffering the same issues.
If you’re using Office 2016 or 2019, on the File tab in PowerPoint, select Feedback . Click Send a Frown . The Feedback pane opens on the right side of the PowerPoint window. Describe the problem, and then select the Include diagnostic and usage data box. Sending diagnostic data to the Office product team allows it to analyze the context in which your problem occurred helping the team see what needs to be fixed in the software. Click Submit to transmit the feedback to the Office team.

Now we’ve shared all the ways we cope with PowerPoint crashes, and how we prevent them happening in the first place, your presentation creation process should be smooth sailing!

Hannah Harper
Principal consultant, related articles, the ultimate guide to virtual presentations.
- Presentation technology / Industry insights
- Comments: 4
More and more conferences and events are taking place online. How do you make sure your presentations are clear and compelling when you're not face-to-face?

Visme review 2.0
- Presentation technology
In 2016, we reviewed Visme a piece of online software for content creation. Now that they are coming out of Beta, we thought an updated review was due!

Microsoft Presentation Translator: Does it work?
Microsoft has released Presentation Translator, a translation tool for PowerPoint. It’s part of the Microsoft Garage Experimental Project, so you can imagine it’s not perfect yet, but it promises big. According to the website, it is a PowerPoint add-in that allows you to add live subtitles to your presentation, and it will translate the text in your PowerPoint document. But – does it work?

good info. thanks very much.
hiiii, this is sarvoday singh, i queri is my powerpoint is getting quit again and again, so what i do know?
NONE of this is what’s happening to me. What happens it i’m making a video in owerpoint, and boom, it just randomly closes as if it already saved. No warning or anything. And when I try to open it back up, it says It’s been Corrupted, and WHen I click repair, I works 0% or the time. 0/10000000000% or of the time. Actually NEVER works.. Why can’t it just run normaly? *WHY!?* Please help! ANd today please!
As a teacher I plan my lessons on PowerPoint and i have the same problem. I’ve had to use word decreasing the quality of my lessons as I plan them from home. I dont have enough time personally to stay at work to plan lessons and I have a massive problem. Anybody got a fix yet.
Do none of the fixes above work for you Mark? What’s your exact problem?
Hey Hannah – great article and info here.
I am having a powerpoint crash issue that doesn’t seem to fit into one of the above categories. I am working on powerpoints that are in a live version of microsoft teams / sharepoint. I have a large 30inch 2nd monitor connected via HDMI and whenever I put the deck on that 2nd display it crashes normally after 1-2 minutes of editing. There is no error message the window simply closes altogether.
Wondering if you have any thoughts on the issue – it happens with all decks even ones with small file size and I have made sure that I am on the latest version of office and I don’t have many applications running in the background.
Looking forward to your input!
Hi Ben. I assume you are editing a PowerPoint file that’s stored on SharePoint using the desktop app on a PC? (I’m not sure I understand the Teams bit). If this is the case, you’re moving the desktop app window to your external monitor? Do you have any add-ins installed? We might need to look in more detail at the PC spec, OS version etc. to shed more light on this. If you’re using the latest version of Office, you should see a relatively new “Feedback – We need your help” task pane that appears when you restart PowerPoint following a crash. You can use this to send log files directly to Microsoft and we know they take crashes very seriously and hence investigate quickly.
I am having huge difficulty copying slides from one Powerpoint 365 presentation to another on a brand new Chromebook. Ctrl + V doesn’t seem to work on web version. Local version crashes repeatedly on copy command. This is basic functionality and Microsoft really need to be testing their apps so that they perform better than this, I’m very unimpressed. None of the advice in this forum helps. Other application suites work very well – time to make a switch.
Hi, This blog is Amazing. This information is helpful for me. Thank you for sharing a great information.
I recently just upgraded to windows 11 and i have been facing an issue where an open powerpoint presentation just completely automatically closes when my laptop goes into sleep. i tried googling and found no answers. Is there anyone who has had the same problem and is there a fix for it? Thanks
Same situation here. If presentation is not saved than it is not even present in “crashed files”. Just “puff” without any notice and it is gone.
My powerpoint keeps crashing and I have followed several steps :)(
Crashed after adding 10 3d models to the same slide 3 terrain platforms the one with a sign water and dead tree. (No issue) Vintage character tiger leaping (no issue) Monster dragon (no issue) Monster plant (no issue) Monster ice troll (no issue) Fireball (no issue) T-Rex model dinosaur (no issue) 3nd fireball (not responding issue) Trying to simulate a video game stage for context.
Thanks for much information. What else to check when I have done following: How many times that this issue occurs on my PowerPoint? every time Is this happening to all of my PowerPoint presentation files? only later version of trusted file Am I having the same problem with the other Office applications? no what other troubleshooting steps you’ve done to fix the issue? Repair App disabled all add-in PowerPoint Safe Mode
setting default Printer to Microsoft XPS
What is the file size of my PowerPoint presentation? 1,602 KB crash but not 1,573 KB
Leave a Reply Cancel reply
Save my name and email in this browser for the next time I comment.
Join the BrightCarbon mailing list for monthly invites and resources
BrightCarbon provided us with a fantastic service ... and left us with a presentation that secured us a £4 million contract. BrightCarbon is our first choice for presentations in the future. Matthew Mitchell NHS


We explain and teach technology, solve tech problems and help you make gadget buying decisions.
Top 6 Ways to Fix Microsoft PowerPoint Not Responding on Windows 11
Microsoft PowerPoint is a popular application for creating visually appealing slideshows business meetings, educational presentations, or conferences. While loaded numerous useful features, it is prone to occasional instability, rendering the app unusable. One such instance is when Microsoft PowerPoint stops responding or crashes on your Windows 11 PC .
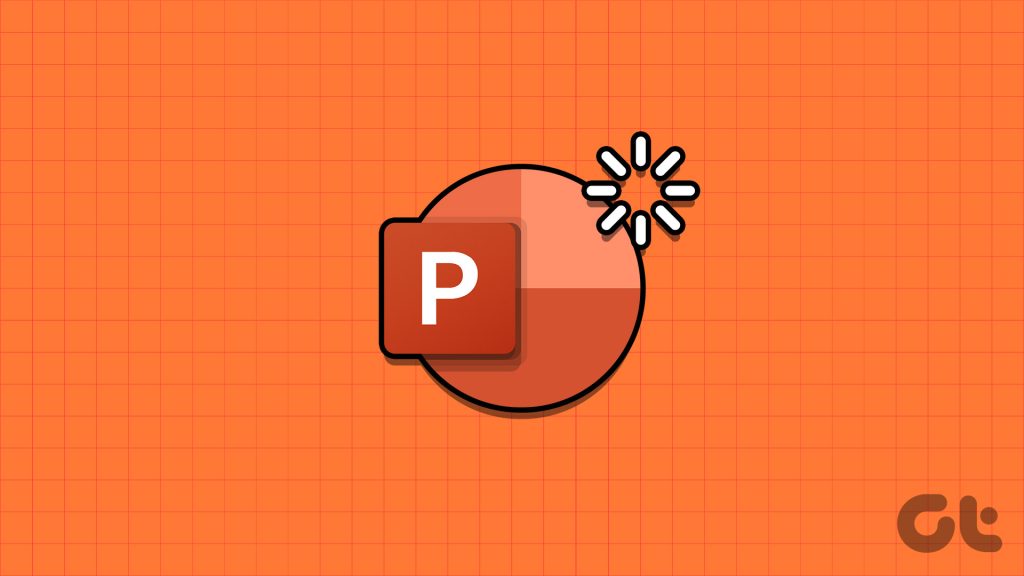
Encountering such problems with PowerPoint can significantly disrupt your experience, particularly when in the middle of a critical presentation. We’ve compiled solutions to get PowerPoint running smoothly on your Windows PC.
1. Close and Reopen PowerPoint
Microsoft PowerPoint app processes may experience problems while running on your PC. When this happens, PowerPoint may misbehave or stop responding on Windows. In most cases, simply closing and reopening the PowerPoint app can help restore normalcy.
Step 1: Press Ctrl + Shift + Esc keyboard shortcut to open Task Manager.
Step 2: In the Processes tab, select Microsoft PowerPoint and click the End task option.
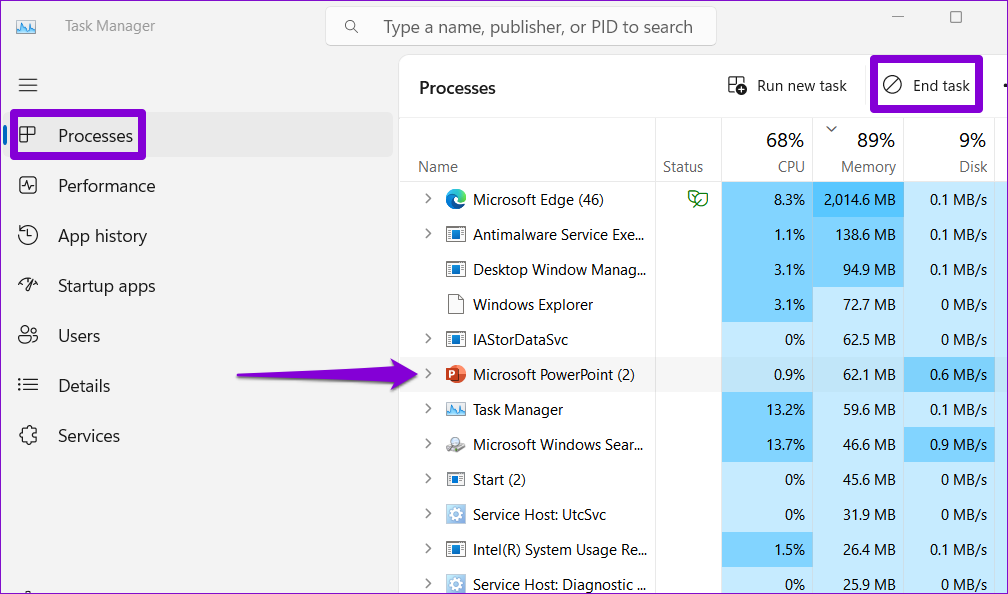
Open Microsoft PowerPoint again and see if it works fine.
2. Open PowerPoint in Safe Mode
One of your add-ins may be conflicting with PowerPoint and causing it to freeze or hang. To check that, you can open PowerPoint in safe mode. For that, press the Windows + R keyboard shortcut to open the Run dialog box. Type powerpnt /safe in the Open field and press Enter.

Try using PowerPoint in safe mode for some time and check if the issue occurs again. If it doesn’t, it means one of the installed add-ins is responsible for the problem. To identify the one causing the problem, you will need to disable all add-ins and then re-enable them individually. Here’s how you can go about it.
Step 1: Open PowerPoint and click the File menu at the top-left corner.

Step 2: Select Options from the left pane.

Step 3: In the PowerPoint Options window, switch to the Add-ins tab. Click the drop-down menu next to Manage and select COM Add-ins. Then, click the Go button next to it.

Step 4: Uncheck all the boxes to disable your add-ins and click OK.

Restart the app after this and enable your add-ins one at a time. You will need to observe PowerPoint’s performance after enabling each add-in. Once you find the problematic add-in, it’s best to remove it to avoid such issues in the future.
3. Repair Your PowerPoint File
Does PowerPoint only become unresponsive when you try to edit or save a particular file? If so, there may be an issue with the file itself. You can try repairing it by following the steps below and see if it works.
Step 1: Open Microsoft PowerPoint and click the File menu at the top-left corner.
Step 2: Select Open from the left sidebar and click the Browse option.
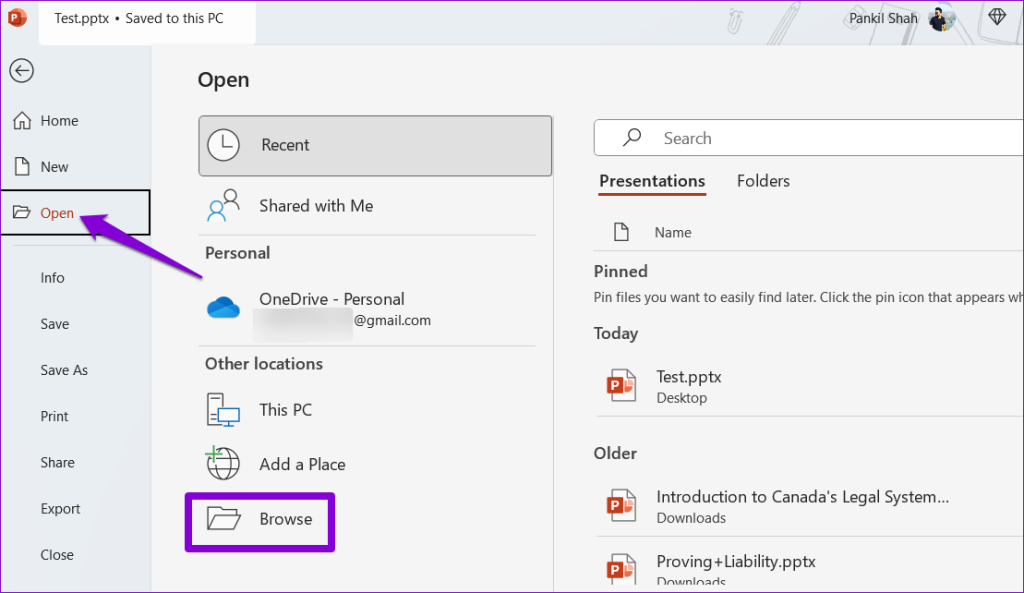
Step 3: Browse and select your file. Click the downward arrow next to Open to select Open and Repair.

PowerPoint will attempt to repair your file and then open it. Following that, check if the issue still occurs.
4. Change the Default Printer
Another reason why Office apps like PowerPoint may not open or stop responding on Windows is due to incorrect default printer settings. Here’s what you can do to fix it.
Step 1: Press the Windows + I keyboard shortcut to open the Settings app. Navigate to the Bluetooth & devices tab and click on Printers & scanners.
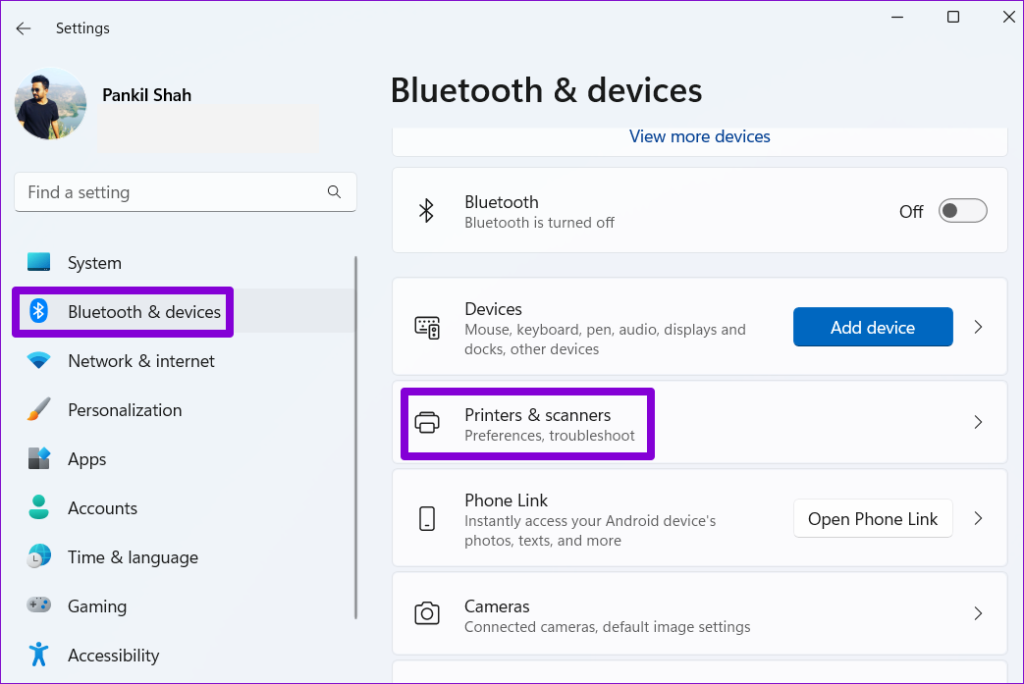
Step 2: Select your preferred device from the list.
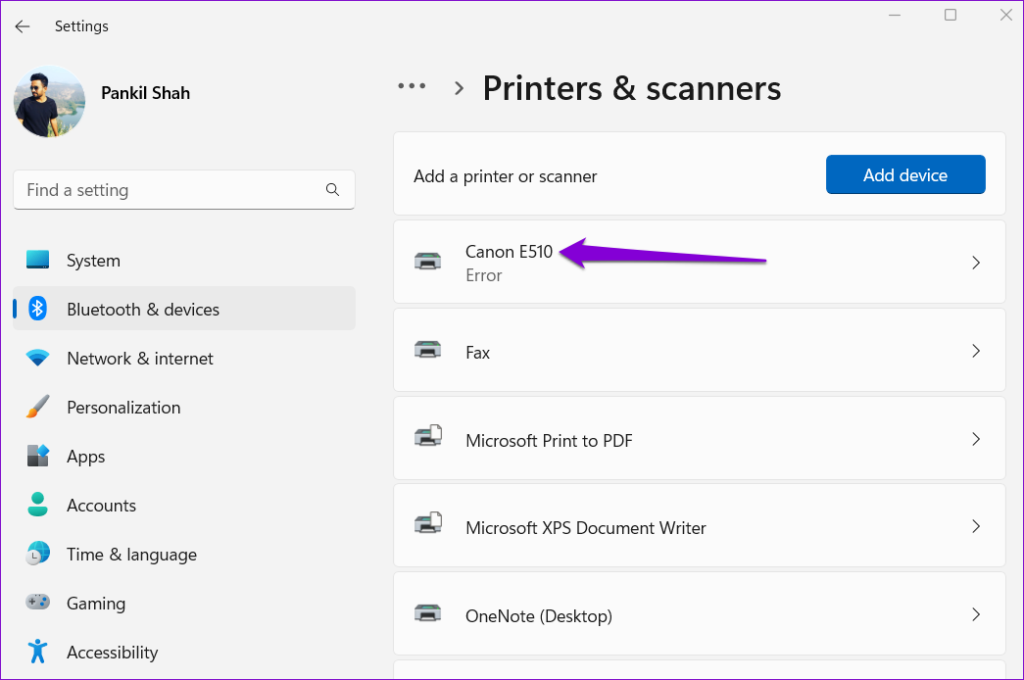
Step 3: Click the Set as default option.

5. Update the App
Using an outdated version of PowerPoint can also cause such anomalies. Hence, it’s a good idea to install any pending Office updates on your PC .
Step 1: Open PowerPoint on your PC and click the File menu at the top.
Step 2: Switch to the Account tab, click on Update Options, and select Update Now.
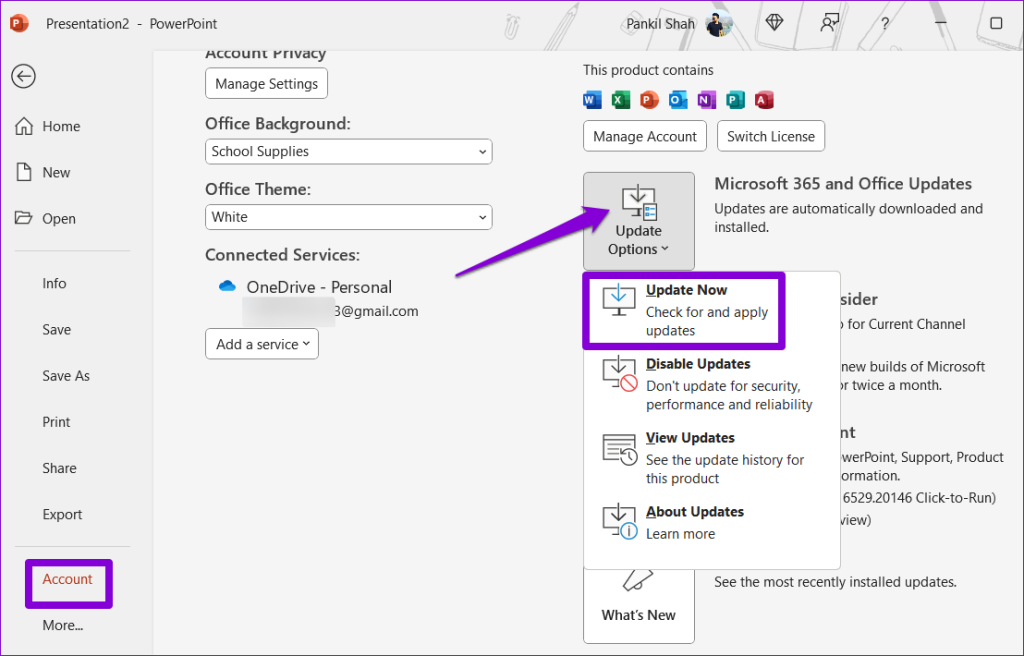
Wait for Microsoft Office to check for and install any available updates. Following this, PowerPoint should work smoothly on your PC.
6. Run the Office Repair Tool
If PowerPoint continues to be unresponsive or crashes despite installing the latest updates, there may be an issue with its installation on your Windows PC. In that case, your best option is to run the Office repair tool to fix PowerPoint. This tool can automatically find and fix issues with all the Office apps on your PC. Here’s how to run it.
Step 1: Right-click on the Start icon and select Installed apps from the list.

Step 2: Locate the Microsoft Office suite on the list. Click the three horizontal dots menu icon next to it and select Modify.
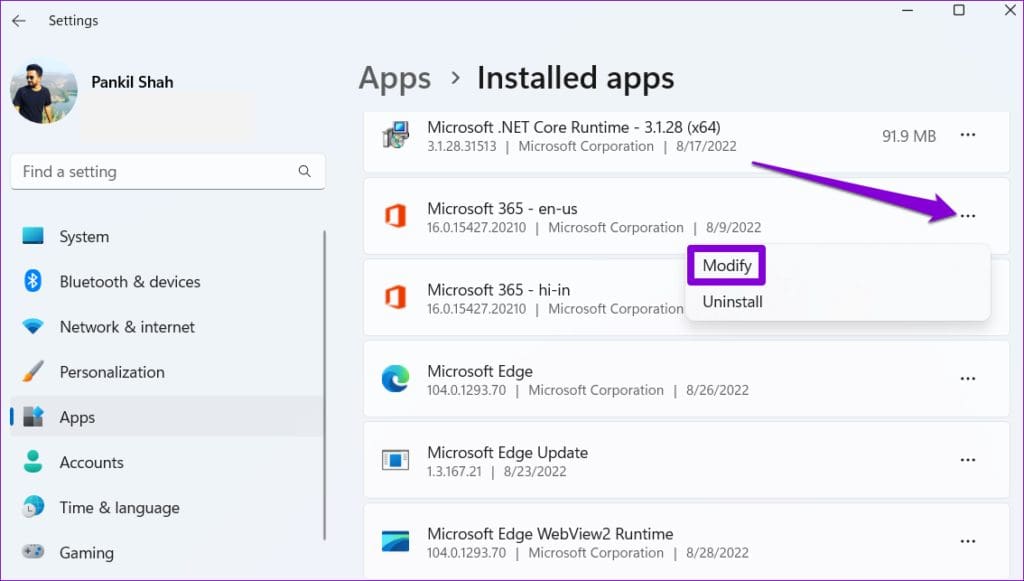
Step 3: Select the Quick Repair option and click Repair.

If PowerPoint doesn’t work properly even after this, repeat the above steps and opt for an Online Repair instead. This process may take longer, but it’s most likely to fix the problem.

Power Up Your Presentations
You are in for a chaotic experience when PowerPoint stops responding or repeatedly crashes on your Windows 11 PC. Fortunately, you don’t have to accept this as the norm, as fixing issues with PowerPoint with the tips mentioned above is possible.
Was this helpful?
Last updated on 29 June, 2023
The above article may contain affiliate links which help support Guiding Tech. However, it does not affect our editorial integrity. The content remains unbiased and authentic.
Leave a Reply Cancel reply
Your email address will not be published. Required fields are marked *

The article above may contain affiliate links which help support Guiding Tech. The content remains unbiased and authentic and will never affect our editorial integrity.
DID YOU KNOW
Pankil Shah
Pankil is a Civil Engineer turned freelance writer from Ahmedabad, India. Since his arrival at Guiding Tech in 2021, he delves into the world of how-tos, and troubleshooting guides on Android, iOS, Windows, and the Web at Guiding Tech. When time permits, he also writes at MakeUseOf and Techwiser. Besides his new-found love for mechanical keyboards, he's a disciplined footfall fan and continues to plan his international travels with his wife.
More in Windows


Top 9 Ways to Fix Bluetooth Mouse Not Working with Windows 11

How to Fix Windows Security Center Is Turned off Error
Join the newsletter.
Get Guiding Tech articles delivered to your inbox.

PowerPoint is Frozen? FIX it in 2 Minutes! [Step-by-Step Guide!]
By: Author Shrot Katewa
![powerpoint crashes in presentation mode PowerPoint is Frozen? FIX it in 2 Minutes! [Step-by-Step Guide!]](https://artofpresentations.com/wp-content/uploads/2021/03/Featured-Image-How-to-Fix-a-Frozen-PowerPoint-file.jpg)
Although Microsoft PowerPoint is great when it comes to its powerful features, one of the biggest pain points is the constant crashing of the PowerPoint application. You’ll often see that PowerPoint just freezes or hangs and just refuses to work!
As annoying as it is, here’s how you could fix your PowerPoint application when it is frozen and fails to respond –
Start by closing any other application that is not being used. Ensure that you close all the tabs in a browser. If PowerPoint still doesn’t respond, then press Ctrl+Alt+Del keys on Windows (Option+Cmd+Esc on Mac), select PowerPoint in the pop-up window, and press “End Task” (“Force Quit” on Mac).
This will work in most cases. However, I’d also want you to check out some of the other ways you can fix it just to be sure what works best for you!
So, in this article, I will help you understand the nuances of how to fix PowerPoint when it is frozen, or unresponsive!
A Quick Note Before We Begin – if you want to make jaw-dropping presentations, I would recommend using one of these Presentation Designs . The best part is – it is only $16.5 a month, but you get to download and use as many presentation designs as you like! I personally use it from time-to-time, and it makes my task of making beautiful presentations really quick and easy!
How to Unfreeze PowerPoint?
First, let’s understand some basics –
There are several reasons why your PowerPoint application may freeze or hang. We’ll take a look at the detailed list of reason slightly later in the article. But, one of the most common reasons for an unresponsive PowerPoint application is – several unused software windows running in the background .
When using multiple applications, the RAM of your computer can not allocate enough space to run PowerPoint (or even other applications at the same time).
So, the best way to unfreeze a PowerPoint application is to do the following –
- Use the “ Windows Task Manager ” to identify which application is causing the issue. To open the task manager, right-click on the “Task Bar” (bottom bar on your windows screen that shows the time and icons for all applications), and from the window that pops-up, click on “Task Manager”.
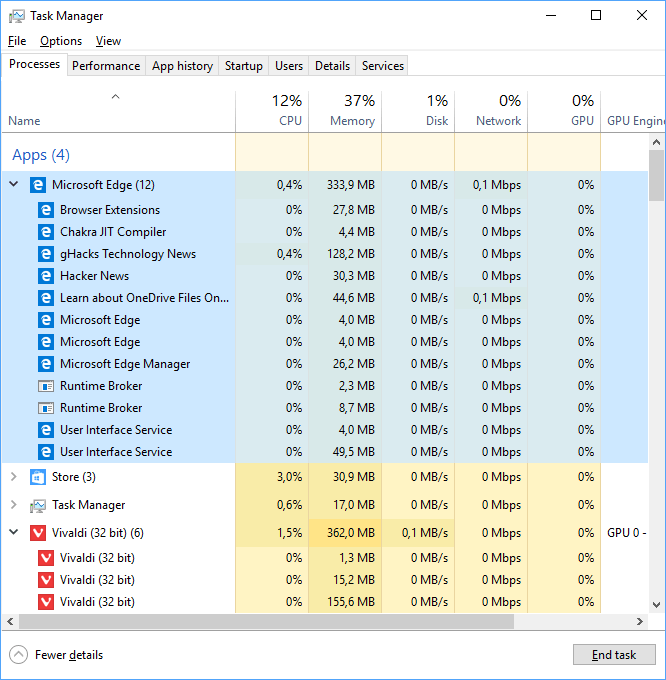
In the task manager, sort the applications by clicking on “ Memory “. This will show all the processes in descending order based on the RAM usage by each application. Select the application process, and click on “End Task” to close that application if it is not required.
- If you are unsure which application is causing the issue, then you should close all your unused applications one by one. If you are unable to close them, then right-click on them in the Windows Pane on the bottom of your computer screen, and from the pop-up window, select “ End Task “. Do this for each application. You can even use the Windows Task Manager to complete the process just the way I described it in step 1.
- Furthermore, if you have several folders open, close each file folder as well one by one.
- If your PowerPoint still doesn’t respond, then you can press the “ Ctrl + Alt + Del ” keys on your keyboard at the same time, a couple of times. This will also open up the task manager. Click on PowerPoint , and then click on “ End Task “.
- This will close the PowerPoint application window and you will need to start the PowerPoint application once again.
If you do end up having to force quit the PowerPoint file by using the “End Task” process described in step 4, then PowerPoint will restore the data until the previous autosave. In order to avoid data loss, ensure that you press “Ctrl + S” every couple of minutes so that your PowerPoint file is always saved.
Lastly, if nothing works, then you will have to restart your computer in order to reset everything on your computer! Although this will inevitably fix the freezing issue on PowerPoint, it can also result in significant data loss.
The aforementioned steps will fix a vast majority of the issues responsible for PowerPoint freezing or crashing.
That said, sometimes the RAM of your computer may not necessarily be at fault, and force quitting or using the “End Task” button may not be a good option to go for. In order to understand this, let us first understand what causes a PowerPoint file to freeze?
What Causes PowerPoint To Freeze?
There are several culprits that can cause PowerPoint to freeze. Sometimes, there may be multiple reasons at play! So you really need to be cognizant of the various factors that can cause a PowerPoint file to crash.
Let’s look at the common issues responsible for PowerPoint freezing and a possible solution for each of the issues –
If the issue still persists, you can send the feedback directly to the PowerPoint team through your PowerPoint application.
The process of sending feedback varies based on the version of PowerPoint that you are using. However, this link will help you understand the steps correctly.
Sending feedback may not necessarily fix your problem immediately. However, there is a possibility that the developer team at Microsoft may be able to resolve the problem that you are facing (if it is an issue they have encountered before). Alternatively, they will add it to the list of fixes they intend to carry out in the next update (most likely).
How to Save a PowerPoint file that is Not Responding?
The fear of losing your unsaved projects when the PowerPoint software isn’t responding is quite real. To avoid such a scenario in the nearest future, ensure you activate the “Autosave” feature before working on the project.
That said, in the case where the PowerPoint software has frozen before saving the project, you can use PowerPoint’s “Auto Recovery” feature.
To access unsaved PowerPoint files, open the PowerPoint application. Click on the “File” tab and click “Open”. Next, click on the “Recent” tab. On the window that opens up, click on “Recover Unsaved Presentations” below the list to find your file.
Here’s a quick video to guide you through the process –
Once you have opened the correct unsaved PowerPoint file using the above process, make sure you save it first. To do that, simply click on “ File “, then click “ Save “. You can also just press “ Ctrl+S ” to save your file.
What to do if PowerPoint is Not Responding in Zoom?
With the majority of our meetings taking place virtually today, it is essential to have software like Zoom fully operational on your computer.
The easiest way to fix your PowerPoint when it is not responding while using Zoom is to restart your computer. Then, launch PowerPoint before you start Zoom. If the issue persists, then avoid using the Zoom app and join the meeting in your browser instead.
In case you are facing issues showing your PowerPoint presentation while using Zoom, check out our complete guide on how to give a Presentation using Zoom!
PowerPoint Crashes When Recording a Narration
If you experiencing a sudden crash after clicking “Save” when recording on PowerPoint or when you try to record the narration itself, there may be multiple issues at play. You may perhaps notice that the “Record Narration” window goes completely blank or transparent and unresponsive.
In most cases, crashing of PowerPoint when recording a narration is associated with an outdated PowerPoint application, an add-in that interferes with your application, or when there is a conflict with your antivirus. You can fix this issue by disabling add-ins in PowerPoint that cause the issue.
To disable the add-ins that may be causing the interference, go through the following steps –
- Open PowerPoint in Safe Mode. Click “Ctrl” key while opening the application.
- In PowerPoint, go to “ File “, then click “ Options “. Finally, click “ Add-Ins “
- From the dropdown, select “ COM Add-ins “, and click “ Go “
- In the new window that pop-up, uncheck all the add-in. Alternatively, click “ Unload ” to disable all the checked add-ins.
- Restart PowerPoint.
This should fix the issues related to the PowerPoint add-ins conflict.
Next, update your MicroPowerPoint application and enable the auto-update option for Microsoft PowerPoint.
How to Fix “PowerPoint Not Responding on Mac” Issue
Mac users often have to deal with PowerPoint freeze from time to time. When this occurs, the first step of resolving the issue would be to check running processes.
PowerPoint alone shouldn’t cause a Mac the slightest headache; more so a “Not responding” issue. However, having multiple programs opened could get neck-deep into the OS speed. This can be fixed by pressing Cmd + Alt + Esc on the resources. This opens the “Force Close” application menu for closing the programs abruptly.
If the issues persist, the next alternative would be checking the disk permissions of your Mac. There’s been a historical clash between disc permissions and Microsoft’s Office for Mac. Users always have settings on their Mac or PowerPoint countering one another which often results in a freeze or “Not responding” error message.
To fix this crashing issue, select the “Utilities & Disc Utility” on your Mac and highlight the drive where your PowerPoint software is installed. Pick the “First Aid Tab” and choose “Repair Disk Permissions”. However, if your computer asks permission to format the disk, make sure that you select “No”. Otherwise, this may lead to complete data loss of your computer.
More Related Topics
- How to Unlink PowerPoint Chart from Excel?
- Auto Create Your PowerPoint Slides using Design Ideas Feature!
- Main Features of PowerPoint! [I bet You DIDN’T Know These]
- How to Setup Margins in PowerPoint? An EASY Way!
- Presentation creation
- PowerPoint templates
- Presentation training
- Print design
- Pitch deck example
- PPT Template example
- Investor deck example
- Product deck example
- Presentation services
- Infographic design
- Pitch decks
- Investor presentations
- Marketing presentations
- Conference presentations
- Finance presentations
- Product presentations
- CPD presentations
- Training overview
- Virtual presentation skills training
- PowerPoint template training
- Storytelling training
- Our showreel
- Charity presentation example
- Conference presentation example
- CPD presentation example
- Investor deck example – Seed stage
- Investor deck example – Series C
- Marketing presentation example
- PowerPoint template example
- Product presentation example
Blog / PowerPoint keeps crashing? Try these 9 helpful tips.
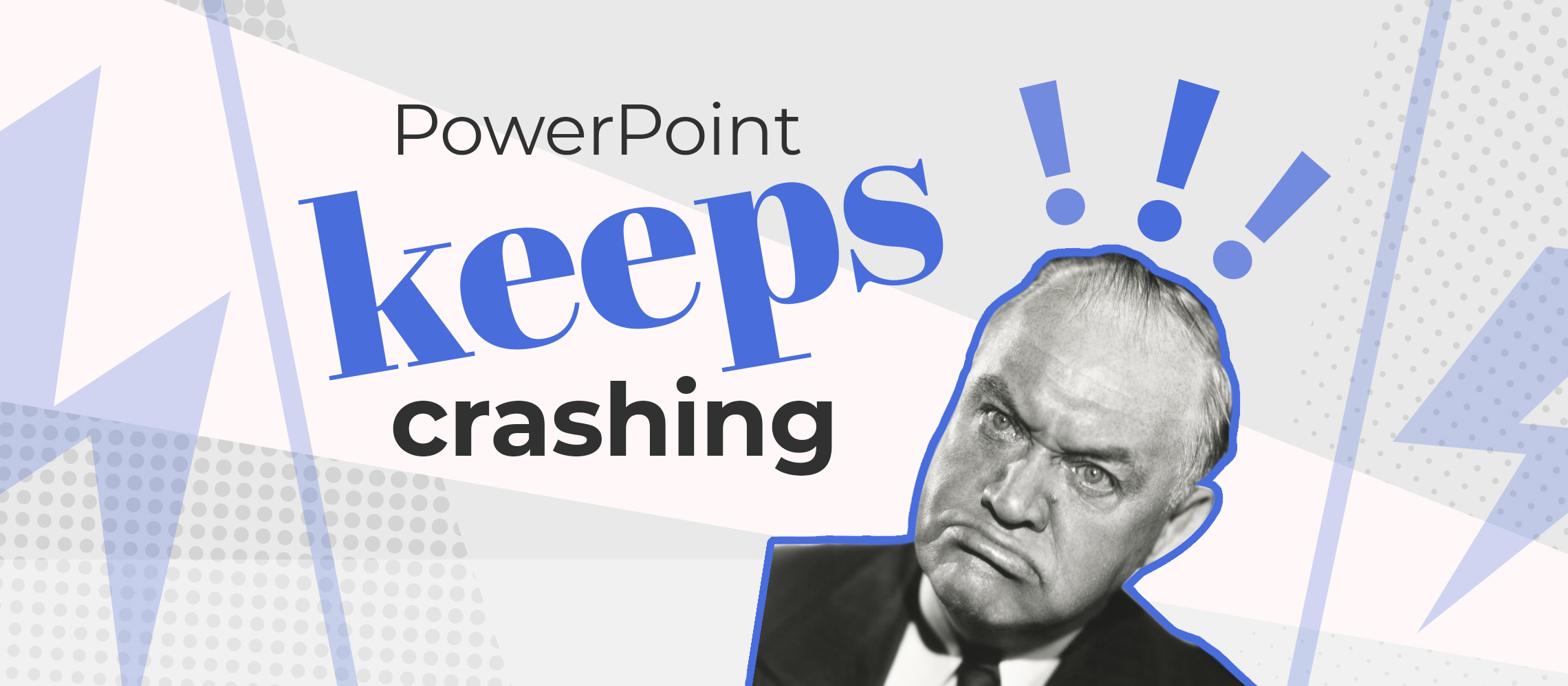
PowerPoint keeps crashing? Try these 9 helpful tips.
PowerPoint keeps crashing. You don’t know why. That’s why you’re here, right? Microsoft’s PowerPoint might be a powerful tool for making great presentations, but even it can occasionally crash, hang, or freeze up. That’s the absolute last thing you want when creating a presentation on a tight deadline, and nobody needs the stress of worrying that their slideshow will crash when they’re giving that all-important presentation. If PowerPoint keeps crashing when you’re building an awesome deck, hold off on throwing your laptop out of the window and check out our helpful tips for fixing PowerPoint.
- Install all those updates
We know, we know… update notifications can be annoying and easily ignored. However, if the solution to your problem has already been included in an update, make sure you’ve downloaded and installed them all. If you can’t work out how to get those updates, you can manually download them here from Microsoft.

Once updated, start working on your presentation as usual, making sure to save everything as you go. If it’s been a while since you updated the programme, things might look a little different, but don’t panic, it should all be fundamentally the same. PowerPoint keeps crashing still? Try the next step.
- Check your file sizes
If you have a picture and video heavy presentation consider how big your overall file size will be. Huge photos and high-def video will put a lot of pressure on your computer and may result in PowerPoint throwing in the towel and crashing.
Consider resizing large pictures, making them small enough so they still look great in the finished deck of slides. Also, try converting the likes of .tiff images to .jpg to save even more space. When it comes to videos, it might be worth adding them only at the last minute, when all other slides and design work has been completed. This will take the pressure off both PowerPoint and your computer’s processor and therefore reduce the risk of crashes. We have more great advice for reducing file size in PowerPoint right here .
Done? Still crashing? Read on…
- Is your machine ‘busy’?
If you’re deep in your creative process, building a kick-ass presentation that is sure to wow your audience, you might be stressing your computer out. If you have multiple browser windows open, other programmes working away in the background, and also Netflix streaming back-to-back shows minimised in the corner of your screen, your computer’s RAM is going to be feeling it.
Fortunately this is the easiest problem to fix as it takes a few mere clicks. Close all those browser windows and try to make sure only the most essential of programmes are running. Be sure that there is nothing open that is also accessing the same media you’ve imported into PowerPoint, e.g. the likes of Photoshop still open with a photo that you’ve just added to your slideshow.
Give your computer a rest and it should reward you by working smoother and faster. However, if your issue is still there with only PowerPoint ticking away, follow us…
- Is your machine…erm… old?
This one might sting a bit, but are you trying to run the latest version of PowerPoint on an old computer? If your hardware isn’t up to task, you might have problems, even with presentations that have smaller-sized files embedded within. Check to see if the version of PowerPoint you are running has certain minimum requirements such as operating system, RAM, and available storage.
If your machine does seem to be a bit long in the tooth, well… look on the bright side. You finally have a great excuse to buy a brand spanking new laptop, one that can easily handle all the latest software. Spoil yourself, you deserve it.

But if your computer should be able to cope with the copy of PowerPoint your using, but the badness is still ruining your day, on we go…
- Check to see if another process is using PowerPoint
If something else on your computer is using PowerPoint when you try to, it will cause conflicts that could lead to crashes. When this is the case, then it might just be an issue of waiting a little while for the other process to end, but depending on your operating system, you can manually find the conflicting issue and end it.
If you’re on a Mac, put down that espresso you’ve been nursing in Starbucks for the past hour and open Activity Monitor in Utilities. Find anything currently using PowerPoint and end it. On a Windows machine, tap the good ol’ Ctrl + Alt + Del , click on Task Manager and see what’s cracking.
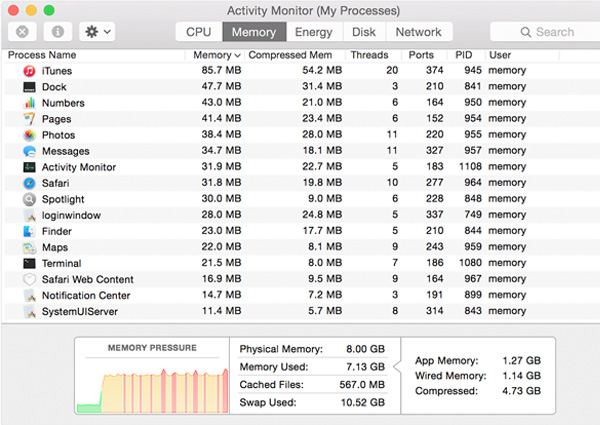
If you ended the conflict, or if no other process was found to be using PowerPoint, load up your file once again and see if your problem persists. It does? Read on, friend.
- Check your add-ins
Add-ins can be great to personalise your experience of PowerPoint, and to allow you to create truly original presentations. However, all those separate third-party elements might be causing a problem, so they should be your next point of call.
In Windows you’ll find the Add-ins listed under Options in the File menu, while on Mac OS you should find them under Tools . Try un-checking all the ones you have installed, then restart PowerPoint. Try your presentation again, but first switch back on one of the add-ins. Check everything is fine, then restart and try another. Keep going until you discover which Add-in is causing the issue, or realise it must be something else. If so, onwards we go.
- Update your anti-virus software
Outdated virus protection can also causes issues with the likes of PowerPoint, so check you’re running the latest version of whatever you’re using. This might be as simple as downloading an update or two, but check with the software maker if you have any issues.
As ever, once done restart PowerPoint and work away to see if the original issue is still present. It is? Drat it all to Hell! Read on.
- Repair Office
The issue might not just be with PowerPoint; your other Microsoft Office programmes might also be experiencing problems. To check the issue on a Windows machine, close all currently running Office apps, go to Control Panel and find Programmes and Features . Find Microsoft Office , right click on it, select Change , then click Repair . Restart PowerPoint and see if the problem persists.
For Mac users, check this guide by Microsoft themselves as the process is a little longer.
If there’s no joy regardless of your operating system, move on. To the next step, not with your life.
If you’ve tried everything above and nothing seems to be working, it might be time to ask for some help. Fortunately, Office has some great support, so as long as you have some basic info such as when the issue happens, what’s happening during, and if any error messages are displayed, they should be able to help.
Or, y’know, you could always ask us to build that PowerPoint presentation for you.
Hopefully those nine tips will see you right and solve that annoying issue. PowerPoint is an important tool for many of us, especially in the business world, so be sure to bookmark this page to bring it up quickly if you ever experience problems in the future. In the meantime, now that your presentation is up and running, you should check out these blog posts for handy PowerPoint design tips , and these that offer advice for giving presentations and public speaking .

LIKE WHAT YOU'VE READ? WHY NOT share
Work Can wait
Put off writing that email just a little longer. Send your incoming calls to voicemail. Put your feet up, grab a brew and explore more presentation insight in the Buffalo 7 Library
This browser is no longer supported.
Upgrade to Microsoft Edge to take advantage of the latest features, security updates, and technical support.
PowerPoint for Mac closes or quit unexpectedly when you start it or open a new presentation
- 3 contributors
- Applies to: PowerPoint for Mac
When you start Microsoft PowerPoint for Mac, or when you try to open a new presentation, you experience one of the following conditions:
The program closes unexpectedly.
Error message:
To resolve this problem, follow these steps.
Microsoft PowerPoint 2008 or later
Step 1: Remove Powerpoint Preferences
Quit all Microsoft Office for Mac programs.
On the Go menu, click Home .
Open Library.
The Library folder is hidden in Mac OS X Lion. To display this folder, hold down the OPTION key while you click the Go menu.
Open Preferences.
Drag com.microsoft.powerpoint.plist to the desktop. If you cannot locate the file, PowerPoint is using the default preferences. Go to step 7.
Open PowerPoint, and check whether the problem still occurs. If the problem still occurs, quit PowerPoint, restore the file to its original location, and go to the next step. If the problem is resolved, drag com.microsoft.powerpoint.plist to the Trash .
Open Microsoft, and then drag com.microsoft.powerpoint.prefs.plist to the desktop. If you cannot locate the file, PowerPoint is using the default preferences. Go to step 13.
Open PowerPoint, and check whether the problem still occurs. If the problem still occurs, quit PowerPoint, restore the file to its original location, and go to the next step. If the problem is resolved, drag com.microsoft.powerpoint.prefs.plist to the Trash .
The Library folder is hidden in Mac OS X Lion. To display this folder, hold down the OPTION key whil you click the Go menu.
Open Microsoft, and then Office 2008 (or Office 2011).
Drag PowerPoint Toolbars (12) or Microsoft PowerPoint Toolbars to the desktop.
If you cannot locate the file, PowerPoint is using the default preferences. Go to "Step 2: Try PowerPoint in Safe Mode Boot."
Open PowerPoint, and check whether the problem still occurs. If the problem still occurs, quit PowerPoint, restore the file to its original location, and go to "Step 2: Try PowerPoint in Safe Mode Boot." If the problem is resolved, drag PowerPoint Toolbars (12) or Microsoft PowerPoint Toolbars to the Trash .
Step 2: Try Powerpoint in Safe Mode Boot
Restart your computer in the Safe Mode. For more information about how to restart your computer in the Safe Mode, click the following article number to view the article in the Microsoft Knowledge Base
2398596 How to use a "clean startup" to determine whether background programs are interfering with Office for Mac
Once in safe mode, test Powerpoint. If the issue continues to occur, proceed to next step.
Step 3: Remove and then reinstall Office
For information how to remove and then reinstall Office, see the following article:
Troubleshoot Office 2011 for Mac issues by completely uninstalling before you reinstall
If the issue continues to occur in Safe mode, proceed to Step 3.
Step 4: Use the "Repair Disk Permissions" option
You can use the Repair Disk Permissions option to troubleshoot permissions problems in Mac OS X 10.2 or later versions. To use the Repair Disk Permissions option, follow these steps:
- On the Go menu, click Utilities .
- Start the Disk Utility program.
- Click the primary hard disk drive for your computer.
- Click the First Aid tab.
- Click Repair Disk Permissions .
Disk Utility program only repairs software that is installed by Apple. This utility also repairs folders, such as the Applications folder. However, this utility does not repair software that is in your home folder.
Microsoft PowerPoint 2004
Open Library, and then open Preferences.
Drag com.microsoft.powerpoint.plist to the desktop.
If you cannot locate the file, PowerPoint is using the default preferences. Go to step 6.
Open Microsoft, and then drag com.microsoft.powerpoint.prefs.plist to the desktop.
If you cannot locate the file, PowerPoint is using the default preferences. Go to step 11.
Open Microsoft, and then drag PowerPoint Toolbars (11) to the desktop.
If you cannot locate the file, PowerPoint is using the default preferences. The problem is not related to the preference files.
Open PowerPoint, and check whether the problem still occurs. If the problem still occurs, quit PowerPoint, and then restore the file to its original location. The problem is not related to the preference files. If the problem is resolved, drag PowerPoint Toolbars (11) to the Trash .
Third-party information disclaimer
The third-party products that this article discusses are manufactured by companies that are independent of Microsoft. Microsoft makes no warranty, implied or otherwise, about the performance or reliability of these products.
Third-party contact disclaimer
Microsoft provides third-party contact information to help you find technical support. This contact information may change without notice. Microsoft does not guarantee the accuracy of this third-party contact information.
Was this page helpful?
Coming soon: Throughout 2024 we will be phasing out GitHub Issues as the feedback mechanism for content and replacing it with a new feedback system. For more information see: https://aka.ms/ContentUserFeedback .
Submit and view feedback for
Additional resources
🎁 Disc. 25% off for sevice special on Before Holiday Program Today! 🎁
#startwithpower
Our designers just create something for you. Show your love with downloading their works for free.
- PowerPoint Tutorials
My PowerPoint Crashes Too Often! Here Is How to Fix It
rizaldifirdhani
- Published on August 6, 2021
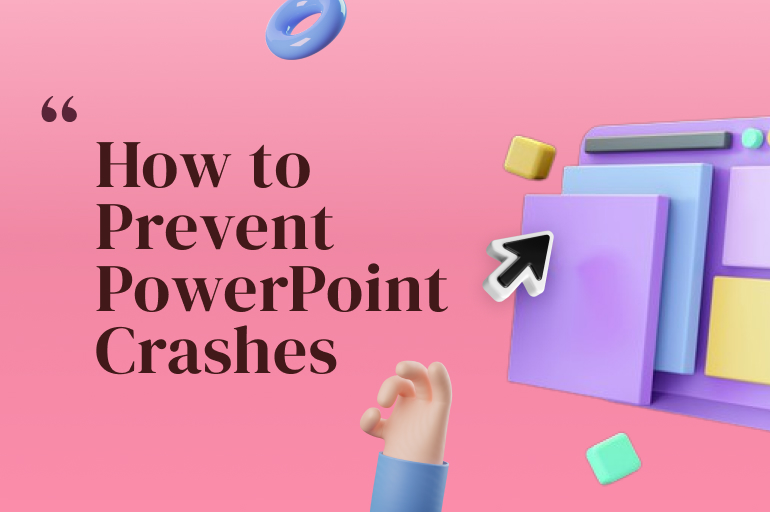
Table of Contents
How often do you experience losing unsaved PowerPoint presentations just because your PowerPoint crashes too often in the middle of your work? Everybody has experienced it at least once in their lifetime, and indeed more than 99.9% would prefer never to experience it again.
But the problem is that many of us don’t even know why our PowerPoint crashes too often. Let alone when we think that we have done every single thing to prevent it. We in RRGraph Headquarters also experience it a lot of times. Thus this article is created.
Our experience dealing with such a kind of problem led us to understand the natural causes of why sometimes our PowerPoint crashes too often. And to help you deal with such type of problem, here we compile the reasons why and how to solve it.
Hope it can help you solve your problem.
PowerPoint crashes too often? Maybe you attached a file too huge
To design your presentation, it is common to attach many files like images and videos to the PowerPoint presentation. But don’t you know that it can lead to your PowerPoint crashes too often? Yes, attaching a file with a mega-size can disrupt the work of your Microsoft PowerPoint.
This type of crash can be detected from its notification, stating that ‘PowerPoint has experienced a problem and has to close. It will also show an endless loading icon that will never stop unless PowerPoint is closed.
The thing about this kind of crash is, your work will be more likely already saved with its autosave feature. Therefore, you don’t have to worry too much when this error occurs. However, it can still ruin your ‘tempo,’ right?
You can solve this problem by compressing the size of your attachment files before using them to design your PowerPoint presentation. Compressed-size attachments, including images and videos, are friendly to your RAM and, further, are close to your PowerPoint processing unit.
But what if you need to put the whole-sized file to maintain the quality of your presentation? It is possible that you are required to, for example, the whole video into your design because it is an essential part of your presentation.
In this case, you can do it by putting the big files into your presentation at the last minute to prevent it from crashing your designing job. As a trick, you put a placeholder in the place where you want to place your mega-sized attachments.
Background PowerPoint processes
If your PowerPoint crashes too often while you are not attaching any huge file, there is a chance that your PowerPoint being heavily burdened in its processing. PowerPoint is just another software in your computer that needs processing to work, and sometimes the processing is so heavy.
When it happens, you can notice the error notification saying, ‘PowerPoint is not responding.’ Unlike the previous one, this doesn’t always require you to close your PowerPoint because, indeed, this ‘crashing’ doesn’t interrupt the running process of your PowerPoint.
To solve this problem, what you need to do is just wait patiently. Your computer is currently sorting out the resources required to run your PowerPoint appropriately, so you need to wait for it to finish up without closing it.
In this case, if you force close your PowerPoint, you will not have a good restoration point compared to the previous problem. This problem will leave your document hanging in the last current state, whether saved or unsaved.
If you close it, you will only get back to the last saved version of the document. It is essential to permanently save your document from time to time because many crashes will lead you to the previous checkpoint.
The trick is to wait. Take a short break while your PowerPoint is behaving this way, and go outside to feel the fresh air. And while you are taking a break, close any unnecessary programs running in the background to accelerate the processing speed.
Unsupported add-ins can also cause PowerPoint crashes too often
PowerPoint add-ins are some of the essential parts and the most interesting also. Add-ins can become an excellent help for your work, but they can also become the very reason why your PowerPoint crashes too often.
If this problem occurs on your computer, the notification will appear as: ‘PowerPoint is running into problems with the example add-in.’ Your work is not in danger when this incident occurs, but you will not open PowerPoint correctly once it appears.
Thus, to save your work, you need to first open PowerPoint in safe mode. Not familiar with that term and don’t know how to get there? Follow these steps:
1. Press Windows + R keys
2. Type PowerPoint/safe, and press Enter
3. Alternatively, you can also open safe mode by holding down the Ctrl key while opening the software.
4. Afterward, go to File, Options, and choose Add-ins
5. Select the COM Add-ins, press Go
6. Check/uncheck the tick boxes as you need, then click OK
7. If possible, check for updates for your add-ins here to prevent future crashes
8 After you are done, you can repeat steps five onwards with the PowerPoint Add-ins option
9. Lastly, restart your PowerPoint normally
Losing connection to the internet
Another reason why your PowerPoint crashes too often can be because you keep losing your connection to the internet. Wait, what’s the connection between PowerPoint you are working on with the internet connecting us to the rest of the world?
There are a lot of PowerPoint and Microsoft Office features that rely on the presence of the internet. It includes the part to autosave your work online, such as to OneDrive. Inability to connect to the internet while the feature is active will cause PowerPoint to crash.
This kind of crash That’s why, if you think that this is the reason why your PowerPoint crashes too often, you might need to disable the features that require a good internet connection manually. Or else, upgrade your internet service.
As a trick to prevent your PowerPoint crashes too often around this problem, what you need is to go around it too. For example, if you enable online autosave to OneDrive, turn it off for a while and turn it on again after finding somewhere with a good internet connection.
Maybe you need to ask Microsoft why your PowerPoint crashes too often
You might have tried to manage your add-ins, connect your computer or laptop to the best internet provider in town, and killed every single background process running on your computer already. However, your PowerPoint still cannot run as smoothly as expected. So, what’s the cause?
Instead of throwing some random question to internet forums like Reddit or Quora, why don’t you ask Microsoft yourself? The company provides a support page that will give you every single answer to your questions.
And according to Microsoft, people usually reach this height after discovering that the problem is actually in their whole Microsoft Office package. To deal with this, you need to repair the package by yourself.
For windows, it can be done from Control Panel by going to Programs and Features, choose Microsoft Office, right-click and choose Change, then select Repair. You will need to restart your Microsoft Office after you finish doing that. While for Apple, the steps are longer, and you can check by following this link .
You might want to upgrade your hardware
Lastly, the reason why your PowerPoint crashes too often might be because you are running it on an outdated machine . Especially if you are using the latest version of Microsoft Office, it would be out of reach for old machines’ best performance.
We all know that every single software has its system requires that you can check whether on the internet or the software package. The system requirements stated in those sources mean the minimum ‘strength’ of your computer.
If your computer doesn’t have the ‘strength’ to run the software, you will usually not install it in the first place. However, sometimes we still can find a way to install it with some tweaks even though the result will be something unwanted like the error message you saw.
See also: What Is a Pitch Deck Presentation? Types of Clients in Creative Agency Free PowerPoint Plugins and Add-ins You Need To Check Immediately!
Can’t work because your PowerPoint crashes too often?
So, your PowerPoint crashes while you are chasing your deadline? Finding the way to solve your problem is too hard to rush? Then why don’t you contact us so that we can help you to finish the PowerPoint presentation design you were working on?
We can give you our best high-quality service at an affordable price! Just visit the RRGraph main website and contact us directly to work as immediately as possible. Our customer service team is the best you can ever find, and we guarantee you that the response will come as immediately as possible.
There is no need to hesitate because we have worked together with the biggest global companies daily! Visit our testimonial page and see how we stood even under the heaviest pressures along with those multi-nation companies.
More Articles

RRGraph Design Signs CSR Partnership, Starting from Poverty Reduction to Land Ecosystems Preservation
RRGraph Design Signs CSR Partnership, Starting from Poverty Reduction to Land Ecosystems Preservation This is …
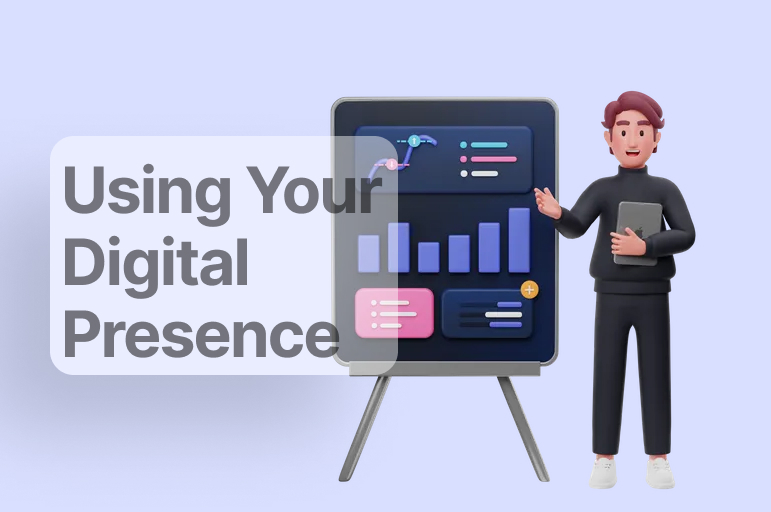
5 Ways of Using Your Digital Presence to Grow Your Business in 2023
Increasing visibility is among the main aims of businesses in today’s chaotic markets. In this …
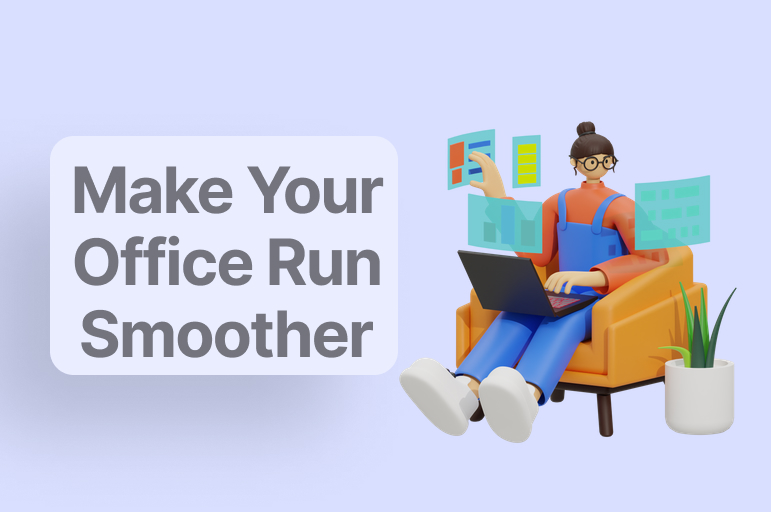
Simple Ways to Make Your Office Run Smoother
Running a successful office is no easy feat. With so many moving parts and people …
Reliable place to create PowerPoint slides.
- Testimonial
Marketplace
- All products
- Subcription
Office Address
Simpang L.A. Sucipto Gg. 22A No.85, Malang 65126
+6281 334 783 938 [email protected]
Business Hours
Monday – Saturday 07:00 – 18.00 WIB GMT+9
People Also View
- 30+ Best PowerPoint Template for 2021
- 50+ Best Pitch Deck Template by Top Startups
- How Much Does It Cost for PowerPoint Presentation Services?
- How to be PowerPoint Experts?
© 2021 by RRGraph Design. All rights reserved.
- Terms of Use
- Privacy Policy
- Product Delivery Policy
Join our community

You will receive monthly tips, stories, and exclusive freebies!
Discover Zoom success stories and upcoming events! Explore our Customer Success Forum & Events page.
Empowering you to increase productivity, improve team effectiveness, and enhance skills.
Communication
Productivity, apps & integration, employee engagement, business services, customer care, developer tools.
- Financial Services
- Manufacturing
- Small and Midsize businesses
- IT Professionals
- Customer Experience
- Sales and Revenue
- Marketing and Events
- Meeting SDK
- App Marketplace
- Developer Solutions
- Partner Solutions
- Find a Partner
- Become a Partner
- Partner Portal
- Partner Learning Center
- Resource Library
- Webinars & Events
- Customer Stories
- Zoom Trust Center
- Zoom Community
- Learning Center
- How-to Videos
- Global services
- Hardware options
- Customer Managed Key
- Customer Support
- Premier Support
- Developer Support
- Premier Developer Support
Download the Zoom app
Keep your Zoom app up to date to access the latest features.
Zoom Virtual Backgrounds
Download hi-res images and animations to elevate your next Zoom meeting.
- Plans & Pricing
- Join by Meeting ID
- Public Event List
- Screen Share Only
- With Video On
- With Video Off
AI Companion
- Phone System
- Mail & Calendar
- Marketplace
- Rooms and Workspaces
- Workspace Reservation
- Contact Center
- Virtual Agent
- Revenue Accelerator
- Events and Webinars
- Work Transformation Summit
- Customer Success Events
- Customer Success Forum
- Zoom Status
- Submit Feedback
- Community Terms and Guidelines
- Getting Started
- Community Center
- Happy Rewards
- Social Corner
- Community Champion Program
- Billing & Account Management
power point share screen problem
- Subscribe to RSS Feed
- Mark Topic as New
- Mark Topic as Read
- Float this Topic for Current User
- Printer Friendly Page
- Mobile device broadcast in Meetings 2024-04-03
- How can NVDA or screen readers read content shared on screen using remote access feature in Meetings 2024-04-03
- How can NVDA or screen readers read content shared on screen using remote access feature in Virtual Agent 2024-04-03
- favor alejar esta ventana de la aplicacion compartida - Please move this window away from the shared in Contact Center 2024-04-03
- Screen share by host in Meetings 2024-04-03
- Mark as New
- Report Inappropriate Content
2022-01-03 11:23 PM
Solved! Go to Solution.

2022-01-06 09:57 AM
View solution in original post
- All forum topics
- Previous Topic
2022-01-05 09:33 AM
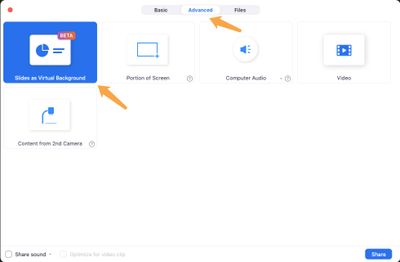
2022-01-05 10:48 PM
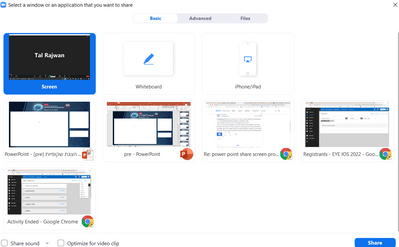
2023-07-18 01:31 PM
2022-01-21 01:45 AM
2022-01-21 09:39 AM
2024-02-20 06:55 AM
2024-02-20 10:09 AM
2022-01-22 06:49 AM
2022-01-24 07:37 AM
2022-01-24 10:10 AM
2022-01-24 10:39 AM
2023-01-26 01:30 AM
2023-12-05 01:06 AM
- Power BI forums
- News & Announcements
- Get Help with Power BI
- Report Server
- Power Query
- Mobile Apps
- DAX Commands and Tips
- Custom Visuals Development Discussion
- Health and Life Sciences
- Power BI Spanish forums
- Translated Spanish Desktop
- Power Platform Integration - Better Together!
- Power Platform Integrations
- Power Platform and Dynamics 365 Integrations
- Training and Consulting
- Instructor Led Training
- Dashboard in a Day for Women, by Women
- Community Connections & How-To Videos
- COVID-19 Data Stories Gallery
- Themes Gallery
- Data Stories Gallery
- R Script Showcase
- Webinars and Video Gallery
- Quick Measures Gallery
- 2021 MSBizAppsSummit Gallery
- 2020 MSBizAppsSummit Gallery
- 2019 MSBizAppsSummit Gallery
- Custom Visuals Ideas
- Upcoming Events
- Community Blog
- Power BI Community Blog
- Custom Visuals Community Blog
- Community Support
- Community Accounts & Registration
- Using the Community
- Community Feedback
Register now to learn Fabric in free live sessions led by the best Microsoft experts. From Apr 16 to May 9, in English and Spanish.
- PBI add-on crashing Powerpoint in presentation mod...
- Subscribe to RSS Feed
- Mark as New
- Mark as Read
- Printer Friendly Page
- Report Inappropriate Content
PBI add-on crashing Powerpoint in presentation mode
- APIS and Embedding
- Back to Idea Exchange
You must be a registered user to add a comment. If you've already registered, sign in. Otherwise, register and sign in.
Slicer - when no items are selected then it is not...
New functionality of save >> more options... does ..., request sorting item in the filter., power bi email notification admin query, power bi desktop login error.
- DaniloM on: Power bi embedded keeps crashing for no apparent r...
- VadimK on: Cannot disable OneDrive refresh
- AAG_CRNCY on: Unable to Refresh BigQuery Data Source In March 20...
- nachthl on: Slicer - when no items are selected then it is not...
- Jerinfonterra on: Related function not supported in DQ mode when use...
- Hongju_Jung on: Request sorting item in the filter.
- sgroth001 on: Circular Dependency in the Desktop but not in the ...
- Needs Info 3,342
- Investigating 3,094
- Accepted 2,032
- Declined 38
- Delivered 3,736
- Alphabetical
- Reports 9,632
- Dashboards 3,888
- Data Modeling 3,846
- Gateways 2,036
- Report Server 1,995
- APIS and Embedding 1,879
- Custom Visuals 1,665
- Content Packs 502
- Need Help 10
- Show and Tell 2
- General Comment 2
- Power BI Desktop 1
- Tips and Tricks 1
- Use Presenter View Video
- Add speaker notes Video
- Practice and time your presentation Video
- Record a presentation Video
- Print a presentation Video

Use Presenter View

PowerPoint Presenter View shows you the current slide, the next slide, and your speaker notes, to help you focus while presenting and connect with your audience.
Select the Slide Show tab.
Select the Use Presenter View checkbox.

Select which monitor to display Presenter View on.

In Presenter View , you can:
See your current slide, next slide, and speaker notes.
Select the arrows next to the slide number to go between slides.
Select the pause button or reset button to pause or reset the slide timer in the upper left.
See the current time to help you pace your presentation.
Select the font icons to make the speaker notes larger or smaller.
Select the annotations pen icon to draw on the screen in real time, or select a laser pointer.
Select the thumbnail icon to see all the slides in your presentation and quickly jump to another slide.
Select the magnifying glass icon to zoom in on a particular part of a slide.
The screen icon let's you make the screen temporarily black to focus the attention on you.
Select END SLIDESHOW when you're done presenting.
Start the presentation and see your notes in Presenter view

Need more help?
Want more options.
Explore subscription benefits, browse training courses, learn how to secure your device, and more.

Microsoft 365 subscription benefits

Microsoft 365 training

Microsoft security

Accessibility center
Communities help you ask and answer questions, give feedback, and hear from experts with rich knowledge.

Ask the Microsoft Community

Microsoft Tech Community

Windows Insiders
Microsoft 365 Insiders
Was this information helpful?
Thank you for your feedback.

IMAGES
VIDEO
COMMENTS
I upgraded to Windows 11, and everything seems to work ok except MS PowerPoint - whenever I enter presentation mode it freezes and crashes. I've tried re-installing Office but to no avail. Anyone know how to fix this without rolling back to Windows 10? A pic is below, it's in Polish but basically says it's not responding. Any advice appreciated :)
When PowerPoint crashes when attempting to go into slideshow mode, there is a very common cause that can be easily fixed. Open the PowerPoint application. In PowerPoint, click the File option. Click Options. In the PowerPoint Options window, click the Advanced option in the left-hand panel. Scroll down in the left-hand panel until you see the ...
Right-click the Start button and click Run. In the Run box, type the command powerpnt /safe, and click OK. You can also start safe mode by starting PowerPoint with the Ctrl key held down. If the issue resolves and PowerPoint opens, go to File, click Options, and then click Add-Ins. Select COM Add-ins, and then click Go.
Method 1 - Using the "Recent File" option. You can find your work lost despite your PowerPoint crash by looking for it in the " Recent Files " section. Here's how to do it -. Open Microsoft Office and go to PowerPoint. Head over to the File tab and click on "Open". You'll find a section labeled "Recent".
[WORKAROUND] PowerPoint crashes when you use media in your files. Expand this section for older crashes and slow performance issues that are fixed ... [WORKAROUND] Replace Font dialog only shows fonts within the PowerPoint presentation [FIXED] "Access Denied" when launching an Office add-in [FIXED] Excel, Word, or PowerPoint may crash with ...
Here's how you can go about it. Step 1: Open PowerPoint and click the File menu at the top-left corner. Step 2: Select Options from the left pane. Step 3: In the PowerPoint Options window ...
If nothing works, press "Ctrl+Atl+Del" and end task on PowerPoint. 3. Unsupported file type used in PowerPoint. PowerPoint freezes and the mouse cursor keeps spinning. 1. Patiently wait for it to respond for up to 10 minutes. 2. If it doesn't work, press "Ctrl+Alt+Del" and end task the PowerPoint application. 3.
PowerPoint keeps crashing still? Try the next step. Check your file sizes; If you have a picture and video heavy presentation consider how big your overall file size will be. Huge photos and high-def video will put a lot of pressure on your computer and may result in PowerPoint throwing in the towel and crashing.
If you cannot locate the file, PowerPoint is using the default preferences. Go to "Step 2: Try PowerPoint in Safe Mode Boot." Open PowerPoint, and check whether the problem still occurs. If the problem still occurs, quit PowerPoint, restore the file to its original location, and go to "Step 2: Try PowerPoint in Safe Mode Boot."
5. Select the COM Add-ins, press Go. 6. Check/uncheck the tick boxes as you need, then click OK. 7. If possible, check for updates for your add-ins here to prevent future crashes. 8 After you are done, you can repeat steps five onwards with the PowerPoint Add-ins option. 9.
Solved: hii when I use the share screen for powerpoint presentations the slides are not moving the participants see only the first slide I shared and. Discover Zoom success stories and upcoming events! Explore our Customer Success Forum & Events page. ... I have problems that even though I take the Power Pint to presentation mode (full screeen ...
Click on "PowerPoint Add-ins" and hit "Go" at the bottom. In the new window, select the add-ins to disable by unchecking their boxes. Then click "OK" to save your changes. Restart PowerPoint to see if the crashing issue is resolved. For Mac: Open PowerPoint, choose"Insert," and click "My Add-ins" on the ribbon.
I have a presentation set up with a PBI report on multiple slides (the filter is different on each slide). I just now tried running Powerpoint in presentation mode, and after about 10 of the slides, PPT started crashing. I would reopen and get through another 1 or 2 slides and it would crash again. I know a short-term fix would be to change all ...
Select the Use Presenter View checkbox. Select which monitor to display Presenter View on. Select From Beginning or press F5. In Presenter View, you can: See your current slide, next slide, and speaker notes. Select the arrows next to the slide number to go between slides. Select the pause button or reset button to pause or reset the slide ...