StreamGeeks
- StreamGeeks Academy
- Remote Production
- Video Production
- Zoom Video Conferencing

How to play a countdown timer in Zoom
Written by paul richards on june 16, 2020.
Zoom video conferencing is a great tool for communications. You can use Zoom for two-way communications during online meetings and also online webinars. Recently one of our customers asked about playing a countdown timer inside of Zoom in order to. In this blog post, we discuss how to display meeting and webinar countdown timers in Zoom.
How to display countdown timers in Zoom
A countdown timer can be displayed in Zoom with a simple screen share of a video. You can download the videos we have prepared at the form below. You can also use plenty of stock countdown timer videos that are available online. There are essentially to approached to sharing countdown timers inside of Zoom or most online meeting solutions.
- Share your screen with the countdown video file playing
- Use a virtual webcam input from a video production software
Sharing your screen with a countdown timer

Zoom Meeting Countdown Share annotation
Sharing your screen as a method of broadcasting a countdown timer inside of your online meeting or webinar is by far the easiest way to do this. When you share your screen you should check the “Share computer sound” and “Optimize Screen Sharing for Video Clip” options inside of Zoom. Another helpful tip is to “Spotlight” the video that you are sharing so that everyone will see it is a point of interest. You should note the difference between Spotlighting a video and Pinning a video. When you are in a video call with others you can right click the video in Zoom and choose to either Spotlight or Pin their video. A spotlight highlights the video for all participants. A pin simply highlights the video for you personally. Both make the video full screen but the main difference is what other meeting participants will see.
Displaying a countdown timer via a virtual webcam output
This method is a little bit harder to achieve because it requires a separate piece of software that supports virtual webcams. In this video we show how to do this with vMix, you can also use OBS, eCamm Live, Wirecast and many others. Essentially, a virtual webcam is an output from a video production software that can be selected as your webcam inside of software like Zoom. Here are two blog posts that go into detail about setting up vMix and OBS for virtual webcam outputs using Zoom.
- How to use Zoom with vMix
- How to connect Zoom and OBS
Conclusion:

Zoom Meeting Countdown Timers
It’s annoying when your meeting attendees do not show up on time. That doesn’t mean that you should start the meeting without them, but you can encourage on-time attendance. Is a meeting or webinar countdown timer too forward? Let us know what you think in the YouTube or Facebook comments?
A new book called The Online Meeting Survival Guide talks all about how to become more productive in online meetings. You can download a free copy of the book here and learn some new tips on meeting productivity.
Finally, the files referenced in the video are available in the form below. You can download the Adobe After Effects files as well to customize these files to fir your next project.
Other articles about Zoom
- Learn how to connect NDI with Zoom here
- Learn how to use virtual sets in Zoom here
- Learn how to connect Zoom with vMix here
- Learn how to use Countdown timers with Zoom here
- Learn how to connect Zoom and OBS here
- Learn about security measures you can take when using Zoom here
- Learn how to host a virtual party with Zoom here
- Learn how to embed your Zoom meetings into your WordPress website here
- Learn how to set up Zoom Meeting Countdown Timers using OBS here
- Learn how to increase your video quality in Zoom here
- Learn how to increase the quality of your Zoom recordings here
- Learn why you should use OBS to record your Zoom meetings here
- Learn how to add sound effects to your Zoom meetings here
- Learn about NDI integration in Zoom here
- Learn about more about NDI integration in Zoom here
Paul Richards
You may also like
- Live Streaming
The Convergence of AV and Broadcast: A New Era of Opportunity (July Newsletter)
July 1, 2024

June Newsletter: InfoComm, Office Hours, Remote Production & More
June 2, 2024

Remote Production Software with PTZOptics Hive and Presonus Metro

Continue reading
Virtual campus tours.

Previous post
How to connect ndi with zoom.

Current track


Zoom Meeting timer: How to enable it and where to find it during meeting

Zoom has been one of the biggest “winners” of the lockdown period. With almost all organizations switching to virtual meetings, Zoom has managed to increase its userbase quite drastically. There have been a few hiccups along the way, but Zoom has done fairly well to emerge as the people’s favorite, including allowing people to change the virtual background .
The US-based remote conferencing software has a repertoire of utility features; ranging from meeting scheduling to seamless screen sharing. It also offers a free version — which almost none of its competitors do —allowing even the basic users to host up to 99 members and chat with them for 40 minutes .
RELATED: What’s the call limits on Google Meet, WebEx, Skype, and others
If you have a free license — or just time-conscious — keeping track of time during meetings is of utmost importance. Not only does it help you to wrap up your meetings before the 40-minute cutoff, but it also allows you to be a master of time management.
In this section, we’ll tell you how you could enable Zoom’s meeting timer both on PC and phone.
How to enable Zoom Meeting Timer On PC
Step 1 : Fire up the Zoom desktop client and login with the correct credentials.
Step 2 : Click on the Settings icon below your profile picture.
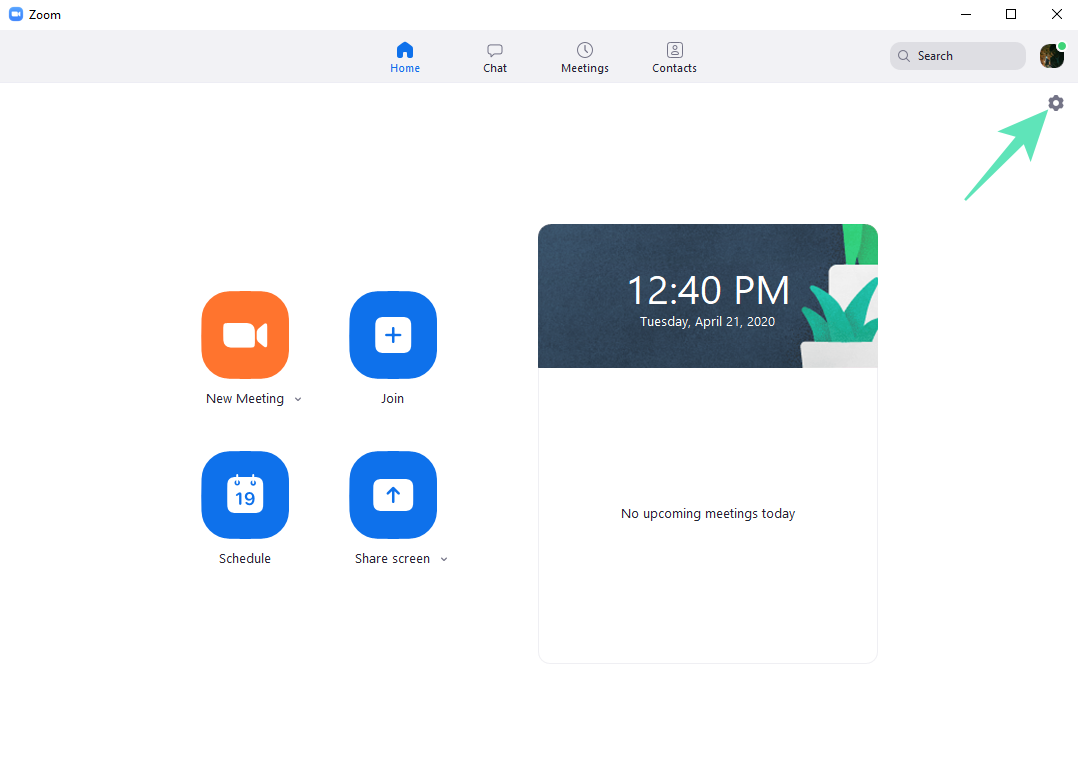
Step 3 : Under ‘General,’ select the ‘Show my connected time’ checkbox.
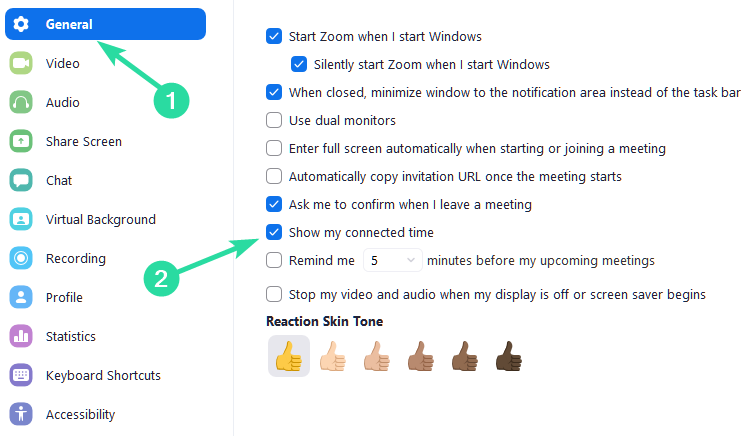
Where to find Zoom meeting timer on PC
The timer will be shown in the top-right corner of the Meeting screen, as the image below.

How to enable Zoom Meeting Timer On Phone
Step 1 : Open the Zoom Android App and login with the intended id.
Step 2 : Go to ‘Settings.’
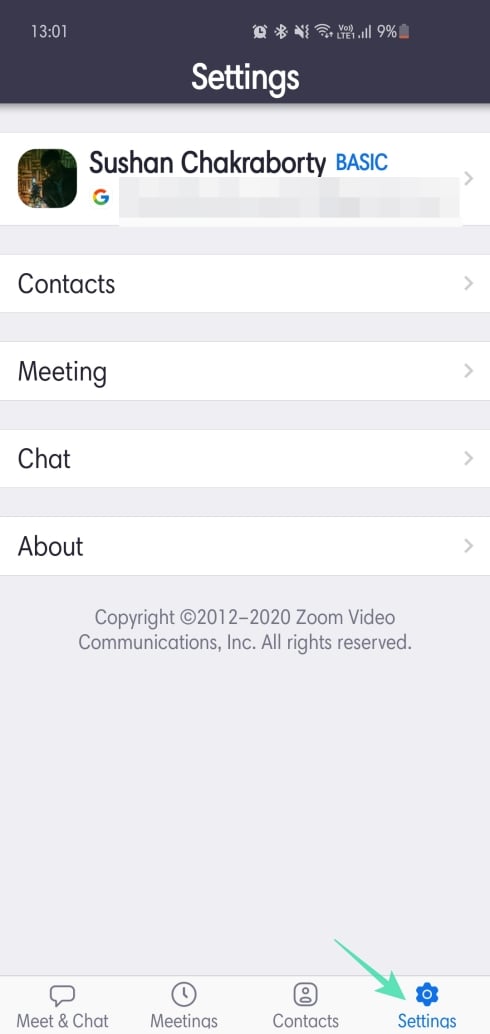
Step 3 : Tap on ‘Meetings.’

Step 4 : Toggle on ‘Show my connected time.’

Where to find the Zoom Meeting Timer on Phone
The timer will be shown in the middle of the screen near the top, as shown in the image below.
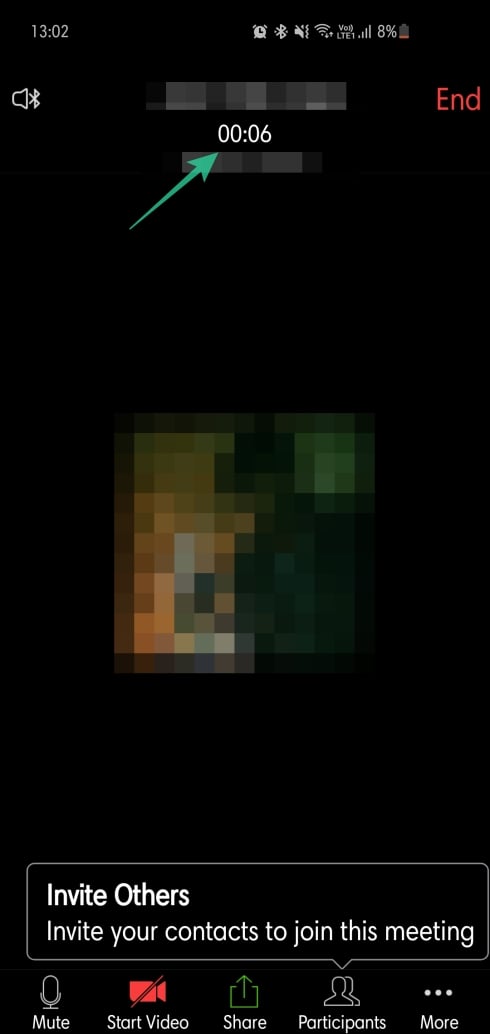
Worried about the 40 minutes limit?
If you are worried about the cap on the Free Zoom meetings, then you’d be happy to know that there is a workaround that lets you remove the 40 minutes limit .
For that, you will need to make sure you can make somebody else host, to there must be another participant who has an account on Zoom so that he can become the host when you leave the meeting before the 40-minute mark is reached. Learn about the trick in detail below.
► How to extend the Zoom meeting for more than 40 minutes
- How to use your picture in a Zoom meeting
- How to force record Zoom meeting even without permission
- How to play Scavenger Hunt on Zoom
- Best Trivia games to play on Zoom
A mediocre engineer hoping to do something extraordinary with his pen (well, keyboard). Loves Pink Floyd, lives football, and is always up for a cup of Americano.
You may also like
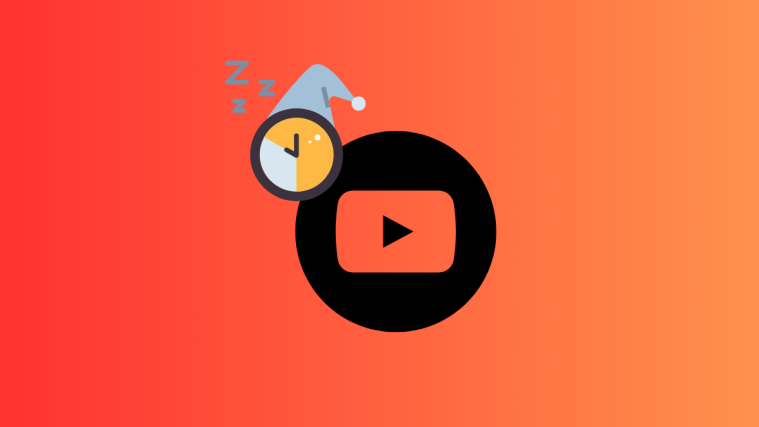
YouTube Is Getting a Sleep Timer, Finally! Experiments Begin for Premium Users
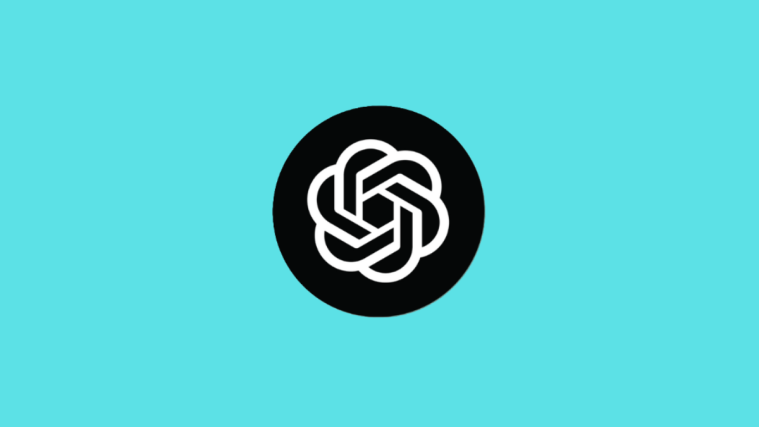
ChatGPT Free Users Can Generate Two Images With DALL-E 3 Everyday
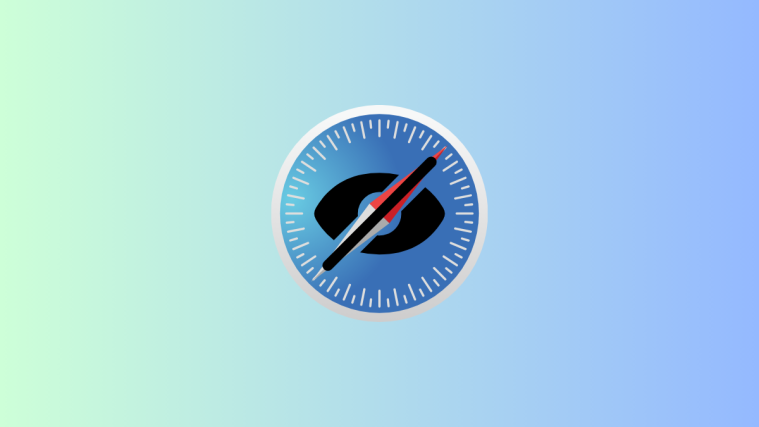
How to Hide Webpage Items in Safari in iOS 18
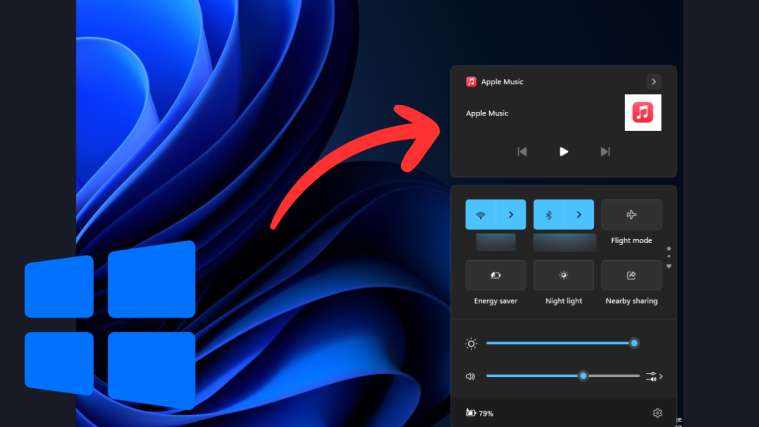
How to Disable Media Controls Overlay in Windows 11 Quick Settings
- PC & Mobile
How to Set a Timer in Zoom
Lee Stanton Lee Stanton is a versatile writer with a concentration on the software landscape, covering both mobile and desktop applications as well as online technologies. Read more April 6, 2022
Device Links
- Device Missing?
Zoom is a popular video conferencing tool that provides users with a virtual space where they can catch up with friends, follow college lectures, or hold business meetings. However, it has some drawbacks. Two people can stay in a video session for up to 24 hours, but meetings with three or more participants have a 40-minute cut-off. To ensure you’ve had a productive meeting, you’ll need a timer that reminds you not to get off track.
This article will discuss several ways that will help you set a timer in Zoom, regardless of whether you’re on a PC or mobile device.
How to Set a Timer in Zoom on a PC
If you’re using the Zoom desktop app, three methods will allow you to upgrade the video sessions, making sure that each minute counts.
The first involves using the official Zoom Meeting Timer. The easy-to-use timer boasts simple features that steer meetings in the right direction and help users prioritize important tasks.
The second method is installing third-party software that offers more complex time-tracking features and caters to larger organizations like schools and growing businesses.
Finally, users can also rely on the official Zoom Timer app to manage their online sessions better and help each participant become more focused.
Using the Zoom Meeting Timer
To display a timer in your meetings, you have to enable the built-in timer. To do so:
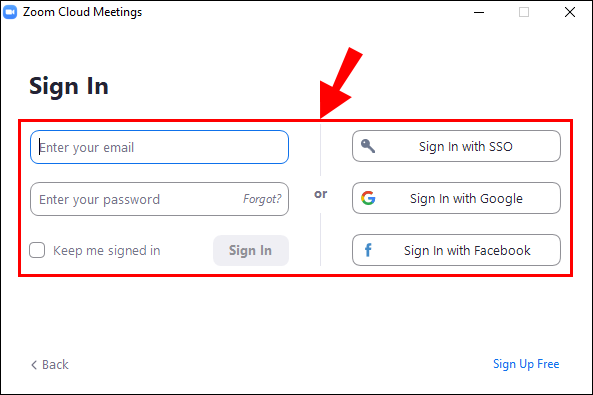
The next time you join a meeting, the Zoom app will display the timer in the upper right part of the desktop.
Using the BlueSky Timer
The BlueSky Timer takes the hassle out of organizing online meetings. The program is perfect for schools or companies looking for an all-in-one virtual time management tool. BlueSky comes with a meeting timer, agenda timer, and clock countdown. The features encourage meeting participants to make the most of the video calls, boosting productivity, participation, and teamwork. Users who plan to host up to two meetings a month can use the free version, while the paid version starts at $10 a month.
To install the timer on your PC:

- Enter the appropriate domain into the text field.
- Tap the “Continue” button.
- Click on “Install.”
- Choose “Authorize.”
If you’ve powered on the “Auto Join Meeting” feature, the add-on will join every meeting automatically. When the feature is disabled, you can add the timer manually. To do so:
- Navigate to the dashboard and select your Zoom icon.
- Choose the “Add Timer to Meeting” option.

- Paste the Invite Link into the “Add Timer to Meeting” tab.
When you have invited the BlueSky Timer as a meeting participant, you’ll receive a private message from the program in your Zoom chat. The message will contain the link to the program’s Control Center. Once you click on the link, the Control Center displays in your web browser, not the Zoom desktop app. You can control the timers using the Control Center settings. Note that BlueSky timers work in regular video sessions but are not compatible with Zoom breakout rooms.
Uninstalling the program from Zoom is also a relatively straightforward process:

- Select “Installed Apps” and choose the BlueSky Timer app from the list of available options.
- Tap the “Uninstall” button.
Using the Zoom Timer App
The app gives users the option of several preset time limits ranging from 5 minutes to 30 minutes. If these options aren’t enough for what you’re hoping to achieve with your meetings, you can customize the time frame. The maximum length of time you can set up is 100 minutes.
The app is compatible with Windows 5.7.3 operating systems or higher. If you’re the network administrator, you’ll also need to add the app’s URL to the network’s Allowlist.
To install the app from the Zoom App Marketplace:

When you remove the Timer app, you can find it under the “Apps” tab in the Zoom desktop version. You can use the preset intervals for your meetings or enter a custom length.
In case you change your mind about the app and realize it’s not the best option for your Zoom meet-ups, you can remove it. Here’s how to do it:

How to Set a Timer in Zoom on an iPhone
If you work on a tight schedule, you’ve probably had to jump on a few calls through the Zoom mobile app. Keeping track of time on a small screen can be challenging, but iPhone users can bypass this issue with Zoom’s built-in call timer.
To enable the feature on your mobile device:

When you join a meeting, the timer will show up in the center of the interface in the upper part of the screen. Since most mobile video conferencing tools obscure the phone’s clock, this feature is excellent for urgent meetings when you’re in a time crunch.
How to Set a Timer in Zoom on an Android
Android users can also access Zoom’s timer feature and organize their time more effectively.
To enable the timer feature on an Android tablet:

When you’re in a video call, the timer will appear in the upper-middle part of the interface.
How to Set a Timer on an iPad
Although desktop versions of Zoom are available for PCs and Macbooks, some users prefer to video conference through their iPads. The mobile device comes with a built-in camera and microphone, so a call is just a few clicks away. However, the Zoom interface expands when you begin a call and hides the iPad’s clock. This inconvenience means you have to pull down the top of the screen each time you want to check how much time has passed. Luckily, you can enable the Timer feature for a smooth user experience.
To set a Zoom timer on your iPad:

The timer in the top-center of the screen will now display how long you’ve been in a call.
Keep Track of Time When Video Conferencing
While Zoom is mobile and desktop friendly, using the app can lead to confusion, especially when trying to unlock more advanced time management features.
PC users can become master planners using Zoom’s built-in timer, third-party software like BlueSky, or the Zoom Timer app. All three timers will enhance your video calls, so the final choice depends on your personal preference.
Mobile users have access to the built-in timer feature, available on Android and iOS devices. It’s relatively simple to enable and allows you to monitor how long your calls last.
Do you prefer the desktop or mobile version of Zoom? What is your favorite timer? Is it one we mentioned in the article? Let us know in the comments section below.
Related Posts

Disclaimer: Some pages on this site may include an affiliate link. This does not effect our editorial in any way.

Ronald Rajan February 25, 2024
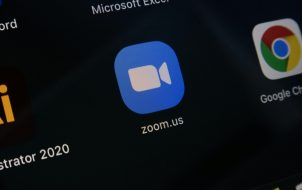
Aman Kumar February 12, 2024

Evan Gower September 19, 2023
Send To Someone
Missing device.
Please enable JavaScript to submit this form.

How to Give a Presentation on Zoom? [A Step-by-Step Guide!]
By: Author Shrot Katewa
![timer for zoom presentation How to Give a Presentation on Zoom? [A Step-by-Step Guide!]](https://artofpresentations.com/wp-content/uploads/2021/03/Featured-Image-How-to-Give-a-Presentation-on-Zoom.jpg)
If you’ve never used Zoom, giving a presentation on it might seem a bit challenging. But, that’s a challenge we will have to learn to overcome as the world moves digital more and more day by day. The key question really is how to give a presentation on Zoom!
To give a presentation on Zoom, first, start by joining a meeting. Now open the presentation file on your computer and share the slides on Zoom using its “Share Screen” feature. You should test your camera, mic, speaker, and internet connection before you start with your presentation.
As easy as it may seem, some of you may need further detailed instructions. So, in this article, I will provide a step-by-step guide on things that you need to do in order to deliver a presentation on Zoom successfully! Plus, I will also share some tips that can help you ace your presentation on Zoom!
So, without any further delay, let’s get started!
Understanding the Zoom Application Interface
Before we understand the steps to give a presentation using Zoom, it is perhaps a good idea to acquaint yourself with the Zoom user interface first. If you are well-versed with it, then perhaps you may want to skip this section and click here instead.
Logging into Zoom

Although you can login to your account using zoom website too, but it is best to download and use the zoom app .
Once you have download the app, you will be prompted to login to your account. If you don’t have an existing account, you can either sign up or even login using your social account such as Google or Facebook. It’s actually quite simple.
If you feel that you don’t want to sign up or even use the social accounts for your meeting, you can choose to use “Sign In with SSO” option. SSO stands for single sign on and this allows you to sign in even when you don’t have an account with Zoom just once.
Zoom Home Screen

Once you’ve logged in, you will be taken to the home screen on Zoom.
There are a bunch of different things that you ca do with the home screen on Zoom. If you have been invited for a meeting, you will need to click on “ Join “. However, you will also need the meeting ID and the password for the meeting. If you don’t have the details, you will perhaps need to contact the person hosting the meeting.
You can also host the meeting yourself by using the “ New Meeting ” button. You can set a new meeting and invite others to join using this option.
Likewise, you can also schedule a meeting in the future using the “ Schedule ” option.
Furthermore, for changing the account related information, just click on your profile picture in the top-right corner of your window.
Lastly, there are several other detailed settings that you can tweak for your Zoom application. Almost all the other settings can be found in the “ Settings ” section by clicking on the “ Gear Icon “.
Zoom Virtual Meeting Window Interface

Once you are a participant in a virtual meeting, either by joining an existing meeting or by starting a new meeting, you will be greeted with an image similar to the one mentioned above.
On this screen, you will be presented with several different options. Some of the key functions that you will need to be aware of are as follows –
- Mute – Turning on the Mute or Unmute
- Video – Toggling between your Video
- Participants – Checking the names of the Participants
- Share Screen – to deliver a presentation (more on this later)
- Record – To record a meeting session
- End – Knowing how to end a meeting and exiting a call.
All the above functions will be visible on a small bar at the bottom of the window. If you are not able to see this option bar at the bottom, just hover over at the bottom part of your screen and all the options will appear .
Although there are other features that are also available for a zoom user or a participant, however, the aforementioned features should be good enough to deliver a presentation. These 6 features are at the very least something that you should be aware of.
How to Give a Presentation on Zoom (Step-by-Step)
Zoom has become a common tool for giving virtual presentations today. It is a widely used tool at conferences, meetings, and other events! If you are giving a presentation on Zoom for the first time, then perhaps you should be aware of a few things –
Here is a quick step-by-step guide on how you can give a presentation on Zoom:
Step 1: Install Zoom
Download and install the Zoom application to your desktop. To download the application, visit https://zoom.us/download and download the Zoom Client to your computer.
Step 2: Login to your Zoom Account
After installing the application, open it and log into your Zoom account. If you don’t have one, you can sign up for free using your email account.
Zoom also has options to sign in using SSO (Single Sign-On) or with your Facebook or Google account.
Step 3: Test Audio and Video Settings
Before you start or join a meeting, you will need to configure and test your audio and video settings.
To do that click on the gear icon on the Zoom application’s home screen. This will open the settings menu.
Now click on the “Audio” tab and select the microphone you are going to use. Try our different audio settings. After the microphone, select the speaker for audio output. If you can’t hear anything, try out another speaker source.
After configuring audio, click on the “Video” tab. From there, select the camera that is connected to your desktop. Tweak different video settings and find out what works best for you.
Step 4: Join or Schedule a Meeting

Now start a meeting by clicking on “New meeting”. You can also schedule a meeting on Zoom. To do that, click on “Schedule” and set up when you want to start the meeting. After completing the set-up, Zoom will give you a URL. Share it with the team members to join the meeting.
Or you can join a meeting by clicking “Join” on the Zoom client’s home screen. You can use a meeting ID or URL to join a meeting in Zoom.
Step 5: Open the Presentation
Once you have everything setup, you then need to prepare to show your presentation with your audience. To do that, open the presentation slides on your computer.
Step 6: Share Your Presentation
The last step in giving your presentation is to make sure that you share your presentation with your audience. To do that, click on “Share Screen” from the Zoom clients meeting window , select the screen where your presentation slides are open, and click “Share”. Now start presenting your slides to the audience.
Step 7: Stop Sharing to end the Presentation
One thing to know is how to end the presentation. To stop screen sharing, simply click on “Stop Share” located at the top of the screen . This option will only appear when you start sharing your screen.
How to Share a PowerPoint with Presenter View on Zoom?
To share your PowerPoint presentation slides with presenter view on Zoom, follow the steps given below:
Step 1: Open the Zoom App and Login
The first step really is to open the zoom app and login to your account.
Step 2: Join or Setup a Virtual Meeting on Zoom
Next, join the meeting. Remember, you need the meeting ID and password to join a meeting. Make sure you have requested for the details beforehand.
Step 3: Open Your PowerPoint Presentation
First step is really to open your presentation file that you want to present on the PowerPoint application.
Step 4: Put the Presentation in Presenter View
Now select the “Slide Show” tab from the top of the screen and click on either “From Beginning” or “From Current Slide” depending on your preference. This will open the slides in the “Presenter” view.
Step 5: Switch to the Zoom Application
Now, go to the Zoom application, start or join a meeting. While you are in the “Presenter” view on PowerPoint, press “ Alt+Tab ” to switch between applications in Microsoft Windows-powered computers. For iMac, use “Command+Tab” to move through open apps.
Step 6: Share Screen on Zoom’s Meeting Window
Once you are in Zoom’s meeting window, click on “Share Screen”, select the window where your PowerPoint slides are open in the presenter’s view, and click “Share”.
And that’s all you have to do in order to share PowerPoint with the presenter’s view in your Zoom meetings.
How to Share PowerPoint on Zoom Without Showing Notes?
There are two methods that you can use to share PowerPoint slides on Zoom without sharing your presenter notes. For the first method, you will need to have two monitors connected to your computer.
As for the second one, you can still share your PowerPoint slides on Zoom without sharing your notes (and you won’t need two monitors either). I’ve briefly explained both methods below.
Method 1 – Dual Monitor Method
In this method, you will be presenting your PowerPoint file on one monitor while looking at your presenter’s notes on the other one. Here’s how you can do that:
Step 1: First of all, open your slides on PowerPoint.
Step 2: Now join or start a Zoom meeting.
Step 3: Now click on “Share Screen” and select “Screen 1”. Then click “Share”. Here, “Screen 1” is your primary monitor.
Note: If you are not sure which one is your primary monitor, select where the PowerPoint file opened in.
Step 4: Now go to the PowerPoint application, click on the “Slide Show” tab, and from there click on “Monitor” and select “Primary Monitor”.
Step 5: Open the presentation file in the presenter’s view by clicking on the “Slide Show” tab and selecting “From Beginning” or “From Current Slide”.
If you have done everything correctly, participants will only be able to see the presentation slides while you have your presenter’s notes open on the second monitor.
In case you shared the wrong monitor on Zoom, click on “Screen Share” on Zoom’s meeting window, select “Screen 2” and click on share. This should fix your problem.
When you are sharing a screen on Zoom, you will notice a green border around that screen. This indicates which monitor you are currently sharing.
Method 2 – Sharing Portion of Your Screen
Follow the steps below if you have only a single monitor connected to your computer.
Step 1: Join or start a meeting on Zoom.

Step 2: Click on “Share Screen” and from the pop-up window select “Advanced”. From there select “Portion of Screen” and click on “Share”. This will give you a green border on your screen that you can adjust. Only the things that are inside this border will be shared on Zoom.
Step 3: Now open the presentation file in PowerPoint, and go to the presenter’s view by selecting “Slide Show> From Current Slide or From Beginning”.
Step 4: Adjust the size of the green border so that it only shows the presentation slides in the presenter’s view.
And that’s all you have to do. By doing so, your audience will only see the slides that you are presenting, but not your notes.
How to Show Yourself During a Zoom Presentation?
Ensuring that you are visible from time to time during a presentation can make it slightly more engaging and much more interactive. Here is how you can do that-
Step 1: First, start or join a Zoom meeting.

Step 2: Click on “ Share Screen ” and select the “ Advanced ” option. From there, select “ PowerPoint as Virtual Background ” and select the file you want for your presentation. Then click on “ Share ”.
Step 3: Make sure your video is switched on so that you are also visible to your audience. You can do that by clicking on “ Start Video ” on the Zoom Virtual Meeting Interface.
It will take some time for your slides to appear on the Zoom client. When it is done, participants will be able to see your face in front of the slides in Zoom. Make sure that your camera is connected to your computer and configured correctly.
This feature works best if you have a green screen behind you . If you have one, go to Zoom’s settings menu, select the “Background and Filter” tab and check “I have a green screen”. If you want to stop showing yourself during a zoom presentation, click on “Stop Video” on the meeting window and that will do the job.
Furthermore, you may sometimes want to show just yourself to the audience and not show the presentation at all. For that, all you need to do is simply click on “Start Video” in the Zoom Virtual Meeting Interface.
How to Record a Presentation on Zoom?
If you want to record your presentation on Zoom, you can do it easily. After joining or starting a meeting on Zoom, click on the “Record” icon located at the bottom of the meeting window. Once the recording starts, you can pause the recording or stop it whenever you like.

After the end of the meeting, the recorded video will be automatically converted into “.mp4” format and stored on your computer.
Tips for Giving an Awesome Presentation on Zoom
Giving a presentation in front of an audience is always a challenging task. Especially if it is online, many things can go wrong during your presentation. This is why I’m sharing some tips that can help you deliver an awesome presentation on Zoom. These are as follows –
1. Make a Professional Looking Presentation
There are several ways to make your presentation look really professional and high quality. One obvious method is to outsource your presentation to a specialised design agency! But, that can become really expensive depending on your budget.
Another (non-obvious) option is to use a PowerPoint Presentation Template! There are several high-quality and professional templates that you can get quite easily! In fact, using these Presentation Designs is quite inexpensive! You can download as many presentation templates as you want for as little as $16.5/month!
My favorite one is Agio PowerPoint Presentation template. It is perfectly suited to give a professional look to your presentation and yet it is quite quick and easy to use. Check out some of the images below –
Agio PowerPoint Presentation Template

Furthermore, make the presentation as simple and straightforward as possible. Do not confuse your audience with a network of colorful texts, graphs, or other contents.
Only use data and graphs that are relevant to your presentation. Also, the clever use of transition animations can make the slide appear much more engaging.
2. Check Your Equipment Beforehand
Whenever you are giving your presentation online, many things can go wrong. For example, your camera or mic may not function properly. Such interruptions will only make you a laughing stock in front of the participants.
Check your mic, camera, and speakers to find out whether they are working properly or not. Also, check your internet connection and your laptop’s battery level. If everything is ok, then you are good to go on with your presentation.
More Related Topics
- Change the Style of Your Bullet Points and Stand-out from the Crowd!
- 7 EASY Tips to Always Make your Presentations Attractive! (Even if You are a Beginner)
- How to Reduce the Size of Your PowerPoint File? The Perfect Method!
- Auto Create Your PowerPoint Slides using Design Ideas Feature!
- Main Features of PowerPoint! [I bet You DIDN’T Know These]
Credit to Cookie_Studio for the featured image of this article
Zoom: Zoom Timer
- University of Illinois Urbana-champaign
- School of Information Sciences
Zoom recently added a Zoom timer app that can help time presentations, manage meeting lengths, and more. This article will go over how to access the Timer app in Zoom's settings and its different features.
Accessing Zoom Timer
- Open Zoom Settings using either the app or the desktop.

Zoom Timer Settings

- You can customize the sound the timer makes by selecting the "Default" option in the bottom left corner of the timer. You can also use the "Show timer to all" toggle in the bottom right corner of the screen if you would like to hide the timer from others in the meeting.

| Keywords | timer, zoom, meeting, stopwatch, timers, virtual, settings | Doc ID | 136926 |
|---|---|---|---|
| Owner | Cadence C. | Group | School of Information Sciences |
| Created | 2024-04-23 13:45:50 | Updated | 2024-06-12 11:37:03 |
| Sites | University of Illinois School of Information Sciences | ||
| Feedback | 0 0 | ||
WordPress for Toastmasters*

New Version of Online Speech Timer for Zoom Meetings
Update May 26, 2020: The Online Timer tool was briefly unavailable on toastmost.org because the web host I work with said it was putting excessive strain on the server. It’s now back in business with a new design that doesn’t generate as many network and database requests.
Update June 16, 2021 : Another option to consider is the Blue Sky Apps timer .
After several tries, I’ve created an online speech timer that works well with Zoom meetings and has some advantages over the common technique of showing timing colors with the Zoom virtual background feature.
You might want to use both methods to make sure the speaker sees timing lights. But for large meetings where it can be difficult for the speaker to keep track of the thumbnail image of the person doing timing, this could work better.
Here is a video demo.
This screen displays in 3 modes: Normal (the view you want as a speaker), Self Timer, and Timer (the person showing timing lights to others). In Timer view, the green, yellow, and red lights are broadcast to viewers in Normal mode. If the timer for a meeting is not using this tool, you might consider taking advantage of the Self Timer view.
Otherwise, here is how to set this up as a speaker (in Normal view):
- Click the Popup Light button in the upper right hand corner of the screen to get a small popup window that will change color at the timing intervals in sync with the Timer’s onscreen clock.
- You can now minimize the bigger browser window and leave the timing light window parked in a corner of your screen.
- In Zoom, exit full screen and size the Zoom window so you can still see the timing light.
- If you do screen sharing, share individual applications rather than your whole desktop (see below note on PowerPoint).

Note: there will be about a 1-second delay before timing colors are displayed for the speaker. On the other hand, the automated JavaScript-powered tool will be more precise at changing colors exactly on the second than a human timer would be.
The timer tool can also be used with Jitsi , a free, open source alternative with Zoom.
This tool is designed to work with an agenda organized using WordPress for Toastmasters, but those who don’t use the software for their club website can try it here .
Update: The video demo above shows the buttons and other controls displayed for the timer arranged across the top. I subsequently moved them to the left to make it easier to go back and forth between clicking the start/pause/reset buttons and watching the Zoom screen. Shown here:
The Timer’s view of the tool includes a dropdown list of speech types, with scheduled member speeches and their timings pulled from the agenda. As soon as the Timer hits the reset button to stop the clock, the speaker’s name and speech time are recorded to a log displayed underneath the timer controls.

See also: Online Speech Timer and How to Display it in a Zoom Meeting for a technique for using the popup timer to replace your image in a Zoom meeting.
- Recent Posts
- Toastmost Tutorial / Q&A Session – August 14, 2024
- Charging for Events with RSVPMaker – July 13, 2024
- My Demo – March 18, 2024
Share this:
* this software is offered "for toastmasters" but not is provided by or endorsed by toastmasters international. the use of toastmasters brand assets (with proper disclaimers) in website designs has been reviewed by the toastmasters international brand compliance team..

How To Display Timer On Zoom
As a regular user of Zoom for virtual meetings and presentations, I recognize the significance of efficiently managing time during such interactions. A helpful tool in keeping everyone on schedule is a timer that is visible on the Zoom screen. In this article, I will provide a step-by-step guide on how to display a timer on Zoom.
Step 1: Install OBS Studio
The first thing you’ll need to do is install OBS Studio, a free and open-source software for video recording and live streaming. While OBS Studio is primarily used by content creators for streaming, we’ll be using it to display a timer overlay on our Zoom screen.
You can download OBS Studio from their official website and follow the installation instructions specific to your operating system. Once installed, open the software to proceed to the next step.
Step 2: Set Up the Timer Overlay
Now that OBS Studio is open, we can start setting up the timer overlay. Here’s how:
- Create a new scene by clicking the plus icon under the “Scenes” section.
- Add a new source to the scene by clicking the plus icon under the “Sources” section. Choose “Text” from the dropdown menu.
- Customize the appearance of the timer text by adjusting the font, size, color, and positioning options.
- Enter the initial time value for the timer and make sure to check the “Read from file” option.
- Save your settings by clicking the “OK” button.
Step 3: Configure OBS Virtual Camera
Before we can use the timer overlay in Zoom, we need to configure OBS Virtual Camera. Follow these steps:
- Install the OBS Virtual Camera plugin by going to the OBS Studio website and downloading the plugin specific to your operating system.
- Once installed, open OBS Studio and navigate to the “Tools” menu. Click on “VirtualCam” to open the Virtual Camera settings.
- Ensure that the “AutoStart” option is checked and click the “Start” button to enable OBS Virtual Camera.
Step 4: Use the Timer Overlay in Zoom
Now that everything is set up, we can finally display the timer overlay in Zoom:
- Open Zoom and join or start a meeting.
- Click on the arrow next to the “Stop Video” button and select “OBS Virtual Camera” as your camera source.
- Start sharing your screen in Zoom.
- Switch to OBS Studio and click the “Start Virtual Camera” button.
- Your timer overlay should now be visible on your Zoom screen.
Displaying a timer on Zoom can be a valuable tool for staying on schedule during virtual meetings. By following the steps outlined in this article, you can easily set up a timer overlay using OBS Studio and display it on your Zoom screen. Now you can keep track of time and ensure that your presentations and discussions stay on track. Happy Zooming!

10 Minute Timer
Where can you use this timer, as web window.
Simply drag into position and resize
- Use on any shared screen to sit on top of slides, video, web pages, people speaking, documents. Or with anything else you share via a screen in meeting software
- You can also share directly as a window in meeting software
- Or ask people to load it up themselves (from the link) to keep to time in breakouts
- Outside of meetings, use it as a personal time manager for particular task allocations
As a downloaded GIF
Simply right-click the timer image and select ‘copy image’ or ‘save image as …’ as appropriate. These copied images you can paste directly into some applications, and they work immediately. Other applications sometimes work better if you save the image. And then upload it via the application’s own image import facility.
- Use it within Powerpoint or Google slides as a timer for slide guided activities, or for quizzes
- Paste it into Microsoft Whiteboard as a means of timebounding activity – simply click to stop and restart
- Insert it into a webpage, to control an activity
- Add it as a source in OBS in your webcam to help people keep to time
- Use it with PowerPoint and OBS as a drone breakout participant in Zoom and Teams
- Load it into Jamboard for different pages. This can be done via the image button. And the page needs to be refreshed for it to work. But if the deck is refreshed the timers start as you click to the next slide
- Upload it as a cover image to Trello – possibly as the top item on a list. The timer restarts when you refresh the board (so simply refresh it each time you start on the next list)
- Use it in Excel or Word (via Insert Picture) as part of a quiz or form – re-starts on click
- Add it to an email or to a meeting invite (via Insert Picture). It will start when someone opens the email / invite (they can restart it with the play button). Useful as a breakout resource with the timer and instructions easily accessible
Where can I get similar Timers
This timer is available free of charge in varying intervals from 10 seconds to 60 minutes via this link: https://meeting.toolchest.org/timers/
Share this:
- Click to share on Twitter (Opens in new window)
- Click to share on Facebook (Opens in new window)
- Click to share on LinkedIn (Opens in new window)
- Presentations
- Most Recent
- Infographics
- Data Visualizations
- Forms and Surveys
- Video & Animation
- Case Studies
- Design for Business
- Digital Marketing
- Design Inspiration
- Visual Thinking
- Product Updates
- Visme Webinars
- Artificial Intelligence
13 Zoom Presentation Tips to Ace Your Next Online Meeting

Written by: Mahnoor Sheikh

Now that more people are working from home, online presentations using tools like Zoom have started to become the norm.
But giving a Zoom presentation is very different from presenting in person. The lack of physical presence and body language can make it difficult to engage and inspire your audience.
If you’re still getting used to presenting on Zoom, this article has some great tips to help you succeed and make an impact in your next meeting.
Preparing Your Zoom Presentation
Getting ready for your Zoom presentation is just as important as giving the actual presentation. There are tons of potential issues you can face, like a faulty microphone or your dog walking in right in the middle of an important slide.
By preparing well, you ensure your presentation is as smooth and error-free as possible. After all, you only get one chance to make a great first impression and get a great ROI .
Here are some tips to help you get ready to deliver a powerful Zoom presentation.
1 Design a Great Online Presentation
The first thing you need to do is make sure your presentation is designed to look its best on your audiences’ tiny computer screens.
Follow these three rules to create an effective Zoom presentation.
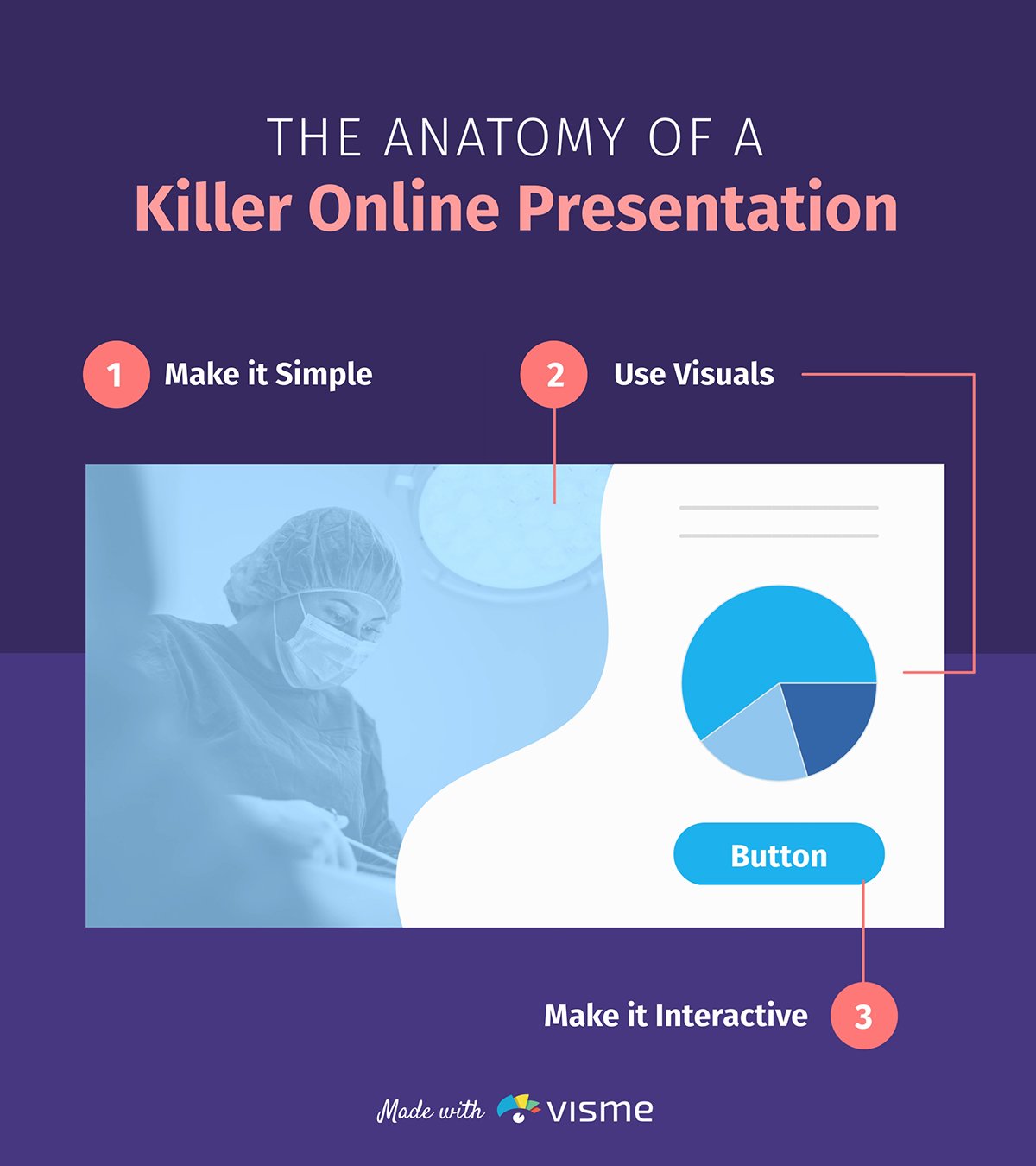
Keep it simple.
The best online presentations are simple and straightforward.
You don’t want your audience to be squinting at their screens trying to navigate through a tangled web of text, colors, graphs and other content.
You need them to look at a slide and get the point at a single glance.
Use a plain background for your slides, preferably white, and focus each slide on only one point or idea. Don’t stuff too many bullet points or text into your slides.
Also, make sure you center your text in case the edges of the slides are cut off for some of the participants.
Lastly, use a large and bold font that doesn’t require participants to strain their eyes, even if they’re viewing your slides on their phone.
Use relevant visuals.
Visuals make information much easier to digest and retain than plain text. And let’s face it—they keep things entertaining.
Here are some types of visuals you can use to make your Zoom presentation more engaging:
- Charts and graphs. Visualizing data can bring the most boring numbers and statistics to life. If you’re using research findings to show a trend or back up your point, consider presenting them in the form of a bar graph or pie chart. Not only will it add some color to your slides, it will make it easier for your audience to interpret the data.
- Maps. If you're presenting geographic data, you can easily visualize it in the form of maps. In Visme, you can add interactive maps for a single country or the world.
- Icons and illustrations. Adding creative graphics like icons and illustrations can break up walls of text, make your information look more visual and interesting, and help explain your point better.
- Videos. Adding videos into your slides is a great way to make your presentation more engaging. Videos can help you explain a point more clearly, show a product in action or give some background information on your subject. You can embed YouTube or Vimeo videos into your slides or upload them directly.
- Stock photos. If used intelligently, stock photos can add value to your slides by helping you set the tone, tell a story or visualize an idea. You can also use relevant stock photos in the background with text overlay to add some color to your slides.
- GIFs and Memes. Make your online presentations fun and engaging by adding relevant memes and GIFs into slides that would otherwise look quite dry. Be careful not to overdo it, and only use humor if appropriate. You don’t want to risk looking unprofessional.
Here's a presentation template from Visme with just the right balance of visuals and text to help you get started. Simply customize it to use for your next Zoom presentation.
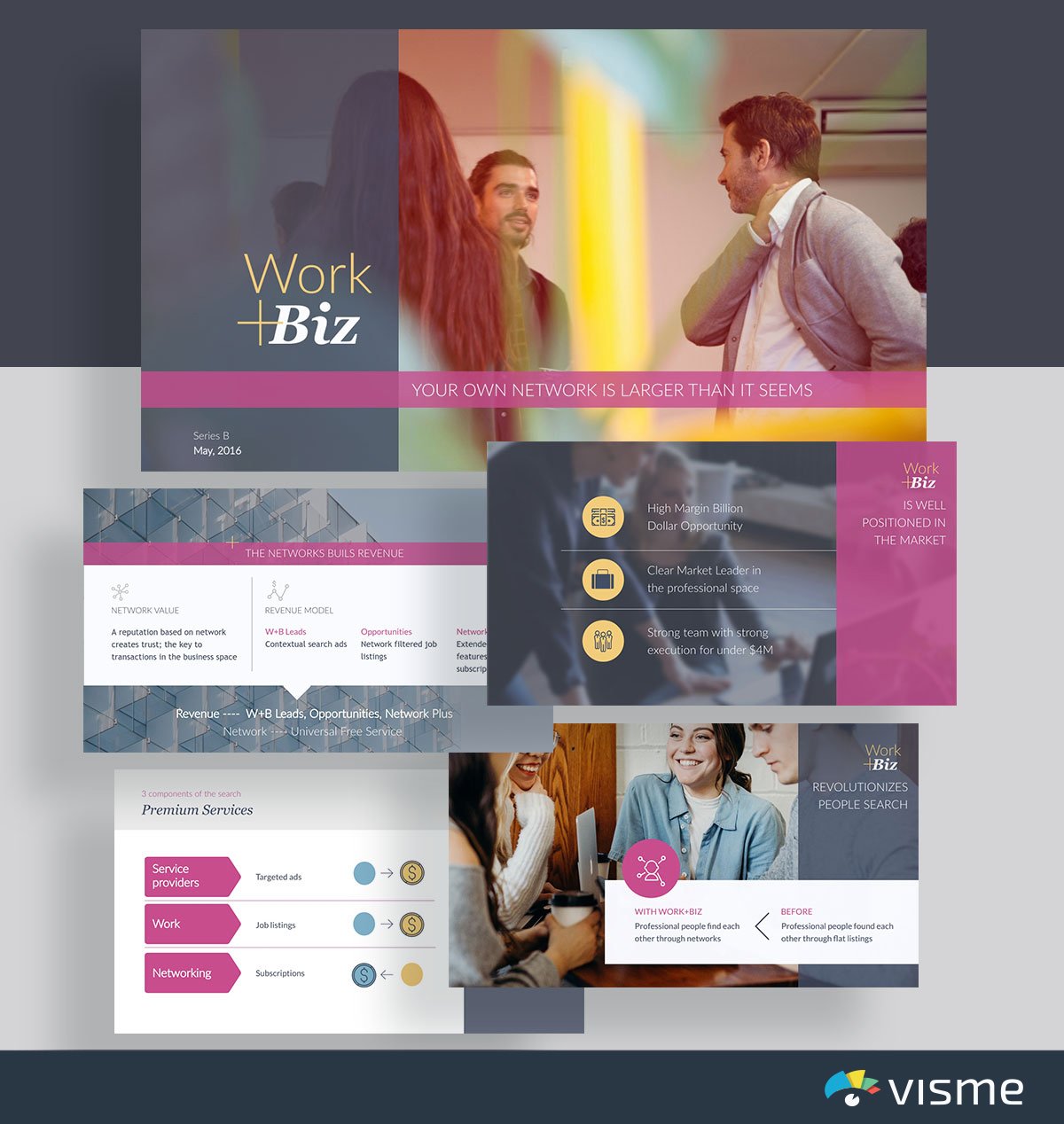
Using visuals in your online presentation is great, but this doesn’t mean you should stuff all your slides with images. Make sure the visuals you’re using add value to your content and emphasize your point instead of taking attention away from it.
Make it interactive.
It can be tough to keep your audience engaged when you’re not interacting with them face-to-face.
So, why not do the next best thing? Make your slides interactive!
If you’re creating your presentation in Visme, you can access a bunch of interactivity tools to spice up your slides:
- Animation. Add beautiful slide transitions, or animate objects separately. A good tip is to animate bullet points to appear one at a time to draw focus to each one. You can also choose from pre-animated illustrations, icons and characters to make your Zoom presentation more engaging.
- Links. In Visme, you can link any text or graphic element to a web page, or a slide or object inside your presentation. Get creative with this tool to add interactive quizzes, slides and more to your Zoom presentation. For example, you can link two text boxes together so when you click on the question, the answer appears.
- Hover effects. If you’re linking one object in your slide to another, you can enable it to show up on either click or hover. If you’re creating a quiz, for example, you can link two text boxes together so when you hover on the question, the answer appears.
A healthy dose of interactivity can make your audience feel more involved with your Zoom presentation.
2 Tidy Up Your Background
If you want your audience to take you seriously, clean up any clutter behind you.
A messy background can make you look unprofessional and distract people from focusing on your presentation. Ideally, your background should be a plain wall.
If you can’t manage to find a clean, empty background, consider using a virtual Zoom background. There are tons of different styles out there, so make sure to pick one that looks realistic and professional.
3 Draw Attention to Your Face
An online presentation can quickly start to feel distant and impersonal, like watching a pre-recorded video.
To remind your audience that they’re interacting with a real human, you need to draw focus to your face and expressions as you present.
Make sure you’re presenting in a well-lit room, where the source of light is in front of you. If the light source is directly behind you, you might end up looking like a dark blob.
4 Check Your Equipment
Make sure you check all your technical equipment to see if everything is working properly. This will help minimize issues like awkward camera angles or a malfunctioning microphone.
Here are a few things you should take care of before your presentation:
- Check internet connection. No one wants to listen to a presenter with laggy audio and video. Use a reliable, high-speed internet connection to ensure a smooth Zoom presentation.
- Test audio and video. Check if your camera and microphone are working properly by joining a Zoom test meeting . You can also test out your equipment from inside the Zoom app by clicking on Settings → Audio or Settings → Video .
- Ensure your laptop is plugged in. Imagine if your laptop dies out in the middle of your presentation just because you didn’t plug it in properly. Don’t let that happen.
- Adjust your camera level. Make sure your audience is looking at your face instead of the top of your head. Decide whether you want to sit or stand during your presentation, and adjust the webcam so it’s at eye level.
Keep in mind that technical issues can arise unexpectedly, even if you do everything right. Doing tech prep beforehand, though, keeps the chances at a minimum.
5 Minimize Potential Interruptions
Whether you’re giving your Zoom presentation at home or in a nearby cafe, there are tons of potential interruptions that can disrupt your flow and make you look unprofessional.
During your prep, your goal should be to minimize these interruptions as much as possible.
Find a quiet area to begin with, and lock the door so no one comes in unexpectedly. It’s a good idea to inform your family members or roommates that you’re going to be busy prior to the presentation.
Another tip is to close all other open applications and windows on your computer. Notifications and sounds can interrupt your meeting and distract you. You can also use the “Do Not Disturb” mode on MacOS or “Focus Assist” on Windows 10 to mute notifications.
6 Stick Your Notes in the Right Place
Just like when you’re presenting in person, you’d likely want to keep notes or pointers nearby in case you forget something important.
During a Zoom presentation, though, you need to be careful about where you place your notes. It can look very unprofessional and awkward if your eyes keep moving away from the camera when everyone is staring at your face.
Avoid keeping a notepad next to you or pasting them on the side of your monitor. A better alternative is to stick a post-it right below or next to your webcam. So, even if you take a peek, you will still be looking somewhat directly at your audience.
If you’re using Visme to create your Zoom presentation, you can simply use the presenter notes feature and skip all the hassle of keeping physical notes.
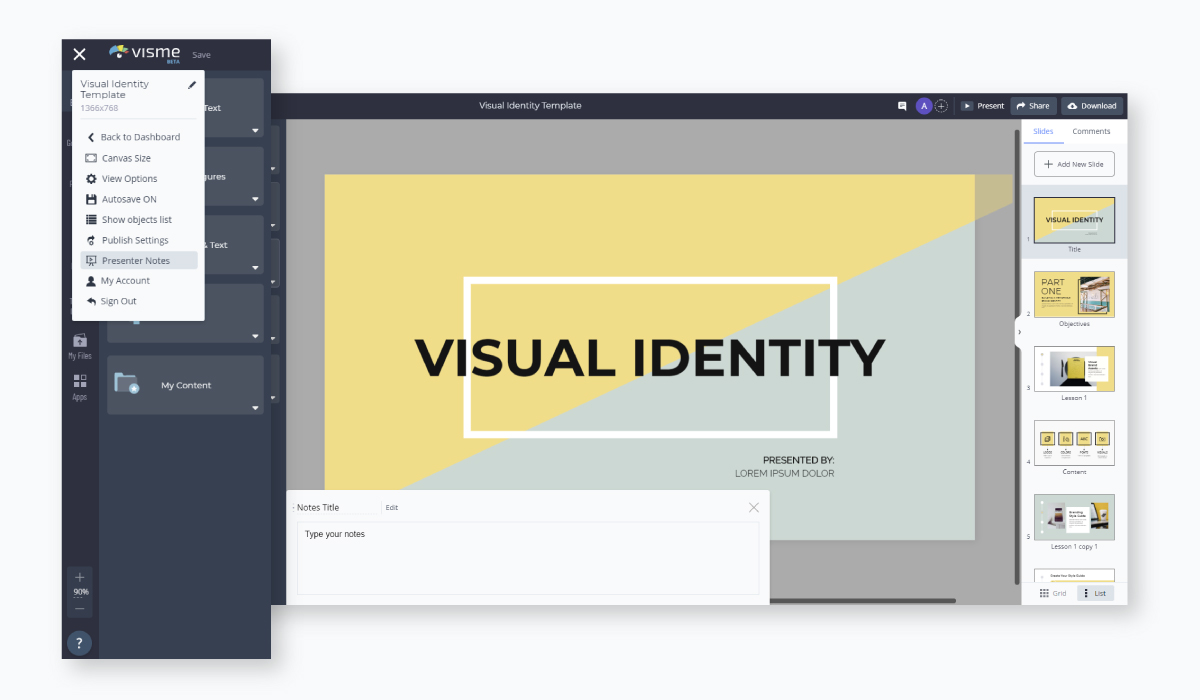
While you’re presenting, your presenter notes will open up in another window, so you can look at them while presenting without even letting your audience know.
7 Ditch the Pajamas
We get it. Nobody wants to get dressed when they’re at home.
But really, if you’re giving a professional presentation, it’s a good idea to ditch your PJs and wear something presentable .
Even if everyone knows you’re at home, you don’t want to look sloppy while sharing important information. This can prevent your audience from taking you seriously.
Plus, dressing up can help you feel more confident and motivated. Wear something that not only looks smart, but also makes you feel good about yourself.
8 Rehearse Before the Presentation
Never walk into a presentation unprepared. This is especially important for Zoom presentations, as it can be even more difficult to wing it when you’re not interacting in person.
Plus, rehearsing is a good idea if you want to overcome the fear of being on camera. Do a demo Zoom meeting with a friend or family member, or just practice alone before the presentation.
Delivering Your Zoom Presentation
Now that you’re all prepped up to give your Zoom presentation, here are some tips to help you make the most of your time while you’re presenting.
9 Start With a Bang
Did you know that people take as little as five seconds to judge how charismatic a speaker is?
Figuring out how to start your presentation is one of the most important parts of your Zoom presentation. It can either get your audience to sit up in their seats or prepare to doze off.
Here's an infographic on some tried-and-true ways to start a presentation that keeps your audience hooked . Keep reading for an explanation of all seven points below.
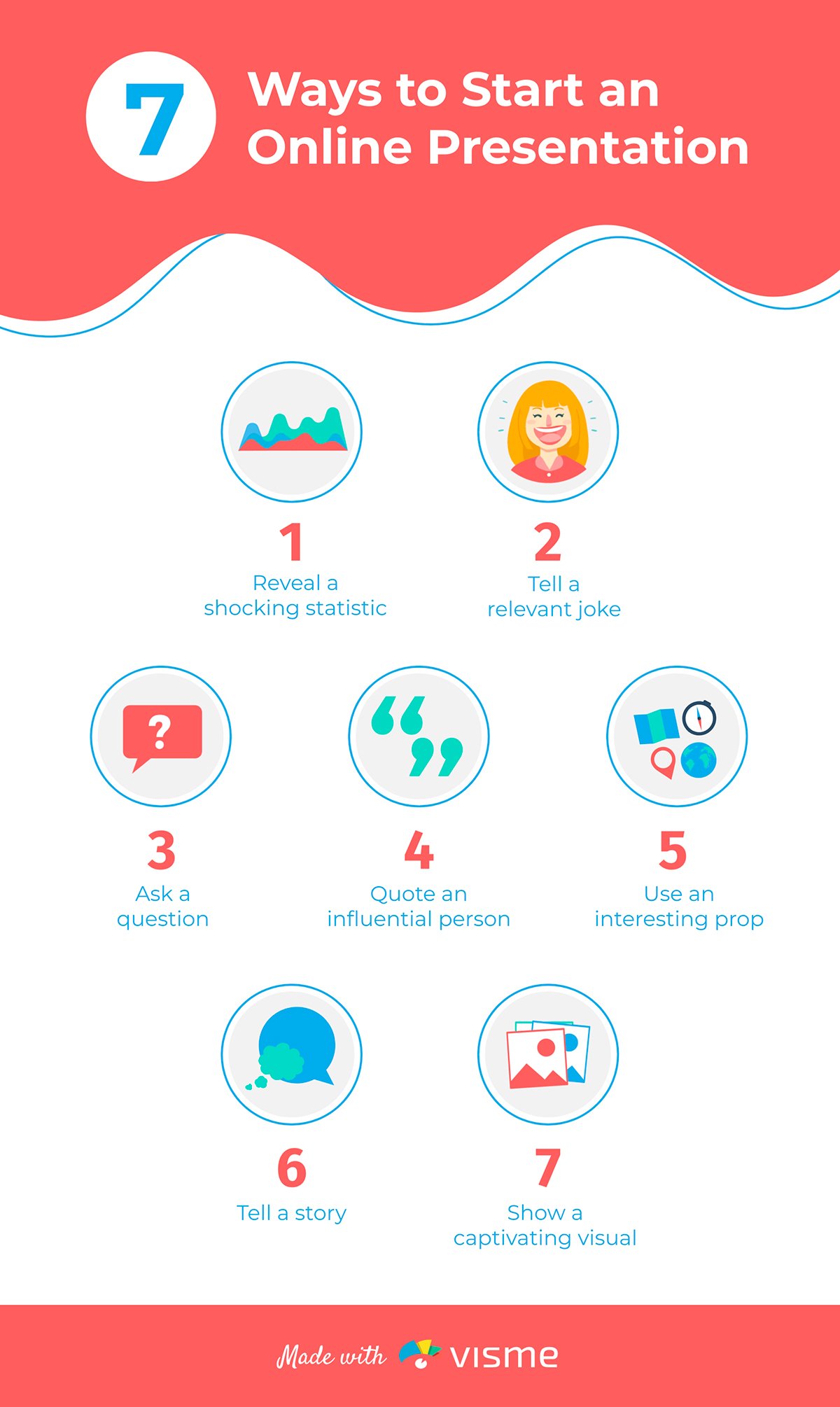
- Reveal a shocking statistic. A relevant and powerful statistic can set the tone for your presentation and show your audience the importance of your message.
- Tell a relevant joke. Humor is a great way to break the ice and keep your audience engaged. A boring presentation can quickly cause the listener to zone out.
- Ask a question. Get your audience involved by asking them a question relevant to your presentation topic. The more you interact with them, the more likely they’ll be to listen to what you’re saying.
- Quote an influential person. A powerful quote can often motivate or inspire your audience to sit up and listen to what you have to say.
- Tell a short story. Stories are personal and can evoke emotions. Telling a relatable story that also gets the audience curious to know more is a great way to start your presentation.
- Use an interesting prop. Using a prop can break the monotony of your presentation. Using motion and a visual object can also help attract your audience’s gaze.
- Show a captivating visual. Pictures speak louder than words, which is why using a powerful image that tells a story or shows the importance of your topic is an effective way to start your presentation.
Along with starting impressively, you should also try to end your presentation in a way that it drives your audience to take action or think about your message. A good idea is to end with a powerful statement or a thought-provoking question.
10 Make Eye Contact With the Audience
While you’re speaking, it’s just as important to make eye contact with your audience as it is during a face-to-face presentation.
The problem with Zoom presentations, though, is that you often end up looking at your own video or at the video of your audience.
To make eye contact online, however, you need to look directly at your camera. To make things easier, you can place the video boxes of your audience at the top of your screen, directly under your webcam.
11 Regularly Pause to Engage
Online presentations can get monotonous really quickly, and it’s common for people to zone out in the middle of it.
If you want to ensure your message hits home, take regular breaks throughout your Zoom presentation and engage your audience in conversation.
You could pause to ask them questions, or simply ask what they think about a certain topic. You could also try switching up the pace of your presentation, show a short video clip or tell an interesting or humorous story that helps bring wandering minds back.
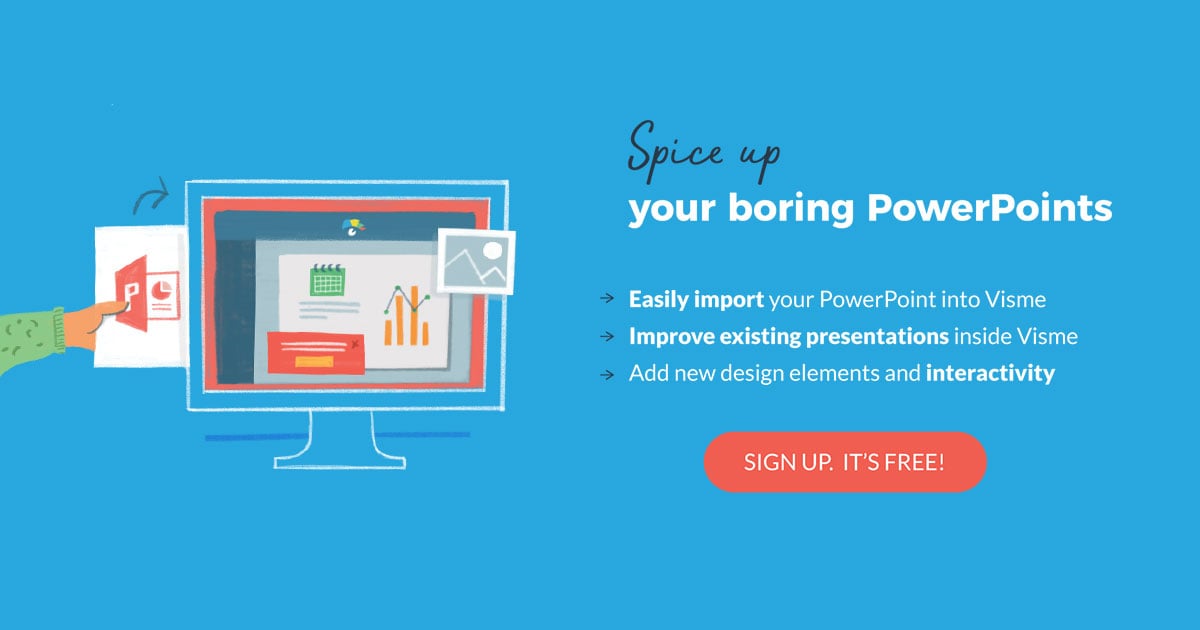
12 Use the Chat Feature to Your Benefit
Zoom’s chat feature is a great way to get your audience involved without disrupting the flow of your presentation.
You can use Zoom chat to your advantage in several different ways:
- Questions. Ask your audience questions and let them answer through chat, or get them to ask you questions in the chat.
- Feedback. Let your audience know beforehand that they can leave their feedback and comments related to your presentation or topic in the chat. For example, if someone comments that they can’t hear you properly you can try fixing your mic or raising your voice.
Get creative with your use of the chat feature to keep your audience engaged. Ask them to send a hand emoji if they can relate to something, or ask what they want to see first in your presentation.
13 Record Your Presentation
The best way to improve your Zoom presentation skills is to learn from your past mistakes. Thankfully, Zoom lets you record your presentations so you can revisit them later and analyze your performance.
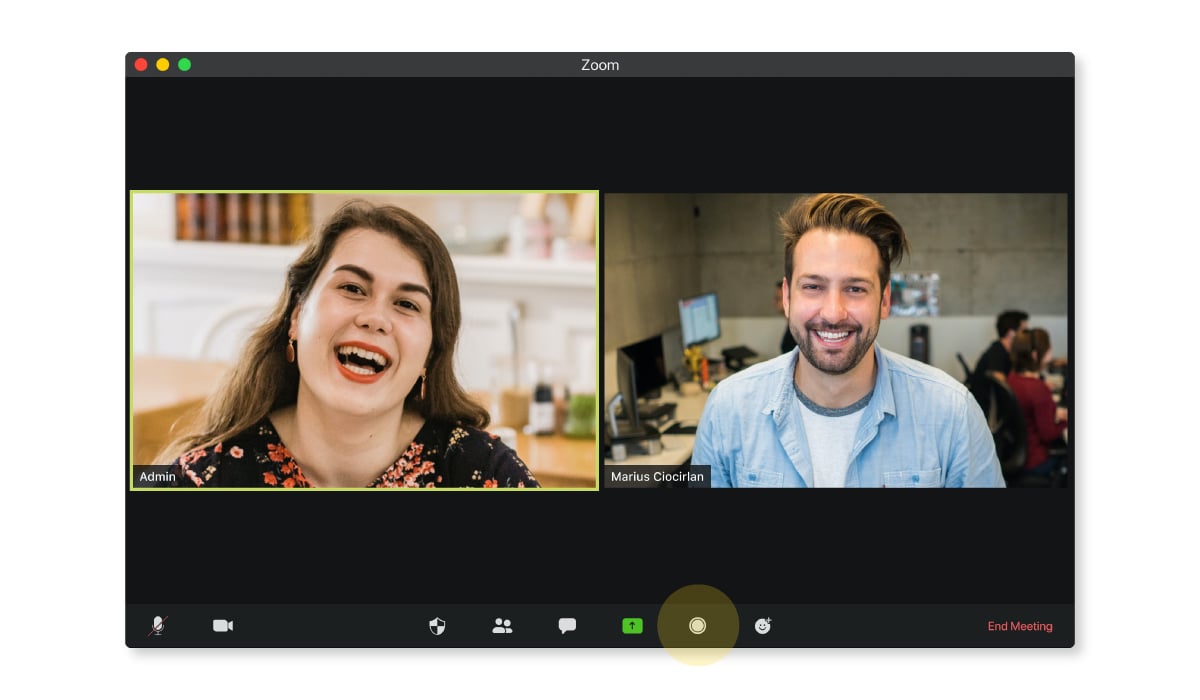
Are you using too many hand gestures? Are you walking around too much? Are you speaking at a reasonable pace? Understanding how you did can help you do even better in the future.
You can also send your Zoom presentation recordings to a friend or family member so they can review it for you. It always helps to get the opinion of someone you trust.
How to Share Your Visme Presentation on Zoom
Thinking of creating your Zoom presentation in Visme? Great choice!
The best part is that you can easily share your Visme slides with your audience without needing to download the presentation on your computer.
Of course, you can still download your presentation in PowerPoint or PDF format if you need to.
Follow the steps below to share your Visme presentation on Zoom without downloading anything.
Step 1: Publish your presentation.
When you’re finished designing your presentation in Visme, navigate over to the top right corner of your screen, and click on “Share”.
Next, click on “Publish for Web” on your left, type in a title and description for your presentation, and click on “Publish and get my link”.
Step 2: Click on the Present button.
Once you’ve published your presentation, you can go back and click on the “Present” button at the top right of your screen. This will open up the Presenter view.
If you want to access your presenter notes, click on the video camera icon at the bottom right corner of your screen, and your notes will appear in a new window.
Step 3: Share your screen on Zoom.
From your Zoom meeting window, click on “Share Screen” and select the window with the Presenter view of your presentation.
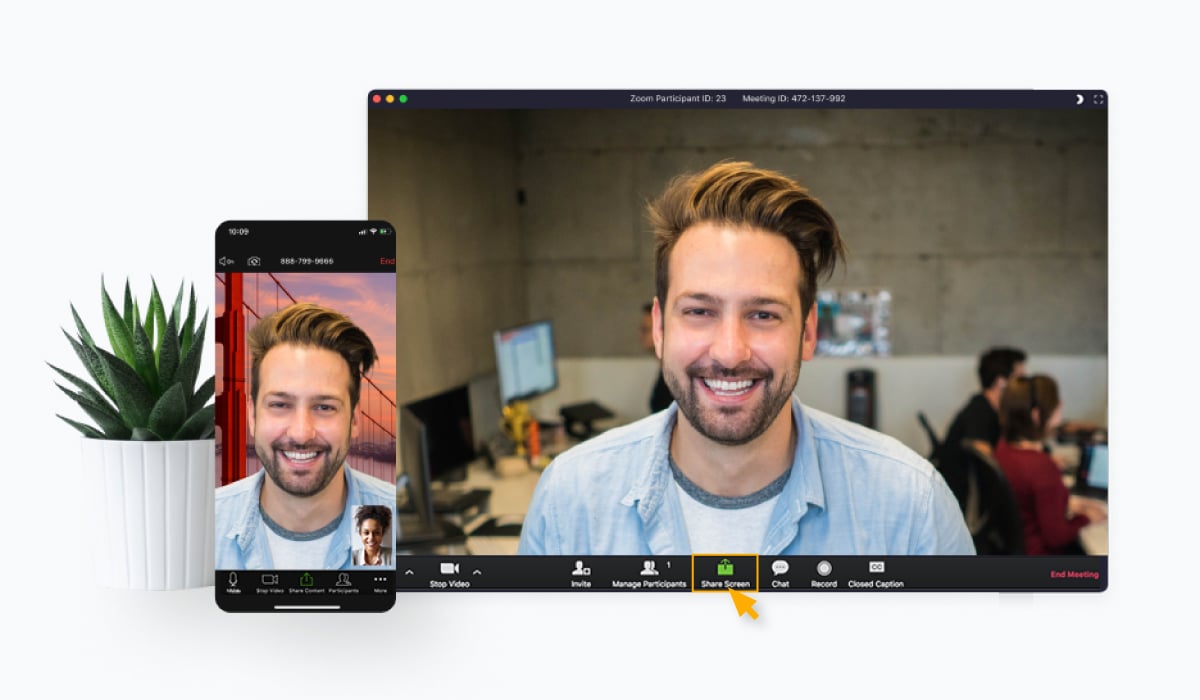
That’s it! You’ll now be able to look at the presenter notes on your screen while your audience views the slide open in your Presenter view window.
Alternatively, you can also download your presentation as a PowerPoint or PDF file, and share your screen in Zoom to present your slides.
Ready to Give a Memorable Zoom Presentation?
If you’re still getting used to the idea of presenting on Zoom, this article will help you prepare well and deliver an impactful presentation that people won’t be able to forget any time soon.
Remember, while Zoom presentations are different from presenting in person, you still need to be just as confident, dress to impress and make eye contact.
The only difference is that you need to put more effort into engaging your audience and keep them from dozing off in front of their computers.
Design a beautiful Zoom presentation and present online using Visme’s presentation maker. Sign up now for free and take it for a test drive!
Create beautiful presentations faster with Visme.

Trusted by leading brands
Recommended content for you:

Create Stunning Content!
Design visual brand experiences for your business whether you are a seasoned designer or a total novice.
About the Author
Mahnoor Sheikh is the content marketing manager at Visme. She has years of experience in content strategy and execution, SEO copywriting and graphic design. She is also the founder of MASH Content and is passionate about tea, kittens and traveling with her husband. Get in touch with her on LinkedIn .

CueTimer outputs
Share the timer online.
With CueTimer you control a webpage that displays both the current countdown and future schedule. Share this page with remote speakers, crew members and production staff to ensure everyone stays on the same page and in sync

An online presentation-timer for any device
The webpage features a versatile countdown/countup/clock timer that displays in sync with the HDMI-fullscreen and NDI outputs. It is designed to be fully responsive, adapting to all screen sizes and orientations, including cell phones, tablets, and desktops.
From the page you can toggle between two views:
- Counter-view displays the current timer, name, and message
- Schedule-view also includes a list of upcoming timers.

Let your remote speakers stay on time
The online presentation timer is an ideal tool for remote presenters on Zoom and Teams.
Presenters can keep track of the program agenda before they are called to speak, and switch to the counter-page when it’s time to go live. The clean and focused interface eliminates distractions, allowing presenters to concentrate solely on their presentation

Embed and whitelabel the timer
You can embed the online timer-page from CueTimer.net into other webpages by using HTML Iframe method. This allows you to whitelabel our webpage into your own domain, and add other elements to it. And, by setting a transparent background from CueTimer, you can use your own colors and images behind the text and numbers, blending in with your own branding.

Reliable timekeeping with servers from Amazon AWS
Our online time-management solution can be trusted for the most prestigious events: Since the launch in October 2021, there has been no reported incidents on server-downtime or webpages from CueTimer not working.
At PresentationTools, we believe in providing our customers with the best possible experience. That’s why we adopt the practice of overprovisioning in our infrastructure. By using more resources than what is required to handle the expected workload of our application, we can ensure that it remains highly available and reliable even during unexpected spikes in demand or potential failures. This extra cushion ensures that our customers can rely on our service 24/7

How to create a shareable online timer from CueTimer
After you have installed and opened CueTimer, display a webpage with the timer and schedule following these steps:
1. Create the webpage

Open the “Webpage” menu, then push “Generate new link” to create a new webpage.
2. Copy the link

Copy the URL from the web-display and send it to the people that need access to the page
3. Display the page

Open the page on any web-browser. No password is necessary.
4. Replace the link
When an event is finished, or before working with a new group of people, you can delete the old link and create a new from the “Web Display” menu. The old webpage will now be empty.
Related articles

Display the stage-timer on your external display
Push the “Fullscreen” button to send the timer-page to the external monitor. No need to drag browser-windows around where you can’t see them.

Send the countdown to NDI devices
Push the NDI-button to send the countdown-page as NDI graphics over the local network. Simplify your connection to NDI switchers, software and convert and converters.

Customise the fullscreen timer
From the Preferences-menu you can customise the timer-page exactly how you want it. Use images, colors and fonts to create a beautiful fullscreen-page. Or just a small countdown for PIP.
Subscribe to our Newsletter
Be the first to know about the latest news from PresentationTools
Contact & Follow

Company Invoicing
© PresentationTools A/S 2024
The Ultimate Guide to Giving Virtual Presentations on Zoom
Part 1: an introduction to giving virtual presentations on zoom.
PART I Introduction 1 – Cool Zoom Features 2 – Virtual Presentation Do’s 3 – Virtual Presentation Don’ts PART II 4 – Presentation Purpose 5 – Structure & Flow 6 – Slide Design PART III 7 – Connect with the audience 8 – Audience Participation 9 – Sharing Content PART IV 10 – Video & Audio Recordings 11 – Post-production 12 – Your Phone as a Webcam PART V 13 – When Things Go Wrong 14 – How to Ground Yourself PART VI 15 – Advanced Techniques 16 – Zoom Webinars vs Meetings 17 – 23 Essential Settings
There are three things I hate about Zoom…
#1 the super awkward must-click-two-buttons-to-leave-the-meeting debacle.
You say goodbye, search the bottom-right corner of the screen for the red button, click the red button, continue to stare awkwardly at the corner of the screen because the call is still open and you need to click a second red button.

Never fear, this can be turned off. In General Preferences simply uncheck the “Ask me to confirm when I leave a meeting” setting and poof! One-click exits. You’re welcome.

#2 Inviting someone and never knowing what the difference is between these two options: “Copy invite link” and “Copy invitation”.
I can sense you nodding along with me.

Just remember that it’s “invite link” you want 99% of the time vs “invitation”, and you can set an option that copies the link to your clipboard as soon as you start a meeting.
#3 The dropdown to change video settings is part of the “Stop Video” button. What the actual?!
Are you trying to make me screw up my presentation?

I also love Zoom.
Why? Because it works.
A year into our forced isolation, Zoom fatigue has set in. We’re avoiding calls and talking about concepts like Zoom holidays, just to get a break.
But the answer isn’t fewer Zoom calls, it’s better Zoom calls. Almost every Zoom presentation is boring, ugly, terribly structured, poorly executed, and designed to make you fall asleep.
In this guide I’ll show you
- How to create beautiful slides that communicate with clarity and class
- Unknown and awesome features of Zoom that you can use to your advantage
- How to overcome your nerves and survive technical problems
- And how to look like a total pro every time you give a presentation—or run a meeting—on the platform we all love to hate.
Note: for the sake of brevity, unless I’m talking about Zoom-specific functionality, these tips are applicable to any platform that offers meeting and presentation software such as GotoMeeting, Google Meet, Webinar Jam etc.
There are instructional videos throughout the guide to demonstrate the best parts in more depth. You can binge watch the videos on the “Presenting on Zoom” video channel here , or read on for the word and pictures.
If you want to stand out from your peers it’s good to understand the full power of the platform and know the features most people don’t know about.
#1 Set up your own configurable ‘personal meeting room’
It can be really distracting to hear a bunch of people talking over one another when you kick off a meeting. A good solution is to use what’s called a Personal Meeting ID (PID) which gives you control of the Zoom environment right from the start.

Features of your PID include:
- Using the same invite ID and URL whenever you start a meeting, bypassing the need to repeatedly check the settings. Note: because it’s a permanent URL,you should uncheck the “Allow participants to join anytime” setting to prevent randoms dropping in unannounced.
- Placing participants into a “waiting room” which lets them in when you are ready to begin– either individually or all at once.
- Automatically recording your meetings on your computer. Having a video of your presentation is always a good idea so you can re-use your content.
#2 Press the ‘spacebar to temporarily un-mute yourself’
You can help to ensure a quality audio recording by placing everyone on mute by default. And while this feature is more appropriate for meetings vs. presentations, it’s a great thing to know about – and to tell your audience about. It’s easy to use, hold down the spacebar to un-mute yourself and let it go to turn your audio off again. It prevents people from forgetting to re-mute when they walk off to do something else forcing you to listen to their snoring dog or screaming baby.

Even if it doesn’t get used during your presentation (unless it’s a workshop you won’t want people to randomly chime in), many of your audience will thank you for learning this tip.
Note: You may need to enable it in your Zoom Preferences.
#3 Record ‘separate audio files’ for each speaker, host, or panelist in the presentation
If you have a host or a co-presenter there will be content in the session that’s not yours. Having separate audio recordings lets you use only the audio that was from your part of the presentation.
You can enable this in Preferences > Recording.

#4 Enable the ‘non-verbal feedback’ feature to allow audience interactions
Cool zoom feature #4 – enable non-verbal feedback.
To make your presentations interactive you can enable the non-verbal feedback feature. This allows participants to express reactions to your presentation.
This is not to be confused with ‘meeting reaction emojis’ which are temporary reactions that disappear after 5 seconds. To be honest, it’s hard not to be confused when there are two sets of interactions with different names.
Non-verbal feedback is for direct feedback to the speaker or host that others can agree with by clicking the same icon. The result is that the speaker can see how many people are expressing the feedback.
The options for non-verbal feedback are shown in the image below:

An example of how this would be used in a presentation is to ask the speaker to speed up or slow down. This might seem like a weird thing to be told during your talk, and if it’s just one person asking you’d most likely ignore it. But if 50 people are saying to slow down, that’s a pretty good indication that your current presentation style isn’t working for them.
It provides a pretty amazing insight – something I wish I’d had that feedback during an on-stage talk.
You can also use it to ask binary questions to the audience that they can respond yes or no to – a great way to segment the audience so you can tailor your content based on their responses.
Combine this feature with a QTINTA audience participation question for a really engaging experience. You’ll have to watch the video to know what QTINTA means.
#5 Use the Zoom ‘beauty mode’ to soften your appearance
Zoom includes a “Touch up my appearance” filter in the “Preferences > Video” settings, which gives your skin a softer appearance. There’s a slider that lets you control how much it applies the effect. It can look weird if you crank it too much, but having just a little can really help – especially if you’re looking a big bedraggled.
Settings are maintained when you quit so you can expect to look the same way every time.
#6 Use Zoom ‘video filters’ to add a cinematic high-contrast appearance
We’re all familiar with Zoom backgrounds, but a more impressive feature in my mind are the video filters. You can access them via the “Stop Video” dropdown arrow. Yes, there are some silly ones which can be funny when in a meeting, but for presenting stick to the non-silly ones. They can help improve the quality of your on-camera look. I particularly like the first option “Boost” which kicks your contrast up a notch removing any bland washed out lighting, it also removed some warmer tones which I like as it reduces the redness I often have in my skin.

You can see that it increases the contrast but also cuts down on the redness in my face.
Unlike the “Touch up my appearance” feature, your video filter settings are not maintained between sessions, which is a frustrating extra step each time if you found a setting you like.
#7 Encourage attendees to use ‘side-by-side mode’ to view you and your slides
This can be a good setting if you want to make your talk feel more personal. It shows your camera video beside your slides, and viewers can resize the videos as they see fit.

It can be a good idea to point this out as not everyone will know.
E.g. “You should be viewing this presentation in side by side mode so you see me and the slides. If you want to make the slides bigger (or smaller) you can resize them by dragging the slider between my video and the slides.”
#8 Use Zoom ‘annotations’ to mark up your slides live, or a ‘whiteboard’ for a blank canvas
A really cool feature of Zoom is Annotations. This lets you write or draw on top of the screen you are sharing. Once the feature is activated , you can access it from the menu at the top when you are sharing your screen.

This is really helpful when you have a complex slide and you want to focus people’s attention on different areas of the screen as you talk. When presenting live on a stage you can gesture towards a particular area, but it’s not as easy in a virtual presentation which is why it’s handy.
There is also a Whiteboard feature that gives you, well, a whiteboard. This could be useful if you find that you need to dig into a point you’re making in a more detailed way or discover during your talk that you need a different way to explain it.
You might want to take a quick screenshot when you’re done if you happened to get some interesting ideas marked up.

Rock open a whiteboard and sketch a diagram. Having a tablet and pen would be very helpful for this, versus trying to draw with a mouse. It might be wise to use the non-verbal feedback feature to get folks to say “Yes” to a “Let me know if you’re ready to move on” question.
Note, this is a screen sharing feature, so in order to get to the whiteboard, you need to stop sharing your screen, then share once more but choose Whiteboard as the option. Then you’ll have to stop sharing and share your slides again. Make sure you’ve practiced this if you think you’ll be using it.

#9 Use ‘closed captions’ to increase the accessibility of your virtual presentation and video recording
Zoom has transcription features that let you add closed captions to your session. You can do it manually for free, but that means someone will have to type them live, which is a pretty specific skill to have, and requires someone to do it for you.
If you have a paid Zoom account (roughly $20/month) live transcriptions are included. An alternative is to integrate with a platform like Otter.ai, to add closed captions in real time. You can also use Otter for transcribing any other audio or video files you have which makes it a much better value.
There are several reasons why closed captions are a good thing to do.
- No headphones: if an attendee doesn’t have or forgot their headphones and they’re in an environment where they can’t have the volume on, closed captions are a life saver that could be the difference between them staying or leaving.
- Accessibility: Captions allow meetings to be accessible to all. For the deaf, hard of hearing, or non-native speakers, they are an absolute necessity to understand what’s going on.
- Attention and recall: closed captioning can increase the amount of your content that an attendee comprehends and remembers. This is because they are getting it using two senses, and you have to focus more intently when you are reading.
You can check out Otter here to set up live captions.
#10 Use Zoom ‘breakout rooms’ to split workshop participants into groups
Without question, one of the most popular Zoom features is Breakout Rooms. They are exactly as they sound, allowing you to break out attendees into separate rooms. This could be for hosting a multi-track event where there is a speaker in each breakout room, or more commonly it is to allow groups to work together away from the “Main Room” and then come back in to rejoin you as the speaker.
This is a wonderful feature if you are running workshops that require groups to work through some of your worksheets or tasks for example.
There’s a good demo of how to use Zoom breakout rooms here.
#11 Use a Zoom ‘waiting room’ to hold attendees before you let them in at the same time
Nobody shows up at the same time to a presentation, and you don’t always want to start until an acceptable threshold of attendees have arrived. Particularly if the beginning of your talk is fundamental to your big idea.
The waiting room is basically a holding area where attendees are listed as they show up. They get to see a simple welcome screen (annoyingly simple really – I’d much prefer to have the options to have a fully custom slide in there), and you can admit them one by one, or all at once, when you are ready to begin.
It also allows you to block people from entering, although for the most part there’s not much reason to do this when you are presenting to a large audience. Useful if someone becomes disruptive for any reason.
Caution: it’s very easy to forget about the waiting room and have people sitting around unable to get in after you’ve started. I recommend assigning this task to your co-host.
Cool Zoom Feature to Avoid – ‘Present with your PowerPoint or Keynote slides as a virtual background’.
This is an interesting feature that’s worth discussing both for why it’s cool and why it’s uncool.
What it does
Instead of a regular screen share, it takes your slide deck and sets it as the background much like any other Zoom background. As such it places a ‘mini you’ floating on top of the slides in cutout mode which is kinda fun. Kinda.
To access the feature (beta at time of writing) click the “Advanced” tab in the “Share Screen” popup, and select “Slides as Virtual Background”.
This is what it looks like from the attendee’s perspective. And yes, you appear twice on the screen. Once on top of your slides, and again beside them. Silly.

Note: you must download a local copy of your slide deck to your computer as it doesn’t connect to cloud-based slides.
If you have audio and video in your slides, checking the “Share Sound” option at the bottom-left of the share popup should make that transmit to the audience. However, it doesn’t. In fact I couldn’t get any video or audio to play at all.
There’s also a second “Split Video from Slides” option which kinda defeats the purpose. As you can see below, you are back with your regular background in a separate window, and you are only on the screen once.
With the split setting in place, it would be a fair to wonder why you’d use this feature as it looks just the same as the regular view.
There are however, a few key differences.
The major difference is that you don’t need to have your slides in fullscreen mode on your computer. In the screenshot below you’ll see that I’m looking at a Zoom window with my slides inside it. I can now move through my slides while having other windows open such as the chat and participant windows. This is actually pretty great as the audience doesn’t see your layout, they see what they would normally see.
A nice side effect of this setting is the audience won’t see the awkward moment at the start of your talk where your whole screen is visible until you start the slides.

Looking at the main window, you can clean up the view a bit by having attendee video off by un-checking “More > Allow Participants to Start Video” in the Participants panel, and then selecting “Hide non-video participants” from the “…” menu on one of the participant video boxes.
You can take it a step further if you select “Hide self view” from the … on your video thumbnail. This will give you a view of just your slides. As much as the layout annoys me (I’d rather pop the self view out to the side with the chat), it can be important to see yourself to make sure you’re not moving out of frame – particularly if you are speaking standing up.
However, at this point in the beta it’s just not usable enough to be a serious and professional solution because of a few technical failings:
- It’s buggy like most beta features are
- It doesn’t show any animations or slide transitions
- If you are recording the screen, the merge view while fun, is a little unprofessional looking
- Audio and video didn’t work at all for me, despite there being a setting to allow slide audio to work. I think this might be because the videos didn’t play.
- When you start the share it has to process the slides before it starts which causes a delay if you aren’t expecting it.
Overall, it’s a feature with some exciting elements, although to be perfectly honest, the good aspects are nothing to do with the feature itself, but are side effects. I’d prefer to see a new feature that allows you to avoid presenting in fullscreen to allow a much greater degree of presenter screen setup.
The chapter title says it all. Do these things and your virtual presentations will be better. If you don’t, your presentation won’t be better than the last one you did, missing an important opportunity grow your skills as a virtual presenter.
Seriously. Do these things.
#1 Test your slides from the ‘attendee perspective’ using another laptop or tablet
Your slides might look amazing on your retina laptop or 5K monitor, but not all screens are alike, and your super-detailed tiny-text “revolutionary new marketing method” process diagram might look more like a dot-matrix printout to someone with a lesser screen.
Viewing your slides on a smaller or alternative screen isn’t enough. You also need to view them on Zoom on that screen, because virtual presentation software tends to change things you wouldn’t expect.
The golden rule of presentation QA is to run through every slide on the platform you’re going to be delivering on (Zoom, GotoWebinar, etc.) watching out for the things below:
- Any virtual presentation platform will add small visual artifacts to the video stream—they’re imperfect degenerative medium where some quality will be lost in transmission. As a result, your slides will never be quite as sharp as directly viewing your slides.
- If you have audio in your slides, check that the audio levels are balanced and not too loud or quiet. Remember to also test it with headphones on as that’s a common listening scenario for your audience.
- If you have video in your slides it may not come across well when presenting virtually. There’s usually some lag or choppiness that makes it skip frames. This can make the audio look out of sync.
- If you have multiple slides with audio, set them at the exact same level so people don’t get deafened. A common problem in that scenario is that the attendees will turn down their audio if you blast them, and then the next time you have audio it’s too quiet to hear properly. Your presentation software will have a setting for the audio or video volume. The best way to make sure they are the same is to move your slides to be one after the other (you can reorder them afterwards), then step through them to gauge the balance.
- If you have complex animations or transitions, they may render more slowly or less smoothly when piped through Zoom and a wifi connection. If they don’t work the way you want them to, consider simplifying them (fewer animations) or removing them altogether – replacing them with static slides. You can still use a technique like the Progressive Reveal to create a pseudo animation effect.
To prevent an audio feedback loop when testing your audio and video slides, have your partner/friend/colleague be on the viewer/attendee side in another room.
Whatever your specific case is, there’s a good chance that on the viewer’s side it’s not as perfect. So double, triple, and quadruple check.
I guess you should also single check. Why does nobody say that?
“You should single check your work to make sure it’s awesome.”
The best way to QA is to record some video of it from the viewer’s perspective. Have your QA buddy record their screen (with audio). If you don’t have anyone to help you, just set up your extra laptop (hopefully you have one somewhere) in another room and record the screen from there. If you’re using a Mac, Quicktime is an easy way to get a recording. On a PC, you can use PowerPoint to do a screen recording (more on that later), or find some free screen recording software for a test.
If you do have a helper, you can also reverse roles where they present and you observe on their machine. This will give you the truest sense of what might need to be fixed. It’ll no doubt be quite hilarious to watch, unless they turn out to be better at it than you.
#2 Remove all hashtags from your slides
My typical advice regarding hashtags is to make sure you update them to use the current event’s hashtag if you’ve used this slide deck before. If you don’t it looks awful to the audience and makes them feel like you didn’t put in the effort to make a presentation just for them.
However, the main goal of this entire guide —primarily covered in chapters 10 and 11— is to ensure you create a professional-grade recording of your virtual presentation that you can repurpose over and over for multiple virtual events.
If you leave event hashtags in your slides they will be forever embedded in your recording, rendering it useless for re-use. And trust me, once you’ve created a high-resolution awesomely edited recording of your talk, you will feel amazing about it.
It may feel counterintuitive, but you should delete all the hashtags from your slides.
If the event mentions it and asks you why or asks you to include them, just politely let them know your rationale. I’ve found that many virtual events have interactive chat in the interface they use which tends to dilute the number of people hanging out on a Twitter hashtag anyway.
#3 Have a wired Internet connection
If attendees have a poor connection they can always leave and download the video and slides later on.
But the presenter is the one person who absolutely must have a great Internet connection, and the best way to do that is to have directly wired Ethernet.
A side benefit of this is that it will help you end the endless debate over who’s connection is causing the problem. I’m sure you’ve been in a meeting where someone suggests your Internet is slow, and you say yours is fine, and they say that theirs has been working brilliantly all week.
Just say “Yeah, but I have a hardwired Ethernet connection.” End of conversation.
If you don’t have a wired connection, work on getting one set up, and in the meantime tell your eager tech wannabe roommates NOT to reset the ******* wifi while you’re presenting.
#4 Have a backup audio input device
“Is this mic on? Can you hear me at the back?”
Sometimes your mic will stop working, and it’s one of the most uncomfortable panic-ridden things that can happen to a speaker (see When Things Go Wrong ). It could be a dead battery issue, or your headphone cable could be old and the internal wiring failed.

Whatever the cause, you need to have a way to deal with the problem.
If you are using a posh external mic that stops working, ditching it for the internal microphone of your laptop will likely degrade the audio quality significantly, but it’s better than nothing.
In a later chapter I do a deep dive comparison video about microphone options for virtual presenting .
Probably the simplest backup is another set of headphones. The classic Apple headphones are only $25 now. Make sure you get the ones with the 3.5mm jack, and not the lightning cable, (especially if you’re not an Apple person) as that’s only useful for your iPhone. And if you aren’t an Apple person, there are a million other options on Amazon.
However, be warned that these headphones are rife with audio problems such as noisy cables (you’ll need to sit still which sucks), and they should only be used on Zoom. When using them with any other audio recording software they have a horrific background hiss that destroys your audio, but Zoom’s noise removal feature (on by default) actually does a fantastic job of removing it, making them a viable last minute solution. Hopefully, you’ll never need to use them.
#5 Have a slide dedicated to encouraging non-verbal feedback
The non-verbal feedback feature of Zoom is a great way to make your talk more dynamic. But you don’t want to try and explain it in the middle of your talk as it’ll break the flow and screw up the fluidity of your recording.
Instead, consider which aspects of the feature you want to use, and have a slide at the start of your presentation (slide 2 for example) that focuses on this. You can quickly walk people through how it works, and tell them how you’ll be using it throughout.
#6 Have everyone muted by default
It goes without saying, but I’ll say it anyway. You don’t want attendees, whether it’s 5 or 500, to be chatting before or during your presentation. So this one is simple. Make sure you mute everyone. If you’re using your Personal Meeting ID you might have this already set up.
You can mute everyone in the Participants sidebar, or as a global default setting in the web portal administration settings “Settings > Schedule Meeting > Mute all participants when they join a meeting”.

#7 Wear confidence clothes
Just because you can present in your PJs it doesn’t mean you should present in your PJs. Treat it like an on-stage talk and get ready in your mojo outfit. You’ll gain confidence and look more professional.
Something I like to do when I’m on the road presenting, is lay out my clothes the night before. It helps me get in the right mindset and also saves time the next day when you might be stressing out.
#8 Close all of your other software to prevent your machine slowing down
Take a look at your computer right now and count A) how many different apps are running, and B) how many tabs you have open in your browser.
Here’s a screenshot of mine, for reference.

Tabs open in Chrome? 39. Apps open? 20
You need to be concerned about two things, the amount of memory and processing power being hogged by all the apps you have open, and the number of ways you might receive a notification during your talk.
For PCs running Windows 10, there’s a built-in function to silence notifications when presenting . But if you’re a Mac user the settings for this are horrendous (slightly better in Big Sur). Fortunately there’s a free app called Muzzle that silences all of your notifications as soon as you share your screen.

#9 Have two pre-made slides ready for Q&A at the end of your virtual presentation
It’s common for your host to ask questions that the audience has submitted in the chat window (or the Q&A window for Zoom Webinars) at the end of your session. The best way to utilize this opportunity—if you’re still in control of the screen—is to have two slides prepared.
The first slide should simply have Q&A written on it, really big.
The second slide should be a promo slide with a special offer you have.
I like to leave up the Q&A slide until the questions start, then flip it to the promo slide so it can sit there for the next 5-10 minutes. It’s a great way to have it visible for a long period of time without actually having to be salesy in your presentation.
It’s fairly common that an event organizer will ask you if you have something to promote, but if they don’t, ask them if it’s okay that you use a slide at the end like this.
#10 Build a background set to make your virtual presentations look professional
If you spend a lot of time on Zoom, instead of using a Zoom background, start thinking about how you can built a bit of a set where you do your presentations. Not only will it look more professional, but it will fill you with confidence and make you feel like you’re in presentation mode when you’re there.
I’m fortunate to have a space for my office/studio, and I’ve seen and felt the difference a well-designed environment makes when I show up to work. It took me months to get it right, so don’t think you have to suddenly have something perfect. Just chip away at it over time, turning on your webcam every day and giving a little thought as to how you can make the space more special. Small shelves with plants or books can work great, and Pinterest is definitely your friend for this type of thing.
Many folks won’t have a dedicated workspace to claim as your “stage”, but I’m pretty sure your significant other won’t complain if you make your home that little bit nicer.
Speaking of “stages”, I actually built a stage in my studio—almost burning down the house in the process —but that’s a story for another time. Like I said, it took months to get to this stage. I keep saying stage.

#11 Reboot your computer the night before your virtual presentation
Restarting your computer can help speed it up a bit, especially if you haven’t done it in ages. Any little performance advantage you can get is valuable for a live presentation. It will help clear out any processes that are stuck or hogging the CPU.
However, it’s best not to do this right before your talk, as you risk it doing some weird software updates that take hours to complete.
#12 Do a test Zoom meeting to check your camera angles and lighting
As Springsteen said in Dancing in the Dark—”I check my look in the mirror, I wanna change my clothes, my hair, my face.”—you should always check how you look on camera before the presentation starts. Adjust the angle of the camera for your most flattering look and the best view of your background, which of course is a well-decorated wall, and not a zoom background of a beach or mountaintop.
Make sure to turn on the lights you’ll be using to light your lovely face, wick away any sweat using blotting wipes, and apply some simple makeup to remove shiny reflections from your head. More details on those techniques in the lighting section .
Here’s the smart part, record your test meeting and play it back to make sure there are no weird things in the background, it’s often easier to analyze a recording as opposed to your webcam view.
#13 Double-check your audio for background noise
At the same time as your camera check, watch your test recording and listen very carefully for any noise in the background. You’ll be surprised at how oblivious you can be to background noise when you’re busy and/or nervous.
Sounds to watch out for:
- Laundry sounds: Depending on where your washer/dryer are it may not be an issue, but the low hum can travel far. Start a Zoom recording, making sure to use which ever audio (mic) input you plan on using, go turn on your washer or dryer or dishwasher, then come back and replay the recording to see if it’s discernible. Crank the volume to make sure. There is NOTHING worse than doing a badass presentation then finding out the recording is ruined by a persistent hum in the background, or the sound of someone’s hoody zip clattering round and round in the dryer.
- Tube lights: If you have any tube lights where you are recording, or even in a nearby room, turn them off. They can be soooo noisy. Then put in the effort to replace them with silent LED tube bulbs when you have time. It does require some rewiring, but it’s not that hard—I did it recently and I made sure to choose bulbs with the same colour temperature as the lights I’ll be using to light me up in the video–more on that in the A/V chapter .
- Ceiling fans: Another subtle and repetitive sound. Turn ’em off unless the resulting heat will make you sweat to the point of scaring the audience.
- Heating: Not all heating is noisy, but many houses in North America use what’s called forced air. It’s noisy. A low hum, yes, but it’s an audio killer.
- Noisy clothes: Your clothes can cause bad scratching sounds—even if you use a shotgun microphone that’s not attached to your clothes—which is an audio killer. What happens is that any loose clothing rubs against you when you gesticulate with your arms. Tighter clothes like a t-shirt are the solution to this. I go into more depth including a comparison video in What to do When Noisy Clothes Ruin Your Audio .
- Noisy shoes: if you’re wearing any kind of heels, they will cause irritating sounds if you shuffle your feet (while presenting standing up, which you should do). The simplest solution is to take them off and present in your socks (or bare feet).
- Analog watches: I’m kidding.
And make sure everyone in the house knows not to bother you while you’re presenting. If you are in a room with a door, hang a sign on it with the time of your event, and say not to disturb you until you take the sign off the door.
Guess what? Not every thing you can do as a virtual presenter is something you should be doing—I’m talking about you, speaker who likes to take a bathroom break while mic’d up, two minutes before the session starts.
Similarly, not every feature of Zoom has a positive impact on the audience or speaker experience. In this short and not-so-sweet chapter I’ll give you some tips about things to avoid so your talks go more smoothly.
#1 Don’t use a free Zoom account for your presentation
If you’re running the show yourself this is an important one. The free Zoom plan allows up to 100 attendees which is great, and more than enough for a small event, however there is also a 40-minute time limit, which would be very embarrassing if you didn’t know that and all of a sudden everyone gets kicked out of your virtual event.
#2 Try to avoid saying “Can you hear me?”
This is a classic intro statement that nervous presenters ask, but it makes you sound unprofessional. Instead, make a subtle change to how you position it, like this:
“Thanks {host name}, let’s get started, and let us know in the chat window if you have any issues hearing my audio.”
#3 Don’t use your laptop’s microphone if your webcam is sitting on an external monitor
When you do this, the laptop will be off to one side and your audio will be really quiet and sound like you’re in a different room.
#4 Don’t use stock photos in your slides
Just as you shouldn’t use a stock photo as the header background on your website, you shouldn’t use them in your presentations. To illustrate my point, it’s way too common for software companies to think it’s cool to use an overhead shot of a laptop and a coffee cup. It’s actually hilarious how prevalent it is. I recommend entering the URL of any image you’re considering using into tineye.com which will tell you how many times it’s been used.

If you absolutely have to use one, try hard to find one that’s not so widely used. Unsplash.com is a good resource for free photography that’s typically got less of a stock feel to it.
But all in all, the best way to avoid using stock photos is to develop an original content mindset (in chapter 6) .
#5 Don’t use a Zoom background. You heard me.
Zoom backgrounds can be fun in meetings, but when you’re presenting it can look unprofessional and can be really distracting. It can also make some of your head/hair disappear and speaking for myself, I need all the hair I can get.
#6 Don’t record the call without permission
This is a big no-no on certain types of call. For a presentation you can make a statement that it’s being recorded, as this is always helpful information for attendees to know (no permission needed) but if it’s a meeting with a client, customer, or coworker, you should be explicit that you are recording and why: “If it’s okay with you I’d like to record the call so I don’t miss any of the details.” This is important when you are a guest in an interview too. Asking for permission will add a level of trust and respect in the eyes of who you are asking – and in the very rare occasion that they say no, be graceful and say okay no worries. Then follow up with,”I may be taking notes throughout so bare with me if I’m scribbling”.
Also be aware, that if you are recording the session, everyone on the other side will see a blinking “recording” signal in the top-left corner, so there’s no creeping allowed.
To recap, remember these rules when it comes to recordings:
- Meetings: Ask for permission, and don’t record if your guest is uncomfortable with it.
- Presentations: Let people know that it’s being recorded and that you will be making it available after. Ideally after some post-production enhancements in chapter 11.
#7 Don’t be the host if you might leave early
This is a nightmare as the other participants are suddenly without a meeting and they might not know why. Then they have to re-coordinate to set up a new meeting, which is always a chore and often involves Slack or text messages or even worse, emails.
Intro Introduction to Virtual Presentations on Zoom
Chapter 1 18 Cool Zoom Features You Should Know About
Chapter 2 12 Things You Should Do in Your Zoom Presentation
Chapter 3 8 Things You Shouldn’t Do in Your Zoom Presentation
Chapter 4 Defining Your Presentation’s Purpose
Chapter 5 How to Define Your Talk’s Structure, Story, & Flow
Chapter 6 41 Slide Design Tips for Virtual Presentations
Chapter 7 6 Ways to Make Eye Contact With an Invisible Audience
Chapter 8 How to do Audience Participation in a Virtual Presentation
Chapter 9 How to Share Content during a Zoom Presentation
Chapter 10 How to Create a Stunning Video and Audio Recording
Chapter 11 Using Post-Production to Add Value to Your Zoom Recording
Chapter 12 How to Use Your Phone as a Beautiful Webcam
Chapter 13 What to Do When Things go Wrong in Your Presentation
Chapter 14 How to Ground Yourself and Get Ready to Present
Chapter 15 Advanced & Creative Zoom Presentation Techniques
Chapter 16 The Difference Between Zoom Meetings and Zoom Webinars
Chapter 17 23 Zoom Settings to Enable or Disable for a Smooth Presentation
👀 Turn any prompt into captivating visuals in seconds with our AI-powered design generator ✨ Try Piktochart AI!
15 Tips for Engaging Zoom Presentations + Examples

Your next Zoom presentation is a week away. And your mind is racing.
What presentation software should you use?
What if the other attendees can hear your neighbor’s loud music?
Will they find your presentation boring?
Relax and take a deep breath.
You don’t have to figure out the answers to these questions by yourself. This guide will cover everything you need to know about planning and delivering engaging Zoom presentations without stress and anxiety!
After reading this article, you’ll be brimming with confidence and competence on your next Zoom presentation.
Table of contents :
The science behind your Zoom presentation anxiety
- Downloadable Zoom presentation checklist
Part 1: Tips on how to plan and prepare for your Zoom presentation
Part 2: tips during your zoom presentation.
- How to share your Piktochart slide deck on Zoom
- Present with ease on Zoom using Piktochart presentations

Before we get into all the other Zoom presentation tips, perhaps the most important is to deal with your Zoom presentation anxiety. And you’re not alone – anxiety over Zoom presentations is more common than you think .
A 2021 paper on why students have difficulties learning during synchronous presentations over Zoom found that 80 percent of the students polled experienced anxiety and trouble focusing during their virtual classes. But what causes this worry? In a peer-reviewed article, Professor Jeremy Bailenson, founding director of the Stanford Virtual Human Interaction Lab , highlighted the results of their research and cited four primary reasons behind Zoom fatigue, stress, and anxiety:
- Your brain interprets excessive amounts of close-up eye contact during video chats as an “intense situation.”
- Like looking at the mirror, you become more critical of yourself as you see yourself on camera.
- Limited movements while you’re chained in your chair and table.
- Video chats require a higher cognitive load than face-to-face presentations.
“You’ve got to make sure that your head is framed within the center of the video. If you want to show someone that you agree with them, you have to do an exaggerated nod or put your thumbs up. That adds cognitive load as you’re using mental calories in order to communicate,” shares Bailenson.
Finally, you have to consider tech troubles and presentation software fiascos, as well as dealing with the pressure of public speaking.
15 Zoom presentation tips and tricks to help you own the room like a pro
Now that you understand why Zoom presentations give you sweaty palms, let’s go through 15 actionable steps to prepare for the slides.
We created a checklist of the Zoom presentation tips so you can cross off each task.

Prefer video learning instead? Watch the video below.
The success of your Zoom presentation is the result of thoughtful planning and preparation.
Get ready for your online class, product webinar, or job interview on Zoom with the following pre-presentation tips:
1. Decide on the scope of your Zoom presentation
Before presenting on Zoom, ask yourself — what one particular idea or insight would you want your audience to learn from you?
“Defining the scope is the most critical step. What are the boundaries, what are the deliverables, what is the topic that you are covering?”, recommends Linda Parry Murphy , CEO of Product Launchers, Inc.
Trying to cover every subject will only make you more nervous.
Remember the Stanford study earlier about too much cognitive load as one of the reasons behind Zoom presentation anxiety?
Limiting the scope of your presentation can significantly reduce your cognitive load while keeping your audience focused on the key points.
2. Plan for the structure of your online presentation
It’s important to master the sequence and structure of your presentation as part of your preparation. Creating a framework guides the meeting participants so they understand what the data means, why it’s important, and what the implications are in this situation.
A solid structure in place also makes it easier to go back to what you’re saying. As a result, you will feel more confident because you can keep track of your talking points with a quick glance at your outline if you lose your train of thought.
Matt Abrahams, a lecturer in Organizational Behavior and author of Speaking Up Without Freaking Out , recommends the following examples of presentation structures that you can use:
- Past-Present-Future – review a process or share a timeline
- Comparison-Contrast – show the benefits of a certain idea, insight, product, or service
- Cause-Effect – explain the rationale behind a decision
- Problem-Solution-Benefit – motivate or convince your audience
- What?-So What?-Now What? – convince people to do a specific action after your presentation
Another simple presentation structure you can work on is to start with an introduction, the meat of your presentation where you can highlight 3 points, and wrap up with the summary and call-to-action.
3. Prepare your presentation visuals
Plenty of research and evidence shows that including images is more effective in getting your message across than written text or oral communications alone.
For instance, a captivating visual is four times more effective in conveying information than words alone. People remember 80 percent of what they see and do, compared to 20 percent through reading and 10 percent through hearing, respectively.
If your goal is to convince your audience during your Zoom presentation, you’ll also be delighted to know that using visuals can help you become more persuasive.
A Wharton School of Business research found that around a third of the audiences they polled felt that presenters who used visuals were more persuasive.
So remember that well-chosen images, even stock photos, can do wonders to augment your slides.
When making visuals for your presentation, use these questions as your guide:
- Is there an icon, illustration, or image that could represent your point in a more meaningful way?
- What types of diagrams , such as a timeline, flowchart, pie chart, arrows, or graphs, will help get your point across to your audience?
- Who are my target audiences? When choosing visuals for my presentation, are there certain cultural taboos or inappropriate humor that I should be aware of?
One more thing – consider using bullet points if you find slides with walls of text. They’ll be easier to digest without taking the focus away from you.
4. Eliminate clutter in your surroundings

Staying in one place with no room to maneuver probably doesn’t spark joy for anyone. KonMari your environment by eliminating clutter on your desk and in the space around you. This means extra keyboards, unused notebooks, pens, food boxes, and books can go.
Eliminating clutter gives your brain the impression that there’s more room for you to move around during your Zoom event.
If the space you’re presenting in makes it difficult to clear off clutter, you could find a plain wall to present against. And if that’s not an option, you can use a clean virtual Zoom background . Keeping your surroundings out of sight means it’s out of mind for you and your audience; one less thing to worry about while presenting.
5. Do a tech prep
Presenting in Zoom while you’re at home or traveling is a technological wonder in itself. But technology can be frustrating at times too.
Spending some time optimizing your Zoom settings by clicking in the toolbar while you’re in a Zoom meeting. Under video settings, you’ll find a few options that can help with the visuals, such as focus assist.
Before your presentation, double-check the following:
- Make sure that your laptop, computer, lighting, headset, webcam, microphone, and internet connection are working. Have backup equipment if possible.
- Familiarize yourself with the Zoom app and other relevant software you’re going to use during the presentation.
- Close unnecessary browsers, applications, or software before the presentation. Turn off your laptop or desktop notifications. The goal is to optimize and speed up the device to have a smooth presentation.
- Prepare a PDF version of your presentation slides and have an extra copy of your presenter notes in case of technical mishaps with your slides. It also makes sense to have a short link to your presentation that you can share with the audience.
- Position your notes in the right spot so you know where to find them while presenting.
- Check Zoom settings and do a quick audio and video check.
6. Rehearse your presentation
After taking care of your surroundings and equipment, the next step is to prepare yourself.
Practicing your Zoom presentation in advance can help boost your confidence. Here are some tips to help you rehearse well for your presentation:
- Screen record yourself. Afterward, check your recorded video for technical issues, your body language, and whether or not your voice is audible or not.
- Practice with a family member or friend who can give feedback on any distracting nonverbal communication habits like too many hand gestures.
- Rehearse in the same room where you’ll be presenting. Use the same lighting, computer setup, and everything.
- Practice speaking to the camera, not your computer screen.
If you’re not used to face-to-face presentations, you could record your presentation and watch it back. I know, I know – it can feel so uncomfortable watching yourself. But a quick analysis will reveal if you use too many hand gestures, that can be distracting, and also if you need to reposition your camera so it shows your upper body while presenting.
The time has come for presentation day! You already know the ins and outs of your presentation, and you’ve practiced your Zoom presentation skills to a T. A couple of checks you can do before you start are:
- Make sure you’re in a quiet area to minimize any potential interruptions.
- Do a test call with a friend to check the internet connection and if you’ll stay connected.
Take note of the following tips and hacks to make your Zoom presentation engaging and anxiety-free during your webinar or talk:
7. Dress the part
Wear clothes that are appropriate for your presentation and audience. It also helps to be more mindful of your accessories and hairstyle. The outfits and accessories you wear during your Zoom meeting will speak volumes about you as a person.
For example, if you’re presenting to your coworkers, wear work clothes. If you’re pitching to a group of angel investors, wearing a tie can help convey that you’re serious and trustworthy. However, this may not be a good idea if you’re presenting to a group that is more open to change and tends to be more relaxed when it comes to conventional standards.
Another benefit of dressing the part is what you wear actually impacts how you think. Wearing formal clothes can improve abstract thinking and give you a broader sense of perspective, which is influential in helping you make better decisions.
8. Ditch the chair
Standing up when presenting in Zoom rather than sitting down helps you become more confident because you’re not hunched down on your chair.
Standing straight with your shoulders back also enables you to breathe easily, making your voice sound more powerful and confident. Finally, it allows you to move more and make explanatory gestures which is a charisma boost.
The more confident you appear in your presentation, the more confident you’re likely to feel.
“When your mind starts to feel more confident and powerful — it starts to see those challenging situations not as threats but as opportunities,” shares Harvard psychologist professor Amy Cuddy.
If you can’t stand up during your presentation, try to sit straight in your chair and back up your camera a little to show your upper body and not just your face.
9. Have a memorable introduction

National best-selling author and founder at Science of People Vanessa Van Edwards specifically recommends opening your presentation with IISSAAQQ to make it more memorable. IISSAAQQ stands for:
- I cebreaker
- I llustration
- S hort story
- S tatistic or surprising fact
- A nalogy or metaphor
Bonus points if you can weave in humor with some background information with a relevant fact. Research found that more popular talks used humor 12.92 times, whereas less popular talks used humor only 3.92 times on average.
You don’t have to force a joke – humor could just be a play on words or surprising the audience with a funny image or meme that contrasts with a statement. Nothing breaks the ice better than laughter.
10. Look your audience in the eye (or rather your webcam)
Looking your audience in the eye is easier during face-to presentations than Zoom presentations. It can be a little tricky during online meetings because we tend to look at people’s faces on the computer screen. Maintain eye contact by looking into your webcam.
“A good idea is to lower the monitor camera a little so that you don’t have to tilt your head back to gaze up at it. If you can’t help looking at someone’s face on the screen instead of their camera, it helps to move the Zoom window to the part of the screen nearest to the camera so at least you’re looking at approximately the right place when you’re looking at their face,” shares Carol Kinsey Goman , Ph.D., executive coach and international keynote speaker.
You could treat the camera as if you were doing a face-to-face presentation. This way, it’ll be a bit simpler to hold eye contact with your audience when you’re not looking at your notes.
11. Think happy thoughts
Find ways to boost your mood before your presentation. Aside from helping you feel good (which in turn can boost your confidence), you’re also likely to smile often with happy thoughts.
When you smile at your audience, they will also likely “mirror” your action and think happy thoughts.
“Mirroring is relevant to our tendency to be empathetic. When I see you smiling, my mirror neurons for smiling fire up, and I get your state of mind right away. I feel it as you feel it. We need that mirroring in order to create a full empathic response to other people,” describes Marco Iacoboni , author of Mirroring People and UCLA professor.
When you’re having a good time and sharing enthusiasm with your audience, they’ll reciprocate through their nonverbal communication. This means fewer folded arms and blank stares and more nodding along and smiles.
12. Delegate the chatbox
Have someone else take care of Zoom chat or manage the waiting room to keep you from being distracted. This person could be the meeting host, a colleague, or someone you trust who has your back during your presentation.
13. Engage your audience
A boring presentation is when there’s no interaction, and you’re being spoken at (hello, university lectures). You’ll be able to tell from everyone’s body language in the meeting room.
Make your presentation a two-way street. Here are some ways to encourage interaction and participation amongst your audience during your Zoom meetings:
- Ask questions. For example, if you’re presenting a team productivity software in Zoom, ask your audience about their top productivity problems at work. You can also use this time as an opportunity to transition to your next presentation slide.
- If you have a small audience, remember each person’s name and address them using their first names.
- Use visuals like illustrations, infographics, or a short video clip in your slide show. Tool recommendation : Use Piktochart Video to transform a long video into short clips.
- Use interactive quizzes while presenting online to change the pace and keep your audience engaged.
14. Talk like a human and avoid too much jargon
Alright, what does talking like a human mean in Zoom presentations?
For a start, avoid talking too much jargon and corporate speak. It makes you more relatable, keep your audience’s attention longer because your points will be easier to understand, and also helps you stand out from other presenters.
Just because you’re presenting in virtual meetings doesn’t mean you’re not talking to people. The only difference is you’re sharing your presentation in front of your camera instead of in front of the lecture room.
Next, improve your visual storytelling skills . Your presentation will be more memorable if you briefly share a story and pair it with visuals. Sign up for our free visual storytelling course . Check out the teaser video below.
15. Slow down
When you’re anxious and not too confident about your Zoom presentation, you’ll tend to speak fast, which in turn will make you more nervous. It’s a vicious cycle.
When presenting in Zoom, be mindful of your pace. Slowing down will not only take the edge off your nerves but also make you appear more confident.
Don’t be scared of pauses or gaps between your statements. Sometimes, you might need a sip of water to hydrate your throat. Other times, you could use the pauses as extra emphasis to drive key points.
Slowing down and changing up your talking pace will help you deliver an impactful presentation because you’ll have more control and be better able to drive the point home.
5 presentation examples and templates
To make presenting your Zoom presentation easy, here are some presentation templates and examples for inspiration.
Quarterly finance update
Have a big meeting coming up where you need to share sales performance and revenue figures? We’ve got you covered with this template.
It’s equipped with graphs where you can easily drop your revenue figures in and share performance with customizable graphs. There are also template slides for customer feedback and if your team is planning to introduce new processes.

Marketing strategy plan template
This marketing strategy slide deck is perfect if you’re onboarding a new client and want to walk them through your research, analysis, and proposed actions.

Group project
Presenting your collaborative project in a Zoom meeting to your classmates? Take the worry off so you can focus on sharing the results by using this science group project template .
Despite the name, you can use it for any kind of school or university project because the structure works for any type of research presentation. The template has slides for:
- Group introduction
- Your hypothesis/basis for the project
- Your theory
- How you tested the theory
- Key takeaways

Buyer persona template
The customer buying journey is always evolving, and you might need to present a case study to leadership or your team on recent findings. Our template makes it simple to share your customer’s story, as the template has slides for:
- The customer profile
- Motivations/goals
- Personal insights
- Responsibilities

Team update in the all-hands meeting
It’s common for managers, or project leads to update the company with their results in company meetings. In these cases, you might just need a single slide to share your progress.
This work breakdown structure template does the job, giving you space to share what your team’s objectives were, what the key results were, who was involved, and what the shipping date was for these goals.

How to share your Piktochart slide deck on Zoom
Step 1 : On the Piktochart editor, click Share to get the link to your presentation.
By default, your presentation is not publicly visible.
Step 2 : Copy and paste the link into your browser bar. Then, click the Show Presentation button. This will launch in fullscreen presentation mode, and now you’re ready to shine.
Step 3: Click Share Screen on your Zoom account and choose the browser with the Piktochart link.
For a visual demonstration, watch the short tutorial below with detailed instructions.
Ready to deliver your presentation?
That’s it for our Zoom presentation tips; now over to you.
You have a brilliant idea or insight to present, and you need to share them with your audience in your next Zoom presentation. It’s high time you nail it with the virtual presentation tips we outlined in this guide.
Take Piktochart for a test drive today and create your next presentation slide minus the stress using our free presentation maker .

Other Posts

75 Best Work Anniversary Wishes for Coworkers and Colleagues

9 Strategies for Effectively Communicating Change to Employees (With Examples)

What is Internal Communications?
Online Timer for Presentations
A shareable timer that keeps presentations on track. Run smaller lectures for free. Pay as you go for single events. Or subscribe to a full-suite presentation timer at affordable rates. Cloud-control the timer from your phone or computer.
No credit card or signup required

What customers love about Stagetimer
Founder & Producer at Video Village Creative, Inc.
Alec Creighton
Owner/General Manager at Northeast Colorado Broadcasting
General Manager at Park Pixel AS
Founder & Creative Director at Southam Creative
Simple to use & easy to share
Stagetimer is a remote-controlled countdown timer that allows you to set, start, pause, and reset a timer from any device with a web browser. It is available as a web application, as well as standalone versions for Windows and Mac. It include the ability to share the timer via unique links, display customizable messages on the timer, and control the timer remotely. It is perfect for events, meetings, and presentations, and is simple and easy to use.
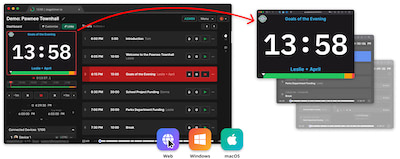
Stay on schedule with your presentations
Simplify timing so you can focus on what matters. Whether it’s in-person or online, let your production team focus on delivering a stellar presentation without worrying about timing and cues.
- No downloads
- No distracting ads
- No frustration

A presentation clock run entirely in the browser
Don’t worry about last-minute timer downloads, tangly cables, or awkward head-turning towards the clock mid-speech. This easy presentation clock runs uninterrupted on the browser, ensuring that all production members can access it from any device at any time.
- Digital countdown clock with clear numerics
- No downloads, cables, or clock-watching
- Time of day display
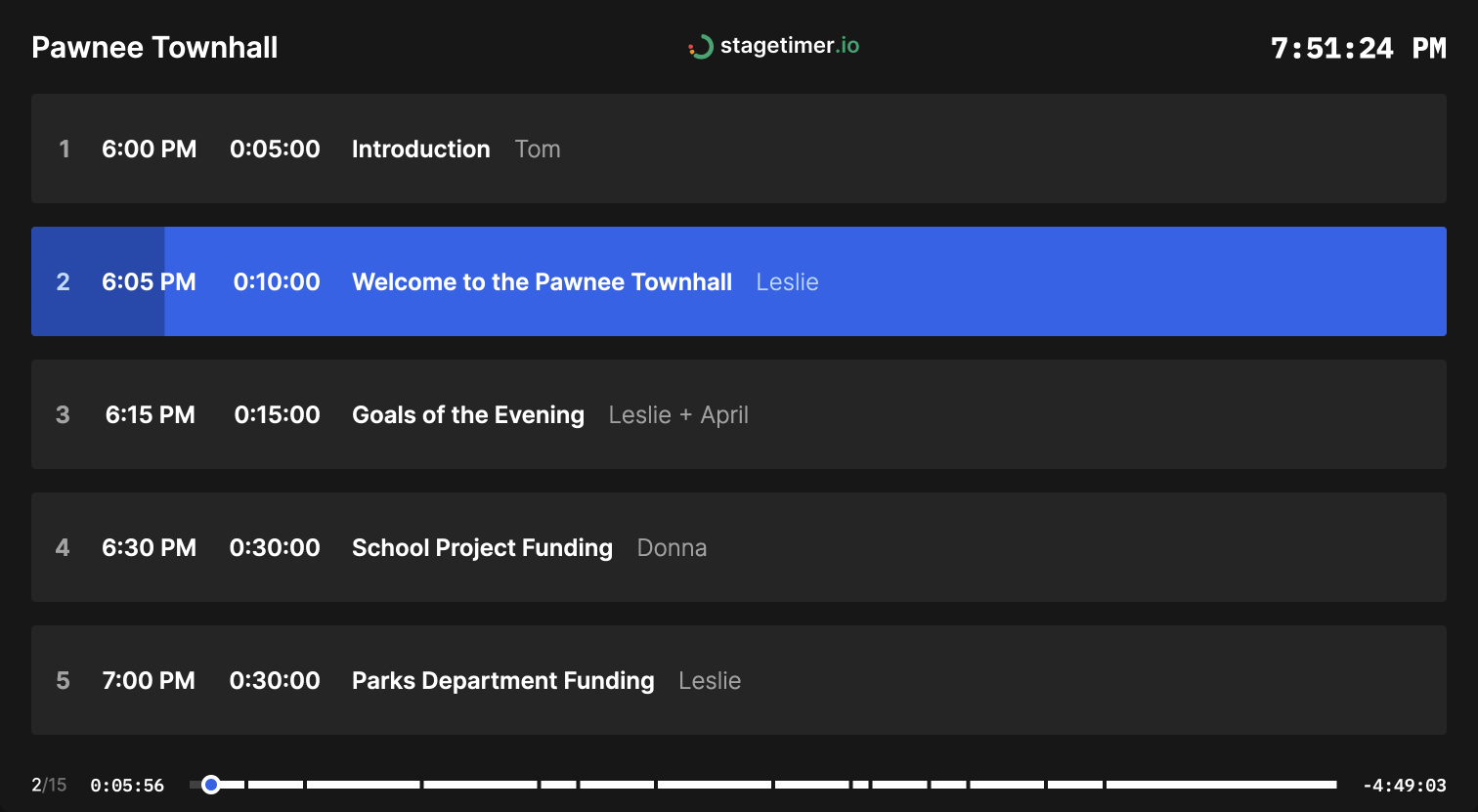
Reach every team member with shareable links
Multiple devices? No problem. Keep all production members up-to-date by sharing a link to the speaker timer app. Delegate administrative control and allow a team member to announce messages and moderate event rundowns .
- Display timers at multiple devices
- Use any internet-connected device
- Share timer with a link or QR code
Easily broadcast announcements to keep everyone informed
Need to make an important statement? Give an update or reminder? Keep your presentation production members up to date on event timelines or sudden changes through a live message broadcasting feature.
Start coordinating your presentation segments and Q&As more efficiently with color-coded and designable text formats.
- Make important announcements on-demand
- Inform presentation staff in real-time
- Color-coded messages for better comprehension

On-brand customizations to personalize your presentation
Tailor your presentation timers to your brand or organization with a custom logo, color sets, font style and size, timer display settings, and a background image. It’s time to start delivering on-brand presentations on time. Live Example
- Personalize your presentation
- Market your brand during webinars & conferences
- Configure timer views for best appearance
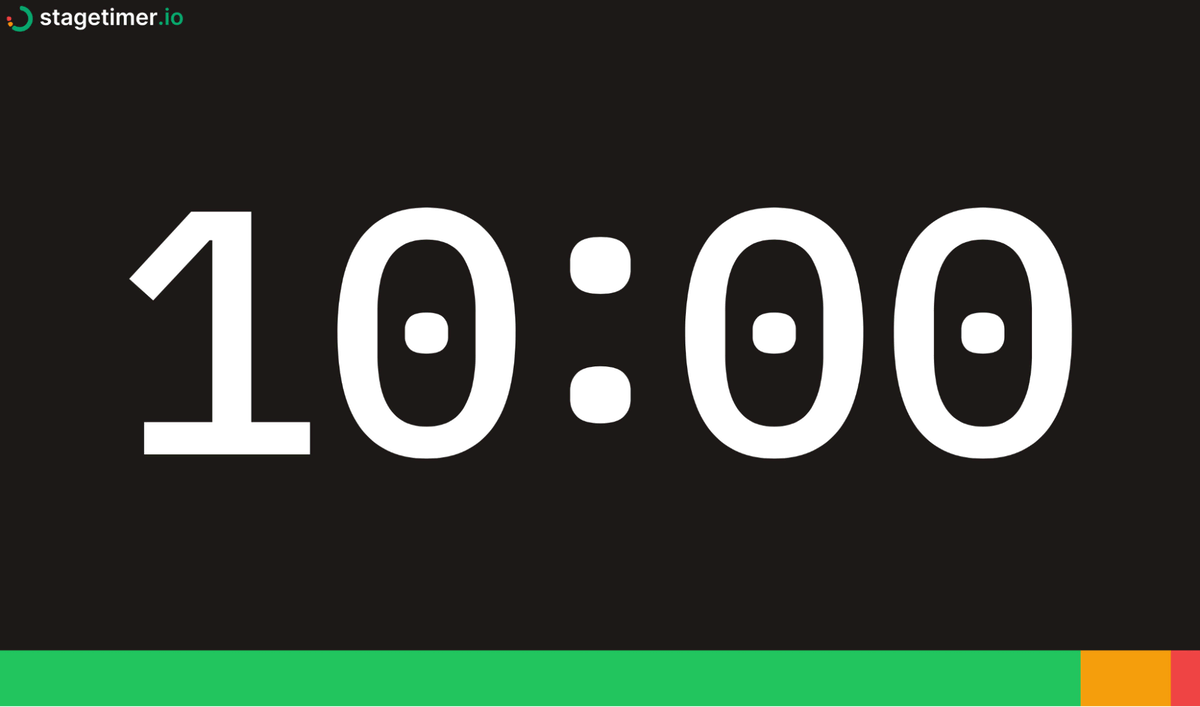
Track presentation progress in real-time
Get a color-coded progress bar stationed at the bottom of each presentation clock to update viewers on a presentation’s timeline in real-time. Take full control of your presentation’s flow by allowing speakers to pace themselves with a steady-moving ticker across the bar.
- Allow presentation speakers to pace themselves
- Color-coded blocks to indicate a segment’s timeline
- Have better control over your presentation’s flow
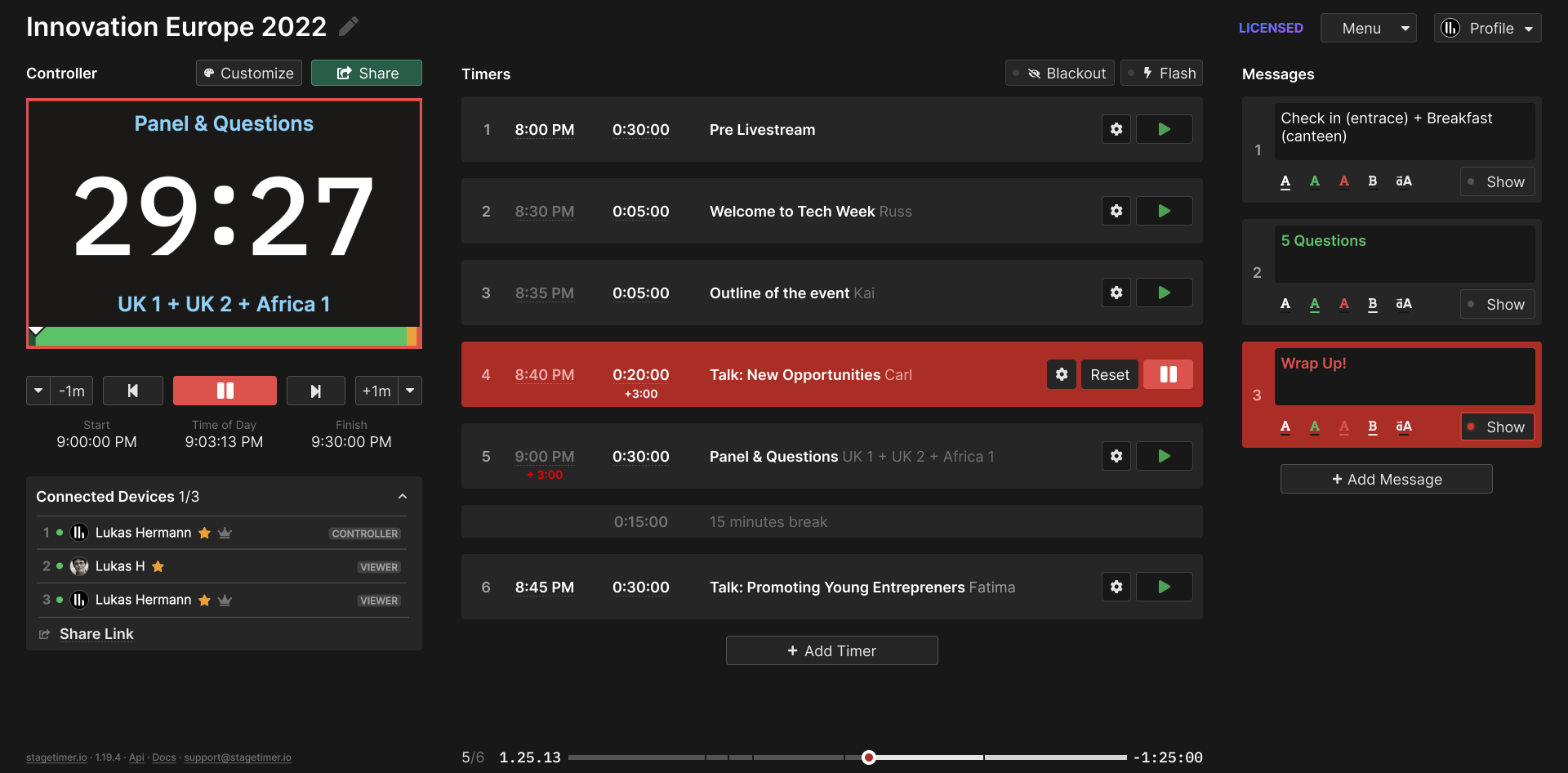
Hold productive presentations, both on-site and globally
Stagetimer’s speaker timer app is perfect for both on-site and virtual presentations. Your presentation timer syncs with foreign time zones to seamlessly integrate international speakers without hassle.
- Use for on-site or remote conferences
- Seamlessly sync with different time zones
- Time speakers from anywhere around the world
Stagetimer’s speaker timer has some of the most affordable pricing. Enjoy all the essential timer-management functions for free.
Need our premium countdown timer for a one-time event? Pay a one-time flat fee and get full-time access for 10 days. Or, pay a small monthly subscription (save 20% annually) for ongoing access to our full-suite public speaking timers to create and manage your events and presentations.
Use all basic features for free
Per-room Limits
Offline License
Enterprise (starting from $460)
For custom-tailored needs of larger organisations.
- Annual subscription plans are billed yearly and can be canceled at any time.
- You can upgrade or downgrade your plans as needed and add or remove team members to suit your team's changing needs.
- Single event licenses are billed once and remain active for 30 days.
- If you represent a non-profit organization, you're eligible for a 20% discount – contact us to learn more.
- We issue tax invoices for all transactions and adhere to GDPR regulations, ensuring your data privacy and security. See privacy policy .
- We offer a 14-day refund policy if the product has not been used within this period. See terms of service .

Frequently asked questions
Can i program or schedule the presentation timer.
You can program Stagetimer by scheduling multiple timers or linking them together so that one starts right when the other one ends. This feature is available on the web version, as well as the Windows and Mac versions. You can also start a timer at a specific time and date by clicking the gear icon on the individual timer, selecting the "Scheduled" trigger, and choosing a time and date. If the time has already passed, the date will be automatically set for the next day. This automation tool is useful for creating a series of timed events or presentations.
Can attendees send questions to the presenter?
Simply share the link or QR code available on the controller page (right under the message column) and your audience will be able to send questions that will automatically turn into messages. You can then edit and reorganize the order of the messages and show them one at a time to speakers.
Can I use Stagetimer for free?
You can use Stagetimer for free. The free version of Stagetimer allows you to use all of the basic features, including creating and running timers, scheduling timers, and linking timers together. However, the free version does not include access to the Pro and Premium features, such as additional customization options, importing and exporting timer data, and real-time control of timers from more than three devices at the same time.
What is a presentation timer?
A presentation timer is a tool that can be used to efficiently conduct remote, in-person or virtual presentations, events and conferences by providing speakers with the ability to easily see how much time they have left to speak. You can set multiple timers for different speakers, send messages to speakers, and automate show flows.
What are some use-cases for a speaker timer?
A presentation timer is essential for in-person events, virtual presentations, online presentations, and live-streamed broadcasts. So if you're organizing any sort of event like this, you should be using a speech timer to make sure things run smoothly every time.
An automated timer makes it easy to give everyone an equal chance to speak whenever necessary, by providing participants with an allotted time for their input.
How does a shareable timer keep a presentation on track?
Automation. Simply set timers for each presentation segment and optionally set triggers for them to start automatically. With a shareable agenda link, you can allow team members to moderate the event. This way, you can monitor your presentation’s flow to the second and move through it smoothly with a human overseeing everything.
Can I use Stagetimer with any device?
You can use Stagetimer with any device that has an up-to-date web browser. This includes desktop computers, laptops, tablets, and smartphones. Stagetimer is a web-based application, so you do not need to download or install any software to use it. Simply visit the Stagetimer website in your web browser and you will be able to use all of the features of the web version. You can also use Stagetimer offline on a Mac or Windows computer by downloading the offline version of the app.
Can I share the event agenda with others?
Every room comes ready with a shareable agenda link for your attendees to access anytime. You can also send collaborative links to team members and delegate administrative tasks during events.
What are the benefits of a presentation clock?
A presentation timer automation tool like Stagetimer is an essential tool for companies looking to plan and manage the schedule of their in-person or virtual events and presentations. These tools help make events more effective by keeping speakers on track, ensuring that time-strict events stay on schedule. As an event coordinator or project manager, you can set up event flows on autopilot with Stagetimer's scheduling or trigger features, so you don't have to manually switch between speaker sessions. In addition to keeping events running smoothly, a stage timer is also a simple way to consistently market your brand or product throughout an event, as users will constantly be looking at the timer.
Who uses a presentation timer tool?
A presentation timer can be used by anyone who wants to conduct successful virtual and on-site events with minimal disruptions. So we're talking event production managers and staff, conference organizers, audiovisual professionals, and live-streaming or media production staff who want an automated way to see who's talking and how much time they have left.
Can I use Stagetimer for my PowerPoint presentation?
Absolutely.
Your presentation clock can run on a separate screen while you move through your PowerPoint slides. This way, presenters can pace themselves and finish with each slide accordingly.
- Alternatives
7 Zoom Presentation Tips to Bring Your Virtual Events to Life (Best Guide in 2024)
Anh Vu • 29 July, 2024 • 9 min read
Here are 7 Zoom Presentation Tips to help you hold better Zoom events and fight off that fatigue – let’s make your next Zoom presentation the best yet!
Presenting can be extremely difficult, but virtual presentations (via Zoom or any other video meeting platform) offer their challenges.
After a couple of years of remote working, many team leaders and senior business managers are noticing Zoom fatigue amongst staff, so it’s time to reignite our presentations and ensure we’re creating engaging and memorable meetings.
Table of Contents
- Take the Mic
- Check your Tech
- Ask the Audience
- Keep it Short and Sweet
- Tell a Story
- Don't Hide Behind Your Slides
- Take a Break to Answer Questions
Tips for Better Engagement
Let's find out how to make an interactive Zoom presentation with more Zoom presentation tips!
- Pictionary on Zoom
- Zoom Word Cloud
- Complete Guide to Interactive Presentation
- Bad presentation at work
- Easy Topic for Presentation
Start in seconds.
Get free templates for your next interactive presentation. Sign up for free and take what you want from the template library!
Zoom Presentation Tips for the Intro
Tip #1 - take the mic.

One of the most simple and effective ways to capture your virtual audience is to take control of the conversation and ease anxieties. This doesn’t mean dictating all conversation, it’s more about creating a comfortable environment where your audience can feel focused and contribute to the discussion.
We’ve all been in awkward pre-meeting “waiting rooms” while holding on for the last couple of people to join. As the person running the session, you can remove people's meeting anxieties and instantly get them on your side.
As the presenter and (probably) host of the Zoom meeting, others will consider you a confident leader. Make sure you welcome people in as they join your Zoom presentation, use a meeting icebreaker , and show them your personality and that they are welcome to engage with your presentation. You will have their attention from the very start.
Remember, you are presenting for a reason. You are the expert on your topic, and they are looking to you to communicate that information – You’re the pro, and you’ve got this!
Tip #2 - Check your Tech
Mic check 1, 2...
Of course, sometimes, tech fails us, and we can’t always do anything about it. But you can help reduce the chances of that happening by checking in on your presentation software, camera and mic before the Zoom presentation starts and people join.
Also, check any videos or links you’re using to give yourself the best chance of delivering a wonderfully seamless presentation with preparation.
One of the best parts of a Zoom presentation is that nine times out of 10, there isn’t anyone else in the room. This has a massive benefit for anyone presenting - you can prepare. This does not mean writing a script and reading it word for word. Still, it allows you to have extra notes with any data and information you need, and it can be right on the screen for only your eyes to see – so you can browse your messages for answers to a question without looking away.
💡 Extra presentation tip for Zoom : If you’re sending out Zoom invites ahead of time, make sure that the links and passwords you’re sending out all work so that everyone can join the meeting quickly and without added stress.
Zoom Presentation Tips for Punchy Presentations
Tip #3 - ask the audience.
You can be the most charismatic and engaging person in the world, but if your presentation lacks that spark, it can leave your audience feeling disconnected. Luckily, an easy solution to this problem is to make your presentations interactive.
So, let's discover how to make a Zoom presentation interactive. Tools like AhaSlides provide opportunities to include creative and engaging elements in your presentations to keep your audience switched on and involved. Whether you’re a teacher looking to engage a class or an expert in your business, it’s proven that interactive elements like polls, quizzes and Q&As keep an audience engaged when they can respond to each on their smartphones.
Here are a few slides you can use in an interactive Zoom presentation to pull that audience focus...
- Make a live quiz - Regularly ask audience questions they can individually answer via a smartphone. This will help you understand their topic knowledge in a fun, competitive way!
- Ask for feedback - It’s vital that we’re constantly improving, so you might want to gather some feedback at the end of your presentation. You can use interactive sliding scales to measure how likely people are to recommend your services or even gather opinions on specific topics. If you were pitching a planned return to the office for your business, you might ask, “How many days would you like to spend in the office?” and set a scale from 0 to 5 to gauge the consensus.
- Ask open-ended questions and pose scenarios - This allows your audience to engage and show off their knowledge. For a teacher, this could be as simple as ‘What is the best word you know that means happy?’, but for a marketing presentation in a business, for example, it could be a great way of asking ‘Which platforms would you like to see us use more in Q3?”
- Ask for brainstorming . To start a brainstorming session, you can learn how to make a word cloud . The most frequent words in the cloud will highlight common interests within your group. Then, people might start discussing the most prominent words, their meanings, and why they were chosen, which can also be valuable information for the presenter.
- Play games - Games in a virtual event may seem radical, but it could be the best tip for your Zoom presentation. Some simple trivia games, spinner wheel games and a bunch of other Zoom games can do wonders for team building, learning new concepts and testing existing ones.
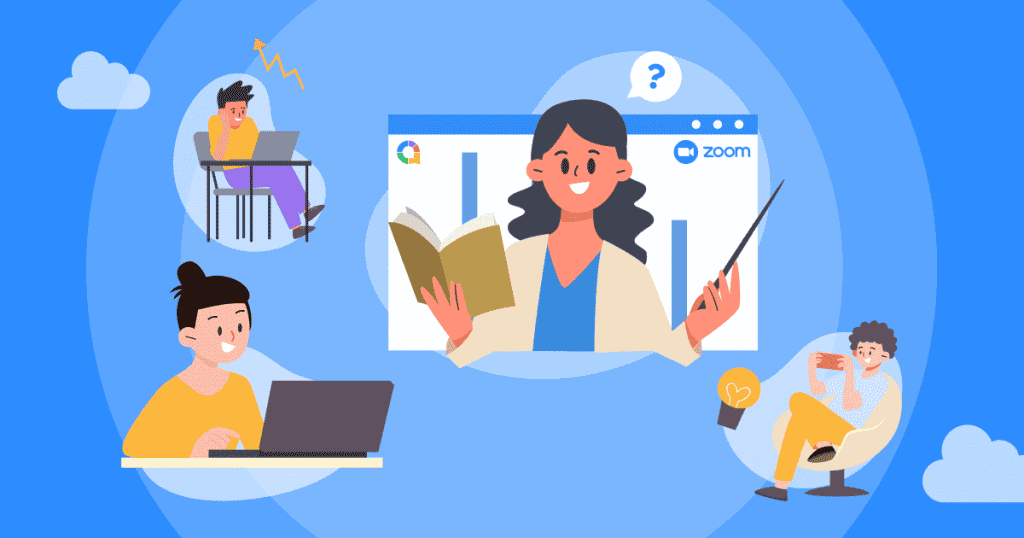
These engaging elements make a huge difference to your audience's focus and attention. Not only will they feel more involved in your interactive presentation on Zoom, but it will also give you added confidence that they are absorbing your speech and enjoying it, too.
Make Interactive Zoom Presentations for Free!
Embed polls, brainstorm sessions, quizzes and more into your presentation. Grab a template or import your own from PowerPoint!
Tip #4 - Keep it Short and Sweet
Where you can, you want to try to keep your Zoom presentation digestible. While most meetings or presentations are scheduled for an hour, it’s generally agreed that most viewers can only maintain focus for around 10 minutes . This makes it important to keep meetings brief, and where you can’t keep them short, ensuring your audience is engaged is vital.
You can maximise your audience's focus by not overcomplicating your slides. Text-heavy slides will have your listeners reading rather than listening to you, and they will burn out and lose stress much more quickly. If you need to give a lot of information, break it down into a few slides or use an illustrative graphic or interactive drop to talk people through it instead.
Tip #5 - Tell a Story
More interactive Zoom presentation ideas? We must confess that storytelling is so powerful. Suppose you can build stories or examples into your presentation that illustrate your message. In that case, your Zoom presentation will be much more memorable, and your audience will feel more emotionally invested in the stories that you tell.
Case studies, direct quotes or real-life examples will be much more engaging to your audience and can help them relate to or understand the information you’re providing on a deeper level.
This isn't just a Zoom presentation tip but also a great way to start your presentation. Read more about it here !
Tip #6 - Don’t Hide Behind Your Slides
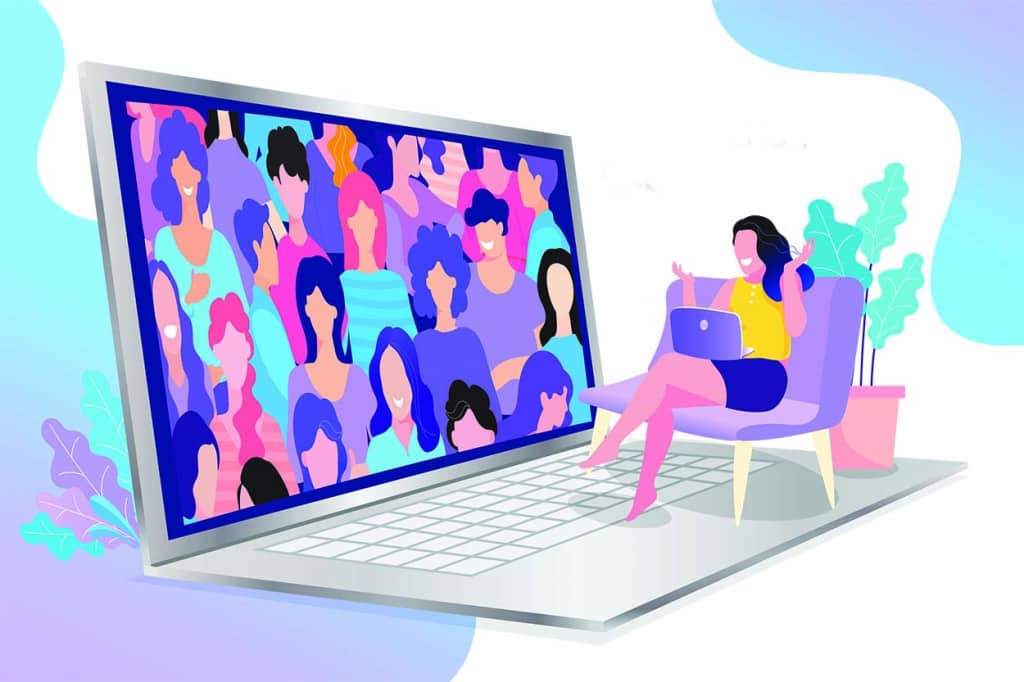
Although it’s much more difficult to present your body language via Zoom than in person, there are still things you can do to help ensure that your Zoom presentation gets your message across effectively.
Camera on! It’s tempting to hide behind your slides, but having your camera on will make a huge difference. Not only will your audience be able to see you, but it will communicate confidence and encourage others to leave their cameras on and hold the meeting in the open atmosphere of a live setting.
Although many workers remain remote, there is still a desire for that face-to-face connection we once had when working in offices and travelling for meetings and presentations. Sometimes, just seeing a friendly face will put someone at ease, creating a positive sentiment that they associate with you and your presentation.
As well as leaving your camera on, some people find that standing up to present is still effective - even on Zoom! If you have a large enough space and can find a way to make it work, standing up gives you added confidence, and it’s a great option if you're presenting virtually for a conference.
Tip #7 - Take a Break to Answer Questions
If you know you’ll be presenting for a long time, there's a lot to say about making space for a few breaks. Over Zoom, it’s not as easy to send everyone off for a quick coffee break because of how lengthy it can be to get everyone back and focused, so instead, you could end each section with a quick Q&A session.
Doing this has two advantages:
- To keep everyone up to speed by elaborating on points you may have gone over a bit too quickly.
- To give everyone a break from listening and looking.
On some live Q&A software , you can accept Q&A questions from your audience throughout your Zoom presentation and then answer them whenever.
These tiny breaks in the presentation can bring back your audience's focus as they anticipate that they need to interact.
No time like the present
So, that's the zoom presentation tips and tricks! With these tips, you should feel ready to take on the (presentation) world. We know that presentations aren’t always accessible, but hopefully, these virtual Zoom presentation tips go some way to relieving the anxieties. Try to use these tips in your next Zoom presentation. If you stay calm, stay enthusiastic and keep your audience engaged with your shiny, new interactive presentation, it will be your best Zoom presentation yet!
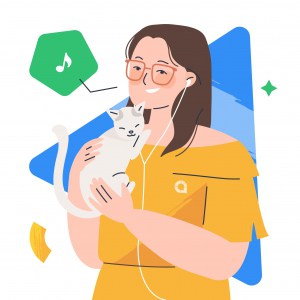
Tips to Engage with Polls & Trivia
More from AhaSlides
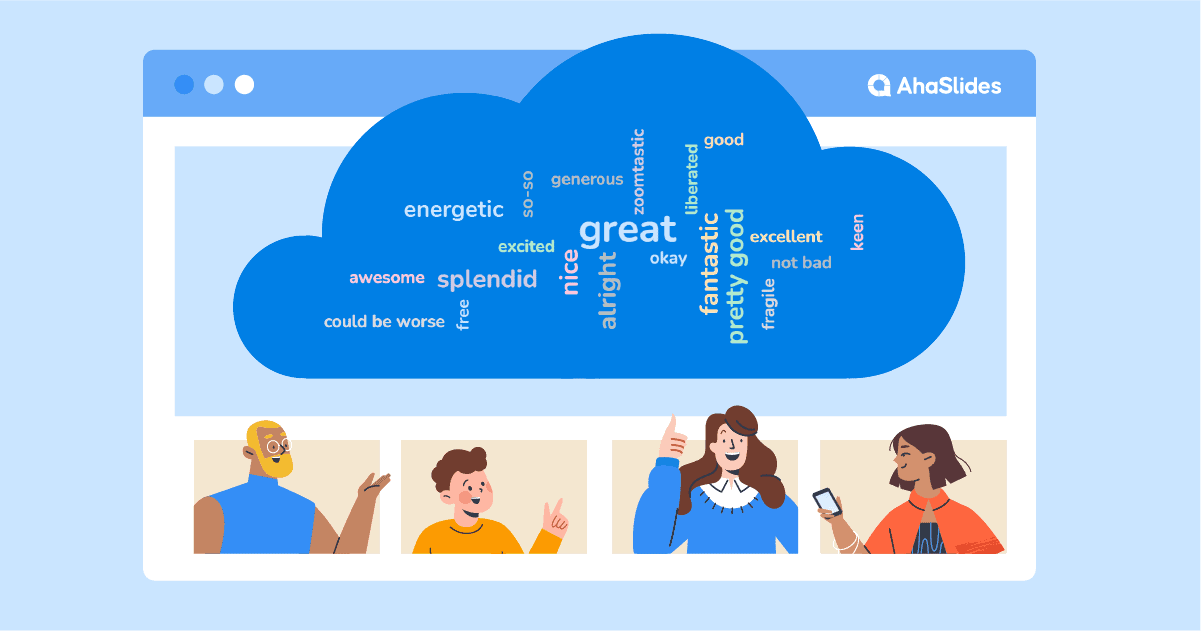

Online Presenters Toastmasters
Zoom Tip: Keep the Timer Visible to Everyone
Here is a tip for making sure all speakers will be able to see the Timer in a meeting or contest conducted on Zoom. This is an action that must be taken by the meeting Host (not a Co-host) that benefits all participants.

In Zoom Toastmasters meetings, the person playing the role of Timer typically shows green, yellow, and red signals background images as “timing lights” to let speakers know when they are running out of time. This use of the Zoom virtual background feature fairly well, except when the speaker loses track of the timer — which can be easy to do because of the way Zoom automatically reorders thumbnail video images according to some weird AI logic. People often get flustered when they get called for Table Topics and realize they can’t see the Timer.
I used to tell individual participants to go into gallery view, then drag-and-drop the image of the Timer into the upper right hand corner of the screen. This keeps the Timer visible in the same position in Gallery view throughout the meeting. Also, in full screen view, or when the speaker shares their screen, the Timer will still be at the beginning of the smaller film strip view that Zoom shows of other participants.
This self-service method works, but it puts the burden on each member (or guest) to rearrange their screen.
Instead, the Host can rearrange the video order for everyone by dragging and dropping the Timer into the upper left corner, and then selecting the Follow Host’s Video Order option on the View menu. That’s the same menu in the upper right corner of the screen that you use to toggle between Speaker view and Gallery view. However, the Follow Host’s Video Order option is only displayed to the Host.
This method sets everyone’s gallery view order to match the the Host’s choices. The Timer will stay locked in the upper right hand corner, and any people who join after the order was set will go to the end of the list. About the only thing that will mess this up is if the Timer gets disconnected and has to rejoin the meeting.
Caveat: You should turn this on before using other Zoom features that dictate the audience’s view, like Spotlight, because the Follow Host menu option is not visible when that’s active. (Thanks to Steve Crews for pointing that out in a discussion on TI Official Members group ).
Although I’d heard something like this was possible, it took me a while to figure out how to do it because I often join meetings as a Co-host. For the most part, Co-hosts can perform all the same actions as Hosts, but this feature turns out to be one of the few exceptions.
Setting the video order is a small thing we can do to make participating in a Toastmasters meeting easier on everyone.
Share this:
- Click to share on Twitter (Opens in new window)
- Click to share on Facebook (Opens in new window)
- Click to share on LinkedIn (Opens in new window)
- Click to share on Reddit (Opens in new window)
- Click to email a link to a friend (Opens in new window)
What time is Biden speaking at the DNC tonight? Full schedule and what to know
The convention comes just four weeks after biden shuttered his campaign and made way for harris to ascend to the top of democrats' ticket, by nbc chicago staff • published august 19, 2024 • updated 1 hour ago.
Editor's note: NBC Chicago will offer a live feed of evening and primetime speeches each day Monday-Thursday in the player above and on the NBC 5 Chicago News 24/7 streaming channel
President Joe Biden is scheduled to headline the first night of the 2024 Democratic National Convention in Chicago Monday.
📺 24/7 Chicago news stream: Watch NBC 5 free wherever you are
Biden, who will be joined by his wife, First Lady Jill Biden, and his daughter, Ashley Biden, is set to cap off a night of speeches from prominent political figures like former U.S. Secretary of State Hillary Clinton, U.S. Rep. Alexandra Ocasio-Cortez and more.

2024 DNC: Watch live coverage of Day 1 of the Democratic National Convention in Chicago

James Taylor, Jason Isbell: Here's who's performing at the DNC Monday
The convention comes just four weeks after Biden shuttered his campaign and made way for Harris to ascend to the top of Democrats' ticket.
But while a new name will be atop the ballot, Biden's policies and plans remain largely in place.
Harris has talked generally about supporting the Biden administration’s key goals, which are more or less endorsed in the platform as written.
The theme for the convention's start will be “For the People . ”
According to convention organizers, it marks a callback to the theme of Harris’ 2020 presidential campaign, and a phrase she’s been incorporating into her new one, starting with a fundraising email the very night Biden departed the race.
But much of the night's focus will also be on Biden's policy wins while in office, when he signed a flurry of legislation that Democrats have dreamed about enacting for a generation.
Feeling out of the loop? We'll catch you up on the Chicago news you need to know. Sign up for the weekly Chicago Catch-Up newsletter .
Here's the full speaker schedule and when Biden will take the stage Monday:
(Times shown are CT)
Selected speakers, listed in order of appearance. Additional speakers to be announced.
5:15 PM - 10:15 PM
Call to Order Minyon Moore Chair of the 2024 Democratic National Convention Committee The Honorable Jaime R. Harrison Chairman of the Democratic National Committee
Remarks and Video Introduction The Honorable Brandon Johnson Mayor of Chicago
Confirmatory and Ceremonial Vote for the Vice Presidential Nominee Minyon Moore Chair of the 2024 Democratic National Convention Committee
Welcome Remarks The Honorable Peggy Flanagan Lieutenant Governor of Minnesota
Remarks The Honorable Lauren Underwood Member of the U.S. House of Representatives, Illinois
Video Rich Logis Former Donald Trump Voter
Remarks The Honorable Robert Garcia Member of the U.S. House of Representatives, California
Joint Remarks Lee Saunders, President of the American Federation of State, County, and Municipal Employees (AFSCME) April Verrett, President of the Service Employees International Union (SEIU) Brent Booker, General President of the Laborers’ International Union of North America (LiUNA) Kenneth W. Cooper, International President of the International Brotherhood of Electrical Workers (IBEW) Claude Cummings Jr., President of the Communications Workers of America (CWA) Elizabeth H. Shuler, President of the American Federation of Labor and Congress of Industrial Organizations (AFL-CIO)
Remarks: “Project 2025—Chapter One: Introduction” The Honorable Mallory McMorrow Michigan State Senator
Remarks The Honorable Gina M. Raimondo United States Secretary of Commerce
Remarks The Honorable Kathy Hochul Governor of New York
Remarks Shawn Fain President of the United Automobile Workers
Remarks The Honorable Alexandra Ocasio-Cortez Member of the U.S. House of Representatives, New York
Remarks The Honorable Hillary Rodham Clinton Former United States Secretary of State
Remarks The Honorable James E. Clyburn Member of the U.S. House of Representatives, South Carolina
Remarks The Honorable Jamie Raskin Member of the U.S. House of Representatives, Maryland
Remarks The Honorable Jasmine Crockett Member of the U.S. House of Representatives, Texas
Remarks The Honorable Grace Meng Member of the U.S. House of Representatives, New York
Joint Remarks Amanda and Josh Zurawski, Texas Kaitlyn Joshua, Louisiana Hadley Duvall, Kentucky
Remarks The Honorable Andy Beshear Governor of Kentucky
Remarks The Honorable Reverend Raphael G. Warnock United States Senator, Georgia
Remarks The Honorable Chris Coons United States Senator, Delaware
Remarks Dr. Jill Biden First Lady of the United States
Introduction Ashley Biden
Remarks The Honorable Joe Biden President of the United States
How to watch the DNC
NBC Chicago will again offer a live feed of speeches each day through Thursday in the player above, and on the NBC 5 Chicago News 24/7 Streaming channel.
In addition, viewers can also access expanded convention coverage via NBCChicago.com, Telemundochicago.com and their respective apps.
Streaming times include:
Monday : 5:15 p.m.-10 p.m.
NBC 5 will also carry NBC News’ live primetime event coverage, featuring the evenings’ highlighted keynote speakers, interviews with prominent politicians and undecided voters, along with a look ahead to next month’s Democratic National Convention in Chicago and November’s eagerly-awaited presidential election.
The primetime DNC coverage will air live from the United Center at 9 p.m. Monday.
This article tagged under:
Search results for
Affiliate links on Android Authority may earn us a commission. Learn more.
Pixel Zoom Enhance will be on-device, and here are some of the first samples
Published on 18 hours ago
- Google’s Peyman Milanfar has given us a few new details around how Zoom Enhance works.
- The feature is the first diffusion model optimized for on-device use exclusively.
- Sample photos were also revealed, giving a better look at how well the feature works in different scenarios.
Ahead of its imminent Pixel 8 Pro rollout and subsequent Pixel 9 Pro release, Google’s Peyman Milanfar took to X (via 9to5Google ) to provide a few more details on how the upcoming Zoom Enhance feature works, along with some examples.
Google first revealed details about Zoom Enhance last year during the Pixel 8 Pro launch, promising an AI-powered experience that would greatly enhance photos, allowing for sharper details when zooming in closer than ever before. Unfortunately, the actual rollout was much slower than anticipated. However, last week, the company finally confirmed that the feature is coming to the Pixel 8 Pro first and will also be available on the Pixel 9 Pro when it ships.
According to Milanfar, the new feature is the “first (image-to-image) diffusion model designed and optimized to run fully on-device.” This not only protects your data but also means you don’t need access to the cloud to use the feature. It also requires a relatively powerful device, which explains why the feature is limited to newer Pro models for now. Of course, devices like the Pixel 9 have specs that are more than capable of handling the feature from a technical perspective but it’s more than likely Google is holding this feature back to help set the Pro apart from its cheaper sibling.
It’s important to note that you don’t need to take a picture using the Pixel Pro’s camera to use Zoom Enhance. Just like Magic Editor, you can apply this feature to any photo available within Google Photos.
Although we have yet to experience Zoom Enhance ourselves, the sample photos shared by Google are certainly impressive. For example, this close-up zoom of a flower looks amazing compared to its source image:
We have two more images to show off next. In the first, a family portrait has been reframed and enhanced to provide a much clearer image. How does it handle objects that are really far away? As you can see in the second image below, the truck looks crystal clear in comparison to the original zoomed image, despite being extraordinarily far away in the original source.
You can also use Zoom Enhance to bring clarity to distant signs and text in an image or to reframe just about any shot. Milanfar also highlights how the feature works great on older, grainier photos too, as seen here:
We recommend looking through the original X post for an even closer look, but the biggest takeaway is that the feature really does seem to live up to the hype — at least in most shots. While every sample shared by Milanfar shows noticeable improvement, some photos definitely exhibit better or more noticeable clarity than others. That’s to be expected, as the source image’s pre-existing detail and lighting will inevitably play a role in just how well the feature works.
- Get 7 Days Free
Zoom unveils groundbreaking 1 million attendee capability for Zoom Webinars
SAN JOSE, Calif., Aug. 19, 2024 (GLOBE NEWSWIRE) -- Today Zoom Video Communications, Inc. (NASDAQ: ZM) announced the launch of its new single-use webinar offering, which can host up to 1 million attendees. In addition to its monthly and annual webinar subscription options, Zoom now offers a range of single-use webinar options to accommodate larger event sizes. Customers can now choose webinars for 10K, 50K, 100K, 250K, 500K, and 1M attendee capacities. Each single-use webinar package includes support from Zoom’s Event Services team to ensure hosts deliver a professional, engaging experience.
“Zoom’s expanded capacity webinar offering is revolutionizing the way organizations can seamlessly connect and engage with massive audiences,” said Smita Hashim, chief product officer at Zoom. “Now event organizers have the flexibility and power to host truly interactive experiences on an unprecedented scale and the ability to purchase large single-use webinars.”
“With this new and expanded capacity for webinars, Zoom is opening new opportunities for innovative organizations,” said Wayne Kurtzman, IDC Research vice president of Social, Communities, and Collaboration. “The rise of Zoom in this market now enables organizations to produce significant, large-scale, and engaging virtual events.”
Unmatched performance at scale
Zoom Webinars include capabilities that provide greater flexibility and reliability in the world of virtual events, delivering unparalleled webinar experiences for both hosts and attendees.
- Reliable: Zoom Webinars boast best-in-class audio and video quality, outperforming competitors. Compared to large streaming services, which often have a delay of 5 seconds or more, Zoom offers zero latency ensuring all attendees experience the webinar in real-time.
- Scale: Zoom is the only webinar platform that can expand to fit the needs of events with 10,000 to 1 million attendees. Webinars can host sessions up to 30 hours long (depending on the customer’s purchased capacity plan*) and feature up to 1,000 interactive video panelists, so hosts can effortlessly broadcast messages with a user-friendly webinar platform.
- Ease of use: Event organizers can effortlessly set up webinars with just a few clicks, while attendees benefit from the familiar Zoom interface. Hosts can easily create professional-looking branded webinars with matching virtual backgrounds, name tags, and wallpaper.
- Flexible: Zoom offers various pricing plans for single events, including pay-per-event, pay-per-month, and pay-per-attendee, as well as monthly and annual subscriptions tailored for different frequencies and scales. For more advanced needs, customers can explore Zoom Sessions or Zoom Events , the company’s comprehensive virtual event platform.
- Analytics: Hosts can access a range of performance reports on registration, attendance, and audience engagement to gain insights into webinar strategy results. These insights can be applied to improve future webinar efforts.
Zoom Webinars, as well as Zoom Sessions and Zoom Events, are available for purchase online and through direct sales channels. At launch, Zoom’s single-use webinar offerings will only be available in the U.S. For more information about Zoom's new webinar offerings, please visit the Zoom Webinars website or contact a member of the sales team .
Addressing the need for scale across diverse audiences
Zoom’s new single-use webinar offering transforms how large-scale communications are conducted, enabling seamless interaction between hosts and audiences across all sectors.
- Enterprise Sector: The world’s largest enterprises are constantly looking for ways to communicate more effectively with their workforce. With the ability to host webinars for up to 1 million attendees, companies can now bring together their entire global workforce in a single, unified event. This expanded capacity is ideal for large all-hands meetings, where CEOs and senior leaders can address every employee simultaneously, ensuring that critical messaging reaches the entire organization. Additionally, industry conferences and trade shows can now scale keynote sessions, allowing more participants to engage directly with industry leaders, driving higher levels of participation and engagement.
- Entertainment: In the entertainment industry, connecting with key audiences remains critical. Celebrities and public figures can use Zoom’s expanded webinar capabilities to host virtual events, fan meet-and-greets, and more. The interactive features of Zoom Webinars allow the audience to engage directly with the public figure, creating unforgettable experiences. For brands, these large-scale webinars offer a unique platform to launch products, hold fundraisers, or host virtual events that resonate with audiences on a personal level.
- Public Sector: Government agencies and nonprofit organizations often face the challenge of disseminating information to large, diverse populations. Zoom’s single-use webinar packages provide a powerful solution for public addresses, town halls, and community outreach initiatives, allowing leaders to connect with citizens on a massive scale. Whether it’s a national leader addressing thousands of citizens during a crisis or a global nonprofit launching a major campaign, the ability to host up to 1 million attendees ensures that these important messages reach a wide audience.
*Webinars exceeding three hours may require additional paid consulting services. Contact Event Services .
Zoom’s mission is to provide one platform that delivers limitless human connection. Reimagine teamwork with Zoom Workplace — Zoom’s open collaboration platform with AI Companion that empowers teams to be more productive. Together with Zoom Workplace, Zoom’s Business Services for sales, marketing, and customer care teams, including Zoom Contact Center, strengthen customer relationships throughout the customer lifecycle. Founded in 2011, Zoom is publicly traded (NASDAQ:ZM) and headquartered in San Jose, California. Get more information at zoom.com .
Zoom Public Relations Lacretia Nichols [email protected]
Market Updates
This election season, here are the investment questions worth asking, how to build and manage a portfolio of stocks, new 4-star stocks, markets brief: tech rebounds, small caps at discount, what’s happening in the markets this week, schwab’s kathy jones on the big mistake bond investors should avoid, where to find value in japanese stocks, 5 undervalued stocks that crushed earnings, stock picks, going into earnings, is nvidia stock a buy, a sell, or fairly valued, the best tech stocks to buy, 3 stocks to buy after they’ve sold off, 10 stocks with the largest fair value estimate increases after q2 earnings, lumen stock has been on a wild ride. is it a buy, apple, meta, and salesforce released new dividends. is it too soon to celebrate, the best reits to buy, applied materials earnings: we like the firm’s growth opportunity, sponsor center.
- Politics & Government
- National Politics
Kentucky Gov. Andy Beshear to speak at DNC Monday night. Here's how to watch

Gov. Andy Beshear will speak at the Democratic National Convention in Chicago Monday night, according to a social media post on X, formerly known as Twitter.
In the post, Beshear said his speech at the United Center will be about why Vice President Kamala Harris should be elected as America's next president. He is set to speak sometime during primetime between 8-11 p.m.
Beshear has previously campaigned for Harris, including in Iowa and Georgia last month. He was also a contender and vetted as Harris' running mate, but Harris selected Minnesota Gov. Tim Walz as her vice presidential candidate.
Tune in to the @DemConvention tonight to hear my message of hope, freedom and unity! pic.twitter.com/zAYIsZ6L4v — Andy Beshear (@AndyBeshearKY) August 19, 2024
Beshear has expressed support multiple times for Walz and Harris' decision and said he is committed to doing "everything he can" to advocate for a Harris-Walz win.
The DNC is scheduled to run from Aug. 19-22, and other speakers throughout the week will include former President Barack Obama and former Secretary of State Hilary Clinton.
How to watch and stream the 2024 DNC
The DNC will livestream events across multiple online platforms. Here's a breakdown from USA Today of the major networks and their coverage plans for the DNC:
- C-SPAN will carry the entire convention uninterrupted for all four days.
- CBS News ' primetime coverage of the convention will air Monday through Thursday from 8-11 p.m. ET and be anchored by "CBS Evening News" anchor and managing editor Norah O'Donnell.
- ABC News will air one hour of primetime coverage from 10-11 p.m. ET on Monday and Tuesday, and two hours on Wednesday and Thursday, from 9-11 p.m. ET. ABC News Live, the network's streaming news channel, will stream primetime coverage from 7 p.m. to midnight all four days.
- Fox News will present a nightly hourlong special titled "Fox News Democracy 2024: The Democratic National Convention" each day Monday through Thursday at 10 p.m. ET, co-anchored by Bret Baier and Martha MacCallum.
- CNN will provide nearly 24/7 live on-air coverage of the DNC, including special live coverage each night from 8 p.m.-midnight ET with "CNN Democratic National Convention."
- NewsNation will have special primetime coverage entitled "Decision Desk 2024: The Democratic National Convention," which will air each day from 8 p.m. to midnight ET. It will be co-anchored by Chris Cuomo, Elizabeth Vargas and Leland Vittert.
- NBC News will stream the convention on its streaming platform, NBC News Now, as part of its "Decision 2024" broadcast. Coverage will air from 10-11 p.m. Monday and Tuesday, and 9-11 p.m. Wednesday and Thursday, and will be led by Lester Holt and Savannah Guthrie, according to the New York Times .
- MSNBC will air special coverage from 8 p.m. to midnight each night and will livestream all four days of the convention on its YouTube channel, the New York Times reports.
Reach reporter Hannah Pinski at @[email protected] or follow her on X, formerly known as Twitter, at @hannahpinski.
Welcome to the MIT CISR website!
This site uses cookies. Review our Privacy Statement.
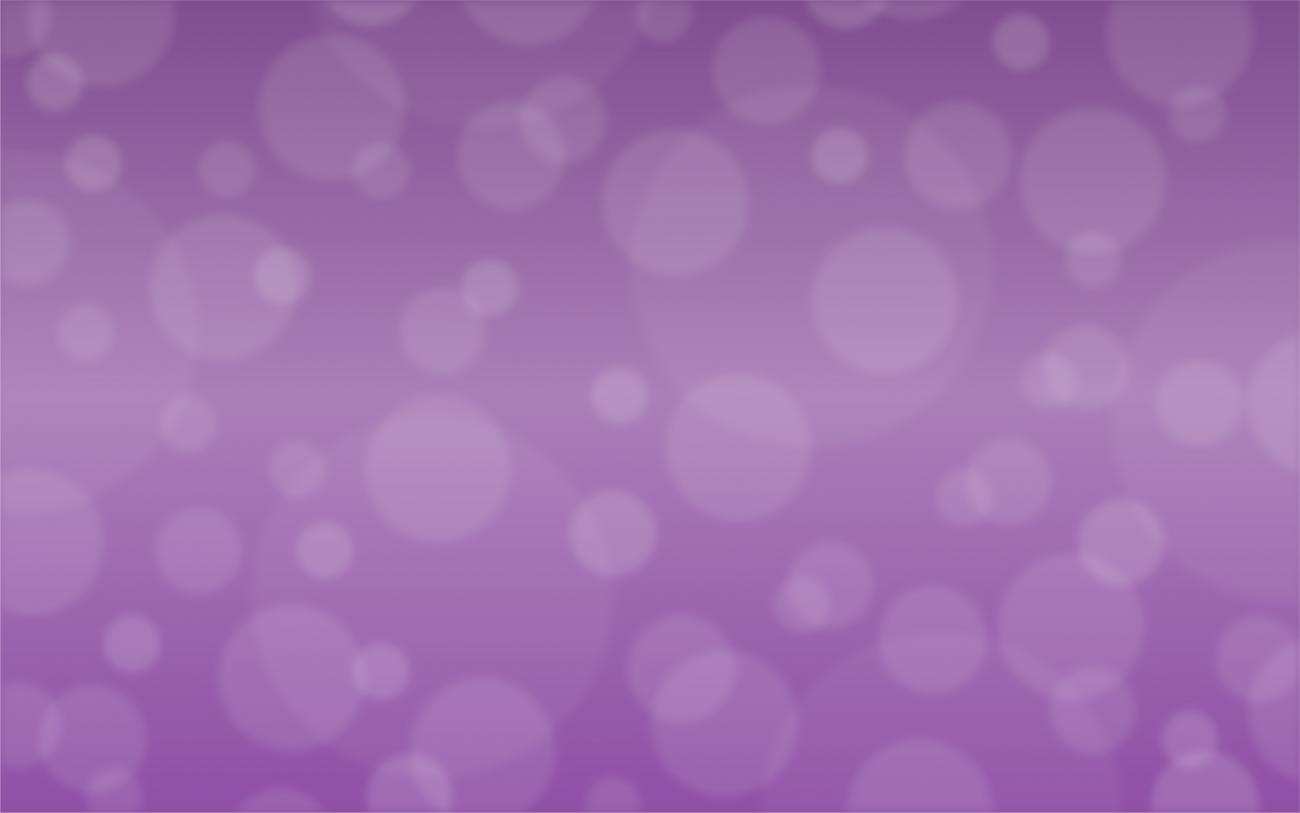
What's Next? Real-Time Business—Session Presentation
Why can't i view this research.
This presentation from MIT CISR's 2024 AsiaPac International Executive Forum event is available only to logged-in members and attendees of the event.
See the list of MIT CISR members
Related publications.
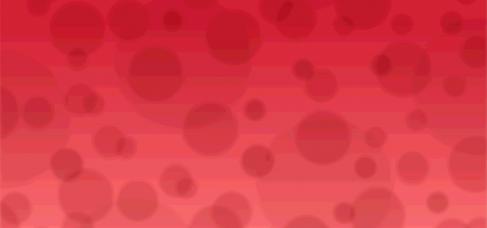
Research Briefing
What’s next: top performers are becoming real-time businesses.

Talking Points
Becoming a real-time business.

About the Researchers
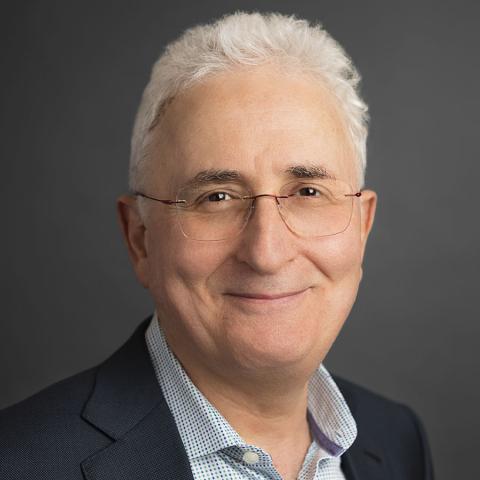
Peter Weill, Chairman and Senior Research Scientist, MIT Center for Information Systems Research (CISR)

Elizabeth van den Berg, Industry Research Fellow, MIT CISR
Mit center for information systems research (cisr).
Founded in 1974 and grounded in MIT's tradition of combining academic knowledge and practical purpose, MIT CISR helps executives meet the challenge of leading increasingly digital and data-driven organizations. We work directly with digital leaders, executives, and boards to develop our insights. Our consortium forms a global community that comprises more than seventy-five organizations.
MIT CISR Associate Members
MIT CISR wishes to thank all of our associate members for their support and contributions.
MIT CISR's Mission Expand
MIT CISR helps executives meet the challenge of leading increasingly digital and data-driven organizations. We provide insights on how organizations effectively realize value from approaches such as digital business transformation, data monetization, business ecosystems, and the digital workplace. Founded in 1974 and grounded in MIT’s tradition of combining academic knowledge and practical purpose, we work directly with digital leaders, executives, and boards to develop our insights. Our consortium forms a global community that comprises more than seventy-five organizations.
Cookies on GOV.UK
We use some essential cookies to make this website work.
We’d like to set additional cookies to understand how you use GOV.UK, remember your settings and improve government services.
We also use cookies set by other sites to help us deliver content from their services.
You have accepted additional cookies. You can change your cookie settings at any time.
You have rejected additional cookies. You can change your cookie settings at any time.
- Housing, local and community
- Planning and building
- Planning reform
Proposed reforms to the National Planning Policy Framework and other changes to the planning system
Applies to england.
This consultation is seeking views on our proposed approach to revising the NPPF. It also seeks views on a series of wider national planning policy reforms.
This consultation closes at 11:45pm on 24 September 2024
Consultation description
This consultation seeks views on our proposed approach to revising the National Planning Policy Framework in order to achieve sustainable growth in our planning system.
We are also seeking views on a series of wider policy proposals in relation to increasing planning fees, local plan intervention criteria and appropriate thresholds for certain Nationally Significant Infrastructure Projects.
Draft National Planning Policy Framework
The National Planning Policy Framework document below is a draft document and intentionally sets out the proposed amendments as tracked changes. View the current operational National Planning Policy Framework .
National Planning Policy Framework: draft text for consultation
PDF , 1.13 MB , 84 pages
Outcome of the proposed revised method
ODS , 31.9 KB
This file is in an OpenDocument format
Ways to respond
Respond online
Planning Policy Consultation Team Planning Directorate – Planning Policy Division Ministry of Housing, Communities and Local Government Floor 3, Fry Building 2 Marsham Street London SW1P 4DF
Share this page
The following links open in a new tab
- Share on Facebook (opens in new tab)
- Share on Twitter (opens in new tab)
Updates to this page
Paragraph 76 footnotes corrected.
First published.
Sign up for emails or print this page
Is this page useful.
- Yes this page is useful
- No this page is not useful
Help us improve GOV.UK
Don’t include personal or financial information like your National Insurance number or credit card details.
To help us improve GOV.UK, we’d like to know more about your visit today. Please fill in this survey (opens in a new tab) .

COMMENTS
Open the Timer app in the desktop client or during a meeting. Click the Timer tab. Enter the desired hours, minutes, and seconds using your keyboard or by using your mouse to click the up/down time toggles. (Optional) In the bottom left corner of the app, click the audio icon to toggle the audio alarm when the timer runs out.
Sign in to the Zoom desktop client. Click your profile picture and then click Settings .; On the General tab, check the Show meeting timers option. Note: On versions lower than 5.13.0, this setting is named Show my meeting duration.; After this setting is enabled, each time you start or join a meeting or webinar, the timers will appear in the upper right corner of the meeting display, unless ...
Since July 21, 2021, you can now easily add timers to your Zoom Meetings!Download it here: https://marketplace.zoom.us/apps/cXw5IXmqT6SIIBQxgM_PfQThis timer ...
BlueSky Meeting Timer is the only solution providing clocks, agenda timers, and simple countdowns visible directly in your Zoom meetings & webinars. Simple Timers: Start a simple timer to help manage a presentation or pitch. Countdown or count up to any specified time. Colors automatically change as the timer gets closer to zero to help keep ...
Zoom Meeting Countdown Share annotation. Sharing your screen as a method of broadcasting a countdown timer inside of your online meeting or webinar is by far the easiest way to do this. When you share your screen you should check the "Share computer sound" and "Optimize Screen Sharing for Video Clip" options inside of Zoom.
Simple Timers: Start a simple timer to help manage a presentation, pitch, or discussion. Count down or count up to any specified time. ... Simply click Apps and then Timer in any Zoom Meeting. 2. Once the Timer App is opened, simply click to customize your timer. Select between simple timers, agendas, and clocks. Customize the display, set ...
How to enable Zoom Meeting Timer On Phone. Step 1: Open the Zoom Android App and login with the intended id. Step 2: Go to 'Settings.' Step 3: Tap on 'Meetings.' Step 4: Toggle on 'Show my connected time.' Where to find the Zoom Meeting Timer on Phone. The timer will be shown in the middle of the screen near the top, as shown in the ...
Navigate to the dashboard and select your Zoom icon. Choose the "Add Timer to Meeting" option. When you start a meeting, tap the green icon in the upper left of the screen. Zoom will display ...
Here is how you can do that-. Step 1: First, start or join a Zoom meeting. Step 2: Click on " Share Screen " and select the " Advanced " option. From there, select " PowerPoint as Virtual Background " and select the file you want for your presentation. Then click on " Share ".
Zoom recently added a Zoom timer app that can help time presentations, manage meeting lengths, and more. This article will go over how to access the Timer app in Zoom's settings and its different features. ... The Zoom Timer has two different options. The Zoom Timer allows you to customize a timer. Zoom includes several pre-made time settings.
Introducing the Timer app by Zoom - a sleek and powerful tool designed to enhance your time management skills and streamline your meetings. With its elegant countdown animation and gentle water-like alarm, this app is a must-have for anyone seeking to make the most of their time. Whether you're organizing meetings, handling time-sensitive ...
In Zoom Chat, people need to actively click the timer URL in order to open up the Timer separately. However, Zoom does have the advantage of the continuity of chat in and out of breakout. The facilitator can post the timer link into chat before splitting the group into breakouts. And this makes that link available to all breakout rooms.
Online Timer with Zoom. Sharing PowerPoint in Zoom. Use Reading Mode in PowerPoint to show slides without taking up the whole screen. Note: there will be about a 1-second delay before timing colors are displayed for the speaker. On the other hand, the automated JavaScript-powered tool will be more precise at changing colors exactly on the ...
The largest of these short cycles, for teams practicing some form of scrum, is the sprint. However, short cycles manifest in every behavior of an agile team starting with the 24 hours between each stand-up to focused, concise and well-facilitated team collaboration sessions. Short cycles are timeboxes. Using timeboxes increases the agility in ...
Step 4: Use the Timer Overlay in Zoom. Now that everything is set up, we can finally display the timer overlay in Zoom: Open Zoom and join or start a meeting. Click on the arrow next to the "Stop Video" button and select "OBS Virtual Camera" as your camera source. Start sharing your screen in Zoom.
Use it with PowerPoint and OBS as a drone breakout participant in Zoom and Teams; Load it into Jamboard for different pages. This can be done via the image button. And the page needs to be refreshed for it to work. ... This timer is available free of charge in varying intervals from 10 seconds to 60 minutes via this link: https://meeting ...
Step 1: Publish your presentation. When you're finished designing your presentation in Visme, navigate over to the top right corner of your screen, and click on "Share". Next, click on "Publish for Web" on your left, type in a title and description for your presentation, and click on "Publish and get my link".
The online presentation timer is an ideal tool for remote presenters on Zoom and Teams. Presenters can keep track of the program agenda before they are called to speak, and switch to the counter-page when it's time to go live. The clean and focused interface eliminates distractions, allowing presenters to concentrate solely on their presentation
Kinda. To access the feature (beta at time of writing) click the "Advanced" tab in the "Share Screen" popup, and select "Slides as Virtual Background". This is what it looks like from the attendee's perspective. And yes, you appear twice on the screen. Once on top of your slides, and again beside them.
Make sure that your laptop, computer, lighting, headset, webcam, microphone, and internet connection are working. Have backup equipment if possible. Familiarize yourself with the Zoom app and other relevant software you're going to use during the presentation. Close unnecessary browsers, applications, or software before the presentation.
Hold productive presentations, both on-site and globally. Stagetimer's speaker timer app is perfect for both on-site and virtual presentations. Your presentation timer syncs with foreign time zones to seamlessly integrate international speakers without hassle. Use for on-site or remote conferences. Seamlessly sync with different time zones.
Tip #4 - Keep it Short and Sweet. Where you can, you want to try to keep your Zoom presentation digestible. While most meetings or presentations are scheduled for an hour, it's generally agreed that most viewers can only maintain focus for around 10 minutes.
In Zoom Toastmasters meetings, the person playing the role of Timer typically shows green, yellow, and red signals background images as "timing lights" to let speakers know when they are running out of time. This use of the Zoom virtual background feature fairly well, except when the speaker loses track of the timer — which can be easy to ...
Biden, who will be joined by his wife, First Lady Jill Biden, and his daughter, Ashley Biden, is set to cap off a night of speeches from prominent political figures like former U.S. Secretary of ...
Google first revealed details about Zoom Enhance last year during the Pixel 8 Pro launch, promising an AI-powered experience that would greatly enhance photos, allowing for sharper details when ...
SAN JOSE, Calif., Aug. 19, 2024 (GLOBE NEWSWIRE) -- Today Zoom Video Communications, Inc. (NASDAQ: ZM) announced the launch of its new single-use webinar offering, which can host up to 1 million ...
Gov. Andy Beshear will speak at the Democratic National Convention in Chicago Monday night, according to a social media post on X, formerly known as Twitter. In the post, Beshear said his speech ...
The Air Zoom Mercurial also features a lining of Flyknit—a comfortable fabric that fits like a sock—to help keep your feet cool and dry. The high-top collar is designed to provide additional coverage and flexibility around the ankle. As with all Nike Mercurial cleats, the Air Zoom Mercurial features a Nike Aerotrack plate in the footplate ...
In this research, we explored what's next after digital transformation. The answer, we found, is becoming a real-time business (RTB). RTBs operate more and more in real time—with transparent and automated decision-making, seamless digital customer and employee journeys, and the management and reduction of operating costs and risks—enabled by a foundation of real-time data. We found that ...
This consultation seeks views on our proposed approach to revising the National Planning Policy Framework in order to achieve sustainable growth in our planning system.