Birthday Slideshow Maker
Create a birthday video with a slideshow for your party. Add photos, personalized text, and more!
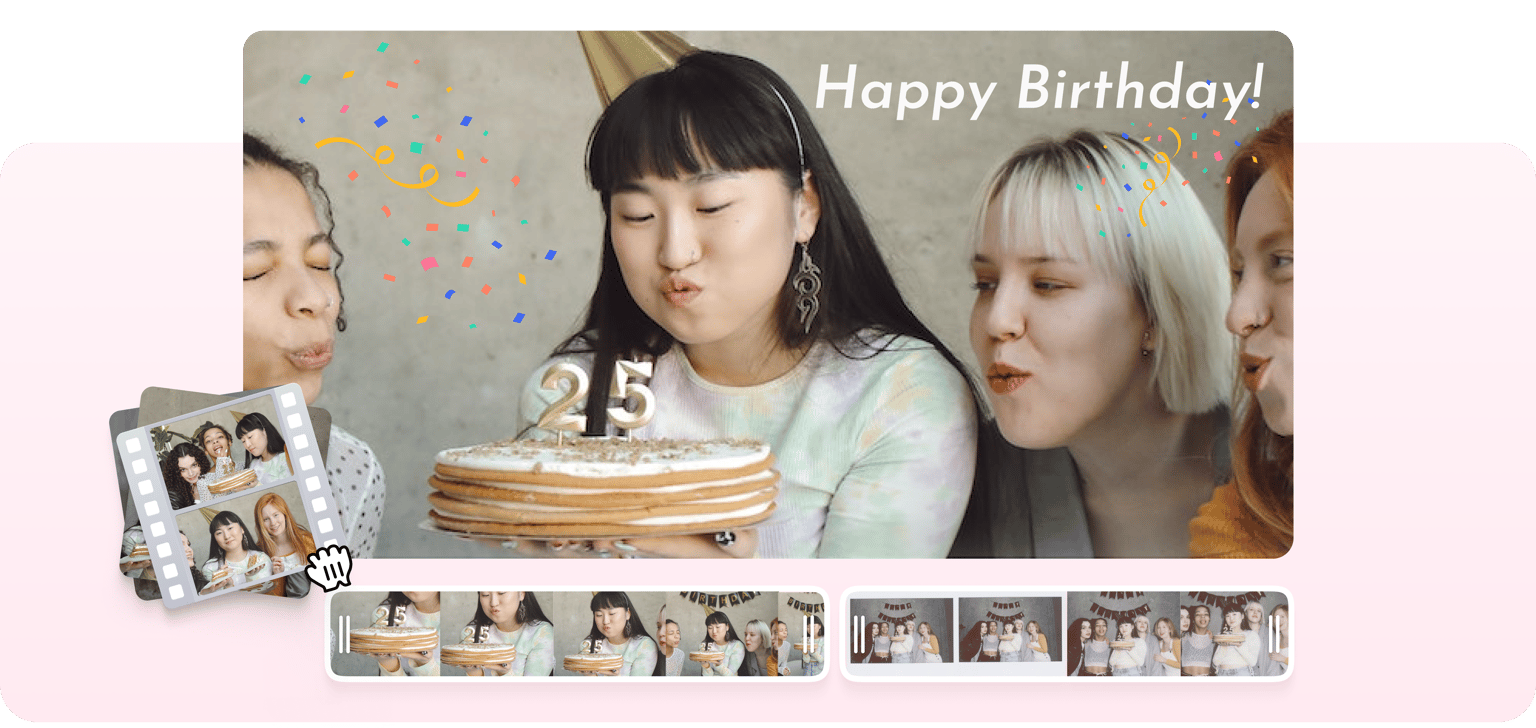

Celebrate birthdays with a personalized slideshow video!
Whether it’s your birthday or the birthday of someone you love, you can make the celebration even more fun by creating a birthday slideshow video! Greet them a happy birthday with a personalized video using our full range of video editing tools. Add photos of your best moments with the birthday celebrator, use our text tool to write your warmest greetings, add stickers, music, and more! Share your creation on social media so everyone can join in with the greetings!
Get inspired
Click on a template to get started right away. Content creation in just a few clicks.
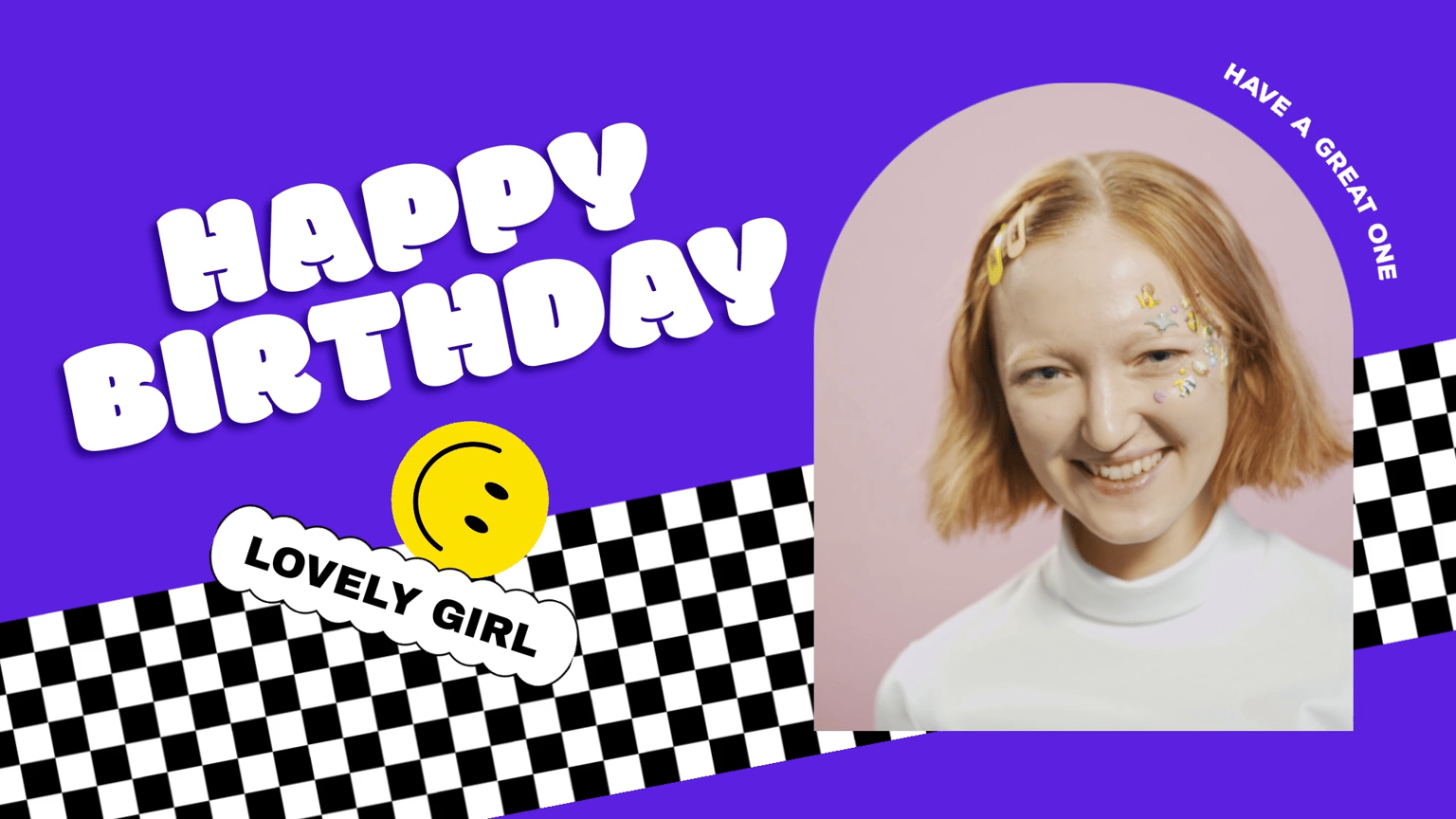
How to Create a Birthday Slideshow Video:
1 upload, record, or start with a template.
Upload a video you’ve recorded to VEED or start recording using our free webcam recorder. You can also start with a ready-to-use and highly customizable template from our gallery!
2 Create your happy birthday slideshow video
Upload photos and add transition effects in between to create a slideshow. You can select from various animation styles. You can also add music, sound effects, voiceovers, stickers, emojis, and GIFs! Add text to write your happy birthday message. These are just some of the birthday slideshow ideas you can use.
3 Export and share!
Share your video with your friends or post it on social media!
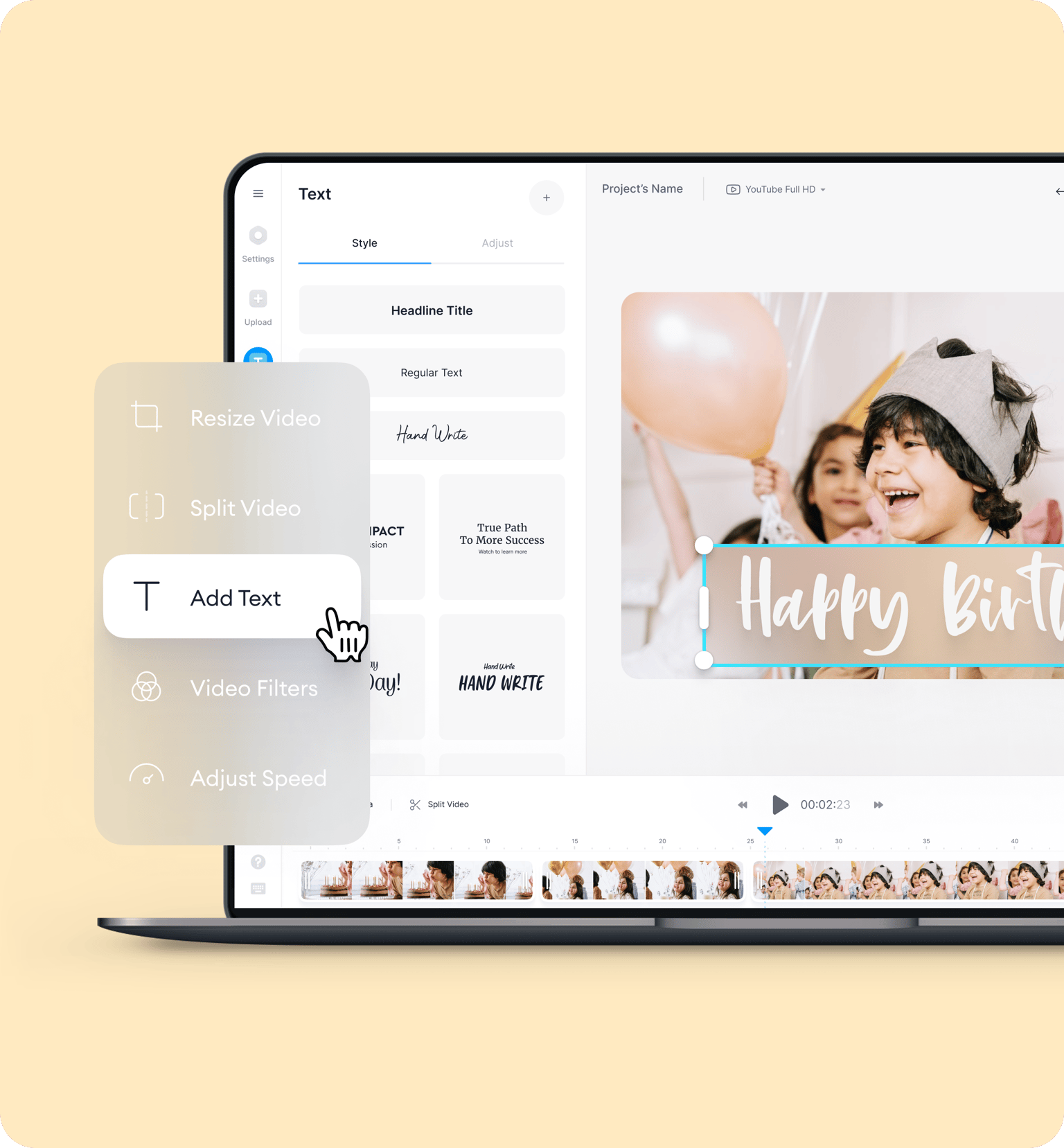
‘Birthday Slideshow Maker’ Tutorial
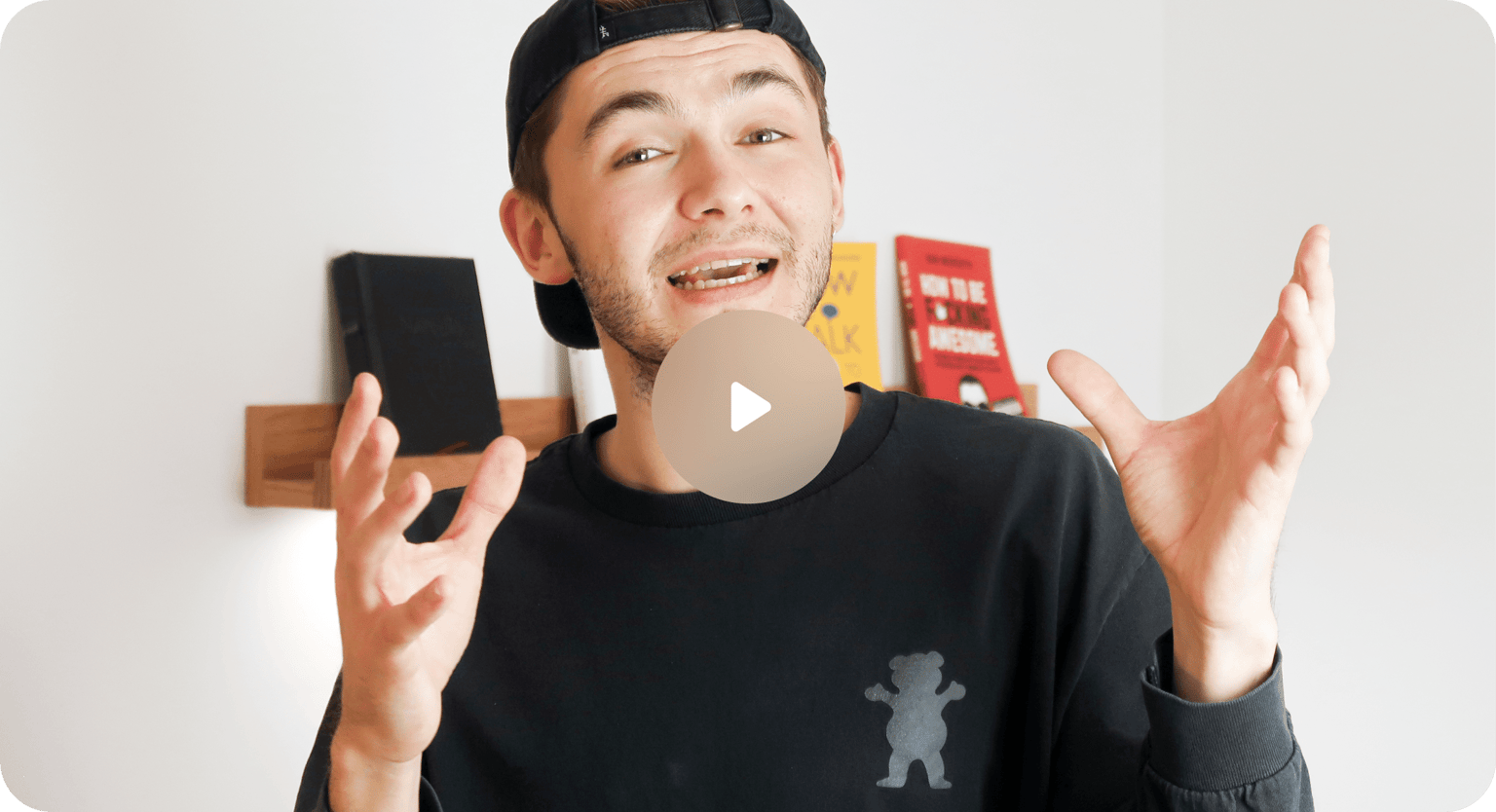
Create a slideshow within your birthday video using photos and transition effects
Use our animated transition effects to create a slideshow within your birthday video. You can add as many images as you want—add transitions in between to make it look like a slideshow. You can select from different animation styles. Make the photos fade in, fade out, slide left or right, and more!
Use our stock library to add music and sound effects to your birthday slideshow video
Our birthday slideshow video app lets you add music and sound effects as well. You can select from our library of stock audio and video clips, or add your own audio! We have royalty-free happy birthday songs that you can use to brighten the mood of your video. Our premium subscribers get full access to our stock library. Check our pricing page for more info.
A video editor for creating all types of content for all occasions
VEED is the fastest and most powerful video editing app you can use to create videos for all sorts of special occasions! It’s online and offers an intuitive interface—so you don’t have to configure complex settings and install clunky software. Create videos and save your projects in one place. Access all your content and assets in one powerful dashboard.
Frequently Asked Questions
You can use a wide variety of tools from VEED’s video editing app to create your birthday slideshow. Use our text tool to add your happy birthday greetings, add animations, stickers, photos, sound effects, music, and more!
VEED’s birthday slideshow maker is free to use. You can explore so many elements, features, and functionality that you won’t find in other free video editing software! However, there are some features that require a subscription like our one-click audio cleanup and access to our full stock media library. But most of the tools you need to create a birthday video are free!
You can optimize your birthday slideshow video for Facebook and other social media platforms. Just select the platform from the preset and VEED will automatically resize your video.
VEED lets you combine videos and export them as one mp4 file! You can even put videos side by side and more!
Discover more:
- Birthday Video Montage Maker
What they say about VEED
Veed is a great piece of browser software with the best team I've ever seen. Veed allows for subtitling, editing, effect/text encoding, and many more advanced features that other editors just can't compete with. The free version is wonderful, but the Pro version is beyond perfect. Keep in mind that this a browser editor we're talking about and the level of quality that Veed allows is stunning and a complete game changer at worst.
I love using VEED as the speech to subtitles transcription is the most accurate I've seen on the market. It has enabled me to edit my videos in just a few minutes and bring my video content to the next level
Laura Haleydt - Brand Marketing Manager, Carlsberg Importers
The Best & Most Easy to Use Simple Video Editing Software! I had tried tons of other online editors on the market and been disappointed. With VEED I haven't experienced any issues with the videos I create on there. It has everything I need in one place such as the progress bar for my 1-minute clips, auto transcriptions for all my video content, and custom fonts for consistency in my visual branding.
Diana B - Social Media Strategist, Self Employed
More than a birthday slideshow maker
VEED is so much more than just a slideshow maker for birthdays. It’s a professional video editor that features all the incredible tools you need to create stunning videos for all occasions! Plus, you can use it to create content for sales, promotions, training, and more. VEED offers plenty of integrations to make content creation as smooth and fast as possible. Record your webcam straight from your browser without exiting VEED, live stream to multiple platforms, and add subtitles! All in one place.

Birthday video maker
Combine photos, video clips, text, and music to create beautiful birthday videos easily with Animoto's drag-and-drop video maker.

Make a birthday video in minutes
Create one-of-a-kind 'happy birthday' videos quickly and easily. Videos make great gifts and are a fun way to recap all the birthday festivities. With a library of templates, music, and visual effects, Animoto's birthday video maker makes it easy for anyone to wish a heartfelt "happy birthday" with video.
Free birthday video templates
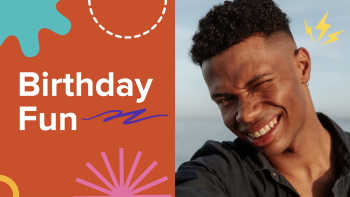
A personalized birthday video beats an ecard, any day. Make a customized video and delight your recipient with meaningful photos and memories.

Show your friends and loved ones how much you care and make memories last longer with a video card.

Round up those priceless photos and video clips. Put them into a video that's easily shared with family and friends.
How to make a birthday video
- Choose a birthday template or start from scratch
- Upload your photos and video clips
- Personalize your birthday video by changing colors, text, and music
- Produce and share your video on social media, via email, or showcase it at a birthday party
Create and share videos for free. Upgrade anytime for more customization.
Birthday Video Ideas & Inspiration
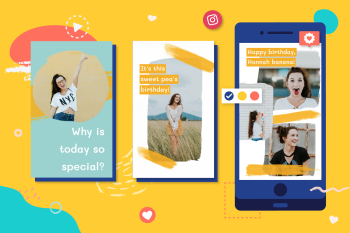
20 Silly & Sweet Birthday Quotes
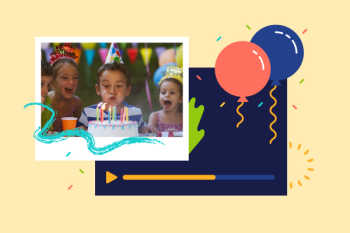
17 Birthday Video Ideas
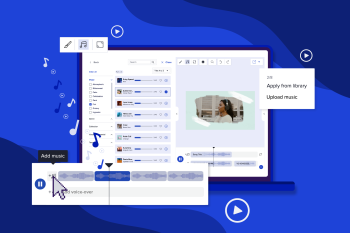
Top 7 songs for Birthday Videos
We want to help you make amazing videos.
Have a question? We've got answers! Visit our Help Center and find FAQS and tutorials that'll help you make better videos.
- Marketing video
- How-to video
- Slideshow video
- Social media
- Promo video
- Birthday video
- Intro / Outro videos
- Explainer video
- Email marketing
- Training video
- Internal communications video
- Presentation video
- Photography
- Real Estate
- Marketing Agency
- HR / People Ops
- Video commenting tool
- Screen recorder
- Photo video maker
- Music library
- Online video editor
- Video trimming
- Stock library
- Privacy policy
- Terms of use
- Animoto Tutorials
© 2024 Animoto Inc. All Rights Reserved.
Table of Contents
Ai, ethics & human agency, collaboration, information literacy, writing process, audiovisual presentations made easy(-ier): tips for creating an effective powerpoint, prezi, or keynote.
- CC BY-NC-ND 4.0 by E . Jonathan Arnett

At some point in your academic or professional life, you’ll have to stand in front of people and give a talk about a subject, and quite often, you’ll be asked to prepare visual materials to accompany your talk. You might prepare handouts, but odds are, you’ll be asked to prepare materials that you can project on a video screen.
The classic version of these projected materials is the overhead transparency, a thin sheet of clear plastic that you can run through a laser printer or write on with special markers; this medium is slowly disappearing, but it’s still around. Sometimes, you might be able to prepare paper documents and project them to a screen via a document camera, but doc cams aren’t entirely common, and they can only present static images. Instead, you’ll usually be asked to create a dynamic presentation using software such as PowerPoint, Prezi, or Keynote. Many other programs exist, including what Google has to offer, but these are the three most common presentation programs.
Each program has its own special abilities and strengths, but they all share common basic principles that you can manipulate to create memorable, effective, and interesting presentations. Here, you’ll learn basic principles to
- select an effective presentation format
- choose readable typefaces
- place visual elements onscreen
- choose colors
- select appropriate backgrounds
- choose visual and audio effects
- deliver a memorable, effective presentation
Three Major Presentation Formats
You can choose from three basic type of format for a presentation based on PowerPoint, Prezi, or Keynote:
- bullet points
- illustrated points
- speaker’s prop
The format you choose should fit your audience and your presentation’s subject.
Bullet Points. The bullet point format is the default layout that most PowerPoint users and viewers are familiar with. Slides created in this format commonly include a title across the top and a cascading series of bulleted lines of text inside a slide’s main text box. An example of this kind of slide appears below, in Figure 1.
Figure 1: PPT slide using bullet point format
Bullet point-format presentations have several benefits:
- They are easy to prepare. Just type, press Enter for a new line, and press Tab to create a smaller bullet or Shift+Tab to make a larger bullet.
- They are useful for highlighting important words or naming concepts that an audience needs to learn.
- They project a serious tone.
However, bullet-point format presentations also can be boring, and an overload of words will make your audience cringe. You have probably endured at least one bad PowerPoint in your life, and odds are, that bad presentation used the bullet point format.
Illustrated Points. The illustrated points format is similar, but slides created in this type of presentation focus on pictures, and text appears in a supporting role. An example of this kind of slide appears in Figure 2.

Figure 2: PPT slide using illustrated points format
Illustrated points-format slides have several benefits:
- They are excellent for showing conceptual relationships or demonstrating physical relationships between objects.
- People often respond positively to pictures, so illustrated points-format slides also tend to capture viewers’ interest more than all-text presentations do.
These slides require more detailed preparation, though, and they tend to be more visually “busy,” so if your audience has problems concentrating, or if it’s vital that you highlight important words, you may want a more text-based approach.
Illustrated points-format slides can also be combined with bullet point-format slides inside the same presentation. See Figure 3 for an example of a PowerPoint that includes both types of slide.

Figure 3: Combination of bullet points (top) and illustrated points (bottom) slides in one PowerPoint
Speaker’s Prop. The speaker’s prop format is similar to the illustrated points format, but a speaker’s prop almost entirely consists of simple pictures that flash onscreen in rapid sequence. Any text that appears is usually very short, uses a large font, and only appears for a moment.
A speaker’s prop is appropriate for abstract subjects (e.g, the nature of free will), and if it is done well, it can be fascinating and will engage an audience.
However, this type of presentation is often more complex and time-consuming to prepare than a presentation in the other formats, and you run the risk of making it so entertaining that the audience may remember the presentation but forget what you said.
A well-done example of a speaker’s prop presentation appears in this video:

Figure 4: Screen capture of speaker’s prop presentation
Whichever format you choose, remember that the presentation software is your servant; don’t let it tell you what to do. Always modify a template to suit your needs.
As an excellent example of what not to do, consider Peter Norvig’s classic Gettysburg PowerPoint: http://norvig.com/Gettysburg/ . It’s a satirical example of how an excellent speech—in this case, Abraham Lincoln’s famous Gettysburg Address, widely considered one of the classic speeches in the English language—can be ruined by using presentation software default settings and following a built-in template without modifying it.
How to Choose a Typeface
When you create a presentation, make sure that the fonts you choose are
- appropriate for the subject and audience
- readable from anywhere in the room
- compatible with the computer you’ll be using for the presentation
Appropriateness. Each typeface projects a visual “personality” of some sort, and you should match the font with the audience and subject you’re addressing. For example, Comic Sans is a cheerful, happy-looking font and projects a somewhat childlike ethos; it’s a good match for an upbeat subject for a younger audience. In contrast, Times New Roman is a much more serious-looking font and would be appropriate for an older audience discussing a serious subject.
Readability. Not all fonts are equally readable, and you need to pick typefaces that allow your audience to read what’s onscreen from the back of the room. You should choose fonts that
- have relatively tall lower-case letters
- don’t use extra-thick or extremely thin lines
- have large, open spaces inside the loops, and
- (for a serif font) have large, blunt serifs.
See Figure 5 for examples of typefaces available in PowerPoint, and consider which fonts are most and least readable onscreen.

Figure 5: Examples of readable and unreadable font choices
Of these twelve fonts, the fonts that are most readable onscreen are Tahoma, Georgia, Trebuchet, and Verdana. In fact, Georgia and Verdana were designed for use onscreen. Of the rest, only Book Antiqua is workable, but the letters’ thin parts can be hard to see onscreen, particularly if the background isn’t a single flat color.
Sans-serif fonts are usually easier to read onscreen than serif fonts are, so consider using a serif font for headings and a sans-serif font for slides’ main text. Also, limit yourself to two fonts. If you use more, the screen will look very busy, and the visual clutter may distract your audience.
Most programs have built-in lists of fonts that you can use. For example, PowerPoint 2013 includes the list of combinations that appears in Figure 6.

Figure 6: List of built-in font combinations in PowerPoint 2013
Here is a link to a brief YouTube video that demonstrates how to access PowerPoint’s built-in list of font combinations: https://www.dropbox.com/sh/812erramvb8lvjk/AADwNcH2rqBrl_FjJgcxL3gsa/PowerPoint%20built-in%20font%20combinations.mp4?dl=0 .
Feel free to use one of these combinations, but remember that just because they’re built-in doesn’t mean they’re well-chosen or appropriate for your needs. You should always consider changing the default settings.
Compatibility. Not every typeface is available on every operating system, so find out what kind of computer you’ll use while delivering the presentation and choose fonts that will work on that computer.
For example, Helvetica is available on Mac, but it is not available on Windows-based systems; the Windows equivalent to Helvetica is Arial. Thus, if you create a PowerPoint presentation on a PC and then open the file on a Mac, or vice versa, the fonts may not transfer over, and your PowerPoint’s appearance will change, often for the worse.
Here’s a link to a list of fonts shared by Mac and PC versions of Microsoft Office: .
How to Think about Layout
When you place text or pictures onscreen, make sure you
- apply the CRAP design principles
- avoid clutter
- avoid text overload
CRAP Principles. The CRAP design principles are Contrast, Repetition, Alignment, and Proximity. In brief, they work like this:
Contrast: If things aren’t in the same category, make them look very different (e.g., use different fonts for slide headings and main text).
Repetition: Make visual elements consistent throughout every slide (e.g., use consistent colors, callout shapes, font sizes, picture and text box locations, background images).
Alignment: Place things on the screen with a purpose. Don’t just plop images and text in random locations (e.g., equalize spaces between multiple pictures, consistently center or left-align text, line up bullets and numbers).
Proximity: Place related items close to each other (e.g., use a narrow space between a name and job title, a picture and its caption, a main bullet item and its related sub-bullet items).
(The CRAP acronym was invented by a graphic designer named Robin Williams [no, not that Robin Williams] and explained in her book The Non-Designer’s Design Book. If you’re interested in visual design, you might find it fascinating.)
When you design your PowerPoint, you should consider using the built-in Master Slide tool to make sure the visual design elements (e.g., fonts, colors, backgrounds, bulleted items’ alignment) follow the Repetition principle. Here is a link to a YouTube video demonstrating how this powerful function works:
Clutter. Keep your presentation’s design and contents relatively simple.
- Include spaces between lines of text.
- Include spaces between images or other visual elements.
- Make sure that the text is readable.
- Use simple graphics.
If you overload the screen, your audience will feel overwhelmed, and they won’t be able to follow your ideas.
For example, Figure 7 demonstrates a cluttered information graphic full of “chartjunk.” Its 3-D design is unnecessary, the forced perspective prevents the audience from seeing the towers’ actual heights, the callouts overlap, the towers’ transparency doesn’t provide any information for the viewer, and the beveled edges and shadows are distracting.

Figure 7: Cluttered infographic
Figure 8 shows the same data in a simple, clean infographic that an audience can follow.

Figure 8: Uncluttered infographic
Similarly, avoid stuffing slides full of text and creating a “wall o’ words” like in Figure 9. Too much text makes a slide difficult to read and will intimidate your audience.

Figure 9: Wall o’ Words
Try to limit a bullet point-format slide to no more than seven bullets, with relatively short entries under each bullet. Of course, you can actually use as many bullets as you want, but only if you follow the CRAP principles very well. (See Figure 10 for an example of a slide that contains ten bulleted points but is still readable.)

Figure 10: Almost but not quite a “wall o’ words”
How to Choose Good Colors
Black-on-white presentations are easy to read, but they’re often very stark-looking, and your audience may not wish to stare at a bright white screen. Thus, you probably will want to use color in your presentation, and you need to choose your presentation’s colors carefully.
Contrast. Pick colors with high luminance contrast—in other words, one color should be much brighter than the other—so that your viewers will be able to read text quickly and with minimal eyestrain. Avoid extremely high color contrast, though, because extremes in color contrast can make text very hard to read. See Figure 11 for examples.

Figure 11: Examples of color and luminance combinations
Similarly, you probably want to avoid pure white text on a black screen; it’s OK for special cases, but for an entire presentation, it’s overwhelming. See Figure 12.

Figure 12: White-on-black slide design
Emotional Impact. Also consider the emotional effect of colors that you choose. The “cool” colors (darker green, blue-green, light blue, dark blue, blue-violet, purple) are calm and soothing, while the “warm” colors (red-violet, red, red-orange, orange, yellow-orange, yellow, yellow-green) are stimulating. Choose colors that are appropriate for the subject and emotional impact of your presentation. See Figure 13 for an example.

Figure 13: Emotional effects of colors
How to Choose Appropriate Backgrounds
Always make your presentation’s background relate to its topic. PowerPoint, Prezi, and Keynote all allow you to choose from built-in or downloadable background “theme” templates; insert and customize solid colors, gradients, or patterns; or import your own image to use as a background for your presentation. You can use any of these options, but whatever option you choose, the background absolutely must mesh with the topic.
For example, if you are speaking about a computer-related subject, the “Organic” PowerPoint theme template would be a very poor choice. (See Figure 14.) It looks like a sheet of paper attached to a piece of wood by a ribbon, and its text uses a serif body font; there’s nothing about the template that suggests “computer technology.” The same theme template would look entirely appropriate for a food-related subject, though.

Figure 14: Inappropriate and appropriate backgrounds
Also, consider whether the audience has seen the background before. There are only so many built-in theme templates, and chances are that your audience has seen the same background used for a different presentation or has used that same template themselves. In fact, if an event features multiple speakers, sometimes more than one presenter will use the same template, and the audience may get confused and not remember who said what. It is always a good idea to import your own image as a background or to customize templates to fit your needs. See Figure 15 for an example.

Figure 15: Customized “Apex” template from MS PowerPoint 2010
This brief YouTube video demonstrates PowerPoint’s built-in slide designs and how to access and use its Format Background tool: https://www.dropbox.com/sh/812erramvb8lvjk/AADoikR7jSjHHObIwOKX1qCOa/PowerPoint%20built-in%20backgrounds.mp4?dl=0
(As noted in the “How to Think About Layout” section, it would be a good idea to use the Master Slide tool when you customize backgrounds in order to make all the slides look uniform.)
Visual and Audio Effects
You can and should use between-slides transitions, within-slide animations, and sound effects, but don’t go overboard. Instead, use subtle effects, use them sparingly, and only use them to support your points.
Visual Effects. Transitions and animations can help you emphasize points, show connections between ideas, or simply capture your audience’s attention and prevent their eyes from glazing over. (See Figure 16 for a screenshot of the animations menu in PowerPoint 2013.)

Figure 16: Expanded list of animations available in PowerPoint 2013
However, if you overload your slideshow with visual effects, or if you choose splashy effects, you will likely encounter several problems:
- Your audience will pay more attention to the moving images than to the subject you’re talking about.
- Your audience won’t be able to tell if an effect means they should pay special attention or if it’s just another effect.
- Effects will take longer than you expect to finish running, or you’ll forget to cue them. You’ll then go silent as you wait for the animations to finish, and your audience will realize you screwed up.
- Effects will introduce a lighthearted note into your presentation and detract from your professional ethos or undermine a serious subject.
Here is a link to a video that demonstrates how to use PowerPoint’s built-in Animation tool and Animation Pane:
These same cautions apply to Prezi, but Prezi has its own special problems. Instead of switching between slides, you set up a flat “canvas” on which you place text and images, and when you present your talk, Prezi’s camera traces a path between those elements and zooms in on them. (See Figure 17 for an example of paths in Prezi.) Thus, transitions and animations are part and parcel of Prezi, which means it’s doubly important that you control their intensity.
- Prezi will let you place elements at peculiar angles and then “rotate” the camera to emphasize them. If you rotate the camera too frequently, you’ll make your audience seasick.
- You can locate text or images anywhere on the canvas and set up arbitrary motion paths between them. If you make the camera move long distances between elements, you’ll disorient your audience members.

Here is a link to a brief YouTube video demonstrating motion paths in Prezi: https://www.dropbox.com/sh/812erramvb8lvjk/AAC9SRhZy9v-CxNmAvQQtlf7a/Prezi%20sample.mp4?dl=0
Figure 17: Numbered sequence indicating a “path” in Prezi
Sound Effects. Audio cues have the same potential benefits and drawbacks as transitions and animations, but they also have several unique problems of their own:
- Audio clips will sound distorted or tinny unless the computer you are using to present is connected to a good-quality sound system.
- If the audio clip is more than a few seconds long, you’ll need to shout to be heard over it.
- It’s almost impossible to talk over rock or hip-hop. Your voice just can’t compete with the backbeat.
- Music samples longer than a few seconds consume massive amounts of memory, and your file size will be huge.
- Song snippets may be so short that they’re unrecognizable.
- Nobody else likes your taste in music.
In short, no matter what program you use, keep your presentation’s visual and audio effects relatively simple and use them to support your message. The effects should enhance the presentation; they shouldn’t be the presentation.
Delivery Techniques
Your slideshow shouldn’t be the main focus of your talk. Instead, YOU and your message are the main focus, and the presentation should support your talk. Don’t hide behind the presentation or use it as a crutch.
Prepare Notes. Write down key phrases on notecards or, if you will have access to a speaker’s computer while you’re talking, the program’s Notes view. It’s not a good idea to write out a line-for-line script because if you read from a script, the presentation will sound stilted. The best presentations are thoroughly prepared but sound ad-libbed.
Whatever you do, DO NOT read every single word on the screen. Your audience members can read, and you’ll only annoy them. See Figure 18 for an example.

Figure 18: Example of Presenter View in PowerPoint
Practice. Run through your talk and slideshow before you stand in front of an audience. Start up the presentation, say what you intend to say out loud, advance the presentation to match your speech, and time yourself. If you don’t practice, your audience will know.
Face Your Audience. Turn your face toward the audience and make eye contact with them when you speak. If you do, the audience will be able to hear you, and they will be more likely to believe what you say.
When you create a PowerPoint, Prezi, or Keynote presentation, be sure to consider the principles discussed in this webtext. You now know how to
- choose an effective presentation format
- identify readable typefaces
- position visual elements onscreen
- pick appropriate colors
- choose relevant, useful backgrounds
- choose effective visual and audio effects
- present memorable, effective audiovisual materials
and you can create a successful presentation that will both capture your audience’s attention and provide the audience with clearly presented, easily-extracted information.

Brevity – Say More with Less

Clarity (in Speech and Writing)

Coherence – How to Achieve Coherence in Writing

Flow – How to Create Flow in Writing

Inclusivity – Inclusive Language

The Elements of Style – The DNA of Powerful Writing

Suggested Edits
- Please select the purpose of your message. * - Corrections, Typos, or Edits Technical Support/Problems using the site Advertising with Writing Commons Copyright Issues I am contacting you about something else
- Your full name
- Your email address *
- Page URL needing edits *
- Email This field is for validation purposes and should be left unchanged.
Featured Articles

Academic Writing – How to Write for the Academic Community

Professional Writing – How to Write for the Professional World

Authority – How to Establish Credibility in Speech & Writing
We use essential cookies to make Venngage work. By clicking “Accept All Cookies”, you agree to the storing of cookies on your device to enhance site navigation, analyze site usage, and assist in our marketing efforts.
Manage Cookies
Cookies and similar technologies collect certain information about how you’re using our website. Some of them are essential, and without them you wouldn’t be able to use Venngage. But others are optional, and you get to choose whether we use them or not.
Strictly Necessary Cookies
These cookies are always on, as they’re essential for making Venngage work, and making it safe. Without these cookies, services you’ve asked for can’t be provided.
Show cookie providers
- Google Login
Functionality Cookies
These cookies help us provide enhanced functionality and personalisation, and remember your settings. They may be set by us or by third party providers.
Performance Cookies
These cookies help us analyze how many people are using Venngage, where they come from and how they're using it. If you opt out of these cookies, we can’t get feedback to make Venngage better for you and all our users.
- Google Analytics
Targeting Cookies
These cookies are set by our advertising partners to track your activity and show you relevant Venngage ads on other sites as you browse the internet.
- Google Tag Manager
- Infographics
- Daily Infographics
- Template Lists
- Graphic Design
- Graphs and Charts
- Data Visualization
- Human Resources
- Beginner Guides
Blog Graphic Design
15 Effective Visual Presentation Tips To Wow Your Audience
By Krystle Wong , Sep 28, 2023

So, you’re gearing up for that big presentation and you want it to be more than just another snooze-fest with slides. You want it to be engaging, memorable and downright impressive.
Well, you’ve come to the right place — I’ve got some slick tips on how to create a visual presentation that’ll take your presentation game up a notch.
Packed with presentation templates that are easily customizable, keep reading this blog post to learn the secret sauce behind crafting presentations that captivate, inform and remain etched in the memory of your audience.
Click to jump ahead:
What is a visual presentation & why is it important?
15 effective tips to make your visual presentations more engaging, 6 major types of visual presentation you should know , what are some common mistakes to avoid in visual presentations, visual presentation faqs, 5 steps to create a visual presentation with venngage.
A visual presentation is a communication method that utilizes visual elements such as images, graphics, charts, slides and other visual aids to convey information, ideas or messages to an audience.
Visual presentations aim to enhance comprehension engagement and the overall impact of the message through the strategic use of visuals. People remember what they see, making your point last longer in their heads.
Without further ado, let’s jump right into some great visual presentation examples that would do a great job in keeping your audience interested and getting your point across.
In today’s fast-paced world, where information is constantly bombarding our senses, creating engaging visual presentations has never been more crucial. To help you design a presentation that’ll leave a lasting impression, I’ve compiled these examples of visual presentations that will elevate your game.
1. Use the rule of thirds for layout
Ever heard of the rule of thirds? It’s a presentation layout trick that can instantly up your slide game. Imagine dividing your slide into a 3×3 grid and then placing your text and visuals at the intersection points or along the lines. This simple tweak creates a balanced and seriously pleasing layout that’ll draw everyone’s eyes.
2. Get creative with visual metaphors
Got a complex idea to explain? Skip the jargon and use visual metaphors. Throw in images that symbolize your point – for example, using a road map to show your journey towards a goal or using metaphors to represent answer choices or progress indicators in an interactive quiz or poll.
3. Visualize your data with charts and graphs
The right data visualization tools not only make content more appealing but also aid comprehension and retention. Choosing the right visual presentation for your data is all about finding a good match.
For ordinal data, where things have a clear order, consider using ordered bar charts or dot plots. When it comes to nominal data, where categories are on an equal footing, stick with the classics like bar charts, pie charts or simple frequency tables. And for interval-ratio data, where there’s a meaningful order, go for histograms, line graphs, scatterplots or box plots to help your data shine.
In an increasingly visual world, effective visual communication is a valuable skill for conveying messages. Here’s a guide on how to use visual communication to engage your audience while avoiding information overload.

4. Employ the power of contrast
Want your important stuff to pop? That’s where contrast comes in. Mix things up with contrasting colors, fonts or shapes. It’s like highlighting your key points with a neon marker – an instant attention grabber.
5. Tell a visual story
Structure your slides like a storybook and create a visual narrative by arranging your slides in a way that tells a story. Each slide should flow into the next, creating a visual narrative that keeps your audience hooked till the very end.
Icons and images are essential for adding visual appeal and clarity to your presentation. Venngage provides a vast library of icons and images, allowing you to choose visuals that resonate with your audience and complement your message.

6. Show the “before and after” magic
Want to drive home the impact of your message or solution? Whip out the “before and after” technique. Show the current state (before) and the desired state (after) in a visual way. It’s like showing a makeover transformation, but for your ideas.
7. Add fun with visual quizzes and polls
To break the monotony and see if your audience is still with you, throw in some quick quizzes or polls. It’s like a mini-game break in your presentation — your audience gets involved and it makes your presentation way more dynamic and memorable.
8. End with a powerful visual punch
Your presentation closing should be a showstopper. Think a stunning clip art that wraps up your message with a visual bow, a killer quote that lingers in minds or a call to action that gets hearts racing.

9. Engage with storytelling through data
Use storytelling magic to bring your data to life. Don’t just throw numbers at your audience—explain what they mean, why they matter and add a bit of human touch. Turn those stats into relatable tales and watch your audience’s eyes light up with understanding.

10. Use visuals wisely
Your visuals are the secret sauce of a great presentation. Cherry-pick high-quality images, graphics, charts and videos that not only look good but also align with your message’s vibe. Each visual should have a purpose – they’re not just there for decoration.
11. Utilize visual hierarchy
Employ design principles like contrast, alignment and proximity to make your key info stand out. Play around with fonts, colors and placement to make sure your audience can’t miss the important stuff.
12. Engage with multimedia
Static slides are so last year. Give your presentation some sizzle by tossing in multimedia elements. Think short video clips, animations, or a touch of sound when it makes sense, including an animated logo . But remember, these are sidekicks, not the main act, so use them smartly.
13. Interact with your audience
Turn your presentation into a two-way street. Start your presentation by encouraging your audience to join in with thought-provoking questions, quick polls or using interactive tools. Get them chatting and watch your presentation come alive.

When it comes to delivering a group presentation, it’s important to have everyone on the team on the same page. Venngage’s real-time collaboration tools enable you and your team to work together seamlessly, regardless of geographical locations. Collaborators can provide input, make edits and offer suggestions in real time.
14. Incorporate stories and examples
Weave in relatable stories, personal anecdotes or real-life examples to illustrate your points. It’s like adding a dash of spice to your content – it becomes more memorable and relatable.
15. Nail that delivery
Don’t just stand there and recite facts like a robot — be a confident and engaging presenter. Lock eyes with your audience, mix up your tone and pace and use some gestures to drive your points home. Practice and brush up your presentation skills until you’ve got it down pat for a persuasive presentation that flows like a pro.
Venngage offers a wide selection of professionally designed presentation templates, each tailored for different purposes and styles. By choosing a template that aligns with your content and goals, you can create a visually cohesive and polished presentation that captivates your audience.
Looking for more presentation ideas ? Why not try using a presentation software that will take your presentations to the next level with a combination of user-friendly interfaces, stunning visuals, collaboration features and innovative functionalities that will take your presentations to the next level.
Visual presentations come in various formats, each uniquely suited to convey information and engage audiences effectively. Here are six major types of visual presentations that you should be familiar with:
1. Slideshows or PowerPoint presentations
Slideshows are one of the most common forms of visual presentations. They typically consist of a series of slides containing text, images, charts, graphs and other visual elements. Slideshows are used for various purposes, including business presentations, educational lectures and conference talks.

2. Infographics
Infographics are visual representations of information, data or knowledge. They combine text, images and graphics to convey complex concepts or data in a concise and visually appealing manner. Infographics are often used in marketing, reporting and educational materials.
Don’t worry, they are also super easy to create thanks to Venngage’s fully customizable infographics templates that are professionally designed to bring your information to life. Be sure to try it out for your next visual presentation!

3. Video presentation
Videos are your dynamic storytellers. Whether it’s pre-recorded or happening in real-time, videos are the showstoppers. You can have interviews, demos, animations or even your own mini-documentary. Video presentations are highly engaging and can be shared in both in-person and virtual presentations .
4. Charts and graphs
Charts and graphs are visual representations of data that make it easier to understand and analyze numerical information. Common types include bar charts, line graphs, pie charts and scatterplots. They are commonly used in scientific research, business reports and academic presentations.
Effective data visualizations are crucial for simplifying complex information and Venngage has got you covered. Venngage’s tools enable you to create engaging charts, graphs,and infographics that enhance audience understanding and retention, leaving a lasting impression in your presentation.

5. Interactive presentations
Interactive presentations involve audience participation and engagement. These can include interactive polls, quizzes, games and multimedia elements that allow the audience to actively participate in the presentation. Interactive presentations are often used in workshops, training sessions and webinars.
Venngage’s interactive presentation tools enable you to create immersive experiences that leave a lasting impact and enhance audience retention. By incorporating features like clickable elements, quizzes and embedded multimedia, you can captivate your audience’s attention and encourage active participation.
6. Poster presentations
Poster presentations are the stars of the academic and research scene. They consist of a large poster that includes text, images and graphics to communicate research findings or project details and are usually used at conferences and exhibitions. For more poster ideas, browse through Venngage’s gallery of poster templates to inspire your next presentation.

Different visual presentations aside, different presentation methods also serve a unique purpose, tailored to specific objectives and audiences. Find out which type of presentation works best for the message you are sending across to better capture attention, maintain interest and leave a lasting impression.
To make a good presentation , it’s crucial to be aware of common mistakes and how to avoid them. Without further ado, let’s explore some of these pitfalls along with valuable insights on how to sidestep them.
Overloading slides with text
Text heavy slides can be like trying to swallow a whole sandwich in one bite – overwhelming and unappetizing. Instead, opt for concise sentences and bullet points to keep your slides simple. Visuals can help convey your message in a more engaging way.
Using low-quality visuals
Grainy images and pixelated charts are the equivalent of a scratchy vinyl record at a DJ party. High-resolution visuals are your ticket to professionalism. Ensure that the images, charts and graphics you use are clear, relevant and sharp.
Choosing the right visuals for presentations is important. To find great visuals for your visual presentation, Browse Venngage’s extensive library of high-quality stock photos. These images can help you convey your message effectively, evoke emotions and create a visually pleasing narrative.
Ignoring design consistency
Imagine a book with every chapter in a different font and color – it’s a visual mess. Consistency in fonts, colors and formatting throughout your presentation is key to a polished and professional look.
Reading directly from slides
Reading your slides word-for-word is like inviting your audience to a one-person audiobook session. Slides should complement your speech, not replace it. Use them as visual aids, offering key points and visuals to support your narrative.
Lack of visual hierarchy
Neglecting visual hierarchy is like trying to find Waldo in a crowd of clones. Use size, color and positioning to emphasize what’s most important. Guide your audience’s attention to key points so they don’t miss the forest for the trees.
Ignoring accessibility
Accessibility isn’t an option these days; it’s a must. Forgetting alt text for images, color contrast and closed captions for videos can exclude individuals with disabilities from understanding your presentation.
Relying too heavily on animation
While animations can add pizzazz and draw attention, overdoing it can overshadow your message. Use animations sparingly and with purpose to enhance, not detract from your content.
Using jargon and complex language
Keep it simple. Use plain language and explain terms when needed. You want your message to resonate, not leave people scratching their heads.

Not testing interactive elements
Interactive elements can be the life of your whole presentation, but not testing them beforehand is like jumping into a pool without checking if there’s water. Ensure that all interactive features, from live polls to multimedia content, work seamlessly. A smooth experience keeps your audience engaged and avoids those awkward technical hiccups.
Presenting complex data and information in a clear and visually appealing way has never been easier with Venngage. Build professional-looking designs with our free visual chart slide templates for your next presentation.
What software or tools can I use to create visual presentations?
You can use various software and tools to create visual presentations, including Microsoft PowerPoint, Google Slides, Adobe Illustrator, Canva, Prezi and Venngage, among others.
What is the difference between a visual presentation and a written report?
The main difference between a visual presentation and a written report is the medium of communication. Visual presentations rely on visuals, such as slides, charts and images to convey information quickly, while written reports use text to provide detailed information in a linear format.
How do I effectively communicate data through visual presentations?
To effectively communicate data through visual presentations, simplify complex data into easily digestible charts and graphs, use clear labels and titles and ensure that your visuals support the key messages you want to convey.
Are there any accessibility considerations for visual presentations?
Accessibility considerations for visual presentations include providing alt text for images, ensuring good color contrast, using readable fonts and providing transcripts or captions for multimedia content to make the presentation inclusive.
Most design tools today make accessibility hard but Venngage’s Accessibility Design Tool comes with accessibility features baked in, including accessible-friendly and inclusive icons.
How do I choose the right visuals for my presentation?
Choose visuals that align with your content and message. Use charts for data, images for illustrating concepts, icons for emphasis and color to evoke emotions or convey themes.
What is the role of storytelling in visual presentations?
Storytelling plays a crucial role in visual presentations by providing a narrative structure that engages the audience, helps them relate to the content and makes the information more memorable.
How can I adapt my visual presentations for online or virtual audiences?
To adapt visual presentations for online or virtual audiences, focus on concise content, use engaging visuals, ensure clear audio, encourage audience interaction through chat or polls and rehearse for a smooth online delivery.
What is the role of data visualization in visual presentations?
Data visualization in visual presentations simplifies complex data by using charts, graphs and diagrams, making it easier for the audience to understand and interpret information.
How do I choose the right color scheme and fonts for my visual presentation?
Choose a color scheme that aligns with your content and brand and select fonts that are readable and appropriate for the message you want to convey.
How can I measure the effectiveness of my visual presentation?
Measure the effectiveness of your visual presentation by collecting feedback from the audience, tracking engagement metrics (e.g., click-through rates for online presentations) and evaluating whether the presentation achieved its intended objectives.
Ultimately, creating a memorable visual presentation isn’t just about throwing together pretty slides. It’s about mastering the art of making your message stick, captivating your audience and leaving a mark.
Lucky for you, Venngage simplifies the process of creating great presentations, empowering you to concentrate on delivering a compelling message. Follow the 5 simple steps below to make your entire presentation visually appealing and impactful:
1. Sign up and log In: Log in to your Venngage account or sign up for free and gain access to Venngage’s templates and design tools.
2. Choose a template: Browse through Venngage’s presentation template library and select one that best suits your presentation’s purpose and style. Venngage offers a variety of pre-designed templates for different types of visual presentations, including infographics, reports, posters and more.
3. Edit and customize your template: Replace the placeholder text, image and graphics with your own content and customize the colors, fonts and visual elements to align with your presentation’s theme or your organization’s branding.
4. Add visual elements: Venngage offers a wide range of visual elements, such as icons, illustrations, charts, graphs and images, that you can easily add to your presentation with the user-friendly drag-and-drop editor.
5. Save and export your presentation: Export your presentation in a format that suits your needs and then share it with your audience via email, social media or by embedding it on your website or blog .
So, as you gear up for your next presentation, whether it’s for business, education or pure creative expression, don’t forget to keep these visual presentation ideas in your back pocket.
Feel free to experiment and fine-tune your approach and let your passion and expertise shine through in your presentation. With practice, you’ll not only build presentations but also leave a lasting impact on your audience – one slide at a time.
10 Audio Visual Presentation Ideas to Make Your PPT Shine
- November 21, 2023
- Interactive Presentation Maker , multimedia presentation software , Uncategorized
How can your message be effectively conveyed to your audience in just a few minutes? In fact, most people won’t have any follow-up after watching the traditional PPT. Compared with a slideshow, an audio visual presentation can help you leave a memorable impression on your audience. We discuss why you should choose audio visual presentations to share your information and list 10 audio visual presentation ideas to engage your audience. With these audio visual presentation ideas, you can easily create a super eye-catching video presentation in any presentation software.
Make Your Own Animated Presentations
Why Should You Choose Audio Visual Presentations
According to Social Media Week, viewers remember 95% of information if they choose to learn about it through video. All kinds of data show that audio visual presentation is the best choice for you. Here are three benefits of using audio visual in your presentations.
1. Audio visual is persuasive
Audio visuals can convince the audience more than plain text. For example, if you choose Mango Animate ‘s audio visual presentation maker, you can use arrows, icons, and fonts of different colors and sizes to highlight your key information. Supplementing your message by adding a voice-over is more likely to get your audience to accept your ideas.
2. Audio visual is attractive
Audio visual can capture the audience’s attention easily, which makes your whole presentation atmosphere more relaxed and pleasant. By practicing audio visual presentation ideas, you can utilize dynamic animation, animated roles, GIFs, and screen recorders to grab your audience’s attention and keep them engaged. These audio visuals will help your audience understand your content and strengthen their memory.
3. Audio visual is accessible anytime, anywhere
Audio visual presentations are easy to share and create online. In this digital age, people use mobile devices to kill time or do their work every day. These requirements make audio visual presentations more accessible. The birth of the audio visual presentation solved problems for teams working across geographies and even time zones.
10 Audio Visual Presentation Ideas to Engage Your Audiences
We believe you have understood the advantages of audio visual, you can pick the best free animated slideshow maker to start your design journey. In your design process, please keep in mind the following 10 video presentation ideas for students, they will definitely take your presentations to the next level.
1. Design an Eye-catching Cover
The first impression is very important, and determines the audience’s interest in your presentation topic. If you want your audience to engage with your presentations the entire way, why not start on the cover with suspense that they will probably keep in their minds until the end of your presentations?
2. Tell a Story
Telling a story is one of the most effective audio visual presentation ideas for raising audience interest. Think of some representative examples of human stories that relate to the theme of your presentations. The best example of this is telling your own story to create an emotional connection with your audience. They will subconsciously substitute themselves into the story’s plot, or imagine that they are the story’s core role.
3. Keep Simple
An excellent audio visual presentation example is sure to keep it simple. Spend energy and time on the information you most want your audience to know. If you convey too much information to your audience at once or use too much decoration, it will make it difficult for them to concentrate. The simpler the audio visual presentation, the more effective information your audience will receive.
4. Insert Music
Music can be used to suggest an emotional state to the audience and help to deepen memory. With Mango PM, a free photo slideshow maker with music , you can find various background music suitable for any topic, and you can even upload your own music to the audio visual presentation.
5. Add Audio Narration
Audio narration is the best choice for creating interactive presentations to create different situations for your speech, but it is also the most overlooked audio visual presentation idea. You can use the voice to change the tone and pace of your presentations so that your audience can focus on your audio.
6. Create Animations and Transitions
Interesting animations and transitions make your audio visual presentations more unique and fluid, which can be viewed as a video presentation idea for students. Various animations will draw your audience to focus their attention on specific areas. The dynamic 3D transitions that come with Mango PM, such as fast panning, zooming, and rotating, will help your audience create a feeling of being in a movie theater, and connecting with this happy factor will help them remember your message subconsciously.
7. Ask Questions
Asking questions is the most effective audio visual presentation idea for increasing audience engagement. Is your audience falling asleep during your lengthy presentations? Ask questions! They will wake up immediately. Both the questions and the Q&A session turn a boring presentation into an exploratory activity for the audience to use critical thinking.
8. Use Humor
Humor is a great way to help you connect with your audience and put them at ease. Skillful use of humor at the right moment will bring your speech to a climax. Of course, don’t overdo it either.
9. Incorporate Quotes
Quotes will enhance the authority of your PPT. You can use quotes from famous historical figures, entrepreneurs, or writers that fit your topic to get your point across. It works even better when combined with other audio visual presentation ideas. For example, you can add a quote on the cover, as if handing the audience a bright light in the dark.
10. End on a Meaningful Note
If you end it right, your speech will leave a unique memory for the audience. It’s important to let your audience know what they should do next after hearing your presentations. For example, take action towards a goal, ponder a new idea, or visit a website.
How to Make an Audio Visual Presentation with Mango PM
Looking for unique audio visual presentation examples that stimulate your imagination? Mango PM is sure to be your ideal audio visual presentation maker , whether you have design experience or not. It has all the features you need to create audio visual presentations for free, and you can implement all the audio visual presentation ideas mentioned above in Mango PM.
- Choose an audio visual presentation template from our library to get started
- Upload your own photos and videos
- Use our powerful material library to personalize your audio visual presentations, such as adding animated roles and background music
- Record voiceovers or turn on the screen recording
- Export your presentations and publish them to the world
Start Creating Animated Presentations Easily
Create Your Best Animation

Related Posts

Mango Animate Video Contest
Since the release of our Mango AM and Mango WM, we have received many requests from our users, hoping to

Top 10 Cartoon Creator Software Comparison
Animation explainer videos are a nice way to convey your ideas and deliver messages to your audience with ease. Especially

How can your message be effectively conveyed to your audience in just a few minutes? In fact, most people won’t

Grow YouTube Channel: Use Mango Animate AM to Batch Produce Educational Videos on YouTube
S-ENGLISH is an influential YouTube Channel that specializes in kids’ English learning with more than 10k followers. They post 6
Latest Posts

Text to Video AI Generator: Free, Online, and With Your Vocal
In an age where speed and quality are equally essential, how to craft high-quality videos with efficiency becomes a top

Free AI Animation Video Generator to Free Your Imagination
Are you still struggling to make videos at scale? Are you searching for efficient ways to make your videos stand

Top 10 Online Face Swap Sites You Should Not Miss
Are you ready to explore the fascinating realm of online face swap? You don’t need to search anymore since we’ve

Top 10 Free AI Text to Voice Tools Help Convert Text to Likelike Audio
Are you still worried that your sound is inappropriate as a narration for your video? A free AI text to
Free animation maker to make explainer videos, promo videos, training videos, whiteboard videos, character videos, and text videos.
- Animation Maker
- Whiteboard Animation Software
- AI Video Generator
- AI Video Maker
- Presentation Maker
- Privacy Policy
- Terms of Service
- Support Center
Lifetime Deal
Mango Animate Bundle
Ready to get started?
- Inspiration
17 fun presentation ideas (with video!) to wow your audience

- 30 Mar 2023
So you want to be the next Steve Jobs. Or Martin Luther King. Or any other dazzling orator you look up to. But you need a little something to add to your presentation ideas – you don’t want to bore people to death with Powerpoint.
Whether you’re creating a sales presentation, an event presentation, or just showing your travel video to Uncle Ron, we’ve compiled some of the best ways to get your audience seriously hyped up about your message.
Biteable offers online video presentation software, so we know a thing or two about making engaging presentation videos. In this guide, we share some of our favorite video presentation inspiration and show you some of the different types of presentations you might consider.
When you’re ready to make your own video presentation, head over to Biteable for hundreds of brandable templates, video scenes, and workplace-ready animations. With Biteable, making a video presentation is as easy as making a PowerPoint – only a whole lot more fun.
Create videos that drive action
Activate your audience with impactful, on-brand videos. Create them simply and collaboratively with Biteable.
Types of video presentations
If you’re looking to win over your audience with a presentation, videos are the best way to do it. According to Insivia, viewers retain 95% of a message when they see it in a video, but only 10% if they have to read on-screen text.
When you’re making your presentation, you could either make your video the whole presentation, or just a part of the whole. Did you know, for example, that you can embed a video in a Powerpoint document? Either is possible with our video templates and it can be interesting to mix things up once in a while.
There are four main types of presentations:
- Informative
- Demonstrative
- Inspirational
Picking the right one will ensure you’re onto a winner with your video presentation. For example, if you’re onboarding some new employees, you might choose a video template that’s an informative presentation like this one:
Or, if you want to show off how something works, a demonstration presentation might be what you want to create:
A persuasive presentation would involve creating a video more like this charity infographic example:
And if you want something a little more inspirational, try something like this positive quote video template.
But that’s not all, folks! If you’d like to check out more awesome Biteable video templates, visit our templates page here .
Creative (and fun!) video presentation ideas
You’ve now picked the type of presentation you need. But how do you get creative with your video?
First of all, it’s important your video is top-notch. Without high-quality graphics and production value, your message may fall by the wayside. Choose online video presentation software that’s easy to use and makes great-looking videos. That’s where Biteable comes in.
Whatever the topic of your presentation, your video format and design need to match the overall tone and message.
Delivering a corporate presentation on climate change? A fast-paced, wildly colorful template with upbeat music is going to feel a little off-message.
To identify how to design your presentation, think about the feelings you want to evoke in your audience. Want them to be crying with laughter? Moved to tears? Motivated into taking action? Pinpointing the emotions behind your presentation will help you choose the right template and make the best video possible.
17 great video presentation ideas
Now you’ve nailed down the type of video presentation you want to make, it’s time to master the finer details. Here’s just some of the ways you can make your message sing.
1. Start with a bold statement
A bold statement can capture your audience’s attention right from the get-go. Your statement should offer something slightly unusual and maybe even a little controversial. Something to make people sit up and take notice.
2. Tell a story
One of the best ways to get your audience’s attention is to tell a story – it’ll hit them right in the feels.
A personal, human story works because it the audience can relate to it on a personal level. Think about some stand-out examples of human stories that relate to your business or idea, and tell that story so people will connect with the central character. The bigger the emotion the better: love, longing, overcoming obstacles, things we’ve all had to deal with at some point in our lives.
Think about the ‘story arc’ – how will you frame your message so the audience immediately empathizes?
If you’re selling trainers, perhaps you’ll talk about someone who’s training for a marathon. If you’re lobbying for women’s rights, perhaps you’ll tell a story of when a passing comment affected you deeply. Maybe you should think back to the decision that started your business, and start your presentation with that.
Here’s a great example of storytelling from one of the world’s top brands:
3. Use music
Music has great power to support and enhance the emotion in a video presentation, and has been proven to sustain an audience’s attention and aid in information retention. Music is used in movies to suggest an emotional state to the viewer, so why not in a video presentation?
Modern, up-tempo music will snap people to attention at the right moment, while slow, minor-key sounds relax the brain, which is useful for reviewing content so it can slip more easily into long-term memory.
It can be a struggle to find good quality royalty free music , but here at Biteable we have a selection of great royalty free tracks (or you can upload your own if you’re that way inclined).
Music is one of the most critical (and often overlooked) aspects of any presentation. Here’s a good example of a Biteable template where the music does a great job of supporting the message.
4. Visual metaphor
Research has shown that combining pictures and text is one of the best ways to help people engage with and retain information. There’s something about how our brain works that makes text by itself far less memorable, so if you can combine something visual with your message, you’ll keep people’s attention longer and they’ll remember more of your presentation.
Talking to a group of people about taking action on something that scares them? A picture of someone diving or bungee jumping could work. Telling your boss how important that company retreat is next year? Show them an image of happy, relaxed people with their toes in the sand.
It doesn’t have to be obvious and clichéd, either. Closed doors, wide open roads, and lighting a candle all have subconscious messages that you don’t really need to explain. (Whatever you do, just don’t use the ultimate cliche: the overused ‘water ripple’ .)
5. Use questions
Questions can be a great way to open a presentation, because they encourage the audience to think for themselves. It opens them up to a realm of critical thinking, which is perfect when you’re gonna sock it to them with your impactful message.
‘Did you know 15 billion trees are cut down each year?’
‘Have you ever considered what life would be like if you didn’t have to save money?’
The art of asking questions in a presentation means you can incorporate them into your video as a great lead-in. Combined with some appropriate music, it can really get your audience thinking about the issue, and then you’ll go on to explain exactly what your solution is.
Having a laugh can really do a lot to win over an audience. There’s no need to be too serious, and even if you’re dealing with a heavy topic, lightening the mood can work wonders.
Whether you’re looking to create a funny sales video, an event presentation, or a presentation for an interview — one thing’s for sure, you can’t go wrong by including humor.
7. Repetition
Simple. Effective. Powerful.
Repetition can be used in several ways: by offering several one-word sentences in a row (the repetition is in the rhythm), or by repeating a word or a key phrase several time throughout your presentation.
In his famous Stanford speech in 2005, for example, Steve Jobs concluded by saying “Stay hungry. Stay foolish.”
Repetition is powerful. It drives home your key message and strengthens your position.
8. Motion Graphics
Motion graphics are basically animation with text as a major component, and is a staple of what we do at Biteable.
When you use moving graphics in a presentation, it instantly captures attention. If your audience is just taking their seats, or are halfway through hearing your story, there’s no doubt they’ll sit up and take notice if you introduce some cool motion graphics, like this Meeting Tips example.
Although they can sometimes feel clichéd, quotes are a great way to impart a message in a presentation. Want your audience to understand something complex? A quote from Einstein should do it. Or would you like to say something meaningful and poetic? A couple of lines of Shakespeare should convey some wisdom.
10. Audio narration
Narration can give a different mood to your presentation, especially if the voice is powerful and the words are heartfelt. Use it to change the tone or pace of your presentation and it will certainly keep your audience hooked if there’s a danger of them losing interest.
11. Go bright with color
Color can have a huge effect on how your video comes across. Don’t be afraid to experiment. The contrasts of black and white can be extremely effective, but you can also grab people’s attention with some carefully-chosen primary and secondary colors, like in our Motion Graphics template.
12. Use illustrations
Illustrations are a great way to communicate information, especially if you’ve got lots to say. Whether you want to create a crowd of people or a cool depiction of some new fancy gadget, illustrations can draw the eye and make your presentation more interesting.
13. Infographics
When you utilize infographics, you can pack in a huge amount of data and information without confusing your audience. Think pie charts, digital numbers, and ascending animated graphs. These can show your audience boring data in an exciting way.
14. Create interesting transitions
The one advantage of video over a standard presentation is that you can do all types of funky things with transitions, like a whip pan transition, when the camera quickly pans between scenes. It’s a bit like a wipe, but much faster. Check out our full article on transitions here .
15. Make it look cinematic
Adding a cinematic touch can help your audience feel receptive to your message because subconsciously, they will associate these elements with being at the cinema, eating popcorn, and generally having a good time.
16. Go retro
A cool, retro look for your presentation will make it hard to ignore. By going retro, you add a little bit of cheeky style to your message. You don’t need to go quite as retro as the template below, but taking a step back in time is a sure way to add a little bit of zing to things.
17. End on a meaningful note
Your presentation will only give your audience a lasting impression if you end it right.
It’s important to let the audience know what you want them to do next: to visit a website for more information, to ponder an idea or new direction, or to take action toward a particular goal.
An attention-grabbing visual will work really well here, along with a meaningful end to the music – a change of pace, volume, or pitch.
What’s the takeaway message? A strong CTA (call to action) will ensure your presentation is memorable and much more likely to be talked about.
Video brings your presentation alive
Of course, we’re a little biased here at Biteable, but we’ve also sat through enough mind-numbingly dull presentations to know that video offers a delightful treat for your audience. It brings your message to life in a way no other medium can.
Ready to start crafting your presentation? Check out our range of templates here .
Make stunning videos with ease.
Take the struggle out of team communication.
Try Biteable now.
- No credit card required
- No complicated design decisions
- No experience necessary

How to do Audio-Visual Presentation
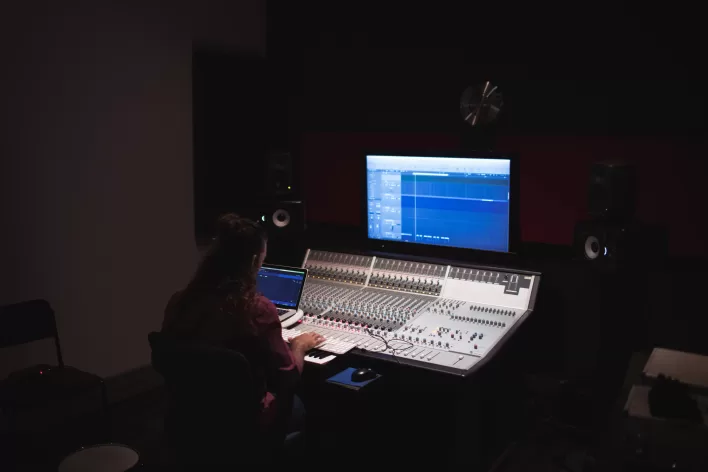
Male audio engineer using sound mixer in recording studio
Creating an effective audio-visual presentation involves combining audio, visual, and multimedia elements to deliver engaging and impactful content to your audience. Whether you are presenting in a corporate setting, educational environment, or public event, incorporating audio-visual elements can enhance understanding, retention, and engagement. Here is a comprehensive guide on how to do an audio-visual presentation:
Define Your Objectives and Audience
Before creating your presentation, clearly define your objectives and identify your target audience. Determine the key messages you want to convey and the action you want your audience to take after viewing the presentation. Tailor your content and visuals to resonate with your audience’s interests, preferences, and level of understanding.
Plan Your Content and Structure
Outline the structure of your presentation, including the main points, supporting details, and transitions between sections. Organize your content in a logical sequence to guide the audience through the information effectively. Use headings, bullet points, and visuals to break up text and improve readability.
Select Appropriate Visuals and Media
Choose visuals and media that complement your message and enhance understanding. Incorporate a variety of visual elements such as photographs, diagrams, charts, infographics, and videos to convey information visually. Ensure that visuals are high-quality, relevant, and support your key points effectively.
Create Engaging Slides or Visuals
Design visually appealing slides or visuals that are easy to read and understand. Use a consistent color scheme, font style, and layout throughout the presentation to maintain coherence. Limit the amount of text on each slide and focus on conveying key points concisely. Incorporate visuals that evoke emotion and capture the audience’s attention.
Add Audio Elements
Enhance your presentation with audio elements such as background music, sound effects, or voiceovers. Use audio strategically to create atmosphere, emphasize key points, or add depth to visual content. Ensure that audio levels are balanced and contribute to the overall impact of the presentation.
Practice Delivery and Timing
Rehearse your presentation multiple times to familiarize yourself with the content and ensure smooth delivery. Pay attention to pacing, timing, and transitions between slides or visuals. Practice speaking clearly and confidently, and adjust your delivery based on audience feedback and engagement.
Use Technology Effectively
Familiarize yourself with the audio-visual equipment and technology you’ll be using during the presentation. Test your equipment in advance to ensure compatibility and functionality. Be prepared to troubleshoot any technical issues that may arise during the presentation.
Engage the Audience
Encourage audience participation and engagement by asking questions, soliciting feedback, or incorporating interactive elements into your presentation. Use polling tools, Q&A sessions, or group discussions to foster interaction and dialogue. Tailor your video production in San Francisco to address audience interests and address questions or concerns in real-time.
Seek Feedback and Evaluate Performance
Solicit feedback from audience members or colleagues after the presentation to gauge its effectiveness and identify areas for improvement. Evaluate your performance, content, and visuals objectively to identify strengths and weaknesses. Use feedback and insights to refine future presentations and enhance your skills as a presenter.
Consider Hiring an Audio-Visual Company
If you require professional assistance with audio visual company in San Francisco , consider hiring an audio-visual company or video production team. These professionals can help you create high-quality presentations, provide technical support, and ensure a seamless experience for both presenters and audience members.
Create an Effective Audio-Visual Presentation
Whether you are presenting in a professional setting, or public event, mastering the art of audio-visual presentations can help you communicate your message effectively and achieve your goals. At Argus HD , we provide premium Audio/Video services. Contact us today to learn more about our AV production in SF.
For more updates, follow us on Facebook .

- Privacy Overview
- Strictly Necessary Cookies
This website uses cookies so that we can provide you with the best user experience possible. Cookie information is stored in your browser and performs functions such as recognising you when you return to our website and helping our team to understand which sections of the website you find most interesting and useful.
Strictly Necessary Cookie should be enabled at all times so that we can save your preferences for cookie settings.
If you disable this cookie, we will not be able to save your preferences. This means that every time you visit this website you will need to enable or disable cookies again.
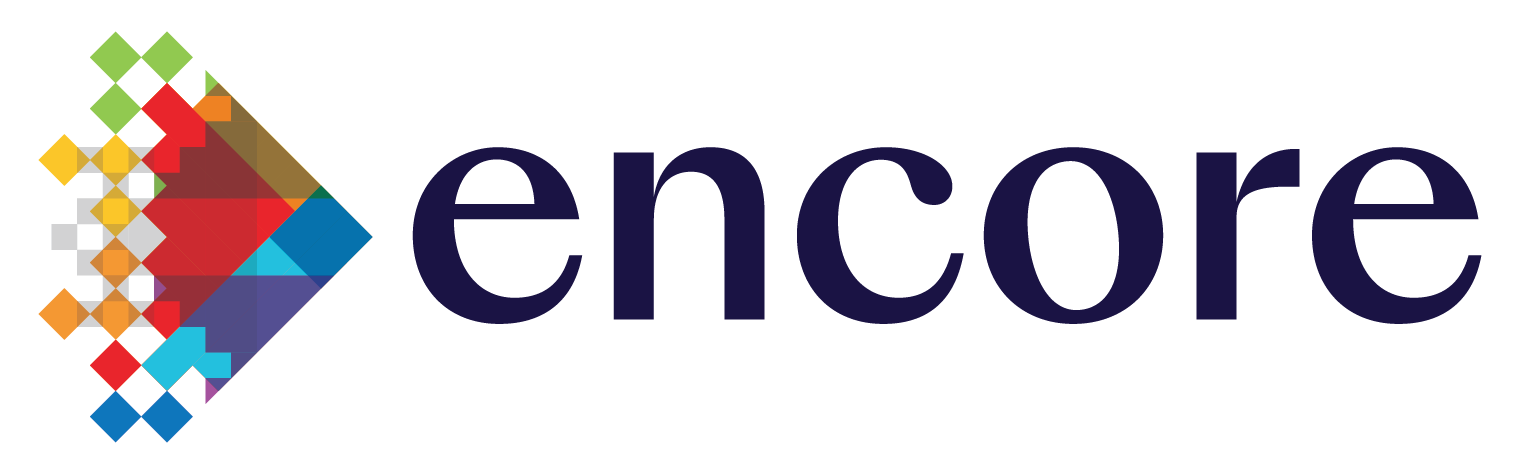
- Encore Canada
- Encore Global
- Encore Mexico
- Encore EMEA
- Encore ANZPAC
- Encore ASIA
- Hargrove Inc
- Conference Systems
Tips to Consider for an Effective Audio Visual Presentation
Related posts.

3 Factors to Consider When Thinking About Audio for Your Next Conference
Presentations have gone far beyond the traditional setting we’re very accustomed to. Technology is quickly being adopted in many forms for the purpose of reaching a much broader audience. Whether you are webcasting, hosting a webinar or videoconferencing, you are connecting with a virtual audience. As streaming technology advances, becoming much simpler and cost-effective, we’ve put together some tips to consider so your messaging is on-point.
Sound Quality
It is imperative to ensure that the quality of sound is top notch. Having muddled or a weak sound is not only annoying to those present, but far worse for remote attendees. Engagement is key to the success of your event, and poor audio quality will largely decrease the amount of people interested. Not only is it important the presenter is heard, but remote attendees and those sitting in the back of the room need to be able to hear audience members when a question is being asked. Ensuring a microphone is available is paramount!
Internet Bandwidth
Internet bandwidth is easily something that gets overlooked; purchasing enough bandwidth to cover the entirety and scale of your event is crucial. Internet bandwidth determines how much data can be transmitted and at what speed. Having shaking or freezing video streams will be frustrating for your live virtual audience. Be sure to check that you are getting what you are paying for and demand time for testing, as you don’t want to be scrambling on the day of.
Types of Cameras
To figure out how many cameras you’ll need, begin by determining which sessions you plan on live streaming. Streaming events need at least one fixed camera, and multiple cameras can be helpful if you have the budget for it, as they allow different angles and shots to be taken, keeping things engaging.
Mobile Friendly
Mobile and tablets are increasingly popular with everyone using them to do all of their tasks. Having scalable streaming capabilities that are available on iOS and Android will make a huge difference in your event. Your remote audience will be able to tune in from wherever they are, and you’ll reach a larger group of people regardless of the device they’re using.
Virtual Audience
It’s easy to forget about those streaming in once your event is up and running. Making sure you engage your virtual audience is very important. Speakers should greet them at the beginning, use their name and where they are from when a question comes in, and remember to look into the camera when speaking, as the speaker will most likely be trained to look only at the local audience.
A mediator or MC is a great way to engage the audience, help them develop some conversation and allow them to feel part of the event, and as latency (delay) of streaming services becomes more immediate, also look to add engagement tools like polling and live Q&A for both your local and virtual audiences.
Following these tips for an effective audio visual presentation will help your event thrive and give your audience something to remember. Contact us for more information.
Author Victor Paan Freeman Audio Visual Canada Director of Digital Services
Victor Paan is Director of Digital Services for Freeman Audio Visual Canada . Since joining Freeman in 2002, Victor has worked diligently for his clients, advancing his career from a delivery technician role to his current position as the Director of Digital Services. In this capacity, he draws on his technical and sales experience to support Freeman’s teams and clients in integrating state-of-the-art event solutions that will transform, grow, and extend the world of live engagements.
Leave a comment
Our approach
- Responsibility
- Infrastructure
- Try Meta AI
RECOMMENDED READS
- 5 Steps to Getting Started with Llama 2
- The Llama Ecosystem: Past, Present, and Future
- Introducing Code Llama, a state-of-the-art large language model for coding
- Meta and Microsoft Introduce the Next Generation of Llama
- Today, we’re introducing Meta Llama 3, the next generation of our state-of-the-art open source large language model.
- Llama 3 models will soon be available on AWS, Databricks, Google Cloud, Hugging Face, Kaggle, IBM WatsonX, Microsoft Azure, NVIDIA NIM, and Snowflake, and with support from hardware platforms offered by AMD, AWS, Dell, Intel, NVIDIA, and Qualcomm.
- We’re dedicated to developing Llama 3 in a responsible way, and we’re offering various resources to help others use it responsibly as well. This includes introducing new trust and safety tools with Llama Guard 2, Code Shield, and CyberSec Eval 2.
- In the coming months, we expect to introduce new capabilities, longer context windows, additional model sizes, and enhanced performance, and we’ll share the Llama 3 research paper.
- Meta AI, built with Llama 3 technology, is now one of the world’s leading AI assistants that can boost your intelligence and lighten your load—helping you learn, get things done, create content, and connect to make the most out of every moment. You can try Meta AI here .
Today, we’re excited to share the first two models of the next generation of Llama, Meta Llama 3, available for broad use. This release features pretrained and instruction-fine-tuned language models with 8B and 70B parameters that can support a broad range of use cases. This next generation of Llama demonstrates state-of-the-art performance on a wide range of industry benchmarks and offers new capabilities, including improved reasoning. We believe these are the best open source models of their class, period. In support of our longstanding open approach, we’re putting Llama 3 in the hands of the community. We want to kickstart the next wave of innovation in AI across the stack—from applications to developer tools to evals to inference optimizations and more. We can’t wait to see what you build and look forward to your feedback.
Our goals for Llama 3
With Llama 3, we set out to build the best open models that are on par with the best proprietary models available today. We wanted to address developer feedback to increase the overall helpfulness of Llama 3 and are doing so while continuing to play a leading role on responsible use and deployment of LLMs. We are embracing the open source ethos of releasing early and often to enable the community to get access to these models while they are still in development. The text-based models we are releasing today are the first in the Llama 3 collection of models. Our goal in the near future is to make Llama 3 multilingual and multimodal, have longer context, and continue to improve overall performance across core LLM capabilities such as reasoning and coding.
State-of-the-art performance
Our new 8B and 70B parameter Llama 3 models are a major leap over Llama 2 and establish a new state-of-the-art for LLM models at those scales. Thanks to improvements in pretraining and post-training, our pretrained and instruction-fine-tuned models are the best models existing today at the 8B and 70B parameter scale. Improvements in our post-training procedures substantially reduced false refusal rates, improved alignment, and increased diversity in model responses. We also saw greatly improved capabilities like reasoning, code generation, and instruction following making Llama 3 more steerable.

*Please see evaluation details for setting and parameters with which these evaluations are calculated.
In the development of Llama 3, we looked at model performance on standard benchmarks and also sought to optimize for performance for real-world scenarios. To this end, we developed a new high-quality human evaluation set. This evaluation set contains 1,800 prompts that cover 12 key use cases: asking for advice, brainstorming, classification, closed question answering, coding, creative writing, extraction, inhabiting a character/persona, open question answering, reasoning, rewriting, and summarization. To prevent accidental overfitting of our models on this evaluation set, even our own modeling teams do not have access to it. The chart below shows aggregated results of our human evaluations across of these categories and prompts against Claude Sonnet, Mistral Medium, and GPT-3.5.

Preference rankings by human annotators based on this evaluation set highlight the strong performance of our 70B instruction-following model compared to competing models of comparable size in real-world scenarios.
Our pretrained model also establishes a new state-of-the-art for LLM models at those scales.

To develop a great language model, we believe it’s important to innovate, scale, and optimize for simplicity. We adopted this design philosophy throughout the Llama 3 project with a focus on four key ingredients: the model architecture, the pretraining data, scaling up pretraining, and instruction fine-tuning.
Model architecture
In line with our design philosophy, we opted for a relatively standard decoder-only transformer architecture in Llama 3. Compared to Llama 2, we made several key improvements. Llama 3 uses a tokenizer with a vocabulary of 128K tokens that encodes language much more efficiently, which leads to substantially improved model performance. To improve the inference efficiency of Llama 3 models, we’ve adopted grouped query attention (GQA) across both the 8B and 70B sizes. We trained the models on sequences of 8,192 tokens, using a mask to ensure self-attention does not cross document boundaries.
Training data
To train the best language model, the curation of a large, high-quality training dataset is paramount. In line with our design principles, we invested heavily in pretraining data. Llama 3 is pretrained on over 15T tokens that were all collected from publicly available sources. Our training dataset is seven times larger than that used for Llama 2, and it includes four times more code. To prepare for upcoming multilingual use cases, over 5% of the Llama 3 pretraining dataset consists of high-quality non-English data that covers over 30 languages. However, we do not expect the same level of performance in these languages as in English.
To ensure Llama 3 is trained on data of the highest quality, we developed a series of data-filtering pipelines. These pipelines include using heuristic filters, NSFW filters, semantic deduplication approaches, and text classifiers to predict data quality. We found that previous generations of Llama are surprisingly good at identifying high-quality data, hence we used Llama 2 to generate the training data for the text-quality classifiers that are powering Llama 3.
We also performed extensive experiments to evaluate the best ways of mixing data from different sources in our final pretraining dataset. These experiments enabled us to select a data mix that ensures that Llama 3 performs well across use cases including trivia questions, STEM, coding, historical knowledge, etc.
Scaling up pretraining
To effectively leverage our pretraining data in Llama 3 models, we put substantial effort into scaling up pretraining. Specifically, we have developed a series of detailed scaling laws for downstream benchmark evaluations. These scaling laws enable us to select an optimal data mix and to make informed decisions on how to best use our training compute. Importantly, scaling laws allow us to predict the performance of our largest models on key tasks (for example, code generation as evaluated on the HumanEval benchmark—see above) before we actually train the models. This helps us ensure strong performance of our final models across a variety of use cases and capabilities.
We made several new observations on scaling behavior during the development of Llama 3. For example, while the Chinchilla-optimal amount of training compute for an 8B parameter model corresponds to ~200B tokens, we found that model performance continues to improve even after the model is trained on two orders of magnitude more data. Both our 8B and 70B parameter models continued to improve log-linearly after we trained them on up to 15T tokens. Larger models can match the performance of these smaller models with less training compute, but smaller models are generally preferred because they are much more efficient during inference.
To train our largest Llama 3 models, we combined three types of parallelization: data parallelization, model parallelization, and pipeline parallelization. Our most efficient implementation achieves a compute utilization of over 400 TFLOPS per GPU when trained on 16K GPUs simultaneously. We performed training runs on two custom-built 24K GPU clusters . To maximize GPU uptime, we developed an advanced new training stack that automates error detection, handling, and maintenance. We also greatly improved our hardware reliability and detection mechanisms for silent data corruption, and we developed new scalable storage systems that reduce overheads of checkpointing and rollback. Those improvements resulted in an overall effective training time of more than 95%. Combined, these improvements increased the efficiency of Llama 3 training by ~three times compared to Llama 2.
Instruction fine-tuning
To fully unlock the potential of our pretrained models in chat use cases, we innovated on our approach to instruction-tuning as well. Our approach to post-training is a combination of supervised fine-tuning (SFT), rejection sampling, proximal policy optimization (PPO), and direct preference optimization (DPO). The quality of the prompts that are used in SFT and the preference rankings that are used in PPO and DPO has an outsized influence on the performance of aligned models. Some of our biggest improvements in model quality came from carefully curating this data and performing multiple rounds of quality assurance on annotations provided by human annotators.
Learning from preference rankings via PPO and DPO also greatly improved the performance of Llama 3 on reasoning and coding tasks. We found that if you ask a model a reasoning question that it struggles to answer, the model will sometimes produce the right reasoning trace: The model knows how to produce the right answer, but it does not know how to select it. Training on preference rankings enables the model to learn how to select it.
Building with Llama 3
Our vision is to enable developers to customize Llama 3 to support relevant use cases and to make it easier to adopt best practices and improve the open ecosystem. With this release, we’re providing new trust and safety tools including updated components with both Llama Guard 2 and Cybersec Eval 2, and the introduction of Code Shield—an inference time guardrail for filtering insecure code produced by LLMs.
We’ve also co-developed Llama 3 with torchtune , the new PyTorch-native library for easily authoring, fine-tuning, and experimenting with LLMs. torchtune provides memory efficient and hackable training recipes written entirely in PyTorch. The library is integrated with popular platforms such as Hugging Face, Weights & Biases, and EleutherAI and even supports Executorch for enabling efficient inference to be run on a wide variety of mobile and edge devices. For everything from prompt engineering to using Llama 3 with LangChain we have a comprehensive getting started guide and takes you from downloading Llama 3 all the way to deployment at scale within your generative AI application.
A system-level approach to responsibility
We have designed Llama 3 models to be maximally helpful while ensuring an industry leading approach to responsibly deploying them. To achieve this, we have adopted a new, system-level approach to the responsible development and deployment of Llama. We envision Llama models as part of a broader system that puts the developer in the driver’s seat. Llama models will serve as a foundational piece of a system that developers design with their unique end goals in mind.

Instruction fine-tuning also plays a major role in ensuring the safety of our models. Our instruction-fine-tuned models have been red-teamed (tested) for safety through internal and external efforts. Our red teaming approach leverages human experts and automation methods to generate adversarial prompts that try to elicit problematic responses. For instance, we apply comprehensive testing to assess risks of misuse related to Chemical, Biological, Cyber Security, and other risk areas. All of these efforts are iterative and used to inform safety fine-tuning of the models being released. You can read more about our efforts in the model card .
Llama Guard models are meant to be a foundation for prompt and response safety and can easily be fine-tuned to create a new taxonomy depending on application needs. As a starting point, the new Llama Guard 2 uses the recently announced MLCommons taxonomy, in an effort to support the emergence of industry standards in this important area. Additionally, CyberSecEval 2 expands on its predecessor by adding measures of an LLM’s propensity to allow for abuse of its code interpreter, offensive cybersecurity capabilities, and susceptibility to prompt injection attacks (learn more in our technical paper ). Finally, we’re introducing Code Shield which adds support for inference-time filtering of insecure code produced by LLMs. This offers mitigation of risks around insecure code suggestions, code interpreter abuse prevention, and secure command execution.
With the speed at which the generative AI space is moving, we believe an open approach is an important way to bring the ecosystem together and mitigate these potential harms. As part of that, we’re updating our Responsible Use Guide (RUG) that provides a comprehensive guide to responsible development with LLMs. As we outlined in the RUG, we recommend that all inputs and outputs be checked and filtered in accordance with content guidelines appropriate to the application. Additionally, many cloud service providers offer content moderation APIs and other tools for responsible deployment, and we encourage developers to also consider using these options.
Deploying Llama 3 at scale
Llama 3 will soon be available on all major platforms including cloud providers, model API providers, and much more. Llama 3 will be everywhere .
Our benchmarks show the tokenizer offers improved token efficiency, yielding up to 15% fewer tokens compared to Llama 2. Also, Group Query Attention (GQA) now has been added to Llama 3 8B as well. As a result, we observed that despite the model having 1B more parameters compared to Llama 2 7B, the improved tokenizer efficiency and GQA contribute to maintaining the inference efficiency on par with Llama 2 7B.
For examples of how to leverage all of these capabilities, check out Llama Recipes which contains all of our open source code that can be leveraged for everything from fine-tuning to deployment to model evaluation.
What’s next for Llama 3?
The Llama 3 8B and 70B models mark the beginning of what we plan to release for Llama 3. And there’s a lot more to come.
Our largest models are over 400B parameters and, while these models are still training, our team is excited about how they’re trending. Over the coming months, we’ll release multiple models with new capabilities including multimodality, the ability to converse in multiple languages, a much longer context window, and stronger overall capabilities. We will also publish a detailed research paper once we are done training Llama 3.
To give you a sneak preview for where these models are today as they continue training, we thought we could share some snapshots of how our largest LLM model is trending. Please note that this data is based on an early checkpoint of Llama 3 that is still training and these capabilities are not supported as part of the models released today.

We’re committed to the continued growth and development of an open AI ecosystem for releasing our models responsibly. We have long believed that openness leads to better, safer products, faster innovation, and a healthier overall market. This is good for Meta, and it is good for society. We’re taking a community-first approach with Llama 3, and starting today, these models are available on the leading cloud, hosting, and hardware platforms with many more to come.
Try Meta Llama 3 today
We’ve integrated our latest models into Meta AI, which we believe is the world’s leading AI assistant. It’s now built with Llama 3 technology and it’s available in more countries across our apps.
You can use Meta AI on Facebook, Instagram, WhatsApp, Messenger, and the web to get things done, learn, create, and connect with the things that matter to you. You can read more about the Meta AI experience here .
Visit the Llama 3 website to download the models and reference the Getting Started Guide for the latest list of all available platforms.
You’ll also soon be able to test multimodal Meta AI on our Ray-Ban Meta smart glasses.
As always, we look forward to seeing all the amazing products and experiences you will build with Meta Llama 3.
Our latest updates delivered to your inbox
Subscribe to our newsletter to keep up with Meta AI news, events, research breakthroughs, and more.
Join us in the pursuit of what’s possible with AI.

Product experiences
Foundational models
Latest news
Meta © 2024

IMAGES
VIDEO
COMMENTS
With Canva's birthday video maker, editing a video is as easy as pie. Create with a blank canvas or draw inspiration from our free professionally designed templates. You can go for a colorful photo and text layout or a minimalist yet elegant video. Easily upload clips from your gallery and arrange them in frames, grids, or a spontaneous flow.
Skip to start of list. 100 templates. Create a blank Birthday Presentation. Colorful Playful Cute Team Greeting Happy Birthday Presentation. Presentation by Ncamew. happy birthday (Presentation (16:9)) Presentation by Galendproject. Neon Modern Playful Organic Debut Celebration Presentation.
Head on to the recording studio. Access the "Present and record" option on the editor's top-right side or click on the three-dot menu to select it among recommended actions. Select "Go to recording studio" and set up your camera and microphone. Start recording with your notes in Presenter's View and have the options to pause and ...
Create your own birthday slideshow, compilation video, movie, TikTok, Instagram reel, and much more. Make a birthday slideshow with music by uploading your own favourite piece of audio. On VEED's fully online video editor, you can make videos for all occasions in only a few clicks of the mouse. Easy and fuss-free.
FlexClip's free slideshow maker is the best way to creating a happy birthday slideshow with templates online fast. Simply pick a template, add your images & videos, and quickly customize your birthday slideshow in your style. Add beautiful music, texts, effects, as well as birthday stickers that include balloons, candles and birthday numbers.
Use our animated transition effects to create a slideshow within your birthday video. You can add as many images as you want—add transitions in between to make it look like a slideshow. You can select from different animation styles. Make the photos fade in, fade out, slide left or right, and more! Use our stock library to add music and sound ...
Step #1: Plan and Strategize. For any successful project to be a success, including your new video presentation, you must plan and strategize. You and your team need to know the purpose of the video presentation before you even start putting together content or visuals.
FlexClip's free birthday video maker is a creative gadget that'll help you produce any videos, slideshows, e-cards or animations in the themes of birthday. Be it someone's birthday or company birthday, you can immediately find a bunch of matched video templates, and birthday bells and whistles like balloons, cakes, hats and suchlike to craft ...
Make a birthday video in minutes. Create one-of-a-kind 'happy birthday' videos quickly and easily. Videos make great gifts and are a fun way to recap all the birthday festivities. With a library of templates, music, and visual effects, Animoto's birthday video maker makes it easy for anyone to wish a heartfelt "happy birthday" with video.
This is one of my created Audio Visual presentations for the Birthday Celebration.Not only limited to Birthday, I can also create on any occasion.
When you create a PowerPoint, Prezi, or Keynote presentation, be sure to consider the principles discussed in this webtext. You now know how to. choose an effective presentation format; identify readable typefaces; position visual elements onscreen; pick appropriate colors; choose relevant, useful backgrounds; choose effective visual and audio ...
7. Add fun with visual quizzes and polls. To break the monotony and see if your audience is still with you, throw in some quick quizzes or polls. It's like a mini-game break in your presentation — your audience gets involved and it makes your presentation way more dynamic and memorable. 8.
Insert Music. Music can be used to suggest an emotional state to the audience and help to deepen memory. With Mango PM, a free photo slideshow maker with music, you can find various background music suitable for any topic, and you can even upload your own music to the audio visual presentation. 5. Add Audio Narration.
Here's just some of the ways you can make your message sing. 1. Start with a bold statement. A bold statement can capture your audience's attention right from the get-go. Your statement should offer something slightly unusual and maybe even a little controversial. Something to make people sit up and take notice. 2.
Limit the amount of text on each slide and focus on conveying key points concisely. Incorporate visuals that evoke emotion and capture the audience's attention. Add Audio Elements. Enhance your presentation with audio elements such as background music, sound effects, or voiceovers. Use audio strategically to create atmosphere, emphasize key ...
389 templates. Create a blank Birthday Video. Gold Luxury Happy Birthday Video. Video by hw project. Modern Golden Intro video. Video by Peetaly Studio. Simple Happy Birthday Holiday Greetings Video. Video by SimpleDesign. Golden Sparkles Happy Birthday Celebration Message Video.
Discover how to create your own custom animated eGreeting Card Design in PowerPoint. Share birthday wishes or celebratory messages with your friends on email...
Slides created in this format commonly include a title across the top and a cascading series of bulleted lines of text inside a slide's main text box. 4. Choose Good Colors. Emotional Impact. -Also consider the emotional effect of colors that you choose. Contrast. - Pick colors with high luminance contrast.
2. Fairy - Free Birthday PPT Presentation Download comes with a fairy with pink wings and a wand. There's also a text in yellow that reads "Happy Birthday". 3. Free Birthday Card PowerPoint Template is a simple slide with a colorful border and a white text box for you to include your birthday message.
Step-by-step instructions to create animated greeting card in MS PowerPoint to greet friends and family on social media.If you are subscribed to my channel,...
Choose our slideshow maker tool and upload your photos or use pre-designed pictures to create your slideshow. You can begin by storyboarding out your presentation, choosing a template or layout, then adding the media. Consistency is key when making a slideshow or video montage, so keep the colors and font styles uniform.
Sound Quality. It is imperative to ensure that the quality of sound is top notch. Having muddled or a weak sound is not only annoying to those present, but far worse for remote attendees. Engagement is key to the success of your event, and poor audio quality will largely decrease the amount of people interested.
-- Created using PowToon -- Free sign up at http://www.powtoon.com/youtube/ -- Create animated videos and animated presentations for free. PowToon is a free...
Many AI presentation tools like Simplified will need to get some initial information and content from you in order to help guide the AI to create your presentation. The more information and detail you provide, the better. To start preparing your presentation content in Simplified, go to the "Design" section and use the AI Presentation Maker.
Llama Guard models are meant to be a foundation for prompt and response safety and can easily be fine-tuned to create a new taxonomy depending on application needs. As a starting point, the new Llama Guard 2 uses the recently announced MLCommons taxonomy, in an effort to support the emergence of industry standards in this important area.