Sign up for our daily newsletter
- Privacy Policy
- Advertise with Us

Keynote Keyboard Shortcuts
When most people think about creating presentations, Microsoft PowerPoint is the first software that comes to mind. However, many great PowerPoint alternatives exist, including Apple’s direct competitor, Keynote.

Download this Cheatsheet
Enter your email below to receive this PDF cheatsheet in your Inbox.
Keynote is an intuitive yet simple presentation creation software with many great features. Its eye-catching themes, cinematic effects and transitions, and countless other tools offer much more than PowerPoint. Also, it works well on Mac computers and iPads and even supports conversion from PowerPoint to Keynote .
When you’re working in Keynote, sometimes it’s easier to utilize keyboard shortcuts to get things done instead of trying to move your mouse or touch the screen. Luckily, this list of Keynote keyboard shortcuts will help you master quick and easy ways to accomplish nearly anything as you design your next presentation.
Image credit: Canva . Alterations made by Megan Glosson.
Our latest tutorials delivered straight to your inbox
Megan Glosson is a freelance technology writer based in Nashville, TN. She has extensive experience working with everything from printers to smart home systems, and serves as the go-to “tech guru” for a small business that sells digital products. Megan has created thousands of articles for online publications and company blogs, including How-To Geek, Clean Email, and Review Geek. When she’s not writing, you will probably find Megan playing board games with her partner and two children or swimming in the pool. You can check out Megan’s entire portfolio on her website, https://www.meganglosson.com/.
- Apple Watch
- Accessories
- Digital Magazine – Subscribe
- Digital Magazine – Log In
- Smart Answers
- M3 MacBook Air
- New iPad Air
- iPad mini 7
- Next Mac Pro
- Best Mac antivirus
- Best Mac VPN
When you purchase through links in our articles, we may earn a small commission. This doesn't affect our editorial independence .
Screen mismatch in Keynote? There’s a button to fix that

Almost everything about Keynote is good to great. Apple created a version of the software originally for Steve Jobs’s presentations, and effectively rolled that out to all Mac users. It reflects his aesthetics and Apple’s. But there’s one setting that I’ve seen bedevil people—and if you search for an answer, you’re unlikely to find it, because of the way you have to formulate the question!
Three years ago, I was at a wood printing type aficionados gathering on the shores of Lake Michigan, when my friend and mentor Jenny had a crisis with her presentation. Despite the help of an expert A/V manager, in Keynote’s presentation mode, they could only get the slideshow part to appear on her laptop, while the presenter’s notes showed up on screen.
A single click solves the problem, but Keynote almost hides the answer, because some buttons on the presenter’s display fade away unless the mouse has recently been jiggled.
If your presentation is active on a two-monitor (laptop plus projector or two-screen system), via Play > Play Slideshow , the “second” screen shows an array of tools for a presenter. Move the mouse to its upper-right corner, and buttons appear. Wait a moment and they’re gone again.
Those buttons from left to right are show/hide keyboard shortcuts, customize presenter display, switch displays, and exit slide show.
Click the third button—switch displays—and the slideshow and presenter display swaps screens. It’s that easy, but that difficult to find! The next time you’re watching someone struggle with putting their tools on the correct display, you can whip out this bit of wisdom and help the show go on!
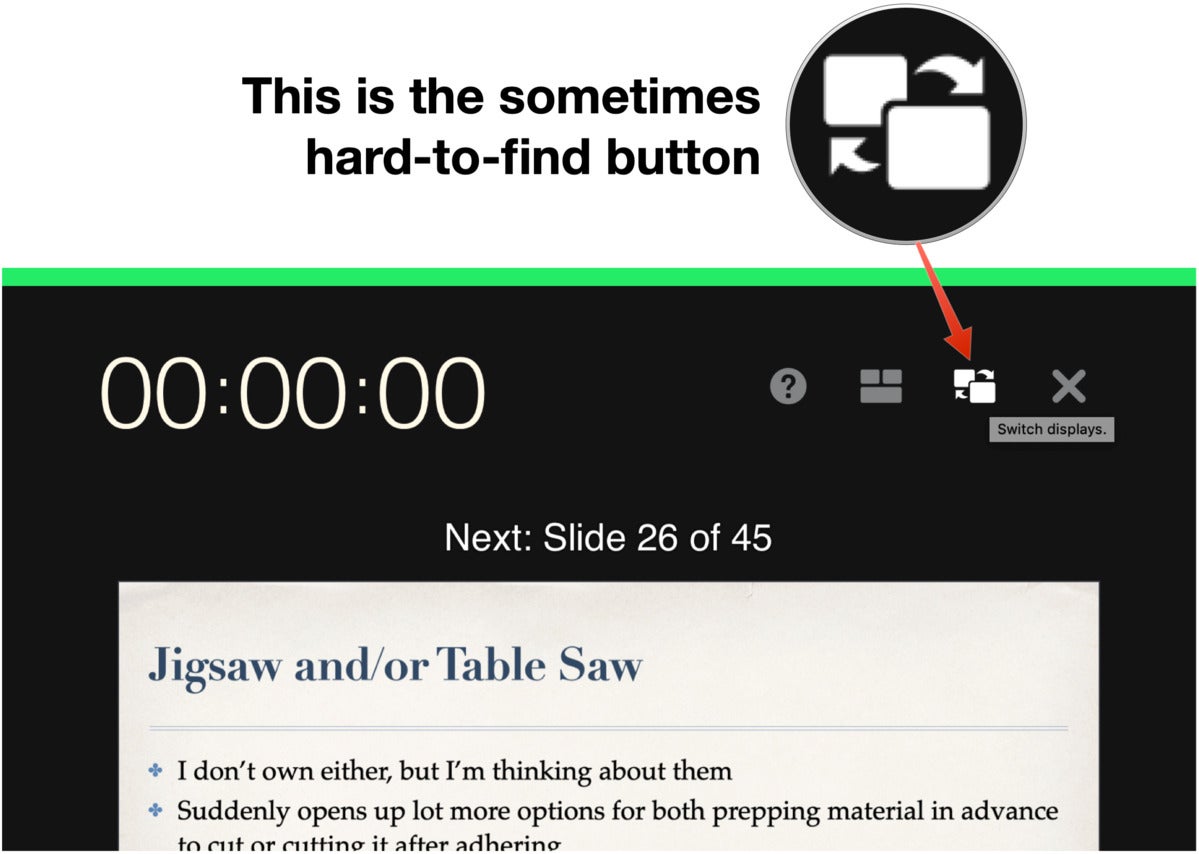
The Switch Displays button disappears if you haven’t moved the mouse recently.
Ask Mac 911
We’ve compiled a list of the questions we get asked most frequently along with answers and links to columns: read our super FAQ to see if your question is covered. If not, we’re always looking for new problems to solve! Email yours to [email protected] including screen captures as appropriate, and whether you want your full name used. Not every question will be answered, we don’t reply to email, and we cannot provide direct troubleshooting advice.
Author: Glenn Fleishman , Senior Contributor

Glenn Fleishman ’s most recent books include Take Control of iOS and iPadOS Privacy and Security , Take Control of Calendar and Reminders , and Take Control of Securing Your Mac . In his spare time, he writes about printing and type history . He’s a senior contributor to Macworld , where he writes Mac 911.
Recent stories by Glenn Fleishman:
- How to show fonts in Pages for macOS that don’t appear in the menu
- How to remove a Google Maps subscription
- How to use Passkeys on your iPhone, iPad, and Mac
Looks like no one’s replied in a while. To start the conversation again, simply ask a new question.
How to exit full screen mode while playing a presentation in Keynote '09
imac, Mac OS X (10.6.2)
Posted on Nov 26, 2009 7:43 AM
Posted on Jan 13, 2011 8:05 AM
Loading page content
Page content loaded
Jan 13, 2011 8:05 AM in response to gvnns
Jan 13, 2011 8:05 AM in response to Tulse
How to skip and unskip slides in a Keynote presentation on iPhone, iPad, and Mac
Learn how to use the Skip Slides feature in the Keynote app on iPhone, iPad, and Mac if you have different versions of the same slide but only want to show one or the other during your presentation.
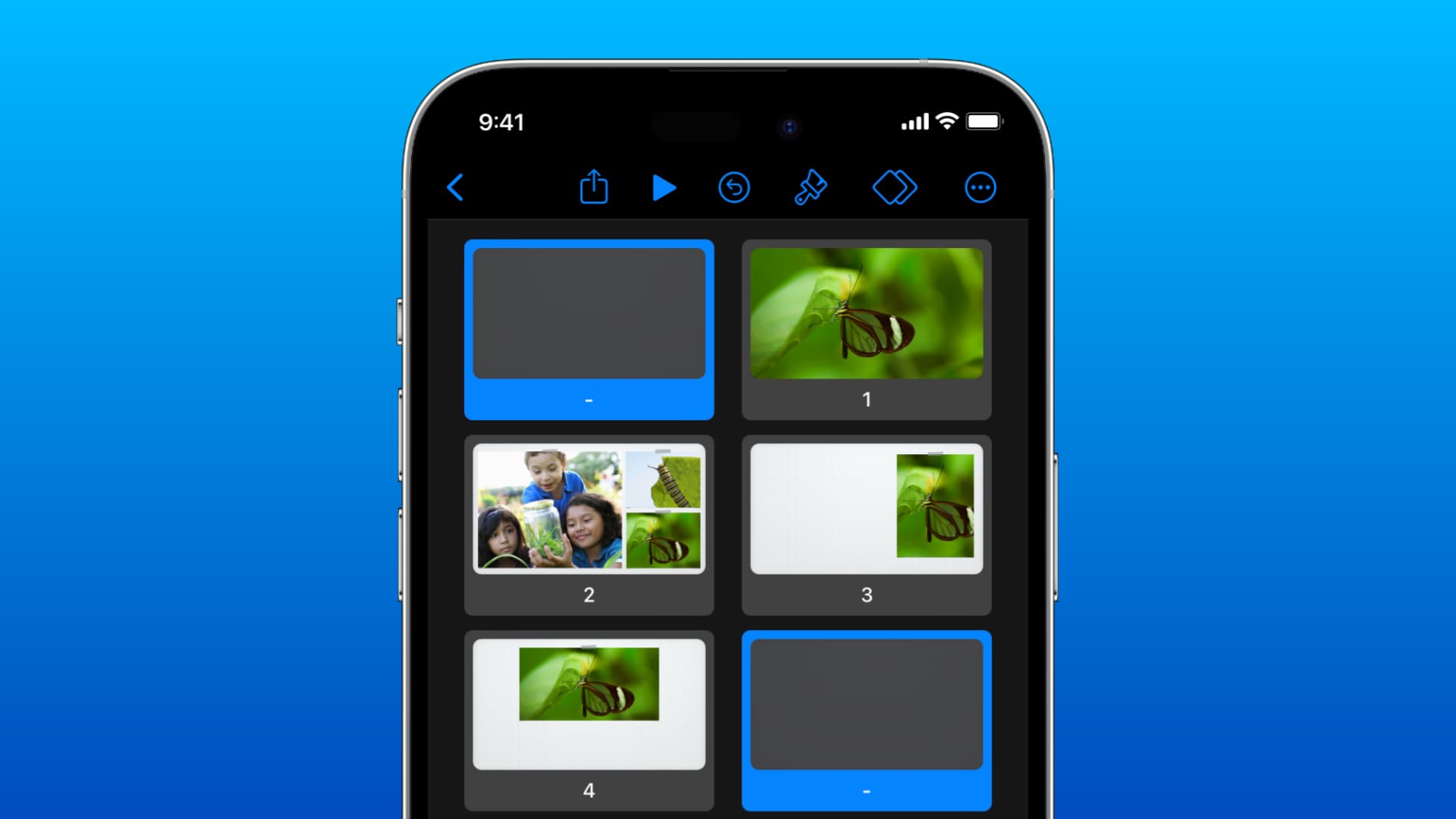
When you’re creating slides for a presentation in Keynote , you probably spend a lot of time making them just right. And with that, you might create different versions of the same slide to see which one works best. On the other hand, you may want to use one version of a slide for one audience and the other for another.
Keynote gives you an easy way to skip slides when presenting your slideshow that comes in handy for these types of scenarios. So, this tutorial shows you how to easily skip and then unskip slides in Keynote.
Skip and unskip slides in Keynote
On iphone and ipad.
1) Open your slideshow in Keynote and select the slide(s) you want to skip in the navigator.
2) Tap the slide and then tap again to display the shortcut menu.
3) Use the arrow to move until you see Skip Slide and tap it. Slides you skip will display as thin lines in the Slide View navigator on the left.
4) To unskip a slide in Slide View, follow the same steps and select Unskip Slide in the shortcut menu.
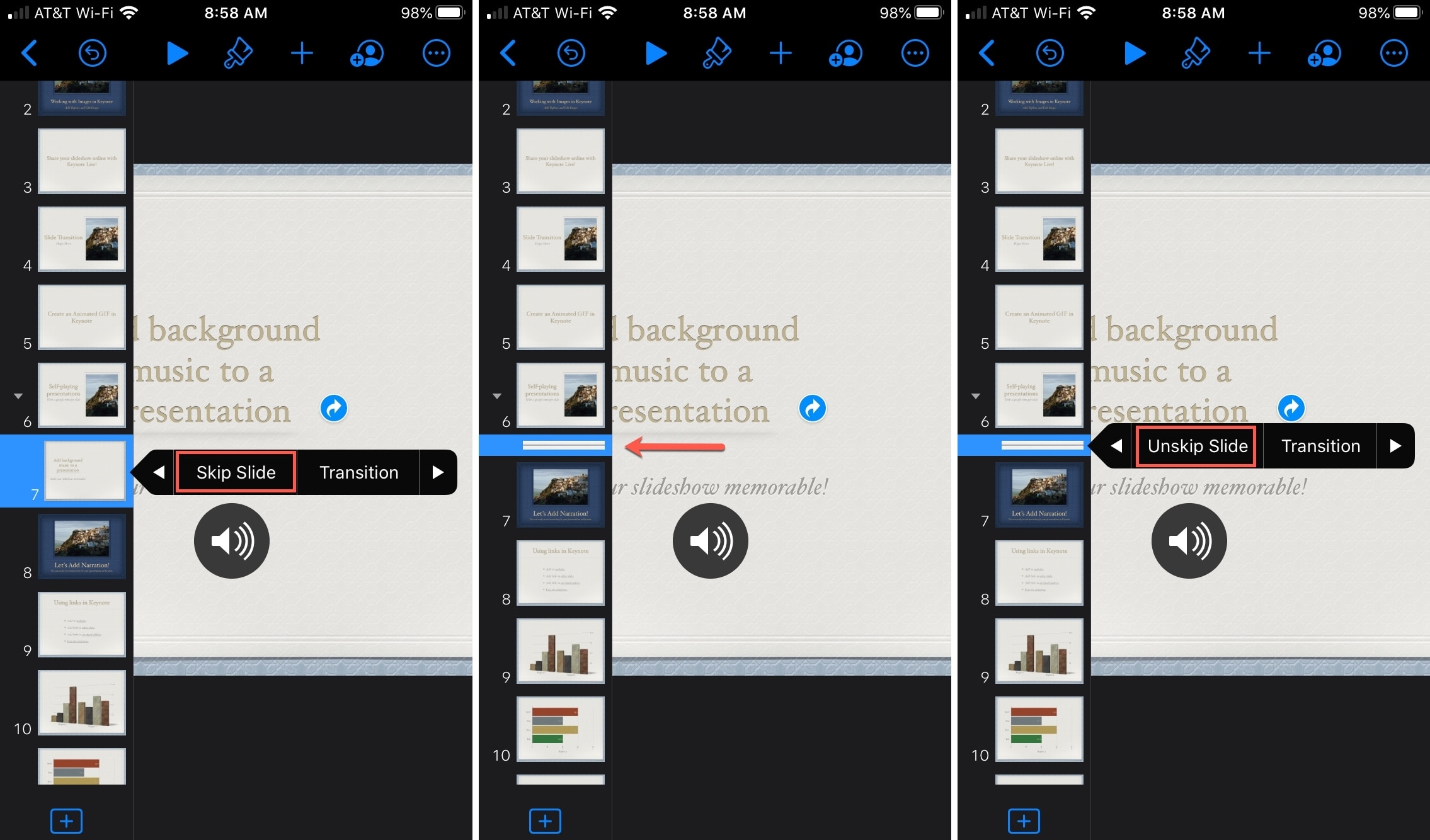
Another method:
1) Tap the More icon (three dots button) from the top right of the screen and go to View Options > Light Table .
2) After that, select the slide(s) you want to skip and tap the line icon in the toolbar at the bottom. Slides you skip will appear dimmed with a line as their slide number.
3) And you can follow the same steps in Light Table View and tap the box icon at the bottom to unskip the slides.
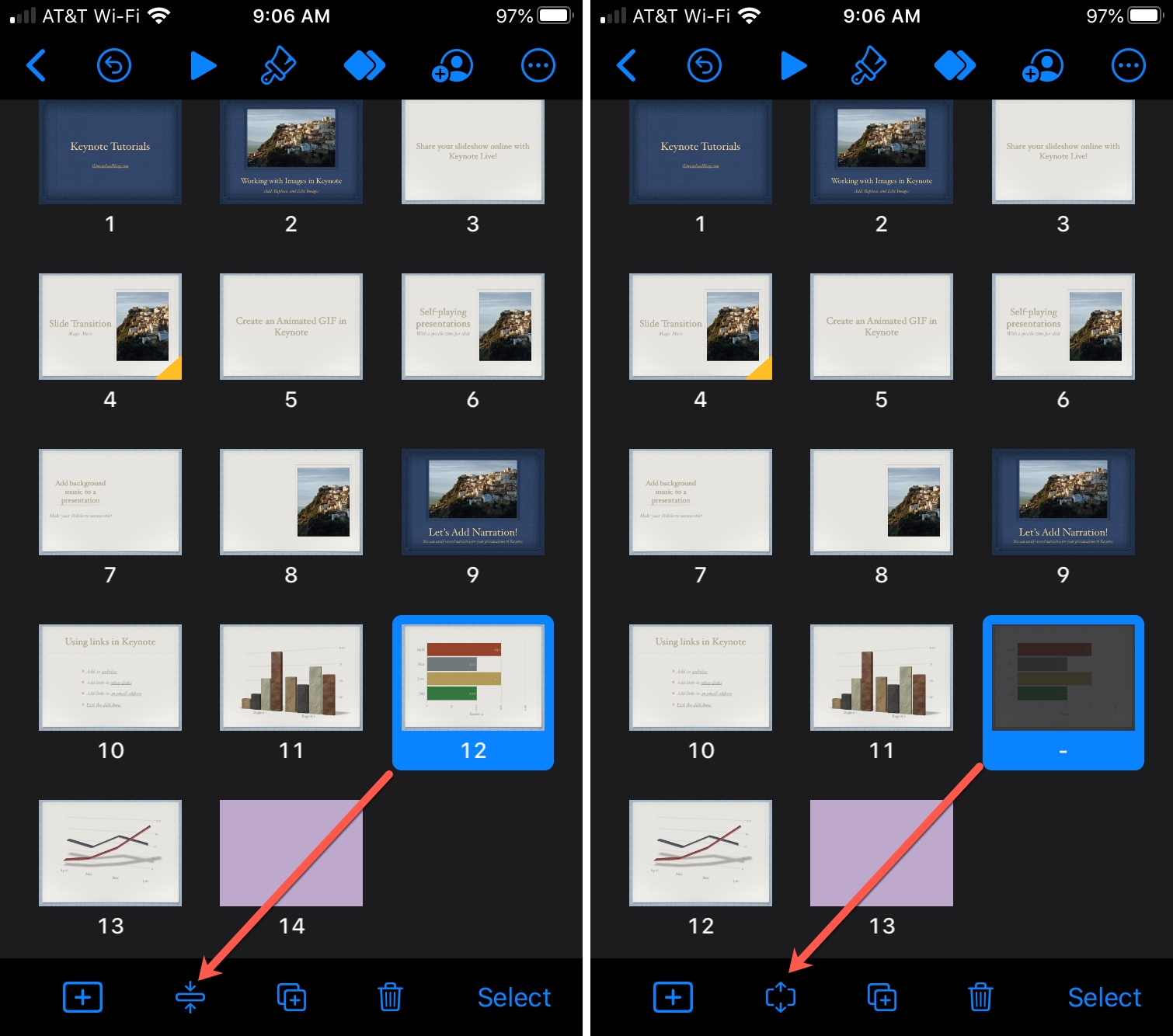
1) Open your slideshow in Keynote on your Mac. Now, either in Navigator, Light Table, or Outline view, select the slide(s) you want to skip.
2) Right-click on the selected slides and choose Skip Slide . You can also select one or more slides and click Slide > Skip Slide from the top menu bar.
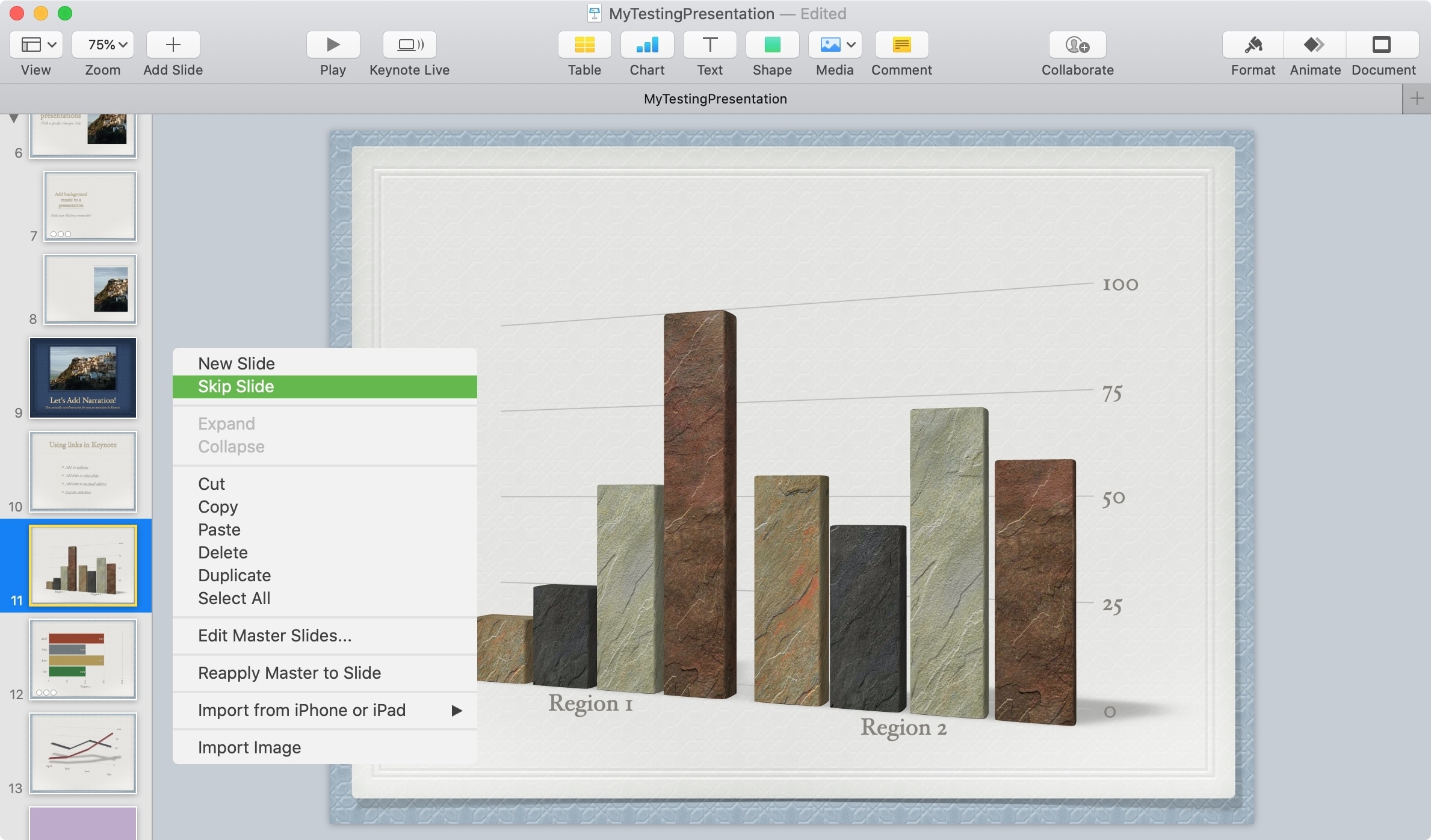
Depending on the view you use next ( View > Navigator / Outline / Light Table ), you’ll see your skipped slide differently:
- Navigator and Outline view: Skipped slides appear as a thin line.
- Light Table view: Skipped slides appear dimmed with a line as their slide number. Also, in this view, you can check the box at the bottom to Hide skipped slides if you like.
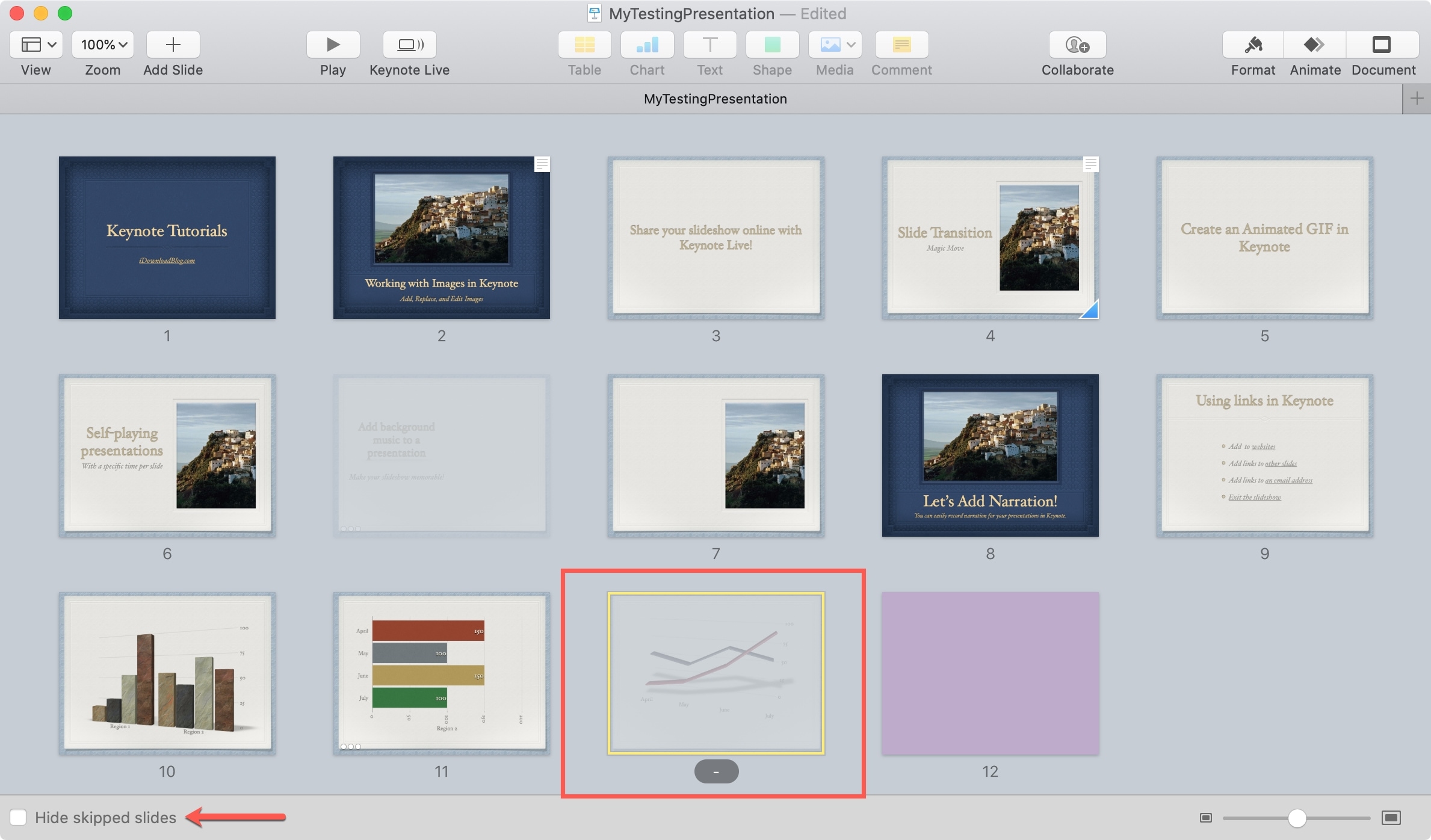
To unskip a slide , follow the same steps as above and choose Unskip Slide . If you’re in Navigator or Outline view, you’ll be selecting that thin line that represents the slide. In Light Table view, make sure to uncheck the box to Hide skipped slides, and then you can select and unskip.
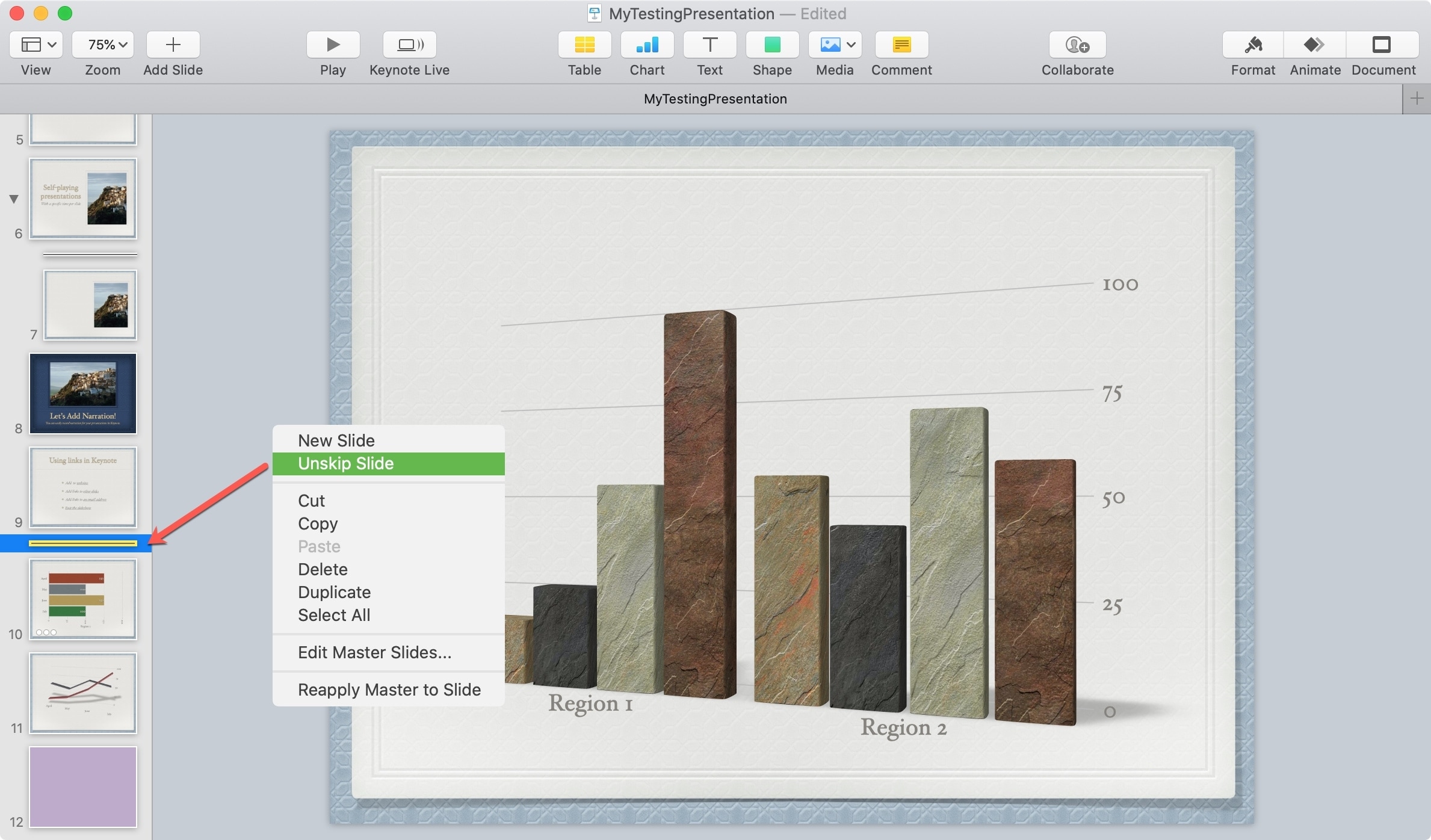
The ability to skip slides in your Keynote presentations is convenient for a variety of situations. So keep this handy feature in mind when putting together your next Keynote slideshow.
Other Keynote tips:
- How to group and ungroup slides in Keynote
- How to work with tables in Keynote on Mac, iPhone, and iPad
- How to change the theme of an existing Keynote slideshow
Keynote - Controlling a Presentation with the Keyboard
Keynote > controlling a presentation with the keyboard.
Stack Exchange Network
Stack Exchange network consists of 183 Q&A communities including Stack Overflow , the largest, most trusted online community for developers to learn, share their knowledge, and build their careers.
Q&A for work
Connect and share knowledge within a single location that is structured and easy to search.
Prompt for password when exiting presentation
Is it possible to prompt for a password when exiting a full screen presentation in Microsoft PowerPoint?
I need to be able to show a presentation constantly, whilst leaving my computer, but do not want anyone else to be able to jump onto the computer while I am away.
I've looked into setting the presentation as a screen saver, but my company has default screen savers so cannot use this option.
I also looked into software which can display a presentation when a computer is locked, again company restrictions.
Only other option I can think of is to leave my computer un locked and running the presentation, but require a password to exit the presentation, is this achievable via a macro ?
In excel I would use a simple macro to protect/unprotect. not sure if this would work in PP.
- microsoft-powerpoint
- screensaver
- You don't want to use PowerPoint to prompt for a password. It's trivial to force it to close, bypassing the VBA, for explore like example by pressing ALT+F4. Your question is suffering a bit from the XY Problem . Try editing it to ask how to solve your problem, not how to implement your proposed solution. – I say Reinstate Monica Feb 27, 2019 at 11:30
- It'll probably be better to convert your PowerPoint to a video and then you could use/write an application that has the functionality you desire... – Kinnectus Feb 27, 2019 at 11:31
3 Answers 3
Unfortunately this isn't possible as users could still exit the application via Alt + F4, or through Task Manager.
If the slideshow is being presented on an external display, then a possible solution is to physically protect the computer from being accessed by other people.
Keynote has this feature, you could try finding an emulator to emulate Keynote as an app. Keynote can also open Powerpoint files so you don't need a converter whatsoever. If you ever forget your password, I found out a simple fix for that. You can find the video here
There are methods for locking a computer when you are away. Some of them are:
Dynamic Lock on Windows 10 Lets you lock your PC when your phone goes out of Bluetooth range. For more info see Microsoft's article Lock your Windows 10 PC automatically when you step away from it .
Lock My PC This free tool lets you override the default Windows lock screen (where other admins could still log in) by disabling the mouse and disc drives. You can trigger this lock with your own hotkeys, make the lock screen transparent, and even shut down or log off the user once the lock screen is up for a set time.
Predator Locks the computer using a USB stick as the key.
You must log in to answer this question.
Not the answer you're looking for browse other questions tagged vba microsoft-powerpoint screensaver ..
- The Overflow Blog
- How do mixture-of-experts layers affect transformer models?
- What a year building AI has taught Stack Overflow
- Featured on Meta
- New Focus Styles & Updated Styling for Button Groups
- Upcoming initiatives on Stack Overflow and across the Stack Exchange network
- Google Cloud will be Sponsoring Super User SE
Hot Network Questions
- What happens if I use a material component of greater value than spell requires?
- Short story where the aliens looks similar to lions can make themselves invisible
- Any practical use for the underscore variable?
- Will Israeli Military Service Affect My Chances of a Physics Master's Program?
- Could primordial black holes have been supermassive?
- What kind of alien technology would make space colonization viable?
- Is there a way to take away an action in D&D 5e?
- ‘ please minimize large stack variables’ error while running anchor build (Mac air M1)
- R' David Tzvi Hoffman's sun depression angle for nightfall
- Is Central Limit Theorem about multiple samples or just one?
- Alignment inside a equivalent statements proof
- If R is a finite ring without unity, then every element of R must be zero divisor?
- Adding two numbers in Tally marks
- Would it be possible to convince a hungry alien species that human lives are valuable?
- Is it possible to have a stable black hole that does not evaporate?
- Are there nuances between ヒーロー, 英雄, 勇者, 勇士, etc?
- Potential for LAMMPS Simulation
- Draw a car with TikZ
- TO close Tmux along with terminal (if terminal is closed)
- How to list all file in a path with absolute path and spaces in a script
- Why isn't Syria treating Israel's attack in Damascus as an open act of war?
- Interpreting the output of badblocks: when is it time to replace the microsd card?
- Why doesn't Mathematica simplify the expression under square root?
- How to remove huge startup current spikes in charger circuit?
Features available with Keynote.
Keynote lets you create presentations as groundbreaking as your ideas. So go ahead. Wow people like never before.

Get the updates. Then get in touch.
Stay up to date when people join, edit, or comment in collaborative presentations and easily get in touch with your team using Messages and FaceTime.
Get more done on iPad.
Quickly insert objects, find settings, and get to your favorite tools with the customizable toolbar. And Stage Manager extends multitasking across the big screen when working with multiple apps at the same time. 1
Captivate your audience with dynamic backgrounds.
Make your presentation stand out by adding stunning color and visual interest to your slides. Create motion on a title or closing slide for a bold statement, and keep viewers engaged with subtle movement throughout the presentation. To get started, choose one of three new themes featuring dynamic backgrounds, or customize any of the 18 presets.
Add live video feeds in any slide.
Appear in a window, right on your slides, with a picture-in-picture display in remote presentations, how-to videos, and lectures. Add live video from the built-in camera on Mac, iPad, or iPhone — you can even remove or replace the background for a dramatic effect. Or when presenting on your Mac, include a live feed of your iPhone or iPad screen to show off apps.
Present with your team. Seamlessly.
Say goodbye to saying “Next slide, please.” For slideshows with multiple presenters, you can take turns controlling a single deck — from anywhere — on Mac, iPad, and iPhone.
Outline your presentation. Easier.
With outline mode for iPhone and iPad, you can look at your presentation in a whole new way. Quickly jot down your thoughts, restructure ideas, and move concepts from slide to slide. Then switch to slide view and start designing.
Showcase videos like never before.
Play videos and movies continuously across slides, without the need to start and stop, find where you left off, or edit them into clips. Change the position, size, or rotation, and the video will animate seamlessly. The audio can even fade between slides or adjust when there is dialogue or voiceover.
Turn handwriting into text. Magically.
With iPadOS and Apple Pencil, your handwriting will automatically transform to typed text, so you can get back to what you were doing without interrupting your flow. Jot down a text bullet or scribble a date, and see it quickly turn into text.
Make backgrounds disappear.
Now you can more easily remove backgrounds from supported images — and even live videos — or adjust them to your liking.
Present over video conference. Like a pro.
Keynote for Mac delivers a seamless experience over video conferences. Play a slideshow in its own window so you can access other apps while you present. You can view your presenter notes, current and upcoming slides, and slide navigation in a separate window as well.
Other Key Features
Accessibility descriptions
Add accessibility descriptions to images, image galleries, movies, and audio to help people using assistive technology.
Easily record, edit, and play audio directly on a slide.
Captions and titles that stick with objects
Easily add text to images, videos, and shapes. Your words will automatically stay with objects — if and when you move them.
Color, gradients, and images
Apply a color, gradient, or image to the background of any presentation, to your text, or to any shape.
Custom themes
Create themes to use as a model for new presentations, and access them on any device using iCloud.
Enable Dark Mode to give Keynote a dramatic dark look and emphasize your content.
Add a large, decorative letter to make the beginning of your story or paragraph stand out.
Export your presentation as a movie or an animated GIF to share online.
Gorgeous charts
From columns to donut charts, there are many ways to display your data. You can also create an audio representation of your chart using VoiceOver on iOS and iPadOS.
iCloud Drive folder sharing
Add a Keynote presentation to a shared iCloud Drive folder, and automatically start collaborating.
Image background removal
Quickly remove an image’s background to isolate its subject or make unwanted parts of an image transparent.
Image gallery
Add and view a collection of photos on one slide, and include a unique caption per photo.
Interactive presentations
Turn text, text boxes, images, shapes, lines, arrows, videos, and more into links. Then, during a presentation, tap to open web pages or email messages, to jump to other slides, or to exit the slideshow.
Math equations
Add elegance to your mathematical equations using LaTeX or MathML notation.
Offline collaboration
Edit shared presentations while offline, and your changes will automatically upload when your account’s online again.
Paragraph styles
Use paragraph styles to achieve a consistent look throughout your presentation, and to quickly make global changes to your text.
Precise object editing
Use more precise editing controls to fine‑tune the look and placement of your objects.
Reading Mode
Scroll through your presentation, zoom in and out, and interact with it — without accidentally changing anything.
Shapes library
There are over 700 Apple-designed shapes to choose from. You can change the color and size, add text, and even create and save your own shapes.
Trackpad and mouse support on iPad
Use Keynote with Magic Keyboard, Magic Mouse, or Magic Trackpad for a new way to work with your presentations.
Embed a video from YouTube or Vimeo, then play it right in your presentations, without the need to download or open the video in a media player. 2
See everything that’s new in Keynote
- What’s new in Keynote for iPhone and iPad
- What’s new in Keynote for Mac
- Keynote for iCloud release notes
Additional Resources
- Get Keynote support
- Learn about Microsoft Office compatibility
- Learn about collaboration for Pages, Numbers, and Keynote
- Use Keynote in a video conference app
Keynote User Guides
- Keynote User Guide for Mac
- Keynote User Guide for iPad
- Keynote User Guide for iPhone
- Keynote User Guide for Web
Keynote User Guide for iPhone
- What’s new in Keynote 14.0
- Intro to Keynote
- Intro to images, charts, and other objects
- Create a presentation
- Choose how to navigate your presentation
- Open a presentation
- Save and name a presentation
- Find a presentation
- Print a presentation
- Prevent accidental editing
- Undo or redo changes
- Quick navigation
- Change the working view
- Copy text and objects between apps
- Basic touchscreen gestures
- Create a presentation using VoiceOver
- Add or delete slides
- Reorder slides
- Group or ungroup slides
- Skip or unskip a slide
- Change the slide size
- Change a slide background
- Add a border around a slide
- Show or hide text placeholders
- Show or hide slide numbers
- Apply a slide layout
- Add and edit slide layouts
- Change a theme
- Add an image
- Add an image gallery
- Edit an image
- Add and edit a shape
- Combine or break apart shapes
- Save a shape to the shapes library
- Add and align text inside a shape
- Add 3D objects
- Add lines and arrows
- Add and edit drawings
- Add video and audio
- Record video and audio
- Edit video and audio
- Add live video
- Set the movie and image formats
- Position and align objects
- Use alignment guides
- Place objects inside a text box or shape
- Layer, group, and lock objects
- Change object transparency
- Fill shapes and text boxes with color or an image
- Add a border to an object
- Add a caption or title
- Add a reflection or shadow
- Use object styles
- Resize, rotate, and flip objects
- Add linked objects to make your presentation interactive
- Select text
- Copy and paste text
- Format a presentation for another language
- Use phonetic guides
- Use bidirectional text
- Use vertical text
- Change the look of text
- Use text styles
- Change text capitalization
- Add drop caps
- Make characters superscript or subscript
- Format fractions automatically
- Format dashes and quotation marks
- Format Chinese, Japanese, or Korean text
- Set tab stops
- Format text into columns
- Adjust line spacing
- Format lists
- Add mathematical equations
- Add borders and rules (lines) to separate text
- Add or delete a table
- Select tables, cells, rows, and columns
- Add or remove rows and columns
- Move rows and columns
- Resize rows and columns
- Merge or unmerge cells
- Change the look of table text
- Show, hide, or edit a table title
- Change table gridlines and colors
- Use table styles
- Resize, move, or lock a table
- Add and edit cell content
- Format dates, currency, and more
- Highlight cells conditionally
- Format tables for bidirectional text
- Alphabetize or sort table data
- Add or delete a chart
- Change a chart from one type to another
- Modify chart data
- Move, resize, and rotate a chart
- Change the look of data series
- Add a legend, gridlines, and other markings
- Change the look of chart text and labels
- Add a chart border and background
- Use chart styles
- Animate objects onto and off a slide
- Animate objects on a slide
- Change build order and timing
- Add transitions
- Present on your iPhone
- Present on a separate display
- Present on iPhone over the internet
- Use a remote
- Make a presentation advance automatically
- Play a slideshow with multiple presenters
- Add and view presenter notes
- Rehearse on your device
- Play a recorded presentation
- Check spelling
- Look up words
- Find and replace text
- Replace text automatically
- Set your author name for comments
- Highlight text
- Add and print comments
- Send a presentation
- Intro to collaboration
- Invite others to collaborate
- Collaborate on a shared presentation
- See the latest activity in a shared presentation
- Change a shared presentation’s settings
- Stop sharing a presentation
- Shared folders and collaboration
- Use Box to collaborate
- Create an animated GIF
- Post your presentation in a blog
- Use iCloud Drive with Keynote
- Export to PowerPoint or another file format
- Restore an earlier version of a presentation
- Move a presentation
- Delete a presentation
- Password-protect a presentation
- Create and manage custom themes
- Transfer files with AirDrop
- Transfer presentations with Handoff
- Transfer presentations with the Finder
- Keyboard shortcuts
- Keyboard shortcut symbols
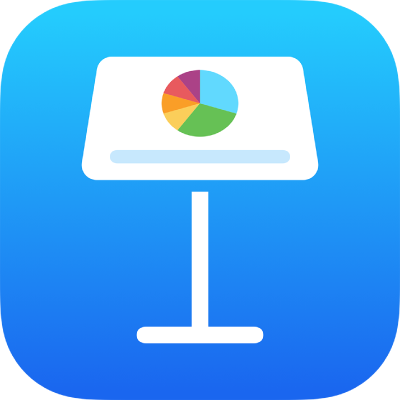
Skip or unskip a slide in Keynote on iPhone
If you don’t want a slide to play during your presentation, you can skip it. Skipping is useful, for example, if you want to retain two versions of a slide but you want to show only one of them. You can select and edit skipped slides just as you would other slides. If you’ve chosen to show skipped slides, they appear as horizontal bars in the slide navigator and as dimmed thumbnails in light table view .
Note: If you skip the first slide in a collapsed group , the entire group is skipped when you play the presentation.
If you later decide you want a slide to appear when you play the presentation, you can unskip it.
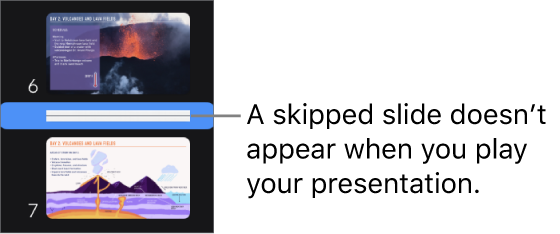
In the slide navigator: Tap the slide to select it, tap it again, then tap Skip Slide or Unskip Slide.
If you don’t see the slide navigator, pinch closed on the slide to zoom out.

IMAGES
VIDEO
COMMENTS
Level 1. 8 points. Feb 10, 2012 4:55 AM in response to simashbat. Touch the left side of the iPad to bring up the slides then select the last slide. Go back to presentation mode and swipe right like going to the next slide and it will exit presentation mode.
1. Switch to Presenter View. Start by selecting the Play button. Now on my screen right now, you can see the regular presentation. But we actually want to swap this. On my other screen, I'll click the Swap button and now you can see Presenter View. Use the Swap button to see Keynote Presenter View.
Open your slideshow in Keynote. You can either play your presentation, use the Rehearse Slideshow mode, or jump right into customizing the display. #1 Click the Play button in the toolbar. #2 Click Play in the menu bar and select Play Slideshow or Rehearse Slideshow. #3 Click Play in the menu bar and select Customize Presenter Display.
start the front document. end tell. tell application "Keynote". repeat while playing //this loop continues as long as the presentation is running. delay 1. end repeat. end tell. quit application "Keynote" //as the presentation ends it quits Keynote. end run.
Skip a slide so it doesn't show in a presentation, or show a slide that's being skipped. Presentation Mode: Option + Command + P: Play a presentation. Option + Play button in the toolbar: Play a presentation beginning with the first slide. Right Arrow or Down Arrow: Advance to the next slide or build. Left Arrow or Up Arrow
(Keynote does offer the option to press H—not Command-H, but simply H—to hide Keynote in presentation mode and return to the previous app without breaking out of full-screen mode.)
To show your presentation on a separate screen, connect your device to an external display, a projector, or Apple TV with AirPlay. The presentation plays on the connected screen, and the presenter display shows on your device. You can set the presenter display to show presenter notes, a timer, or a preview of the next slide.
Despite the help of an expert A/V manager, in Keynote's presentation mode, they could only get the slideshow part to appear on her laptop, while the presenter's notes showed up on screen ...
5. For Mac using PowerPoint 16: Open the presentation you want to show. On the Mac menu bar go to window and click New Window. This will pop out a duplicate PowerPoint presentation. Drag one of them to the second monitor and run it under setup option: "Browsed by an individual (window)"
Level 5. 5,806 points. When playing Keynote will indeed take over the full screen -- there is no option for playing a presentation in a window. However, in the Preferences, under Slideshow, there is an option to enable Expose, which will allow you to switch between a running Keynote presentation and other applications.
Open a presentation you recently worked on: In Keynote, choose File > Open Recent (from the File menu at the top of your screen). Keynote shows up to the last ten presentations you opened. Open a presentation stored somewhere other than your Mac (such as iCloud Drive): In Keynote, choose File > Open (from the File menu at the top of your screen ...
On iPhone and iPad. 1) Open your slideshow in Keynote and select the slide (s) you want to skip in the navigator. 2) Tap the slide and then tap again to display the shortcut menu. 3) Use the arrow to move until you see Skip Slide and tap it. Slides you skip will display as thin lines in the Slide View navigator on the left.
Here are ways to pause and resume a presentation: To pause the presentation and display the current slide (freeze), press F. To resume the m presentation, press any key. To pause the presentation and display a black screen, press B. To resume the m presentation, press any key. To pause the presentation and display a white screen, press W.
Keynote has this feature, you could try finding an emulator to emulate Keynote as an app. Keynote can also open Powerpoint files so you don't need a converter whatsoever. If you ever forget your password, I found out a simple fix for that. You can find the video here
Apply a color, gradient, or image to the background of any presentation, to your text, or to any shape. Custom themes. Create themes to use as a model for new presentations, and access them on any device using iCloud. Dark Mode. Enable Dark Mode to give Keynote a dramatic dark look and emphasize your content.
You might need to tap or rotate your iPhone to see Skip Slide or Unskip Slide. In light table view: Tap to select a slide or select multiple slides, then tap or at the bottom of the screen. In outline view: Tap the top row of the slide in the text outline, tap , then tap Skip Slide or Unskip Slide. See also Group or ungroup slides in Keynote on ...