- 9 Free Online Earth Day Games for Kids
- The Best Gadgets for The Beach or Pool

Copy Slides to Another PowerPoint Presentation
- Brock University
What to Know
- Right-click the thumbnail of the slide to be copied, select Copy , then right-click a blank area of the Slides pane where you want to place it.
- Alternate method: Click-and-drag the thumbnail of the slide you want to copy to the Slides pane of the destination presentation.
- Note: When using the click-and-drag method, the copied slide takes on the design theme of the destination presentation.
This article explains how to copy a slide in PowerPoint from another PowerPoint presentation. Instructions in this article apply to PowerPoint 2019, 2016, 2013, 2010, 2007, 2003, and PowerPoint for Microsoft 365.
Copy and Paste Method in PowerPoint
A quick way to use slides from one presentation in another presentation is to copy the slides that you want to use and paste those slides into the new presentation.
Open both presentations to show them at the same time on the screen. The original presentation contains the slides you plan to copy , and the destination presentation is where they will go. The destination presentation may be an existing presentation or a new presentation.
On the ribbon , go to the View tab.
In the Window group, select Arrange All . In PowerPoint 2003, choose Window > Arrange All from the main menu.
In the Slides pane of the original presentation, right-click the thumbnail of the slide to be copied.
Choose Copy from the shortcut menu.
In the destination presentation, right-click a blank area of the Slides pane where you want to place the copied slide. It can be placed anywhere in the sequence of slides in the presentation.
Choose a Paste option. In PowerPoint 2019, 2016, 2013, and 2010, you have three options:
- Use Destination Theme (H) : The copied slide will use the same theme as the PowerPoint presentation it is pasted into.
- Use Source Formatting (K) : The copied slide will keep the original theme and formatting as the original presentation.
- Picture (U) : The copied slide will be pasted as a graphic into the active slide.
For PowerPoint 2007 and 2003, choose Paste from the shortcut menu.
Click and Drag Method in PowerPoint
If you'd rather use the mouse to copy slides from one presentation to another, follow these steps:
In the Slides pane of the original presentation, select the thumbnail of the desired slide.
Drag the thumbnail to the Slides pane of the destination presentation in the preferred location for the slide.
The pointer changes to indicate the placement of the slide.
Place the slide between two slides or at the end of the presentation.
When you use this method, you don't have the option to choose which theme the newly copied slide will use. The newly copied slide takes on the design theme in PowerPoint (or design template in PowerPoint 2003) of the second presentation.
If you started a new presentation and haven't applied a design theme or design template, the newly copied slide appears on the white background of the default design template.
Get the Latest Tech News Delivered Every Day
- How to Copy a PowerPoint Design Template to Another Presentation
- Use PowerPoint Slide Finder
- How to Merge PowerPoints
- Add, Delete or Change the Order of PowerPoint Slides
- How to Save Sounds From PowerPoint Slideshows
- Slide Layouts in PowerPoint
- How to Use Speaker Notes in PowerPoint
- PowerPoint Master Slide
- How to Select More Than One Slide in PowerPoint
- How to Make a PowerPoint Presentation
- How to Increase PowerPoint Slide Number Size
- End Powerpoint Presentations With a Black Slide
- How to Print PowerPoint Slides
- Paste Links for Data, Charts, and Formulas in Excel, Word, PowerPoint
- How to Hide and Unhide a Slide in PowerPoint
- Use This PowerPoint Template for a Multiple Choice Quiz
How to copy slides to or from another presentation
- Copy the slides from the original presentation to the new presentation,
- Use the Reuse Slides tool , which displays the content of an original presentation and allows choosing the slides you want to insert in the new presentation.
Copy slides
To copy the slides from the original presentation to the new presentation, do the following:
1. Open both presentations:
- The presentation from which you want to copy slides – source presentation,
- The presentation to which you need to copy slides – working or destination presentation.
2. On the View tab, in the Window group, click the Arrange All button:
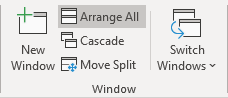
Or place the presentations on the screen like you want to see both of them simultaneously.
3. Select slide or slides to be copied:
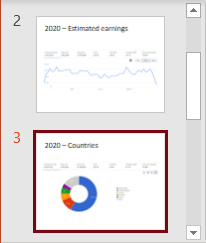
- In the Slide Sorter view, click the slide on the Slide pane.
- In the Normal/Outline/Slide Sorter view, click the first slide you want to select.
- To select a contiguous series of slides, press and hold the Shift key, then click the last slide you want to select.
- To select noncontiguous slides, press and hold the Ctrl key, then click each additional slide you want to select.
For example:
4. Copy the selection to the Clipboard by doing one of the following:
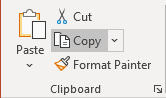
5. In the working (destination) presentation, do one of the following:
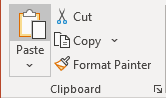
PowerPoint inserts the copied slide(s) and applies the destination theme to the copies.
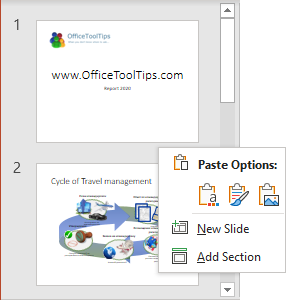
Reuse Slides tool
The Reuse Slides pane displays all slides from any presentation and copies some of them to the working presentation. To open the Reuse Slides pane, do the following:
1. On the Home tab or Insert tab, in the Slides group, click the New Slide arrow, then on the New Slide menu, below the gallery, click the Reuse Slides... command:
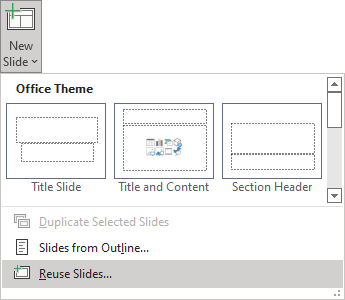
2. On the Reuse Slides pane (by default, it is opened on the right side), do one of the following:
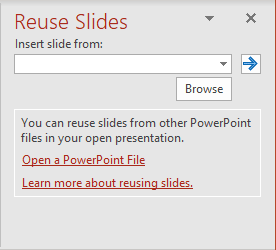
In the Browse dialog box, browse to the folder that contains the presentation from which you want to use slides, and then double-click the presentation or click the Open button.
If you've recently opened the presentation from which you want to import slides:
- Click the down arrow in the Insert slide from field to expand the list, then select the presentation from the list.
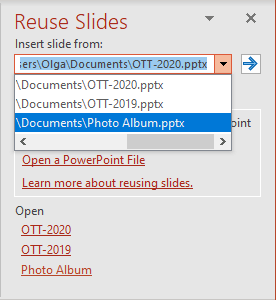
The Reuse Slides pane displays thumbnails of the available slides.
3. On the Reuse Slides pane, click the thumbnail of each slide you want to insert into your presentation.
PowerPoint automatically applies the new theme to reused slides:
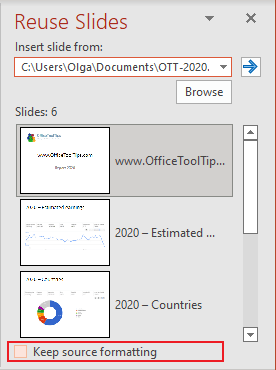
If you want the slide to keep the formatting from the source presentation instead, select the Keep Source Formatting checkbox at the bottom of the Reuse Slides pane:
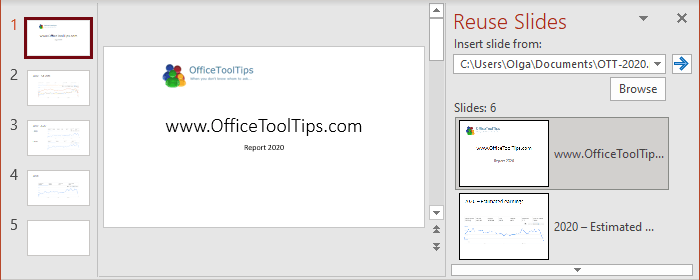
Please, disable AdBlock and reload the page to continue
Today, 30% of our visitors use Ad-Block to block ads.We understand your pain with ads, but without ads, we won't be able to provide you with free content soon. If you need our content for work or study, please support our efforts and disable AdBlock for our site. As you will see, we have a lot of helpful information to share.
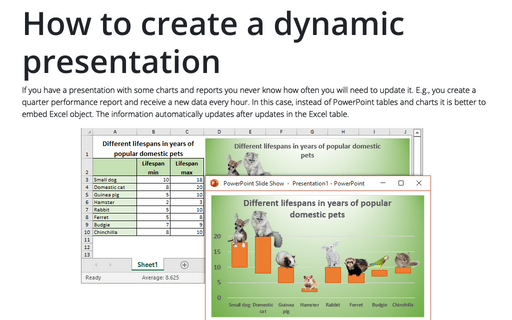
How to create a dynamic presentation
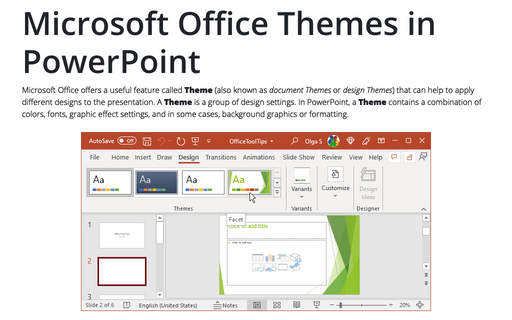
Microsoft Office Themes in PowerPoint
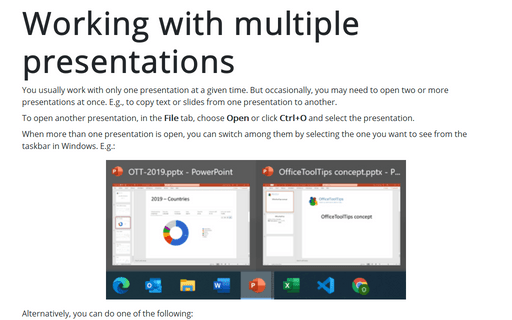
Working with multiple presentations
How to copy or duplicate a PowerPoint slide and put it anywhere in your slideshow
- You can copy a slide in the PowerPoint app or online version, and then paste it somewhere else in the slideshow.
- To copy a PowerPoint slide, you just need to right-click it, or open the "Home" menu.
- You can also use PowerPoint's "Duplicate" function, which will create a copy of a slide automatically, without having to paste anything.
- Visit Business Insider's Tech Reference library for more stories .
Copying a slide in PowerPoint takes only a few clicks, whether you choose to do so in a web browser or in the app.
Additionally, you can also choose to directly duplicate a slide, which eliminates the need to click again to paste. The "Duplicate" option will create a copy of the slide, right behind its original.
Here's how to do copy or duplicate in either version of PowerPoint on your Mac or PC.
Check out the products mentioned in this article:
Apple macbook pro (from $1,299.00 at apple), acer chromebook 15 (from $179.99 at walmart), how to copy a slide in powerpoint 's online app.
1. Open Office365 in any internet browser, and log into your account.
2. Open a PowerPoint presentation by selecting one from the "Recent" list or other tabs. You can also click "Start new" below the plus sign icon, followed by "Presentation." Additonally, you can click "PowerPoint" from the options at the top.
3. Once your presentation is open, you can right-click on any slide in the left sidebar, and then select "Copy." You can select multiple slides at once by holding Copy or Command on your keyboard as you click.
4. Right-click again in a different spot on the sidebar and click "Paste" to paste the slide you copied. Pasting in the gray space at the bottom will copy the slide to the end of your slideshow. If you right-click and click "Paste" in the space in between two slides, you can insert the copied slide there instead,
5. You can also select "Duplicate Slide" instead of "Copy." This eliminates the need to right-click again to paste, as it automatically creates a copy of the slide or slides selected. Slides will immediately appear in order, directly behind their originals.
You can also select slides, and then find the Copy, Paste, and Duplicate options by clicking the clipboard icon at the top of the screen. If you don't see it, make sure you're in the "Home" tab.
How to copy a slide in the PowerPoint desktop app
1. Open a PowerPoint presentation on your Mac or PC.
2. Right-click on a slide in the left sidebar to copy it. You can also press Command + C or Ctrl + C on your keyboard. If you hold down Command or Ctrl, you can click multiple slides to select them all at once.
3. Right-click in the space between slides or the blank area at the end of a presentation to paste. You can also use Command + V or Ctrl + V.
4. When you right-click on the original slide to be copied, you can also choose the "Duplicate Slide" option instead. The keyboard shortcut for this is Shift + Command + D, or Shift + Ctrl + D. This eliminates the need to right-click again to paste, and instead immediately creates a copy directly behind the selected slide.
5. You can also access any of these options on the far left side of the "Home" tab. Click the page icon to copy the selected slide, or click the small arrow next to it to choose between "Copy" or "Duplicate." The "Paste" clipboard icon appears next to these options.
Related coverage from Tech Reference :
How to download and access microsoft powerpoint on your mac computer, how to embed a youtube video into your microsoft powerpoint presentations using a mac or pc, how to convert google slides to a powerpoint presentation in 4 easy steps, how to convert a powerpoint to google slides in 2 different ways, how to change the background on your google slides presentation.
Insider Inc. receives a commission when you buy through our links.
Watch: We compared the $1,200 MacBook Air with the $500 Surface Go, and the results were a mess
- Main content

Reuse (import) slides from another presentation
You can add one or more slides to your presentation from another, without having to open the other file.
(By default, a copied slide inherits the design of the slide you're inserting it after in the destination presentation. However, you can choose to keep the formatting of the slide you're copying instead.)
When you import a slide from one presentation to another, it is simply a copy of the original. Changes you make to the copy do not affect the original slide in the other presentation.
Open the presentation that you want to add a slide to.
In the slide thumbnail pane on the left, click where you want to add a slide.
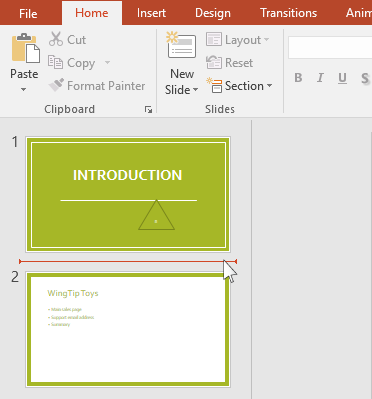
On the Home tab of the ribbon, in the Slides group, click the arrow below New Slide , and then select Reuse Slides .
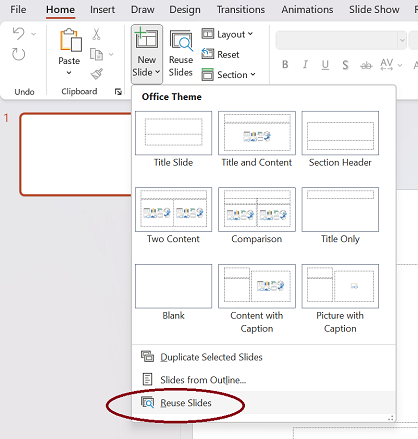
In the Reuse Slides pane, click Open a PowerPoint File .
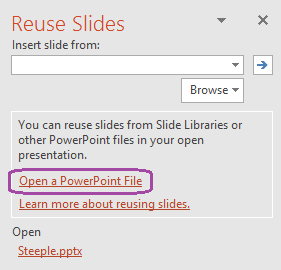
In the Browse dialog box, locate and click the presentation file that contains the slide that you want, and then click Open .
If you want the slide that you are adding to the destination presentation to maintain the formatting of the original presentation, select the Keep source formatting check box before you add the slide to the destination presentation. (When this check box is not selected, the copied slides inherit the styling of the slide they're inserted after.) Then, in the Reuse Slides pane, do one of the following:
To add a single slide, click the slide.
To add all of the slides, right-click any slide, and then select Insert All Slides .
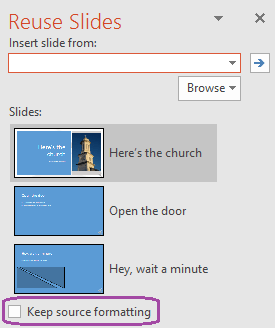
Open an existing presentation or create a new presentation that you want to insert slides into.
In Normal view, in the navigation pane, click the slide that you want to insert the other slides after.
On the Home tab, under Slides , click the arrow next to New Slide , and then click Reuse Slides .
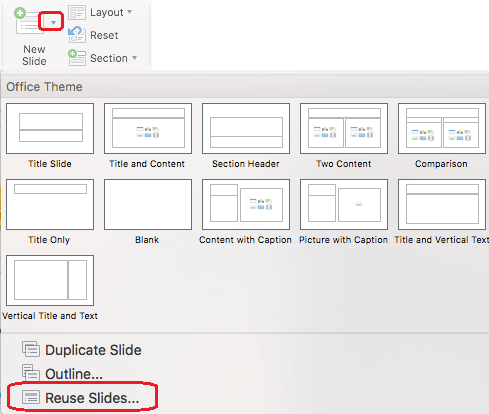
In the dialog box, find the presentation that you want to insert, and select it. Click OK .

Note: In PowerPoint for the web, you can insert reused slides from other presentations only one at a time.
Open the presentation that you want to insert slides to.
In the slide thumbnail pane on the left, click the slide you want to add slide after.
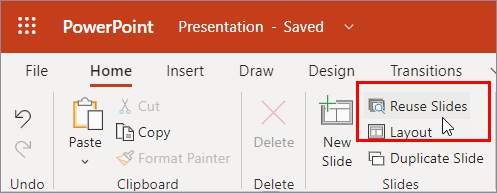
Import slides from another presentation to the current one
In the thumbnail pane on the left, select the slide after which you want to insert the imported slides.
On the Home tab, select Reuse Slides .
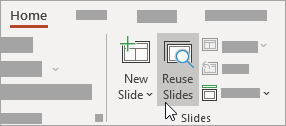
The Reuse Slides pane opens on the right. Your recent presentations are shown.
Select a presentation from the list to see the individual slides in it.
Click a slide thumbnail to copy it into the current presentation.
By default, an imported slide keeps the colors and formatting of the presentation it comes from.
When you're done importing slides from the selected presentation, you can close the pane or search for other slides to import.
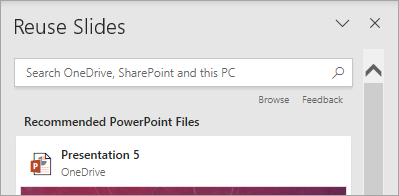
More details
A search box at the top of the Reuse Slides pane lets you search for any presentation, whether it's stored on your computer's hard drive or on SharePoint or OneDrive for work or school.
A Browse button under the search box lets you explore your folders for what you want.
By default, a slide you import keeps the formatting of the presentation it comes from. But three formatting options are available. When a slide is inserted, it appears in the thumbnail pane on the left and a (Ctrl) pop-up menu appears on the thumbnail. Click it to see three Paste options:
Copy and paste your slides
Use Slide Libraries to share and reuse PowerPoint slides
Add, rearrange, duplicate, and delete slides in PowerPoint

Need more help?
Want more options.
Explore subscription benefits, browse training courses, learn how to secure your device, and more.

Microsoft 365 subscription benefits

Microsoft 365 training

Microsoft security

Accessibility center
Communities help you ask and answer questions, give feedback, and hear from experts with rich knowledge.

Ask the Microsoft Community

Microsoft Tech Community

Windows Insiders
Microsoft 365 Insiders
Was this information helpful?
Thank you for your feedback.
- PC & Mobile
How to Copy Slides to a Different PowerPoint Presentation
Jessie Richardson Read more January 6, 2021
If you’ve created a fantastic PowerPoint presentation, you may want to reuse the slides in the future. Fortunately, this is a pretty straightforward task. With just a few simple clicks, you’ll be able to copy them.

However, there are various other options, like keeping the formatting, which you should know about. In this article, we’ll show you how to copy slides to a different PowerPoint presentation. Plus, we’ll show you some useful PowerPoint hacks.
Copying Slides and Keeping Formatting
The presentations you’re working on can have different styles and themes. Nonetheless, you want to copy slides from one presentation to another, but keep the same formatting. To do so, make sure you open both PowerPoint presentations. For a better view of all slides, under ‘View’ tap on ‘Slide Sorter.’ There you’ll see all the slides from the presentation. All you have to do is select the ones you want to copy.

Depending on what you want to do, you can either select all slides or just specific ones. The commands are different for Mac and Windows users. To select all files:
For Windows users : Ctrl + A
For Mac users : Cmd + A

If you want to select specific slides, this is what you need to do:
Windows users : Ctrl + click
Mac users : Cmd + click

Now that you’ve selected, you can copy by holding Ctrl and C, or Cmd and C for Mac users. Once you do that, head over to the other presentation. To keep the formatting, click on the ‘New slide’ under the ‘Home’ button. Then, click on ‘Reuse Slides.’ You’ll now see a box open on the right side of the presentation, where you can browse the slides from the old presentation and select the ones you want to copy.

The next step is crucial because it allows you to keep the formatting of the old presentation. By ticking the box next to ‘Keep source formatting,’ you ensure the old slides keep the same style and the theme, even though they’re now copied to a new presentation.

Copying Slides Without Source Formatting
If you want to merge slides from different PowerPoint presentations, while keeping the uniformed style and theme, the steps will be different.
As before, open both PowerPoint presentations and select the slides you want to copy. In the presentation where you want them inserted, open ‘Slide Sorter’ for a better view. Here, copy the slides – and that’s it! When you adopt this method, the slides will assume the new presentation style and lose their formatting.

PowerPoint Hacks
Besides being able to copy slides from one presentation to another, there are other hacks and tips you should know. Without further ado, let’s see what these are.
Hack #1: Embedding Fonts
Fonts are a huge part of any PowerPoint presentation as they draw the attention of the audience. If you choose a font that isn’t clear, your audience won’t be able to see the content of the presentation itself. However, another problem may arise when you share your presentation with someone who doesn’t have the font you’ve used in PowerPoint. To avoid this, here’s what you can do:

Now, when another person receives your presentation, they won’t have a problem seeing it, even if they don’t have the same font saved.
Hack #2: Adding Audio
If you want to get a little bit creative with your presentation, you can add audio. To do that, click on ‘Insert’ from the menu bar and then ‘Audio.’ You can now choose whether you want to use something from your computer or online. Once you insert the audio, you’ll see the ‘Playback’ tab. You can now select the starting point of the sound, or choose it to play in the background while you deliver the presentation.

Hack #3: Make Your Presentation a Video
Although PowerPoint presentations can be interesting, many people still prefer to watch videos on a particular topic. Luckily, you can easily turn your presentation into a video. Follow these steps:

Various PowerPoint Options
As you can see, PowerPoint comes with some fantastic options. If you’ve made a really great presentation and want to use some slides in the future, you can do it easily. Moreover, you can choose to keep the formatting if you want.
Besides that, there are some other unique PowerPoint features which can make a huge difference to your presentation. Make sure you check them out the next time you need help. How about you? Are you a fan of PowerPoint presentations? Do you know any other hacks? Why not share them with the rest of the community in the comments section below?
Related Posts

Disclaimer: Some pages on this site may include an affiliate link. This does not effect our editorial in any way.

Lee Stanton March 14, 2024

Digvijay Kumar March 8, 2024

Aman Kumar March 7, 2024
Send To Someone
Missing device.
Please enable JavaScript to submit this form.
How-To Geek
How to duplicate slides in microsoft powerpoint.
Want to duplicate a slide in PowerPoint without having to manually redesign the entire slide? Here's how it's done.
If you want to reuse a slide that appears on your presentation, but you don’t want to manually redesign the entire slide , you can duplicate it instead. Here’s how to duplicate slides in Microsoft PowerPoint.
Duplicating a slide is nothing more than copying and pasting the desired slide. However, there are multiple ways to achieve this low-effort task. We’ll go through each method.
Related: How to Cut, Copy, and Paste in Microsoft Word
The first method is using the “Duplicate Slide” method. Start by opening your slideshow and then selecting the slide thumbnail that you’d like to duplicate.
Once selected, right-click the slide and a menu will appear. Select “Duplicate Slide” from the menu.
The slide will now be duplicated. It will appear immediately after the source slide.
If you want the duplicated slide to appear somewhere else, you can simply click and drag the slide to the desired location.
Another method is to copy and paste the slide to be duplicated. Select the slide you’d like to copy and then press Ctrl+C (Command+C on Mac) to copy the slide to your clipboard.
Related: How to Combine PowerPoint Presentations
Alternatively, right-click the slide and then select “Copy” from the menu.
Unlike the “Duplicate Slide” option, you can select where you want the copied slide to be pasted. To do this, select the area between the two slides that you’d like your slide to appear. You’ll know it’s selected when you see a bar appear between the two slides.
Now press Ctrl+V on your keyboard (Command+V on Mac) to paste the slide.
Alternatively, right-click the bar between the two slides and then select the left-most clipboard under “Paste Options” from the menu that appears.
The copied slide will now be pasted to the selected location.
How to copy slide from one powerpoint to another
Optimize your presentation workflow discover how to effortlessly copy slides between PowerPoint presentations for efficiency.
Sanskar Tiwari
Step 1: Open Both PowerPoint Presentations
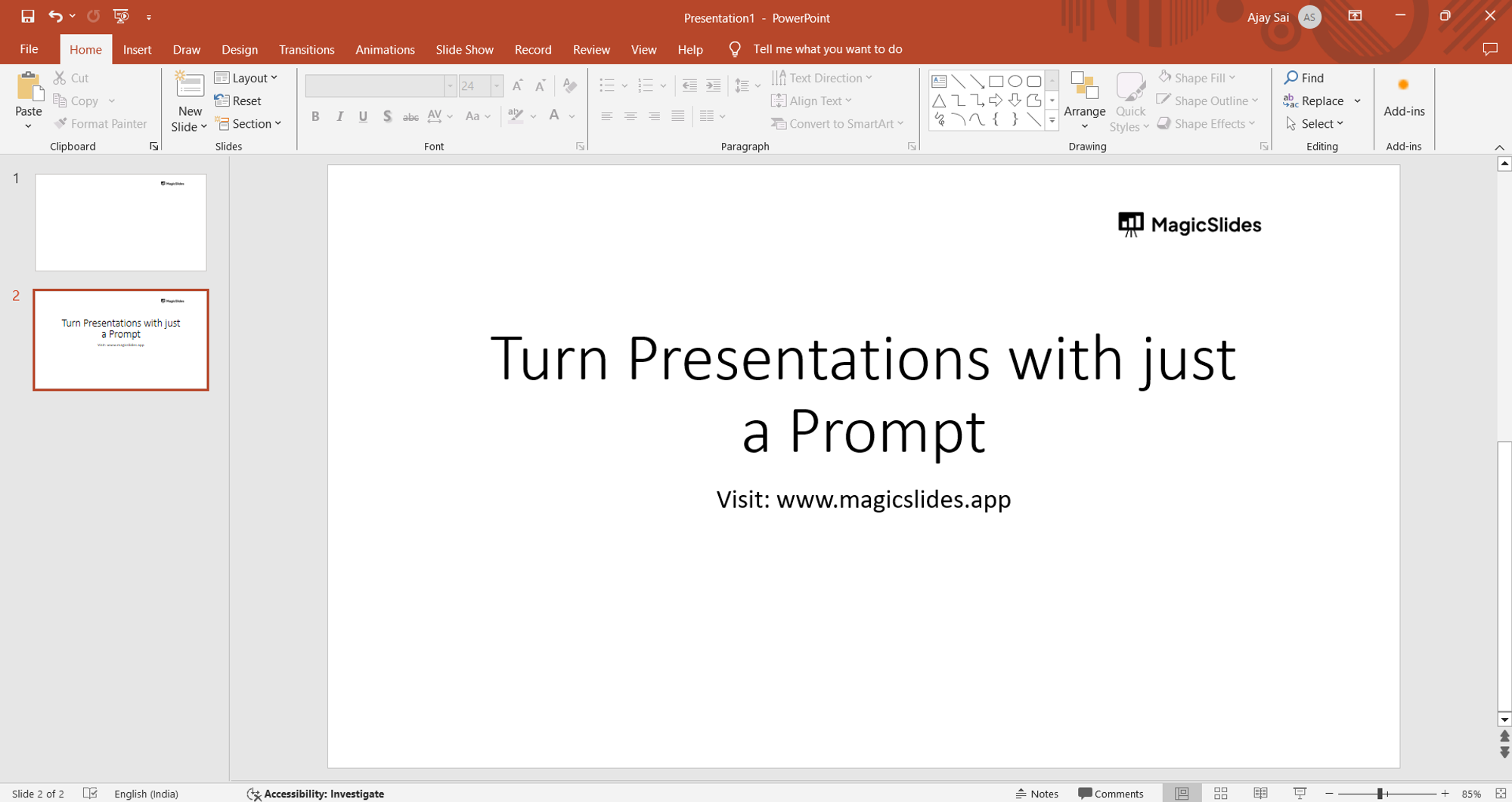
Step 2: Navigate to the Source Presentation
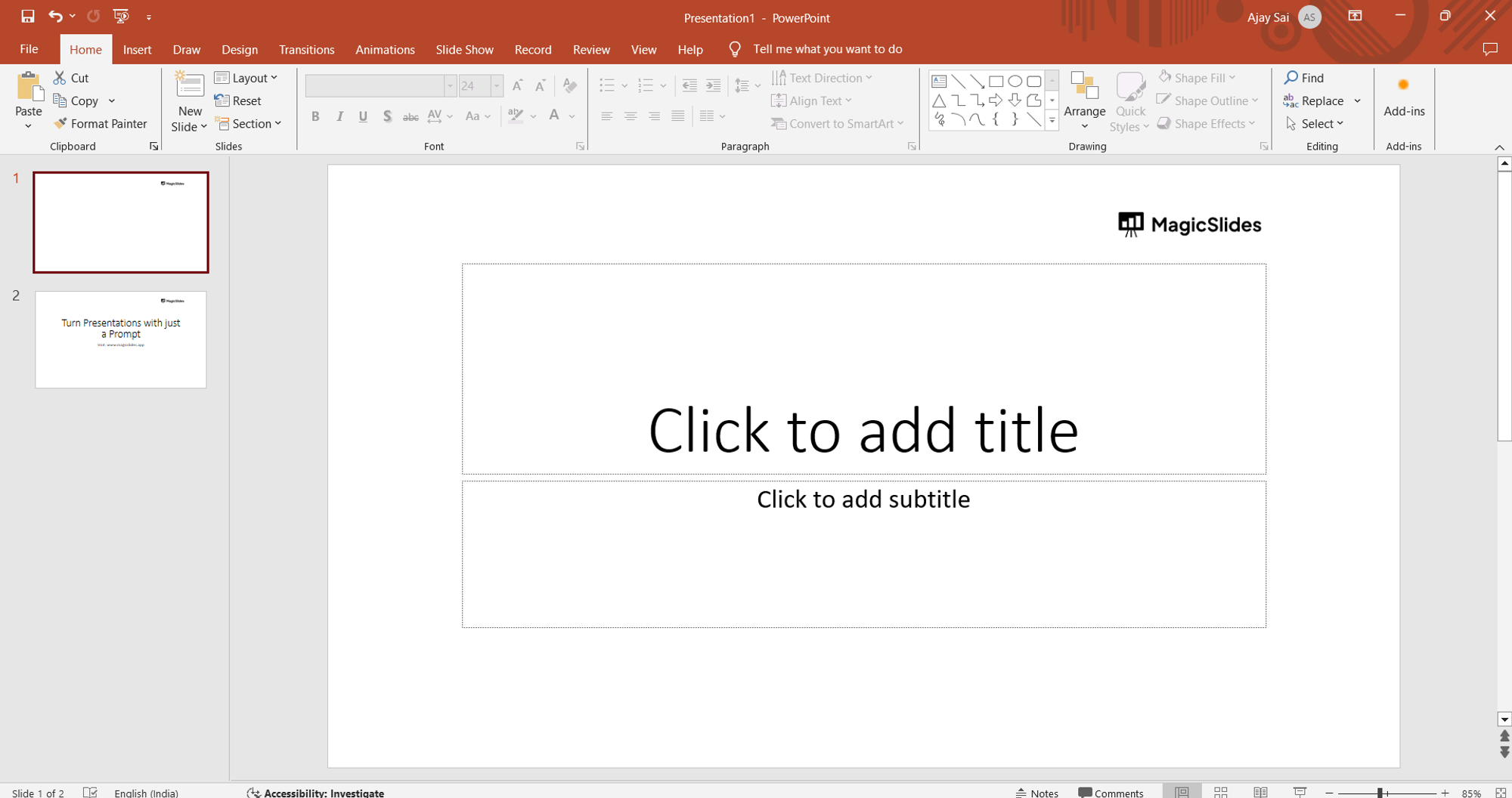
Step 3: Copy the Selected Slides
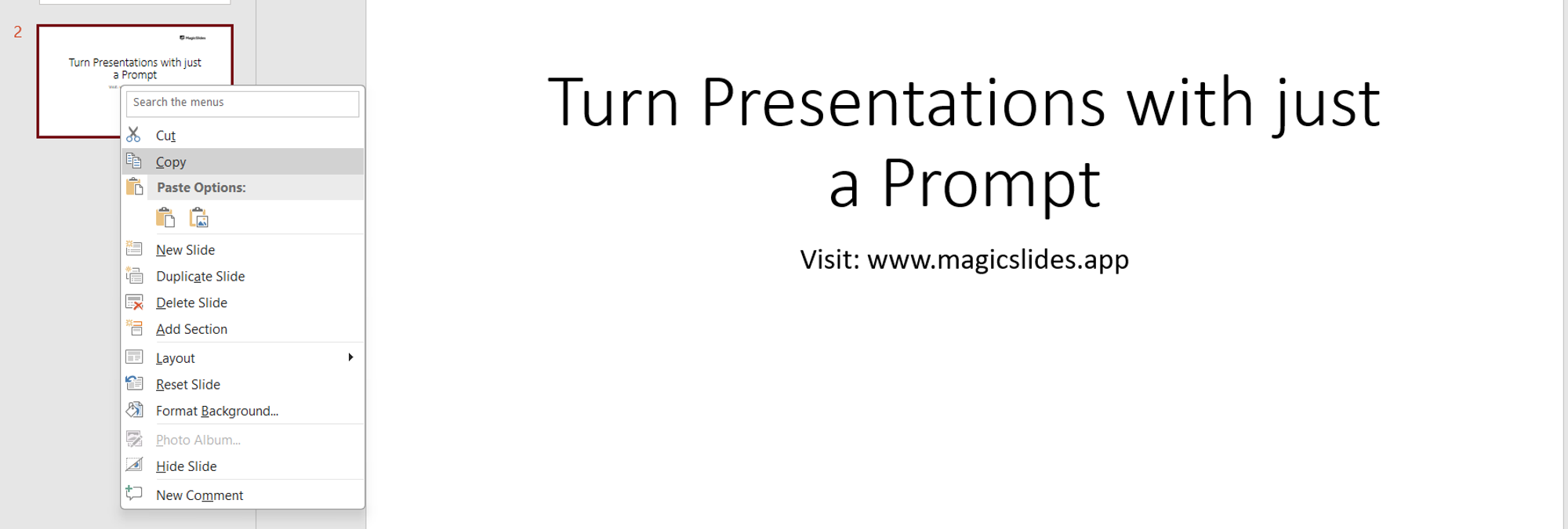
Step 4: Switch to the Destination Presentation
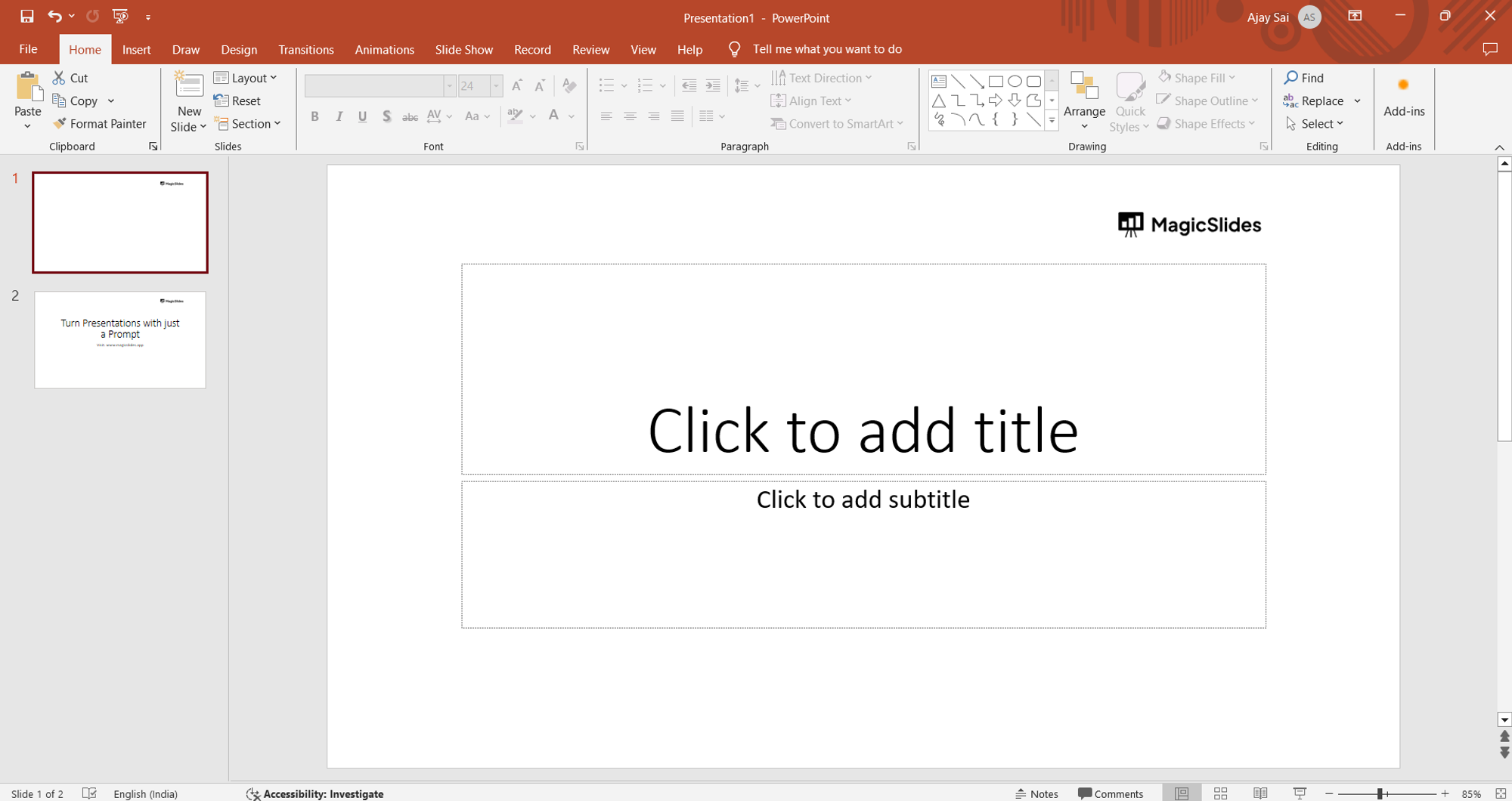
Step 5: Paste the Slides
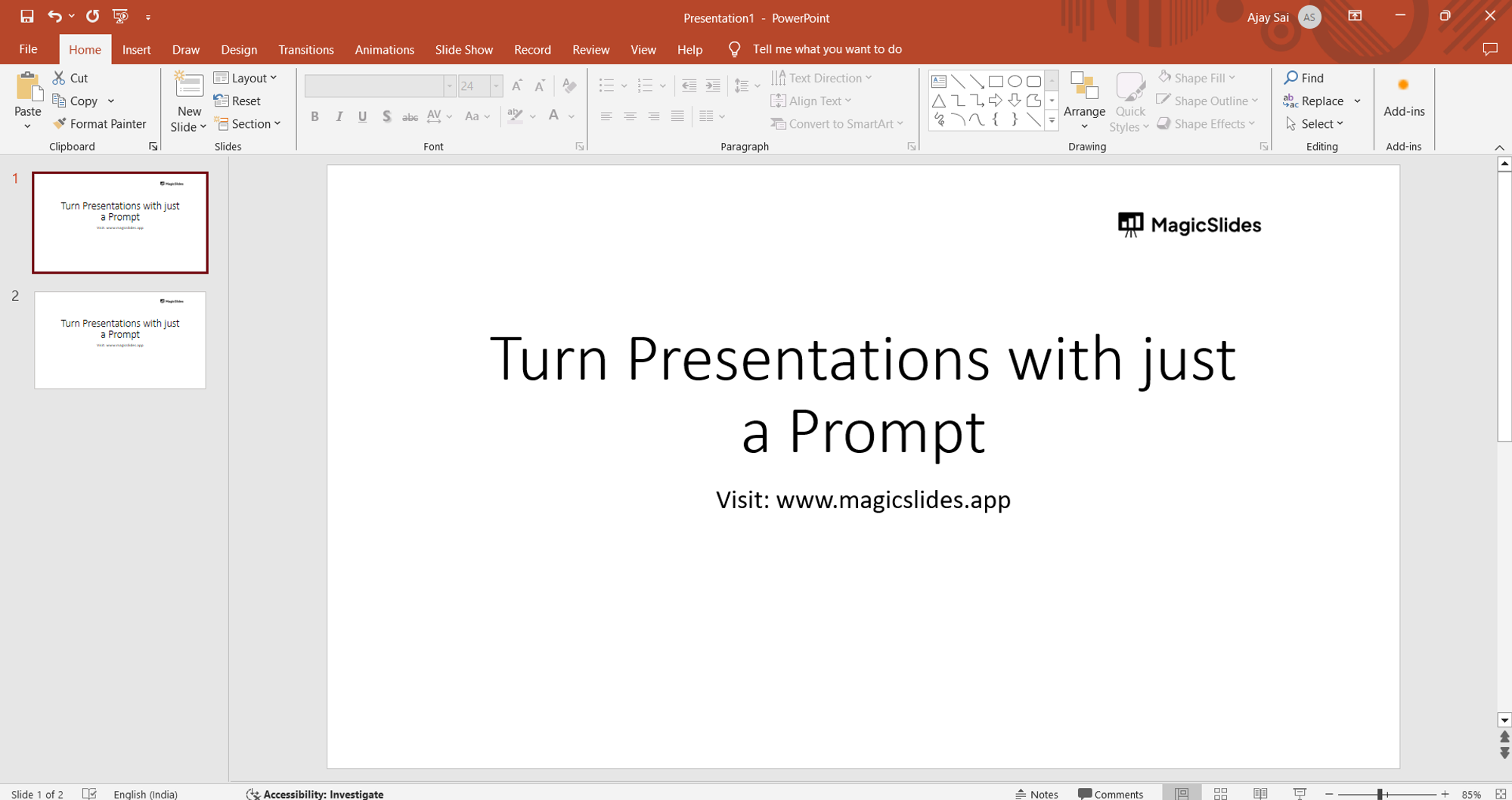
Step 6: Arrange and Adjust
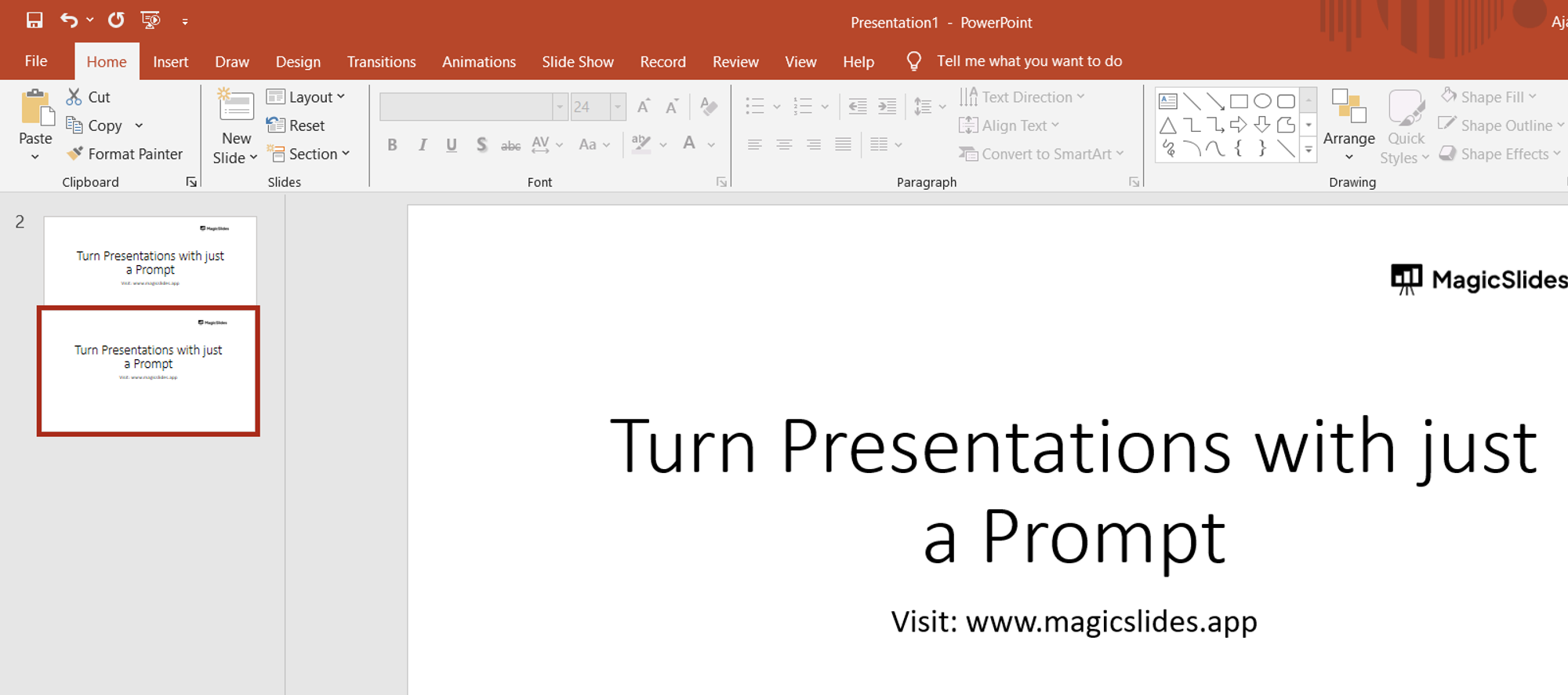
Conclusion:
Frequently asked questions:, related blogs, how to embed a font in powerpoint.
How to add text box in powerpoint
How to open ppt in google slides, how to make a game in google slides, how to make a shape transparent in powerpoint, how to loop a powerpoint, how to hyperlink in google slides, how to invite someone to slack channel, how to create a ppt from an earnings forecast document for corporate meetings, stunning presentations in seconds with ai.
Install MagicSlides app now and start creating beautiful presentations. It's free!

~1M Installs, rated 4.5/5 ⭐️ by 424 reviews

- Customer Help
- X (Twitter)
How to Copy Slides from One PowerPoint Presentation to Another?
You’ve just created a stellar PowerPoint presentation for an upcoming meeting. But wait – you remember another presentation with slides that would fit perfectly in this one. If only there was a way to integrate them! Oh, wait. There is. Wondering how to copy slides from one PowerPoint to another? Dive in, and let’s unravel the mystery together.
Step-by-Step Guide: How to Copy Slides from One PowerPoint to Another

- Shortcut: As a shortcut, press Ctrl+C after selecting the slides.
- Navigate to the Destination: Shift to your second presentation – this is your destination presentation.

- Mismatched Slide Numbers: Ensure continuity by adjusting slide numbers through the ‘Insert’ tab, selecting ‘Slide Number’.
- PowerPoint Versions: If you’re using older versions like PowerPoint 2007 or PowerPoint 2013, some methods may slightly vary. Check Microsoft Support for specific instructions.
- Feedback & Further Assistance: If you encounter any issues, remember to give feedback. For comprehensive guides, the “See Also” section in Microsoft Office support can be beneficial. Also, PowerPoint for the web offers a streamlined interface if you’re working online.
- Final Words: Mastering the art of moving slides from one presentation to another can save you time and effort, enhancing your productivity. Whether you use drag and drop, shortcut methods, or repurpose slides, you’ll find this knowledge invaluable.
Transferring PowerPoint slides between presentations is essential for efficient workflow. To copy a slide, start by selecting the slide that you want from one presentation and then paste it into another PowerPoint presentation. Always consider the design theme, and you might choose to use the destination theme for consistency. Utilize tools like SharePoint and OneDrive for streamlined collaboration and storage. By practicing these methods, managing your slides will become a breeze. Happy presenting!
Yes, but be aware that some formatting issues might arise due to version differences.
The animations should copy over, but always review to ensure they function as intended.
Yes, PowerPoint’s fundamental functions remain consistent across Windows and macOS.
It could be due to different design themes applied in each presentation. Adjust via the ‘Design’ tab.
There isn’t a set limit, but copying a vast number of slides may slow down the program temporarily.
You must be logged in to post a comment.
- Business articles (22)
- Google Slides (57)
- Keynote (27)
- PowerPoint (83)
- Support (2)
How to Copy PowerPoint Slides to Another Presentation

Copying slides from one PowerPoint presentation to another is a common task that can save time and effort when creating new presentations. Whether you want to reuse slides from an old presentation or combine content from multiple presentations, there are several methods to easily transfer slides between PowerPoint files.
In this blog post, we will cover the step-by-step process for copying slides in PowerPoint using different techniques. We will also discuss tips for customizing and formatting the copied slides to seamlessly integrate them into your new presentation.
Methods for Copying Slides in PowerPoint
There are a few different ways you can copy slides from one presentation file to another in PowerPoint. Here are the most common methods:
The Copy and Paste Method
This straightforward technique allows you to copy one or more slides and paste them into a new presentation:
- Open both the original and new PowerPoint presentations.
- In the left pane showing slide thumbnails, select the slide(s) you want to copy. To select multiple slides, hold down Ctrl (on Windows) or Command (on Mac) while clicking.
- Right-click the selected slides and choose “Copy” or press Ctrl/Command + C.
- In the destination presentation, right-click on a slide and select “Paste” or press Ctrl/Command + V.
The copied slides will now appear in the new presentation.
The Drag and Drop Method
An even easier approach is to simply drag and drop slides between open PowerPoint presentations:
- Open both presentations and arrange the windows side-by-side.
- Click and drag the slide thumbnails from the original presentation into the slide thumbnail pane of the new presentation.
- Release the mouse button to drop the slides at the desired location.
The Reuse Slides Feature
PowerPoint also has a built-in “Reuse Slides” tool for importing slides:
- Open the new presentation and select the slide you want the copied slides to follow.
- Go to the “Home” tab and click the bottom half of “New Slide.”
- Choose “Reuse Slides” at the bottom of the drop-down menu.
- Locate and select the PowerPoint file with the slides you want to reuse.
- Pick the slides you want and click the “Insert” button.
Customizing Copied Slides
When you copy slides to another PowerPoint presentation using any of these methods, you have options for how the pasted slides will appear:
- Keep Source Formatting : The copied slides retain their original slide design and formatting. This may look out of place if the new presentation has a different theme.
- Use Destination Theme : The copied slides adopt the color scheme, font choices, and design template of the new presentation for consistency.
In most cases, you’ll want the copied slides to blend into the new presentation. Using the “Use Destination Theme” paste option is the easiest way to accomplish this.
However, you may need to make additional formatting changes manually:
- Standardize the font choices and text sizes.
- Adjust colors if needed.
- Scale down oversized pictures and graphics so the content fits on the slides.
Review the copied slides carefully to ensure they align with the new presentation before finalizing and presenting the PowerPoint deck.
Tips for Reusing Slides Effectively
Copying existing slides from old presentations can save time when creating new decks. But there is an art to reusing slides effectively:
- Copy slides entirely : Don’t break apart slide content unless absolutely necessary. Copying an entire slide retains the layout, formatting, animations, etc.
- Use duplicate slides judiciously : Don’t overdo it. Too many copied slides may indicate lack of effort.
- Modify the content : Tweak the wording, update stats/facts, swap graphics to give reused slides a fresh feel.
- Check for consistency : Review colors, fonts, effects against brand style guidelines or the presentation’s theme.
- Cite sources : If reusing slides from third-party presentations, be sure to credit the content appropriately.
Insert Other Content Types
In addition to reusing slides from another PowerPoint presentation, you can also insert other content into your presentation:
- Add Excel charts : Copy data from Excel, paste it into PowerPoint, and convert it into a sleek chart.
- Embed videos : Insert videos stored on your computer or link to YouTube/Vimeo clips.
- Import Word documents : You can pull text from Word files to repurpose into PowerPoint slides.
Using external content types makes your presentation more dynamic but be careful not to go overboard. Aim for balance in integrating outside media assets.
Knowing how to properly copy one or more slides from an existing PowerPoint presentation into a new deck is a valuable skill for any presenter.
Whether you want to carry over eye-catching graphics, reuse a professionally designed layout, or simply save time – the copy and paste method, drag and drop technique, and Reuse Slides tool offer simple ways to transfer slides between presentations.
Customize the copied slides using paste options to match the new theme and review carefully to ensure consistency before presenting your new and improved PowerPoint presentation.
About The Author
Vegaslide staff, related posts.

How to Use the Animations Pane in Microsoft PowerPoint

5 PowerPoint Tips to Make Your School Presentation Stand Out
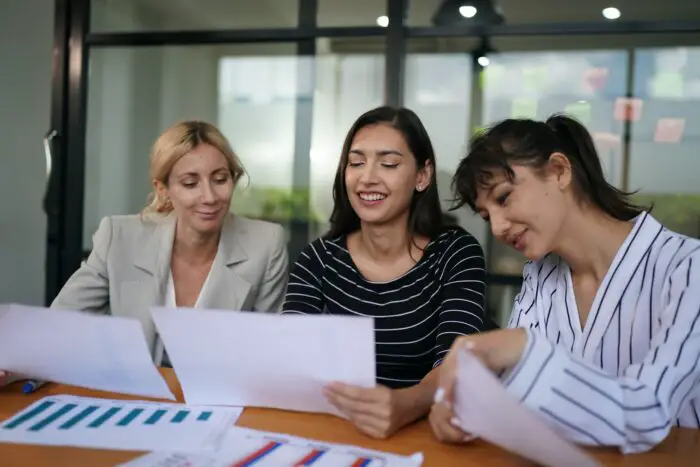

How to Display a Black or White Slide in PowerPoint

How to Adjust the Transparency of Background in WPS Office PowerPoint


How to Copy and Paste in PowerPoint? [With Shortcuts & Tips!]
By: Author Shrot Katewa
![copy slide in powerpoint to another presentation How to Copy and Paste in PowerPoint? [With Shortcuts & Tips!]](https://artofpresentations.com/wp-content/uploads/2021/05/Featured-Image-How-to-Copy-and-Paste-in-PowerPoint.jpg)
Using Copy and Paste in PowerPoint is really one of the basic features. That said, it is also one of the most powerful and commonly used options in PowerPoint. So, how exactly does copy and paste work in PowerPoint?
Select the text or an object that you want to copy by clicking on it. Then, press Ctrl+C on your keyboard (Cmd+C on Mac) or right-click and select “Copy”. Go to the destination slide and press Ctrl+V (Cmd+V on Mac) or right-click and select “Paste” to paste the text or the object that you had copied.
As easy as the answer may seem, the copy and paste command can actually be used for more than just duplicating a line of text or creating another shape.
So, in this article, we will learn how to use the copy and paste command in PowerPoint for more than just a few basic things! Plus, you will get to know how to disable copy and paste for your audience. Additionally, I will also help you understand how to use copy and paste function correctly when working with images and charts!
That and much more! So, let’s get started!
[A Quick Note Before We Begin – for this article, I will be using one of the presentation templates from Envato Elements . With Envato Elements, you get access to thousands of presentation designs with unlimited downloads so you never run out of options again. Plus, you get free previews so you know exactly what you’re getting before buying! It is also very affordable. Check out their pricing here ]
1. How to Copy and Paste in PowerPoint?
In general, copying and pasting in PowerPoint is very straight forward. Here is how you do it in 6 simple steps:
Step-1: Select the object or text you want to copy
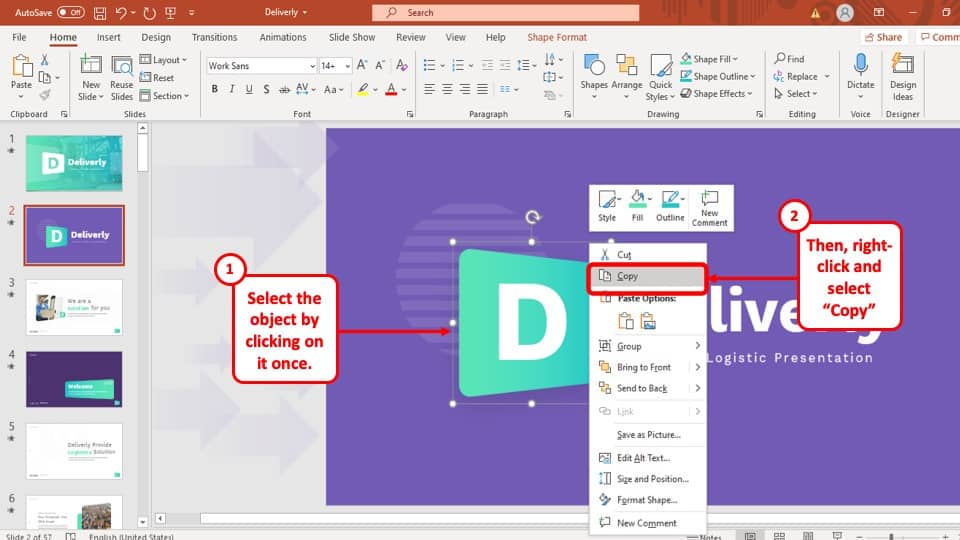
At first, you have to select the object or text you want to copy by clicking on the ‘ Left ’ mouse button and dragging the cursor over it.
Step-2: Click on the ‘Right’ mouse button on the selected object to open the drop-down menu
After you have selected the object that you want to copy, hit the ‘ Right ’ mouse button. A drop-down menu will appear with several options.
Step-3: Press the ‘Copy’ option
In the drop-down menu, select the ‘ Copy ’ option. This will make a copy of the object and temporarily save it in the ‘ Clipboard ’ menu ready to be pasted in your preferred location.
Step-4: Click on the ‘Right’ mouse button on the slide you want to paste your object or text.
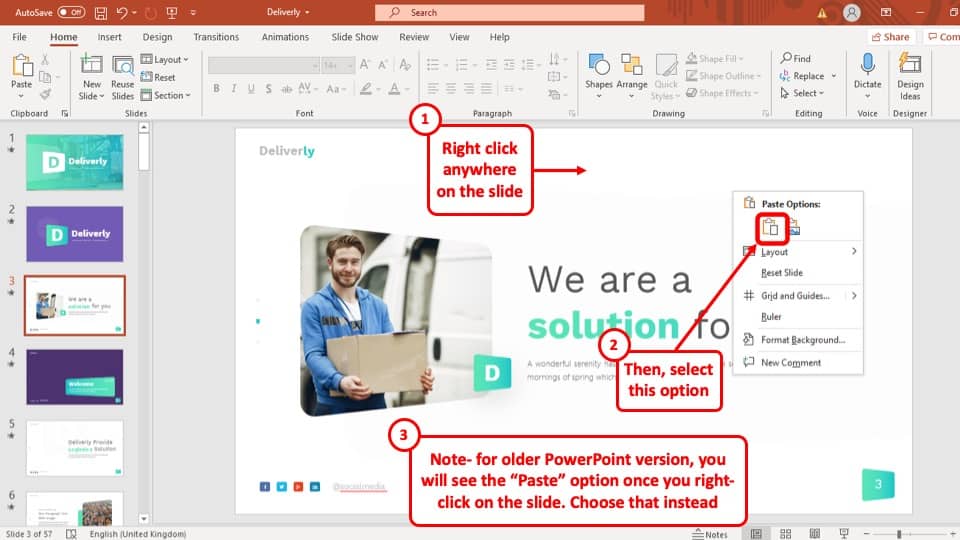
After you have copied the object, go to the slide where you want to paste the object, ‘ Right click ’ on your mouse anywhere in the slide to access the drop-down menu.
Step-5: Click on the ‘Use Destination Theme’ option.
Finally, after you have ‘ Right clicked ’ on the slide where you want to paste your object, select the ‘ Use Destination Theme’ option located under ‘ Paste Options ’ with an icon of a clipboard with a lower case ‘a’ on it. You can do the same for copied texts as well.
1a. How to Copy and Paste in PowerPoint on Mac?
Copy and pasting in PowerPoint on Mac is almost the same as it is on Windows . Follow these simple steps to copy and paste objects on your Mac computer:
Step-1: Select the object and click on the ‘Right’ mouse button
At first, go to the slide where the object or text you want to copy is located. Select it by clicking on the ‘ Left ’ mouse button. Then, press the ‘ Right ’ mouse button. This will give you access to a drop-down menu.
Step-2: Click on the ‘Copy’ button
Now click on the ‘ Copy ’ option from the drop-down menu. Similar to Windows operating systems, this will make a copy of the object and temporarily save it on the ‘ Clipboard ’ of your PowerPoint presentation.
Step-3: Go to the destination slide, and right-click on the slide
After you have copied the object, go to the destination slide where you want to paste the object and hit the ‘ Right ’ mouse button. This will again give you access to the drop-down menu.
Step-4: Click on “Paste” option
Finally, click on the ‘ Paste ’ option that is located on the menu. This will paste the copied object or text onto the destination slide.
1b. Keyboard Shortcuts for Copy and Paste in PowerPoint (For PC & Mac)
Microsoft PowerPoint has keyboard shortcuts to bypass the drop-down menu that makes the process much more efficient. To use your keyboard to copy and paste objects in your PowerPoint presentation, use the following keyboard shortcuts –
- To copy – Press Ctrl+C
- To paste – Press Ctrl+V
- To copy – Press Cmd+C
- To paste – Press Cmd+V
2. How to Copy and Paste a PowerPoint Slide?
While making your PowerPoint presentation, you might often need to copy an entire slide from one destination to another. The process is explained in 3 easy steps below:
Step-1: ‘Right Click’ using your mouse on the Slide you want to copy.
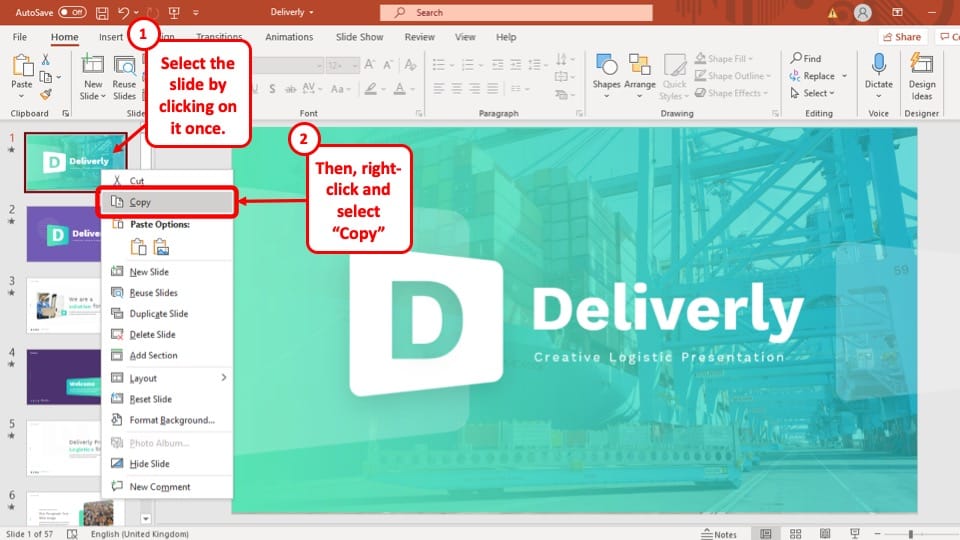
To begin, you have to move your cursor to the slide that you want to copy and click on the ‘ Right ’ mouse button to open the drop-down menu.
Step-2: Select ‘Copy’ option or press ‘Ctrl + C’
From the drop-down menu, Select the ‘ Copy ’ option. This will make a copy of the slide to your clipboard. Alternatively, you can skip ‘ Step-1 ’ by just selecting the slide and pressing ‘ Ctrl + C ’
Step-3: Right-click between the two slides and Paste the Copied Slide
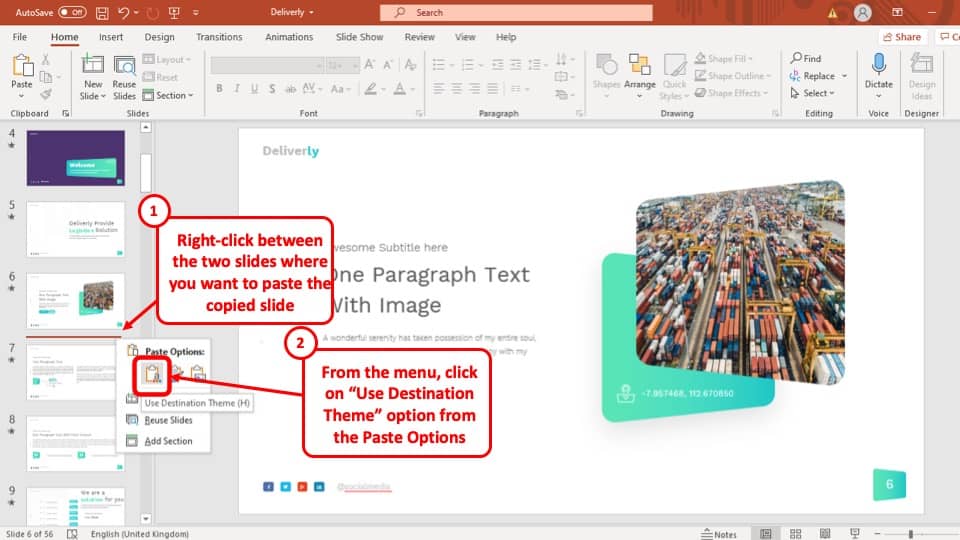
Finally, position your cursor on the slide bar where you want to paste the copied slide. Hit the ‘ Right ’ mouse button and select the ‘ Use Destination Format ’ option under ‘ Paste Options ’. Alternatively, you can also use the keyboard shortcuts ‘ Ctrl + V ’ to get the job done.
This will immediately paste your slide to your preferred position in the PowerPoint presentation.
2a. How to Copy and Paste a PowerPoint Slide in Another Presentation?
Copy and pasting a PowerPoint slide from another presentation is almost identical to copy and pasting a slide from the same presentation. The whole process is described below:
Step-1: Copy the Original Slide
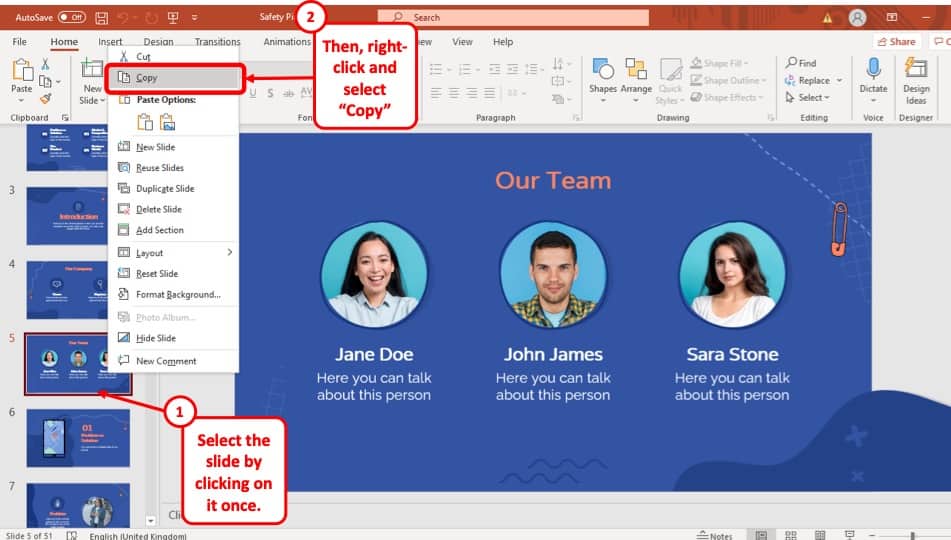
At first, go to the PowerPoint presentation that has the slide that you want to copy into your presentation and then copy the slide.
Step-2: Paste the Slide in the Destination presentation
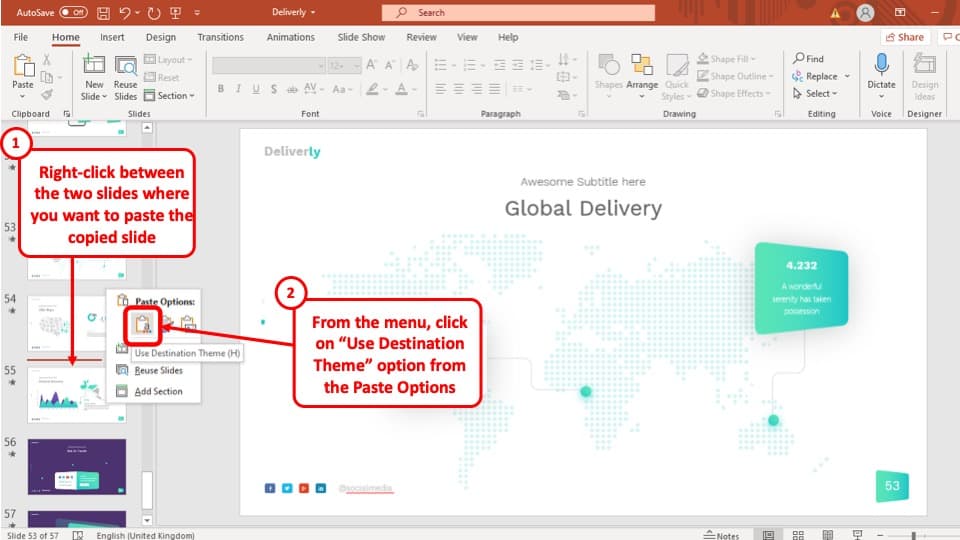
Now simply paste the slide you have copied from the other slide by positioning your cursor on the slide bar and clicking on the ‘ Right ’ mouse button and selecting ‘Use Destination Themes’ under the ‘Paste Options.’
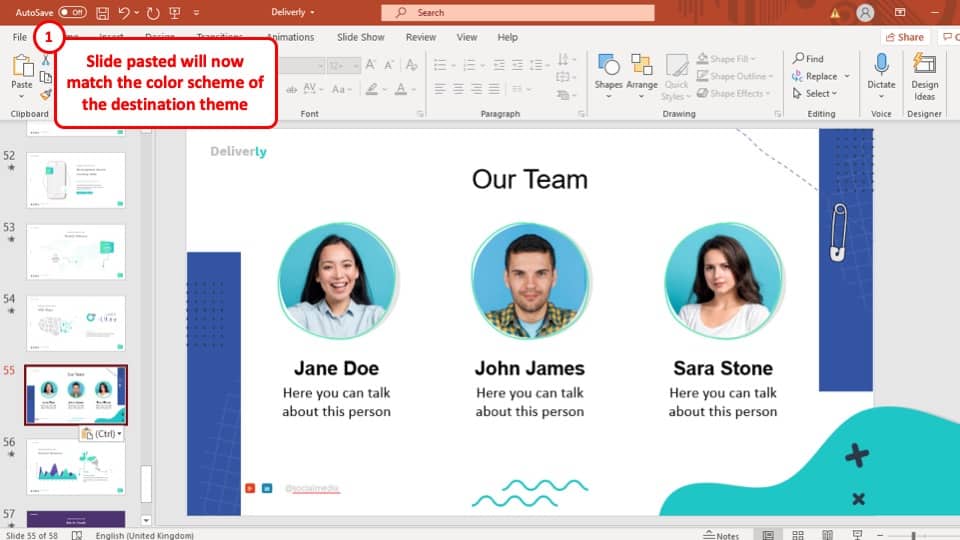
This will paste the slide you have copied to your preferred location while matching the theme used in your PowerPoint presentation.
2b. How to Copy and Paste a PowerPoint Slide without Losing Formatting?
PowerPoint also has the option to paste slides from other presentations while maintaining the original format of the slide. Below is a step-by-step guide on how to do that.
Step-1: Copy the slide you want to paste from the source presentation
Go to the presentation that has your preferred slide and copy it by hitting the ‘ Right ’ mouse button and then selecting the ‘ Copy ’ option from the drop-down menu.
Step-2: Go back to your PowerPoint presentation and click on the ‘Right’ mouse button in your preferred location.
In the next step, you have to go back to your PowerPoint presentation and click on the ‘ Right ’ mouse button on the position where you want to paste the slide that you copied. This will open the drop-down menu.
Step-3: Click the ‘Keep Source Format’ option under ‘Paste Options’
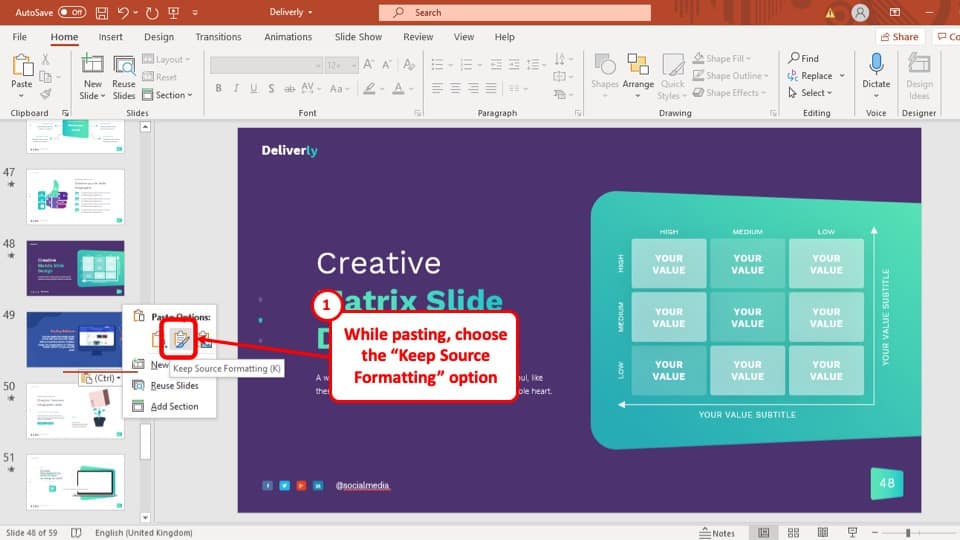
After you have accessed the drop-down menu, instead of clicking on the ‘ Use Destination Format ’ option, click on the ‘ Keep Source Format ’ option, the icon looks like a paintbrush on a clipboard as shown in the screenshot.
After selecting the ‘ Keep Source Format ’ option, the slide had copied will be pasted on your PowerPoint presentation, but it will match the format of the presentation it was originally in.
3. How to Copy and Paste Text in PowerPoint?
Copy and pasting text in your PowerPoint presentation is an easy 2 step process. They are explained below:
Step-1: Select the text that you want to copy in your PowerPoint presentation
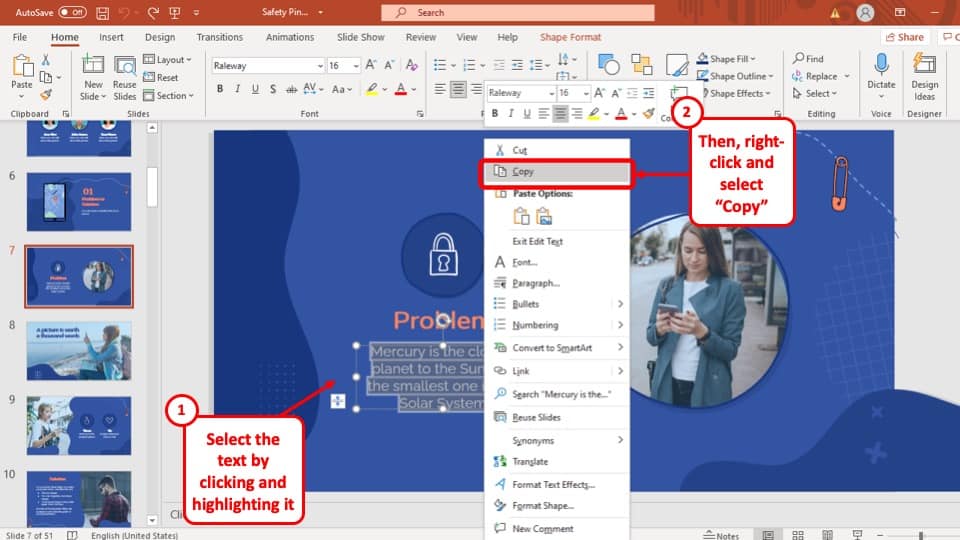
At first you have to copy the text that you want to paste in your PowerPoint presentation. Simply select the text, press the ‘ Right ’ mouse button and click on the ‘ Copy ’ option from the drop-down menu.
Step-2: Go to the slide in your PowerPoint presentation and paste the copied text
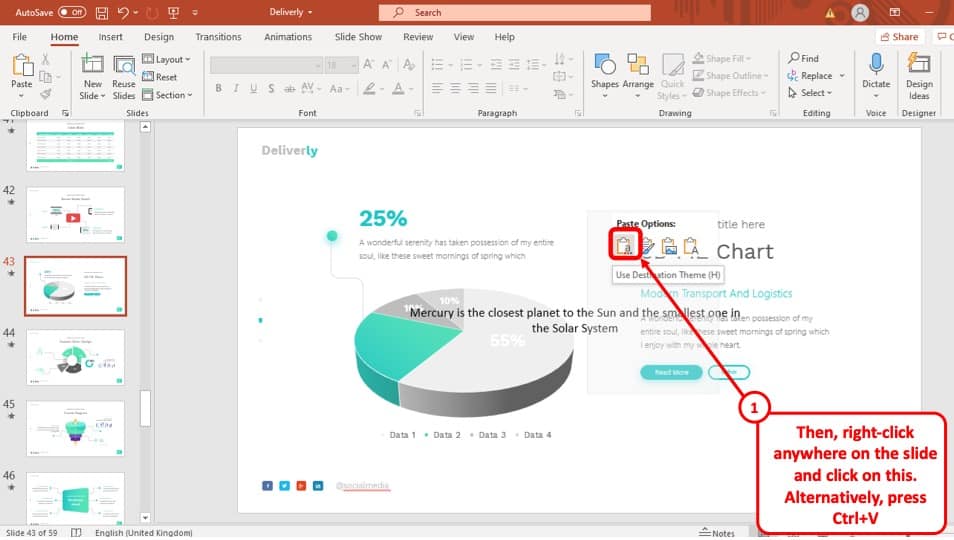
Once you have copied the text you want to paste on your presentation, go to the slide where you want to paste the text, press the ‘ Right ’ mouse button and click on the ‘ Use Destination Format ’ option.
Check out our article on How to Format Text in PowerPoint to edit the text the correct way in PowerPoint and save some time!
4. How to Copy and Paste Pictures in PowerPoint?
The process of copying and pasting pictures in PowerPoint is almost the same as copying and pasting texts in PowerPoint. Simply copy your preferred picture and paste it in your PowerPoint presentation.
It is important to note that you can also copy and paste an image from a folder into your PowerPoint presentation. You can also do it using the keyboard shortcuts ‘Ctrl + C’ to copy and ‘Ctrl + V’ to paste.
“Unable to Paste Image” Error in PowerPoint
In some cases, users are unable to paste pictures in their PowerPoint presentation if the image is copied from a folder. In such a case, you will have to insert the image into your PowerPoint slide, instead of pasting it. The process is described step-by-step below.
Step-1: Click on the “Insert” tab to add an Picture
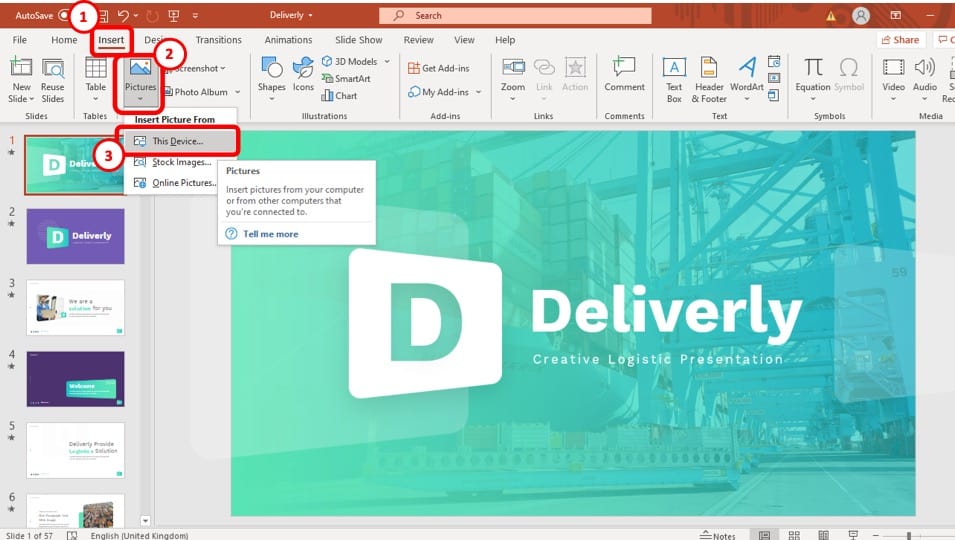
At first, you have to go to the slide where you want to insert the image and then go to the ‘ Insert ’ ribbon located in the upper left area of your PowerPoint window. Now click on the ‘ Pictures ’ option.
Step-2: Select the ‘This Device…’ option
After clicking on the ‘ Pictures ’ option, select ‘ This Device… ’ from the drop-down menu.
Step-3: Select the image click ‘Insert’
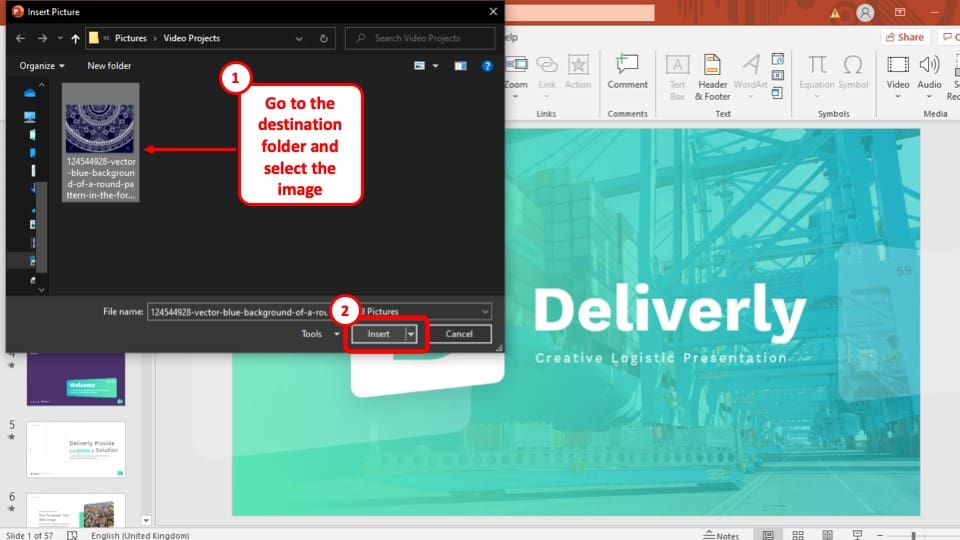
A pop-up window will appear, where you have to select the image, you want to add to your presentation. After selecting the image, click on the ‘ Insert ’ button at the bottom right corner of the pop-up window to successfully insert it to your presentation.
The image will be added to the slide in your PowerPoint presentation. Now all you have to do is resize it and place it in your preferred position.
5. How to Disable Copy and Paste in PowerPoint?
Although you cannot completely turn off the copy and paste option from your PowerPoint presentation file, you can, however, restrict the PowerPoint file to ‘ View Only ’ for permitted users.
This way only permitted users will be able to view the presentation file and they will not be able to edit or copy anything from it. A step-by-step guide to the whole process is given below.
Step-1: Go to the ‘Info’ section in the ‘File’ tab.
To restrict your PowerPoint presentation, at first you have to go to the ‘ Info ’ section which is located in the ‘ File ’ tab.
Step-2: Restrict the Access of the PowerPoint Presentation
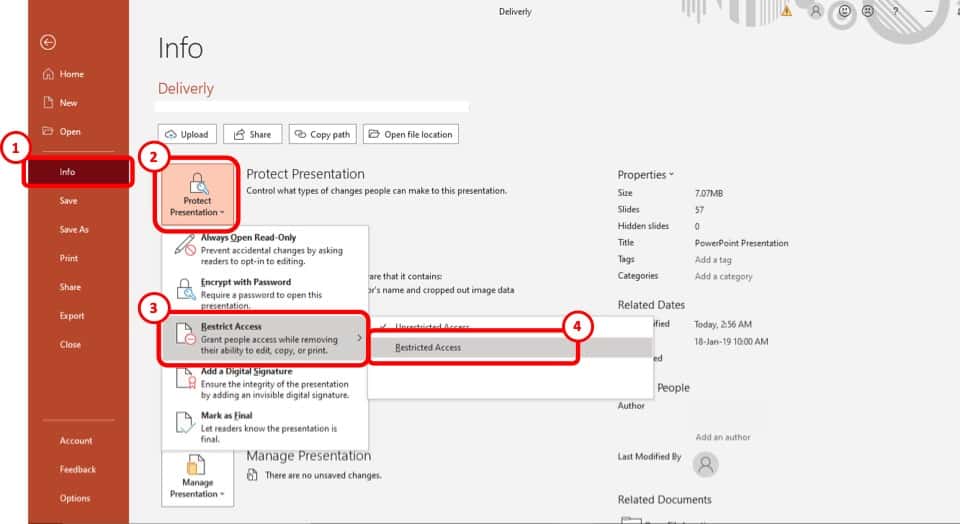
Now you have to go the ‘ Restrict Action ’ option under ‘ Protect Presentation ’ and select the ‘ Restricted Action ’ option.
Step-3: Tick the box that says, ‘Restrict permission to this presentation’
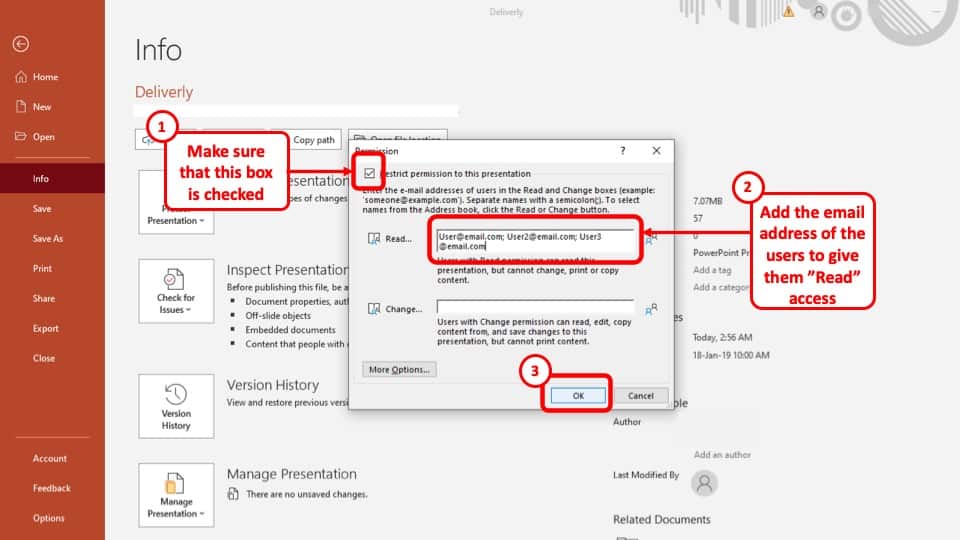
After you press the ‘ Restricted Action ’ option, a pop-up window will appear. Tick the box that says ‘ Restrict permission to this presentation ’ on the pop-up window to enable the restriction on your presentation. This will allow you to limit the viewership and use of your PowerPoint presentation file to selected users only.
Step-4: Add the email addresses of the users and press ‘Ok’
Add the email addresses of the users you want to show the presentation to in the first box that says ‘ Read… ’ and press the ‘ Ok ’ button at the bottom right corner of the pop-up window.
Now email the presentation to the users with access to your presentation. This way, only the users you added to the box will be able to see the presentation, without being able to edit or copy anything on it.
6. Troubleshooting Copy and Paste Issues in PowerPoint
There may be more than a few reasons why you cannot copy and paste in you PowerPoint presentation. In this section I will be discussing some of the reasons why that maybe and how to fix them.
6a. PowerPoint Won’t Copy and Paste? Here’s Why!
Although this is quite a rare occurrence, however, this can happen from time to time. Here’s what you can do to troubleshoot this problem –
- Restart Microsoft Office – Sometimes, the problem gets solved by simply restarting the PowerPoint or even Microsoft Office application. If it gets solved, then great! Else, move on to the next step.
- Restart your Computer – Restarting your computer will most definitely fix the problem. Perhaps your computer had an update or even the Microsoft Office application received an update and needed to restart. However, if the problem is still not fixed, then you need to check to see if any of the other common reasons have caused an issue! (mentioned below)
The 3 most common reasons why you might be having trouble copying and pasting in your PowerPoint Presentation are:
1. The latest update in you Microsoft Office may have a bug that needs fixing
2. The Microsoft Office installed in your computer maybe broken and needs to be repaired
3. One of the installed add-ins in your Microsoft PowerPoint might be causing this problem.
If you have managed to fix the above 3 errors, it is highly unlikely that you will have a copy and paste issue. If the issue still exists, you would be better off to check if this is a system-wide issue or just an issue in PowerPoint. Based on this, 2 scenario’s can emerge –
- Copy and paste issue is still seen only in PowerPoint – then, reach out to a customer support executive from Microsoft.
- You are unable to copy and paste anywhere on your computer – perhaps check to see if the “Control” key on your keyboard is functioning fine. Other than that, there isn’t any other solution apart from resetting your computer to factory default or replacing your computer altogether.
6b. Excel Chart Won’t Paste into PowerPoint!
Sometimes, the paste function just doesn’t work when trying to paste a chart from Excel to PowerPoint. This can be really annoying especially when you are in a hurry.
Below, I’ve shared 3 methods to fix the issue of an excel chart not pasting into your PowerPoint –
Method 1 – Using “Paste Special” Option
One of the solutions to not being able to paste your Excel Chart is to use the “ Paste Special ” option. Here is a step-by-step explanation of the process.
Step-1: Copy the chart from your Excel Workbook
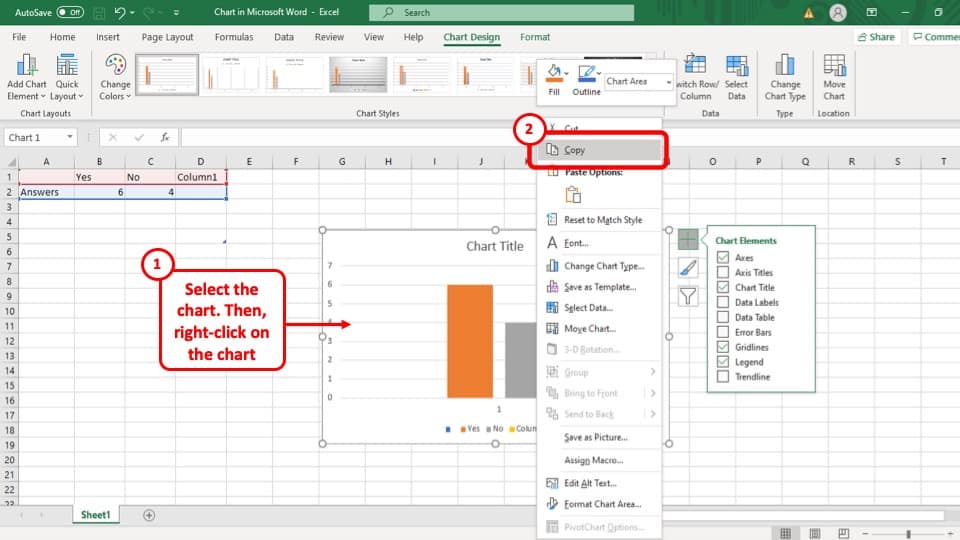
At first you have to copy the Chart by “ Right clicking ” on it and selecting the “ Copy ” option.
Step-2: Click on the arrow under the “Paste” option
After that, you have to go back to the slide you want to paste the chart. Click on the arrow under the “ Paste ” option in the “ Clipboard ” section of your “Home” tab . This will open a drop-down menu.
Step-3: Click on the “Paste Special” option
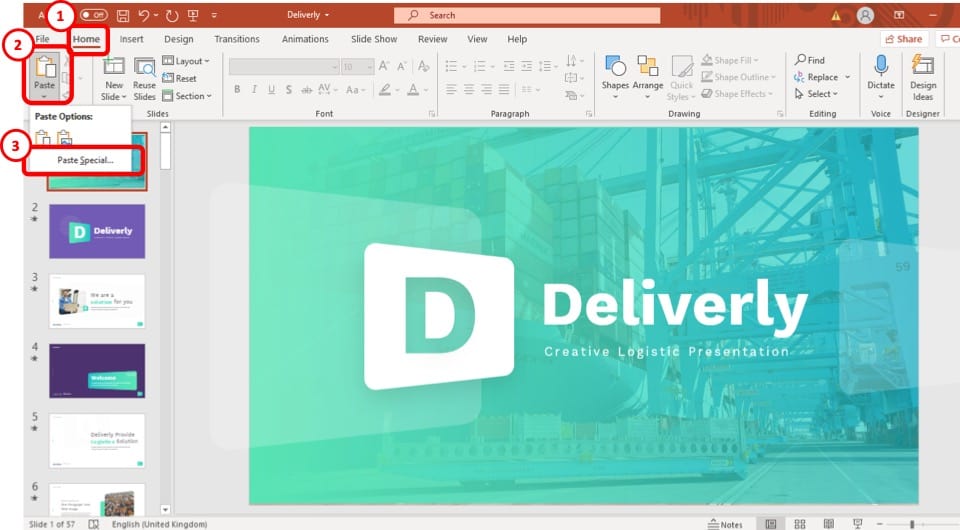
After opening the drop-down menu, click on the “ Paste Special ” option. This will open a pop-up window.
Step-4: Select “Microsoft Office Graphic Object” and press “Ok”
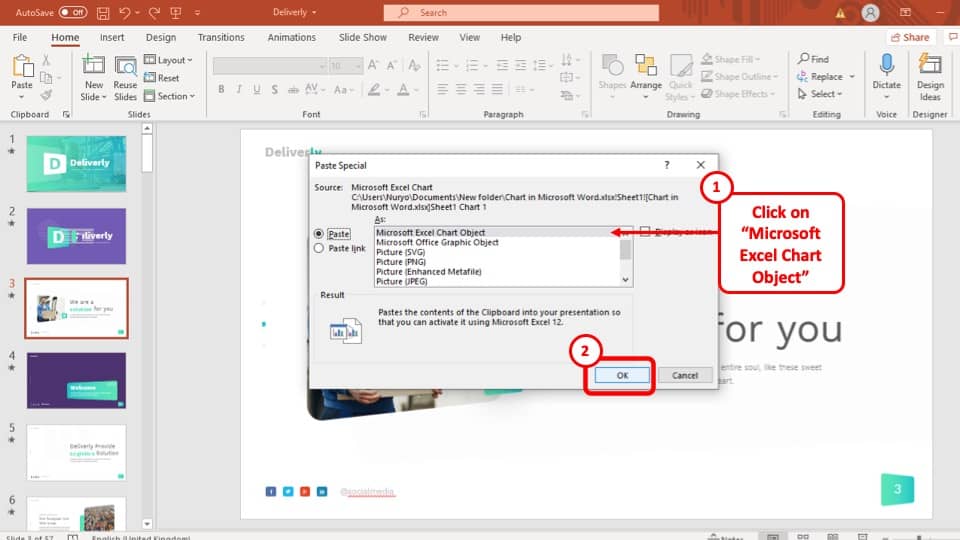
Once you have opened the “ Paste Special ” option, select “ Microsoft Office Graphic Object ” to past the chart in your PowerPoint presentation and then click on the “ Ok ” button.
Method 2 – Paste the Chart as an Image
Another solution to not being able to paste Excel Charts in your PowerPoint presentation can be to paste the chart as an image. That way, the chart will be saved to your presentation as an image instead of a chart.
The drawback to this method is that the edits that you make to your data in excel won’t automatically reflect in the chart in PowerPoint. That said, it is a temporary quick fix. If you don’t intend to update the source data for the chart, then this method will work just fine!
The process is described below.
Step-1: Save the chart as a picture from the Excel Workbook
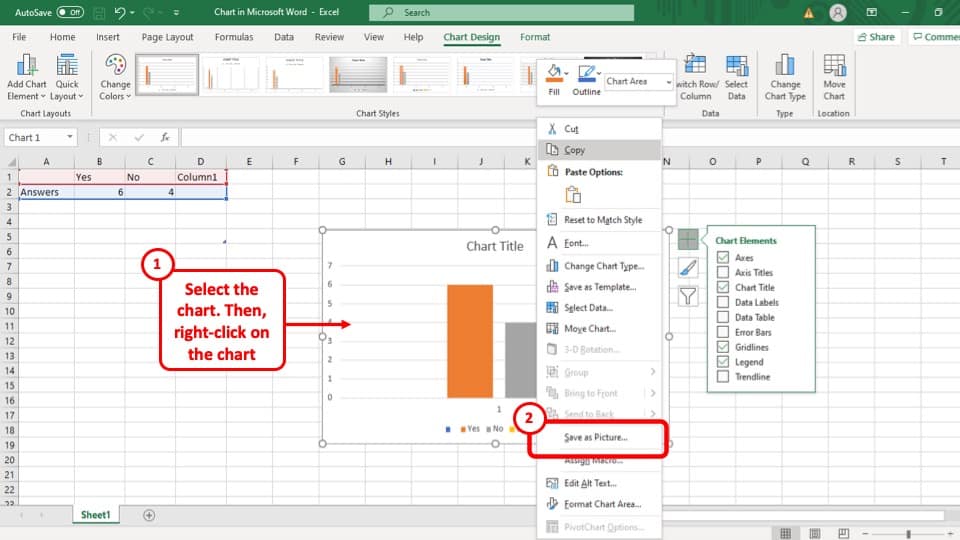
Go to the Excel Workbook with the chart that you want to add to your presentation, “ Right click ” on it and select the “ Save as Picture… ” option.
Step-2: Press “Save” on the pop-up window.
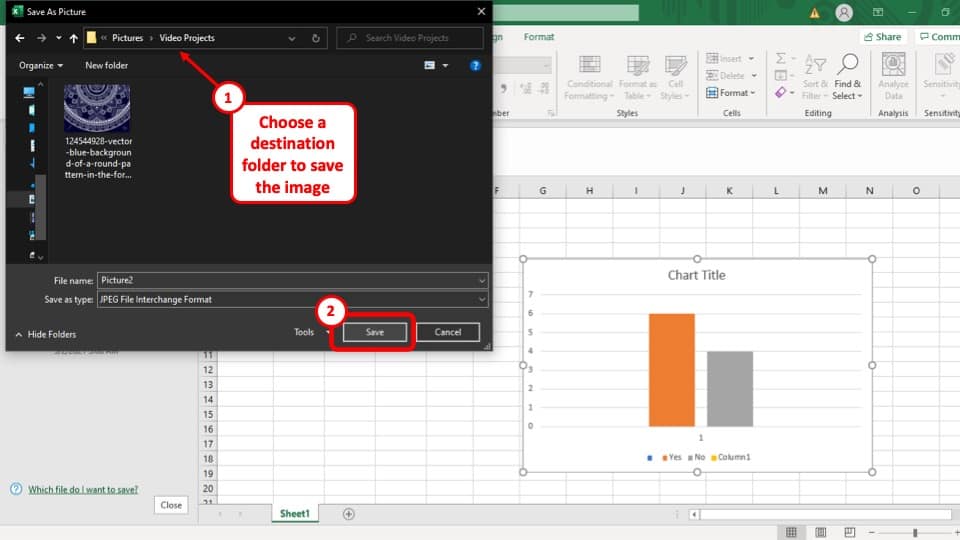
Once you have selected the “ Save as Picture… ” option, a pop-up window will appear on your screen. Save the image of the chart by clicking on the “ Save ” button at the bottom right corner of the pop-up window.
Step-3: Select the “This Device…” option
The next step is to select the “ This Device… ” option, under the “ Pictures ” drop-down menu which you can find in the “ Insert ” ribbon
Step-4: Select the chart and press “Insert”
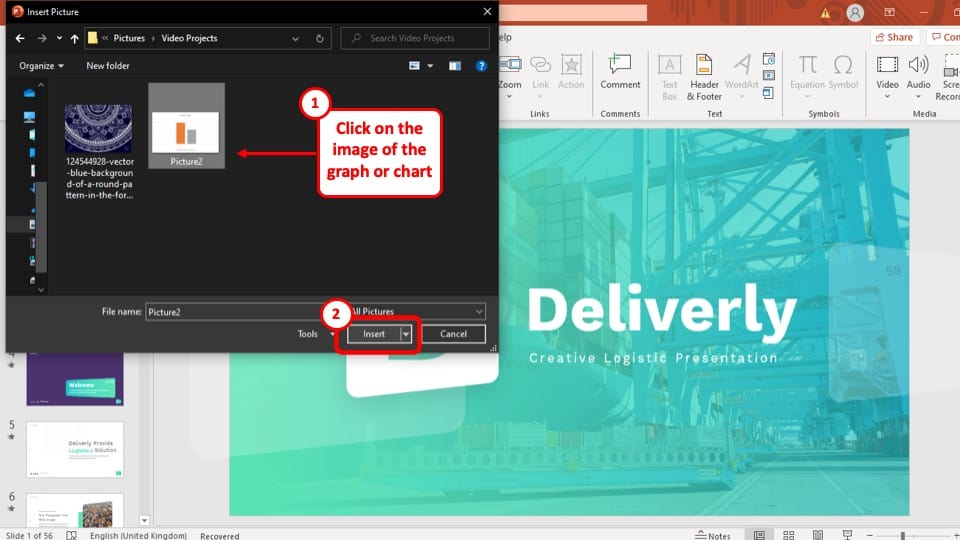
Finally, all you have to do is select the image of the chart and press the “ Insert ” button at the bottom right of the pop-up window.
Method 3 – Recreate the Chart in PowerPoint
If all else fails, you can still copy all the chart data from the Excel Workbook and create a new chart in your PowerPoint slide using those data. You can recreate an identical chart on your PowerPoint.
However, this may method may take time to recreate the chart exactly depending on how many customizations were done to the chart in Excel. Nevertheless, it is also an option that will work for you.
More PowerPoint Related Topics
- How to Crop a Picture in PowerPoint? [Complete Step-by-Step Tutorial!]
- How to Give a Presentation on Zoom? A Helpful Resource!
- What is a Presentation Clicker? [And How to Use it!]
- How to Convert a PowerPoint to PDF? [A Simple Guide!]
- PowerPoint vs Google Slides: Which is Better? [ULTIMATE Test!]
- How to Change Bullet Style in PowerPoint? A Complete Guide
Credit to diana.grytsku (via Freepik) for the featured image of this article

Contribute to the Microsoft 365 and Office forum! Click here to learn more 💡
April 9, 2024
Contribute to the Microsoft 365 and Office forum!
Click here to learn more 💡
PowerPoint Top Forum Contributors: Steve Rindsberg - John Korchok 👍✅
April 17, 2024
PowerPoint Top Forum Contributors:
Steve Rindsberg - John Korchok 👍✅
- Search the community and support articles
- Microsoft 365 and Office
- Search Community member
Ask a new question
How to copy paste special (Backgrounds only) for PowerPoint ?
Is it possible to Paste Background only ?
I need to copy backgrounds to another PowerPoint without content as example shown below.
My current method is to time-consumingly manually
select Source Slide
select Destination Slide
Paste with Destination Theme
Repeat above for next slide
Save Destination which contains Source content but Destination Backgrounds
Thanks ahead !
REFERENCES that I looked at:
Replace ALL SLIDE MASTER on multiple EXISTING presentation files - Microsoft Community
How to Copy a PowerPoint Design Template to Another Presentation (lifewire.com)
Quick Tip: Apply and Transfer PowerPoint Slide Master (empowersuite.com)
How To Merge Slides in PowerPoint and Why It's Useful | Indeed.com

Report abuse
- Microsoft Agent |
Good day! Thank you for posting in Microsoft Community. We are happy to help you.
From your description, you want to copy background only to another PowerPoint file without content .
You may try following steps:
1.Firsly select the source slide from the left side where all slides are visible.
2.With the slide selected, access Home tab in ribbon and click the Format Painter option.

3.Then go to your presentation, from the left side where all slides are visible, click the slide which you want to paste the background, it will apply the same background.
Below is our test result:
1.copy background and paste in a different file:

2.copy background and paste in another slide on the same file:

Hope above can help you!
If our understanding of the question is not consistent with yours, feel free to point it out, we will continue trying best to assist you.
Hope you keep safe and healthy always!
Tina | Microsoft Community Moderator
12 people found this reply helpful
Was this reply helpful? Yes No
Sorry this didn't help.
Great! Thanks for your feedback.
How satisfied are you with this reply?
Thanks for your feedback, it helps us improve the site.
Thanks for your feedback.
Replies (2)
Question info.
- For business
- Norsk Bokmål
- Ελληνικά
- Русский
- עברית
- العربية
- ไทย
- 한국어
- 中文(简体)
- 中文(繁體)
- 日本語
- Summarize PowerPoints with AI
- Summarize Word documents with AI
- Summarize PDF with AI
- Generate PowerPoints with AI from text
- Create Presentation with AI
- GPT for Presentations
- Chat with Document Groups
- Import files from Cloud
- Request Demo
- April 18, 2024
- Comments Off on Add Speaker Notes with AI to Presentations
- Artificial Intelligence
- Add Speaker Notes with AI to Presentations
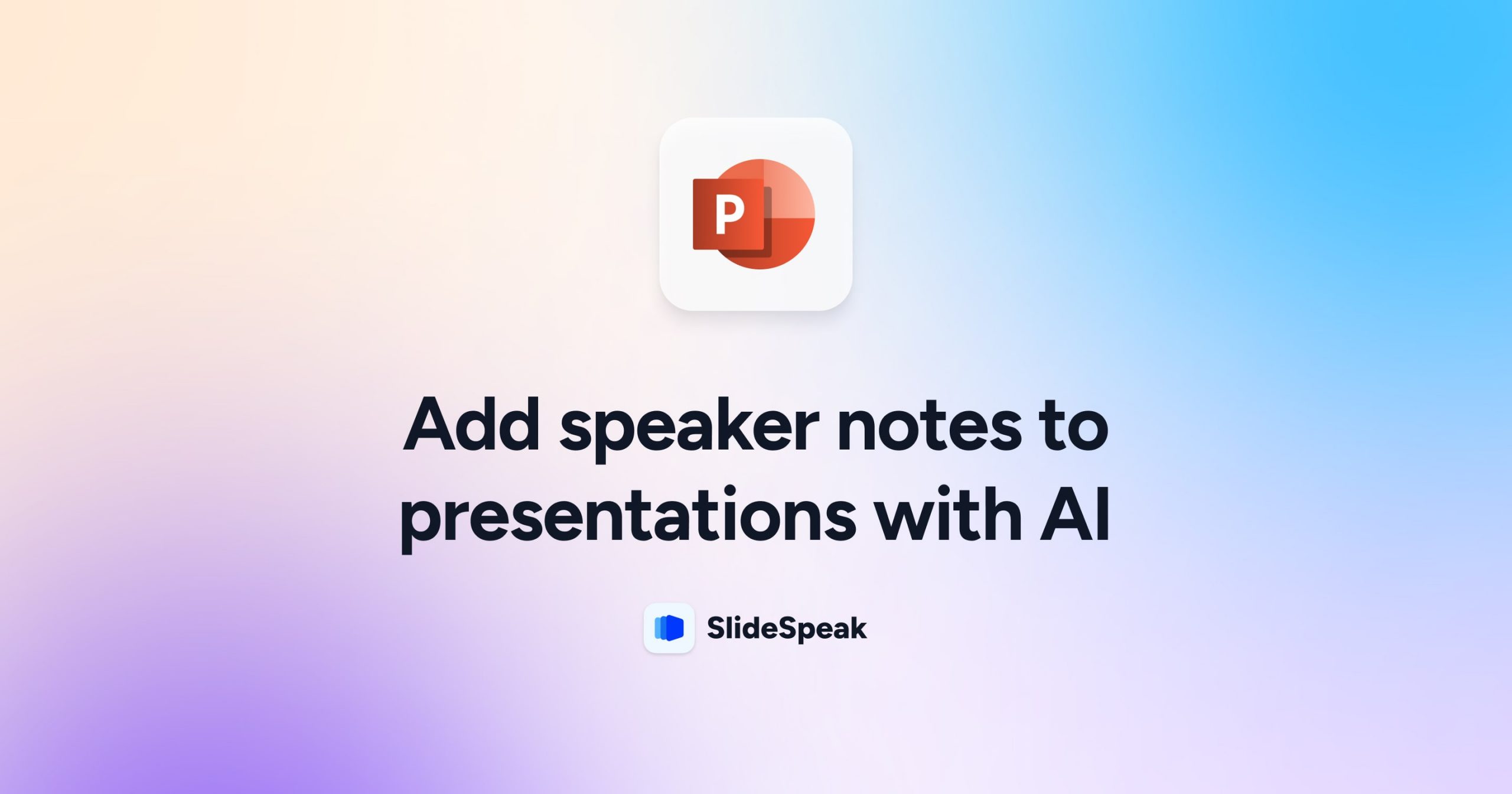
Speaker Notes are an important part of every PowerPoint presentation. Notes during a presentation can help you to stay on track and often times when presenting you even get to see the Presenter View in PowerPoint which shows you the next few slides alongside your individual Notes in PowerPoint. If you add speaker notes with AI to your existing presentation you can save yourself a lot of time. It’s a fairly straightforward process and there’s a couple of ways how to generate the speaker notes automatically and add them to your PowerPoint.
In this blog post we will discuss a few ways on how you can add speaker notes with AI to PowerPoint. You can obviously use AI tools like ChatGPT or Google Gemini directly to generate the notes for you. This has the small downside that you have to copy all the speaker notes back into PowerPoint. This can be quite a time consuming task. We’ve recently added a few feature to SlideSpeak which also allows you to directly add Speaker Notes to your existing PowerPoint presentations. Read more here about the release .
If you’re using Google Slides, then you might be in luck: Google recently announced that they will add AI support to Google Slides through their AI tool “Gemini”. That being said the solutions on how to AI generate Speaker Notes discussed in this article can be used for Google Slides as well as Microsoft PowerPoint.
But let’s get started 🚀
We will look at two options on how to add speaker notes to a PowerPoint file:
- Method 1: Use SlideSpeak to generate speaker notes with AI
- Method 2: Generate presentation notes with ChatGPT 3.5 and ChatGPT 4
By the way if you’re looking to create entire PowerPoint presentations with AI, check out SlideSpeak AI Presentation Maker .
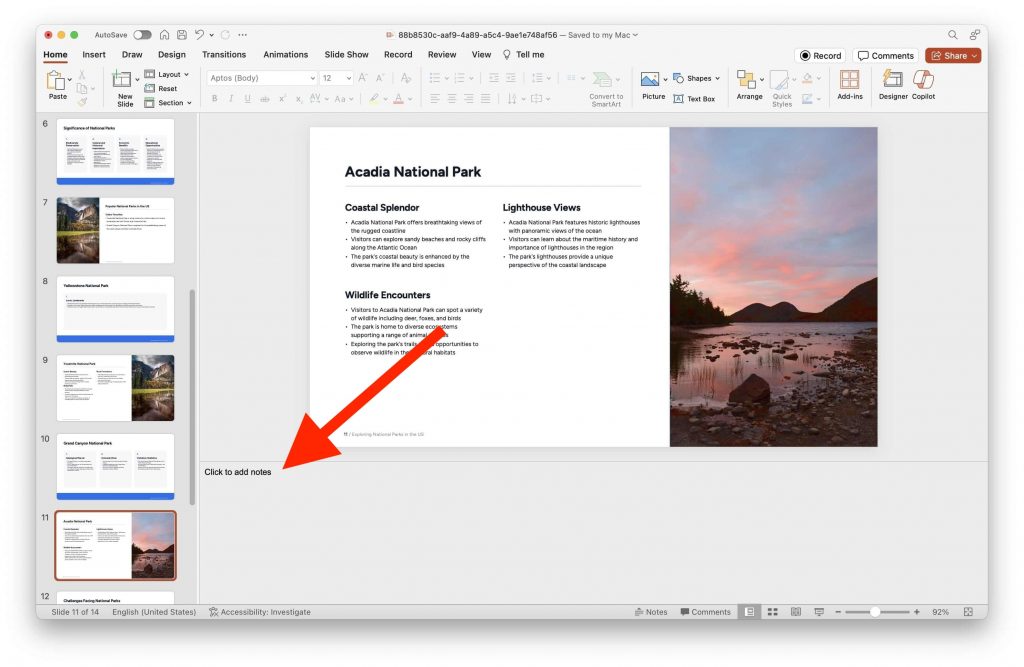
Method 1: Add Speaker Notes with AI using SlideSpeak
In order to add Speaker Notes with AI to an existing PowerPoint slide simply head over to SlideSpeak and upload your presentation file (PPT or PPTX). Please note this requires a paid subscription for SlideSpeak. If you want a free option, see Method 2 on how to add Speaker Notes with AI using ChatGPT.
Step 1: Go to SlideSpeak Website
Go to https://slidespeak.co and click on “Try Now” in the top right corner.
Afterwards you’ll see the upload interface of SlideSpeak AI.
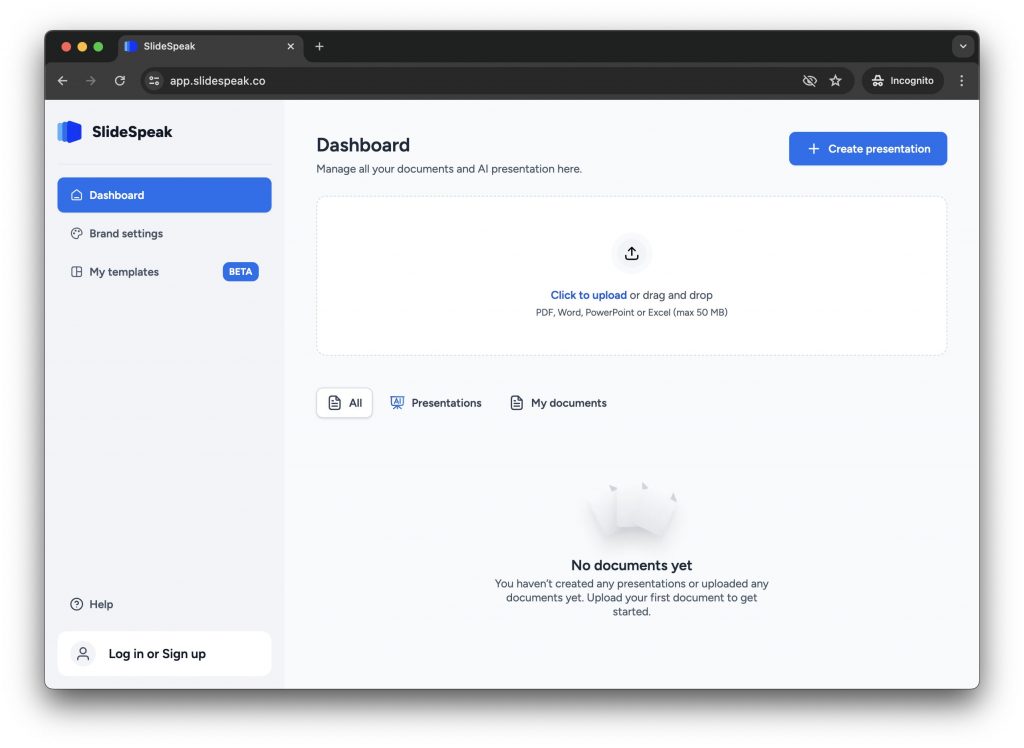
Step 2: Upload your PowerPoint PPTX file
Once you’ve uploaded your PowerPoint presentation you will see a preview with all your presentation slides on the left hand side.
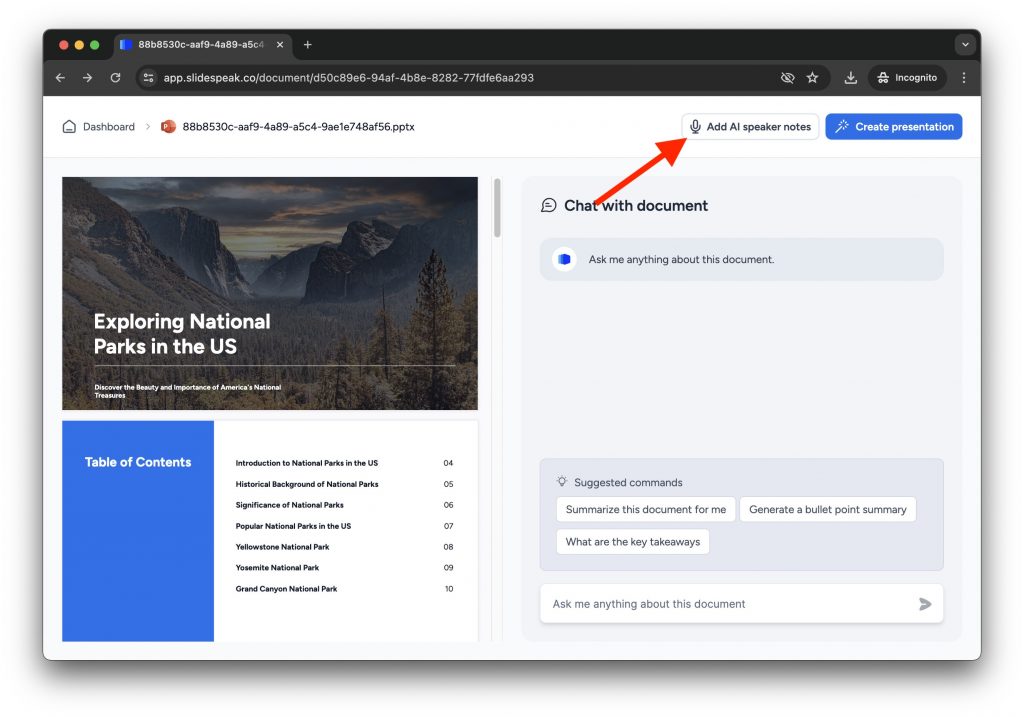
In the top right corner right next to the “Generate Presentation” button you will see a button called “Add AI Speaker Notes”. This is the magic button that will analyze all the content of your existing PowerPoint and automatically with the help of AI generate notes for each slide.
Step 3: Let the AI generate Speaker Notes for your PowerPoint
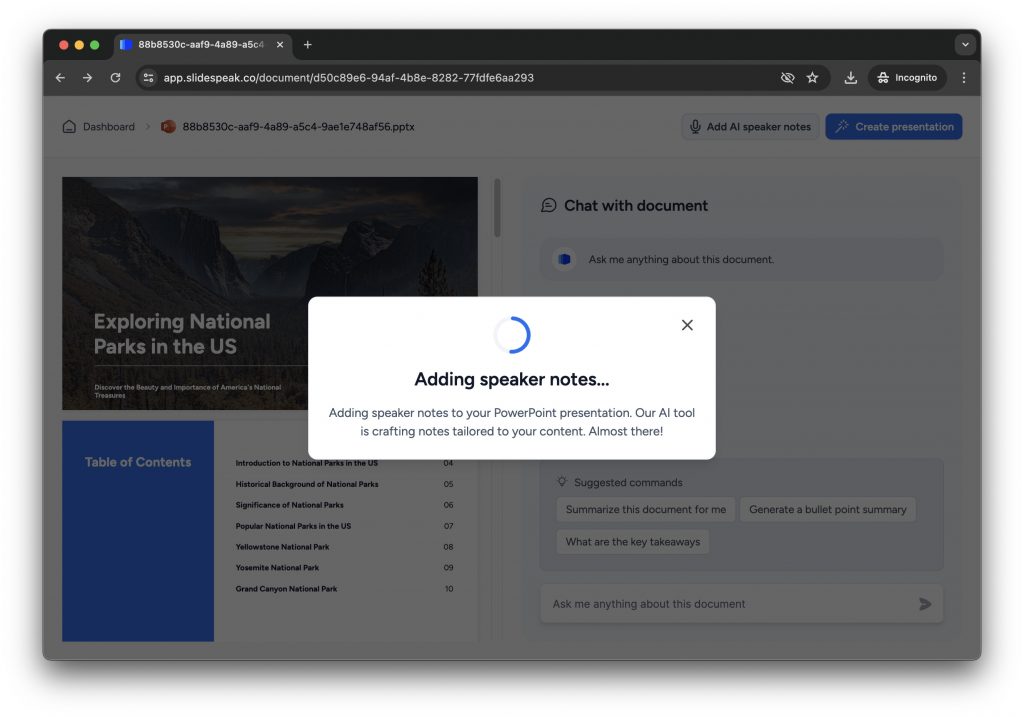
The process of generating Speaker Notes with AI might take a few minutes depending on how big your overall PowerPoint presentation is. The reason for this is that the AI needs to analyze all your content and generate the notes on a slide by slide basis. If you have a presentation with over 30 or 40 slides this might take some time. Patience grasshopper 😆
Step 4: Download your new Presentation
After SlideSpeak has added the speaker notes to your presentation the download will automatically start. Save the PPTX file locally and open it to have a look at the new speaker notes.
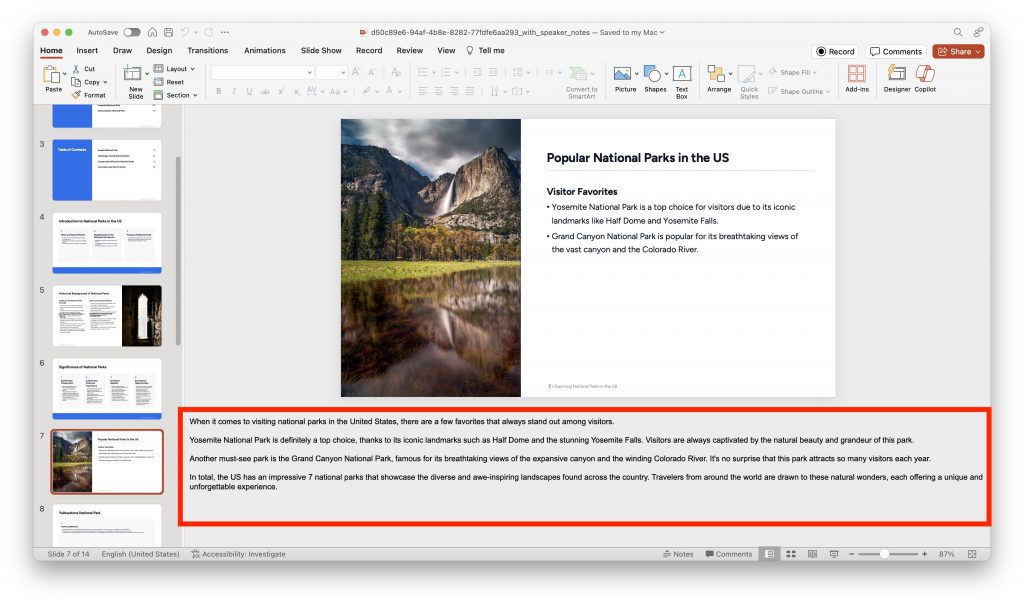
As you can see in the bottom “Notes” section, SlideSpeak has AI generated presentation notes for each slide. This will help you to present with more confidence. The speaker notes are also based on the content of each slide, so you can rest assured that the content is highly relevant.
By the way: If you’re interested in this process for Google Slides, then simply download a PowerPoint file from Google Slides and follow the same process. Simply select “File” -> “Download” and “Microsoft PowerPoint (.pptx)”.
Method 2: Generate Speaker Notes with ChatGPT
Another way to create AI-generated speaker notes for your PowerPoint presentation is by using ChatGPT by OpenAI. While this method requires a bit more manual work compared to using SlideSpeak, it’s a great free alternative if you don’t have a SlideSpeak subscription.
To generate speaker notes with ChatGPT, follow these steps:
Step 1: Open ChatGPT and Upload PPT
Go to https://chat.openai.com and sign in or create an account if you don’t already have one.
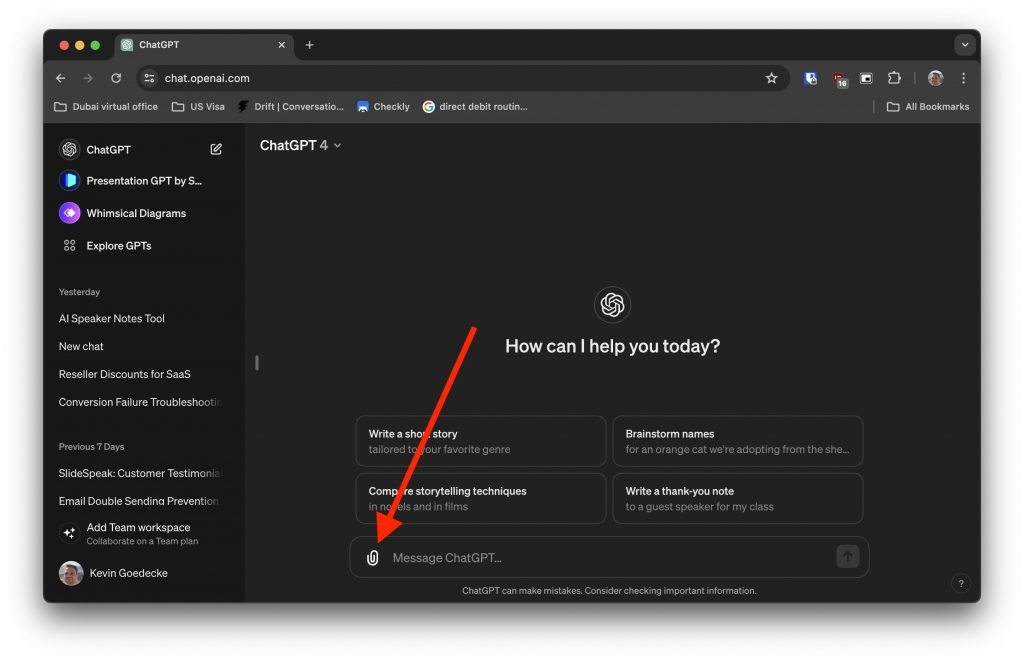
Click on the paperclip icon next to the chat interface and select the PowerPoint (PPTX/PPT) file you want to upload in order to AI generate speaker note for it.
After you’ve selected your file it will upload it to ChatGPT and then you will see the presentation listed above the chat input field.
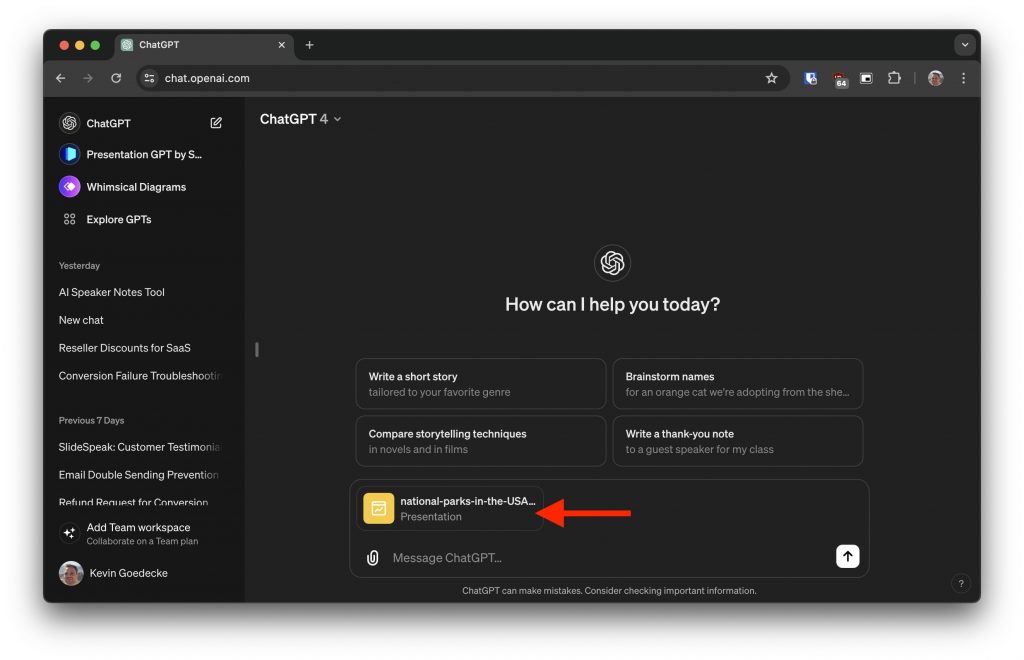
Step 2: Provide context and instructions to ChatGPT
In the ChatGPT interface, provide a clear and concise prompt that includes the context of your presentation and the specific slide content for which you need speaker notes. For example:
You are very good at writing speaker notes for PowerPoint presentations. For the attached PowerPoint presentation can you write me speaker notes for each presentation slide.
“I’m creating a presentation. For the slide with the title [slide title], please generate detailed speaker notes that I can use during my presentation.”
Step 3: Review your Speaker Notes
ChatGPT will generate speaker notes based on your prompt. Review the generated content to ensure it aligns with your presentation’s goals and tone. If needed, you can ask ChatGPT to refine or expand on certain parts of the notes.
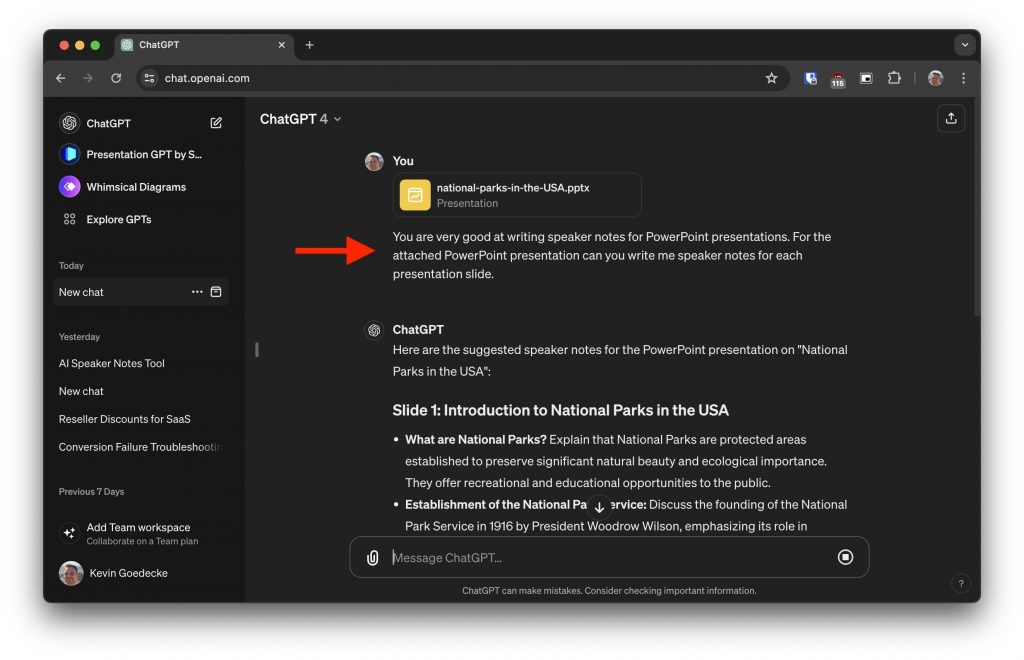
The results look very promising.
Step 4: Copy and paste the notes into PowerPoint
Once you’re satisfied with the AI-generated speaker notes, copy them from the ChatGPT interface and paste them into the “Notes” section of the corresponding slide in your PowerPoint presentation.
Simply right click on the speaker notes for each slide and select “Copy”.
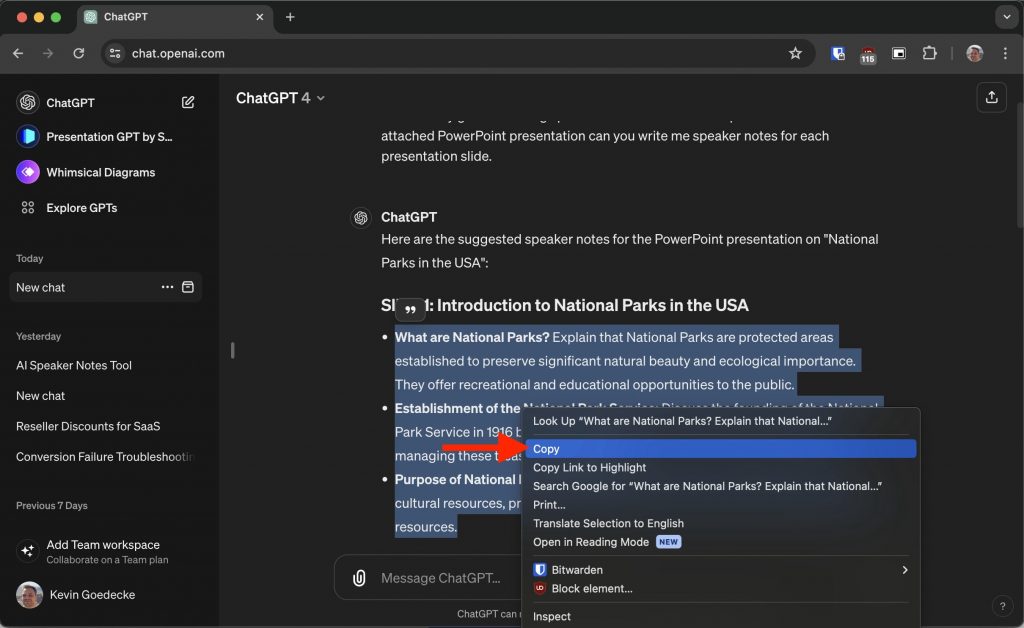
Then open up the same PowerPoint presentation in Microsoft PowerPoint and insert the speaker notes there.
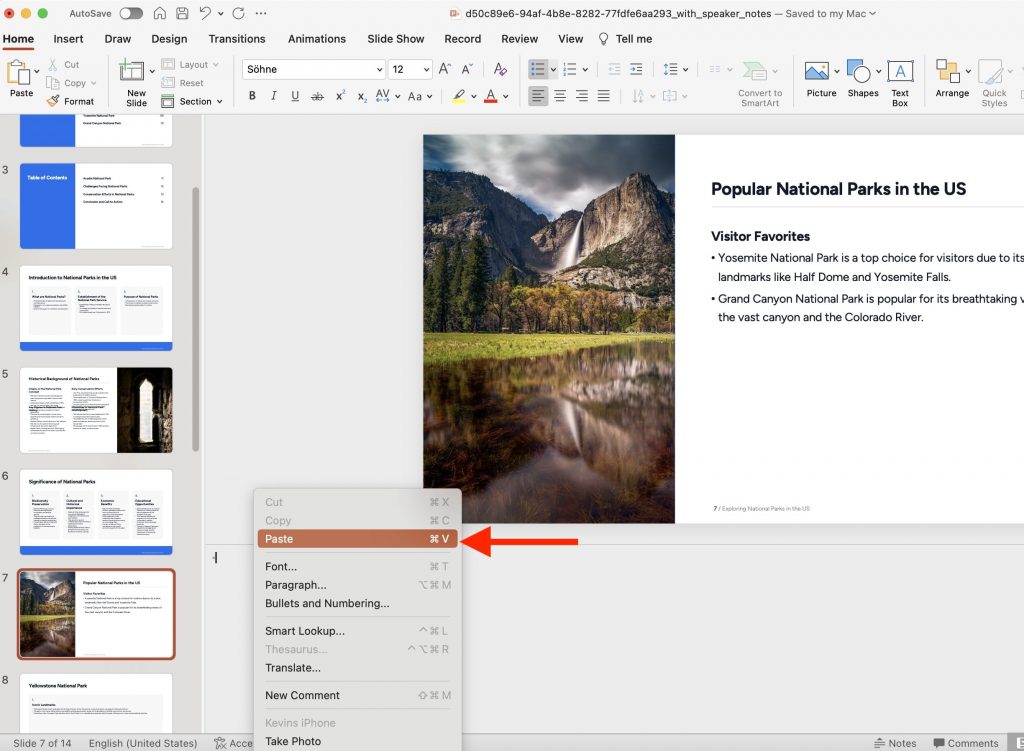
Repeat steps 4 for each slide that requires speaker notes.
While this method involves more manual work, it allows you to generate speaker notes for free using ChatGPT’s powerful language model. The key to success with this approach is providing clear and detailed prompts to ensure the generated notes meet your specific needs.
Adding speaker notes to your PowerPoint presentation can greatly enhance your delivery and keep you on track during your talk. By leveraging AI tools like SlideSpeak or ChatGPT, you can save time and effort in creating detailed and relevant speaker notes.
SlideSpeak offers a convenient, all-in-one solution for generating AI-powered speaker notes directly within your PowerPoint file. This method is ideal if you have a SlideSpeak subscription and want to streamline the process of adding notes to your presentation.
On the other hand, ChatGPT provides a free alternative for those who don’t mind a bit of manual work. By crafting clear prompts and iterating with the AI, you can create tailored speaker notes that align with your presentation’s content and goals.
Regardless of which method you choose, AI-generated speaker notes can be a game-changer for your presentations. They can help you deliver your message with confidence, stay organized, and effectively engage your audience. So, the next time you’re preparing for a presentation, consider using AI to create speaker notes that will take your delivery to the next level.
To wrap up here are a few FAQs that you might wonder after reading this blog post:
Q: Can I AI generate speaker notes for Google Slides presentations?
A: Yes! While the examples in this post focus on PowerPoint, you can easily adapt these methods for Google Slides. Simply download your Google Slides presentation as a PowerPoint file (.pptx) and follow the same steps outlined above. Once you have the AI-generated speaker notes, you can copy and paste them back into the “Speaker notes” section of your Google Slides presentation.
Q: Is it possible to generate AI speaker notes for Word documents or PDFs?
A: While the methods described in this post are specifically tailored for PowerPoint and Google Slides presentations, you can still use AI to generate content for Word documents and PDFs. Simply copy the text from your document or extract the text from your PDF and use it as a prompt in ChatGPT. The AI can then generate related content or notes based on the provided text, which you can incorporate back into your document or PDF.
Q: Can AI help me create entire presentations from scratch?
A: Yes! In addition to generating speaker notes, AI tools like SlideSpeak and ChatGPT can assist you in creating entire presentations from scratch. With SlideSpeak’s AI Presentation Maker, you can input your topic, key points, and desired tone, and the AI will generate a complete PowerPoint presentation with slides, content, and speaker notes. Similarly, you can use ChatGPT to generate outlines, slide titles, and content for your presentations.
Q: Can I use AI to translate my speaker notes into different languages?
A: Yes, AI-powered translation tools like Google Translate or DeepL can help you quickly translate your speaker notes into various languages. This can be particularly useful if you’re presenting to a multilingual audience or need to share your presentation with colleagues who speak different languages. Simply copy and paste your AI-generated speaker notes into the translation tool of your choice and select the target language.
AI-powered tools like SlideSpeak and ChatGPT offer exciting possibilities for enhancing your presentations with automatically generated speaker notes. If you have any questions feel free to reach out to us at any time!
Related Post
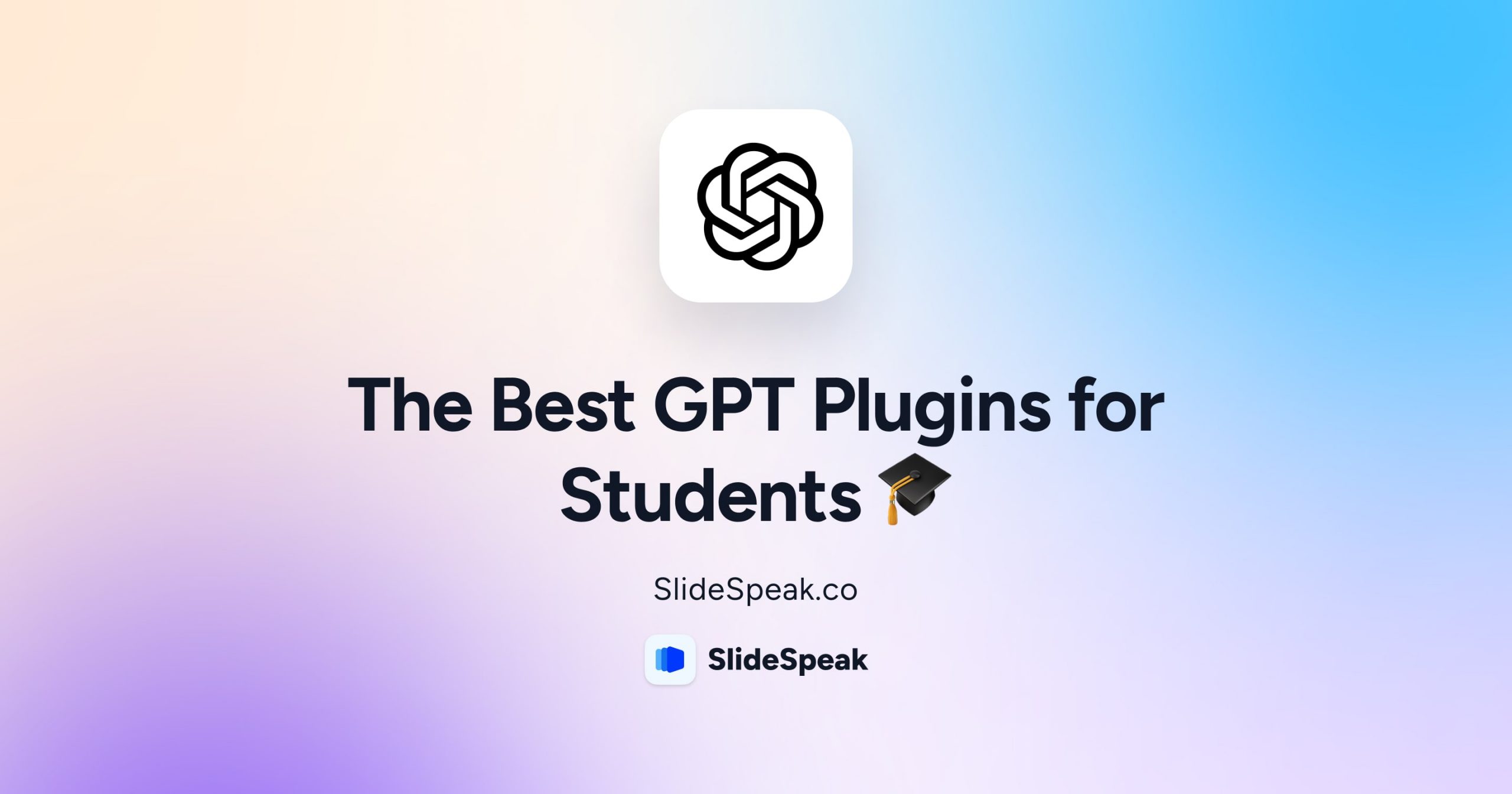
The best ChatGPT Plugins for Students
- March 28, 2024
- Comments Off on The best ChatGPT Plugins for Students
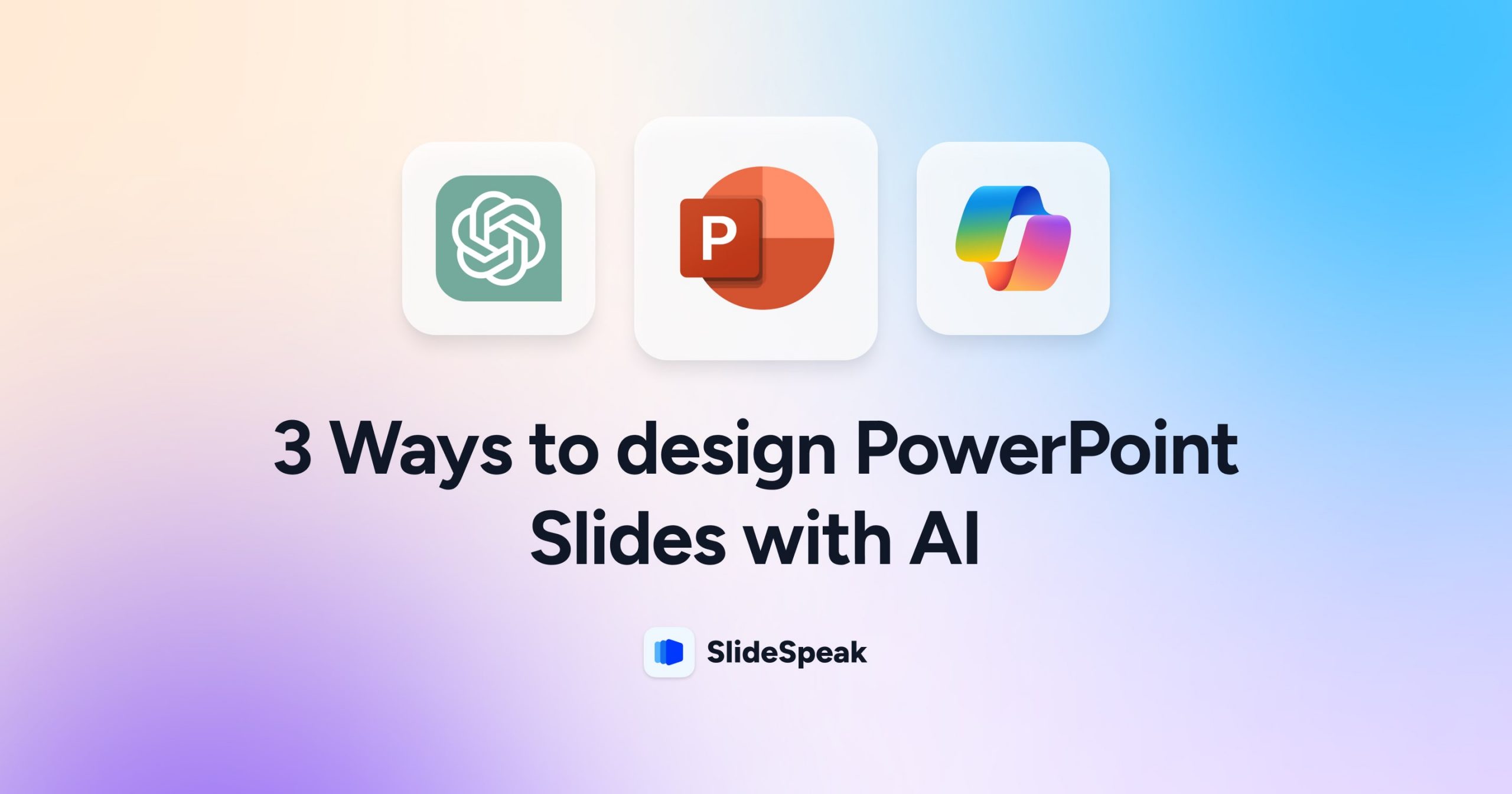
3 Ways to design PowerPoint Slides with AI
- March 15, 2024
- Comments Off on 3 Ways to design PowerPoint Slides with AI
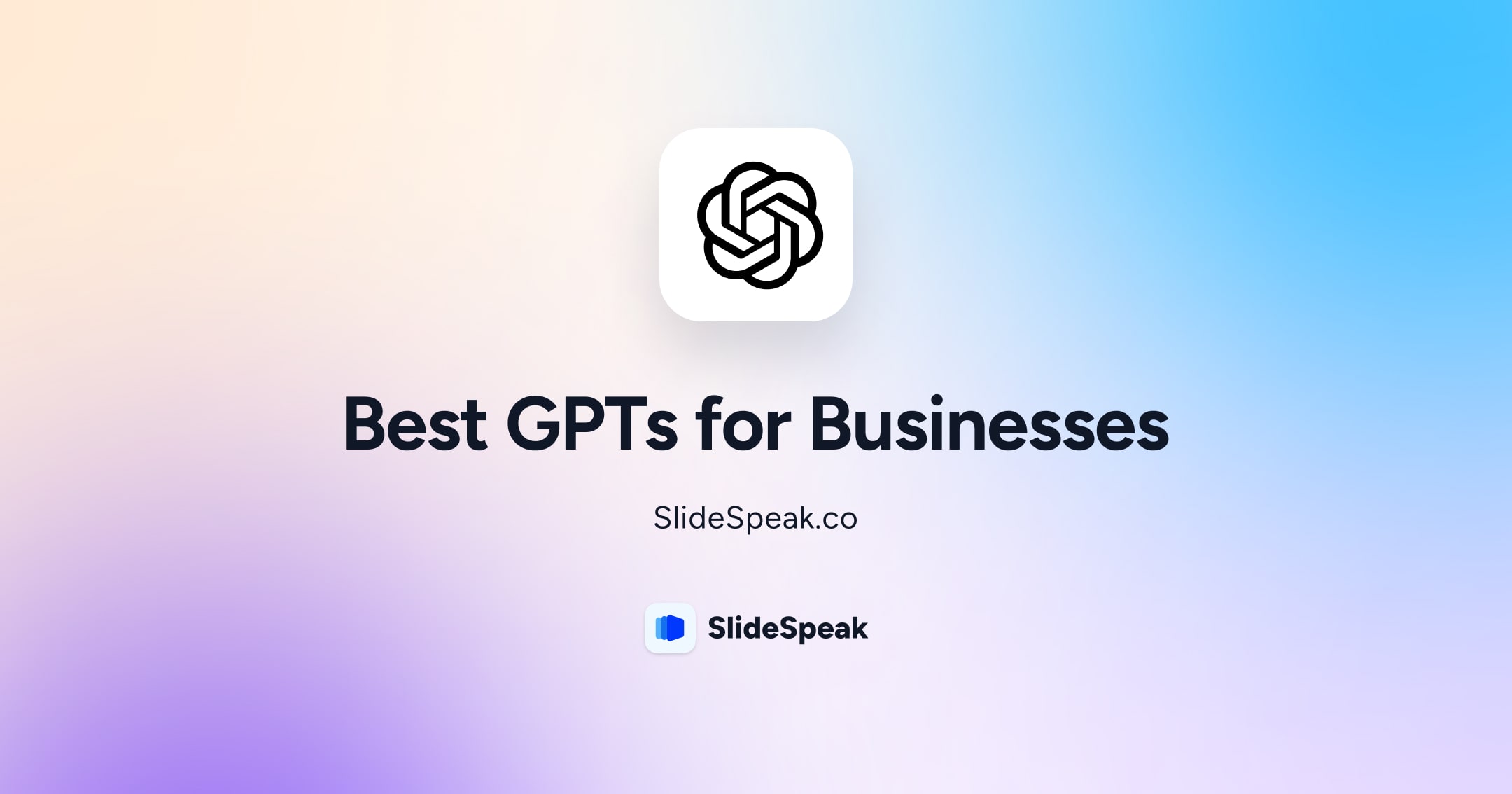
Best GPTs for Business – ChatGPT Plugins for your Business
- February 23, 2024
- Comments Off on Best GPTs for Business – ChatGPT Plugins for your Business
AI generate presentations and summaries.
Summarize and generate PowerPoint files with ChatGPT. Upload, chat, and gain new insights from your presentations. Use SlideSpeak AI to boost your productivity.
- Help Center
- Affiliate Program 💵
- Call us: +1 (512) 777-1759
- Compress PowerPoint
- Convert PowerPoint to PDF
- Convert PowerPoint to PSD
- Convert PowerPoint to Figma
- Convert PDF to Word
- Terms of Service

Copy and paste a slide master from one presentation to another
You can copy a slide master (and all its associated layouts) you like from one presentation into another.
Copy the slide master from the first presentation
Open both presentations: the one you want to copy a slide master from, and the one you want to paste the slide master into.
In the presentation that has the slide master you want to copy, on the View tab, select Slide Master .
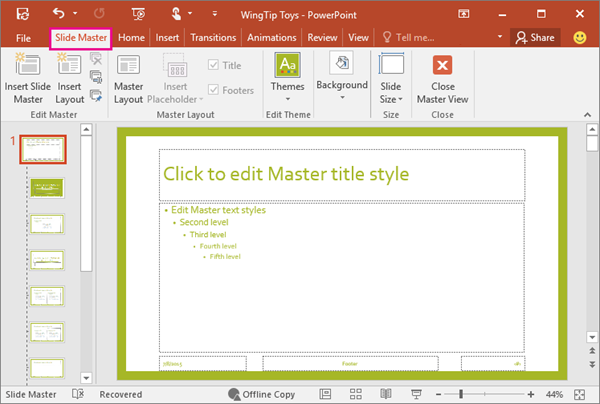
In the slide thumbnail pane, right-click the slide master, and then select Copy .
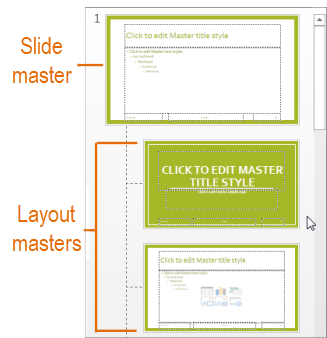
In the thumbnail pane, the slide master is represented by the larger slide image with a numeral next to it, and the related layout masters are the smaller items subordinate to it (as illustrated above).
Many presentations contain more than one slide master, so you may have to scroll to find the one that you want.
Paste the slide master into the new presentation
On the View tab, select Switch Windows , and then select the presentation that you want to paste the slide master to.
On the View tab, select Slide Master .
In the thumbnail pane, right-click the slide master, and then, under Paste , do one of the following;

When you're finished, select Close Master View .

Need more help?
Want more options.
Explore subscription benefits, browse training courses, learn how to secure your device, and more.

Microsoft 365 subscription benefits

Microsoft 365 training

Microsoft security

Accessibility center
Communities help you ask and answer questions, give feedback, and hear from experts with rich knowledge.

Ask the Microsoft Community

Microsoft Tech Community

Windows Insiders
Microsoft 365 Insiders
Was this information helpful?
Thank you for your feedback.

5 Better Alternatives To Google Slides
I f you're looking to create a compelling presentation to showcase a new idea or persuade others, Google Slides may be the first option that comes to mind. But with few built-in templates, basic themes, and a limited graphics collection, you'll likely have a hard time making your presentation stand out against others.
If you want to make your presentation truly stand out, there are several alternatives to Google Slides that offer extra perks and features to give your presentations an edge. While Google focuses on integrating Slides with its other work-based apps like Sheets and Docs, other presentation apps focus more on design elements, transitions, and themes to help you convey your brand or personal image throughout your presentation.
We've tested these Google Slide alternatives to give you an idea of other available options to deliver impactful presentations. If you're looking for a way to make boring information more fun and engaging, here are the best presentation apps to replace Google Slides.
Read more: Major Graphics Card Brands Ranked Worst To Best
Microsoft PowerPoint
There's a reason so many businesses around the globe use Microsoft PowerPoint. Building its reputation as the go-to option for delivering high-quality presentations, the software generated $100 million in annual sales only three years after its initial release in 1990.
Microsoft PowerPoint may be Google Slides' largest competitor, but there are plenty of unique features that can add an extra flourish to your slides. PowerPoint excels in its impressive library of custom animations and slide transitions, which are fairly limited in Google Slides. Another unique feature is its AI-powered Designer tool. This provides professional design schemes that mirror the words used in your slides. For instance, if your title slide is named "Basketball Team 2024," Designer will automatically suggest pictures and slide layouts associated with basketball.
As PowerPoint has been in development longer than Google Slides, it naturally offers more nuanced features if you're looking for something specific. For example, you can save individual slides as an image file (using .png or .jpeg formats) or as a separate presentation file. There's also a large library of free PowerPoint templates designed to speed up your workflow. Moreover, PowerPoint integrates seamlessly with Microsoft Teams with its PowerPoint Live function, allowing you to easily share your presentation with your co-workers.
Prezi offers an innovative approach to showing presentations with its unique canvas feature. Unlike traditional presentation software, Prezi lets you zoom and pan around a flexible canvas. The canvas may feel distant to something of a presentation program, but there is still some linear order provided thanks to the Timeline view.
Finding ways to visualize data is one of the biggest challenges when dealing with presentation software. Prezi resolves this struggle with the help of its Story Blocks: a series of infographics available in multiple designs to visually represent data. You can easily edit infographics and even add animations to individual shapes. This can help add a story to your presentation and help you emphasize key points.
To further enhance your presentation visually, Prezi offers several topic path settings, which let you change how Prezi transitions from one topic to another. These options include subtopics, which are super helpful for breaking large chunks of information down. If you're looking for a unique, modern approach to presenting information, Prezi is a top pick.
If you're looking to create a professional presentation to convince potential clients about your business idea, Slidebean is a popular choice among professionals with plenty of customization options. One of the issues with Google Slides is its fairly limited template library, which is filled mostly with basic designs. Slidebean offers a better alternative with a broad selection of innovative templates split into categories for convenience.
The app's user interface is easy to navigate so that you can create slides in less time. Each slide has a dedicated Design and Outline tab. You can use the Outline tab to quickly edit the information on each slide without being distracted by all the visual elements. Another productivity-enhancing feature is the ability to generate a presentation theme from your website. Simply enter your URL, and Slidebean will automatically apply the theming to your presentation.
Slidebean is another presentation app to take advantage of AI. Using the Auto-Design feature, you can generate recommended slide layouts based on your existing content. It also features AI text suggestions designed to suit different industries. Overall, Slidebean offers a quicker, more efficient method for creating stunning presentations compared to Google Slides.
Canva is a well-known app among graphic designers, but it's also capable of making stunning presentations. The app also has mobile editions, so you can easily create and edit presentations on your Android phone , iOS device, or tablet. As long as you have an internet connection, you can modify your designs wherever you are.
To get started, head to Canva's online presentation maker . Canva offers a vast range of templates categorized by topic, which easily surpasses the simple templates in Google Slides . While some of the templates are only available to Canva Pro members, there is an ample amount of free templates to help you get started. You'll also find a large selection of stock photos, shapes, and illustrations to create beautiful customized slides.
Because Canva is built for graphic designers, you can access several features to give your presentation consistent theming. These include color palettes, font sets, and even a brand kit that allows you to add your company's fonts (available to Pro members only). One time-saving feature is Canva's Uploads tab, which lets you access recently uploaded media files. This offers a convenient way to copy content between different presentations.
Visme is a powerful visual design tool able to create videos, infographics, and presentations. One of the perks of using Visme is the company's free educational content, which offers advice on how to create impactful content to boost your brand. After signing up, the company also asks whether you're using Visme for your business, education purposes, or personal use to offer personalized tips.
In terms of charts and graphs, Visme offers some of the most impressive features we've seen from a presentation app, so you can effortlessly convey important statistics. From the Data tab, you can access dozens of graph styles to visually represent your data. Then, simply double-click a chart inside your presentation to edit the values instantly in a simple table format.
Another area that Visme excels in is collaboration. You can either generate a link to publish your presentation on the web or share your presentation privately with others. For each team member, you can choose who can view, edit, and comment slides for a seamless workflow. There's also a Slack integration that lets you receive messages whenever changes are made to your presentation. Visme is free for all users, with limited features available in its premium plans.
Read the original article on SlashGear .


- SUGGESTED TOPICS
- The Magazine
- Newsletters
- Managing Yourself
- Managing Teams
- Work-life Balance
- The Big Idea
- Data & Visuals
- Reading Lists
- Case Selections
- HBR Learning
- Topic Feeds
- Account Settings
- Email Preferences
How to Make a “Good” Presentation “Great”
- Guy Kawasaki

Remember: Less is more.
A strong presentation is so much more than information pasted onto a series of slides with fancy backgrounds. Whether you’re pitching an idea, reporting market research, or sharing something else, a great presentation can give you a competitive advantage, and be a powerful tool when aiming to persuade, educate, or inspire others. Here are some unique elements that make a presentation stand out.
- Fonts: Sans Serif fonts such as Helvetica or Arial are preferred for their clean lines, which make them easy to digest at various sizes and distances. Limit the number of font styles to two: one for headings and another for body text, to avoid visual confusion or distractions.
- Colors: Colors can evoke emotions and highlight critical points, but their overuse can lead to a cluttered and confusing presentation. A limited palette of two to three main colors, complemented by a simple background, can help you draw attention to key elements without overwhelming the audience.
- Pictures: Pictures can communicate complex ideas quickly and memorably but choosing the right images is key. Images or pictures should be big (perhaps 20-25% of the page), bold, and have a clear purpose that complements the slide’s text.
- Layout: Don’t overcrowd your slides with too much information. When in doubt, adhere to the principle of simplicity, and aim for a clean and uncluttered layout with plenty of white space around text and images. Think phrases and bullets, not sentences.
As an intern or early career professional, chances are that you’ll be tasked with making or giving a presentation in the near future. Whether you’re pitching an idea, reporting market research, or sharing something else, a great presentation can give you a competitive advantage, and be a powerful tool when aiming to persuade, educate, or inspire others.
- Guy Kawasaki is the chief evangelist at Canva and was the former chief evangelist at Apple. Guy is the author of 16 books including Think Remarkable : 9 Paths to Transform Your Life and Make a Difference.
Partner Center

IMAGES
VIDEO
COMMENTS
Copy Slides to Another PowerPoint Presentation. Right-click the thumbnail of the slide to be copied, select Copy, then right-click a blank area of the Slides pane where you want to place it. Alternate method: Click-and-drag the thumbnail of the slide you want to copy to the Slides pane of the destination presentation.
Right-click the selected slide (s), and then click Copy. To take the theme of the presentation you're pasting into, click Use Destination Theme . This will adapt the copied slide to match the destination theme. To maintain the theme of presentation you are copying from, click Keep Source Formatting . This implies that the slide will keep its ...
On the Home tab, in the Clipboard group, click the Copy button (or press Ctrl+C ): Right-click on the selection and choose the Copy command from the popup menu: 5. In the working (destination) presentation, do one of the following: Select the thumbnail after which you want to insert the copied slide (s) or click the empty area after the thumbnail.
Copy and paste your slides. Use Slide Libraries to share and reuse PowerPoint slides. Add, rearrange, duplicate, and delete slides in PowerPoint. To import slides from another presentation, click the Home tab. In the Slides group, click the arrow below New Slide, and then select Reuse Slides.
Open both presentations: the one you want to copy a slide master from, and the one you want to paste the slide master into. In the presentation that has the slide master you want to copy, on the View tab, select Slide Master. In the slide thumbnail pane, right-click the slide master, and then select Copy. Notes: In the thumbnail pane, the slide ...
Next, switch to the "Home" tab and click the arrow under the "New Slide" button. On the drop-down menu that appears, click the "Reuse Slides" command. The Reuse Slides pane opens at the right side of your window. This is where you can browse your computer (or network) for another PowerPoint presentation. Do so by selecting either the ...
2. Right-click on a slide in the left sidebar to copy it. You can also press Command + C or Ctrl + C on your keyboard. If you hold down Command or Ctrl, you can click multiple slides to select ...
In the source presentation, select the slides you want to copy. Right-click a selected slide and choose "Copy" or press CTRL+C. Switch to the target PowerPoint presentation. Right-click on a slide and select "Paste" or press CTRL+V. The copied slides will now appear in the target presentation. Tip: You can choose different paste options ...
To import slides from another presentation, click the Home tab. In the Slides group, click the arrow below New Slide, and then select Reuse Slides.
1. Select and Then Copy Your Target PowerPoint Slide. I'm working in two presentations here and I wanna copy a slide to paste into another one. I'm working in Normal View. Now I'm going to click on a slide here on the left side. I'll right click on the slide at hand and choose Copy from the menu.
For Mac users: Cmd + A. If you want to select specific slides, this is what you need to do: Windows users: Ctrl + click. Mac users: Cmd + click. Now that you've selected, you can copy by holding ...
Once selected, right-click the slide and a menu will appear. Select "Duplicate Slide" from the menu. The slide will now be duplicated. It will appear immediately after the source slide. If you want the duplicated slide to appear somewhere else, you can simply click and drag the slide to the desired location. Another method is to copy and ...
Efficiency in presentation creation often involves reusing content. Learn the straightforward process of copying slides between PowerPoint presentations. In this guide, we'll walk you through each step, allowing you to seamlessly transfer valuable content and streamline your presentation development.
Executing the Copy Command. Right-Click Method: Simply right-click the highlighted slide or slides and select "Copy". Shortcut: As a shortcut, press Ctrl+C after selecting the slides. Pasting into the New Presentation. Navigate to the Destination: Shift to your second presentation - this is your destination presentation.
In this Microsoft PowerPoint tutorial I show you how to copy slides between presentations without having both presentations open. This Microsoft PowerPoint f...
In today's lesson, we will teach you how to copy slides from one presentation to another in PowerPoint.Open PowerPoint.Go to View tab. Click on Slide Sorter ...
To select multiple slides, hold down Ctrl (on Windows) or Command (on Mac) while clicking. Right-click the selected slides and choose "Copy" or press Ctrl/Command + C. In the destination presentation, right-click on a slide and select "Paste" or press Ctrl/Command + V. The copied slides will now appear in the new presentation.
Go to View->Slide Master to see the slide layout for the selected slide. Copy the individual elements with the Format Painter. If you want to change the design of the slide Go to Home -> Layout choose the design you want. John SR Wilson.
Step to reproduce: 1- Open a presentation, set a background for the first slide. 2- Open another presentation. 3- Copy the slide created in step one from the presentation to the other one. Expected result: the slide background is copied.
At first you have to copy the Chart by " Right clicking " on it and selecting the " Copy " option. Step-2: Click on the arrow under the "Paste" option. After that, you have to go back to the slide you want to paste the chart. Click on the arrow under the " Paste " option in the " Clipboard " section of your "Home" tab.
From your description, you want to copy background only to another PowerPoint file without content . You may try following steps: 1.Firsly select the source slide from the left side where all slides are visible. 2.With the slide selected, access Home tab in ribbon and click the Format Painter option. 3.Then go to your presentation, from the ...
Simply right click on the speaker notes for each slide and select "Copy". Copy Speaker Notes from ChatGPT. Then open up the same PowerPoint presentation in Microsoft PowerPoint and insert the speaker notes there. Insert AI Speaker Notes in Microsoft PowerPoint from ChatGPT. Repeat steps 4 for each slide that requires speaker notes.
Open both presentations: the one you want to copy a slide master from, and the one you want to paste the slide master into. In the presentation that has the slide master you want to copy, on the View tab, select Slide Master. In the slide thumbnail pane, right-click the slide master, and then select Copy. Notes: In the thumbnail pane, the slide ...
It also features AI text suggestions designed to suit different industries. Overall, Slidebean offers a quicker, more efficient method for creating stunning presentations compared to Google Slides ...
When in doubt, adhere to the principle of simplicity, and aim for a clean and uncluttered layout with plenty of white space around text and images. Think phrases and bullets, not sentences. As an ...
Open your presentation in Google Slides. Click File > Download > Plain text (.txt). When prompted, choose a location and file name for your text file, then click Save. Once the file is saved, open ...