
Learning Technology & Innovation
Innovating teaching and learning with technology
- How to ‘Release’ grades and feedback in Moodle!

It’s this time of the year! Marking is in progress, and you will soon need to Release grades and feedback to students via Moodle!
Don’t forget marking workflow is enabled for all moodle assignments you need to release the grades and feedback for students.
Firstly, the Marking workflow in Moodle is a great feature. It enables teachers to add grades and feedback to student submissions and allow them to ‘Release’ (reveal the grades and feedback) at the same time for all students when they choose to do so.
How to ‘Release’ grades and feedback to students?
Considering Marking workflow is enabled for all newly created Assignments in Moodle (2019/20), you must ‘Release’ the grades and feedback to students . To do so, follow the steps below:
1. Click the Assignment link and View all assignments .
2. Scroll to the bottom of the page and under Options > Assignments per page select All to get all assignments to display on one page.

3. Select the submissions for which you want to use marking workflow using the Select box on the left of each submission – to select all submissions, click the Select all box under Select .
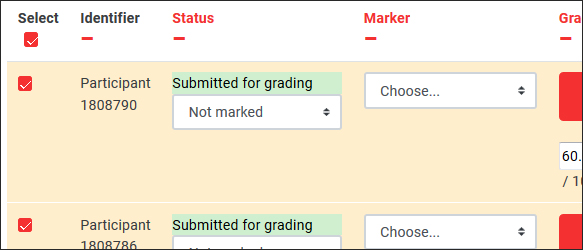
4. Scroll to the bottom of the page and from the drop-down menu With selected… select Set marking workflow state and click Go .
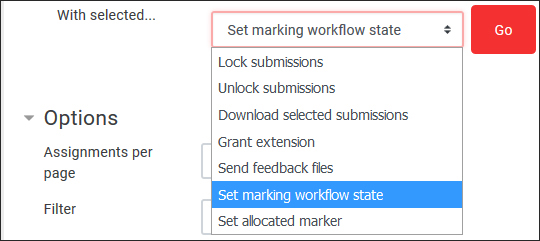
5. On the screen that appears, and from the drop-down menu Marking workflow state, select Released . You can choose to Notify students by selecting Yes to generate an email. Click Save changes .
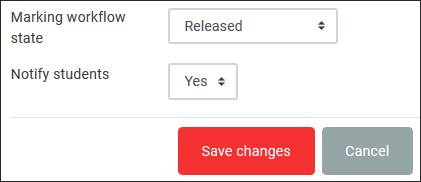
6. Students will be able to review their grades and feedback.
N.B. If blind marking is in use with marking workflow, the grades are released regardless of whether student identities have been revealed . However, you and other markers are likely to want to reveal identities at some point. Grades are only released once student identities are revealed (updated Nov 2023). You can find the option to Reveal student identities in the Grading action drop-down menu at the top of the submissions table. You need to have Teacher (Editor) or higher access to do this.

If you experience problems releasing grades and feedback to your students, get in touch with [email protected]
Share This Story, Choose Your Platform!
About the author: athina chatzigavriil.
Comments are closed.

Follow LTI on Social Media

Subscribe to the LTI Blog via Email
Enter your email address to subscribe to the LTI blog and receive notifications of new posts by email.
Email Address
Recent Posts
- LSE to go wholly online forever, I think
- New improved LSE Moodle and lecture recording guides
- All watched over by machines of cold indifference
- Moodle Recharge & New Features
Posts by Date

- Quick Answers
- Online Assessment and Feedback
How do I manage marking and the release of grades using ‘Marking workflow’ in a Moodle Assignment?
The benefits of using ‘marking workflow’, the different workflow states, enabling marking workflow, from the grading page for an individual submission, method 1: using quick grading, method 2: using bulk actions.
Marking workflow is a feature of the assignment activity that comes with Moodle natively. With marking workflow, marks and grades go through a series of workflow stages before being released to students.
The Turnitin assignment activity doesn’t support marking workflow.
The article How do I make sure feedback and marks are hidden from students? explains how to ensure that grades are hidden from students until you choose to release them and this is essentially done by hiding the activity from your students.
The benefits of using Marking workflow:
- There is no need to hide the activity, meaning that a dropbox doesn’t just disappear from the student’s view of the course;
- You could begin marking work submitted by students whilst other students are still submitting to the dropbox (knowing that you won’t be revealing any grades/feedback until you specifically choose to do so);
- You have more granular control over making grades/feedback available to students;
- When multiple markers are involved, updating the status is a good way to communicating within the marking team what the current status is with the each of the submissions;
- If the workflow state is kept up-to-date, it can be useful to filter the submissions table on a particular marking workflow state to just show the list of submissions that are, say, Not marked or In review .
With Marking workflow, there are six different states:
- Not marked (default)
- Marking completed
- Ready for release
If the Assignment activity is still accessible to students (i.e. not hidden), students will not see their grade/feedback (unless the workflow status is set to Released ) but *will* see the workflow state to which their their work is currently set.
Regardless of whether marking has been completed, if the ‘Marking workflow state’ has not been updated then it will be set to Not marked ; this could potentially lead to a little confusion so – whilst not essential – it may be useful to update this as you progress through the marking process.
Updating the ‘Marking workflow state’ of a student’s assignment submission to Released will make the grade and feedback visible to that student.
When setting up a Moodle assignment activity , we recommend that you set ‘Marking workflow’ to Yes . This will give you full control over when grades are released to students as well as helping you to keep track of the marking status for each submission, particularly if more than one person is marking submissions.
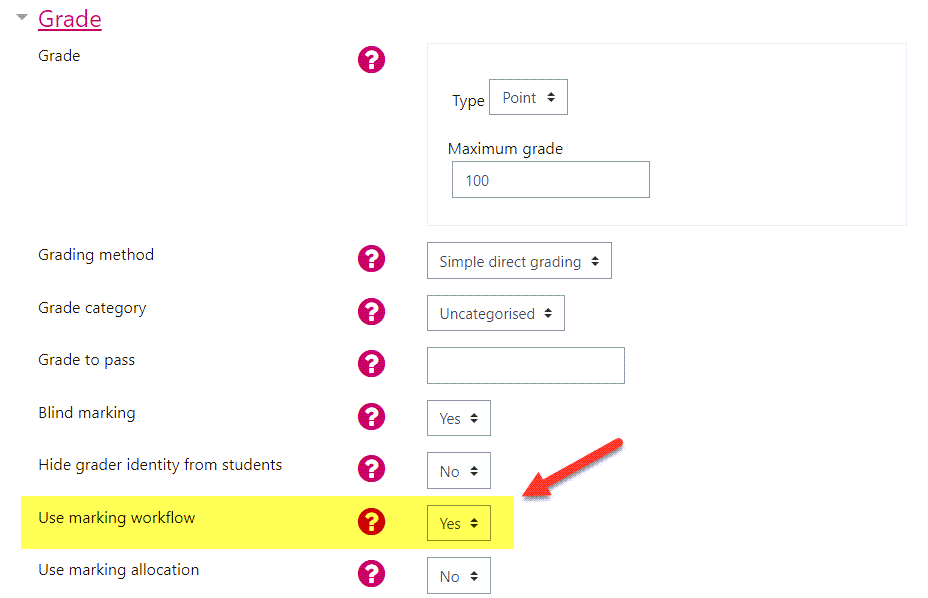
Updating the marking workflow state
There are two places where you can update the marking workflow state for one or multiple submissions:
You might like to change the grading status as you mark each submission. In the individual grading screen, directly beneath where the Grade is entered, the Marking workflow state can be selected from a drop-down list:

Once you’ve selected the appropriate new ‘Marking workflow state’ from the drop-down list, click on Save changes or Save and show next to confirm the change.
From the ‘View all submissions’ page
- Scroll to the bottom of the ‘View all submissions’ page, and within the ‘Options’ settings section, ensure that ‘Quick grading’ is ticked:
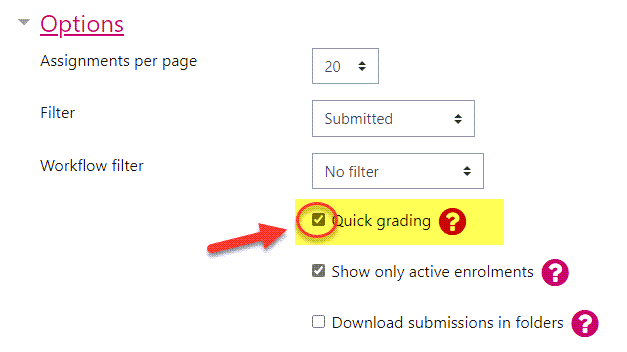
- Once selected, the page will reload and return to the top of the table. As well as being able to directly enter grades against submissions, you are also able to quickly set ( A , below) the ‘Marking workflow state’ against each submission.

- Once you’ve updated the grades/marking workflow states, click on Save all quick grading changes ( B , above) to confirm the changes you’ve made.
- Within the submissions table, select individual submissions for which you wish to set the ‘Marking workflow state’ by ticking the checkbox to the left of the submission ( A , below) or tick the checkbox beneath ‘Select’ ( B , below) to select all submissions in the table.
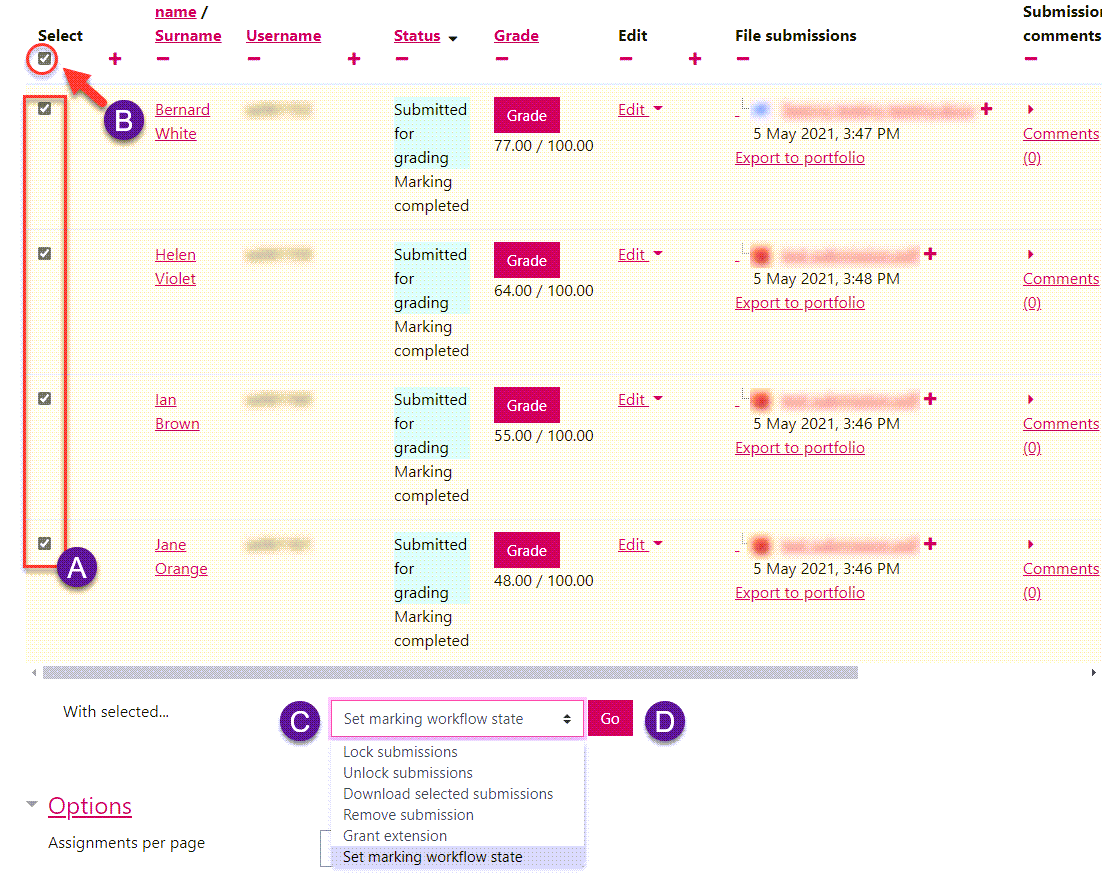
- From the ‘With selected…’ drop-down list, select Set marking workflow state ( C , above)
- Click on Go ( D , above)
- Click on OK in the pop-up message to confirm this action:

- On the next page, scroll to the bottom of the page and from the ‘Marking workflow state’ drop-down list ( A , below), select the appropriate workflow state. If you wish to notify students, select Yes from the ‘Notify students’ drop-down list ( B , below) and finally click on Save changes ( C , below) to confirm.
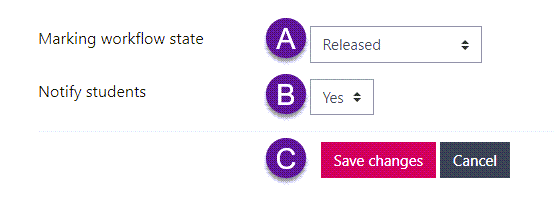
The configuration displayed in the above screenshot will enable the selected students to view their grades and feedback and will send out a notification to inform them of this.
Share this article:
Was this article helpful.

- Online Submission
Releasing grades and feedback in Moodle with the Assignment activity
When the marking and moderation for your submission point is complete, you will need to follow the two steps below to make the grades and feedback visible to your students. Step one is to reveal the student identities and step two is the actual release process for the grades and feedback. You will need to do both steps in this order.
Please note, if you want the grades you release to also transfer to UNIT-e automatically overnight, you will need to ensure the UNIT-e binding has been enabled in the settings of your assignment before completing the steps below. If the grades are not visible in UNIT-e, please follow the troubleshooting steps outlined in the following article .
Revealing student identities
The first step is to turn off the anonymity. To do this, please follow the steps below.
- Sign in to your Moodle account and select the course where you would like to release the grades and feedback. Please click on the activity link to open it on a new page.
- You will be directed to the dashboard of the submission point. Please click on the ‘View all submissions’ button.
- You will be directed to the Grading table where in the ‘Grading action’ drop-down list, you will need to select the option ‘Reveal student identities’.
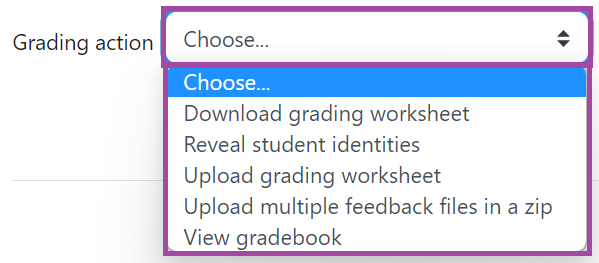
- A confirmation pop-up will appear to remind you that once identities are revealed, this process cannot be undone. Click on the ‘Continue’ button if you are happy that the marking for the entire submission point is completed.
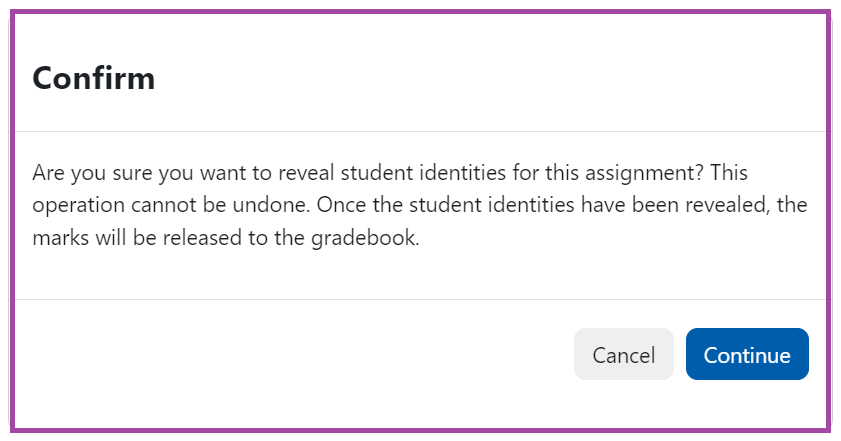
Please note, with this action you will not release the grades and feedback, but reveal the student identities only. The marks will be only sent to the Moodle Gradebook (‘Grade’ menu) in the background of this process which is not a place in the DLE that your students can access at any time, therefore, their grades will not be visible to them at this stage.
Releasing grades and feedback
The second step is to make the grades and feedback visible to your students. To do this, please follow the steps below.
- Select the students you want to release the grades and feedback to. If you would like to release them to all students, please tick the box next to the ‘Select’ column.
Please note, your submission point may be over multiple pages. By using the filter at the bottom of the page (‘Assignments per page’) you can select ‘All’ to be shown on the same page. This will be useful in case you would like to select all the student submissions.
- Once you selected student submissions, please scroll down to the bottom of the page and select the ‘Set marking workflow state (Release grades and feedback)’ option from the ‘With selected…’ drop-down list. You will also need to click on the ‘Go’ button.
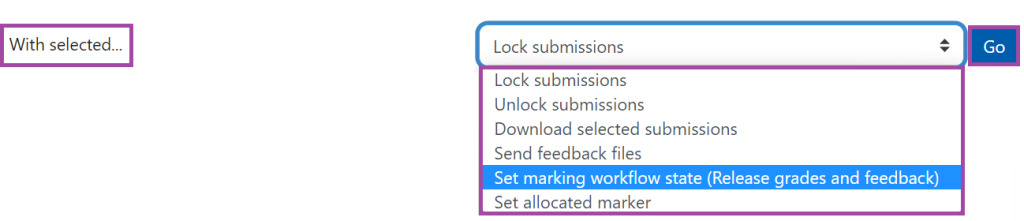
- A confirmation pop-up will appear to confirm your action. Please click on the ‘OK’ button to proceed.
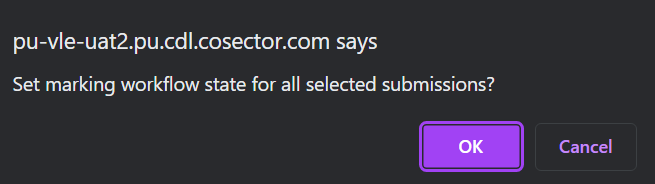
- The next page shows a breakdown of the users selected to change the marking workflow state. Here, you will need to navigate to the ‘In marking’ drop-down list from where you will need to select the ‘Released’ option. If this is the first time you would release the grades and feedback to your students, please also make sure you notify your students.

- To finalise your action, please click on the ‘Save changes’ button. This will change the workflow status Moodle to ‘Released’ in Moodle which you can track under the ‘Status’ column of the Grading table.
For 48 hour timed assessments, if you have not given feedback and you want your students to access their grades in UNIT-e only (‘Transcript of results’) but not in Moodle, you can then set the ‘Notify students’ setting to ‘No’, so that no e-mail notifications will be sent out to your students and the grades in Moodle will remain hidden, but transfer to UNIT-e by the next day. However, if you do want your students to access their grades in Moodle first (and then in UNIT-e from the next day), then please set the ‘Notify students’ setting to ‘Yes’. In this case, they will receive an email confirmation from Moodle saying that their grades are visible in Moodle and they can come back to the submission link to view their grades.
Please note, the grades might take 24 hours to transfer to UNIT-e, depending on the fact how early on the day you released the grades and feedback in Moodle. If it is before 4 pm (16:00), the grades should be visible in UNIT-e on the same day, otherwise, on the following morning.
About The Author
Digital Education
Related articles.
- How to grade submissions under a group assignment in Moodle
- Binding your Moodle assignments to UNIT-e
- Feedback types in Moodle
- Creating group submissions in Moodle
- Marking offline in Moodle using bulk download and upload
- Creating a Rubric with Moodle
Please fill out the contact form below and we will reply as soon as possible.
Table of Contents
How to hide and release assignment grades.
How to Manually Hide Grades, and Release Grades at a Scheduled Time
eClass allows you to delay the release of students' grades manually, or at a scheduled time. This can be useful if you are grading assignments over a series of days and want all students to see their grades only after all grading has been completed.
Manually Hide Grades for an Entire Assignment or Activity
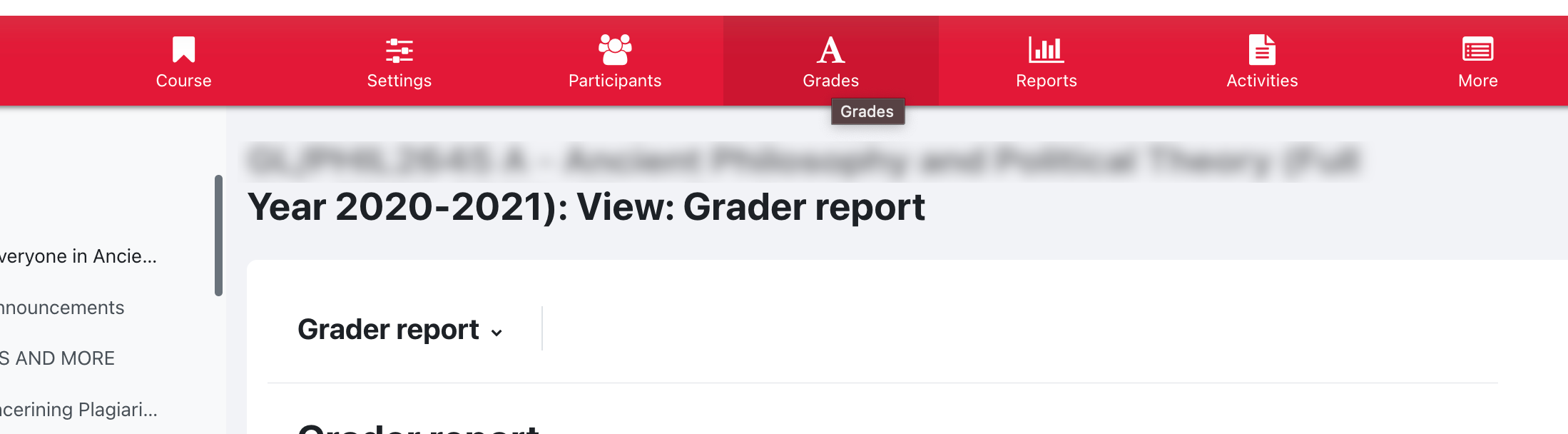
- In the row for the Assignment you wish to hide, under the Actions column, click Edit , a drop-down menu will appear

Additional Considerations for Hiding Grades
Keep in mind that when you hide an eClass Assignment column in the gradebook, the grade is hidden throughout your course page (even when the student looks at their assignment submission). Although the grade (as well as any feedback comments or files you have added) will be hidden, the assignment activity link will still be visible.
Release Grades at a Scheduled Time
Another option is to set grades for a particular assignment to automatically become visible to students at a scheduled time.
- From the drop-down menu, select Grader report .
- Turn editing on using the top right switch.
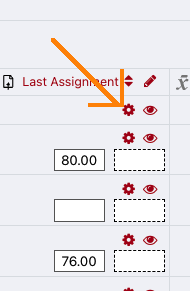
- Note - it is possible to do this for individual students by clicking on the individual user's gear icon and following the same steps.
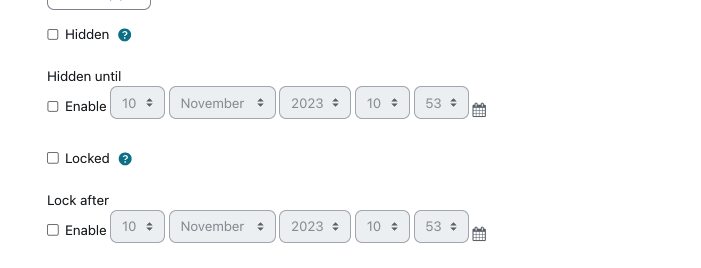
- Check Hidden until: The date/time fields will become editable.
- Make your changes and click Save changes to finish. You will be returned to the Grader report page.
Was this article helpful?
Tell us how we can make this article better for you, related questions:.
We make courses hidden from students by default so that...…
You can hide any course you don't want to see...…
If you are an Instructor, you are automatically enrolled into...…
Can't find what you are looking for?
- Account creation and closure
- Account management
- Two-factor authentication
- Computers and Phones
- Email and Calendar
- File Storage
- Internet Connections
- Other Tools
- Printing, Copying, & Scanning
- Accessibility
- Devices: College-provided
- Devices: Personal
- Installation
- Microsoft 365
- Off-Campus Access
- Domain of One's Own
- Visitor accounts and access
- College password: Set up and update
- Get started at Bryn Mawr
- Leaving Bryn Mawr College
- BMC Off-Boarding Computing Checklist
- BMC On-Boarding Computing Checklist
- Group Manager: Grant and revoke access
- LITS Service Catalog: View project requests
- BIONIC: Data standards for names and more
- BIONIC: User interface guide
- BIONIC: View budget reports
- Encryption: College-Owned Computer (macOS)
- Encryption: Emails in Microsoft 365
- Encryption: External Storage Drives
- CrowdStrike Falcon Antivirus: Overview
- International travel: technology and security
- Malware and spam: Phishing emails
- Malware and spam: Ransomware
- Password managers
- Password safety: Best practices
- Two-Factor: Get started with Duo
- Two-Factor: Methods of Authentication
- College computers: Accessibility settings
- College Deskphone: Setup & Use Updated
- College Softphone: Setup & Use Updated
- Common hardware issues
- Help Desk tickets
- LITS's Device Support Cycle
- New College computer? Start here!
- Standard computers and accessories
- Remote Learning, Teaching, and Work: Suggested Computer Accessories
- Shipping Devices to LITS
- Students: Laptop Purchasing Guide
- Students: What tech to bring to College
- Alumnae/i: Email Forwarding
- Microsoft Outlook: create accessible emails
- Mailing Lists: Management
- Mailing Lists: Overview
- Microsoft 365: Overview
- Microsoft 365: Shared Email, Calendars, and Folders
- Microsoft 365: Export Emails
- Calendly: Schedule appointments
- Outlook: Schedule Zoom meetings through Outlook
- Data backup: Why, where, and how
- CrashPlan: disaster recovery
- Data Clean-Up: Email Inbox
- Data Clean-Up: Storage Drives (C:, H:, S:, Q:, and more!)
- Network Drives: Connect from Windows or macOS
- OneDrive: Share files and folders
- Save a file as a pdf
- Eduroam: Connect to College Wifi Updated
- Ivanti Secure VPN: Off-Campus Access
- Gaming Wi-Fi: Connect your devices
- Network Registration
- Moodle: Log in
- Moodle: Courses Not Showing Up
- Moodle: Browse courses during registration
- Moodle: Use the text editor
- Moodle: Add files and folders to a course
- Moodle: External tool connections
- Moodle: Add course blocks
- Moodle: Manage Class Recordings with Panopto
- Moodle: Schedule class Zoom meetings
- Moodle: Enable students to schedule appointments
- Moodle: Add JoVE content to a course
- Moodle: Restore recently deleted items from the recycle bin
- Moodle: Link to McGraw-Hill
- Moodle: Link to a Cengage Platform
- Moodle: Customize and organize your course
- Zoom: Schedule course meetings with the Moodle Zoom activity
- Moodle: Hide and unhide courses and course sections
- Moodle: Copy content from another course
- Moodle: Get a merged Moodle site for a multi-section course
- Moodle: Save or export course data and content
- Moodle: Set up a course gradebook
- Moodle: Hide grades from students
- Moodle: Extensions, overrides, and accommodations
- Moodle: Download assignment to grade offline
- Moodle: Grade assignments with Annotate PDF
Moodle: Use grading workflow to manage assignment feedback
- Moodle: Make an assignment extra credit
- Integrations
- Moodle: Create and manage assignments
- Moodle: Use the Calendar
- Moodle: Convert documents using Sensus Access
- Moodle: Create and grade Quizzes
- Moodle: Use Question Bank
- Moodle: Forums
- Moodle: Create a questionnaire
- Moodle: Student Journals
- Moodle: Workshop
- Moodle: View Course Evaluation Results
- Moodle: Add or change your photo
- Moodle: View and submit assignments
- Moodle: Take online quizzes and exams
- Moodle: Participate in a workshop activity
- Moodle: Export coursework and materials
- Moodle: Complete Course Evaluations
- Moodle: Instant Messaging
- Moodle: Get accessible alternative formats for course materials
- Moodle: Enroll or unenroll participants
- Moodle: Using Groups
- Moodle: Message course participants
- Moodle: Take attendance
- Moodle: Guest access to courses
- Moodle: View course as a student
- Moodle: Create checklists for students
- Constellate: Log In and Authenticate
- LinkedIn Learning: Overview
- LinkedIn Learning: Create and share playlists
- Macmillan (Achieve, LaunchPad): Link to Moodle
- NameCoach: Overview
- NameCoach: Add name recording to email and social media
- NameCoach: Add to a Moodle course
- NameCoach: Record and listen to names in Moodle
- NameCoach: Name Pages for events New
- Perusall: Add social annotation assignments to Moodle
- Piazza: Alternative Discussion Tool for Moodle
- Posit Cloud: Teaching with Posit Cloud
- Panopto: Get and log into your account
- Panopto: Training and learning resources
- Panopto: Record lecture using desktop app
- Panopto: Record in your browser (Panopto Capture)
- Panopto: Upload audio or video files
- Panopto: Share recordings
- Panopto: Where are my recordings?
- Panopto: Edit videos
- Panopto: Captions
- Panopto: Add the Panopto block to a Moodle course
- Panopto: Copy recordings to a new course
- Panopto: Collect audiovisual assignments
- Panopto: Student guide to uploading and recording videos
- Panopto: Quizzes
- Panopto: Enable video downloads
- Panopto: Get emailed when videos are posted
- Panopto: Record with multiple cameras/video sources
- Panopto: Department folders
- WeVideo: Create an account on Bryn Mawr's license
- WeVideo: Create and add people to projects
- WeVideo: Video and podcast editing basics
- WeVideo: Finish and share videos
- WeVideo: Add subtitles to a video
- WeVideo: Access after you leave BMC
- Remote learning, teaching, and work: Suggested computer accessories
- Remote teaching: Create digitally friendly documents
- Students: Remote learning tools
- Canon supplies: Order, install, and recycle
- HP supplies: Order, install, and disposal
- Making accessible scans
- Office Lens: Scan papers or documents with your smartphone
- Print from a public printer
- Print with a departmental printer
- Scan and copy with printers
- ABBYY Fine Reader: complex OCR
- Adobe Acrobat: Make PDFs accessible
- Beeline Reader: Make web reading easier
- Sensus Access: Convert documents using Sensus in a Moodle course
- Adobe Creative Cloud: College Computers
- College Computers: Software configurations Updated
- College Computers: Request software changes
- Adobe Creative Cloud: Personal Devices Updated
- Microsoft Edge: Automatic Sign-in
- Software for Personal Devices Updated
- ChemDraw: Installation
- Mathematica and Wolfram|Alpha Pro
- OnBase: Installation Updated
- Software Center: Install Programs Updated
- Microsoft Office: Personal Devices
- Microsoft Office: Public lab computers
- Microsoft Word: Create accessible documents
- Microsoft Outlook: Accessibility features
- Office365: Immersive reader accessibility features
- PowerPoint: Create accessible slides
- PowerPoint: Turning on subtitles
- Apporto: Remotely Connect to a Virtual Lab Computer
- Financial Edge: Off-Campus Access
- LabStats: Remotely Connect to a Lab Computer
- Microphone not working
- Microsoft Teams: Overview
- Microsoft Teams: Accessibility Features
- Zoom: Activate and log into a BMC account
- Zoom: Am I using A Bryn Mawr Zoom account?
- Zoom: Schedule meetings
- Zoom: Schedule meetings through Outlook
- Zoom: Schedule class meetings through Moodle
- Zoom: Host a meeting
- Zoom: Participate in a meeting
- Zooming in less-than-ideal circumstances
- Zoom: Security
- Zoom: Use registration to secure meetings
- Zoom: Where are my recordings?
- Zoom: Breakout rooms
- Zoom: Captions
- Zoom: Chat, reactions, and polls
- Zoom: Increase caption and chat font size
- Zoom: Mirror an ipad in a classroom
- Zoom: Multiple cameras
- Hosting Large Online or Hybrid Events New
- Domain of One's Own: Get started
- Domain of One's Own: Install applications
- Domain of One's Own: WordPress
- Domain of One's Own: Grav
- Domain of One's Own: Omeka
- Domain of One's Own: Scalar
- Domain of One's Own: Log into and manage applications
- Domain of One's Own: Upload and manage files
- Domain of One's Own: Migrate content when you leave Bryn Mawr
- Domain of One's Own: TRU Collector/Writer Sites
- Drupal - Basic: Drupal Training Videos
- Drupal - Basic: Log in and find content in Drupal
- Drupal - Basic: Announcements in Drupal
- Drupal - Basic: Events in Drupal
- Drupal - Basic: Biography Listings in Drupal
- Drupal - Basic: Edit Biographies in Drupal
- Drupal - Basic: Embed forms and other content in Drupal
- Drupal - Basic: Flexible Content in Drupal
- Drupal - Basic: Flex Basic WYSIWYG
- Drupal - Basic: Flex Basic 2 - Accordion, Carousel and more
- Drupal - Basic: Images in Drupal
- Drupal - Basic: News Articles in Drupal
- Drupal - Basic: Pages in Drupal
- Drupal - Basic: Preparing Images for the Web in Adobe Photoshop
- Drupal - Basic: Preparing Images for the Web in MS Word
- Drupal - Basic: Tables in Drupal
- Drupal - Basic: Upload and Link to Documents in Drupal
- Drupal - Basic: Website Image Size and Format Guide
- Drupal - Basic: What is a Web Steward? Roles and Permissions Explained
- Drupal Basic - Introduction to Drupal Drafts
- Drupal - Intermediate: Flex Intermediate A - Columns, Gallery and more
- Drupal - Intermediate: Flex Intermediate B - People List, Features and more
- Drupal - Intermediate: Videos in Drupal
- Drupal - Advanced: Bulletin in Drupal
- Drupal - Advanced: Flex Advanced - Syndication and Flex Items
- Drupal - Advanced: Flex content for special roles
- Drupal - Advanced: Themes and Theme Switcher
- Drupal Short Sessions - Syndication
- Drupal Short Sessions - Event 3up
- Drupal Short Sessions - Announcement 4up
- Drupal Short Sessions - News 3up and News+Contact
- Drupal Short Sessions - Story 1-up and Story 3-up
- Drupal Short Session: Image-based Features in Flex Content
- Drupal Short Session: Image List
- Drupal - Special Role: Admissions Officers in Drupal
- Drupal - Special Role: Course listings in Drupal
- Drupal - Special Role: CV Upload via Provost in Drupal
- Drupal - Special Role: Homepage content in Drupal
- Drupal - Special Role: Navigation Menus in Drupal
- Drupal - Special Role: Program Descriptions in Drupal
- Drupal - Special Role: EMS
- Drupal - Special Role - Story Editor (Group)
- File Names for Web Pages and Blogs: Best Practices
- Make sure your documents show up correctly in search results
- Web Accessibility Guidelines
- Web Forms (Wufoo)
- WordPress: Adding Users to Your Blog
- WordPress: Basics
- WordPress: Changing the author name displayed on your WordPress posts
- WordPress: Close Comments on Old Posts to Reduce Comment Spam
- WordPress: Embedding videos and other media content in blogs
- WordPress: FontAwesome for WordPress
- WordPress: Logging in & Creating a New Blog
- WordPress: Moderating Comments (and spam) in WordPress
- WordPress: Privacy settings for your blog
- WordPress: Updating Your Alumnae Club Blog
- WordPress: User Roles for Blogs
- WordPress: Working with WordPress themes
The Assignment activity has a grading workflow option that enables instructors to:
- Hide feedback and grades until ALL submissions have been graded (normally assignment grades and feedback are visible to each student as soon as they are entered).
- Manage the work of multiple graders, including allocation of submissions to particular graders and review before releasing grades and feedback to students.
Before you start , you may need access to the following:
- Instructor of record , Other editing teacher or Non-editing teacher role in a Moodle course
Enable grading workflow
- If you are creating a new Assignment, you will see this page as soon as you add the Assignment activity.
- For an existing Assignment, click on the Assignment to open it, click the gear icon, and choose Edit Settings .
- Expand the Grade section.
- Set Use marking workflow to Yes .
- If there are multiple graders, change Use marking allocation to Yes as well. This allows graders to indicate who is grading which submissions.
- Click Save and Display .
Note: Although you can edit these settings after students have submitted work, it’s best to do it before you start grading.
How grading workflow works
When grading workflow is enabled, Teachers can assign the following grading statuses to submissions:
- Marking completed
- Ready for release
Note that only the Released status has a technical effect: it is the only status in which students will be able to view their grade and feedback they’ve received. (See What Students See , below).
The remaining statuses are simply labels that graders can use to manage their work. For example, if two graders are reviewing each other’s work, each might use “Grading completed” to indicate to the other that a submission is ready for review and “Ready for release” to indicate that they have reviewed it.
Grading allocations are also simply labels that help graders distribute their work. All those in the Teacher role will still be able to view and edit grades and feedback for all submissions.
View and change grading statuses and allocations
- Click on the Assignment to open it.
- When marking workflow is on you will see a marking status beneath the submission status in the Status column.
- When marking allocation is on, you will see a Grader column.
- If the table isn’t editable, turn Quick grading on by checking the box in Options section. (Note: Moodle will remember this setting.)
Here are some shortcuts for bulk-changing statuses and grade allocations.
Change grading status for all submissions
When you are viewing all submissions with quick grading on:
- Check the box in the heading of the Select column to select all submissions. Selected submissions will be checked and highlighted in yellow.
- Find the With selected … menu and choose Set marking workflow state .
- You will see a list of the students you selected, choose the appropriate Grading workflow state and click Save changes .
Allocate all of a grader’s submissions at once
- Check the boxes in the Select column for the submissions this person will grade. Selected submissions will be highlighted in yellow.
- Go to the With selected … menu and choose Set allocated marker .
- You will see a list of the students you selected, choose the appropriate Allocated marker and click Save changes .
Filter and allocate grading by group
If you have set up Groups for your course you can use them to manage and allocate grading.
- Open the Assignment.
- Choose the option for Settings .
- Scroll down and click Common modules settings to expand it.
- Change the Group mode to Visible groups.
- Click Save and display .
- Click View All Submissions.
- There will be a new Visible groups menu; select a group to display only the students in that group.
- Check the box in the heading of the Select column to select all submissions. Selected submissions will be checked and highlight in yellow as shown below.
What students see
When students click on an Assignment, they see Submission status information: when an assignment is due, whether they’ve submitted work, and if they’ve submitted the timestamp for the submission and a link to the file.
Information on the Grading status is also included. If M arking workflow isn’t enabled, the status options are Not Graded or Graded. If Ma rking workflow is enabled, the grading status will be Not Graded or the setting chosen by a Teacher. If Marking status is set to anything besides “Released” no grades or feedback are visible.
Once a Teacher changes the Grading Status to Released , the grade and feedback for the assignment will be visible to the student.
If you have any additional questions or problems, don't hesitate to reach out to the Help Desk !
Phone: 610-526-7440 | Library and Help Desk hours Email: [email protected] | Service catalog Location: Canaday Library 1st floor
Related Articles

Thank you! Your feedback has been submitted.
- Library and Help Desk Hours
- Web Accessibility
- Credits and Attributions
- Have feedback?
- © 2021 – Bryn Mawr College. All rights reserved.
Learning and Teaching
- Assessment & Feedback
How to release grades and feedback
Once you have completed marking online, you can release grades and feedback to all students simultaneously, and send students a notification, by using Marking Workflow. The steps below outline how to do this.
Releasing Feedback and Notifications with Marking Workflow
Access the grading table
Click on the link to your assignment, then click View all submissions:
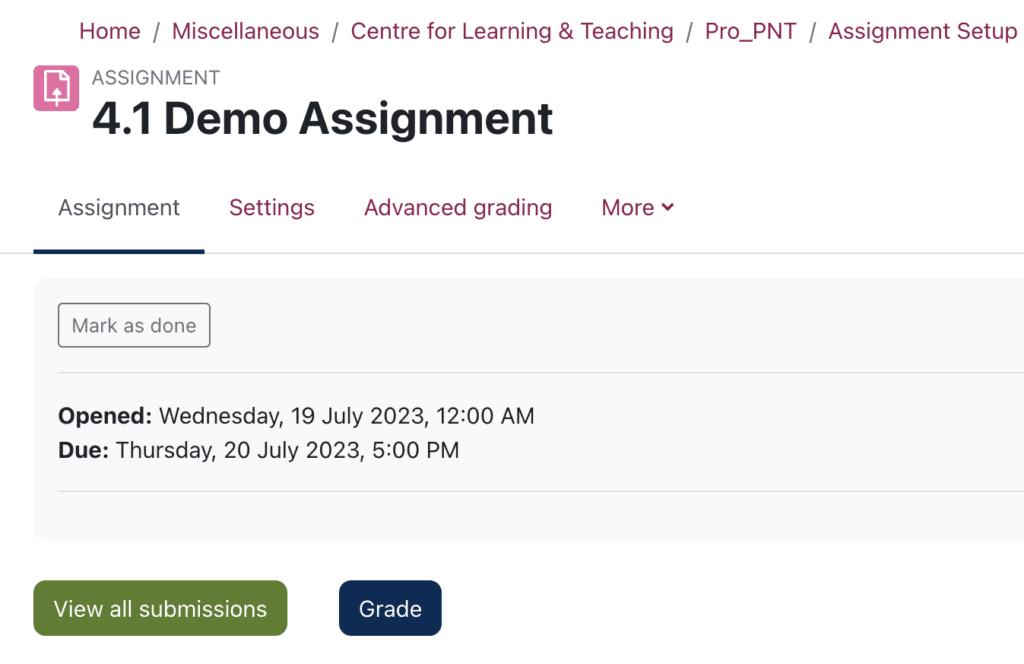
Select options
Scroll to the bottom of the Grading table and untick Quick Grading (if active) and set Assignments per page to All:
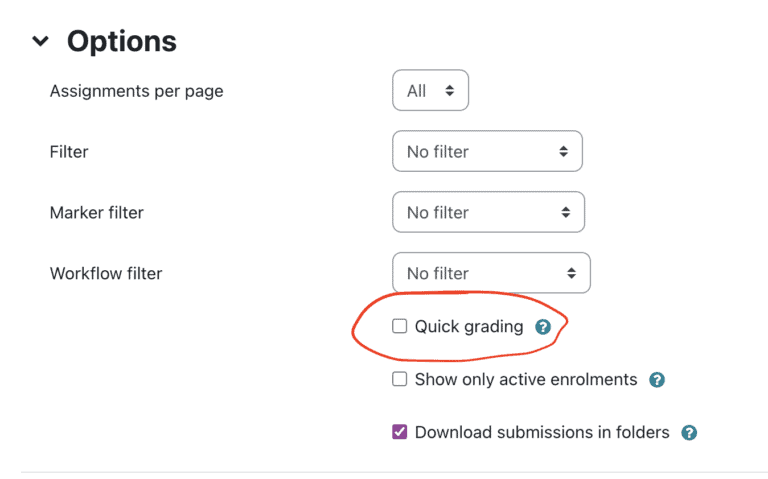
Select all students
Return to the top of the Grading Table and select all the students:
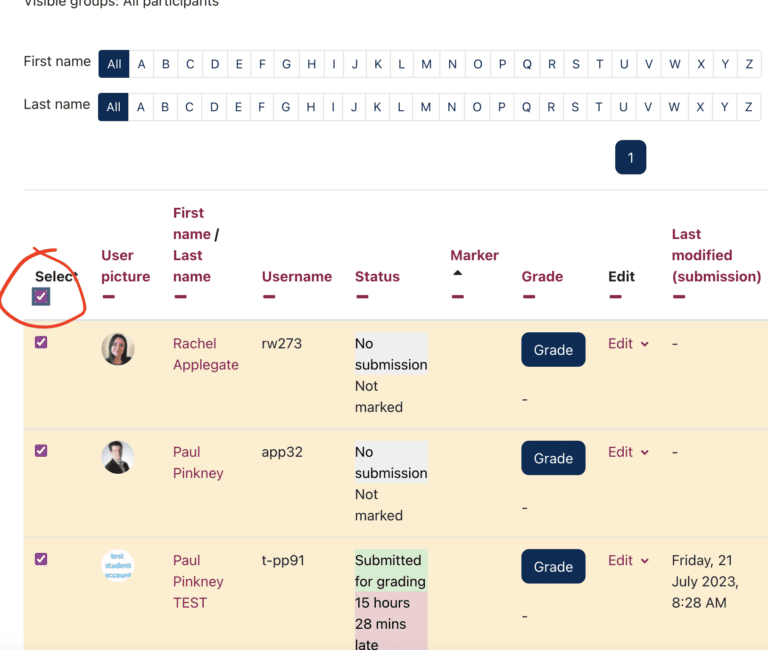
Set the workflow state
Then return to the bottom of the page, and from the With Selected… menu choose Set marking workflow state and click Go . When prompted, click OK :
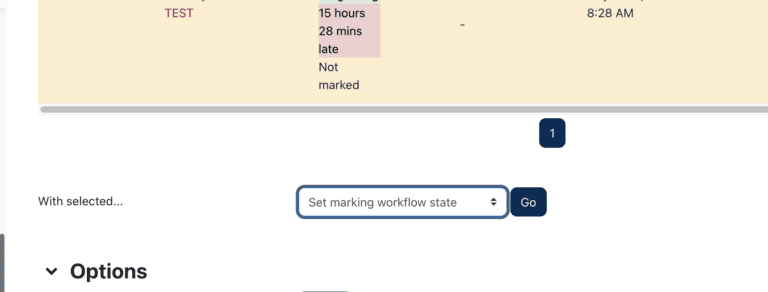
On the next page, set the marking workflow state to Released and, if desired, choose to send a notification to students and Save Changes as shown below:
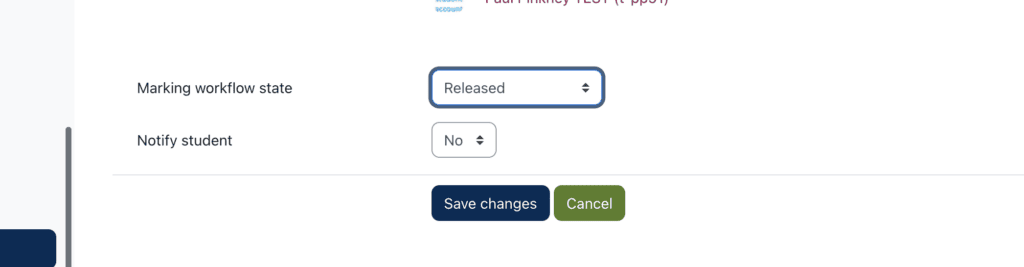
Related Articles
- Anonymous marking in Moodle
- Advanced Grading in Moodle
- Group Peer Review for Teachers
- How to mark an Assignment offline and upload feedback
- Using Ouriginal
- How to create an Assignment
Article Contents
Release marks using workflow
When workflow is on in your assignment settings, marks will be hidden from students until you release them. Workflow is on by default on new assignments. This page shows you how to release marks to all or some students.
For information on how to turn marking workflow on, see here .
Quizzes do not use marking workflow. See How to release quiz marks .

Scroll down and select the assignment for which you want to release grades.

At the top left under the assignment tab, select View all submissions .

If no students/submissions are showing, or only a few of the students, scroll down and check the Options settings. The Filter and the Workflow filter should both be set to No filter in order to show all submissions. If Assignments per page is set to less than your total number of students, change this or go to the next page to see remaining submissions.

- Scroll down below the list of students, then in the With selected menu choose Set marking workflow state, then select Go .

If a pop-up box appears asking to Set marking workflow state for all selected submissions? , select OK .

- In the Marking workflow state drop-down menu, select Released .

For Notify student , select Yes if you would like students to receive an email notification that their grade is available.

Moodle and Panopto are unavailable every Thursday 7:00 am – 7:30 am.
You’re viewing this website as a domestic student
You’re currently viewing the website as a domestic student, you might want to change to international.
You're a domestic student if you are:
- A citizen of New Zealand or Australia
- A New Zealand permanent resident
You're an International student if you are:
- Intending to study on a student visa
- Not a citizen of New Zealand or Australia
Documentation
- Using Assignment
- Assignment settings
- Assignment FAQ
This page explores the different types of assignment, how students submit assignments and how teachers can grade them.
- 1 What are the options for submitting work in Moodle?
- 2.1 You want students to type shorter or longer responses directly online
- 2.2 You want students to submit work you can download in a specified program
- 2.3 You want students to submit files at different times for a project
- 2.4 You want students to write a response to a video/sound file/image
- 2.5 You want students to answer a series of questions on a video/sound file/image
- 2.6 You want to grade work students have done offline
- 2.7 You want to view, comment on and send back students' assignments
- 2.8 You want students to send you a comment or note along with their uploaded work
- 2.9 You want to allow students to redraft and decide when to submit the work
- 2.10 You want students to keep an ongoing journal or do an iterative assignment
- 2.11 You want students to submit work in groups
- 2.12 You want to grade students' work anonymously
- 2.13 You want to read and grade student assignments offline
- 2.14 You want to hide students' grades until a time of your choosing.
- 2.15 You want to set a timed assignment
- 2.16 You want to moderate other colleagues' marking or allocate certain teachers to certain students
- 3.1 File submission
- 3.2 Access controlled links
- 3.3 Online text
- 3.4 Submission comments
- 4.1 Filtering submissions
- 4.2 Allocating submissions to markers
- 4.3 Submission status
- 4.4 Overriding assignment deadlines
- 4.5 Granting extensions
- 4.6 Quick grading
- 4.7.1 Annotating submissions
- 4.8.1 Notifying as you mark
- 4.8.2 Keeping grades hidden until a release date
- 4.8.3 Examples of Marking workflow
- 4.9.1 Before you start, enable the multiple file upload settings
- 4.9.2 Downloading student submissions
- 4.9.3 Download the Grading Worksheet to record grades
- 4.9.4 Grade and annotate (if applicable) the submitted work
- 4.9.5 Upload the completed grading worksheet
- 4.9.6 Upload feedback files (if applicable)
- 4.10 Give the same feedback file to multiple students
- 5 Keeping records (archiving, exporting, backing up)
- 6 Tips and Tricks
- 7.1 Examples from School demo site
What are the options for submitting work in Moodle?
The standard ways students can submit assignments are:
- File submissions (students submit a file for assessment)
- Online text (students can type their responses directly in Moodle)
- Audio or video (via the recording button in the Atto editor )
- It is also possible to use the assignment for grading an "offline assignment", ie, one where work is done outside of Moodle. This is done by simply unchecking the above three options.
- If you're not sure which assignment type best suits your needs, look at the section below #Which type of assignment submission suits you best?
Which type of assignment submission suits you best?
You want students to type shorter or longer responses directly online.
Set Online text to Yes. This works well for younger children who will only manage a sentence or two and works just as well for higher education students who write more.
- Advantage - quick for the student to get started; no need to use a word-processing program and upload the file. The text is saved on a regular basis so it will be preserved if the student loses the page for some reason.
- Disadvantage: if the word count is expected to be large, setting Online text to No and File submission to Yes might be a better option.
You want students to submit work you can download in a specified program
Set File submission to Yes, set the number of files you will allow using the Maximum number of uploaded files setting and the file sizes by using the Maximum submission size setting.
- Advantage - better than students emailing work as the whole class's work is collated in one space on your course. Markers can provide comments directly on the student work.
- Advantage - with "Attempts reopened" enabled, teachers can see the progression through various drafts of a student's work.
- Disadvantage - assignments must downloaded to be viewed (but they can be downloaded in bulk ) and the teacher needs the appropriate program to open them.
You want students to submit files at different times for a project
Set File submission to Yes, and use Maximum number of uploaded files to set the maximum number of separate files they can upload
- Advantage - all project files are in one assignment area for grading so they get a single grade.
- Disadvantage - all project files are in one assignment area for grading - so they can only have a single grade!
You want students to write a response to a video/sound file/image
Set up an assignment allowing online text submission and get students to use the Moodle media icon to add video/sound/image files.
You want students to answer a series of questions on a video/sound file/image
Investigate the Quiz module. Assignments are really just for a single question.
You want to grade work students have done offline
Uncheck the submission types when setting up the assignment. Students won't be required to do anything but you can use the assignment to grade them for work done outside of Moodle.
You want to view, comment on and send back students' assignments
Set up an assignment allowing file submissions .
- Advantage: useful for teachers who like using the "comment" options in word-processing programs for example. If you have Ghostscript enabled on your server and the students upload PDF files, you can annotate them inline. See the section Annotating PDF files below.
- Disadvantage: if students upload other file types, you have to download them, comment and then re-upload them.
You want students to send you a comment or note along with their uploaded work
If comments are enabled site-wide , students will be able to add submission comments; if comments are disabled site-wide, students will not be given the option to add submission comments.

You want to allow students to redraft and decide when to submit the work
In the settings set Require students click submit button to Yes. Students can then control when their draft work is submitted to the teacher.
You want students to keep an ongoing journal or do an iterative assignment
In the settings set Require students click submit button to No. Students can continue to make changes to their assignment and at no point do they 'submit'. If the work will be graded at some point it is recommended that either Prevent late submissions is set to Yes to ensure that no changes can be made after the due date, or all submissions are locked when grading commences to ensure that the work is not altered during grading.
- Advantage: the work remains in one place and is constantly improved, graded (if needed) and improved again.
- Disadvantage: there is no record/history of previous attempts (such as with the Wiki ). The online text assignment does not replicate the display of a journal or blog where each new entry is additional to the previous ones.
You want students to submit work in groups
In the settings, set "Students submit in groups" to Yes. If you just do this, then once one student has submitted, the assignment will be flagged as submitted even if the others haven't contributed. If you want to ensure everyone has an input, set "Require students click submit button" to Yes and then change "Require all group members to submit" to Yes. The assignment will only be classed as submitted when each member has contributed, and once one student has submitted, the remaining members's names will be displayed for the group to see who still needs to add their input.
You want to grade students' work anonymously
In the settings, choose 'Anonymous submissions'. When students submit assignments, their names will be replaced by randomly-generated participant numbers so you will not know who is who. Note that this is not totally anonymous because you can reveal their identities in the assignment settings and you can work out identities from the logs - so this might not be suitable if your establishment has very precise privacy requirements.
You want to read and grade student assignments offline
In the settings, choose "Offline grading worksheet". When students have submitted, click "View/grade all submissions" and you can download their assignments from the link "Download all submissions" and download the grading sheet from the link "Download grading worksheet". You can then edit grades and re-upload the grading worksheet. You can also upload multiple feedback files in a zip from this drop down menu. See Assignment settings for an explanation of how to use the "upload multiple feedback files as zip" feature.
You want to hide students' grades until a time of your choosing.
Use 'marking workflow' as explained in Assignment settings .
You want to set a timed assignment
Ask your administrator to enable the time limit feature from Site administration > Plugins > Assignment settings > Enable timed assignments and you will then have the option from the Availability section.
You want to moderate other colleagues' marking or allocate certain teachers to certain students
Use 'marking allocation' as explained in Assignment settings .
How do students submit their assignments?
The first page students will see when they click on the assignment activity link from the course page will display the assignment name, description and the submission status. The first time a student views the assignment it will look like this:
The submission status section includes:
Submission status
- Grading status
- Time remaining
- Last modified
- Submission details
As they progress through the assignment the Submission status and Grading status will update and the Last modified date will appear.
If the student uploaded a file which the teacher has annotated, this will be made available in the feedback section. The student can search through the document and filter specific comments.
Submission statuses include:
- Nothing submitted for this assignment
- Draft (not submitted)
- Submitted for grading
Grading statuses include:
File submission
To submit a file submission, students complete the following steps:
- Click the ‘Add submission’ button to bring up the file upload page.
- Upload the relevant file into the submission. They are able to ‘drag and drop’ the file into the submission box.
- Click ‘Save Changes’.
There should now be a Last modified date and the file(s) uploaded will also be displayed. Depending on how the assignment is setup the status will either read ‘Submitted for grading’ - in which case no further action is need, or ‘Draft (not submitted)’.
- If changes are required, click ‘Edit submission’.
- Once ready to submit, click ‘Submit assignment’.
Note that once the assignment is 'submitted’ no further changes are allowed.
Note: Depending on how the assignment is setup students may see both a file submission page and an online text editor.
If file submissions and online text are enabled, and a word limit is set for the online text, it is possible for a student to end up with a submission status of 'No attempt' together with saved file submissions. This occurs when a student submits files, enters online text, clicks 'Save changes' then obtains a message informing them that the text exceeds the word limit. If they then click Cancel, the submission status is shown as 'No attempt' together with saved file submissions.
Access controlled links
If the administrator has enabled this feature for either the Google Drive repository or the OneDrive repository then students can upload a file as an 'access controlled link' from either of these repositories. The file is then copied to the site account and the student is no longer able to edit it.The student retains the original file in their own Google Drive or OneDrive. The teacher is given permission to edit the file for grading purposes, and the student is sent a copy of the edited file.
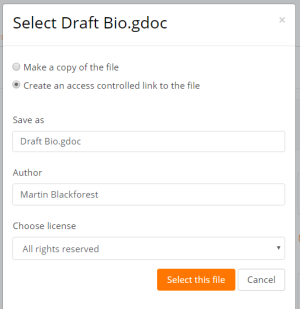
Online text
To submit online text, students complete the following steps:
- Click the ‘Add submission’ button to bring up the online text editor page.
- Type the relevant text into the text editor , or paste from a previously written file.
There should now be a Last modified date and the first 100 characters entered will also be displayed. Depending on how the assignment is setup the status will either read ‘Submitted for grading’ - in which case no further action is need, or ‘Draft (not submitted)’.
- If changes are required, click on ‘Edit my submission’.
Submission comments
If enabled by the administrator, there may be a section where students can leave submission comments.
How do teachers grade assignments?
When students have submitted their assignments, they can be accessed by clicking on the assignment activity. This will bring up the Grading Summary page.
The Grading Summary page displays a summary of the assignment, including; number of participants, number of drafts, number of submitted assignments, due date and time remaining.
Clicking 'Grade' will take you to the first student in the list so you can start grading individually. If you wish to grade several assignments, clicking Save and Show next will take you to the next submission.

Clicking 'View all submissions' will take you to the grading table where you see all students.
The Grading Table contains columns of information about the student, the status of their submission, a link to grade their submission, a link to each submission and feedback comments and files (if enabled).
Filtering submissions
A dropdown menu accessed from the 'Options' section allows you to filter submissions so you can for example quickly see which students have not submitted yet.
You can also filter submissions which have had extensions granted.
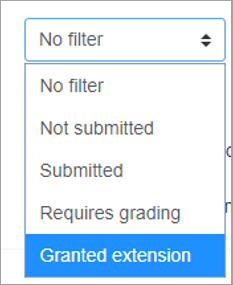
Allocating submissions to markers
If you need to divide submissions between more than one person, you can apply groups to the assignment and let markers know which group(s) to mark. Note that because group membership is not itself anonymised, this may make anonymised submissions that bit less anonymous, though as long as the groups aren't very small this should be acceptable.
An alternative is to use marking allocation - this allows anyone with a teacher role to allocate one marker to each submission. This works particularly well if marking is allocated by subject specialism.
If you will be assigning grades to student work, you may want to take note of the submission status before you begin the marking process. If you have required students click the Submit button, you may find that some submissions are still marked as Draft (not submitted), meaning the student has either uploaded a file(s) or entered some text, but has not clicked ‘Submit assignment’.
If it's after the due date and you are about to commencing marking that you use ‘Prevent submission changes’ to stop students from making changes to their assignment. You can do this one by one by using the icon in the Edit column.
Or you can select two or more students by putting a tick in the select column and going to 'Lock submissions’ from the With selected menu under the grading table.
Likewise you can also revert a student's submission to draft if they have uploaded the incorrect file. Instead of selecting ‘Prevent submission changes’ select ‘Revert the submission to draft’, or place ticks against selected students and choose 'Revert the submission to draft status' from the With selected menu under the grading table.
If the submission setting 'Attempts reopened' is set to 'Automatically until pass' and a submission is graded below the grade to pass, then then submission is automatically unlocked when the grade is saved. Similarly, if the submission setting 'Attempts reopened' is set to Manually, and a teacher selects 'Allow another attempt, then the submission is automatically unlocked.
Overriding assignment deadlines
A teacher can override a deadline for an individual or group from the Assignment navigation > More link Boost theme or Assignment administration other themes.)
When adding overrides for a group, it is possible to have one group override trump another. This is achieved by moving the override up/down on the group overrides page:

In this situation, a student in both groups (e.g. Frodo Baggins) will have the override from "The Council of Elrond" applied. By pressing the arrow icons on the right, the override for "The Fellowship" can be moved to the top of the list, and will have higher precedence.
Note also that if there exists a user override for a student, it will always take precedence over any group overrides.
Granting extensions
If an assignment has a deadline, a teacher can grant individual or group assignment extensions by selecting the Edit link next to a particular student or group.
- To grant an extension, open the assignment
- Click on "View all submissions"
- Locate the student who is to be allowed to submit after the "Cut-off date"To
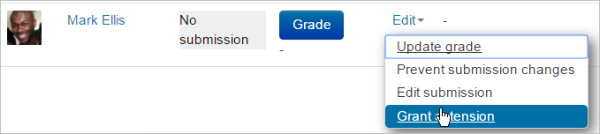
- Click on "Save changes".
Quick grading
Quick grading allows you to enter numeric grades directly into the grading table, bypassing the more detailed grading interface. Please note:
- if you want to give feedback, you need to use the more detailed Grade interface.
- Quick grading is incompatible with advanced grading e.g. Rubrics, and is not recommended when there are multiple markers.
- Submission comments are a two-way private conversation between a student and staff and are visible to students immediately i.e. markers use the grading interface to give feedback, not the submission comments.
To access the Quick Grading interface, from the Grading Summary page click 'View all submissions'; the Grading Table displays. Scroll to bottom of the page to configure Options, and check the box for 'Quick grading'. While you're down there, you can also set the number of assignments to display per page, filter the assignments e.g. to see who has not submitted, unmarked assignments, etc.
When you are ready to Quick Grade:
- You can enter grades directly into the grading table.
- Scroll to the bottom of the grading table and click 'Save all quick grading changes'
- A confirmation displays.
Grading individual submissions
If you have enabled File Feedback in the Assignment settings and wish to upload either the marked student assignment, a completed text based feedback document or audio feedback, click on the green tick in the Grade column (or use the icon in the Edit column and select Grade).
This brings you to the Student Grading Page where you can give grades, feedback comments and feedback files (if enabled in the Assignment settings ). You can use drag and drop to upload feedback files.
Annotating submissions
If the student has uploaded a PDF, docx or odt file, or if you set 'Comment inline' for an online text submission, then their submission will be displayed on the grading screen, allowing you to annotate it (requires Ghostscript for PDF and unoconv for docx and odt files), using a variety of tools, stamps (if uploaded by the admin) and comments which may be saved to a comments bank. When the annotations are complete, clicking to save the changes will result in it being displayed to the student as part of their feedback.
'Rotate' icons let you change the orientation of an uploaded document if the student submitted it in landscape mode for example.
Comments may be added and then saved in a quick list for future use (1) Click the paper/magnifying glass icon to the right of the page selector to filter comments you have already added to the work (2) :
- In the Search comments pop-up window, enter the term you would like to search for in the Filter comments... box.
- Clicking on the comment will take you to the part of the paper where that comment has been added.
Note: To ensure that comments display to students as the marker intends, do instruct students to download the annotated PDF rather than just previewing it. Preview sometimes displays comments in a way which obscures the original text.
The review panel and / or the grading panel may be collapsed by clicking the icons at the bottom right of the screen.
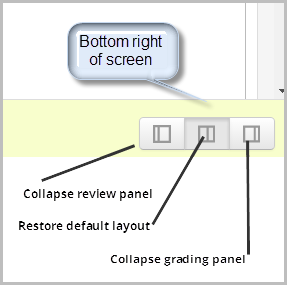
Controlling when to notify students of graded work
Notifying as you mark.
If you need to notify individual students, one by one, as you mark, the Notify students checkbox is available when grading individual submissions. Choose Yes to notify the student immediately or No to grade without notifying the student. Assuming you are not hiding grades in the ways outlined below, then Moodle will send a notification.
Note: How students receive Moodle notifications depends on your local default settings, and any changes students have made to those.
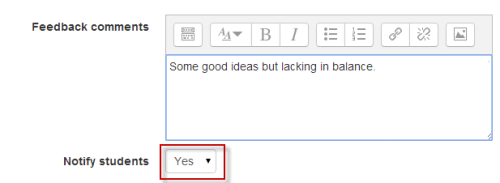
Keeping grades hidden until a release date
Assessors often decide to hide grades and feedback until marking is complete and finalised, and then release them all at once. There are two alternatives for this.
- Hide the item in the Grader Report . This is convenient if there are few markers and you have decided a provision date for releasing the marks and feedback.
- Or enable Use marking workflow in the Assignment's settings. This way is best where there are many markers, and/or you don't have a provisional date to release marks and feedback.
Examples of Marking workflow
One marker, Marker, wants to release all grades at the same time
- Marker enables "Use marking workflow"
- Marker marks each submission and transitions the grading to "Marking completed" as each submission is graded.
- Marker then uses the batch operations to transition all grades to "Released" at the same time.
Multiple markers,
Offline marking - downloading and uploading multiple grades and feedback files
If you don't have an internet connection or prefer to grade outside Moodle, you can do so (including with anonymous submissions). These easy stages explained below:
- Download the submissions
- Download the spreadsheet (grading worksheet) to record grades.
- Grade and annotate (if applicable) the submitted work.
- Upload the completed grading worksheet.
- Upload the annotated submissions (if applicable).
Note:You cannot upload marks and feedback to Moodle if you have enabled Rubrics or Marking Guides.
Before you start, enable the multiple file upload settings
Go to the settings of that assignment. For Feedback types, ensure that the Moodle Assignment settings, Feedback comments, Feedback files, and Offline grading worksheet are ticked.
Downloading student submissions
You can download a zip file containing all of the assignment submissions by selecting ‘Download all submissions’ from the 'Grading actions' menu at the top of the grading table, or in the settings menu.
File submissions will be downloaded in the format uploaded by the student. Online text submissions will be downloaded as html files. Each file in the zip will be named with the student first and last name followed by a unique identifier (not the user ID number).
If each submission is more than a single file, then submissions may be downloaded in folders by ticking the option 'Download submissions in folders' (below the grading table). Each submission is put in a separate folder, with the folder structure kept for any subfolders, and files are not renamed. Each folder will be named with the student first and last name followed by a unique identifier (not the user ID number).
You can also download selected assignment submissions (rather than all of them) by selecting the ones you want and then choosing 'With selected....Download selected submissions'.
Download the Grading Worksheet to record grades
- Next, to download the spreadsheet in which you'll enter the grades and brief comments, return to the Moodle Assignment page and from its Grading action drop-down menu choose Download grading worksheet and save that file (keep its csv file format).
Note: Helpfully that downloaded worksheet will contain any existing grades and summary comments which have already been given for that assignment i.e. if marking has already started. However, to see pre-existing comments fully you may need to set your spreadsheet to 'wrap text' within cells.
Grade and annotate (if applicable) the submitted work
After downloading the submissions and the grading worksheet:
- Open a downloaded assignment file to assess it.
- Open the csv file in a spreadsheet editor e.g. Excel.
- For that student's record (if anonymous, a number corresponding to the submission file name will display), enter grades in the Grade column and summary comments in the Feedback comments column for each student.
- Leave the other data untouched unless you know exactly what you're doing.
- Repeat as needed.
- Save the csv file.
Note: Take care to enter data in the correct column of the spreadsheet.
If you are annotating the submissions to return to students as feedback:
- Open a downloaded submission.
- Carry out your annotations.
- Save it in its original place i.e. the folder corresponding to that student.
If you have separate feedback files to upload to students:
- Save these within that student's folder.
- You can give students multiple feedback files in this way e.g. annotations on their work along with a separate pro forma.
Note: Don't change the name or location of the folder - Moodle needs this information to allocate the files correctly.
Compress (zip) all the feedback files:
- Windows: Right click one of the selected files and Send to > Compressed (zipped) folder.
- Mac: Right Click (or Ctrl+click) one of the selected files and click Compress.
- They are now ready for upload (see below).
Upload the completed grading worksheet
When you are ready to upload grades and summary feedback:
- Click on the assignment name on the Moodle course homepage to access the summary page and click View/grade all submissions .
- From the Grading action drop-down menu choose Upload grading worksheet .
- Click Choose a file... and upload the grading worksheet to Moodle, or drag the csv file to the arrow and wait for the file name to appear in the box.
- There is a checkbox to overwrite records that have been modified more recently in Moodle than in the spreadsheet - only check this if you want to spreadsheet to overwrite all Moodle records, including ones made more recently than the spreadsheet.
- Click Upload grading worksheet ; a Confirmation box displays the students grades and feedback that will be imported - check this carefully.
- If you are ready to proceed, click Confirm ; a summary of updates displays.
- Click Continue .
Upload feedback files (if applicable)
- From the Grading action drop-down menu choose Upload multiple feedback files in a zip .
- Click Choose a file... and upload the zipped assignments file to Moodle, or drag the compressed/zipped file to the arrow and wait for the file name to appear in the box.
- Click Import feedback file(s) .
- The Confirmation box will list all the feedback files and student names that will be imported.
- Click Confirm ; the next screen summarises the changes.
- Click Continue .
- From the page containing the Grading Table, you can check your feedback files by enabling Quick grading (see Options at the bottom of that page) and scrolling horizontally, if needed.
For an assignment with no file submissions, see the discussion upload feedback files without student file submissions for details of what to do.
Give the same feedback file to multiple students
If you have high level feedback you want to give to an entire cohort, it is generally a good idea to give this feedback in the context of the assignment, rather than e.g. separately via a Forum. Moodle allows you to select some or all students and attach a single, common feedback file to their assignment feedback. This common feedback will appear to each student along with any other individual feedback files you have prepared for each.
- Prepare the single file of feedback.
- Click on the link to the Assignment; its summary page displays.
- Click View all submissions ; the assignment's Grading Table displays.
- Use the checkboxes to select all or some students to receive the feedback (you may first prefer to configure the Grading Table to show as many students as possible on a single page).
- Underneath the Grading Table click the With selected... menu, choose Send feedback files , then click Go ; a page displays a list of selected students above a file upload area.
- Upload the file of feedback you prepapred, or drag it to the arrow and wait for the file name to appear in the box.
- Click Send feedback files ; the Grading Table displays again.
- Check your file is in place by scrolling horizontally to the Feedback files column.
Keeping records (archiving, exporting, backing up)
When students unenrol from a Moodle area, their records become invisible through the Gradebook interface. In order to have the information to hand, departments or course teaching teams may need systems in place to keep their own records for the data retention period required in their particular context. There are two separate procedures for exporting student submissions and marks.
To export marks (with or without feedback):
- Go to your course administration block and click Grades.
- From the Grader Report Settings block, select Export; a menu displays.
- From the menu, if you need easy viewing and running calculations you probably want to select one of the spreadsheet formats; a page of export settings loads
- Use the Visible Groups pulldown menu to limit the export to specific groups, as required
- In Options, you indicate whether feedback comments are included
- In Grade Items To Be Included lists you can, if required, omit particular Activities from the report
- When you've finished with the settings, click on Submit; a preview of your export displays
- Click on Download to export to the format you chose, and save the file.
To download the original student submissions:
- In your course area, click the link to the Assignment whose submissions you want to download.
- Click on the link to View/Grade all submissions; the Grading Table will load.
- Click the link to 'Download all submissions' and save the file.
Tips and Tricks
- Want to use an Assignment activity again in another Moodle site? Use the backup and restore options.
- Want to use an Assignment activity in another course you teach? Use the Import function in the course administration block.
- Moodle will sometimes appear not to be uploading a resubmitted assignment - you seem to be downloading the original assignment. This is a cache issue, in short, go to "Tools > Clear Recent History" in Firefox or "Tools > Delete Browsing History > Delete Temporary Files" in Windows Explorer. The newer file will then appear.
Examples from School demo site
- Teacher view of a PDF assignment which can be annotated inline. Log in with username 'teacher' and password 'moodle'
- Teacher view of allocated markers and marking workflow status. Log in with username 'teacher' and password 'moodle'
- Student view of an assignment. Log in with username 'student' and password 'moodle'. Scroll down to see the rubric and feedback.
- Student view of a student submission statement Log in with username 'student' and password 'moodle'
- Student view of group assignment grading screen Log in with username 'student' and password 'moodle'
- Teacher view of a group assignment grading screen Log in with username 'teacher' and password 'moodle'.
- Teacher view of Anonymous submissions grading screen Log in with username 'teacher' and password 'moodle'
- One approach to group project grading blog post by Gavin Henrick
- Advantages of using Assignment upload over emailing a document forum discussion
Revealing Moodle Assignment feedback before grades
- Resolution: Won't Do
- Fix Version/s: None
- Affects Version/s: 3.1
- Component/s: Assignment
- Affected Branches: MOODLE_31_STABLE
Description
It is standard practice to release marks to all students at the same time, yet many staff do not know how to do this for Moodle Assignments, because hiding Moodle Assignment grades from students is not intuitive.
Staff need to know to go into the Moodle Gradebook and hide the Moodle Assignment in here until a particular date when they wish the grades and feedback to be revealed. In addition, anonymous assignments also need to be set to 'reveal identities' for students to see their marks.
Could we have additional settings for Moodle Assignments that prevent marks and feedback being released to the student before a certain date?
This idea is similar to the way the Turnitin Direct plugin (for Turnitin Assignments) works. There is a 'post date', which controls when the students can see their grades and feedback. Staff find this intuitive and easy to set, because they do so within the Assignment settings, not the Gradebook. I suggest a further improvement to this idea, so that Moodle Assignments have two additional date settings*:
- feedback release date
- grade release date
When either of these dates are reached, the student's identities are revealed automatically and they can see their feedback/grade. If for some reason the marking is not complete and the dates need to be changed to a future point in time, the feedback/grades should hide from students again and the assignment identities should ideally become re-anonymised, so staff can anonymously mark the remaining submissions.
*A separate date for grades and feedback is important, so the feedback can be released before the grades, which gets students to engage with their feedback, rather than ignoring it and focusing purely on their grade.
Note: this ticket was recreated specifically for Moodle Assignment (assign) rather than the older Assignment 2.2,when the original ticket ( MDL-18722 ) was closed.
Attachments
skip to content
Search Google Appliance
Information technology, services at a glance.
- Instructional Technologies
- Network Connectivity
- Online Storage & Collaboration
- Web Hosting
- Classroom Technologies
Article Details
- Grading and Tracking Student Activity
Last Updated:
Blind grading for moodle assignment submissions, we're taking you to an updated version of this article..
UMass Amherst Information Technology support articles are now updated in the new IT Knowledge Base. We found an updated version of this article, so we're sending you there.
Taking you to:
Stay here to view this page in the legacy Support Center . Information may be outdated as these articles are no longer maintained.
Find answers to your tech questions in the new IT Knowledge Base .
UMass Amherst Information Technology support articles are now updated in the new IT Knowledge Base.
This article is part of our archived legacy Support Center and may be outdated or inaccurate . We did not find an updated version of this article. That means this archived content is more likely to be outdated or no longer relevant. Check the new IT Knowledge Base for updated information:
More tech help options
On This Page:
Enable blind grading in assignment settings, grade assignment submissions using blind grading, release grades to students after blind grading.
Blind grading in Moodle allows graders in your course to grade assignment submissions without seeing the names of students attached to the submissions. Instead, randomly generated participant numbers are displayed when grading submissions. After grading, graders reveal student names and release grades to students.
Note: This method does not guarantee that student names will be entirely hidden during grading, since students can include their names within the content of their submission. For example, a student might list her/his name at the start of an essay, as specified in MLA style guidelines. Therefore if you are using blind grading, ask your students not to include their names in their submissions.
- Next to the Assignment activity you want to configure, click Edit , and from the drop-down menu, select Edit settings. The Updating Assignment page opens.
- On the Updating Assignment page, under the Grade heading, from the Blind grading drop-down menu, select Yes . Note: This setting will be locked once a submission or grade has been made in relation to this assignment. You must enable this setting before students submit their work.
- Scroll to the bottom of the page and click Save and return to course.
- On your course page, click the Assignment activity to grade. The activity's grading summary page will open.
- Click View/grade all submissions. The Submissions page will open, showing randomly generated Participant Numbers instead of student names. Note: This setting does not affect the content or titles of submissions, so you might see a student's name if they explicitly stated their name in the content of their submission or in the title of their upload.
During blind grading, students cannot see their own grades even after you have graded their submissions. You must first reveal student identities, showing you student names for submissions, in order to release grades to students. To reveal student identities:
- From your course page, click the Assignment activity that is graded. The activity's Grading summary page will open.
- Click View/grade all submissions. The Submissions page will open, with randomly generated Participant Numbers instead of student names.
- At the top left of the page, from the Grading action drop-down menu, select Reveal student identities. A confirmation page will appear.
- To confirm that you want to reveal student identities and release student grades to the gradebook, click Continue. The Submissions page will open, with student names shown for submissions. Note: After revealing students identities, you cannot go back to the blind grading mode.
Related Topics
Get it help.
Ask an expert at the IT Service Desk.
IT Service Desk Thanksgiving Recess Hours
- Wednesday, 11/22 and Friday, 11/24 : Email/chat, phone, and in-person support available 8:30 a.m. - 5 p.m.
- Thursday, 11/23 : IT Service Desk closed
- Email and Chat Support 8:30 a.m. - 9:45 p.m. Monday - Friday 10 a.m. - 10 p.m. Saturdays & Sunday
- Phone Support | 413-545-9400 8:30 a.m. - 4:45 p.m. Monday - Friday
- In-Person Support ( Campus Center ) 8:30 a.m. - 7:45 p.m. Monday - Friday No appointment necessary. Walk-ins and calls accepted until 15 minutes before closing.
- Computer, Phone & Other Device Repairs
- LEaD events
- IT Self Service Portal

Moodle Assignment feedback guide
- Get started - Moodle Assignment feedback
- Hide grades and feedback
- Late submissions
- Use Marking workflow
- Grade Using the Grading page
- Grade with Moodle Marking Record
- Grade with Moodle Rubric
About Moodle Rubric grading
Hide grades and feedback for an assignment, access submissions page, access student submission, grade using rubric, upload feedback file and add general comments, navigate between student submissions, release grades and feedback for assignment, release grades and feedback (anonymous submissions), student view of rubric feedback, related guidance.
- Quick grading
- Track changes on Word document and / or adding feedback to a coversheet
- Upload feedback and grades via Excel spreadsheet
- Upload offline feedback files individually
- Group Assignment feedback and grading
- Release grades and feedback
A Rubric is used to assess a student's work. The Rubric consists of a set of criteria plotted against levels of achievement. A numeric grade is assigned to each level. For each criterion, the lecturer chooses the level they judge the work to have reached.
Students can view the Rubric before they submit their assignment, so that they know what their learning priorities are in relation to the assignment.

- Select Grades in the contextual navigation menu above the module name. The Grader report page opens
- Open the drop-down menu on the left of the page and choose Gradebook setup .
- Select the Edit link on the same row as the name of the grade item you are marking.
- Select Hide .

- Open the assignment from the module page. This opens the Grading summary page.

- Select the View all submissions button to view the Submissions page.
- If you cannot see all the submissions you expect, check to see whether a filter has been applied. Filters can follow you from one module to another, and if another user has added a filter, it may still be in place. Remove the filters to see all submissions.
- Alphabetic filter . Select All for both the First Name and Surname to clear

- Options . Open the Filter drop-down menu, select No filter to clear any existing filter.

- After the assignment deadline, select the Grade button for the student you want to grade.
- The grading page for the student will open.
- The grading page should display a message: This grade and feedback (if present) is hidden in the Grader Report and is not available to the student.
- It this message does not display, go to Gradebook setup (by selecting Grades on the contextual navigation menu, open the Grader Report drop-down menu, select Gradebook setup ) and select Edit opposite the assignment name. Hide the assignment grade item.

For assignments where the Anonymous submissions has been enabled, a unique Participant ID will be generated by Moodle to replace the student name.

- In the Grade section, each of the criterion for the Rubric will be displayed, together with the points allocated for each level. Select the appropriate level for the student's submission against each of the criterion.
- For each criterion, a feedback input field is available, so that you can add personalised feedback.
- Once all feedback is applied scroll to the end of the page and select Save changes .

You can use the Feedback comments input field to provide general feedback and upload an external feedback file.
- Type any overall feedback for the student's submission into the Feedback comments input field.
- To upload an external feedback file select the file icon under Feedback files and select your file to upload, or drag and drop your feedback into the feedback area.
- Select Save and show next to move onto the next student to upload feedback and add grade in Moodle.
- Do not uncheck the Notify students box. Your feedback and grade is hidden as you selected to hide the Grade item at the start of this process.

Audio and video feedback
You can also provide up to 2 minutes of multimedia feedback by selecting the microphone icon or the camera icon from the text editor toolbar on the Feedback comments field. These files do not produce captions so you will need to provide written feedback for students to ensure that the feedback is accessible to all students. Students are not able to download multimedia feedback provided via the text editor in the Feedback comments input field.
Tips to prepare audio feedback
- Focus on the quality of the feedback as opposed to the quality of the recording . Don’t feel like you have to correct small speaking errors by re-recording. You can correct these as you would do in conversation. Do avoid poor quality audio as this can deter from the quality of your feedback.
- Structure your feedback . Prepare a draft of the key points you would live to cover before you record.
- Try to stay positive . Even when providing developmental feedback try to end on a positive note.
- Speak clearly .
- Make explicit how the feedback can contribute to the student's development .
There are two ways to navigate between student assignments submissions within the grading page of the assignment.
- You can use the Save and show next to move button at the end of the grading screen to save your feedback and move onto to the next student submission.

- Select Grades in the contextual navigation menu above the.
- Select the Grader Report drop-down menu and choose Gradebook setup .
- Select the Edit link on the same row as the name of the grade item you are marking.
- Select Show.

This makes the grades and feedback visible and generates an email to students to alert them to their released grade and feedback.
When an assignment is set up with anonymous marking, you must unhide the grade item and reveal student identities in order to release grades and feedback.
- Select Grades in the contextual navigation menu above the module name.
- Select the link to the assignment to open it.
- Select View all submissions .

When you release feedback and grades to students for an assignment marked with a Rubric, each student will be able to access their feedback and grades via the link to Grader Report in the Module Dashboard. Each student will be able to view.
- Their total grade for the assignment.
- Any general feedback entered.
- Any feedback files added.
- Feedback related to the level they reached in each of the criterion.

- Create Rubric
- << Previous: Grade with Moodle Marking Record
- Next: Quick grading >>
- Last Updated: Feb 9, 2024 9:45 AM
- URL: https://city-uk-ett.libguides.com/staff/moodle/assignment-feedback


IMAGES
VIDEO
COMMENTS
Considering Marking workflow is enabled for all newly created Assignments in Moodle (2019/20), you must 'Release' the grades and feedback to students. To do so, follow the steps below: 1. Click the Assignment link and View all assignments. 2.
When an assignment is set up with anonymous marking, you must unhide the grade item and reveal student identities in order to release grades and feedback.. Select Grades in the contextual navigation menu above the module name.; Select the Grader Report drop-down menu and choose Gradebook setup.; Select the Edit link on the same row as the name of the grade item you are marking.
For more configuration options, see Add an Assignment Activity in Moodle. Under the Grade heading, from the drop-downs for: Use grading workflow Select Yes, to allow graders to specify the stages of grading for students' assignments and to release the grades individually or all at once. Use grading allocation
1.4 Why can't I change a grade within an assignment after changing it in the ... and if desired moodle/grade:managesharedforms (for editing or deleting templates created by others) Assign this role to those teachers ... to enter final grades into the Gradebook. Only at this point does it release Rubric marks/comments and inline feedback for ...
In this articleThe benefits of using 'Marking workflow'The different workflow statesEnabling marking workflowUpdating the marking workflow stateFrom the grading page for an individual submissionFrom the 'View all submissions' pageMethod 1: Using quick gradingMethod 2: Using bulk actions Marking workflow is a feature of the assignment activity that comes with Moodle natively.
To do this, please follow the steps below. Sign in to your Moodle account and select the course where you would like to release the grades and feedback. Please click on the activity link to open it on a new page. You will be directed to the dashboard of the submission point. Please click on the 'View all submissions' button.
When grades are entered on this page, the cell will be shaded yellow or orange. This means that the grade has been overridden from the gradebook directly and any changes made from the Assignment Grading page will not be reflected in the grade-book. Grading from the Single View Tab in the Grader Report. The "Single View" was added in Moodle 2.8.
On your main course page, click Grades from the top banner. From the drop-down menu, select Gradebook setup from the default Grader Report. The gradebook will open to the Gradebook setup. In the row for the Assignment you wish to hide, under the Actions column, click Edit, a drop-down menu will appear. From the drop-down menu, select Hide.
Enable grading workflow. Navigate to the Assignment Settings page. If you are creating a new Assignment, you will see this page as soon as you add the Assignment activity. For an existing Assignment, click on the Assignment to open it, click the gear icon, and choose Edit Settings. Expand the Grade section. Set Use marking workflow to Yes.
Finally review Release grades and feedback. There is also a guidance page on Marking workflow. This is an optional workflow. ... (grade) column in the Moodle Assignment grading table is being updated to the date/time on which the student closes their feedback after reviewing it in Turnitin Feedback Studio for at least 30 seconds. Please be ...
Set the workflow state. Then return to the bottom of the page, and from the With Selected… menu choose Set marking workflow state and click Go. When prompted, click OK: On the next page, set the marking workflow state to Released and, if desired, choose to send a notification to students and Save Changes as shown below:
Check the top level Select box to select all submissions. The select box is checked here, selecting all submissions for Assignment 1. Scroll to the bottom of the spreadsheet and open the "With ...
Releasing feedback for a Moodle Assignment. Step 1: Release feedback. When marking is complete, g o back to the Assignment and click View all submissions. Option A: If you have enabled marking workflow: ... Step 2: Check in the Gradebook that the assignment and grades are set to visible: If you have followed the steps provided, grades and ...
See How to release quiz marks. On the top left-hand corner of your Moodle paper, open the Paper index. Scroll down and select the assignment for which you want to release grades. At the top left under the assignment tab, select View all submissions. Use the checkboxes to the left of each student to choose which students' marks you wish to ...
4.8.2 Keeping grades hidden until a release date; 4.8.3 Examples of Marking workflow; 4.9 Offline marking - downloading and uploading multiple grades and feedback files. ... return to the Moodle Assignment page and from its Grading action drop-down menu choose Download grading worksheet and save that file (keep its csv file format). ...
For Group Assignments we recommend providing grades and feedback online via the Grading page so you can use the setting - Apply grades and feedback to entire group.This setting enables lecturers to mark one student in each group and Moodle will provide a copy of the grade and feedback to all members of the group.
There is a 'post date', which controls when the students can see their grades and feedback. Staff find this intuitive and easy to set, because they do so within the Assignment settings, not the Gradebook. I suggest a further improvement to this idea, so that Moodle Assignments have two additional date settings*: feedback release date; grade ...
Marking release issues - grades available to students before being released. by Nora Colazzo - Friday, 8 April 2022, 3:55 PM. Hello Moodle community members, We are running Moodle 3.11 with Marking workflow and Turnitin features enabled in assignment settings. We are also using separate groups in our courses for the many cohorts.
Check the grade has been released in the Gradebook. On your Moodle course main page, click the Grades menu. Click the User report tab. Select a random student from the Search Users drop-down. You should now be able to see the grade as it appears to the student(s). Check in the Gradebook that the assignment and grades are set to visible:
In Moodle 3.9, you can access Gradebook Setup by selecting Grader Report from the Module Dashboard or opening the Settings menu and selecting Gradebook Setup. Student view of Marking record feedback When you release feedback and grades to students for an assignment marked with a Marking record, each student will be able to access their feedback ...
Note: When you hide a Turnitin assignment grade in the gradebook, students can still see the grade in the My Submissions tab of the Turnitin assignment (as long as it is past the post date). For more information, see Turnitin in Moodle - an Overview. Release Grades at a Scheduled Time. Another option is to set grades for a particular assignment ...
Blind grading in Moodle allows graders in your course to grade assignment submissions without seeing the names of students attached to the submissions. Instead, randomly generated participant numbers are displayed when grading submissions. After grading, graders reveal student names and release grades to students.
When you release feedback and grades to students for an assignment marked with a Rubric, each student will be able to access their feedback and grades via the link to Grader Report in the Module Dashboard. Each student will be able to view. Their total grade for the assignment. Any general feedback entered. Any feedback files added.