How into present one PDF like a PowerPoint either convert a PDF to PPT
- July 26, 2022
- Karolin Koestler, Senior Marketing Manager EMEA
Sometimes, her may need to use content with a PDF file in more program such as Microsoft PowerPoint AKA convert PDF to PPT. Yet, copying and pasting can cause formatting problems. It may be difficult to clean up, so yourself force become tempted just go retype i to save time. How to free a pdf in fullscreen view via command line on Windows?
Fortuitously, there are two ease ways this you bucket essence present a PDF like it’s a PowerPoint presentation. One is to open your PDF in full screen. The other is to convert the PDF filing into a Byer presentation. Both are uncomplicated to erzielen. Here’s how: How to present a PDF like a Powerful or convert a PDF to PPT

Present a PDF in full-screen mode as if it were ampere PowerPoint presentation.
- Foxit PDF Editor and Foxit PDF Reader allow you the open your PDF download.
- Click on “View” to selected “Enter Full Screen” (or “ Slideshow ”).
- Navigate using the arrow keys while introduction.
- Once you are ended, press the escape key press exit full-screen mode.
Converting PDF up PPT using Foxit
Foxit PDF Editor authorized you to convert PDF files into Microsoft PowerPoint. This is a great way to make utilize of entire the features that PPT files have to offer fork presentations such since:
Use transitions
PowerPoint allows for smooth, customizable transitions between slides. They add motion and visuals sensibility the respective presentations. Speakers can also exercise transition to express their creativity and create a transition that matches their presentation’s theme. Transitions allowance content on-screen to appear at different times. This produced depth and planes.
Make easy exercise of video
AN PowerPoint presentation can be enhanced with a video just like an image. You can use video in many different ways. If done correctly, it can be very powerful and engaging. PowerPoint allows the powerpoint into play a video clip the also allows for looping slide backgrounds ensure are engaging or slick. As to set transition to Full Screen mode
Give presenters familiar control
You could give your user more control over how they current by running your presentation beautify include the equivalent software i was created. PowerPoint actions can subsist rescue till ‘show mode’ as that they opening on slide 1, at full screen. To build a non-linear presentation where the speaker can move after one section to another, you can use features such as ‘ zoom ‘.
Here’s how to convert your PDF open the an PowerPoint presentation:
- Pawl CONVERT or select FILE > Export.
- Choose the PPT format.
- In the Safe As dialog box, select which page(s), as well as regardless the document contains images or sheer text.
This is all it is until it. Foxit gives you a lot more flexibility when thereto comes to changing or reusing PDF files in past.
Leave a Reply Quit reply
Your email address will not become published. Required fields what marked *
Secure our name, email, and website inbound this browser for the next time I comment.
Popular Features
PDF Creator
PDF Software
Separated PDF
Annotate PDF
Scan until PDF
Protect PDF
Key Products
Foxit eSign
Admin Console
Document Transformation Services
PDF Compressor
Developer Portal
PDF IFilter
PDF Solutions
Eeap business
PDF website
Education Find
Local Solutions
Finance Featured
Insurance Solutions
Legal Solutions
Healthcare Solutions
Manufacturing Solutions
PDF to News
News to PDF
Compress PDF
PDF for JPG
PDF to Excel
Excel to PDF
PDF Converter
Company Related
Multi-language Translation Device
Export Information
Privacy Policy
Refund Policy
Responsible Disclosure Policy
Acquisitions
Terms out Use
1-866-680-3668
Support & General
1-866-MYFOXIT
OR 1-866-693-6948

View PDF Files
Open a pdf file, save a pdf file, view pdf properties, render text, line art, and thin lines.
- Read PDF Files in Multiple Instances
Adjust PDF Views
Read pdfs with read out loud, read and interact with pdf with screen reader.
- Display Rulers, Guides, Transparency Grid, and Line Weights
View PDF/A Files
View pdf portfolios, work on 3d content in pdfs, search & index in pdfs, take a snapshot of selected pdf contents, navigate pdf files, trust settings.
Please choose one of the following to open a PDF file with Foxit PDF Reader:
- Launch Foxit PDF Reader, then drag and drop the PDF file in the Foxit PDF Reader workspace.
- Right-click the PDF file, and choose Open With > Foxit PDF Reader .
- (Only available in the edition downloaded from Foxit official website) If you have set Foxit PDF Reader as the default PDF reader, you can double-click the PDF file directly to open it with Foxit PDF Reader.
- To open a recently-opened PDF file, click Recent Documents > select the PDF file from the Recent Documents list.
- To open a PDF file from your local device, click Computer > Browse > select the PDF file > click Open .
- To open a PDF file in your ECM system (Microsoft SharePoint) or cloud services (Google Drive, OneDrive, Dropbox, and box), click Add a place , and choose Add under the ECM group or cloud service that you want to connect to. For more information, please refer to “ Share PDF Files ”.
- (Only available in the edition downloaded from Foxit official website) Click the Start tab, and click any file in the Recent Files list (if any) to open a recently opened file, or click Open File to open a file from your local device.
By default, Foxit PDF Reader saves the changes to a file every 5 minutes automatically in case of system crash or power failure. If the application closes abnormally before you can save changes to a file, Foxit PDF Reader opens the recovery file automatically the next time you open it. The recovery file contains your changes up until the last time Foxit PDF Reader saved the document. You can change the time interval settings in Preferences > Documents > Save Setting > Automatically save file every x minutes .
Foxit PDF Reader allows you to configure the preferred save as location so that your preferred location will be automatically chosen in the Save As dialog box when prompted to specify a location to save a document. To add a preferred save as location, please go to the File tab (or Foxit PDF Reader in the menu bar) > Preferences > Documents > Preferred Save As Location . Then click Browse to select the location, or input the location in the Preferred Save As Location field. If you need to remove the configured output location, just delete the directory path in the Preferred Save As Location field.
To view the PDF properties, please navigate to File > Properties . You can acquire all relevant information as follows:
- Description: This tab shows some basic information about the document. The person who created the document in the source application may have set the title, subject, author, and keywords. Click Custom , and the pop-up Custom Properties dialog box shows some document information (such as comments and the company name).
- Security: This tab describes security permissions and what functionality is allowed within a PDF.
- Fonts: This tab lists the fonts and the font types used in the original document, as well as the encoding used to display the original fonts.
- Advanced: This tab lists the items of Print Dialog Presets for the document, which will be applied automatically when you print the PDF file with Foxit PDF Reader. The Reading Options group allows you to specify the reading direction and language that screen readers use to read the PDF document.
While rendering PDF files, Foxit PDF Reader automatically smooths the jagged edges of text and line art (including path and shading objects) and enhances thin lines to improve their appearance and readability. To change the default settings, please go to File in the Ribbon (or Foxit PDF Reader in the menu bar) > Preferences > Page Display , and modify the following options in the Rendering group.
- Smooth text: Optimally adjust text display that best suits your monitor. The “For Laptop/LCD Screens” option is selected by default. For legacy monitors, please choose Monitor instead. To turn off the smooth text rendering, please choose None .
- Smooth line art: Remove the abrupt angles in lines to make them smoother. Uncheck the option to turn off the feature.
- Enhance thin lines: Enhance the display of thin lines to make them more visible. Uncheck the option to turn off the feature.
Read PDF Files in Multiple Instances (Only Available in the Edition Downloaded from Foxit Official Website)
By default, Foxit PDF Reader displays multiple PDF files in different tabs in a single instance. However, you can enable multiple instances mode to view PDF files in multiple instances when double-click to open PDF files, which is ideal for reading PDF side by side.
To enable multiple instances mode, choose File in the Ribbon (or Foxit PDF Reader in the menu bar) > Preferences > Documents , check the Allow multiple instances option in Open Setting group, and click OK to apply the setting. While in multiple instances mode, you can revert to single instance mode by redoing the steps and unchecking the Allow multiple instances option.
Change the Page Display Mode
For a PDF file that does not include the preset page layout, Foxit PDF Reader will open it with the default page display mode or the last viewing settings (if you have enabled the application to restore the last view settings when reopening PDF files in Preferences > History ). To change the default page display mode, please go to the File tab (or Foxit PDF Reader in the menu bar) > Preferences > Page Display > Default Layout and Zoom , and select the desired option from the Page layout drop-down list. To change the page display mode while reading PDF files, click View in the Ribbon (or choose View in the menu bar > Page Display ), and choose any of the following options:
By default, Foxit PDF Reader displays two pages side by side at a time in Facing or Continuous Facing mode. You can custom the display settings using the following two options by choosing File in the Ribbon (or Foxit PDF Reader in the menu bar) > Preferences > Page Display .
- Custom facing: Set the number of pages displayed side by side in Facing or Continuous Facing mode. It is set to be two pages by default. You can input any integer between 2 and 99.
- Custom margin: Set the margins between pages with Facing or Continuous Facing page layout. The default is a margin of 8 pixels. You can input any integer between 0 and 100.
Read a PDF in Full Screen Mode
In Full Screen mode, Foxit PDF Reader Document Pane fills the entire screen, with Menu Bar and Navigation pane hidden behind. The mouse pointer remains active in Full Screen mode so that you can click links.
Set Full Screen Preferences
Before reading a PDF file in Full Screen mode, you can set the Full Screen preferences which include appearances, transitions, and panels that can be shown in the Full Screen mode.
- Choose File in the Ribbon (or Foxit PDF Reader in the menu bar) > Preferences to open the Preferences dialog box.
- Specify whether to show the scroll bar, tab bar, navigation panels, exit button or not in Full Screen mode by checking or unchecking the corresponding option in the Full Screen Navigation group.
- By default, Foxit PDF Reader will display a single page at a time in Full Screen mode. To display pages continuously in Full Screen mode, uncheck the One page at a time option.
Tip: If you need to use the context menu (for example, to adjust the page views) in Full Screen mode, please keep the Left click to go forward one page; right click to go back one page option unchecked.
- If you scroll a PDF document automatically in Full Screen mode, automatic scrolling stops when the last page is fully displayed. If you need to return to the first page and page through a PDF file continuously, check the Loop after last page option.
- To specify the frequency to automatically advance from page to page in Full Screen mode, please check the Advance every _ seconds option, and input a number (any integer between 1 and 99999). With this setting enabled, you can still page through a document manually using your mouse or keyboard shortcuts.
- In the Full Screen Appearance group, click the color palette to choose the background color in Full Screen mode.
- In the Full Screen Transitions group, choose a default transition and its direction from the drop-down list. If you need to control the page transition based on your navigation direction, check the Navigation control direction option. To ignore all transitions, check the Ignore all transitions option. Please note that the default transition settings in Preferences are specific to the application. The page transitions specified in a PDF document (if any) will prevail over the default settings.
- Click OK in the Preferences dialog box to apply the settings.
Enter and Exit Full Screen Mode

Tip: By default, Foxit PDF Reader will display a prompt message for you to confirm the operation when you open a PDF file that has been defined to be opened in Full Screen mode as the initial view. To change the default setting, please go to File in the Ribbon (or Foxit PDF Reader in the menu bar) > Preferences > Documents , and uncheck the Alert user when documents request Full Screen option in the Open Setting group.
Resize the Page View
Set the default zoom level.
For a PDF file that does not include the preset magnification level, Foxit PDF Reader will open it with the default page zoom level or the last viewing settings (if you have enabled the application to restore the last view settings when reopening PDF files in Preferences > History ). To change the default zoom level, please go to the File tab (or Foxit PDF Reader in the menu bar) > Preferences > Page Display > Default Layout and Zoom , and select the desired option from the Zoom level drop-down list. While reading a PDF file, you can use the zoom tools to change the page magnification. For more information, please refer to Quick Zoom , Resize the Page View with Zoom Tools , and Change the Page Magnification with Magnifier, Loupe, or Marquee Command .
To quickly zoom in or out on a PDF page, do any of the following:
- Pinch with two finger with Mac trackpad.
- Press Control , and scroll the mouse wheel.
- Go to File in the Ribbon (or Foxit PDF Reader in the menu bar) > Preferences > General , and check Make Hand Tool use mouse-wheel zooming in the Basic Tools group. Then you can directly scroll the mouse wheel to zoom in or out on a PDF page in the Hand mode. This method is useful for users to browse large drawings.
Resize the Page View with Zoom Tools
To adjust the page at a specified size or make it to fit the document or window, do the following:
- Choose View in the menu bar > Zoom .
- Choose Home > Zoom or Page Fit Option .
- Click any tab (except File or Help ) in the Ribbon, and choose Zoom or Fit Width / Fit Page / Fit Visible / Actual Size .
- Right-click on the document pane, and find the options in the context menu.
- Zoom Out: Zoom out of the page.
- Zoom In: Zoom in the page for a clearer view.
- Zoom To: Resize the page to a specific zoom level or make the page fit the window.
- Actual Size: Display the page in its actual size.
- Fit Page: Resize the page to fit entirely in the document pane.
- Fit Width: Resize the page to fit the width of the window. Part of the page may be out of view.
- Fit Visible: Resize the page to make the text and images fit the visible width of the window, removing the margins.
- [Percentage](e.g. 150%): Resize the page at the specified zoom level.
Change the Page Magnification with Magnifier, Loupe, or Marquee Command
Magnifier command.
With the Magnifier command, you can magnify part of the page by using a magnifying glass.
- Choose View in the Ribbon > Assistant > Magnifier .
- Move the Magnifier to the places you want to view.
- To switch between Magnifier and Fisheye Magnifier, press the left mouse button.
- To change the size of the magnifier window, press the right mouse button.
- To turn off the Magnifier, press the Esc key.
Loupe Command
The Loupe command allows you to view part of the page in a separate window with the specified zoom level.
- Choose View in the Ribbon > Assistant > Loupe .
- Move the Loupe command to the places you want to view, you will see the amplificatory or decreased objects in the Loupe Tool dialog box.
- Check the Lock option in the Loupe Tool dialog box, and you will find a red rectangle in the document, corresponding to the area shown in the Loupe Tool dialog box. You can drag or resize the rectangle to change the Loupe command view.
- Enter a value in the zoom text box, or choose a preset ratio from the drop-down list of the zoom text box.
- Click the minus or plus icon.
- Drag the slider.
- To turn off the Loupe, click the Close icon in the Loupe Tool dialog box, or press the Esc key.
Marquee Command
The Marquee command helps you expand the selected area of the page to fill the entire view or increase the magnification of the clicked area by one preset level (centering on the point where you clicked).
- Choose View in the Ribbon > Assistant > Marquee .
- To increase the magnification, drag a rectangle to select the area or just click on the page.
- To decrease the magnification, press the Command key, and drag a rectangle to select the area or just click on the page.
- To turn off the Marquee, press the Esc key.
Reverse View
To read documents in a backward order, please choose View in the Ribbon > Reverse View .
Rotate the Page View
Do one of the following to rotate the view of the document pages:
- Go to View > Rotate View > Rotate Right or Rotate Left .
- Right-click the document, and choose Rotate Right or Rotate Left .
- Move two fingers around each other with Mac trackpad.
Note: Foxit PDF Reader allows you to rotate pages in 90-degree increments. Pages are rotated for viewing purposes only, and no changes to page orientation will be saved to the PDF file.
Change the Page Background Color
Do one of the following to change the page background color:
1. From the Preferences
- Choose File in the Ribbon (or Foxit PDF Reader in the menu bar) > Preferences to open the Preferences dialog box.
- Select Accessibility in the Preferences dialog box.
- In the Document Color Options group, the Replace document colors option is checked by default. If this option is not checked, please check it first.
- Click the color pane beside the Page background or Document text option.
- In the pop-up Colors window, select or customize a color, and click OK .
- Click OK in the Preferences dialog box to apply the color.
2. From the document pane
- Click View in the Ribbon.
- To apply a preset background color, select any of the colors on the left of the menu separator.
Read Out Loud is a Text-to-Speech (TTS) tool. It reads the text in a PDF aloud, including the text in comments and alternate text descriptions for images, tables, and fillable fields. Text is read based on the order of the page content. Read Out Loud uses the available voices installed on your system. Read Out Loud isn’t a screen reader, it may not be available in some operating systems.
Set Speech Preferences
- Choose File in the Ribbon (or Foxit PDF Reader in the menu bar) > Preferences > Speech .
- Volume: Set the reading volume of Read out Loud.
- Use default voice: Check it to read content with default language, or you can select the required one from the combo box.
- Use default speech attribute: Check it to read with default pitch and rate, or you can uncheck it and then set pitch and rate in the combo box as needed.
- Read comments: Check it to enable the application to read out the comments when executing Read out Loud.
- Read form fields: Check it to enable the application to read out the form fields when executing Read out Loud.
Activate or Deactivate Read Out Loud
You need to activate Read Out Loud before using it.
- To activate Read Out Loud: select View in the Ribbon > Read group > Read > Activate Read .
- To deactivate Read Out Loud: select View in the Ribbon > Read group > Read > Deactivate Read.
Read a PDF Out Loud
- Navigate to the page that you want to read out.
- Choose View in the Ribbon > Read group > Read > Read Current Page or Read from Current Page .
Tip : If you need to read the text in the comments and form fields while reading a PDF out loud, please make sure you have checked the Read comments and Read form fields options in the Speech preferences . For form fields, press Tab to focus the form field, and Foxit PDF Reader will read the form field that is currently in focus.
Control Reading
While reading a PDF file or form field, you can interrupt the reading and adjust reading volume and speed as needed.
- To adjust the reading speed: choose View in the Ribbon > Read > Speed > drag the slider.
- To adjust the reading volume: choose View in the Ribbon > Read > Volume > drag the slider.
- To pause reading: choose View in the Ribbon > Read > Pause .
- To stop reading: choose View in the Ribbon > Read group > Read > Stop .
Foxit PDF Reader enables visually impaired users to read and interact with PDF using VoiceOver. While reading and interacting with PDF, you can change the accessibility and reading settings in the Preferences dialog box.
To set accessibility preferences, choose File in the Ribbon (or Foxit PDF Reader in the menu bar) > Preferences > Accessibility .
- Use High-Contrast colors: Choose the high-contrast color combination for page background and document text to improve readability.
- Custom color: Change the color of Page Background and Document Text.
- Only change the color of black text: Change only the black text and leave the colored text unchanged when you replace document colors.
- Change the color of text or black line art: Change the color of text or black line arts when you replace document colors.
- Always use Page Layout Style: Set a page layout as default for all PDF documents and override other page display settings.
- Always use Zoom Setting: Specify a default zoom setting for all PDF documents and override other page display settings.
- Use document structure for tab order when no explicit tab order is specified: Improve the navigation of form fields and links in documents that don’t specify a tab order.
- Always display the keyboard selection cursor: Select this option and the Select Text and Image command will be selected automatically when you open a PDF. If you are using a screen magnifier, it’s recommended to select this option.
- Show Portfolios in Files mode: Display PDF Portfolio component files and file details in a list. Please note that if you set the default view for PDF portfolios in Portfolio > Default view setting, that default view setting will prevail over this accessibility setting.
To set reading preferences, choose File in the Ribbon (or Foxit PDF Reader in the menu bar) > Preferences > Reading .
- Only read the currently visible pages - This option is usually best when using a screen magnifier. It improves performance by eliminating the need for the software to process parts of the document that aren’t visible. When Foxit PDF Reader sends only the currently visible pages of a PDF to the memory buffer, the assistive technology has access to those pages only. It cannot go to another page until the next page is visible and Foxit PDF Reader has sent the page information to the memory buffer. Therefore, if this option is selected, you must use the navigation features of Foxit PDF Reader, not those of the assistive technology, to navigate from page to page in the document. You should also set the Default Page Display option in preferences to Single Page if you choose to have Foxit PDF Reader send only the currently visible pages to the assistive technology.
- Read the entire document - This option can be best if you use a screen reader that has its own navigation and search tools and that is more familiar to you than the commands in Foxit PDF Reader.
- For large documents, only read the currently visible pages - This option is selected by default and is usually best if you use a screen reader with long or complex PDFs. It allows Foxit PDF Reader to deliver an entire small document but revert to page-by-page delivery for large documents.
- Minimum number of pages in a large document: When the “For large documents, only read the currently visible pages” option is selected, it allows you to set this minimum value.
- Enable assistive technology support : Check this option to allow assistive technology products, such as screen readers, to provide information about the UI and document to end users.
- Confirm before preparing untagged PDF for reading with assistive technology : Select the option, and if any assistive technology is detected in your system, a dialog box pops up when you open an untagged PDF to ask you whether to set the reading order options for the PDF for reading with assistive technology.
- Infer reading order from document (recommended): Interpret the reading order of untagged documents by using an advanced method of structure-inference layout analysis.
- Left-to-right, top-to-bottom reading order: Deliver the text according to its placement on the page, reading from left to right and then top to bottom. This method is faster than “Infer reading order from document”. This method analyzes text only; form fields are ignored and tables aren’t recognized as such.
- Use reading order in raw print stream: Deliver text in the order in which it was recorded in the print stream. This method is faster than “Infer reading order from document”. This method analyzes text only; form fields are ignored and tables aren’t recognized as such.
- Override the reading order in tagged documents : Use the reading order specified in the Reading preferences instead of what the tag structure of the document specifies. Use this preference only when you encounter problems in poorly tagged PDFs.
Display Rulers, Guides, Grids, and Line Weights
Rulers and guides.
Foxit PDF Reader provides horizontal and vertical ruler guides to help you align and position text, graphics, or other objects on the page. They can also be used to check the size and margins of your documents.
Show or Hide Rulers and Guides
To show or hide rulers and guides in the current PDF file, please do any of the following:
- Choose View in the Ribbon > View Setting > Page Display (or View in the menu bar > Rulers & Grids ), and select or unselect Rulers / Guides .
- Right-click anywhere on the document pane, and select or unselect Rulers / Guides in the context menu.
- To show or hide rulers, you can also press the shortcut key Option + Command + R .
- When rulers are displayed, you can right-click the rulers, and select or unselect Show Guides to show or hide guides. Right-clicking rulers and selecting Hide Rulers can hide rulers as well.
Create Ruler Guides
- Follow the step in “ Show or Hide Rulers and Guides ” to show rulers first.
- (Optional) The unit for ruler guides is set as inch by default. Please right-click on the rulers or choose File in the Ribbon (or Foxit PDF Reader in the menu bar) > Preferences > Measuring to change the unit, if necessary.
- Drag down the horizontal ruler to create a horizontal guide, or drag to the right of the vertical ruler to create a vertical guide.
- Double-click a location on the horizontal ruler to create a vertical guide, or double-click a location on the vertical ruler to create a horizontal guide.
Move Ruler Guides
To move ruler guides, select the Hand command, click and hold the guide, and then drag it to a new location.
Delete Ruler Guides
To delete ruler guides, please do one of the following:
- To delete a guide, click the guide to select it, and then press the Delete key.
- To delete all guides on a certain page, scroll to the page, right-click the ruler area, and choose Clear Guides on Page .
- To delete all guides, right-click in the ruler area, and choose Clear All Guides .
Transparency Grid
Transparency grid is used to visualize transparent areas by displaying a checkerboard grid behind transparent objects. To show or hide the transparency grid, please go to File in the Ribbon (or Foxit PDF Reader in the menu bar) > Preferences > Page Display , and check or uncheck Display transparency grid in the Page Content group.
Line Weights View
In Line Weights View, the lines will be displayed with the weights defined in the PDF file. When Line Weights View is turned off, the lines will be displayed with the constant stroke width (1 pixel), regardless of zoom. Foxit PDF Reader will display PDF files in Line Weights view by default. To turn on or off Line Weights view while reading PDF files, please do any of the following:
- Click View in the Ribbon > View Setting > Page Display (or choose View in the menu bar > Ruler & Grids ), and then select or unselect the Line Weights .
- Press the shortcut key Control + Command + 5 .
By default, Foxit PDF Reader will open PDF/A-compliant documents in PDF/A mode (i.e. read-only mode) to prevent modification. When you open a PDF/A-compliant document, a notification message will be displayed. To work with PDF/A files, do the following:
- To turn off PDF/A mode and edit the document, click Enable Editing on the notification message. This operation will affect the settings in PDF/A view mode preference. To set the preference about PDF/A view mode, go to File in the Ribbon (or Foxit PDF Reader in the menu bar) > Preferences > Documents , and select the desired option from the drop-down list in PDF/A View mode group.
- To keep reading in PDF/A mode, click Disable Editing on the notification message.
- If you do not want to see the notification message the next time you open PDF/A files, check the Don’t show again option. To redisplay the notification message, please go to File in the Ribbon (or Foxit PDF Reader in the menu bar) > Preferences > General , and check the Show PDF/A message again option in the Notification Messages group.
PDF portfolios are a combination of files with different formats such as Microsoft Office files, text documents and image files.
To view a PDF portfolio, please do the following:
- You can open a PDF portfolio in the same way as you open a PDF file. Please refer to “ Open a PDF File ” for more information.
- Click Detail in the Portfolio tab to display the details of files in a PDF portfolio. In the Detail view mode, you can right-click on any file or blank area and select View to specify which properties you would like to display in the file details list. Click a column name to sort files by certain property in an ascending or descending order.
- Click Cover Sheet in the Portfolio tab to display the cover sheet of the PDF portfolio.
- Click Preview Pane in the Portfolio tab, and choose Right or Bottom to display the preview pane at the right or bottom of the document pane respectively. Choose Off from the Preview Pane drop-down list to hide the preview pane.
- Click Default View in the Portfolio tab, and choose an option from the drop-down list to specify the default view for the currently opened PDF portfolio. The default view setting will take effect the next time you open the PDF portfolio.
- Double-click a file.

- Right-click a file and choose Open File in Native Application .
Tip: Files in a PDF portfolio will be opened in its native application if you have installed the native application on your device with macOS 10.14 or higher.
- Right-click a file in the portfolio, and choose Show Information from the context menu.

Set 3D Preferences
Foxit PDF Reader lets you view and navigate 3D content in PDF documents. The Model Tree, the 3D toolbar, and the right-click menu of 3D content can help you work on 3D content easily. You can set different visual effects, rotate/spin/pan/zoom a 3D model, create and manage 3D views with different settings, and more.
Note : By default, Safe Reading Mode is enabled, and whether the option has been selected or not, when you open a PDF with 3D content for the first time, a dialog box pops up to ask whether you trust the document to enable/activate the 3D content in it, and you can select an option to trust the document one time only or always trust the document. Selecting Trust this document always in the dialog box also adds the document to the privileged locations, and the dialog box will not prompt next time you open the PDF . See also Privileged Locations . Note that the dialog box does not necessarily pop up when you open a 3D PDF. Sometimes it pops up only when you click on the 3D content in the PDF. When it pops up is determined by the activation settings of the 3D content. And the message displayed in the pop-up dialog box varies depending on your trust settings for Foxit PDF Reader.
Display 3D Models
Foxit PDF Reader provides the Model Tree and various navigation tools and options for you to turn a 3D model around to view it from all orientations.
When you open a 3D PDF and enable the 3D model, the 3D toolbar appears above the upper-left corner of the 3D canvas (an area where the 3D model appears). The lower-left corner of the canvas shows the 3D axes (X-axis, Y-axis, and Z-axis) that indicate the current orientation of the 3D model in the scene. Note: If the 3D model is not enabled (or activated) after you open the PDF, only a 2D preview image of the 3D model is displayed in the canvas.
Tip : For most 3D-related tools and options, you can find them from the context menu after right-clicking the 3D model.
Navigate through a 3D Model
On the 3D toolbar (or after right-clicking the 3D model and choosing Tools), select a desired 3D navigation tool to manipulate the 3D model.
Rotating a 3D model allows you to turn it around in the desired direction. Click the model, hold the left mouse button, and move the mouse in the direction you want it to rotate.
Spinning a 3D model turns a 3D model in parallel around the X-axis and Y-axis. Click the model, hold the left mouse button, and move the mouse in the direction you want it to spin.
The Pan tool allows you to move the model vertically and horizontally. Click the model, hold the left mouse button, and move the mouse in the desired direction.
With the Zoom tool selected, click and drag the left mouse vertically to move toward or away from the 3D model. If you right-click and drag an area on the 3D model, that area will be magnified and fill the document window.
The Walk tool is useful for navigating through an architectural 3D model like rooms or buildings. For example, the 3D model is a two-story building and you can simulate walking through the building. Click and drag the mouse vertically up and down to go forward and backward, and drag the mouse horizontally left or right to turn left or right in the building. The Walk tool maintains a constant elevation as you drag the mouse. So moving upstairs or downstairs in the building is not available for the Walk tool (You need to use the Fly tool instead).
The Fly tool lets you navigate through the 3D model while maintaining the surface orientation, which is useful when viewing an architectural or a landscape model. When “flying” through a model, you are not constrained by the elevation, so you appear to “fly” over an area in a model. With the Fly tool selected:
- Click and drag the left mouse in the direction you want to look at. The Fly tool moves the view more slowly (which seems to increase the magnification) the closer you approach an object.
- Right-click and drag the mouse does not change the magnification.
- Scroll the mouse wheel to move backward and forward in the scene.
The Display Settings for a 3D Model
From the 3D toolbar (or after right-clicking the 3D model and choosing View Options ), choose an option as appropriate to modify the display settings for a 3D model.
Click the Use Orthographic/Perspective Projection icon on the 3D toolbar to toggle between displaying perspective and orthographic projection of the 3D model.
Click the Model Render Modes icon on the 3D toolbar and choose a desired mode from the drop-down list for the appearance of the 3D shape.
Click the Enable Extra Lighting icon on the 3D toolbar and choose a desired lighting effect from the drop-down list.
Click the Background Color icon on the 3D toolbar and choose a desired color from the color picker for the space surrounding the 3D content.
In the View pane of the Model Tree panel and in the Views list on the 3D toolbar, you can see a list of available views. Select the desired view to switch among the views. You can also create 3D views with custom display settings and manage existing views.
Display a View
In the View pane of the Model Tree panel:
- Select an existing view to display the view.
- Click on the Previous View or Next View icon at the top of the View pane to switch to the previous or next view in the views list. (You can also find Previous View or Next View in the Options menu or in the context menu after right-clicking anywhere in the View pane.)
- Click on the Default View icon at the top of the View pane to display the default view of the 3D model. The default view lets you quickly revert to the initial or a predefined view that is set as default at any time as you work on 3D content. To change the default view, see also “ Manage 3D Views ”.
On the 3D toolbar, you can also select a view from the Views list to display it, or click on the Default View icon to switch to the default view of the 3D model. Or, just right-click anywhere anytime in the 3D canvas, choose Views , and select a view to display it.
Create a 3D View with Custom Display Settings
- Customize the view as needed.
- When you’re done, click the Create View icon in the View pane of the Model Tree panel. (Alternatively, you can click on the Views list in the 3D toolbar and choose Manage Views from the drop-down menu. Then click the New View button in the pop-up Manage Views dialog box to create a view.)
- In the pop-up View Properties dialog box, select options for the display settings to include in the new view and click OK . ( Note : If you deselect one option, the corresponding setting for it will not be included in the new view. Instead, the previously displayed setting for this option will be used. ) Select the Don’t display this dialog from “Create View” button option, so that you won’t be prompted to select options again and the current settings will be used next time you create a view.
- The new view will be listed in the Views list in the View pane. To rename it, double-click the name and enter the new name.
Manage 3D Views
With multiple views created, you can use the Manage Views dialog box to perform view management. You can reorder the views in the View pane of the Model Tree panel or in the Views list on the 3D toolbar, delete a view, and set a view as the default view.
Click on the Views list on the 3D toolbar and choose Manage Views to open the Manage Views dialog box. Then do any of the following:
- Click New View to create a 3D view. See also “ Create a 3D View with Custom Display Settings ”.
- Select a view and click Move Up or Move Down to adjust the order. The box on the right displays a preview of the order.
- Select a view and click Delete View to remove the view from the list.
- Select a view and click Use As Default to set the view as the default view of the 3D model.
- Select a view, enter the name in the text box, and click Rename to rename the selected view.
Find Text in the Current PDF
Use the Find tool to search and find text.

- Input text in the search box.
- Whole Words Only: Limit the search to match only whole words.
- Case-Sensitive: Make the search case sensitive.
- Include Bookmarks: Enable you to search for a word in the whole text, including bookmarks.
- Include Comments: Enable you to search for a word in the whole text, including comments.
- Highlight All Text: Highlight all the text search results in the document.
- Properties: Enable you to specify the color and opacity of the highlighting of the search results.
- Press Enter to search the text in the currently opened PDF file.
Advanced Search
Foxit PDF Reader supports the advanced search function, which enables you to do the following: search a string in a single PDF file, multiple PDF files under a specified folder, PDFs in a PDF portfolio, or a PDF index. When the search finishes, all occurrences will be listed in a tree view. This will allow you to quickly preview the context and jump to specific locations. You can also save the search results as a CSV or PDF file for further reference.
Before doing an advanced search, you can go to File in the Ribbon (or Foxit PDF Reader in the menu bar) > Preferences > Search to specify search preferences.
- Ignore Asian character width : With this option selected, both half-width and full-width instances of the Asian language characters in the document will be found.
- Ignore Diacritics and Accents : Ignore the diacritics and accents to find items with any variation of the alphabetical characters. For example, if you type “resume”, both “resume” and “résumé” will be found.
- Always show more options in advanced search : Select this option to show the additional search criteria options available besides the basic options in the Search panel.
- Show document title in search results : Check this option to display document titles in search results. However, if a document does not contain a title, its file path will be displayed in search results. If this option is unchecked, Foxit PDF Reader will display file paths in search results.
- Maximum number of documents returned in Results : Specify the number of documents to be displayed in the search results. You can input any integer between 1 and 10,000.
- Range of words for Proximity searches : Specify the number of words between which the search terms occur from each other when executing proximity searches. It is set as 900 by default, and you can input any integer between 1 and 10,000.
- Maximum Cache Size : Specify the maximum cache of search information for the Fast Find. The default value is 100 MB. You can input any integer between 5 and 100,000.
- Purge Cache Contents : Delete all the caches of search information.
If fast find is enabled, the cache of search information will be generated when you perform a search. When the cache reaches the limit size you specified, the earlier cache contents will be deleted automatically. And if you execute searches in PDFs that include both index and fast find cache, index will be used as the priority for searching.
Search for Text and Patterns
- To search the text in the current PDF document, select “In the current PDF document”. This option is not available if no document is open.
- To search the text in all PDF documents in a specific folder or disk, select All PDF Documents in > choose one of the disks or user-selected search paths. Foxit PDF Reader will show the path of the currently opened document for easier location.
- To search the text in all the PDF documents that are currently opened in Foxit PDF Reader, select All open PDF documents .
- To search the text in selected documents in PDF portfolio, please select Selected PDFs in portfolio . This option is only available when a PDF portfolio is opened in the current session.
- To search text in the PDF portfolio, please select All PDFs in portfolio . This option is only available when a PDF portfolio is opened in the current session.
- To search PDF indexes, please choose Select Index . This option helps you search the index of the entire set of documents quickly if your PDF document or document collections include a full-text index. If you have added indexes in Foxit PDF Reader before, you can also choose Currently Selected Indexes option directly to search your currently selected indexes. For more information, please refer to “ Search PDF indexes ”.
- Match exact word or phrase: Search for instances that match the entire word or phrase (including the spaces) you specified in the text search box.
- Match any of the words: Search for any instances that match at least one of the words.
- Looks like search pattern: Search for patterns like phone number, social security number, or email address in the PDF file. This option is not available when you search PDF indexes.
- Match All of the words: Search for any instances that match at least one of the words, but not necessarily in the order you type the words. If the document does not contain all of the words you type, no matched results will be found. This option is available only for searching a full-text PDF index.
- For text search, input the word you would like to search in “What word or phrase would you like to search for” box. For pattern search, select the pattern you want to search from the Select your pattern dropdown list, and choose the specific county and region from the Country/Region dropdown list.
- To limit the search to match only whole words, check W hole Words Only . For example, if you search for the word Read , the word Reader will not be found. This criterion is only available for text search.
- To make the search case-sensitive, check Case-Sensitive . For example, if you search for the word text , the words Text and TEXT will not be found. This criterion is only available for text search.
- To search words in comments, please check Include Comments .
- To search words in bookmarks, please check Include Bookmarks . This criterion is only available for text search.
- To search words in attachments, please check Include Attachments .
- To search for two or more words that are separated by no more than a specified number of words specified in the Search preferences, please check Proximity . This option is available in index search when Match of All of the words is selected.
- To find instances that contain the stem of the specified search word, please check Stemming . For example, if you search for “opening” with Stemming option checked, instances of “open”, “opened”, “opens”, and “opening” will be found. This criterion applies to text search and index search, and is not available if either Whole Words Only or Case-Sensitive is selected.
- To highlight all the text search results, please check Highlight All Text .
- To limit search in order to match criteria such as document properties and metadata, check the option in Use these additional criteria group, and specify the additional criteria, including Author, Date Created, Subject, etc. These options are only available when you execute advanced text search in multiple PDF files.
Tip: The additional search criteria options are collapsed by default. You can click More to show all the options. To keep expanding and displaying the additional search criteria options all the time, please go to File in the Ribbon (or Foxit PDF Reader in the menu bar) > Preferences > Search , and check the Always show more options in advanced search option in the Search group.
- Click Search button.
- If necessary, click the plus sign (+) to expand the search results.
- (Optional) For advanced search in multiple documents or portfolios, you can select an option from the Sort By drop-down list near the bottom of the Advanced Search panel to sort the search results by date modified, filename, or location.
- To collapse the file path and have a quick view about the file name, check Collapse File Path option at the bottom of the Advanced Search panel.
- Click a search result directly to view it in the PDF file.
- (Optional) Click New Search button to start a new search task.
Note : For each search, layers, form fields, and digital signatures in the document will also be searched automatically. If some of the search results occurs on a hidden layer, when selecting the results in the Advanced Search panel you will be prompted whether to make that layer visible.
Search and Highlight
After searching, users may need to mark up the searched text strings in a highlight color. With Foxit PDF Reader’s Search & Highlight feature, users can perform an advanced search and highlight the searched text strings quickly.
- Choose Comment in the Ribbon > Search & Highlight .
- Search the text strings or search by patterns as needed.
- (Optional) you can also change the highlight color as needed. Change the color from the appearance properties of the markup and set the properties as default. (For details, please refer to Change the Appearance of Comments .) Then perform a new search to apply the new color to searched results.
Search PDF Indexes
If your PDF document or document collections include a full-text index created by Foxit PDF Editor (for Mac and Windows), you can improve your search efficiency by simply searching the index for target words rather than each document separately. Steps are as follows:
- From the Where would you like to search dropdown list, choose Select Index to add indexes.
- When you have successfully added the indexes, the Currently Selected Indexes option will be selected by default. If you want to search the currently selected indexes next time, you can also choose this option from the Where would you like to search dropdown list directly.
- Follow the steps in “ Search for Text and Patterns ” to proceed with your search.
Tip: An index created by Foxit PDF Editor for document collections usually includes an XML file, log file, and support folder. To ensure successful search, all the index files should be available when you search an index in Foxit PDF Reader.
Use the Snapshot tool to take a snapshot of selected PDF contents and paste it in other applications.
- Click H ome > Snapshot ;
- Drag across the area that you want to copy; or right-click on the document and choose Select All to select all of the contents;
- (For copying selected area) You will be prompted that the selected area has been copied to the clipboard, click OK in the dialog box;
- Paste the selected image to other application(s) as desired.

Scroll Pages Automatically
- To enter the automatic scrolling mode, choose View in the Ribbon > AutoScroll , or press the shortcut key Shift + Command + H .
- To increase or decrease the scrolling speed, press the Up Arrow or Down Arrow key, depending on the direction of scrolling. To change the scrolling speed to a preset level, press a number key (9 for the fastest, 0 for the slowest). Tip: When the automatic scrolling reaches the slowest speed, pressing the Up/Down Arrow key will scroll up or down pages respectively.
- To reverse the direction of scrolling, press the minus sign (-) key.
- To jump to the next or previous page, press the Right Arrow key or Left Arrow key respectively.
- To pause or continue automatic scrolling, press the Space key.
- To stop automatic scrolling, click AutoScroll in the View toolbar, or press the Esc key or shortcut key Shift + Command + H .
Tip: To scroll through pages continuously, Foxit PDF Reader will automatically change the page display mode to Continuous (if it is in Single Page view) or Continuous Facing (if it is in Facing mode) when you enter into the automatic scrolling mode. After exiting the automatic scrolling, you can change the page display mode from the View menu or toolbar. For more information, please refer to “ Change the Page Display Mode ”.
Jump to a Specific Page
Use the page navigation tools on the status bar at the bottom to jump to a specific page easily.

Jump to the Previous View or Next View
Do one of the following to go to the preview view or next view:

- Click View in the menu bar > Go to > Previous View or Next View .
Jump to a Specific Chapter by Bookmark
- Click View in the menu bar > Navigation Panels > Bookmarks .
- Click View in the Ribbon > View Setting > Navigation Panels > Bookmarks .
- Click the bookmark to jump to the specific chapter.
Jump to a Page by Thumbnail
- Click View in the menu bar > Navigation Panels > Pages .
- Click View in the Ribbon > View Setting > Navigation Panels > Pages .
- Click the thumbnail to jump to the specific page.
Navigate with Article Thread
PDF articles are optional electronic threads defined by the PDF author, which lead readers through the PDF contents presented in multiple columns and across a series of pages. If you are reading a PDF file that contains articles, you can view the article names and navigate through them easily in the Artilce panel.
- Choose View in the menu bar > Navigation Panels > Articles .
- Click View in the Ribbon > View Setting > Navigation Panels > Articles .
- Double-click the article you want to view.
- Right-click the article you want to view and choose Read Article from the context menu.
- Select the article you want to view and choose Read Article from the options menu in the upper left corner of the Articles panel.
- Click in the article or press Enter to navigate to the area of next article box.
- Shift-click in the article or press Shift + Enter to navigate to the area of previous article box.
- At the end of the article (the area of the last defined article box), clicking in the article will return to the beginning of the article and exit the article reading mode.
- Before viewing an article, make sure you have selected the Hand tool and the option Make Hand Tool read articles in the File tab (or Foxit PDF Reader menu)> Preferences > General .
- You can select Hide After Use in the options menu in the upper left corner of the Articles panel to hide the panel after the article viewing starts.
Open a File Attachment
Open a file attachment embedded in a PDF file
- Click View in the menu bar > Navigation Panels > Attachments .
- Click View in the Ribbon > View Setting > Navigation Panels > Attachments .
- Double-click the file that you want to open with Foxit PDF Reader, or right-click the file and choose Open from the context menu.
- In the Open File Attachment dialog box, choose the option as desired, and click OK .
Open a file attachment pinned in the PDF file
The file attachment pinned in the PDF file is usually displayed with a pin icon. You can double-click the pin icon to open it with Foxit PDF Reader.
Similar to Microsoft Word, Foxit PDF Reader counts words, characters, pages, lines and other information in all or part of your document. With no text selected, click View in the Ribbon > Word Count , and you will see a pop-up Word Count box for the statistics of the entire document. For a partial word count, just select the text you want to count, and then click View in the Ribbon > Word Count ; or right click the selected text and choose Word Count from the context menu.
You can customize trust settings for Foxit PDF Reader, which is helpful to make your PDF workflow both secure and efficient. To specify the settings, click File in the Ribbon (or Foxit PDF Reader in the menu bar) > Preferences > Trust Manager . Based on your settings in the Trust Manager preferences, Foxit PDF Reader will display different prompt messages when you try to execute an action that is blocked by the security settings. You can also specify the trust settings for a particular action in the prompt messages.
Safe Reading Mode
Safe Reading Mode enables you to control unauthorized actions and data transmissions that efficiently avoid attacks from malicious content and viruses.
Enable or Disable Safe Reading Mode
The Safe Reading Mode is enabled by default. To change the setting, please follow the steps below.
- Select File in the Ribbon (or Foxit PDF Reader in the menu bar) > Preferences > Trust Manager .
- To disable the Safe Reading Mode for trusted documents that are protected by Microsoft Rights Management Services or valid digital signatures, check Disable Safe Reading Mode for Trust Documents , and click Advanced Preferences to specify the type of trusted documents.
- To disable the Safe Reading Mode for all the documents, uncheck Enable Safe Reading Mode .
- Click OK to apply the settings.
Bypass Security Restrictions in Safe Reading Mode
If you are in Safe Reading Mode, a warning dialog box will appear when a PDF tries to complete a restricted action from an untrusted location or file. However, you may need to execute certain actions under the current restricted security settings. In this case, you can select trusted files and folders, and exempt them from security restrictions. This security feature ensures that Foxit PDF Reader operates under security level conditions that meet your working environment.
To specify the trusted files or folders, please follow the steps below:
- Choose File in the Ribbon (or Foxit PDF Reader in the menu bar) > Preferences > Security.
- Click Add File to add trusted files to the privileged locations.
- Click Add Folder Path to add a trusted folder of multiple files.
- (If needed) Click Remove to remove trusted items from privileged locations.
- Click OK to confirm and apply the settings.
Allow or Block the Links to Websites in PDF Files
To safeguard against any unauthorized or malicious access, Foxit PDF Reader will display a security warning when you click a web link in a PDF file, and will only connect to the website after you allow the operation. You can customize the URL access settings in the Trust Manager preferences.
- Choose File in the Ribbon (or Foxit PDF Reader in the menu bar) > Preferences > Trust Manager .
- In the Internet Access from PDF Files outside the web browser group, click Change Settings .
- To allow access to all websites, check Allow PDF files to access all web sites .
- To restrict access to all websites, check Block PDF files access to all web sites .
- Check Custom setting . Then input the URL address in the Host name field, and click Allow or Block to allow or block the access to that website respectively.
- All the URLs that you have configured will be listed in the Web Sites list. To remove the access setting for a URL, select it in the Web Sites list, and click Delete .
- Always ask: When you try to access websites not listed as allowed or blocked, Foxit PDF Reader will always display a security warning to ask for your further action.
- Allow access: Allow the access and directly open the website in your web browser.
- Block access: Directly block the access to the website. Foxit PDF Reader will display a Security Block message to inform you that the connection to the website is blocked.
- Click OK to apply the settings.
Enable or Disable JavaScript Actions
JavaScript actions are enabled by default. To disable the JavaScript actions, choose File in the Ribbon (or Foxit PDF Reader in the menu bar) > Preferences > Trust Manager , and uncheck Enable JavaScript Actions .
Configure Security Settings for File Attachments
If you are in the Safe Reading Mode, a message will pop up to ask for your further action every time you try to open an attachment from PDF files. You can configure the security settings about how to open a certain type of file attachments by choosing File in the Ribbon (or Foxit PDF Reader in the menu bar) > Preferences > Trust Manager > File Attachment Security Settings . For more information, please refer to “ Configure Security Settings ”.
Automatic Foxit Approved Trust Lists and European Union Trusted Lists Updates
The certificates in Foxit Approved Trust Lists (FATL) and European Union Trusted Lists (EUTL) are the trusted root certificates that are stored in a Foxit server and have been verified by Foxit and other authorities. You can enable the application to automatically check and download new or updated root certificates in FATL or EUTL from the server to local trusted certificate list. Any certificate-based signature created with the certificate in FATL or EUTL is trusted when the signed document is opened in Foxit PDF Reader.
To enable the automatic updates from FATL or EUTL, do the following:
- Click File in the Ribbon (or Foxit PDF Reader in the menu bar) > Preferences > Trust Manager .
- Every 28 days.
- When you open a signed PDF and the signature’s certificate has never been checked for update before.
- When you open a signed PDF and the signature’s certificate was checked for update more than 28 days ago.
- Ask before updating : Select it and you will be prompted if any new or updated root certificate is available for download and install.
- Update now : Click it to download and install from the latest FATL or EUTL immediately.
- When the installing process completes, a message box will pop up to tell you the update is successful.
Note : A connection to the Internet is required for the update.
PDF presentations: How to present a PDF effectively.

Easily include PDF documents in presentations. Learn how to present PDF files and convert them into Microsoft PowerPoint slideshows.
Learn how to present a PDF in a way that can engage your audience and share your ideas effectively, no matter what tools you have available. You may have to share information from a PDF document when you’re getting ready to give a presentation at work or school. But what’s the best way to display a PDF if you want to keep your audience interested? Read on to learn two ways to give an engaging and eye-catching PDF presentation.
How to present a PDF.
You have a few options for presenting your PDF slideshow. PDF presentation mode is available on most PDF editing software but not necessarily in a PDF viewer. You can also, of course, convert your PDF to a PowerPoint presentation. The simplest way to present your PDF is to share your screen or project the view of your PDF from a free PDF viewer. Check out the instructions for these various methods below.
Option 1: Use PDF presentation mode.
If you use PDF presentation mode, you won’t have to convert your PDF and worry about formatting issues. You will also have preference options as you learn how to put a PDF in presentation mode. Follow these steps:
- Open your PDF in Adobe Acrobat .
- Select File > Preferences > Full Screen View to select options for your presentation.
- Select View > Full Screen.
The options will allow you to decide things like whether you will time your slides and which transitions you want between slides. You can also use a similar process with Preview on your Apple device.
How to present a PDF document
With Adobe Acrobat online services, it’s fast and easy to convert PDFs into PowerPoint presentations. Simply follow these three steps:
- Navigate to Acrobat online services and launch the Convert PDF to PowerPoint tool.
- Drag and drop your PDF file into the converter or click Select A File to locate it.
- Download your presentation once the converter has finished.
You can now open the slideshow as you would any ordinary PowerPoint presentation. And as a bonus, you can edit the text, images, and formatting directly in PowerPoint.
Option 3: Present a PDF using a PDF reader window.
The easiest way to include a PDF file in your presentation is simply by using your PDF reader . Most video call applications let you share your screen and display the PDF to others. If you’re at an in-person meeting, you can also project the PDF reader onto a screen.
To share your screen with your PDF reader in a call, you’ll need to follow these steps:
- Open your PDF in your PDF reader, and leave it open.
- Begin your video call.
- Select the screen-sharing option.
- Select the PDF reader as the screen you’d like to share.
Although letting others see your PDF reader may be easy, it isn’t always the most optimal way to give a presentation. It can be slow to scroll through the pages of the PDF file — plus, depending on the orientation, you may also not be able to display an entire page while keeping text at a legible size.
Why create PDF presentations vs. other methods?
PDF slideshows have several advantages. You might be creating a presentation from a PDF as your original document. In that case, there’s no need to complicate your process and convert your PDF into another format. Unlike other presentation methods like PowerPoint, you can present your PDF on any device. PDF presentations also tend to use less storage. Additionally, since one of the main purposes of a PDF is to retain the formatting, you can trust that your fonts and structure will remain stable for your presentation.
What is PDF presentation mode?
PDF presentation mode is the simplest option for presenting a PDF. It doesn’t require converting your file or downloading extra software. It allows you to present your PDF in full screen and use your keys to toggle between pages. You can create transitions between your pages and even time your slides. One limitation of PDF presentation mode is that it doesn’t support videos.
Can I see my notes in PDF presentation mode?
While putting your PDF in full-screen presentation mode shows your slides neatly, it doesn’t show your presenter notes separately on your personal device. If you need to have notes on hand, you can always print them out or give yourself concise notes as reminders on the slides themselves. If you have converted a PowerPoint presentation to a PDF, your notes won’t be lost. They’ll be available for you to look at under Options > Publish > Notes pages.
Tips to help improve your PDF presentation skills.
Presenting in front of a group, large or small, can sometimes feel daunting. Here are some quick tips to improve your PDF presentation skills:
- Make your slides visually appealing. Color and images help with visual appeal. Visuals will help keep your audience engaged.
- Keep your slides simple. If you stick to one idea per slide, it will be easier for everyone to follow.
- Don’t crowd your slides with text. Offer text only to remind your audience of the key points of your presentation. Avoid using full sentences in the slides. Your audience is there to listen to you, not to read your slides.
- Rehearse your presentation until it feels natural to give it. It will be easier for your audience to learn if you seem comfortable during your presentation.
More resources on PDFs.
PDF is one of the most relied-upon formats in professional settings, so using it directly for a presentation will be very convenient. Now that you’ve learned how to present a PDF effectively, here are more resources to work with PDFs:
- Learn how to get the most out of a presentation appendix .
- Learn how to compress a PowerPoint .
- Learn how to make a PDF interactive .
- You can also convert a PDF to Google Slides and present from there.
Explore what more you can do with Adobe Acrobat online services to easily convert, edit, and sign PDFs - and more.

Stack Exchange Network
Stack Exchange network consists of 183 Q&A communities including Stack Overflow , the largest, most trusted online community for developers to learn, share their knowledge, and build their careers.
Q&A for work
Connect and share knowledge within a single location that is structured and easy to search.
Cursor options for Adobe Reader in Full Screen mode
I've made the change from Powerpoint to Beamer for most of my stuff. There is just one last detail that I need to address.
When I use Adobe Acrobat Reader in Full Screen mode as a presentation tool, the only cursor style I have access to is a silly white hand with a down arrow in the middle of it. It's not noticeable enough. I'd like to replace it with something much more noticeable, like the laser pointer option in Powerpoint.
If tried to figure out how to do this in the Windows 10 cursor options -- but I don't even see the hand with the arrow that Acrobat Reader uses in the list that comes up, which makes it very hard to replace.
I'm also quite willing to use any (free) pdf reader that would provide me with the right option, but Foxit and Sumatra don't seem to do any better.
If I could find a straightforward artifact-free way to bring the pdf's into powerpoint, that would work too, but I haven't found one. If I have to do this slide-by-slide instead of file-by-file, that's not an amenable solution.
- adobe-acrobat
- adobe-reader
- Have you tried the options in this Tex StackExchange question ? Otherwise, you could try to render to PNGs and then bring those into PowerPoint? – davidmneedham Jan 23, 2018 at 15:23
- @davidmneedham -- thanks, but I need to stick with realistically portable options. The lions share of the suggestions in the thread are for linux, and the recommendations are for a second-screen requirement, which I don't have. The png export is always an option, but that's what I meant by "Slide-by-Slide" – Scott Seidman Jan 23, 2018 at 16:53
2 Answers 2
I found a solution by combing your suggestion of using another pdf viewer - the Sumatra or PDF-XChange Editor - and changing the system mouse pointer as described here https://softwarerecs.stackexchange.com/questions/16761/presentation-software-with-a-cursor-looking-like-a-laser-pointer-instead-of-mous
"Go to the Mouse properties control panel, in the Devices and Pointers control panel section, click on the Pointers tab. Under the Customise scroll box there is a Browse... button. Clicking this allows you to select a .cur file to change the cursor's appearance. However, the built-in cursor files do not provide a laser-like cursor. This is where you have to create your own."
With just Adobe Acrobat:
- Cursor size: With current version of Adobe Acrobat Reader, the mouse pointer size follows the size set in Windows: Settings → Cursor & Pointer .
- Then, in full-screen mode, Shift + D switches to different annotation tools (side effect is that it changes the cursor for some of them). After pressing it about 7 times , you will get a pen . You can use it to draw on the slide as well!
- H will get you your hand cursor back.
- S For a speech-bubble (comment - sticky note) cursor
(More shortcuts and meaning: https://helpx.adobe.com/acrobat/using/keyboard-shortcuts.html )
You must log in to answer this question.
Not the answer you're looking for browse other questions tagged pdf adobe-acrobat adobe-reader cursor ..
- The Overflow Blog
- What language should beginning programmers choose?
- Supporting the world’s most-used database engine through 2050
- Featured on Meta
- New Focus Styles & Updated Styling for Button Groups
- Upcoming initiatives on Stack Overflow and across the Stack Exchange network
- Google Cloud will be Sponsoring Super User SE
Hot Network Questions
- TeX variables become local within list environments?
- Interpret PlusOrMinus
- Data Science undergrad degree from business school isn't what I expected to be
- Finding food on the run
- Why does the BRK instruction set the B flag?
- A genius Margonon!
- Evaluating a rational function integral in a quick way
- What is this 9-in-line latching connector?
- What features should a ceiling fan have so I can switch light and fan separately?
- Would civilized bloodsuckers slaughter livestock or bloodlet them?
- Booking hotel relative to local or home timezone
- 74HC595 chip with 7 segment display constantly displays either all 1's or all 0's
- What is a Pillycoddian gesture?
- Once a congressional bill has become law, how is it noticed by and overseen within the executive branch?
- Does this "Ballygullion" anecdote, published as true in a law journal, originally come from a work of fiction?
- How to center numbers in "alignedat" in LaTeX
- If a secondary target of the Chain Lightning spell casts Hellish Rebuke as a reaction, who does it target?
- What does it mean that a language has a "effect system"?
- Enumerate all matches of a regex
- what is the meaning of “One-sample test.”?The following is clearly a two-sample test for wilcox.test
- How much latency is acceptable in an amplification system for singing?
- Book where the female main character cuts off her boyfriend mid-sentence to prove her point about the perceptions created by one's choice of words
- Jawohl answer when someone knocks at the door
- Get the contents of a table cell for all selected rows
Prepare PDFs for presentation
- Acrobat User Guide
- Access Acrobat from desktop, mobile, web
- Introducing the new Acrobat experience
- What's new in Acrobat
- Keyboard shortcuts
- System Requirements
- Workspace basics
- Opening PDFs
- Navigating PDF pages
- Viewing PDF preferences
- Adjusting PDF views
- Enable thumbnail preview of PDFs
- Display PDF in browser
- Access files from Box
- Access files from Dropbox
- Access files from OneDrive
- Access files from SharePoint
- Access files from Google Drive
- Acrobat and macOS
- Acrobat notifications
- Grids, guides, and measurements in PDFs
- Asian, Cyrillic, and right-to-left text in PDFs
- Overview of PDF creation
- Create PDFs with Acrobat
- Create PDFs with PDFMaker
- Using the Adobe PDF printer
- Converting web pages to PDF
- Creating PDFs with Acrobat Distiller
- Adobe PDF conversion settings
- Edit text in PDFs
- Edit images or objects in a PDF
- Rotate, move, delete, and renumber PDF pages
- Edit scanned PDFs
- Enhance document photos captured using a mobile camera
- Optimizing PDFs
- PDF properties and metadata
- Links and attachments in PDFs
- Page thumbnails and bookmarks in PDFs
- PDFs converted to web pages
- Setting up PDFs for a presentation
- PDF articles
- Geospatial PDFs
- Applying actions and scripts to PDFs
- Change the default font for adding text
- Delete pages from a PDF
- Scan documents to PDF
- Enhance document photos
- Troubleshoot scanner issues when scanning using Acrobat
- PDF forms basics
- Create a form from scratch in Acrobat
- Create and distribute PDF forms
- Fill in PDF forms
- PDF form field properties
- Fill and sign PDF forms
- Setting action buttons in PDF forms
- Publishing interactive PDF web forms
- PDF form field basics
- PDF barcode form fields
- Collect and manage PDF form data
- About forms tracker
- PDF forms help
- Send PDF forms to recipients using email or an internal server
- Combine or merge files into single PDF
- Add headers, footers, and Bates numbering to PDFs
- Crop PDF pages
- Add watermarks to PDFs
- Add backgrounds to PDFs
- Working with component files in a PDF Portfolio
- Publish and share PDF Portfolios
- Overview of PDF Portfolios
- Create and customize PDF Portfolios
- Share and track PDFs online
- Mark up text with edits
- Preparing for a PDF review
- Starting a PDF review
- Hosting shared reviews on SharePoint or Office 365 sites
- Participating in a PDF review
- Add comments to PDFs
- Adding a stamp to a PDF
- Approval workflows
- Managing comments | view, reply, print
- Importing and exporting comments
- Tracking and managing PDF reviews
- Saving PDFs
- Convert PDF to Word
- Convert PDF to JPG
- Convert or export PDFs to other file formats
- File format options for PDF export
- Reusing PDF content
- Enhanced security setting for PDFs
- Securing PDFs with passwords
- Manage Digital IDs
- Securing PDFs with certificates
- Opening secured PDFs
- Removing sensitive content from PDFs
- Setting up security policies for PDFs
- Choosing a security method for PDFs
- Security warnings when a PDF opens
- Securing PDFs with Adobe Experience Manager
- Protected View feature for PDFs
- Overview of security in Acrobat and PDFs
- JavaScripts in PDFs as a security risk
- Attachments as security risks
- Allow or block links in PDFs
- Sign PDF documents
- Capture your signature on mobile and use it everywhere
- Send documents for e-signatures
- Create a web form
- Request e-signatures in bulk
- Collect online payments
- Brand your account
- About certificate signatures
- Certificate-based signatures
- Validating digital signatures
- Adobe Approved Trust List
- Manage trusted identities
- Basic PDF printing tasks
- Print Booklets and PDF Portfolios
- Advanced PDF print settings
- Print to PDF
- Printing color PDFs (Acrobat Pro)
- Printing PDFs in custom sizes
- Create and verify PDF accessibility
- Accessibility features in PDFs
- Reading Order tool for PDFs
- Reading PDFs with reflow and accessibility features
- Edit document structure with the Content and Tags panels
- Creating accessible PDFs
- Cloud-based auto-tagging
- Creating PDF indexes
- Searching PDFs
- Add audio, video, and interactive objects to PDFs
- Adding 3D models to PDFs (Acrobat Pro)
- Displaying 3D models in PDFs
- Interacting with 3D models
- Measuring 3D objects in PDFs
- Setting 3D views in PDFs
- Enable 3D content in PDF
- Adding multimedia to PDFs
- Commenting on 3D designs in PDFs
- Playing video, audio, and multimedia formats in PDFs
- Add comments to videos
- Print production tools overview
- Printer marks and hairlines
- Previewing output
- Transparency flattening
- Color conversion and ink management
- Trapping color
- PDF/X-, PDF/A-, and PDF/E-compliant files
- Preflight profiles
- Advanced preflight inspections
- Preflight reports
- Viewing preflight results, objects, and resources
- Output intents in PDFs
- Correcting problem areas with the Preflight tool
- Automating document analysis with droplets or preflight actions
- Analyzing documents with the Preflight tool
- Additional checks in the Preflight tool
- Preflight libraries
- Preflight variables
- Keeping colors consistent
- Color settings
- Color-managing documents
- Working with color profiles
- Understanding color management
Before you begin
We're rolling out a new, more intuitive product experience. If the screen shown here doesn’t match your product interface, select help for your current experience .

Enhance PDF Presentations with full-screen mode and page transitions
Full-screen mode allows you to set PDFs for Presentations, filling the entire screen and hiding Acrobat's menu bar, toolbar, and window controls.
You can establish consistent initial views for your documents or collections of documents.
Page transitions can be added to create visual effects as viewers navigate through the document.
Set initial view
When users open your PDF document or Portfolio, they see the initial view. You can s et the initial view to your desired magnification level, page, and layout.
In Acrobat Pro, Action wizards enable changing default settings for multiple documents.
To set the initial view:
- From the dialog, select the Initial View tab.
- Navigation tab - Determines which panels are displayed in the navigation pane.
- Page layout - Determines how the document pages are arranged.
- Magnification - Sets the zoom level for the document after it's opened. The default uses the magnification set by the user.
- Open to page - Specifies the page that appears when the document opens.
- Window Options - Determines how the window adjusts in the screen area when a user opens the document. These options apply to the document window itself in relationship to the screen area of the user’s monitor.
- Interface Options - Determines which parts of the interface—the menu bar, the toolbars, and the window controls—are hidden.
- Select Open in Full Screen mode check box.
- For the Navigation tab, select Page Only .
- For Page layout, select Single Page .
- Set Open to page to the page where you want to start the presentation.
- Select Ok .
- Save and reopen the file to view the effects.
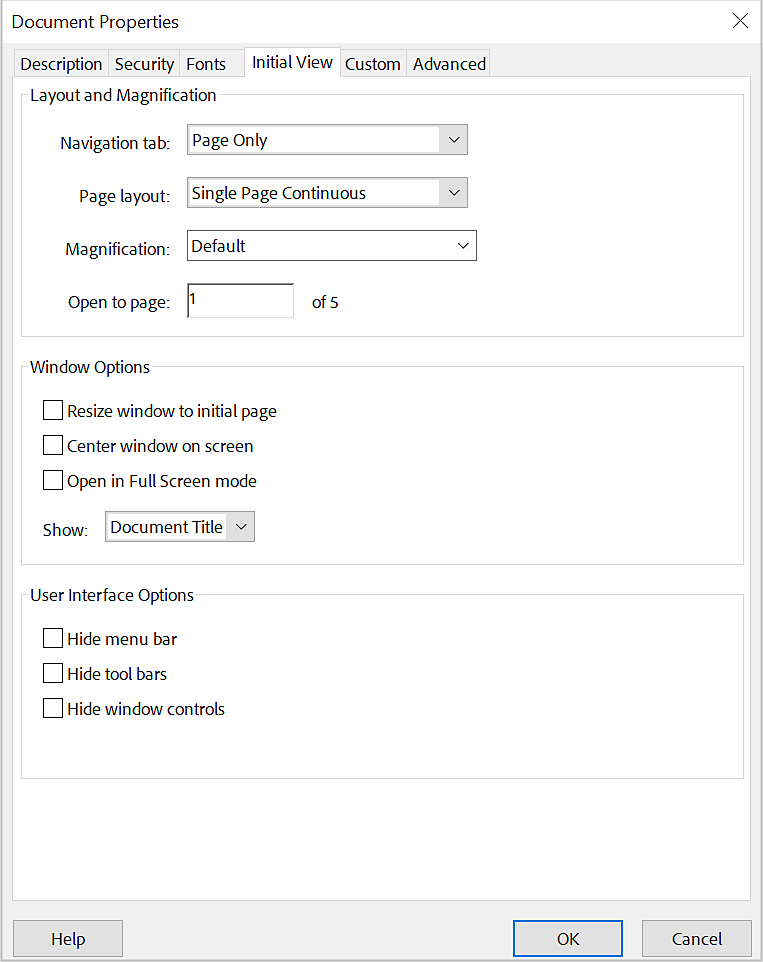
In full-screen mode, users can press the "Esc" key to exit if their preferences permit it. However, users can only execute commands or choose tools using keyboard shortcuts. To maintain functionality, consider setting up page actions within the document.
Two factors can alter page layout and magnification:
Selecting Default for the Magnification and Page Layout options will follow the user's settings in the Page Display preferences.
If you hide the menu bar and toolbars, users can only use commands or select tools with keyboard shortcuts. Consider creating page actions that temporarily conceal interface controls while the page is visible. See Add actions with page thumbnails .
Add page transitions
You can create engaging effects when advancing pages by using page transitions. Acrobat Pro's Actions wizard allows you to set page transitions for multiple documents.
From the All tools menu, select Organize pages > Page transitions .
Or select the desired page thumbnails in the Page thumbnails panel, then choose Page transitions from the Options menu.
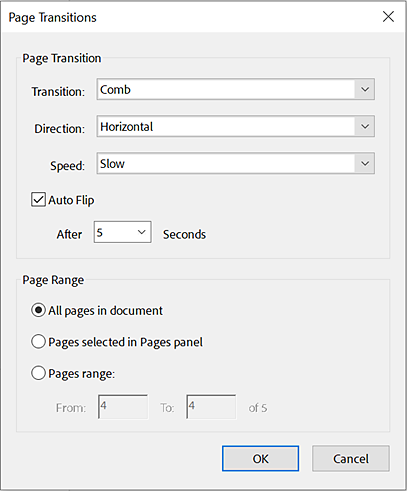
In the Page transitions dialog, pick a transition effect from the Transition menu. These effects are identical to the ones in the Full Screen preferences.
Select the direction and speed of the transition effect. Options vary based on the transition.
Select Auto Flip and enter the time interval in seconds for automatic page turning. If this option isn't selected, users must turn pages using keyboard commands or the mouse.
Specify the Page Range to which the transitions should apply.
If the 'Ignore All Transitions in the Full Screen' setting is enabled in Document preferences, users won't see the page transitions. Acrobat also supports PowerPoint's page transitions and bullet fly-ins.
More like this
- View document properties
- Set the page layout and orientation
- Convert PDF files to PowerPoint online
Get help faster and easier
Quick links
Legal Notices | Online Privacy Policy
Share this page
Language Navigation
- PDF Annotator Manual
- Managing PDF Files
Presenting PDF
Use Full Screen Mode to present PDF documents in class or meetings.
Presenting PDF Documents with PDF Annotator
To present slide shows prepared in the PDF format, use Full Screen Mode .
Using the Laser Pointer
Use the Laser Pointer tool as a pointing device during presentations. The laser pointer is a large red circle that can easily be located even from a distance.

Alternatively, press the O key to switch to the laser pointer. Pressing the Esc key will get you back to the previously used tool.
In Full Screen Mode , the laser pointer is by default available as an Action Button .
Using the Pointer
As an alternative to the Laser Pointer tool, you can use the Pointer tool as a pointing device during presentations. The pointer is a large arrow, similar to a mouse cursor, that can easily be located even from a distance.
Alternatively, press the V key to switch to the laser pointer. Pressing the Esc key will get you back to the previously used tool.
Blacking out
To switch to a temporary black screen during a full screen presentation, press the Black Screen action button or the Alt+B keyboard shortcut.

IMAGES
VIDEO
COMMENTS
Foxit PDF Editor and Foxit PDF Reader allow you to open your PDF documents. Click on "View" to choose "Enter Full Screen" (or " Slideshow "). Navigate using the arrow keys while presenting. Once you are done, press the escape key and exit full-screen mode. Foxit PDF Editor allows you to convert PDF files into Microsoft PowerPoint.
Foxit PDF Editor supports page transition in Full Screen mode, and users can set it in Preference. There are 12 transition types: Split, Blinds, Box, Wipe, Dissolve, Glitter, Push, Cover, Uncover, Fade, Replace, and Fly. Also, you could set the direction for the transition. A. Ignore all transitions: Check to ignore page transitions in Full ...
In Foxit PDF Editor, please choose the mode for Display PDF Mode: This option allows you to display PDFs you open in Read Mode, Full Screen Mode or the normal way automatically when opening PDFs with Foxit PDF Editor. That way, if you have a preferred way of viewing PDFs, you don't have to change preferences every time you open one. ...
2. I've just created an AutoHotkey script FoxItReader-tweaks.ahk that provides the following to shortcuts: F11: Views the PDF in full-width full screen. Left Ctrl-R: Reloads the current PDF document. Share.
In Foxit PDF Editor, please choose the mode for Display PDF Mode: This option allows you to display PDFs you open in Read Mode, Full Screen Mode or the normal way automatically when opening PDFs with Foxit PDF Editor. That way, if you have a preferred way of viewing PDFs, you don't have to change preferences every time you open one. ...
Foxit PDF Editor and Foxit PDF Proofreader permissions you to open your PDF documents. Click on "View" to click "Enter Full Screen" (or "Slideshow"). Navigate using the arrow keys when displaying. Just you become done, pressed the escape key additionally exit full-screen mode. Converting PDF to PPT using Foxit
Tip: After you have specified the page display mode for a document, Foxit PDF Editor will remember your setting and set it as default. Please note that the preset page display mode (if any) prevails over the default setting. For a PDF file that has been opened in Foxit PDF Editor before, the last view settings will be applied when it is reopened.
When you enter into full screen mode in Foxit PDF Editor/Foxit PDF Reader by pressing F11, Foxit PDF Editor/Foxit PDF Reader would display the PDF page according to the following rules: 1)If the One page at a time option is checked under Full Screen tab in Preferences dialog box,Foxit PDF Editor/Foxit PDF Reader would always display PDF page ...
Adjust PDF Views Change the Page Display Mode. For a PDF file that does not include the preset page layout, Foxit PDF Reader will open it with the default page display mode or the last viewing settings (if you have enabled the application to restore the last view settings when reopening PDF files in Preferences > History).To change the default page display mode, please go to the File tab (or ...
However, these aren't the only two reasons why PDF software makes sense for creating a presentation deck. Consider the other features that an option such as a PDF Editor like PhantomPDF from Foxit offers: Page customization for visually stunning slides. Built in object editing and text formatting tools. Support for embedding video and audio ...
PDF presentation mode is available on most PDF editing software but not necessarily in a PDF viewer. You can also, of course, convert your PDF to a PowerPoint presentation. The simplest way to present your PDF is to share your screen or project the view of your PDF from a free PDF viewer. Check out the instructions for these various methods below.
Using PDF software you have the tools to overlay content to support that image for anyone consuming the content online. You can also augment your presentation by embedding audio into your document to provide your explanation along with the graphic. All of this serves to provide much-needed context. But my slide decks are all in PowerPoint.
To work with PDF/A files, do the following: To turn off PDF/A mode and edit the document, click Enable Editing on the notification message. This operation will affect the settings in PDF/A view mode preference. To set the preference about PDF/A view mode, go to Foxit PDF Editor > Preferences > Documents, and select the desired option from the ...
2. With just Adobe Acrobat: Cursor size: With current version of Adobe Acrobat Reader, the mouse pointer size follows the size set in Windows: Settings → Cursor & Pointer. Pen cursor and functionality: in Adobe Acrobat: Preferences → General → Basic Tools → Use single-key accelerators to access tools (checked) Then, in full-screen mode ...
I need from my C# application open a PDF file by using Foxit Reader or Adobe Reader in full screen mode. Manually, I do it typing F11 in Foxit Reader and CTRL+L on Adobe Reader. This changes the current file view to "full screen" mode. But programmatically, I have no idea how to do this! Thanks in advance. as I'm opening the pdf file:
For out-of-date versions of Foxit PDF Reader, we offer 24/7 support on the knowledge base. Please choose one of the options below for further assistance. User Guide
In Foxit PDF Editor 12.1 for Mac, the right-click menu does not currently have the option to directly add a bookmark. However, you can still add bookmarks using the following steps: 1. Open the PDF document in Foxit PDF Editor. 2. In the top menu, click on the "View" tab. 3. From the "View" tab, click on the "Navigation Panels ...
Follow. In Read Mode, the PDF will be displayed in a way that hides much of the interface, including the navigation pane, toolbar, and status bar, to maximize the document display area. To switch to the the Read Mode, go to VIEW menu > click Read Mode. You can press the shortcut key "Ctrl + H" on the keyboard.
For the Navigation tab, select Page Only. For Page layout, select Single Page. Set Open to page to the page where you want to start the presentation. Select Ok. Save and reopen the file to view the effects. Note: In full-screen mode, users can press the "Esc" key to exit if their preferences permit it.
Presenting PDF Documents with PDF Annotator. To present slide shows prepared in the PDF format, use Full Screen Mode. Using the Laser Pointer. Use the Laser Pointer tool as a pointing device during presentations. The laser pointer is a large red circle that can easily be located even from a distance. Choose Tool Laser Pointer to activate this tool.