How-To Geek
How to add music to your powerpoint presentation.
There are many ways to improve your PowerPoint presentation---adding animations to objects, customizing slide transition styles, and using interesting themes to name a few.

Quick Links
Adding music to your presentation.
There are many ways to improve your PowerPoint presentation---adding animations to objects, customizing slide transition styles, and using interesting themes to name a few. In addition to all that, you can also add music to your presentation.
PowerPoint makes it very simple to add music to your presentation. Adding music to your presentation may be a great idea, but there are also cases where it may be considered unprofessional. We’re not here to tell you when to do it, just how to do it, but make sure it’s appropriate for the situation.
Switch to the "Insert" tab and then click the “Audio” button.
A menu will appear, giving you the option to either upload music from your PC or record your own audio track.
If you’d like to record your own audio, select “Record Audio,” and the “Record Sound” window will appear. Go ahead and give your audio a name, then click the “Record” icon when you’re ready to start.
After the “Record” icon is selected, a timer will start which gives you the total length of the sound being recorded. Once you’re ready to stop recording, press the “Stop” icon. To listen to your recording, you can press the “Play” icon. If you’re happy with what you're recording, select “OK” to insert it into your presentation.
If you prefer to upload music from your PC instead, go back to the audio options menu and select “Audio on My PC.” This will open your PC’s directory. Locate the audio file you’d like to use, then select “Insert” at the bottom-right of the window. PowerPoint supports several popular formats, like MP3, MP4, WAV, and AAC.
Now you’ll see a speaker icon appear in your presentation. Here, you can play the audio, control the volume, and move the audio back or forward 0.25 seconds.
Additionally, the “Playback” tab appears in the ribbon. By default, the “Audio Style” is automatically set to “No Style.” This means that the audio will only play on the slide where you insert it, the icon will appear in the presentation, and the audio will only begin once you click that icon.
But you can change all that. You can use the options here to adjust the default playback volume, choose whether the music starts automatically or on a click, whether it plays across other slides, whether it loops until you stop it, and so on.
We’re going to change this by selecting “Play in Background” in the “Audio Styles” section.
There are a few other options available to you, as well. You can add (or remove) bookmarks for specific times in your audio clip, trim parts of the audio, and give your audio a fade in/out effect.
Use these tools to customize the perfect audio for your presentation.
- The Best Tech Gifts Under $100
- Traveling? Get These Gadgets!
Edit Music, Sound, or Other Audio Settings in PowerPoint
You can use PowerPoint to edit music, sound, or other audio
- Brock University
In This Article
Jump to a Section
- Play Music Across Slides
Set Music Playback Options Using the Animation Pane
- Play Music Over a Specific Number of Slides
- Hide the Sound Icon During a Slide Show
- Change the Volume Setting on a Slide
Use sound and narration audio files to enhance your presentation. Play audio files across several slides, play music during specified slides, or play background music along with narration. After you've added the sound files, change the volume level and hide the audio icons on the slide.
Instructions in this article apply to PowerPoint 2019, 2016, 2013, 2010, 2007; PowerPoint for Mac, and PowerPoint for Microsoft 365.
Play Music Across Several PowerPoint Slides
There may be times when you want a single audio file to play during an entire slide show or from a certain slide to the end of the show. For example, you can add a voiceover on PowerPoint that will narrate your slides for you.
To play music across several PowerPoint slides until the audio ends:
Navigate to the slide where the music, sound, or another audio file will start playing.
On the ribbon , go to the Insert tab.
In the Media group, select Audio , then choose Audio on My PC .
If you don't have a pre-recorded audio file, select Record Audio to create a narration.
Navigate to the folder where the sound or music file is stored, choose the file, then select Insert .
Select the audio icon.
Go to the Audio Tools Playback tab.
In the Audio Options group, select the Play Across Slides check box.
The sound file will play across 999 slides or to the end of the music, whichever comes first.
If you want to play several selections of music (or parts of several selections) and want the music to stop after a precise number of slides have been shown, set up the audio files as animations.
To find the animation options:
Navigate to the slide which contains the sound file icon.
On the ribbon, go to the Animations tab and select Animation Pane .
In the Animation Pane , select the drop-down arrow next to the audio file.
Select Effect Options .
The Play Audio dialog box opens and displays the Effect tab.
Use the Effect tab to set when an audio file should start playing and stop playing.
Use the Timing tab to set how the sound should start and to set a delay time.
How to Play Music Over Specific Number of PowerPoint Slides
To change the number of slides that the audio file will play across:
In the Play Audio dialog box, go to the Effect tab.
In the Stop playing section, delete the entry 999 .
Enter the specific number of slides for the music to play.
Select OK to apply the setting and close the dialog box.
Go to the Slide Show tab and select From Current Slide to start the slide show at the current slide.
If you prefer to use keyboard shortcuts, select Shift+F5 .
Preview the music playback to make sure it is correct for your presentation.
Hide the Sound Icon During a PowerPoint Slide Show
A sure sign that a slide show was created by an amateur presenter , is that the sound file icon is visible on-screen during the presentation. Get on the right road to becoming a better presenter by making this quick and easy correction.
To hide the sound icon:
Select the sound file icon. The Audio Tools tab appears above the ribbon.
In the Audio Options group, select the Hide During Show check box.
The audio file icon will be visible to you, the creator of the presentation, in the editing phase. However, the audience will never see it when the show is live.
Change the Volume Setting of an Audio File on a PowerPoint Slide
There are four settings for the volume of the audio file that is inserted into a PowerPoint slide: Low, Medium, High, and Mute. By default, audio files that are added to a slide are set to play at the High level. This may not be your preference.
To change the volume of the audio file:
Select the sound icon on the slide.
In the Audio Options group, select Volume .
Choose Low , Medium , High , or Mute depending on your needs and preferences.
Select Play to test the audio volume.
If you choose a low audio volume, the audio file may play much louder than anticipated. Adjust the sound playback further by changing the sound settings on your computer, in addition to changing the audio volume in PowerPoint.
To make sure the audio plays at the right volume, test the audio on the presentation computer if this computer is different than the one you used to create the presentation. Also, preview your presentation in the location where the slide show will take place to make sure the audio sounds good with the room's acoustics.
Get the Latest Tech News Delivered Every Day
- Adding Sounds, Music or Narration to PowerPoint Slide Shows
- Why Doesn't the Music or Sound Play in My PowerPoint Presentation?
- How to Add Music to PowerPoint
- No Sounds on Windows 11? Here's How to Fix It
- How to Add Audio to PowerPoint
- How to Do a Voiceover on PowerPoint
- Play Sound and PowerPoint Animation at the Same Time
- How to Make a Slideshow on PowerPoint
- Hide Sound Icon on PowerPoint Slideshows
- How to Hide and Unhide a Slide in PowerPoint
- How to Add Audio to Google Slides
- How to Print PowerPoint Slides
- How to Add Animation to PowerPoint
- Change Order of Animations for PowerPoint Slides
- What Is Microsoft PowerPoint?
- Add Rolling Credits to a PowerPoint Presentation

How to make a slide show
Learn how to make a slide show with photos, videos, music, and custom settings using a slide show maker.
Learn how to make a slide show with PowerPoint
Discover how to make a slide show with photos, videos, music, and custom settings using a slide show app like PowerPoint.
What is a slide show maker?
To create a slide show, you’ll want to use a slide show maker—or slide show app—which is a software program or online service that enables you create digital slide shows with text, photos, videos, music, and other special effects. The full range of slide show features and functionality varies from program to program.
Once you’ve created a slide show, it can be published on the internet or shared with others as a video file. Additionally, you can use slide shows to create dynamic, interactive content on websites.
Slide show software can be used for a variety of purposes, such as creating presentations for work, school, and even your personal life. For instance, slide shows are often used to:

Display photos during an event
Slide shows are a great way to share photos and videos with guests at a wedding, birthday, or other special event.
Create a digital photo album
Some slide shows are created for personal reasons, such as sharing important memories with family or friends.

Highlight products or services
Businesses can use slide shows to showcase their products, promote special offers and sales, or pitch their services to potential clients.
Enhance teaching, training, and public speaking
Slide shows can also provide helpful visuals in educational settings, classroom presentations, and public speaking forums.
What you need to make a slide show
When it comes to creating a slide show, there are a few things you'll need to get started. First and foremost, you'll need a device equipped with presentation software or access to an online slide show app. Secondly, you’ll need a way to display your slide show, which usually means connecting your device to a projector or big screen TV. Beyond that, you’ll need some visual aids and other media to bring your slide show to life.
Explore each of these slide show requirements in more detail:
Devices and equipment —To create a slide show, you’ll use a computer or other device—such as a tablet or mobile phone—with PowerPoint or a similar program installed. You will also need a way to project the slides onto a screen or wall. This can be done with a projector, but if you don't have one available, you can use your TV or computer monitor. Simply connect your device to the TV or monitor using an HDMI cable and select the correct input. Your slides will now be projected onto the screen.
Media —Of course, creating a slide show requires media that adds visual and even audio elements to your presentation. This can be anything from photos and videos to music and text. You can use search engines to find copyright-free media to use in your slide show.
Another option is to purchase royalty-free stock footage, images, and audio files from online media libraries. This could be a bit more expensive, but it guarantees that you have the legal right to use the media in your presentation.
Finally, you can also use your own videos, images, and even music. While this can be a time-consuming process, it does allow you to create custom content specifically for your slide show.
Slide show creator —To bring your slide show together, you’ll need a slide show creator. The slide show software you choose will depend on your presentation requirements and preferences. There are many slide show makers on the market, with Microsoft PowerPoint being one of the most popular and widely used programs globally.
How to choose a slide show maker
When choosing slide show software, it's important to consider the features and specifications that are most important to you. Some of the questions you might ask when choosing a slide show maker include:
- How easy is the software to use?
- Is the software Mac or PC compatible?
- Can I access and edit my slide show on the cloud?
- What kind of slide shows can be created with the software?
- How many photos and/or videos can be included in a slide show?
- Can text and other elements be added to slide shows?
- Are transitions and effects available for slide shows?
- Is music accompaniment an option?
- What are the options for saving and sharing your slide show?
Building a slide show doesn't have to be difficult. With the right software, you can create an engaging presentation in no time.
Six steps for creating a slide show

1. Plan your slide show
Before getting too deep into your slide show project, it’s a good idea to select and save the photos and videos you want to use. This helps you create a slide show more efficiently and purposefully, ensuring a better outcome.
4. Import media
Start adding photos, videos, and other desired media to your slides. You can upload these from your device or online media libraries. If you planned your slide show in advance, you should have all your media saved in one place.

2. Launch your slide show app
Once you’ve decided on a slide show maker, you’ll want to launch the app from whatever device you’ll be using to create your presentation.
5. Add text, music, and transitions
After you’ve arranged the visuals in your slide show, you can provide additional information and communicate sentiment using custom text, music, and timed slide transitions.

3. Choose your theme
Most slide show software offers a variety of pre-set themes, colors, and designs. You can choose one that best suits your slide show or create a custom theme using the program’s various tools and features.
6. Record, save, and share your slide show
Now you’re ready to record your slide show, which can include a voiceover or Cameo . Once your slide show is complete, you can save it as a video to your device or to the cloud, such as OneDrive . You can access your saved slide show at any time to display at events, use in meetings, share online, or send directly to other people.
How to make a slide show with photos
Adding photos to your slide show is a great way to enliven your presentation and make it more visually interesting. Here are a few different ways you can add photos to your slide show in PowerPoint.

Add photos from your device
Whether you’re using a computer, tablet, phone, or other device, you can use photos that are saved to your device to create your slide show. In PowerPoint, simply select “Insert” then “Pictures” from the program menu, then choose “This Device.” This will open your photo library and allow you to find the photos you want to use. Once you’ve selected the photos that you want to import, just click on the "Insert" button and they will be added to your slide show. If you’re using a pre-made theme, you can also right-click the image in the slide show and select “Change Picture.” Again, you will choose “This Device” to access your photo library. After inserting your photo, you can reposition it on your slide or resize it however you like.

Use stock photos
Another way to add photos in PowerPoint is to follow the same process you would when adding photos from your device, but when prompted to choose your photo source, select “From Stock Images” instead of “This Device.” This will display a library of photos that you can use in your slide show without worrying about copyright infringement. There are thousands of stock images available in most slide show maker programs. Once the library is open, you can explore existing photo categories or use keywords to search for photos that fit your needs.

Explore online photo sources
Online photos are images you can insert into a PowerPoint slide show directly from the internet, as opposed to using those you have saved on your device. This is a convenient option if you don't have photos already prepared for your slide show, or if you can’t find the right kind of photo in the stock image library. However, there are some potential risks associated with using online photos, namely that you must be careful to use royalty-free images so not to infringe on any copyrights. In PowerPoint, there is a filtering option to ensure your search results only show royalty-free photos. Inserting photos from online sources follows the same process as the previous two methods, but this time, you’ll select “From Online Sources.”
How to add videos, music, and text

How to add videos to PowerPoint slide shows
Adding videos to your slide show involves accessing videos from your device, a stock video library, or online video sources—just as you would when adding photos. In this case, however, you’ll navigate to the menu in PowerPoint and select “Insert,” followed by “Media,” then “Video.” Once your video appears on your slide, you can resize or reposition it to fit your presentation needs. You can also set your video to play automatically in the slide show by selecting “Playback” on the menu and choosing “Start Automatically.”

How to add music to PowerPoint slide shows
Much like adding videos, you can add music to individual slides in PowerPoint by navigating to “Insert” on the menu, then “Media,” and finally “Audio.” You can then import music from your device, or you can record your own audio directly in PowerPoint. However, if you want your audio to play across multiple slides in your presentation—for example, as background music for a slide show—you’ll have to take a couple of extra steps. Once you’ve imported your audio file, select “Playback” from the menu and choose the “Play in Background” option. Your music will now play across all slides. You can set one song to loop for the duration of the slide show, or you can add more songs to play continuously throughout the slide show.

How to add text to PowerPoint slide shows
Premade themes in PowerPoint make adding text slide shows easy. On slides that already have templated content, you can simply click on the text and begin editing. In addition to changing what the text says, you can resize, recolor, reposition, and add special effects to the text. Of course, you can also change the font—or style—of the text. Most of this can be done from the “Home” tab on the menu while certain effects, such as shadows, can be found on the “Shape Format” tab. If you’re designing your presentation slides from scratch, or want to create additional text, find “Insert” on the menu, then choose “Text Box” or “Word Art,” depending on your desired text effect.
Discover custom slide show settings
Add even more effects to your PowerPoint slide show with custom settings like timing, transitions, and looping.

Set slide show timing
Adding timing to your slide show is a great way to control the pacing and flow of your presentation. To add timing in PowerPoint, go to the "Transitions" tab on the menu and find the "Advance Slide" area. Make sure the box next to “After:” is checked, then input the amount of time you’d like each slide to appear on-screen. The slides will automatically advance, creating a movie-like effect that’s great for events and special occasions.

Create slide show transitions
Now that you’ve added automatic timing to your slide show, you can make it more visually appealing by creating slide transitions. Transitions are special effects that allow you to animate the way your slides change from one to the next, and there are a variety of different transitions in PowerPoint that you can choose from. You can add these transitions to your slide show from the "Transitions” tab. From there, you’ll select the transition you want to add. To preview the transition, simply click on it. You can click “Apply To All” to automatically add the same transition to every slide in your slide show, or you can manually add different transitions to different slides.

Loop your slide show
If you want your slide show to play continuously until you choose to turn it off, you can set your PowerPoint presentation to loop. This will ensure your slide show automatically starts over from the beginning once it reaches the end. To get started, navigate to the “Slide Show” tab on the menu and select “Set Up Slide Show.” When the settings window opens, check the box next to “Loop continuously until ‘ESC’” and then click “OK.” When you’re ready to turn your slide show off, simply press the Esc key on your keyboard.
Slide show template and theme tips
Search themes and templates online.
With numerous slide show themes and templates available, it’s easy to find one that fits your needs.
Customize your design
If you can’t find the perfect theme or template, you can change things like colors and fonts.
Build a custom template
If you want a blueprint to use with future slide shows, you can create your own template.
Add new slides
If you need more slides, you can choose a specific layout and your theme will be carried over.
Edit your slide layouts
Even when using a theme or template, you can rearrange slide content to highlight key information.
Add photos, videos, and text
Themes and templates make adding media easy since most slides have designated content areas.
Change or resize your fonts
If your theme’s font is too small, you can resize it or choose a new font to make it easy to read.
Reorder your slide show
Some themes and templates have a predefined sequence, but you can reorder slides to meet your needs.
Create your own slide show
Slide shows are a great way to engage your audience and present important information. Whether you're creating a slide show for personal or professional reasons, slide shows are an essential tool for anyone who wants to share information in a visually appealing manner.
Discover more ways to improve your slide show
What options are available to create a slide show?
Slide show makers come in many forms. Some slide show software can only be used on specific devices, while other slide show creators can be accessed via the cloud from any device at any time.
It’s a good idea to evaluate a variety of slide show makers to ensure that you find one with all the features you need. For instance, some slide show software skews toward business use cases and others toward personal.
Microsoft PowerPoint is a popular slide show app that allows you to save presentations to your device or the cloud, and is widely used for personal, professional, and educational purposes.
Frequently asked questions
What are slide show apps and software.
Slide show apps and software are used to create and share slide shows. Slide show programs are typically used to communicate information, diagrams, plans, or processes. They can also be used to display photos and videos at events or retail stores. Usually, slide show makers have a range of built-in features and layouts, making them easy to use, regardless of technical skill levels.
What should a slide show include?
An effective slide show should be engaging, visually appealing, and informative. To achieve this, you'll want to make sure to include the following elements:
- A catchy headline or title. This will help grab your audience's attention and set the tone for the rest of your presentation.
- A variety of images. Don't just rely on text—incorporate photos, illustrations, or even video to maximize viewership.
- Bullet points or short blocks of text. Keep your slide content concise and easy to digest; too much information will only overwhelm your viewers.
How do I make a picture slide show?
There are a few different ways to make picture slide shows. You can use online programs, or you can create a slide show directly on your computer, phone, tablet, or other device using slide show software. Some programs, such as Microsoft PowerPoint, can be accessed on your personal device and on the cloud.
How long should a slide show be?
The length of your slide show will depend on several factors, such as the topic of your presentation, the audience you're presenting to, and the amount of time you have. That said, slide shows are generally between five and ten minutes long.
How can I make a slide show better?
Here are a few tips to make your slide show more engaging:
- Add images, videos, and music to bring your slide show to life.
- Use a font that is easy to read from a distance.
- Try not to use too many words on each slide.
- Use custom transitions and timing to make your slide show flow.
- Ensure a cohesive slide show by using a theme or template.
- For live presentations, practice with the Speaker Coach feature .
Follow Microsoft 365
- PRO Courses Guides New Tech Help Pro Expert Videos About wikiHow Pro Upgrade Sign In
- EDIT Edit this Article
- EXPLORE Tech Help Pro About Us Random Article Quizzes Request a New Article Community Dashboard This Or That Game Popular Categories Arts and Entertainment Artwork Books Movies Computers and Electronics Computers Phone Skills Technology Hacks Health Men's Health Mental Health Women's Health Relationships Dating Love Relationship Issues Hobbies and Crafts Crafts Drawing Games Education & Communication Communication Skills Personal Development Studying Personal Care and Style Fashion Hair Care Personal Hygiene Youth Personal Care School Stuff Dating All Categories Arts and Entertainment Finance and Business Home and Garden Relationship Quizzes Cars & Other Vehicles Food and Entertaining Personal Care and Style Sports and Fitness Computers and Electronics Health Pets and Animals Travel Education & Communication Hobbies and Crafts Philosophy and Religion Work World Family Life Holidays and Traditions Relationships Youth
- Browse Articles
- Learn Something New
- Quizzes Hot
- This Or That Game New
- Train Your Brain
- Explore More
- Support wikiHow
- About wikiHow
- Log in / Sign up
- Computers and Electronics
- Presentation Software
- PowerPoint Insertions
4 Easy Ways to Add Music or Audio to Microsoft PowerPoint
Last Updated: August 7, 2023 Fact Checked
Inserting a Music File (Desktop)
Inserting a web video (desktop), using android, powerpoint 2007 and 2003.
This article was co-authored by wikiHow staff writer, Rain Kengly . Rain Kengly is a wikiHow Technology Writer. As a storytelling enthusiast with a penchant for technology, they hope to create long-lasting connections with readers from all around the globe. Rain graduated from San Francisco State University with a BA in Cinema. This article has been fact-checked, ensuring the accuracy of any cited facts and confirming the authority of its sources. This article has been viewed 550,758 times. Learn more...
If you want to spice up your PowerPoint presentation, background music can make it much more compelling. PowerPoint allows you to insert any WAV or MP3 file into your slides. If you're using a Mac, you can also add music directly from iTunes. You can also use music from video websites such as YouTube. Android users can select songs from their device files to play in the PowerPoint mobile app. This wikiHow will show you how to add music and audio to your PowerPoint presentations on Windows, Mac, and Android.
Things You Should Know
- If you want music to play in the background throughout your presentation, insert an audio file .
- Click "Insert" → "Audio" → "Audio on My PC/Audio from File". Select a file and click "Insert".
- To embed a music video, click "Insert" → "Video" → "Online Videos/Online Movie". Paste the video URL and click "Insert".

- You can use this method to play music on a single slide, or to keep it playing in the background as you scroll through your entire presentation.
- You'll need to have an audio file saved to your computer to insert it into your PowerPoint presentation. Audio files can be in the ADTS, AIFF, AU, FLAC, MIDI, MP3 , MP4, WAV, or WMA format.
- If you don't have an audio file, check out our guide to downloading free music .

- On Mac, this will look like Audio from File . You can also select Audio Browser to insert audio directly from iTunes.
- If you want to use a song from iTunes, you'll need to convert it to MP3 first.
- WAV files can be quite large and can make the PowerPoint presentation difficult to share. Consider converting the WAV file to MP3.

- Play in Background: Choose this option if you want the music to start automatically and play in the background across all of your slides—even when you change slides.
- No Style: Choose this if you prefer to click the button to start the music. The music will only play when you click the audio button, and will stop when you switch slides.

- Add bookmarks. When you hover over the audio object, you'll see a track time slider. Select a spot on the track and click the Add Bookmark button to create a clickable bookmark at that point in the track. This will allow you to quickly jump to specific spots.
- Click the Trim Audio button to cut out unnecessary parts of the song. This is useful if you only need to present a section of the song. Use the sliders in the Trim Audio window to select the new starting and ending point for the song.
- Use the Fade Duration options to set the fade in and fade out times. The longer the duration, the more gradual the fade will be.
- Click Volume to adjust the master volume for the song. Make sure to test the song before the presentation and adjust the volume accordingly so that you don't startle the audience.

- Click Change Picture .
- Select This Device , From Stock Images , From Online Sources , From Icons , or From Clipboard .
- Select the image source from the chosen method, and then click Insert .

- Use this method to insert music from a supported website such as YouTube, SlideShare, Vimeo, Stream, or Flip.

- On Mac, this will be Online Movie .

- You'll see a preview of the video.

- Select the web video to open the Video Format tab.
- Click Poster Frame on the left of the toolbar.
- Click Image from File… .
- Select From a File , Stock Images , Online Pictures , or From Icons .
- Resize the picture by dragging the circles at the corners. Click and hold the center to move its position on the slide.

- PowerPoint is available for Android in the Google Play Store .

- The menu will open.

- The audio file will be added to your PowerPoint.

- In Office 2003, click the Insert menu, select "Movies and Sounds", and then select "Sound from File".
- Since PowerPoint 2003 and 2007 cannot embed MP3 files, you'll have the most success if you create a new folder on your computer and put the presentation file along with the audio file in the same spot.
- You can embed WAV files, but this can create a very large presentation file. It is recommended that you use a linked MP3 file instead.

- If you set the song to play automatically, check the "Hide During Show" box to hide the button for the audio file.

- Click the Office button, select "Publish", then "Package for CD".
- Enter the name of the folder you want to create in the "Name the CD" box.
- Click "Options" and ensure that "Include linked files" is checked.
- Click the "Copy to Folder" button. A new folder will be created with your presentation and the audio file, along with a PowerPoint player so that anyone can view the presentation, even if they don't have Office.
Community Q&A
You Might Also Like

- ↑ https://support.microsoft.com/en-us/office/add-or-delete-audio-in-your-powerpoint-presentation-c3b2a9fd-2547-41d9-9182-3dfaa58f1316#OfficeVersion=Windows
- ↑ https://support.microsoft.com/en-us/office/insert-a-video-from-youtube-or-another-site-8340ec69-4cee-4fe1-ab96-4849154bc6db#OfficeVersion=Windows
About This Article

1. Open a slide. 2. Click Insert . 3. Click Audio . 4. Select Audio from my PC . 5. Select a song. 6. Click Insert . 7. Choose when to start the song. 8. Adjust the volume. Did this summary help you? Yes No
- Send fan mail to authors
Is this article up to date?

Featured Articles

Trending Articles

Watch Articles

- Terms of Use
- Privacy Policy
- Do Not Sell or Share My Info
- Not Selling Info
wikiHow Tech Help Pro:
Level up your tech skills and stay ahead of the curve
- GTA 5 Cheats
- What is Discord?
- Find a Lost Phone
- Upcoming Movies
- Nintendo Switch 2
- Best YouTube TV Alternatives
- How to Recall an Email in Outlook
5 ways to add music to PowerPoint

Depending on the type of slideshow you’re creating in Microsoft PowerPoint , music might be the perfect addition to the show. You may want a fun upbeat song on a slide or a soft subtle melody throughout the presentation.
Upload a song from your computer
Download free music, record music while creating the slideshow, add an offscreen video, play the song or use as background music.
We’ll show you how to add music to PowerPoint a few different ways and then use a single song on a slide or play background music from start to finish.
What You Need
Microsoft PowerPoint
Probably the easiest way to add music to your slideshow is to upload a song from your computer. This can be a tune you’ve saved and listen to often or one from a playlist.
Step 1: Open your PowerPoint presentation and select a slide to add the music.
Step 2: Go to the Insert tab and choose the drop-down arrow for Audio on the right side of the ribbon.
- How to embed a YouTube video in PowerPoint
- How to print a PowerPoint presentation with notes
- This PowerPoint ploy could help hackers empty your bank account
Step 3: Pick Audio on my PC , browse for the music file, and select Insert .
Step 4: You’ll then see an audio icon on your slide for the song.
Step 5: Use the Play button to listen and the Playback tab to adjust the playback options.
Maybe you have the type of song in mind you want, but don’t have a copy saved to your computer. There are a few online resources for obtaining royalty-free songs for presentations at no cost.
Fesliyan Studios Inc. : Choose a genre at the top such as commercial, happy, sad, or relaxing. Press the Play button to listen, then check out alternate versions where available. Choose Download to get the song.
Chosic : You’ll see a slew of songs for presentations from upbeat to soft. When you hear the song you want, select Download > Free Download .
SoundCloud : If you’re already a SoundCloud listener, this is a good option for presentation music. Type “free downloads” or similar into the search box and review the results. When you find the song you want, select More or the three dots to download the tune.
If you can find royalty-free music on YouTube as well, there are a number of ways to download MP3s from YouTube .
Once you download one of these songs, save it to your device and simply upload it to the slideshow as described above.
If you’re lucky enough to be gifted with musical talent, you can use your skills to record a song directly in PowerPoint. Warm up your vocal cords or grab your guitar and make your own presentation music.
Step 1: Open your PowerPoint presentation and select a slide to record the music.
Step 3: Pick Record audio . Note: You must have either a built-in or external microphone for your computer.
Step 4: When the Record Sound box appears, select the red, round Record button to start recording.
Step 5: Press the square Stop button when you finish. To listen to the recording, press the green Play button.
Step 6: When you finish, select OK to insert it onto the slide.
Step 7: You’ll then see the audio icon just like with an inserted audio file. Press the Play button to hear the recording.
Sometimes the ideal song for a situation is attached to a video. While you can’t currently just play the audio and you probably don’t want the video as part of your presentation, there’s a workaround to get that tune in your show.
Step 1: Open your PowerPoint presentation and select a slide to add the video.
Step 2: Go to the Insert tab and choose the drop-down arrow for Video on the right side of the ribbon.
Step 3: Pick This Device , Stock Videos , or Online Videos and follow the prompts to insert the video.
Step 4: When the video appears on the slide, drag a corner or edge to make it smaller and then drag it off of the slide to one of the sides.
This allows you to play the video to hear the audio but not see the video in your slideshow.
Step 5: Select the video and use the Playback tab to adjust the options for playing it when clicking the slide or automatically.
Once you add the music to PowerPoint, you can set it to play on a single slide or last the duration of the presentation.
Step 1: Go to the slide containing the music and select it.
Note: If you want the music to play in the background throughout the slideshow, you’ll likely want the file on the first or second slide per your preference.
Step 2: Head to the Playback tab and choose to play the song with the slide or as background music.
Step 3: To play the song only on that slide, choose the Start drop-down box in the Audio options section of the ribbon and pick how you want the music to begin. You can select In click sequence , Automatically , or When clicked on . When you advance to the next slide, the song stops playing.
Step 4: To play the song throughout the presentation, select Play in background in the Audio styles section. This automatically checks the boxes for Play across slides and Loop until stopped . You can also choose an option in the Start drop-down box for how to begin playing the song.
Keep in mind this only works with audio files, not the video file method described above.
Step 5: Adjust any other options on the Playback tab per your preference. You can increase or decrease the volume, rewind the song after it plays, or add a fade in or out effect.
Remember to practice your presentation after you add the music to make sure it sounds the way you want. You might also consider adding closed captioning for the hearing impaired.
Editors' Recommendations
- Best Microsoft Office deals: Get Word, PowerPoint, and Excel for free
- How to convert a PowerPoint to Google Slides
- Apple’s Vision Pro to get bespoke Microsoft 365 apps at launch
- PowerPoint will use ChatGPT to create entire slideshows for you
- Microsoft might put ChatGPT into Outlook, Word, and PowerPoint
- How-To Guides

If you're using Microsoft Office on your Windows PC, then you might want to keep your eye out for potential new security issues.
Microsoft has just backtracked on a decision it made earlier in 2022, and will no longer be blocking Visual Basic for Applications (VBA) macros in Office files by default across Word, PowerPoint, Excel, Access, and Visio.
Whether you’re presenting a slideshow to your executives, clients, or peers, you want to convey your message clearly and successfully. Unfortunately, many mistakes can be made when creating PowerPoint presentations.
From hard-to-read fonts to colors that hurt the eyes of your audience, here are some best practices to keep in mind for your next PowerPoint slideshow. Choose the fonts wisely Using a fancy, dramatic, or even whimsical font can be tempting. But you must consider the readability of the font. You want your audience to easily see your headings and bullet points. Consider the two basic font styles: serif and sans serif.
Microsoft PowerPoint offers many features for creating slideshows. Some of those features go a bit unnoticed but can be useful when building your presentation.
Before you create your next PowerPoint, take a look at these tricks. They can save you time, let you customize the show, and stay organized from start to finish. Save time by reusing slides You may not realize it, but you can reuse slides from other presentations to save time. You might reuse a slide with your company mission, contact information, or details of all your locations.
Critical PowerPoint Shortcuts – Claim Your FREE Training Module and Get Your Time Back!

How to Add Music to PowerPoint (Step-by-Step)
- PowerPoint Tutorials
- Shortcuts & Hacks
- October 18, 2019
In this article you’ll learn how to add music to PowerPoint, and the different playback and looping options that are available to you.
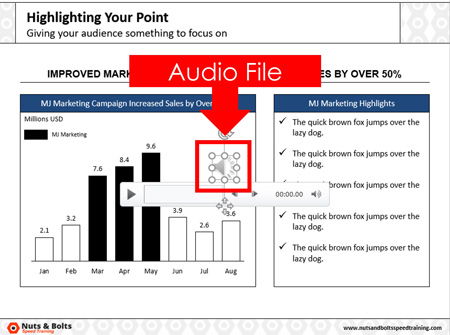
There are two main things to note about adding music (or other audio files) to PowerPoint:
1. Adding music to your presentation is slightly different than adding narration directly from within PowerPoint.
If you are trying to add pre-recorded narration files to your presentation, I recommend instead using the Record Audio or Record Slideshow features to narrate a PowerPoint.
That’s because the built-in narration tools make lining up your voice narration with your slides a lot easier. To learn all about how to narrate a PowerPoint using these tools, read our guide here .
2. Adding music to PowerPoint will increase the size of your PowerPoint presentation, as you can see in the picture below.
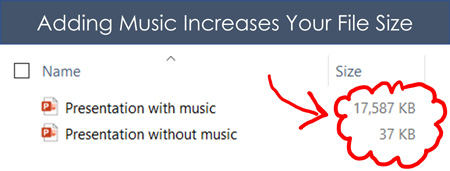
Because the MP3 music files are embedded directly into your PowerPoint presentation, the size of your presentation will increase by the size of the MP3 music file you add.
For example, if you add a 17MB song to your presentation, the size of your presentation will increase by 17MB. If you add two music files to your slides, it will increase even further.
Embedding lots of audio files can make sharing your presentation difficult. To learn different ways you can compress PowerPoint to reduce your file size, read our guide here.
How to add music to PowerPoint (MP3 or other)
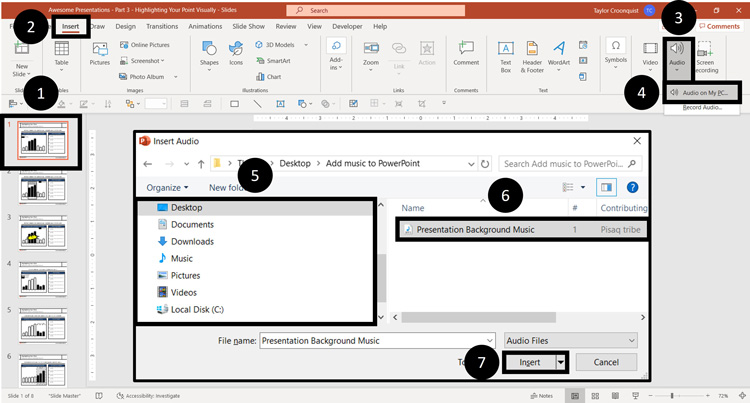
To add music to a PowerPoint presentation, simply:
- Navigate to your Title slide (or wherever you want your music to start)
- Click the Insert tab
- Open the Audio drop down (in the Media group)
- Select Audio on My PC…
- Navigate to the folder on your computer
- Select the Audio file
- Click Insert
As a result, the audio file is embedded in your presentation as an object on your slide, and two new Ribbon tabs become available as you can see in the picture below.
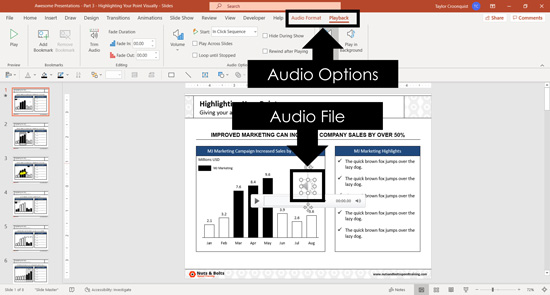
Because the audio file is embedded in your presentation, anyone who now opens the presentation can access and play the music inside PowerPoint.
By default, your song will play within the Click Sequence of your presentation (see details below).
After inserting music to your presentation, you can then convert your entire presentation into a video and share it with your colleagues. To learn how to save your presentation as a video, read our guide here .
How to hide an audio file in PowerPoint
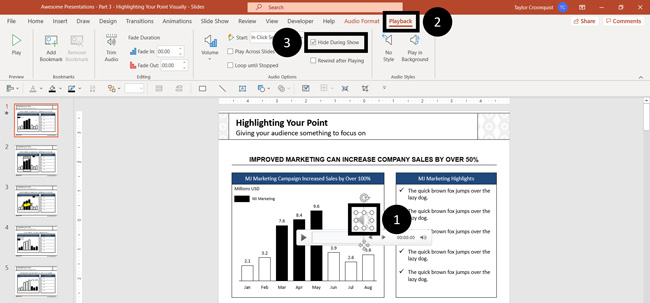
If you don’t want your audio file to be visible on screen during your presentation, you can either click and drag it off your slide space, or simply:
- Select the Audio File
- Open the Playback Options tab
- Select Hide During Presentation
Selecting Hide During Presentation hides the audio file object on the slide when running your Slideshow, so that it doesn’t display.
If you do this, make sure you are using either the In Click Sequence or Automatically play options for your audio file, otherwise your music will never play, as discussed below.
Note: Make sure you add your audio and music files to the exact slides on which you want them to play, because they can only be played once you reach the slide where they have been placed.
Adjusting when your music plays in PowerPoint
By default, your music files will play as part of the click sequence of your presentation which you can see and set within the Animations Pane (see In Click Sequence below).
However, like for most things in PowerPoint, you can change what triggers your music to play.
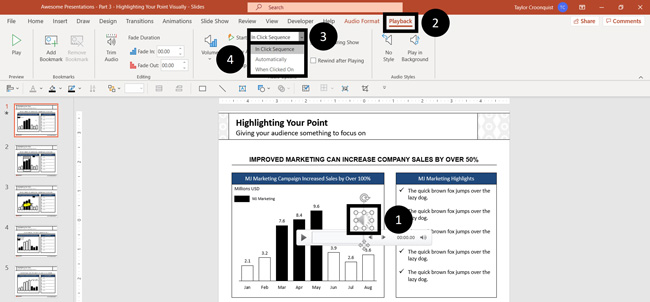
To change when your music file starts playing in PowerPoint, simply:
- Select the Music file on a slide
- Open the Playback Options tab
- Open the Start drop down
- Choose In Click Sequence , Automatically or When Clicked
Below is an explanation of what each of these different playback options means.
1. In Click Sequence
In Click Sequence means that your song will play based on it’s click sequence in your Animations Pane. If you have no animations or triggers set up on your slide, your song will play right before you advance to the next slide.
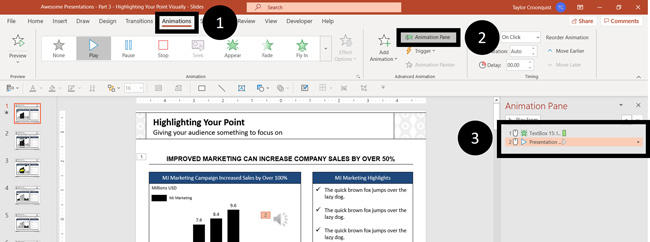
To change the order of your Click Sequence with other animations, simply.
- Open the Animations tab
- Click the Animation Pane
- Reorder your music file with your other animations
2. Automatically
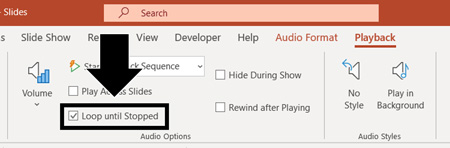
Automatically means that your music plays as soon as you advance to that slide, and continues playing until either the song ends, or you advance to the next slide.
If you think you might be on this slide awhile and want the song to continue playing, simply select Loop Until Stopped .
3. When Clicked On
When Clicked On means that the music file will only play if someone physically clicks on the music file during your presentation.
This can be useful when you only want to play a song under certain circumstances, or when you want to control when the music starts or stops using your mouse.
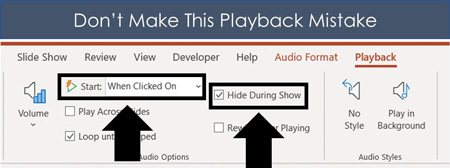
Just make sure that if you select When Click On that you don’t also select Hide During Show . That’s because Hide During Show hides the audio file when you are giving your presentation, which means that you cannot click on it to start your song.
How to loop music across your entire presentation
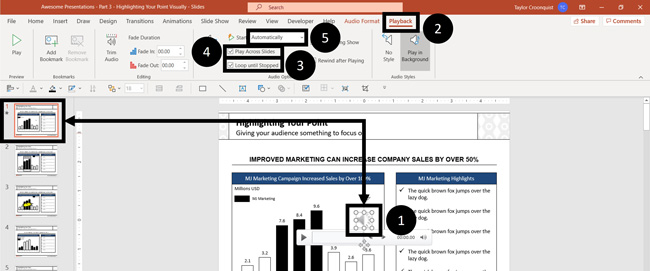
If you are turning your PowerPoint presentation into a video, or want your music to play across all your slides as you present them, follow these steps:
- Insert and select your music file on your first slide
- Open the Playback tab
- Check Loop Until Stopped
- Check Play Across Slides
- Set the Start to play Automatically
Doing so, your music will play as soon as you start your presentation ( F5 on your keyboard) and will continue to loop and play throughout your presentation.

Your music will now only stop when you either exit slideshow mode (hitting Esc on your keyboard) or get to the end of your presentation.
To learn the different keyboard shortcuts for starting and stopping a PowerPoint slideshow, read our guide here .
How to trim music in an PowerPoint presentation
If you only want a section of your audio file to play, you can use the audio trimmer tool in PowerPoint.
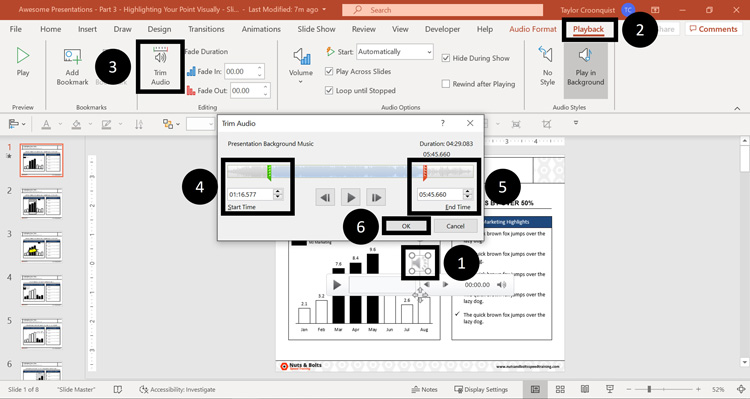
To trim an audio file in PowerPoint after you’ve inserted it, simply:
- Select your Audio file
- Select the Trim Audio command
- Adjust the Start time
- Adjust the End Time
As a result, your audio file will be trimmed to the new start and end times you set.
Note: If you later compress the media in your presentation, the parts of the audio file you trimmed away will be permanently removed.
This will decrease the size of the audio in your PowerPoint presentation, but it will also permanently alter your music file.
To learn a variety of different ways you can reduce your PowerPoint file size by compressing things in PowerPoint, read our guide here .
How to remove all music files from your presentation
Audio and media files can easily be removed from your presentation by simply selecting them and hitting Delete.
However, if you have a lot of audio, video or music files spread out throughout your presentation, you can remove them all at the same time by following these simple steps.
1. Find your presentation in File Explorer
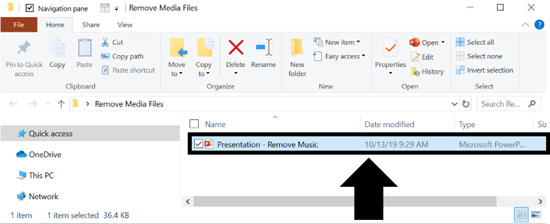
Save and close your PowerPoint presentation, and then open the file folder where your presentation sits.
If your presentation is on the Desktop, simply click and drag it into a folder so you can see it in File Explorer as pictured above.
2. Turn on File name extensions
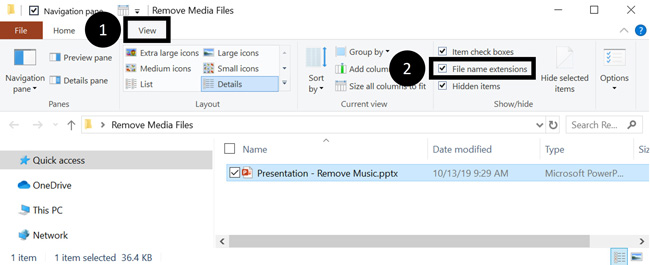
To turn on the file name extensions in File Explorer , simply:
- Click on the View tab
- Select File name extension s
This enables you to see (and edit) the file name extensions of your files. For example:
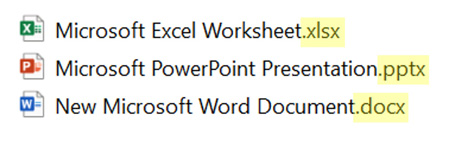
3. Turn your PowerPoint into a ZIP file
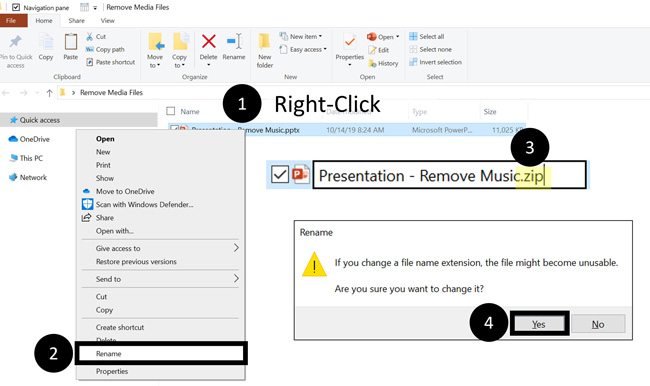
To turn your PowerPoint presentation into a ZIP file, simply:
- Right-click your file
- Select Rename
- Replace the ‘ .pptx ‘ part with ‘ .zip ‘ and hit Enter
- Select Yes
This converts your PowerPoint presentation into a ZIP file with all your PowerPoint objects in it. As a result, you’ll be able to open the folder and edit its contents.

4. Delete any MP3 or MP4 files from your media folder
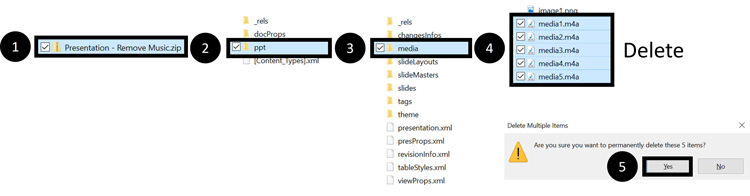
For example, if you want to delete the media files (MP3 and MP4) out of your presentation, simply:
- Open the ZIP folder
- Double-click PowerPoint
- Double-click Media
- Select the MP3 and MP4 files you want to delete and hit Delete
This deletes all the selected files from your presentation, regardless of where they exist within your presentation.
Note: The media folder also includes any audio or video narrations you have added to your presentation, so if you delete all those file types, you’ll remove the narration as well.
Therefore, if you are not sure which MP3 or MP4 files you want to delete from the folder, double-click them inside the ZIP folder to preview them before you delete them.
5. Turn your ZIP folder back into a PowerPoint presentation
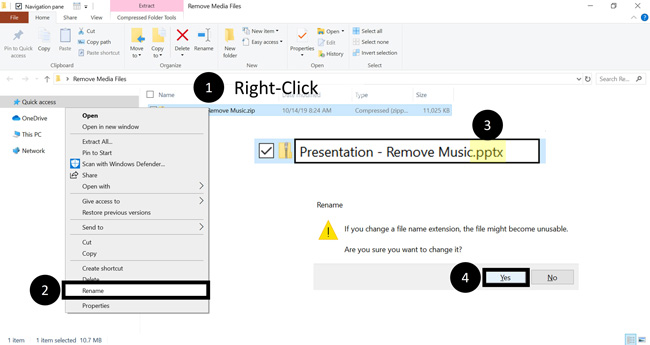
Once you’ve deleted your media files, turn your ZIP file folder back into your PowerPoint presentation, simply:
- Right-click your ZIP folder
- Change the ‘ .zip ‘ to ‘ .pptx ‘
As a result, you can now open your PowerPoint presentation without all the media files you deleted.

Note: If you don’t like seeing the File extension names in your file folders, you can simply turn them off in File Explorer, like this:
- Navigate to the View tab
- Uncheck File name extensions

In conclusion, there is a lot you can do with audio when you add music to your presentation.
If you followed the instructions in this article, you now know exactly how to add music to PowerPoint, and the different playback and looping options available to you.
Just remember to pay attention to how and when you trigger your music to play in PowerPoint… especially if you choose to hide your audio file in Slideshow mode, as otherwise it might not play.
If you enjoyed this article, you can learn more about how to improve your PowerPoint skills by visiting us here .
What’s Next?
Related articles, about the author.
Popular Tutorials
- How to Strikethrough Text (l̶i̶k̶e̶ ̶t̶h̶i̶s̶) in Word, Excel & PowerPoint
- How to Make Animated Fireworks in PowerPoint (Step-by-Step)
- Strikethrough Shortcut (l̶i̶k̶e̶ ̶t̶h̶i̶s̶) for Word, Excel & PowerPoint
- How to Create a Flash Card Memory Game in PowerPoint (Like Jeopardy)
- Keyboard Shortcuts Not Working: Solved
PowerPoint Tutorial Categories
- Strategies & Opinions
- Presentation Design
- Pictures, Icons, Videos, Etc.
- New Features
- Miscellaneous
- Charts & Data Viz
We help busy professionals save hours and gain peace of mind, with corporate workshops, self-paced courses and tutorials for PowerPoint and Word.
Work With Us
- Corporate Training
- Presentation & Template Design
- Courses & Downloads
- PowerPoint Articles
- Word Articles
- Productivity Resources
Find a Tutorial
- Free Training
- For Businesses
We help busy office workers save hours and gain peace of mind, with tips, training and tutorials for Microsoft PowerPoint and Word.
Master Critical PowerPoint Shortcuts – Secure Your FREE Training Module and Save Valuable Time!
⌛ Master time-saving expert techniques.
🔥 Create powerful presentations.
🚀 Propel your career to new heights.
We value your privacy – we keep your info safe.
Discover PowerPoint Hacks Loved by Industry Giants - KKR, AmEx, HSBC!
Over 114,880 professionals in finance, marketing and sales have revolutionized their PPT skills with our proven methods.
Gain FREE access to a full module of our premium PowerPoint training program – Get started today!
We hate spam too and promise to keep your information safe.
You are currently viewing a placeholder content from Facebook . To access the actual content, click the button below. Please note that doing so will share data with third-party providers.
How to add music to PowerPoint Presentation for all slides
Elevate your PowerPoint presentations with background music across all slides using these simple steps
Sanskar Tiwari
Step 1: Open Your PowerPoint Presentation
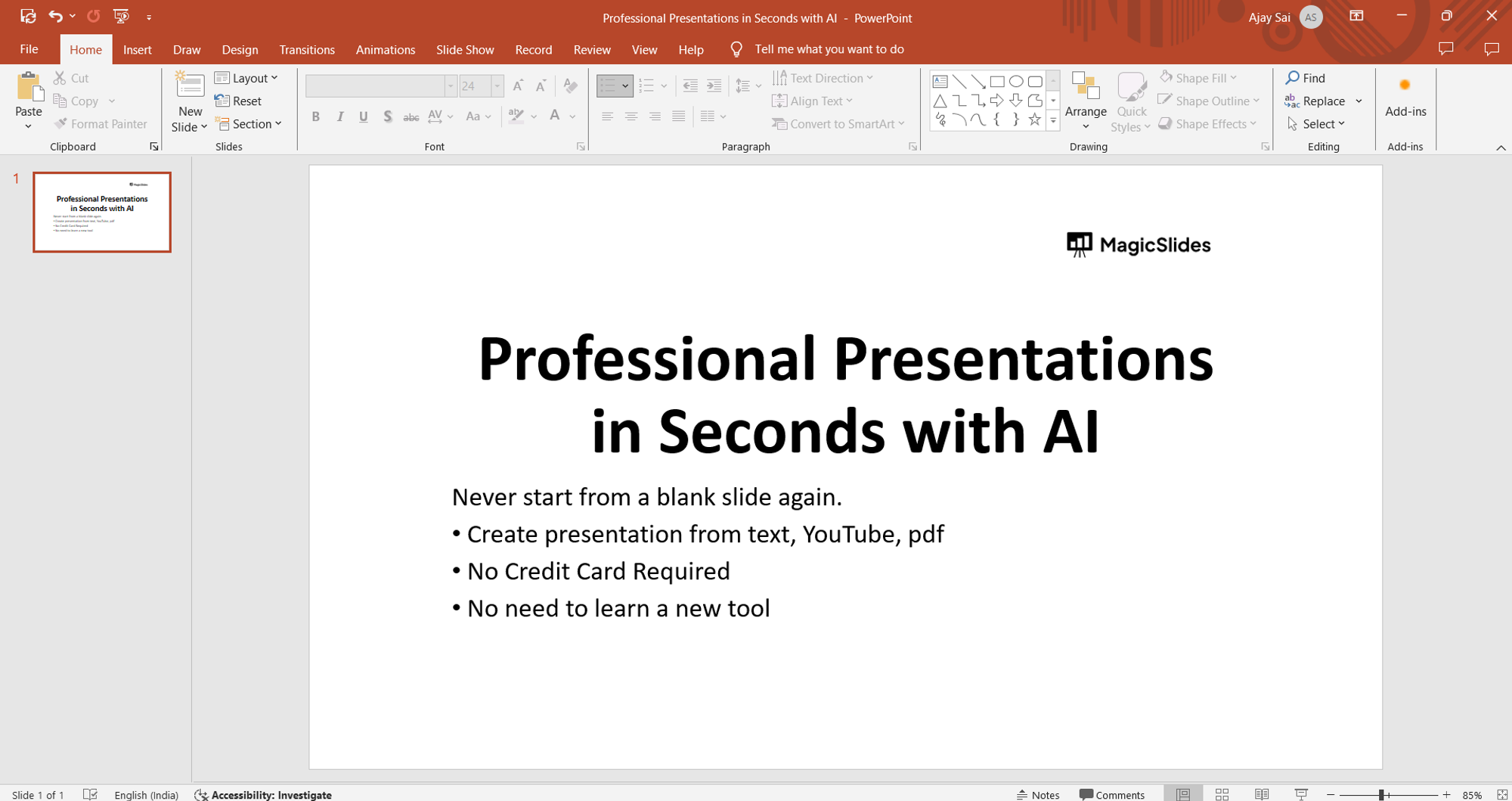
Step 2: Access the Insert Tab
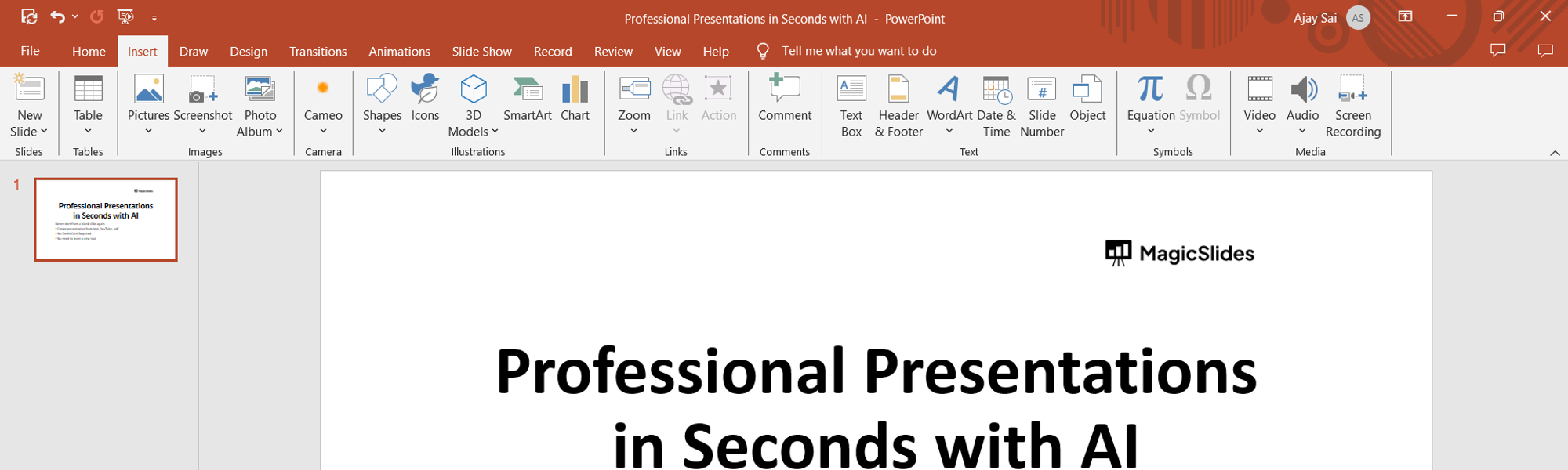
Step 3: Insert Audio File
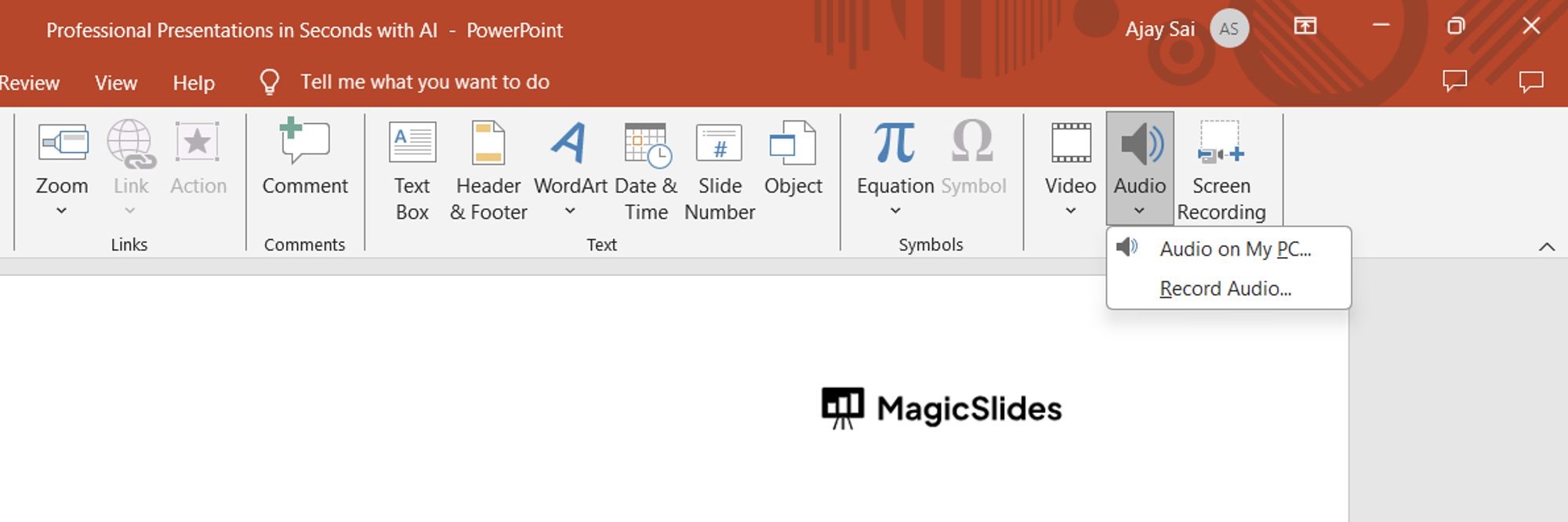
Step 4: Choose Your Music File
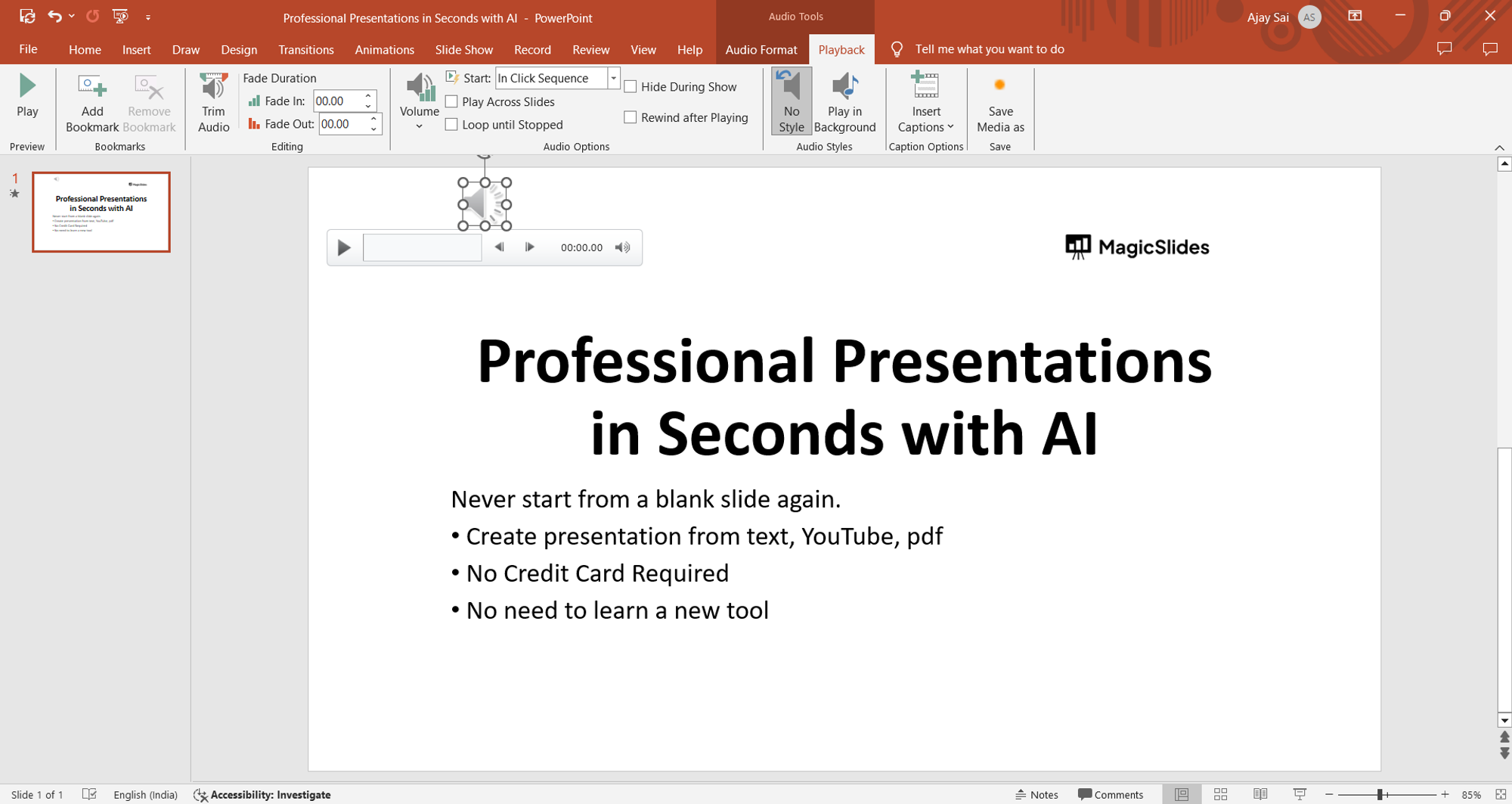
Step 5: Set Playback Options
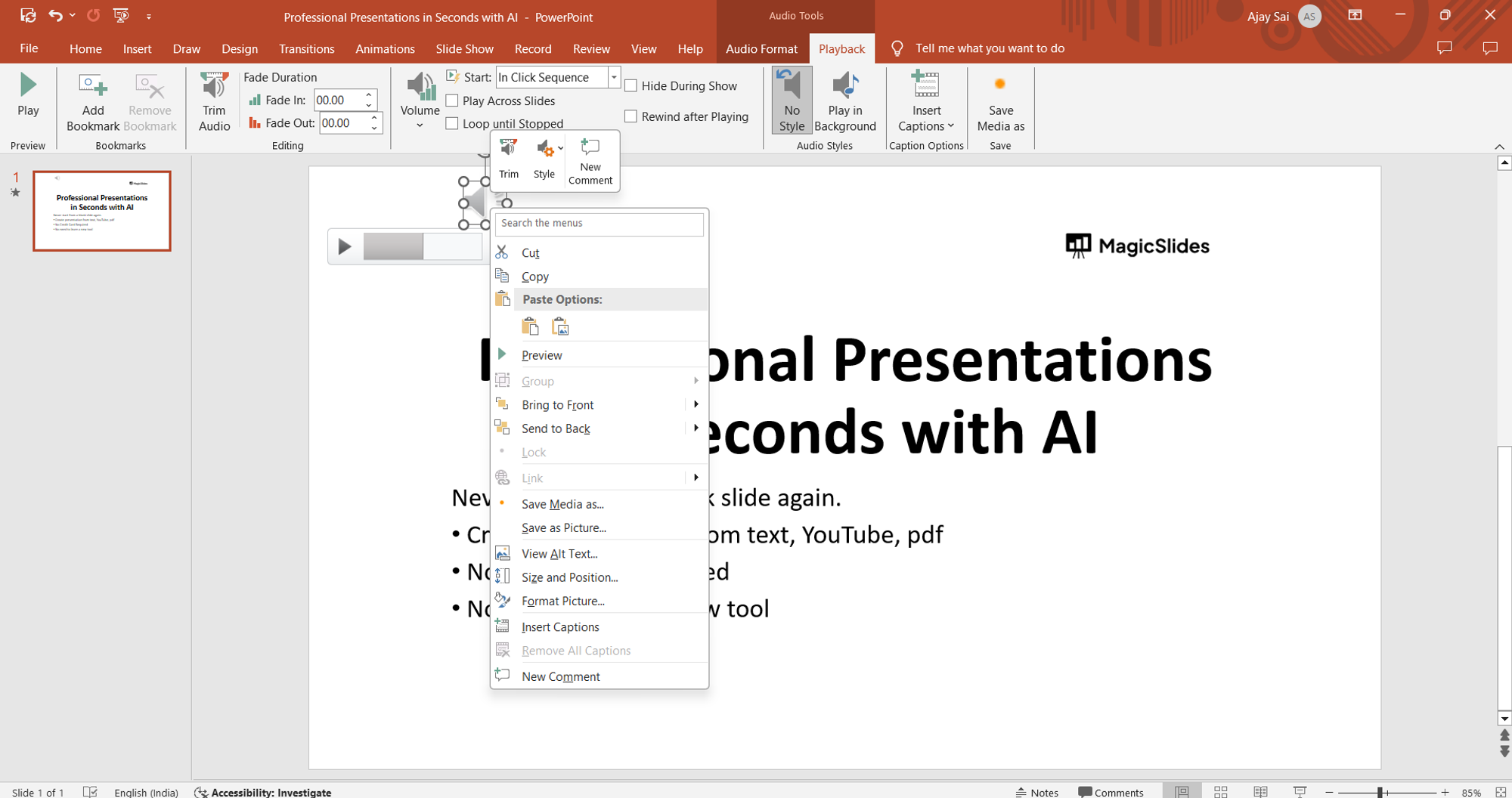
Step 6: Test Your Presentation
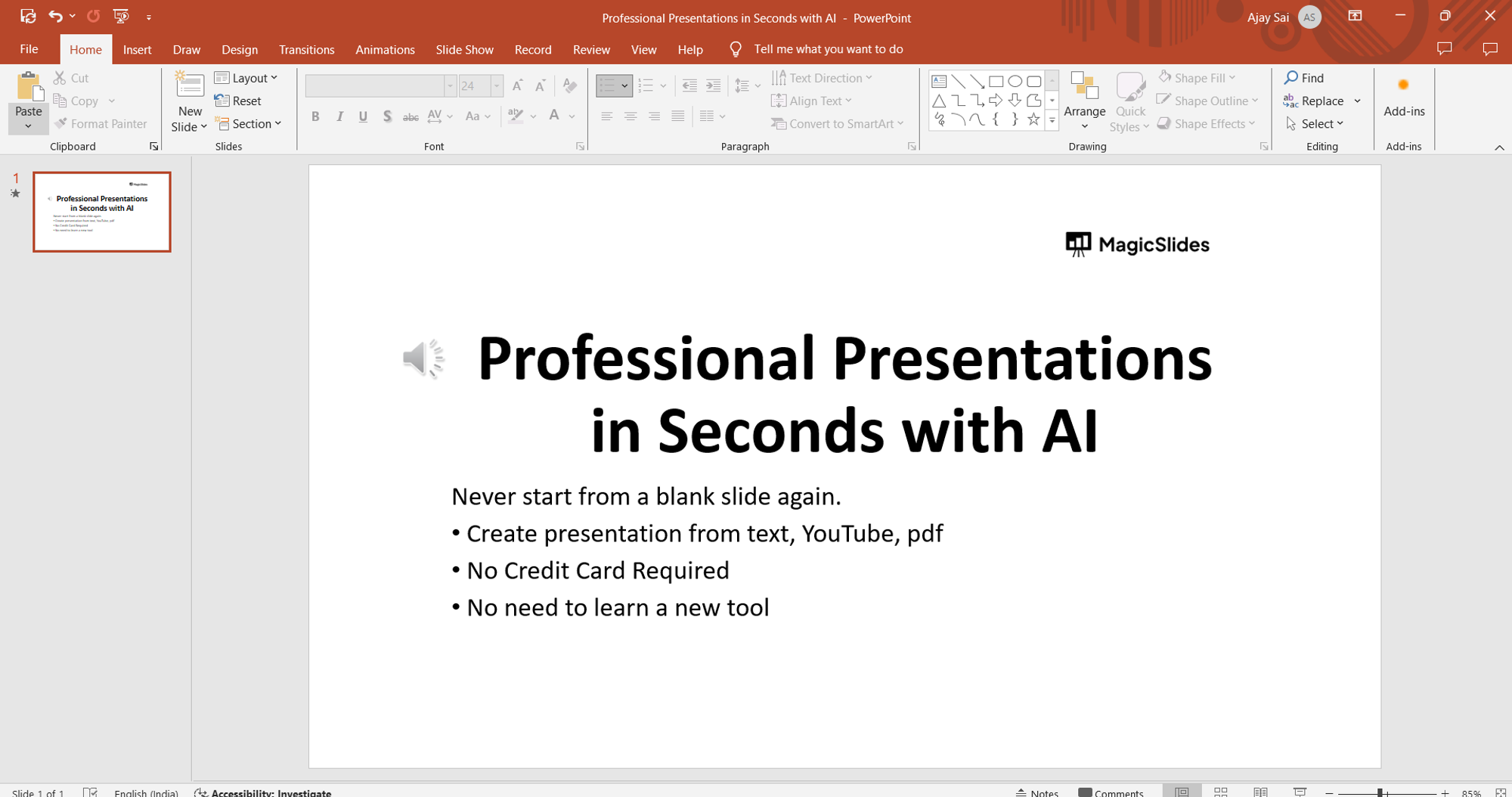

Conclusion:
Frequently asked questions:, can i use any audio file format for background music, will the music play automatically when i open the presentation, can i adjust the volume of the background music, what if i need to share my presentation with others, related blogs, 5 ai powerpoint generators who are transforming presentation creation.
How to remove all animations from PowerPoint
How to change border color in powerpoint, how to see unsaved powerpoint files, how to change bullet color in powerpoint, how to edit a powerpoint template, how to fade a picture in powerpoint, how to redo changes in powerpoint, how to mirror an object in powerpoint, stunning presentations in seconds with ai.
Install MagicSlides app now and start creating beautiful presentations. It's free!

~1M Installs, rated 4.5/5 ⭐️ by 424 reviews

Powerpoint Assist
Tips for Powerpoint by Regina Griffin
How To Add Music In PowerPoint
Are you looking to take your PowerPoint presentations to the next level?
Adding music can enhance your presentation, set the mood, and keep your audience engaged.
In this article, we will explore why adding music in PowerPoint is beneficial, the requirements for doing so, and step-by-step instructions on how to add and customize music in your slides.
Join us as we delve into the world of PowerPoint music with tips from teacher Regina Griffin in Oregon, US.
Let’s get started!
Key Takeaways:
- Adding music in PowerPoint can enhance your presentation, set the mood, and add interest for your audience.
- To add music, you need Microsoft PowerPoint, a compatible music file, and a computer or device with speakers.
- You can customize music in PowerPoint by adjusting the volume, setting playback options, trimming the file, and adding multiple music files.
Why Add Music in PowerPoint?
Adding music in PowerPoint can significantly enhance your presentation by engaging the audience and creating a dynamic atmosphere that complements your content.
By incorporating music, you can capture the attention of your audience right from the start, making your presentation more memorable and impactful. The right background music can help set the tone for different segments of your slideshow, enhancing transitions and emphasizing key points. It can also evoke emotions, making your message more relatable and engaging.
Selecting appropriate music that resonates with your topic and audience is crucial for a successful integration. The ‘Insert Music’ feature allows you to seamlessly add music to your slides, enabling you to control playback options for each slide, ensuring that the music enhances rather than distracts from your message.
To Enhance Presentation
One of the primary reasons to add music in PowerPoint is to enhance the overall quality and impact of your presentation by incorporating audio elements that complement your visuals.
Music has a unique ability to evoke emotions and establish a profound connection with the audience, bringing a new dimension to the viewer experience. By carefully selecting the right music, you can effectively convey the mood and tone of your message, reinforcing key points and capturing attention.
Integrating music in PowerPoint can significantly improve the narrative flow of your content, guiding the audience through the presentation seamlessly. Through the ‘insert music’ feature and various playback options available in PowerPoint, you can synchronize music with specific slides, transitions, or animations to create a cohesive and immersive storytelling experience.
To Set the Mood
Adding music to your PowerPoint can help set the desired mood or atmosphere for your presentation, influencing the audience’s perception and engagement with the content.
When incorporating music, consider the tone you wish to convey – whether it’s calming, upbeat, or dramatic. Each piece of music can evoke different emotions and reactions, shaping how viewers interpret your slides. The right soundtrack can captivate attention, enhance storytelling, and bring a sense of cohesion to your overall message.
To start, think about the flow of your presentation and where certain tracks might enhance key points or transitions. Then, proceed to download music that suits your vision and ensure it’s in a compatible format for seamless integration.
To Add Interest
Integrating music into your PowerPoint presentations can add an element of interest and engagement, capturing the audience’s attention and making the content more memorable.
By incorporating play music and inserting video features, your presentation gains a dynamic edge, enabling you to set the tone, evoke emotions, and create a more immersive experience for your audience.
Through strategically placed audio cues or video soundtracks at key points, you can emphasize crucial information, heighten suspense, or inject energy into your slides, ensuring that your message resonates long after the presentation ends.
Introducing clickable options linked to music segments allows for interactive engagement, enabling viewers to navigate at their pace, and further enhancing their understanding and retention of the content.
What Are the Requirements for Adding Music in PowerPoint?
Before adding music to your PowerPoint presentation, ensure you have the requirements in place, including compatible software, music files, and playback devices.
You must have Microsoft PowerPoint software installed on your device, as this is essential for integrating music seamlessly. Selecting file format is crucial; make sure your music files are in MP3 or WAV format to ensure compatibility with PowerPoint. Once you have the software ready, you’ll need to gather your desired music files. These can be sourced from various platforms or your collection.
To proceed, consider the playback devices available for your presentation venue. Whether it’s a laptop, tablet, or projector, ensure that they have speakers for adding music effectively. Next, download the music files onto your device for easy access during the insertion process.
Microsoft PowerPoint Software
The primary requirement for adding music in PowerPoint is having access to the Microsoft PowerPoint software, which offers a range of audio integration features to enhance your presentations.
One of the key reasons why Microsoft PowerPoint is favored for incorporating music into presentations is its user-friendly interface, making it accessible even to beginners without technical expertise. The software’s dedicated tools for adding audio elements seamlessly streamline the process, allowing users to effortlessly enhance their slides with engaging soundtracks.
When you navigate to the ‘Insert’ tab within PowerPoint, you can easily locate the ‘Audio’ option, which enables you to insert music or other audio files into your slides with just a few clicks. The software offers various audio formatting options, giving you the flexibility to customize the playback settings and adjust the volume levels to suit your presentation’s needs.
Music File in Compatible Format
Ensure that the music file you intend to use in PowerPoint is in a compatible format, such as MP3 or WAV, to ensure seamless playback and compatibility with the software.
Selecting the correct file format for your music is crucial for a successful presentation. Incorrect formats can lead to playback issues, resulting in disruptions during your slideshow. To download music in the correct format, you can search for trusted websites offering MP3 or WAV files. If you have a file that is not in the desired format, there are various online tools available to convert it – simply upload the file and select the desired format for conversion.
Computer or Device with Speakers
To play music in your PowerPoint presentation, make sure you have a computer or device with speakers that can support audio playback, enabling the audience to hear the music effectively.
Check the audio settings on your device to ensure that the volume is appropriately set and that the speakers are not muted. It’s essential to consider the file format of the music you plan to incorporate; compatibility issues can arise if the format is not supported.
When you insert the music file into your presentation, remember to select the ‘play music’ option and adjust the playback settings as needed. Click on the audio icon in the slide and choose the playback option that suits your requirements to guarantee a seamless music experience during your presentation.
How to Add Music in PowerPoint?
Adding music to your PowerPoint presentation can be done in a few simple steps, allowing you to enhance the auditory experience and captivate your audience effectively.
One way to add music to your PowerPoint presentation is by inserting audio files directly from your computer. To do this, first, open your presentation and select the slide where you want to insert music.
- Click on the ‘Insert’ tab at the top of the screen.
- Next, click on the ‘Audio’ icon and choose ‘Audio on My PC.’
- Select the audio file from your computer and click ‘Insert.’
- You can also adjust the playback options and volume by clicking on the audio icon within the slide.
Insert Music File from Computer
To insert music from your computer into PowerPoint, follow these steps to seamlessly integrate audio elements that enhance your presentation.
Begin by opening your PowerPoint presentation and navigating to the slide where you want to add music. Next, click on the Insert tab located in the top menu, and then select Audio in the toolbar. From the dropdown menu, choose Audio on My PC to browse your computer files. Once you’ve located the audio file you wish to use, click Insert to add it to your slide.
Now that the music is inserted, you can customize the playback options by clicking on the audio icon. A contextual Audio Tools tab will appear, allowing you to adjust settings such as Start and Stop time, volume levels, and looping preferences.
Insert Music File from Online Source
Integrating music from online sources like SoundCloud or YouTube into your PowerPoint presentation can add a diverse range of audio options to enrich your content and engage the audience.
Regarding downloading music for your presentation, you have an array of choices to make your slides more dynamic. Start by selecting the format that works best for your PowerPoint, ensuring it’s compatible. Consider grabbing a favorite track from SoundCloud to set the right mood or a catchy tune from YouTube to enhance your message. Once downloaded, make sure to format the audio file correctly so that it seamlessly integrates into your slides. Test the playback to guarantee everything works smoothly during your presentation.
How to Customize Music in PowerPoint?
Customizing the music in your PowerPoint presentation allows you to tailor the audio experience to suit your content and engage the audience effectively.
Regarding customizing the volume , PowerPoint offers several options. Click on the audio clip, navigate to the ‘Playback’ tab, and adjust the volume slider to your desired level. To trim music for specific durations, right-click on the audio clip, choose ‘Edit Sound,’ then select ‘Trim Audio.’ You can then drag the start and end points to adjust the clip’s duration accordingly.
For incorporating multiple music tracks for dynamic effects, simply insert another audio clip on a different slide and customize its playback options independently. This allows you to create a seamless audio experience throughout your presentation.
Adjust Volume
Fine-tuning the volume levels of the music in your PowerPoint presentation is crucial to ensure an optimal listening experience for the audience, balancing audio clarity and impact.
Adjusting the volume within PowerPoint not only enhances the overall quality of your presentation but also prevents any unpleasant sound distortions that could detract from your message. To customize volume settings effectively, consider the size of your audience – whether you are presenting to a small group or a large crowd. Assess the room acoustics to determine if adjustments are needed for better sound projection. Take into account the capabilities of the playback device being used, as this can significantly influence how your audio is perceived by the listeners.
Set Playback Options
Configuring the playback options for music in PowerPoint allows users to create a seamless audio experience that aligns with their presentation style and content flow.
One vital aspect of customizing audio playback is to ensure that the music starts automatically on specific slides, offering a smooth transition between visuals and audio. To achieve this, click on the Audio Tools Playback tab and select ‘Start Automatically’ from the options. This feature eliminates the need for manual intervention, keeping the focus on the presentation content without any interruptions.
Trim Music File
Trimming music files in PowerPoint allows you to refine the audio content, focus on specific segments, and synchronize music with key presentation elements for maximum impact.
First, open your PowerPoint presentation and navigate to the slide where you want to edit the music file.
Click on the audio icon within the slide; a new ‘Audio Tool’ tab will appear at the top of the application.
Next, locate and click on the ‘Playback’ tab within the ‘Audio Tool’ section.
From here, you can select the ‘Trim Audio’ option to adjust the start and end points of the music file.
Drag the sliders to trim the audio segments according to your desired duration and content.
Click on the ‘OK’ button to apply the changes and seamlessly integrate the trimmed music with your presentation.
Add Multiple Music Files
Incorporating multiple music files into your PowerPoint presentation offers versatility and creative options to enhance different sections or slides with distinct audio tracks.
To add music files, open your PowerPoint presentation and navigate to the slide where you want to insert the audio. Click on the ‘Insert’ tab in the toolbar at the top of the screen, then select ‘Audio’ from the dropdown menu. Choose ‘Audio on My PC’ to select multiple music files from your computer.
Once you’ve added the music files, you can customize the audio further by adjusting the playback options. Simply right-click on the audio icon in your slide, then click on ‘Playback.’ From there, you can set the volume, choose whether the audio starts automatically or on click, and even loop the track if needed.
Tips for Using Music in PowerPoint
Incorporating music effectively in PowerPoint presentations requires thoughtful consideration and adherence to certain tips to optimize the auditory impact and audience engagement.
One key tip is to choose music that resonates with the presentation’s theme and message. This can set the tone and enhance the overall impact of your slides. Besides, it’s crucial to ensure that the volume levels are moderate to avoid overpowering your voice or the content on the slides. You can adjust the audio settings in PowerPoint to achieve a good balance. Another valuable practice is to create a playlist with suitable tracks that transition smoothly between slides, creating a seamless experience for your audience.
Choose Appropriate Music
Selecting appropriate music for your PowerPoint presentation is essential to create a cohesive audio-visual experience that resonates with the audience and enhances the overall message.
When you select music , it sets the tone for your presentation, guiding the emotions and reactions of your viewers. Music can evoke nostalgia, excitement, or tranquility, depending on the chosen tracks.
For a more cohesive approach, consider creating themed playlists that align with the content and mood of each section. This not only adds flair but also helps in maintaining audience engagement throughout.
Free audio resources like Fesliyan Studios Inc. or Chosic offer a wide range of music that can complement diverse presentation narratives.
Customizing your music selections based on the presentation narrative ensures that every tune enhances the storyline and reinforces key points.
Keep Volume Low
Maintaining low volume levels for the music in your PowerPoint presentation ensures that the audio enhances the content without overpowering the spoken narrative or distracting the audience.
To adjust the volume settings effectively, start by considering the device compatibility. Different devices have varying sound output capacities, so what may sound balanced on one device could be too loud or too soft on another. Take advantage of the format options available in PowerPoint to fine-tune the volume levels. You can adjust the volume of each audio file or set a consistent volume level throughout the presentation. By optimizing the volume levels, you can create a harmonious audio-visual experience that resonates with your audience.
Use Music to Complement Content
Utilizing music to complement your PowerPoint content can create a harmonious blend of auditory and visual elements that enhance audience engagement and reinforce key message points effectively.
When you add music strategically to your presentation, it can serve as a powerful tool to evoke specific emotions, guide the audience’s focus, and punctuate important moments. By creating a playlist that aligns with the tone and theme of your content, you can set the mood, build anticipation, or underscore key concepts.
Imagine using a soft, melodic track to introduce a new topic, gradually transitioning to a more upbeat rhythm to signal a shift in focus or inject energy into your delivery. The seamless integration of music can help maintain audience interest and create a memorable and impactful experience.
As you select formats and timings for your music cues, remember that they should complement your narrative flow rather than distract from it. Consider how the tempo, volume, and genre of the music can resonate with your audience and enhance the overall cohesion of your presentation.
Adding music to your PowerPoint presentations can transform the audience experience, adding depth, emotion, and engagement to your content delivery.
When incorporating music into your presentation, it is crucial to carefully consider the selection of songs that resonate with your message and audience. A well-curated playlist can set the tone, evoke specific emotions, and enhance the overall impact of your presentation. Managing the volume of the music is vital to ensure it complements your voice rather than distracts from it. Utilizing free audio resources can help you find the perfect background music without breaking the bank.
Frequently Asked Questions
How do i add music to a specific slide in powerpoint.
To add music to a specific slide in PowerPoint, first, click on the slide where you want to add the music. Then, go to the “Insert” tab and click on “Audio” in the Media section. Choose your desired music file and click on “Insert.” The music will now be added to that specific slide.
Can I add multiple songs to one PowerPoint presentation?
Yes, you can add multiple songs to one PowerPoint presentation. Simply follow the same steps as mentioned above for each slide if you want to add music.
How do I adjust the volume of the music in PowerPoint?
To adjust the volume of the music in PowerPoint, click on the audio icon on the slide and go to the “Playback” tab. Under the “Audio Options” section, you can use the volume slider to adjust the volume of the music.
Can I add music from a streaming service like Spotify to Powerpoint?
No, you cannot directly add music from a streaming service like Spotify to Powerpoint. However, you can download the music file from the streaming service and then insert it into your PowerPoint presentation.
How can I make the music start automatically in my PowerPoint presentation?
To make the music start automatically in your PowerPoint presentation, select the audio icon on the slide, and go to the “Playback” tab. Under the “Audio Options” section, select “Play in Background” and check the box next to “Loop until Stopped.”
How do I add a specific portion of a song to my PowerPoint slide?
To add a specific portion of a song to your PowerPoint slide, click on the audio icon on the slide and go to the “Playback” tab. Under the “Audio Options” section, select “Trim Audio.” A new window will open where you can specify the start and end time of the portion of the song you want to add and click on “OK.” The trimmed version of the song will now be added to your slide.
Similar Posts
How to insert picture on all slides in powerpoint.
Visual aids, such as pictures, can significantly enhance the effectiveness of presentations. In her tutorial, teacher Regina Griffin emphasizes the importance of using images on slides to increase visual appeal, engage the audience, and aid in information retention. This article guides you through the process of Insert Picture On All Slides in PowerPoint, providing best…
How To Repeat Header In PowerPoint
Are you looking to enhance the design and accessibility of your PowerPoint presentations? One key strategy to consider is the use of repeating headers. In this article, we will explore why repeating headers are important in PowerPoint, how to implement them effectively and provide some useful tips for maximizing their impact. Join us as we…
How To Link Chart In PowerPoint From Excel
Are you tired of manually updating charts in PowerPoint every time your data changes in Excel? Look no further! Explore the benefits of link charts in PowerPoint from Excel. From saving time and effort to ensuring accurate data, linking charts can streamline your workflow. Follow our step-by-step guide to easily link your charts, troubleshoot common…
How To Turn On Guides In PowerPoint
Are you looking to improve your PowerPoint presentations? One simple yet effective tool to consider using is guides. We will explore the benefits of using PowerPoint guides, including how they help with alignment, ensure consistency, and save you time. We will also walk you through the steps to turn on guides in PowerPoint, adjust them…
How To Delete A Slide In PowerPoint Shortcut Key
Looking to streamline your PowerPoint presentations by quickly deleting slides? We will explore the shortcut key for deleting slides in PowerPoint, as well as other methods you can use to efficiently remove unwanted slides from your presentation. From using the “Delete” button on your keyboard to utilizing the “Delete A Slide” option in the Ribbon,…
How To Tick Mark In Powerpoint
Have you ever wondered how to make your PowerPoint presentations more engaging and interactive? Tick marks could be the solution you’re looking for! In this tutorial by Regina Griffin, a teacher from Oregon, US, we will explore the basics of PowerPoint, including creating a new presentation, adding text and images, and customizing slide layouts. We…
- Sign In Sign Up
Home / Design / 3 Easy Ways to Add Music to PowerPoint Presentations
3 Easy Ways to Add Music to PowerPoint Presentations
Adding music to your PowerPoint presentations can bring them to life, capturing your audience’s attention and creating a memorable experience.
If you want to wow your audience during your next presentation, then stick around! In this blog post, we’ll explore three simple and effective methods to integrate music into your presentations seamlessly.
Whether you’re a beginner or an experienced user, these step-by-step instructions will help you enhance your PowerPoint slides with captivating music.
How to Add Music to PowerPoint Presentations in 3 Easy Ways
Check out 3 methods you can use to add music to your next presentation.
1. Using Simplified’s Presentation Maker
.png)
Simplified is an all-in-one tool that provides you with all the tools you need for tasks like writing, designing, social media management, and yes, adding music to your presentations!
With its AI presentation maker , you can design, collaborate on, and scale your presentations with ease.
All you have to do is input a topic and watch as Simplified’s AI quickly generates a unique presentation for you.
Plus, it’s fully customizable, so you can add the font, text, color, images, and music of your choice!
Here’s how to add music to your PowerPoint presentations with Simplified :
1: Sign up on Simplified, then click on the “ Design ” option.
.png)
2: Next, click on “ Generate with AI ,” then “ AI Presentation .”
.png)
3: Select your preferred language (they’re over 30 to choose from!) and then briefly describe what you want your presentation to be about. Make sure to use relevant keywords so that your presentation comes out as desired. Once you’ve done that, simply click “ Generate .”
.png)
Within a few seconds, an artboard will open up with your entire presentation, complete with useful information and stunning designs!
.png)
4: Time for the fun part – adding music! At the left-hand corner of your screen, click on “ Media ,” then select “ Audio .” You can choose any sound you want from Simplified’s extensive audio template library, which offers thousands of free audio samples.
.png)
5: If you’d like to add your own music, no problem! Simply click on “ My assets ” on the left-hand corner of your screen, then browse and upload any music file from your computer.
Better still, you can locate the file from your desktop, then drag and drop it in the box with the arrow.
.png)
6: After customizing and adding the finishing touches to your presentation, you can download it or share it on your socials! Click on “ Export, ” then select your desired option.
.png)
Tip : Remember to consider the tone and content of your presentation when selecting the music, ensuring it enhances your message and creates a memorable experience for your audience.
Bonus: 8 AI Presentation Makers That Will Help You Win Over Your Audience
2. Uploading a music file from your computer
The next method of adding music to your PowerPoint presentations is by inserting a song that’s already on your computer.
Here’s how to do it:
1 : Open PowerPoint and select the slide where you want the music to start playing.
2 : Click on “ Insert ” at the top of the screen.
3 : Select the “ Audio ” option from the insert menu. You can choose a song that’s already on your computer or convert audio from other sources to MP3 format (the preferred format for PowerPoint.)
.png)
4 : Browse and select the music file you want to use. Click “ Insert ” to add the music to your slide.
5 : Choose your preferred option for when the music starts playing. You can set it to play automatically in the background across all slides or set it to play when you click the “ audio button .”
.png)
- To play in the background, select the “ Play in Background ” option in the “ Playback ” tab. The music will start automatically, loop, and continue playing when you change slides.
- To play when you click the audio button, choose the “ No Audio Style ” option.
Finally, you can make basic edits and changes to your music file with PowerPoint tools:
- Trim the audio by selecting the “ Trim Audio ” option.
- Set fade-in and fade-out effects using the “ Fade Duration ” option to control how the song starts and ends.
- Add bookmarks to specific spots in the song using the “ Add Bookmark ” button so you can jump to specific points in the audio during your presentation.
For Older Versions of PowerPoint (2003 & 2007)
If you’re using any of the older versions of PowerPoint, adding music requires a slightly different method. Check it out:
Step 1 : Open the slide where you want the song to start.
Step 2 : In the menu, click on the “ Insert ” tab, then click the “ Sounds ” button, and choose “Sound from File”. You can browse for either WAV or MP3 files.
.png)
If you are using PowerPoint 2003, go to the “ Insert ” tab, select “ Movies and Sounds ,” and then choose “ Sound from File .”
Since PowerPoint 2003 and 2007 cannot embed MP3 files, it’s best to create a new folder on your computer and place the presentation file along with the audio file in the same location for better compatibility.
You can embed WAV files, but keep in mind that this may make your presentation file larger. We recommend you use a linked MP3 file instead.
Step 3 : Decide how you want the sound to start playing. In the “ Sound ” tab, you can select either “ Automatically ” or “ When Clicked ” from the “ Play Sound ” menu. If you choose to play the song automatically, you can check the “ Hide During Show ” box to hide the audio file button.
.png)
3. Inserting an offscreen video
Let’s say you’ve found the perfect song for your slides, but unfortunately, it’s attached to a video. But guess what? You can actually play just the audio without having the video in your presentation.
Here’s how to work your way around it:
1 : Open your PowerPoint presentation and choose the slide where you want to add the song.
2 : Go to the Insert tab and click on the Video drop-down arrow on the right side of the ribbon.
3 : Select “ This Device ,” “ Stock Videos ,” or “ Online Videos ” and follow the prompts to insert the video.
.png)
4: Once the video appears on the slide, make it smaller by dragging a corner or edge. Then, move it off the slide to the side. This way, you can play the video to hear the song without showing the actual video in your presentation.
.png)
5 : Select the video and go to the “ Playback ” tab. Adjust the options to play the video when clicking the slide or automatically.
.png)
By following these steps, you can easily include the audio of the song in your PowerPoint presentation without displaying the video itself!
Bonus: 5 Online Presentation Tools That Will Make Your Deck Stand Out
Wrapping Up
By following these three easy methods, you can seamlessly incorporate music into your PowerPoint presentations.
Also, keep in mind that Simplified lets you do more than just add great music to your presentations. You can also create these presentations right from scratch!
With our AI-powered presentation maker , you’ll see how quick and easy it is to generate captivating slides for your next presentation.
Keep your audience glued to their seats when you design amazing presentations with Simplified – for free! Design Presentations Like a Pro !
Effortlessly Create & Design PowerPoint Presentations Using Simplified!

7 Best Anyword Alternatives
The ultimate guide to ai chatbots for marketing: everything you need to know, you may also like.

How to Remove the Background of an Emoji in Minutes
![7 Best AI Image Restoration Tools to Try in 2024 [Free & Paid] 7 Best AI Image Restoration Tools to Try in 2024 [Free & Paid]](https://siteimages.simplified.com/blog/Best-Free-Paid-AI-Image-Restoration-Tools-01.png?auto=compress&fit=crop&fm=png&h=400&w=400)
7 Best AI Image Restoration Tools to Try in 2024 [Free & Paid]
![How to Use Photoshop AI Generative Fill Feature [2024] How to Use Photoshop AI Generative Fill Feature [2024]](https://siteimages.simplified.com/blog/How-to-Use-Photoshop-AI-Generative-Fill-01-1.png?auto=compress&fit=crop&fm=png&h=400&w=400)
How to Use Photoshop AI Generative Fill Feature [2024]
![20 Podcast Thumbnail Ideas to Boost Your Show’s Visual Appeal + Best Practices [2024] 20 Podcast Thumbnail Ideas to Boost Your Show’s Visual Appeal + Best Practices [2024]](https://siteimages.simplified.com/blog/Podcast-Thumbnail-Ideas-to-Boost-Your-Show-02-1.png?auto=compress&fit=crop&fm=png&h=400&w=400)
20 Podcast Thumbnail Ideas to Boost Your Show’s Visual Appeal + Best Practices [2024]

7 Best Background Changer Apps To Try in 2024

Best AI Carousel Makers in 2024 | Simplified
A comprehensive guide to effective presentation skills, how to create a youtube banner in minutes: the simplified guide, 10 powerful ways to bounce back from creative burnout, types, examples & tips: all about grids in graphic design, the 10-step blueprint to craft memorable posters (2024), 12 basic principles of layout and composition in design (2024), how to write the best sales resume for your dream job (with examples), 10 best mesh gradient generators of 2024, 3 simple steps to blend two images in photoshop like a pro.
Comments are closed.
More in: Design
How to remove green screen in photoshop: a step-by-step guide, tiktok ratio explained: what you need to know, how to add a gif to your instagram comments: step-by-step guide.
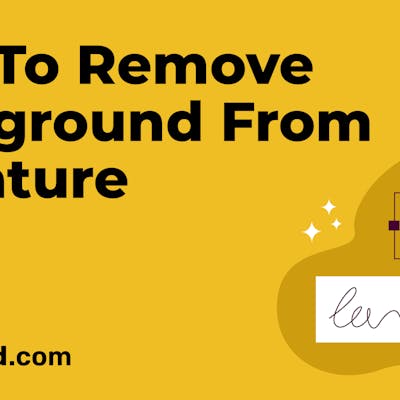
3 Quick Ways to Remove Backgrounds from Signatures
How to make an invoice: a step-by-step guide for new entrepreneurs, 6 ai icon generator tools to make your branding pop, the ultimate guide to email banner size: best practices in 2024, the ultimate guide to crafting a perfect graphic design resume in 2024 + examples, a comprehensive guide on creating a sample resume for an assistant controller (tips & examples), start with simplified it's free forever.
Design, Write, Edit videos, and Publish Content from one app
Sign up now

- Graphic Design
- Video & Animations
- Social Media Planner
- Background Remover
- Magic Resizer
- Animation Maker
- Content Rewriter
- Long Form Writer
- Instagram Reels
- Customer Testimonial
- Convert mov to mp4
- Convert jpg to png
- Instagram Stories
- Facebook Posts
- Linkedin Posts
- Pinterest Pins
- Half Page Ads
- Instagram Ads
- Facebook Feed Ads
- Billboard Ads
- Newsletter Popup
- Shopify Mobile Banner
- Shopify Home Page
- Business Cards
- Explore Static Templates
- YouTube Shorts
- Pinterest Video Pins
- TikTok Videos
- Explore Videos
- Hashtag Generator
- Youtube Video Titles
- Photo Captions
- Amazon Product Features
- Review Responder
- Blog Ideas + Title
- Sentence Expander
- Before After Bridge
- Social Media Quotes
- Meme Generator
- Explore AI Templates
- Google My Business
- Social Media Planning
- Social Media Analytics
- Video Academy
- Help center
- Affiliate Program
Latest Posts
16 tips to optimize your videos for your membership platform, ai collage maker: what is it, how to use one & our top picks, 51 instagram story ideas (with ready-to-use templates) for better engagement, youtube shorts monetization 101: a comprehensive guide for content creators [2024], top 10 video editing apps for android in 2024 [free + paid].

How To Add Music To Powerpoint Presentations
Most people don’t add music to their presentations but I’m going to show you why incorporating music into your PowerPoint presentations can really lift your game, it isn’t just a matter of entertainment, it’s also about making a lasting impression. Imagine your audience sitting up, taking notice, and actually feeling the message you’re conveying. That’s the power of a well-chosen track.
Increasing retention is a huge deal, and it’s backed by science. Music can serve as a mnemonic device, making the content of your slides much more memorable. Just think of those catchy jingles in ads that you can’t get out of your head.

Choose something that resonates with you and your audience, and you’ll soon find out about the magic it can do for setting you apart from the crowd. Using music strategically can give your presentation an edge, making it more unique and noteworthy.
You’re going to want to be careful though. This isn’t just about slapping any tune on a slide. It’s about deciding when music is appropriate. For instance, an upbeat track might kick off a sales presentation with gusto, while a calm, ambient piece could underscore a serious topic with sensitivity.
Music For Presentations: Where To Get It
Now that we’ve discussed why adding music to your PowerPoint presentations can be so effective, you’re probably wondering where to find tracks that fit your content just right. Quality is key when it comes to presentation music. But don’t worry too much about the search; I’m going to help you navigate the waters of music selection.
When I talk about high-quality music for presentations, I’m talking about clarity, legality, and relevance. These are your navigational stars. So where do you start? Begin with royalty-free music platforms. Websites like Free Music Archive , Chosic , and AudioJungle offer a plethora of choices. Each has its own licensing rules, so choose something that resonates with you and fits your project’s needs.
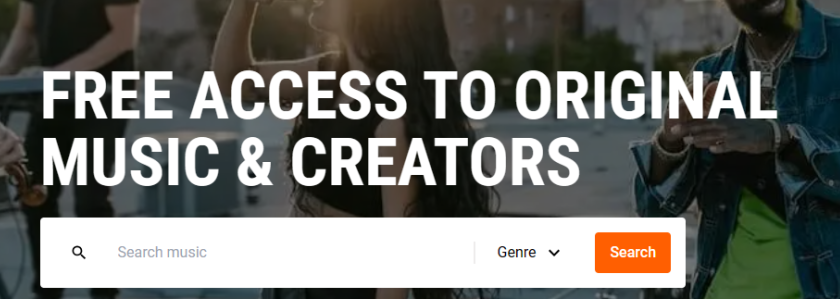
But sourcing music isn’t just about hitting the download button; sometimes, you may need to edit the tracks to align with your PowerPoint narrative. That’s going to include trimming, fading in or out, and maybe even blending different tracks. Tools like Audacity or Adobe Audition can become your best friends in music editing, both offering high-level control over your audio files without the need for a sound engineering degree.
Most importantly, let’s talk about the legality of music usage. Always ensure the music you select is cleared for use in presentations; dealing with copyright infringement is a headache that no presenter needs. That’s where Creative Commons licenses or purchasing the right license come in handy. If you want to play it safe, double-check the usage rights, or even reach out to the artist or music provider directly for clarification.
With the right music ready to go, you’ll want to ensure that it’s added to your presentation seamlessly. I’m going to guide you through the integration process so that your soundtrack enhances your PowerPoint, rather than becoming a distraction.
Best Practice for Adding Music to Your PowerPoint
If you want to make sure your presentation sings, it’s crucial to nail the process of integrating music. Now, let’s talk about format compatibility. WAV and MP3 are your go-to audio file types for PowerPoint. These formats are widely supported and ensure smooth playback across different devices.
You can always adjust your approach down the road, but starting with the right techniques for embedding audio will save you time. For a seamless auditory experience, embed your audio file directly into the presentation. This prevents reliance on internet connections or external files and is much easier than most people realize. Simply select the slide where you want to embed your newly downloaded audio file, select “Insert” in the top ribbon. Tap on Audio and select whether you want to add audio from your PC or record something live.

Follow the on-screen instructions to embed the file, once done you can edit your audio file to suit, simply click on the music icon on screen and you will notice two extra tabs appear on the top ribbon with loads of extra tools for editing your music, you can trim the clip, decide when it should start and even add a fade in or out.

Timing is key. PowerPoint allows you to set specific start and end points for your music, aligning with slide transitions or key moments in your narrative. It’s all about enhancing, not distracting, so use these features to keep your audience tuned to your message.
Control the volume. Your music shouldn’t be a shouting match with your words. Choose background music that resonates with your content but at a volume that supports, not overshadows, your voice. Most importantly, do a test run to gauge the audio balance.
And now, on to potential trouble spots. Integrating music into your presentation might feel like smooth sailing, but it’s not without its issues. In the next section, we’re going to tackle some common pitfalls to watch out for so that your presentation hits all the right notes.
Avoiding Potential Issues – Plan Ahead
You’ve just mastered the technique of integrating music into your PowerPoint presentation, aiming to captivate and engage your audience. However, your efforts can hit a sour note if you’re not aware of some common audio pitfalls. It’s not just about selecting a tune and hitting play; it’s also about the finesse with which music is incorporated.
It’s easy to get carried away by the power of music, but overuse can distract rather than enhance. Choose music that complements your content without taking center stage. Make sure every audio element serves a clear purpose. You can always adjust your approach down the road after gauging audience reaction.
Technical issues can turn a smooth presentation into a disjointed experience. It’s critical to check and double-check audio compatibility across different devices and software versions. Run through a full rehearsal to catch any hitches before you’re in the spotlight. This might sound obvious but make sure your venue has speakers and that they are connected to the presentation system

In my opinion, knowing your audience is crucial when adding music. The wrong genre or volume can alienate rather than appeal. Tailor your music choices to the demographic you’re addressing and keep in mind the context of the occasion.
Lastly, maintaining the ability to make last-minute changes isn’t just smart, it’s necessary. Be ready to tweak your audio according to the room’s acoustics, technical setup, and even audience feedback. Having a backup plan ensures that, no matter what, your presentation goes on without a hitch.
Hopefully this guide helps you to have some fun and enhance your presentations, if you would like some Creative PowerPoint Ideas check out my post here for or if you don’t have the time and would prefer to use a professional presentation template check out these PowerPoint Template providers as they can save so much time and really elevate the look of your presentations, Piktochart , Expert Slides or SlideModel
if you have any feedback or questions please let me know below
Leave a Comment Cancel reply
Save my name, email, and website in this browser for the next time I comment.

How to Play Music in PowerPoint

If you’re planning to create a dynamic PowerPoint presentation that will capture and hold your audience’s attention, adding music to your slides can be a powerful way to enhance the experience. In this comprehensive guide, we’ll explore everything you need to know about playing music in PowerPoint presentations, from the supported audio formats to advanced playback options and more. So, let’s get started!
Table of Contents
The Importance of Music in PowerPoint Presentations
Music can have a significant impact on the way your message is received. Adding the right music to your PowerPoint presentation can help to set the mood, build suspense, evoke emotions, and underscore important points. Music can also help to break up long presentations, improve retention, and make a lasting impression on your audience.
One important consideration when adding music to your PowerPoint presentation is to ensure that it is appropriate for your audience. For example, if you are presenting to a group of professionals, you may want to choose more classical or instrumental music, while if you are presenting to a younger audience, you may want to choose more upbeat and modern music.
Another important factor to consider is the volume of the music. You want to make sure that the music is not too loud or too soft, as this can be distracting or difficult to hear. It is also important to ensure that the music does not overpower your voice or the content of your presentation.
Supported Audio Formats in PowerPoint
Before you start adding music to your presentation, it’s essential to understand which audio formats are supported in PowerPoint. Generally, PowerPoint supports the following audio formats:
- WAV (Windows Audio)
- MP3 (MPEG Audio Layer III)
- M4A (AAC Audio)
- WMA (Windows Media Audio)
- AIFF (Audio Interchange File Format)
- AU (Audio File Format used on Sun and Unix Systems)
Note that some versions of PowerPoint may support additional formats, so it’s always a good idea to check your version’s documentation before attempting to add an audio file to your presentation.
It’s also important to note that the size of the audio file can affect the performance of your presentation. Large audio files can slow down the loading time of your presentation and cause it to run less smoothly. To avoid this, it’s recommended to compress your audio files before adding them to your PowerPoint presentation. Most audio editing software, such as Audacity or Adobe Audition, have built-in compression tools that can help reduce the file size without compromising the audio quality.
Adding Audio to a PowerPoint Slide
The process of adding audio to a PowerPoint slide is relatively straightforward. Start by opening your presentation and selecting the slide where you want to add music. Then follow these steps:
- Click on the Insert tab in the PowerPoint ribbon.
- Select “Audio” from the “Media” group.
- Choose “Audio on My PC” if the music file is saved locally, or choose “Online Audio” to search for and add music from licensed sources.
- Navigate to the location of your audio file and select it.
- Click on Insert to add the audio file to the slide.
Once you’ve added your audio file to the slide, you can adjust its length, position, and other properties using the options in the Audio Tools Playback tab.
It’s important to note that adding too much audio to a PowerPoint presentation can be distracting to your audience. Use audio sparingly and only when it enhances the message you are trying to convey. Additionally, be sure to test your presentation in the venue where you will be presenting to ensure that the audio is audible and not too loud or too soft.
Adjusting the Volume of Audio in PowerPoint
When adding music to your PowerPoint presentation, it’s essential to ensure that the volume is appropriate for your audience and venue. To adjust the volume of the audio file, follow these steps:
- Select the audio file on the slide.
- Click on the Audio Tools Playback tab in the ribbon.
- Click on the Volume icon and adjust the volume as desired.
- Preview the audio by clicking on the Play button.
It’s important to note that adjusting the volume of the audio file in PowerPoint will only affect the volume within the presentation itself. If the audio file is too loud or too quiet on the computer or device it’s being played on, it may be necessary to adjust the volume settings on the device itself. Additionally, if you’re presenting in a large venue, it’s a good idea to do a sound check beforehand to ensure that the audio is audible to everyone in the room.
How to Loop Music in PowerPoint
If your presentation requires music to play continuously across multiple slides, you can set PowerPoint to loop the audio. To loop music in PowerPoint, follow these steps:
- Click on the “Playback” tab.
- Under “Audio Options,” select the “Loop until Stopped” checkbox.
Setting Audio Playback Options in PowerPoint
If you want to customize the way the audio file plays in your PowerPoint presentation, you can adjust the playback options. To set audio playback options in PowerPoint, follow these steps:
- Under “Audio Options,” choose whether to play the file automatically or when clicked.
- Select the “Start” and “End” options to determine when the audio file should start and stop playing.
- Choose whether to hide the sound icon during the presentation.
Adding Sound Effects to a PowerPoint Presentation
In addition to music, PowerPoint also supports sound effects, such as applause, laughter, and boos. To add sound effects to your PowerPoint presentation, follow these steps:
- Choose “Audio on My PC” if the sound effect is saved locally, or choose “Online Audio” to search for and add licensed sound effects.
- Navigate to the location of your sound effect and select it.
- Click on Insert to add the sound effect to the slide.
- Adjust the sound effect volume and playback options as desired.
How to Trim and Fade Audio in PowerPoint
If your audio file is too long or contains unnecessary sections, you can trim it to fit your presentation’s needs. You can also fade the audio in or out to create a smoother transition. To trim and fade audio in PowerPoint, follow these steps:
- Click on the “Trim Audio” icon to open the audio trimming dialog box.
- Drag the sliders to the desired start and end points for the audio file.
- Click on the “Fade In” and “Fade Out” checkboxes to enable fading and choose the duration.
- Click on “OK” to apply the changes.
Adding Narration to a PowerPoint Presentation
If you need to add your voiceover or other narration to your PowerPoint presentation, you can use the “Record Audio” feature. To add narration to your PowerPoint presentation, follow these steps:
- Click on the Slide Show tab in the PowerPoint ribbon.
- Select “Record Slide Show” from the “Set Up” group.
- Choose whether to record from the current slide or the beginning of the presentation, and whether to record timings and/or narration.
- Click “Start Recording” to begin recording your narration on each slide.
- Click “Stop Recording” when you’ve finished recording on all slides.
- Preview the narration by playing the slideshow in PowerPoint.
Troubleshooting Common Audio Issues in PowerPoint
When you encounter challenges with your audio in PowerPoint, it can be challenging to know what to do next. Here are some common audio issues and troubleshooting tips:
- If your audio won’t play, ensure that your computer’s sound is turned on and that the audio file is not corrupted.
- If you hear background noise or static, try adjusting the volume or choosing a different audio playback option.
- If your music stops playing abruptly, check to see if the “Stop Playing” option is enabled or if the audio file is too short.
Best Practices for Using Music and Audio in PowerPoint Presentations
Now that you know how to add music and audio to your PowerPoint presentations let’s review some best practices:
- Choose music and sound effects that support and enhance your presentation message and avoid distracting or inappropriate tracks.
- Test your audio before you present, to ensure that it plays correctly on your computer and the venue’s sound system.
- Keep your presentation audience and venue in mind when selecting music, and adjust the volume accordingly.
- Use audio sparingly and strategically, so it has the most significant impact.
- Choose high-quality audio files, to avoid pixelated sound quality and distract from your presentation’s message.
Alternatives to Playing Music in PowerPoint
If you don’t want to play music or audio in your PowerPoint presentation, there are other options to enhance the experience:
- Use high-quality images to support your message visually.
- Incorporate video clips that showcase your message effectively.
- Use animations and transitions to engage your audience and create a memorable experience.
Enhancing the Impact of your Presentation with Music
Music can be a powerful tool for enhancing the impact of your PowerPoint presentations. By carefully selecting music that supports your message, paying attention to volume, and using playback options and effects effectively, you can create a dynamic and memorable experience for your audience. Whether you’re an experienced presenter or just getting started, adding music to your PowerPoint presentation is a simple way to take your message to the next level.
Tips for Choosing the Right Music for Your Presentation
When it comes to choosing the right music for your PowerPoint presentation, keep these tips in mind:
- Select music that aligns with your presentation’s theme and message.
- Consider your audience and the venue when selecting music and adjust the volume and playback options to suit them.
- Choose high-quality audio files that fit your presentation’s needs.
- Use music that is recognizable but not distracting to avoid detracting from your message.
- Always preview your music choices before your presentation to ensure that they match your message and engage your audience effectively.
By following these tips and the best practices outlined in this article, you’ll be well on your way to creating dynamic and memorable PowerPoint presentations that engage and captivate your audience.
By humans, for humans - Best rated articles:
Excel report templates: build better reports faster, top 9 power bi dashboard examples, excel waterfall charts: how to create one that doesn't suck, beyond ai - discover our handpicked bi resources.
Explore Zebra BI's expert-selected resources combining technology and insight for practical, in-depth BI strategies.

We’ve been experimenting with AI-generated content, and sometimes it gets carried away. Give us a feedback and help us learn and improve! 🤍
Note: This is an experimental AI-generated article. Your help is welcome. Share your feedback with us and help us improve.

Adding Music to PowerPoint Presentations from YouTube on Windows 11: A Guide
Adding music to your PowerPoint presentation can make it more engaging and memorable for your audience. Here’s a quick rundown of how to do it: find your favorite tune on YouTube, download it, and then add it to your PowerPoint presentation on Windows 11. It’s a simple process that can have a big impact on your presentation’s success.
Step by Step Tutorial: Adding Music to PowerPoint Presentations from YouTube on Windows 11
Before we dive into the steps, let’s understand what we’re going to achieve. Adding music to your PowerPoint slides can set the mood, emphasize a point, or simply make your presentation more enjoyable. Let’s get started!
Step 1: Find the YouTube video with the music you want to use
The first step is locating the YouTube video that contains the music you want to add to your PowerPoint presentation.
Once you’ve found the right video, it’s important to make sure that the music is not copyrighted or that you have permission to use it. You might also want to consider the length of the track and whether it fits the duration of your slides.
Step 2: Download the music from YouTube
Next, you’ll need to download the music from YouTube.
There are various online tools and software that allow you to convert YouTube videos to MP3 format. Choose one that’s reliable and easy to use, and make sure to follow the instructions carefully to avoid downloading any unwanted software.
Step 3: Add the downloaded music to your PowerPoint presentation
Now it’s time to add the music file to your PowerPoint presentation.
Open your PowerPoint presentation, go to the insert tab, and select ‘Audio’ to add your downloaded music file. You can then adjust when the music starts and stops, whether it plays across multiple slides, and if it should loop. After completing these steps, your PowerPoint presentation will have a musical background that plays while you present your slides. The music can add a dynamic and engaging element to your presentation, keeping your audience’s attention and making your points more memorable.
Tips for Adding Music to PowerPoint Presentations from YouTube on Windows 11
- Make sure the music you choose is appropriate for your audience and presentation topic.
- Keep the volume of the music low enough so it doesn’t distract from your spoken words.
- Consider the mood you want to create with the music – is it upbeat and energetic or calm and soothing?
- Test your presentation with the music beforehand to ensure everything plays smoothly.
- Remember to give credit to the original artist if you are using copyrighted music.
Frequently Asked Questions
Can i add music to only one slide in my powerpoint presentation.
Yes, you can add music to just one slide. When inserting the audio file, choose “Play in Background” for it to play only on the selected slide.
Will the music play when I switch slides?
If you select “Play Across Slides” when adding your music, it will continue to play as you move through your presentation. Otherwise, it will stop when you change slides.
Can the music be set to start automatically when the slide appears?
Certainly! You can set the music to start automatically by choosing the “Automatically” option in the playback settings.
How can I make the music loop if my presentation is longer than the song?
You can make the music loop by selecting “Loop Until Stopped” in the playback settings, ensuring the music continues for the duration of your presentation.
What file format should the music be in to add it to PowerPoint?
The music should be in MP3 format to ensure compatibility with PowerPoint.
- Find the YouTube video with the music you want.
- Download the music from YouTube.
- Add the downloaded music to your PowerPoint presentation.
In conclusion, adding music to your PowerPoint presentations from YouTube on Windows 11 is a simple process that can greatly enhance the overall experience for your audience. By following the steps outlined above, you can easily find, download, and integrate your chosen track into your slides. Just always keep in mind the copyright rules and the mood you want to set with your music selection.
Remember, the key to a successful presentation is not just the information you provide but also how you deliver it. Music can play a crucial role in setting the tone, creating an emotional connection, and keeping your audience engaged. So go ahead, spice up your next PowerPoint presentation with some tunes and watch your audience’s interest soar!
Whether you’re presenting in a classroom, boardroom, or webinar, the added element of music can make your presentation stand out. So, why not give it a try? After all, who wouldn’t appreciate a little melody with their information?

Matt Jacobs has been working as an IT consultant for small businesses since receiving his Master’s degree in 2003. While he still does some consulting work, his primary focus now is on creating technology support content for SupportYourTech.com.
His work can be found on many websites and focuses on topics such as Microsoft Office, Apple devices, Android devices, Photoshop, and more.
Share this:
- Click to share on Twitter (Opens in new window)
- Click to share on Facebook (Opens in new window)
Related Posts
- How to Download a Google Slides Presentation as a Powerpoint File
- How to Rotate a Powerpoint Slide Presentation
- How to Do a Powerpoint Google Slides Presentation Conversion
- Can You Save a Powerpoint as a Video in Powerpoint 2013? Find Out Here!
- How to Loop a Slideshow on Powerpoint 2013: Step-by-Step Guide
- How to Put Embedded Youtube Video in Powerpoint 2010: A Step-by-Step Guide
- How to Embed a YouTube Video in Powerpoint 2013: A Step-by-Step Guide
- How to Make Google Slides Vertical (5 Quick Steps)
- How to Loop a Powerpoint Office 365 Slideshow
- How to End Powerpoint on Last Slide in Powerpoint 2010: A Step-by-Step Guide
- How to Add a New Slide in Google Slides: A Step-by-Step Guide
- How to Delete a Slide in Powerpoint 2010: Step-by-Step Guide
- How to Add a Hyperlink on Google Slides
- How to Convert Powerpoint to Google Slides: A Tech Solution
- How to Hide a Slide in Powerpoint 2010: A Step-by-Step Guide
- How to Make a Powerpoint Slide Vertical in Powerpoint 2013: A Step-by-Step Guide
- How to Insert Slides from Another Presentation: Powerpoint 2024 Guide
- How to Delete Multiple Slides in Google Slides: A Step-by-Step Guide
- How to Print 4 Slides Per Page in Google Slides: A Step-by-Step Guide
- How to Remove Slide Numbers in Powerpoint 2019: Easy Steps
Get Our Free Newsletter
How-to guides and tech deals
You may opt out at any time. Read our Privacy Policy
- Insert music and time it Video
- Trim a music clip Video
- Play music for a set duration Video

Insert music and time it

Play audio, such as music or a song automatically when a slide appears, while you are presenting, and time the slides to fit the music.
I want to play music in the background of this slide show and time the slides to fit the music.
Let's do that.
First, I'll insert the music file.
With the first slide displayed, I'll click INSERT , Audio , and Audio on My PC .
I'll select the music file, and click Insert .
The file is placed in the middle of the slide.
It is selected, and the AUDIO TOOLS tabs are available.
To set the music, so it plays in the background, on the PLAYBACK tab, I'll click Play in Background .
Note that this applies the following settings: the Start setting switches from On Click to Automatically .
And these three options are now checked: Play Across Slides , Loop until Stopped , and Hide During Show .
I don't need the music to repeat, so I'll uncheck Loop until Stopped .
While that turns off Play in Background , all the settings that I want are still in place.
Let's click Slide Show to see how this plays.
The music starts automatically and plays continuously, as I click, in the background of my slides.
Now, I want the slides to advance automatically, timed to match the length of the music.
So next, I'll add slide timings.
First, let's see how long the music clip is.
On Slide 1, I'll point to the audio icon to see the playbar. When I point to the end of the playbar, a pop-up shows the clip's total time, 14.89, which is about 15 seconds.
I'll set the slide timings with this in mind.
To set timings, click the TRANSITIONS tab, and under Advance Slide , check the After box. Then, specify a time. I'll click the up arrow to set the slide timing to 1.00 second.
Then, I'll click Apply To All . So, each slide will play for 1 second and then advance.
Now, 1 second per slide may seem too short, but note that the slides have a Fade transition applied too, and the transitions add to the total playing time.
For the last slide, I am going to increase the timing, though. I'll click the up arrow to 4 seconds, because the picture has a Fade animation.
I'll click the ANIMATIONS tab , Preview , so we can see it.
I need to allow time for that fade out.
The playing time for the slides should now be close to the 15 seconds for the music.
For good measure, let's click the SLIDE SHOW tab and make sure Use Timings is checked.
We are ready to see the show.
I'll press F5 to play it from the top.
The slides advance on their own, according to the timings, and the overall time fits with the music.
Finally, here is a file-management tip.
When we clicked Insert to insert the audio file, the file was embedded in the presentation, and that creates a large file size overall.
To reduce file size in a presentation with embedded audio, save the presentation, and click the FILE tab.
On the Info tab, under Properties , you'll see the file's size.
This presentation file is over 8 megabytes.
To make the presentation file smaller and more manageable for sharing, click Compress Media , and choose a type of compression, in terms of quality.
Let's try Internet Quality . The file gets compressed, and the Compress Media window shows the amount of space saved.
We'll close this window. When I save the file, and click FILE again, I see that the file size is reduced almost by half.
If I don't like the result of the compression, I can click Compress Media , Undo .
If you want to avoid the issue of a large file size, another option is to link to the audio file.
To do that, when you first insert the file, click the arrow next to Insert , and click Link to File .
When you present, you need to have access to the linked audio file from the presenting computer.
For more information about this, see the course summary at the end of this course.
Up next: Trim a music clip and fade it out .

Need more help?
Want more options.
Explore subscription benefits, browse training courses, learn how to secure your device, and more.

Microsoft 365 subscription benefits

Microsoft 365 training

Microsoft security

Accessibility center
Communities help you ask and answer questions, give feedback, and hear from experts with rich knowledge.

Ask the Microsoft Community

Microsoft Tech Community

Windows Insiders
Microsoft 365 Insiders
Was this information helpful?
Thank you for your feedback.
How to watch the 2024 Latin American Music Awards free live stream, time, nominees, hosts, stream on demand
- Updated: Apr. 25, 2024, 9:25 p.m. |
- Published: Apr. 25, 2024, 11:41 a.m.
- Amy Leona Havin | The Oregonian/OregonLive
The 2024 Latin American Music Awards , the annual American music awards show produced by TelevisaUnivision, airs live tonight on Thursday, April 25 at 4 p.m. PT / 7 p.m. ET . The evening is promised to be filled with exciting hit music and presentations hosted by Becky G alongside Thalia, Alejandra Espinoza, and Carlos Ponce. Tune in live with a free trial of Fubo .
• Don’t have cable? You can watch the 2024 Latin American Music Awards live for FREE with Fubo (free trial) or DirecTV Stream (free trial).
Who is performing at the 2024 Latin American Music Awards?
Feid, Anitta, Manuel Medrano, and Oscar Maydon will stage the stage this year.
Where will the awards show take place?
The event will be broadcast live from the MGM Grand Garden Arena in Las Vegas.
HOW TO WATCH
What: The 2024 Latin American Music Awards
When: Thursday, April 25 at 4 p.m. PT / 7 p.m. ET
TV channel : Univision, UNIMÁS, Galavisión
How to watch live stream online and is it free? You can watch the 2024 Latin American Music Awards live for FREE with Fubo (free trial) or DirecTV Stream (free trial).
Who is nominated for the 2024 Latin American Music Awards? See full list here .
Artist Of The Year
Eslabon Armado
Fuerza Regida
Rauw Alejandro
Romeo Santos
New Artist Of The Year
Chino Pacas
Gabito Ballesteros
Majo Aguilar
Zhamira Zambrano
Song Of The Year
“Bailando Bachata” – Chayanne
“El Merengue” – Marshmello & Manuel Turizo
“Ella Baila Sola” – Eslabon Armado & Peso Pluma
“Lala” – Myke Towers
“Según Quién” – Maluma & Carin León
“Shakira: Bzrp Music Sessions, Vol. 53″ – Bizarrap & Shakira
“Solo Conmigo” – Romeo Santos
“TQG” – Karol G & Shakira
“Un X100to” – Grupo Frontera & Bad Bunny
“Yandel 150″ – Yandel & Feid
If you purchase a product or register for an account through a link on our site, we may receive compensation. By using this site, you consent to our User Agreement and agree that your clicks, interactions, and personal information may be collected, recorded, and/or stored by us and social media and other third-party partners in accordance with our Privacy Policy.

IMAGES
VIDEO
COMMENTS
PowerPoint 2013 training. Insert music and time it to your slides. Insert music and time it. Next: Rehearse timings for a slide show. Overview Transcript. Play audio, such as music or a song automatically when a slide appears, while you are presenting, and time the slides to fit the music. Training: Play audio, such as music or a song ...
Switch to the "Insert" tab and then click the "Audio" button. A menu will appear, giving you the option to either upload music from your PC or record your own audio track. If you'd like to record your own audio, select "Record Audio," and the "Record Sound" window will appear. Go ahead and give your audio a name, then click the ...
Play a song across slides. On the Insert tab, select Audio, and then Audio on My PC. In the file explorer, browse to the music file you want to use, and then select Insert. With the audio icon selected on the slide, on the Playback tab, select Play in Background. Play in Background makes the audio file start automatically during a slide show ...
Navigate to the folder where the sound or music file is stored, choose the file, then select Insert . Select the audio icon. Go to the Audio Tools Playback tab. In the Audio Options group, select the Play Across Slides check box. The sound file will play across 999 slides or to the end of the music, whichever comes first.
Six steps for creating a slide show. 1. Plan your slide show. Before getting too deep into your slide show project, it's a good idea to select and save the photos and videos you want to use. This helps you create a slide show more efficiently and purposefully, ensuring a better outcome. 4.
If you want music to play in the background throughout your presentation, insert an audio file. Click "Insert" → "Audio" → "Audio on My PC/Audio from File". Select a file and click "Insert". To embed a music video, click "Insert" → "Video" → "Online Videos/Online Movie". Paste the video URL and click "Insert".
Step 1: Open your PowerPoint presentation and select a slide to add the music. Step 2: Go to the Insert tab and choose the drop-down arrow for Audio on the right side of the ribbon. Step 3: Pick ...
In this step-by-step tutorial video, learn how to add music in your Microsoft PowerPoint presentation that plays automatically across all slides and loops un...
To add music to a PowerPoint presentation, simply: Navigate to your Title slide (or wherever you want your music to start) Click the Insert tab. Open the Audio drop down (in the Media group) Select Audio on My PC…. Navigate to the folder on your computer. Select the Audio file.
In this video, learn how to add music in your Microsoft PowerPoint presentation that plays automatically across all slides and loops until the presentation i...
Step 3: Insert Audio File. Click on the "Audio" option within the "Insert" tab. From the dropdown menu, select "Audio on My PC" if you have the music file saved locally, or choose "Online Audio" to insert music from an online source.
Learn how to add music to your PowerPoint presentations. With just a few steps you can add background music to enhance your message or focus audience attent...
One way to add music to your PowerPoint presentation is by inserting audio files directly from your computer. To do this, first, open your presentation and select the slide where you want to insert music. Click on the 'Insert' tab at the top of the screen. Next, click on the 'Audio' icon and choose 'Audio on My PC.'.
1: Open your PowerPoint presentation and choose the slide where you want to add the song. 2: Go to the Insert tab and click on the Video drop-down arrow on the right side of the ribbon. 3: Select " This Device ," " Stock Videos ," or " Online Videos " and follow the prompts to insert the video.
For a seamless auditory experience, embed your audio file directly into the presentation. This prevents reliance on internet connections or external files and is much easier than most people realize. Simply select the slide where you want to embed your newly downloaded audio file, select "Insert" in the top ribbon.
To set audio playback options in PowerPoint, follow these steps: Select the audio file on the slide. Click on the Audio Tools Playback tab in the ribbon. Click on the "Playback" tab. Under "Audio Options," choose whether to play the file automatically or when clicked. Select the "Start" and "End" options to determine when the ...
How To Add Music to your Microsoft PowerPoint PresentationThis tutorial will apply for Microsoft PowerPoint 2021, 2019, 2013, and 2010 for both Windows (such...
Choose our slideshow maker tool and upload your photos or use pre-designed pictures to create your slideshow. You can begin by storyboarding out your presentation, choosing a template or layout, then adding the media. Consistency is key when making a slideshow or video montage, so keep the colors and font styles uniform.
Adding music to your PowerPoint slides can set the mood, emphasize a point, or simply make your presentation more enjoyable. Let's get started! Step 1: Find the YouTube video with the music you want to use. The first step is locating the YouTube video that contains the music you want to add to your PowerPoint presentation.
Background music can set the tone and mood of a presentation, It is played in the background while the speaker is presenting. It can help to create a relaxing and professional atmosphere, mask any background noise, and reinforce the presentation's message. Some popular genres for background music include classical, jazz, and ambient music.
In Microsoft PowerPoint we can easily add a song in to our Presentation and have it play across the Slides of our Presentation in the background, while in Sl...
PowerPoint 2013 training. Insert music and time it to your slides. Insert music and time it. Next: Rehearse timings for a slide show. Overview Transcript. Play audio, such as music or a song automatically when a slide appears, while you are presenting, and time the slides to fit the music. Training: Play audio, such as music or a song ...
The 2024 Latin American Music Awards, the annual American music awards show produced by TelevisaUnivision, airs live tonight on Thursday, April 25 at 4 p.m. PT / 7 p.m. ET. The evening is promised ...
7. Copywriting: Protect your work. After the intensive process of crafting and refining your music comes a crucial, albeit less creative, step: copywriting. Copywriting your music is the act of legally registering your work, ensuring that you have exclusive rights to its distribution, reproduction, and monetization.
Inserting music, audio or sound is easy, BUT how to play the music continuously ACROSS the slide? Watch the video and you will learn it.