- Insert a picture in PowerPoint Article
- Edit pictures Article
- Add SmartArt to a slide Article
- Put a background picture on your slides Article
- Add a background picture to slides Article
- Use charts and graphs in your presentation Article
- Insert icons in PowerPoint Article


Use charts and graphs in your presentation
You can make a chart in PowerPoint or Excel. If you have lots of data to chart, create your chart in Excel , and then copy it into your presentation . This is also the best way if your data changes regularly and you want your chart to always reflect the latest numbers. In that case, when you copy and paste the chart, keep it linked to the original Excel file .
To create a simple chart from scratch in PowerPoint, click Insert > Chart and pick the chart you want.

Click Insert > Chart .

Click the chart type and then double-click the chart you want.

Tip: For help deciding which chart is best for your data, see Available chart types .
In the worksheet that appears, replace the placeholder data with your own information.

When you’ve finished, close the worksheet.
Create an org chart in PowerPoint
Create charts in Excel

Need more help?
Want more options.
Explore subscription benefits, browse training courses, learn how to secure your device, and more.

Microsoft 365 subscription benefits

Microsoft 365 training

Microsoft security

Accessibility center
Communities help you ask and answer questions, give feedback, and hear from experts with rich knowledge.

Ask the Microsoft Community

Microsoft Tech Community

Windows Insiders
Microsoft 365 Insiders
Was this information helpful?
Thank you for your feedback.
Jazz Up Your Presentation: 6 Ways to Put an End to Ugly Charts and Graphs
Updated on: 22 December 2020

People often add charts and graphs to their presentation trying to make it more interesting. Unfortunately, most efforts to make it unique usually end up having the exact opposite effect.
Often, the enormous collection of slides with colorful presentation charts and graphs blows up your brain by the end of the presentation rather than arousing your interest in the data. You don’t want to be the person who puts his audience through this agonizing experience every time you fire up your laptop.
So, is there a way to jazz up your presentation with beautiful charts and graphs?
The short answer to this question is ‘Yes.’ Here are 6 ways to improve your presentation charts and graphs to effortlessly strengthen your message.
Refrain from Using Backgrounds
When it comes to decorating the graph background, you should avoid using gradients of color or varying the background color in any other way.
It not only undermines your ability to present the data unambiguously but also adds distraction. The context surrounding an object often influences our perception of it.

See the two graphs above, the grey background in the left graph doesn’t provide any information. On the contrary, it doesn’t contrast sufficiently with the object. As a result, it undermines the visibility of the objects in the graph. So, make sure the background is consistent with the slide background.
If you always use the default slide background, you should use ‘No Fill’ ‘or White’ background color as it matches the slide background.
Eliminate Redundant Labels
Why do you want to waste the space on redundant labels? Most graphs charts are quite self-explanatory. Repeated axis labels and legend are the two things that occupy the space for no reason.
In fact, they are taking up space that would be better spent on the graph. So, make sure to remove duplicate labels. The graph on the right looks better than the original graph to the left, as it is much easier to understand.

Alternatively, you can also label the bars directly. However, if you do, remove the Y-axis completely. As the exact value of each element is displayed, you don’t need to use the grid lines either.

Mind the Border Formatting
When it comes to graphs and charts, less is more. You should format the graph background to reduce the lines as far as possible while retaining the meaning of the data presented in it.
Though the default gridlines and borders are a sensible choice, they are a distraction as your audience is most likely not interested in knowing the exact figures for each data point.
If you want to display exact values, label the bars directly as discussed in the previous point. Removing the lines highlights the data and the pattern dramatically. So, remove all of the outer borders as well as grid lines as shown below.

Use Colors Meaningfully
Contrary to the popular belief, you should avoid using bright colors for presentation charts and graphs as far as possible. In fact, you should use natural colors to display general information and use the bright color only to highlight information that demands attention.
Using same colored bars on a graph makes it easier to compare the data. Use different colors only if they correspond to different elements in the data.
Sometimes, however, you can use different colors to highlight particular data or assemble different parts. In other words, you need to use colors meaningfully and with caution. The following examples will help explain the points mentioned above.
A) Using Natural Colors for Easier Comparison

B) Using Bright Colors to Pop Important Data

C) Using Different Colors to Point out Differences in Data Elements

Avoid Using Special Effects (Shadowing and Shading)
Avoid using special effects such as shadowing, shading, and 3D effects when creating presentation charts and graphs, especially for professional purposes. They just make it hard to compare the elements and confuse the reader.
You should, however, stick to presenting only essential information. So, keep it simple and avoid flashy special effects.

Text and Font
Using bold font isn’t going to make much difference in your graph. As far as possible, avoid using bold, underline or italic fonts. Keep the font size and type consistent throughout the presentation.
Avoid effects such as shading, outline, and 3D letters. Always lighten secondary data labels. The less you format the better.

Have More Tips for Creating Better Presentation Charts and Graphs?
When it comes to creating an attention-grabbing presentation , the rule of thumb is to display the data in a simple and clear way.
With the help of these 6 tried and tested tips, your presentation charts and graphs will look phenomenal without compromising your data. What about you? What tricks have you used to make your graphs look unique? Feel free to share your ideas and suggestions in the comments box below.
About the Author
Swati Kapoor is a qualified dietitian at Practo . She has a Masters degree in Dietetics and Food Service Management. She is a strong believer in spreading the goodness of ‘nutrition through healthy eating’. As a responsible dietitian, Swati examines her patients’ health history carefully before recommending any diet or workout regimen, because everybody has different requirements.
Join over thousands of organizations that use Creately to brainstorm, plan, analyze, and execute their projects successfully.
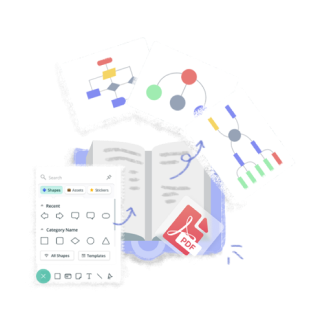
More Related Articles
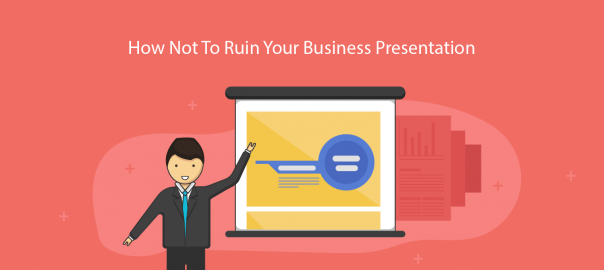
Leave a comment Cancel reply
Please enter an answer in digits: sixteen − 11 =
Download our all-new eBook for tips on 50 powerful Business Diagrams for Strategic Planning.

How to Create Charts and Graphs to Visualize Data in PowerPoint
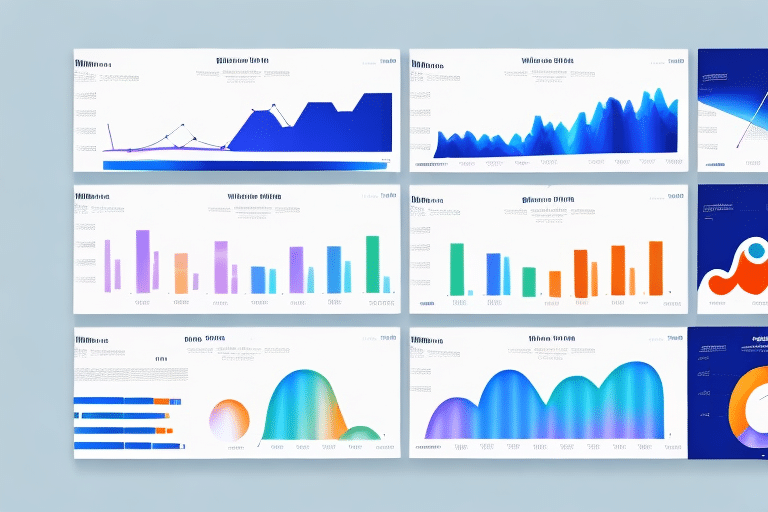
The use of data visualization has become increasingly important in today’s digital age, as more and more people have access to large quantities of data. Whether working with data for business, education, research, or personal use, it’s essential to present it in a clear and meaningful way, so it can be easily understood and analyzed. One of the most popular tools for creating visually appealing charts and graphs is Microsoft PowerPoint.
Table of Contents
Understanding the Importance of Data Visualization
Data visualization is the process of representing information in a visual format, such as charts, graphs, and diagrams. When done effectively, it provides a way to quickly understand complex data and identify patterns and trends that may be missed when viewing it in a static table or spreadsheet. Visualizations also allow you to tell a story with the data, making it engaging and memorable for your audience.
Moreover, data visualization can also help in identifying outliers and anomalies in the data, which can be crucial in decision-making processes. It can also aid in identifying correlations and relationships between different variables, which can lead to new insights and discoveries. Additionally, data visualization can be used to communicate data-driven insights to stakeholders and decision-makers, making it an essential tool in various industries such as business, healthcare, and education.
Choosing the Right Chart or Graph for Your Data
There are many different types of charts and graphs to choose from, each with its own strengths and weaknesses. When selecting the right chart or graph for your data, it’s important to consider the following factors:
- The type of data you have (categorical or numerical)
- The relationships between the data points
- The purpose of your presentation
Some of the most common chart types include bar charts, line graphs, pie charts, and scatter plots. Each chart type can display your data in a different way, highlighting specific features depending on the nature of your data.
Another important factor to consider when choosing a chart or graph is the audience you will be presenting to. Different types of charts and graphs may be more effective for different audiences. For example, a pie chart may be more easily understood by a general audience, while a scatter plot may be more appropriate for a technical audience.
It’s also important to consider the context in which your data will be presented. If you are presenting data in a business setting, for example, you may want to choose a chart or graph that emphasizes the financial implications of your data. On the other hand, if you are presenting data in an academic setting, you may want to choose a chart or graph that emphasizes the statistical significance of your data.
Creating a Bar Chart in PowerPoint
Bar charts are one of the most common chart types used in data visualization. They are useful for comparing values across different categories. To create a bar chart in PowerPoint:
- Select the data you want to include in the chart
- Click the ‘Insert’ tab and select the ‘Bar’ chart type
- Choose the specific bar chart subtype you want to use (such as stacked, clustered, or 100% stacked)
- Format the chart by adding labels, titles, and modifying the color scheme
With just a few clicks, you can create a visually appealing bar chart that highlights the differences and similarities between your data categories.
It is important to note that when creating a bar chart, you should carefully consider the data you are presenting and choose the appropriate chart subtype. For example, a stacked bar chart may be useful for showing the total value of each category, while a clustered bar chart may be better for comparing values within each category.
Additionally, you can customize your bar chart further by adding data labels, changing the axis titles, and adjusting the chart layout. Experiment with different options to find the best way to present your data in a clear and visually appealing way.
Making a Line Graph with PowerPoint
Line graphs are another common type of chart used to display numerical data. They are useful for showing trends over time. To create a line graph in PowerPoint:
- Click the ‘Insert’ tab and select the ‘Line’ chart type
- Choose the specific line graph subtype you want to use (such as 2D or 3D)
- Add labels, titles, and customize the color scheme
Line graphs are useful because they allow you to see how your data changes over time. They can make it easier to identify trends or patterns that may be hidden in other types of charts.
One important thing to keep in mind when creating a line graph is to ensure that your data is properly formatted. This means that your data should be organized in a way that makes sense for the type of graph you are creating. For example, if you are creating a line graph to show the sales of a particular product over time, you should organize your data by date and sales figures.
Another useful feature of line graphs in PowerPoint is the ability to add trendlines. Trendlines are lines that are added to a graph to help you see the overall trend of your data. They can be useful for identifying patterns or predicting future trends. To add a trendline in PowerPoint, simply right-click on the data series you want to add the trendline to, and select ‘Add Trendline’ from the menu.
Pie Charts: When and How to Use Them
Pie charts are a popular choice for showing proportions of a whole. They are useful for displaying categorical data and can quickly give an idea of the main contributors for something. However, they can be difficult to interpret when many sections are used. Some tips for making a great pie chart:
- Limit pie charts to 5-7 sections at most
- Make sure percentages add up to 100
- Make labels visible and clear
- Highlight important sections to draw attention
Keep in mind that while pie charts can be visually impactful, they should only be used when they effectively convey the data being presented.
Another important consideration when using pie charts is to ensure that the sections are proportional to the data they represent. If one section is significantly larger than the others, it can skew the overall perception of the data. Additionally, it’s important to choose colors that are easily distinguishable from each other, especially for those who may have color blindness.
While pie charts are a great option for displaying categorical data, they may not be the best choice for showing changes over time or comparing multiple sets of data. In these cases, a line graph or bar chart may be more appropriate. It’s important to consider the type of data being presented and choose the appropriate visualization method to effectively communicate the information.
Creating a Stacked Column Chart in PowerPoint
Stacked column charts are useful for showing how different parts of a whole contribute to the total, while also comparing values for different categories. To create a stacked column chart in PowerPoint:
- Click the ‘Insert’ tab and select the ‘Column’ chart type
- Select the ‘Stacked Column’ subtype
- Format the chart by adding labels, titles, and modifying the colors of the columns
With stacked column charts, you can communicate a lot of information clearly and efficiently.
Using Bubble Charts for Comparative Analysis
Bubble charts are a useful way to show three dimensions of data in a single graph. They are great for comparing two numerical data sets paired with a categorial one. To create a bubble chart in PowerPoint:
- Click the ‘Insert’ tab and select the ‘Bubble’ chart type
- Format the chart by adding labels, titles, and modifying the size, color, and alignment of the bubbles
Bubble charts are perfect for comparing three-dimensional data sets, highlighting the relationships between the various elements being compared.
Adding Labels and Titles to Your Charts and Graphs
Labels and titles are key to effective data visualization. They provide context for the chart or graph you’re presenting and help your audience understand your data. To add labels and titles to your charts and graphs in PowerPoint:
- Select the chart or graph you want to add labels and titles to
- Click on the ‘Chart Elements’ button in the upper-right corner of the chart
- Select the elements you want to add, and choose from the available options for formatting and positioning
By adding labels and titles, you can make your charts and graphs much more informative and easier to understand.
Customizing Colors and Styles for Better Visual Appeal
Colors, styles, and formatting can make a big difference when it comes to the visual appeal of your charts and graphs. Customizing options in PowerPoint allows you to personalize the look of your visualizations. Some tips:
- Use consistent branding colors to help maintain visual consistency
- Choose high-contrast color combinations to help text and graphics stand out
- Avoid too many colors, keeping the chart or graph simple and clear
Customizing colors and styles helps bring cohesion to your presentation while making it more engaging to your audience.
Animating Your Charts and Graphs for Presentations
Animated charts and graphs can be eye-catching and effective for presentations, as they create a sense of dynamism and show how data changes over time. To animate your charts and graphs in PowerPoint:
- Select the chart or graph you want to animate
- Click on the ‘Animations’ tab, and select the type of animation you want to use
- Customize the animation settings to suit your needs, including duration, direction and order of animations
Animations bring data to life, making them more memorable for your audience.
Tips and Tricks for Effective Data Visualization in PowerPoint
Effective data visualization isn’t just about picking the right chart or graph type. There are additional tips and tricks that you can use to make sure your data is presented in the most meaningful way. Here are some things to keep in mind:
- Keep it simple, using plain and unambiguous language
- Choose the right chart or graph type, fitting your data needs as well as your presentation goals
- Make it easy to read, using appropriate font sizes, colors, and layout
- Use engaging visuals, adding icons and images where appropriate
- Tell a story, organizing the chart or graph in a logical and meaningful manner
By paying attention to these tips, you’ll be able to create visually appealing and effective data visualizations that effectively communicate your message to your audience.
By humans, for humans - Best rated articles:
Excel report templates: build better reports faster, top 9 power bi dashboard examples, excel waterfall charts: how to create one that doesn't suck, beyond ai - discover our handpicked bi resources.
Explore Zebra BI's expert-selected resources combining technology and insight for practical, in-depth BI strategies.

We’ve been experimenting with AI-generated content, and sometimes it gets carried away. Give us a feedback and help us learn and improve! 🤍
Note: This is an experimental AI-generated article. Your help is welcome. Share your feedback with us and help us improve.

From Ideas to Impactful Presentations
Free Templates & Infographics for PowerPoint and Google Slides
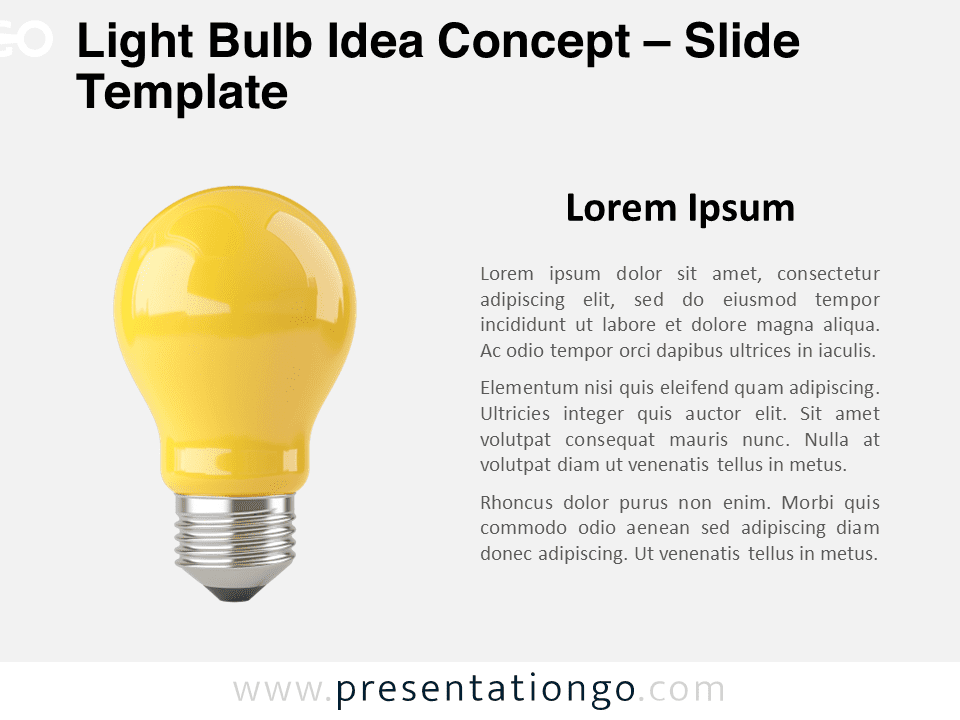
Light Bulb Idea Concept
Google Slides , PPTX
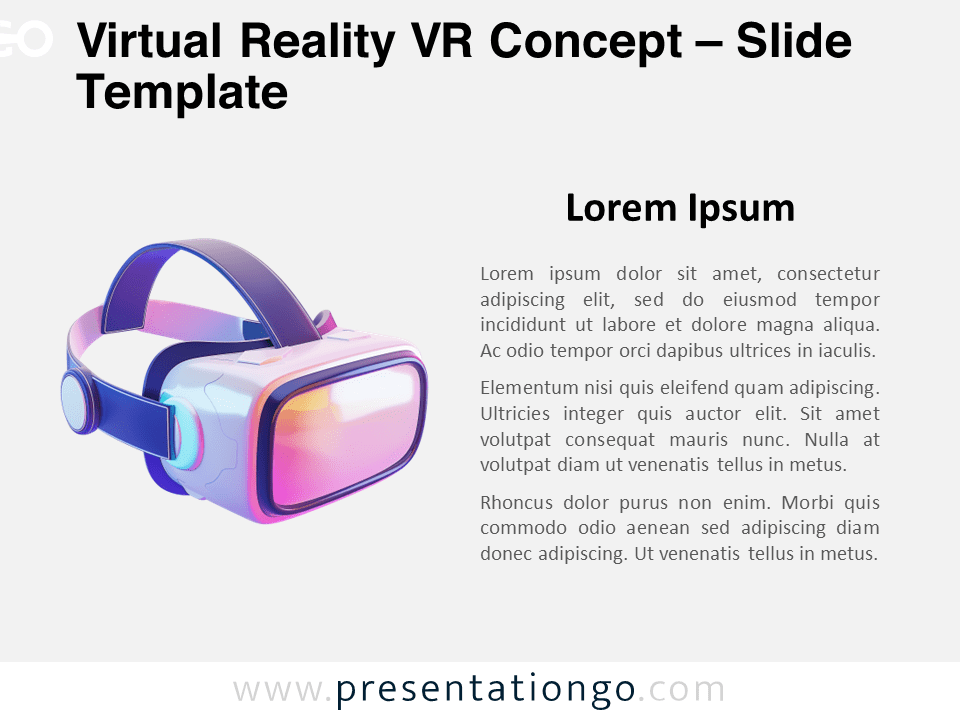
Virtual Reality VR Concept

Credit Card Concept
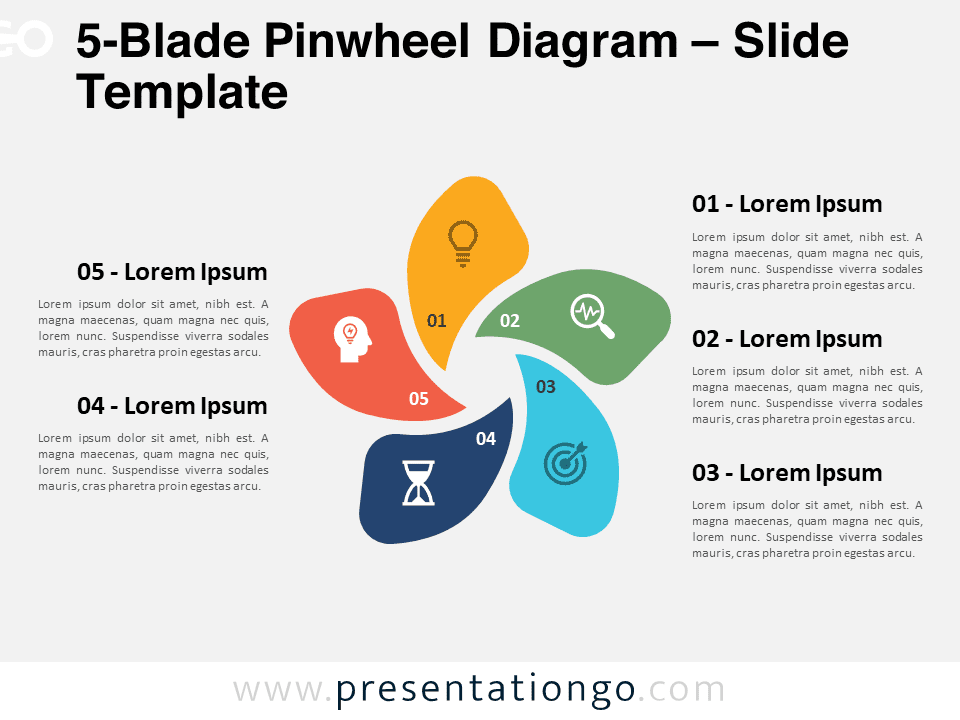
5-Blade Pinwheel Diagram
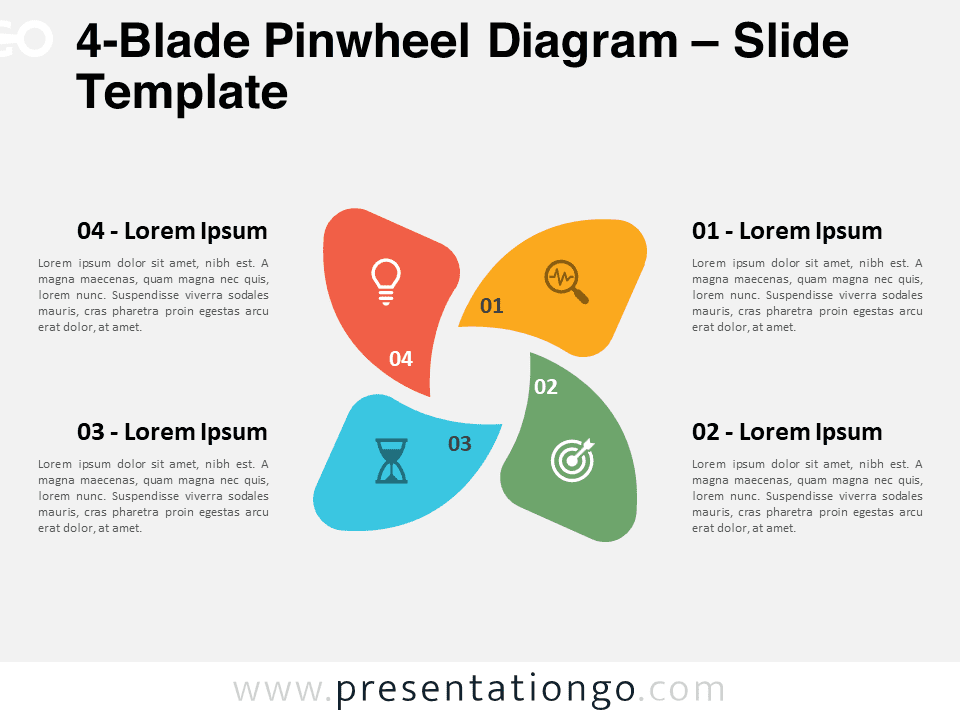
4-Blade Pinwheel Diagram
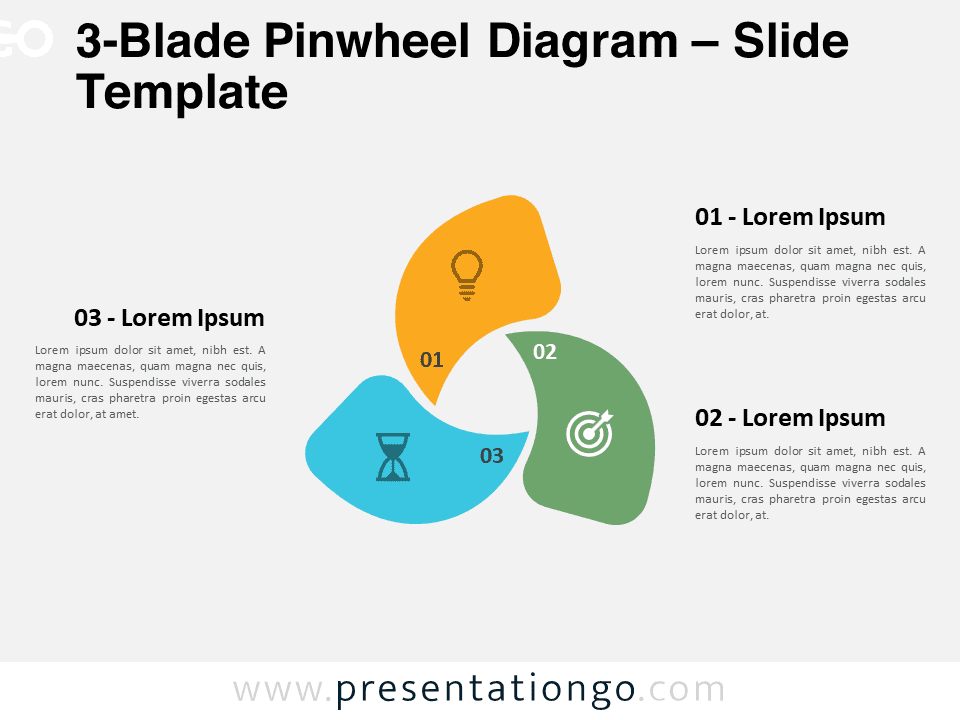
3-Blade Pinwheel Diagram
Trending templates.
Popular searches:
Ideas & Resources
Uncover a world of innovative ideas, creative insights, and design tips to enhance your PowerPoint and Google Slides presentations.

Mastering Text Emphasis in Your Presentation: Tips and Techniques

2023 Presentation Design Trends

How to Ace Your Sales Presentation in 10 Steps

How To Install Color Theme XML Files in PowerPoint
Presentationgo – 2,503 free google slides themes and powerpoint templates.
Comprehensive Collection
Explore 2,503 free templates and graphics for captivating presentations, with new content added daily.
Premium-Quality Designs
Expertly crafted graphics by designers and fine-tuned by seasoned presenters for maximum impact.
Effortless Customization
Fully editable graphics for seamless modification, tailored to your specific needs.
Absolutely Free
Experience hassle-free, 100% free downloads without the need for registration – access through a direct link instantly.
PresentationGO is your go-to source for an extensive and ever-expanding library of free templates tailored for PowerPoint and Google Slides . Our collection is rich in diversity, covering a wide spectrum of graphics specifically designed for presentations across various domains, ensuring you find exactly what you need for your next project.
Crafted with premium quality by skilled designers, our unique and exclusive designs are meticulously optimized for slide formats, guaranteeing to elevate the effectiveness of your presentations. With over 2,503 high-quality templates , PresentationGO offers a vast selection that includes themes and backgrounds, charts and diagrams, text and tables, timelines and planning, as well as graphics and metaphors and maps.
Our fully editable graphics and themes are designed for effortless customization , allowing you to tailor each template to meet your unique needs. Available in both standard and widescreen formats and optimized for light and dark backgrounds , our templates ensure your presentations are visually appealing and professional, without the need for additional adjustments.
In conclusion, PresentationGO provides an all-inclusive resource for Google Slides themes and PowerPoint templates , encompassing everything required to create an engaging, visually stunning presentation. Embark on exploring our remarkable collection today to discover the perfect elements that will make your presentation stand out.
Love our templates? Show your support with a coffee!
Thank you for fueling our creativity.
Charts & Diagrams
Text & Tables
Graphics & Metaphors
Timelines & Planning
Best-Ofs & Tips
Terms and Conditions
Privacy Statement
Cookie Policy
Digital Millennium Copyright Act (DMCA) Policy
© Copyright 2024 Ofeex | PRESENTATIONGO® is a registered trademark | All rights reserved.

To provide the best experiences, we and our partners use technologies like cookies to store and/or access device information. Consenting to these technologies will allow us and our partners to process personal data such as browsing behavior or unique IDs on this site and show (non-) personalized ads. Not consenting or withdrawing consent, may adversely affect certain features and functions.
Click below to consent to the above or make granular choices. Your choices will be applied to this site only. You can change your settings at any time, including withdrawing your consent, by using the toggles on the Cookie Policy, or by clicking on the manage consent button at the bottom of the screen.
Thank you for downloading this template!
Remember, you can use it for free but you have to attribute PresentationGO . For example, you can use the following text:
If you really like our free templates and want to thank/help us, you can:
Thank you for your support
Got any suggestions?
We want to hear from you! Send us a message and help improve Slidesgo
Top searches
Trending searches

17 templates

9 templates

tropical rainforest
29 templates

summer vacation
19 templates

islamic history
36 templates

american history
70 templates
Data Charts
Free google slides theme, powerpoint template, and canva presentation template.
Do you need different sorts of charts to present your data? If you are a researcher, entrepreneur, marketeer, student, teacher or physician, these data infographics will help you a lot!
We have 30 different data diagrams for you. We have created a lot of different designs using different hues of blue: line, bars, pyramid or pie charts, together with different sorts of icons related to business, health or education, although you can edit and change them. No matter which type of chart you need, you’ll find the perfect one here.
Features of these infographics
- Different designs of multi-purpose data charts
- 100% editable and easy to modify
- 30 different infographics to boost your presentations
- Include icons and Flaticon’s extension for further customization
- Designed to be used in Google Slides, Canva, and Microsoft PowerPoint and Keynote
- 16:9 widescreen format suitable for all types of screens
- Include information about how to edit and customize your infographics
How can I use the infographics?
Am I free to use the templates?
How to attribute the infographics?
Attribution required If you are a free user, you must attribute Slidesgo by keeping the slide where the credits appear. How to attribute?
Related posts on our blog.

How to Add, Duplicate, Move, Delete or Hide Slides in Google Slides

How to Change Layouts in PowerPoint

How to Change the Slide Size in Google Slides
Related presentations.
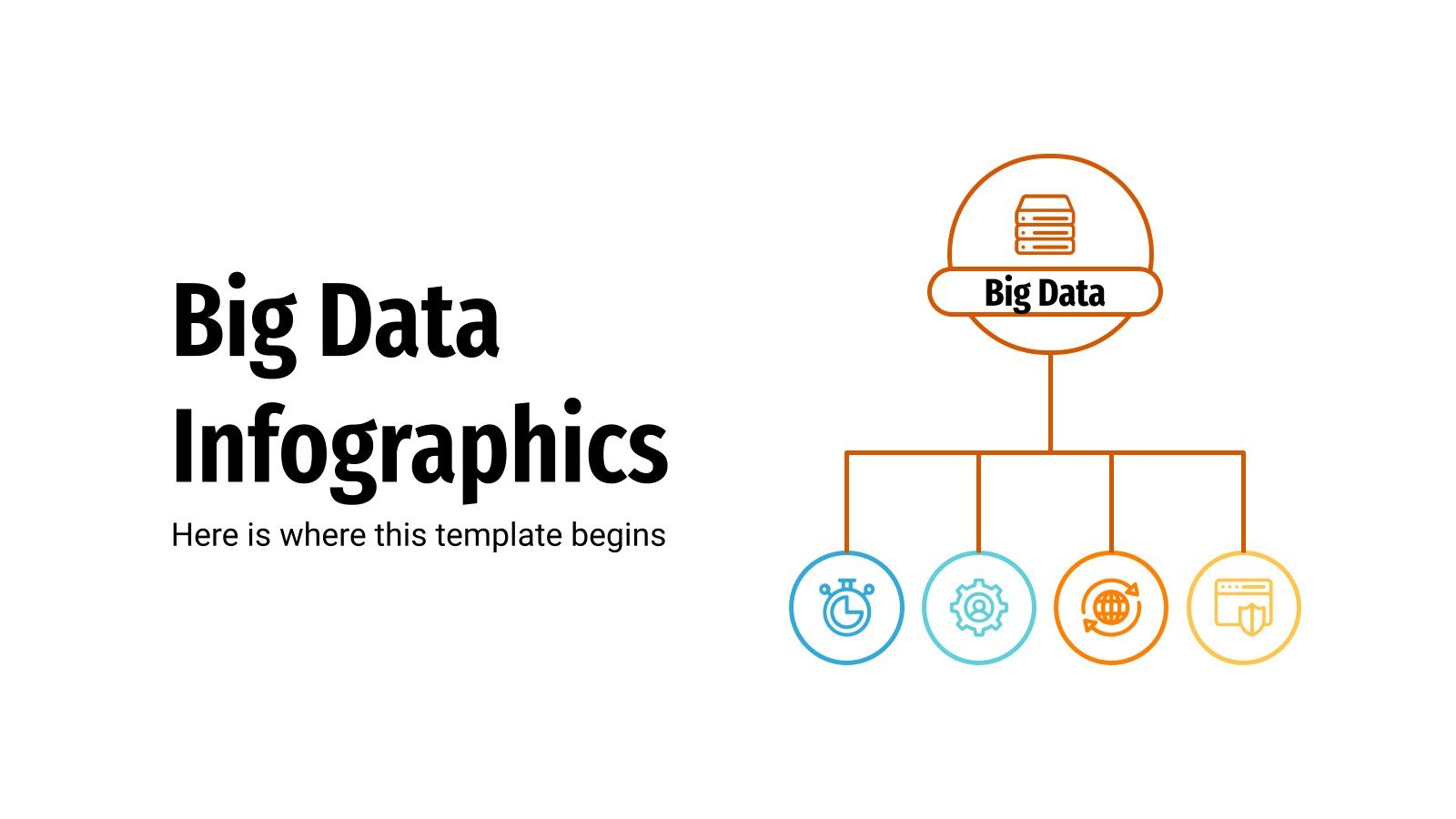
Premium template
Unlock this template and gain unlimited access

Register for free and start editing online
100+ Free PowerPoint Graphics For Better Presentations [Free PPT]
PowerPoint graphics to move your presentation up a level, and plenty of top quality free options.
- Share on Facebook
- Share on Twitter
By Lyudmil Enchev
in Freebies , Insights
4 years ago
Viewed 111,865 times
Spread the word about this article:
![graph for presentation 100+ PowerPoint Graphics For Better Presentations [Free PPT]](https://i.graphicmama.com/blog/wp-content/uploads/2020/08/10085624/Free-PowerPoint-Graphics-Free-PPT.png)
PowerPoint graphics are a great addition to all PowerPoint presentations no matter what the audience. A Powerpoint simply containing text and bullet points is not going to hold the attention, even with your hot topic content. You run the risk of being dry and dull, and simply put graphics are more visual and therefore more interesting. You know it too if you are happy with your material you feel better and more confident as a speaker. Double plus.
Of course, the quality of your PowerPoint Graphics is important, this isn’t just a case of adding visuals for visual’s sake. High quality, highly appropriate, thoughtful graphics will enhance any presentation and will be a vital tool in getting your message across, succinctly and memorably. Equally poor quality clip art type graphics, blurry, pointless, and inappropriate images may get you to remember as well, but probably not how you would wish.
So let’s look at some great keys ways you can impress with a presentation, it’s not hard but it is effective.
In this article: 1. How to insert graphics into PowerPoint 2. 100+ Free PowerPoint Graphics by GraphicMama 2.1. Free PowerPoint Templates 2.2. Free Arrows, Pointers, Bullets for PowerPoint 2.3. Free Icons for PowerPoint 2.4. Free Stats, Charts, Graphs for PowerPoint 2.5. Free Numbers and Steps Graphics for PowerPoint 2.6. Free Text Section Graphics for PowerPoint 2.7. Free Presentation Graphics for PowerPoint 2.8. Free Speech Bubble Graphics for PowerPoint 2.9. Free Sale Graphics for PowerPoint 2.10. Free Infographic Kit 2.11. Free Infographic Templates 3. More places to find PowerPoint Graphics
In the meanwhile, do you know, that you can use premade infographic templates? Check out our 50 Free Timeline Infographic Templates .
1. How to insert graphics into PowerPoint
Once you’ve created your presentation it’s time to add those all-important PowerPoint Graphics. And it’s easy, easy, easy.
Step 1: Go to the slide and create a space for your graphic Step 2: Go to insert on the toolbar at the top of PowerPoint, click on it Step 3: This will open up insert options depending on your version of PowerPoint ( 2019 reveals online pictures, photo albums, pictures, or screenshots, older versions are similar but replace online pictures with clip art.) Step 4: Choose an image from your files or online through categories or the search bar – filter general images through creative commons only licensed pictures (free to use), select, click on insert. Step 5: Resize and reposition
Alternatively:
Step 1: Select an image, right-click, and copy. (Ctrl+C) Step 2: Right-click and paste on the desired slide. (Ctrl+V)
It really is that easy.
2. 100+ Free PowerPoint Graphics by GraphicMama
One of the best ways to make your presentation look professional is by using professionally designed PowerPoint graphics and one of the best design agencies, Graphic Mama has plenty of options to choose from. As well as paid-for bundles of design icons you can take advantage of a great range of free graphics from sales icons, holiday icons, speech bubbles, people avatars, and many more. These are graphics designed in a vector file format, so the quality will stay as good even when resized. there are free backgrounds, templates, and infographic bundles too. It’s a no-risk option that will certainly add a high-quality, professionally designed look to your slideshow. Just click on the links below and you are almost there.
2.1. Free PowerPoint Templates
A tremendously good way to create a stunning professional look is by using templates for your PowerPoint Design and the good news is there are lots of free options out there just waiting for you to fill with content.

Free Hand-Drawn PowerPoint Presentation
This freebie from Graphic Mamas’s collection of free templates shows off the power of a sketched hand-drawn style in adding a customized look that is both attractive and clear.

Free Corporate Presentation Template
Ideally suited to a business proposal, this free template can be edited and customized for anything that would benefit from fresh, clear colors and fantastically designed and organized slides.

Free Business PowerPoint Presentation Template
Another free business template that benefits from strong structural elements and a great mix of text boxes and images in this modern-looking option. Superb editable infographics to get that all-important message to stand out.

Free Minimalist Presentation Template
This minimalist template broken up into large blocks of strong color is perfect for making a statement. Instant impact and full of confidence.
Take a look at Graphic Mama’s Modern Templates for the New Era of PowerPoint Presentations

2.2. Free Arrows, Pointers, Bullets for PowerPoint
Basic icons such as arrows, bullets, and pointers are so ubiquitous that they are often forgotten about. Big mistake. These free PowerPoint graphics show just how much impact well-designed elements can make and they’re a quick and easy way of raising your presentation to another level, and all for free.
2.3. Free Icons for PowerPoint
The cool, simplicity of these PowerPoint graphic icons can add swagger and style to your show. This completely free bundle gives a great selection all in the same consistent style and multiple usages will hold a presentation together in a subtle way.

2.4. Free Stats, Charts, Graphs for PowerPoint
Powerful infographics give you a great chance to get inventive and creative. Fully customizable, fully editable, and a fantastically varied and imaginative selection of all kinds of charts, graphs, and pictograms. It’s difficult to believe they are free but they really are.

2.5. Free Numbers and Steps Graphics for PowerPoint
You will need numbers, so why not take advantage of this free collection and make the mundane come alive. The key is to keep a consistent design and it will create a magical flow throughout the whole show from beginning to end.

2.6. Free Text Section Graphics for PowerPoint
PowerPoint graphics for text sections do a vital job. It is well known that text-heavy presentations are not popular and therefore less effective but you do need text. A great way of drawing the eye, focusing on text content, and still keeping people awake are these text section graphics. Customizable colors (ideal for branding), all forms and functions, a fully flexible and fully free bundle of creativity.

2.7. Free Presentation Graphics for PowerPoint
PowerPoint Graphics come in all shapes and sizes and illustrate all kinds of ideas. Download this free pack and check out a wide range of options to create visual impact, a professionally customized look, and vitality.

2.8. Free Speech Bubble Graphics
Speech bubble PowerPoint graphics can make your presentation pop, and with this stylish selection, you can’t go wrong. Flat, shaded, angular, rounded, clouds, and all sorts of variations on the theme. Impactful and fun they help create the conversation you want to have.

2.9. Free Sale Graphics
PowerPoint graphics for sales will do the crucial job of getting you and your product noticed. Fit your show with these free high-quality vector graphics and watch the crowds flock in. Once you’ve downloaded the graphics, you are not limited to PowerPoint, use the same images on posters, advertising, social media, etc., and get selling. The vectors’ technique means that there will be no loss of quality whatever the size and function.

2.10. Free Infographic Kit
A fully comprehensive infographic PowerPoint graphic pack that is crammed full of everything you could want to bring your statistics to the audience. Carefully crafted, tremendously varied, customizable, editable, flexible, and all this with the added professional pizzaz of expert design. It’s free and it’s ready to rock.

2.11. 20 Free Infographic Templates
If you want to speed things up, you can try using premade PowerPoint templates for your presentation. In this huge bundle of 539 infographics, you will find 20 free infographic templates. They are made with a lot of graphics, and you can easily grab some of the elements and adapt it to your presentation.
3. More places to find PowerPoint Graphics
Although it’s difficult to believe you haven’t found exactly what you are looking for already in our classic collection, let’s not worry. The one thing we do have now is plenty and plenty of choice. Here are some paid-for possibilities that you may want to jazz up that make or break a presentation.
PresentationPro
For $49.00 you could check out this royalty-free Graphics pack from PresentationPro. This pack contains thousands of graphics, clipart, and illustration in all sorts of categories from geography to calendars, from Scrabble to sport, and in differing styles. The graphics can be used in other formats too so you are not limited to PowerPoint.
GraphicMama
As well as the free offers, already covered Graphic Mama has a top-class selection of paid-for bundles ranging from characters to graphics assets, backgrounds , and templates from a little as $31 per set. This is ideal if you’d like to theme your presentation around a character as there are multiple gestures and poses for each. All are easily customizable, editable, and adaptable to any project and design. A gallery of cartoon characters , including businessmen, animals, robots, superheroes, doctors, ninjas, and more. Graphic Mama also offers custom designs, so you can turn yourself into a caricature and animated puppets to really make waves.
GetMyGraphics
At GetMyGrpahics you can take up a subscription giving you access to over 9,000 professional PowerPoint graphics starting at $49 per month or a Pro package at $99 per month. Obviously, at this price, it is not for a one-off or occasional piece but for professionals it does provide plenty of options. They include infographics and illustrations in a wide range of categories and differing styles.
Final Words
The old PowerPoint presentation. It’s been around for years and it truly isn’t enough to just churn out the old stuff. Vital though they may be, people always expect more, always expect better, and why not? With a little extra effort, you can turn your slideshow presentation into something that isn’t just a time filler but that really makes a difference, communication, and shows you off in the best light. PowerPoint graphics can make all the difference by breathing life and energy into your presentation and consequently your performance. If you feel confident in your material it will help your delivery. Best of all you can step it up for free, so why wouldn’t you?
You may also be interested in some of these related articles:
- The Best Free PowerPoint Templates to Download in 2022
- Need PowerPoint Backgrounds? The Best Places to Check Out [+ Freebies]
- 10 PowerPoint Tutorials to Help You Master PowerPoint

Add some character to your visuals
Cartoon Characters, Design Bundles, Illustrations, Backgrounds and more...
Like us on Facebook
Subscribe to our newsletter
Be the first to know what’s new in the world of graphic design and illustrations.
- [email protected]
Browse High Quality Vector Graphics
E.g.: businessman, lion, girl…
Related Articles
21 of the best educational cartoon channels for both learning and entertaining, web design trends 2020: high tech & visually mind-blowing, composition in design – 15 things you can’t afford not to know, how to choose the right logo colors: color meaning and examples, what is an infographic [theory, tips, examples and mega inspiration], 500+ free and paid powerpoint infographic templates:, enjoyed this article.
Don’t forget to share!
- Comments (0)

Lyudmil Enchev
Lyudmil is an avid movie fan which influences his passion for video editing. You will often see him making animations and video tutorials for GraphicMama. Lyudmil is also passionate for photography, video making, and writing scripts.

Thousands of vector graphics for your projects.
Hey! You made it all the way to the bottom!
Here are some other articles we think you may like:

Adobe Character Animator Puppets by GraphicMama (+Freebies)
by Iveta Pavlova
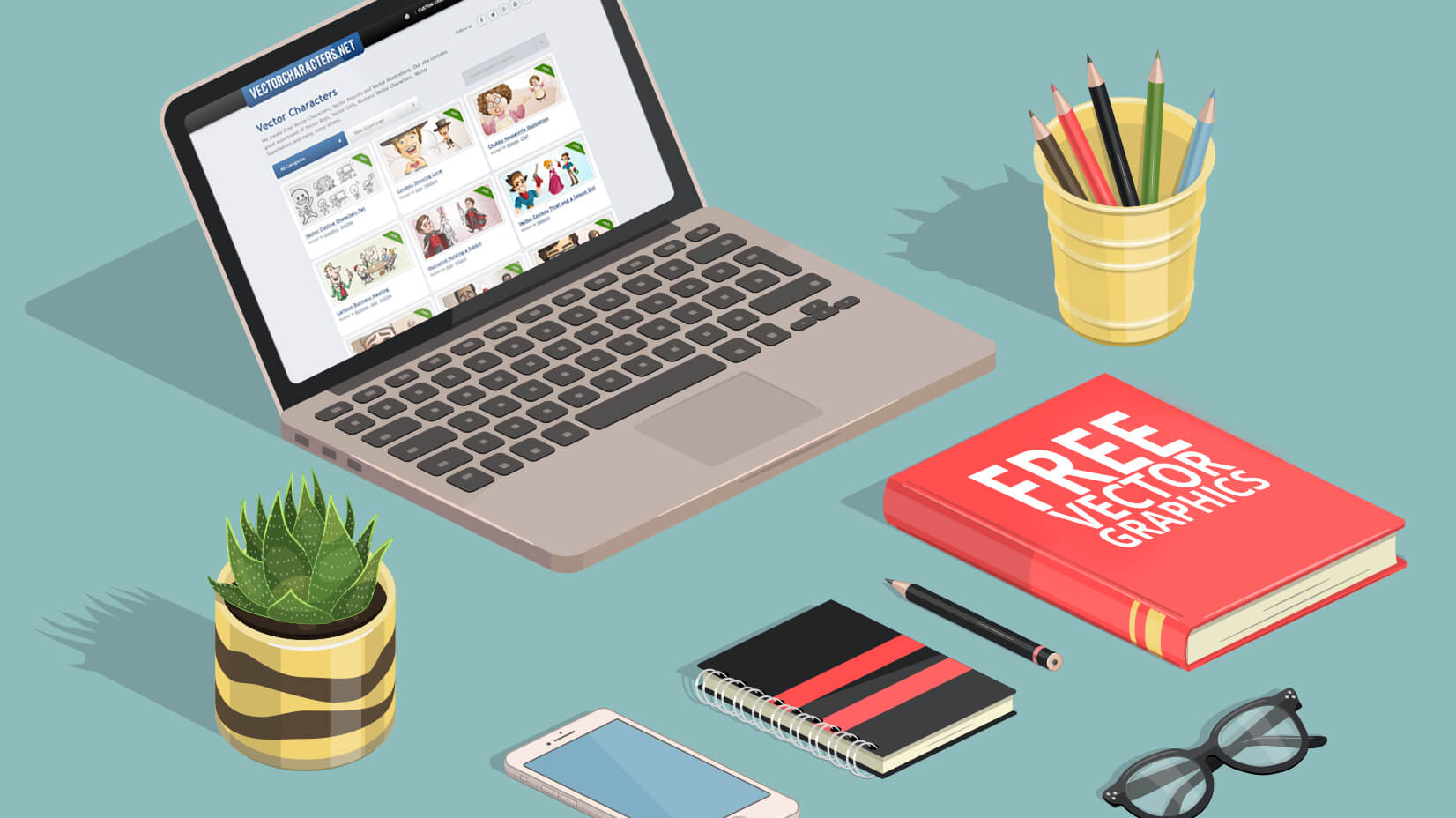
Free Vectors
16 great sources for free vector cartoon characters.
by Bilyana Nikolaeva
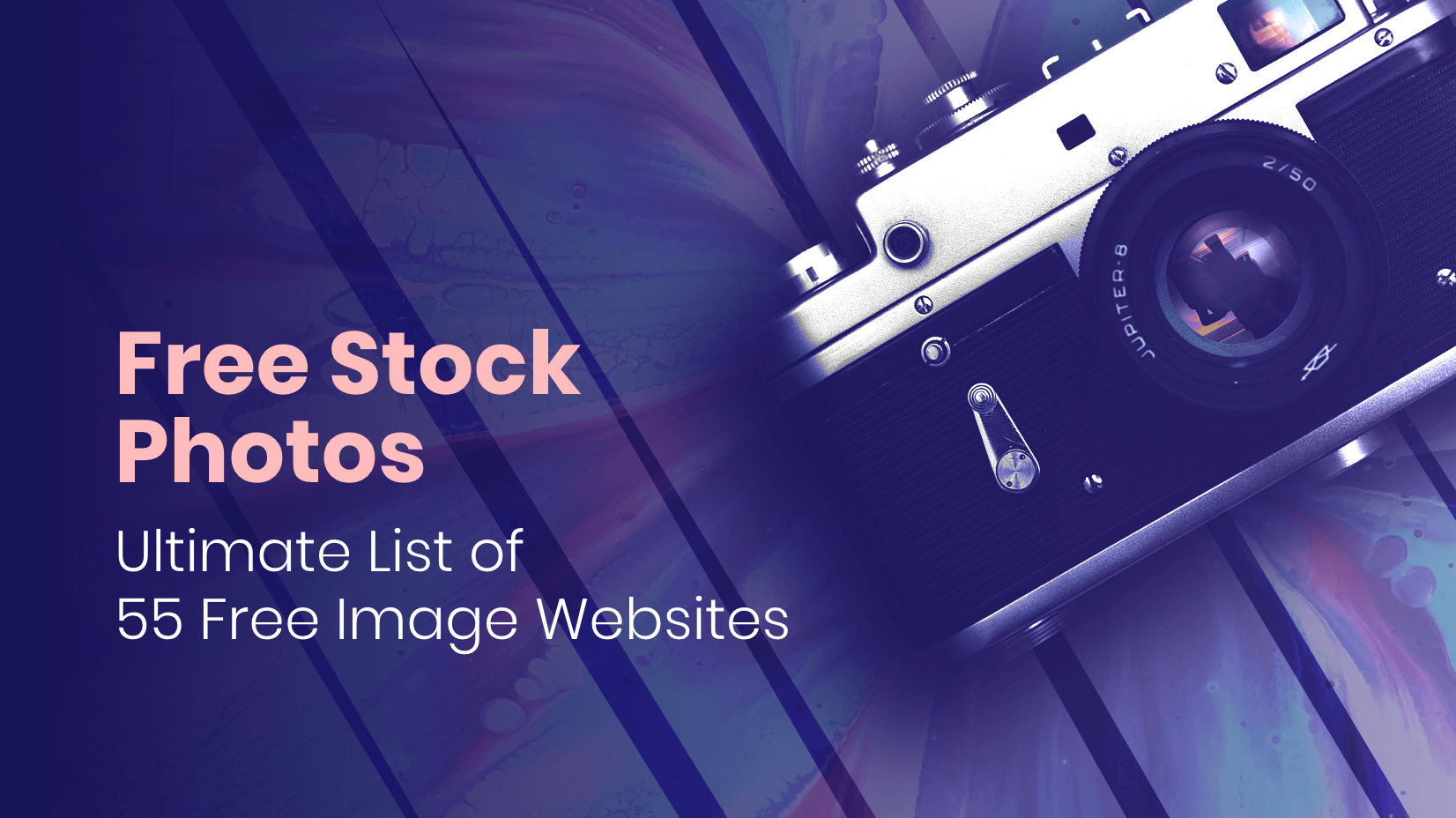
Free Stock Photos: Ultimate List of 55 Free Image Websites
by Lyudmil Enchev
Looking for Design Bundles or Cartoon Characters?
A source of high-quality vector graphics offering a huge variety of premade character designs, graphic design bundles, Adobe Character Animator puppets, and more.
Home PowerPoint Templates Data & Charts
Data, Curve and Charts for PowerPoint
Our PowerPoint Chart Templates are pre-designed slides that help you represent your data accurately and create professional charts for your presentations. These templates are downloadable and easy to edit. They are well-designed to help reduce the stress of creating a chart presentation from scratch.
The template includes a range of chart types, including bar charts, line charts, and pie charts, with customizable color schemes and font options. You can easily present data clearly and concisely with the aid of visually enhancing design elements, making it easy for your audience to understand and interpret the information.
Use our PowerPoint Chart Templates to include facts and statistics in your next presentation. You can use any of the Data & Chart PowerPoint templates for your business modeling, website dashboards analysis, and PPT slides for Microsoft PowerPoint.
Featured Templates

Sales Structure Org Chart PowerPoint Template

5-Item Burnup Chart PowerPoint Template

Financial Chart Slides PowerPoint Template

Animated PowerPoint Charts Collection Template

New Eisenhower Matrix Template for PowerPoint

Customer Portfolio Management PowerPoint Diagrams

Franklin Covey Time Management PowerPoint Template

4-Step Ramp Chart PowerPoint Template

Organizational Climate PowerPoint Template

Annual Revenue Slide Template for PowerPoint

Gantt Chart Agile Roadmap PowerPoint Template

Content Marketing Matrix PowerPoint Template

Curve of Forgetting PowerPoint Template

Whale Curve Customer Profitability PowerPoint Template

SPACE Matrix PowerPoint Template

Comparative Analysis Dashboard PowerPoint Template
A Data PowerPoint Template is a set of slides that you can use in your PowerPoint presentations to create charts and graphs that visualize data. They are pre-designed templates that will help you present data accurately to your audience, using a range of chart types such as bar charts, line charts, pie charts, and scatter plots.
With our PowerPoint Chart Template, you can easily customize the chart to your specific needs by inputting your data and choosing from various options, such as color schemes, layouts, and font styles. Using a chart PowerPoint template can help you effectively communicate data to your audience, allowing them to understand and interpret the information you presented quickly. And it will also save you a lot of time and effort in creating charts and graphs from scratch. It provides a starting point that you can easily customize to suit your needs, allowing you to focus on the content of your presentation rather than the design of your charts.
Some Chart PowerPoint Templates also come with features such as pre-designed color schemes, layouts, and font styles, which can help you create a comprehensive presentation. Whether you are a student, a professional, or a business owner, a Chart PowerPoint Template can be a valuable asset in your presentation tools.
Without a doubt, charts and graphs are essential for visualizing and communicating data in presentations. They can help you convey complex ideas and patterns clearly and concisely, making it easier for your audience to understand and remember the key points you are trying to convey.
How Do I Make A Chart In PowerPoint?
To create a chart in PowerPoint, follow these steps:
- Open the PowerPoint presentation and go to the slide where you want to add the chart.
- Select the “Insert” tab in the top menu.
- In the “Illustrations” group, click the “Chart” button.
- Select the type of chart you want to create from the drop-down menu.
- A new window will open with sample data. You can either keep this sample data or delete it and enter yours.
- Click “OK” to insert the chart onto the slide.
- You can then click on the chart to select it and use the “Chart Tools” tab in the top menu to customize the chart’s appearance and layout.
What Charts Are Available In PowerPoint?
PowerPoint is a popular presentation software that allows users to create professional-looking presentations with various charts and graphs.
Some of the charts available in PowerPoint include Line charts; Bar charts; Pie charts; Column charts; Scatter plots; Bubble charts; Area charts; Gantt charts; Waterfall charts; Radar charts; and Stock charts.
Also, PowerPoint provides a wide range of charts to help you quickly present data and information to your audience.
How Do I Make A Chart Look Professional In PowerPoint?
There are several ways you can make a chart in PowerPoint look professional:
- Choose the right chart type.
- Use a clear and readable font.
- Add a title to your chart and axis.
- Use gridlines.
- Use a consistent color scheme.
- Edit the chart layout and add chart borders.
- Use slide layout.
Following the listed tips, you will create professional-looking charts in PowerPoint that effectively communicate your data.
Can You Edit Graphs In PowerPoint?
Yes, you can edit graphs in PowerPoint. Follow the following do-it-yourself procedures:
- Open the PowerPoint presentation containing the graph you want to edit.
- Click on the graph to select it.
- Small squares called “handles” appear around the edges of the graph. These handles allow you to resize or move the graph.
- To edit the data displayed in the graph, right-click on the graph and select “Edit Data” from the context menu. It will open the “Edit Series” dialog box.
- Use this dialog box to modify the data and labels in the graph.
- To change the graph’s appearance, such as the colors or line styles, click on the graph to select it and then use the options in the “Chart Tools” ribbon at the top of the PowerPoint window.
How Do You Make A Graph Look Good In PowerPoint?
The following are some tips you should follow to make your graph look good in PowerPoint:
- Use appropriate formatting.
- Use cool colors and simple fonts that are easily read and look good together.
- Use a clear and concise title.
- Use appropriate scales, axes, and data labels.
- Use a simple layout.
Download Unlimited Content
Our annual unlimited plan let you download unlimited content from slidemodel. save hours of manual work and use awesome slide designs in your next presentation..

Researched by Consultants from Top-Tier Management Companies

Powerpoint Templates
Icon Bundle
Kpi Dashboard
Professional
Business Plans
Swot Analysis
Gantt Chart
Business Proposal
Marketing Plan
Project Management
Business Case
Business Model
Cyber Security
Business PPT
Digital Marketing
Digital Transformation
Human Resources
Product Management
Artificial Intelligence
Company Profile
Acknowledgement PPT
PPT Presentation
Reports Brochures
One Page Pitch
Interview PPT
All Categories

15 Interesting Ways to Use Graphs in a Presentation [Templates Included]
![graph for presentation 15 Interesting Ways to Use Graphs in a Presentation [Templates Included]](https://www.slideteam.net/wp/wp-content/uploads/2020/10/size1001-436-10-1001x436.jpg)
Remember childhood days, when most of us hated mathematics like anything on this planet? The Pythagoras theorem, never-ending formulas of trigonometry, knot theory, and some other backbreaking algorithms. Oh! What a roller-coaster ride the mathematical equations and terms have given us! Even though attending the mathematics class was a real traumatic experience, we can’t ignore the most interesting yet important chapter- graphs . Yes, the x-axis and y-axis! Graphs are visually effective tools for displaying the relationship between numerous data points. They make complex problems much simpler and easy to understand.
From childhood to us being professionals, graphs have been of great help. In this fast-paced world, there’s not enough time for entrepreneurs to give an in-depth explanation of their financial situation or structure to the spectators. Remembering a bulk of monetary statuses and telling respective authorities about it is not at all easy. That is the reason why professionals take the help of presentations, which consists of in-built graphs and charts. To be more precise, entrepreneurs love to incorporate charts and graphs in their presentations as they are the easiest and the most flexible to showcase facts or figures. Undeniably, graphs bring out the clarity in every information that a presenter needs to convey to his audience. Therefore, using graphs in business presentations is effective. Also, there are multiple ways a graph can be used in a presentation. Here, in this blog, we will talk about 15 vivid portrayals of charts and graphs along with a few added tips. The ways are demonstrated via our professionally designed templates.
So, without any further ado, let’s see what our 15 interactive graph templates have to offer you!
15 Graph Templates To Download and Use
The template that has a dark color in the background is always a game-stealer. Just take a look at this attractive graph template with so many colors in it. The slide is pre-designed to tailor all your needs. You only have to edit the content. That’s it! Download this template in a single click and see how your viewers get attracted to your proposed information.
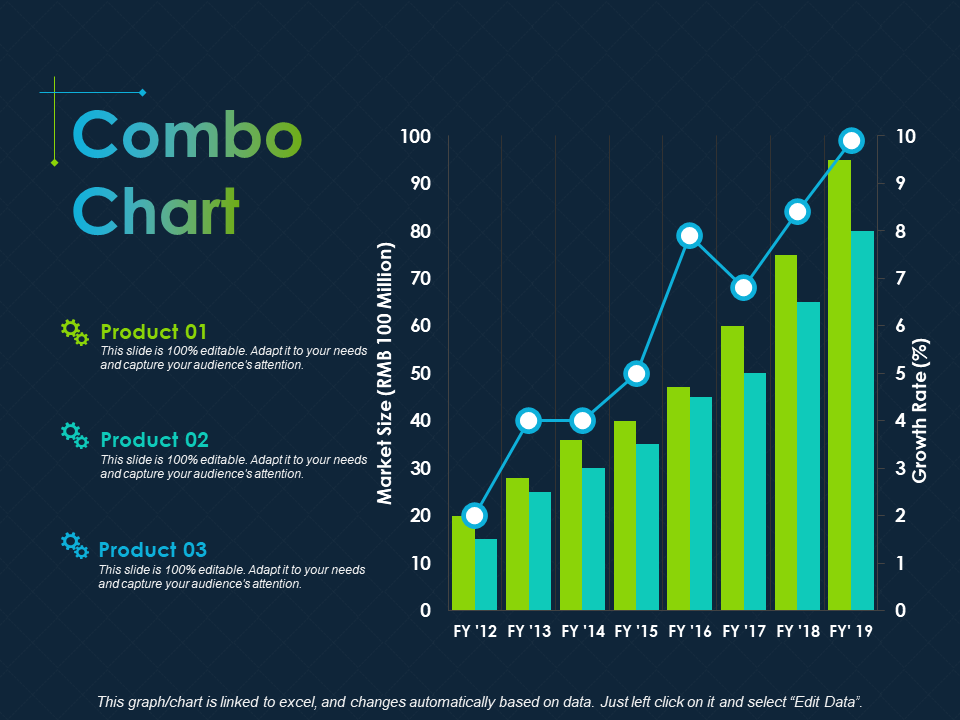
Download Combo Chart Growth Rate Finance PPT PowerPoint Presentation
This template will fulfill all your business requirements. This engaging slide is a combination of both a pie chart and a graph. In this template, you can see the graph overlapping with a pie-chart which is the best option for you to display your financial summary. The color scheme that our experts have applied in this template is so appealing. Grab this slide and start filling in your information.
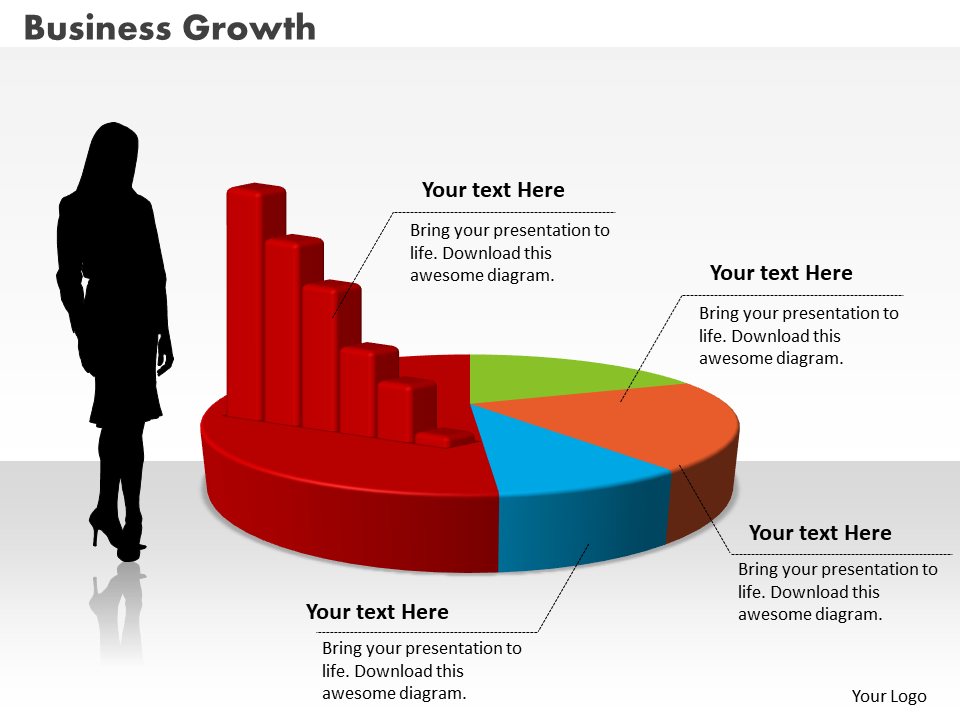
Download Business Women With Column Pie Chart PowerPoint Graph
As you can see in the template given below, the colors used in the slide soothes the eyes, which is a plus point. Readers often get attracted to the presentation that has pleasing backgrounds and lucrative images. With the help of this graph template, you can show the growth of your business over the past years.
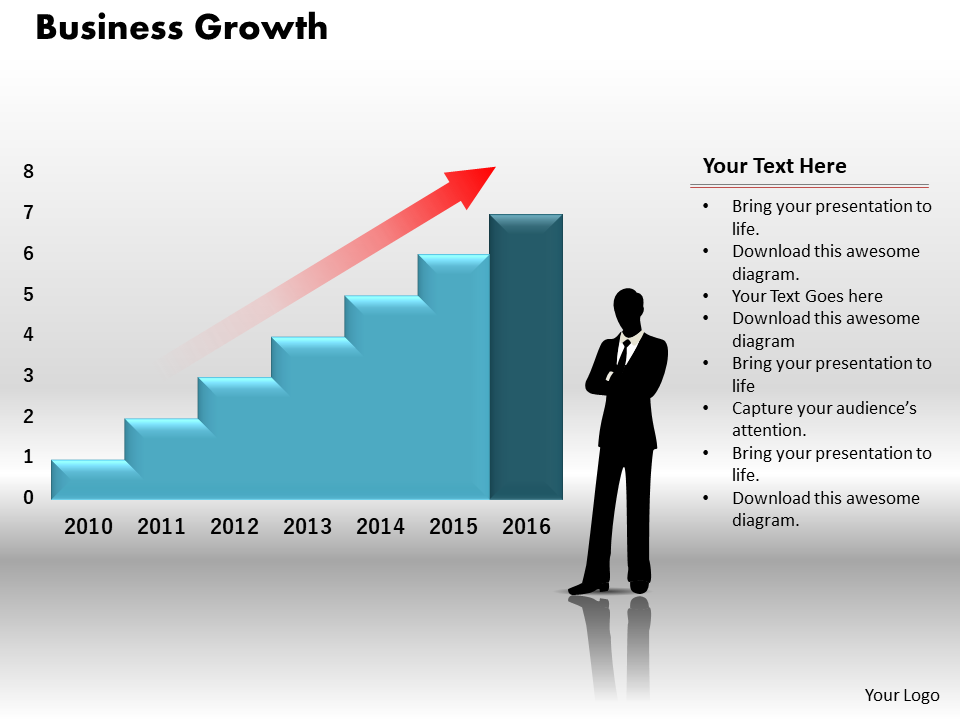
Download Business Person With Column Chart PowerPoint Graph
Take advantage of this eye-catching column chart or graph template that allows you to monitor your business statistics appropriately. This slide is attainable in excel sheets as well, which gives you the benefit of editing your data quickly. The cookie point you will receive after utilizing this template is that it comes up with ample space where you can place your companies’ logo for making the presentation more recognizable.
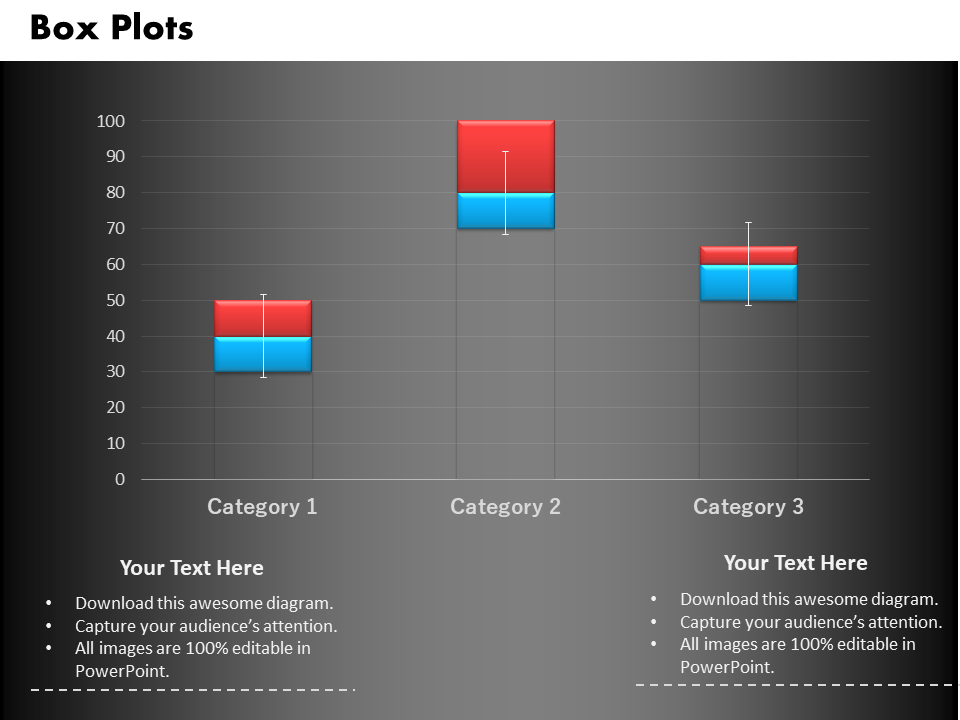
Download Box Plots Business Column Chart PowerPoint Graph
This visually-attractive triangular chart or graph template helps you in jotting down your revenue status so far. The psychology of colors used in this slide is really aesthetic. You can add or delete the content as per your needs.
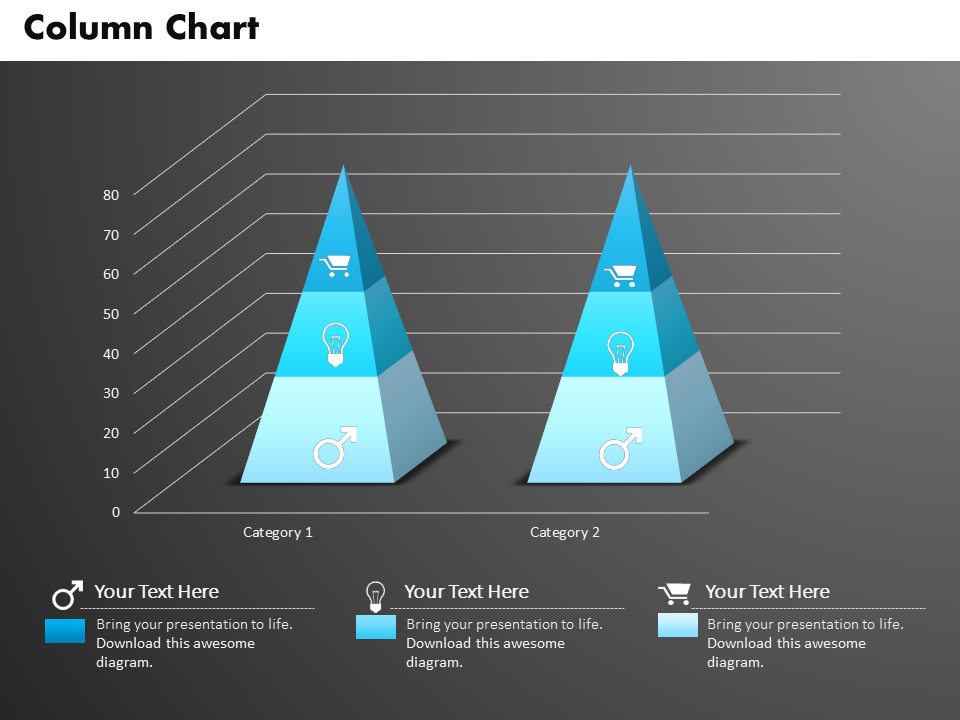
Download Triangular Chart For Data Driven Result Display PowerPoint Slides
The slide shown below is so colorful that it holds your audience's attention at once. You can customize the template and highlight the data that you want to share with your audience.
Download Pie Chart With Line Graph Icon
This triangular-shaped bar graph template will help you in displaying your data effectively. Also, the shape and colors this slide has will impress the viewers in one-go. The graph template allows you to segregate your data and present your information precisely.
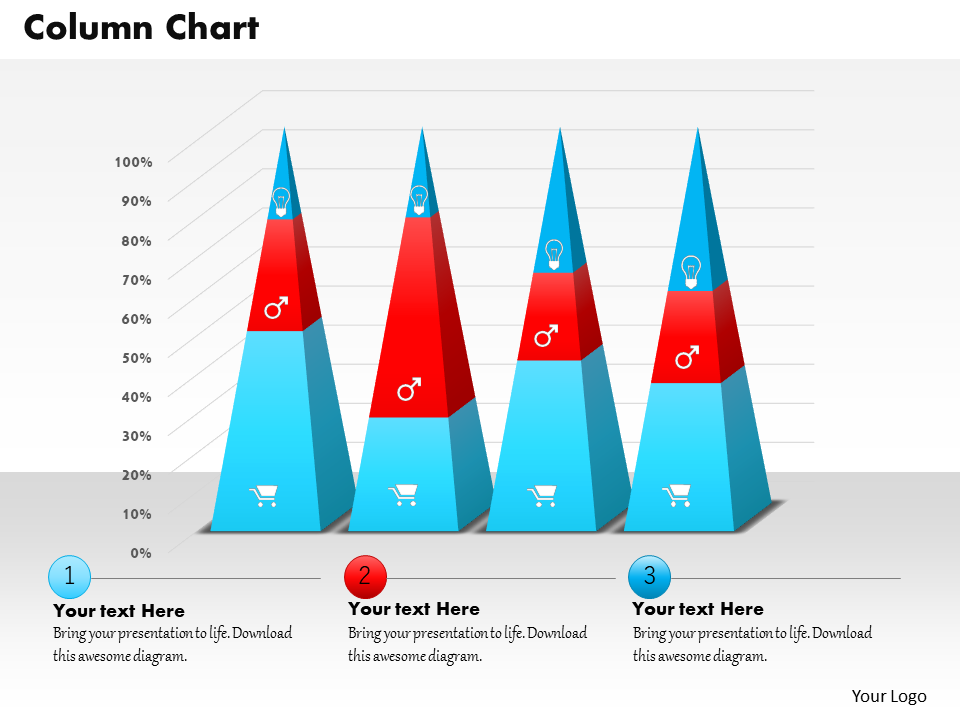
Download Data Driven Triangular Bar Graph PowerPoint Slides
You already have an idea of how line charts work. Using this line chart template, you can easily compare the data values over specific time intervals. The color contrast will make the comparison of your quantitative data even more visible.
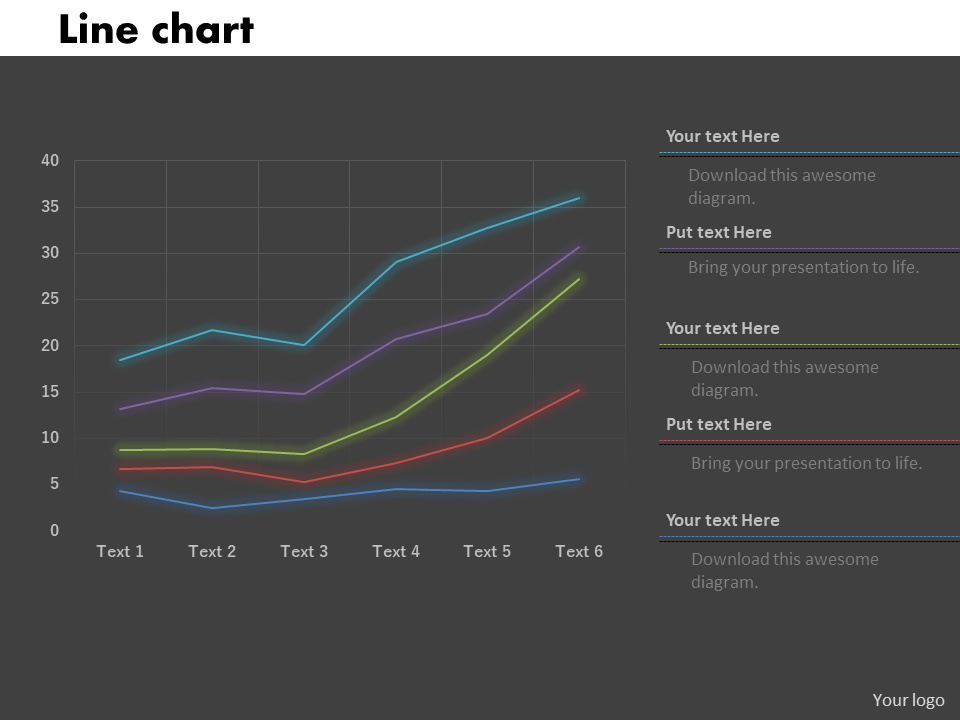
Download Line Chart For Data Analysis PowerPoint Graph
This graph template comes in soothing colors and hues that will make your data more interesting than ever. The slider bar chart template helps you in showcasing your data analytics proficiently. The slide consists of amazing fonts and styles that will add more creativity to your presentation.
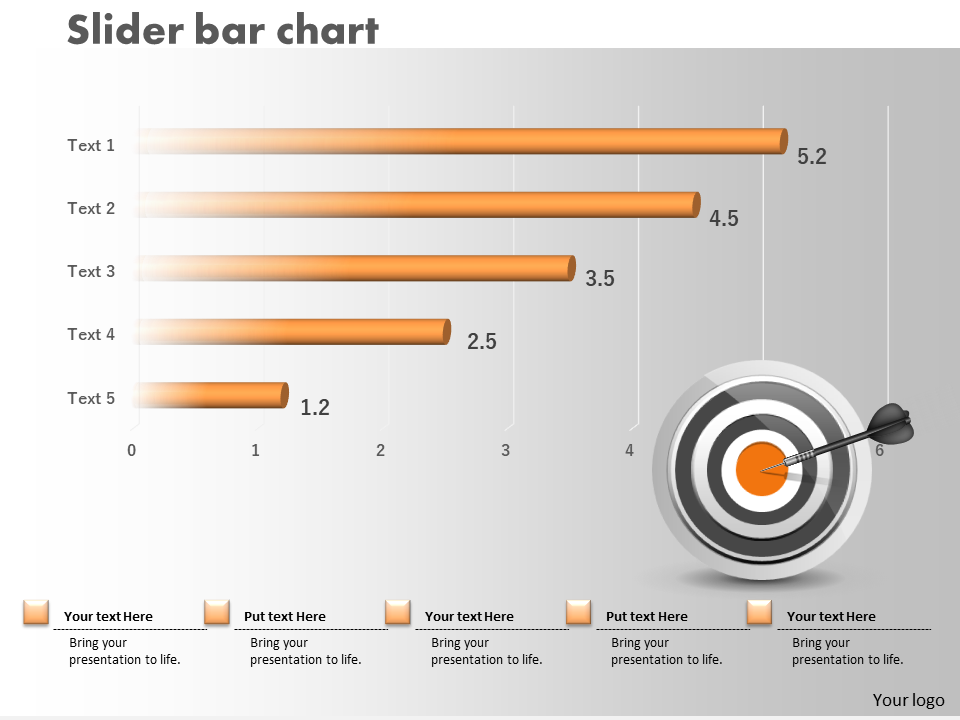
Download Slider Bar Chart With Target PowerPoint Graph
Template 10
This beautifully designed butterfly graph template is here to categorize your different data. With this, you can monitor the changes occurring in each business category over the two consecutive years. And also, which section needs to be focused more. You can color the graph of yearly categories as per your choice.
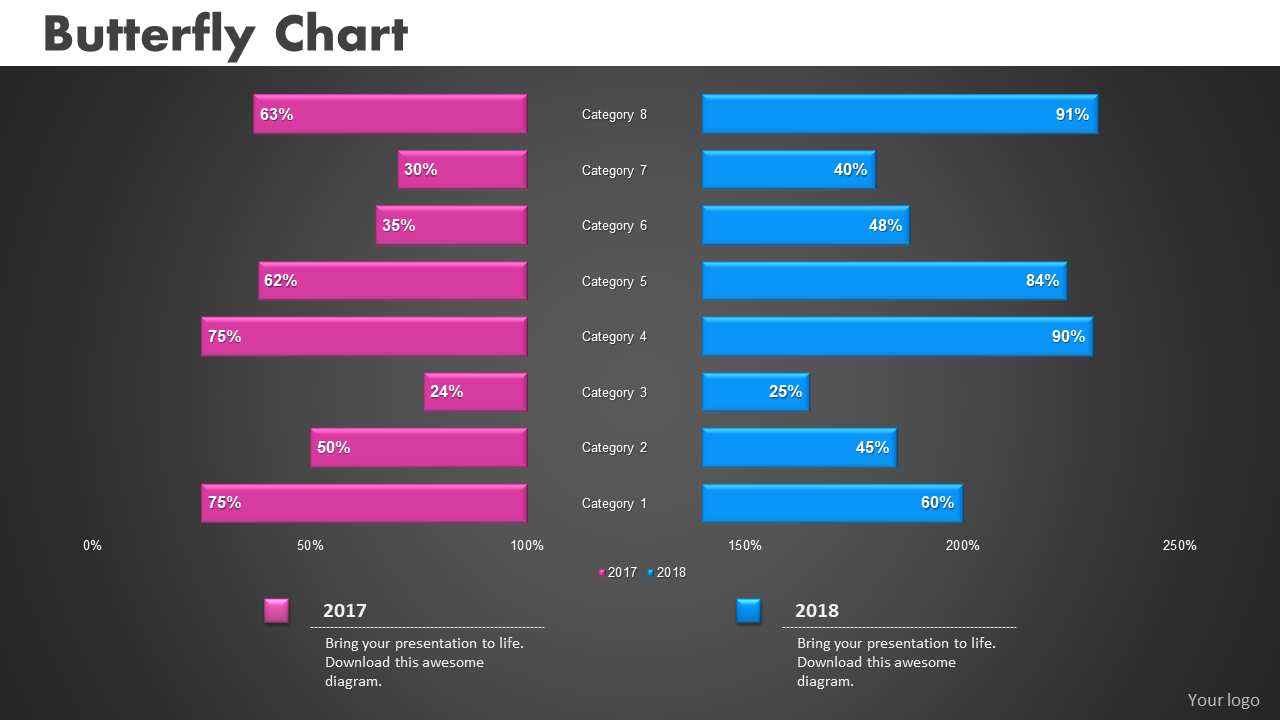
Download Butterfly Bar Chart For Business Performance PowerPoint Graph
Template 11
The green tone used in this bar graph template can win your audience’s attention effortlessly. You can put this template in your presentation, and without adding many effects, you are good to present the business dynamics before the viewers.
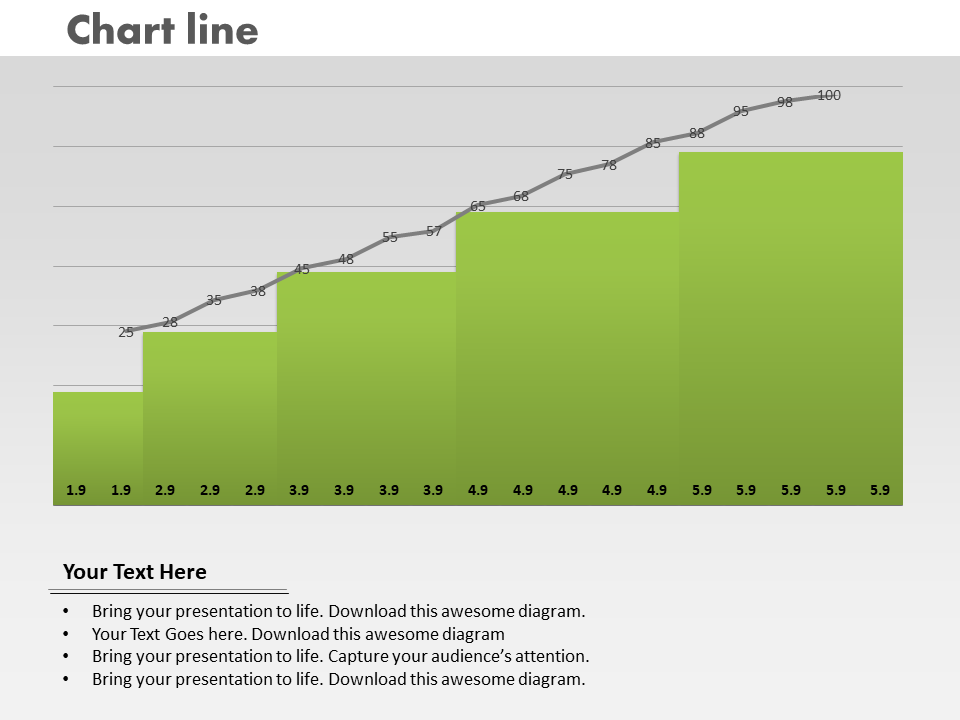
Download Column Chart With Growth Line PowerPoint Graph
Template 12
This pastel-colored conical graph with black color in the background makes your presentation a winner. You can easily seek your audiences’ attention by visualizing every bit of data systematically.
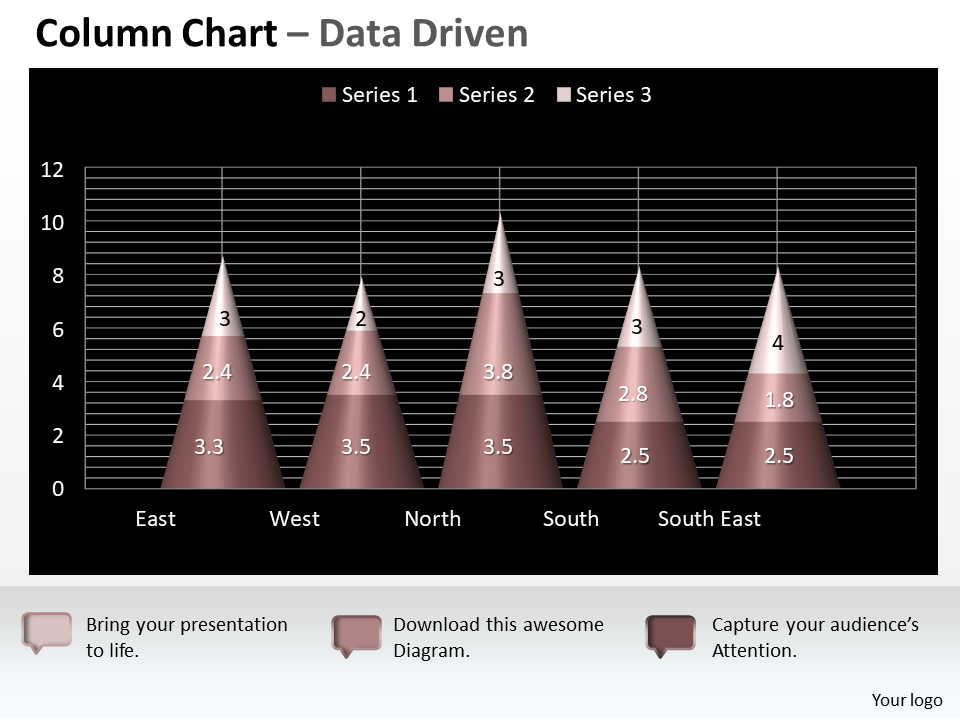
Download Data Driven 3D Chart Shows Interrelated Sets Of Data PowerPoint Slides
Template 13
This unique patterned graph will make your complex data look simpler. Our eye-catching graph template will make your presentation extra stylish yet professional. Grab this template to input your data effectively.
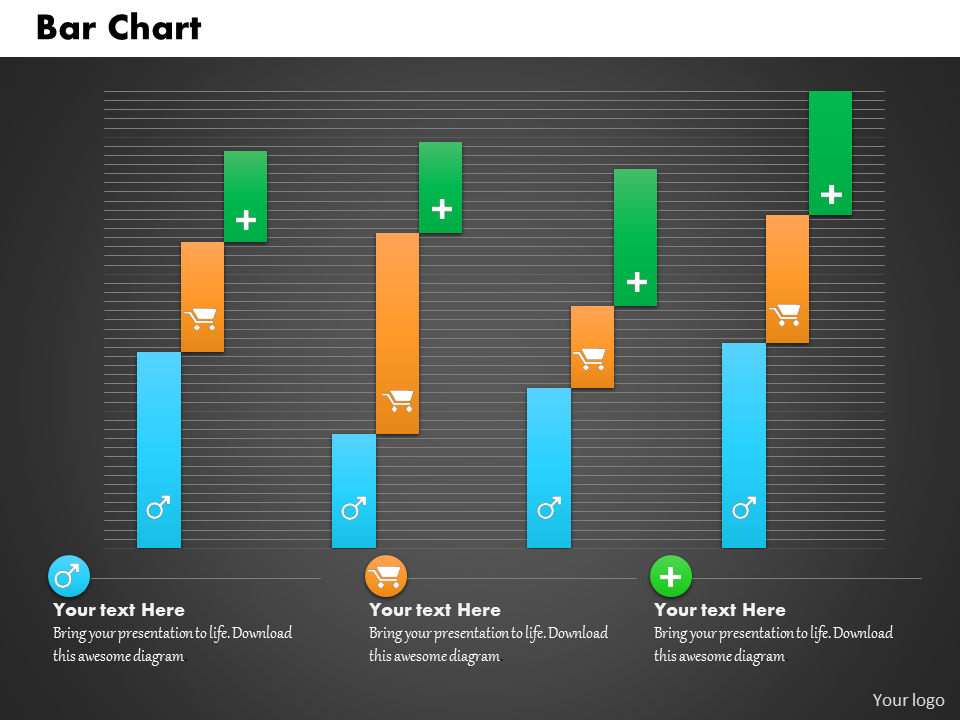
Download Unique Pattern Sales Data Driven Chart PowerPoint Slides
Template 14
This amazing template that contains bar graphs and pie-chart will enable you to display your business matrix in a simpler form. The graphics present in this template do not pixelate and thus, aids you in creating the best presentation of your life.
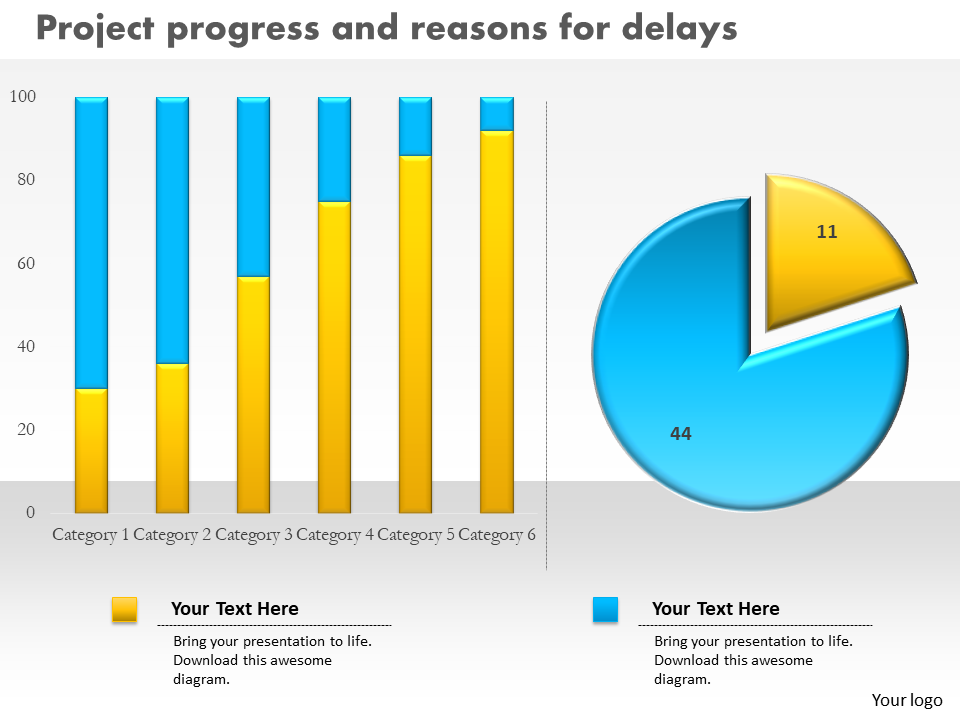
Download Project Progress With Column And Pie Chart PowerPoint Graph
Template 15
The image shown in the template below visualizes the bar graphs along with the bulbs on top. Here, you can see the bulbs are of the same color except for the one. The highlighted bulb depicts leadership qualities. You can use this template in your presentation to portray the leadership and reputation your company has achieved over the years.
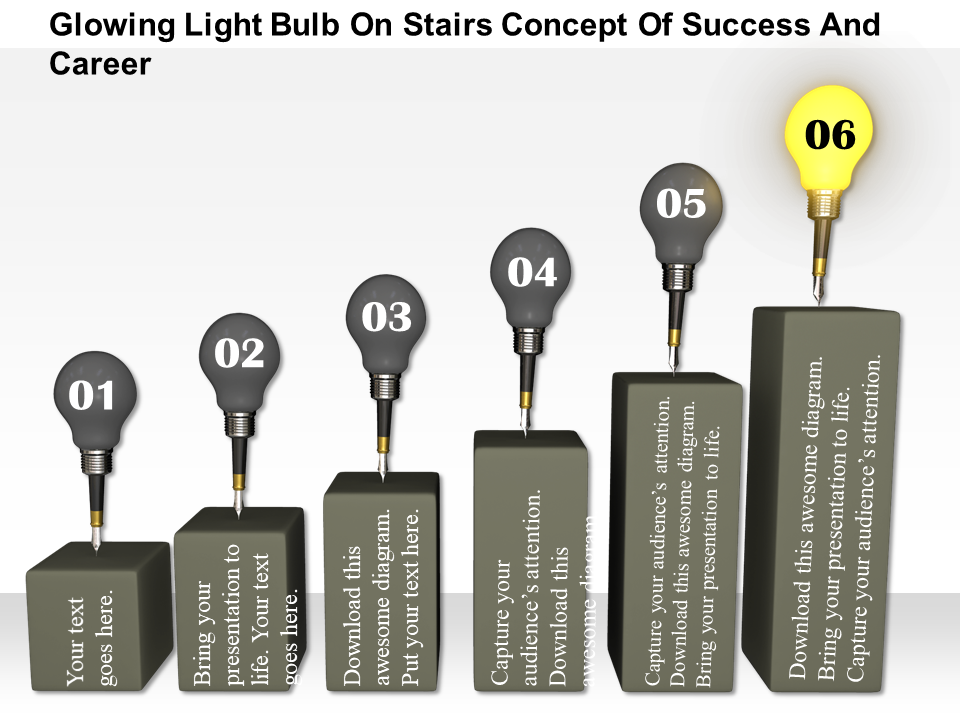
Download Light Bulb On Bar Graph With Leader On Top
The blog is not over yet! Along with the graph templates, here are some cookie points for you that will make your presentation game stronger. Learn more about how to add creativity in your graphs with the help of a few key-pointers explained below!
- Start from selecting a graph design
Firstly, segregate your data. When you create a presentation, go to the insert option and choose a graph according to your needs. The charts or graphs are of different types. Some of them are pie-chart, histogram, bar graph, waterfall, combo graph. So, select from any of these (or others) and put it on a presentation.
- Format the data
You can easily edit your proposed data and update it, later it can automatically be shown in your chart as well. Keep the data or facts intact. Do not clutter everything on a graph.
- Fill in some vibrant colors
To compare the data, make sure each section has different yet soothing colors in it. It will help the audience to understand the information better, and also you will be able to share your message across conveniently.
- Animation is the key
Instead of showing graph-sections all at once, use the animation option that highlights each section after a pause. This way will grab viewers' attention instantly. Also, animated effects will emphasize the information you want to convey to the spectators.
- Drawing tools are must
By using drawing tools and different shapes & arrows, you can emphasize the particular graph-section which you think needs to be focused.
Make a smart move in your business, create an interactive presentation, show your data & analytics through our graph templates to impress the viewers instantly. And yes, do not miss out on reading the ways explained in the blog which will definitely help in making your presentation stand out!
Related posts:
- Drive Customer Satisfaction With Our Top 20 Total Quality Management(TQM) Templates for PowerPoint!!
- Top 10 Free Business Plan Google Slides Templates!!
- Improve Your Organization’s Viability With Our Top 20 Business Model Canvas Templates in PowerPoint PPT!!
- Top 25 One Page Resume Templates To Win Over The Hiring Manager!!
Liked this blog? Please recommend us

[Updated 2023] 30 Best Gantt Chart PowerPoint Templates For an Effective Visualization of Your Project

Top 30 Excel Linked Data-Driven PowerPoint Slides and Templates
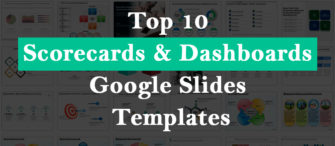
Top 10 Scorecards and Dashboards Google Slides Templates To Measure A Company's Overall Efficiency
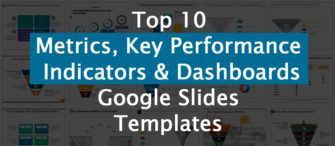
Top 10 Metrics, Key Performance Indicators, and Dashboards Google Slides Templates For Business
![graph for presentation [Updated 2023] 25 Ways to Show Statistics in a Presentation [PowerPoint Templates Included]](https://www.slideteam.net/wp/wp-content/uploads/2020/09/size1001-436-9-335x146.jpg)
[Updated 2023] 25 Ways to Show Statistics in a Presentation [PowerPoint Templates Included]

Top 10 One Page Data and Statistics Templates To Make Your Business Decisions More Prominent
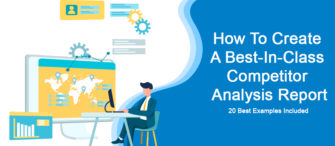
How To Create A Best-In-Class Competitor Analysis Report - 20 Best Examples Included
This form is protected by reCAPTCHA - the Google Privacy Policy and Terms of Service apply.

Digital revolution powerpoint presentation slides

Sales funnel results presentation layouts
3d men joinning circular jigsaw puzzles ppt graphics icons

Business Strategic Planning Template For Organizations Powerpoint Presentation Slides

Future plan powerpoint template slide

Project Management Team Powerpoint Presentation Slides

Brand marketing powerpoint presentation slides

Launching a new service powerpoint presentation with slides go to market

Agenda powerpoint slide show

Four key metrics donut chart with percentage

Engineering and technology ppt inspiration example introduction continuous process improvement

Meet our team representing in circular format


PowerPoint Chart Templates – 100% Editable And Brilliantly Designed
Our superior selection of PowerPoint chart templates are crisp, well-crafted and easy to blend in with your branded presentation. Our chart templates are easy to download and can be edited to suit the theme of your deck with a few clicks on PowerPoint and Excel. Themed graphics, vibrant and professional graph and chart layouts are some of the unique features that set our templates apart. So, if charts and graphs are what you need, in here you’ll find everything from bar and pie charts to matrix, flow and gantt charts.
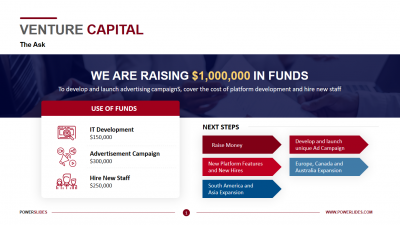
Venture Capital
What do you think of this template.
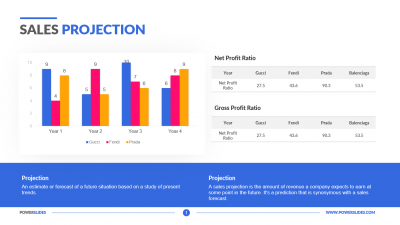
Sales Projection
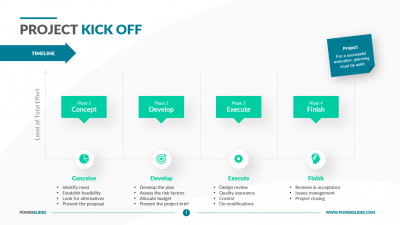
Project Kick Off
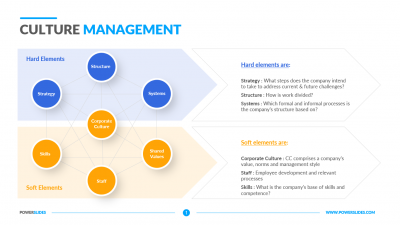
Cultural Management
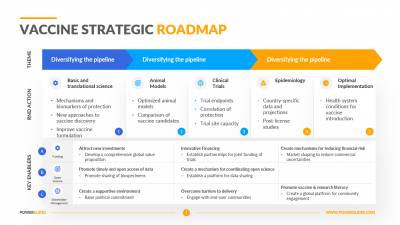
Vaccine Strategic Roadmap
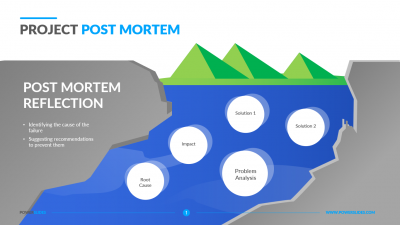
Project Post Mortem
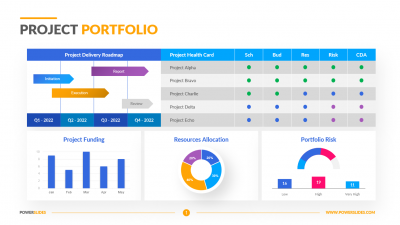
Project Portfolio
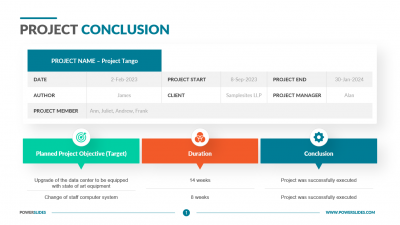
Project Conclusion
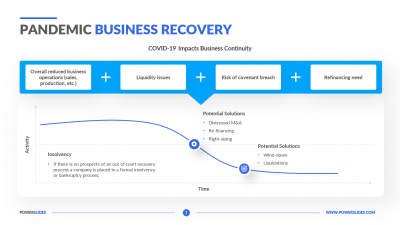
Pandemic Business Recovery
You dont have access, please change your membership plan., great you're all signed up..., verify your account.
PowerSlides.com will email you template files that you've chosen to dowload.
Please make sure you've provided a valid email address! Sometimes, our emails can end up in your Promotions/Spam folder.
Simply, verify your account by clicking on the link in your email.
16 Best Types of Charts and Graphs for Data Visualization [+ Guide]
Published: June 08, 2023
There are more type of charts and graphs than ever before because there's more data. In fact, the volume of data in 2025 will be almost double the data we create, capture, copy, and consume today.
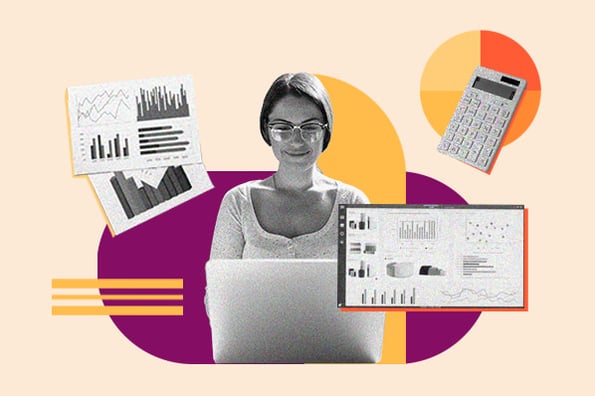
This makes data visualization essential for businesses. Different types of graphs and charts can help you:
- Motivate your team to take action.
- Impress stakeholders with goal progress.
- Show your audience what you value as a business.
Data visualization builds trust and can organize diverse teams around new initiatives. Let's talk about the types of graphs and charts that you can use to grow your business.
.png)
Free Excel Graph Templates
Tired of struggling with spreadsheets? These free Microsoft Excel Graph Generator Templates can help.
- Simple, customizable graph designs.
- Data visualization tips & instructions.
- Templates for two, three, four, and five-variable graph templates.
You're all set!
Click this link to access this resource at any time.
Different Types of Graphs for Data Visualization
1. bar graph.
A bar graph should be used to avoid clutter when one data label is long or if you have more than 10 items to compare.
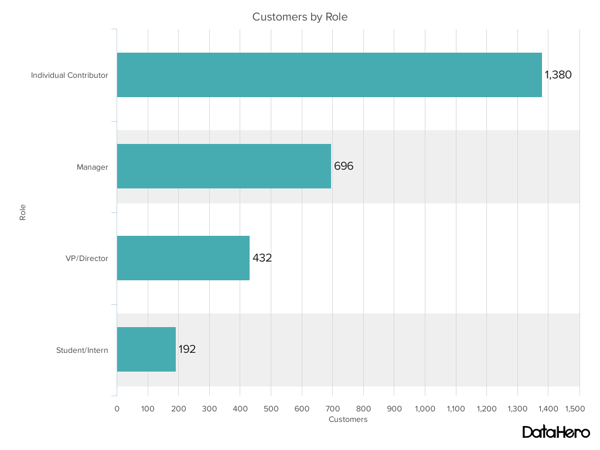
Best Use Cases for These Types of Graphs
Bar graphs can help you compare data between different groups or to track changes over time. Bar graphs are most useful when there are big changes or to show how one group compares against other groups.
The example above compares the number of customers by business role. It makes it easy to see that there is more than twice the number of customers per role for individual contributors than any other group.
A bar graph also makes it easy to see which group of data is highest or most common.
For example, at the start of the pandemic, online businesses saw a big jump in traffic. So, if you want to look at monthly traffic for an online business, a bar graph would make it easy to see that jump.
Other use cases for bar graphs include:
- Product comparisons.
- Product usage.
- Category comparisons.
- Marketing traffic by month or year.
- Marketing conversions.
Design Best Practices for Bar Graphs
- Use consistent colors throughout the chart, selecting accent colors to highlight meaningful data points or changes over time.
- Use horizontal labels to improve readability.
- Start the y-axis at 0 to appropriately reflect the values in your graph.
2. Line Graph
A line graph reveals trends or progress over time, and you can use it to show many different categories of data. You should use it when you chart a continuous data set.
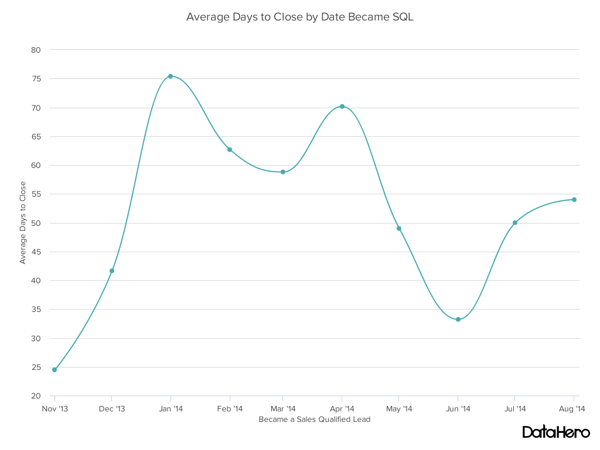
Line graphs help users track changes over short and long periods. Because of this, these types of graphs are good for seeing small changes.
Line graphs can help you compare changes for more than one group over the same period. They're also helpful for measuring how different groups relate to each other.
A business might use this graph to compare sales rates for different products or services over time.
These charts are also helpful for measuring service channel performance. For example, a line graph that tracks how many chats or emails your team responds to per month.
Design Best Practices for Line Graphs
- Use solid lines only.
- Don't plot more than four lines to avoid visual distractions.
- Use the right height so the lines take up roughly 2/3 of the y-axis' height.
3. Bullet Graph
A bullet graph reveals progress towards a goal, compares this to another measure, and provides context in the form of a rating or performance.

In the example above, the bullet graph shows the number of new customers against a set customer goal. Bullet graphs are great for comparing performance against goals like this.
These types of graphs can also help teams assess possible roadblocks because you can analyze data in a tight visual display.
For example, you could create a series of bullet graphs measuring performance against benchmarks or use a single bullet graph to visualize these KPIs against their goals:
- Customer satisfaction.
- Average order size.
- New customers.
Seeing this data at a glance and alongside each other can help teams make quick decisions.
Bullet graphs are one of the best ways to display year-over-year data analysis. You can also use bullet graphs to visualize:
- Customer satisfaction scores.
- Customer shopping habits.
- Social media usage by platform.
Design Best Practices for Bullet Graphs
- Use contrasting colors to highlight how the data is progressing.
- Use one color in different shades to gauge progress.
Different Types of Charts for Data Visualization
To better understand these chart types and how you can use them, here's an overview of each:
1. Column Chart
Use a column chart to show a comparison among different items or to show a comparison of items over time. You could use this format to see the revenue per landing page or customers by close date.
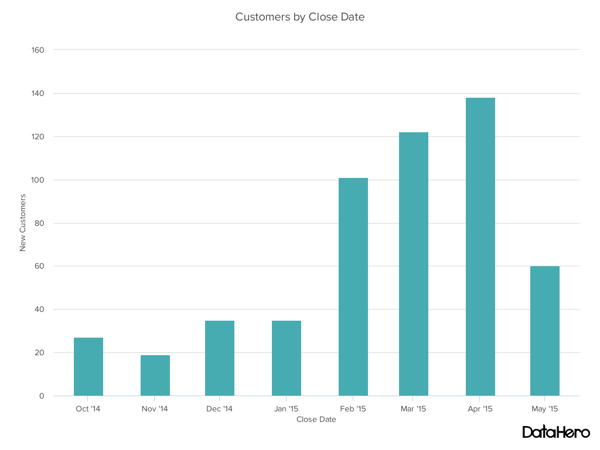
Best Use Cases for This Type of Chart
You can use both column charts and bar graphs to display changes in data, but column charts are best for negative data. The main difference, of course, is that column charts show information vertically while bar graphs show data horizontally.
For example, warehouses often track the number of accidents on the shop floor. When the number of incidents falls below the monthly average, a column chart can make that change easier to see in a presentation.
In the example above, this column chart measures the number of customers by close date. Column charts make it easy to see data changes over a period of time. This means that they have many use cases, including:
- Customer survey data, like showing how many customers prefer a specific product or how much a customer uses a product each day.
- Sales volume, like showing which services are the top sellers each month or the number of sales per week.
- Profit and loss, showing where business investments are growing or falling.
Design Best Practices for Column Charts
2. dual-axis chart.
A dual-axis chart allows you to plot data using two y-axes and a shared x-axis. It has three data sets. One is a continuous data set, and the other is better suited to grouping by category. Use this chart to visualize a correlation or the lack thereof between these three data sets.
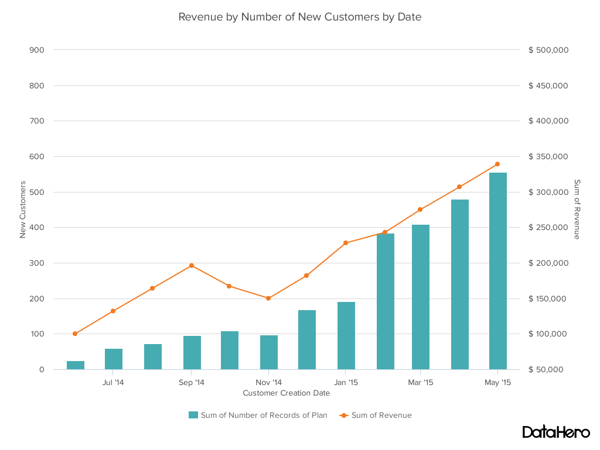
A dual-axis chart makes it easy to see relationships between different data sets. They can also help with comparing trends.
For example, the chart above shows how many new customers this company brings in each month. It also shows how much revenue those customers are bringing the company.
This makes it simple to see the connection between the number of customers and increased revenue.
You can use dual-axis charts to compare:
- Price and volume of your products.
- Revenue and units sold.
- Sales and profit margin.
- Individual sales performance.
Design Best Practices for Dual-Axis Charts
- Use the y-axis on the left side for the primary variable because brains naturally look left first.
- Use different graphing styles to illustrate the two data sets, as illustrated above.
- Choose contrasting colors for the two data sets.
3. Area Chart
An area chart is basically a line chart, but the space between the x-axis and the line is filled with a color or pattern. It is useful for showing part-to-whole relations, like showing individual sales reps’ contributions to total sales for a year. It helps you analyze both overall and individual trend information.
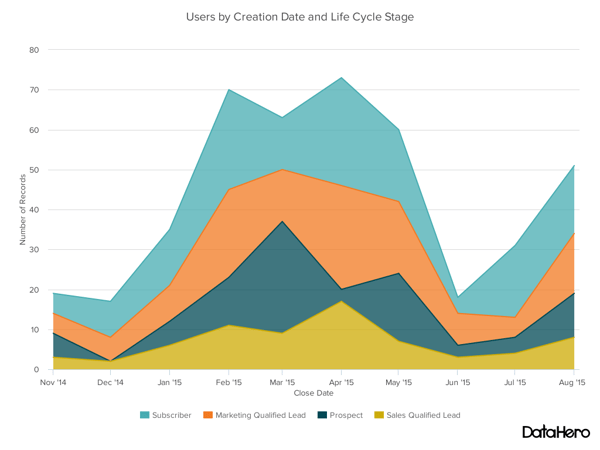
Best Use Cases for These Types of Charts
Area charts help show changes over time. They work best for big differences between data sets and help visualize big trends.
For example, the chart above shows users by creation date and life cycle stage.
A line chart could show more subscribers than marketing qualified leads. But this area chart emphasizes how much bigger the number of subscribers is than any other group.
These charts make the size of a group and how groups relate to each other more visually important than data changes over time.
Area graphs can help your business to:
- Visualize which product categories or products within a category are most popular.
- Show key performance indicator (KPI) goals vs. outcomes.
- Spot and analyze industry trends.
Design Best Practices for Area Charts
- Use transparent colors so information isn't obscured in the background.
- Don't display more than four categories to avoid clutter.
- Organize highly variable data at the top of the chart to make it easy to read.
4. Stacked Bar Chart
Use this chart to compare many different items and show the composition of each item you’re comparing.
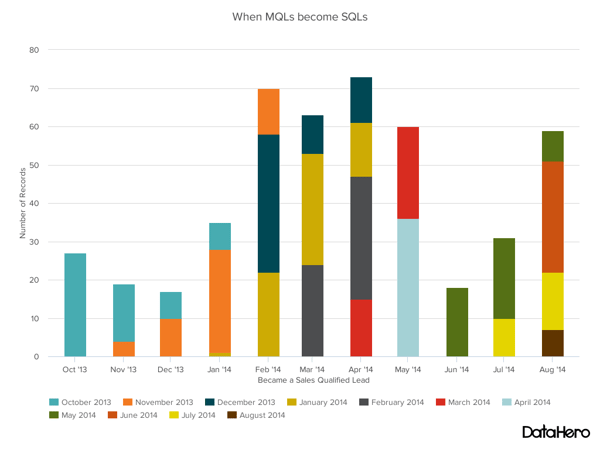
These graphs are helpful when a group starts in one column and moves to another over time.
For example, the difference between a marketing qualified lead (MQL) and a sales qualified lead (SQL) is sometimes hard to see. The chart above helps stakeholders see these two lead types from a single point of view — when a lead changes from MQL to SQL.
Stacked bar charts are excellent for marketing. They make it simple to add a lot of data on a single chart or to make a point with limited space.
These graphs can show multiple takeaways, so they're also super for quarterly meetings when you have a lot to say but not a lot of time to say it.
Stacked bar charts are also a smart option for planning or strategy meetings. This is because these charts can show a lot of information at once, but they also make it easy to focus on one stack at a time or move data as needed.
You can also use these charts to:
- Show the frequency of survey responses.
- Identify outliers in historical data.
- Compare a part of a strategy to its performance as a whole.
Design Best Practices for Stacked Bar Graphs
- Best used to illustrate part-to-whole relationships.
- Use contrasting colors for greater clarity.
- Make the chart scale large enough to view group sizes in relation to one another.
5. Mekko Chart
Also known as a Marimekko chart, this type of graph can compare values, measure each one's composition, and show data distribution across each one.
It's similar to a stacked bar, except the Mekko's x-axis can capture another dimension of your values — instead of time progression, like column charts often do. In the graphic below, the x-axis compares the cities to one another.
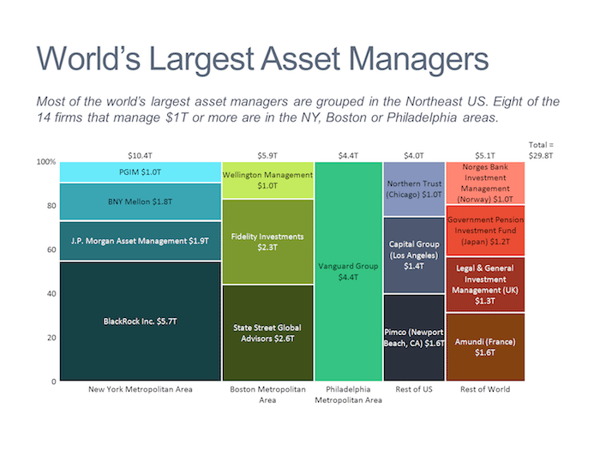
Image Source
You can use a Mekko chart to show growth, market share, or competitor analysis.
For example, the Mekko chart above shows the market share of asset managers grouped by location and the value of their assets. This chart clarifies which firms manage the most assets in different areas.
It's also easy to see which asset managers are the largest and how they relate to each other.
Mekko charts can seem more complex than other types of charts and graphs, so it's best to use these in situations where you want to emphasize scale or differences between groups of data.
Other use cases for Mekko charts include:
- Detailed profit and loss statements.
- Revenue by brand and region.
- Product profitability.
- Share of voice by industry or niche.
Design Best Practices for Mekko Charts
- Vary your bar heights if the portion size is an important point of comparison.
- Don't include too many composite values within each bar. Consider reevaluating your presentation if you have a lot of data.
- Order your bars from left to right in such a way that exposes a relevant trend or message.
6. Pie Chart
A pie chart shows a static number and how categories represent part of a whole — the composition of something. A pie chart represents numbers in percentages, and the total sum of all segments needs to equal 100%.
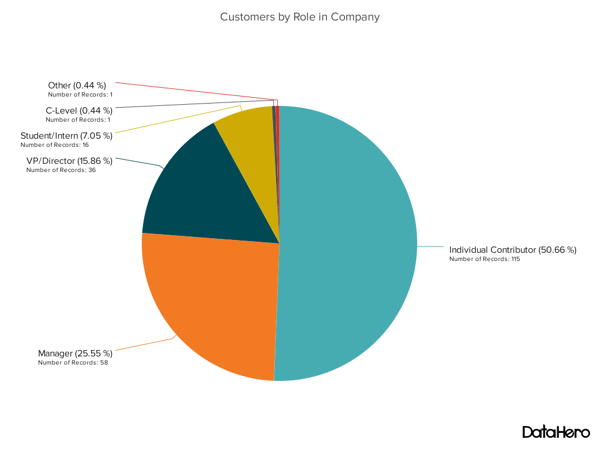
The image above shows another example of customers by role in the company.
The bar graph example shows you that there are more individual contributors than any other role. But this pie chart makes it clear that they make up over 50% of customer roles.
Pie charts make it easy to see a section in relation to the whole, so they are good for showing:
- Customer personas in relation to all customers.
- Revenue from your most popular products or product types in relation to all product sales.
- Percent of total profit from different store locations.
Design Best Practices for Pie Charts
- Don't illustrate too many categories to ensure differentiation between slices.
- Ensure that the slice values add up to 100%.
- Order slices according to their size.
7. Scatter Plot Chart
A scatter plot or scattergram chart will show the relationship between two different variables or reveal distribution trends.
Use this chart when there are many different data points, and you want to highlight similarities in the data set. This is useful when looking for outliers or understanding your data's distribution.
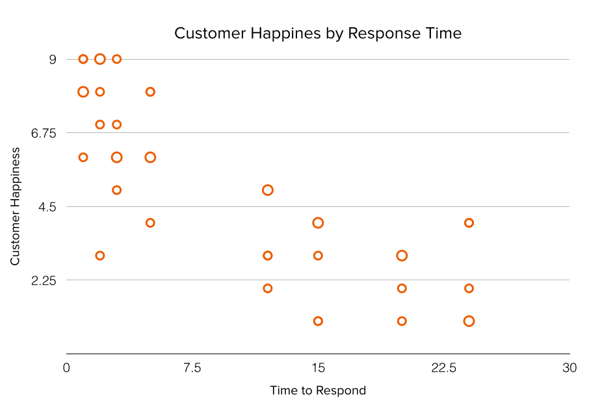
Scatter plots are helpful in situations where you have too much data to see a pattern quickly. They are best when you use them to show relationships between two large data sets.
In the example above, this chart shows how customer happiness relates to the time it takes for them to get a response.
This type of graph makes it easy to compare two data sets. Use cases might include:
- Employment and manufacturing output.
- Retail sales and inflation.
- Visitor numbers and outdoor temperature.
- Sales growth and tax laws.
Try to choose two data sets that already have a positive or negative relationship. That said, this type of graph can also make it easier to see data that falls outside of normal patterns.
Design Best Practices for Scatter Plots
- Include more variables, like different sizes, to incorporate more data.
- Start the y-axis at 0 to represent data accurately.
- If you use trend lines, only use a maximum of two to make your plot easy to understand.
8. Bubble Chart
A bubble chart is similar to a scatter plot in that it can show distribution or relationship. There is a third data set shown by the size of the bubble or circle.
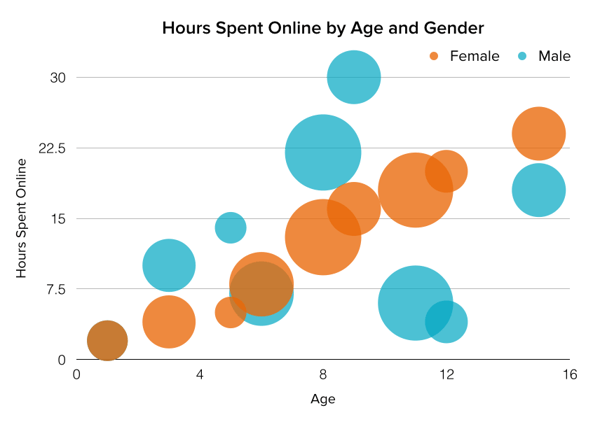
In the example above, the number of hours spent online isn't just compared to the user's age, as it would be on a scatter plot chart.
Instead, you can also see how the gender of the user impacts time spent online.
This makes bubble charts useful for seeing the rise or fall of trends over time. It also lets you add another option when you're trying to understand relationships between different segments or categories.
For example, if you want to launch a new product, this chart could help you quickly see your new product's cost, risk, and value. This can help you focus your energies on a low-risk new product with a high potential return.
You can also use bubble charts for:
- Top sales by month and location.
- Customer satisfaction surveys.
- Store performance tracking.
- Marketing campaign reviews.
Design Best Practices for Bubble Charts
- Scale bubbles according to area, not diameter.
- Make sure labels are clear and visible.
- Use circular shapes only.
9. Waterfall Chart
Use a waterfall chart to show how an initial value changes with intermediate values — either positive or negative — and results in a final value.
Use this chart to reveal the composition of a number. An example of this would be to showcase how different departments influence overall company revenue and lead to a specific profit number.
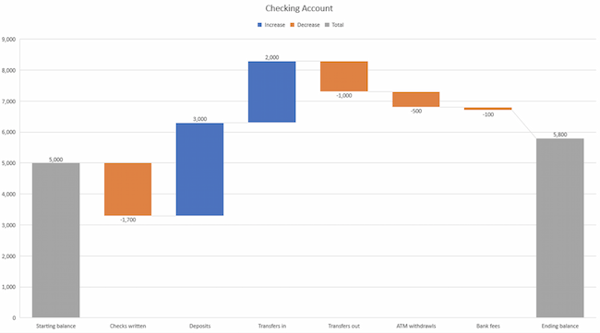
The most common use case for a funnel chart is the marketing or sales funnel. But there are many other ways to use this versatile chart.
If you have at least four stages of sequential data, this chart can help you easily see what inputs or outputs impact the final results.
For example, a funnel chart can help you see how to improve your buyer journey or shopping cart workflow. This is because it can help pinpoint major drop-off points.
Other stellar options for these types of charts include:
- Deal pipelines.
- Conversion and retention analysis.
- Bottlenecks in manufacturing and other multi-step processes.
- Marketing campaign performance.
- Website conversion tracking.
Design Best Practices for Funnel Charts
- Scale the size of each section to accurately reflect the size of the data set.
- Use contrasting colors or one color in graduated hues, from darkest to lightest, as the size of the funnel decreases.
11. Heat Map
A heat map shows the relationship between two items and provides rating information, such as high to low or poor to excellent. This chart displays the rating information using varying colors or saturation.
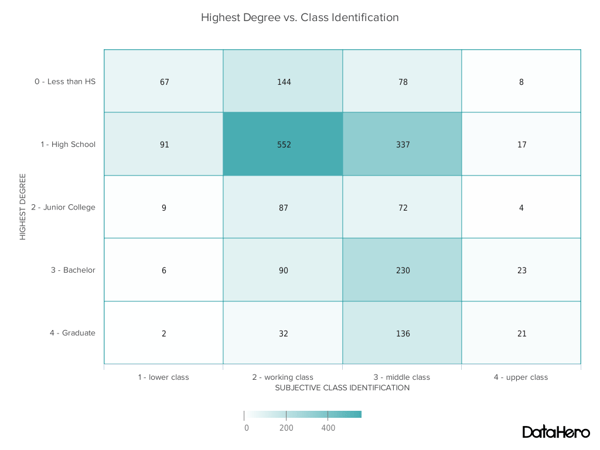
Best Use Cases for Heat Maps
In the example above, the darker the shade of green shows where the majority of people agree.
With enough data, heat maps can make a viewpoint that might seem subjective more concrete. This makes it easier for a business to act on customer sentiment.
There are many uses for these types of charts. In fact, many tech companies use heat map tools to gauge user experience for apps, online tools, and website design .
Another common use for heat map graphs is location assessment. If you're trying to find the right location for your new store, these maps can give you an idea of what the area is like in ways that a visit can't communicate.
Heat maps can also help with spotting patterns, so they're good for analyzing trends that change quickly, like ad conversions. They can also help with:
- Competitor research.
- Customer sentiment.
- Sales outreach.
- Campaign impact.
- Customer demographics.
Design Best Practices for Heat Map
- Use a basic and clear map outline to avoid distracting from the data.
- Use a single color in varying shades to show changes in data.
- Avoid using multiple patterns.
12. Gantt Chart
The Gantt chart is a horizontal chart that dates back to 1917. This chart maps the different tasks completed over a period of time.
Gantt charting is one of the most essential tools for project managers. It brings all the completed and uncompleted tasks into one place and tracks the progress of each.
While the left side of the chart displays all the tasks, the right side shows the progress and schedule for each of these tasks.
This chart type allows you to:
- Break projects into tasks.
- Track the start and end of the tasks.
- Set important events, meetings, and announcements.
- Assign tasks to the team and individuals.

Download the Excel templates mentioned in the video here.
5 Questions to Ask When Deciding Which Type of Chart to Use
1. do you want to compare values.
Charts and graphs are perfect for comparing one or many value sets, and they can easily show the low and high values in the data sets. To create a comparison chart, use these types of graphs:
- Scatter plot
2. Do you want to show the composition of something?
Use this type of chart to show how individual parts make up the whole of something, like the device type used for mobile visitors to your website or total sales broken down by sales rep.
To show composition, use these charts:
- Stacked bar
3. Do you want to understand the distribution of your data?
Distribution charts help you to understand outliers, the normal tendency, and the range of information in your values.
Use these charts to show distribution:
4. Are you interested in analyzing trends in your data set?
If you want more information about how a data set performed during a specific time, there are specific chart types that do extremely well.
You should choose one of the following:
- Dual-axis line
5. Do you want to better understand the relationship between value sets?
Relationship charts can show how one variable relates to one or many different variables. You could use this to show how something positively affects, has no effect, or negatively affects another variable.
When trying to establish the relationship between things, use these charts:
Featured Resource: The Marketer's Guide to Data Visualization
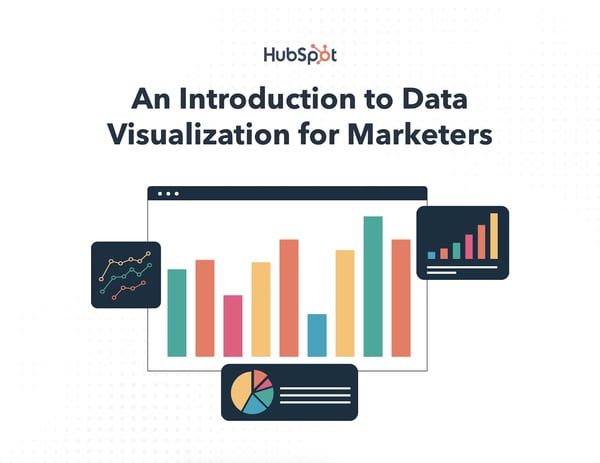
Don't forget to share this post!
Related articles.

9 Great Ways to Use Data in Content Creation

Data Visualization: Tips and Examples to Inspire You

17 Data Visualization Resources You Should Bookmark
![graph for presentation An Introduction to Data Visualization: How to Create Compelling Charts & Graphs [Ebook]](https://blog.hubspot.com/hubfs/data-visualization-guide.jpg)
An Introduction to Data Visualization: How to Create Compelling Charts & Graphs [Ebook]

Why Data Is The Real MVP: 7 Examples of Data-Driven Storytelling by Leading Brands
![graph for presentation How to Create an Infographic Using Poll & Survey Data [Infographic]](https://blog.hubspot.com/hubfs/00-Blog_Thinkstock_Images/Survey_Data_Infographic.jpg)
How to Create an Infographic Using Poll & Survey Data [Infographic]
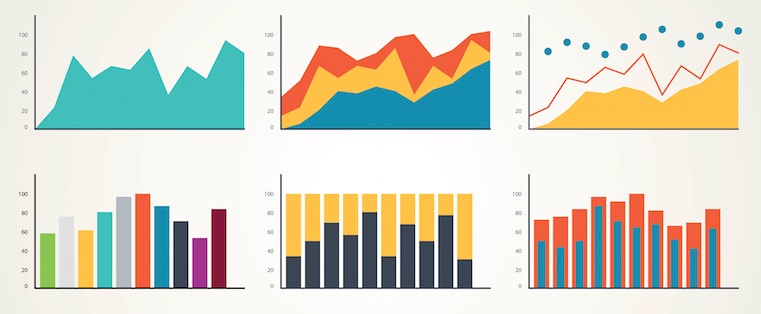
Data Storytelling 101: Helpful Tools for Gathering Ideas, Designing Content & More

What Great Data Visualization Looks Like: 12 Complex Concepts Made Easy

Stats Shouldn't Stand Alone: Why You Need Data Visualization to Teach and Convince

How to Harness the Power of Data to Elevate Your Content
Tired of struggling with spreadsheets? These free Microsoft Excel Graph Generator Templates can help
Marketing software that helps you drive revenue, save time and resources, and measure and optimize your investments — all on one easy-to-use platform

An official website of the United States government
Here’s how you know
The .gov means it’s official. Federal government websites often end in .gov or .mil. Before sharing sensitive information, make sure you’re on a federal government site.
The site is secure. The https:// ensures that you are connecting to the official website and that any information you provide is encrypted and transmitted securely.
Take action
- Report an antitrust violation
- File adjudicative documents
- Find banned debt collectors
- View competition guidance
- Competition Matters Blog
New HSR thresholds and filing fees for 2024
View all Competition Matters Blog posts
We work to advance government policies that protect consumers and promote competition.
View Policy
Search or browse the Legal Library
Find legal resources and guidance to understand your business responsibilities and comply with the law.
Browse legal resources
- Find policy statements
- Submit a public comment

Vision and Priorities
Memo from Chair Lina M. Khan to commission staff and commissioners regarding the vision and priorities for the FTC.
Technology Blog
Consumer facing applications: a quote book from the tech summit on ai.
View all Technology Blog posts
Advice and Guidance
Learn more about your rights as a consumer and how to spot and avoid scams. Find the resources you need to understand how consumer protection law impacts your business.
- Report fraud
- Report identity theft
- Register for Do Not Call
- Sign up for consumer alerts
- Get Business Blog updates
- Get your free credit report
- Find refund cases
- Order bulk publications
- Consumer Advice
- Shopping and Donating
- Credit, Loans, and Debt
- Jobs and Making Money
- Unwanted Calls, Emails, and Texts
- Identity Theft and Online Security
- Business Guidance
- Advertising and Marketing
- Credit and Finance
- Privacy and Security
- By Industry
- For Small Businesses
- Browse Business Guidance Resources
- Business Blog
Servicemembers: Your tool for financial readiness
Visit militaryconsumer.gov
Get consumer protection basics, plain and simple
Visit consumer.gov
Learn how the FTC protects free enterprise and consumers
Visit Competition Counts
Looking for competition guidance?
- Competition Guidance
News and Events
Latest news, ftc expands patent listing challenges, targeting more than 300 junk listings for diabetes, weight loss, asthma and copd drugs.
View News and Events
Upcoming Event
Older adults and fraud: what you need to know.
View more Events
Sign up for the latest news
Follow us on social media
--> --> --> --> -->

Playing it Safe: Explore the FTC's Top Video Game Cases
Learn about the FTC's notable video game cases and what our agency is doing to keep the public safe.
Latest Data Visualization
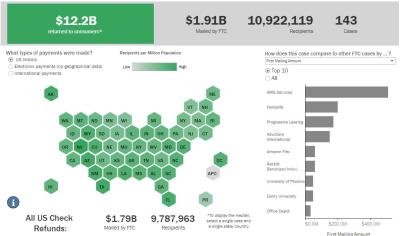
FTC Refunds to Consumers
Explore refund statistics including where refunds were sent and the dollar amounts refunded with this visualization.
About the FTC
Our mission is protecting the public from deceptive or unfair business practices and from unfair methods of competition through law enforcement, advocacy, research, and education.
Learn more about the FTC

Meet the Chair
Lina M. Khan was sworn in as Chair of the Federal Trade Commission on June 15, 2021.
Chair Lina M. Khan
Looking for legal documents or records? Search the Legal Library instead.
- Cases and Proceedings
- Premerger Notification Program
- Merger Review
- Anticompetitive Practices
- Competition and Consumer Protection Guidance Documents
- Warning Letters
- Consumer Sentinel Network
- Criminal Liaison Unit
- FTC Refund Programs
- Notices of Penalty Offenses
- Advocacy and Research
- Advisory Opinions
- Cooperation Agreements
- Federal Register Notices
- Public Comments
- Policy Statements
- International
- Office of Technology Blog
- Military Consumer
- Consumer.gov
- Bulk Publications
- Data and Visualizations
- Stay Connected
- Commissioners and Staff
- Bureaus and Offices
- Budget and Strategy
- Office of Inspector General
- Careers at the FTC
Fact Sheet on FTC’s Proposed Final Noncompete Rule
- Competition
- Office of Policy Planning
- Bureau of Competition
The following outline provides a high-level overview of the FTC’s proposed final rule :
- Specifically, the final rule provides that it is an unfair method of competition—and therefore a violation of Section 5 of the FTC Act—for employers to enter into noncompetes with workers after the effective date.
- Fewer than 1% of workers are estimated to be senior executives under the final rule.
- Specifically, the final rule defines the term “senior executive” to refer to workers earning more than $151,164 annually who are in a “policy-making position.”
- Reduced health care costs: $74-$194 billion in reduced spending on physician services over the next decade.
- New business formation: 2.7% increase in the rate of new firm formation, resulting in over 8,500 additional new businesses created each year.
- This reflects an estimated increase of about 3,000 to 5,000 new patents in the first year noncompetes are banned, rising to about 30,000-53,000 in the tenth year.
- This represents an estimated increase of 11-19% annually over a ten-year period.
- The average worker’s earnings will rise an estimated extra $524 per year.
The Federal Trade Commission develops policy initiatives on issues that affect competition, consumers, and the U.S. economy. The FTC will never demand money, make threats, tell you to transfer money, or promise you a prize. Follow the FTC on social media , read consumer alerts and the business blog , and sign up to get the latest FTC news and alerts .
Press Release Reference
Contact information, media contact.
Victoria Graham Office of Public Affairs 415-848-5121

An official website of the United States government
Here's how you know
The .gov means it's official. Federal government websites often end in .gov or .mil. Before sharing sensitive information, make sure you’re on a federal government site.
The site is secure. The https:// ensures that you are connecting to the official website and that any information you provide is encrypted and transmitted securely.
What the New Overtime Rule Means for Workers
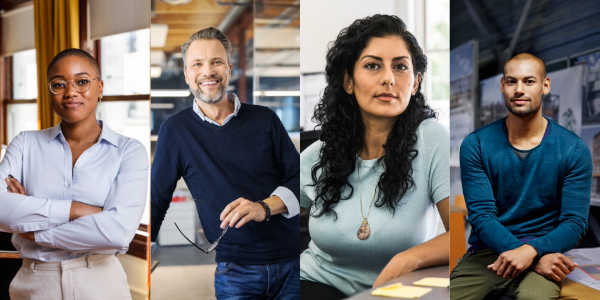
One of the basic principles of the American workplace is that a hard day’s work deserves a fair day’s pay. Simply put, every worker’s time has value. A cornerstone of that promise is the Fair Labor Standards Act ’s (FLSA) requirement that when most workers work more than 40 hours in a week, they get paid more. The Department of Labor ’s new overtime regulation is restoring and extending this promise for millions more lower-paid salaried workers in the U.S.
Overtime protections have been a critical part of the FLSA since 1938 and were established to protect workers from exploitation and to benefit workers, their families and our communities. Strong overtime protections help build America’s middle class and ensure that workers are not overworked and underpaid.
Some workers are specifically exempt from the FLSA’s minimum wage and overtime protections, including bona fide executive, administrative or professional employees. This exemption, typically referred to as the “EAP” exemption, applies when:
1. An employee is paid a salary,
2. The salary is not less than a minimum salary threshold amount, and
3. The employee primarily performs executive, administrative or professional duties.
While the department increased the minimum salary required for the EAP exemption from overtime pay every 5 to 9 years between 1938 and 1975, long periods between increases to the salary requirement after 1975 have caused an erosion of the real value of the salary threshold, lessening its effectiveness in helping to identify exempt EAP employees.
The department’s new overtime rule was developed based on almost 30 listening sessions across the country and the final rule was issued after reviewing over 33,000 written comments. We heard from a wide variety of members of the public who shared valuable insights to help us develop this Administration’s overtime rule, including from workers who told us: “I would love the opportunity to...be compensated for time worked beyond 40 hours, or alternately be given a raise,” and “I make around $40,000 a year and most week[s] work well over 40 hours (likely in the 45-50 range). This rule change would benefit me greatly and ensure that my time is paid for!” and “Please, I would love to be paid for the extra hours I work!”
The department’s final rule, which will go into effect on July 1, 2024, will increase the standard salary level that helps define and delimit which salaried workers are entitled to overtime pay protections under the FLSA.
Starting July 1, most salaried workers who earn less than $844 per week will become eligible for overtime pay under the final rule. And on Jan. 1, 2025, most salaried workers who make less than $1,128 per week will become eligible for overtime pay. As these changes occur, job duties will continue to determine overtime exemption status for most salaried employees.
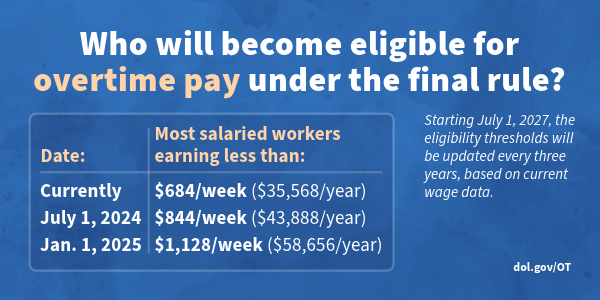
The rule will also increase the total annual compensation requirement for highly compensated employees (who are not entitled to overtime pay under the FLSA if certain requirements are met) from $107,432 per year to $132,964 per year on July 1, 2024, and then set it equal to $151,164 per year on Jan. 1, 2025.
Starting July 1, 2027, these earnings thresholds will be updated every three years so they keep pace with changes in worker salaries, ensuring that employers can adapt more easily because they’ll know when salary updates will happen and how they’ll be calculated.
The final rule will restore and extend the right to overtime pay to many salaried workers, including workers who historically were entitled to overtime pay under the FLSA because of their lower pay or the type of work they performed.
We urge workers and employers to visit our website to learn more about the final rule.
Jessica Looman is the administrator for the U.S. Department of Labor’s Wage and Hour Division. Follow the Wage and Hour Division on Twitter at @WHD_DOL and LinkedIn . Editor's note: This blog was edited to correct a typo (changing "administrator" to "administrative.")
- Wage and Hour Division (WHD)
- Fair Labor Standards Act
- overtime rule
SHARE THIS:
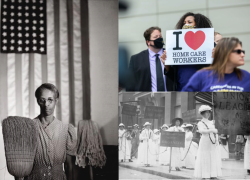

IMAGES
VIDEO
COMMENTS
To create a simple chart from scratch in PowerPoint, click Insert > Chart and pick the chart you want. Click Insert > Chart. Click the chart type and then double-click the chart you want. Tip: For help deciding which chart is best for your data, see Available chart types. In the worksheet that appears, replace the placeholder data with your own ...
A presentation graph is a visual representation of data, crafted in either 2D or 3D format, designed to illustrate relationships among two or more variables. Its primary purpose is to facilitate understanding of complex information, trends, and patterns, making it easier for an audience to grasp insights during a presentation. ...
Top 25 PowerPoint PPT Chart & Graph Templates From Envato Elements For 2024. Envato Elements is the best place to find premium PowerPoint chart templates. Take a look at some of the best PPT chart templates. These are all included with a subscription to Elements: 1. Annual Startup Infographic - PowerPoint Template.
Discover an extensive range of ready-to-use charts and diagrams for PowerPoint and Google. Our vast library features over 1,207 free, editable, and easy-to-customize designs to elevate your visual data representation and engage your audience. Charts and diagrams can be used to enhance any presentation, whether it's for a business meeting, a ...
Most Popular PPT Charts And Graphs You Can Use In Your Presentation. There are many different types of presentation charts and graphs you can use in PowerPoint. Depending on the data you want to analyze and present in an easy-to-understand format, you may need to do some digging around to find the best chart for your specific needs. ...
Text and Font. Using bold font isn't going to make much difference in your graph. As far as possible, avoid using bold, underline or italic fonts. Keep the font size and type consistent throughout the presentation. Avoid effects such as shading, outline, and 3D letters. Always lighten secondary data labels.
Click on the Chart icon to launch the Insert Chart menu. The Insert Chart menu will open with a variety of chart templates. On the left side, you'll see a variety of PowerPoint chart types, such as Column, Line, Pie, Bar and more. Start by clicking on a chart type on the left side.
Download and edit our chart infographics for Google Slides and PowerPoint and explain data like a pro! Free Easy to edit Professional. ... Chart Infographics Presentation templates Charts come in many different forms: bar, pie, pyramid, cycle, you name it. Browse our infographics for Google Slides and PowerPoint and use the type that you need ...
Use bar charts, line graphs, pie charts, and scatter plots to showcase the data in a way that makes it easy to understand and compare. 2. Use charts and graphs to show trends. Another way to use charts and graphs in presentations is to show trends over time. For example, if you are presenting the growth of your business over the last five years ...
To create a line graph in PowerPoint: Select the data you want to include in the chart. Click the 'Insert' tab and select the 'Line' chart type. Choose the specific line graph subtype you want to use (such as 2D or 3D) Add labels, titles, and customize the color scheme.
Find a template that suits your needs and edit away! Canva's intuitive platform is for everyone, even beginners. Our visual chart presentation templates are free to use and don't require any design experience. If you're happy with the existing layout, simply replace the placeholder text with your report details.
You can make a chart in PowerPoint or Excel. If you have lots of data to chart, create your chart in Excel, and then copy it into your presentation. This is ...
The PresentationGO library boasts a vast selection of 2,350 high-quality templates, encompassing themes and background, charts and diagrams, text and tables, timelines and planning, as well as graphics and metaphors and maps. Moreover, our ready-made graphics and themes are fully editable, allowing for effortless customization to cater to your ...
No matter which type of chart you need, you'll find the perfect one here. Features of these infographics. Different designs of multi-purpose data charts; 100% editable and easy to modify; 30 different infographics to boost your presentations ; Include icons and Flaticon's extension for further customization
1. How to insert graphics into PowerPoint. Once you've created your presentation it's time to add those all-important PowerPoint Graphics. And it's easy, easy, easy. Step 1: Go to the slide and create a space for your graphic. Step 2: Go to insert on the toolbar at the top of PowerPoint, click on it.
Open the PowerPoint presentation and go to the slide where you want to add the chart. Select the "Insert" tab in the top menu. In the "Illustrations" group, click the "Chart" button. Select the type of chart you want to create from the drop-down menu. A new window will open with sample data.
Create custom charts online with our free and easy-to-use chart templates and data widgets. Whether you need a comparison chart maker or a radar chart maker, there is a chart type for you to drag and drop onto your design. Start with one of our premade infographic or presentation templates to showcase your chart.
Start from selecting a graph design. Firstly, segregate your data. When you create a presentation, go to the insert option and choose a graph according to your needs. The charts or graphs are of different types. Some of them are pie-chart, histogram, bar graph, waterfall, combo graph.
Our superior selection of PowerPoint chart templates are crisp, well-crafted and easy to blend in with your branded presentation. Our chart templates are easy to download and can be edited to suit the theme of your deck with a few clicks on PowerPoint and Excel. Themed graphics, vibrant and professional graph and chart layouts are some of the unique features that set our templates apart. So ...
Choose from 20+ chart types & hundreds of templates. Easily create your customized charts & diagrams with Canva's free online graph maker. Choose from 20+ chart types & hundreds of templates ... Embed your graph in presentations, reports and more with no fuss. Easy drag-and-drop tools, made with the non-designer in mind. How it works.
You can use both column charts and bar graphs to display changes in data, but column charts are best for negative data. The main difference, of course, is that column charts show information vertically while bar graphs show data horizontally. For example, warehouses often track the number of accidents on the shop floor.
Vertex (or Node): A fundamental unit of a graph, representing a point or an entity. Edge: A connection between two vertices in a graph, representing a relationship or interaction. Directed graph (or Digraph): A graph in which edges have a direction, indicating a one-way connection from one vertex to another.
Explore math with our beautiful, free online graphing calculator. Graph functions, plot points, visualize algebraic equations, add sliders, animate graphs, and more.
Summary of Final Standards and Guidelines • New gas-fired combustion turbines: • Base load turbines (>40% capacity factor): initial "phase one" standard based on efficient operation of
Enterprise Products in charts: Q1 natural gas pipeline volumes inch higher, unit prices fall by a third Y/Y 5 Nasdaq, S&P, Dow slip ahead of Fed decision, more earnings
The following outline provides a high-level overview of the FTC's proposed final rule:. The final rule bans new noncompetes with all workers, including senior executives after the effective date.
The Department of Labor's new overtime regulation is restoring and extending this promise for millions more lower-paid salaried workers in the U.S.