Presentation font size: Dos and don’ts
- Categories: PowerPoint design , Google Slides
- Comments: 1

It’s no secret that at BrightCarbon we generally recommend keeping text on slides to a minimum . The main reason you need to avoid lots of text in presentations is because it’s virtually impossible to read and listen to someone speaking at the same time. In a presentation, you want to allow the audience to listen to the presenter while looking at an appropriate visual or diagram with minimal words, so that it all comes together seamlessly. Whereas, with documents like reports – while you can create them in PowerPoint – they aren’t presentations; there won’t be anyone talking over them. So you can (and possibly should) have a lot more text.
So, when you are using text in a presentation or document, how do you decide what size it should be? We’ve found there’s no hard-and-fast rule for how big or small text on slides should be. Each presentation has its own unique requirements – it all depends on what you’re using the slides for, what you’re hoping to achieve with them, and how your audience will be viewing them. Accessibility considerations also come into play, as well as readability across different typefaces and devices.

Determining appropriate text size
One way to decide on the right size for your text is to consider the height of each line of text in proportion to the total height of the slide . For example, in a sales or training presentation, the height of the title (per line) should take up approximately 4% of the slide’s total height; headers around 3%; and copy text around 2%.

This principle can be applied to text appearing in other types of presentation, too. For example, in a keynote presentation, the height of the text should take up around 6.5% of the slide’s total height. And in a document or report, aim for the height of the title text to take up around 4% of the slide’s total height; headers around 3%; and copy text around 1.5%.
When deciding on the right font size for a face-to-face presentation, it’s also worth considering how close audience members should be seated to the screen in order to be able to read the text easily. Check out presentation expert Dave Paradi’s table on comfortable viewing distances for text in presentation visuals [1] for more on this.
Our text size recommendations
We called upon our team of designers to determine what size they would make the text in a set of example slides. To create the slides, we used PowerPoint’s default widescreen slide size (19.05cm x 33.86cm, or 7.5”13.33”), and Arial – one of the most commonly used fonts.
The examples covered three different use-cases where text is sometimes used:
- A sales or training presentation. Small amounts of text can be used to point out key features and emphasise value and benefits.
- A keynote presentation. You want the audience to focus on the presenter during a keynote presentation, so the amount of text on each slide should be kept to a minimum. This means any text you do use can be much larger.
- A document or report. Text can generally be slightly smaller in stand-alone, static documents like reports, as readers will jump around the page to find the information they’re looking for.
Based on our team’s responses, we’d make the following recommendations:
Use-case 1: Presentation font size for a sales or training presentation
Top tip : As a general rule, aim to keep the number of different font sizes you use across your presentation to a minimum – ideally, no more than three different sizes per slide. And try to use font sizes consistently. For example, if you’ve used 20pt for headers on one slide, make sure headers on other slides are the same size.
Use-case 2: Presentation font size for a keynote presentation
Top tip : If you’re also using text labels or callouts in a keynote presentation, then make sure the font is slightly smaller than the rest of your text – ideally no smaller than 28pt.
Use-case 3: Font size for a document or report
Top tip : It’s also worth using visual hierarchies to help readers navigate documents like these – check out our blog post for tips on how to do this.
Hopefully, our recommendations help you to decide what size text on your slides should be. Remember, every presentation is different and will have its own individual requirements – for guidance on your particular use-case, get in touch and we’ll be happy to look over your slides. And if you want more help with upping your sales presentations’ font game, have a read of our article packed with typography tips and tricks!
[1] PARADI, D. 2008. Comfortable Viewing Distance for Text on Presentation Visuals [online]. Available from: https://thinkoutsidetheslide.com/wp-content/uploads/2012/08/ViewingDistanceTable16x9.pdf [Accessed 14 November 2022].
Related articles
Insights from a presentation templates expert.
- PowerPoint design / Industry insights
A PowerPoint template is the foundation on which polished and professional presentations are built. We interview BrightCarbon’s new Templates Lead, Gemma Leamy, and pick her brains on the ideal process for creating robust PowerPoint templates.

115 PowerPoint Christmas cards to download and share!
- PowerPoint design
- Comments: 45
It's Christmas! After a late night with too much eggnog and brandy snaps we set ourselves a challenge to see who could come up with the wildest PowerPoint Christmas card! So it's the day after the night before, and through blurry eyes we can reveal our efforts...

How to create PowerPoint templates that work
Without a proper PowerPoint template, presentations can be a bit of a mess. Here are the building blocks for developing a PowerPoint template that works!

thank you so much that was helpful
Leave a Reply Cancel reply
Save my name and email in this browser for the next time I comment.
Join the BrightCarbon mailing list for monthly invites and resources
I did not think it was possible for an external team to get our message so quickly and accurately. You got our messages better than we did, and delivered presentations that were slick and really effective. Guy Shepherd Bouygues


Tips for creating and delivering an effective presentation
In this article.
Creating an effective presentation
Delivering an effective presentation
Tips for creating an effective presentation
Top of Page
Tips for delivering an effective presentation

Need more help?
Want more options.
Explore subscription benefits, browse training courses, learn how to secure your device, and more.

Microsoft 365 subscription benefits

Microsoft 365 training

Microsoft security

Accessibility center
Communities help you ask and answer questions, give feedback, and hear from experts with rich knowledge.

Ask the Microsoft Community

Microsoft Tech Community

Windows Insiders
Microsoft 365 Insiders
Was this information helpful?
Thank you for your feedback.
- Speech Writing
- Delivery Techniques
- PowerPoint & Visuals
- Speaker Habits
- Speaker Resources
Speech Critiques
- Book Reviews
- Browse Articles
- ALL Articles
- Learn About Us
- About Six Minutes
- Meet Our Authors
- Write for Us
- Advertise With Us
Slide Fonts: 11 Guidelines for Great Design
- “Those slide fonts were awesome! So innovative! So artistic! So shadowy and provocative!”
- “I didn’t notice the slide fonts.”
It always surprises me when I encounter a speaker who wants their slide fonts to stand out, as if it were reasonable compensation for a lack of compelling content.
Great design of slide fonts means that they are easy to read and otherwise not noticeable. You want your message to stand out and be memorable, not your slide fonts.
In this article, we look at simple guidelines to help you make wise font choices so that you, and not your fonts, are memorable.
Slide Font Guidelines
You know that you should use visual slides, and thus minimize the amount of text on your slides. That’s not the focus of this article, however.
If you must have text on a slide, then how can you best present that text? The table below summarizes the guidelines, starting with the two most important. Read on for the details and lots of practical examples.
Guideline #1: Make it readable… from the back of the room with a poor projector and tired eyes at the end of the day.
- Slide Titles
- Slide Fonts
- Slide Charts
- Rule of Thirds (Layout)
- Contrast, Repetition, Alignment, Proximity
- Slide:ology
- Presentation Zen
- Clear and to the Point
Where do you design your slides ? On a desktop computer with a sharp 24-inch monitor? On a laptop, perhaps? Is your head within 18 inches of your screen? Is the room lighting good? We design slides in fairly optimal conditions with rich displays providing excellent contrast.
But your slides are rarely viewed in optimal conditions . The screens are small. The rooms are large. The projectors always seems to be a little dimmer and a little blurrier than you would like. And someone in your audience was up late last night. Or suffering from allergies. Or behind on their optical prescription.
When you add it up, the text on your slides is much harder to read than it seemed when you created them. Be smart. Design your slides with the largest and easiest-to-read fonts possible.
Guideline #2: Be consistent throughout your slide deck.
What sends a better message?
- A slide deck which resembles a patchwork quilt, with font sizes, faces, and styles randomized on every slide.
- A slide deck which uses a consistent visual theme, including text which looks the same on the 1st slide, 17th slide, and the last slide.
Consistency matters. When your slide deck has a consistent design, your audience doesn’t have to “work hard” to understand the slide. They are free to focus on your message instead.
Guideline #3: Use large fonts.
Every time I teach my presentation design course, I conduct a test using the slide below. I ask everyone to stand, and then begin to call out line numbers from the top of the slide (1, 2, etc.), as I reveal one line at a time. I ask the students to sit down when they can no longer comfortably read the text on the slide. Can you guess what the results are?
Most people in the room are standing until about line 8 or line 9 (18pt or 16pt). But the really interesting thing? At least one person in the room always sits down at line 5 (28pt). Every single time I teach my course.
What does this mean? For the conditions where I teach (room size, screen size, projector quality, etc.), I need to stay above 28 point font if I want everyone in my audience to be comfortable.
30 point font seems absolutely enormous when I design my slides on my desktop computer, but yet this is the size that works for my whole audience.
Guideline #4: Choose three sizes at most.
So all your text is going to be large. Great. Does that mean it all needs to be the same size? Yes and no.
- Body text should be the same size throughout the slide deck.
- Slide titles should be a little larger than the body text, but the same size from slide to slide throughout the deck.
- Text used in tables and figures can be a little smaller than body text.
This 3-tiered system is familiar because other writing follows a similar pattern. For example, in a typical book, headings tend to be larger than paragraph text, and paragraph text tends to be larger than the text used for annotations.
For a course I recently taught, I used 44pt for titles, 36pt for body text, and 30pt for annotations:
The room that I teach in may not match the one where you speak, so you may have a different threshold.
Guideline #5: Use sans serif fonts.
Font faces are generally classified into two categories:
- Serif faces are composed of line strokes which vary from thick to thin, and have ends that terminate with decorative serifs.
- Sans serif faces are composed of line strokes with an even width and have plain ends.
Serif fonts are generally acknowledged as superior when printed, so they are a great choice for your handouts. However, the serifs and thin strokes don’t always look crisp on digital displays. So, while you can find success with either serif or sans serif fonts, as a general guideline I recommend you adopt sans serif fonts for your slides. They have better readability across a variety of display conditions.
Guideline #6: Choose a font face appropriate for your audience and message.
As a general guideline, choose a formal, professional font . Any of those shown above (Tahoma, etc.) are fine for this purpose. These fonts won’t undermine your credibility, and that’s the goal.
Font styles to avoid include artistic, playful, funky, script, and many others… unless your audience or message deems that this is a match. If you choose to break this guideline and use a specialty font (for branding reasons, or to tie into your overall theme), then understand the consequences. It won’t be as easy to read. It may be distracting. Only you can judge whether it is worth it.
Guideline #7: Use one or two font faces at most.
Just like the guideline for using consistent font sizes, you should use consistent font faces. Either:
- Choose a single face for all of your text in a slide deck (I do this most often), or
- Choose one face for titles and one for all other text
Using any more than two font faces, or using them inconsistently from slide to slide can make your slide deck look disjointed and awkward. Not good.
Guideline #8: Never use word art, 3-D effects, shadows, warping, etc.
When I see slides with these types of effects, speakers usually claim that they are “trying to jazz up their slides” or “add some visual interest”. This is very misguided.
These font decorations reduce the readability of your text considerably and accomplish nothing.
Guideline #9: Use bold, italics, or underlines sparingly.
Bold, italic, and underlining are all used to emphasize text, but you don’t need to use all three. In fact, you should definitely not use all three.
- Underlining tends to reduce readability because it cuts through lowercase letters which have descenders, like gjpqy .
- Italics looks very sharp with some fonts (especially serif fonts), but it looks poor with others (especially sans serif fonts). So, if you are using sans serif fonts (like you should), italics may not be the best option.
- Bold tends to work the best of the three for emphasizing key words or phrases. This is what I use most often on my slides.
Whatever your preference, choose one for emphasis and use it sparingly. If you emphasize too many words, the net effect is that nothing is emphasized.
Guideline #10: Ensure high contrast between text and background.
Two universally successful strategies for high contrast are:
- Black text on a solid white (or off-white) background
- White text on a solid black or dark blue/green background
Sadly, many speakers use a variety of lower contrast combinations:
- Grey text on either white or black background
- Light blue/green/red/yellow/brown on a white background
- Any text on a wildly textured background
Don’t make your audience strain just to see the text.
Guideline #11: Use additional colors for emphasis only.
Start by choosing a single text color, and use it consistently across all slides. Optionally, add a complementary color, either for emphasis or for titles, but use it consistently throughout your slide deck.
Never randomly change colors from slide to slide or within a slide with the misguided goal of “adding visual interest”. You will just confuse your audience.
I recommend simple color schemes which offer high readability:
What do you think?
Do you have any slide font tips to share?
Please share this...
This is one of many public speaking articles featured on Six Minutes . Subscribe to Six Minutes for free to receive future articles.
Add a Comment Cancel reply
E-Mail (hidden)
Subscribe - It's Free!
Similar articles you may like....
- The 10-20-30 Rule: Guy Kawasaki on PowerPoint
- Slide Title Guidelines: Use Assertions, Not Topics
- Slide Charts: 20 Guidelines for Great Presentation Design
- How to Create Pro Slides in Less Time: Don’t Worry, Be CRAPpy
- How to Improve Your PowerPoint Slides with the Rule of Thirds
- Book Review – slide:ology by Nancy Duarte
Find More Articles Tagged:
10 comments.
Even with all those tools available in the Web, designed to ease the choosing of fonts and colors and palettes; even with all the relentless messages stating “less is more”, this kind of post seems always necessary. And not because people’s bad taste in design, but because it’s easy to forget guidelines like #3 or #10.
Great post!
Very well said, Enzo.
Excellent post! Another point to watch is that unless you embed the fonts in a PowerPoint presentation they may be replaced if that one is not on the computer used with the projector. See: http://www.ellenfinkelstein.com/pptblog/embedding-fonts-presentation-non-standard-fonts/ and http://www.pptfaq.com/FAQ00402_Troubleshoot_font_problems.htm
Great advice Andrew. I strongly agree that readability is the greatest need!
I do see a potential use for shadows or outlining sometimes though, because those effects can increase readability in some cases. For instance, if you use black text and some of your slides feature full-screen photos, a white shadow (with a very small offset, unlike the example shown) or a white outline can make the text stand out better if some of the photographs are much darker than most.
My own tip is to use a very common font! If you use a relatively uncommon one – even Gill Sans – you risk the font not being present on the computer that runs your slideshow at the event. (Or, if you’re presenting online through something like Adobe Connect, the font might not be available in that system.)
Coincidentally, I just published some advice about fonts , and featured a short video of what can happen if you choose unwisely. I also feature a list of fonts that are installed on almost every system (if you use PowerPoint).
So I’m completely with you when you suggest picking a font people won’t notice!
Richard and Craig: I echo your comments about choosing a common font. This pitfall _almost_ happened to me once. I had used a non-standard font, and then put my presentation on a colleague’s laptop (laptops were rare back then). One hour before I was due to speak, I realized that all of the spacing was wrong. I was lucky… I had time to fix it.
Great hints, Adnrew. I’d just add to consider using handwritten fonts – they are getting popular, just see some latest Slideshare on design. Of course I don’t mean to use Comics Sans :). But there are some nice subtle and readable fonts such as “Segoe Script” or “Amatic”.
Be very cautious when using handwritten fonts, as described in Guideline #6 above. If you use one, then know that legibility and readability have decreased. That’s not good. Be sure that the artistic effect you seek is worth it. (It rarely is.)
Andrew, thanks for reply. I agree with being cautious. However, I think readability depends a lot also of size, contrast – as you mentioned in other points. Script fonts are good if they are applied big, e.g. used in titles. And for small details it always safe to use formal well readable fonts like Calibri, Arial, Helvetica. All depends on context :).
Great work! (Dammit! 🙂 ) Can I quibble about number two? There’s a limit to how standard slides can be without making me want to kill myself (and the presenter). After all, if you take that tooooo far you end up with the corporate template – just to make sure everything is the same.
I know you said it’s a guideline not a rule, but… 😉
You can always quibble about anything you read on Six Minutes. In fact, please do! Critical discussion and debate is how we all get better. As to the point you are making… Sure, it’s not the end of the world if the text on a few slides is a different size or a different face. Guideline #2 is really arguing that consistency is better than randomness, not that a font imperfection will destroy a presentation. Skilled presenters know when to deviate from guidelines, and that’s fine.
Recent Tweets
Slide Fonts: 11 Guidelines for Great Design http://t.co/GABXXLLgI6 via @6minutes — @esubialka Oct 7th, 2015
“Slide Fonts: 11 Guidelines for Great Design” http://t.co/QGcUdKwX9P #thinkbig #getbetter — Jeff Schmidt (@JeffreyASchmidt) Oct 8th, 2015
@SpeechMadeEZ here’s one on designing effective slides http://t.co/bCyWyHek3u — @neilseq Oct 11th, 2015
Slide Fonts: 11 Guidelines for Great Design http://t.co/hGkSQEH45U — @FranchettiComm Oct 12th, 2015
Fantastic article; read, shave, share: Slide Fonts: 11 Guidelines for Great Design https://t.co/lhnnoRE5W2 by @6minutes #presentation — @rennerchicka Nov 11th, 2015
Good hints for using slide Fonts: 11 Guidelines for Great Design https://t.co/gFXzcoTQ0L by @6minutes — @Peter_iDiagram Nov 23rd, 2015
Slide Fonts: 11 Guidelines for Great Design https://t.co/FgHEs0xiZY — Patricia Fripp (@PFripp) Nov 29th, 2015
@6minutes just finished reading your article: https://t.co/1UNq5EtqkE and @slidebean and I would love to do a collaboration with you guys 😊 — @JaciAurora Jan 10th, 2016
Slide Fonts: 11 Guidelines for Great Design https://t.co/UDMkmPi9XG by @6minutes #publicspeaking #PowerPoint #NSA16 — Joel Heffner (@JoelHeffner) Feb 11th, 2016
#TuesdayTips Excellent wide-ranging article by @6minutes on slide fonts for your presentations. https://t.co/Gw9S6VSmAF — PitchVantage (@pitchvantage) May 24th, 2016
Featured Articles
- Majora Carter (TED, 2006) Energy, Passion, Speaking Rate
- Hans Rosling (TED, 2006) 6 Techniques to Present Data
- J.A. Gamache (Toastmasters, 2007) Gestures, Prop, Writing
- Steve Jobs (Stanford, 2005) Figures of speech, rule of three
- Al Gore (TED, 2006) Humor, audience interaction
- Dick Hardt (OSCON, 2005) Lessig Method of Presentation
Books We Recommend
Six Minutes Copyright © 2007-2019 All Rights Reserved.
Read our permissions policy , privacy policy , or disclosure policy .
Comments? Questions? Contact us .

Think Outside The Slide
How to Select and Use Fonts on Presentation Slides
One of the key choices you make when developing your presentation slides is what fonts to use and how to use them. Here are some guidelines to help you use fonts effectively in your next presentation.
Font Categories There are three basic categories of fonts: Serif, Sans-Serif and Script. Here is a description of each font category, some examples of each and when each should be use. Serif – A serif font is one that has serifs or the extra tails on the end of each letter. The most popular serif font is Times Roman, others include Bookman, Century, Garamond, Lucida and Palatino. Research shows that serif fonts are harder to read when projected, so if you are going to use a serif font, be careful and only use it for a title font where the text will be larger. Sans-Serif – A sans-serif font does not have the serifs or extra pieces at the ends of the letters. The most popular sans-serif font is Arial, others include Calibri, Century Gothic, Helvetica, Lucida Sans, Tahoma and Verdana. A sans-serif font is easier to read, so it is best used for both title and body text on a slide so that the viewer can quickly read the point and return their attention to the speaker. Script – A script font is one that tries to emulate handwriting. Some script fonts are Brush Script, Edwardian Script, Freestyle Script, French Script, Papyrus and Vivaldi. A script font is quite hard to read and should not usually be used on a slide since the viewer will spend too much time trying to read the words and not be able to focus on the message.
What about using a downloaded font, not one of the standard fonts that come with PowerPoint? This can cause a lot of problems, as I describe in this article .
Font Sizes The question of how big of a font should be used on a slide so the text is easy to read is a question that can only truly be answered with “It depends.” It depends on the size of the screen and the size of the room. I’ve done the research and created a table that explains how to know if the font size you have selected will be big enough for the room and screen you are using. You can download the table here . While that is the full and correct answer, I know you’d like a simple answer that will work with most room situations. Here are some guidelines for font sizes that will almost always work well: Title Font – between 32 and 40 point Body Font – between 24 and 32 point
Font Effects One way to make words stand out is to use font effects, such as these: Bold – makes the lines of the font thicker. It is not always easy to distinguish bold from regular weight fonts when projected, so use with caution. Underline – places a line under the word. This was acceptable until the Internet age came, because today most people assume an underline simply means that the words are a hyperlink and they do not place any extra importance on those words. Italic – slants the tops of the letters of the font to the right. An italic font is harder to read, so it should be used sparingly to emphasize words. Shadow – places a dark gray shadow of each letter behind the letter slightly to the right and slightly below the letter. A shadow is a poor choice to emphasize a word because it is so hard to actually see the shadow in many cases. All Caps – the word is typed in all capital letters. In the past, this was an acceptable way to emphasize a word, but today all capital words are considered to be shouting at the person and will not be viewed favorably. Word Art – this feature allows you to distort the letters of the font in a variety of ways. Unfortunately many of these effects end up looking amateur and should be used with caution. Highlighting – this may be the most effective way to emphasize words and is done by placing a colored rectangle behind the text box which creates the same effect as a highlighter has on a printed page. If you want a more organic look, you can use the technique I describe in this article and video .
Bullet Points Using bullet points on a slide is a common way to present the key ideas during a presentation. When selecting a bullet to use, consider these ideas: Bullet Character – The most popular choices are a filled circle, filled square, open circle, hyphen and arrow. The characters with a large portion of the character filled are easier to see by the audience and are preferred. You can select a graphic as a bullet, but make sure that it does not detract from the slide by drawing too much attention away from the words on the slide. Bullet Size – Try to select a bullet size slightly smaller than the font of the text so it does not overpower the text itself. Bullet Spacing – make sure that there is sufficient space between the bullet and the first letter of the text so that the first word is readable.
By selecting and using fonts effectively on your presentation slides, you can increase the impact of your message.
Are you selecting colors and fonts to design a PowerPoint template? If so, you will want to get the book Building PowerPoint Templates Step by step with the experts. Read more and order here .
Are you looking for a customized workshop where your staff can learn the exact techniques to communicate more effectively using persuasive PowerPoint presentations? Here’s what Vic Klassen, a Sales executive said about the sessions I’ve done for his team, “Dave helped give my sales team a new perspective on how to deliver effective business presentations. He is a true expert in the field and is a very strong communicator.” Click here to learn more about my workshops .
Did you find this article helpful? If so, click here to check out some great learning tools to help even more!

Dave Paradi has over twenty-two years of experience delivering customized training workshops to help business professionals improve their presentations. He has written ten books and over 600 articles on the topic of effective presentations and his ideas have appeared in publications around the world . His focus is on helping corporate professionals visually communicate the messages in their data so they don’t overwhelm and confuse executives. Dave is one of fewer than ten people in North America recognized by Microsoft with the Most Valuable Professional Award for his contributions to the Excel, PowerPoint, and Teams communities. His articles and videos on virtual presenting have been viewed over 4.8 million times and liked over 17,000 times on YouTube.
By Dave Paradi
Dave Paradi has over twenty-two years of experience delivering customized training workshops to help business professionals improve their presentations. He has written ten books and over 600 articles on the topic of effective presentations and his ideas have appeared in publications around the world . His focus is on helping corporate professionals visually communicate the messages in their data so they don't overwhelm and confuse executives. Dave is one of fewer than ten people in North America recognized by Microsoft with the Most Valuable Professional Award for his contributions to the Excel, PowerPoint, and Teams communities. His articles and videos on virtual presenting have been viewed over 4.8 million times and liked over 17,000 times on YouTube.
- +44(0) 117 961 1599
Presentation Tip: Choosing the best font size
August 7, 2019, share this post.
One aspect presenters need to consider when designing a presentation is the Font size for the text. How do you decide which size works best for your presentation? There are several factors that can influence the size of the text on the slides, including the space where you’ll be presenting and the number of attendees. If you want your audience to read the text on the screen with ease, go for a bigger size font. Simple right?! Well here are a few tips to consider:
Presentation space
Most of us will know where we are presenting and can find out the size of the room. This might feel silly at first, but when you’re building your slides try connecting up to a projector or widescreen tv, get up from your seat and walk as far back as you can. Try to simulate the live scenario you’re preparing for and imagine you’re an audience member at the very back of the presentation space. Can you read the text? If the answer is no, you need to go BIGGER.
Presentation content

Using AI Imagery In PowerPoint
- October 12, 2023

How to make social media videos with PowerPoint
- February 16, 2020

Prezi Update 2024
- April 2, 2024

Free training – How to present with confidence
- December 4, 2023
Get in touch.
Need a presentation designed, or some training for your team? Send us some info and we’ll be in touch.
- © 2024 All Rights Reserved
- THE PREZENTER LTD - Registered in England & Wales Company number 08128389
- Registered office: Unit 4, Corum 2 Crown Way, Warmley, Bristol, England, BS30 8FJ
- Privacy Policy

- Presentation
How to choose the right font size for your keynote presentation?
- April 21, 2022

One of the most important things to consider when designing your presentation is font size. You want it large enough for people in the back but not so big that you end up with something looking cluttered on screen or the font size on presentation slides should not be smaller than -point! In this blog post, I will discuss tips for choosing a great typeface and proper formatting standards, which can help ensure everyone has an exceptional viewing experience from start until finish of the Presentation design services. A key element lacking among many presenters today is their use (or lack thereof)of fonts, each having its unique personality traits.
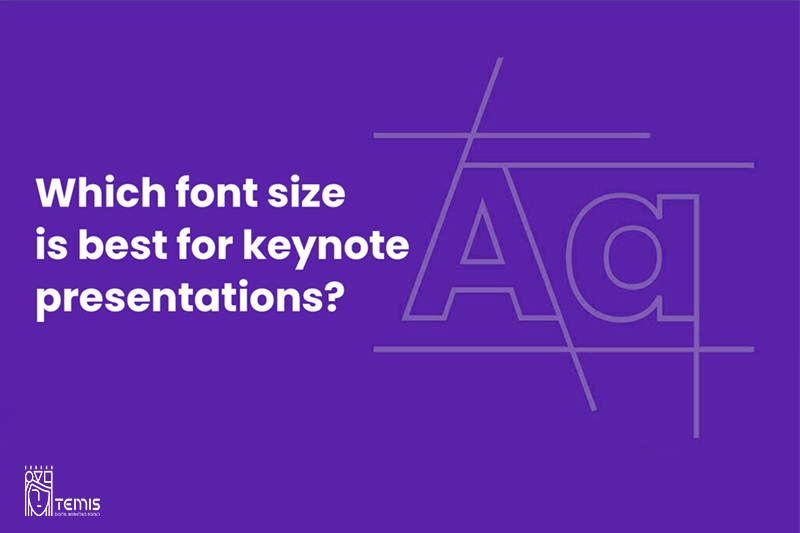
Table of Contents
Which font size is best for keynote presentations?
The font size you use for your presentation is essential. If the text on each slide takes up more room than what’s available, it might be best to go with a smaller typeface like Impact or P Force 9; these fonts look great when printed in larger sizes! On slides where there isn’t enough screen real estate (i present this often), I recommend using either Myriad Pro or Proxima Nova—they have beautiful ligatures, which makes them easier on viewers’ eyes without sacrificing any readability in comparison.
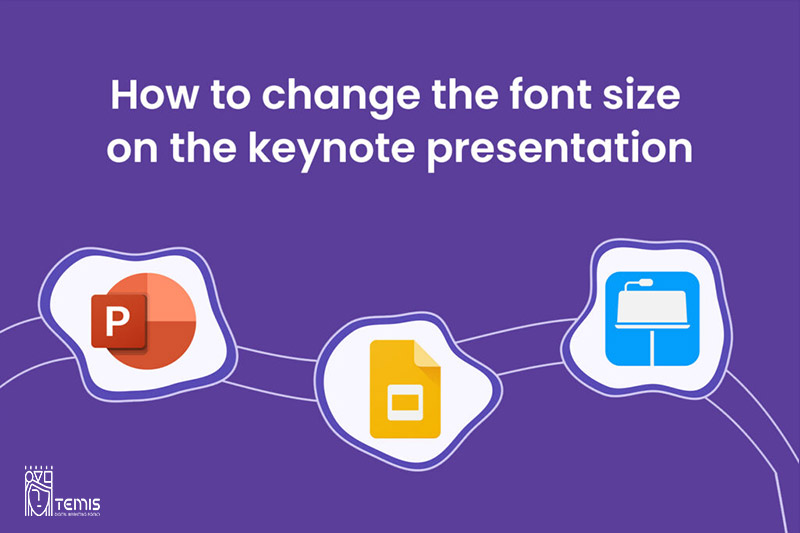
How to change the font size on the keynote presentation?
When it comes time to give your presentation, you want everyone in the audience – not just those in front and center–to be able to see what’s on screen. So please don’t go with anything too small that will only appear blurry or elongated when seen from different angles; instead, opt for large font sizes so every person can read everything happening during their session!
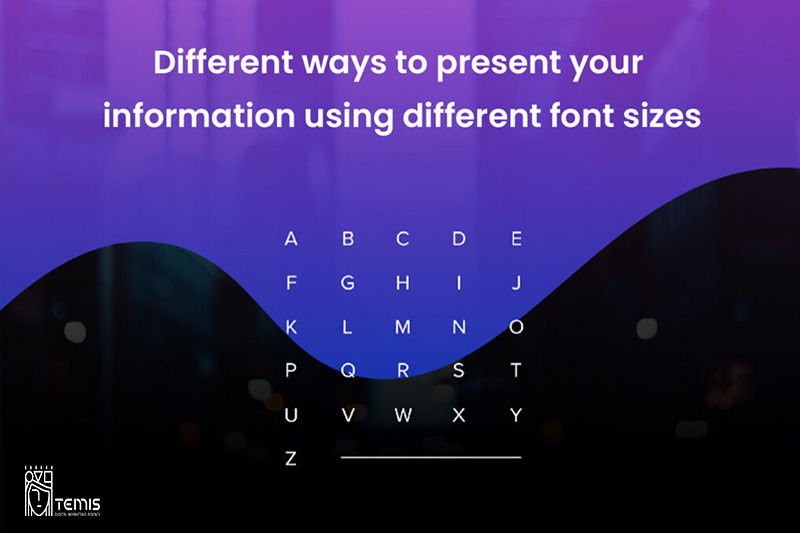
Different ways to present your information using different font sizes
There are times when you want your audience to be able to see all of the information on a slide without feeling overwhelmed. In these cases, consider using an easier-to-read font size like 12px or 14 pixels max with 6pt text widths so that everything fits into view clearly and doesn’t get lost among other things happening around them!
You can use a larger font size if you include less information on your slides. This will help to make your presentation more visually appealing and easy to read.
The font size you use for your presentation is essential. If the text on each slide takes up more room than what’s available, it might be best to go with a smaller typeface like Impact or P Force 9; these fonts look great when printed in larger sizes!

- Graphic Design , UI-UX
How to Become a Motion Graphic Designer?

A Brief Overview of Lean UX

UX Strategy and Its Components
you'r more than welcome
7 days a week, 9:30 AM – 5:30 PM
contact info
[email protected] +351910923549
- LB07129, Jebel Ali Freezone, Dubai, UAE
Got a Project?
We’re a team of creatives who are excited about unique ideas and help companies to create amazing identity by offering wide range of digital services
© 2021 All rights reserved.
Be the first one who knows about updates!
enter your email address 📩
Welcome to the club 🎉.
From now on, Temis will inform you of its most valuable content and offers. You can also subscribe to this list at the moment. We will also protect your privacy
Microsoft Office
10 minute read
How to Choose the Best Font for PowerPoint Presentations

Saikat Basu
Twitter LinkedIn WhatsApp Pocket Email
An image on a slide may speak a thousand words, but you do need text to explain the finer details. And that’s where choosing the best font for PowerPoint presentations becomes a critical exercise. In short, if you want to make a flawless PowerPoint presentation , you must pay attention to your fonts.
The interesting thing about fonts is that each has a personality. It’s like the three-piece suit that will be out of place at a barbeque but is perfect for an evening at the Savoy.

Want to learn more?
Take your Microsoft Office skills to the next level with our comprehensive (and free) ebook!
Why is choosing the right fonts so critical?
Slides aren’t like the pages of a book. They are billboards on the highway.
When you run through your slides, they will linger for just a few seconds. The words on the slides have to capture interest, send the right message, and support the visuals in those few seconds.
Fonts influence your audience by setting the tone and atmosphere of the presentation. The right choice of fonts or font pairings can make your text stand out by separating it from other elements around it. Typefaces are also brand symbols that help the audience relate to it through the presentation.
Before you get into the deep end, let’s learn the distinction between two major font types.
What are serif and sans serif fonts?
Times New Roman is the classic example of a serif font. The letters have tiny extensions that appear to connect them together in words as one letter leads to the next.
Newspapers and magazines use serif fonts for body text as they are easier to read. Serif fonts have distinct line heights that make them more legible in dense copy.
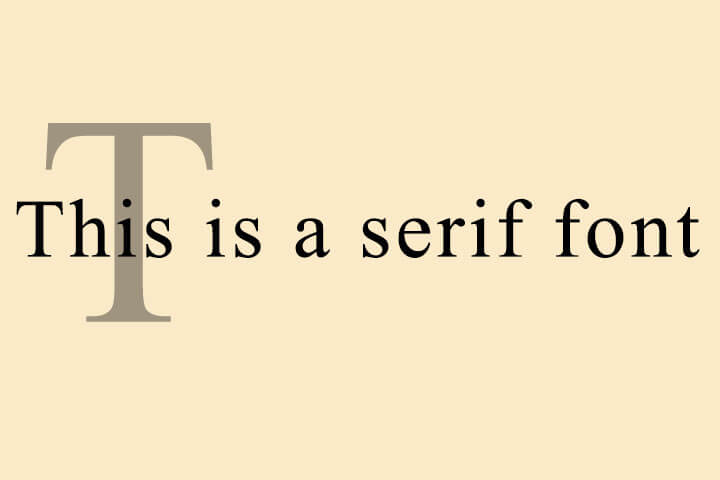
They lose this clarity if you pack them together in the body. That’s why designers recommend sans serif fonts for titles, headings, and captions in your slides.
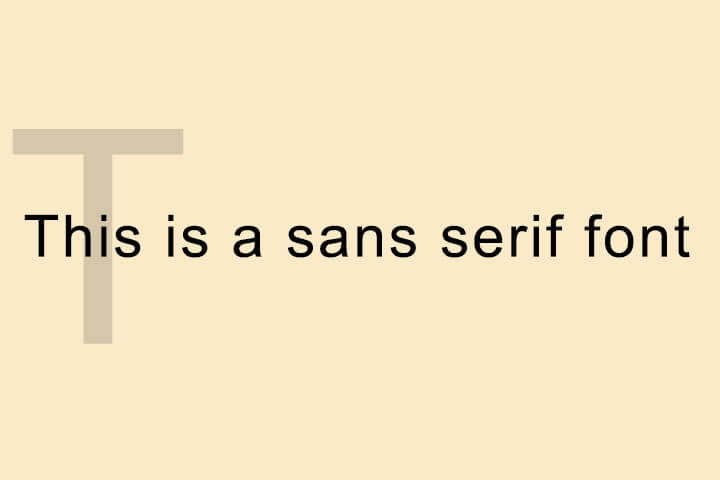
The critical font pair: title vs body text
All Microsoft PowerPoint presentations by default start with two fonts — one font for the headings and one for the body text. This font pairing decides the entire look of the presentation. The theme plays an important role in the font choices and even blank presentations give you a theme to build upon.
The first question you may have to answer is how big your fonts should be? The simple answer is that it depends. Factors like screen size and room size dictate the limits of font size. Font sizes can hinge upon you emailing the presentation or delivering it live on stage or on a PC screen in a remote meeting.
Also, all fonts have an optimum size for legibility. Arial is clear at 12pts while Times New Roman is readable at 10pts.
Most presentation experts recommend these size ranges. The thumb rule — a larger font size with less text on screen is always good.
The default slide in PowerPoint starts with 60pts for section headers and 24pts for body font.
- Header Font: Between 26 and 42 point
- Body Font: Between 18 and 24 point
You can use the same font for both, but that can limit the visual impact of your slide.
10 tips for choosing the best font for PowerPoint presentations
Never sacrifice readability for style. With that motto in mind, follow these Microsoft PowerPoint tips to choose the best fonts for your business presentation or any other.
1. Choose two fonts
Three fonts can be a crowd. Choose two fonts wisely and use size, contrast, and color to combine them for visual interest. Font pairing is a critical part of PowerPoint presentations and you will have to spend a lot of time on this decision. The second font shouldn’t be too unlike or too similar to the primary typeface where you miss the distinction.
Tip: There are many font pairing tools available on the web. But play the TypeConnection typography game if you want to get better at it yourself.
2. Choose standard fonts
You want your presentation to look the same on all devices. Choose from standard fonts and you won’t have to rescue your slides from turning into a mishmash on another screen. You can be more imaginative if you are presenting to children or at Comic Con, but standard fonts are the safest bet always.
Tip: Here’s a complete list of fonts available on Windows 10 .
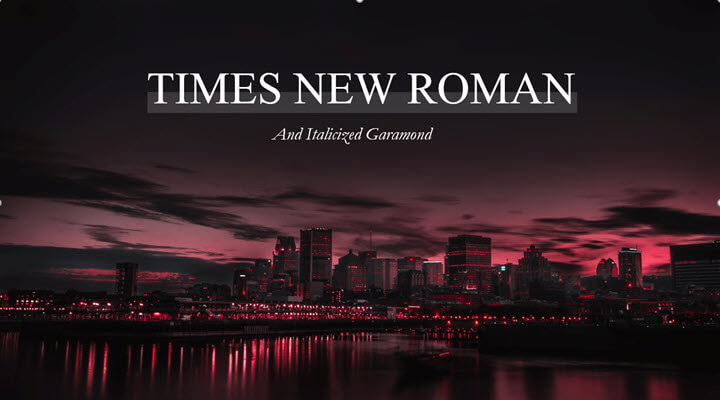
3. Avoid script fonts and decorative text
Script fonts like Lucida Calligraphy or Gothic fonts like Century are always difficult to read. You can use them if the topic of the talk demands it.
4. Create visual interest with serif and sans serif fonts
As we emphasized earlier, serif and sans serif fonts have their own advantages and disadvantages. You can pair them and tap into their strengths.
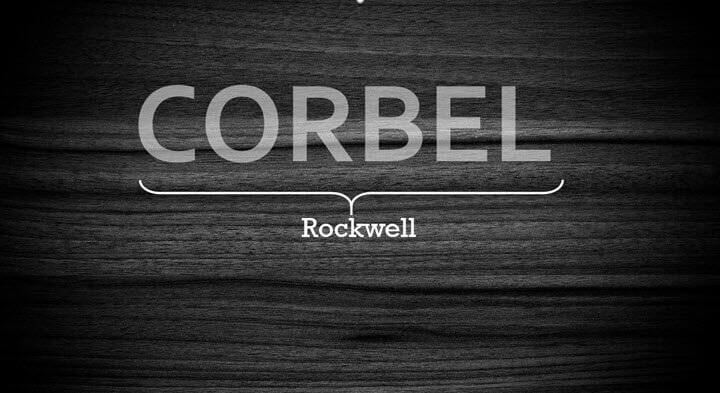
5. Select color and create contrast
Go for font colors that are a part of your brand. Using color swatches and precise Hexadecimal or RGB values ensures colors stay consistent across slides.
Also, you might have to check your slide for accessibility for all as someone in the audience can be color blind and may not be able to decipher red or green.
Tip: There are many color palette generators available on the web for free. Try Coolors .
6. Have contrasting text and background colors
Fonts must stand out against the background. The higher the contrast between the two, the better the readability across the room will be. Use the color wheel to pick the background and the font colors. Opposite colors on the color wheel clash with each other and have the maximum contrast. For instance, orange on blue.
Always use the same background on each slide. Text against white backgrounds is not legible in a larger room. For the best results, opt for dark slides with light-colored text.
Tip: Go through a gallery of well-designed PowerPoint templates or use PowerPoint Designer as a shortcut to grasp the interplay of contrast.

7. Less is more with caps and italics
Don’t capitalize all the letters in the body text as it is difficult to read. Selectively use caps for acronyms and for emphasis. Similarly, choose italics sparingly for quotes or highlighting the names of books, authors, and journal titles, etc.
You can make a creative choice by using italic text sparingly for impact or you can also substitute them with subtle formatting to the standard fonts.
Tip: Caps and italics may be able to work with specific fonts, but you may need access to those fonts. You can use Picsart's text editor to play around with text that may suit your presentation better.
8. Limit the use of animated fonts
Animated fonts can be distracting. Avoid animating your text or use it only if it serves a functional purpose. Ask yourself if it adds clarity to your data or is just a cute effect.
9. Keep an eye on font tracking and kerning
Learn these two typography terms and you will have an easier time placing your words on the slide. Kerning adjusts the spacing between two adjacent letters in a font. Tracking adjusts the space between all letters together. Both influence the readability of text.
For instance, you can avoid using narrow or condensed typefaces. Instead, pick a thicker font and tweak it with tracking and kerning within PowerPoint.
For more on changing the spaces between text, read this Microsoft support article .
Tip: Play the KernType typography game to get familiar with the basics of the two principles.
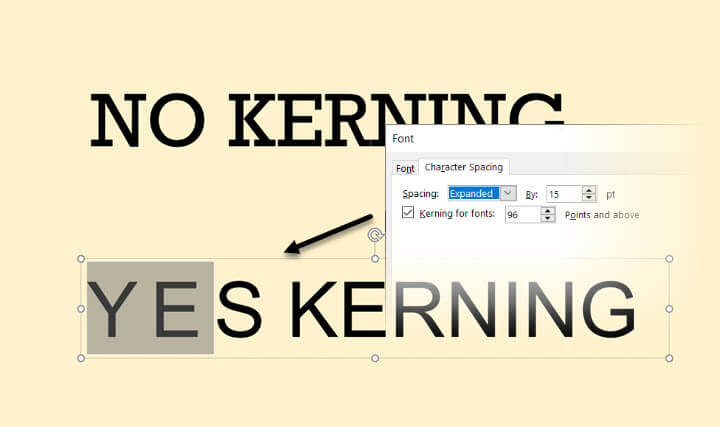
10. Make interesting shape effects
It doesn’t always have to be just about fonts and simple colors. The Shape Effects panel on PowerPoint gives you a lot of control over the finished appearance of text on the slide.
For instance, you can adjust the transparency of the letters. You can also “texturize” the words by using pictures to fill the words instead of a solid fill color.
- Select the word and right click.
- From the context menu, click on Format Text Effects.
- The Format Shape panel is displayed on the right.
- Select Text Options > Text Fill & Outline.
- Choose Picture or texture fill.
You can now use an image or any texture to decorate your words. Picture or texture fills are a creative way to use standard fonts but still make them stand apart on your slides. Of course, never overdo it.
Tip: Shape effects go well with thicker fonts.
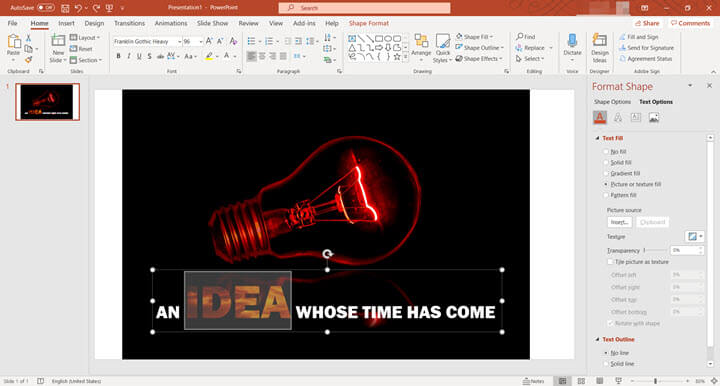
15 of the most versatile fonts you can use in PowerPoint
These fonts (and a few more) are versatile because they are standard fonts and are available on both Windows and macOS. You don’t have to go after fancy typefaces just yet. Focus on your layout. Use the design pointers from the above list and give your slides an attractive makeover.
- Franklin Gothic
- Times New Roman
- Palatino
Think of typography in PowerPoint as design
Practice with your eye. Play one font against the other for interesting unions. Typography isn’t just for selecting fonts and using them to occupy your slide with words. It is an essential design element in any place where visual communication matters. You can design your presentations faster once you work out how fonts work together and learn a bit about color theory.
Want to learn more about how good design comes together? Start with some of the basic and advanced PowerPoint techniques .
Ready to master Microsoft Office?
Start learning for free with GoSkills courses
Loved this? Subscribe, and join 441,881 others.
Get our latest content before everyone else. Unsubscribe whenever.

Saikat is a writer who hunts for the latest tricks in Microsoft Office and web apps. He doesn't want to get off the learning curve, so a camera and a harmonica claim an equal share of his free time.

Recommended
Should You Switch to Microsoft 365? What You Need to Know in 2024
We break down what Microsoft 365 is, and what makes it different from lifetime licenses.

28 Best Microsoft Office Add Ins in 2024
Supercharge your productivity with our picks of the best Microsoft Office add-ins for Word, Excel, PowerPoint, Outlook and OneNote.

What is Microsoft Teams? Everything You Need to Know in 2024
What is Microsoft Teams? Find out in this introductory guide.
© 2024 GoSkills Ltd. Skills for career advancement
Choosing the Best Font for PowerPoint: 10 Tips & Examples
There’s a fine art to creating a great PowerPont presentation that wows. With so many tricks and features in this little bit of software, it’s more likely to see a bad presentation than a good one (and you don’t want to be that person!)
While there are a lot of factors that contribute to the overall design , choosing a suitable font for PowerPoint is near the top of the list. The audience needs to be able to read the words on the screen with ease, to ensure that your presentation is as effective as possible.
So how do you do it? Where do you start when choosing a font for PowerPoint? We have 10 tips for you with a few examples of PowerPoint slides (and templates) that will impress your audience.
How Does Unlimited PowerPoint Templates Sound?
Download thousands of PowerPoint templates, and many other design elements, with a monthly Envato Elements membership. It starts at $16 per month, and gives you unlimited access to a growing library of over 2,000,000 presentation templates, fonts, photos, graphics, and more.

Ciri Template

Animated PPT Templates
Fully animated.
Explore PowerPoint Templates

1. Stick to Fairly Standard Fonts
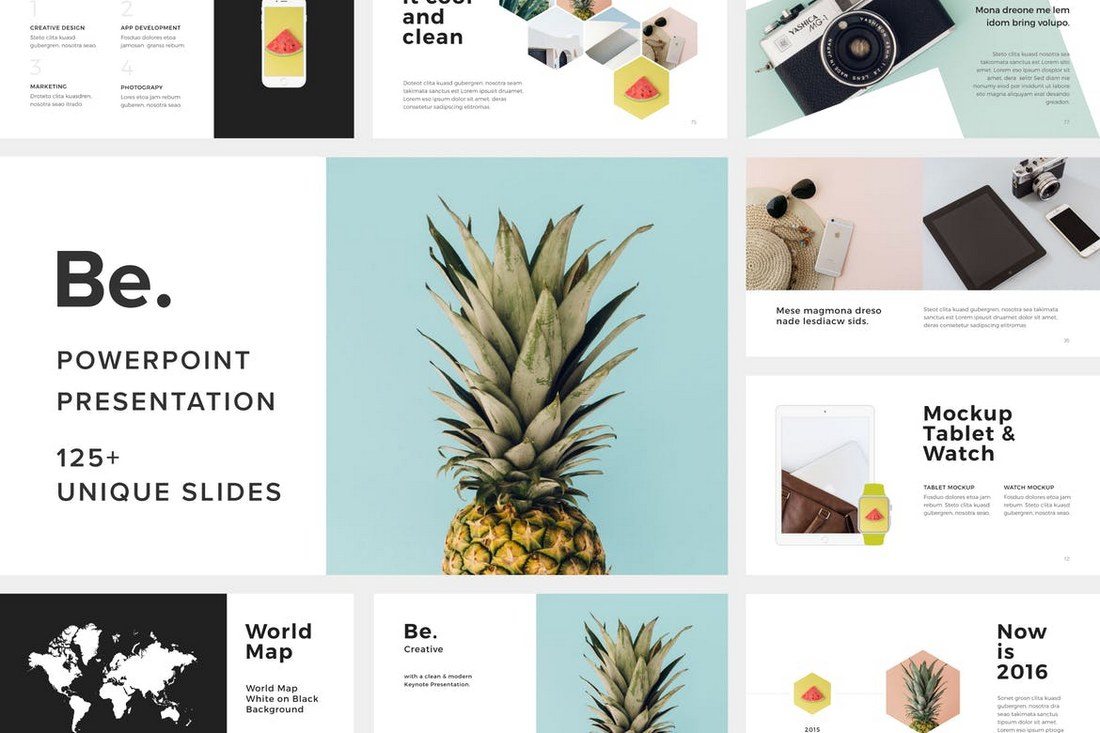
One of the most fun parts of a design project is getting to sift through fonts and make selections that fit your project. When it comes to PowerPoint, that selection should be pretty limited.
To make the most of your presentation, stick to a standard font to ensure that your presentation will look the same everywhere – and on every computer – you present. If you don’t use a standard font, chances are when you pop the presentation in a new machine, you’ll end up with a jumbled mess of lettering. PowerPoint will try to replace all the fonts it does not recognize with something else.
This can cause readability concerns and even make the presentation look like it’s error-filled (with words that are in odd locations or even missing).
10 standard fonts to try:
2. Incorporate Plenty of Contrast
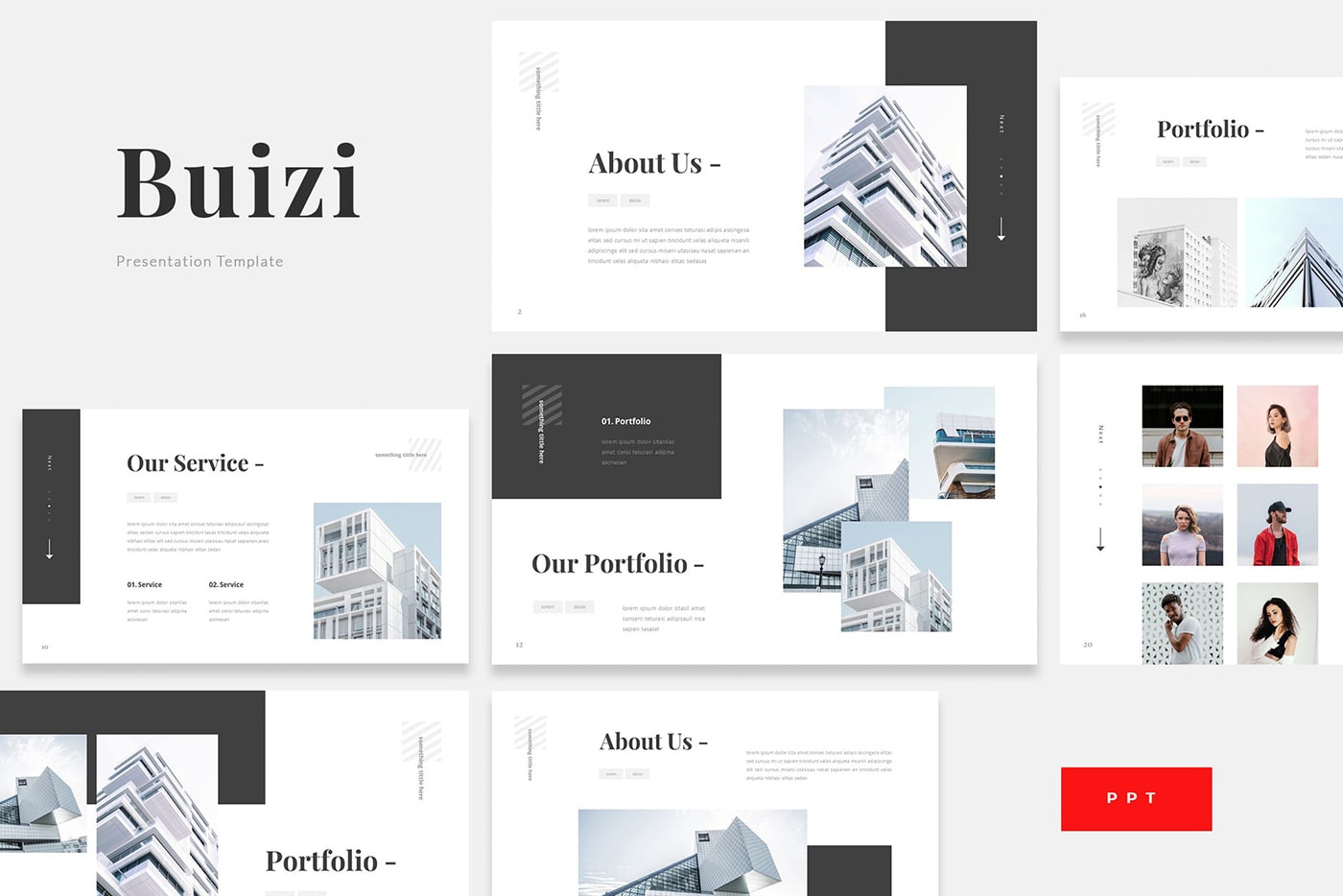
White and black text is easiest to read. But no type is readable without plenty of contrast between the background and text itself.
Regardless of what font you select, without adequate contrast, readability will be a concern. Opt for light type on a dark background or a light background with dark text.
Consider the environment here as well. Do you plan to show the presentation on a computer monitor or big presentation screen? How these conditions render can impact how much contrast your color choices actually have.
3. Use a Serif and a Sans Serif
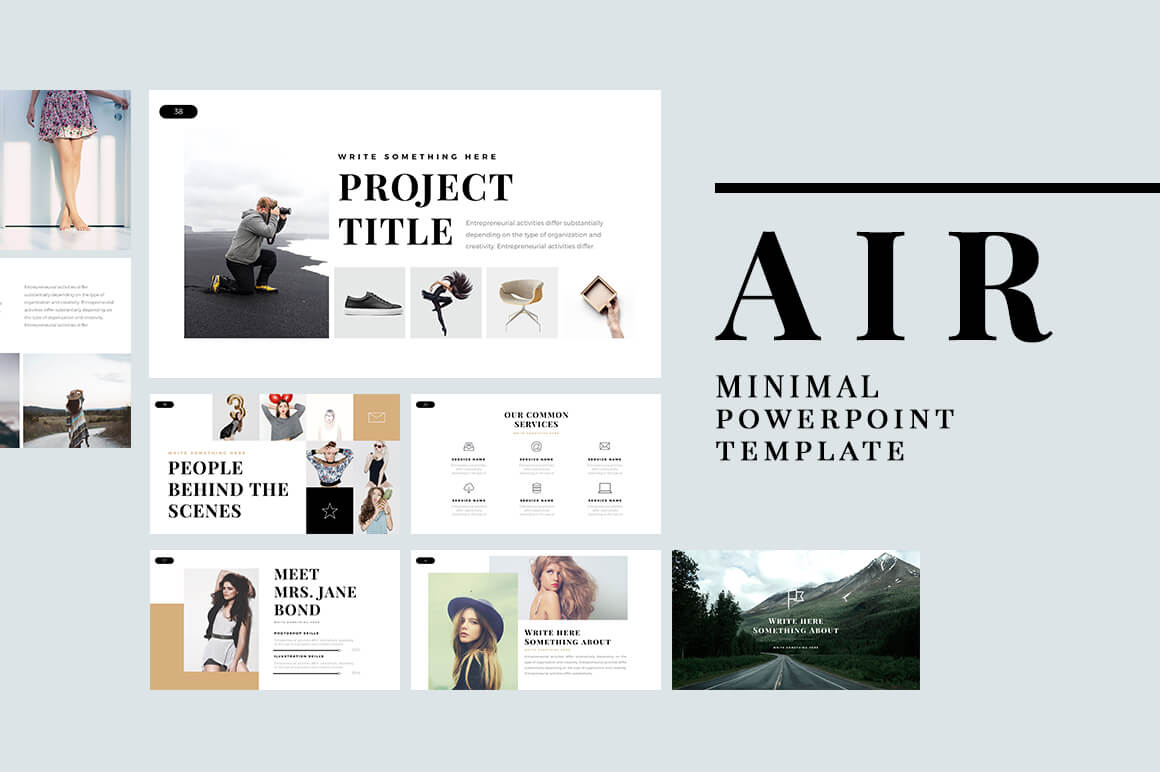
Most presentations use two fonts.
- Header font for headlines on each slide.
- Copy or bullet font for supporting text.
You don’t have to use the same font in each location. It’s actually preferred to select two different fonts for these areas of the presentation. For even more impact pair two different fonts, such as a serif and sans serif, so that the font change creates an extra level of contrast and visual interest.
4. Avoid All Caps
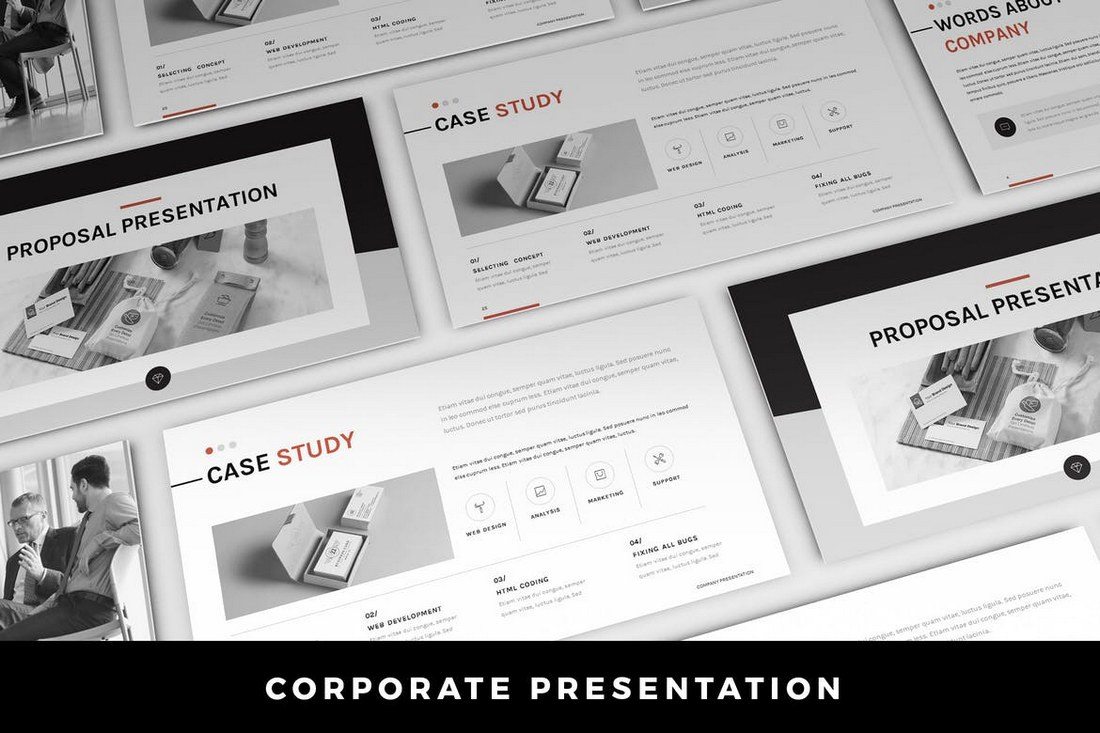
When picking a font, stay away from fonts that only include capital letter sets. All caps in presentations have the same effect as all caps in an email. It feels like you are yelling at the audience.
All caps can also be difficult to read if there are more than a couple of words on the screen. Use all caps as sparingly as possible.
5. Stay Away From Scripts and Italics
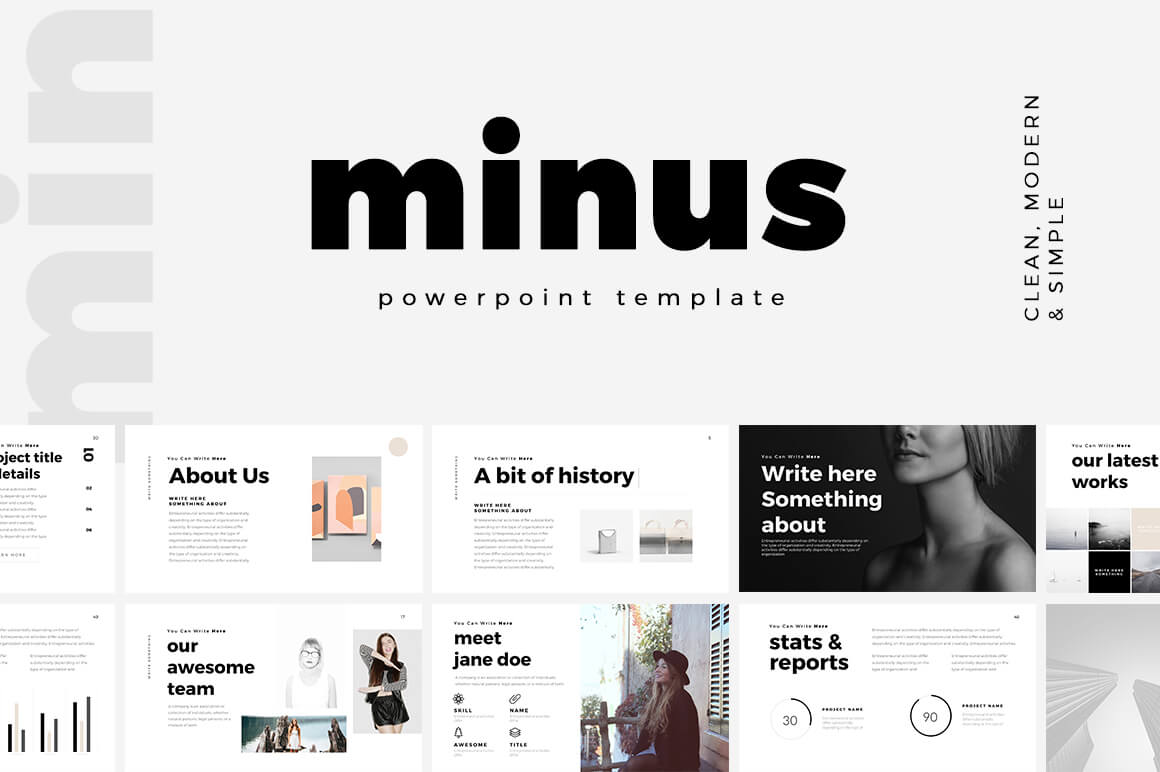
While scripts, handwriting and novelty typefaces might be pretty, they are often difficult to read. Avoid them in PowerPoint presentations. (There’s usually not enough contrast or size to help them maintain readability from a distance.)
The same is true of italics. Anything you do to a font to add emphasis should make it easier to read. While italics can be a great option online or in print applications, presentations come with a different set of rules. The biggest contributing factor is that text often has to be read from a distance – think about audience members in the back of the room – and any slanting can make that more difficult.
6. Make It Big Enough
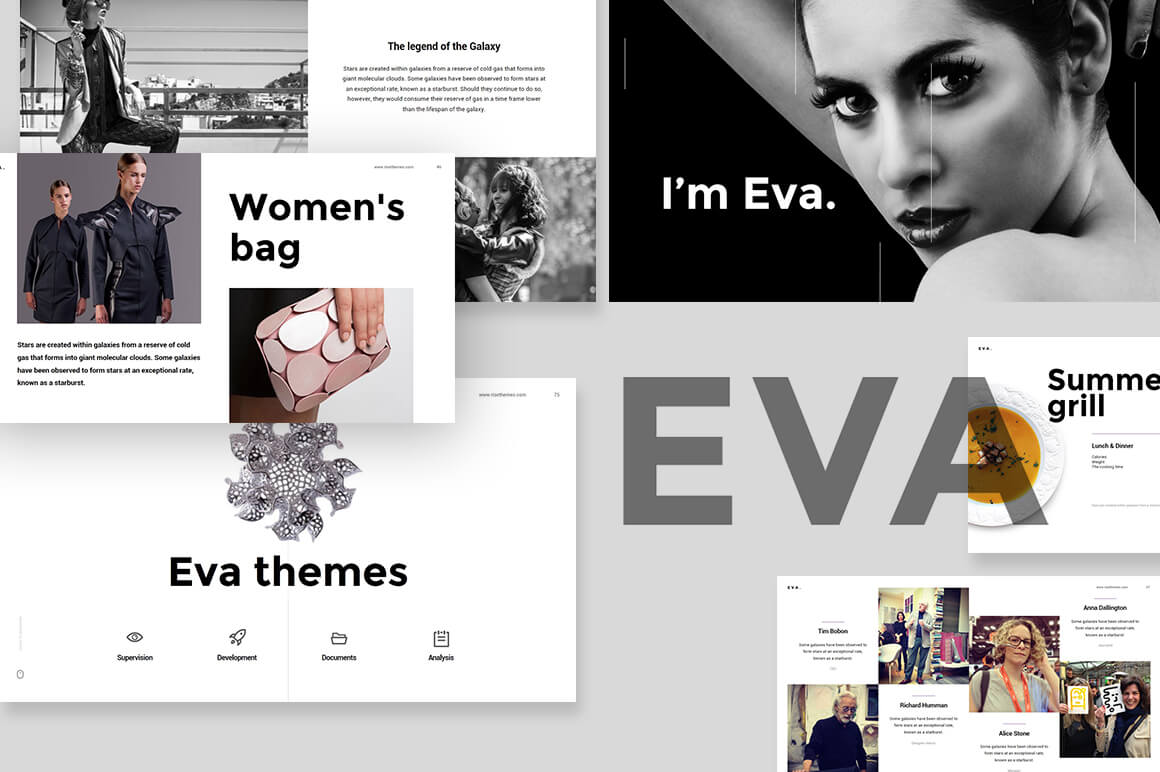
One of the biggest issues with fonts in slideshows is often size. How big should the text in a PowerPoint presentation be?
While a lot of that depends on the font you decide to use, there are some guidelines. (These sizes work wonderfully with the 10 fonts options in top No. 1. As well.)
- Minimum font size for main copy and bullets: 18 points
- Preferred font size for main copy and bullets: 24 points
- Preferred font size for headers or titles: 36 to 44 points
Make sure to think about the size of the screen and room as well when planning font sizes. With a smaller screen in a larger space, everything will look smaller than it is. The opposite is true of an oversized screen in a small room. Think Outside the Slide has a great font cheat sheets for a number of different screen sizes.
7. Turn Off Animations
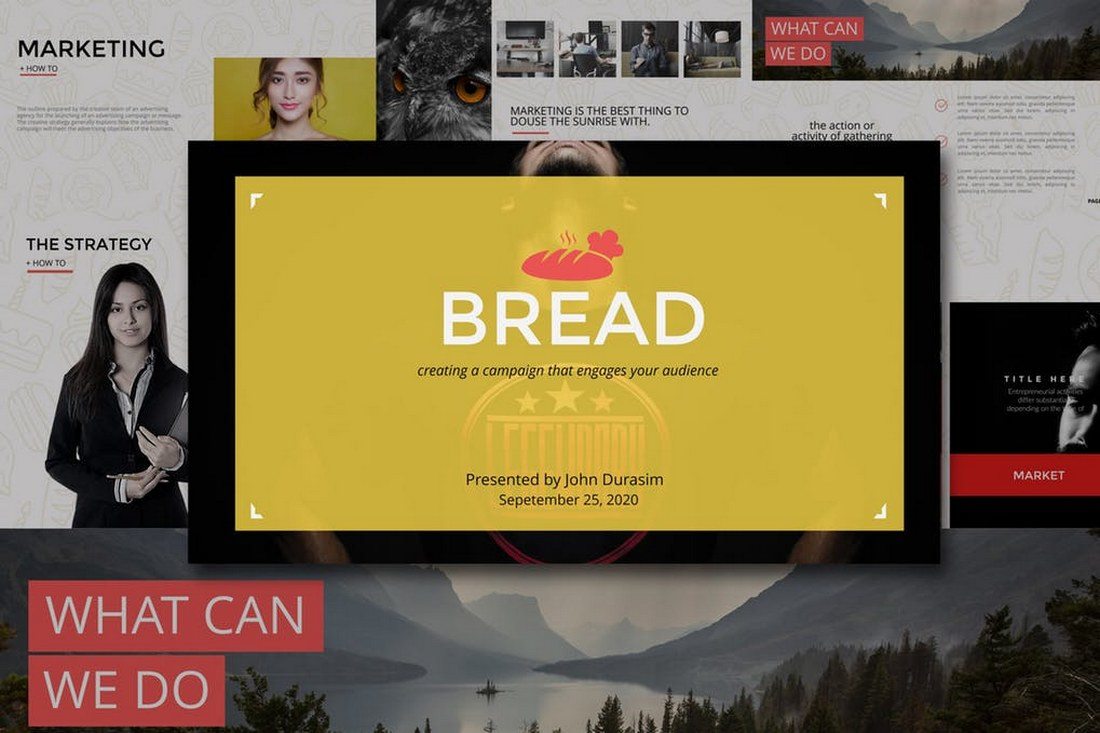
Don’t let all those PowerPoint tricks suck you in. Moving text, zooming words, letters that fly in from the side of the screen – they are all difficult to read. And really distracting.
If you want to use an effect, “Appear” is acceptable. But there’s no need to dazzle the audience with crazy font tricks. All this really does is distract people from what you are really trying to say.
The same mantra that we use with all other design projects applies here as well – KISS or Keep It Simple, Stupid.
8. Plan for Sharing
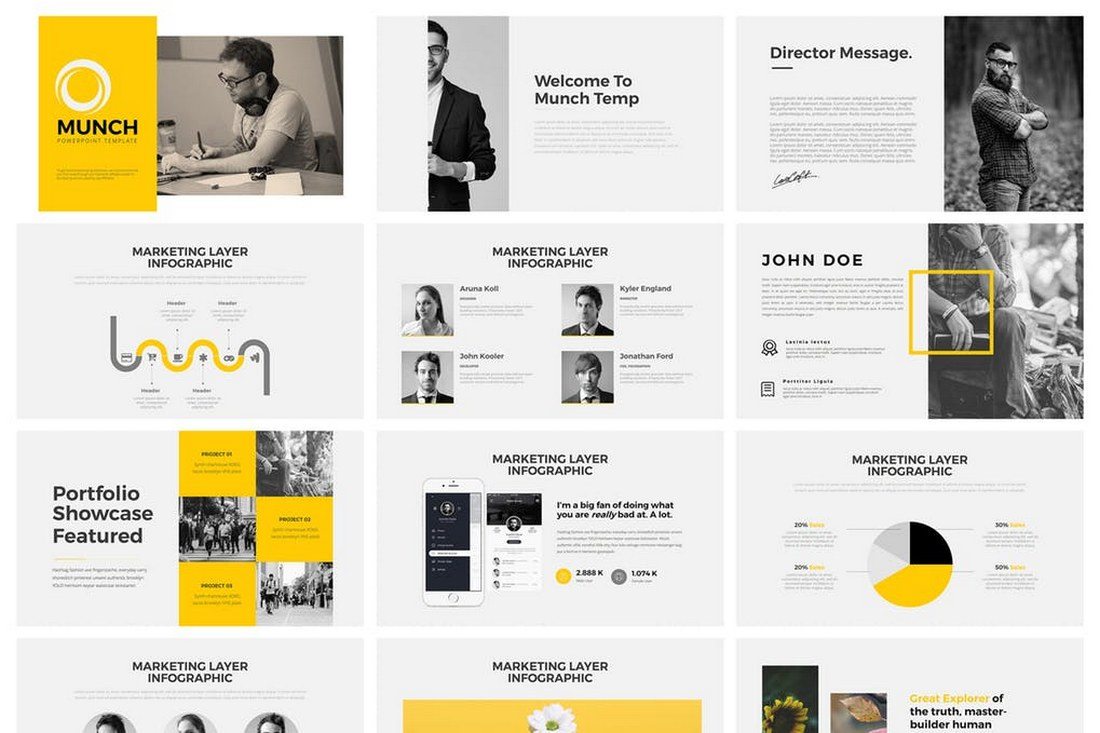
While many users work with PowerPoint regularly, chances are that you’ll be asked to share your presentation slides for others. This includes posting with tools such as SlideShare, emailing the PowerPoint (or putting it in a drop folder) or sharing via Google Slides.
When it comes to fonts, Google Slides is the most complicating factor because it has a different suite of standard fonts than PC or Mac operating systems. Make sure to test the presentation in this environment if you plan to share and use a Google standard font or make sure to include the font you plan to use in the customization options.
9. Think About the Notes, Too
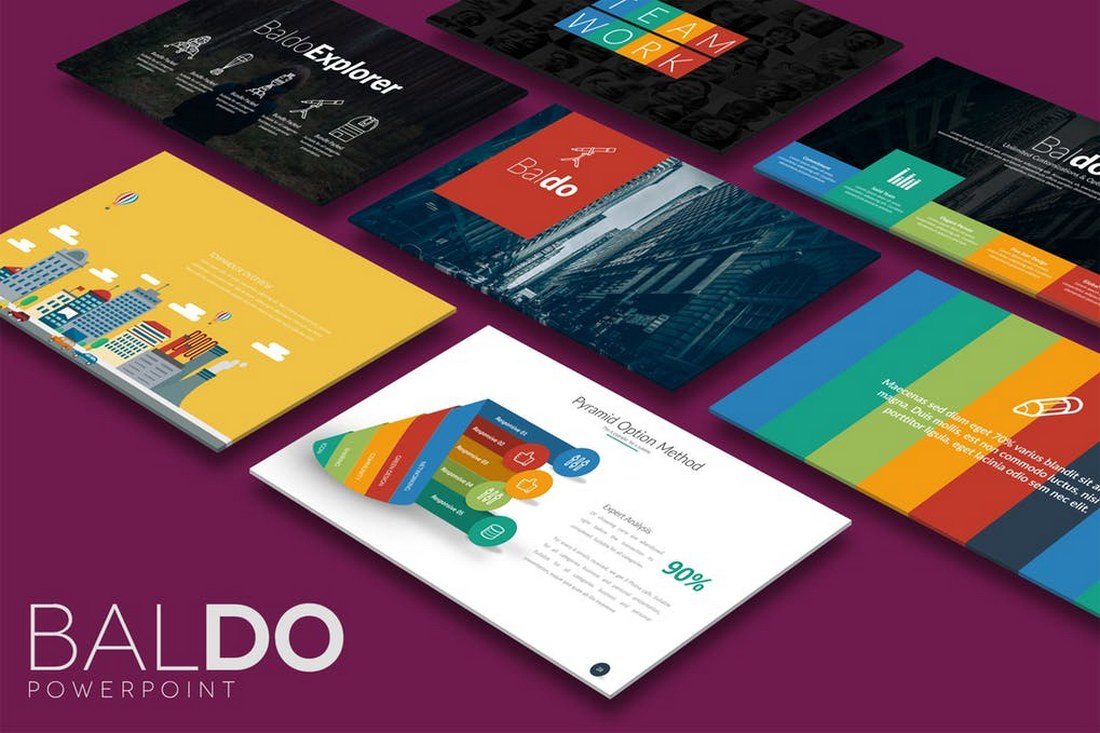
The part of PowerPoint presentations that is often neglected is the notes section. If you plan to distribute a presentation file to the audience (digitally or via printouts), the font selection for accompanying notes is important.
Use the same typeface as for the main slideshow with related corresponding headers and body and bulleted text. The big difference here is size. Body copy/bulleted information should fall in the range of 9 to 12 points and headers should be 18 to 20 points. This is a comfortable reading size for most documents. (These sizes also help ensure clear printing on standard office machines.)
10. Use Fonts Consistently
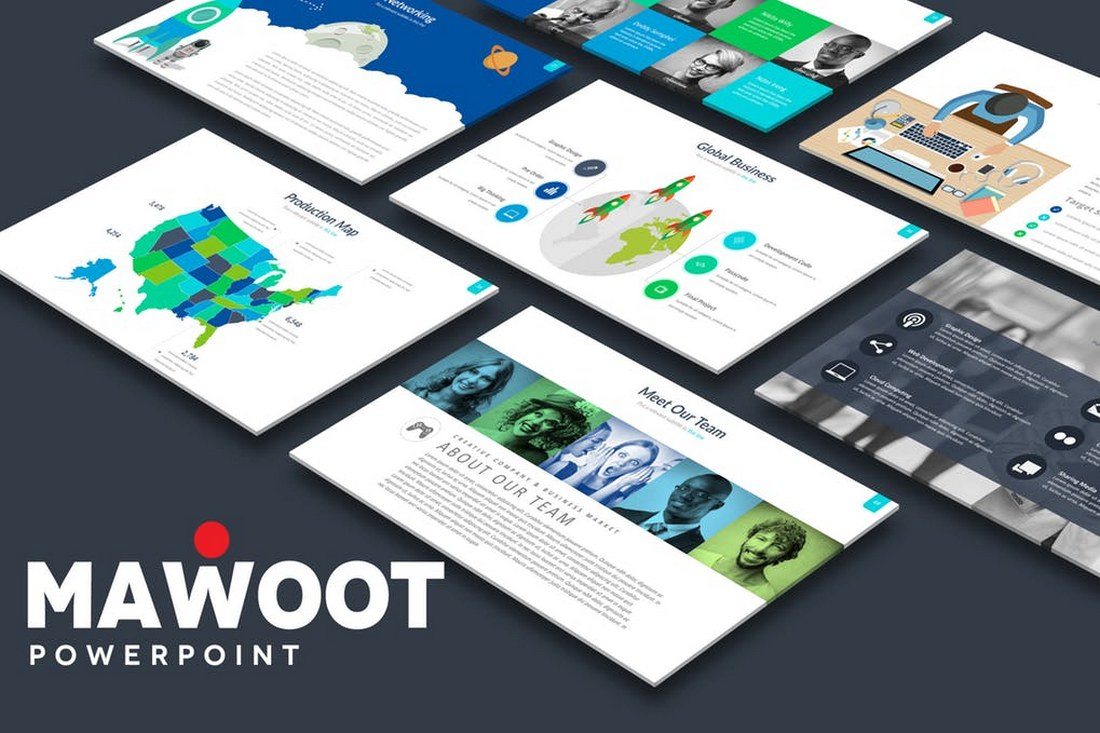
You don’t need a huge font library to create great PowerPoint presentations. Having a couple of go-to fonts that you use consistently is enough.
Make sure to use fonts consistently within a document as well. Create a PowerPoint template file so that when you use different levels of bulleting and headers, the sizes, color variations, and fonts change automatically. (Web designers, this is just like using H1 through H6 tags.)
A clear consistent use of fonts makes your presentation about how it looks and how easy (or tough) it may be to read and more about the content therein. (And that’s what it should be about.)
If you don’t feel comfortable making your own PowerPoint presentation template, you can download one to get started. These options might have a more refined look than some of the software defaults (and all of the examples in this article come from these collections).
- 25+ Minimal PowerPoint Templates
- 20+ Best PowerPoint Templates of 2018
- 60+ Beautiful, Premium PowerPoint Presentation Templates
- Slidesgo School
- Presentation Tips
The best tips for using fonts in presentations
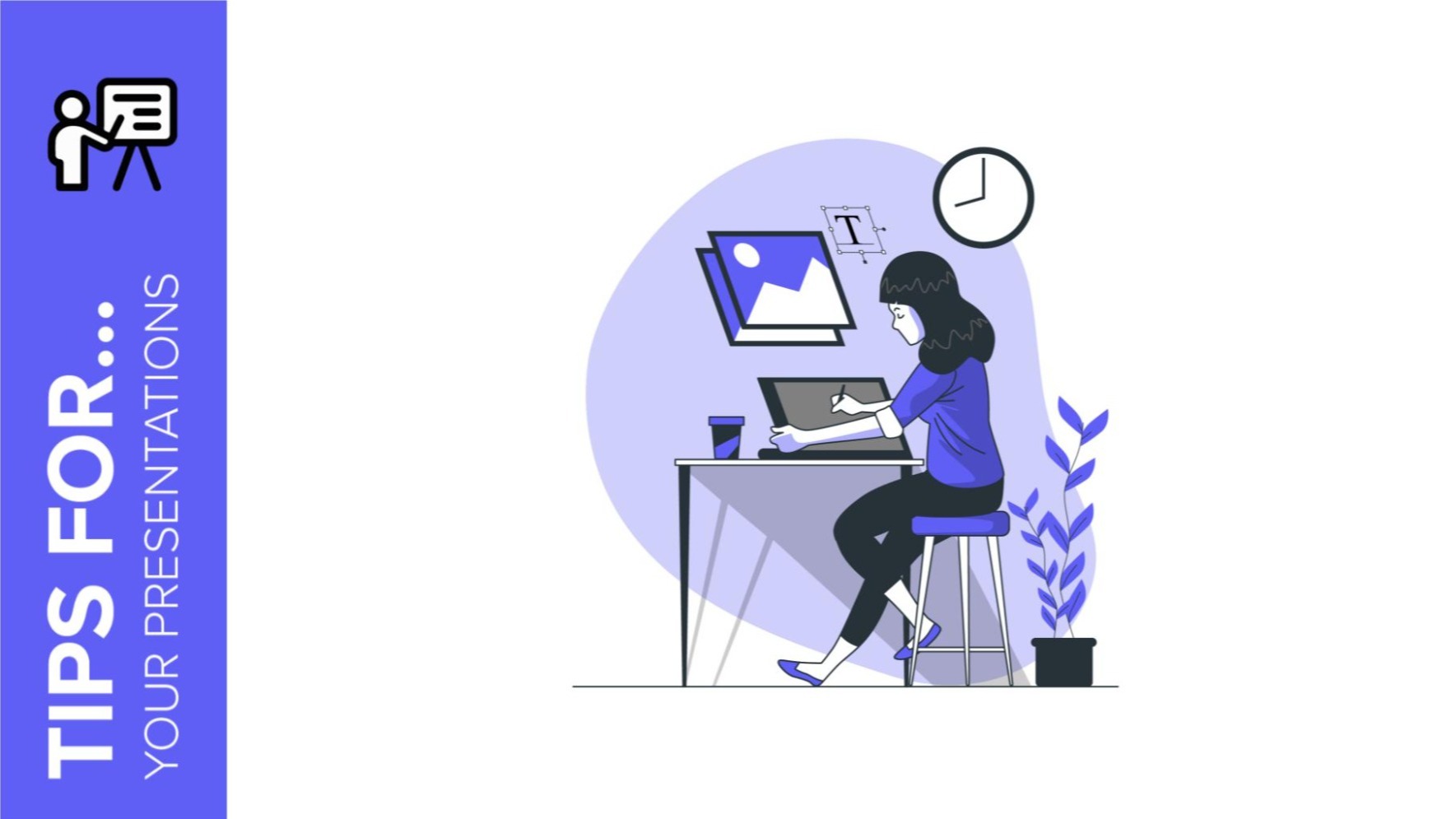
Each design element in a presentation has a crucial role to play. The choice of fonts to use and the way they are employed cannot be a matter of chance.
Learn, below, the best tips for using fonts in your Google Slides or PowerPoint presentations . With these simple tips, it will be easier for you to know which font to use on your slides, how to combine different types, and what tricks you should follow to make your text stand out.
Choose easy-to-read fonts
Limit the number of typographies selected, avoid using similar fonts, create a visual hierarchy, be careful when choosing colors, combine different text weights, maintain harmony with the design, theme, and audience.
Which typography is the most suitable for a presentation? One that is 100% legible for your audience. Always prioritize the use of fonts that are easy to read from a certain distance, as it is essential that everyone can see the main content of your presentation without much effort.
.png)
Minimalist Korean Aesthetic Pitch Deck
When you are editing a Google Slides or PowerPoint presentation, try to put yourself in the shoes of your audience. Ask yourself, "Will this font look right when I put the projector on?”. If you have doubts, discard it and look for another alternative.
.png)
Always use common sense. If you are going to present in class or at work, this is not the time to be creative by using fonts with unusual strokes, which are designed for other uses.
.png)
In order to give coherence to your design, don’t incorporate more than three different fonts in the same presentation! Using too many different fonts will distract the listener, who will not know how you are organizing the content and which parts you want to emphasize.
.png)
Read Across America Day
With your favorite presentation editor already open, during the design process, assign each font a specific use. For example, if you like three different styles, you can use one for titles, one for subtitles, and one for body text.
.png)
Typographies generate a great visual impact. They have the power to highlight the most valuable content, which means that they give strength to one message over another.
When we look at a slide, our eyes scan the information following the order and coherence that has been previously established through the use of different font combinations. For a cleaner design, you shouldn't use fonts that are too similar to each other, but rather combinations that contrast and at the same time complement each other.
Apply the combination of Sans Serif + Serif

Japanese Culture Day
Don't know which typographies generate a good balance? There is a combination of typographic styles that is a hit: a Sans Serif font with a Serif font.
Serif typographies are characterized by being more formal and elegant. You can recognize serif fonts by the small endings at the ends of each letter. Some examples of this type of font are Times New Roman or Georgia .
.png)
On the other hand, we have the opposite side: Sans Serif typographies. They are casual, informal, and more modern. These fonts have simpler lines, which makes them more legible. Within this category, we would highlight Helvetica, Optima, or Futura fonts, as they are more widely used.
Although these two styles are very different from each other, they go great together! Try the contrast generated by introducing them in the same slide.
.png)
Does all the content of a presentation have the same importance? Of course not! In a single slide, you can find many types of text according to their function, such as section headings, subheadings, numerical data, definitions, clarifying data, results, reflections, quotations, and many other options.

Pohang Steel Art Festival Minitheme
Make use of different font sizes to make some text extracts more emphasized by making their size larger. A skillful application of varied font sizes can draw attention to important text elements, guiding readers through your content hierarchy. However, it's not just about size – the spacing between letters, known as kerning, also plays a vital role in optimizing legibility and visual appeal. Discover more about the art of kerning and its impact on typography in our comprehensive guide: What is kerning and how to apply to typography .
.png)
If you want to learn more about visual hierarchy, here is a post about composition tips to design your slides.
What is the point of using the perfect typographies if you use a color that cannot be seen in the background? As we have previously indicated, a presentation must be seen at a reasonable distance and under the expected level of illumination.
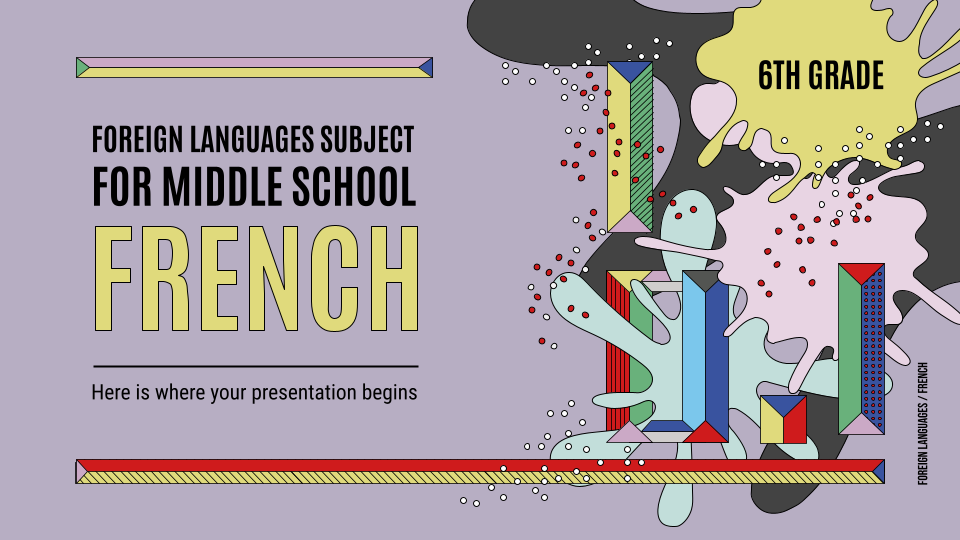
Foreign Languages Subject for Middle School: French
The different colors applied must meet the following requirements:
- They must be in line with the design of the template. Apply colors that match your brand or that fit with the basic structure of your presentation. If the template is minimalist and has darker tones, it would not make much sense to use very vivid and colorful tones and in the opposite case, where the design is more colorful, we should not go out of the pre-established schemes.
.png)
- Contrast is necessary. What color is the text written on? The content must have a color that stands out from afar. On a grey background, it is not a good idea to use white text. However, don't overdo it with shades that are too different, either, as they can be quite jarring.
.png)
- Keep in mind where you will be presenting. The lighting, the location of the projector or the size of the room can work against you. Try to reduce risks by opting for clear color combinations.
Both PowerPoint and Google Slides have many tools to set the perfect text format to use. We recommend you modify the weight of your text to highlight keywords or concepts.
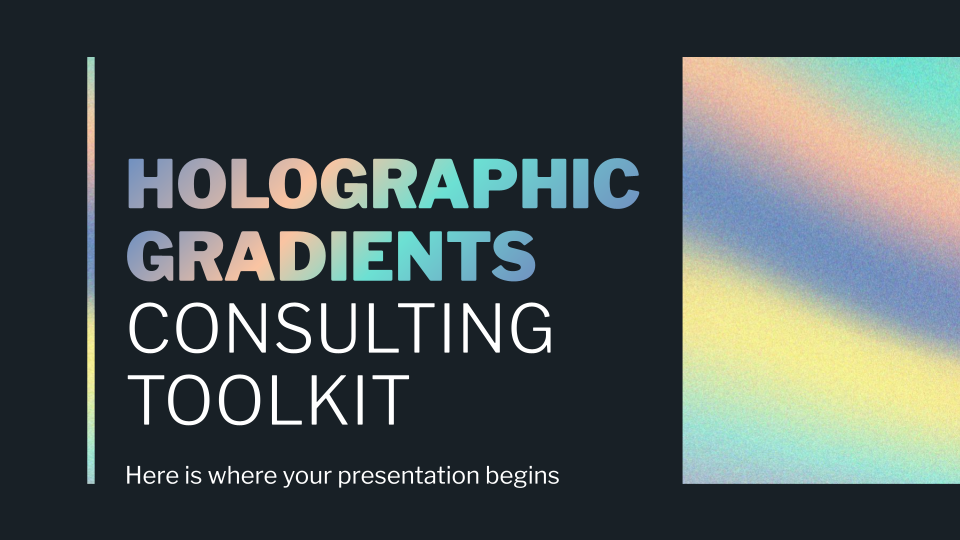
Holographic Gradients Consulting Toolkit
Remember that all information is not essential. You must be able to synthesize your content to avoid overloading the slides with a lot of text. Show the essential points and point out the concepts you want your listeners to retain.
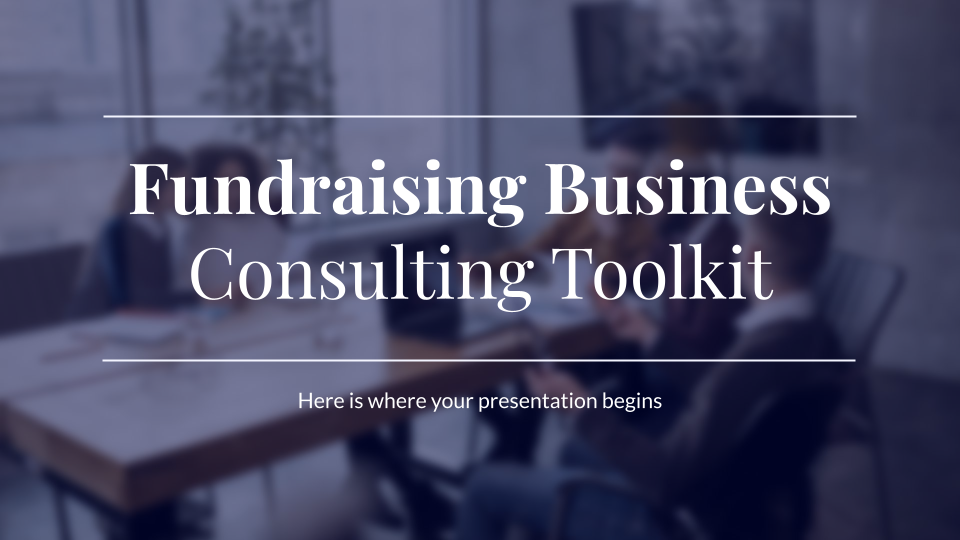
Fundraising Business Consulting Toolkit
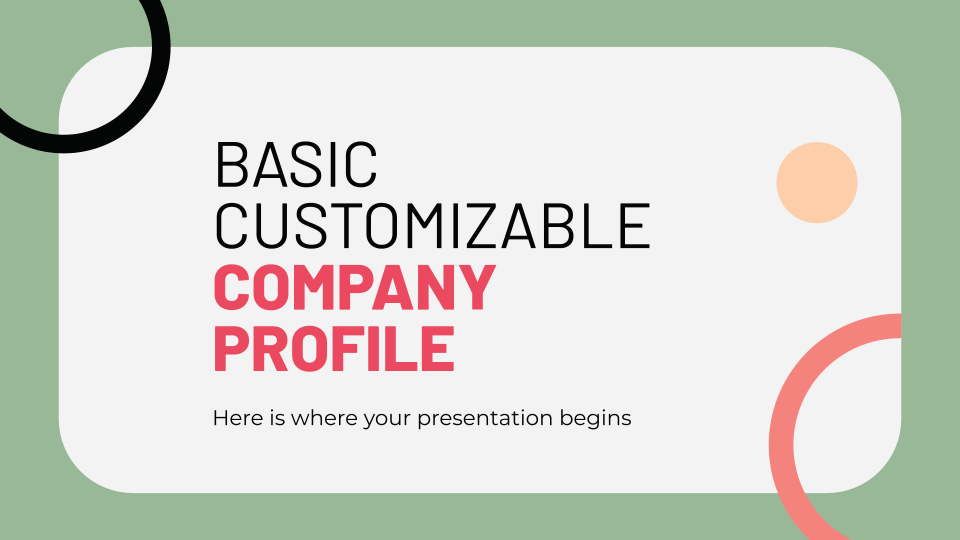
Basic Customizable Company Profile
Before you start designing your presentation or choosing a template, ask yourself several questions: Who am I speaking to? What is the central theme of my presentation? These two ideas will help you focus on the design as a whole.
All the elements of a presentation must be adapted to the target audience. If your main target is a university class, your choice of fonts and colors will be different than if you are giving a lesson in front of elementary school children.
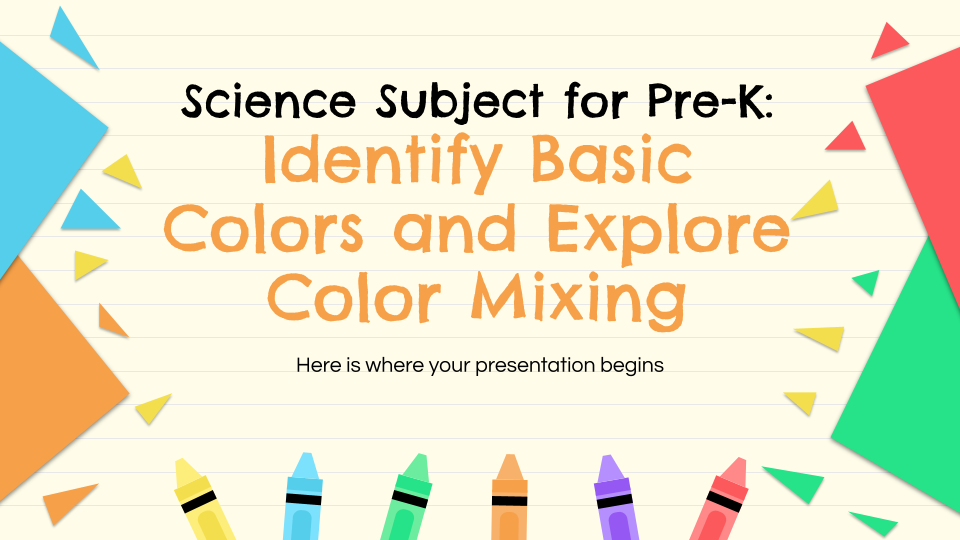
Science Subject for Pre-K: Identify Basic Colors and Explore Color Mixing
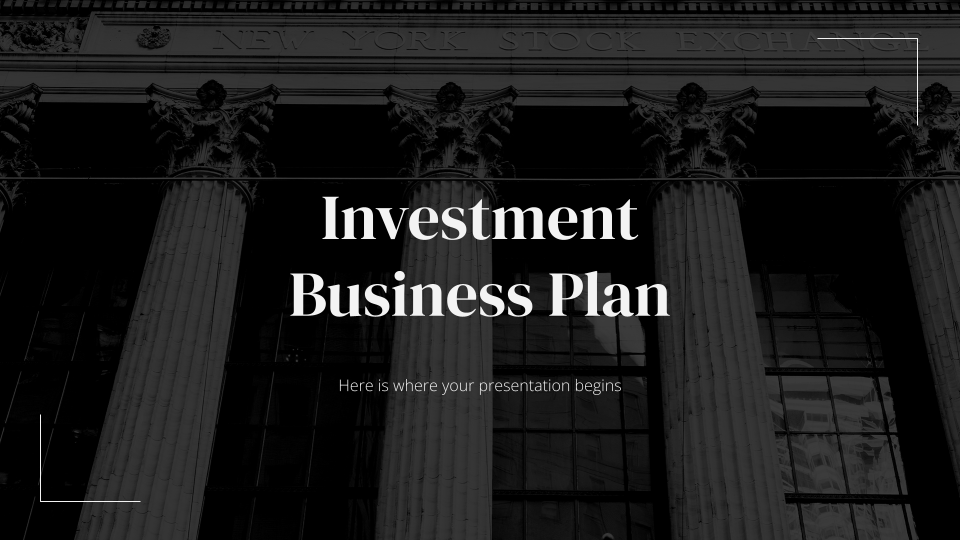
Investment Business Plan
In addition, the main topic of your presentation already limits the fonts to be used, as you would not use some combinations, for example, for a formal presentation in front of investors for your company.
With practice, you will internalize the tips of this post to show the best side of your work in your next presentation. As time is short, we invite you to explore Slidesgo's collection of free Google Slides and PowerPoint templates , where you will find hundreds of templates with different font combinations.
Do you find this article useful?
Related tutorials.

How to print PowerPoint notes
Crafting an impactful PowerPoint slideshow and delivering a captivating presentation are distinct skills. The first focuses on designing appealing visuals to convey a clear message, while the second involves employing effective presentation techniques to ensure the audience grasps the idea. The content of this article will help you with the latter part of this process, guiding future presenters on how to print PowerPoint with speaker notes to enhance your presentations success and effectiveness.

Discover Our Online Presentation Software for Free
We have great news for you today! If you’ve been a Slidesgo fan for years (or months, or weeks, or days, or mere hours, we welcome everyone!), you’ll probably know for now that our templates are available mostly in two formats: for use in Google Slides and PowerPoint.Google Slides is a free tool, since you only need a Google account in order to use it. PowerPoint, on the other hand, is part of the Microsoft Office suite, so it’s not a free program, but that didn’t stop it from being one of the most popular options in the world!What if we...

Webinar: Presentation Audit
With more than 15,000 templates released on Slidesgo and a user base composed of millions of people, we estimate that the total number of presentations created adds up to… um, a lot! Our team of professional designers work very hard to provide you with editable slides so that the only thing you need to do is, well, customize the elements to your liking. Starting from any given template, the results may vary a lot depending on the person who edited the contents.Have you ever wondered “Is my presentation good enough?” and wished that an expert on presentations looked at your template...

How to Change Slides Orientation in Google Slides
A change of perspective is always good! Do you want your public to look at your slides in a new way? Changing slides orientation will do the work. In this tutorial you’re going to learn how to go from horizontal slides, to vertical ones (and vice versa!).
- PowerPoint Notes
Smallest Font Size for PowerPoint Slides
Most PowerPoint designers love to have white space on their slides, but there will always be demands from clients to include more and more content. Now, this is not a great idea because slides need to be aesthetic and focused–and adding so much more textual or any other content negates the very idea of well-designed slides. Adding extra content is, therefore, a compromise that you should avoid.
In the real world, there will be many reasons to cram this content, and the immediate result is that designers have to use a font size that’s smaller than what they started with. But really speaking, what is the smallest font size that you can use?
There is no definite answer to this question, and as a rule of the thumb, you will want the minimum font size to be 24 points .
However, by declaring 24 points as the minimum font size, I may have opened a can of worms. There are so many other factors in play here that I cannot recommend any rules. You may, however, like to understand some guidelines:
1. Start With the Largest Font Size
Let’s start with the largest point size — this can be 44 points for slide titles. Most PowerPoint templates built within the program use the largest point size as anywhere between 36 and 54, but don’t believe that PowerPoint templates that Microsoft built inside the program are design landmarks set in stone: ) 44 points, though is a good rule of the thumb for slide titles.
2. Explore Largest Non-Title Text Size
I would then look at the largest text size for the rest of the slide, such as body text. Around 32 points (anything between 28 to 36 points) is a good size.
3. Now Decide the Smallest Font Size
For sub-bullets or text in the lower hierarchy, you can go down two levels and make them 28 and 24 point size respectively. This is exactly how I arrived at the minimum font size suggested at the beginning of this post.
4. Go With Smaller Font Sizes for Less Iimportant Stuff
But what about disclaimers, warnings, etc. that you must add to your slide just because your legal team asks you to do so? There is no reason to make them 24 points. Even something as low as 8 to 10 points will do for them. If your audience has to squint their eyes to read them, you might as well make sure they can’t read them at all! After all, no one needs to read that stuff. And if they need to, you can always email a PDF copy of the presentation to them.
5. Not All Fonts Are the Same
Do remember that these point size recommendations are faulted! Why? That’s because 24 point Arial is much larger than 24 point Times New Roman or even Calibri. You remember that I told you these were guidelines and not rules!
6. Make Exceptions
Yes, you can go down a wee bit lower than 24 points if needed. But limit these changes for a few slides, and only when absolutely essential. Remember that the slides were created for the audience. The audience was not created for the slides. You must, therefore, make sure that the last person in the room can read the slides.
7. Use Less Text
It is amazing how this guideline automatically lets you use larger-point sizes because you don’t have too much text to cram on a slide anymore!
8. Use More Pictures
That will again help you create slides with larger and lesser text.
9. Text Exists Beyond Text Boxes
Remember that text size is not limited to the text in boxes and placeholders. Text size is also important in charts, SmartArt, tables, etc. Most companies use slides with teeny-weeny text in these slide objects. At times, this will need a company-wide overhaul in design ethics. Maybe, it’s time you made a start in the right direction.
10. Learn to Break the Rules
So follow all guidelines, but there will still be times you will have to act against these guidelines. Maintain a philosophical attitude and try your best.
For many of you who have visited an ophthalmologist to check your vision, you must have seen a chart where the text diminishes in size in each subsequent line. In some ways, you have to treat your audience as someone who is visiting an ophthalmologist, but you cannot show them the smallest font size they cannot read! You have to make sure that every person in your audience can read all the text you want them to read. In other words, your alphabet chart should never contain font sizes that someone may fail to read. Of course, this alphabet chart is your slide!
This question about the smallest font size for PowerPoint slides or slides in any program was originally sent to me as an answer request on Quora . I expand my answer above.
Related Posts

Filed Under: Guidelines Tagged as: Font Size , Fonts , Guidelines , PowerPoint , Slide Design , Text
No Comments
Microsoft and the Office logo are trademarks or registered trademarks of Microsoft Corporation in the United States and/or other countries.
Home | PowerPoint | Photoshop | PowerPoint Templates | PowerPoint Tutorials | Blog | Notes | Ezine | Media Kit | Feedback | Site Map | About Us | Contact Us Link to Us | Privacy | Testimonials PowerPoint Backgrounds | Christian PowerPoint Backgrounds | Business PowerPoint Presentation Templates
Plagiarism will be detected by Copyscape
© 2000-2024, Geetesh Bajaj - All rights reserved.
What are the Best Fonts for Presentation Slides

The fonts you use in your PowerPoint slides do play a role in making your presentations successful. The typeface should be readable and font size should be large enough so that people seated at the back have no problem reading the text.
Here’s some useful advice from presentation gurus on selecting the right fonts (font family + size) for your PowerPoint (or Keynote) presentations:
Guy Kawasaki : Guy says that your PowerPoint presentation slides should contain no font smaller than thirty points or just find out the age of the oldest person in your audience and divide it by two . That’s your optimal font size.
“Force yourself to use no font smaller than thirty points. I guarantee it will make your presentations better because it requires you to find the most salient points and to know how to explain them well.”
Seth Godin : Seth recommends picking up a font other than Arial for presentations because it is too common and overused.
“Headline fonts ought to be decorative but not ornate. Ornate looks cool on a font menu, but rarely pays off in heavy use… The right font becomes your handwriting.”
[Update] You can find some impressive typefaces at Google Web Fonts and they are free .
Scott Hanselman : Scott, a great presenter and geek, recommends Lucida Console font, 14 to 18pt in bold for PowerPoint presentations.
“This [Lucida Console] is the most readable, mono-spaced font out there . Courier of any flavor or Arial (or any other proportionally spaced font) is NOT appropriate for code demonstrations, period, full stop. ”
Garr Reynolds : The world’s best know presentation expert says that san-serif fonts are generally best for PowerPoint presentations, but try to avoid the ubiquitous Helvetica .
“Use the same font set throughout your entire slide presentation, and use no more than two complementary fonts (e.g., Arial and Arial Bold). Serif font are said to be easier to read at small point sizes, but for on screen presentations the serifs tend to get lost due to the relatively low resolution of projectors.”
If you are looking for specific font recommendations, check the following slide deck – it recommends Lobster Two, Bebas Neue, Glode, Korolev and Cantarell.
[slideshare id=9659045&doc=slidesthatrockpdf-111012082418-phpapp02]
Also see: PowerPoint Presentations: Avoid Last Minute Surprises
Amit Agarwal
Google Developer Expert, Google Cloud Champion
Amit Agarwal is a Google Developer Expert in Google Workspace and Google Apps Script. He holds an engineering degree in Computer Science (I.I.T.) and is the first professional blogger in India.
Amit has developed several popular Google add-ons including Mail Merge for Gmail and Document Studio . Read more on Lifehacker and YourStory
Awards & Titles
Digital Inspiration has won several awards since it's launch in 2004.
Google Developer Expert
Google awarded us the Google Developer Expert award recogizing our work in Google Workspace.
ProductHunt Golden Kitty
Our Gmail tool won the Lifehack of the Year award at ProductHunt Golden Kitty Awards in 2017.
Microsoft MVP Alumni
Microsoft awarded us the Most Valuable Professional (MVP) title for 5 years in a row.
Google Cloud Champion
Google awarded us the Champion Innovator title recognizing our technical skill and expertise.
Video Tutorials
Subscribe to our YouTube channel and get notified whenever we upload a new video tutorial.

Google Add-ons
We build bespoke solutions that use the capabilities and the features of Google Workspace for automating business processes and driving work productivity.
Mail Merge with Attachments
Send personalized email to your contacts with Google Sheets & Gmail

Document Studio
Create pixel perfect documents from Google Sheets and Google Forms

Save Emails and Attachments
Download emails and attachments from Gmail to your Google Drive

Google Forms Email Notifications
Send email to respondents when they submit your Google Forms

Email Google Spreadsheets
Email entire spreadsheets, selected cell ranges or send dynamic charts on schedule.

Creator Studio for Google Slides
Turn your Google Slides presentations into animated GIF images and videos

Email Newsletter
Sign up for our email newsletter to stay up to date.
We will never send any spam emails. Promise.
Blog > How to find the best font for your PowerPoint presentation
How to find the best font for your PowerPoint presentation
07.26.21 • #powerpoint #tips.
An important point for PowerPoint presentations is to choose a suitable font that is easy to read but at the same time shouldn't be boring. Are you still looking for a good font for your presentation? We have listed a few tips for you here.
Serif or Sans Serif font?
Serif fonts are fonts that have fine lines at the end of the letters, such as the Times New Roman font. They are especially used in print.
Fonts without serifs appear more modern and are easier to read, which is why it makes sense to use a sans serif font for the texts. The resolution of these fonts is also better on the beamer, which is why they are mostly used for presentations.
However, you should always pay attention to the topic you are giving your presentation on. Above all, you should bear in mind that serif fonts tend to look older, while sans-serif fonts look modern. Think about what you want to communicate with your presentation and then choose a suitable font.

Which fonts look good together?
To avoid your presentation looking messy or confusing, do not combine more than 2 fonts. It is best to use a different font for headings than for bullet points.
When combining different fonts, make sure that the two fonts are not too similar and that they differ from each other. The contrast between them should also not be too great, otherwise the whole thing will look inharmonious. It makes sense to combine a serif font with a sans serif font.
Another possibility is to combine fonts from the same font family. The contrast is usually created by different stroke widths and the text looks harmonious.
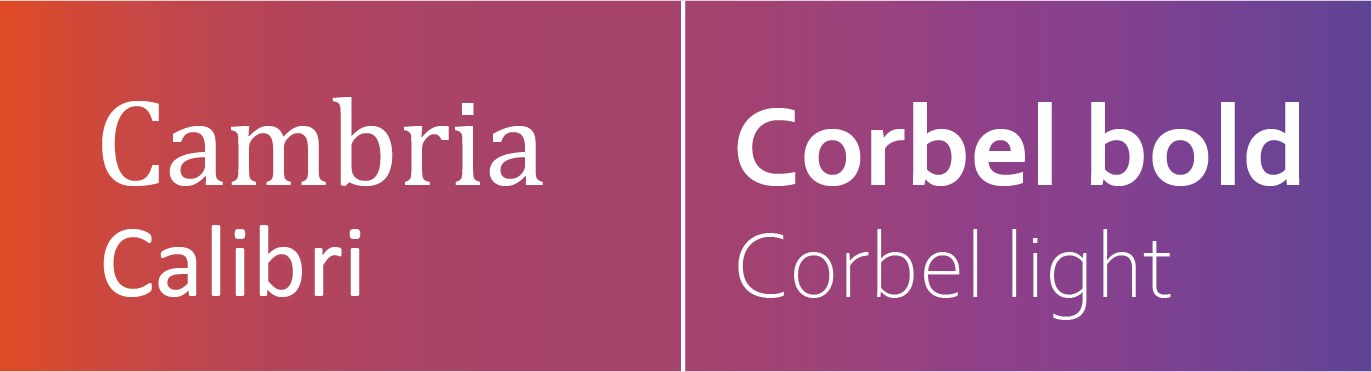
What is a good font size for PowerPoint presentations?
When choosing the font size, it is best to consider where the presentation will be given and how far away the audience is. The font should be large enough to be easily read from the very back.
Headings should be somewhere between 40pt and 50pt. The individual bullet points should not be smaller than 20pt and can be up to about 32pt.
To make the presentation easy to read, it is important to have a high contrast between the background and the font. It is best to always use a light font on a dark background or vice versa. The best contrast is between black and white.
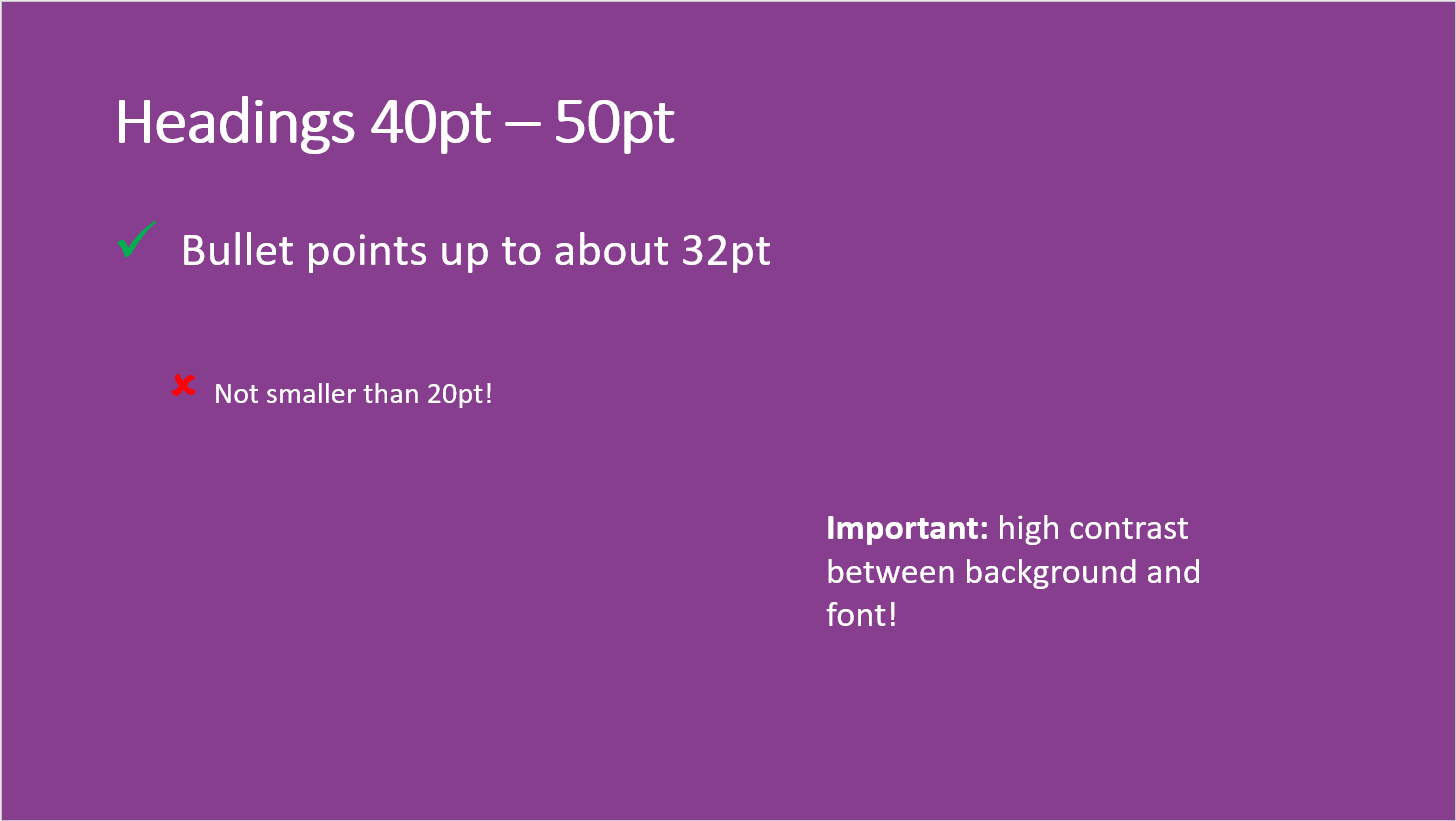
Best fonts for PowerPoint
So finding the best font for you depends on many factors. But we have listed a few fonts here that do well in presentations.

This is a rather new font and therefore optimised for the screen. Its particularly wide spaces make it easy to read.

Like Verdana, Segoe UI is particularly easy to read on the screen. Its narrower character spacing also makes it very suitable for headlines.

Corbel appears very organized, clear and serious. It has also been optimised for presentations and is still easy to read even at greater distances.

Palatino is a rather unusual font that stands out from all the default fonts. It looks very elegant and is easy to read.

This is one of the oldest fonts and is more of a font style that includes fonts such as Garamond ITC and Adobe Garamond.

Tahoma is a very legible and clear font that is especially popular for presentations.
Century Gothic

Century Gothic has a geometric style and is particularly suitable for headlines and small amounts of text.
Script, italic and decorative fonts tend to read slowly and interrupt the flow of reading. It is better to avoid such fonts in your presentations.

Download fonts for PowerPoint
Would you like to use a font that has perhaps not been seen that often? Then you can also search for a nice font for your PowerPoint presentation on Google Fonts and download it for free.
When you have found a suitable font, select it and click on Download. Then open the ".ttf file" and click on Install. You can now use the font in your PowerPoint presentation.
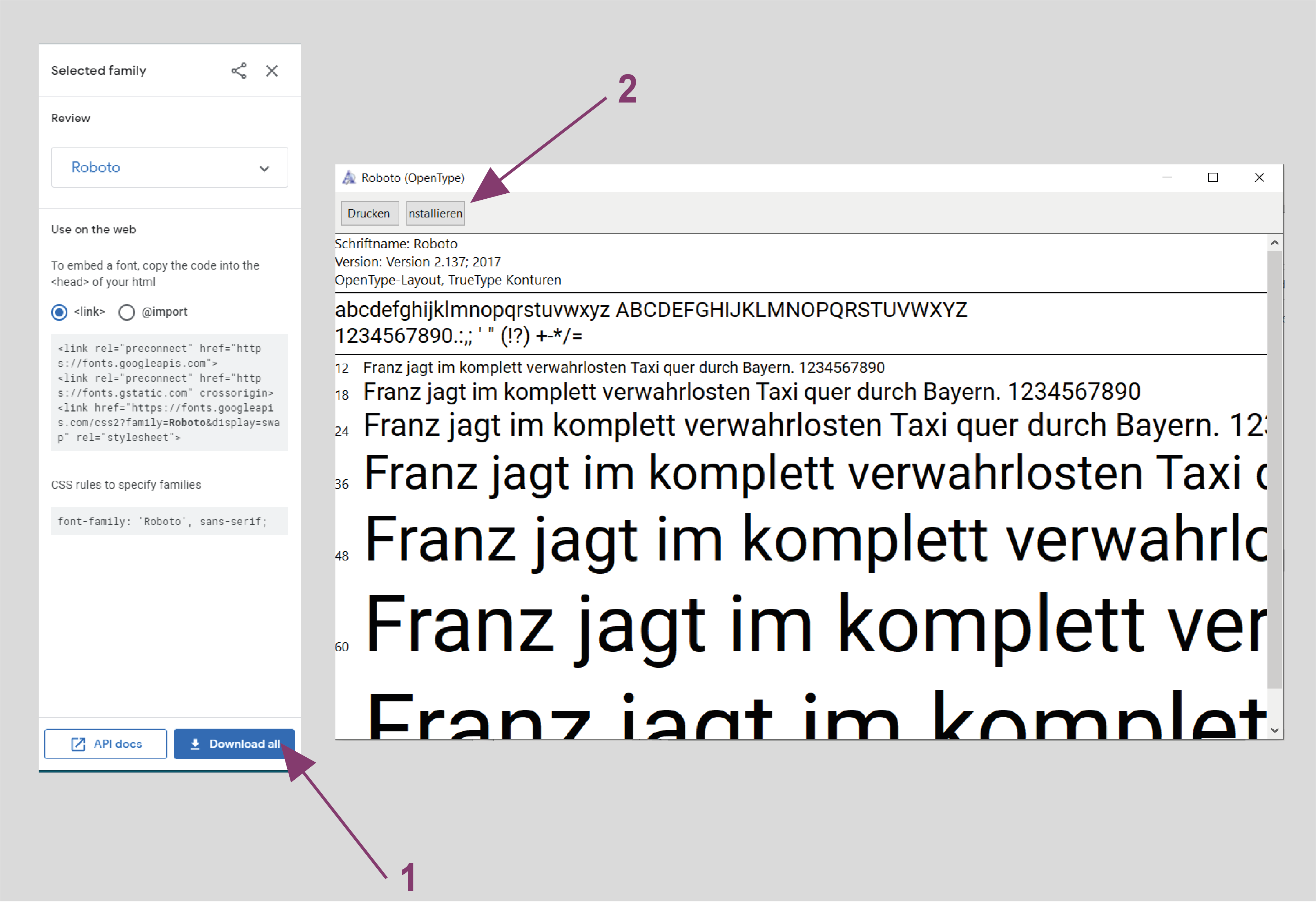
Embed fonts in PowerPoint
If you now use one of the fonts you have downloaded, there is only one problem you need to be aware of.
You may be giving the presentation on another computer that does not have the font installed. Your selected font will then simply be replaced by a standard font so that at least the text can still be read.
What you can do about this and how to embed fonts in PowerPoint can be read here.
What is the best font for PowerPoint?
Some fonts that will look good in your presentation are: Verdana, Segoe UI, Corbel und Tahoma. But finding the right font for your PowerPoint depends on many factors. We have written down some tips for you to find the best font.
What is the best font size for PowerPoint?
The font should be large enough to be easy to read even at greater distances. Headings should be somewhere between 40pt and 50pt in size. Bullet points should not be smaller than 20pt and can be up to about 32pt.
Which fonts look good together in presentations?
Do not combine more than 2 fonts in your presentation. Use one for headings and one for the bullet points. If you combine different fonts make sure that they are not too similar but also that the contrast between them is not too great. A good combination for example is Cambria and Calibri.
Related articles
About the author.

Helena Reitinger
Helena supports the SlideLizard team in marketing and design. She loves to express her creativity in texts and graphics.

Get 1 Month for free!
Do you want to make your presentations more interactive.
With SlideLizard you can engage your audience with live polls, questions and feedback . Directly within your PowerPoint Presentation. Learn more

Top blog articles More posts

Create advanced Chart Animations in PowerPoint
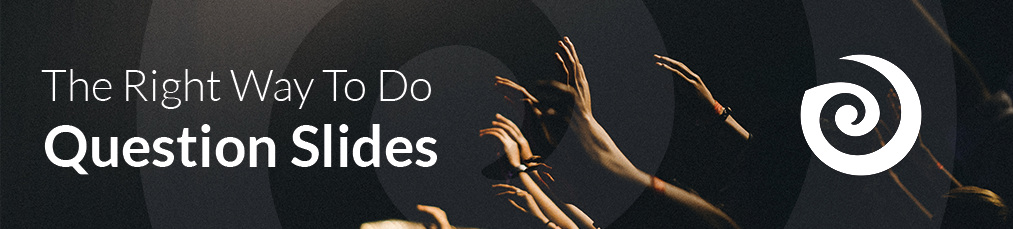
The Right Way to do a Question Slide in your PowerPoint Presentation

Get started with Live Polls, Q&A and slides
for your PowerPoint Presentations
The big SlideLizard presentation glossary
Body language.
Body language is communication through movements, hand gestures and body posture.
Audience Response System (ARS)
Audience Response Systems (ARS) are technical solutions that are used in presentations in order to increase the interaction between the presenter and the audience. There are various forms of ARS that offer different features.
Hybrid Audience
A mix between in-person and virtual participants for an event or a lecture is called a hybrid audience. Working with a hybrid audience may be challenging, as it requires the presenter to find ways to engage both the live and the virtual audience.
Declamation Speech
A declamation speech describes the re-giving of an important speech that has been given in the past. It is usually given with a lot of emotion and passion.
Be the first to know!
The latest SlideLizard news, articles, and resources, sent straight to your inbox.
- or follow us on -
We use cookies to personalize content and analyze traffic to our website. You can choose to accept only cookies that are necessary for the website to function or to also allow tracking cookies. For more information, please see our privacy policy .
Cookie Settings
Necessary cookies are required for the proper functioning of the website. These cookies ensure basic functionalities and security features of the website.
Analytical cookies are used to understand how visitors interact with the website. These cookies help provide information about the number of visitors, etc.

How to Change Font Size in PowerPoint? [A Complete Guide!]
By: Author Shrot Katewa
![font size on presentation slides should not be smaller than How to Change Font Size in PowerPoint? [A Complete Guide!]](https://artofpresentations.com/wp-content/uploads/2022/02/Featured-Image-How-to-Change-Font-Size-of-Text-in-PowerPoint.webp)
Using the correct font size in your PowerPoint presentation is critical in making it legible! After all, you don’t want your audience squinting at the screen when you are presenting at an auditorium or even when reading it over an email. Thus, it is important to know how to change the font size in PowerPoint.
To change font size in PowerPoint, first, select the text. Then, click on the “Font Size Dropdown” option from the “Font” group on the “Home” tab in PowerPoint. Choose font size 16 or 18 for desktop presentations, and size 30 if your presentation will be seen on a big screen in an auditorium.
In this article, we shall understand how to change the font size in PowerPoint and what font size should you use. Plus, we will also learn how to change the font size of text across all slides within PowerPoint in one go. That, and much more!
So, let’s get started!
1. How to Change the Font Size in PowerPoint?
In Microsoft PowerPoint, you can add text to content placeholders on a slide or to an inserted text box. Once you select the text box or the placeholder, you can change the size of the text.
Besides, you can also change the font size of the slide layouts and the master slide that affects the entire presentation. You can do so by using the “Font” group in the “Home” tab in PowerPoint .
1a. Method 1 – Using the Font Size Dropdown
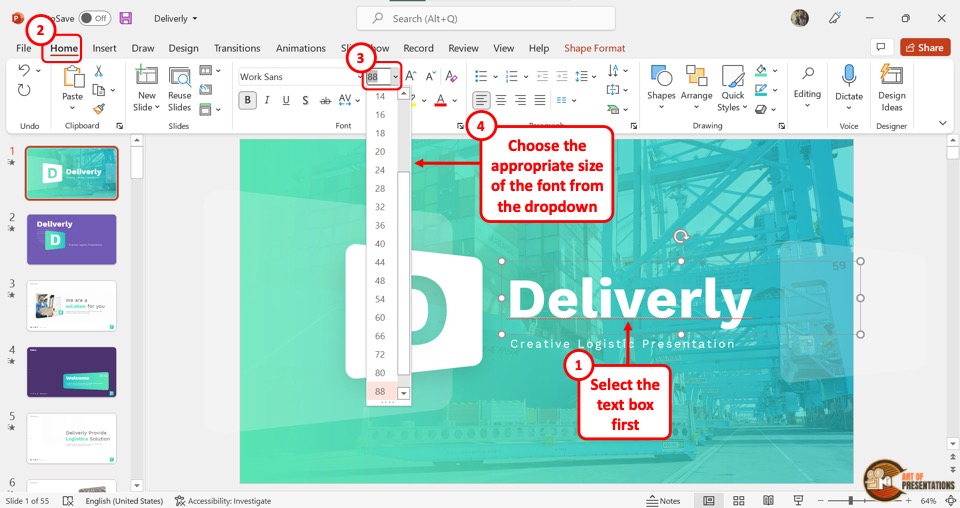
To change the font size, you have to first click on the text box in the slide. Then click on the “Font Size” box in the “Font” group of the “Home” menu.
You can click on your preferred font size from the dropdown list. You can also enter the font size directly in the “Font Size” box using your keyboard.
1b. Method 2 – Using the Increase or Decrease Font Size Buttons
You can also change the font size in PowerPoint slides by using the “Increase Font Size” and the “Decrease Font Size” buttons located at the right of the “Font Size” box.
“Increase Font Size”
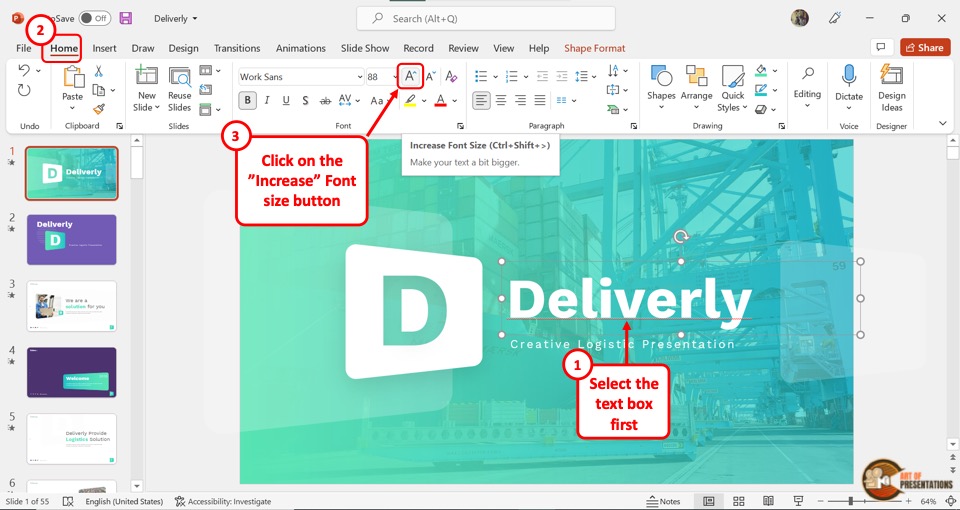
The “Increase Font Size” icon looks like the letter A with an upward arrow. Clicking on the button will increase the font size by 2 points.
Alternatively, you can press the “Ctrl+Shift+>” keys on your keyboard. You can repeatedly click on the button until the text reaches the preferred font size.
“Decrease Font Size”
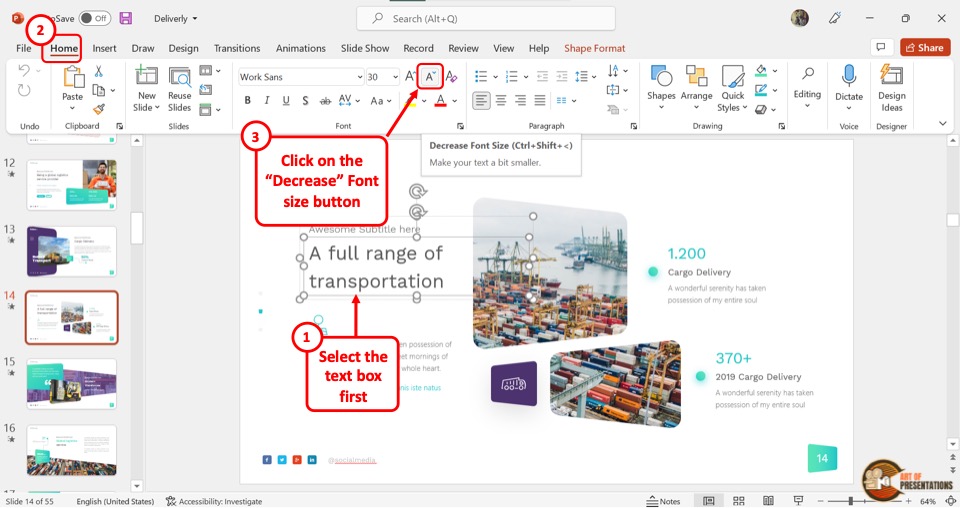
The “Decrease Font Size” icon looks like the letter A with a downward arrow. The font size of the selected text will decrease by 2 points when you click on the icon.
Alternatively, you can press the “Ctrl+Shift+<” keys on your keyboard. You can repeat the process until the text decreases to your preferred font size.
2. How to Change the Font Size on All Slides in PowerPoint?
Changing the font size on a single slide is what you most need. However, sometimes, you also need to change the size of fonts across the complete presentation. In such a scenario, changing the font size on each slide can become really monotonous and time-consuming.
In order to change the font size on all slides in PowerPoint, you will need to use the “Slide Master” in PowerPoint .
Here are the steps that you need to follow in order to change the fonts on all slides of your presentation.
Step-1: Click on the “Slide Master” option
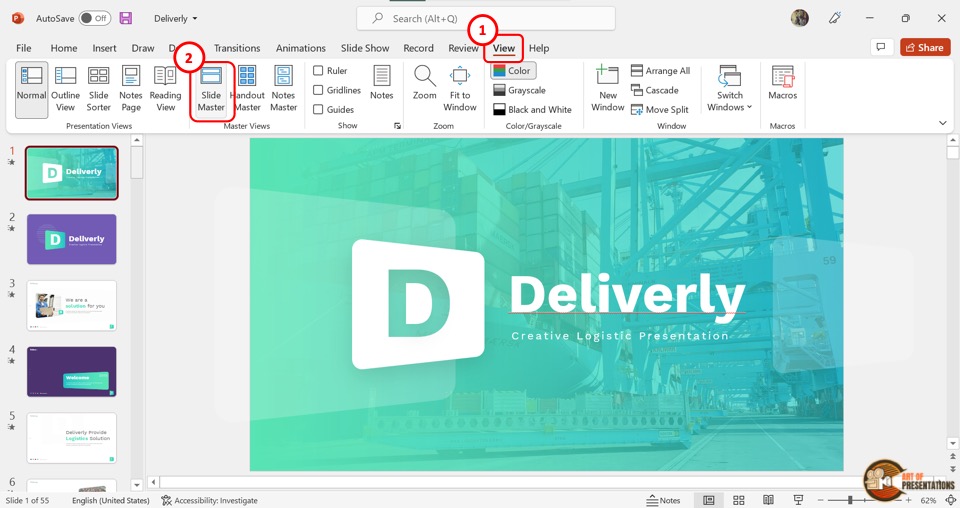
The first step is to open the “Slide Master” view. To do so, click on the “View” tab in the ribbon menu located at the top of the screen.
Then click on the “Slide Master” option in the “Master Views” group of the “View” menu.
Step-2: Click on the master slide
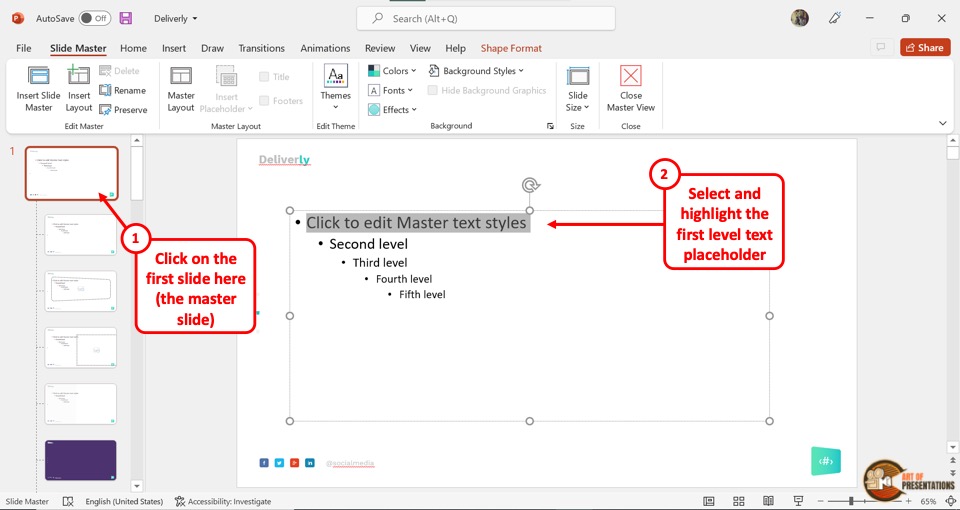
In the “Slide Master” view, click on the master slide. It is the top slide in the slide layout pane located on the left side of the screen.
In the master slide, highlight a bullet level or the entire text to change its font size.
Step-3: Click on the “Font Size” box
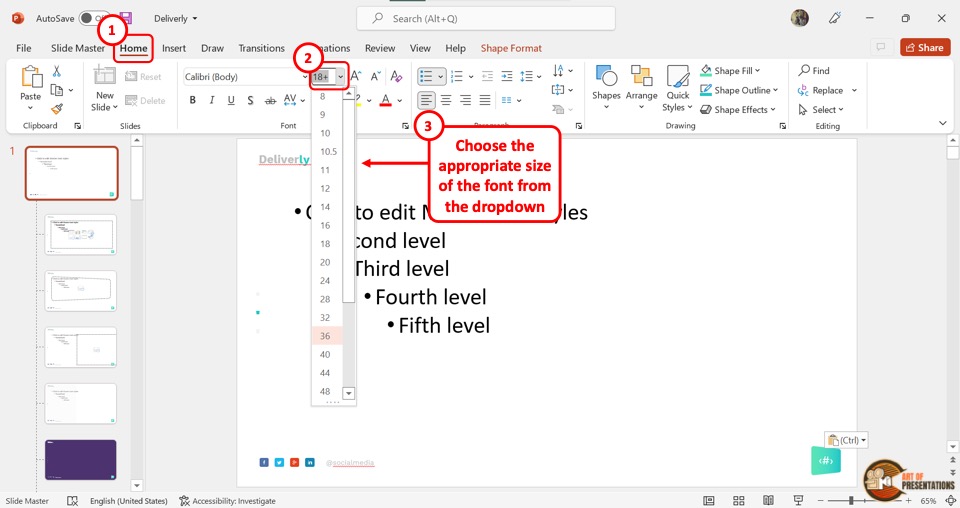
Now you have to click on the “Home” tab in the menu ribbon. In the “Font” group of the “Home” menu, click on the “Font Size” box to type in your preferred font size.
You can also select a font size from the dropdown list.
Step-4: Click on the “Close Master View” option
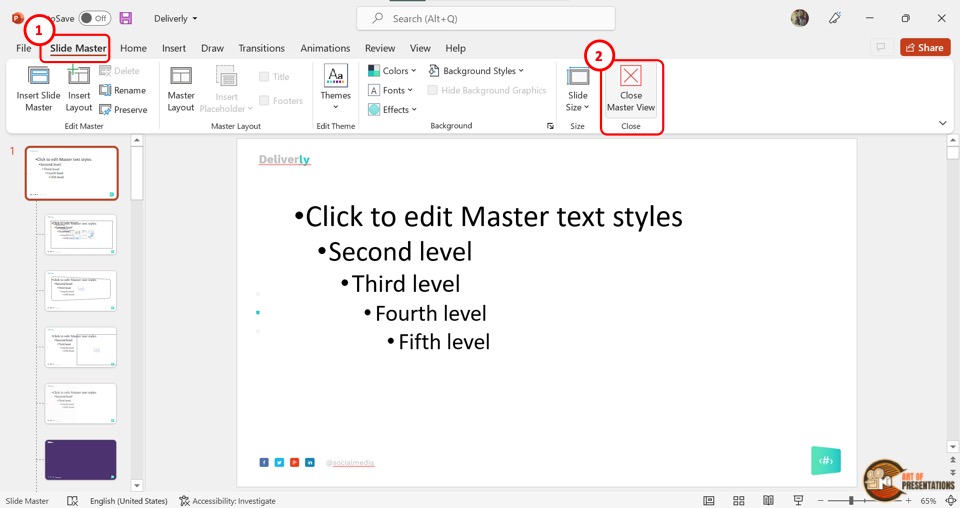
Now all you have to do is click on the “Slide Master” tab in the menu ribbon of the “Slide Master” view.
Then click on the “Close Master View” button to automatically save the changed font size for all texts in the presentation and return to the normal view.
3. How to Change the Default Font Size in PowerPoint?
Microsoft PowerPoint allows you to change the default font size for a presentation. This will affect all the texts in the open presentation file.
3a. Change Default Font Size of All Text in PowerPoint
In PowerPoint, you can add text to either a text box or a placeholder. To change the default font size of all the texts, you have to change the default font size of the placeholder and the text box separately.
To change the default font size of all the placeholders in a presentation, you have to access the “Slide Master” view. Refer to section 2 for the detailed steps of the process.
To change the default font size of all textboxes in the presentation, refer to the steps mentioned in the subsequent section 4.
3b. Change Font Size of Selected Text in PowerPoint
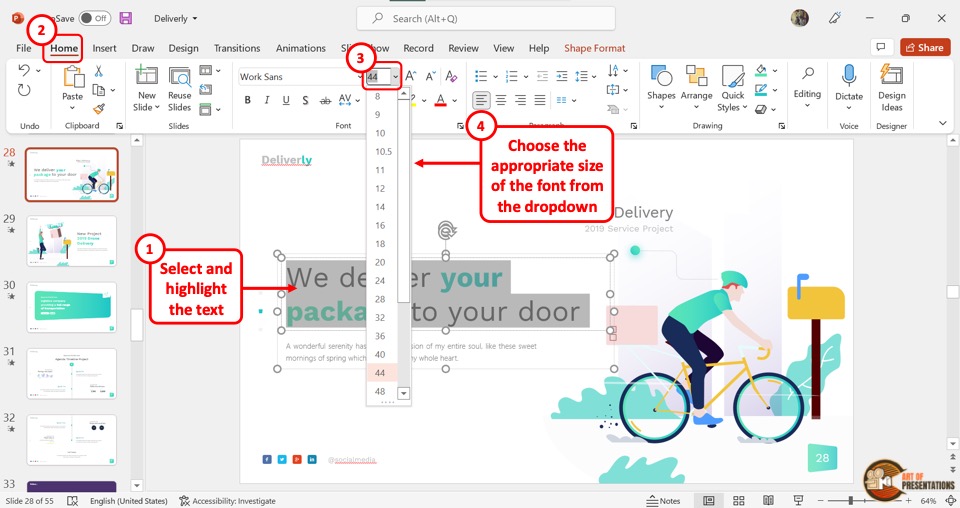
To change the font size of a selected text in PowerPoint, you have to first click on the “Home” tab in the menu ribbon. Then click on the “Font Size” box to select the preferred font size from the dropdown menu, or type in the number inside the box.
You can alternatively press the “Ctrl+Shift+>” keys on your keyboard to increase the font size and the “Ctrl+Shift+<” keys to decrease the font size.
4. How to Change Default Font Size of Text Box in PowerPoint?
In Microsoft PowerPoint, the default font size is 18 points for all text boxes. To change this default font size of the text box, follow the 2 quick steps.
Step-1: Click on the “Font Size” box
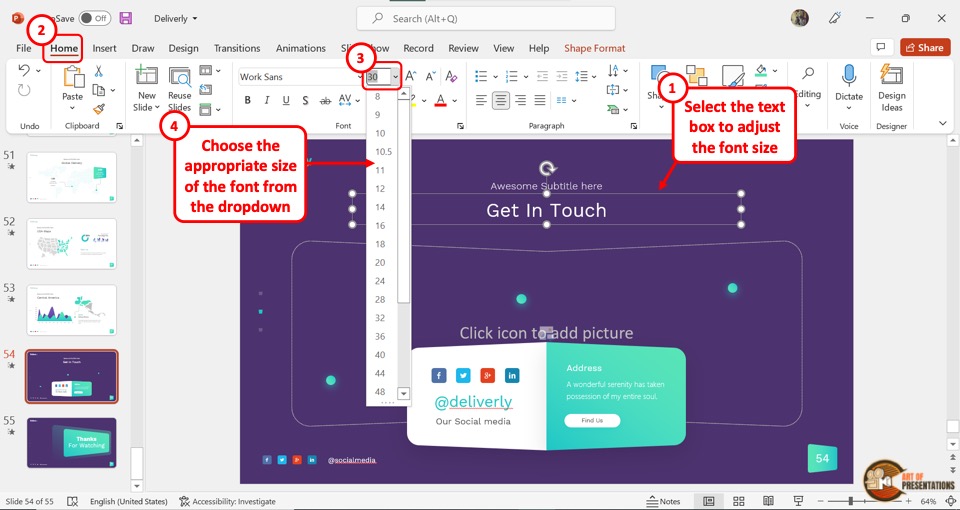
The first step is to click on any text box in the presentation. Then click on the “Font Size” box in the “Font” group of the “Home” tab. You can now select a font size from the dropdown list or type in the preferred font size inside the “Font Size” box.
Consider making any other changes to the text or formatting the text as per your requirement before moving on to the next step.
Step-2: Click on the “Set as Default Text Box” option
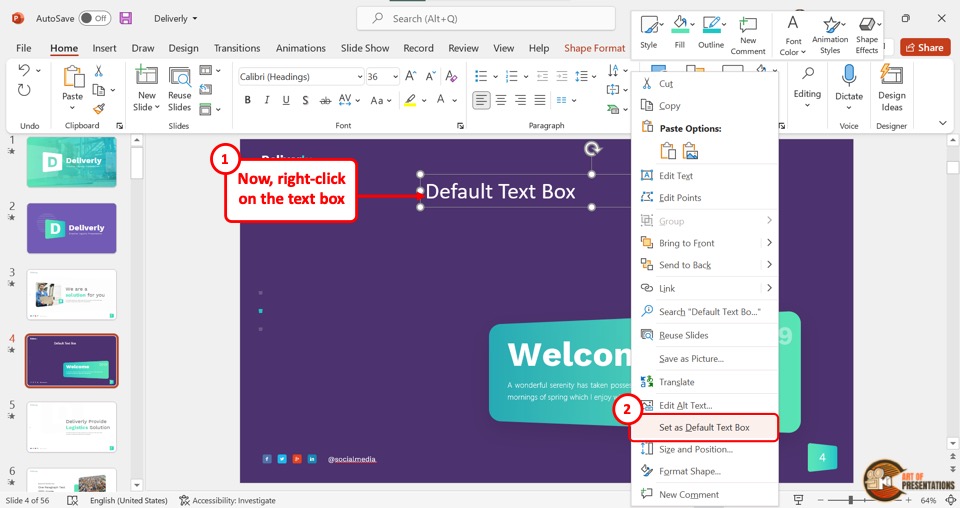
Now all you have to do is “Right-click” on the text box with the changed font size. In the right-click menu, click on the “Set as Default Text Box” option.
Now all new textboxes will have the changed font size as default.
One thing to note here is that the font size of the text in any existing text boxes will not change in your presentation. However, the changes will be visible the next time you add a text box on your slides in PowerPoint.
5. How to Change Font Size Automatically in a Text Box?
Microsoft PowerPoint offers the “Shrink text on overflow” feature using the autofit text options that automatically decreases the size of the text with the size of the text box. However, there is no feature to automatically increase the font size with the text box.
To enable the “Shrink text on overflow” feature, follow the 3 easy steps mentioned below
Step-1: Click on the “Format Shape” option
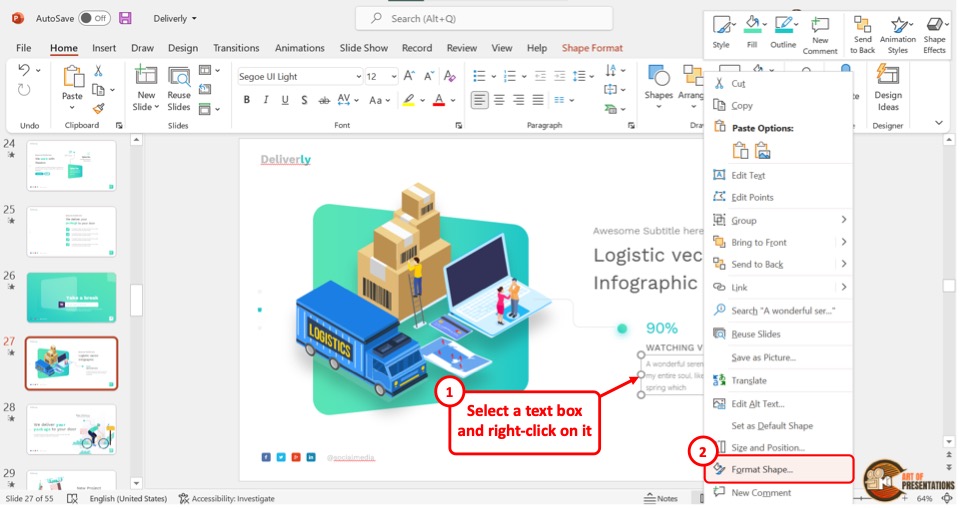
The first step is to “Right Click” on the text box. Then click on the “Format Shape” option from the right-click menu. This will open the “Format Shape” options in PowerPoint on the right side of the screen.
Step-2: Click on the “Text Options” tab
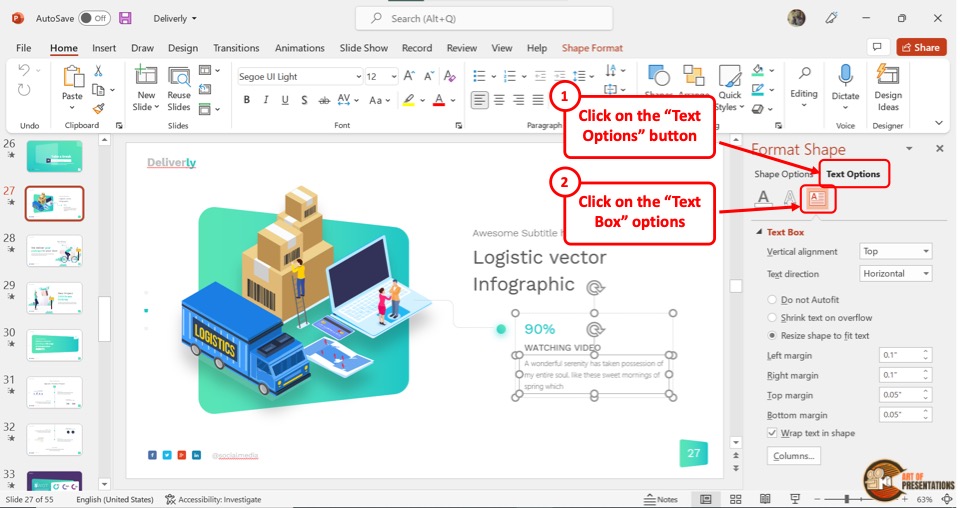
In the “Format Shape” sidebar, click on the “Text Options” tab. Under the “Text Options” tab, click on the “Text Box” option which is the last icon and looks like the letter A in a paragraph.
Step-3: Click on the “Shrink text on overflow” option
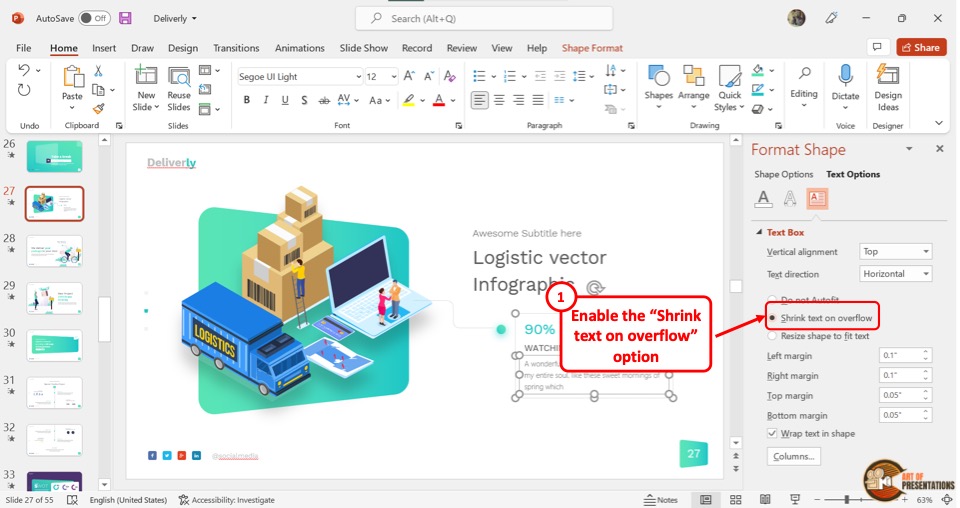
Now all you have to do is click on the “Shrink text on overflow” option in the “Format Shape” sidebar to enable the feature.
5a. How to Prevent Font Size From Changing Automatically?
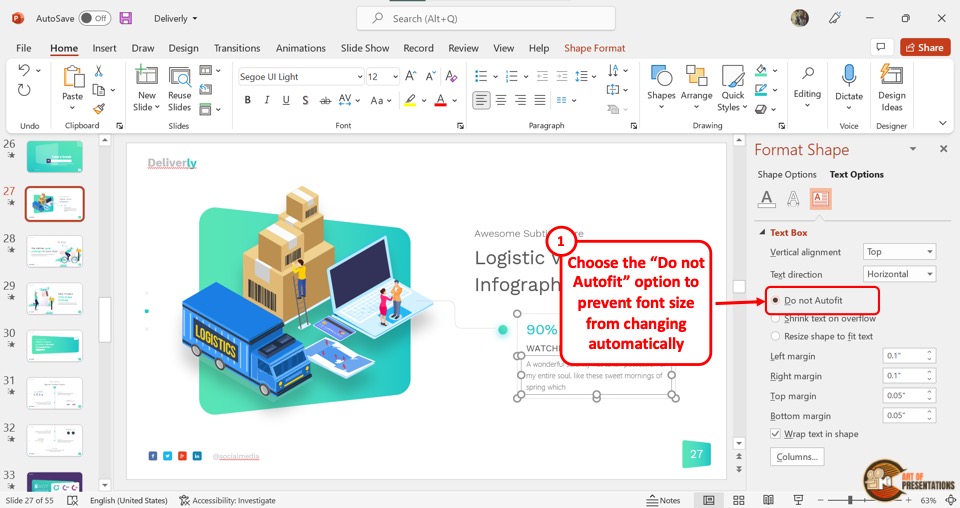
You can also stop the font size from changing automatically with the size of the text box. All you have to do is click on the “Do not Autofit” option in the “Format Shape” sidebar on the right side of the screen.
6. How to Change Font Size of Notes in PowerPoint?
The notes in Microsoft PowerPoint can be used as speaker notes, or even printed out for your audience. Using the “Notes Master” in PowerPoint , you can change the font size of the notes.
Here’s a quick overview of what you need to do –
Step-1: Click on the “Notes Master” option
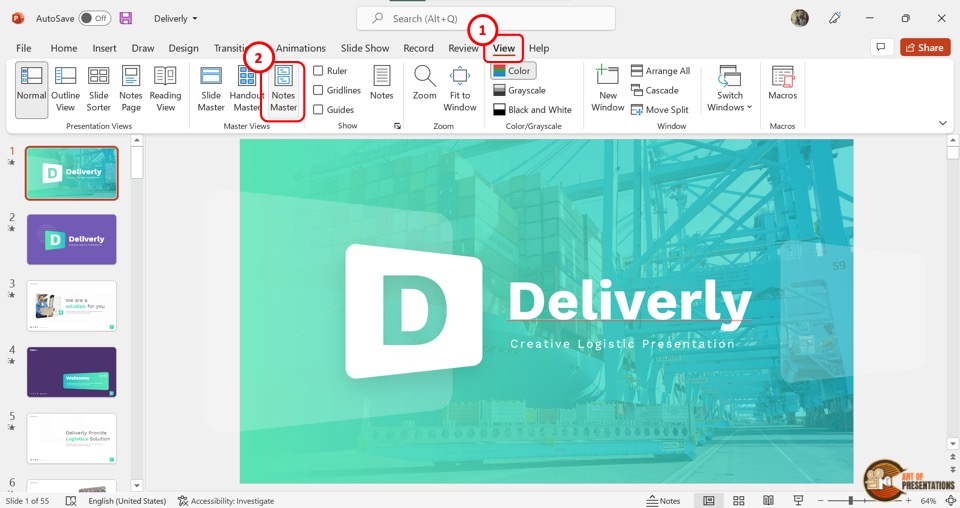
The first step is to click on the “View” tab to open the “View Options in PowerPoint” . Then click on the “Notes Master” option in the “Master Views” group of the “View” menu.
Step-2: Click on the “Home” tab
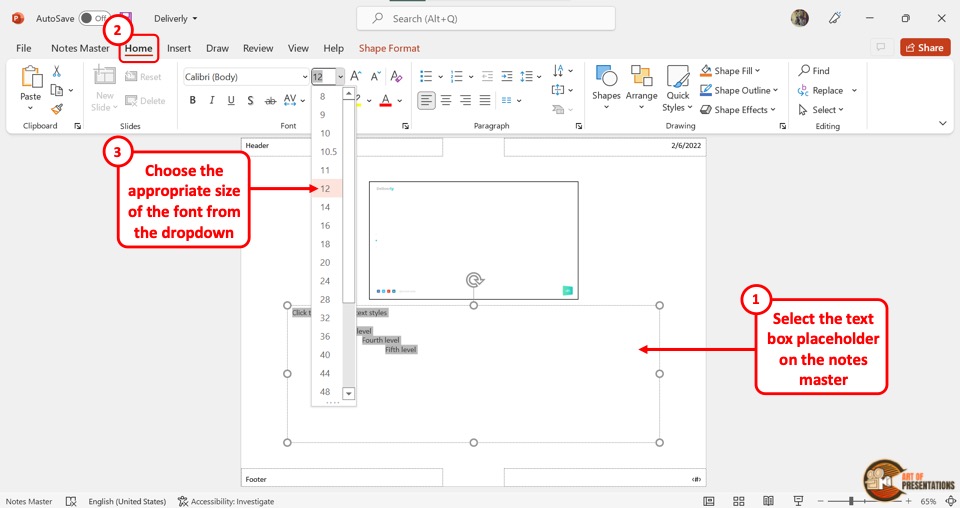
In the “Notes Master” screen, you have to now select the entire text or a bullet level in the placeholder to change its font size. Then click on the “Home” tab in the menu ribbon located at the top of the screen.
In the “Font” group of the “Home” tab, click on the “Font Size” box. Then select a font size option from the dropdown menu or type a font size in the box (as shown in the image in step 2).
You can also click on the “Increase Font Size” button next to the “Font Size” box to increase the font size. Click on the “Decrease Font Size” button to decrease the font size of the notes.
Step-4: Click on the “Close Master View” button
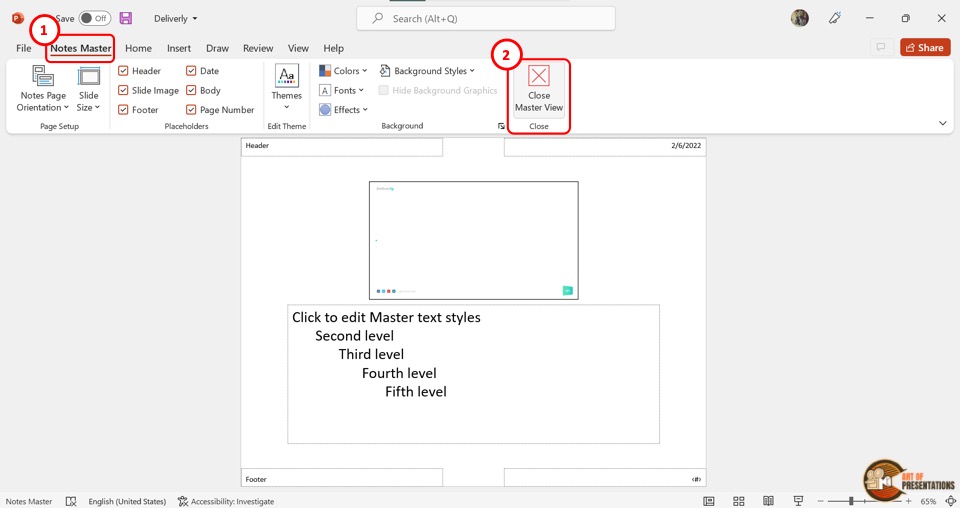
The final step is to click on the “Notes Master” tab in the ribbon menu located at the top of the screen.
Then click on the “Close Master View” button which is the last option in the “Notes Master” tab to save the changed font size for the presentation notes.
7. How to Change Font Size of Footer in PowerPoint?
In Microsoft PowerPoint, the footer present at the bottom of all slides in a presentation is editable in the master slide.
You can change the font size or even edit the footer in PowerPoint using the “Slide Master” view. Here’s what you need to do –
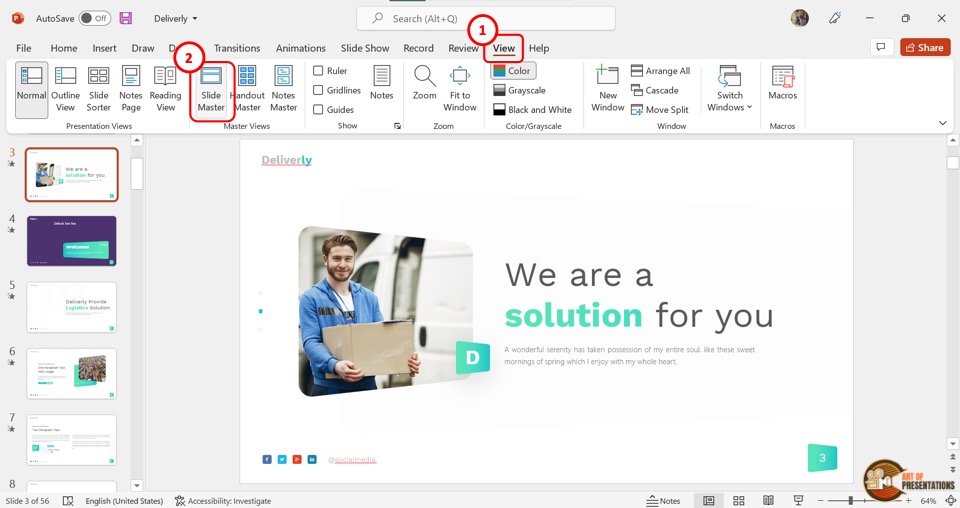
In the menu ribbon located at the top of the screen, you have to first click on the “View” tab. Then click on the “Slide Master” option in the “Master Views” group of the “View” menu. This will open the “Slide Master” view.
Step-2: Click on the footer
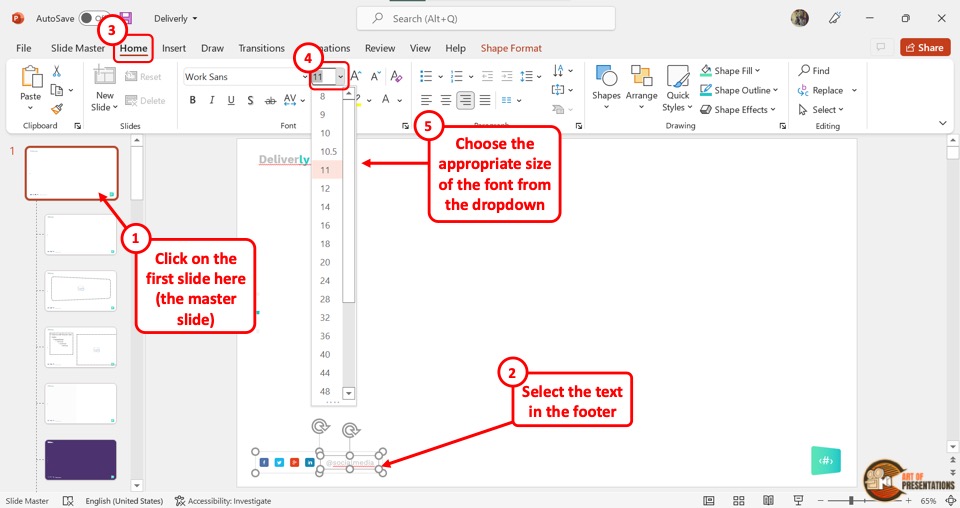
In the “Slide Master” view, click on the master slide which is the top slide in the slide layout pane on the left side of the screen.
Now you have to highlight the text in the footer section located at the bottom of the master slide.
The next step is to click on the “Home” tab in the menu ribbon. In the “Font” group of the “Home” menu, click on the “Font Size” box.
You can now select a font size for the footer from the dropdown menu or type in your preferred number in the “Font Size” box (as shown in the image in step 2).

Finally, you have to click on the “Slide Master” tab in the menu ribbon of the “Slide Master” view. In the “Slide Master” tab, click on the “Close Master View” button to save changes to the font size of the footer and return to normal view.
8. Change Font Size of Data Label of a Chart in PowerPoint?
Sometimes, you also want to change the font size of data labels on a chart in PowerPoint. Well, you can do that too. You can change the font size of each label separately or for the entire chart at once. Here’s how –
8a. Change Font Size of a Single Label
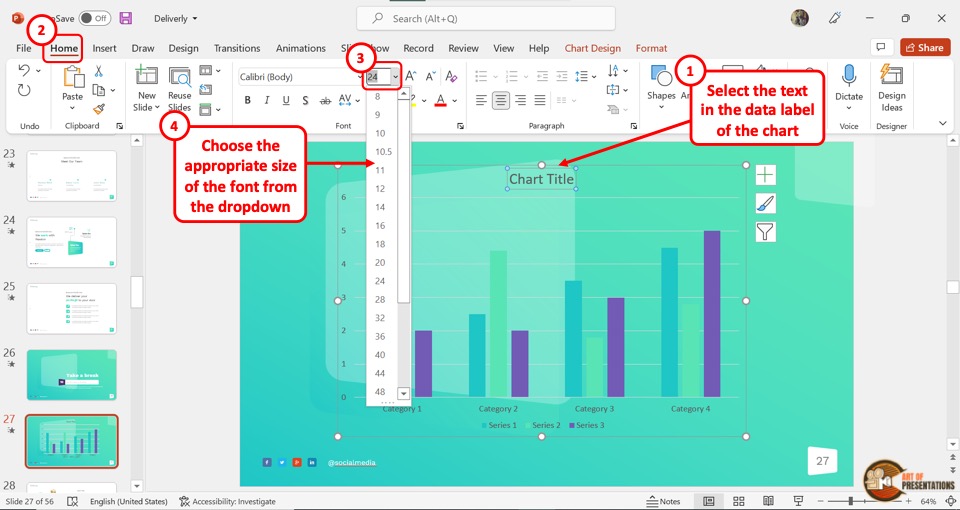
To change the font size of a single label in a PowerPoint chart, click on the label to select it separately. Then click on the “Font Size” box in the “Font” group of the “Home” menu to enter your preferred font size.
You can alternatively click on the “Increase Font Size” icon or the “Decrease Font Size” icon next to the “Font Size” box repeatedly until the label reaches your preferred font size.
8b. Change Font Size of All Labels
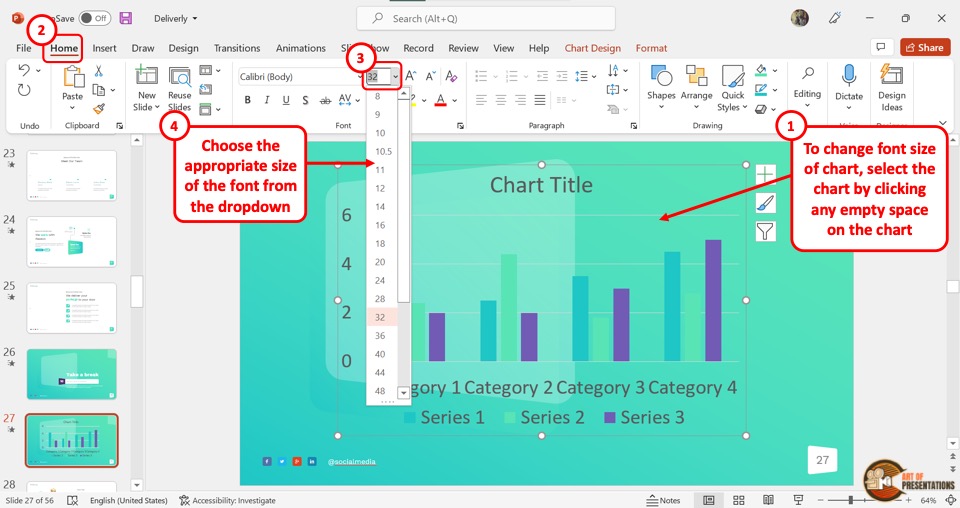
To change the font size of all the labels in a chart at once, click on an empty space inside the chart. This will select the entire chart on a slide.
Now all you have to do is enter your preferred font size in the “Font Size” box in the “Font” group of the “Home” tab in the menu ribbon. You can also select a font size from the dropdown list under the “Font Size” box.
9. What is the Minimum Possible Font Size in PowerPoint?
In Microsoft PowerPoint, the lowest possible font size is 1 point. You can click on the “Font Size” box in the “Font” section of the “Home” menu, and enter any number between 1 to 3600. However, the least possible font size available in the dropdown list under the “Font Size” box is 8 points.
10. Can’t Change Font Size in PowerPoint? Here’s What to Do!
If you cannot change the font size of a text box in PowerPoint, it is likely that the text box is inserted into the master slide or the slide layout.
In the “Slide Master” view, any inserted object except the placeholders is not editable in the normal view.
To be able to change the font size, you have to open the specific slide layout in the slide master view, select the text box, and change the font size of the text.
Step-1: Click on the “View” tab
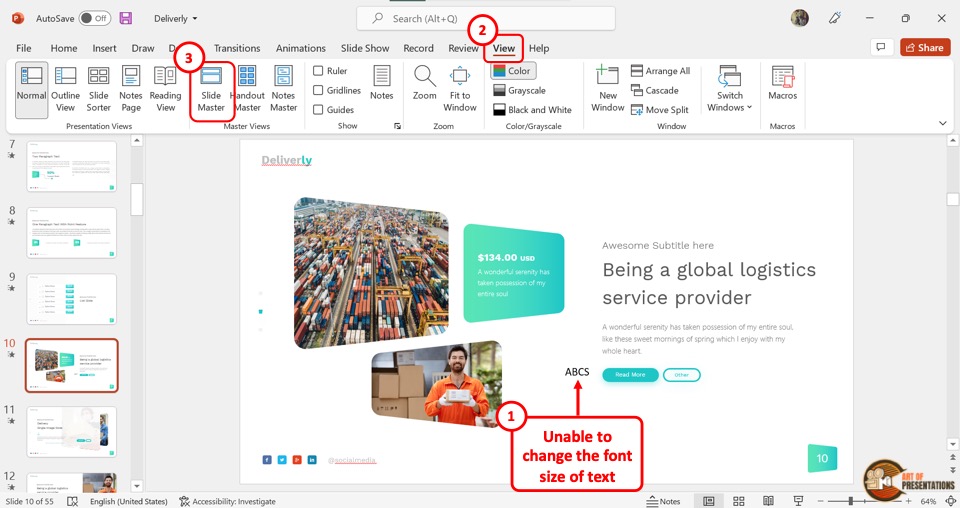
The first step is to click on the “View” tab in the menu ribbon located at the top of the screen. In the “View” menu, click on the “Slide Master” option.
Step-2: Click on the text box
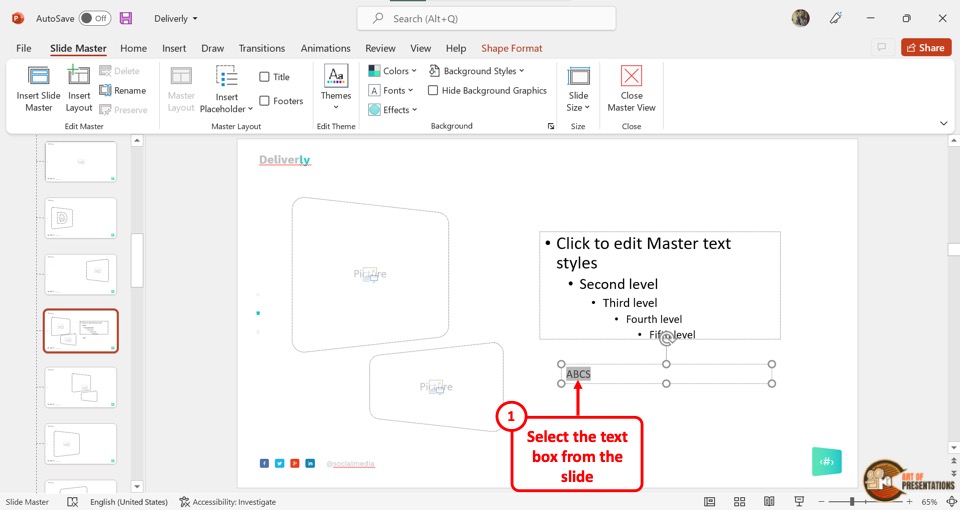
In the slide layout pane of the “Slide Master” view, click on the slide layout containing the uneditable text box. Then highlight the text inside the text box.
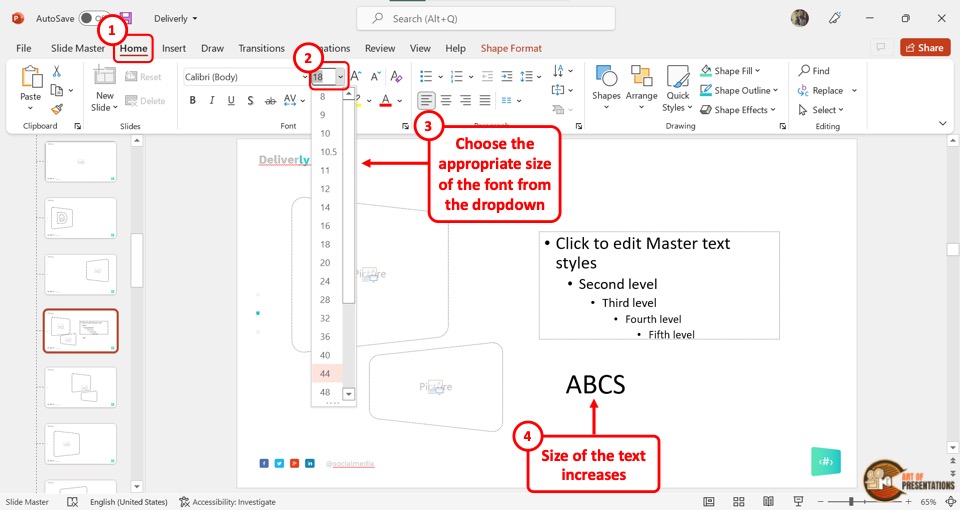
The next step is to click on the “Home” tab in the menu ribbon of the “Slide Master” view. In the “Font” group of the “Home” menu, click on the “Font Size” box. Now all you have to do is type in your preferred font size for the text.
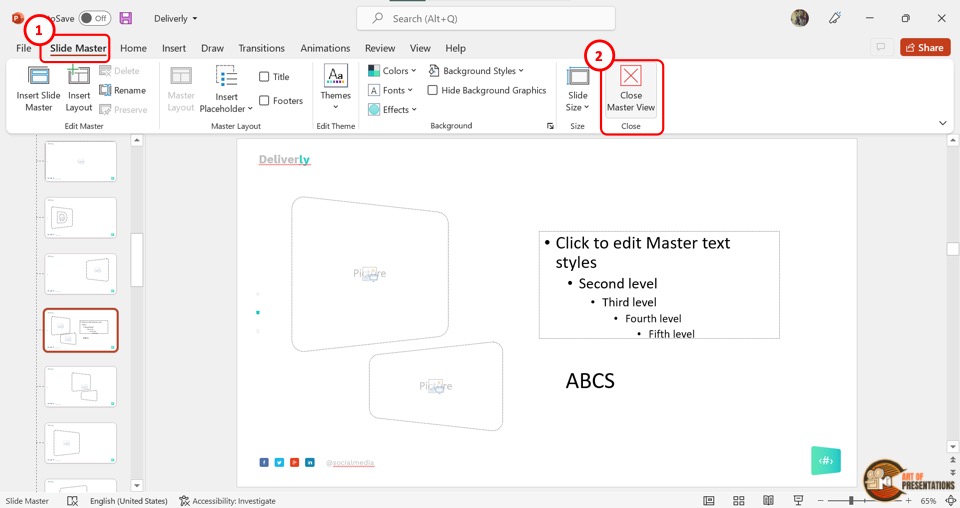
Finally, you can click on the “Slide Master” tab in the menu ribbon. In the “Slide Master” menu, click on the “Close Master View” option to save the changes to the font size of the text box.
Credit to pressahotkey (on Freepik) for the featured image of this article (further edited)

IMAGES
VIDEO
COMMENTS
Use-case 2: Presentation font size for a keynote presentation. Text type: No smaller than: Aim for: Body text. 28pt. 48pt or larger. Top tip: If you're also using text labels or callouts in a keynote presentation, then make sure the font is slightly smaller than the rest of your text - ideally no smaller than 28pt.
At a Glance. A minimum font size of 24 points helps ensure that slide text is legible for most audiences and settings. Room size and screen distance should always be considered when deciding the font size for slides to maintain legibility for all viewers. Sans-serif fonts like Arial or Helvetica are often clearer on slides, especially at lower ...
It depends. You certainly don't want to do what I have seen twice that set the record for smallest font used on a slide in my experience. These presenters used a four point font. No, that is not a typo. Four (4) point! And they expected the audience to be able to read it.
Tips for creating an effective presentation. Tip. Details. Choose a font style that your audience can read from a distance. Choosing a simple font style, such as Arial or Calibri, helps to get your message across. Avoid very thin or decorative fonts that might impair readability, especially at small sizes. Choose a font size that your audience ...
3 Use contrast and alignment. Another way to enhance your font sizes is to use contrast and alignment. Contrast means using colors that stand out from the background and each other. For example ...
Face. Use sans serif fonts. Choose a font face appropriate for your audience and message. Use one or two font faces at most. Decoration. Never use word art, 3-D effects, shadows, warping, etc. Use bold, italics, or underlines sparingly. Color. Ensure high contrast between text and background.
A useful guideline that can help you choose your font size is the 10/20/30 rule, popularized by Guy Kawasaki, a renowned speaker and author. The rule states that you should use no more than 10 ...
Adhering to these rules will ensure your presentations are effective, legible and most of all, engaging: Write no more than 40 words per slide. Avoid font sizes smaller than 28-point. Use black text on a white or a light grey background. Use red, blue, or green colors for highlights. Use pattern repetition throughout your presentation.
Bullet Size - Try to select a bullet size slightly smaller than the font of the text so it does not overpower the text itself. Bullet Spacing - make sure that there is sufficient space between the bullet and the first letter of the text so that the first word is readable. By selecting and using fonts effectively on your presentation slides ...
Presentation content. If the text on your slide takes any longer to read than 3 seconds, you have too much text! ... This is a common mistake with presenters - overcrowding their slides with too much text in a small size font that no one can read or remember. The best approach is to only include the key facts in your slide. After all, you are ...
In these cases, consider using an easier-to-read font size like 12px or 14 pixels max with 6pt text widths so that everything fits into view clearly and doesn't get lost among other things happening around them! You can use a larger font size if you include less information on your slides. This will help to make your presentation more ...
Most presentation experts recommend these size ranges. The thumb rule — a larger font size with less text on screen is always good. The default slide in PowerPoint starts with 60pts for section headers and 24pts for body font. Header Font: Between 26 and 42 point. Body Font: Between 18 and 24 point.
Make sure to think about the size of the screen and room as well when planning font sizes. With a smaller screen in a larger space, everything will look smaller than it is. The opposite is true of an oversized screen in a small room. Think Outside the Slide has a great font cheat sheets for a number of different screen sizes. 7. Turn Off Animations
Just put them into your presentation script, not your slides. 3. Lay out bullet points like paragraphs. If you need to deconstruct a complex idea, use bullet points to break it down like you would ...
Choose a simple and professional font. 2. Use a consistent and coherent font scheme. 3. Use a large and legible font size. 4. Use text sparingly and strategically. 5. Use text alignment and ...
Content. Choose easy-to-read fonts. Limit the number of typographies selected. Avoid using similar fonts. Create a visual hierarchy. Be careful when choosing colors. Combine different text weights. Maintain harmony with the design, theme, and audience. Choose easy-to-read fonts.
9. Text Exists Beyond Text Boxes . Remember that text size is not limited to the text in boxes and placeholders. Text size is also important in charts, SmartArt, tables, etc. Most companies use slides with teeny-weeny text in these slide objects. At times, this will need a company-wide overhaul in design ethics.
Here's some useful advice from presentation gurus on selecting the right fonts (font family + size) for your PowerPoint (or Keynote) presentations: Guy Kawasaki: Guy says that your PowerPoint presentation slides should contain no font smaller than thirty points or just find out the age of the oldest person in your audience and divide it by ...
For oral presentations, use a font size of 36-44 points for headings and 24-28 points for body text. For presentations meant to be read, use a font size of 18 points or larger for headings and 14 ...
What is a good font size for PowerPoint presentations? When choosing the font size, it is best to consider where the presentation will be given and how far away the audience is. The font should be large enough to be easily read from the very back. Headings should be somewhere between 40pt and 50pt. The individual bullet points should not be ...
Presentation slides should not have more than _____ bullet points. four. The font size on presentation slides should not be smaller than _____point. 24. ... What is the rule of seven? no more than seven lines of text on a slide, no more than seven words in a line of text. color scheme. the set of colors used in a presentation.
Step-1: Click on the "Font Size" box. The first step is to click on any text box in the presentation. Then click on the "Font Size" box in the "Font" group of the "Home" tab. You can now select a font size from the dropdown list or type in the preferred font size inside the "Font Size" box.
@Schweinbacke I agree with you in general as 6pt is probably too small for a presentation, but sometimes 10pt is just a bit too large and it's better to squeeze that last line onto your slide rather than splitting it into two. Furthermore, it may be valuable to add an "equation reference" slide if the presentation is to be printed.