Participants can't hear video that I show within a power-point presentation (screen shared)
Hello, In my meetings I’m using a shared screen and Power-Point presentations.
In my last meeting, I put a 2 minutes video within the power-point presentation.
All participants could see the short video, but could not hear it. Only me, as a host could hear the video. I used earphone set.
This is the link to the recording of that meeting: https://zoom.us/recording/play/7UJ-6QwV-TAJ0n7CTlHepfOz_uaua0mVsFOn6tBy67HVj_9Zex9RkredFjlYyi_E?autoplay=true
The short video start at 51:28
Does usage of earphone by the host cause this problem ?
Hi Idan, there is a “share audio” option in the sharing UI. Make sure you select that and re-test it please.
Hi, I can’t find it in the features. Can you please help me.
Thank you, Cohav
Hi @cohavc91 ,
Thanks for the reply. You could follow the instruction here to locate the feature: https://support.zoom.us/hc/en-us/articles/201362643-Sharing-Computer-Sound-During-Screen-Sharing
I’m having the same problem. I have a PowerPoint presentation with a built-in video which has audio. The video with audio plays fine on all my laptops. When I share screen to share the PowerPoint on Zoom I click on ‘share audio’ in the bottom left so the tick appears. I then share the screen and click on the three dots (More) along the Zoom taskbar and tick ‘share computer sound’. This allows me to play a separate pre-recorded video with sound to the meeting participants. However, it will not play the sound in the PowerPoint video, even though the PowerPoint audio plays through any laptop that I try it on ie it’s only through Zoom that the video doesn’t have audio.
Is there a third setting somewhere that I need to activate, in order to play the PowerPoint sound?
I have the same issue. Only I as the presenter can hear the audio in the slideshow…any fix ?
Hi @gillwilson2 , @aly ,
Thanks for the post and pardon the late response. Are you facing this issue with Zoom client or Zoom SDK? If this issue happens with Zoom client, since this is out of the scope of what this forum is for(This forum is for Marketplace Apps) and we have no insight to the questions in Zoom clien, please try to contact Zoom client support at https://support.zoom.us/hc/en-us/requests/new and one of the Zoom experts will be happy to assist you. If this issue happens with Zoom Windows SDK, could you provide the SDK version, and the steps to reproduce this issue with our demo app?
aly , can you share lease the software you used for making the slideshow?
I can share with you one that I used when I was preparing for my mom’s birthday. I wanted to make a surprise for her so I called all our relatives grandparents, cousins, uncles and aunts and their childre and organized a surprise party. In the end I showed the slideshow I made from all the photos I had of my mother and all my family. (maybe you didn’t want to read this story, so sorry for taking your time :D). Here is the software I used https://www.fastreel.com/slideshow-maker.html .
Hey @petr.ivn ,
Thanks for sharing that!
Thanks! Michael
Hi, I face the same problem. The solution suggested by Zoom Team does not work!!! The audio sounds from the Powerpoint presentation do not work in the Zoom presentation. My workaround was to just use Google Slides. You can simply import Powerpoint slides into Google which automatically convert. BUT you need to copy over any video clips from your slides and store them in google drive. You may need to do slight modification in google slides as it does not have the full feature of Powerpoint. I realize the video performance in this manner is much better during the presentation.
Hey @chongpoh ,
Thanks for using the dev forum!
I am sorry you are facing issue with the audio during a powerpoint presentation. Are you using the Zoom Windows SDK or the Zoom Windows application?
Same issue! I didn’t resolve it yet…
Hey @janeed ,
Are you using the Zoom Windows SDK or the Zoom Windows application?
Hmm, that sounds strange. I had problems like that. The easier way to complete it was a simple restart of the zoom or even of the PC. Restarting an old computer could take some time if you get what I say. Recently I got promoted to another company that didn’t want to work on zoom because their old experience wasn’t that pleasant. After a while, they somehow hired brightvisionevents.co.uk for further work in groups. It was a time ago, and I still can’t forget working for that company.
Hey @weasd ,
This forum is for SDK developer questions only.
Hey Staff! Don’t you want to help your customers???
HERE IS THE PROBLEM!
Audio in a PPT played in ZOOM is broadcast through the presenter’s computer’s speaker. From there the computer’s microphone picks it up and sends it to your audience. The transmission of the audio through the air to the microphone kills the volume by 90%!
Why don’t ZOOM programmers tell us this???
ZOOM always transmits the audio it picks up through its default microphone or the microphone you plug in to your audience, If there is a software switch that electrically connects the audio-out to the audio-in, there’s no way to get around this. If you manage to find a way to make the connection, than you CANNOT also speak “live” to your audience.
Hey @Gessler ,
Thanks for the reply…
I used to write complex systems and evolutionary applicatons in C++. However, I don’t know the inside outs of Zoom. I only use it as a participant in conferences, so I guess I’m using the application in Windows and not a systems developer kit.
It appears that a participant can share his one screen image and only one audio stream. Maybe there’s a software method to feed the audio stream embedded in PPT directly into the audio stream destined for the sharing audience? Or maybe I could do it with hardware plug-ins if I knew the schematics of the PC’s interior (i.e. how the internal PC mike and speakers are connected to the external sockets for and ad-on mike and headphone). And maybe there’s a way to build a mixer? The problem is that the audio from the PPT is transduced to an air-gap and transduced back into a digital signal. It’s the air gap that causes the problem. Anyway, that’s the only explanation that makes sense. Do you have a better one? I’ll keep experimenting…
I get what you’re saying. Unfortunately, we can only provide support for Zoom SDK Developers on this forum. However, you should check out Zoom Help Center .

Related Topics

We explain and teach technology, solve tech problems and help you make gadget buying decisions.
A Complete Guide to Fixing Audio Issues in Zoom
Parth Shah is an evergreen freelance writer covering how-tos, app guides, comparisons, listicles, and troubleshooting guides on Android, iOS, Windows, Mac, and smart TV platforms. He has over five years of experience and has covered 1,500+ articles on GuidingTech and Android Police. In his free time, you will see him binge-watching Netflix shows, reading books, and traveling.
Work from home is the new norm this year. The major IT companies, such as Twitter and Spotify, are encouraging employees to work from home . Online meetings and virtual conferences replace our traditional meetings and group discussions. Zoom leads with a high market share . The software can be complex for new users. While making video calls, it can become embarrassing when the audio/speakers stop working on your side.

The audio issues on the admin side can interrupt the ongoing Zoom meeting. Something that’s not ideal for the overall software experience. There can be many reasons behind the behavior.
For instance, you might have accidentally hit the mute button, he PC/Mac might be connected to another Bluetooth device, problems with the audio settings no Zoom, etc. In this post, we will guide you through the top eight troubleshooting options to fix the audio issues on Zoom.
1. Join Zoom Video With Computer Audio
When you start the meeting on Zoom, the app gives you a couple of options to join the meeting. You can directly compose the meeting with video and audio.
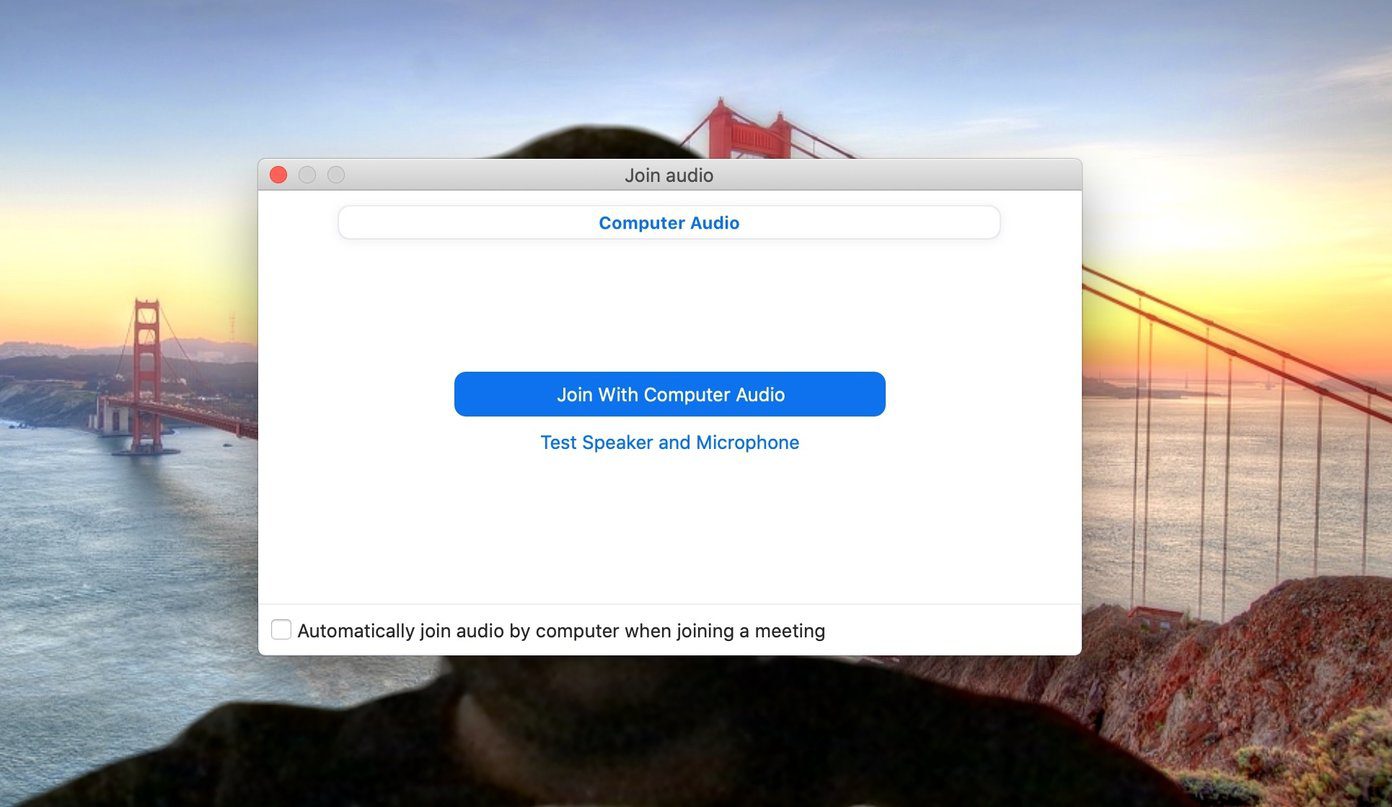
The Zoom app will offer the pop-up to let you join with Computer Audio when you tap on the New Meeting option. You can enable the ‘Automatically join audio by computer when joining a meeting’ option. he software will remember the settings and make sure that you join the Zoom meeting with audio enabled.
2. Check Computer Audio
This has happened to me a couple of times. That’s because the mute button looks on the Apple MacBook. Sometimes I use the mute button on the keyboard to quickly silence the sound. MacBooks don’t display the LED indicator showing the mute button it on.
You can forget to unmute it before the Zoom meeting. Press the F10 key and make sure that you have unmuted the sound on your device.
3. Select Your Device Speakers From the Zoom Audio Settings
Zoom allows you to change the default speakers for the meeting. If you are using your phone as a webcam or connected to some third-party speakers, you need to make sure that you have selected the Zoom Audio Settings’ relevant accessory.
Let me share what happened to me. I used my iPhone as a webcam on Zoom using the EpocCam software . For that, I downloaded the relevant drivers and set up the service. During setup, I changed the Audio Settings on Zoom from MacBook Speakers to EpocCam device.
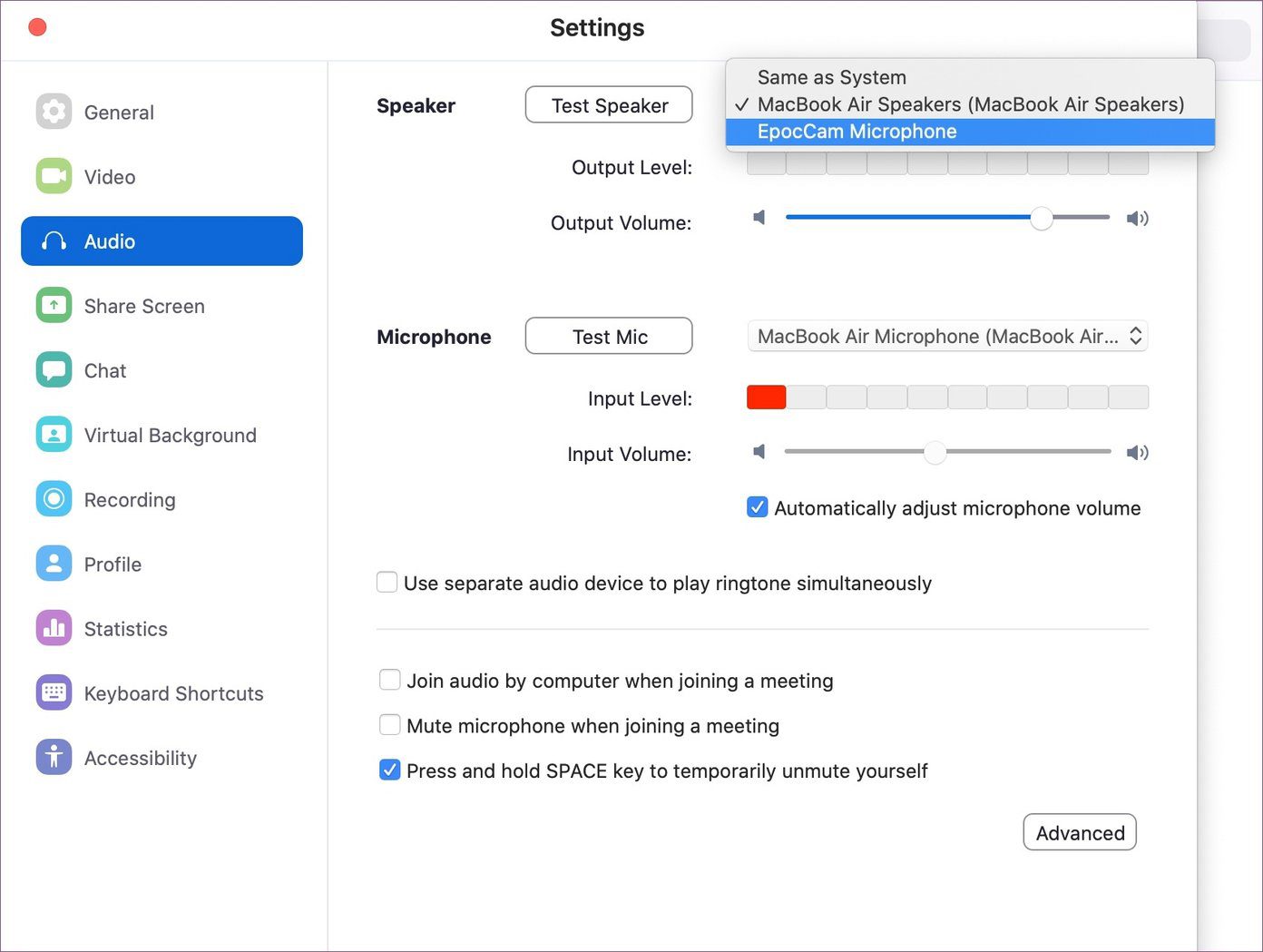
The next time when I tried to conduct the meeting on the Zoom app, it remembered my last settings and tried to use EpocCam instead of MacBook speakers for audio. When I didn’t use EpocCam app, I couldn’t hear audio from the other side. So I had to revert to MacBook speakers from the Zoom Settings > Audio to fix the issue.
4. Check Output Volume From Audio Settings
It’s always advisable to check the volume output setting before starting an important meeting. Follow the steps below to test and make volume adjustments in the Zoom app.
Step 1: Open the Zoom app on your device.
Step 2: Tap on the Settings icon at the upper right corner.
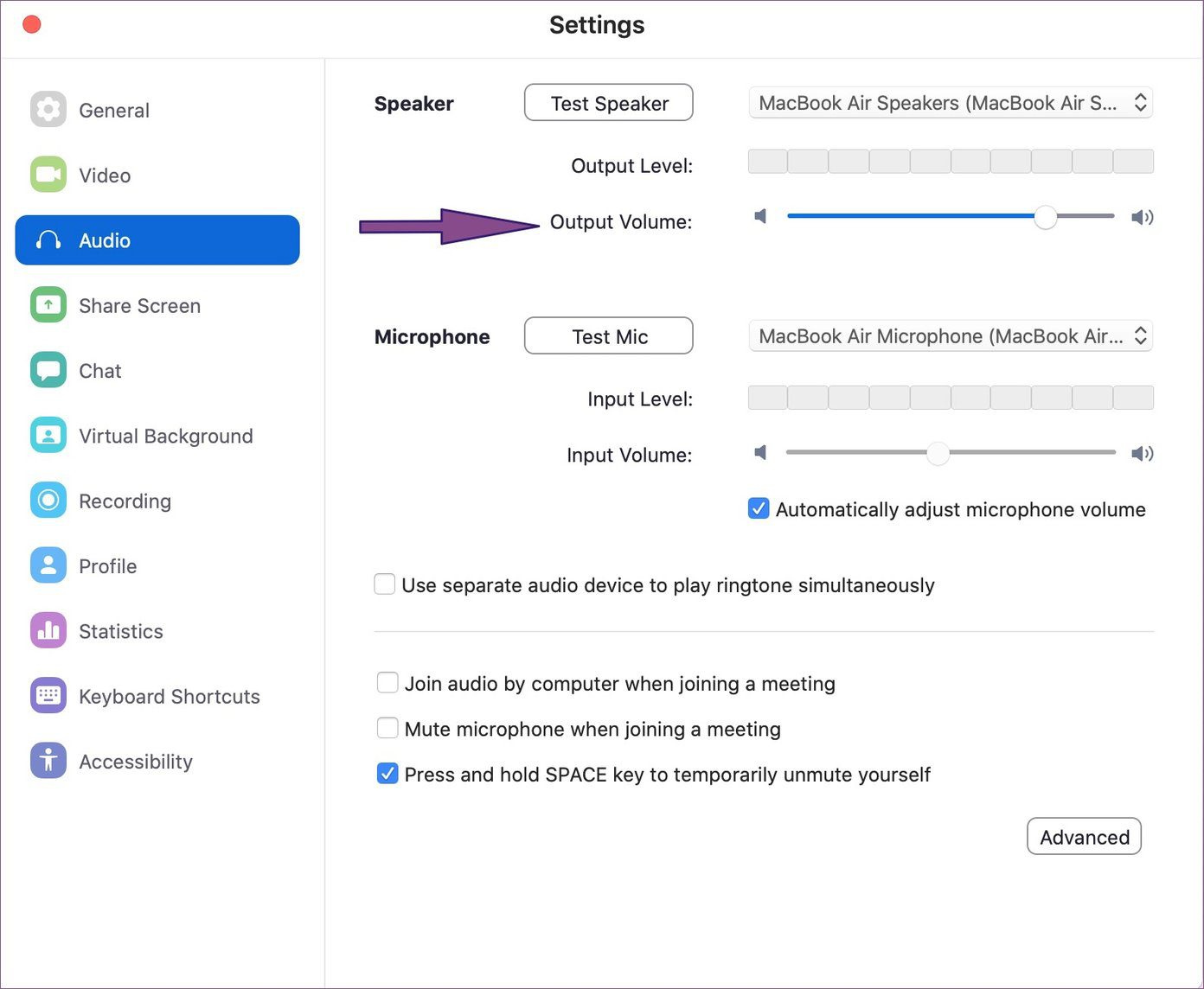
Step 3: Go to Audio Settings and use the slider and tap on the Test Speakers button to adjust the volume levels.
5. Disable Bluetooth
You might have used Bluetooth on your PC or Mac to connect headphones or TWS (Total Wireless Stereo). Most users forget to turn off the Bluetooth after use. The next time you compose the Zoom meeting, it might use the Bluetooth function and connect to a paired device.
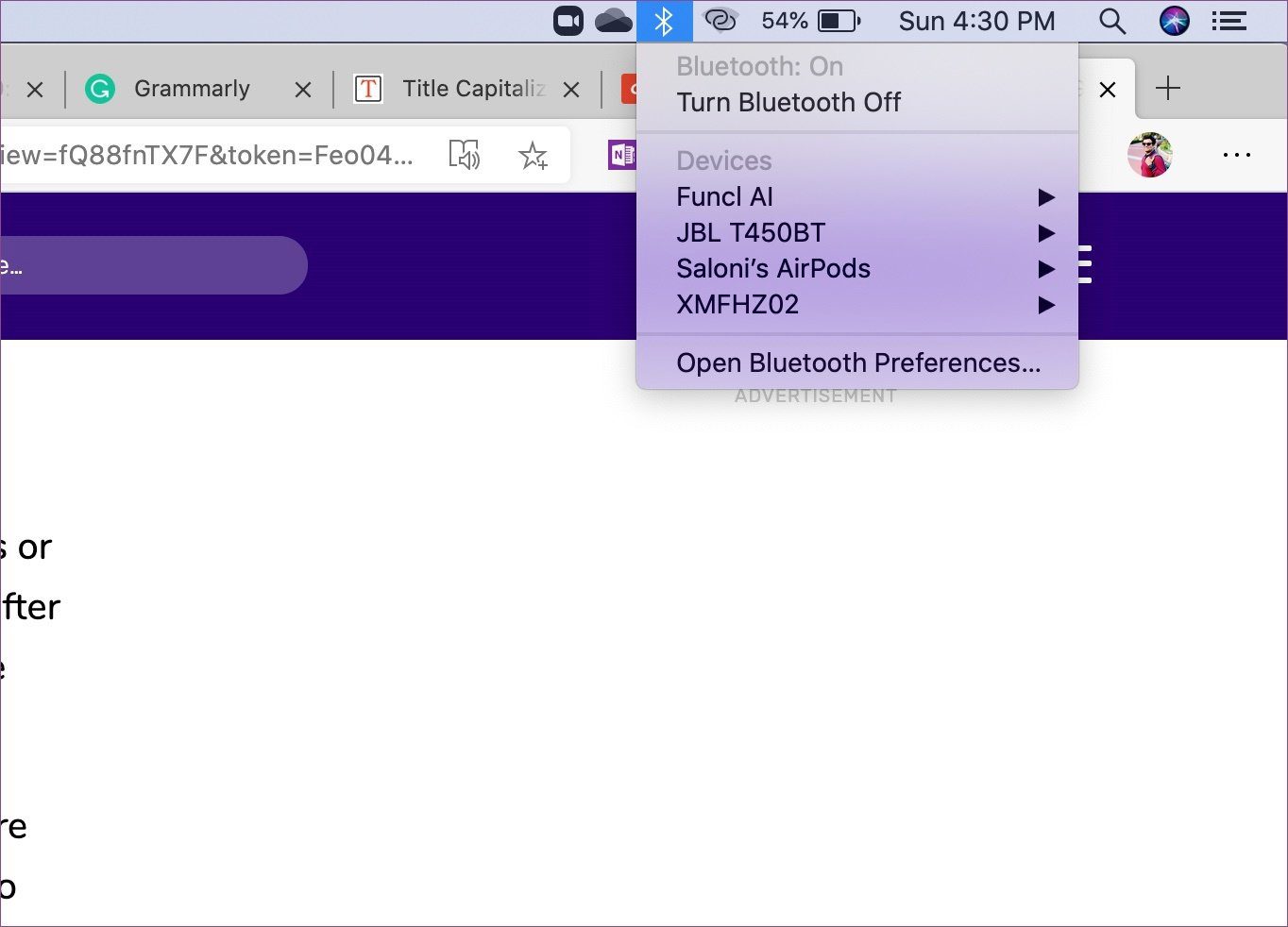
In such cases, you won’t be able to hear audio from your side. Make sure that you have disabled the Bluetooth on your side, and it’s not connected to any third-party Bluetooth accessory.
6. Make Sure the Microphone Is Working on Other User’s Side
The audio is working perfectly fine on your side. The issue might be from the other side. The Zoom attendees might be having microphone issues on their side. You can kindly ask them to fix the microphone so that you can hear them during the Zoom meeting.
We have already covered a detailed post to fix microphone issues on Zoom . Share the post link with attendees to fix the issue.
7. Fix Audio Drivers
The audio/speaker issue might be due to the corrupt drivers on your PC. You should update the audio drivers on your Windows PC . Follow the steps to update them on your PC.
Step 1: Tap on the Windows button and type device manager.
Step 2: Hit enter and it will open the device manager.

Step 3: From the Audio Input and Output option, you will find the Intel drivers and the Realtek microphone responsible for using your phone’s microphone as the default microphone on video apps. Right-click on the microphone and select update drivers.
Step 4: Scroll down and go to Sound, Video, and Game controllers.
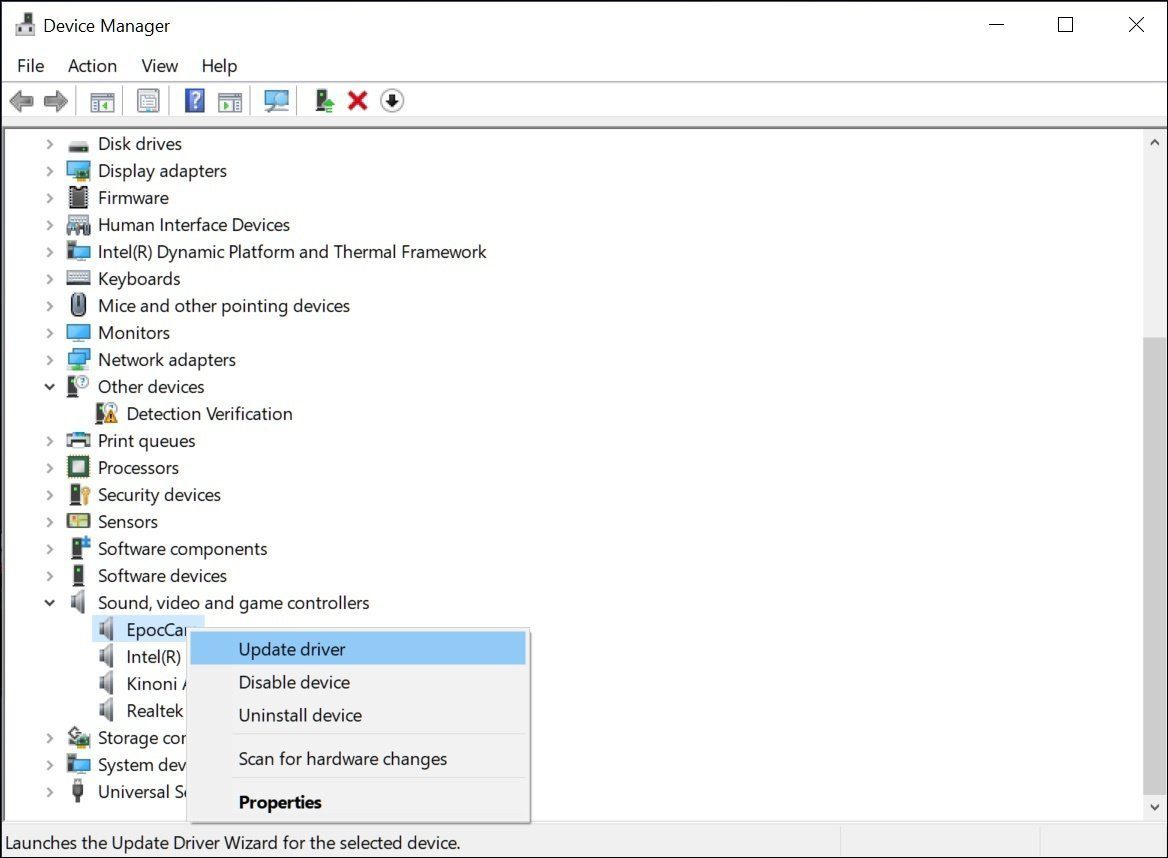
Step 5: Right-click on the audio drivers and update them (Realtek drivers, in my case).
8. Update Zoom App
Audio not working on your Zoom app might be due to a buggy software build on your device. Zoom frequently release updates to fix privacy issues as well as minor bugs.
You should make sure that the Zoom app is up to date with the latest version. Open the Zoom app and tap on the profile icon at the upper right corner.
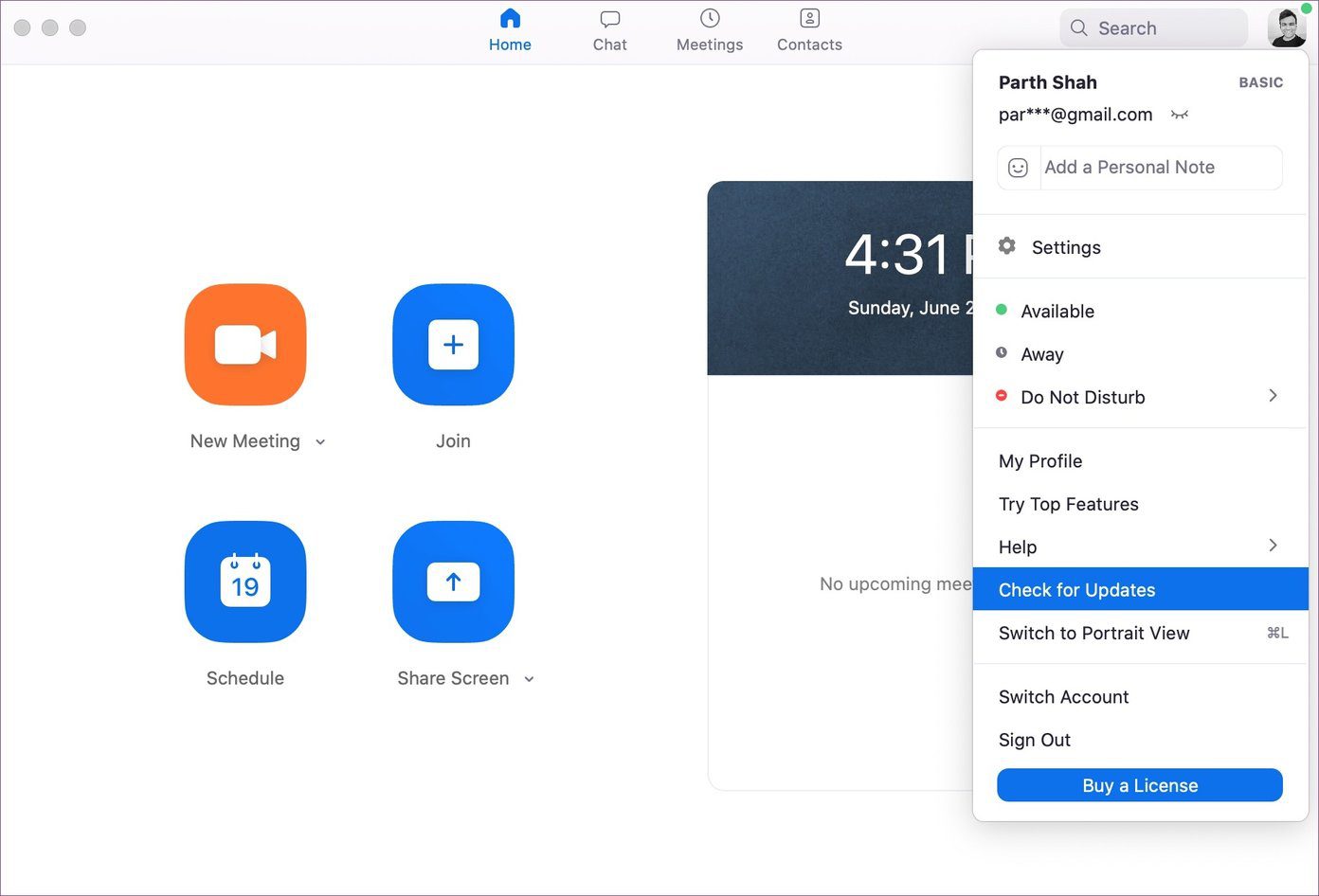
Scroll down to ‘check for updates’ options, and the app will run an update check, and it will inform you about the latest version available. Download and install the latest build to fix the audio issues on Zoom. A few days ago, EpocCam service stopped working on my Zoom account. I update the Zoom app to the latest version, and it fixed the issue.
Fix Audio Issues in Zoom
Before starting a meeting on Zoom, it’s always advisable to check audio, video, and microphone for a smooth meeting. Such an issue breaks the flow of the meeting, and it makes you unprofessional too. Follow the guide above and fix audio issues on Zoom.
Next up: Want to master Zoom software? Read the post below to find the best tips and tricks for Zoom.
Was this helpful?
Last updated on 02 February, 2022
The above article may contain affiliate links which help support Guiding Tech. However, it does not affect our editorial integrity. The content remains unbiased and authentic.

The article above may contain affiliate links which help support Guiding Tech. The content remains unbiased and authentic and will never affect our editorial integrity.
DID YOU KNOW
More in Internet and Social
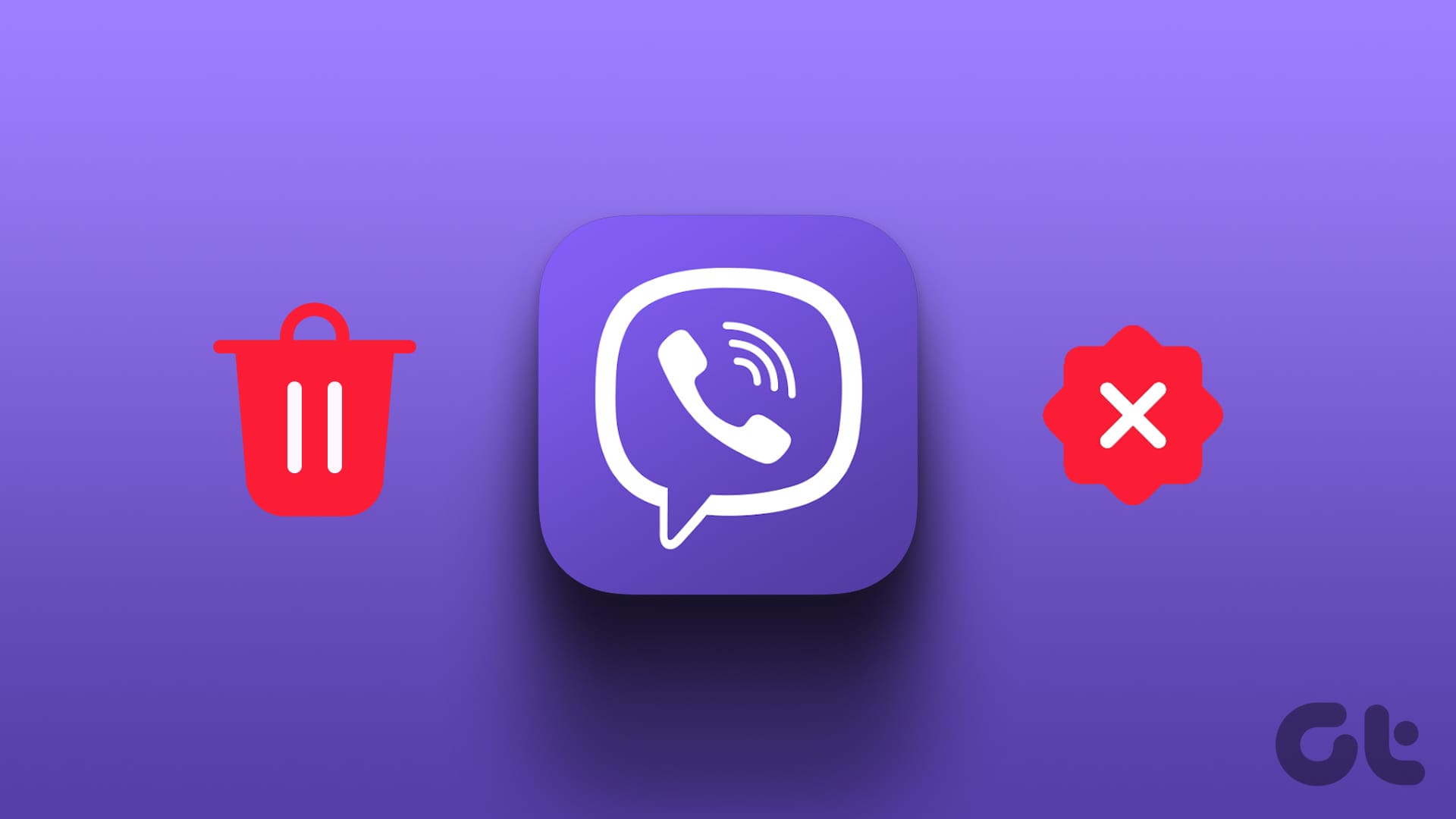
How to Deactivate or Delete Your Viber Account
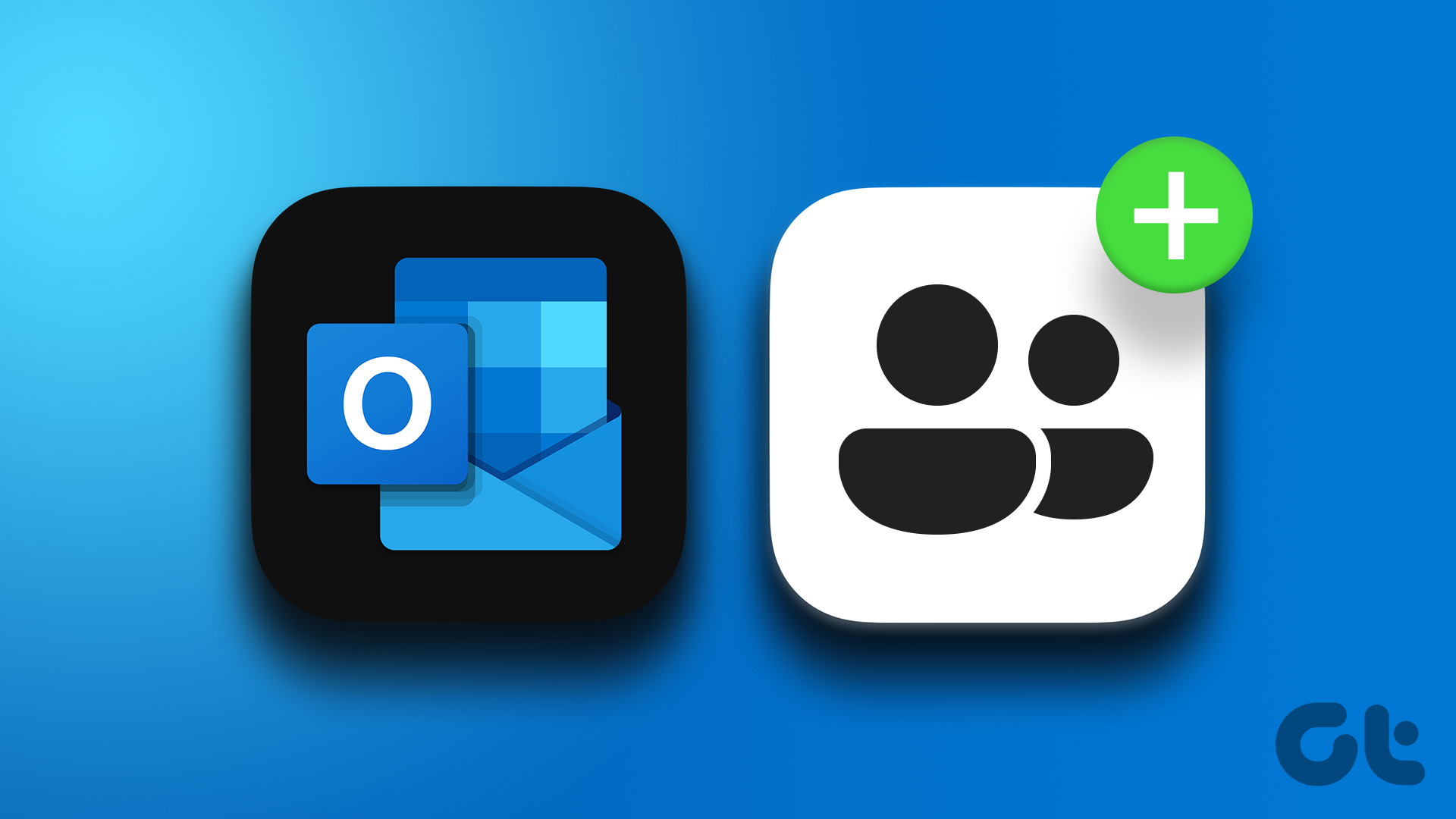
Top 3 Ways to Add a Contact in Microsoft Outlook
Join the newsletter.
Get Guiding Tech articles delivered to your inbox.

Zoom Audio Not Working? 8 Troubleshooting Tips
Get the meeting off to a good start
“Can you hear me?” is a common question in most, if not all video conference calls .
If you use Zoom a lot for your virtual meetings, you’ve probably heard that question several times.
Nothing is more frustrating than not being able to hear what the speaker or other participants are saying during a Zoom call. Worse still is if it’s your turn to speak and no one can hear you.
There are several causes for Zoom audio issues, which range from software bugs and Zoom microphone issues to an outdated Zoom app and problems with your headphones or computer audio.

While you can’t avoid these and other audio problems on Zoom, there are some solutions you can try out when Zoom audio is not working on your computer or mobile device.
What to Do When Zoom Audio Is Not Working
Whether you’re joining a Zoom call on a computer or mobile device , try the basic tips below to fix your Zoom audio issues before moving on to more advanced solutions.
Check Zoom Settings
Your Zoom settings page is the first place to go when Zoom audio isn’t working.
Just before you join a Zoom call, you’ll get audio and video setting options for the meeting: Do not connect to audio and Turn off my video .
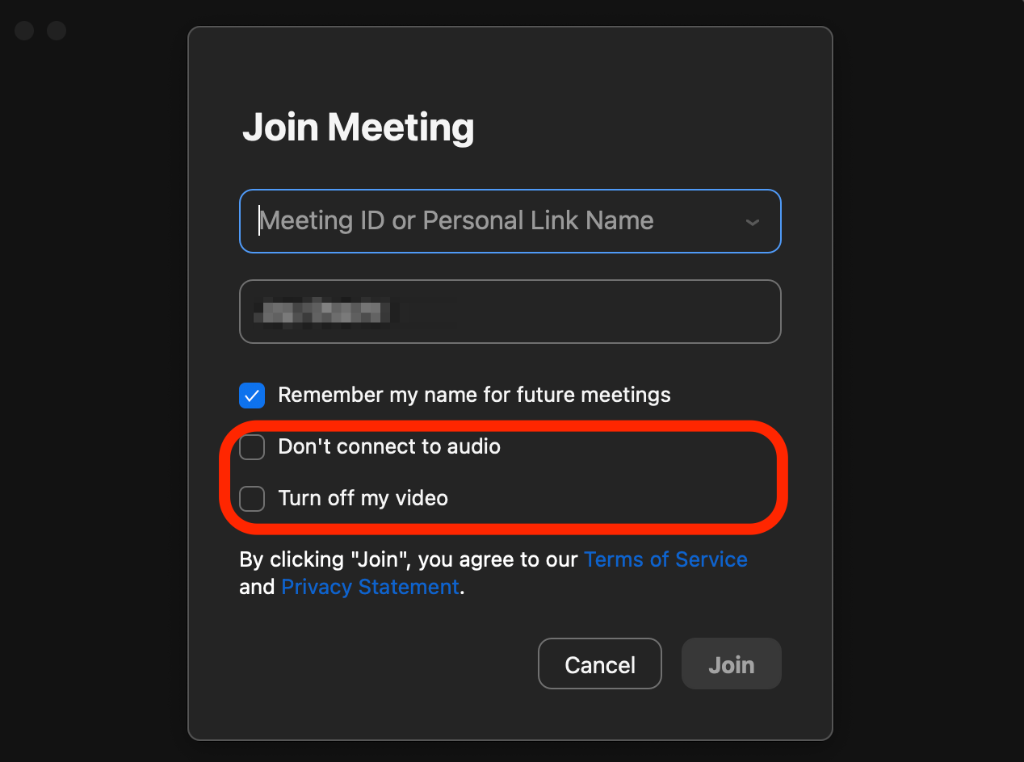
These settings allow you to join the Zoom call with your video and audio automatically enabled.
Try leaving the Zoom meeting and joining again, but this time leave the audio and video settings unchecked.
You can also hover your cursor over the Zoom call screen or tap the screen to reveal the mic icon and check if you’re muted. If you’re muted, and it’s your turn to speak, or you’re the speaker, tap or select the mic icon to unmute yourself.
Test Your Zoom Audio
If you still can’t hear any sound on Zoom, you can test your audio by performing a Join Meeting test .
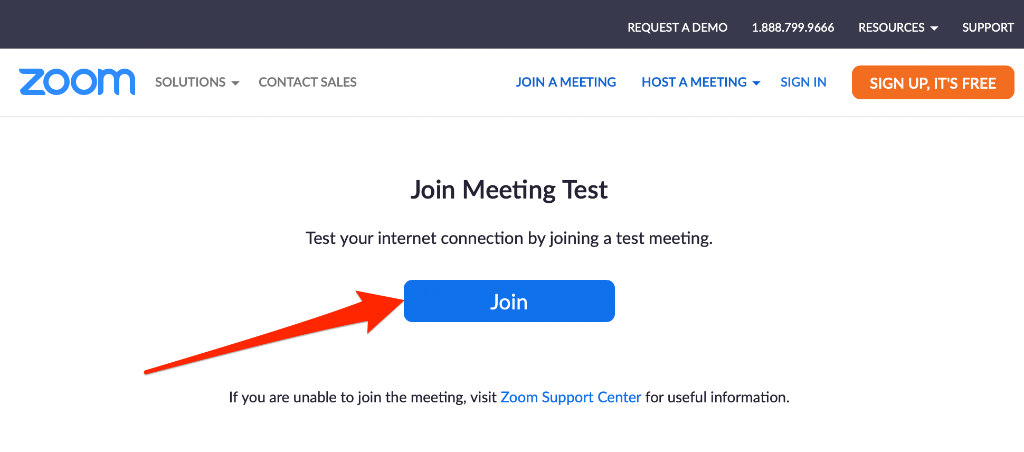
When you click on that link, it will take you to a test call on the Zoom app where you’ll find the following options:
- Join with computer audio
- Automatically join audio by computer when joining a meeting
- Test speaker and microphone
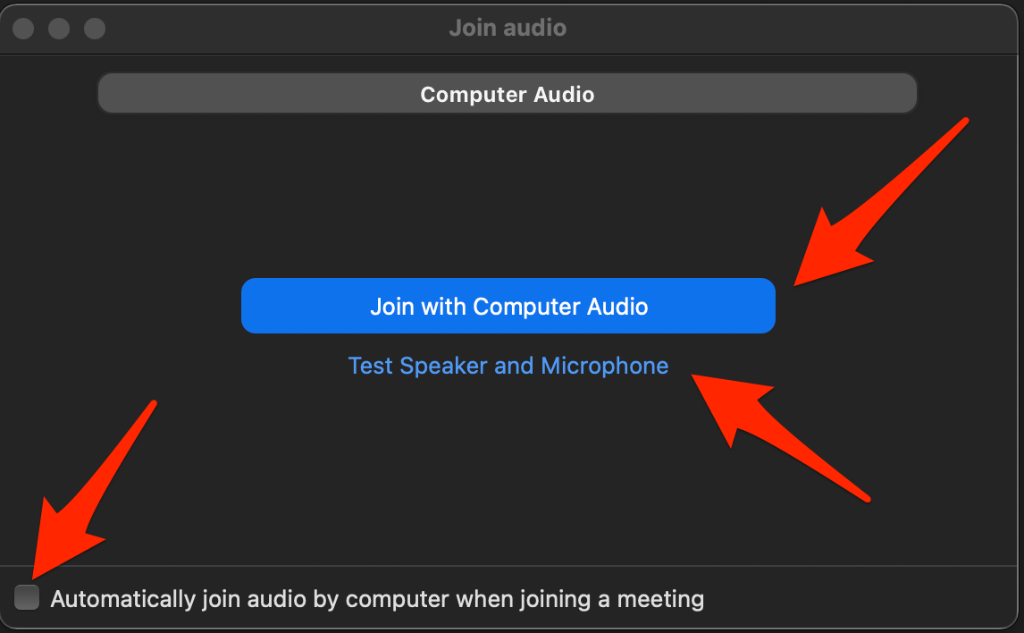
You can select any or all these options to give Zoom authorization to use your microphone, and then check if the audio works again.
Check Your Device Settings
Sometimes the problem may not be Zoom but your computer or mobile device. Here are some troubleshooting steps to try.
Computer -Related Fixes
Disconnect audio devices.
Disconnect any audio device connected to your computer such as a Bluetooth speaker or Bluetooth headsets. If so, disconnect Bluetooth and the Bluetooth audio device from your computer and check whether the audio works again.
Update Your Computer
Sometimes Zoom audio may fail to work because of pending updates on your computer. To resolve this problem, update your computer’s operating system and then check if the Zoom audio works again.
- If you’re using a Windows PC, select Start > Settings > Update & Security > Windows Updates .
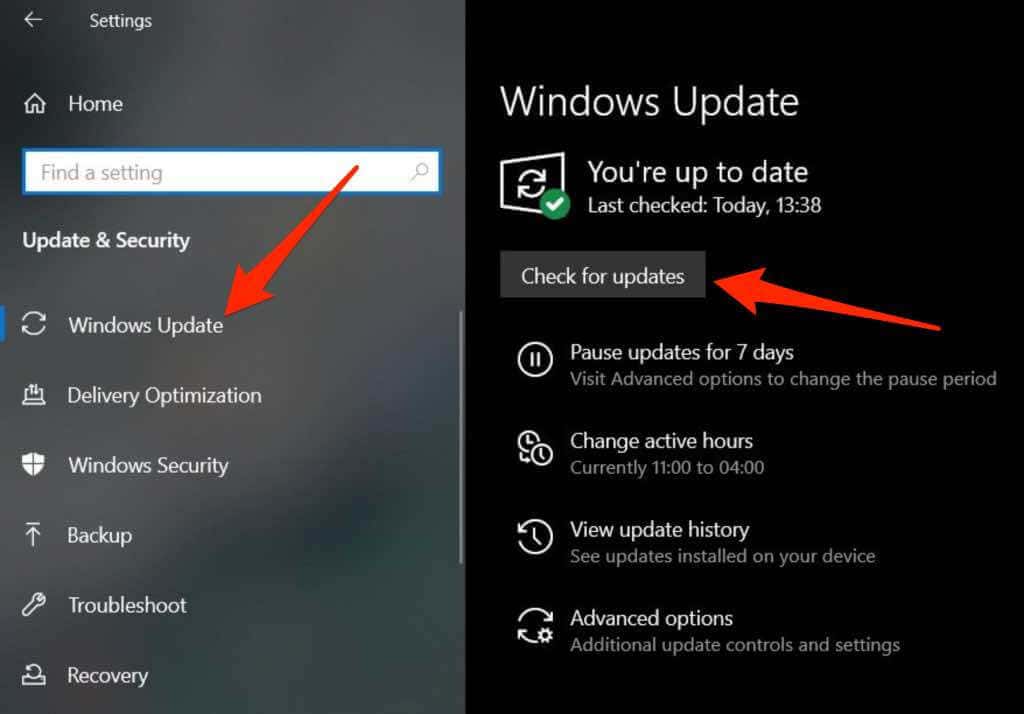
- On a Mac, select Apple Menu > About this Mac > Software Update and install any pending updates.
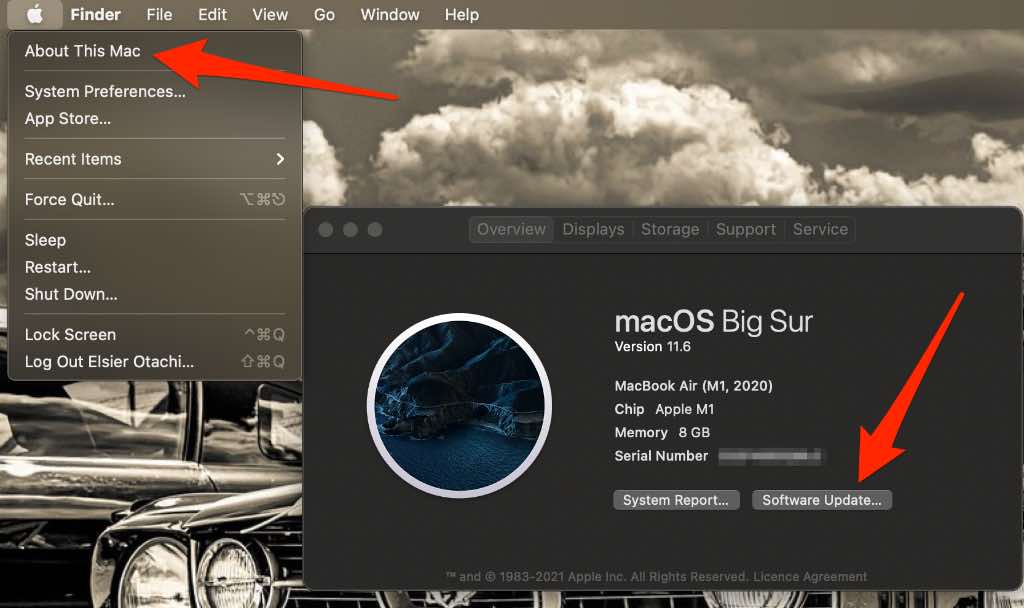
Restart the Call
Restart your Zoom call by leaving the meeting and re-joining using the same Zoom credentials. If prompted about Microphone access, select Allow to give Zoom authorizations to use your mic.
- On a Windows PC, search for Microphone in the search box and select Microphone Privacy Settings .
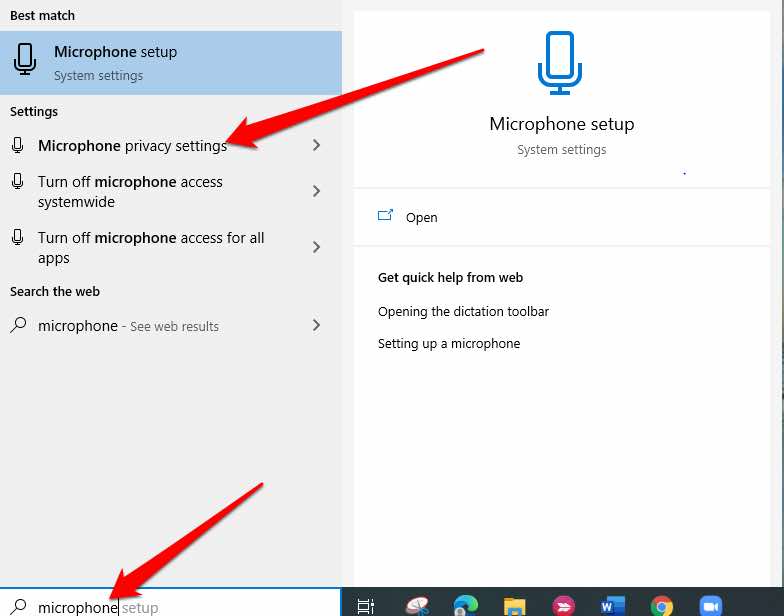
- Toggle the switch under the Allow desktop apps to access your microphone section to On to enable mic access for Zoom calls.
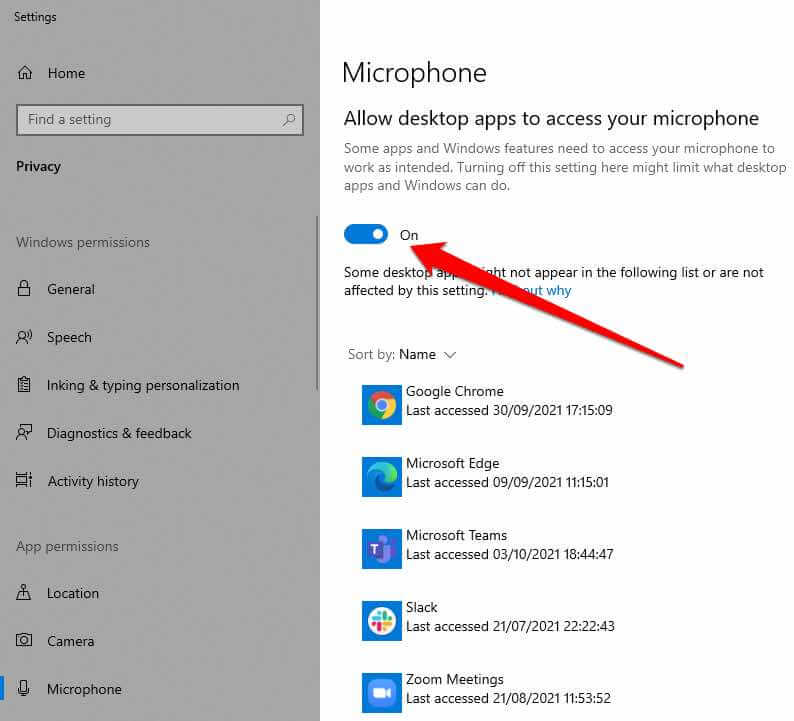
- On a Mac, select Apple Menu > System Preferences > Security and Privacy .
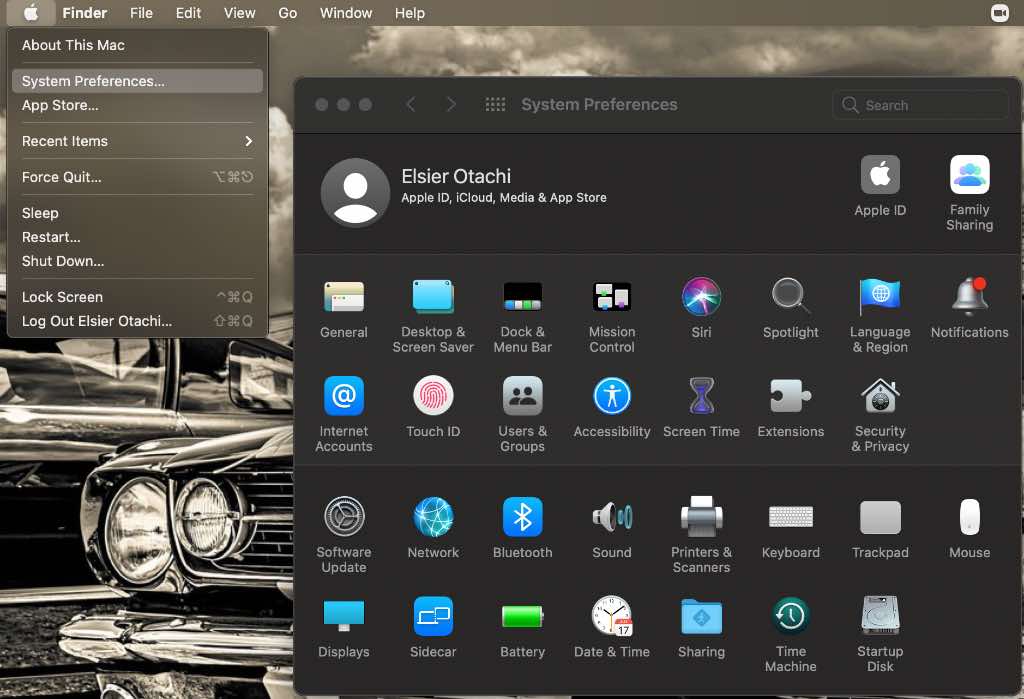
- Select the lock icon, enter your password, and then check the box for your Mac’s microphone, Zoom, and your desired web browser so you can use audio on all these platforms.
Sometimes the problem may not be with the Zoom app but with your computer or mobile device. You can start by checking the volume levels on your device or moving closer to your mic.
If none of these quick fixes resolve the issue, move to specific troubleshooting steps for your device as listed below.
Disconnect Bluetooth Audio Devices
If you have any Bluetooth speaker or headphones connected to the computer, disconnect the Bluetooth connection and check whether the audio works again.
You may have forgotten to update your PC or Mac with the latest software updates that usually contain security patches and bug fixes your device needs to work better. In this case, install any pending updates and then try using the audio on Zoom again.
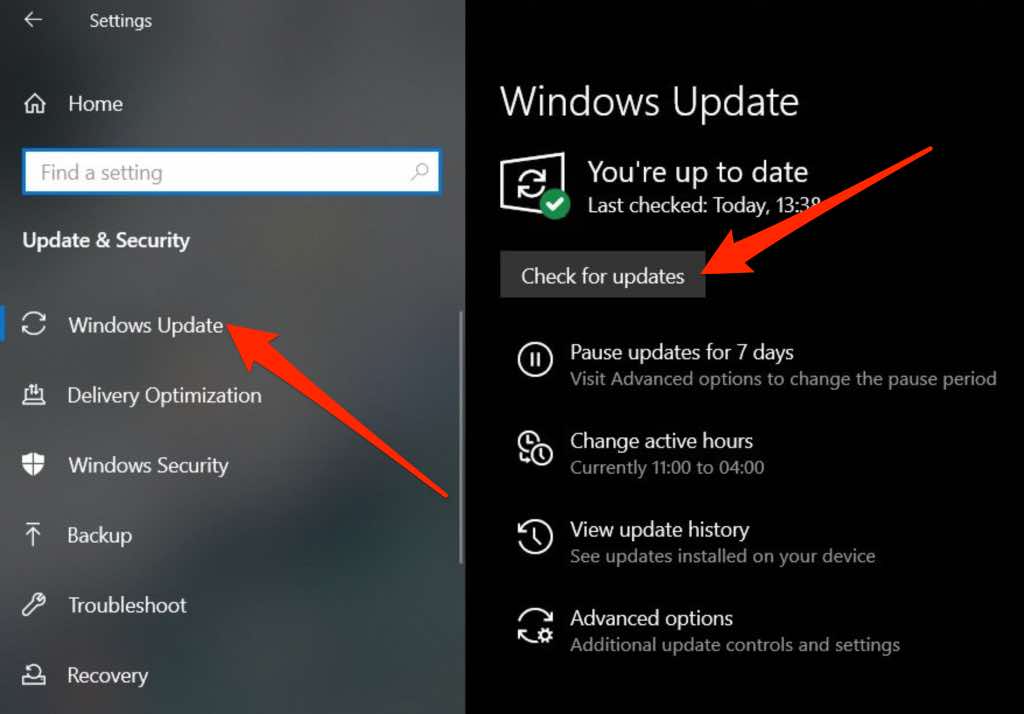
Smartphone or Tablet
If you’ve confirmed that your internet connection, volume level, and microphone are working fine, and you’ve tried restarting your smartphone or tablet and the Zoom audio still won’t work, try the troubleshooting steps below.
Use the Join Audio Option
Most people with audio issues on Zoom tend to miss the Join Audio option that helps them connect the sound.
- Tap the screen during a Zoom call to reveal the menu and then tap on the option to Join Audio in the bottom left corner.
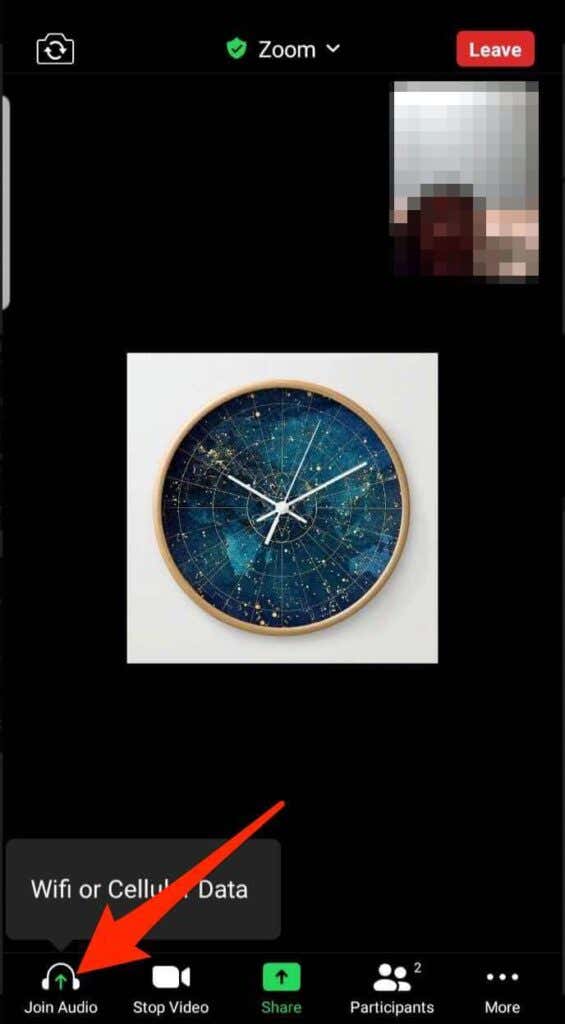
- Tap WiFi or Cellular Data .
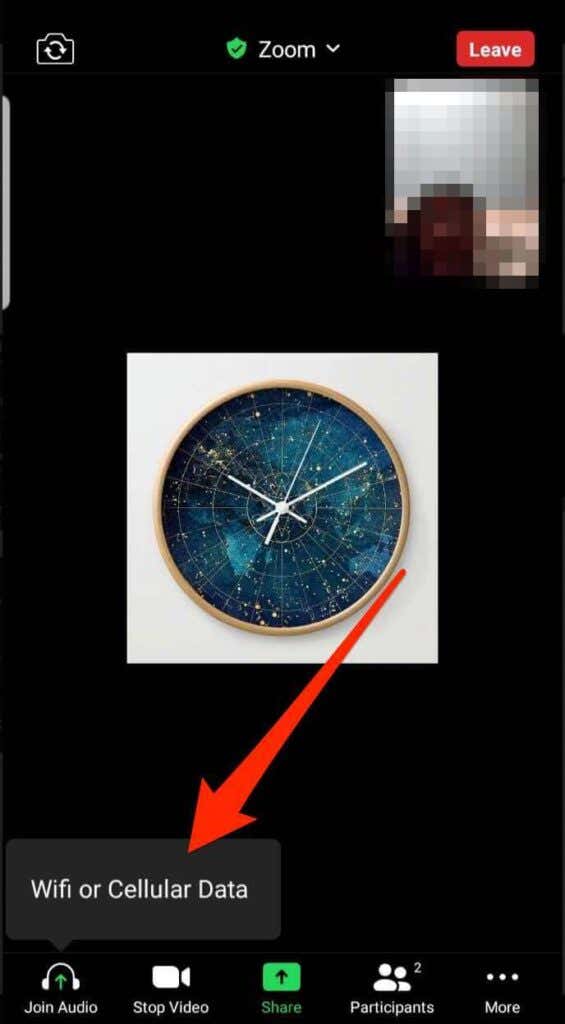
Note : If the Join Audio option is missing, tap the menu in the bottom-right corner, select Disconnect Audio, leave the call, and rejoin after a few seconds.
Give Zoom Permission to Use Your Microphone
You can also check whether Zoom has permission to use your phone or tablet’s microphone.
- On an iPhone or iPad, go to Settings > Privacy > Microphone and toggle the switch next to Zoom to allow the app to use your iPhone’s mic.
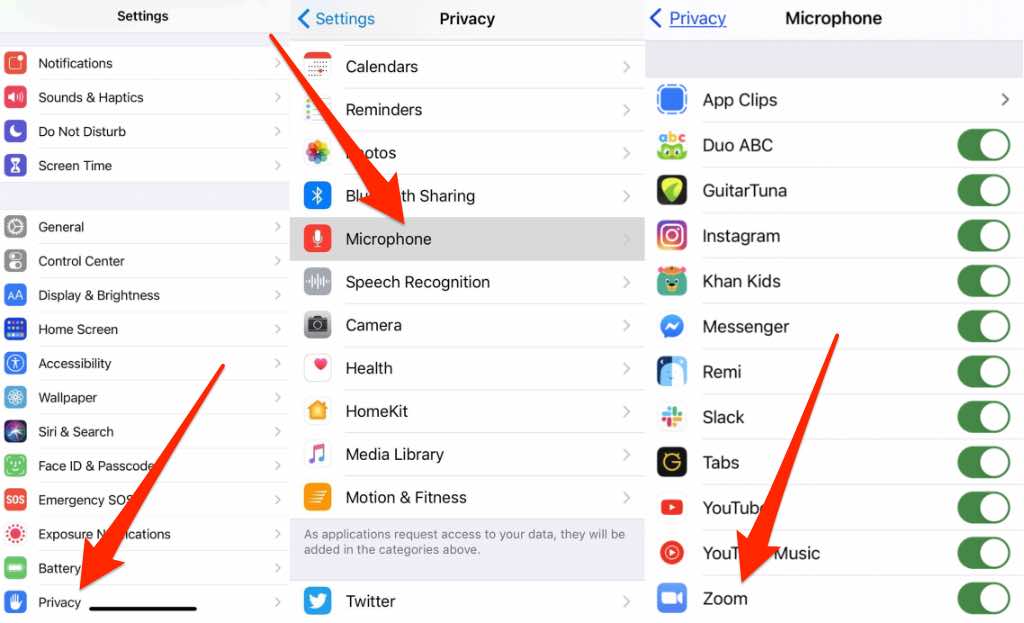
- On Android, go to Settings > Apps > Zoom > Permissions and toggle the switch next to Microphone to allow Zoom to use your device’s mic.
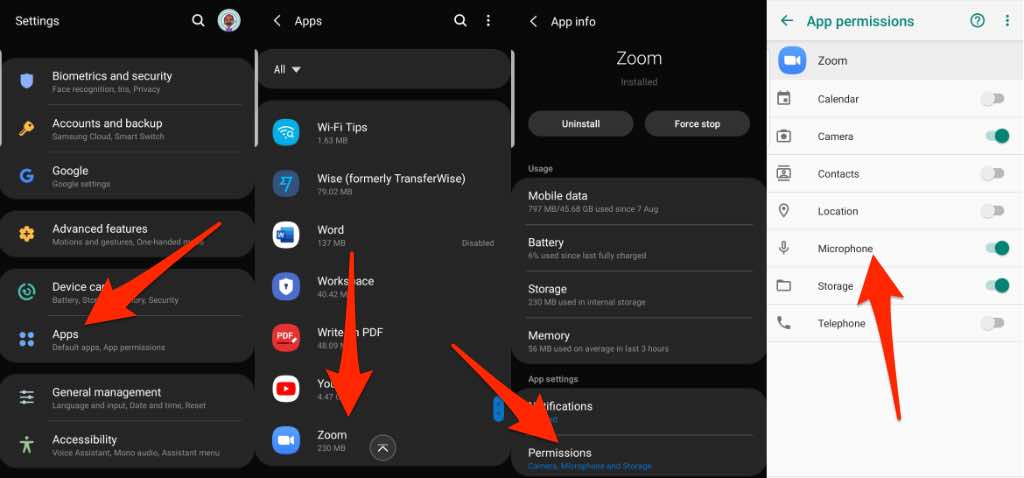
Note : You can also try joining Zoom by dialing into the meeting with your phone number and see if your audio will work. If you’re unable to join by dialing in, the host may have disabled that option or is on a plan that lacks the audio add-on.
Update Zoom
You can also update the Zoom app on your computer or mobile device to avoid any potential issues, including those related to Zoom audio.
- Open Zoom on your PC or Mac and select your profile photo in the top right corner.
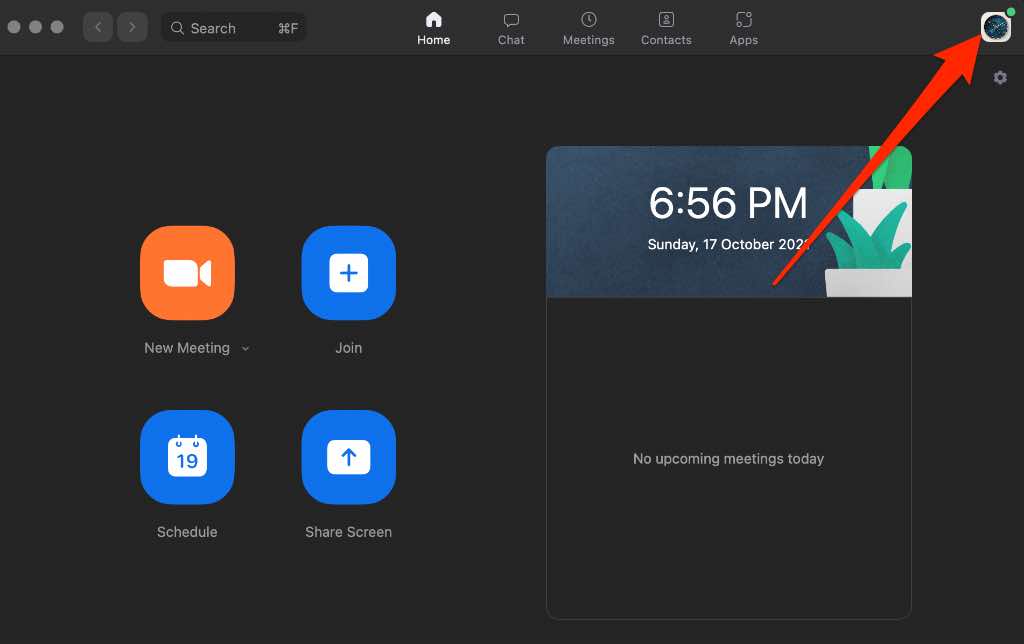
- Select Check for updates from the menu.
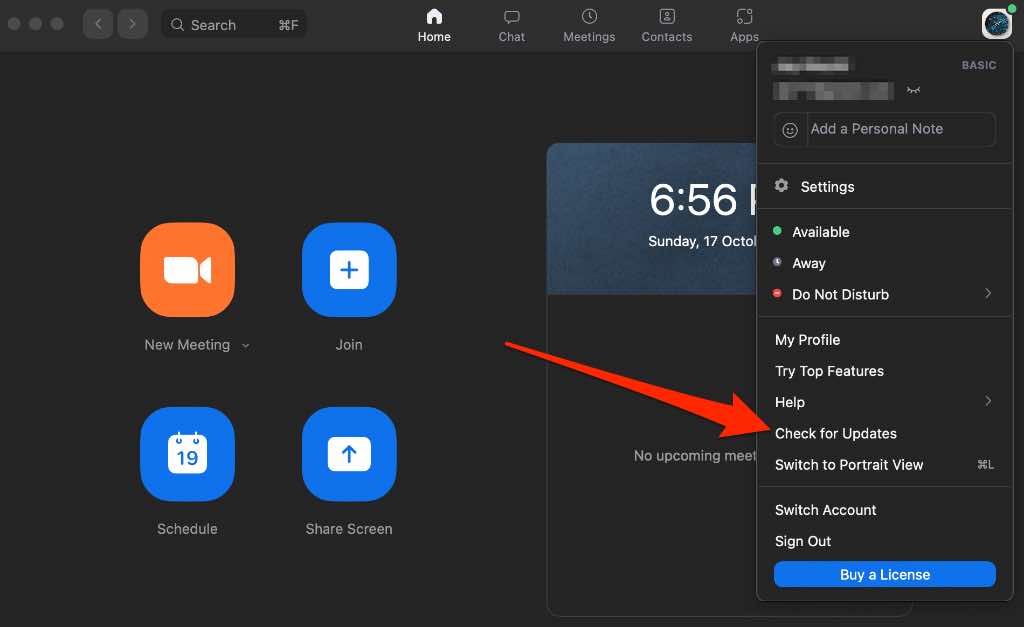
- Select Update to install any pending updates.
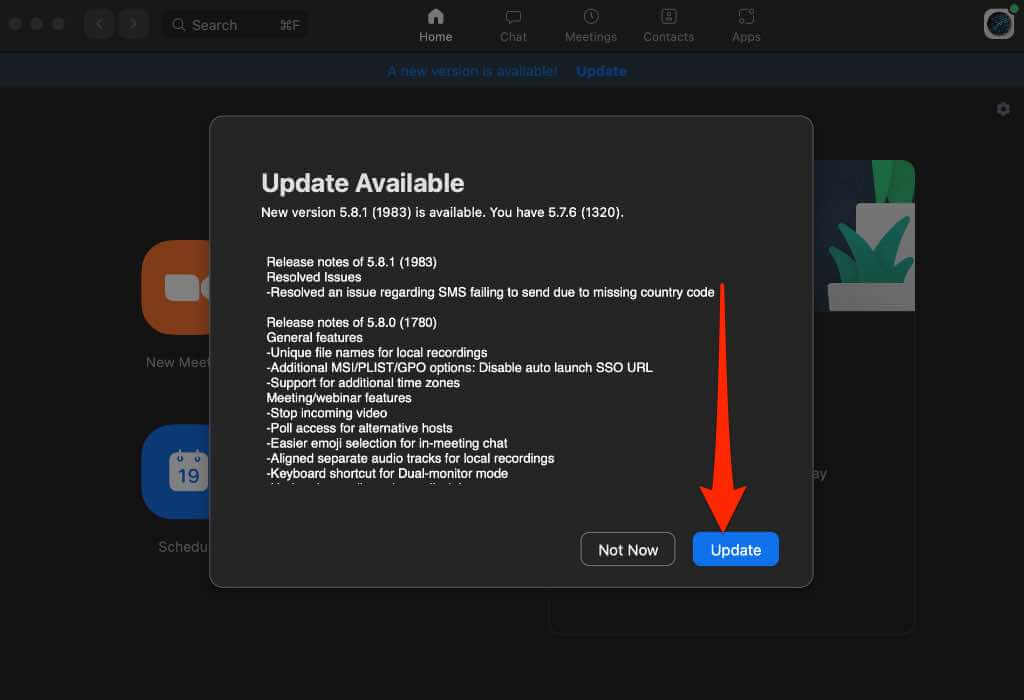
- Next, select Install .
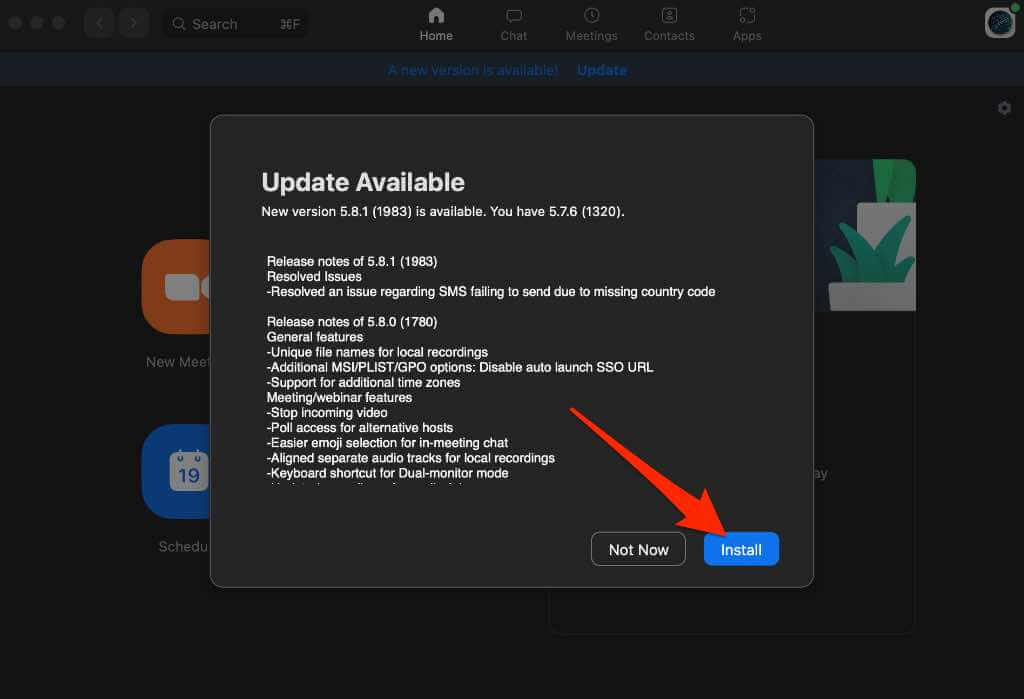
- Select Continue to agree to Zoom terms of service.
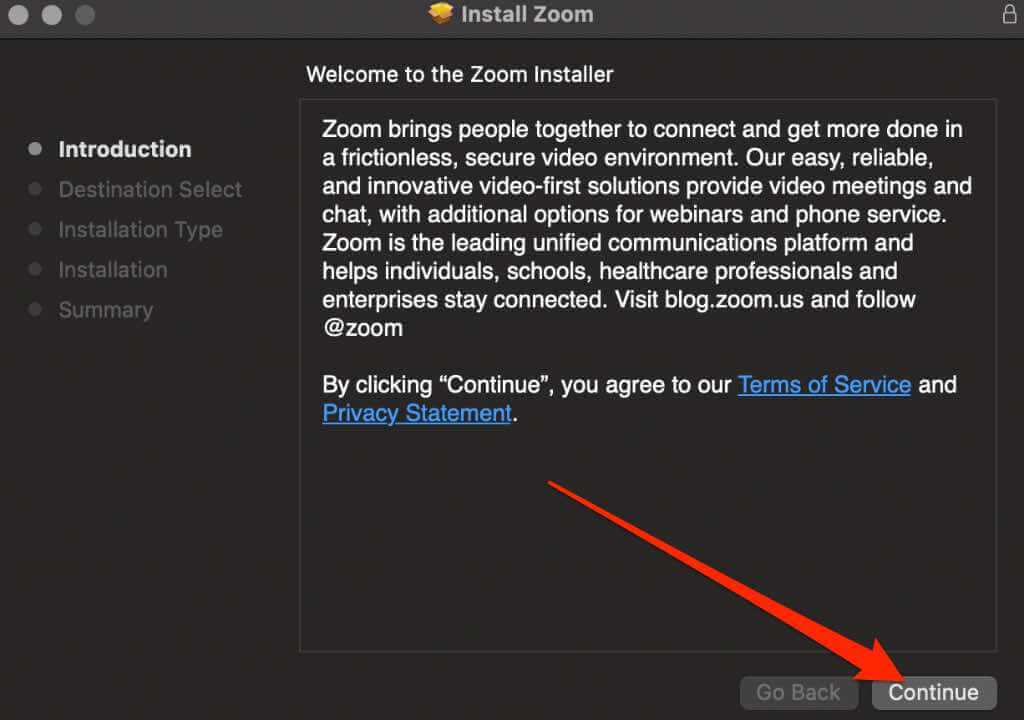
- Next, select Install again to perform standard installation of the software.
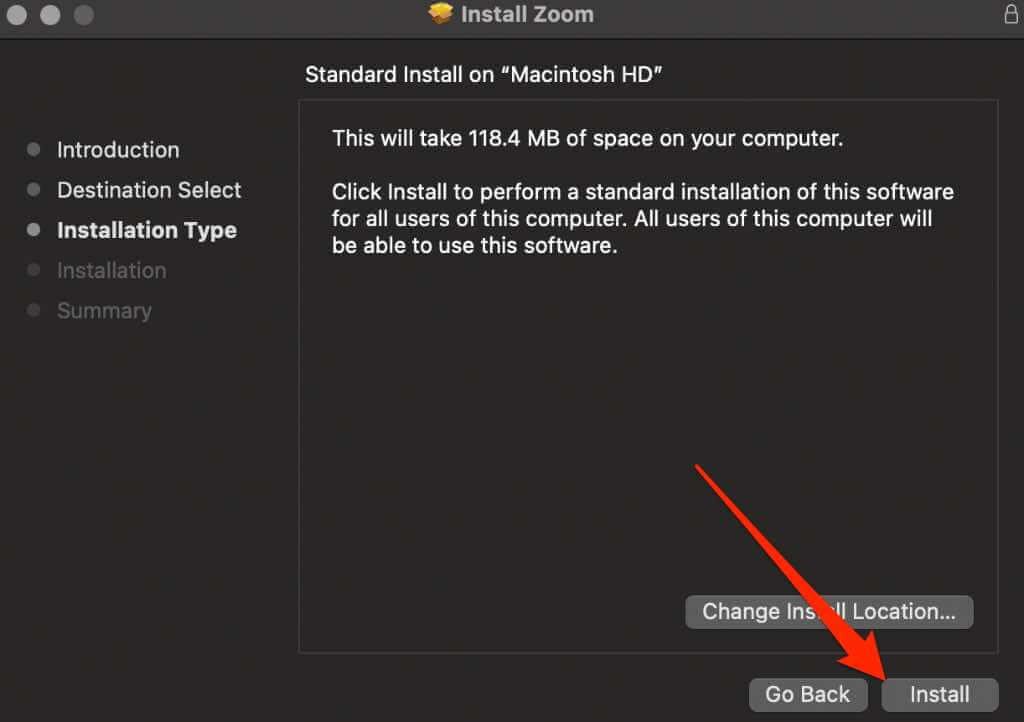
- Enter your password and then select Install Software .
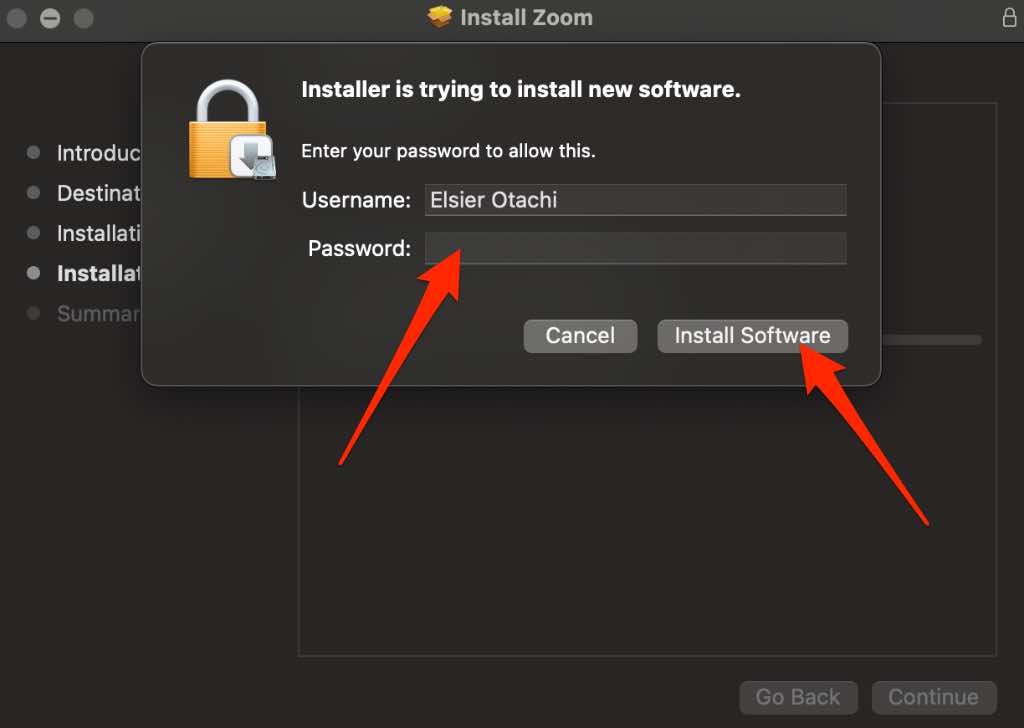
- Once the installation is complete, select Close . Zoom will reopen after which you can test whether the audio works again.
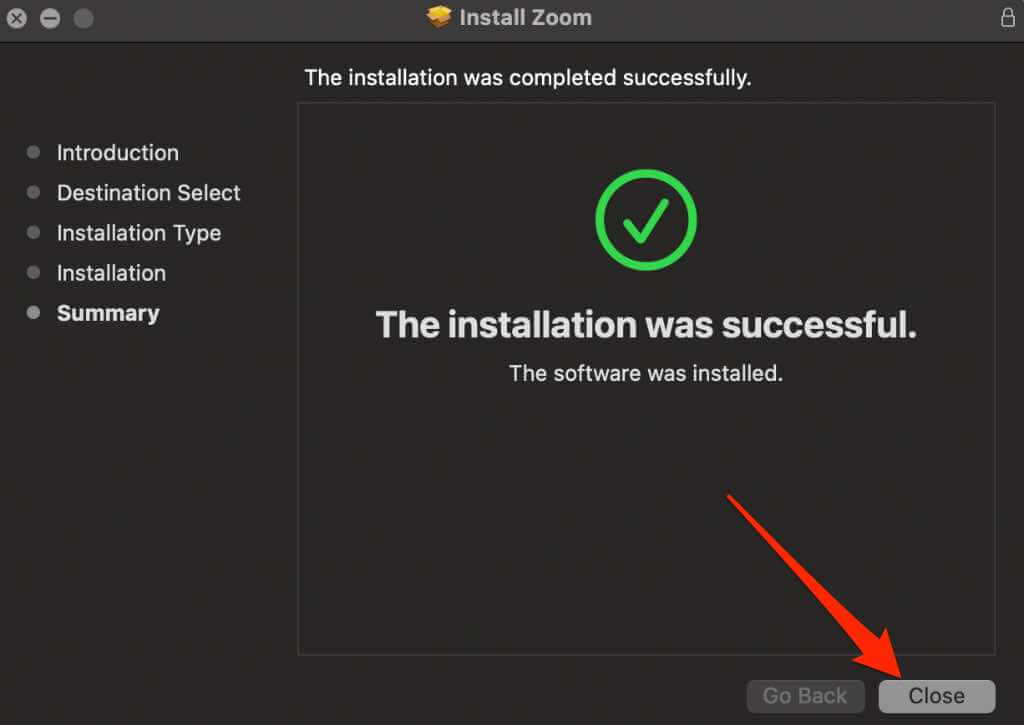
If you’re using the Zoom app on your Android device, you can update using these steps.
- Open Google Play Store and tap your profile picture .
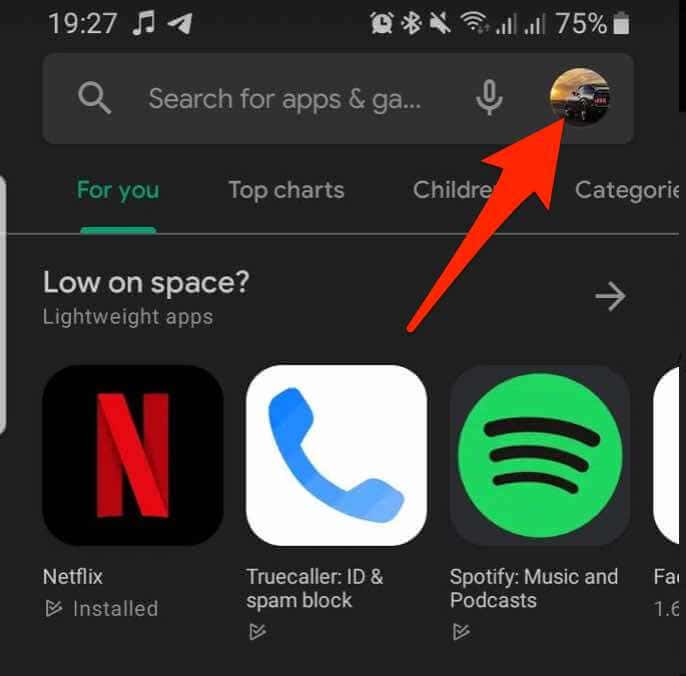
- Tap Manage apps and device .
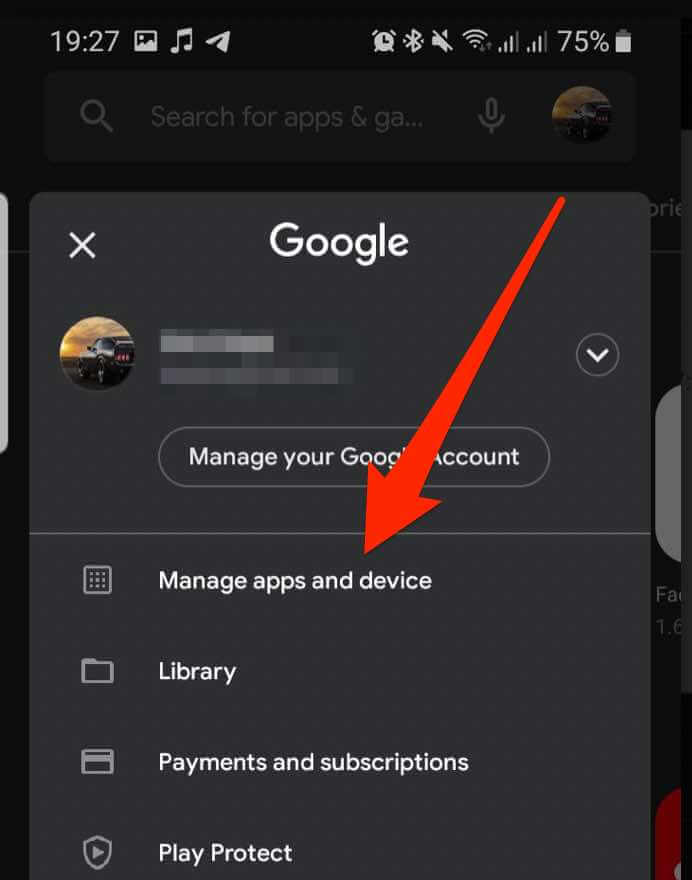
- Next, tap Manage and then tap on the Zoom app. If there’s any pending update, tap Update to install it.
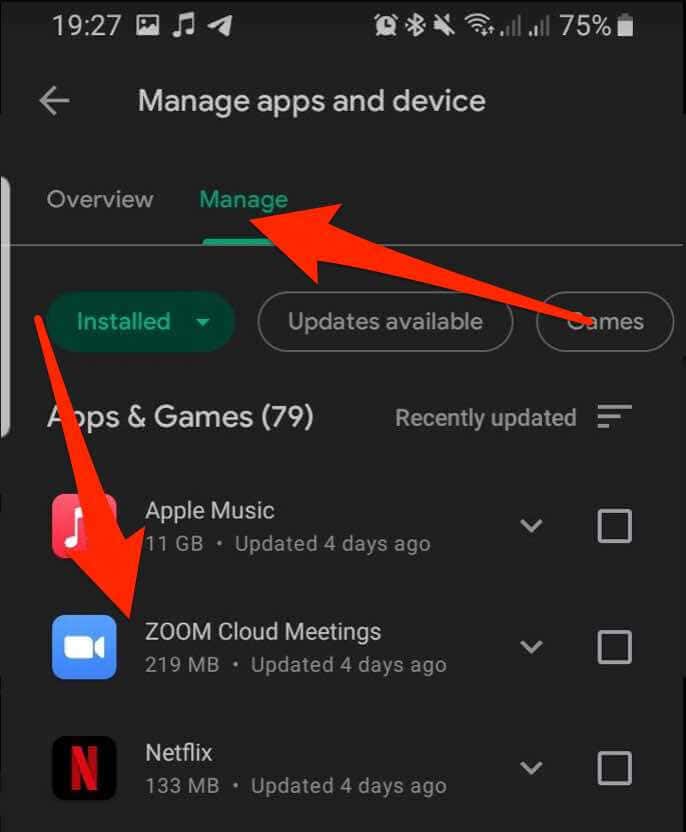
For iOS devices, you can update the Zoom app through the App Store.
- Open the App Store and tap your profile photo .
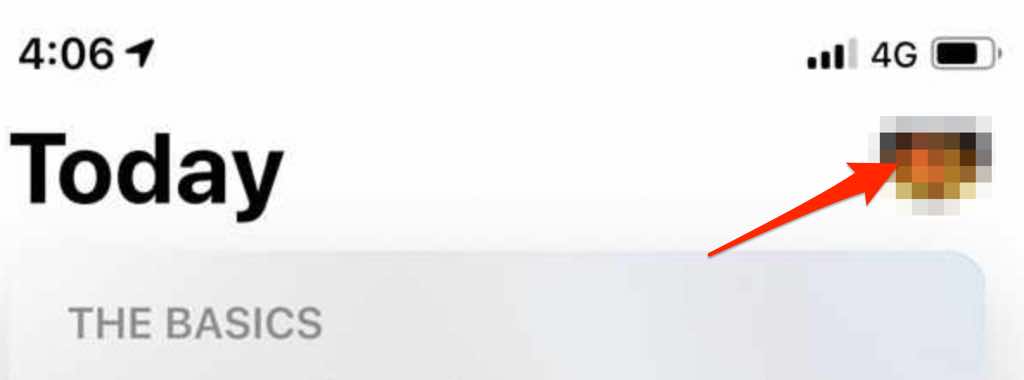
- If an update is available for Zoom, tap Update to install the update.
Reinstall Zoom
If all else fails, uninstall and reinstall Zoom on your computer or mobile device and then try using the audio during a Zoom call.
Manage Your Audio Struggles on Zoom
By now you should’ve managed to get back your audio on Zoom.
If you still can’t get any sound, try replacing your microphone with an external, high-quality microphone and set it up properly, or get a pair of good-quality headphones.
If you’re using an iPhone, check out our guide on the best microphones for iPhone.
Was this guide helpful? Tell us in a comment below.
Elsie is a technology writer and editor with a special focus on Windows, Android and iOS. She writes about software, electronics and other tech subjects, her ultimate goal being to help people out with useful solutions to their daily tech issues in a simple, straightforward and unbiased style. She has a BCom degree in Marketing and currently pursuing her Masters in Communications and New Media. Read Elsie's Full Bio
Read More Posts:
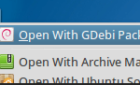
How to troubleshoot when your Zoom audio isn't working during a meeting
- If your Zoom audio isn't working, there are many possible reasons, like a muted mic or forgetting to join the meeting with your audio on.
- You can do a quick audio test during a meeting to make sure your speaker and mic are working properly.
- If your audio quality is low, you may want to check that you're suppressing background noise and your audio levels are high enough to be heard.
When you join an important Zoom meeting and your audio glitches out on you, or simply doesn't work, it's extremely frustrating.
Here are some tips to help you manage your audio struggles while on a Zoom call.
What to do when your Zoom audio isn't working
When you can hear others but they can't hear you.
If this is the case, your microphone may not be properly connected to Zoom, or it might not have authorization to use your mic.
First, double-check that you aren't muted by either hovering your cursor over the screen or tapping it to reveal the mic icon . It should appear without a red slash through it . If you see the slash, just tap or click the icon to unmute yourself .
If that doesn't work, here's how to troubleshoot to fix the issue.
Desktop app
1. Hover over the Zoom window and select the caret (^) next to the mic icon in the bottom-left corner.
2. Make sure that the correct microphone is selected — if not, select the desired mic.
If everything seems to be in order, you should test that your mic is working:
1. After clicking the caret next to the mic icon, select Test speaker and microphone.
2. Follow the prompts to get your mic set up properly again.
3. Select Finish when prompted to end the test.
1. Tap the screen to reveal the menu.
2. If you see the option to join audio in the bottom-left corner, tap it.
3. Select WiFi or Cellular Data in the pop-up menu.
If you don't see the option to join audio, tap the three dots in the bottom-right corner and select Disconnect Audio and then follow the above steps to rejoin.
You may also want to make sure Zoom has permission to use the microphone, which can be accessed through your phone settings. On an iPhone, navigate to the Zoom app within your settings, then make sure that the microphone option is toggled on.
On Android, you can go to the Zoom app's settings and turn on Auto-Connect to Audio .
If you're still having trouble, a pair of headphones may be the fix you need.
When others can hear you but you can't hear them
In this case, the issue is probably in your speakers, so be sure to check your selected speaker source and the volume levels on your device .
1. Hover your cursor over the Zoom window and select the caret (^) , located to the mic icon in the bottom-left corner.
2. Make sure the correct speaker is selected (if not, select the correct speaker).
3. If that doesn't work, select the audio test, Test Speaker & Microphone... , through that same menu.
If you don't see the Join Audio option, double-check that the speaker icon in the top-left corner of the screen doesn't have an "x" next to it ; if it does, tap the icon to enable the speaker .
Troubleshooting tips if you have low-quality audio
If the sound is getting through, but the quality is subpar, there could be a few things going on:
- A participant might be using their phone and computer audio to connect at the same time (in which case they should unjoin the meeting on the computer).
- Someone's mic may be too close to their external speakers.
- Multiple participants could be connected to the meeting in close proximity to each other (like in the same office area, for example).
In some cases, it's best to ask everyone to check that they mute themselves when not speaking. (That can help cut down on background noise, too.) You may also need to ask people to mute one at a time so you can isolate the issue and have the person who is causing the audio issue fix it.
How to connect to Zoom via phone when your computer audio isn't working
If after troubleshooting your audio on your computer you still can't get it to work, the phone audio option is a great alternative.
1. In the Zoom window on your computer, select the caret next to the speaker.
2. Select Leave Computer Audio .
3. Select Join Audio in the bottom-left corner of the window.
4. Select the Phone Call tab and follow the instructions to call into the meeting (call one of the numbers listed, then enter your meeting ID and then your participant ID).
If you don't see the phone call option, it's because the host doesn't have the correct paid account level or the audio plan add-on to enable that, or they might not have allowed participants to join by telephone.
- Main content
How to Fix Zoom Audio Issues
Are you having problems with sound during Zoom calls? Follow these steps so that you can fix the problem.
Zoom has recently proven itself as an office must-have, but as with all applications, it sometimes has its problems.
If you are experiencing audio issues in Zoom and have already restarted the application and your computer without success, the following steps provide a guide for how to fix the problem.
1. Check Your Speaker Settings
If you're in a video conference call in Zoom and no one can hear you, the first thing you should check is that you have Unmuted yourself on Zoom, and that your computer volume is unmuted also.
If you have done both of these things and your audio still isn't working, it could be that your default speakers on Zoom are set to something else. To change this while on the call:
- Click the Caret symbol ( ^ ) on the Audio button in the bottom left corner of the screen.
- Select Audio settings
- Under the Speaker section, click the Speaker drop-down menu
- Select the speakers that you want to use
Under the same section, you should also click Test speaker to ensure that your audio output is working properly, and that the in-app volume is high enough. If your speakers are faulty, you might need to try using earphones instead.
You may also want to check your computer's sound settings, if the problem can't be fixed on Zoom, even if just to rule anything out.
2. Check Your Bluetooth Connection
When using wireless headphones during a Zoom call, make sure you have Bluetooth enabled. To do this, go into your Bluetooth settings on your computer or portable tool and turn on your Bluetooth.
Likewise, you should check that you haven't accidentally connected to another Bluetooth device, and select the device you are currently using.
Related: Bluetooth Headsets With Good Battery Life
On the contrary, if you aren't using wireless headphones, you might want to disable your Bluetooth in case it is directing your audio elsewhere or interfering with your speakers.
3. Fixing Echo or Feedback on a Zoom Call
Whether the feedback or echo is coming from you or someone else on the call, there are some simple ways to rectify it, besides muting yourself. It can sometimes be caused when external microphones are detecting sound from your speakers. Moving the microphone away or switching to another audio source might fix this.
Also, if you have multiple devices next to each other while enabling audio, they can interfere with each other's output. Moving these other devices or turning them off could stop the feedback you are receiving on the Zoom call.
Related: Host a Zoom Meeting on Desktop, Web, and Mobile
4. Update Your Zoom Application
If you haven't installed one of Zoom's latest updates, this could be preventing your audio from working properly, amongst other things. In order to resolve this:
- Go onto your Zoom application dashboard .
- Click your initials icon in the top right corner.
- On the drop-down menu, select Check for updates .
- If any updates are available, proceed to install them.
5. Use Zoom Outside Your Work Citrix
Some work places use Citrix or a secure server, which can block audio from working on Zoom and other applications. You may need to re-install Zoom outside this server in order for it to work properly.
Related: Easy Fixes for Audio Problems on Mac
If this is not possible, you can try using Zoom on a different device, or ask your workplace IT department if there's anything they can do to fix this.
Zoom Audio Issues Resolved
The above steps should be enough to fix any Zoom audio issues, and allow you to get on with any meetings you need to attend.
If all else fails, you can always try using a different computer or device in the meantime, while you figure out what's going wrong.

Home » Social Sites and Apps » Messaging and Chat » Troubleshooting Zoom Audio & Video
Zoom Video and Audio Not Working? Here’s How to Troubleshoot

Zoom has been a great solution for people who want to connect with their coworkers, friends, and family from home. However, using technology isn’t always smooth sailing. You might have logged into a Zoom meeting only to find your sound or video isn’t working.
If your audio or video has begun to experience problems while using Zoom, there is a fix for your situation. We can help you learn how to troubleshoot when these situations happen to you.
What is covered in this article
How to fix zoom audio not working on desktop, how to fix zoom audio on ios or android, how to fix zoom video not working on desktop, how to fix zoom video problems on ios or android.
Let’s get started with troubleshooting your audio on your desktop.
If you are having trouble with your microphone or speakers while using Zoom on your computer, follow these steps to test your audio in Zoom.
How to test Zoom audio using audio settings
Audio settings are a great way to make sure your microphone is working and avoid common Zoom audio problems. Follow these instructions to easily access audio settings before or during a meeting.
Before a meeting

- Follow the rest of the instructions below to test your speaker and/or microphone .
During a meeting

If you’re struggling to join a meeting, check out our guide on how to join a Zoom meeting .
Testing your speaker through Zoom

Testing your microphone through Zoom

Test your microphone through your device
If you’re still having issues after troubleshooting, you will need to troubleshoot your device’s microphone through your device settings. It’s possible that your device’s system permissions are blocking Zoom from accessing your microphone or that there’s an issue with the hardware.
There are two main audio issues that you may have to troubleshoot:
- Speaker issues
- Microphone issues
Troubleshoot Zoom speaker issues
If your Zoom audio is not working, follow the instructions below to troubleshoot your speaker.
- Plug your headphones into your device and see if you can hear the audio while wearing them.
- Try restarting your device.
- If none of the above works, try removing Zoom from your device and reinstalling it from the Apple App Store or Google Play .
Troubleshoot Zoom microphone issues
If you are having trouble being heard by other participants, follow the instructions below to troubleshoot your microphone.

- Make sure your device’s audio has been connected to Zoom. If your Audio icon is displaying a red X next to it, tap it and select Call via Device Audio to connect your device’s microphone. You might see a pop-up asking for you to allow Zoom to access your microphone. Make sure you allow this.
- If you own headphones with a built-in microphone, try plugging them into your device to see if this helps.

- If you’re using an iOS device, double-tap on your Home button. If you see any apps running that could be interfering, swipe up on the app icons to close them.
- If you’re using an Android device, tap the multitask button located in the bottom-right corner. If you see any apps that could be interfering, swipe left on the apps to close them.
If your Zoom video is not working, follow the instructions below to troubleshoot your camera.
How to troubleshoot video on Windows
- If you have any other programs on your computer that use your camera, make sure that they are closed.
- Try restarting your computer and logging back into Zoom to see if there’s an improvement.
- If the problem hasn’t been solved, try uninstalling the Zoom program from your computer, then reinstalling the program. You can download the program from Zoom’s Download Center .
- If your camera still isn’t working and you know the brand of your camera (e.g. Samsung, Logitech, Lenovo, HP), visit the company’s support pages for the device or their download pages to update your camera’s software to the latest version.
Windows 10 has a feature that can prevent Zoom from being able to access your camera. If this might be what is causing your difficulties, you can find out how to unblock this privacy feature here .
How to troubleshoot video on macOS
- Try restarting your computer.
- If it works in another program, uninstall Zoom from your computer and reinstall it. You can download the program from Zoom’s Download Center .
- If it isn’t working in any of your programs, contact Apple Support for help.
Different versions of Mac OS might have permissions preventing Zoom from accessing your camera. Always check your operating system permissions to make sure Zoom has access to your camera.
If your camera isn’t showing any video while using Zoom on your mobile device, use these instructions to help troubleshoot your Zoom video settings.
How to troubleshoot video on Android

- Make sure that any apps that also use your device’s camera aren’t running.
- To do this, open your recent applications by holding down the home button or tapping the recent applications key (depends on your device).
- Swipe right on any running apps that use your camera.

How to troubleshoot video on iOS

- Make sure that any apps that also use your device’s camera aren’t running. To do this, double-tap on your device’s home button. If any apps are running that use your camera, swipe up on their icons to close them.

- If you’re still experiencing issues after this, test your device’s camera using other apps that also require it.
- If it is working in your other apps, contact Zoom support .
- If it isn’t working anywhere, contact Apple support .
Those are the different ways to troubleshoot your audio and video in Zoom. We hope that these tips help you get back to virtually chatting with your coworkers, friends, and family in no time. When you’re ready to virtually meet others again, make sure to check out how to schedule a Zoom meeting and how to use Zoom .
More Great Related Articles
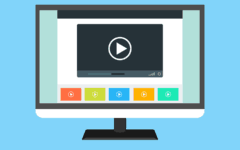
How to Post a YouTube Video to Facebook

8 Reasons Why iMessage Might Not Be Working + How to Fix It
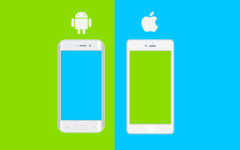
Facetime for Android: 7 Best Options for Android Video Calls
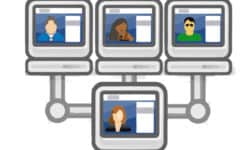
6 Apps That Let You FaceTime with 3 or More People
What can we help you with?
Knowledge Why is my audio not working in Zoom meetings?
- Article Number 000001551
- Publication Status Published
- Last Modified Date 11/19/2020, 5:48 PM
Nov 19, 2020 • Knowledge
Information, testing audio.
You can test your video and audio prior to the start of any meeting by joining a test call .
Troubleshooting Speaker (in a meeting)
- In the Speaker section, click Test Speaker to play a test tone
Troubleshooting Microphone (in a meeting)
- In the Microphone section, you will see the green Input Level bar move when Zoom is picking up audio.
- Your audio will start recording Click Recording when you are done and it will play back. You can select another microphone from the menu or adjust the input level.
If you are on Windows 10 and can't access the microphone, use the Windows search box to navigate to Microphone privacy settings . Switch on the Allow apps to access your microphone toggle, and enable access for Zoom.
Check out the Zoom Help Center and resources below for user guides, live training and additional troubleshooting assistance.
- FSU Zoom Quick Start Guide
- Contact Zoom Technical Support
- Join a Test Call
- Zoom Video Tutorials
- Zoom Live Training
- Zoom Service Status
Article Properties
Trending articles.
- How do I clear the cache and cookies in my web browser?
- How do I create a Teams meeting in Outlook?
- How do I send an encrypted email using Outlook?
- What should I do if I am having trouble signing into FSU systems?
- How do I blur my background in a Teams video call?
© Florida State University Tallahassee, FL 32306
FSU Directory Assistance Questions or Comments
Privacy Policy Copyright

We do not use any AI writing tools. All our content is written by humans, not robots. See our editorial process .

How to Fix Zoom Audio Not Working Issue
There are a few reasons your Zoom audio may not work correctly when you first load Zoom. Some of those reasons may be mundane like your audio being muted, while others may be related to driver or other compatibility issues.
Hi, I’m Aaron. I’m a daily Zoom and Teams user. They’re fantastic tools. When they work.
Let’s dig into some of the root causes for your Zoom audio not working and how you can address them!
Table of Contents
Key Takeaways
1. your audio is muted, 2. wrong output selected, 3. make sure it’s connected, 4. restart your computer, 5. reinstall drivers, 6. broken hardware, why is zoom audio breaking up, how do i stop zoom from blocking sound, do i have to join audio on zoom to hear.
- Your audio may be muted in Windows.
- If it’s not, you may not be connected to the right audio output in Zoom.
- Your audio output may not be connected to your computer.
- Alternatively, you can restart your computer.
- Finally, you can try to reinstall your drivers to fully address potential software issues.
Causes for Your Zoom Audio Not Working
There are many reasons your Zoom audio may not work. I’ll start by describing the cause and fix of the easiest issues for you to address and move to the most complicated. Starting with…
Sometimes, you’ll find that your audio is muted, either because you muted it or the computer muted it. That issue is very straightforward to fix.
For a Windows PC…
Step 1: click the speaker icon.
Step 2: make sure the speaker doesn’t have a line through it and the volume slider is turned up. Pull the slider up to a comfortable volume and click the speaker to remove the line through it.
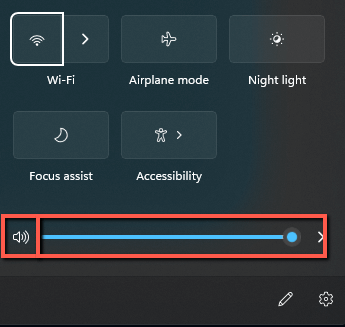
Step 1: click the System Preferences icon.

Step 2: click the Sound icon.

Step 3: make sure the Volume slider is turned to a comfortable volume and the Mute checkbox is unchecked.

If that doesn’t solve your problem, then it might be…
If you have multiple outputs connected to one computer, like a monitor with speakers and separate speakers, then you may be outputting to the wrong audio output. To fix that…
Step 1: click the arrow next to Mute .

Step 2: from the Select a Speaker list, select the audio output from which you’d like to listen.
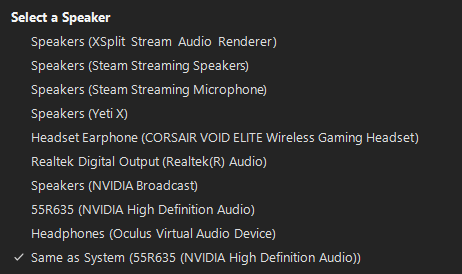
You’ll also want to make sure that audio output device isn’t muted. If it’s not muted and you have the correct audio output selected, then…
If you’re using headphones, a headset, or external speakers, make sure that they’re plugged in, powered on, and not muted with a hardware switch.
Also, if you have speakers and they need to be plugged into power to work, make sure that they’re plugged in. If you don’t have speakers external to your device, then this won’t help fix your issue.
If your audio output is connected, then you can…
Most computer issues can be resolved with a restart. Restarting your computer closes all programs and halts all processes. Importantly, that ends potential program conflicts and forces programs that have stopped working to reset. It could resolve your audio issues.
If that fails to address your issues…
Drivers are software that turn digital audio signals into sound you can hear. Sometimes, the driver installation for your sound chip can be corrupted. It’s very easy to reinstall them.
Step 1: click Start .
Step 2: type Control Panel and click Control Panel.
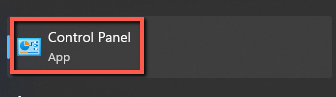
Step 3: click Device Manager.
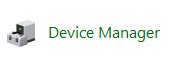
Step 4: click Sound, video and game controllers, click on your audio output , and click the red uninstall button.
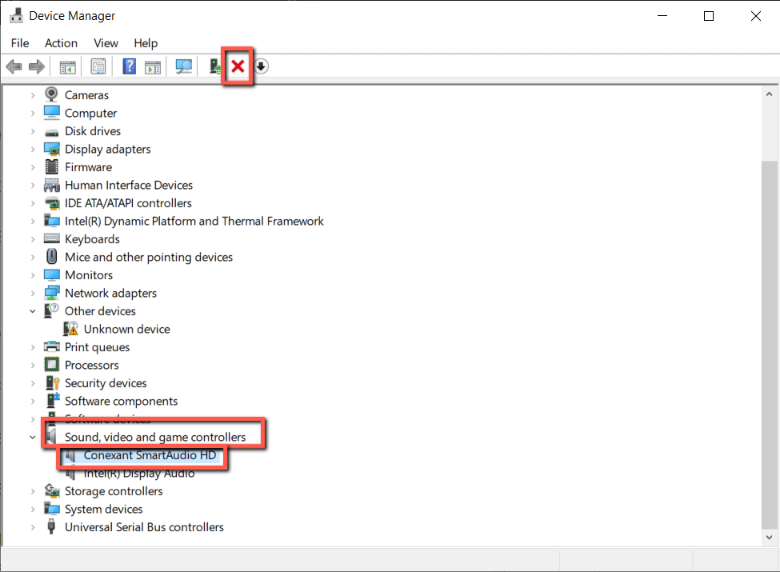
Step 5: click Scan for hardware changes. Reinstall the driver per the instructions that appear.
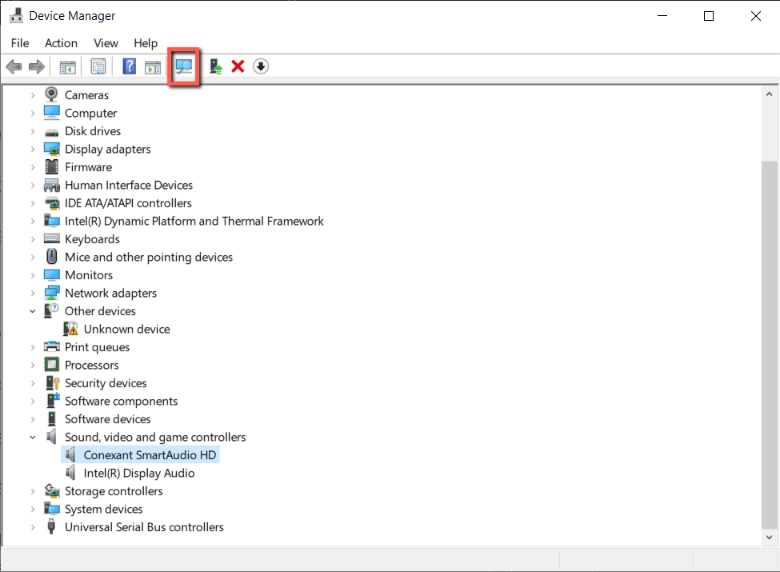
If that doesn’t resolve your issue, then you may have…
Your computer audio chip or audio output may be broken. While not common, it does happen. If you’ve tried other troubleshooting steps and software changes don’t fix the problem, then it is likely a hardware issue.
Your best option if it is broken hardware is to send the device in for repair. You can opt for warranty repair with the manufacturer, if it’s still under warranty, or find a local computer repair shop. Alternatively, you can buy external audio devices or replace the computer.
Here are some common answers to questions related to Zoom audio problems.
Probably because of network issues. If you or one of the other participants in your meeting have network performance issues, like a slow connection, then you may hear audio breaking up. Turning off video will reduce connection bandwidth and potentially improve audio quality.
You may have background noise suppression turned on. If you want to turn that off, go into Zoom settings and turn background noise suppression off.
Yes. You can either join Zoom audio using your computer or your phone. Zoom will provide the option to join with one or the other.
If your Zoom audio isn’t working, there’s a lot you can do to try and fix it. You’ll likely be successful. In the event you’re not, then you may have hardware problems that need professional repair.
Have you had Zoom audio issues recently? How have you fixed them? Let me know in the comments below.
Submit a Comment Cancel reply
Your email address will not be published. Required fields are marked *
A complete Guideline to Tech Things
How to Fix Zoom App Audio not working on Windows 11/10
- June 24, 2023
Zoom is one of the best applications to hold meetings, performing video conferencing, and several other functions online. Recently, we came across the Zoom App Audio not working issue in Windows 11/10 that typically occurs while connecting to the remote desktop .
In this scenario, you won’t be able to share your screen in Zoom halting several important meetings. Well, this is a minor bug that you can solve by applying the fixes discussed in this post.
What triggers the “Audio not working” issue in Zoom?
The failed audio setup connectivity, corrupt or not permitted to access the microphone, corrupt Audio driver, etc. are a few reasons that may lead to this issue. Additionally, a faulty app installation or persistent sound issue may also cause the Zoom App Audio not to work on Windows 11 or 10 PC.
To solve this issue, you may try the following tweaks – Reset the Audio Settings, Use a different microphone, Troubleshoot Sound, and update the sound driver. If none helps, try uninstalling and then re-installing the Zoom App itself. Let’s explore the solutions in detail –
How to fix the Microphone not working in Zoom App
To solve the Zoom App Audio not working in Windows 11/10, use the following workarounds –
1] Restart the system
Usually, several bugs that occur simply require a PC reboot. Doing so refreshes the system files and rearranges the Windows components and programs. Hence, before proceeding to the actual fixes, you must restart your computer.
2] Unmute the Audio
In a few cases, zoom audio gets muted accidentally and that’s the reason why the other side can’t get the required Audio. It is thereby recommended to first check (both sides) whether this option is turned Off or ON.
Note : If there appears a red line at the sound button, click the button or simply press the space bar once.
In case, you are still not able to get the audio while on Zoom App, try the below tweaks –
3] Enable the Join Audio option
When you join a meeting in Zoom, this asks whether you want to use your system’s audio or not. In case you miss it, this might be the reason that triggers no Audio on the other side. Follow the below guidelines to enable back the Audio –
- Launch the Zoom app and sign in using a valid ID & Password.
- Move to the bottom-left corner and click the Join Audio option.
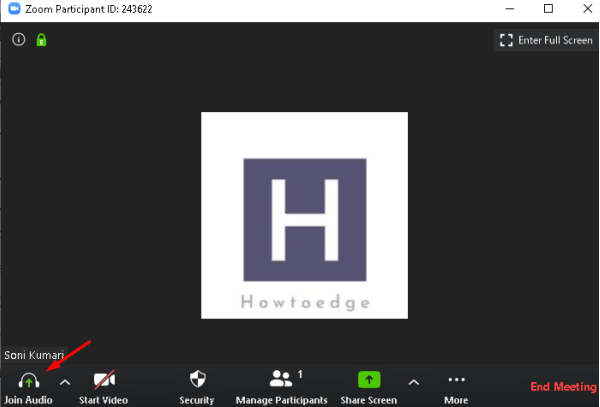
- On the succeeding dialog, hit J oin with the Computer Audio button.
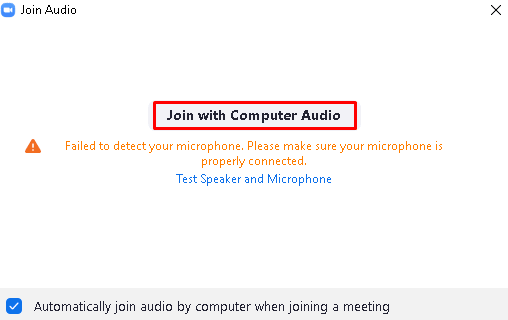
- That’s it, now check whether the other side is receiving the sound or not.
4] Switch to some other Microphone
If the Audio issue is still there, there is a possibility of using a corrupt microphone. To rule out this, try changing the sound device. Here’s how to proceed –
- Start the Zoom app and sign in using the Zoom login ID and Password.
- Now, go to the top right corner and select Settings using the drop-down menu.
- Click the Audio button available on the left pane thereafter move to the adjacent side.
- Under the Microphone section, use the drop-down to select the connected Microphone.
- Coming below, mark all the boxes except “Mute my microphone when joining a meeting”.
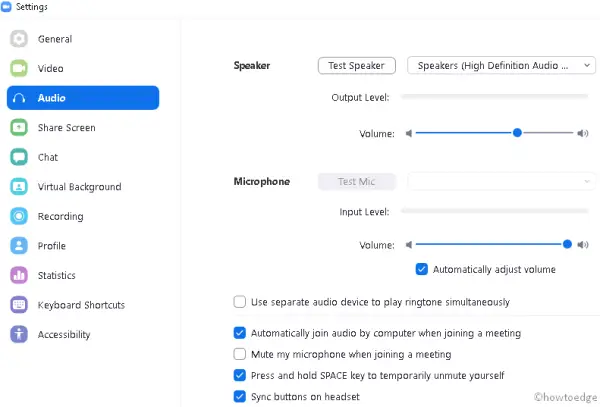
- That’s it, the Zoom App audio should start coming out. If not, try the next solution –
5] Reset the Advanced Audio Settings
If the Zoom App audio is still not coming out, you may configure a few settings under the Advanced section. Here, you can select to reduce background noise, enhance audio, etc. All you need is to perform the below task –
- First of all, go to the Zoom App Settings page.
- Select Audio thereafter Advanced on the right panel.
- Mark the checkbox next to the “Show in-meeting option to Enable Original Sound from the microphone” option.
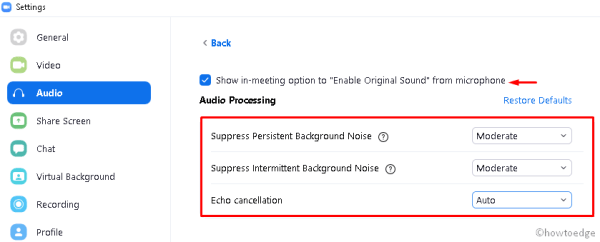
- Under the Audio Processing section, use the drop-down menu to change the default settings to Moderate .
- Exit the Zoom App so as to save the recent changes.
- From the next login, the Microphone should start working with good sound.
6] Permit to access the Microphone
Sometimes Windows 10 doesn’t allow access to the Microphone. As a result, this leads to Zoom App Audio not working issue while in a meeting. Therefore, you must check the privacy settings and permit the same (if the toggle switch remains disabled). Here’s how to proceed –
- Launch the Windows 10 Settings using Win and I shortcut.
- Go to the Privacy category thereafter Microphone on the left column.
- Scroll down on the right side to reach the “ Allow desktop apps to access your Microphone ” section.
- Here, slide the toggle switch to the right to enable using a Microphone while in a Zoom meeting.
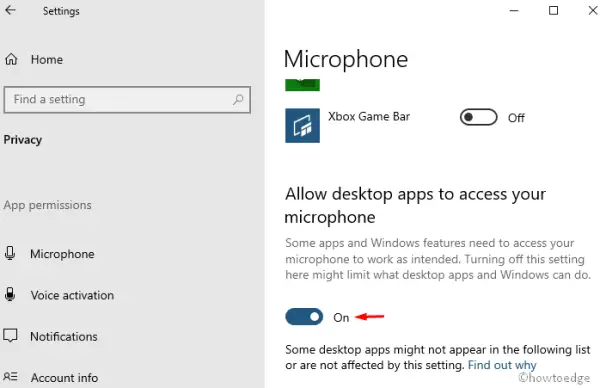
- The Microphone should start working now while making a Zoom connection.
7] Troubleshoot Sound
If the bug persists even after trying the above fixes, there might be a problem with sound connectivity. One can easily solve such issues by running the Sound Troubleshooter. Just perform the below procedure –
- Hold the Win key and press X to launch the Power Menu, and click Settings .
- On the next screen, tap Update & Security thereafter Troubleshoot on the left pane.
- Jump to the right side, expand the “ Playing Audio ” section, and hit Run the troubleshooter .
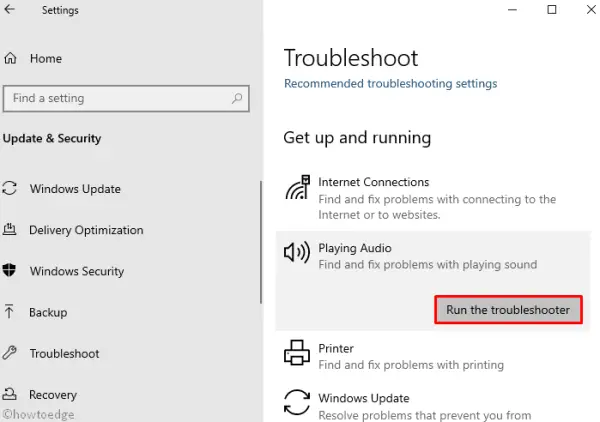
- Wait until the Windows detects any faults and diagnoses the same.
- Once over, Restart the PC so that the changes made come into effect.
8] Update Audio Driver
If you haven’t updated the audio driver recently, this may also lead to the Zoom App Audio not working issue. Here’s how to update the obsolete or corrupt device drivers –
- Right-click on the Windows icon and select Device Manager .
- Next, use the right arrow to expand “ Sound, Video, and Game Controllers “.
- Make a right-click on the High Definition Audio Device and hit the “Update driver” option.
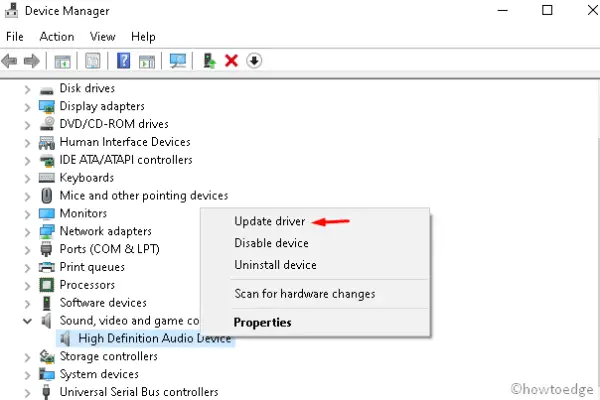
- Choose to Search automatically for updated driver software on the next screen so that system starts looking for compatible Audio drivers.
- Once over, Restart the system and check whether this fixes the Audio issue or not.
9] Uninstall and Reinstall the Zoom app
In case none of the above methods resolve the underlying cause, there might be some issues with the Zoom App itself. So, we suggest uninstalling this application, rebooting your PC to clean any leftover files, then only reinstalling the Zoom app. Here’s how to perform this task –
- Launch the Control Panel and click the “ Programs and Features ” link.
- Here, find and select the Zoom thereafter hit Uninstall at the top ribbon.
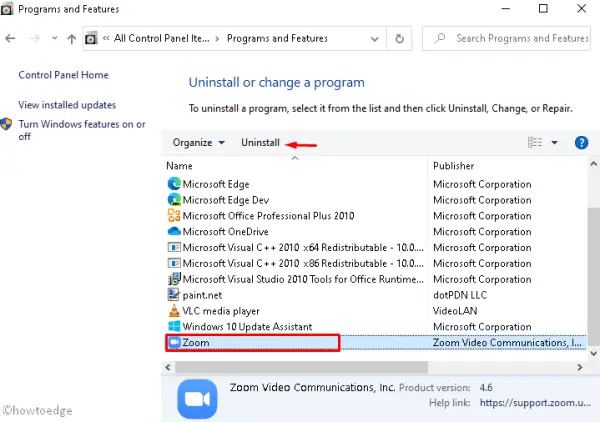
- This will take a few minutes to uninstall the app, so wait accordingly.
Note : You must restart your PC now otherwise the remaining files may interact with new files and the Audio not working issue prevails.
- Next, visit the official website to download and install Zoom again.
I hope this time the Zoom app audio not working issue gets resolved. In case you have any queries or suggestions related to this post, do drop a message in the comment box.
Related Stories
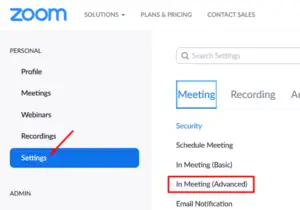
Fix Zoom Video Filters not showing up on PC
- January 30, 2024
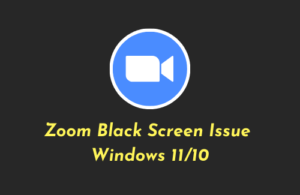
How to Fix Zoom Black Screen Issue on Windows 11/10
- September 8, 2023
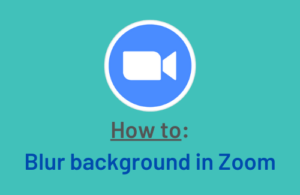
How to Blur Your Background in Zoom Call or Meeting
- August 12, 2023
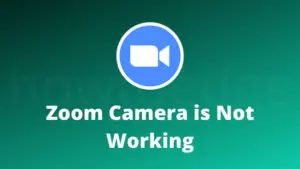
[Solved] Zoom Camera is Not Working on Windows 11/10
- May 26, 2023
- Best Mac Apps
- Unknown Caller
Digital Trends may earn a commission when you buy through links on our site. Why trust us?
The most common Zoom problems and how to fix them
Is Zoom giving you problems and you’re not quite sure how to solve them? Fortunately, troubleshooting Zoom issues doesn’t always have to be difficult. You can actually fix quite a few of its problems yourself. To help get your Zoom calls working properly, we’ve collected the most common Zoom problems users face and have provided easy solutions to be able to fix them.
Webcam or audio not working
Echoes during a call, zoom lags or freezes during meetings.
- I can’t share my screen
I have no remote control while screen sharing
I am not getting email messages from zoom, zoom is crashing, i am getting zoom-bombed.
- My Zoom meeting won’t record
- I’m too worried about Zoom security to use it for my business
Frequently asked questions
If you also use m or are making the switch to Zoom because of issues with Teams, check out our guide to fixing Microsoft Teams problems ; maybe you will find a solution there so you won’t have to make the switch.
Nothing is more frustrating than having your webcam or audio not work on a Zoom call. If your web camera is not showing up or is selected but not working, try some of these basic tips first.
- The most common Windows 11 problems and how to fix them
- NordVPN free trial: Try the service for free for a month
- What is an RSS feed? Here’s why you should still use one
Solution 1: Check Zoom settings
On the pop-up that prompts for a meeting ID just before joining a call, leave the following settings unchecked:
- Don’t connect to audio
- Turn off my video
This allows you to join a call with your audio and video automatically enabled.
Solution 2: Exit other related apps
If your webcam isn’t showing up, make sure all other programs that use the webcam are closed. Zoom may not be able to use the camera if it’s currently being accessed by a different application.
Solution 3: Test the audio and video
If your webcam or audio issues persist, you can test your audio and video in Zoom by clicking this link . Once open, you can join a test call on the Zoom application and follow the instructions on the screen.
Solution 4: Check PC settings
Sometimes, the problem might not be Zoom at all. If you’re on a Windows 10 or Windows 11 PC or Mac, the webcam might be blocked. You can correct this by checking your app permissions to make sure the Zoom app or your web browser can use your webcam.
On the web specifically, you can also check this setting by restarting your call and making sure you press Allow when prompted about the camera and mic access.
Enter “webcam” in the taskbar search box and select C hoose which Microsoft apps can access your c amera from the menu. Scroll down, and you’ll see the list of Microsoft Store and desktop applications that are allowed to use your webcam.
For non-Microsoft Store apps, like Zoom, you’ll need to make sure the toggle for Allow desktop apps to access your camera is switched to the On position .
There are also similar settings you can adjust in the Windows 10 Microphone settings.
In Windows 11, type Webcam in the Start Menu and select the Camera privacy settings link. From there, find the Let apps access your camera option, and make sure that the toggle switch is On . Then select this option to expand it so you can find the Let desktop apps access your camera option. Then make sure that toggle switch is also On .
Open System settings and select Privacy & security. You can then select Camera and make sure your desired web browser and Zoom are toggled on. You can also follow similar steps to adjust your microphone access settings. Just select Microphone instead of Camera .
Note: Some laptops also have a physical webcam switch that must be enabled to allow the webcam to function properly. Double-check that yours is in the right position if you have one.
Solution 5: Reinstall Zoom
If all else fails, uninstall the software. The next time you try to join or start a virtual meeting, the web browser client should download the software for you. You also can manually install the software from Zoom .
Another common problem with Zoom is an audio echo during a meeting. If you hear an audio echo or feedback, there are three possible reasons why.
Solution 1: Limit the input
Someone could have both computer and telephone audio active at the same time. In this case, ask them to either hang up on the telephone call or exit the PC-based audio during the conference by selecting the Up arrow icon next to the microphone icon and choosing Leave computer audio.
Solution 2: Move or disable external speakers
Computer or telephone speakers might be too close to each other. Ask the two people that are too close to each other to move apart or shut a door. You could also ask one of them to leave the audio conference or mute audio on their device; though muting by itself may not always be as effective in reducing the echo. Using headphones helps reduce the echoing effect, too.
Solution 3: Disable additional audio
Multiple computers with active audio could be in the same conference room. Again, ask the two people that are too close to each other to move apart or close a door. You can also ask one of them to leave the audio conference, mute audio on their device, or wear headphones.
Lagging and freezing usually indicate a problem with your internet connection. Here’s what to do about choppy video quality:
Solution 1: Change the connection
On a mobile device, move to an area with a better connection to see if this helps. On PCs, stick with a wired Ethernet connection, if possible. Otherwise, get close to the local router and use the 5GHz connection — it’s faster and (typically) less congested. If you need an upgrade, here’s our guide to the best wireless routers you can get.
Solution 2: Check the connection speed
Aim for the right internet speeds for a successful video chat. When talking with multiple people in a team setting, you want the upload speed around 1Mbps and the download speed around 600Kbps. You can always check your current speeds with a quick internet speed test . If the speeds are undesirable, repeat Solution 1. Also, you can check out our tips on how to increase internet speed.
Solution 3: adjust Zoom settings
Try unchecking the HD and Touch up my appearance options. To access these options, click your Profile icon on the main screen of the Zoom desktop app and choose Settings from the menu that pops up, or select the Arrow icon within the video camera icon during a call and then select Video settings on the pop-up menu. After that, select the Video category listed on the left (if it isn’t already selected).
By unchecking these two options, you will decrease the amount of bandwidth your video connection requires (and the overhead on your system’s hardware), which can help fix problems with lag.
I can’t share my screen
Sharing your screen is an important part of many Zoom calls. It’s as easy as clicking Share screen at the bottom of the Zoom window. If you’re planning to share your screen during a call, check a couple of settings first.
Solution 1: Check your connection
Sharing your screen takes up a lot of bandwidth. Make sure that you have a solid internet connection and that you’re connected to the call. Use a wired connection, if available, for the best performance.
Solution 2: Try a Share Screen meeting
On the home screen, select the Down arrow icon next to New meeting and uncheck Start with video . Your meeting will then start with only audio, freeing up bandwidth. Your video will not be automatically turned on.
Alternatively, if you’re already on a call and need to share your screen, turn off your video by selecting the Stop video button and then select the green Share screen button.
When sharing your screen, the viewer can request remote control to help you troubleshoot or explain a process more clearly. This tool is listed as Request remote control under View options and can be accessed at any time while sharing the screen. If you want to enable remote control, but it’s not working properly, there are several possible issues to consider.
Solution 1: Allow remote control
Chances are, the sharer (host) is not agreeing to the request for remote control. A notification will pop up on their screen, and they must choose Allow to enable remote control.
Solution 2: Don’t interfere with the host PC
The sharer (host) may be interrupting the process. Technically, the person sharing their screen can stop the remote control at any time by clicking their mouse. Always leave the host computer alone while the viewer (client) assumes remote control.
Solution 3: Find a compatible device
You could be on the wrong device. iPad and Android devices, for example, cannot give or request remote control, but someone else can give them control.
Another common problem is not being able to receive email messages from Zoom. This can include notifications and activation emails. These can take up to 30 minutes to arrive and may take longer. If it doesn’t arrive, you need to make sure that your email is configured properly.
Usually, this isn’t something on your end, so you’ll need to ask your IT department to whitelist Zoom’s email IP addresses . If you’re using Gmail or a personal email service, check your spam folder too. Emails will come from [email protected] .
If Zoom is crashing and closing itself entirely, see if these solutions help.
Solution 1: Check for service issues
Check Zoom Service Status and Downdetector to see if there is a regional Zoom problem. Sometimes there are server issues or platform maintenance, which could mean the service will be down for a while. You will need to wait, if this is the case.
Solution 2: Use the web version
Try the web version if the problem isn’t regional. As long as your internet connection is sufficient, it tends to be a bit more reliable if the installed app is experiencing problems.
Solution 3: Check Zoom settings
Sometimes Zoom can get confused about audio versus video settings. If it’s trying to use your webcam connection as an audio output, for example, it will often start crashing as a result. Make sure video connections are routed to your webcam and, if necessary, your audio is routed to connected speakers.
Yes, Zoom bombing is a thing. It’s a growing fad of joining a private meeting and disrupting it with anything from blaring music to porn — even courtrooms aren’t immune . If someone Zoom-bombed your meeting in the past, there is one solution that is incredibly effective at preventing future invasions.
Solution: Require a passcode!
The host creating the meeting and sending out invitations can require all participants to enter a passcode before joining. That means strangers have a hard time finding ways to drop in. In fact, requiring a password is set as the default.
And if you are worried about hacking in more elaborate ways, there is good news: Zoom has end-to-end encryption to all meetings. For more information about enabling this feature, read Zoom’s guide .
Ultimately, this will help protect content and prevent more advanced versions of Zoom-bombing, even if you are using a free account.
My Zoom meeting won’t record
Do you not have the option to record your Zoom meeting? It’s probably an issue with your permissions. Here’s what to do.
Solution 1: Manage Zoom permissions
Only hosts can record Zoom meetings, or pass that ability on to someone else. If you’re supposed to be the recorder in your meeting, ask your host to give you permission with the Participants menu, where the More button will show an option to Allow record .
Solution 2: Use built-in screen recorders
This is somewhat clunky, but both Windows and macOS have built-in screen recorders you can turn on to capture the portion of the screen where your Zoom meeting is taking place.
I’m too worried about Zoom security to use it for my business
That’s understandable, as Zoom has had several security flaws in the past, including a notorious bug that allowed hackers to take control of Mac computers . That gave many business users pause, although you don’t have to give Zoom up if you rely on it.
Solution: Update consistently
Zoom has been pretty good at pushing fast patches for its bugs, especially security fixes to keep Zoom safe. The company also provides detailed information about its latest releases to review. If Zoom is always updated, it’s certainly safer to use.
Note that Zoom business plans also include managed domains which may help to limit Zoom use to only authorized users.
If you want to consider something other than Zoom, check out our guide to the best Zoom alternatives .
How do I know if Zoom is down?
If you’re wondering if the service is down, there are two ways to check. You can either check the Zoom Service Status webpage to see if Zoom’s various services are operational. Or you can use a third-party website like Downdetector to see if other users have reported issues or outages.
How do you know if Zoom is up to date?
You can check if your Zoom desktop app is up to date by using the apps Check for Updates feature. To do so: Open the Zoom desktop app and select your Profile icon. Then choose Check for updates from the menu that appears. Zoom will then automatically scan for and install any updates the app may need. If there aren’t any new updates, Zoom will simply say that your app is up to date.
How do I check my Zoom settings?
You can view and adjust your Zoom settings on the desktop app by doing the following:
Open the Zoom desktop app and select your Profile icon. From the menu that appears, choose Settings . In the Settings menu, you’ll be presented with a variety of settings and options you can select and adjust. These settings are divided up into tabbed sections. Select a tab on the left to access the settings related to the name of that tab. For example, to access the audio settings, you’d select the Audio tab first.
Editors' Recommendations
- The most common Skype problems and how to fix them
- The most common Microsoft Teams problems and how to fix them
- The most common GoTo Meeting problems and how to solve them
- How to clean a laptop screen without scratching it
- Wi-Fi not working? How to fix the most common problems
- Work From Home

Many of us spend a sizable portion of our waking hours at or near our computers, whether it's for work, socializing, or entertainment. Practically the only time we're not using a computer, it seems, is while we're asleep. But how should your computer face those night time hours? Leaving a computer on all the time can be noisy and distracting due to fan noise, and can cost you in electricity. On the other hand, shutting down and restarting a computer regularly could cause your components to fail earlier.
So what's the right choice? Should you use a handy shortcut to shut down your computer every night? Or is it better to leave it on all the time to increase its longevity? We spoke to an expert to find out.
- Audio / Video
While DVD and Blu-ray dominate today's world, VHS tapes ruled supreme in the '80s and '90s. It wasn't uncommon for families to document birthday parties, holidays, sporting events, and other big moments in life with their handheld camcorder, recording the footage onto a trusty VHS tape. Unfortunately, playing those VHS tapes is challenging nowadays, as it's unlikely that you still have your old VHS player (or that it's even still in working condition).
That means you'll need to look into converting your VHS tapes to DVD, Blu-ray, or digital formats to take a trip down memory lane. Even if you're not interested in checking out the footage today, it makes sense to get the film converted – after all, those VHS tapes are slowly deteriorating, and if they go bad, all that footage will be forever lost.
USB cables and ports are one of the most common types of connectors for everyday devices like computers, smartphones, tablets, smart TVs, A/V receivers, game consoles, and many other components. Engineered for data transmission and charging capabilities, there are currently two main types of USB cables and ports: USB-A and USB-C.
When it comes to data transfer, charging, and other useful features, there are quite a few differences between USB-A and USB-C. This is why we’ve put together this guide to explain how these connections are similar, and what sets them apart from each other.
Now LIVE! Check out the NEW Zoom Feature Request space to browse, vote, or create an idea to enhance your Zoom experience.
Empowering you to increase productivity, improve team effectiveness, and enhance skills.
Communication
Productivity, apps & integration, employee engagement, business services, customer care, developer tools.
- Financial Services
- Manufacturing
- Small and Midsize businesses
- IT Professionals
- Customer Experience
- Sales and Revenue
- Marketing and Events
- Meeting SDK
- App Marketplace
- Developer Solutions
- Partner Solutions
- Find a Partner
- Become a Partner
- Partner Portal
- Partner Learning Center
- Resource Library
- Webinars & Events
- Customer Stories
- Zoom Trust Center
- Zoom Community
- Learning Center
- How-to Videos
- Global services
- Hardware options
- Customer Managed Key
- Customer Support
- Premier Support
- Developer Support
- Premier Developer Support
Download the Zoom app
Keep your Zoom app up to date to access the latest features.
Zoom Virtual Backgrounds
Download hi-res images and animations to elevate your next Zoom meeting.
- Plans & Pricing
- Join by Meeting ID
- Public Event List
- Screen Share Only
- With Video On
- With Video Off
AI Companion
- Phone System
- Mail & Calendar
- Marketplace
- Rooms and Workspaces
- Workspace Reservation
- Contact Center
- Virtual Agent
- Revenue Accelerator
- Events and Webinars
- Work Transformation Summit
- Customer Success Events
- Customer Success Forum
- Zoom Status
- Submit Feedback
- Community Terms and Guidelines
- Getting Started
- Community Center
- Happy Rewards
- Social Corner
- Community Champion Program
- Billing & Account Management
Share sound not working when sharing screen
- Subscribe to RSS Feed
- Mark Topic as New
- Mark Topic as Read
- Float this Topic for Current User
- Printer Friendly Page
- Webinar screen sharing crash with last version in Events and Webinars 2024-04-27
- Zoom update ipad in Meetings 2024-04-27
- No screen option for Share screen in Meetings 2024-04-26
- Poor Connection to Chromebooks in Virtual Agent 2024-04-26
- Feature Request: "Prepare Screen Share Swap on Deck" in Meetings 2024-04-26
- Mark as New
- Report Inappropriate Content
2023-11-11 07:29 PM
- All forum topics
- Previous Topic

2023-11-12 05:57 AM
Create your address on the web.
- Domain Check
Move your domain name to IONOS.
- Free Domain
Secure site traffic and build trust.
Create your own website easily.
Our experts build your website.
Create your own online store.
Fast, scalable hosting for any website.
Optimized for speed, reliablity and control.
Reach out with your own email address.
Secure and share your data on the go.
Powerful Exchange email and Microsoft's trusted productivity suite.
Pay as you go with your own scalable private server.
- Virtual Private Servers (VPS)
Get enterprise hardware with unlimited traffic
Individually configurable, highly scalable IaaS cloud
- Business Name Generator
- Logo Creator
- Favicon Generator
- Whois Lookup
- Website Checker
- SSL Checker
- IP Address Check
- Online sales
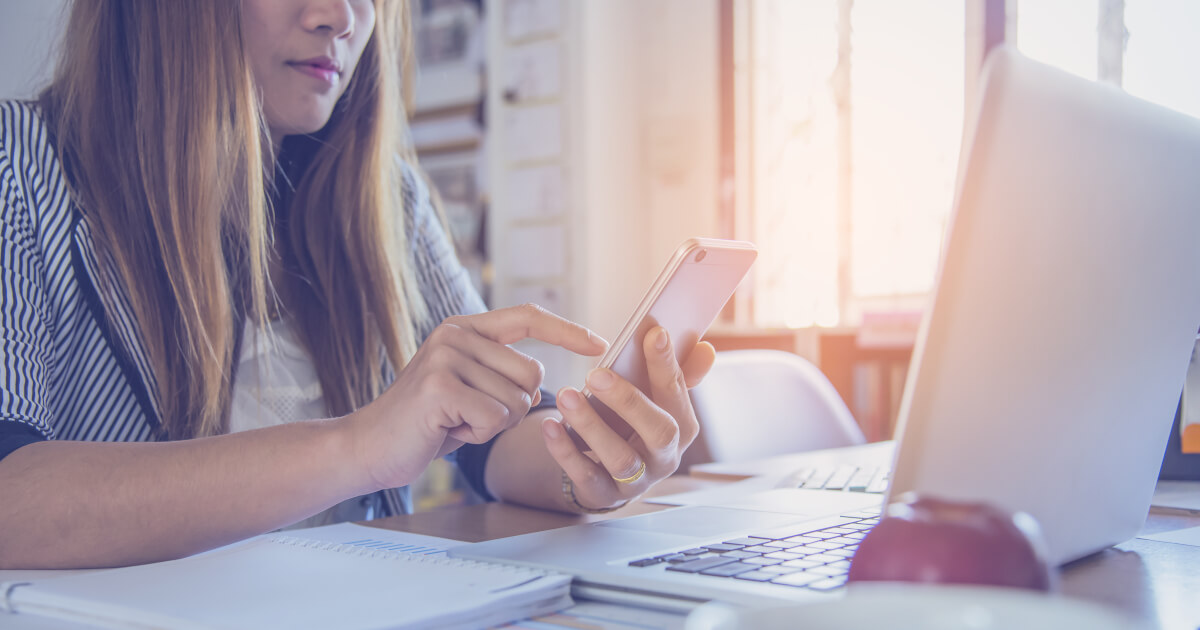
Zoom audio not working: Solve audio problems in your Zoom meeting
'Can you hear me?' is a question you’ve probably heard hundreds of times if you regularly use Zoom or a Zoom alternative . Unfortunately, audio problems can’t always be avoided. However, it is crucial that the problem gets fixed quickly , especially in important meetings. Here are some solutions to try out if there’s no sound in your Zoom meeting.
Zoom meeting has no sound? This could be the reason
Specify and test the zoom audio settings, test audio playback and recording devices in a meeting, clear browser cache, check the audio output from your computer, check the speaker in the zoom app, check the microphone in the zoom app, check smartphone audio settings, restart your smartphone.
Cheap domain names
Domains as original as your ideas. What are you waiting for?
Make your project a success with the perfect domain extension!
Video conferences have many advantages. On the one hand, they make it easy to communicate no matter the location of the participants - be it with friends, family members, customers, or colleagues. On the other hand, a video conferencing program like Zoom makes it possible to organise large meetings and presentations online in a very flexible way . Professionalism is particularly important in this context. Common technical errors that occur time and again in virtual video conferences are difficulties with sharing the screen in Zoom, changing the background in Zoom , and problems with audio equipment.
There may be a number of reasons why other participants cannot hear you or why no sound is coming from the Zoom meeting. Typical error sources include:
- Other participants have muted their microphone, speakers, or headphones.
- Incorrect audio settings or recording devices have been selected.
- Audio scripts are blocked by temporary data in the browser cache.
- The computer’s audio output is muted.
- Speakers built into the smartphone have been disabled in the app.
- The smartphone’s volume or audio profile is incorrectly set up.
If you want to create a Zoom meeting or join a Zoom meeting as a participant, it is advisable to know your way around Zoom’s audio settings, to set the microphone and speakers/headphones correctly, and to carry out an audio test if in doubt.
- Step 1 : Log in to your Zoom account by entering your user data in the Zoom client.
- Step 2 : Click on your profile picture and below that you should see the gear icon with 'Settings'.
- Step 3 : Then go to 'Audio' in the left sidebar.
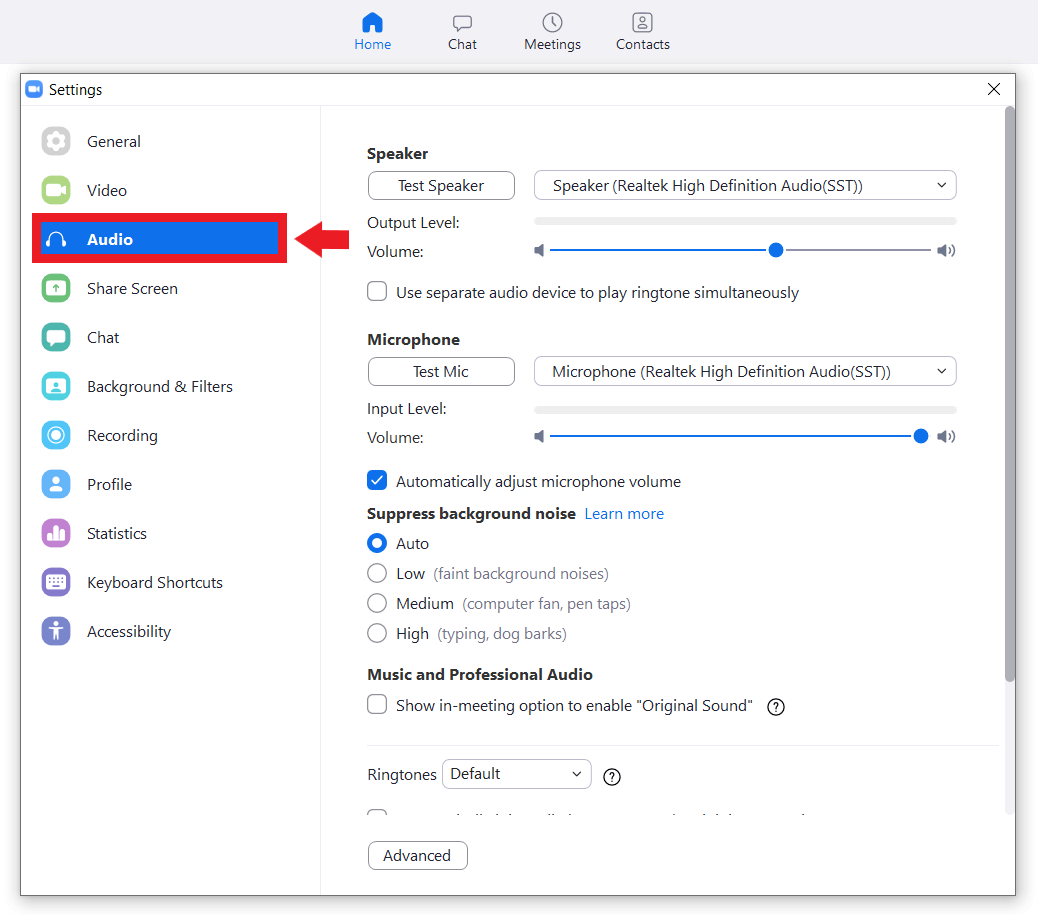
- Step 4: Here you will find a whole list of audio options. The important items are ‘Speakers’, ‘Microphone’, ‘Automatically join audio by computer when joining a meeting’ and ‘Mute my microphone when joining a meeting’.
- Step 5: Under ‘Speakers’, you can perform an audio test and select the appropriate speaker from the drop-down menu.
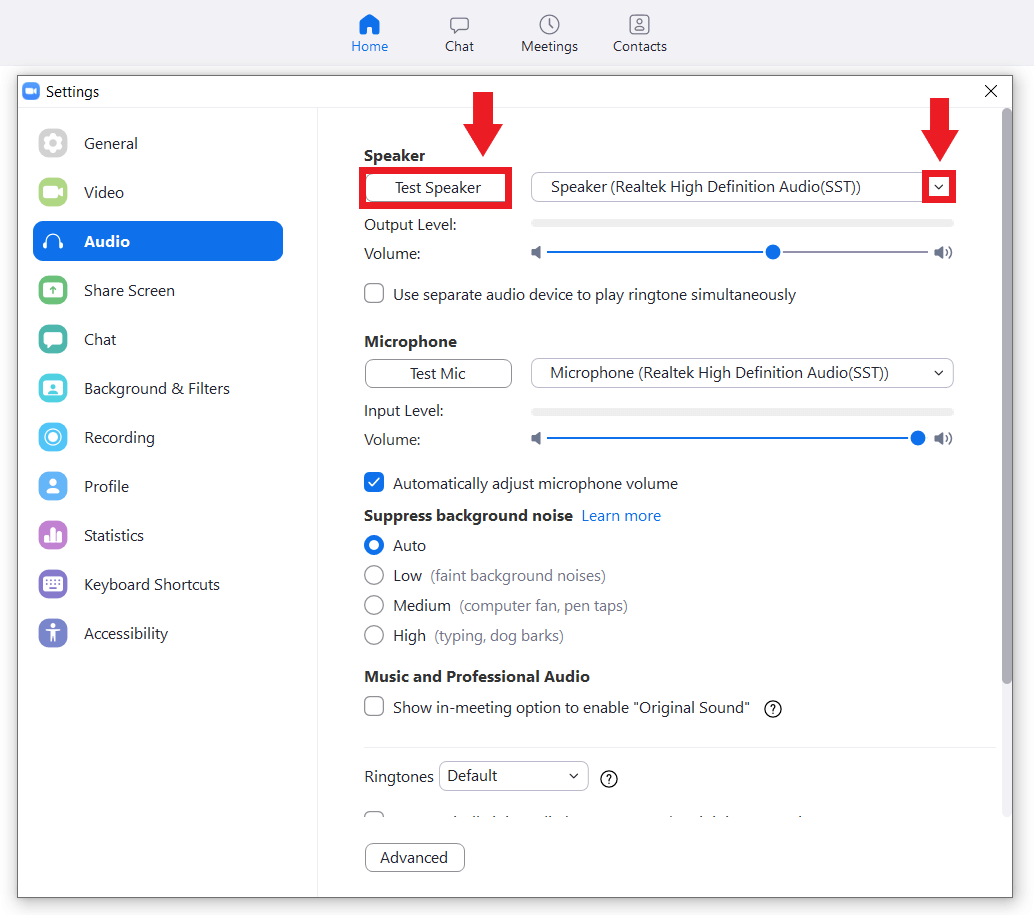
- Step 6: Under ‘Microphone’, you can test the audio input, select the microphone from the drop-down menu, and enable automatic sound enhancement.
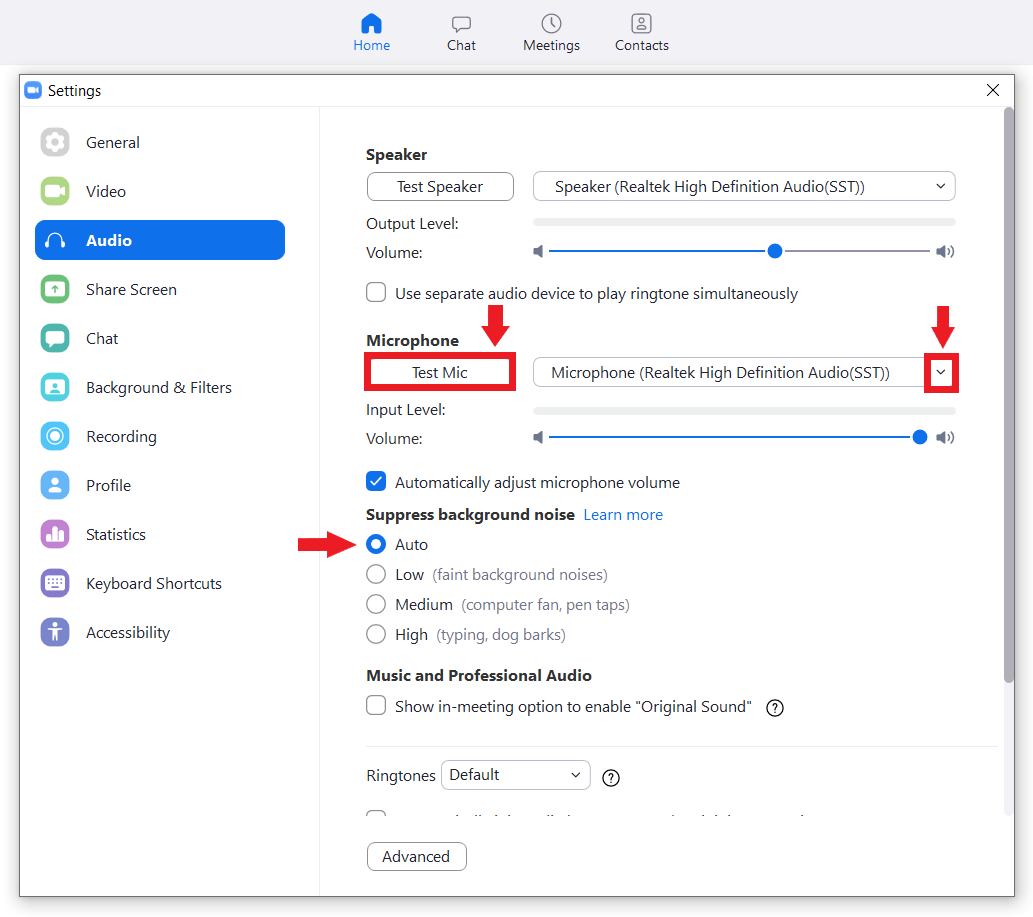
- Step 7: By checking the ‘Automatically join audio by computer when joining a meeting’ box, you instruct Zoom to automatically connect to your computer audio during meetings.
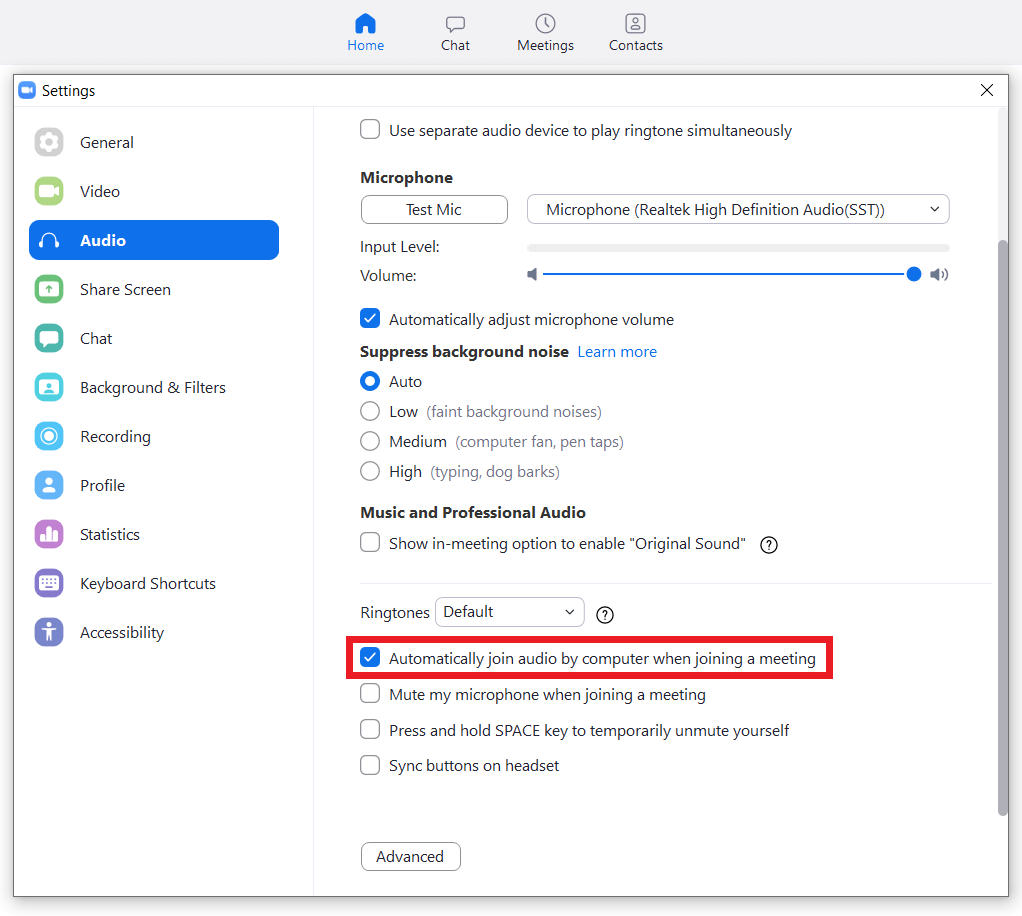
- Step 8: With the 'Automatically join audio by computer when joining a meeting' option disabled, you will always receive a prompt to connect to audio before the meeting. In this prompt window, you can also perform an audio test and enable automatic connection to computer audio.
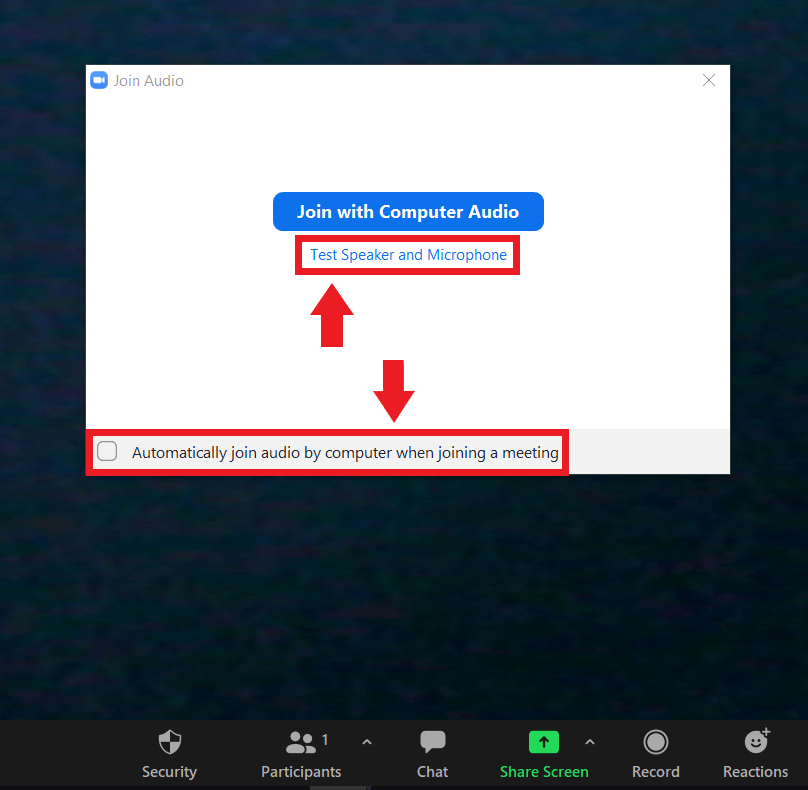
- Step 9: If you attend a lot of meetings or regularly join meetings, you may want to reconsider the 'Automatically join audio by computer when joining a meeting ' option to avoid accidentally becoming the active speaker. However, this could be the cause of the Zoom audio not working so remember to turn the microphone back on when needed.
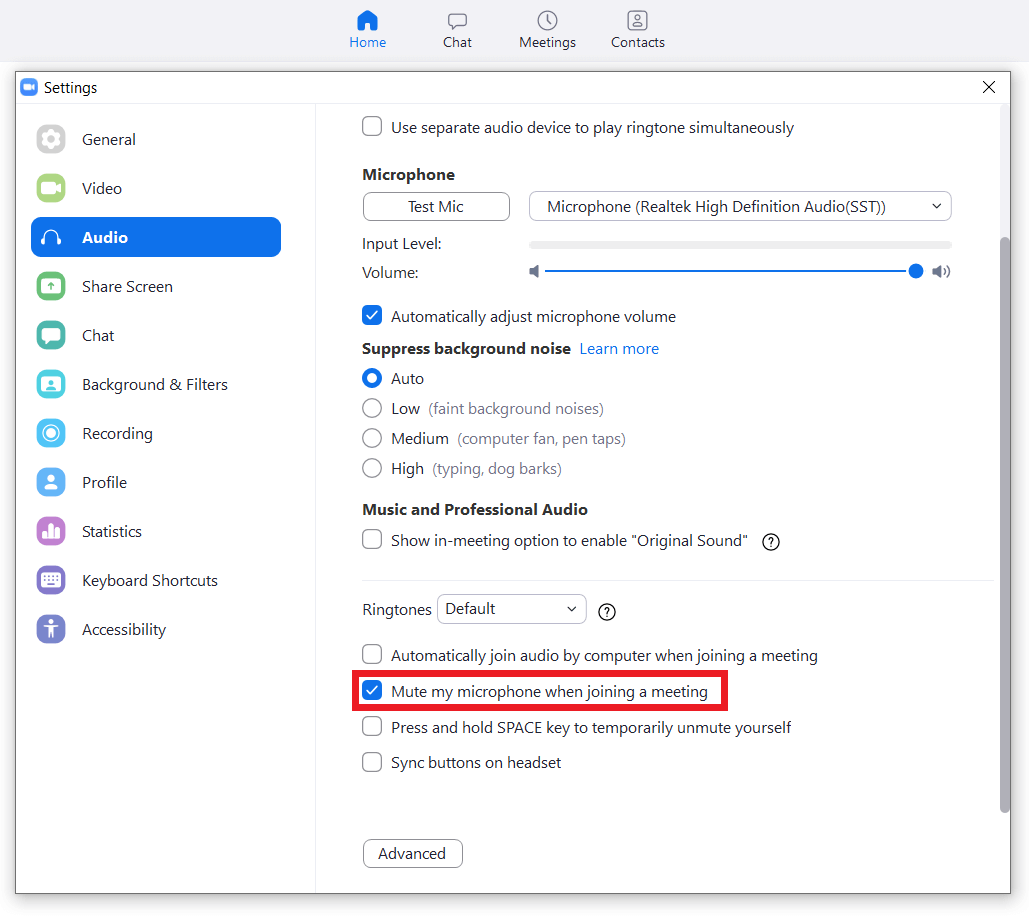
Zoom: No sound – how to solve the problem
When it comes to small meetings consisting of two or three people, first ask the question:
- Have the other participants muted their own microphones or speakers?
If they haven’t and you can’t hear or be heard in a Zoom meeting, you can assume that the problem is on your end. Here are a few possible solutions.
Using the desktop client (Windows/Mac)
During a meeting, test your audio devices in the audio settings. To do this, go to the arrow next to the microphone icon and click on ‘ Audio Settings… ’ or ‘ Test Speaker & Microphone… ’. Here you can test your speakers/headphones and microphone respectively or change selected devices.
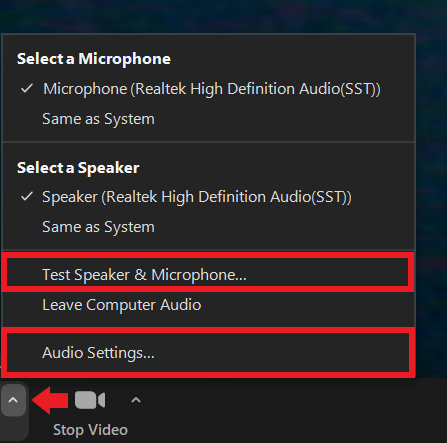
Too much temporary data in the browser cache can cause blocked audio scripts on Zoom in rare cases. To clear your browser cache , open the browser settings menu, and clear both the cache and the cookies .
If the Zoom audio doesn’t seem to be working, it may also be due to the computer volume . Check if the volume on your computer is muted or too low. To do this, click the speaker icon in the bottom right corner of Windows 10. To open advanced settings, right-click on the speaker icon and then select ‘ Open Volume mixer ’.
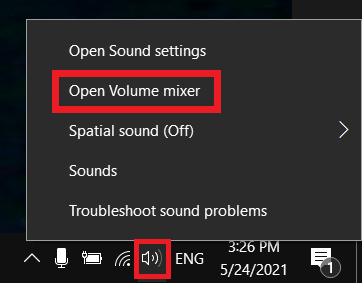
Check that the volume is set correctly for Zoom meetings.
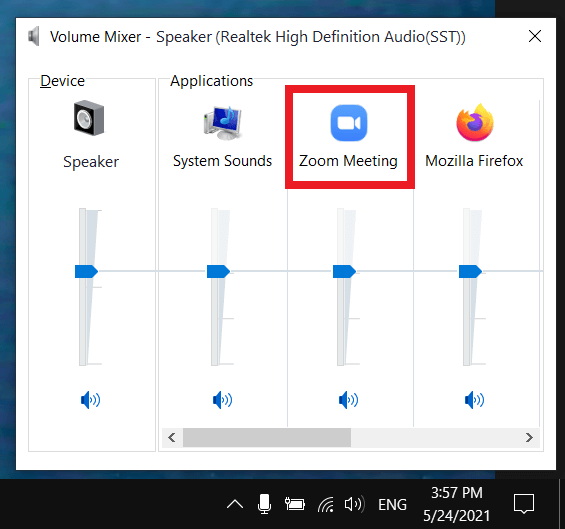
With macOS , you can also find volume control options via the menu bar or System Preferences.
Using the mobile client (Android/iOS)
If there’s no sound in the Zoom meeting, check your built-in smartphone speakers. Look to see if you can see an X next to the speaker icon. If so, activate the speakers using the buttons or by tapping the speaker icon .

If the other participants can’t hear you in the meeting, check your built-in microphone. If you see that you’re muted, tap the microphone icon to unmute yourself.

If you are having audio problems in a Zoom meeting on your smartphone, it is often because the device’s volume is too low . Check the volume using the volume buttons on your smartphone.
If you habitually set your smartphone to silent or vibrate, check the audio profile on Android or iOS to see if the sound is turned on.
As simple as it sounds, rebooting often helps solve audio problems. However, this is only an alternative if you don’t have important, time-limited meetings.
Related articles
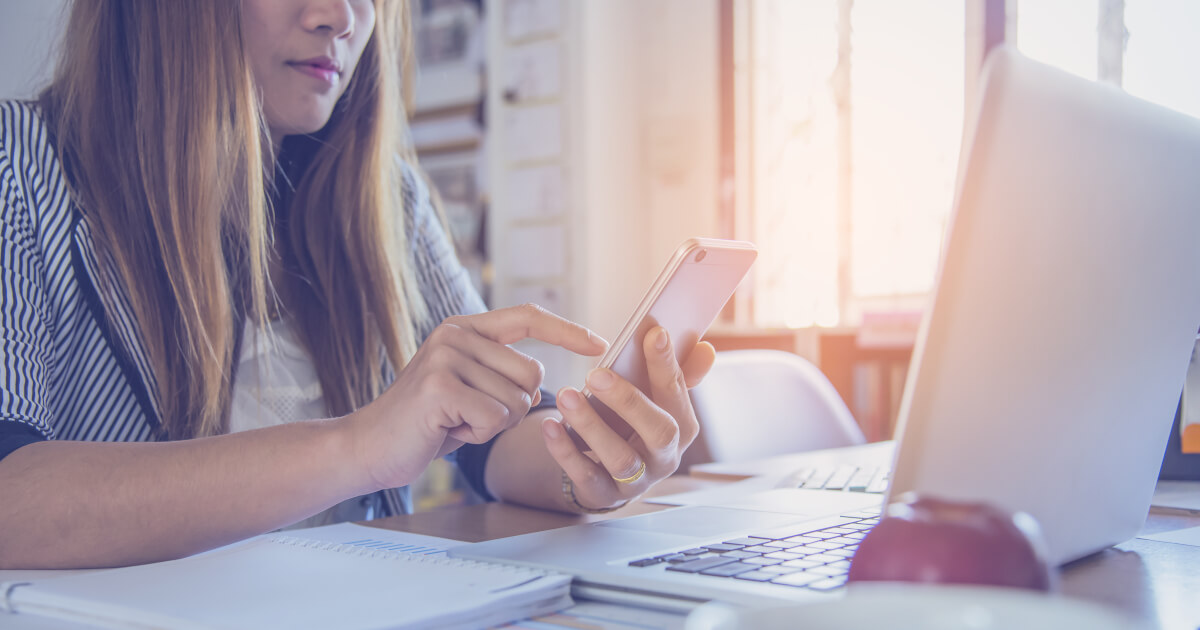
How to see everyone on Zoom – the gallery view
Want to see all participants on Zoom because multiple users are in a video conference? With the Zoom gallery view, you can quickly get an overview and see all participants even in large Zoom meetings. More precisely, up to 49 participants at once. Learn how it works and the differences between the desktop and mobile app here.
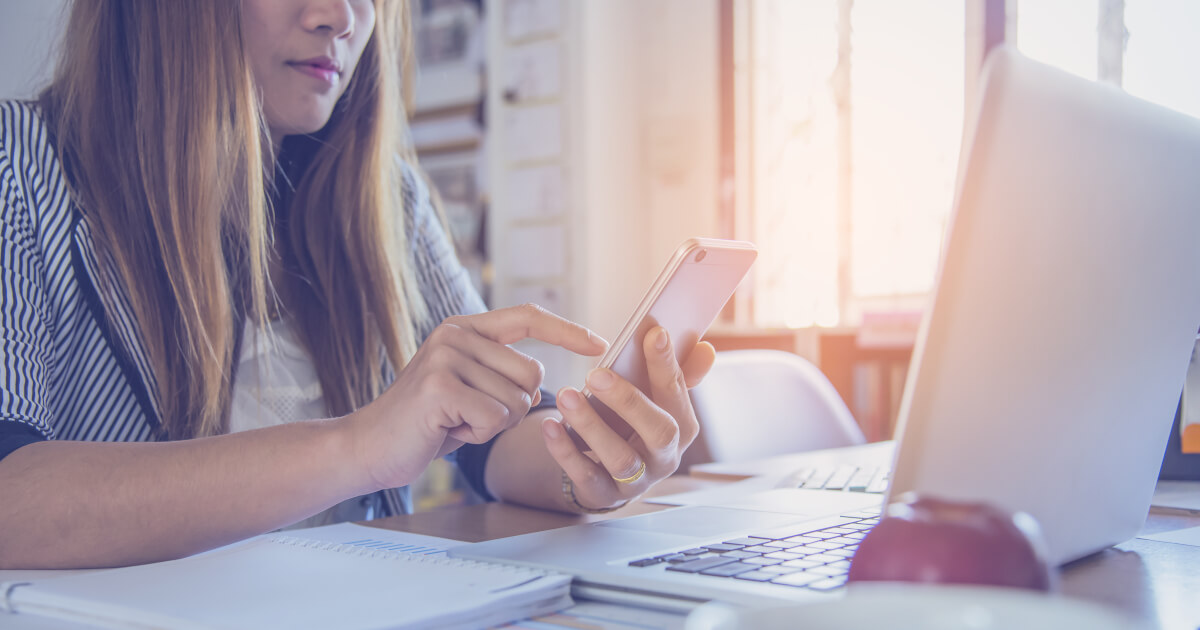
Want to change your Zoom name? Here’s how!
Want to change your Zoom name, but you don't know how? If you take part in lots of different video conferences, you might like to use a different name for each one. For video chats with friends or relatives, a nickname or first name is sufficient. For official meetings, however, using your full name looks more professional. We'll show you how to change your name on Zoom.
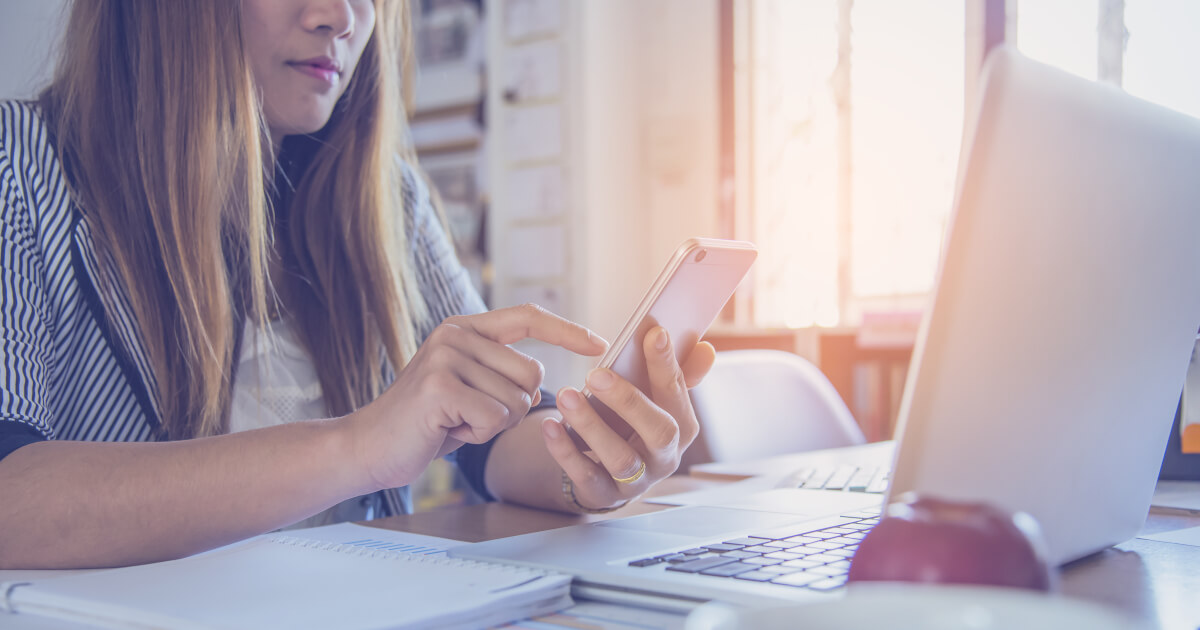
How to record a Zoom meeting
Recording a Zoom meeting is especially important for users who cannot attend a meeting, conference, or workshop for whatever reason. It is also practical to record Zoom meetings so you can post them online later as informational material or so you can rewatch an interview. We explain how to record meetings on Zoom here.
Achieve your online goals faster with smart AI features, intuitive tools, and 24/7 support.


IMAGES
VIDEO
COMMENTS
The solution suggested by Zoom Team does not work!!! The audio sounds from the Powerpoint presentation do not work in the Zoom presentation. My workaround was to just use Google Slides. You can simply import Powerpoint slides into Google which automatically convert. BUT you need to copy over any video clips from your slides and store them in ...
For wired headphones on Windows devices, you may need to adjust the volume mixer within your device's settings to ensure that the Zoom app is not muted. Test your audio. Test your audio to ensure that it is working properly. Record a message to test your microphone, then listen to the playback to test your speakers or headphones. Check audio ...
Many people could hear the videos' sound but some couldn't. Many of the people that could NOT hear the audio reported being on Macs (though NOT all). Most reported that they could hear sound for the first couple of videos but then it cut out for the rest. Watching the same webinar from a PC, the sound was fine all the way through.
Check audio settings. Sign in to the Zoom desktop client. Click your profile picture, then click Settings . Click the Audio tab. Under Speaker, you can do the following: Test your speaker. Select the speaker you want to use in the drop-down menu. Use the Output Volume slider to increase or decrease the output volume.
To switch between mono and stereo sound while sharing, locate the share toolbar, click More, then select between Mono and Stereo (high fidelity) options under Select sharing sound mode. For users who join the meeting via both phone and computer, in order to receive audio via the phone and video/screen sharing via computer, if Share Computer ...
On Phone: Step 1: During a Zoom meeting on your mobile device, tap on the screen to bring up the calling options at the bottom of your screen. Now select ' Join Audio ' in the bottom left corner of your screen. Step 2: Now select ' Call via Device Audio '. This will enable the app to use your device's microphone which should solve ...
Follow the steps below to test and make volume adjustments in the Zoom app. Step 1: Open the Zoom app on your device. Step 2: Tap on the Settings icon at the upper right corner. Step 3: Go to ...
Tap the screen during a Zoom call to reveal the menu and then tap on the option to Join Audio in the bottom left corner. Tap WiFi or Cellular Data. Note: If the Join Audio option is missing, tap the menu in the bottom-right corner, select Disconnect Audio, leave the call, and rejoin after a few seconds.
1. Hover your cursor over the Zoom window and select the caret (^), located to the mic icon in the bottom-left corner. 2. Make sure the correct speaker is selected (if not, select the correct ...
1. Check Your Speaker Settings. If you're in a video conference call in Zoom and no one can hear you, the first thing you should check is that you have Unmuted yourself on Zoom, and that your computer volume is unmuted also. If you have done both of these things and your audio still isn't working, it could be that your default speakers on Zoom ...
On your Windows computer, open the Settings app. Click Sound. In the Output section, locate the device's default speaker, for example, Speakers/HeadphonesRealtek (R) Audio. Click the right arrow icon to the right of the speaker's name to access that speaker's properties. Next to Audio Enhancements, click the drop-down menu and select Off.
Method 4: Run In-built Troubleshooter. You may face sound connectivity issues if there are any glitches or bugs on the hardware part, troubleshooting this will help you resolve the same. Option I: Run Playing Audio Troubleshooter. 1. Press the Windows key, type Control Panel, and click on Open.
How to fix Zoom audio on iOS or Android. There are two main audio issues that you may have to troubleshoot: Speaker issues; Microphone issues Troubleshoot Zoom speaker issues. If your Zoom audio is not working, follow the instructions below to troubleshoot your speaker. Make sure that your speaker is turned on.
Troubleshooting Microphone (in a meeting) Expand the audio icon, and open the Audio Settings. In the Microphone section, you will see the green Input Level bar move when Zoom is picking up audio. Your audio will start recording Click Recording when you are done and it will play back. You can select another microphone from the menu or adjust the ...
Recording presentation with an embedded video not picking up sound. 2021-10-01 06:27 AM. Good morning. I'm recording a powerpoint presentation. In my presentation is a video. I play the video and hear it but when I listen to my recording I hear myself talking and then nothing when I play the video.
Step 1: click Start . Step 2: type Control Panel and click Control Panel. Step 3: click Device Manager. Step 4: click Sound, video and game controllers, click on your audio output, and click the red uninstall button. Step 5: click Scan for hardware changes. Reinstall the driver per the instructions that appear.
Launch the Zoom app and sign in using a valid ID & Password. Move to the bottom-left corner and click the Join Audio option. On the succeeding dialog, hit J oin with the Computer Audio button. That's it, now check whether the other side is receiving the sound or not. 4] Switch to some other Microphone.
Solution 1: Check Zoom settings. On the pop-up that prompts for a meeting ID just before joining a call, leave the following settings unchecked: Don't connect to audio. Turn off my video. This ...
In the share selection window, select Share Sound . (Optional) Select the down arrow just to the right of the Share Sound option to view audio options and switch between Mono and Stereo (high fidelity) audio options. In the bottom-right corner, click Share to begin sharing with your device's audio. Your screen will be shared with background ...
Hi. When using "share computer sound" the sound gets corrupted. In this short file you can hear first a sound from my computer, then the same from "share computer sound" : Link . Working on Ubuntu 22.04 with the latest zoom desktop application. How can I fix it? I tried to play with the settings without success.
Normally, we select Share Screen, select the window that contains the video, select Share Sound and select Share. Participants then mute their microphones and watch the video and hear the computer audio via zoom. This past week Share Sound seems to have suddenly stopped working. Participants can see the video but cannot hear sound, unless the ...
Step 1: Log in to your Zoom account by entering your user data in the Zoom client. Step 2: Click on your profile picture and below that you should see the gear icon with 'Settings'. Step 3: Then go to 'Audio' in the left sidebar. Click on 'Audio' in the 'Settings' menu. Step 4: Here you will find a whole list of audio options.
If you have saved a recording in the .MP4 file format and you are unable to hear the recording audio, try the following: Open the recording file with a different video player or change the default video player being used on your Mac or Windows device. Some video players have difficulty playing certain file types. If the sound still does not ...