Getting Started with Groups in Canvas
- Last modification date Updated On February 16, 2022
- Categories: Canvas , Groups
- Categories: collaboration , communication , content differentiation , Getting Started

Canvas Groups are a way for instructors to organize students within a course for group assignments, group discussions, or other collaborative work. The Groups tool creates course-like areas in Canvas that include the following navigational options:
- Announcements
- Discussions
- BigBlueButton (Formerly Conferences)
- Collaborations
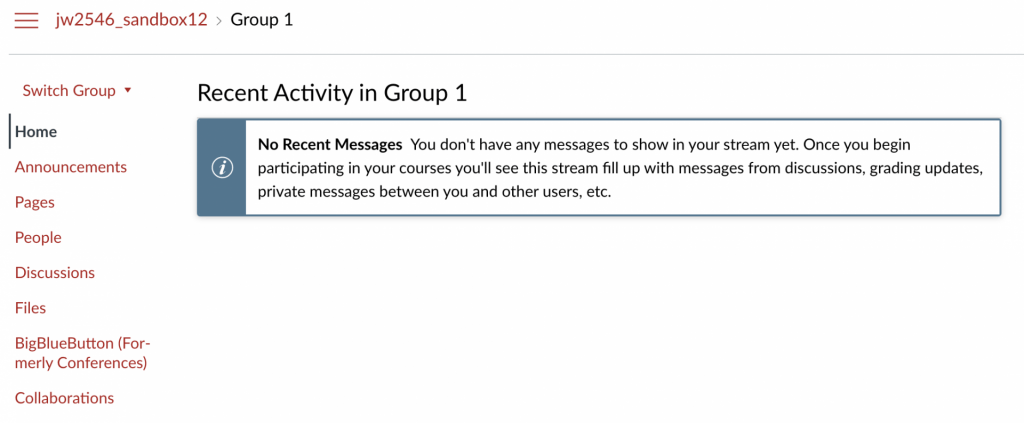

Managing Group Sets
Managing groups, managing group enrollment, managing group activities & content.
A Group Set is a collection of groups. A new Group Set is needed for every assignment that calls for a new grouping of students. When getting started with Group Sets, learn to:
- Create a Group Set with the Canvas guide How do I add a group set in a course?
- Edit a Group Set with the Canvas guide How do I edit a group set in a course?
Do not delete a group set after submissions have been made by any group in that set.
Use unique group names in order to ensure students can identify which course the group is from, as all of their groups are listed in a single place outside of the course.
Do not delete a group after a submission has been made by that group.
Groups are the specific groupings of students within a Group Set. When getting started with Groups, learn to:
- Automatically create groups in a group set with the Canvas guide How do I automatically create groups in a group set?
- Manually create groups in a group set with the Canvas guide How do I manually create groups in a group set?
- Create self sign-up groups in a group set with the Canvas guide How do I create self sign-up groups in a group set?
- Allow students to create groups with the Canvas guide How do I allow students to create their own student groups?
Students can only belong to one group in a group set. This precludes them from taking part in group work or group discussions in Canvas in multiple groups for the same assignment/activity.
Do not change membership in a group after a submission has been made by that group.
When enrolling students in Groups, learn to:
- Automatically enroll students in groups with the Canvas guide How do I automatically assign students to groups?
- Manually enroll students in groups with the Canvas guide How do I manually assign students to groups?
- Assign a student leader to a group with the Canvas guide How do I assign a student leader to a group?
- Change group enrollments with the Canvas guide How do I move a student into a different group?
- Prevent students from changing self sign-up group enrollment with the Canvas guide How do I prevent students from switching groups in self sign-up groups?
While students can manage their Group spaces in Canvas, instructors are able to generate activities for groups and view group content. When managing group activities and content, learn to:
- Grade Group Assignments in the SpeedGrader with the Canvas guide How do I grade group assignments in SpeedGrader?
- Create a graded Group Discussion with the Canvas guide How do I assign a graded discussion to a course group?
- View a group’s files with the Canvas guide How do I view group files as an instructor?
- View a group’s content and student group activity with the Canvas guide How do I view content and student activity within a group as an instructor?

Subscribe By Email
Get a weekly email of all new posts.
Your Email Leave this field blank
This form is protected by reCAPTCHA and the Google Privacy Policy and Terms of Service apply.
- University of Sussex website |
- For staff |
- For students
- Educational Enhancement

- The EE Team
Collaborative assessment: Group submissions in Canvas
Canvas features a range of useful tools that facilitate group and collaborative work between students. These tools include collaborative Pages, Collaborations – online shared Google Docs or Office 365 documents, and Canvas Groups. In this post we are going to focus on Group assignments in Canvas.

In order to create group assignments in your Canvas module you will first need to set up student Groups. Groups are effectively a ‘mini module’ within your Canvas module site which provide students with their own tools for collaborative work. To find out more about Groups see our previous post Canvas Highlights – 2. Groups and to learn how to set up groups see How do I automatically create groups in a group set? or How do I manually create groups in a group set?
Once your student groups are created you can then move on to setting up your group assignment. To do this first go to Assignments in the module menu where you can create a new assignment. For Canvas assignment students can submit a range of content including any type of file, video or audio recordings, or a website URL. You then simply tick the box to indicate ‘This is a group assignment’ and select the Group Set that you have previously created.
Students would then choose one group member to submit on behalf of their group, with Canvas applying this submission to each member of the group. You can then provide feedback and a mark on this one submission rather than marking the same piece of work four or five times, saving you time when marking. Once marks are released, this mark and feedback is then provided to all members of the group. If needed, for example if there is a peer marking element in the assessment, you can choose to assign marks individually to each student.
There are a number of different ways that this type of assessment can be used, this could be:
- Formative group work – students can submit draft work or formative tasks throughout a module, for example this could be weekly tasks associated with that week’s readings.
- Summative group work – this could include group projects, reports or recorded presentations. Please remember that these marks must also be formally entered into Sussex Direct.
- Submission of additional/supporting documents – for example slides to accompany a face-to-face presentation.
If you would like additional information about Groups and group submissions in Canvas these guides will be useful:
- Canvas Instructor Guides – Groups
- Canvas Student Guides – Groups
You can also contact [email protected] if you would like further help or would like to discuss a specific idea that you have.
Share this:
- Click to share on Twitter (Opens in new window)
- Click to share on Facebook (Opens in new window)
- Click to share on LinkedIn (Opens in new window)
- Click to share on Tumblr (Opens in new window)
- Click to print (Opens in new window)
- Click to share on Pinterest (Opens in new window)
- Click to share on Pocket (Opens in new window)
About our blog
Subscribe to the blog.
Enter your email address to receive notifications of new posts by email.
Email Address
- Academic Development
- Accessibility
- Active learning
- Apps and tools
- Blended learning
- Digital scholarship
- digital skills
- External events
- Images and Copyright
- Inclusive teaching
- Learning Design
- Learning Spaces
- Learning Technologies
- Learning theory
- Marking and assessment
- Mobile learning
- Monthly Round-ups
- Online Distance Learning (ODL)
- Open Education
- Polling tools
- Professional Development
- Social media
- Study Direct
- Technology Enhanced Learning
- Uncategorized

Sussex links
- University of Sussex website
Setting Up Multiple Assignment Submissions in Canvas
Last modified 8/4/2023
Assignment in Canvas can be set up to accept multiple submissions by a student. Multiple submissions are when students submit multiple documents for one assignment.
How to Set Up Your Assignment to Allow Submit Multiple Submissions
- Go through the steps to set up your assignment. If you are unfamiliar with how to create an assignment, follow the directions in the video at this link: Walkthrough: Create an assignment
- Please note that this link will direct you to the Canvas Knowledge Base website, which is a non-ISU webpage.

- If Limited is selected, a Number of Attempts field will appear. Indicate the number of attempts a student can submit an assignment.

How to Get Help
For technical assistance, Submit a Help Ticket or contact the Technology Support Center at (309) 438-4357, by email at [email protected] , or by Live Chat at Help.IllinoisState.edu .
For instructional assistance, you may contact the Center for Integrated Professional Development by phone (309) 438-2542, or email at [email protected] .
Explore Tech Topics
Help topics.
- Software and Service Catalog
- Accessibility
- Information Security
- Identity and Access Management
University Resources
Submit Multiple Assignment Submissions in Canvas (Student)
Last modified 8/4/2023
A professor may set an assignment in Canvas to accept multiple submission attempts. Multiple submission attempts are when a student submits multiple documents for one assignment.
How to Submit Multiple Attempts for One Assignment
- In Canvas, navigate to the assignment into which you will be uploading multiple documents.
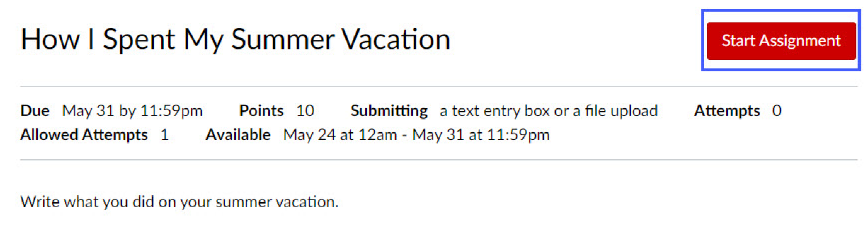
- Select the New Attempt button and submit the next document by following step #3.
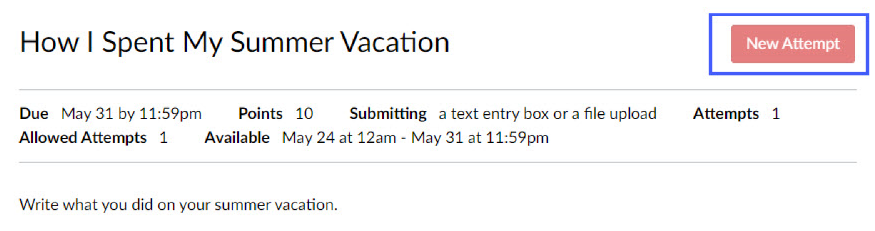
- Accessing Assignments in Canvas
- Accessing Modules in Canvas
- Collaborative Assignments
- Canvas Student App - Mobile and the Web Version of Student Canvas
- Logging into Canvas
How to Get Help
For technical assistance, Submit a Help Ticket or contact the Technology Support Center at (309) 438-4357, by email at [email protected] , or by Live Chat at Help.IllinoisState.edu .
For instructional assistance, you may contact the Center for Integrated Professional Development by phone (309) 438-2542, or email at [email protected] .
Explore Tech Topics
Help topics.
- Software and Service Catalog
- Accessibility
- Information Security
- Identity and Access Management
University Resources
You need to have JavaScript enabled in order to access this site.
- Learning Environments
Using group assignments in Canvas
Group assignments can be a great way to foster student collaboration and develop a sense of community in online learning.
When creating group assignments in Canvas, the basic steps are:
- Create a Group Set your subject. This will allow you to determine the groups before you go ahead with creating the assignment itself. You can manually assign students to each group yourself using the Bulk group membership tool or allow students to create their own groups.
- Create the group assignment. When creating an assignment you will have the option to tick 'This is a group assignment'. When you tick this box, you can then choose the Group set as per the previous step.
- Decide whether students will be graded as a group, or individually. After checking the box 'This is a group assignment' you will also see a setting 'Assign Grades to Each Student Individually'. If you check this box, you will be able to allocate a different mark to each member of a group. If you leave the box unchecked, when you mark and give feedback for one of the students in the group, or annotate the paper, the mark and all feedback will automatically populate for the other students in the group.
Please note!
Ensure that you do not change the membership of groups *after* you have created the assignment. This will cause the assignment to revert to an *individual* assignment and cannot be reversed!
For more information on Groups, see our full index of guides.
For help and support, contact Learning Environments .
Support centre
Login to the lms.

Search Utah State University:
Assignment submission types in canvas.
Canvas lets you decide the way you want students to submit their assignments. You specify the submission type in the Submission Type box when you create the assignment. Assignment settings always remember and display the settings created or edited in the previous assignment in the course.
On This Page
No Submission
External tool.
Choose No Submission when you do not want students to submit an assignment in Canvas. You can use this assignment type to create extra columns in the Gradebook, or when you want to create an assignment that involves multiple scores.

Choose Online when you want students to submit their assignments in Canvas. When you use the online submission type, you can specify online entry options.

Text Entry : Students can submit their assignment directly in the Rich Content Editor .
Website URLs : Students can submit a URL that fulfills the assignment.
Media Recordings : Students can submit an audio or video recording that fulfills the assignment. They can either record new media or upload existing media.
File Uploads : Students can upload a file to fulfill the assignment. Note that if your institution has enbled Google Docs as a submission type, students can connect to Google Docs as a web service to submit an assignment as a Google Doc, Google Sheet, or Google Slide. However, these files will convert to their Microsoft counterpart file type—Word, Excel, and PowerPoint, respectively.
If you want to only allow certain types of files for assignment submissions, click the Restrict Upload File Types check box and manually enter a list of accepted extensions in the Allowed File Extensions box. In the case of an odd or unusual file type, try adding it to your course to confirm the file is accepted before requesting students to submit the file type.
Select On Paper when you want students to submit an assignment to you but not through Canvas. When you choose this assignment type, Canvas creates a column in the Gradebook for grading purposes. However, you must enter the grades manually.

Choose External Tool when you want students to submit their assignments using an external app (LTI) enabled for your course. You must enter a URL for the external tool.

Instructional Technology
St. edward's university instructional technology blog, grading in canvas with multiple student submissions, how do students view multiple attempts in canvas, tips for grading assignments in canvas.
- Paper One is Due October 20th at 11:59 pm
- Students who submit papers after October 20th at 11:59 pm up until October 22nd at 11:59 pm will have their papers marked as “Late” in Grades.
- Students will not be able to submit at all after October 22nd at 11:59 pm.
- You can safely grade papers after October 22nd at 11:59 pm, because students will no longer be able to submit new attempts.
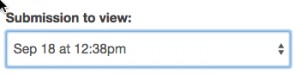
- If you are using SpeedGrader or GradeMark, you may want hold off on grading until after the ending availability date so there are no additional submissions. You should set the availability dates so the end availability date/time is before you start grading.
- If you have paper assignments in which multiple drafts are to be graded or commented on, you can make multiple assignments. For example, if you have Paper One with 2 drafts and a final paper, you would create 3 assignments–Paper 1-Draft 1, Paper 1 – Draft 2 and Paper 1 – Final. You can create the Draft assignments as graded assignments worth zero points and it will still create the column in the gradebook. With this method you can comment on the paper using either SpeedGrader or GradeMark and the student will see all of the comments.
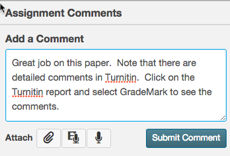
If you have additional questions about using Canvas or Turnitin, please contact Instructional Technology at [email protected].
Canvas Tutorials: Assignments, Discussions, and Rubrics
- Getting Started in Canvas
- Syllabus & Home Page
- Files & Pages
- Using Images in Canvas
- Assignments, Discussions, and Rubrics
- Gradebook, SpeedGrader, Attendance
- Announcements
- Google Assignments (LTI 1.3)
- VoiceThread
- Copying Courses
- Training Session Recordings
- Sakai (WISE) to Canvas
Assignments, Discussions, Rubrics
Assignments
- Discussions
- Video Tutorials: Assignments, Discussions, Rubrics
Canvas Instructor Guide: Assignments • Assignments Video Tutorial
Canvas allows you to create many different types of assignments, so you can choose the best format for your courses. Broadly speaking, Canvas supports five assignment types : Quizzes, Discussions, and assignments that take online submissions (including entries into text boxes, uploaded files, and so on), external tools, and ungraded assignments. Assignments can be assigned to everyone in a course to to specific groups. When you create any type of assignment, it automatically shows up in the grade book and can be graded using the SpeedGrader tool. As an instructor, you can select an assignment type when creating an assignment shell. However, you can also create assignments within an assignment type by visiting each type's respective Index Page.
>> Be sure to set a due date when you create an assignment; when you do this, Canvas creates an entry in the To Do list on the student's Dashboard to help them track their assignments.
When creating an assignment in Canvas, instructors can specify the following information:
- Assignment name and description: This is where instructors can provide students with details about the assignment, such as its purpose, requirements, and due date.
- Submission type: Instructors can specify how students should submit the assignment, such as uploading a file or typing directly into a text box.
- Grading criteria: Instructors can specify how the assignment will be graded, including the grading scale, rubrics, or criteria for partial credit.
- Availability and due dates: Instructors can specify when the assignment is available to students and its due date.
- Assignment group: Instructors can group assignments by category, such as "quizzes," "papers," or "presentations."
Adding Documents to an Assignment:
You can attach documents to an assignment by clicking the Attach button and selecting the file you want to attach. You can choose from course files and/or your computer.
Editing Assignments
When editing assignments, make sure to click the notification box at the bottom of the page before saving so students receive a notification about any changes made, if necessary.

Peer Review
Canvas peer review is a feature that allows instructors to enable students to review and provide feedback on each other's work. Setting up Peer Review:
- Create an assignment: To enable peer review, you must first create an assignment in Canvas.
- Enable peer review: In the assignment details page, click on the "Peer Reviews" tab. From there, you can enable peer review and configure the settings for the review process. You can choose whether reviews are anonymous or not, how many reviews each student should complete, and the criteria for review.
- Assign reviewers: Once peer review has been enabled, you can assign reviewers to each submission. Canvas will automatically assign reviewers based on the settings you specified, but you can also manually assign reviewers if necessary.
- Review submissions: Once peer review has been completed, you can review the feedback provided by each reviewer. You can access the reviews by going to the "SpeedGrader" tab in the assignment details page. From there, you can view the original submission, the reviewer's comments, and the reviewer's score.
External Tools
Canvas features integrations for Perusall, Turnitin, and VoiceThread, which allow instructors to incorporate additional feedback and promote academic integrity.
Additionally, Canvas's analytics tools allow instructors to track student progress on assignments and identify areas where students may need additional support.
- View Course Analytics
- What are Assignments?
Allowing or Restricting Late Assignments
When you create or edit an assignment you can set limits on how many times a student can submit an assignment under the "Submission Attempts" section.
You set the assignment due date in the "Assign" section at the bottom of the page. In this section you also set when an assignment is available to students. Be sure to enter a date in the "Available from" box, or students will not be able to make a submission. If you do not want to allow late assignments, enter the submission cut off date in the "Until" box.

Ungraded and Graded Discussions
Discussions allow students and instructors to create posts in response to a prompt you create, or they can take the form of a group discussion. You can choose to make your Discussions ungraded or graded.
Canvas Instructor Guide: Discussions • Discussions Video Tutorial
Discussion Types
- Focused Discussion: Use a focused discussion for single posts and related comments. One discussion leader typically posts a message and multiple learners comment on it.
- Threaded Discussion: This type of discussion allows participants to respond to a post and create a thread of replies. Threaded discussions include infinite layers of response nesting, allowing commenters to continue responding on a single nested thread. Threaded discussions lend themselves to the refining of complex ideas.
- Student-Generated Discussions: Students are able to create their own discussions. If you would like to remove this option, open "Discussions" from the course navigation menu at left and click the settings gear (first image below), then unclick the "Create Discussion Topics" box under "Student Settings" in the pop-up modal that will appear on the screen (second image below).

Creating a Discussion
To begin, click on "Discussion" in the the course's left side bar. Then on the Discussion's page, click the red "+ Discussion" button in the top right corner.

On the new Discussion page, you can enter your prompt. If you look for the word "Options" near the bottom of the page, you'll see check boxes that allow you to allow students to respond to each other in threaded replies, you can require students to post before viewing other responses by checking the appropriate box, and you can check a box to set a Discussion as graded or ungraded.

Because I want this to be a graded discussion, I checked the "Graded" box in this options section, which brings up more fields like "Points Possible," a drop down menu for the groups you want to assign the discussion to, and information to fill out about when the Discussion assignment is due.

Be sure to save and publish your Discussion!
Canvas Instructor Guide: Rubrics • Canvas Rubrics Overview Video
Rubrics in Canvas are a feature that allows instructors to create a set of criteria for evaluating student work and assigning grades. Rubrics provide a clear and transparent framework for grading assignments, making it easier for instructors to provide feedback and for students to understand what is expected of them.
To create a rubric in Canvas, instructors can navigate to the Assignments tool and select the assignment they want to create a rubric for. They can then select the "View Rubric" option and create a new rubric, or edit an existing one.
Rubrics in Canvas can be based on a variety of criteria, such as content, organization, grammar, and citation. Instructors can also customize the criteria to align with specific learning objectives and course outcomes.
Once a rubric is created, instructors can use it to evaluate student work by selecting the appropriate rubric when grading an assignment. The rubric provides a clear set of expectations and criteria for each level of achievement, which allows instructors to assign grades more accurately and provide more effective feedback to students.
Rubrics can also be added to discussions and Quizzes .
Demonstration of Rubrics
Here is a sample rubric in editing mode.

To add a rubric to an assignment, open the assignment and click the "+ Rubric" button at the bottom of the assignment's page.

This will open a pop-up with any rubrics you have created. Select the rubric you want to apply to the assignment, then click the "Use This Rubric" button at the bottom of the pop-up.

Here is what a sample assignment with a rubric looks like.

Tech support: For technical assistance, start a ticket with WITS
Brainstorming: For ideas on how to use tools in your course, contact the DLS
- << Previous: Using Images in Canvas
- Next: Quizzes >>
- Last Updated: Mar 21, 2024 9:21 AM
- URL: https://libguides.willamette.edu/canvas-tutorials

Willamette University Libraries
Canvas LMS - REST API and Extensions Documentation
Submissions api.
API for accessing and updating submissions for an assignment. The submission id in these URLs is the id of the student in the course, there is no separate submission id exposed in these APIs.
All submission actions can be performed with either the course id, or the course section id. SIS ids can be used, prefixed by "sis_course_id:" or "sis_section_id:" as described in the API documentation on SIS IDs.
A MediaComment object looks like:
A submissioncomment object looks like:, a submission object looks like:, submit an assignment submissionscontroller#create, post /api/v1/courses/:course_id/assignments/:assignment_id/submissions, post /api/v1/sections/:section_id/assignments/:assignment_id/submissions.
Make a submission for an assignment. You must be enrolled as a student in the course/section to do this.
All online turn-in submission types are supported in this API. However, there are a few things that are not yet supported:
Files can be submitted based on a file ID of a user or group file or through the file upload API . However, there is no API yet for listing the user and group files.
Media comments can be submitted, however, there is no API yet for creating a media comment to submit.
Integration with Google Docs is not yet supported.
Request Parameters:
List assignment submissions submissionsapicontroller#index, get /api/v1/courses/:course_id/assignments/:assignment_id/submissions, get /api/v1/sections/:section_id/assignments/:assignment_id/submissions.
A paginated list of all existing submissions for an assignment.
API response field:
The unique identifier for the assignment.
The id of the user who submitted the assignment.
The id of the user who graded the submission. This will be null for submissions that haven’t been graded yet. It will be a positive number if a real user has graded the submission and a negative number if the submission was graded by a process (e.g. Quiz autograder and autograding LTI tools). Specifically autograded quizzes set grader_id to the negative of the quiz id. Submissions autograded by LTI tools set grader_id to the negative of the tool id.
The id for the canvadoc document associated with this submission, if it was a file upload.
The timestamp when the assignment was submitted, if an actual submission has been made.
The raw score for the assignment submission.
If multiple submissions have been made, this is the attempt number.
The content of the submission, if it was submitted directly in a text field.
The grade for the submission, translated into the assignment grading scheme (so a letter grade, for example).
A boolean flag which is false if the student has re-submitted since the submission was last graded.
Link to the URL in canvas where the submission can be previewed. This will require the user to log in.
If the submission was reassigned
If the submission was made as a URL.
Whether the submission was made after the applicable due date.
Whether this assignment is visible to the user who submitted the assignment.
The current status of the submission. Possible values: “submitted”, “unsubmitted”, “graded”, “pending_review”
List submissions for multiple assignments SubmissionsApiController#for_students
Get /api/v1/courses/:course_id/students/submissions, get /api/v1/sections/:section_id/students/submissions.
A paginated list of all existing submissions for a given set of students and assignments.
Example Response:
Get a single submission submissionsapicontroller#show, get /api/v1/courses/:course_id/assignments/:assignment_id/submissions/:user_id, get /api/v1/sections/:section_id/assignments/:assignment_id/submissions/:user_id.
Get a single submission, based on user id.
Get a single submission by anonymous id SubmissionsApiController#show_anonymous
Get /api/v1/courses/:course_id/assignments/:assignment_id/anonymous_submissions/:anonymous_id, get /api/v1/sections/:section_id/assignments/:assignment_id/anonymous_submissions/:anonymous_id.
Get a single submission, based on the submission’s anonymous id.
Upload a file SubmissionsApiController#create_file
Post /api/v1/courses/:course_id/assignments/:assignment_id/submissions/:user_id/files, post /api/v1/sections/:section_id/assignments/:assignment_id/submissions/:user_id/files.
Upload a file to a submission.
This API endpoint is the first step in uploading a file to a submission as a student. See the File Upload Documentation for details on the file upload workflow.
The final step of the file upload workflow will return the attachment data, including the new file id. The caller can then POST to submit the online_upload assignment with these file ids.
Grade or comment on a submission SubmissionsApiController#update
Put /api/v1/courses/:course_id/assignments/:assignment_id/submissions/:user_id, put /api/v1/sections/:section_id/assignments/:assignment_id/submissions/:user_id.
Comment on and/or update the grading for a student’s assignment submission. If any submission or rubric_assessment arguments are provided, the user must have permission to manage grades in the appropriate context (course or section).
Grade or comment on a submission by anonymous id SubmissionsApiController#update_anonymous
Put /api/v1/courses/:course_id/assignments/:assignment_id/anonymous_submissions/:anonymous_id, put /api/v1/sections/:section_id/assignments/:assignment_id/anonymous_submissions/:anonymous_id.
Comment on and/or update the grading for a student’s assignment submission, fetching the submission by anonymous id (instead of user id). If any submission or rubric_assessment arguments are provided, the user must have permission to manage grades in the appropriate context (course or section).
List gradeable students SubmissionsApiController#gradeable_students
Get /api/v1/courses/:course_id/assignments/:assignment_id/gradeable_students.
A paginated list of students eligible to submit the assignment. The caller must have permission to view grades.
If anonymous grading is enabled for the current assignment and the allow_new_anonymous_id parameter is passed, the returned data will not include any values identifying the student, but will instead include an assignment-specific anonymous ID for each student.
Section-limited instructors will only see students in their own sections.
List multiple assignments gradeable students SubmissionsApiController#multiple_gradeable_students
Get /api/v1/courses/:course_id/assignments/gradeable_students.
A paginated list of students eligible to submit a list of assignments. The caller must have permission to view grades for the requested course.
Grade or comment on multiple submissions SubmissionsApiController#bulk_update
Post /api/v1/courses/:course_id/submissions/update_grades, post /api/v1/courses/:course_id/assignments/:assignment_id/submissions/update_grades, post /api/v1/sections/:section_id/submissions/update_grades, post /api/v1/sections/:section_id/assignments/:assignment_id/submissions/update_grades.
Update the grading and comments on multiple student’s assignment submissions in an asynchronous job.
The user must have permission to manage grades in the appropriate context (course or section).
Example Request:
Mark submission as read submissionsapicontroller#mark_submission_read, put /api/v1/courses/:course_id/assignments/:assignment_id/submissions/:user_id/read, put /api/v1/sections/:section_id/assignments/:assignment_id/submissions/:user_id/read.
No request fields are necessary.
On success, the response will be 204 No Content with an empty body.
Mark submission as unread SubmissionsApiController#mark_submission_unread
Delete /api/v1/courses/:course_id/assignments/:assignment_id/submissions/:user_id/read, delete /api/v1/sections/:section_id/assignments/:assignment_id/submissions/:user_id/read, mark bulk submissions as read submissionsapicontroller#mark_bulk_submissions_as_read, put /api/v1/courses/:course_id/submissions/bulk_mark_read, put /api/v1/sections/:section_id/submissions/bulk_mark_read.
Accepts a string array of submission ids. Loops through and marks each submission as read
Mark submission item as read SubmissionsApiController#mark_submission_item_read
Put /api/v1/courses/:course_id/assignments/:assignment_id/submissions/:user_id/read/:item, put /api/v1/sections/:section_id/assignments/:assignment_id/submissions/:user_id/read/:item.
A submission item can be “grade”, “comment” or “rubric”
Clear unread status for all submissions. SubmissionsApiController#submissions_clear_unread
Put /api/v1/courses/:course_id/submissions/:user_id/clear_unread, put /api/v1/sections/:section_id/submissions/:user_id/clear_unread.
Site-admin-only endpoint.
Get rubric assessments read state SubmissionsApiController#rubric_assessments_read_state
Get /api/v1/courses/:course_id/assignments/:assignment_id/submissions/:user_id/rubric_comments/read, get /api/v1/courses/:course_id/assignments/:assignment_id/submissions/:user_id/rubric_assessments/read, get /api/v1/sections/:section_id/assignments/:assignment_id/submissions/:user_id/rubric_comments/read, get /api/v1/sections/:section_id/assignments/:assignment_id/submissions/:user_id/rubric_assessments/read.
Return whether new rubric comments/grading made on a submission have been seen by the student being assessed.
Mark rubric assessments as read SubmissionsApiController#mark_rubric_assessments_read
Put /api/v1/courses/:course_id/assignments/:assignment_id/submissions/:user_id/rubric_comments/read, put /api/v1/courses/:course_id/assignments/:assignment_id/submissions/:user_id/rubric_assessments/read, put /api/v1/sections/:section_id/assignments/:assignment_id/submissions/:user_id/rubric_comments/read, put /api/v1/sections/:section_id/assignments/:assignment_id/submissions/:user_id/rubric_assessments/read.
Indicate that rubric comments/grading made on a submission have been read by the student being assessed. Only the student who owns the submission can use this endpoint.
NOTE: Rubric assessments will be marked as read automatically when they are viewed in Canvas web.
Get document annotations read state SubmissionsApiController#document_annotations_read_state
Get /api/v1/courses/:course_id/assignments/:assignment_id/submissions/:user_id/document_annotations/read, get /api/v1/sections/:section_id/assignments/:assignment_id/submissions/:user_id/document_annotations/read.
Return whether annotations made on a submitted document have been read by the student
Mark document annotations as read SubmissionsApiController#mark_document_annotations_read
Put /api/v1/courses/:course_id/assignments/:assignment_id/submissions/:user_id/document_annotations/read, put /api/v1/sections/:section_id/assignments/:assignment_id/submissions/:user_id/document_annotations/read.
Indicate that annotations made on a submitted document have been read by the student. Only the student who owns the submission can use this endpoint.
NOTE: Document annotations will be marked as read automatically when they are viewed in Canvas web.
Submission Summary SubmissionsApiController#submission_summary
Get /api/v1/courses/:course_id/assignments/:assignment_id/submission_summary, get /api/v1/sections/:section_id/assignments/:assignment_id/submission_summary.
Returns the number of submissions for the given assignment based on gradeable students that fall into three categories: graded, ungraded, not submitted.

You're signed out
Sign in to ask questions, follow content, and engage with the Community
- Canvas Question Forum
- Re: grades and unpublished
- Subscribe to RSS Feed
- Mark Topic as New
- Mark Topic as Read
- Float this Topic for Current User
- Printer Friendly Page
grades and unpublished
- Mark as New
- Report Inappropriate Content
Solved! Go to Solution.

View solution in original post
- All forum topics
- Previous Topic
Sections API call only returns up to 9 sections
Forming groups or sections based on ranked prefere..., [canvas] copy all past courses to new term automat..., google lti not working, again., community help, view our top guides and resources:.
To participate in the Instructurer Community, you need to sign up or log in:

IMAGES
VIDEO
COMMENTS
Click the name of the file. You can add a comment to your group assignment submission [3]. Comments on group assignments that are not graded individually are sent to the whole group. If you have access to upload a file from Google Drive, you can submit a Google file by clicking the Google Drive [4]. Note: If you want to submit a file that was ...
collaboration, communication, content differentiation, Getting Started. Canvas Groups are a way for instructors to organize students within a course for group assignments, group discussions, or other collaborative work. The Groups tool creates course-like areas in Canvas that include the following navigational options: Home. Announcements. Pages.
For Canvas assignment students can submit a range of content including any type of file, video or audio recordings, or a website URL. You then simply tick the box to indicate 'This is a group assignment' and select the Group Set that you have previously created. Students would then choose one group member to submit on behalf of their group ...
For technical assistance, Submit a Help Ticket or contact the Technology Support Center at (309) 438-4357, by email at [email protected], or by Live Chat at Help.IllinoisState.edu. For instructional assistance, you may contact the Center for Integrated Professional Development by phone (309) 438-2542, or email at [email protected].
Create a Group Assignment . When using groups, instructors have the option to create group assignments. The purpose of a group assignment is for ONE student to submit the assignment for all members. So once the first member of a group has submitted an assignment, it is submitted on the behalf of all members. • Create an Assignment
In Canvas, navigate to the assignment into which you will be uploading multiple documents. Select the Start Assignment button. Submit the assignment using the method chosen by your professor. After submitting your first attempt, return to the assignment. The Start Assignment button is now labelled New Attempt.
Scroll to the bottom of the assignment page and select the Upload button. 2.6. Drag a file into the perforated space with a rocket ship. (1) Drag the group submission into the perforated box. The (2) name of the file appears below the upload button. (3) Note that this submission will count for everyone in your group.
In this video I collaborated with @ML Magdalera. Go check out here channel!Together, ML and I show you the beginning steps of how a teacher can set up a grou...
Here are instructions to first create a Group Set and individual Groups and then create the Group Assignment. Create a Group Set: 1. Click on People in the Course Navigation menu. 2. Click on the +Group Set button. 3. In the Create Group Set pop-up, enter the name for the Group Set, select options as needed, then click Save.
Groups and Group Assignments. Instructors and students can create groups in Canvas course sites that provide an online working space for projects and assignments. A "Group Set" will create a designated number of groups, and a "Group" will create an individual group. Creating a Group Set. Navigate to the course; Click on People in the left ...
When creating group assignments in Canvas, the basic steps are: Create a Group Set your subject. This will allow you to determine the groups before you go ahead with creating the assignment itself. You can manually assign students to each group yourself using the Bulk group membership tool or allow students to create their own groups. Create ...
The Assignments page is arguably the most central to successful Canvas course utilization. It controls the columns in the gradebook and gradebook calculations. It displays all things gradable, including assignments, gradable discussions, and quizzes. Each can be created in Assignments. Dates used in the syllabus and calendar are rapidly edited ...
Website URLs: Students can submit a URL that fulfills the assignment. Media Recordings: Students can submit an audio or video recording that fulfills the assignment. They can either record new media or upload existing media. File Uploads: Students can upload a file to fulfill the assignment. Note that if your institution has enbled Google Docs ...
Group assignments offer the ability to grade groups of students, which typically saves time over grading individual students; this can be a real benefit to you and TAs alike. Once you have assigned a group grade, you always have the option to assign individual grades. Note: Use the Hide option until you have finished grading the assignment submissions.
In Canvas, students can always submit multiple times to an assignment until the due date (Note: Quizzes only allow one attempt by default). However, students can only view their most recently added submission to an assignment. This means that all previous submissions to the assignment are not available to students, including feedback that ...
Broadly speaking, Canvas supports five assignment types : Quizzes, Discussions, and assignments that take online submissions (including entries into text boxes, uploaded files, and so on), external tools, and ungraded assignments. Assignments can be assigned to everyone in a course to to specific groups. When you create any type of assignment ...
Submit the assignment as a set of one or more previously uploaded files residing in the submitting user's files section (or the group's files section, for group assignments). To upload a new file to submit, see the submissions Upload a file API. Requires a submission_type of "online_upload".
The Canvas Assignments tool is one of several native Canvas tools that allows instructors to collect student work for grading. Through the Canvas Assignment tool, students can submit their completed work and instructors can easily collect and score the work either offline (by downloading all submissions with a single button click) or online through the Canvas SpeedGrader function.
1 Solution. NoahBoswell1. Community Coach. yesterday. Greetings, @JeffWestover , I'm honestly confused how you managed to unpublish an assignment that has graded assignment submissions, as once there are student submissions under an assignment or quiz you're not able to unpublish it, as mentioned in the guide here: https://community.canvaslms ...