Unsupported browser
This site was designed for modern browsers and tested with Internet Explorer version 10 and later.
It may not look or work correctly on your browser.
- Presentations

How to Make a Great PowerPoint Title Cover Slide Quickly (+ Video)
Want to avoid creating another boring presentation? Well-designed presentations make a great first impression. A PowerPoint title slide sets the stage for your subsequent slides!

Your PowerPoint title slide is critical for a successful slide deck.
Half the battle is building excitement with a PowerPoint title page. Invest extra time to add design polish to your cover slide PowerPoint design. Build a bold PowerPoint title slide that shows your audience that you're excited to share!
In this tutorial, I'll show you how to build a PowerPoint title page. You'll see intro slide examples that spark success. Attention is everything, and presentation title pages help you get and keep it. It's quick, easy, and key to success in 2024!
Learn How to Make Great Presentations Today: Grab our FREE eBook!
Before we take a closer look at PowerPoint cover slides, let's look at another great resource. We've got a helpful complement to this tutorial. Download our FREE eBook: The Complete Guide to Making Great Presentations . Grab it now before you read on .

How to Quickly Make Great PowerPoint Presentation Title Cover Slides (Video)
If you're making a PowerPoint title slide for your presentation, you need it to look good. Learn how to make a visually appealing PowerPoint title page quickly in the video below:

To learn even more about cover slides for PowerPoint, study the rest of the tutorial. You'll see real world examples of PowerPoint title pages. These presentation title page designs are tried-and-true options for great design.
Jump to instructions for the type of PowerPoint cover slide you're interested in:
- The Logo Slide
- The Big Question Slide
- The Introductory Slide
- The Roadmap Slide
- The Team Slide
- The Quote Slide
- The Challenge Slide
The Seven PowerPoint Cover Slides to Build
There's no limit to the directions that you can take your PowerPoint title slide. You can let your creativity run wild as you build title page in PPT designs.
But it's hard to disagree that the first slide is going to set the stage for the rest of your presentation. So, it's essential that your presentation gets off to a strong start. But what direction should you go with your presentation title page so that you grab and keep audience attention?
In this tutorial, you'll learn to build seven types of PowerPoint title slides. Here are the intro slide examples that I tend to think about when designing my PowerPoint title pages:
- The Logo Slide. Focus on the branding and brand image of your group with this PowerPoint title page! Start off by putting your logo and tagline front and center.
- The Big Question Slide. Most presentations work to inform. But it's also fun to flip the script and ask a question of your audience. It kickstarts the conversation.
- The Introductory Slide. This slide focuses on showcasing your credentials and background to establish authority.
- The Roadmap Slide. Chart the course for your presentation ahead by giving a sneak preview of the topics you'll cover.
- The Team Slide. Does your presentation focus on a group's effort? It's a great idea to start your presentation by showcasing all the minds behind the project.
- The Quote Slide. Sharing an inspirational or motivational quote is a fun way to engage your audience.
- The Challenge Slide. Many presentations strive to help solve problems. Set the stage by highlighting the big challenge immediately.
In this tutorial, we're going to build an example of each of these PowerPoint cover slides. We'll use pre-built templates to create impactful slide designs with ease. Let's dive in!
How to Make PowerPoint Title Slides
We're going to use an impressive template called the BePro PowerPoint Business template. This is one of the top PowerPoint templates for Envato Elements subscribers.
BePro has a litany of cover slide PowerPoint designs that you can use to create the perfect PowerPoint title page! It also includes several color schemes to make it easy to reuse on multiple presentation title pages.
Explore the BePro Template

Envato Elements includes over 25,000 premium PowerPoint themes! You have countless title page in PPT options. With these, you can build amazing intro slide examples of your own. Start with this collection for more great ideas:

Now, you can learn about each of the seven types of title slides:
1. The Logo Slide
The Logo Slide focuses on your brand image and showcasing the logo of your company. Branding takes center stage with this title page in PPT concept. It's ideal to use a logo slide to show your branding on the PowerPoint title page when you're building brand awareness.
A good starting point for this slide is slide design three that's built into the BePro template. It's perfect for just adding a logo and background image. In the example below, I dropped in the logo on the slide. I also took the same logo and faded it into the background image placeholder.

Make sure too that your version of the logo slide stays with the branding message. Adjust the colors of shapes and text to match the overall color scheme of your business. Presentation title pages should always fit with your overall brand style.
Building a logo slide as your title slide doesn't have to be complicated. A well-made logo slide shows your branding quickly. An alternate option for this slide is slide design 4, a simple slide with a dark color scheme. Just add your logo to that slide to create contrast.
2. The Big Question Slide
Your audience may be expecting you to impart knowledge on them. But you can flip the script by asking a question up front.
The "Big Question Slide" doesn't take much time to design. It helps you free up time that you can spend thinking about the rest of your content.
When you're writing a presentation, there should always be a goal or big idea. In the example below, I used the minimalist slide design 4 to ask a question of the audience. Over the course of the presentation, I'll answer this question for the audience.

If you aren't answering a question or sharing an idea, it might be time to re-think the content.
3. The Introductory Slide
There's nothing wrong with getting a bit personal in your presentation. Set the stage by building your authority and expertise, and the audience will trust and follow you through the presentation.
BePro has many slide designs that work well for this, but I opted for slide 25. It's a clean and straightforward slide design. It's easy to add points that explain your expertise to the audience.

As you can see above, I also added a stock photo as the background image. Envato Elements features a ton of stock images as part of the subscription. They're ideal for sourcing a stock image for your presentation.
In my example slide, I grabbed a great photo and faded it into the background. It's a great reminder that Elements is a total solution for building presentations—not just for the PowerPoint templates.
4. The Roadmap Slide
The roadmap style slide is used to tell the story of where your presentation is headed. I've sat through many presentations that seemed to wander through the agenda and would've benefitted from a roadmap slide.
When you build a roadmap, you show the audience the direction that you'll take them on over the course of the presentation.

Slide design 41 might take a bit of customization, but I do think that it's the perfect choice for showcasing your roadmap for the presentation. Just update each of the four placeholder boxes with a key section of your presentation to architect the roadmap of your big speech.
5. The Team Slide
This type of slide is the perfect intro to showcasing a project that was a total team effort. If you're going to spend your presentation sharing how you built a big app, product, or project, it's only right that you share the credit with your team.
Slide 22 in BePro is the perfect choice to build a team slide of your own. It's tailor-made to drop in images and descriptions of your team members and see it come to life.
In my example below, I put a vital member of the project team in each of the image placeholders. Giving a brief background or description of their contribution to the project is a great way to set the stage.

I think the Team Slide approach is perfect when multiple speakers are involved. Some of my favorite presentations are when several different presenters will each take a part of the presentation. If this is the style of your presentation, use a team slide that introduces everyone's role and contributions.
6. The Quote Slide
Starting off with a quote is a great way to build a PowerPoint cover slide. Share a signature quote and you can inspire and engage with your audience! Quotes provide motivation and inspiration. They can be key to helping you convey your message.
Let’s use slide #9 in the BePro template. Over on the left, you’ll see a text placeholder. Here, you can quickly keyboard in a quote to share with your audience. Optionally, up at the top, you can add a title. Using this layout as your title slide makes for a fun and inspiring opener.

As you can see, it’s easy to add a quote to your cover slide PowerPoint design. This is a good way if you’re motivating your audience to take action. Sharing the inspiring words of others helps you inspire confidence and drive your audiences to act on your message.
7. The Challenge Slide
In PowerPoint, you’re often sharing the solution to a problem. Don’t waste time - address things head-on right away! To do that, consider PPT title slide examples that outline a challenge. After all, if you’re proposing solutions, you first must define the challenge.

Above, I’ve used slide #6 to create a challenge slide. Once again, the process is quick and easy. Simply swap out the placeholder content with your own words and numbers. When you use layouts like this, there will be no confusion on the part of your audience. You can clearly show the challenge that must be accepted.
5 Quick PowerPoint Title Cover Slide Design Tips for 2024
We've looked at how to make a great PowerPoint cover slide. Soon, you can begin building amazing slides on your own.
Still need inspiration? These tips can serve as PPT title slide ideas. Let's check out five quick design tips that are sure to help you out:
Bold style is essential on your PowerPoint cover page. Remember, you've got one goal: capturing audience attention . Sharp, eye-catching design does exactly that on cover slide PowerPoint designs.

Premium templates built by creatives provide unmatched designs. They even help inspire you to do your very best work. I think of templates as a top source for PPT title slide ideas. And they're incredibly easy to customize, making you look like a PPT expert.
2. Create Your Own Layouts
PPT decks are really frameworks for your message. Inside the app, you've got the flexibility to customize every slide layout. That's never more important than on the first page of PPT presentations.
By adjusting layouts, you can show exactly what you want, where you want. It's the best way to create a memorable and unique PowerPoint cover page.
Ready to implement PPT title slide ideas of your own? Tweaking layouts helps you do just that. Learn how to customize PPT layouts with our quick tutorial:
3. Embrace Minimalism
Minimalism. It's a popular design aesthetic, and for good reason. It adds style without being overpowering or distracting. That's perfect for a PowerPoint cover page.

Try to build a cover showing only the essentials. These could be things like an image, the presentation title, a date, and your name. Be careful to avoid adding clutter: it's a quick way to lose your audience.
4. Add Kinetic Typography
You might not think of animated text. But it's actually a great way to grab attention and lock in audience focus on your title page in PPT. Thanks to PowerPoint, you can add these animations (called kinetic typography) easily.
Kinetic typography brings subtle, stylish text animation to any slide. It's ideal for the first page of PPT presentation layouts in need of a bit more energy.
Learn how to use kinetic typography in just 60 seconds here. It's yet another source of inspiration for PPT title slide ideas:
.jpg)
5. Use Industry-Specific PowerPoint Cover Slides
First impressions are key in a title page in PPT, and you'll make one with your PowerPoint cover page. So why use generic layouts if you can find something specifically suited to your needs?
My favorite PPT title slide ideas are situation specific. That means choosing PowerPoint title slides that match your purpose. Check out Pizzarena , for example. The designs are targeted at a pizza restaurant. That's far from the norm, but it will instantly resonate with your audience with eye-catching intro slide examples.

This might mean choosing a premium template built for your industry. Or, you might add your brand's colors, logos, and more. Either way, being specific and tailoring your cover slide to your needs is sure to impress.
5 Top PowerPoint Title Cover Slide Templates (For 2024 Presentations)
Premium templates from Envato Elements include stunning PowerPoint cover page designs. And remember, they're a top source for intro slide examples. Let's check out five of the very best PowerPoint templates with built-in PPT title slide examples:
1. VERA PowerPoint Template

Bold colors abound in this visually stunning PPT deck. With 55 unique slides, you're sure to find the perfect PowerPoint cover page. Also, inside is a custom icon set that's easy to work with. This title page in PowerPoint template is perfect for almost any project.
2. STYLE - Multipurpose PowerPoint Template V50

Style: it's in the name of this template, and for good reason . This is a perfect example of a sleek, minimalist PowerPoint cover page. Customize it in seconds, and with 4,000 slides to choose from, your options are almost unlimited. You're sure to find outstanding options for title page in PowerPoint designs!
3. IPSUM - PowerPoint

IPSUM offers a key part of a successful PowerPoint cover page. That's creative flexibility. Over 50 layouts are built into the pack. You can use those pre-built designs as PPT title slide examples! You'll also see custom infographics, icons, and more. Each slide element is completely editable.
4. Livy PowerPoint

Searching for a timeless, retro inspired PPT cover page? Livy has you covered. With 50 slides and resizable graphics, it's easy to adapt to your project needs. The included gallery slide makes for a perfect mosaic cover layout. It's yet another great example with PowerPoint title slide examples.
5. Conference PowerPoint Presentation Template

Last but not least is Conference, a modern PowerPoint cover page deck. Choose between multiple color themes and quickly add in your content. Plus, slides are pre-animated, saving you precious time as you build a title page in PowerPoint! Each slide is in full HD, helping them look great on large screens.
More Top PowerPoint Templates
PowerPoint templates give you a tremendous advantage when creating a presentation. Many of them even give you pre-built title page in PowerPoint designs. You've already seen options for PowerPoint cover pages in this tutorial, but these just scratch the surface.
Check out more of the top templates below. Many of these templates give you even more options for PowerPoint title slide examples:

Learn More About How to Use PowerPoint
PowerPoint is a fantastic app because it's easy to learn. But it also has many advanced features that you can use to build beautiful slides. The title slide designs and the template we used to build them are a great example of how easy it can be.
Still want to learn more about PowerPoint? One of the best resources for learning the app is our article, Ultimate Guide to the Best PPT . That guide and the tutorials below will help you build competence and present confidently.
.jpg)
The Top Source for the Best PowerPoint Cover Slide Templates (With Unlimited Downloads)
As we've shown, the title page of your PowerPoint presentation sets the tone. But you need to make sure that the rest of your presentation looks good too.
The best way to build a presentation is to use pre-built templates from Envato Elements. Elements has a massive library of PowerPoint presentation designs you can use. Each template has starter slides that you can just drop your own content into! The PowerPoint cover slides we feature are the fastest way to design.
Find PowerPoint Templates

The best part of Elements? It's an all-you-can-download creative buffet. With a single subscription, you've got access to all that Elements offers. It includes thousands of PowerPoint designs plus millions of total creative assets. That includes:
- stock photos
- so much more!

With Elements, finding the perfect assets is easier than ever. Use the tool to find PowerPoint title slide examples, and so much more with a bit of AI-assisted help. Elements now includes a powerful AI search tool ! With it, you can simply describe your own project needs.
With this prompt, Elements will deliver a curated list of assets from the vast library! It's an amazing way to save time and find the perfect content for your title page in PowerPoint. Join Elements and try it today!
Make Great Presentations ( Free PDF eBook Download )
We also have the perfect complement to this PowerPoint tutorial. It walks you through the complete presentation process. Learn how to write your presentation, design it like a pro, and prepare it to present powerfully.

Download our new eBook: The Complete Guide to Making Great Presentations . It's available for free with a subscription to the Tuts+ Business Newsletter.
Start Using PowerPoint Cover Pages Today
In this tutorial, you saw some of the best options for PowerPoint cover pages inside of premium templates. These files set the tone with the help of the first page of PPT presentations, presented perfectly. Choose one of these templates and get started now.
When you use these PPT title slide examples, you’re sure to wow your audience. You’ll kick off every presentation with a strong start! You’ll capture attention and keep everyone engaged. Try it today!
Editorial Note: This tutorial was originally published in August of 2019. It's been revised to make it current, accurate, and up to date by our staff—with special help from Andrew Childress .

Blog > 10 creative Ideas for your Title- and End-Slides in Presentations
10 creative Ideas for your Title- and End-Slides in Presentations
11.13.19 • #powerpointtips #presentation.
Of all the slides in a PowerPoint presentation, the ones that are without a doubt the most important ones are the first and the last one. It makes perfect sense – the title slide sets the general tone. Make it boring and you’ll loose your audience’s attention within the first few minutes. If you’re making it exciting and innovative on the other hand, you’re taking a big step towards giving an amazing presentation and having an engaged audience. It is very similar with the final slide. It will be the one that people are going to remember most, the one that is supposed to make people leave the room thinking ‘Wow! What a great presentation!’ A bad ending could even mess up what would otherwise be a good performance overall (just think of a good TV show with a bad ending…).
The most common mistakes for title and final slides
If you asked 100 people what belongs on your PowerPoint’s title slide, the majority would answer ‘The title, maybe a subtitle, the presenter’s name and company, the date’. That kind of title slide is alright, but you usually say all of these things in the beginning of a presentation anyway. Also, it is very likely that most of your attendees know these things – they usually signed up for it after all. So what’s the point in listing all of that information on your title slide, when you could also use it for making a stunning first impression? Not only the title slide is commonly designed in an uncreative and conventional way. Too often, you can see PowerPoint presentations ending with the ‘Any Questions?’ or even worse – the ‘Thank you for your attention’ slide. ‘Thank you for your attention’ is a set phrase that has been said so many times it can’t possibly be delivered in an authentic way anymore. Therefore, it’s better to think of something else for your grand final. Finding an unconventional ending that suits your presentation style makes you seem much more charismatic and authentic than using an empty phrase.

1. An inspiring quote
An inspiring quote on your slide is a perfect way to both start and finish your presentation. Well, it does not have to be inspiring. It could be any quote that is somehow connected to your presented topic. Just have fun looking through books and the internet to find interesting quotes that you want your audience to hear. Good pages to look at for inspiration are goodreads and brainyquotes.com .

2. A blank slide
This might seem strange to some people, but a blank slide can be really powerful if you want to have your audience’s full attention. You can use the advantage of blank slides by incorporating them at the beginning, in the end or even in between your regular slides. You can either use a blank slide of your regular template (so there will still be some design elements on it) or go all in and make the slide completely black (or white).
3. A call to action
If the goal of your presentation is to really make your audience act in some kind of way, there is no better way to start – or better yet end your presentation than with a call to action. This can be literally anything from little trivial things like “Drink enough water during the presentation so your brain stays intact!” – which will lighten up the mood – to more serious calls like “Help reducing waste by recycling whenever possible!”.

4. A question
Usually, it is the audience that asks questions after a presentation. However, you can also turn that around and ask your attendees instead. However, it’s important to ask a question that can be answered easily and individually – the best questions involve previous experiences and personal opinions (asking about facts or questions that are hard to understand can often lead to silence and no one wanting to answer).

5. An interactive poll
Nothing engages the audience like a live poll. Conduct one right at the beginning to get everybody envolved, and/or wait until the end to get your audience’s opinion on something. Icebreaker polls are the perfect way to start, as they lighten the mood. You can easily create polls for free with interactive software tools such as SlideLizard .

6. A funny picture, meme, or quote
I’m pretty sure that every student nowadays has that teacher that just tries a little too hard to be cool by throwing in a meme on literally every single slide. That may be a bit too much. But just a little comedy at the beginning or in the end can make you seem very charismatic and entertaining and catch the attention of your listeners. Open (or close) with a joke, a funny picture or a quote – whichever you feel comfortable with. It is usually best if it has something to do with the topic you’re presenting.

7. An interesting fact
Catch the audience’s attention by putting an interesting fact concerning the topic on one of your slides – ideally at the beginning, but maybe also in the end (to keep up the audience’s interest even after the presentation is done).

8. The title, but with a twist
If you feel like you need to put the presentations name/topic on the front slide, but still want that little creative twist, just change the title slightly. According to what I’m proposing, rather dull presentation titles like e.g. “Marine Biology – An Introduction to Organisms in the sea” can be transformed to “Marine Biology – Diving Deep” (or something less cheesy if you prefer). Make it either funny or over-the-top spectacular and catch the audience’s attention!

9. A bold statement, opinion, or piece of information
This is probably the best way to capture your audience from the beginning on. Start with a radical, crazy opinion or statement and then get your attendees hooked by telling them that during the presentation, they will learn why you’re right. It could be anything, really, as long as it goes well with your presented topic – from the statement “Everybody has the time to read 5 books a month” to “Going to college is a waste of time” or “The human species is not the most intelligent on earth” – Take whatever crazy, unpopular theory or opinion you have, throw it out there and (very important!) explain why you’re right. You’ll have your audience’s attention for sure and might even change some of their opinions about certain things.

10. No title and end slide at all
Yes, that’s a possibility as well. If you absolutely can’t think of any creative or otherwise good way to start and end your presentation – even after reading the tips mentioned above – then simply don’t. That’s right - no title and end slide at all. You can pull that of by simply introducing yourself in the beginning, then getting right into the topic (which makes a good impression, long introductions are usually rather tedious) and when you’re at your last slide just saying a simple ‘Goodbye, thank you and feel free to ask questions’.
Related articles
About the author.

Pia Lehner-Mittermaier
Pia works in Marketing as a graphic designer and writer at SlideLizard. She uses her vivid imagination and creativity to produce good content.

Get 1 Month for free!
Do you want to make your presentations more interactive.
With SlideLizard you can engage your audience with live polls, questions and feedback . Directly within your PowerPoint Presentation. Learn more

Top blog articles More posts

6 Tips to turn your boring slides into stunning presentations
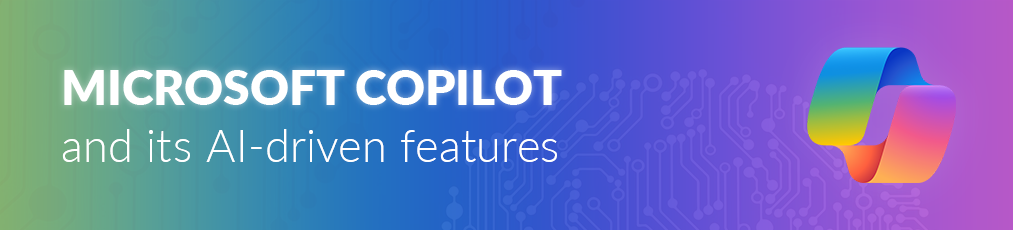
Microsoft Copilot: A Comprehensive Review of the AI tool

Get started with Live Polls, Q&A and slides
for your PowerPoint Presentations
The big SlideLizard presentation glossary
Visual communication.
If there are used images or videos for communication, it is visual communication. Visual Communication is almost used everywhere like on television, posts on social media (Instagram, Facebook), advertisement.
.ppt file extension
A .ppt file is a presentation which was made with PowerPoint, that includes different slides with texts, images and transition effects.
Virtual Event
Virtual events take place entirely online. They are very convenient as anyone may join from wherever they are via a smartphone or computer.
Recall Questions
With recall questions, you have to remember something or something has to be recalled. Example: A teacher asks his students a question so that they remember the material from the last lesson.
Be the first to know!
The latest SlideLizard news, articles, and resources, sent straight to your inbox.
- or follow us on -
We use cookies to personalize content and analyze traffic to our website. You can choose to accept only cookies that are necessary for the website to function or to also allow tracking cookies. For more information, please see our privacy policy .
Cookie Settings
Necessary cookies are required for the proper functioning of the website. These cookies ensure basic functionalities and security features of the website.
Analytical cookies are used to understand how visitors interact with the website. These cookies help provide information about the number of visitors, etc.

- Presentation Design
- Report Design & Content Research
- Motion Graphics
- Interactive Design
- Design with AI

7 PowerPoint Title Slide Examples to Start Your Presentation Right

PresentationPanda.com is now proudly owned by INK PPT . We aim to enrich and expand upon the valuable content previously provided by PresentationPanda.com . This blog will deliver even deeper insights, comprehensive guides, and innovative strategies to elevate your presentations to new heights.
TL;DR: Your PowerPoint title slides are the gateway to your presentation, setting the stage and making the first impression on your audience. It's essential to design these slides meticulously to capture attention right from the start. A well-crafted title slide not only piques interest but also conveys professionalism and sets the tone for the content that follows. By investing time and creativity into your cover slides, you can significantly enhance the overall impact of your presentation, ensuring your audience is engaged from the very beginning.
In this guide, we showcase seven exemplary PowerPoint cover slides that exemplify outstanding design, ranging from minimalistic to highly professional. These examples provide a wealth of inspiration, demonstrating how different styles can be effectively utilized to make a powerful first impression. Whether you prefer clean and simple designs or more elaborate and polished ones, these slides offer valuable ideas for creating a compelling visual entrance to your presentation. By emulating these techniques, you can elevate your presentation game and ensure that your message is delivered with maximum impact.
Your PowerPoint title slide (i.e., cover slide) is arguably one of the most important slides in your deck and one that you should spend extra time making PERFECT. Think about it: Your title slide sets the stage for your entire presentation. We all make instant judgments that either give us hope or lower expectations. Think of your title slide as the all-important first introduction. It’s a taste of things to come for the rest of your presentation. An exceptional title slide gives your audience hope that the presentation will be exceptional. Conversely, a poorly designed or low-quality title slide conveys a lack of attention to detail.
Your audience will mostly assume that if you rushed your cover, you rushed your entire presentation. Therefore, before you get up on stage to present, take the time to make sure your cover slide rocks. If you have no idea where to begin creating a dynamic title slide, don’t worry. I have got you covered!
There are many ways to go about creating your title slide. To give you a little slide inspiration, here are some PowerPoint title slides examples that look great.
Let’s begin!
1. the minimal – a smart looking title slide design starts with simplicity.

Triangle Presentation Template – available for download here
Einstein once said, “simplicity is the ultimate sophistication,” and that is certainly true when it comes to title slides. This title slide is proof that less truly is more. A simple image married to some minimal text, with a bit of “design flair,” is really all you need to have a title slide that stands out.
Why this PowerPoint title slide example works:
- Simple and modern design
- Plenty of whitespace allows the title to shine
- Cool black and white style
- Three different font sizes create a nice visual hierarchy
- Easily directs audience eyes to flow from top to bottom
2. The Professional – A Sleek and Simple Layout That Lets Your Title and Image Equally Shine

Influencer Presentation Template – available for download here
Here’s an example of a title slide that works with pretty much every presentation. It’s sleek and has a professional design that will surely make you stand out and close the deal.
- Clean, bold, and professional look
- Plenty of whitespace allows the title and logo to shine
- Cool transparent shape overlay
- Three different font sizes create a visual hierarchy
- Great font combination
- Consistent color scheme
3. The 3 Triangles – Geometric Shapes Filled with Consistent Images Makes for a Clean Looking Slide

Modern Presentation Template – available for download here
Here’s an example of a title slide that has a unique way of showing off key images that represent what your presentation is about. As long as you keep your images looking consistent, this style will easily start your presentation off with a bang.
- Creative and simple geometric design – sharp edges
- Three attractive images that have a consistent look and feel (nature-themed)
- Good contrast of color images on a white background
- Three different image sizes create harmony (power of three)
- Good font combination
4. The Backdrop – A Transparent Overlay Over a Single Background Image Always Looks Good

Startup X Presentation Template – available for download here
Filling up your entire title page with a single background image can work wonders. Just make sure that any text that you overlay on top of the image can easily be read. If you have a busy image with limited whitespace (like the one seen above), you can simply add whitespace to the image by overlaying a semi-transparent shape. Just make sure the color of the transparent shape has plenty of contrast from the background image.
- Background image takes up the entire slide
- Cool semi-transparent shape overlay
- Plenty of whitespace allows both the title and logo to shine
- Good contrast of transparent shape over color image
5. The Designer – This Futuristic Title Slide Proves Photos Are Not Necessary

Report Presentation Template – available for download here
Using a bit of creativity with shapes and layout, you can create a title slide that looks great without using any images. Pulling off a title slide like this will surely make it look like you had your presentation created by a professional designer .
- Cool modern design – futuristic look and feel
- Bold black and white design
- Good contrast of white text over black shape
- Plenty of whitespace around the title text
6. The Profile – A Smartly Designed Collage of Consistent Photos
Company Profile Presentation Template – available for download here
Similar to the third title slide example, a great way to show what your presentation is about is to use a collage of images within a cool-looking layout (like the example above). Just make sure that your images look consistent in terms of style, color, composition, etc.
- Four consistent images show multiple aspects of the business or presentation
- Energetic color scheme
- Plenty of whitespace around the title
7. The Client – A Subtle Title Slide Look That Shows Off Your Clients Nicely

Elevator Pitch Presentation Template – available for download here
If your presentation is for a client or series of clients, you may need to add their logos to the title slide. If that is the case, make sure there is plenty of space for those logos to breathe. Also, if the logos that you are inserting happen to all be different colours (and each one is individually screaming for attention), consider either placing them all behind a transparent shape overlay or changing the colour of all the logos to match the rest of your colour scheme on the slide (as seen above).
- Cool semi-transparent shape overlay makes the title text easy to read
- Plenty of whitespace allows the title and client logos to stand out
- Client logos match the rest of the colour scheme on the slide
Spend extra time making sure your PowerPoint title slides look awesome. Remember, the PowerPoint title slides you design set the tone for your entire presentation. That’s why you need to make sure extra attention gets put into creating this slide. You’ve likely spent a lot of time working on your presentation. So, why give someone the opportunity to dismiss it in the first three seconds? You owe it to yourself to get the cover slide nailed down properly.
The best way to come up with an exciting new cover slide for your presentation is by getting presentation inspiration from others. We hope that some of the PowerPoint cover template slides shown in this post have provided a bit of creative spark to get you thinking.
Here’s my question for you: What’s your favorite way of creating awesome-looking presentation cover slides? Sound off in the comments below. I read each and every one.
Also, if you found this post on PowerPoint cover slides helpful, please share it with your friends using the share buttons to the left.
Looking for more helpful tips for creating presentation cover slides ? Here are a few suggested articles you will likely get a kick out of:
- 10 PowerPoint Cover Slide Examples That Will Energize Any Room
- Awesome SlideShare Cover Slides That Will Inspire Your Next Presentation
- 10 Professional PowerPoint Templates That Will Cut Your Design Time in Half
- Why are PowerPoint title slides important? PowerPoint title slides are crucial because they set the stage for your entire presentation, making the first impression on your audience.
- How can I create impactful presentation cover slides? To create impactful presentation cover slides , focus on simplicity, use high-quality images, and ensure a good balance of text and whitespace.
- What are some design tips for title slide design? Some design tips for title slide design include using contrasting colors, maintaining a clean layout, and incorporating visually appealing fonts.
- Where can I find inspiration for my presentation cover slides? You can find presentation inspiration by looking at examples of well-designed slides, such as those featured in this blog, and by exploring online resources like SlideShare.
- How does a good title slide impact a presentation? A good title slide creates a strong first impression, sets the tone for the presentation, and engages the audience from the start, making your presentation more effective.
Ready to elevate your presentation design? Use these examples of PowerPoint title slides to inspire your next presentation cover slides . Share this blog with friends and colleagues who could benefit from fresh presentation inspiration and start creating presentations that wow your audience today!
Want more blogs, Check out these additional blogs you may find interesting:
5 Clever Ways to Present Data Effectively in PowerPoint (With Awesome Examples)
Mastering Clip Art Remixing: A Step-by-Step Guide to Custom Icons in PowerPoint
Discover how we can create magic in your communication
%20(1).jpg)
Blog Categories
About the author.

Nikita - Unleashing Creative Magic
I'm an ardent creative explorer. With every stroke of my digital brush, I bring your ideas to life. Books are my cherished companions, sparking the exceptional ideas that I love to infuse into our team's projects.
Read The latest Related Blog

How to Craft an Effective Business Presentation PPT in Minutes

8 Essential Design Principles for Impactful Presentations: Enhance Your Brand's Message

Mastering Executive Presentations: 9 Essential Tips for Impressing Senior Management
Experience excellence with your presentations..
%20(1).png)

One Time Code
< Go back to Login
Forgot Password
Please enter your registered email ID. You will receive an email message with instructions on how to reset your password.

How To Create A Captivating Title Slide For A Presentation
Are you looking for a way to ditch the boring title slide and hook your audience from the start? This blog will teach you all you need to know to nail your first impression. We’ll break down the key ingredients for a captivating PowerPoint title slide, right from must-have elements to the art of titling with PowerPoint. Plus, you’ll get a step-by-step guide on how to create a title slide that will set the stage for a killer presentation.
When designing your PowerPoint presentation, there is no doubt that the most crucial slide is the one at the beginning of your presentation. A well-designed title slide can amp up your presentation game and instantly grab your audience’s attention.
What Is A Title Slide?
As the name suggests, a title slide is the first slide of a PowerPoint presentation. Usually, a title slide’s content is the presentation’s title and subtitles.
What Is The Purpose Of A Title Slide?
A title slide for a presentation has to be interesting to stand out, and one has to be very cautious while making a title slide. If you make it dull, you will lose your audience’s attention within minutes. An excellent first slide is not only a reflection of professionalism but also a great way of triggering that much-needed initial interest.
What Should Be Included In The Title Slide?
A title slide contains:
- the title of the presentation.
- a preface of a presentation, at times.
- author’s name.
- a background relevant to the topic of the presentation, at times.
- the branding of the company
How To Create A Title Slide For Presentation
Based on the device or platform you’re using PowerPoint on, you can pick from three different methods to create a presentation title slide in PowerPoint.
Method 1: Choosing A Template From The PowerPoint Library For Creating A Title Slide
Step 1: To create a title slide, open the PowerPoint presentation application and click on ‘New.’
Step 2: You will find many PowerPoint templates; double-click on the template you like and click on ‘Create.’
Step 3: The template you chose will appear. Now, the template will already have a title slide design.
Step 4: Click on the title and edit it according to your needs.
Step 5: Select the title and edit its font style, color, thickness, etc. You can customize the title, keeping in mind the background color or image of the slide.
Step 6: You can play around with the title slide’s image by cropping or adjusting it to meet your presentation style requirement.
Step 7: If you don’t like the background image, you can even delete it and adjust it according to your liking by clicking on the ‘Design’ tab and then on ‘Formate Background.’
Step 8: Tip: A plain title slide looks boring; therefore, add animations by clicking on ‘Animations’ on the file menu bar. Select the title and choose any animation.
And voila! Your title slide is ready. Make sure to play around with more tools and options to find out more features you can do to make it more attractive and presentable.
Method 2: Create A Title Slide Design Using The ‘Layout’ Option
Step 1: Open a blank presentation in your PowerPoint application and select the slide you wish to convert to a title slide.
Step 2: Click Home > Layout. Select Title Slide for a standalone title page or select Title and Content for a slide that contains a title and a full slide text box.
Step 3: Select the Click to add title text box. Enter your title for that slide.
As the previous method shows, you can similarly play around with Powerpoint animations, fonts, and colors to make it more aesthetic.
Method 3: Create A Title Slide Using Slideuplift’s PowerPoint Add-In
Slideuplift provides a plethora of templates that can assist you in making a title slide. These templates are accessible through their PowerPoint Plugin.
Follow the steps given below to make a title slide using Slideuplift PowerPoint Add-In.
Step 1: Open the slide which you want to edit.
Step 2: Go to ‘Insert,’ then click on ‘Get Add-Ins.’
Step 3: In the search bar, type ‘Slideuplift’ and click on Search.
Step 4: Click on the ‘Add’ button next to SlideUpLift, then click on ‘Continue.’
And you are done! Just type cover slides on the search console and get various PowerPoint title slides for your presentation. You can choose the one you like and make edits.
How To Title A Slide In PowerPoint
Writing a catchy title is very important. A catchy title triggers the viewers’ interest and shows that you have made some effort to make the presentation.
A title also sets the tone for a presentation; for instance, a business presentation title slide and a title slide for informal events will have a formal tone and a casual or neutral tone.
The following tips can help you write catchy presentation titles.
- Make it easy to understand.
- The title should be directly related to the presentation.
- Add an element of emotion to the title (keep it neutral during formal meetings and try to add humor if the occasion allows)
- Match other elements of the title slide, like background image, font, etc, with the title.
- Keep it concise and to the point.
Having a beautiful and functional PowerPoint title page is very important if you want to catch the attention of the viewer. A bland title page is not only boring but also shows your lack of effort, which can be a deal breaker. At the same time, keep the presentation cover page minimalistic, and only use animations and effects that add value and look interesting.
Creating the perfect title slide sure does take a lot of time and effort. We at SlideUpLift have curated a collection of PowerPoint title slides that can be used as a starting point for your presentation. These PowerPoint title slide ideas are 100% customizable and can be used on both PowerPoint and Google Slides.
It’s time to buckle up for your next presentation now that you know how to create an interesting title slide.
What Is A Good Title For A Presentation?
A good presentation title is short (under 15 words). It teases the benefit for the audience, which is what they’ll learn. Use a question, surprising fact, or statement that intrigues the audience.
How Do You Title A Presentation Slide?
Based on which device or platform you’re using PowerPoint on, you can title a presentation slide using:
- The accessibility ribbon
- The layout option
- The outline view
Can I Add a Title To Multiple Slides At Once?
Although there isn’t a way to add the same title to multiple slides, you can use these workarounds to add a title slide to all your slides at once:
- Go to Slide > Edit theme. Add your title as word art to the theme. This way, it will show up on every slide in that presentation.
- You could also try creating your first slide and duplicating it to create the remaining slides. This way, you’ll skip typing in the title each time.
What Do You Say In The Title Slide Of A Presentation?
Your title slide PowerPoint should include a short, catchy title (benefit-focused!), your name for credibility (optional), and maybe the date/location for handouts (skip it on the slide itself).
Where Is The Layout Of The Title Slide Present In Powerpoint?
The layout of the title slide is present under the ‘home’ tab. You can change the title slide’s layout with the help of this tool.
Table Of Content
Related presentations.
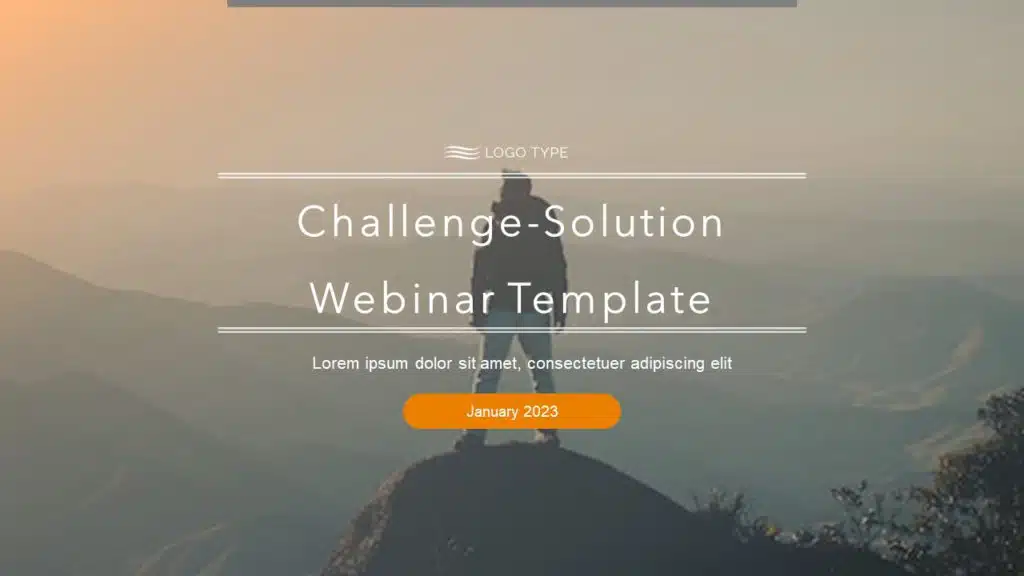
Title Slides Collection
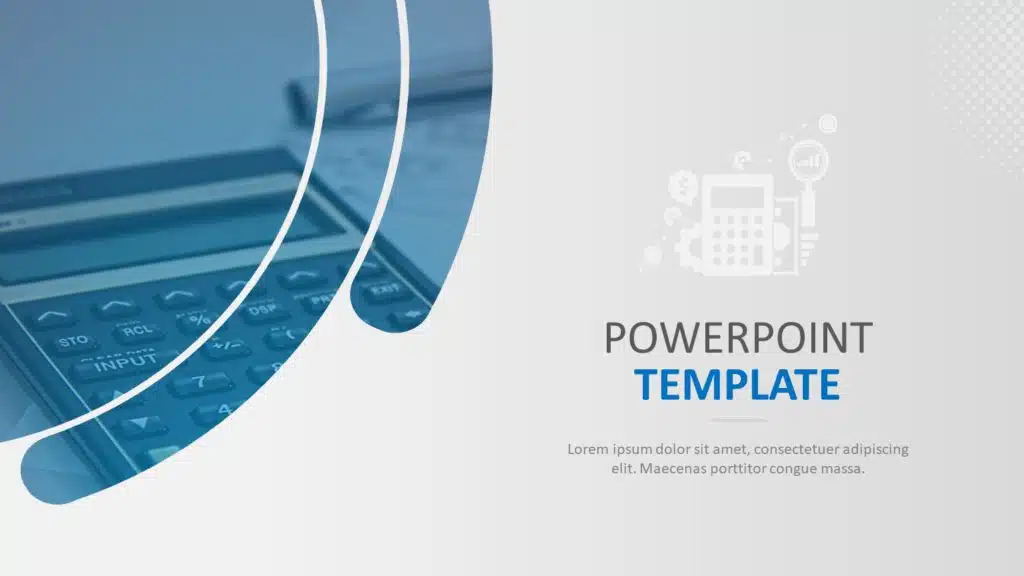
Cover Slides Colection
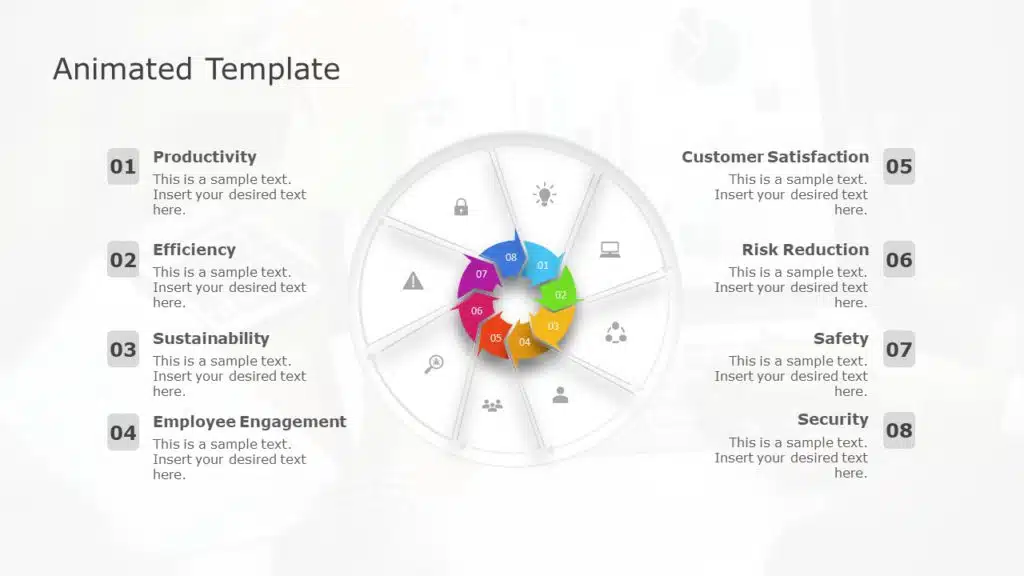
Animated Presentation Templates
Related posts from the same category.

15 May, 2023 | SlideUpLift
How To Add Slide Numbers To PowerPoint
Adding slide numbers to PowerPoint presentations is an important aspect of creating effective presentations. Slide numbers not only help you organize your presentation but also allow your audience to follow

16 May, 2023 | SlideUpLift
How To Move A Slide In PowerPoint
PowerPoint is an excellent presentation software that helps you create eye-catching yet informative slideshows. Whether you are making a business presentation or a school project, knowing how to move a

22 May, 2023 | SlideUpLift
How to Add a New Slide in PowerPoint
PowerPoint is a powerful tool that allows users to create engaging and dynamic slideshows for various purposes. Adding new slides to a PowerPoint presentation is a fundamental skill that is

3 May, 2024 | SlideUpLift
How To Delete A Slide In PowerPoint? [1-Minute Guide]
Whether you are giving a presentation at work, school, or to friends and family, ensuring it is polished and professional is crucial. Figuring out how to delete a slide in

How To Copy And Paste a Slide In PowerPoint
When making presentations, you can save time and effort by simply copying and pasting a slide into PowerPoint. The duplicate slide option in PowerPoint is useful to eliminate the two-step

31 May, 2023 | SlideUpLift
How to Hide And Unhide A Slide In PowerPoint
If you've ever used PowerPoint to create a presentation, you are aware that one of the reasons for its popularity is the program's extensive selection of options. There will inevitably

7 Dec, 2022 | SlideUpLift
How To Create Neumorphic PowerPoint Presentation To Dazzle Your Audience?
Neumorphic designs are a relatively recent design style that was first used in the User Interface design of gadgets in the previous decade. The perfect and straightforward design is unexpectedly

25 Jan, 2018 | SlideUpLift
PowerPoint Hack: How To Create Sections In PowerPoint And How To Zoom In PowerPoint
This PowerPoint tutorial is about How To Create Sections In PowerPoint. Imagine that you are about to begin your business presentation to a room full of clients, and you remember

26 Sep, 2022 | SlideUpLift
Learn How To Create A PowerPoint Template To Build Engaging Presentations
If you use PowerPoint often to make professional presentations, you probably have realized that PowerPoint Library doesn’t have sufficient PowerPoint templates available for all types of presentation needs. As it

14 Aug, 2024 | SlideUpLift
How to Create An Org Chart in PowerPoint [Tutorial + Templates]
Have you ever needed help explaining the intricacies of your company or project’s structure to an investor, management, or employees? Whatever the case, creating an org chart in PowerPoint can
Related Tags And Categories
Forgot Password?
Privacy Overview
Necessary cookies are absolutely essential for the website to function properly. This category only includes cookies that ensures basic functionalities and security features of the website. These cookies do not store any personal information
Any cookies that may not be particularly necessary for the website to function and is used specifically to collect user personal data via ads, other embedded contents are termed as non-necessary cookies. It is mandatory to procure user consent prior to running these cookies on your website.
- Skip to primary navigation
- Skip to main content
- Skip to footer

Laura M. Foley Design
Cheat Death by PowerPoint!
How to create an effective title slide in PowerPoint
April 10, 2013 by Laura Foley 5 Comments
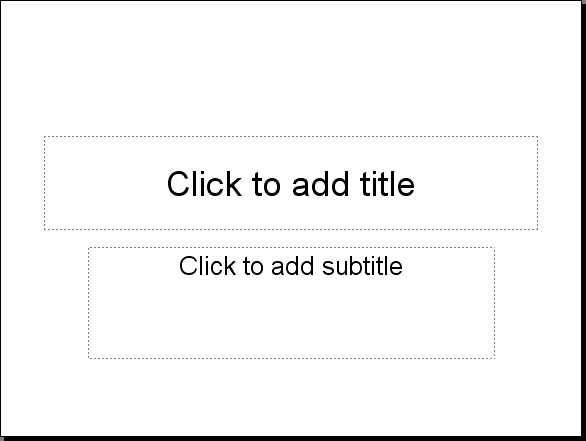
Presenters often overlook a valuable opportunity to connect with their audience: their title slides.
Think about it. Your title slide is up there on the screen while you wait for the audience to arrive and find their seats. It might be onscreen while you’re being introduced by your host. Your title slides can be very effective billboards for you, but only if you design them well.
The most important elements of a title slide
Since title slides are usually on display for a while before a presentation, you want to make sure that they’re doing a good job of marketing you, your topic, and your company. Always include the following elements on your title slides:
- Title of presentation, with a subtitle if the presentation’s title is unclear
- Contact information (email address, Twitter account, website, etc.)
- Company logo
Providing this information on the title slide tells the audience what they’re about to hear, who’s responsible for the presentation, and how to get in touch with you if they need to.
Simple title slides
Let’s look at a typical title slide for a corporate presentation:
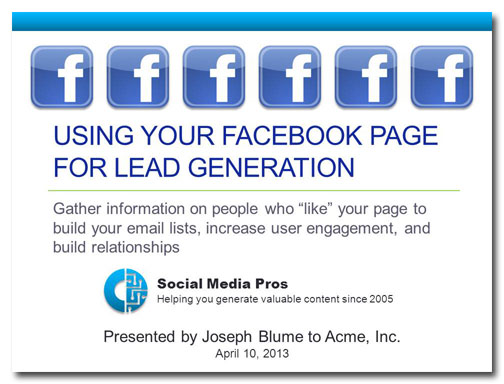
- There is too much text on the slide and it’s all competing for our attention.
- The abundance of Facebook logos distract viewers from the logo of the presenter’s company.
- That subtitle looks more like a paragraph.
- You don’t have to point out the organization to which your audience belongs. The audience already knows what company they work for.
- You also don’t have to tell them what day it is.
Here’s how I would redesign this slide while remaining true to the template:
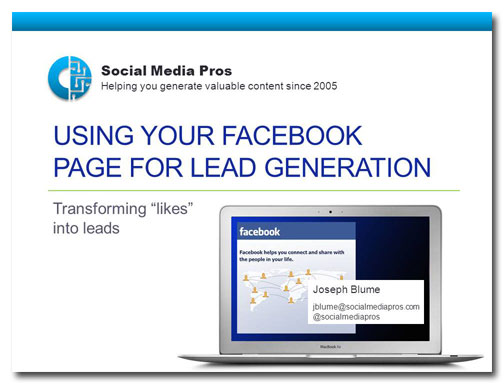
- The multiple Facebook logos have been replaced by an image that appears to be on a computer screen. Because I chose the typographic Facebook logo, it doesn’t compete with the presenter’s company logo.
- The presenter’s name appears to be a window on a computer screen, and his email address and Twitter name have been provided.
- The company logo is now on the top of the slide, giving it the most importance.
- The subtitle has been shortened from 19 words to four.
Animated title slides
Sometimes your subject matter will lend itself to a more interesting approach to your title slides. Animating a title slide can be a great way to provide contact information, to invite people to subscribe to your blog or newsletter, or to introduce opportunities for audience participation. The animation reveals information a little at a time, creating anticipation and interest.
We begin with a plain, unimaginative title slide:
Wake me when it’s over
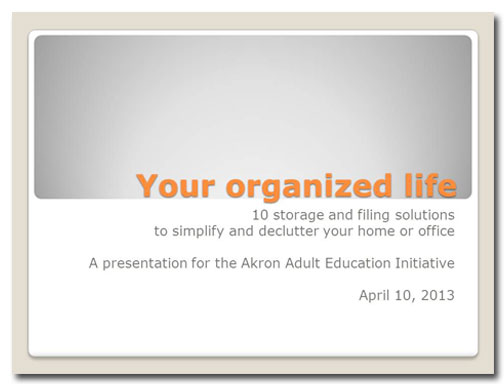
ZZ ZZZZ ZZ ZZ ZZ … snork! Wha…what? I’m awake, I’m awake. I wasn’t sleeping!
The title and subtitle are fine, but, again, the remaining text doesn’t tell the audience something they don’t already know. And the layout is totally boring.
Now you’re talking!
Click on the video link below to see how the animations play on this title slide. I’ve sped up the animation for this demo, but if this slide were actually being used in a presentation I’d wait a couple of minutes between animations.
Presenting this information in the form of sticky notes is a good idea for this particular subject because they are used to organize thoughts and messages. They are often overused, being pasted on top of one another until their original purpose of organization is lost. Take a look at the image below, which is what the audience would see after the animations have played out.
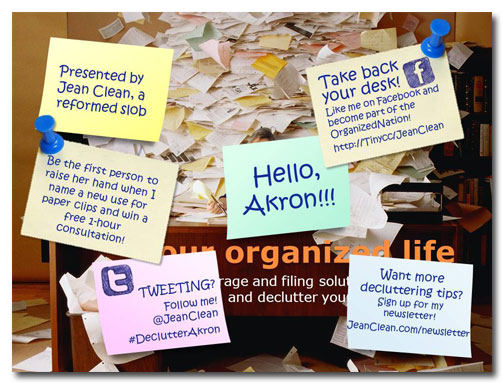
This slide tells the audience who the presenter is, provides a personalized greeting, and includes four calls to action, including an opportunity for an audience member to win a prize. This last bit will keep people interested and engaged in the presentation, because everybody likes getting something for nothing!
What are of your ideas for creating more interesting, informative title slides?
Home Blog Presentation Ideas Writing Catchy Presentation Titles: Proven Techniques You Should Know
Writing Catchy Presentation Titles: Proven Techniques You Should Know

It’s easy to overlook or give less attention to presentation titles, especially if you have limited time to assemble your material. You may rather prioritize other aspects, such as gathering information, creating slides, or rehearsing the delivery. Yet, hastily choosing the headline for your presentation is a blunder you wouldn’t want to commit.
First impressions – last, and that also applies when presenting. Engaging presentations begin with engaging titles and opening slides. If your title is sloppy, your audience will think your presentation is your best. This article will discuss what makes a good presentation title and how you can create it.
Table of Contents
The Anatomy of a Good Presentation Title
Presentation titles styles, tips for creating catchy presentation title, frequently asked questions on presentation titles.
A good presentation headline or title serves two purposes: practical and creative.
The practical purpose of a presentation title is to provide a clear and concise description of the content. It helps set the expectations of your audience, allowing them to anticipate what they will learn or gain from the presentation.
On the other hand, the creative aspect is one thing that charms your audience. An intriguing or thought-provoking title can pique the audience’s curiosity and motivate them to attend the presentation through and through. It generates interest and makes them eager to learn more.
As the presenter, you should strive to find a title that strikes the right balance between informative and engaging. It must go beyond mere description, as a descriptive title may fail to stand out or engage your audience. On the flip side, an overly clever title may sacrifice clarity and fail to encapsulate the content of your presentation accurately.

1. Surprise
Using startling statements or unexpected facts can effectively capture the audience’s attention. When something unexpected is presented, it naturally piques curiosity and leaves a lasting impression.
So, if you come across a fact, statistic, or quote about a topic that truly surprised you, work on it and make it your headline. Chances are, such information will likewise come as a surprise to your audience. Of course, you must ensure that the surprise element is relevant and contributes to the overall message you aim to deliver.
Example: Neil Patel, an online marketing expert, delivered a compelling piece titled “90% Of Startups Fail: What You Need To Know About The 10%”. The title contains an element of surprise, which suggests that most startup companies don’t survive. Within the article, Patel presented advice for startups to avert failure.
2. Intrigue
Ever wonder why you can’t seem to resist Buzzfeed headlines? That’s right; they are often intriguing and clickbaity. This technique also works on presentation titles.
Intrigue headlines capture attention and generate interest in presentations. They can create curiosity, engage the audience, and make your presentation stand out.
When crafting an intriguing headline, you may use thought-provoking questions or vague statements that spark the audience’s interest and, at the same time, clearly convey the topic of your presentation.
Example: Susan Colantuono’s Ted Talk, entitled “The career advice you probably didn’t get,” exhibits intrigue. The title immediately piques curiosity by suggesting that the presentation will provide unconventional or lesser-known career advice that the audience may not have received. This creates a sense of anticipation and motivates individuals to attend the presentation to discover what unique insights or perspectives will be shared.
3. Benefit or Value
Presentation titles that make clear claims about something’s worth may be more engaging than just stating it. When your audience knows exactly what’s in the presentation, they will likely lean in and listen.
The idea is to communicate right off the headline the main advantage the audience will gain from engaging with the content. You don’t have to include the entire proposition, but you may convey the essence of the value proposition to generate interest among the audience.
Example: Lawrence Ong’s “Break The Cycle: How To Gain Financial Freedom” clearly states the benefits of attending the presentation in the headline. It positions itself as a source of knowledge for building wealth and suggests that listening to the talk will equip the audience with the lessons they need to achieve their desired financial independence.
4. Wordplay
Using wordplay in presentation titles can be a clever way to add flair to your presentation title. Playing with words can evoke emotions like humor and curiosity, which engages the audience from the start. It stands out from more specific titles, making people pause and take notice.
There are several types of word plays that you can incorporate into your presentation title, like puns, double-meaning words, metaphors , and rhymes. The idea is to strike the right balance so that the playfulness doesn’t overshadow the clarity and relevance of the title. The wordplay should align with the topic and purpose of your presentation while adding a touch of creativity.
Example: Steve Jobs’s keynote speech 2001 introducing the original iPod with the title “1000 songs in your pocket” is an excellent example of wordplay used in a presentation headline.
The wordplay in this example contrasts the figure “1000”, a substantial quantity, and the phrase “in your pocket,” representing portable space. By combining these elements, the presentation title effectively communicated the storage capacity and convenience of the device playfully and memorably.
1. Keep It Short
A strong presentation title conveys the main topic using a few words. Short statements are more likely to impact the audience immediately, and their brevity makes them easily understood and remembered, leaving a lasting impression.
How short is short? The ideal length for headlines on PowerPoint slides is 6-14 words, and this range helps ensure that the title of your presentation carries the message you want to get across without wordiness.

2. Use Concrete Language
Using concrete language in your presentation title is an effective way to make it more compelling. Concrete language has persuasive power as it clarifies your presentation title and makes it relatable to the audience.
Some powerful words you can inject into your headlines are adjectives, action words, and actual figures. So, instead of “Optimizing Business Processes,” you can say “Cut Costs by 20%: Streamlining Operational Efficiency”.

3. Use Technology or AI
Crafting a catchy presentation headline is hard enough – all the more when you have to fit it into little words. If you find yourself stuck in this task, there are available technologies that can help you generate title ideas for your presentations.
SEMRUSH, in particular, has an AI title generator that suggests headlines for content based on your prompts. You may also use ChatGPT for your presentations in a similar way.
However, we only suggest using these tools to speed up your brainstorming process, as repurposing those presentations into blog posts implies the risk of a site penalty for AI-generated content by Google. Reviewing and refining the generated headline to ensure it aligns with your specific presentation and captures the essence of your message is important.
4. Use Proven Formulas
Another way to speed up the process of generating title ideas presentation is to use proven formulas. Like your typical math equation, these formulas provide a framework to adapt to your specific presentation and audience. You can use them as a starting point to experiment with different combinations of words to create a headline that captures the gist of your piece,
Here are some presentation title formulas you can use:
- How to [Desirable Outcome] in [Specific Time Frame]
- Discover the [Number One] Secret to [Desirable Outcome]
- The [Adjective] Way to [Desirable Outcome]: [Unique Approach/Method]
- Are You [blank]?
- Unlocking the Secrets of [Topic]: [Key Insight/Strategy]”
Q1: What is the purpose of a catchy title in a presentation?
A: The purpose of a catchy title in a presentation is to grab the audience’s attention and, at the same time, communicate the main idea or focus of the talk.
Q2: How do I create a catchy title for my presentation?
A: Creating a catchy title involves balancing creativity, clarity, and relevance. Finding the right balance between description and creativity allows you to create a catchy title that generates interest without sacrificing clarity.
Q3: What are some tips for making a title stand out?
A: To make a title stand out, clearly describe the content while engaging the audience’s curiosity. Additionally, use concrete language and keep it short.
Q4: Can a title be too long for a presentation?
A: Yes. Keep presentation titles concise and to the point, as longer titles can be harder to read, remember, and fit on slides effectively.
Q5: How does a title affect the overall success of a presentation?
A: The title serves as a hook that entices people to attend the presentation and creates a positive first impression. It may be the first and last chance to convince your audience to lend their ears.
Q6: Are there any specific formats for presentation titles?
A: No, there is no specific format for presentation titles, but there are approaches that can make it more effective. You can use descriptive words, wordplay, figures, or surprising facts.
There are infinite ways to make your presentation title catchy, and this article presented some of the proven techniques that work. In creating an attention-grabbing title, ensure your main message is not overshadowed or lost. Keep it relevant, concise, and clear!
Once your compelling headline is ready, designing your opening slide will be next.
Like this article? Please share
Presentation Skills, Presentation Tips Filed under Presentation Ideas
Related Articles

Filed under Google Slides Tutorials • August 6th, 2024
How to Use Google Slides Strikethrough Text
Customize your presentation slides by using Google Slides strikethrough and add a factor of humor, emphasize, or track changes in a truly visual method.

Filed under Google Slides Tutorials • July 25th, 2024
How to Hide a Slide in Google Slides
Hiding a slide in Google Slides is a task that takes less than a minute. Learn how to quickly implement this tool for your presentations in this article.

Filed under Presentation Ideas • July 17th, 2024
How to Convert a Text Document into a Presentation with AI
One of the biggest challenges for presenters is to summarize content from lengthy reports, academic papers, or any other kind of written media in an informative and concise way. Rather than losing countless hours going over and over the same text, we can speed up the process thanks to the virtues of artificial intelligence. In […]
Leave a Reply

Title a slide
There are multiple ways to add titles to your slides in PowerPoint. Use the Layout option to create a standalone title slide or to add a title to a slide that contains other text. You can also use the Outline view or the Accessibility ribbon to create and update the titles of your slides.
Select a heading below to open it and see the detailed instructions.
Use the Accessibility ribbon to title a slide
You can use the Accessibility ribbon to add or edit slide titles and to make sure your slides are accessible to everyone.
Select Review > Check Accessibility . The Accessibility ribbon is displayed, and the Accessibility pane opens to the right of the selected slide.
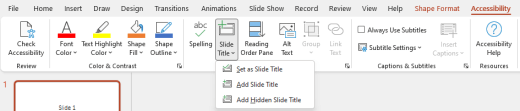
Select one of the following options:
Note: The available options depend on whether a title placeholder exists or not, and what type of element is selected on the slide.
To move the cursor to the title placeholder, select Edit Slide Title .
To add a title placeholder to the slide and move the cursor to the placeholder, select Add Slide Title .
To add an off-slide title placeholder and move the cursor to the placeholder, select Add Hidden Slide Title . Because the title is positioned off-slide, it will be invisible during a slide show, but the title is available to help users navigate or select the slide.
If there is no title placeholder on the slide, to let the Accessibility Checker select the text box or shape that seems most like a title, select Set as Slide Title . This makes the selected object your slide title. If there is another text box or shape you want to use as the title, select the object, and then choose this option. Only objects with text that aren't in groups can be made into a title.
Selecting the Slide Title button without expanding the dropdown menu does the following:
If an object that can be set as the title is selected on the slide, that object is set as the slide title ( Set as Slide Title ).
If there is a title, but no object is selected, the cursor moves to the title placeholder ( Edit Slide Title ).
If there is no title and no object is selected, a title placeholder is added and the cursor moves to the placeholder ( Add Slide Title ).
Type or edit the slide title.
Tip: To review your presentation for missing or duplicate slide titles, run the Accessibility Checker, and then check the Accessibility pane to find them.
Use the Layout option to title a slide
You can name or rename a slide by using a slide layout that has a title placeholder .
Select the slide whose layout you will change so that it can have a title.
Click Home > Layout .

Select Title Slide for a standalone title page or select Title and Content for a slide that contains a title and a full slide text box. Many other layout options include titles, too. Pick the one that’s best suited for your presentation.
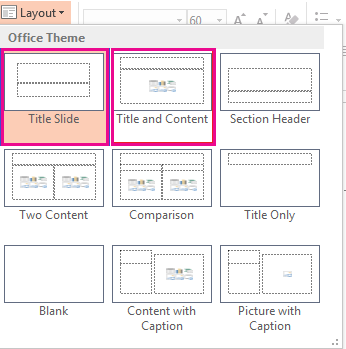
Select the Click to add title text box. Enter your title for that slide.

Use Outline view to title a slide
You can also create a slide title in Outline view. This view also shows the titles for any other slides in your presentation.
Click View > Outline View .
A slide without a title will have no text to the right of the slide number.
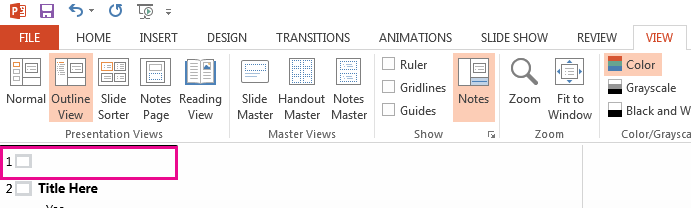
If your slide already has a title, it appears next to the slide number.
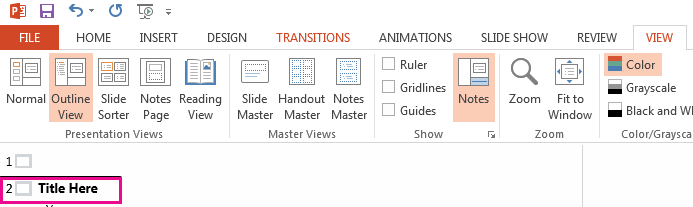
Click to the right of the slide number.
Type your new title here, or update an existing slide title. Your text will appear on the slide as you enter it.
Tip: You can use Outline view as your notes when you give a presentation.
Put a title on a slide, but make the title invisible
You can position a title off the slide. That way, the slide has a title for accessibility or sorting reasons, but you save space on the slide for other content.
On the View tab, select Zoom and then lower the zoom percentage to about 50% so that the margins outside the slide are visible.
Type a title in the Title placeholder box.

Drag the Title placeholder upward or downward and then drop it outside the slide boundary.

You can confirm that the title will be invisible during a slide show by selecting Slide Show > From Current Slide .
Systematically hide slide titles
If you want all or many of your slide titles to be hidden, use Slide Master view to achieve it. Duplicate the slide layout for which you want to have hidden titles. Then on the duplicate layout, move the title placeholder off-slide. Then apply the new layout to the appropriate slides.
For example:
On the View tab of the ribbon, in the Master Views group, select Slide Master .
In the slide thumbnail pane on the left side of the PowerPoint window, right-click a slide layout (such as Title and Content Layout ) that you want to alter and choose Duplicate Layout .
Select the duplicated layout.
Select the title placeholder, drag it upward, and drop it outside the boundary of the visible slide.
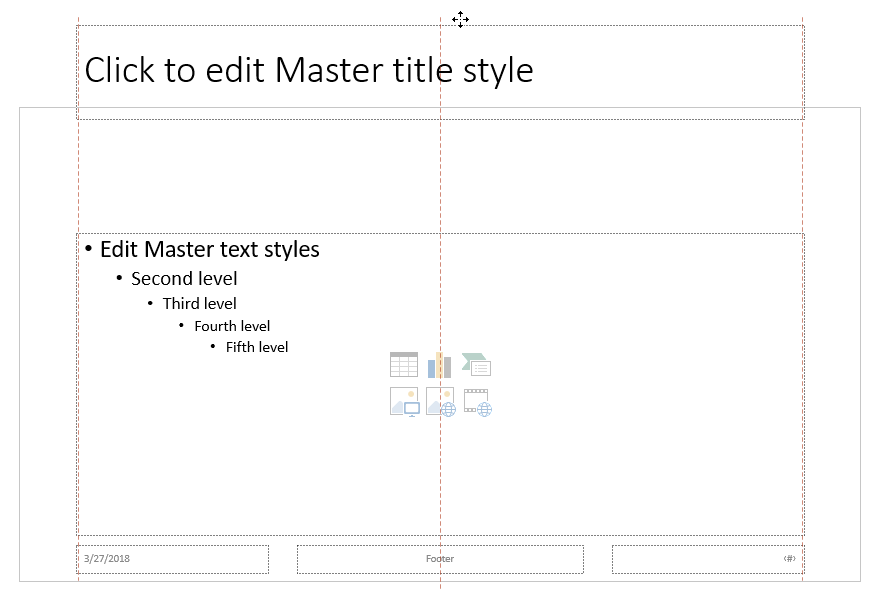
If PowerPoint doesn't allow you to drag the placeholder that far, use View > Zoom to make the slide surface area appear smaller so that there is adequate room to move the placeholder fully off-slide.
Close Master view and return to Normal view.
Select a slide whose title you want to hide. Right-click it, and apply the "hidden-title" slide layout that you just created.
The title moves to an off-slide position, but it still exists. You can see the title of the slide by switching to Outline view.
Put the same title on every slide
If you want the same title on every slide, you may be thinking of what PowerPoint calls a footer . For instructions on putting footers on your slides, see Insert or change footers in PowerPoint slides .
Why slide titles are important
Having slide titles is valuable for:
Accessibility A visually impaired person that uses a screen reader relies on the slide titles to know which slide is which.
Helping various PowerPoint features work correctly Design Ideas, Apply Layout, and Reset Slide work better on slides that have titles. Insert Hyperlink, Insert Zoom, and custom shows all refer to slides by their titles.
PowerPoint expert Geetesh Bajaj has an article on his site about Hiding Slide Titles in PowerPoint .
You can name or rename a slide by using a slide layout that has a title placeholder
Tip: You can use Outline view as your notes when you give a presentation.
In the slide thumbnail pane on the left side of the PowerPoint window, right-click a slide layout (such as Title and Content Layout ) that you want to alter, and choose Duplicate Layout .

If there is no title placeholder on the slide, to let the Accessibility Checker select the text box or shape that seems most like a title, select Set as Slide Title . This makes the selected object your slide title. If there is another text box or shape you want to use as the title, select that object, and then choose Set as Slide Title . Only objects with text that aren't in groups can be made into a title.
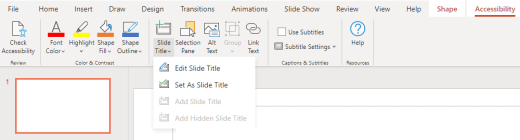
If there is no title placeholder on the slide, to let the Accessibility Checker select the text box or shape that seems most like a title, select Set As Slide Title . This makes the selected object your slide title. If there is another text box or shape you want to use as the title, select that object, and then choose Set As Slide Title . Only objects with text that aren't in groups can be made into a title.
If an object that can be set as the title is selected on the slide, that object is set as the slide title ( Set As Slide Title ).

You can confirm that the title will be invisible during a slide show by selecting Slide Show > From Current Slide .

Need more help?
Want more options.
Explore subscription benefits, browse training courses, learn how to secure your device, and more.

Microsoft 365 subscription benefits

Microsoft 365 training

Microsoft security

Accessibility center
Communities help you ask and answer questions, give feedback, and hear from experts with rich knowledge.

Ask the Microsoft Community

Microsoft Tech Community

Windows Insiders
Microsoft 365 Insiders
Was this information helpful?
Thank you for your feedback.
CHICAGO AUGUST 29-30 PUBLIC SPEAKING CLASS IS ALMOST FULL! RESERVE YOUR SPOT NOW

- Public Speaking Classes
- Corporate Presentation Training
- Online Public Speaking Course
- Northeast Region
- Midwest Region
- Southeast Region
- Central Region
- Western Region
- Presentation Skills
- 101 Public Speaking Tips
- Fear of Public Speaking
Catchy Presentation Titles Are the Start of a Great Presentation
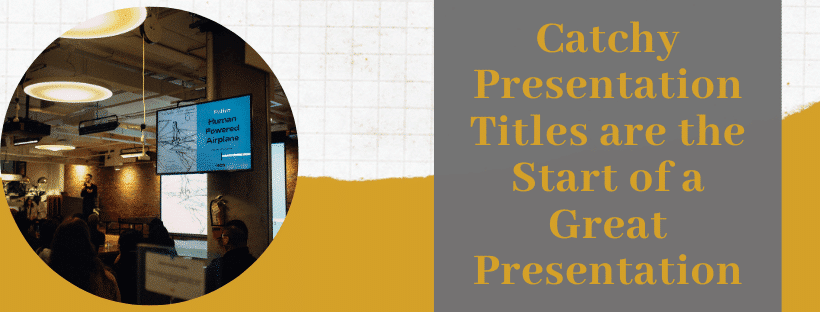
A Catchy Presentation Title is Important for Audience Satisfaction
Think about the last time you went to a conference that has multiple breakout sessions going at the same time. If you are like most people, you first scanned the list of titles. Almost instantly, you eliminated a few based solely on the topic or title. The titles that you looked at created an impression of the speech. Once you narrowed down your choices, only then do you move on to the description, etc. In that instant where you were scanning the titles, though, you probably had this inner monologue going. “Hhhmmmm… Nope. Not worth my time. Nope. Sounds boring. Nope. That one is unrelated to anything of interest to me. Aaahhh… That one might be okay.”
One of the real, closely-held, public speaking secrets is that every audience member has this inner monologue . This inner monologue occurs before every single meeting and every single presentation that we attend. In most cases, just as when we looked at the breakout session list, the answer we receive is, “Nope. This seems like a waste of my time.”
Examples of Presentation Titles that Make People Yawn
Here are a few titles that tell the audience that your presentation will be a snoozefest.
- Quarterly Financial Report
- Software Update
- Project Report
- Goals for 20__ [Fill in Your Own Year]
- Why We Need to Make Changes in Our Internal Processes
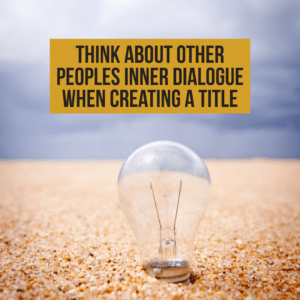
It is our job as the presentation designer (or deliverer) to make people want to pay attention to us. If you start with a great title, you are more likely to accomplish this task.
Presentation Title Generator
Follow this step-by-step approach, and your audience will want to hear you speak.
Create a One-Sentence Statement of What Your Topic is About.
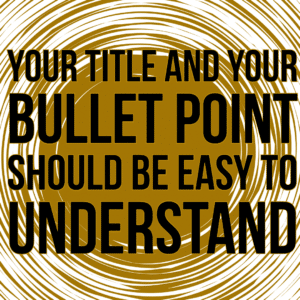
- We Exceeded Our Corporate Goals and Increased Profit Last Quarter.
- The New Software Update Closed a Few Security Risks for Our Customers.
- The ABC Building Project is Behind Schedule.
- This Year, We Will Increase Revenue by $200,000 by Focusing on Repeat Business.
- Department Heads Need to Communicate Team Activities Better.
Just by forcing yourself to make your title into a complete sentence, you will narrow the topic down dramatically. If you look at the difference between the first list and the second, the second is more interesting already.
Identify Why the Audience Would Care About this Topic?
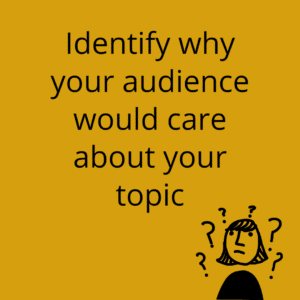
- Your Quarterly Bonus Has Increased.
- Your Customers are Less Likely to Experience a Data Breach.
- If We Adjust Our Plan, We Can Get Back on Schedule without Incurring Overruns.
- Your Commissions Will Also Increase.
- You Can Reduce Your Overall Department Costs.
Although we like to think that department heads care deeply about company revenue and profit, in reality, most of us are pretty self-centered. However, the department heads care very deeply about their bonuses. Outside of the tech folks, no one really cares about website security. However, if a company has a data breach, the entire company will have new challenges to deal with.
Combine the Sentence in Step #1 With the Benefit in Step #2.
Now that you have the two pieces, just put them together. When you do, you will create a series of catchy presentation titles .
- We Exceeded Our Corporate Goals and Increased Profit Last Quarter, So Your Quarterly Bonus Has Also Increased.
- Your Customers are Less Likely to Experience a Data Breach Because We Closed a Few Security Risks in the Recent Update.
- If We Adjust the Project Plan on the ABC Building, We Can Get Back on Schedule without Incurring Overruns.
- This Year, We Will Increase Revenue by $200,000 (And Commissions by $25,000) by Focusing on Repeat Business.
- If We as Department Heads Can Communicate Our Team’s Activities Better, We Should Be Able to Reduce Department Cost Significantly.
Maybe these presentation titles aren’t perfect, but you have to admit, they are dramatically better, now.
Compare the Two Titles
Originally, we had, “Quarterly Financial Report.” We ended up with, We Exceeded Our Corporate Goals and Increased Profit Last Quarter, So Your Quarterly Bonus Has Also Increased.” Which would you rather sit through? Guess what? Your audience thinks the same way. So, if you want to catch the attention of your audience right away, realize that catch presentation titles can help.
By the way, once you have a great title, the post called How to Design a Presentation Quickly is a good second step. In addition, we have a free Online Speech Creator that walks you through the entire process step-by-step. Also, make sure to visit our 101 public speaking tips blog post.

Podcasts , presentation skills | presentation skills
View More Posts By Category: Free Public Speaking Tips | leadership tips | Online Courses | Past Fearless Presentations ® Classes | Podcasts | presentation skills | Uncategorized

How to easily make an AWESOME first slide in PowerPoint?
By: Author Shrot Katewa
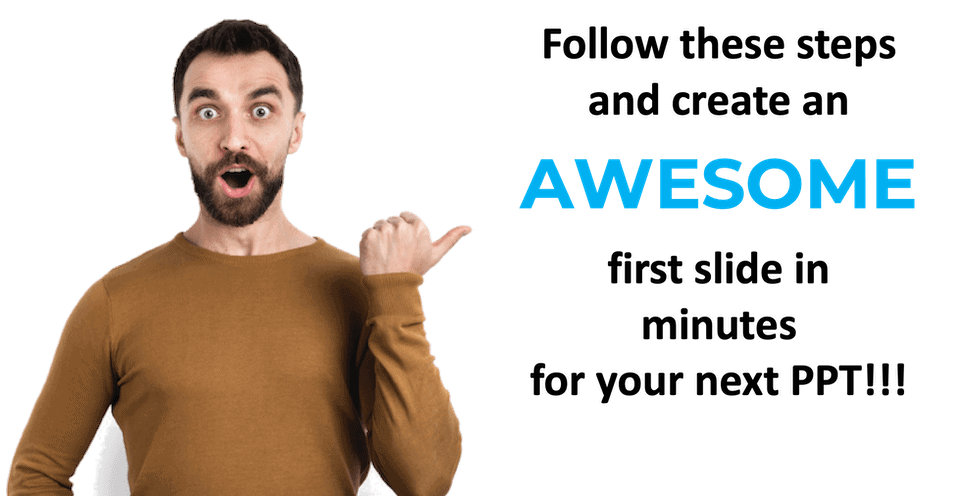
A good first impression can have a lasting impact. Thus, having a good design for your first slide is important. We’ve seen that people often simply put the title of the presentation as a first slide. I personally dislike this the most. It just shows that the person creating the presentation was simply not interested in it (even though that may not necessarily be true).
Thus, knowing how to create a good first slide is as important if not more as knowing how to create the rest of the presentation. The best part is – you can easily create an awesome first slide for your presentation in minutes in a few quick and easy steps. Obviously, if you have the time at hand, you can easily spend an hour or two making that perfect first slide! In this post, we take a look at how to easily create a first slide with a few examples of actual designs that we have created for our clients.
1. What is the first slide of a PPT presentation called?
The first slide of a presentation is called a “Title slide” or a “Cover slide” . This slide often contains the title of the presentation and hence the name title slide. It is also often referred to as the “Opening slide” of the presentation. The title slide is often the slide that is displayed on the screen before you start your presentation. Thus, it is important to have a title slide that not only looks good but also shares relevant information about your presentation.
2. What content should be included on the first slide of the PPT presentation?
A title slide or the cover slide does not need too much content. The purpose of the title slide is really to give an indication of what the presentation is all about. Thus, an ideal title slide should contain nothing more than –
- Presentation title
- Date of the presentation
- Presenter’s name and designation
It is not necessary to have all the above three pieces of information on a cover slide. Do keep in mind that not all cover slides are the same and what content is displayed on the cover slide can be organisation specific. An organisation may have a preference or a fixed structure for the content that needs to be put on a cover slide. This may vary from the above structure.

3. How to easily design a beautiful first slide in minutes?
As I mentioned earlier, having a good first slide can have a lasting positive impact on your audience. Thus, it is important to create a good design for your first slide. There are several ways you can design the cover slide. Let’s look at some of the easiest ways you can create a beautiful cover slide –
Method 1 – Using PowerPoint’s “Design Ideas” functionality (for beginners)
I must admit, PowerPoint’s “Design Ideas” functionality has great potential. In fact, we at OwlScape were planning on creating a similar plugin for PowerPoint users before Microsoft introduced this feature. This functionality is not just great for beginners, but also at least a must try for intermediate level users too. Designers from OwlScape also at least check out the functionality every once in a while especially when we hit a creative bloq.
It is really easy to work with. In just a couple of clicks and a few minutes, you can make your title slide look completely different –
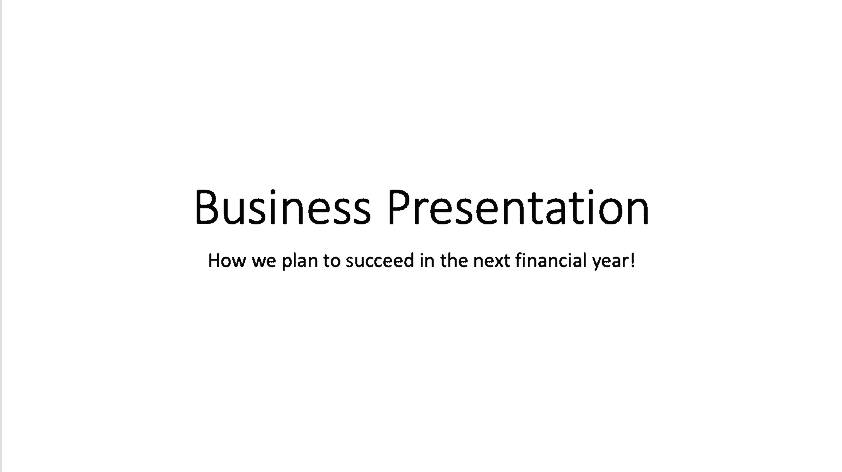
To do this, all you need to do is put some text on your cover slide and use the “Design Ideas” functionality of PowerPoint. For example, you can write the title and subtitle of your presentation.
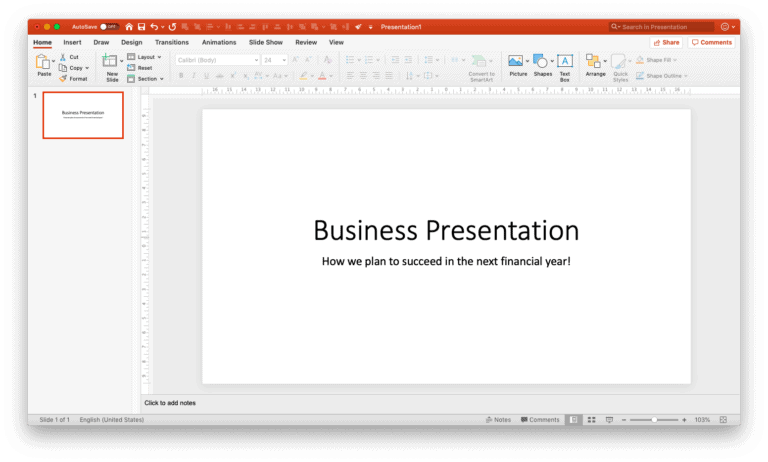
Next, click on the “Design” tab on your Menu bar. On the ribbon under the design tab, look for “Design Ideas” feature. It is normally on the far right of the screen on the ribbon. Click on it, and wait for a bit.
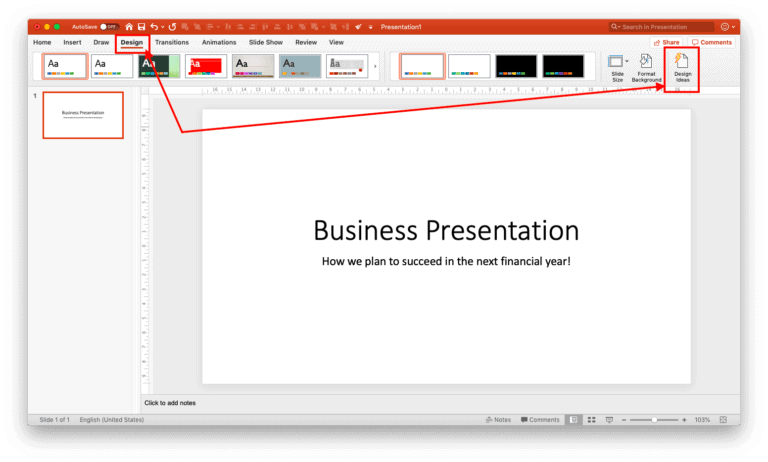
In a few seconds, PowerPoint will automatically throw a few ways in which you can design your title slide. You can choose the design you like, and repeat the process to get more results.
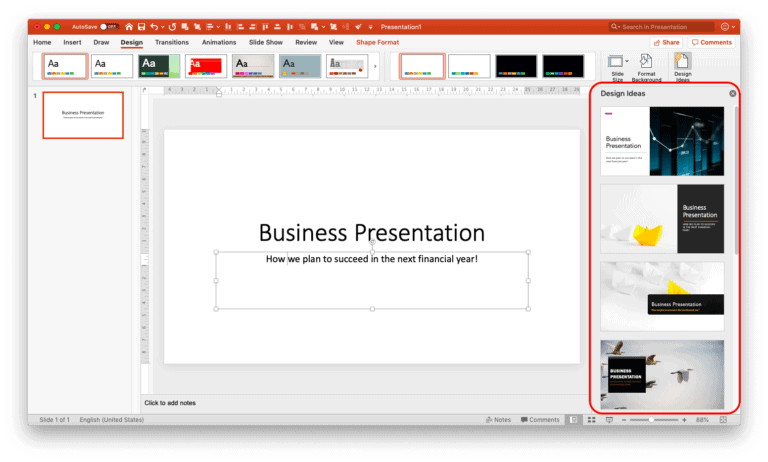
If you are unable to see any design ideas or you get an error, you could close the error result by clicking on the close button marked with “X” next to Design Ideas. Then, try clicking in any of the text box on the slide and click on “Design Ideas” again. A few attempts will surely give you some interesting results.
There are a few drawbacks though. These are as follows –
- The results are not consistent . If you happen to delete the slide and try to recreate using the exact same process, the result may be different. This can be both good and bad 🙂
- Editing the design of the suggested slide may not be easy for beginners – when you need to make some changes to the chosen design option, it doesn’t happen directly. You will need to work with the master slides in order to make the design changes. This may seem daunting especially if you are a beginner.
- Sometimes, it just doesn’t work – Even though you may have created a slide using the same content before, sometimes when you try to recreate using the same content, it may simply fail to showcase any ideas. In such an event, we would advise you to click on the text box or an image on your slide and try again by clicking on the Design Ideas option.
- Available for Office 2016 onwards – If you are a PowerPoint user using an older version of Microsoft Office, you may not be able to easily access this functionality. Having the latest PowerPoint version can be of great help!
One thing to note is that the “Design Ideas” option can be used not just for the cover slide, but also for other slides. However, I would advise resisting the temptation of using it for every single slide. 🙂
Method 2 – Using shapes to create an interesting cover slide (for intermediate users)
One other way of having an interesting cover slide is by using the shapes in PowerPoint. Let’s look at the following example –
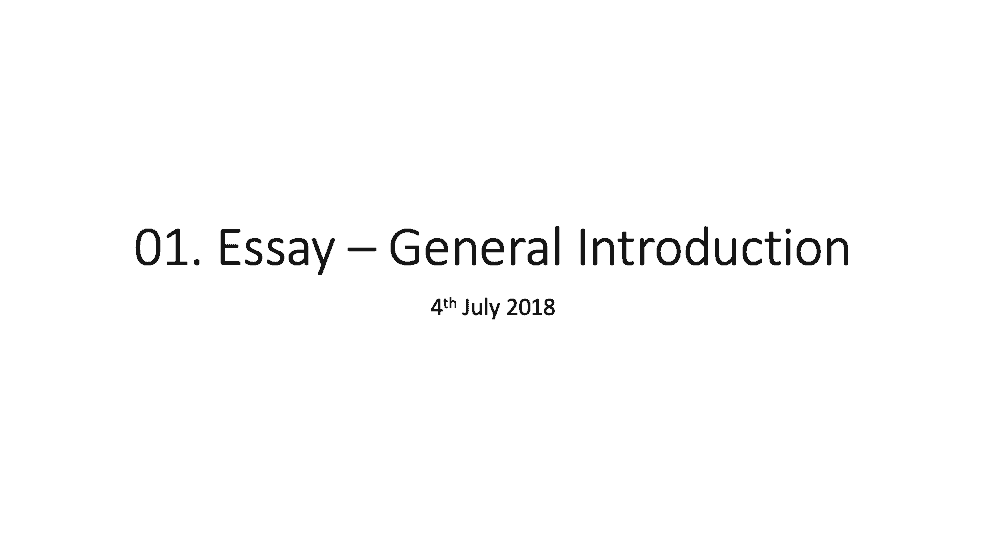
If you look at the above example carefully, you’ll notice that we’ve only added a shape to the already existing title and the subtitle in the “After” slide. Simply adding a shape, a logo and aligning the text can alter the look of the slide drastically.
There are many ways you can add a shape to the slide. My favourite method is to add a horizontal or a vertical “Trapezoid/ trapezium” (a quadrilateral shape with one pair of parallel sides). A trapezoid shape allows me to have enough space to write the title of the slide and some more content.
To create this shape, you can follow the below steps –
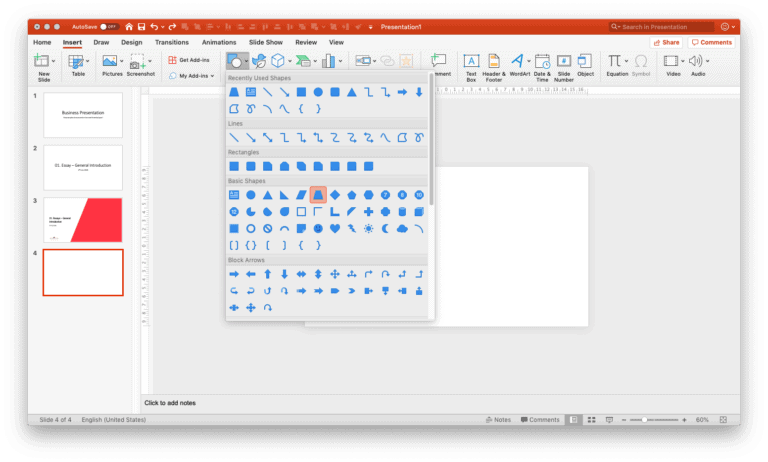
On the menu bar, click on “Insert” and then click on “Shapes”. Under the basic shapes option, select the trapezium shape. Next, create the shape on your slide.
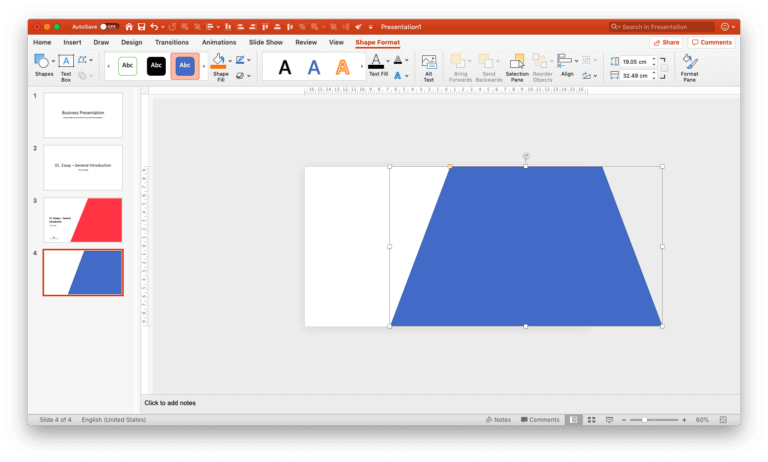
Make sure that the size of the trapezium is good enough to cover about ⅔ parts of the slide. Also ensure that the parallel sides of the trapezium touch the top and bottom part of the slide. Now all you need to do is add the title and subtitle, along with the logo to create your cover slide.
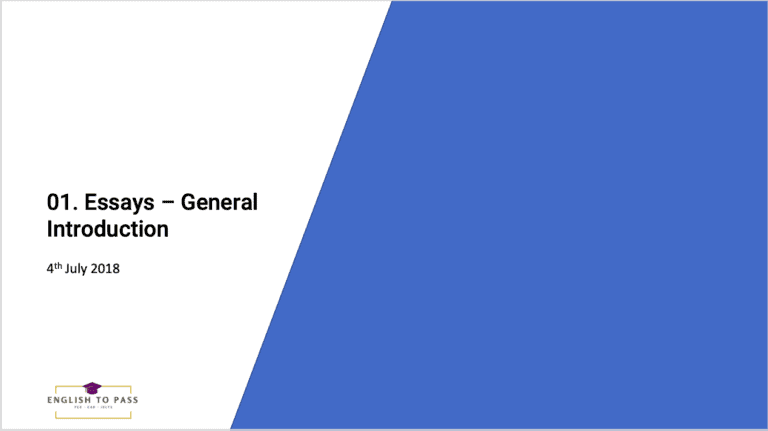
Similarly, you can also use the trapezium vertically. You can also use various types of shapes on your cover slide. The possibilities are literally endless!
Method 3 – Using shapes with images to create an awesome cover slide! (for advanced users)
If you are still not satisfied with your cover slide, there are several other ways you can make it look even more impressive. The easiest way to take it to the next level is to use images in combination with the shapes.
Let’s look at a few examples –
Combination cover slide design example – 1

In the above design, a shape has been created in the background using a freeform tool. Next, two appropriate images have been identified and put in front of the shape. All this has been kept predominantly to the right side of the slide allowing space to write the title, subtitle and the other relevant information on the left.
Combination cover slide design example – 2
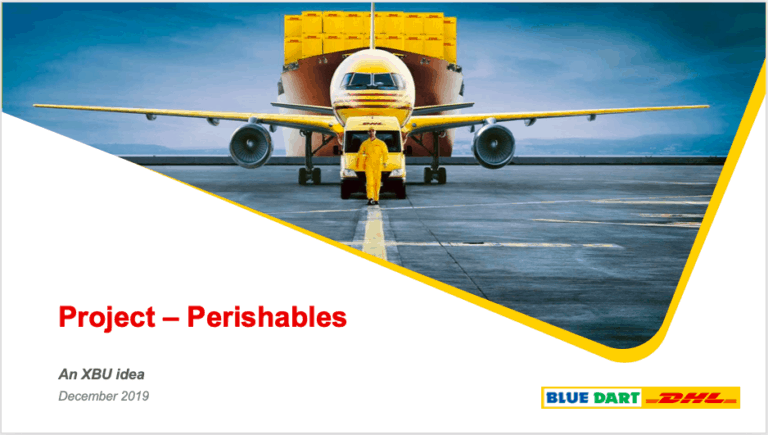
In this example, we’ve used one corner of curved rectangle shape to create an interesting design. Two copies of the same shape have been considered. The one below is filled with a colour and tilted at a slight angle. The one above has an image inserted in the shape.
Combination cover slide design example – 3
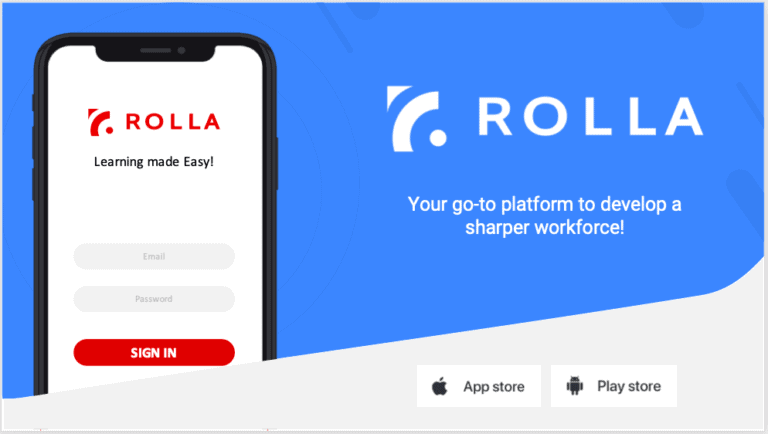
In the above example, a combination of several shapes and images are used to create a visually pleasing design. Obviously, this may not be something that a beginner can create right of the bat. But the reason we put this design as an example is because barring the design skills (knowing what shape to include and where), creating this slide is not as advanced as you might think. This slide has been created by only using shapes and image elements along with the logo and text. The purpose of using this as an example was to showcase the endless possibilities on how a seemingly complex cover slide can be made by merely using basic shapes and images.
4. How to find images for the first slide of your presentation?
Whether you are using a combination of images and shapes or simply using an image on your title slide, it is important to identify a good image that resembles the topic of your presentation. Consider the following example –
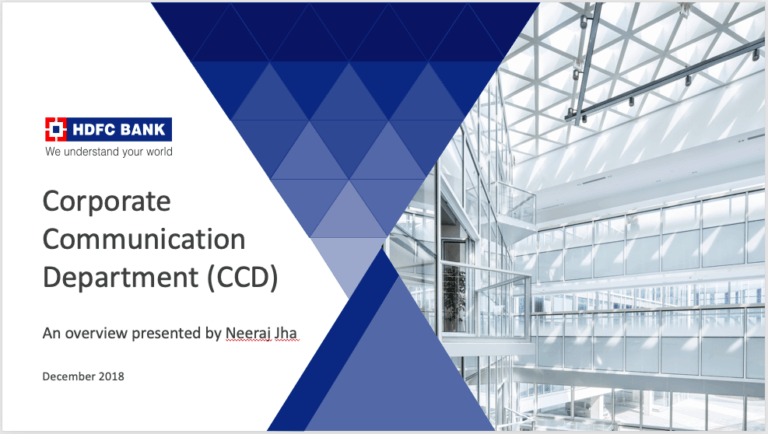
If you’ve been following along, I’m sure you would have noticed by now that the above title slide has been created using a combination of images and shapes. Again, the design can be easily created using shapes and image elements. However, part of the reason that makes this slide look good and relevant to the presentation is the choice of image. Since the presentation is for a corporate organisation, choosing an image that resembles a corporate environment would be relevant.
Take a moment to scroll up and notice the other cover slide examples that I shared above.
The cover slide example 1 was designed for a presentation on education. Thus, choosing an image that represents education effectively communicates to the audience that the presentation is something to do with education even without the word “education” in the title or the subtitle or anywhere on the slide (Don’t resist, go ahead and have a look at the slide again! 🙂 )
Likewise, example 3 uses a mobile device in the title slide giving an indication that the product being talked about in the presentation is likely going to be an app.
Thus, choosing an appropriate image is important as it subtly communicates the message to the audience.
Finding the images for your presentation can take some time. You can use Google to see a few references on what type of images can be used. Avoid the temptation of using Google images directly on your presentation as this can violate copyright laws. We wrote a detailed post on where to find and how to use images for your presentation (link – https://owlscape.in/can-i-use-google-images-for-my-presentation/ ). Be sure to check it out!
I’m sure by now you’ve noticed a few different ways you can create a good title slide for your presentation. I hope this post helps you to think out of the box while creating the title slide of your next presentation. I also hope that going forward you will surely give enough focus on creating an impressive first slide even if you only have a few minutes.
If you’re struggling while creating your next title slide or your presentation, simply drop us an email on [email protected]
15+ Best Title Slides and Intro Slide Templates for Your PowerPoint Presentation

The importance of title slides cannot be overstated, as they set the tone for your PowerPoint presentation. A captivating and well-designed title slide grabs the audience’s attention and creates a positive first impression. It serves as a visual hook that immediately engages the viewers and prepares them for what lies ahead. With an impactful title slide, you can effectively communicate your presentation’s main theme or message and generate a favourable response from the audience.
We all know content is the king of any presentation. However, the Best title slides for PowerPoint presentations will serve a lot for your theme. So, you must invest your time in creating the best cover or title slides. If you don’t have time to create a stunning presentation slide for introductions, go with a readymade PowerPoint title slide. In this blog, we have compiled many title slides from different fields that also suit your theme. Let us explore each one!
1. Title Slides PowerPoint Template

USE THIS TEMPLATE
This title slide PowerPoint Template is One pager premium PowerPoint created on a brown backdrop with illustrations. This simple yet elegant title slide is versatile and can be used for any presentation. Its sophisticated design effectively captures the audience’s attention and sets the stage for an engaging presentation. The inclusion of introductive paraphrases adds a professional touch, concisely summarising the main ideas to be presented. With this template, you can create a strong and impactful first impression that leaves a lasting impression on your audience.
2. Title presentation Template

The title presentation template featuring an image of a professional lady carrying a file is highly versatile, catering to both business-related displays and thesis defense presentations. Its adaptability makes it an ideal choice for educational PowerPoint presentations, particularly those focusing on research themes. The template offers a visually appealing and professional backdrop that complements the content effectively.
3. Title Slide for Presentation

The green background PowerPoint title slide presentation offers a user-friendly interface for customization. With PowerPoint’s editing options, you can easily personalize the slide by adding your desired elements. The simple layout includes a dedicated text box where you can summarize your presentation effectively. Furthermore, you have the flexibility to incorporate your brand’s color scheme, logos, and other branding elements to enhance the visual appeal and align it with your corporate identity.
4. Presentation Title PowerPoint Slide

The two-tone color mix on the presentation’s title slide is a fantastic example of a minimalist design. Its visually stunning yellow and dark combination captivates the audience and creates an impactful introduction. This simplistic yet elegant approach lets viewers swiftly grasp the summary, making it an effective and efficient design choice.
5. Title Slide Template for PowerPoint

The Grey Color Presentation Title Slide is a sophisticated and professional PowerPoint template for business presentations. Featuring an office space cutout design, it creates a modern and simple look for your slides. This template is ideal for use as a title or cover page, with a summary section elegantly placed on the left side. Impress your audience with this stylish and impactful presentation design.
6. Title Slide for PowerPoint Presentation

Violet tinted title slide for PowerPoint presentation is perfect for your business cover page. The background building scenario makes this diagram suit for a finance presentation or as an introduction slide for a company profile presentation. This multipurpose template can use for any presentation title with an elegant touch. The Pager template allows you to make changes in colour, size, and shape.
7. Title Slide PowerPoint Template

With our customizable title slide PowerPoint template, you can effortlessly create captivating presentations in a matter of seconds. This slide is designed to cater to a wide range of requirements; this template is perfect for literary shows, welcoming exhibitions, happy birthday celebrations, and any other occasion that requires maximum audience engagement right from the start. The visually appealing background images in this PowerPoint ensure that team meetings become a pleasurable experience while also making it suitable for acknowledgement and reward slideshows. This versatile template can also be a wrap-up slide for thesis defense discussions, providing a professional and sparkled conclusion to your academic presentations.
8. Cover Slide Template

A cover slide template with a blue background theme is an excellent choice for title presentations. The soothing blue color creates a professional and calm atmosphere. You can establish a warm and welcoming tone by incorporating a hand-shaking image at the beginning. This image is versatile and can be used for business presentations and reward-giving ceremonies, adding a sense of appreciation and celebration. Its universal appeal makes it suitable for a wide range of occasions.
9. Presentation Title PowerPoint Template

The Presentation Title PowerPoint Template features a contemporary title slide design with clean background images. Presenters can place their brief descriptions in the center, enabling a concise overview of the presentation topic. In addition, this template offers a modern and professional appearance to captivate the audience.
10. Cover Slide Template for PowerPoint

This dynamic cover slide template for PowerPoint serves as a captivating title slide, perfect for introducing your team to stakeholders or investors. The symbolic imagery of hands coming together conveys unity and collaboration, emphasizing the strength and cohesion of your team. With its professional design and impactful visuals, this template sets the stage for a compelling team introduction presentation.
Title Slides from PowerPoint Pitch Decks
Apart from specially designed One Pager title slides, you can opt for more templates from the Slide deck presentation. All these slides are high-definition PowerPoints within the set for pitch decks.0
1. Red White Food PowerPoint Template (Title Slide for Food and Restaurant Presentation)

Use this food and restaurant introduction slide in a red and white half-tone mix. This template will be advantageous if you aim for a restaurant company profile for investments or introduce your food chain business. Furthermore, this food presentation template allows you to add with other slides for a pitch deck presentation. Besides, while downloading, you get all the slides that will enable you to give a complete picture of your food business.
2. Artificial Intelligence Presentation Template (Title Slide for AI and Technology Presentation)

This AI template will be the best choice if you need a symbolic title slide for an artificial intelligence presentation. Make sure, too, that your version of the technology slide stays with a branding message. Besides, you can adjust the shape, size, text, and colors to match the overall color scheme of your business. This template is fit for educational PowerPoint presentations as well. Teachers can use the title slide to introduce artificial intelligence. Its adaptability and ability to convey a strong visual impact make it an ideal option for informative and engaging presentations.
3. Medical PowerPoint Presentation Template and Keynote (Title Slide for Medical PowerPoint)

Introducing our exceptional title slide design, perfect for medical presentations. With a sleek layout that seamlessly blends with your medical PowerPoint collection, this slide captivates your audience from the beginning. Featuring a stethoscope as a metaphorical representation, it symbolizes the essence of healthcare and creates an instant connection. Deliver impactful presentations by leveraging this visually appealing title slide, setting the tone for your medical discourse. The presenters can alter color, font, and size according to their requirements.
4. Transport Consulting Firm Presentation Template (Title Slide for Company Profile PowerPoint)

This is an ideal title slide for business introductions. It is created with the sense of how minimalism impacts design aesthetics. It adds many informative concepts on the cover slide for company profile presentations. That is perfect for company introductions. The presenters can use each box to provide company information. For example, your logo can be inserted with the company name on the first box. Similarly, each container can use to show a vision, mission, ongoing projects, company overview, and key figures with the starting slide. With this comprehensive starting slide, presenters can captivate their audience and provide a concise yet impactful summary of their company’s profile and accomplishments.
5. Space Infographic Template for PowerPoint (Title Slide for Science PowerPoint Presentation)

Space Infographic template for PowerPoint is the best title slide for science and technology presentations. All the images are fit for giving a scintillating display about science presentation. Teachers and science institute professionals can use this image as a presentation title slide. It is actually a great way to conjure attention and lock in audience focus. PowerPoint presentation needs awesome title slides because audience attention should begin when the presentation starts. This stylish template is ideal for the first page of science presentations. Its captivating imagery will attract the audience’s attention, making it an excellent choice for any science-related topic.
6. Health Insurance Presentation Template (Title Slide for Insurance PowerPoint)

Are you searching for a title slide for insurance presentation? Then, choose our symbolic representation for graphical PowerPoint displays. The health insurance PowerPoint slide is an ideal template for any insurance presentation related to general, life, and health insurance. The duotone cover slide will encompass all areas of insurance since it has symbolic picturization featuring people protection. The vibrant typography brings stylish, subtle text descriptions to any slide. Be specific in your presentation using metaphor title slides. Take your presentation to the next level with symbolic title slides that bring clarity and specificity to your message.
7. Finance Pitch Deck Prezi Style PowerPoint Template (Title Slide for Finance Presentation)

The first impression is key. So, you need to do what you can with your PowerPoint title slides. This finance pitch deck template contains the best title slide for a finance presentation. It includes the imagery of a finance graph with a skyscraper background. The background images and diagrams will make the finance presentation eye-catching. The presenters can alter or modify the background images and green color using customizations. Elevate your presentations to new heights with SlideBazaar’s professional templates and custom design services.
8. Smart Farming Presentation Template (Title Slide for Agricultural PowerPoint)

The smart farming presentation template offers an ideal agriculture title slide for your farming presentations. It showcases captivating imagery of saplings and a lush greenery background view, creating an amazing visual impact. This visually appealing design perfectly aligns with the theme of smart farming, conveying the message of innovation and sustainable practices in agriculture. With its vibrant and refreshing visuals, this title slide will surely capture your audience’s attention and set the tone for an engaging and informative presentation.
Title slides for PowerPoint presentations need a creative tone to attract your audiences. Besides, it should contain your messages with brief descriptive text placeholders. Here, all slides for title presentation allow you to create whatever you need for a cover page. Let your title page set the stage for an engaging and memorable presentation.

At SlideBazaar, we help you create engaging and memorable presentations. Choose from our collection of professional templates or opt for our custom design services for a personalized touch. Your presentations deserve to be elevated to new heights, and we’re here to help you achieve just that!
BROWSE BY CATEGORY
- PowerPoint Templates
- Keynote Presentations
- Infographic
- Free slides
QUICK LINKS
- Frequently Asked Questions
- Terms & Conditions
- Privacy Policy
- DMCA Policy
EMAIL NEWSLETTER
Get updates of our PowerPoint templates and slide designs before anyone else.
Services by software
PowerPoint presentation >
Remarkable Powerpoint presentations
Keynote presentation >
Presentations in software Keynote
Google Slides presentation >
Professional Google slides presentation
ALL SERVICES
- Pitch deck design
- Google slides redesign
- Investor deck design
- Marketing Presentation
- Sales Presentation
- Keynote redesign
- PowerPoint redesign
- Prezi presentation
- Executive Presentation
- Corporate presentation
- Pitch deck redesign
- Thesis presentation
- Investor Presentation
- Presentation For Event
- Branded email designs that convert
- Corporate Overview Presentation
My availability status:
Currently accepting work
Start a project
- March 3, 2022
Creating Titles for Your PowerPoint Slides: Tips & Tricks

Written by Tom Caklos
Presentation designer
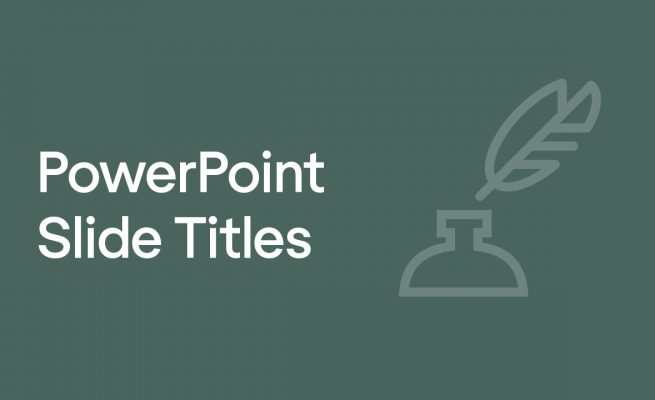
Adding titles, visible or not, to your PowerPoint slides will help you in many ways. Navigating through the presentation, structuring the content, and keeping your audience in the loop are some of the main benefits that come with working with titles.
Does every PowerPoint slide need a title?
It is highly recommended to use the title on every PowerPoint slide. While you don’t need to necessarily make them visible to your audience, it still provides a great amount of value and benefits. Having a title on every slide helps your audience to keep up with the content structure.
It also helps them to understand the topic much better. Especially if the presentation is about some study with a lot of terminology and facts.
While some people would argue with me that sometimes “less is more” – having a title on every slide will give you many benefits I already mentioned.
Another thing to keep in mind.. you don’t need to make them visible to your audience. Just keep them there so you can remind yourself where you are in the presentation. It helps a lot.
Recommendation : Check out 6 PowerPoint Design tips to learn how to improve the design of your presentations!
How do you make a good title for each slide?
When crafting titles for your slides, try to always keep in mind a bigger picture. Step back, and try to think: “What sentence would draw the best conclusion for this specific slide?” and “How it would impact the rest of my presentation” ?
Don’t make the mistake of titling your PowerPoint slides without deeper thinking. It’s essential that it makes perfect sense.
Now be careful.. while it can make perfect sense to you, your audience might not get it. So what I recommend to avoid this scenario is to always show your presentation to a few people and ask them, if they understood everything.
That way you get non-biased opinions and feedback.
The best PowerPoint slide title ideas
Some of the best titles are usually:
- Funny & Humorous
- Draw conclusion
Here are a few great examples of the best PowerPoint slide title ideas:
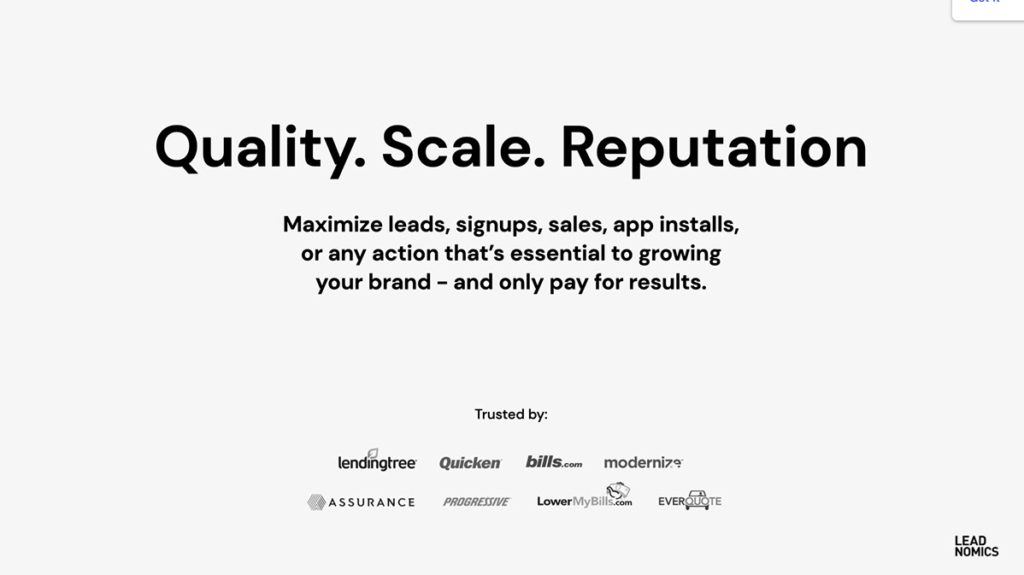
When crafting titles for your slides, try to draw inspiration from other presentations on the internet – so you get a better idea of what worked and what didn’t. Life is too short to make all the mistakes, so we need to start learning from the mistakes and successes of other people!
Wrapping it up
So now that you understand the importance of titling your PowerPoint slides, and what role they are having in your success – go and apply what you learned! That’s the only way to learn properly.

Thanks for reading my article! When I write, I always try to bring as much value as I can. If you're having any questions, or if you need any help, feel free to reach out to me!
Did you learn something new? Share it with your network!
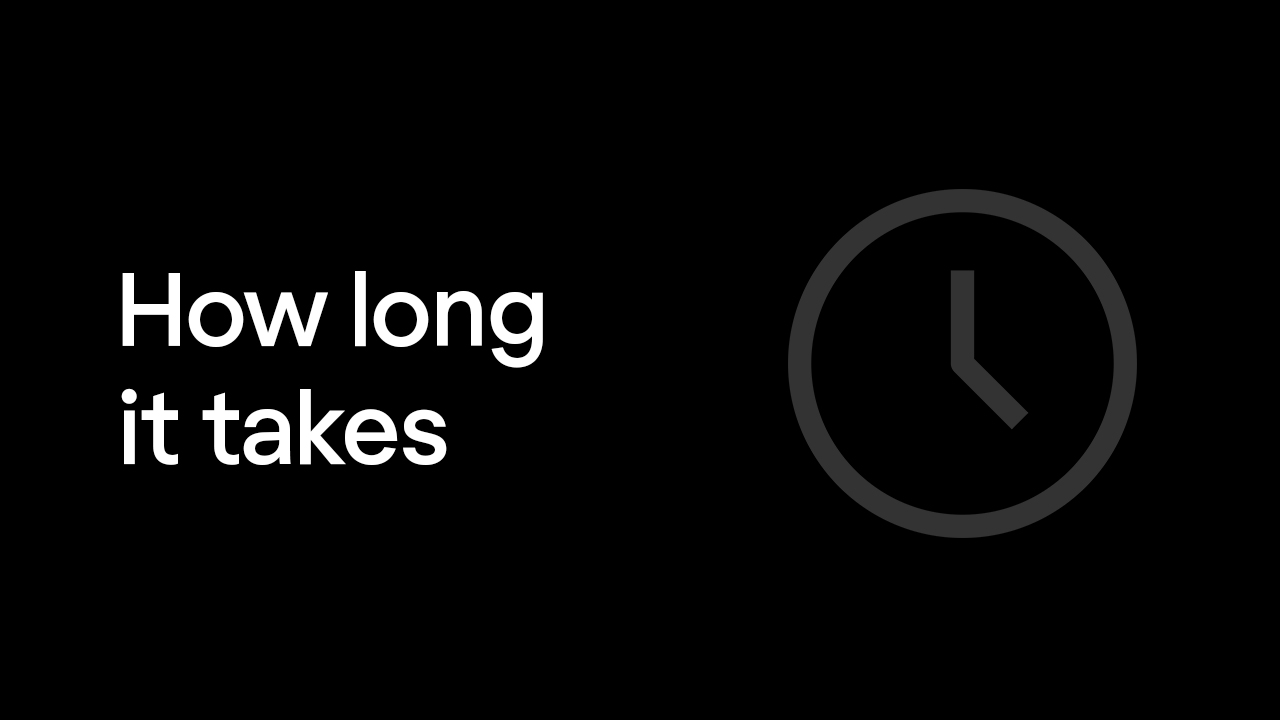
How Long Does It Take To Make a Presentation? (Answered)
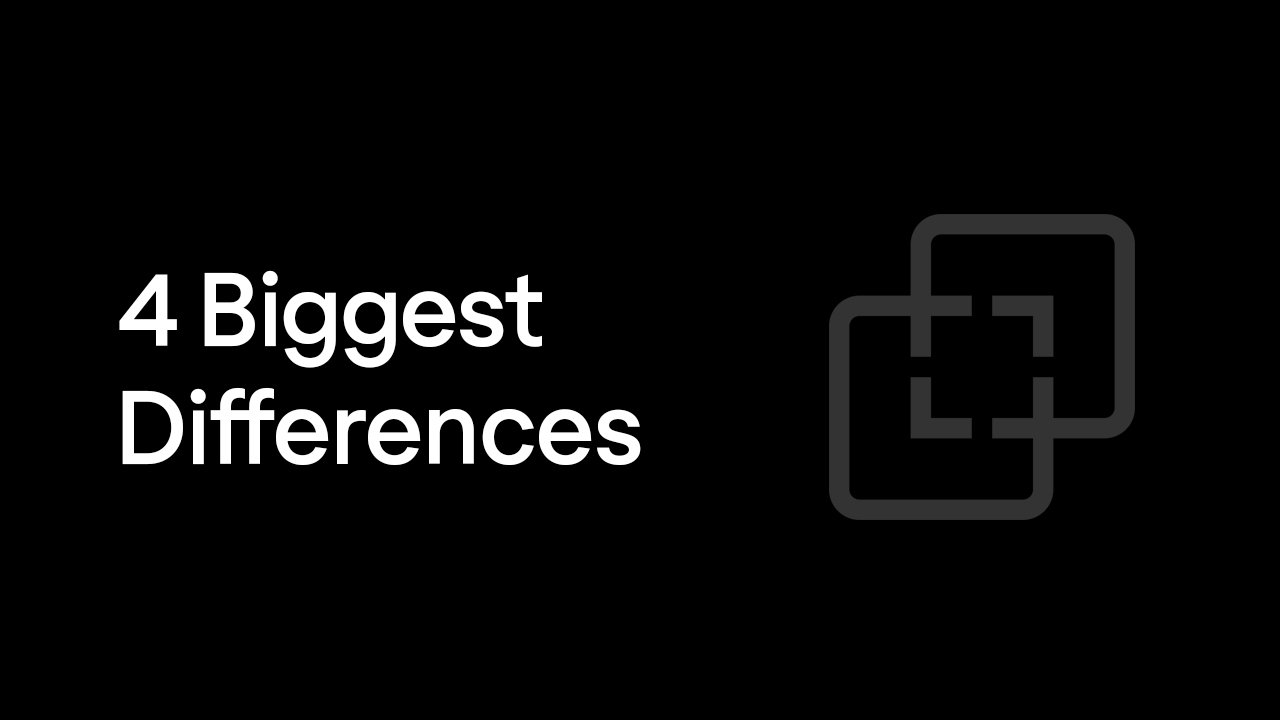
4 Main Differences Between Good and Bad Presentation
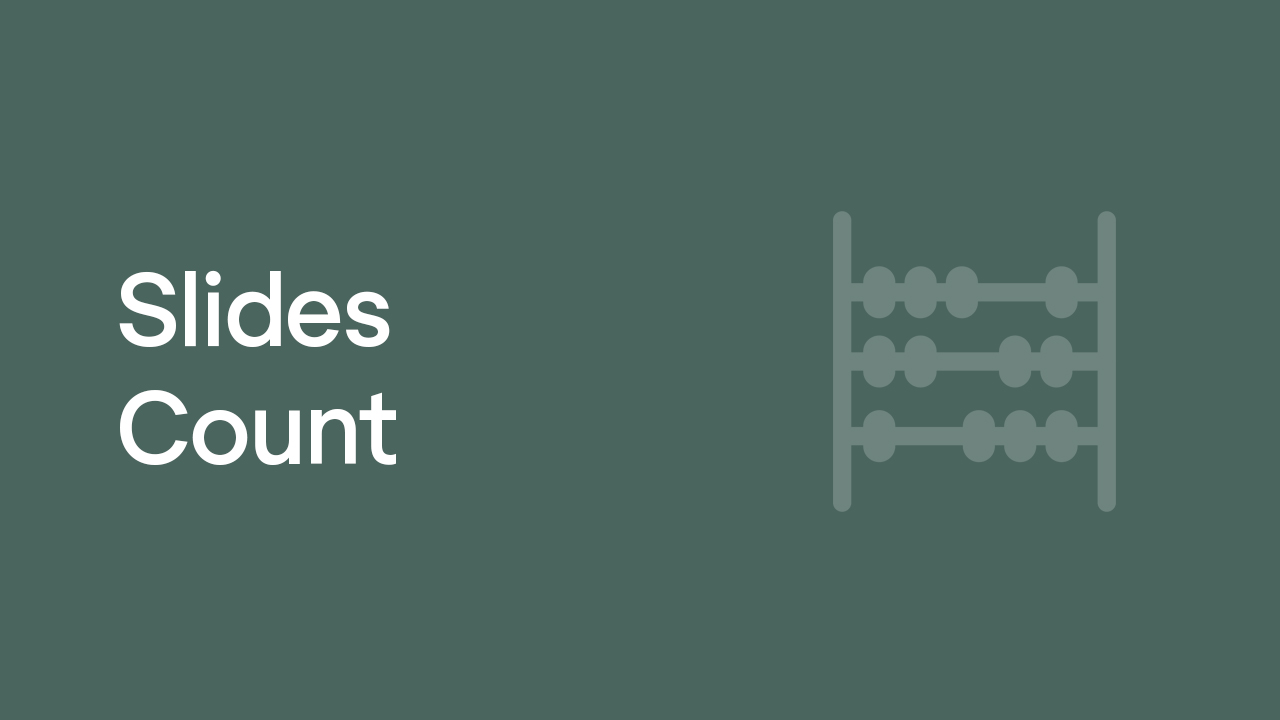
Slides Count for 1 Hour Presentation – Here’s How Many Slides You Need
Let's get to work.
Oravicka 423 027 12 Vitanova Slovakia
[email protected] +421 903 958 162 Linked In
@Tom The Designer 2021
Critical PowerPoint Shortcuts – Claim Your FREE Training Module and Get Your Time Back!

PowerPoint title slide explained (it’s not what you think it is)
- PowerPoint Tutorials
- November 29, 2023
What is a title slide in PowerPoint, and is it the same thing that you think it is? This is a tricky topic if you are an analyst, associate, or keeper of your team’s PowerPoint presentation, when it comes to managing the headers and footers in your presentation.
That’s because the Header and Footer dialog box (pictured below), has the following option that will throw you for a loop.
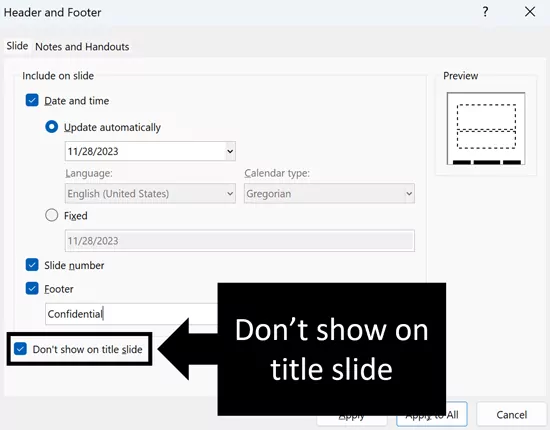
If you don’t understand what PowerPoint considers as the title slide of your presentation, it is easy to accidentally mess up the headers and footers in your presentation, creating an embarrassing disaster that you will be stuck trying to troubleshoot and fix.
This can be the same issue you find in your client decks, so it’s good to know how to fix this.
Table of Contents
What is a title slide.
A title slide in PowerPoint (as humans think of it as) is either the slide that is named “title slide” in your presentation, or the slide that looks like a title slide. Common elements include a large title, a subtitle, some kind of graphical element, etc.
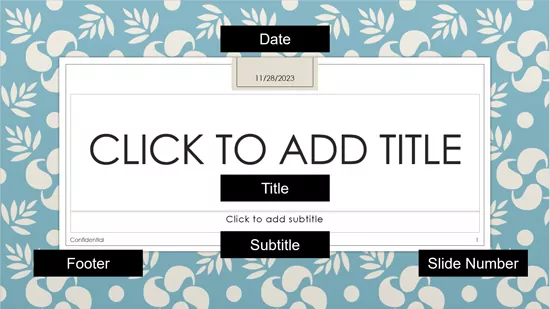
This is where you type the title and subtitle of your presentation, add your name, your presentation topic, the date and time, or whatever other elements you want to display on the first slide of your presentation. Typically, this is the slide you put up first to let your audience know they are attending the correct meeting.
Unfortunately, this is not how PowerPoint defines it. Read the next section to see why your instincts might lead you astray.
What PowerPoint considers your title slide
The title slide in PowerPoint (as PowerPoint thinks of it as) is simply the first slide layout of your presentation. This is true whether it is named “title slide” or whether it looks like a title slide. PowerPoint is just a program. So, whatever the first slide layout is in your presentation is, is what PowerPoint defines your title slide as.
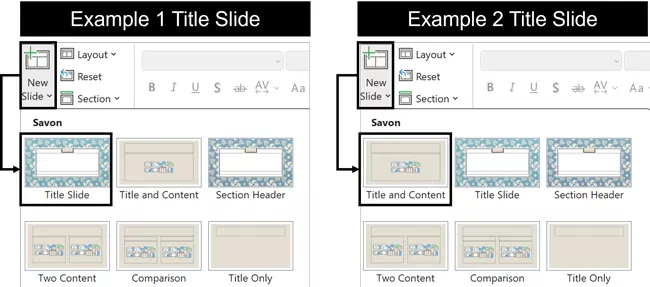
Notice in the picture above, that there is a different slide in the first position of otherwise the same exact PowerPoint template. In both cases, the first slide is what PowerPoint uses as the title slide when determining where to place your headers and footers.
The problem with example 2 in the picture above, is that if you select “don’t’ show on title slide” in the Header and Footer dialog box, then none of your slide numbers, date and time, and/or your footers will display on the Title and Content layout in your presentation. I guarantee this is not what you want.
Arranging a layout so it becomes your title slide
If the wrong slide is in the first position of your PowerPoint presentation, you will need to navigate to the Slide Master view to fix it. In short, all you need to do is move your actual title slide into the first position on your slide master, so that both you and PowerPoint are on the same page.
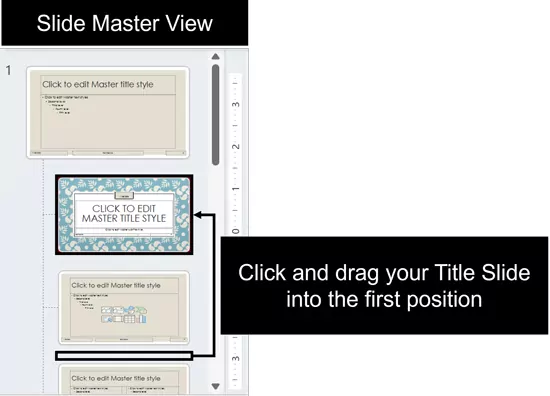
To rearrange a slide to be your title slide in PowerPoint, simply:
- Click the View tab
- Select Slide Master View
- Click and drag your desired Title Slide into the first position
By dragging your preferred slide into the first position on your Slide Master, automatically designates it as the Title Slide in PowerPoint. That means you won’t have any header or footer issues moving forward.
NOTE: For help adding and troubleshooting slide numbers in PowerPoint (which can be tricky), see our guide on adding slide numbers to PowerPoint .
Title slide examples
If you are looking for inspiration for your own presentations, below are three different examples from the default PowerPoint templates that come with the Microsoft Office Suite. All these templates include color variations too, giving you a variety of options to work with.

To find these default PowerPoint templates (or themes) and their color variations, simply:
- Click the Design tab
- Select a Theme
- Choose a Variant of that theme
The variant options represent different color combinations and/or design elements of the base theme you chose, giving you a different look and feel for your title slide, divider slides, and the other content container slides in your presentation.
PowerPoint Template Help: If you don’t want to use the default PowerPoint templates, you can buy a professional PowerPoint template online ( see my guide here ). Alternatively, if you are willing to invest the time, you can create your own PowerPoint template from scratch ( see my guide here ).
1. Integral template
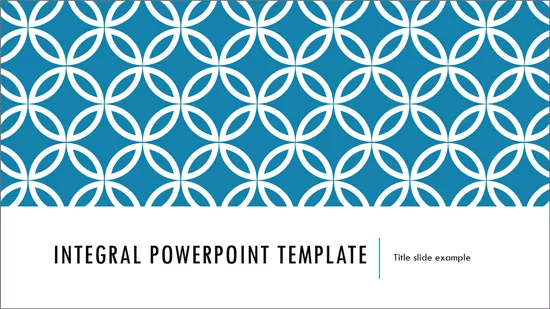
The integral template focuses on a blue and white design element at the top, with the title and subtitle of your presentation at the bottom of the slide. That said, you can add any other elements you like. This template also includes seven other color options including green, red, yellow, solid colors etc.
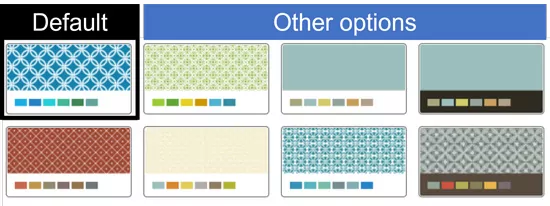
2. Circuit Template
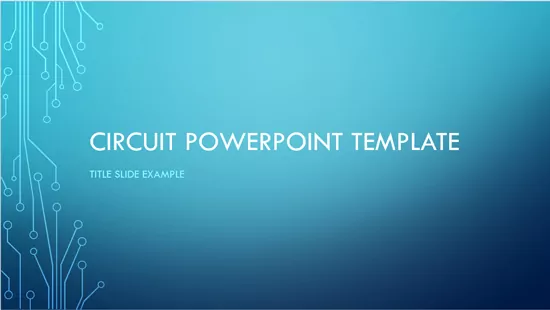
The Circuit PowerPoint template includes a blue gradient background, with some circuit like design elements on the left side. The left side of your title slide is a great place to add your own company branding, or elements from your industry. This template includes three variations, including green, red, and black.
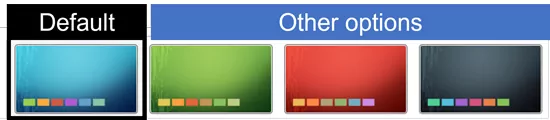
3. Vapor Trail Template
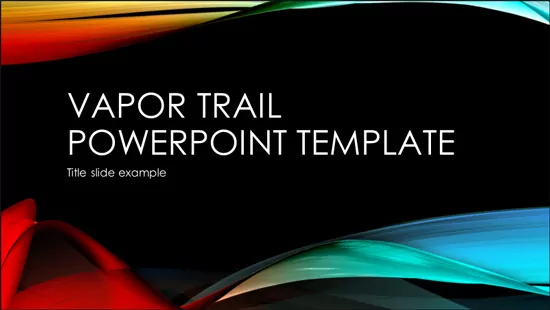
The Vapor Trail PowerPoint template is a bit more artsy than the other two. This includes wavey colored lines, giving it a more modern and artistic look and feel. Like the other templates, the default title slide only includes a title and subtitle, but you can add any other elements you need for your own presentation. The Vapor Trail template also includes three additional colors: green, pink, and orange.
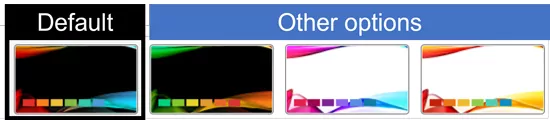
You now know more about what a title slide is than most professionals (even those that have been using PowerPoint for years). This is a nuance of PowerPoint that specifically relates back to getting your headers and footers to properly display throughout your PowerPoint presentation. So, if you are an investment banking analyst, associate, or that is constantly updating large decks, this is something you will want to properly nail dwon.
If you enjoyed this article and want to learn more about our PowerPoint training seminars, courses, and other useful Powerpoint tutorials that will get you to Happy Hour, visit us here .
🔒 Unlock the PowerPoint Shortcuts Trusted by Industry Leaders KKR, American Express, HSBC, and More!
Join over 114,880 professionals from diverse fields including consulting, investment banking, advertising, marketing, sales, and business development who have supercharged their PowerPoint game with our proven methods.
✅ Customize compelling presentations effortlessly.
✅ Master time-saving techniques for faster deck creation.
✅ Boost your career prospects with top-notch PowerPoint skills.
Get FREE access to the Critical PowerPoint Shortcuts module of our premium training course by entering your name and email below.
DISCLAIMER: PC Users Only!
We respect your privacy and will keep your info safe and confidential.
About The Author
Popular Tutorials
- How to Strikethrough Text (l̶i̶k̶e̶ ̶t̶h̶i̶s̶) in Word, Excel & PowerPoint
- How to Make Animated Fireworks in PowerPoint (Step-by-Step)
- Strikethrough Shortcut (l̶i̶k̶e̶ ̶t̶h̶i̶s̶) for Word, Excel & PowerPoint
- How to Create a Flash Card Memory Game in PowerPoint (Like Jeopardy)
- Keyboard Shortcuts Not Working: Solved
PowerPoint Tutorial Categories
- Strategies & Opinions
- Shortcuts & Hacks
- Presentation Design
- Pictures, Icons, Videos, Etc.
- New Features
- Miscellaneous
- Charts & Data Viz
We help busy professionals save hours and gain peace of mind, with corporate workshops, self-paced courses and tutorials for PowerPoint and Word.
Work With Us
- Corporate Training
- Presentation & Template Design
- Courses & Downloads
- PowerPoint Articles
- Word Articles
- Productivity Resources
Find a Tutorial
- Free Training
- For Businesses
We help busy office workers save hours and gain peace of mind, with tips, training and tutorials for Microsoft PowerPoint and Word.
Master Critical PowerPoint Shortcuts – Secure Your FREE Training Module and Save Valuable Time!
⌛ Master time-saving expert techniques.
🔥 Create powerful presentations.
🚀 Propel your career to new heights.
We value your privacy – we keep your info safe.
Discover PowerPoint Hacks Loved by Industry Giants - KKR, AmEx, HSBC!
Over 114,880 professionals in finance, marketing and sales have revolutionized their PPT skills with our proven methods.
Gain FREE access to a full module of our premium PowerPoint training program – Get started today!
We hate spam too and promise to keep your information safe.
You are currently viewing a placeholder content from Facebook . To access the actual content, click the button below. Please note that doing so will share data with third-party providers.
The PowerPoint Title Slide: 6 Tips on how to Find the Right PowerPoint Title!
Many of you might be aware: finding a matching title for your slides can be a challenge. The title says a lot about your presentation and is the first crucial aspect of whether your audience will pay attention to you or not.
In this article, we will show you how to find a good title for your presentation.
Why is a good PowerPoint title important?
Many presentations start with an unexciting title like “Company Presentation”, “Strategy Meeting XY” or similar. These are descriptive but empty words without added value for your target group and your potential clientele.
Your goal should be to capture your audience’s attention with your title . Based on a title or a headline, the audience decides within seconds whether they are interested or not.
If you bore your audience with a little thought-out PowerPoint title from the start, the chances for a sale of your product/your service look rather bad. This is the only way you have a chance to sell your product/service.
What should a good PowerPoint title do?
Devote as much time to maturing an appropriate title as you do to the rest of the presentation creation. Keep the following aspects in mind when developing your PowerPoint title:
A good title should:
- Make it quick and easy to understand what the presentation is about
- Make the audience curious about the presentation topic
- Contain the core message of your presentation
- Communicate the benefits to your audience
6 tips on how to find the right PowerPoint title
Below we have listed some tips and tricks for you on how to develop an effective title for your purposes.
#1: Think customer oriented
Remember that you are not developing the title for yourself, but for your audience. After all, you know what content will be conveyed, but your audience does not. The PowerPoint title must speak directly to your audience and also suit you , so that they become curious about the following presentation. This is how you manage to get attention.
Accordingly, you should know your target audience exactly and tailor the title appropriately.
#2: Use questions in your PowerPoint title
Why not use a question as a title instead of a statement? The question should obviously fit the topic of the presentation in terms of content, so that it remains relevant.
You can use the following questions – “What”, “Why”, “How” or “When” as a guide. Build these into the title as well.
By posing the question and not yet answering it, curiosity will automatically arise in the audience.
#3: Be precise
The title of your presentation must be relevant. To get to the heart of this relevance in the title, pick out the most important point of your presentation and build the title around this aspect.
#4: Short and to the point
Nobody wants to read long titles. As mentioned in #3, the point is to make a precise statement. However, this should not be explained in endless words in the title but broken down to a few words with a creative title.
Tips on the length of headlines can be found in the article “ The ideal length for Headlines “.
#5: Arouse curiosity
A poorly thought-out title will quickly bore your audience and is guaranteed not to lead to sales. Make the title as exciting as possible , include words that will pique the audience’s interest or spark curiosity.
Pay attention to the emotional level as well. If you manage to include emotional elements such as wit, surprise or inspiration in your titles, you are guaranteed to attract attention.
#6: Include extra elements
Depending on your target audience, it may be beneficial to add small icons to your PowerPoint title. This has a visually appealing effect and makes your content more interesting. In addition, images always generate emotions that automatically make people pay attention.
However, think carefully about whether it fits into your presentation. In important presentations to business executives, you should leave out icons.
Further information on the correct use of icons can be found in the article “ PowerPoint Icons “. Feel free to use icons from PresentationLoad!
Conclusion: Finding the right PowerPoint title
With the right title for your presentation, you can introduce a successful talk. C hoose it wisely and sell your presentation skillfully.
If you follow our tips, the title will manage to combine interest, attention and curiosity and help your audience to engage with your topic.
Do you have questions about the PowerPoint title? Feel free to contact us by mail at [email protected] . We are always happy to help!
You have found the ideal title and are now looking for visually supporting and professionally designed slide templates? Feel free to have a look around in our store. Here we have numerous slides prepared for you to download on a wide variety of (business) topics. Take a look today! ► To the store
Further articles that might also interest you:
- Action Titles in PowerPoint
- The Ideal Length for Headlines
Share this post
- share
- save

Design Thinking: Problem Solving with a Difference

Why Corporate Mission Statements Are So Important

7 Tips & Learnings from the Apple Keynote
- Speech Writing
- Delivery Techniques
- PowerPoint & Visuals
- Speaker Habits
- Speaker Resources
Speech Critiques
- Book Reviews
- Browse Articles
- ALL Articles
- Learn About Us
- About Six Minutes
- Meet Our Authors
- Write for Us
- Advertise With Us
Slide Title Guidelines: Use Assertions, Not Topics
- What kind of titles were used on the slides?
- Do you remember any of them?
- Were there titles like “Background”, “Research Study”, “October Sales”, and “Conclusions”?
If you are nodding to that last question (and most people reading this will be), you already know that most slide titles are pretty mundane: they are quickly written and quickly forgotten.
It doesn’t have to be that way. Slide titles can help communicate your message , and set the context of the slide for your audience.
In this article, we discuss five simple guidelines you can use to quickly improve your slides, and see how these guidelines apply to slide examples .
- Slide Titles
- Slide Fonts
- Slide Charts
- Rule of Thirds (Layout)
- Contrast, Repetition, Alignment, Proximity
- Slide:ology
- Presentation Zen
- Clear and to the Point
Slide Title Guidelines
These guidelines are easy to follow. Once you are aware of them, you will find that they are almost second nature.
- Slide titles should convey your main point as an assertion . Avoid using topics or labels as titles such as “Background”, “Research Study”, “Sales”, and “Conclusions”. Titles like this are weak and do little to help your audience understand the slide. Titles written as clear assertions provide meaning for your audience which is elaborated upon with the visual in the body of the slide (chart, photograph, diagram, table, etc.) and also with your verbal delivery.
- Slide titles should be crisp, not wordy. Titles should fit on one line (or, at most two lines). Spend the time to distill the essential meaning into a short, clear statement.
- Slide titles should be larger than any other text on the slide . In every medium where text is present, size conveys importance. (Think of posters, newspapers, books, reports, and even web pages like this one.) Large text is perceived as more important than small text. Since your slide title conveys your main point, you should make it the largest text on the slide. (I typically use 44 point text for titles.)
- Slide titles should be consistently located. In English and other left-to-right languages, the best place for the title is in the upper-left of the slide. That’s where your audience will glance first, before exploring the rest of the slide. If you choose to go against this guideline, be sure the benefits outweigh the drawbacks. (Beware placing title text along the bottom of a slide. In many presentation venues, your audience will have difficulty seeing the bottom edge of your slides due to heads of people in front of them.)
- Slide titles should be easy to read. Don’t make your audience struggle. Use a clean font and a color with strong contrast so your title can be read and understood at a glance.
If you follow the guidelines above, your audience will understand the purpose of the slide. This will help them as they view and study the evidence you have provided to support the assertion in the body of the slide.
Exceptions to the Guidelines
“ Slide titles should convey your main point as an assertion. ”
Like nearly all speaking guidelines, there are exceptions. In this case, there are many situations where you can safely ignore one or more of the guidelines above:
- title slides, agenda slides, transition slides, housekeeping slides;
- quotation slides (the main idea is the quotation, and so a separate title is rarely helpful);
- setup slides which are employed as part of a sequence (e.g. the first slide might pose a problem or ask a rhetorical question, while the follow-up slide may have the solution as an assertion);
- artistic slides; and
- any other slide where a title is not warranted or perhaps even detrimental
Further, the guidelines above don’t apply if you are using an irregular presentation format, such as the Lessig Method .
These guidelines do, however, apply to the majority of normal “body” slides that are used in business, scientific, and classroom presentations. In most cases, if your slide has a title, it should follow the guidelines.
Proponents of Assertion Slide Titles
Michael Alley and Melissa Marshall offer comprehensive coverage of the benefits of assertions for slide titles. They have conducted research studies which show that students perform better after receiving presentations designed using the assertion-evidence method (as compared to traditional “topic”-titled slides). Their site also includes resources for instructors who teach this approach to slide design.
Olivia Mitchell provides an accessible overview of the assertion-evidence style.
Cliff Atkinson, author of Beyond Bullet Points :
Writing headlines in the form of complete sentences imposes a discipline on your ideas by forcing you to turn them into coherent thoughts and remove any ambiguity. […] The point of the headline is to help your audience understand your point as efficiently as possible.
Slide Examples
Below I’ve given seven pairs of slides (taken from my PowerPoint design course), where the only difference is the slide title.
- The left slide uses a “topic” or “label” title.
- The right slide uses an assertion for a title to convey the primary meaning to the audience.
Slide Example #1
- The title on the left (“Sensory Perceptions”) is the topic being discussed.
- However, the title on the right makes the two-step process much clearer (stimuli must be [1] perceived and then [2] processed)
Slide Example #2
- The title on the left adds no value. The slide is obviously about text sizes.
- The title on the right emphasizes the key takeaway — that text readability is a critical factor to consider.
Slide Example #3
- The title on the left is a weak topic, but leaves the audience wondering: is it good to decorate your text or not?
- The title on the right is a forceful assertion that is reinforced by the slide evidence.
Slide Example #4
- The title on the left describes what is being charted. That’s helpful, but is something that the presenter could explain.
- The title on the right emphasizes the key takeaway — the new safety policies are working!
Slide Example #5
- The title on the left establishes two chart options, but leaves the audience wondering which is better. While the “Do” label suggests line charts are better, it’s not clear why.
- The title on the right emphasizes the key takeaway — line charts do a better job illustrating data trends than bar charts.
Slide Example #6
- The title on the left gives the topic, but no meaning.
- The title on the right emphasizes the key takeaway — that diagram labels should be placed in close proximity to the objects they label.
Slide Example #7
- The title on the left is a form of rhetorical question. That’s not a bad idea, although it would be more effective if the presenter asked the rhetorical question before displaying the slide on the right…
- The title on the right emphasizes the key takeaway — that photographs should be chosen over clip art. This assertion doesn’t say why… that’s part of my verbal delivery.
Summary of Slide Title Guidelines
If you follow these guidelines, your slides will provide effective support for your presentation.
- Slide titles should convey your main point as an assertion.
- Slide titles should be crisp, not wordy.
- Slide titles should be larger than any other text on the slide.
- Slide titles should be consistently located.
- Slide titles should be easy to read.
Please share this...
This is one of many public speaking articles featured on Six Minutes . Subscribe to Six Minutes for free to receive future articles.
Add a Comment Cancel reply
E-Mail (hidden)
Subscribe - It's Free!
| Follow Us |
Similar Articles You May Like...
- The 10-20-30 Rule: Guy Kawasaki on PowerPoint
- Slide Charts: 20 Guidelines for Great Presentation Design
- Slide Fonts: 11 Guidelines for Great Design
- Book Review: Multimedia Learning by Richard E. Mayer
- How to Improve Your PowerPoint Slides with the Rule of Thirds
- PowerPoint Book Review – Clear and to The Point: 8 Psychological Principles for Compelling PowerPoint Presentations
Find More Articles Tagged:
13 comments.
Andrew, Excellent topic to address. Still I meet with much resistance from graduate students in my workshops when confronted with the assertion-evidence slide. Why? Because they’ve seen nothing else. And many of their supervisors say the “old way is the only way”. Thanks, John Kluempers (Germany)
True… “Old way is the only way” thinking often blocks progress.
Another great article Andrew…keep up the good work. It is always a pleasure to read your stimulating take on the art of presenting…
Andrew, loved reading this article. PowerPoint abuse is something we’ve all seen and dealt with. However, proper teaching, like this, can vastly improve the quality of our meetings.
Andrew, Thank you for your article. You have brought together compelling examples to support your argument. One hidden advantage to creating assertion headlines is the effect that creating such a headline has on the speaker. We have found that speakers creating such headlines are more focused in their speaking and will eliminate extraneous details from the body of the slide that do not contribute to the assertion (or message). Best wishes, Michael Alley (Penn State)
Since I began using assertions on slides years ago, I have experienced the positive effect you refer to, Michael. The assertions habit has helped me clarify [1] my overall message, [2] the visual on the slide, and [3] how I deliver it.
Thank you Andrew. I don’t know how you keep coming up with topics, but well done. This is a great idea. I hadn’t thought about it but it makes so much sense.
Great article Andrew. I especially like if somebody provides real examples (don’t/do). I personally do not like 2 lines titles, so I would not recommend those. Based on my experience nobody reads such a long titles. I also recommend using info graphics on the slides. It is a great way to explain your message using minimum amount of words.
Andrew, I’m interested in your thoughts on the timing of *when* to display the assertion as you talk, and to what degree it might “steal the thunder” from the speaker.
Below, I discuss a related topic (namely how to stick to just 1 idea per slide) and I use this example of a (spoken) sentence to illustrate a point: “Our solution has 3 benefits, which are that it’s usable, reliable, and scalable.” In the context of an assertive title, to me it seems “Our solution has 3 benefits” would be good, because it asserts the main point yet also intrigues listeners about what the benefits *are* – so people stay focused to find out. A more thorough title of “Our solution is usable, reliable, and scalable” would be a more memorable and meaningful takeaway, but I believe would also cause people to tune out to the speaker because he or she is relegated to backing up what the slide says, instead of vice versa. http://remotepossibilities.wordpress.com/2011/12/31/minimise-blur-firstframework-part-1m/#one_thought
I think the people at M62 are wary about titles, as #2 on their list of 10 “presentation myths” is: “Slide titles should summarise the content of the slide”: http://www.m62.net/presentation-theory/presentation-best-practice/10-presentation-tips-that-suck/
What’s your view on those examples?
Andrew, I couldn’t agree more – many of us have sat through terrible presentations with no content. For me, the worst ones are always presentations where the you’re left wondering what on earth the key message is. Using titles like this is a great idea.
Great suggestions, Andrew.
Coincidentally, I’m developing a PPT presentation right now. Your column has caused me to review some of my headlines. Plan to make them stronger!
– Tom
Thank you for sharing these clear, simple, and persuasive examples. While many engineering and science students and professors use this approach, I suspect that many other students (high school and university) could benefit by choosing this powerful technique.
I would additionally add that assertive slide titles are even MORE important when you aren’t actually presenting your slides, and instead are passing them around as a proposal or client deliverable.
Use the title to tell your audience EXACTLY what your point is, don’t make them guess or try and figure it out.
Thanks for the great post!
Recent Tweets
Slide Title Guidelines: Use Assertions, Not Topics http://t.co/rwQsTofy via @6minutes — Gavin McMahon Dec 12th, 2012
Slide Title Guidelines: Use Assertions, Not Topics http://t.co/rwQsTofy via @6minutes — fassforward Dec 12th, 2012
Slide Title Guidelines: Use Assertions, Not Topics http://t.co/u2lTf0i1 — Carlisle Rainey Dec 16th, 2012
RT @Stella_Yiu: Slide Title Guidelines: Use Assertions, Not Topics http://t.co/mJCEWkHI via @6minutes — Merrilee Fullerton Dec 20th, 2012
RT @Stella_Yiu: Slide Title Guidelines: Use Assertions, Not Topics http://t.co/mJCEWkHI via @6minutes — Charles de Mestral Dec 20th, 2012
Final preparations for my New York visit – finishing touches to my #presentation with useful hints and tips: http://t.co/nYfESCKl — Dee Clayton Jan 7th, 2013
Slide Title Guidelines: Use Assertions, Not Topics http://t.co/X06EU6dBZm via @6minutes Excellent primer for #presentations #talks #speech — @compellingtalks Apr 16th, 2014
Great advice on slide titles: Use Assertions, Not Topics! https://t.co/rzihwyJXdD by @6minutes #publicspeaking — Christine Clapp (@christineclapp) Jul 9th, 2018
Slide Title Guidelines: Use Assertions, Not Topics https://t.co/XES2kpH2cK #presentations #presentationdesign — @Visual_Hackers Jul 13th, 2018
Slide Title Guidelines: Use Assertions, Not Topics https://t.co/qc9jukkdde by @6minutes — @ericrodwell Jul 31st, 2018
Featured Articles
- Majora Carter (TED, 2006) Energy, Passion, Speaking Rate
- Hans Rosling (TED, 2006) 6 Techniques to Present Data
- J.A. Gamache (Toastmasters, 2007) Gestures, Prop, Writing
- Steve Jobs (Stanford, 2005) Figures of speech, rule of three
- Al Gore (TED, 2006) Humor, audience interaction
- Dick Hardt (OSCON, 2005) Lessig Method of Presentation
Books We Recommend
| [ ] | [ ] | [ ] |
| [ ] | [ ] | [ ] |
| [ ] | [ ] | [ ] |
| Follow Six Minutes |
Six Minutes Copyright © 2007-2022 All Rights Reserved.
Read our permissions policy , privacy policy , or disclosure policy .
Comments? Questions? Contact us .

Presentation Guru
Rethinking title slides.

The title slide is prime presentation real estate. You can either choose to invest in it or miss a great opportunity to grab you audience’s attention from the start. Here John Zimmer makes the case for rethinking the potential of the title slide and gives ideas on how to make the most impact when opening your next presentation.
The title slide
The gateway to your presentation.
The sign that tells your audience where they’re going and who’s going to take them on the journey.
Titles slides often contain such details as the date of the presentation, the name and location of the event, the logo of the speaker’s company, contact details and more. In fact, it is not unusual to see a title slide like the example below or some variation of it.

Now, there is nothing inherently wrong, per se , in having a title slide like this. It conveys important information about what is to come. But it is bland and all too common.
What’s worse, what often happens, is that this slide is projected on the screen before the speaker takes the stage. The speaker is then introduced and proceeds to say something along the lines of the following:
“Good morning / afternoon. My name is [name on the slide] . I am the [speaker’s title on the slide] at [company whose logo is on the slide] . I am very happy to be at [name of the event on the slide] . Today I am going to talk to you about [presentation title on the slide and perhaps some variation of the subtitle] .”
In other words, the speaker starts by telling the audience things that they already know because they have already read the title slide. Not a great way to begin. In fact, by beginning this way, many speakers waste one of the most important parts of their presentations, the opening.
Psychologists talk about the learning principles of primacy and recency. People tend to remember the first thing they hear and the last thing. So the openings (and closings) of your presentation are important. You don’t want to waste them.
This post is not about designing a good title slide – there’s plenty of information elsewhere about design principles ; rather, it’s about thinking differently about title slides and how to use them.
I’d like to share three ideas for you to consider with regard to title slides. These ideas might seem unconventional – and to the extent that most presenters don’t follow them, they are – but whenever I have seen them used, the results have always been positive.
Idea No. 1 – You don’t always need a title slide
There is no rule that you need a title slide for every presentation that you make. This is especially so if there is an agenda for the event that clearly states your name and the subject of your talk.
Instead, make your first slide black and have it showing before you are introduced. The audience won’t even know it’s a slide: they’ll just see a black screen.
When you are introduced, walk on stage and begin speaking while the screen is black. The audience will be 100% focused on you because there is nothing on the screen to distract them. At the appropriate point, transition to your first substantive slide and continue the talk.
When participants in my corporate trainings try this approach, the feedback from their peers is overwhelmingly positive. The audience feels more connected with the speaker and a solid foundation has been laid for the rest of the talk.
Notwithstanding the above, if you distribute copies of your slides after the presentation, I recommend that you do include a title slide so that people have the name of your presentation, your personal details, the date of the presentation, etc. There is no rule that says that the copies you distribute have to be exactly the same as what you showed on the screen.
Idea No. 2 – You can start talking and transition into the title slide
This idea is a variation on Idea No. 1.
As above, you begin your talk with a black slide. You open, for example, by telling an interesting fact or making a bold statement or telling a story . Of course, whatever you say, it should be related to your talk.
Once you have completed your opening comments and have grabbed your audience’s attention, you click into the title slide and tell them where you are going to take them.
This type of opening reminds me of the opening to a James Bond movie. If you have never seen a Bond movie, they usually open with a riveting scene involving high drama: a high speed car chase; skiing down a mountain; jumping out of a plane; or some other adrenalin-pumping activity. Once the scene is over, things calm down and we find out what the plotline of the film will be.
The good news is that you do not have to be James Bond on stage. (Though if you are, I for one will be pleased to buy a ticket.) But you can use the technique of a powerful opening and transition into the title slide to achieve a similar effect.
Idea No. 3 – Start with a substantive slide and click into the title slide
This idea is a variation on Idea No. 2. However, instead of a black slide, you begin your talk with a substantive slide on the screen and then transition to the title slide.
A few months ago, I was working with a young start-up company that has created an incredible device to help people who have been injured regain the use of their legs. Their device has been featured on CNN as part of an exposé examining the incredible technological breakthroughs that are being made in this field. I was helping them with their pitch.
They began with the usual, title slide and explained who they were and what they did. They then transitioned to their second slide, which was an amazing full screen image, and they told the amazing story behind it.
During the feedback discussion, I said, “Let’s try something. Let’s start with the image and put the title slide second.” I then reversed the two slides in the PowerPoint. “OK,” I told them, “go right into the story and then click to the title slide and tell me who you are and what you do.”
So they did, and they were almost jumping up and down with excitement over how much better it was. Now, they began with a compelling story that hooked you from the outset. After their story was completed, they clicked into the title slide and said, “ We are [Company X] and our passion is to help people like [the person in the above-mentioned story] . ”
And as I told them, I had not done much; just swapped two slides. But little changes can make a big impact.
So there you have it. Three ideas to consider when it comes to title slides; three ideas that can give the opening of your next presentation a shot in the arm.
If you liked this, you might also like:
Ideas for ending your presentation: Rethinking Final Slides
- Latest Posts

John Zimmer
Latest posts by John Zimmer ( see all )
- How to build your credibility in public speaking (and how to lose it instantly) – Lessons in shame from Boris Johnson - 7th February 2022
- A Good Presentation Needs Structure - 12th November 2019
- More Lessons from Stand-up Comedy - 28th May 2019
- The Power of the Pause - 6th March 2019
- Five Resolutions to Make You a Better Speaker in 2019 - 21st December 2018

Harley G King
30th August 2017 at 9:32 pm
I love the flipping of the slides idea, John. Brilliant. I would also suggest not introducing yourself. Have someone else introduce you. Also, don’t reintroduce yourself as I have seen many speakers do.
1st September 2017 at 8:54 am
Thanks for the comment. I agree that it is always best to have someone introduce you whenever possible. And, in such cases, I tell people to write out a short introduction for them so that they say the most relevant things for that particular audience. When there is no one to introduce you, you should introduce yourself briefly. But it does not have to be the first thing you say.
Rashid N Kapadia
30th August 2017 at 9:39 pm
May I offer an alternate thought: 1st slide of deck = title slide. 2nd slide = black slide. 3rd slide = speakers opening slide/beginning of content. Last slide (closing / thank you) to contain main elements of 1st slide thereby acknowledging event and organizers.
Have the title slide displayed during the pre-talk period. (unless organizers have a auto slide deck playing. This is common) As soon as the introducer / organizer rises to introduce the speaker- switch to 2nd / black slide. The screen should be black before the introducer reaches the lectern. All attention is transferred to introducer. After speaker takes stage, grounds (connecting to yourself) and connects (receives audience attention) with audience (should take minimum 10 seconds), then switch to slide 3 and begin delivering content. Last slide to be left on for post-speech period. Unless organizer want to go to different auto play slide deck Just some thoughts. GOOD LUCK!
2nd September 2017 at 9:25 am
Thanks for the comment, Rashid. Your approach would work nicely. In such a case, if I were the speaker, I would be the one controlling the image on the screen at all times. It would ensure that I kept control over the slides and would avoid having a complicated procedure with other people. And, if there is a detailed programme that the audience members already have, you could dispense with the title slide or even go with a simple transition slide: “Next speaker: ***”.
One other point, given that you touched on it. For a final slide, I tell people never to write “Thank You!” For me it is a waste of premium space on an important slide. If you want to thank your audience, look at them and thank them sincerely. From the heart. Not from some slide that you typed out three days earlier.
Craig Hadden (@RemotePoss)
31st August 2017 at 2:12 am
I really like #3, and it sounds like your client loved it!
It ties in with a technique I call “start strong” , meaning to open with a scenario (“Imagine if…”), a startling statistic, or a story. (Grab people at the gut level, and they’ll listen for sure!)
For #1, here’s a tip for people who struggle a bit with PPT: An easy way to skip the title slide during the slideshow (yet still have it there for when you share your slides) is to choose Hide Slide from the Slide Show tab.
Thanks for thinking outside the box, John, and I hope to see more presenters following suit!
2nd September 2017 at 9:29 am
Thanks for the comment, Craig and thanks for sharing your post. You only get one shot at making a good first impression, so starting strong is fundamental. Those are good tips on your post. Thanks also for the handy reminder about hiding slides. I fully agree that if you distribute your slides, there should be a title slide with all of the relevant information (speaker, date, title, event, company logo, etc.)
Linda Kundell
7th November 2017 at 6:29 pm
Food for thought.
8th November 2017 at 10:09 am
Indeed, Linda. So often what we think of as a “rule” of public speaking is nothing more than a bad practice that has been repeated over and over again. This is not to say that title slides are inherently bad; rather, if we step back and think creatively, we see that there are different ways to use them.
Your email address will not be published. Required fields are marked *
Follow The Guru

Join our Mailing List
Join our mailing list to get monthly updates and your FREE copy of A Guide for Everyday Business Presentations

The Only PowerPoint Templates You’ll Ever Need
Anyone who has a story to tell follows the same three-act story structure to...
- Public Speaking
- Visit our Store
How to Write the Perfect Titles for Your Slides
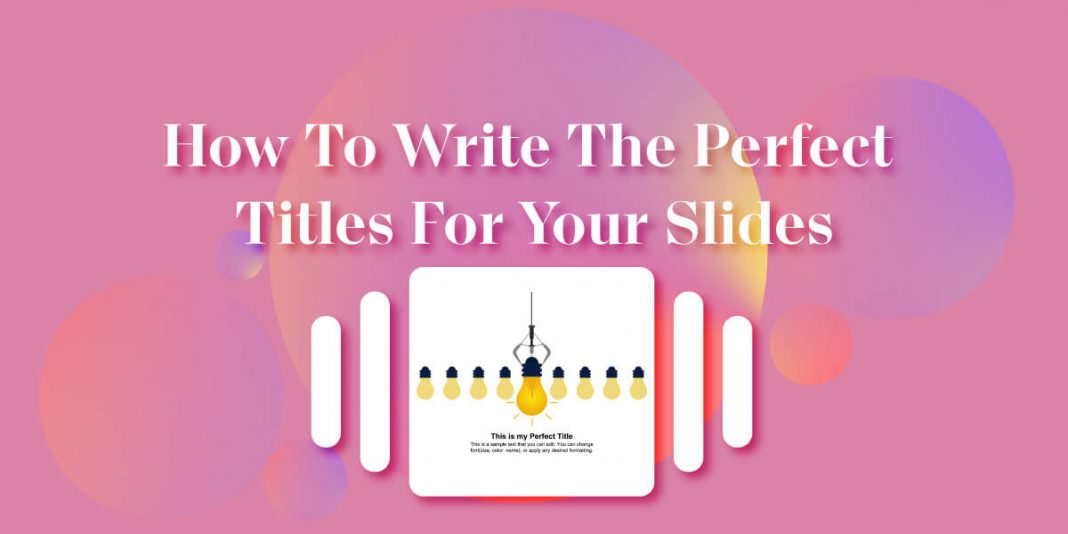
8 Effective Ways to Introduce Yourself in a Presentation
How to write a problem statement slide, pro tips to create an impactful employee induction presentation, powerful endings: how to conclude a presentation for maximum impact.
When it comes to presentations, the first thing your audience sees is the title of each slide. A well-crafted title not only grabs attention but also gives your audience a clear idea of what to expect from each slide. Contrary to this, a poorly-written title can leave your audience confused or disinterested.
Even though slide titles are simple, they are an effective addition to your presentations. However, they are often missed or ignored by the presenters, and eventually, their presentations fail to grab the attention of the audience.
In this article, we’ll delve into the art of creating the perfect titles for each of your slides. Whether you’re giving a presentation for work, school, or a personal project, these tips will help you effectively communicate your message and keep your audience engaged.
1. An Action
One of the most important aspects of an effective slide title is what it tells the audience. Basic slide titles, such as “introduction” or “progress report,” disappear into the background when you add them on top of a slide.
Titles for your slides should ideally describe the actions or tasks that your audience will be taking on each slide. This will be a much better guide than just telling them the contents of the slide. Examples of this can be, “get to know the team” or crafting a title for reporting progress like “our efforts paid off!” and more.
2. Create a Title, not a Description
It is well-known that a powerful title is the most effective way to hook the audience. This does not just refer to the content or intention of the title, but rather, how you display the title. The most basic rule here is to make it look apart. You can do so by increasing the size of the text and making it bold. You can also use a serif font (optional). Another way is to use contrasting colors for the title, making it pop.
A simple act of making this visual shift will have a major impact on how people perceive your slide titles.
3. Make it Succinct and Simple to Understand
A slide title, like a title for an article or blog, needs to be simple, clear, concise, and easy to understand. As its main purpose is to help the audience understand the point of the slide, a simple and crisp title works best. It does not take the audience away from the essential information.
A perfect slide title fits in one line and is not too wordy. You can achieve this by removing any extra words. If you need help, take inspiration from the titles of your favorite blogs and see how they form their titles.
4. Consider the Context and Tone
Titles set the tone; you know that. What you might miss is how much impact a fitting title can have and how catastrophic an out-of-place title can be.
Picture this; you are giving a regular update in a corporate meeting room. You begin your professionally created presentation with the slide titles in funky fonts, emoticons, and clichéd puns. It will make your audience disinterested right from the beginning. On the other hand, formal and solemn titles would fail to grab the attention and interest of students in a classroom. Thus, your slide titles must be perfectly crafted to fit your particular use case.
Keeping these tips in mind when deciding on slide titles is sure to help you ace your presentation. However, there might be some cases where you might have to let go of one or more of these rules. That may be required where the content of the slide is either too crucial to add a title, which may be distracting, or if the slide is part of a sequence and does not require a separate title.
In a nutshell, crafting the perfect titles for your slides is an important aspect of giving a successful presentation. By following the tips outlined in this article, you can set the stage for each slide. Remember to keep your titles concise and to the point, use strong action verbs, and avoid using jargon or cliches.
We hope this article was informative and helped you improve your slide titles.
More articles
6 best powerpoint tips and hacks for engaging presentations, 9 tips to create a perfect powerpoint presentation, 50+ powerpoint shortcut keys to save you time (for windows and macos), leave a reply cancel reply.
Save my name, email, and website in this browser for the next time I comment.
Latest Articles
Why does a presentation need good visuals, 9 types of presentations you should know (with examples), 10 tips to start your presentation impressively, the impact of stories in speeches and presentations, the power of visuals: using infographics to communicate business goals.
© 2024 Collidu.com. All Rights Reserved.
Information
- Visit Our Store
- Free PowerPoint Templates
- Google Slides Themes
Popular Categories
- Presentation Ideas 51
- Public Speaking 21
- Presentation Design 12
- Business 10
- PowerPoint Tips 4
- Google Slides Tips 1
Editor Picks
How-To Geek
How to add titles to slides in microsoft powerpoint.

Your changes have been saved
Email is sent
Email has already been sent
Please verify your email address.
You’ve reached your account maximum for followed topics.
Your Linux Terminal Can Tell You Your Fortune, Here's How
Your iphone can talk like the original macintosh, there will be no more fitbit watches, quick links, find slides with missing titles in powerpoint, add slide titles using outline view, use a title slide layout, how to hide the title on a slide.
You may not think much about using slide titles for your presentations. But for accessibility and the use of other features, slide titles are important. Here, we'll show you how to add titles to slides in Microsoft PowerPoint.
For those using screen readers, slide titles are essential. And if you use features like custom slide shows or hyperlinks to slides in your presentation, slide titles are necessary elements. We'll show you how to quickly find slides that are missing titles and a few different ways to add titles to those slides.
Rather than reviewing each slide to visually spot the missing titles, you can use PowerPoint's built-in Accessibility Checker to find them fast.
Related: How to Add Alternative Text to an Object in PowerPoint
Open your presentation, go to the Review tab, and click "Check Accessibility" in the Accessibility section of the ribbon.

You'll see the Accessibility panel open on the right with Errors, Warnings, and Tips. Expand Errors and you'll see an item labeled Missing Slide Title with the number of slides in need of titles. If you don't see this error, then you don't have any missing titles.
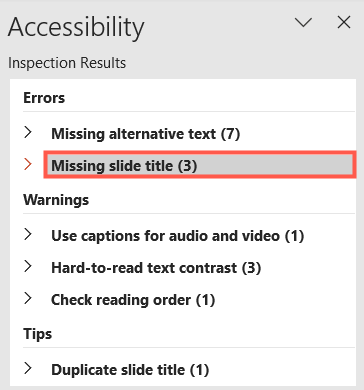
Immediately Add Slide Titles
If you expand the Missing Slide Title label, you'll see the exact slide numbers that are missing titles.
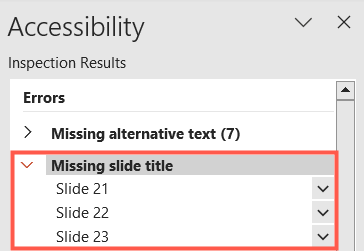
You can then immediately add a title by doing one of the following:
- Click a slide number and it will display highlighted in the panel on the left side. Click next to the number and add a title.
- Click the drop-down arrow to the right of the slide and select "Add Slide Title."
- Select the slide, use the Slide Title drop-down arrow on the Accessibility tab, and choose "Add Slide Title."
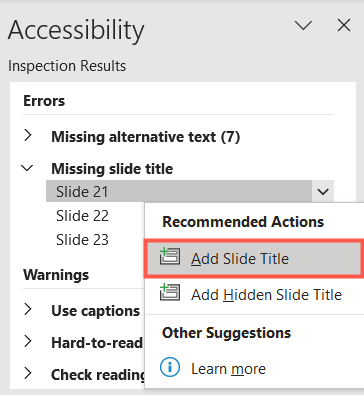
Outline view is what you'll see on the left side of PowerPoint if you use the first method above to find missing slide titles. But you can also jump right to it to see which slides need titles if you like.
Go to the View tab and click "Outline View" in the Presentation Views section of the ribbon.

You'll then see this view appear on the left with each slide number. The title of a slide is the text that appears in bold. If you're missing a title, simply type it next to the small square for that slide.
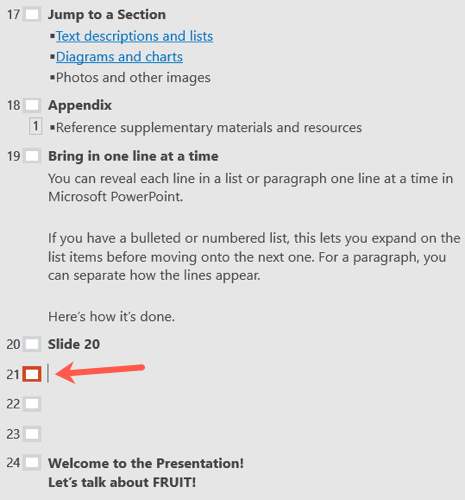
One way to avoid missing slide titles is to use a layout that includes a title. While not always convenient for the type of slide you need, it's still an option.
To add a slide with a title, click the New Slide drop-down arrow on either the Home or Insert tab. You'll see those layouts with a title such as Title and Content or Title Only. Choose one of these and use the title text box included on the slide.
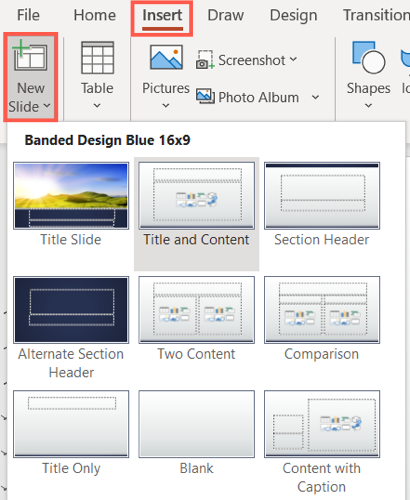
You can also change the layout of a current slide if it fits in with your presentation. Select the slide and go to the Home tab. Click the Layout drop-down arrow and choose a title slide like above. This changes the current layout to one with a title.
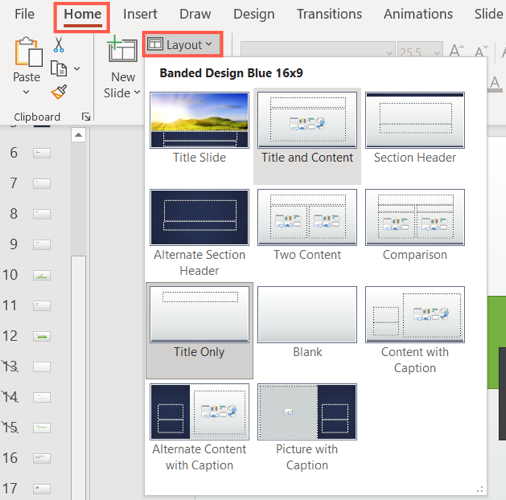
One disadvantage to adding titles to slides or using a title layout is that the title actually appears on the slide. Again, this may not be something you want, especially if the slide only contains a video or image.
Related: How to Add a Video to a Microsoft PowerPoint Presentation
A way around showing the title on the slide is to simply hide it, and there are two easy ways to do this.
Add a Hidden Title
Display the Accessibility tab by going to Review > Check Accessibility. In the Screen Reader section of the ribbon, click the Slide Title drop-down arrow and pick "Add Hidden Slide Title."
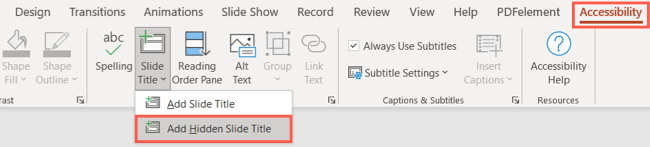
You'll see the text box for the title display directly above the slide. Simply add your title to it and leave the box where it is.
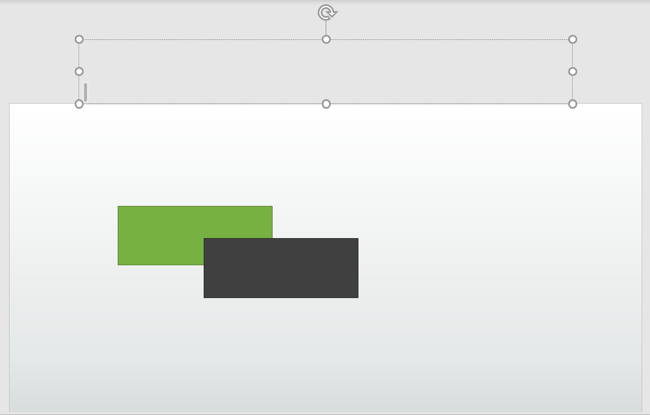
Move the Title Off the Slide
Another way to hide the title is to select the text box containing the title on your slide. When your cursor changes to a four-sided arrow, use it to drag the box off of the slide. You can move it above, below, or to one of the sides.
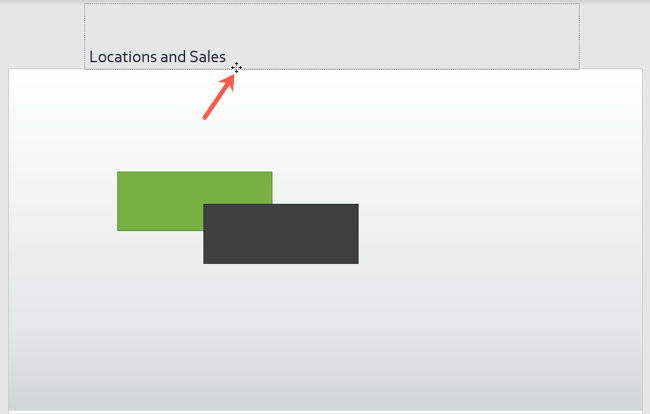
When you preview or practice your slideshow after using one of the above methods, you shouldn't see the title on the slide. However, the title is still technically there and available for screen readers and specific PowerPoint features.
Related: How to Practice Your Presentations with PowerPoint's Presenter Coach
Be respectful of those joining your presentation using a screen reader or prepare for other features that PowerPoint has to offer by including slide titles.
- Microsoft Office
- Microsoft PowerPoint
The 5 Best Slideshow Template Resources I Trust for My Presentations

Your changes have been saved
Email is sent
Email has already been sent
Please verify your email address.
You’ve reached your account maximum for followed topics.
Power Up Your PDFs: These 9 Apps Turn Them Into Fillable Forms
You can create the best to-do list with apps you're already using, this new browser is a productivity miracle, quick links.
- SlidesCarnival
- SlidesMania
Key Takeaways
- Canva offers user-friendly templates, drag-and-drop functionality, and real-time collaboration.
- SlidesCarnival has free templates, no need to sign in, and unlimited downloads.
- Visme provides interactive elements and multiple download formats in one central location.
With so many slideshow templates available, finding the best of the best can be a challenge. I usually rely on Slidesgo, but I’ve found some great alternatives after plenty of exploration. I’ve trusted these resources to create many presentations that elevate my slides to the next level.
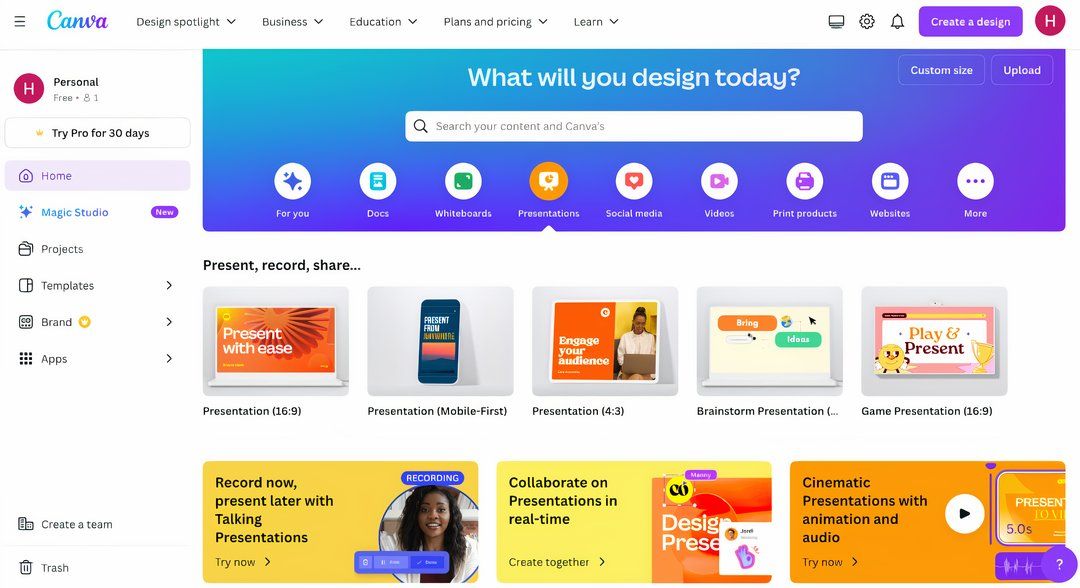
Canva is an online design tool that I use to create content . This includes presentations, social media graphics, and more. Canva offers different plans, including Canva Free, Canva Pro, Canva Teams, and Canva Enterprise. There are more options tailored for K-12 and higher education.
Key Features of Canva’s Presentation Templates
These four key features have simplified the slideshow template process for me.
- Canva’s drag-and-drop feature simplifies the template customization process. This feature makes it easy to add and arrange elements (e.g. text and images) and streamline the creation process more efficiently.
- The real-time collaboration feature has been invaluable for group projects. This allowed me to easily share templates as editable files or finished designs. You can use this too, to make the collaboration and content process much smoother.
- The Resize and Magic Switch feature has been a great help. This feature helped me resize my creation for different social media platforms. This feature is available on Canva Pro, Canva Teams, Canva for Education, and Canva for Nonprofits.
- The Canva Design School resource page has been helpful in the creation process. It offers guidance on the tools and features available. It also allowed me to maximize the tool’s potential during editing. This helped to create polished and impactful designs.
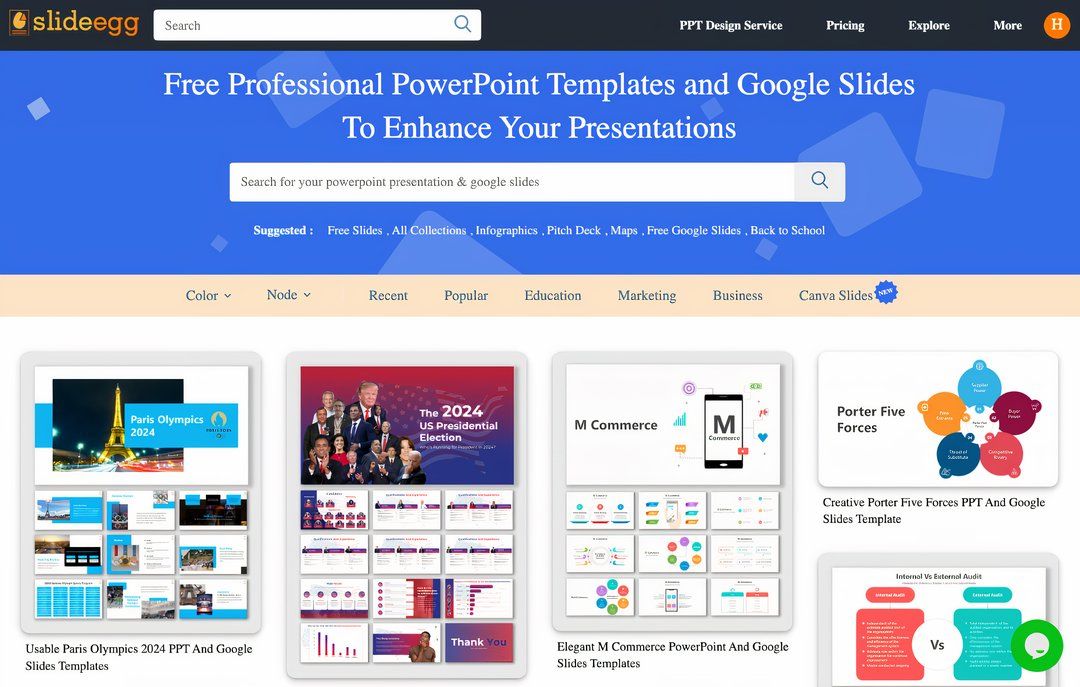
SlideEgg is another top template resource that I trust for my presentation needs. It offers a vast collection of customizable templates to boost productivity and creativity. SlideEgg offers a free version. More pricing plans include the Unlimited Quarter, Unlimited Year, Annual Pass, and Lifetime.
Key Features on SlideEgg
These four key features on SlideEgg explain why this is a great template resource.
- SlideEgg offers regular updates. I love how it consistently keeps up with the latest trends and interests.
- I also love how SlideEgg’s high-quality graphics make presentations look professional and polished. This attention to detail significantly enhances the impact and appeal of each presentation.
- The Redesign Your Slides option takes four simple steps to quickly revamp presentations. With the help of SlideEgg experts, you can elevate your slides in a short time frame. If you prefer, you can also use the live chat in the bottom right corner for fast and reliable help.
- I found the SlideEgg site very easy to navigate for the free and paid versions. Each template comes with detailed descriptions of its theme and features. This helps to select a template based on its format options and the platform it is compatible with.
3 SlidesCarnival
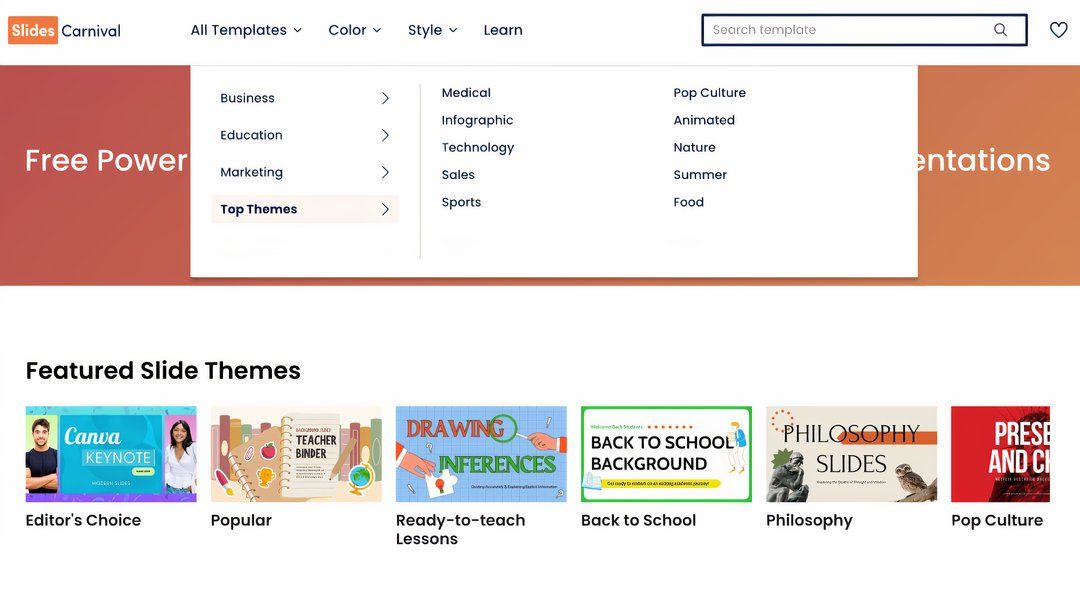
SlidesCarnival is a great tool for crafting projects. Most templates are compatible with PowerPoint, Google Slides, and Canva. SlidesCarnival aims to elevate presentations for business meetings, marketing efforts, and creative projects.
Key Features of SlidesCarnival
Here are the three top features of SlidesCarnival while creating projects:
- SlidesCarnival is straightforward to use, with no paid plans or subscriptions. Just remember to keep the end credit slide for SlidesCarnival in your presentation.
- I was able to explore the site and download templates without creating a new account. This made it incredibly convenient to access the template I needed.
- I downloaded as many templates as I needed. There is no limit on the number of downloads for SlidesCarnival. This is particularly useful for the times you need to create several presentations.
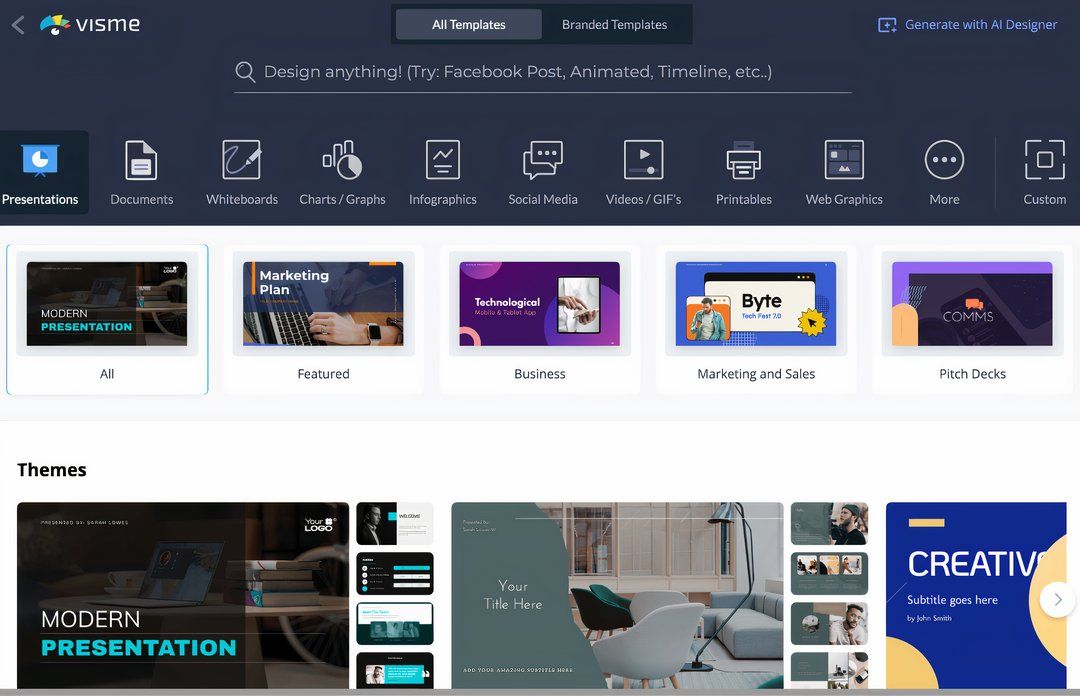
Visme’s robust template collection is designed to help create visually engaging presentations. It quickly became a go-to resource for me. This option is great for built-in multimedia content, as well as seamless integration of images, videos, and charts.
Key Features of Visme
- Visme’s interactive features are worth exploring. You can try clickable pop-ups, embedded polls, and more. These elements boost engagement by adding interactive content that captures your audience's interest.
- With Visme, I could download my projects in various formats . For example, HTML5 was useful for downloading presentations with embedded audio and animations.
- Implementing interactive features was simple. Especially since I could create any infographics, surveys, and social media graphics, all in one central location.
5 SlidesMania
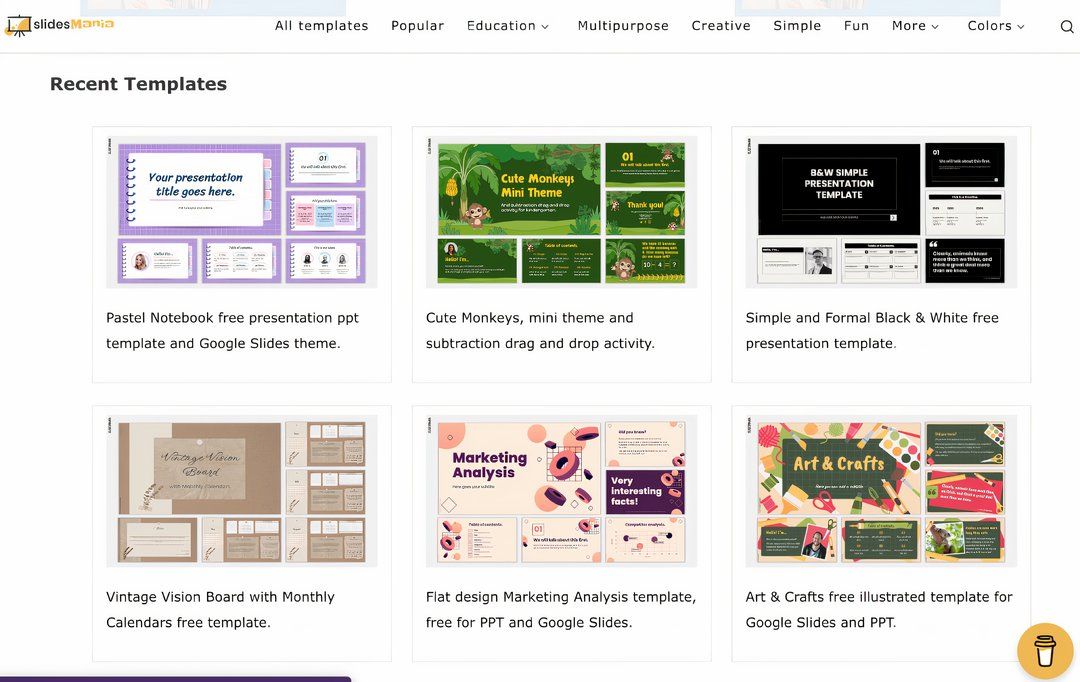
SlidesMania offers a wide selection of slideshow templates for PowerPoint and Google Slides. With their slides, you can add flair to your professional or personal presentations.
Key Features of SlidesMania
- All the templates are completely free on this site and I didn't have to create an account or register, which makes it an accessible resource.
- SlidesMania offers a variety of stylish templates. Their creative templates will help give your presentations a fresh and creative look.
- SlidesMania offers a Tips and Tricks for Google Slides feature. This was especially helpful when I was working with Google Slides . There are many guides, including how to add image placeholders or lock content to prevent accidental changes.
Each of these five slideshow template resources can add value to your presentations. I usually rely on Slidesgo . But these alternatives offer distinct features that are worth exploring to take your projects to new heights.
- Productivity
- Office Templates
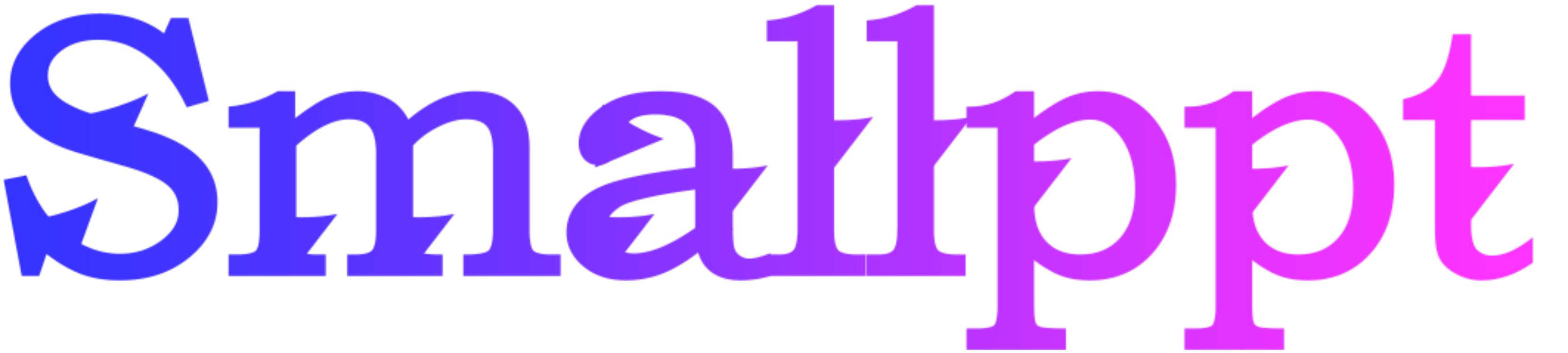
Presentation 101: How to Make a Powerful Introduction in Presentation

When you give a presentation, how do you start? Do you just briefly introduce yourself and the topic and then start the presentation? Of course, this is what most speakers do. In principle, there is nothing wrong with starting a talk this way. But it tends to bore the audience. Using an interesting introduction at the beginning of a speech not only grabs attention, it sets the mood and tone for the speech. In addition, a successful opening can relieve tension by giving the speaker hope. So today we're going to look at 8 ways to make an interesting introduction, with examples.
Why is it so important to have a strong introduction in your presentation?
A good start is half the battle. A strong start is vital in a presentation. Typically, presentations begin with a brief introduction. Here are some reasons that a strong introduction in presentation is so important:
1.Capture the audience's attention: Audience attention spans are short, especially in today's fast-paced world. A strong introduction will grab your audience's attention right from the start, making it more likely that they will stay engaged for the entirety of your presentation.
2.Establish your credibility: Your credibility is established by an effective introduction. It's an opportunity to briefly introduce yourself, what you know about the topic, and why you're qualified to speak about it. This helps build trust and confidence with your audience.
3.Set the tone: Introducing sets the tone for how the presentation goes. It gives your audience an idea of what to expect and helps them understand the purpose and importance of your presentation.
4.Provide key context: A good introduction sets the context for your presentation. It helps your audience understand why the topic matters, how it relates to them, and what they can expect to learn or gain from listening to your talk.
5.Engage your audience: An engaging introduction can pique your audience's curiosity and create a desire for more information. Stories, humor, and powerful statistics are all ways to engage your audience and get them to listen.
Eight tips of using interesting ways to introduce a presentation:
1.Share a short story or anecdote. Begin your presentation by sharing an engaging short story, which then leads to the topic of your presentation. Beginning with a story enriches the content of the speech, introduces the point naturally, and stimulates the audience's interest.
e.g. " When I was young, my dad loved watching NBA games. I didn't know what the NBA was at that time, but I remembered that the players' performances fascinated me, and from then on, I loved playing basketball, and the NBA accompanied me as I grew up. Therefore, today I would like to share the profound influence of NBA on me."
2.Start with a shocking statistic. Data is a very visual and powerfully powerful element. Typically, beginning a presentation with data clearly conveys the relevance of the topic and engages the audience.

e.g. "Did you know. According to the WMO, 2023 was the hottest year on record, with the global average near-surface temperature 1.45 degrees Celsius (0.12 degrees Fahrenheit) above pre-industrial levels, making the past 10 years the hottest on record. Global warming has already brought about dramatic changes across the globe. Today, I’m here to talk about global warming.”
3.Begin with a relevant quote. Quoting an influential person is one of the easiest ways to start a presentation. Quotes are extremely influential, especially the more famous they are. The choice of quotes can make it more like the audience knows what the speech is about.
e.g. "As Ada Lovelace says, ‘The more I study, the more insatiable do I feel my genius for it to be’. As the world's first computer programmer, Ada Lovelace had made a great contribution in AI. Let’s explore how Ada Lovelace change this world with AI.”
4.Ask a thought-provoking question. Most presentation know that start a presentation with a question will increase audience participation. This way would also make the audience think and take questions to engage with the presentation.
e.g. "If you had the ability to develop a weapon that did so much damage, would you build it? If this weapon was used in war, would you continue to build it? This question is what Oppenheimer faced. In this presentation, we’ll dive into the legend life of Oppenheimer.”
5.Use a relevant analogy or metaphor. Using a relevant analogy or metaphor is also a effective way to make your introduction interesting. This way can simplify complex ideas, enhance understanding, and make the topic more relatable and memorable for the audience.
e.g. "Launching a startup is like planting a seed. It requires nurturing, patience, and the right conditions to grow into a thriving business. In this presentation, we'll delve into the essential ingredients for startup success."
6.Begin with a compelling image or visual: Visuals are a powerful communication tool. We can transmit information quickly to the brain through visuals. Image material can visualize the main object and the main message of the presentation, allowing the audience to look at it with a goal in mind.
e.g. "This image represents the devastating impact of plastic pollution on our oceans. Today, we'll explore sustainable solutions to combat this environmental crisis."
7.Begin with “imagine”. The imagination of the human brain is infinite. When we start imagining about a certain point of view, behavior, or thing, we have many kinds of imagined results. Starting with imagination will make the audience actively listen.
e.g. "Imagine you're a project manager leading a team through a major crisis. How do you navigate the challenges and keep your team motivated? Today, we'll discuss strategies for effective crisis management."
8.Begin with a teaser or provocative statement. Starting with a teaser or provocative statement can hook the audience's curiosity from the outset, compelling them to lean in and listen attentively. It ignites intrigue, setting the stage for a captivating presentation that stimulates critical thinking and discussion.
e.g. "In a world where technology is advancing at lightning speed, are we at risk of losing our humanity? Today, we'll explore the intersection of technology and humanity, and what it means for our future."
Use Smallppt to make you PowerPoint Presentation.
Smallppt's AI PowerPoint is a game-changer in the realm of professional presentations. Its innovative features, collaborative capabilities, and focus on aesthetics redefine the standards of presentation creation. Professionals can now achieve excellence effortlessly with this advanced ai presentation tool.
It transforms the dull task of presentation creation into a seamless and delightful process. With a focus on design, content, and collaboration, Smallppt ensures that professionals can effortlessly craft presentations that leave a lasting impression. Elevate your presentations, captivate your audience, and redefine your professional narrative with the power of AI.
Use Smallppt and enjoy AI making PowerPoint for you!


IMAGES
COMMENTS
Over on the left, you'll see a text placeholder. Here, you can quickly keyboard in a quote to share with your audience. Optionally, up at the top, you can add a title. Using this layout as your title slide makes for a fun and inspiring opener. Use slide #9 to share a quote on your PowerPoint cover slide.
7. An interesting fact. Catch the audience's attention by putting an interesting fact concerning the topic on one of your slides - ideally at the beginning, but maybe also in the end (to keep up the audience's interest even after the presentation is done). 8. The title, but with a twist.
Every presentation title slide has 3 "ingredients". Here they are: 👉 The background (your visual, or the color you'll be using in your background) 👉 The lay-out (where and how you position the different elements in the slide) 👉 The text (usually, a headline and a sub-headline that wrap up what the presentation is about). The process we're about to follow will address how to ...
TL;DR: Your PowerPoint title slides are the gateway to your presentation, setting the stage and making the first impression on your audience. It's essential to design these slides meticulously to capture attention right from the start. A well-crafted title slide not only piques interest but also conveys professionalism and sets the tone for the content that follows.
Method 1: Choosing A Template From The PowerPoint Library For Creating A Title Slide. Step 1: To create a title slide, open the PowerPoint presentation application and click on 'New.'. Step 2: You will find many PowerPoint templates; double-click on the template you like and click on 'Create.'. Step 3: The template you chose will appear.
Since title slides are usually on display for a while before a presentation, you want to make sure that they're doing a good job of marketing you, your topic, and your company. Always include the following elements on your title slides: Title of presentation, with a subtitle if the presentation's title is unclear. Your name.
Keep presentation titles concise and to the point, as longer titles can be harder to read, remember, and fit on slides effectively. Q5: How does a title affect the overall success of a presentation? A: The title serves as a hook that entices people to attend the presentation and creates a positive first impression.
This view also shows the titles for any other slides in your presentation. Click View > Outline View. A slide without a title will have no text to the right of the slide number. ... Select Title Slide for a standalone title page or select Title and Content for a slide that contains a title and a full slide text box. Many other layout options ...
In this video, I'm going to teach you How to Make a Best Title Cover Slide In PowerPoint and get PPT Cover Page Ideas | PowerPoint show. This best title cove...
Learn to create an easy and beautiful Title Slide Design in PowerPoint. Follow this step by step tutorial in any version of PowerPoint to create this design....
Catchy presentation titles are important when you begin to design a great presentation.Your audience will determine whether your presentation is worthy of their time almost instantly. In most cases, they make that determination based entirely on the title of the speech.In this session, I'm going to show you a quick and easy way to come up with a great title for your presentation.
To create this shape, you can follow the below steps -. On the menu bar, click on "Insert" and then click on "Shapes". Under the basic shapes option, select the trapezium shape. Next, create the shape on your slide. Make sure that the size of the trapezium is good enough to cover about ⅔ parts of the slide.
The Grey Color Presentation Title Slide is a sophisticated and professional PowerPoint template for business presentations. Featuring an office space cutout design, it creates a modern and simple look for your slides. This template is ideal for use as a title or cover page, with a summary section elegantly placed on the left side. ...
Some of the best titles are usually: Funny & Humorous. Draw conclusion. Here are a few great examples of the best PowerPoint slide title ideas: When crafting titles for your slides, try to draw inspiration from other presentations on the internet - so you get a better idea of what worked and what didn't.
Write that voice-over down as the action title. Refine the title. Now refine the title you just wrote. Make sure it is understandable as a stand-alone sentence, and that the words you use are active and convey an insight. See the end of this article for examples and best practices on action titles. Trim the content.
A title slide in PowerPoint (as humans think of it as) is either the slide that is named "title slide" in your presentation, or the slide that looks like a title slide. Common elements include a large title, a subtitle, some kind of graphical element, etc. This is where you type the title and subtitle of your presentation, add your name ...
The question should obviously fit the topic of the presentation in terms of content, so that it remains relevant. You can use the following questions - "What", "Why", "How" or "When" as a guide. Build these into the title as well. By posing the question and not yet answering it, curiosity will automatically arise in the audience.
Slide titles should be crisp, not wordy. Titles should fit on one line (or, at most two lines). Spend the time to distill the essential meaning into a short, clear statement. Slide titles should be larger than any other text on the slide. In every medium where text is present, size conveys importance.
The title slide is prime presentation real estate. You can either choose to invest in it or miss a great opportunity to grab you audience's attention from the start. Here John Zimmer makes the case for rethinking the potential of the title slide and gives ideas on how to make the most impact when opening your next presentation. The title slide
Another way is to use contrasting colors for the title, making it pop. A simple act of making this visual shift will have a major impact on how people perceive your slide titles. 3. Make it Succinct and Simple to Understand. A slide title, like a title for an article or blog, needs to be simple, clear, concise, and easy to understand.
Click a slide number and it will display highlighted in the panel on the left side. Click next to the number and add a title. Click the drop-down arrow to the right of the slide and select "Add Slide Title." Select the slide, use the Slide Title drop-down arrow on the Accessibility tab, and choose "Add Slide Title."
SlidesMania offers a variety of stylish templates. Their creative templates will help give your presentations a fresh and creative look. SlidesMania offers a Tips and Tricks for Google Slides feature. This was especially helpful when I was working with Google Slides. There are many guides, including how to add image placeholders or lock content ...
Eight tips of using interesting ways to introduce a presentation: 1.Share a short story or anecdote. Begin your presentation by sharing an engaging short story, which then leads to the topic of your presentation. Beginning with a story enriches the content of the speech, introduces the point naturally, and stimulates the audience's interest. e.g.