How to make Google Docs read your documents out loud to you, using a Google Chrome extension
- You can make Google Docs read text to you out loud with the text-to-speech function.
- You'll need to use the Google Chrome web browser, along with the ChromeVox extension, which will read the text of any webpage aloud to you.
- Visit Business Insider's homepage for more stories .
Sometimes a fresh perspective can make a world of difference. Hearing your written words spoken aloud, for example, can help you more easily find those spots that need refining or rephrasing.
But for those who don't want — or simply don't have the option — to let someone else read them their work, Google Chrome's accessibility features can provide a good digital replacement.
Here's how to set up the text-to-speech feature and have Google Docs read your text out loud:

Check out the products mentioned in this article:
Lenovo ideapad 130 (from $299.99 at best buy), macbook pro (from $1,299.99 at best buy), how to make google docs read text aloud to you.
In order for this to work, be sure that you've added the ChromeVox extension to your Google Chrome web browser on a PC or Mac computer.
1. Open your Google Doc.
2. Click "Tools" in the top toolbar.
3. Select "Accessibility settings."
4. Tick the box next to "Turn on Screen Reader Support" and then click "OK." You should now see a new section appear in your top toolbar called "Accessibility."
5. Highlight the section of text you want read aloud.
6. Click "Accessibility" and then "Speak," followed by "Speak selection."
ChromeVox will read the selection aloud to you.
Note, however, that if you have more than one Google Doc page open, ChromeVox may try to read from a different document. You should try this with only one document open at a time.
Related coverage from How To Do Everything: Tech :
How to add a font to google docs in 2 different ways, how to run a spell check in google docs in 2 ways, to fix spelling and grammar errors, how to assign tasks in google docs in 2 different ways, how to change the language in google docs to translate a document or type in a different language, how to use grammarly on google docs with a google chrome extension to enhance your writing.
On February 28, Axel Springer, Business Insider's parent company, joined 31 other media groups and filed a $2.3 billion suit against Google in Dutch court, alleging losses suffered due to the company's advertising practices.
Insider Inc. receives a commission when you buy through our links.
Watch: I cut Google out of my life for 2 weeks, but the alternatives prove why Google is so much better
- Main content
How to Make Google Docs Read to You: A Step-by-Step Guide
Google Docs can read your documents out loud for you, making it easier to absorb information or multitask. You just need to use the built-in text-to-speech feature. Let’s get started!
Step by Step Tutorial on How to Make Google Docs Read to You
Before we dive into the steps, it’s important to note that this feature can help with proofreading, learning a new language, or just for listening to your document as you rest your eyes.
Step 1: Open your Google Doc
Open the Google Docs document you want to be read to you.
Opening your document is the first step. Make sure you’re logged into your Google account and navigate to the Google Docs home page. From there, select the document you wish to have read aloud.
Step 2: Click on “Tools” in the menu bar
In the top menu of Google Docs, click on “Tools”.
The “Tools” menu is located between “Insert” and “Add-ons” on the top menu. This is where you’ll find the option to activate the text-to-speech feature.
Step 3: Select “Accessibility settings”
From the dropdown menu, choose “Accessibility settings”.
In the “Accessibility settings” menu, you’ll find options that make Google Docs more user-friendly for people with different abilities.
Step 4: Click on “Turn on Screen Reader Support”
You should tick the box next to “Turn on Screen Reader Support”.
By enabling this option, you’ll activate the Google Docs text-to-speech function. A message may pop up confirming that you’ve turned on screen reader support.
Step 5: Use the Speak command
Go back to the “Tools” menu, hover over “Accessibility” and then click on “Speak”.
After you’ve turned on screen reader support, the “Speak” option will be available under the “Accessibility” menu. This is the feature that will read your document out loud.
Step 6: Choose what you want to be read aloud
Select “Speak selection” to read the highlighted text or “Speak from the cursor location” to read from a specific point in the document.
Highlight the text you want to be read aloud and choose “Speak selection”, or place the cursor where you want the reading to begin and select “Speak from cursor location”.
After completing these steps, Google Docs will start reading your document out loud. You can pause or stop the reading at any time by going back to the “Tools” menu and clicking on “Accessibility” to find the pause or stop options.
Tips for Making Google Docs Read to You
- Ensure that your device’s volume is turned up so you can hear the reading.
- Use headphones for better sound quality and to avoid disturbing others.
- Customize the voice and speed of reading in your device’s text-to-speech settings for a personalized experience.
- Use the “Speak from the cursor location” option to start reading from a specific point in the document.
- Remember to turn off Screen Reader Support when you’re done, especially if you share the computer with others who might not need this feature.
Frequently Asked Questions
Can google docs read to me in different languages.
Yes, Google Docs can read to you in different languages, but you need to configure your device’s text-to-speech settings to the desired language.
Is the text-to-speech feature available on mobile devices?
Yes, the text-to-speech feature is available on the Google Docs app for mobile devices.
Can I adjust the reading speed?
Yes, you can adjust the reading speed in your device’s text-to-speech settings.
Is this feature free to use?
Yes, Google Docs’ text-to-speech feature is completely free to use.
Can I use this feature offline?
No, you need an internet connection to use Google Docs’ text-to-speech feature because it relies on cloud-based processing.
- Open your Google Docs document.
- Click on “Tools” in the menu bar.
- Select “Accessibility settings”.
- Click on “Turn on Screen Reader Support”.
- Use the Speak command from the “Tools” menu.
- Choose “Speak selection” or “Speak from cursor location”.
In today’s fast-paced world, having tools that can help you multitask and improve efficiency is a game-changer. And when it comes to Google Docs, the ability to have your documents read to you is one of those game-changing features. Whether you’re proofreading, learning, or simply want to rest your eyes, the text-to-speech capability of Google Docs is there to make your life a bit easier. Remember, technology is meant to work for you, and with this feature, you’re able to harness the power of Google Docs to its fullest. So, why not give it a try and see how it can improve your workflow? After all, sometimes, it’s just nicer to listen.

Matthew Burleigh has been writing tech tutorials since 2008. His writing has appeared on dozens of different websites and been read over 50 million times.
After receiving his Bachelor’s and Master’s degrees in Computer Science he spent several years working in IT management for small businesses. However, he now works full time writing content online and creating websites.
His main writing topics include iPhones, Microsoft Office, Google Apps, Android, and Photoshop, but he has also written about many other tech topics as well.
Read his full bio here.
Share this:
Join our free newsletter.
Featured guides and deals
You may opt out at any time. Read our Privacy Policy
Related posts:
- How to Insert Text Box in Google Docs
- How to Do a Hanging Indent on Google Docs
- How to Subscript in Google Docs (An Easy 4 Step Guide)
- How to Delete a Table in Google Docs (A Quick 5 Step Guide)
- How to Center a Table in Google Docs (2023 Guide)
- How to Double Space on Google Docs – iPad, iPhone, and Desktop
- How to Remove Strikethrough in Google Docs (A Simple 4 Step Guide)
- How to Insert a Horizontal Line in Google Docs
- How to Create a Speech Bubble in Photoshop CS5
- How to Use Google Docs Text to Speech: A Step-by-Step Guide
- How to Create a Folder in Google Docs
- Can I Convert a PDF to a Google Doc? (An Easy 5 Step Guide)
- How to Edit a Hyperlink in Google Docs
- How to Add a Row to a Table in Google Docs
- How to Delete A Google Doc (An Easy 3 Step Guide)
- How to Wrap Text in Google Sheets
- How to Clear Formatting in Google Docs
- How to Make Google Docs Landscape
- Google Docs Space After Paragraph – How to Add or Remove
- How to Upload a PDF to Google Drive
Simple, Useful Tricks on Google Products
2 Ways To Use Text-To-Speech in Google Docs to Read Aloud Text
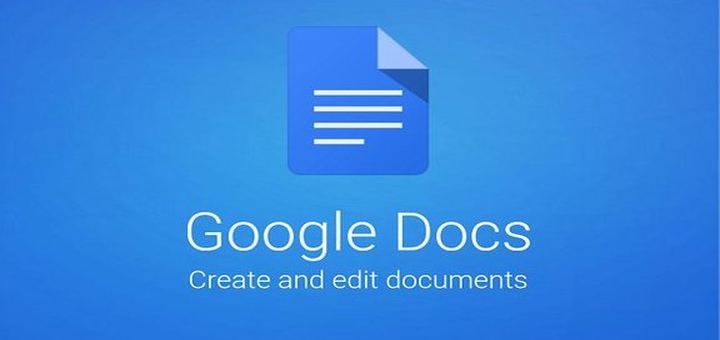
For a few months now, I have been using text-to-speech in Google Docs to read aloud my documents so I could make them sound more natural. You probably don’t know that Google Docs comes with dedicated text-to-speech options to allow your screen reader app to read aloud Google Docs documents.
If you are missing out on this awesome Google Docs feature, I’ve got you covered. In this post, I’ll show you how to use the Google Docs text-to-speech feature to read aloud documents. Additionally, I will also share a nifty third-party text-to-speech tool that is definitely worth checking out if you don’t want to use a desktop screen reader.
1. Use Google Docs Screen Reader to read text aloud
Before you use Google Docs screen reader options, you need to get a dedicated screen reader software that will read aloud the text in a Google Docs document. You don’t need to go through this step if you already have a screen reader software built-in, like Apple VoiceOver or ChromeVox . If not, then I will recommend you use the NVDA screen reader software.
It’s a free open-source screen reader software that is small in size and very easy to use. There are no special settings to configure to use it with Google Docs. Just download and install the software and follow the below instructions to use it with Google Docs.
If you don’t want to use desktop screen reader software, then you can also use this Screen Reader Chrome extension by Google. This screen reader will only work inside the Chrome browser rather than your whole operating system. It also doesn’t require any special setting configuration to work with Google Docs.
Enable Google Docs Screen Reader
Your screen reader software will not be able to read the text inside a Google Docs document if the Google Docs screen reader option isn’t enabled. Here’s how to enable screen reader in Google Docs:
Click on the “Tools” menu in the top bar and select “Accessibility settings” in it.
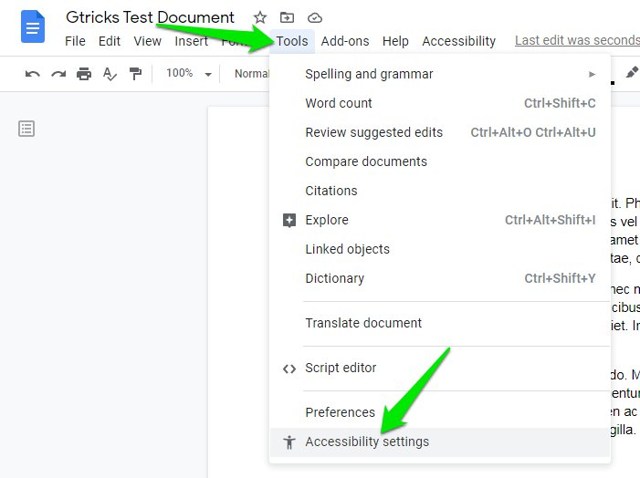
Now check the checkbox next to “Turn on screen reader support” and click on “OK” .

Use text-to-speech in Google Docs
After following the above instructions, you will notice a new Accessibility menu in the top bar; you can use it to read aloud text in Google Docs. If you still can’t find the Accessibility option, then press the Ctrl+Alt+Z keys on your keyboard.
1. Open up the document and select the text you want to read aloud (press Ctrl+A to select all the text).
2. Now click on “Accessibility” in the top menu bar and select “Speak selection” in the “Speak” option. Your screen reader software will read aloud the text.
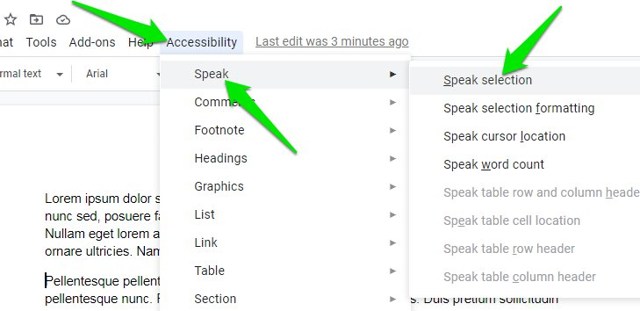
There is also a Google Docs keyboard shortcut for this purpose. Once the required text is selected, press Ctrl+Alt+X keys to start reading aloud.
Note: Some screen reader software can directly read aloud text just by highlighting, so you may not need to go through the above process depending on your screen reader software.
2. Use a text-to-speech Chrome extension
You can also use a text-to-speech Chrome extension for Google Docs if you don’t want to use a dedicated screen reader software. A text-to-speech extension will copy the Google Docs content in its own interface and then read it aloud. For this purpose, I really like the Read Aloud Chrome extension. It’s astonishingly easy to use, yet it’s very powerful.
The extension works on almost every web page, including web apps like Google Docs. Just open up the document, and click on the extension button to start reading the text aloud. You also don’t need to select the text, Read Aloud will automatically recognize text that should be read aloud.
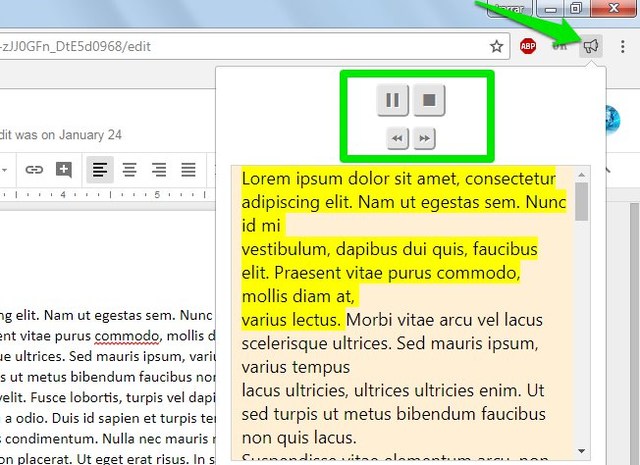
If you go to its settings, you can select voice type, volume, pitch, and speed. Best of all, Read Aloud can read the text in over 40 different languages. There is a good chance your particular language is supported.
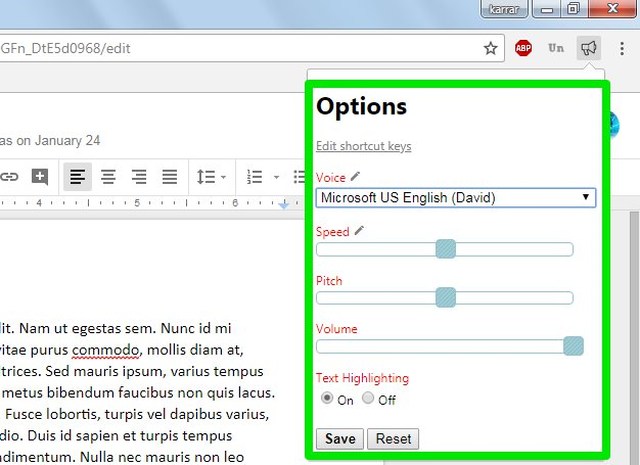
If Read Aloud doesn’t work well for you, then you can use the Speak It Chrome extension as an alternative. This extension also works very similarly, but it also lets you directly highlight text in your browser to read aloud.
Note: You don’t need to enable the screen reader option in Google Docs to use these text-to-speech Chrome extensions.
Wrapping up
If you are blind or vision impaired, then you should definitely use your screen reader software with Google Docs by enabling screen reader support in Google Docs. However, if you just want to quickly read aloud your Google Docs document, then using a text-to-speech extension is much better. Do let us know in the comments how you’ll be using text-to-speech in Google Docs.
Was this post helpful?
Tags: How To Interesting productivity Useful
Karrar Haider
For over 10 years, Karrar has been writing about everything Google and Windows with a strict focus on improving security and finding ways to get more out of our devices.
Related articles

How To Change Page Orientation On Google Docs To Landscape
4 Feb, 2024

How To Check Word Count On Google Docs For Desktop, Android, and iOS
27 Jan, 2024

Increase Space Between Bullet Numbered List in Google Docs
8 Dec, 2009
21 Responses
- Comments 21
- Pingbacks 0
Doesn’t work on a mobile device, I guess
thank you for sharing
There is no “Accessibility” in the top menu bar, even after I enabled screen reading.
Press Ctrl+Alt+Z keys to show “Accessibility” in the top menu bar.
Read Allowed is fabulous! Good to have another option when Google Docs Screen Reader just doesn’t work. Thanks
I am trying to allow for my special needs students to hear a text read to them. I have done all of the above on my Google Doc, but when I select the text and then select accessibility/speak/speak selection (or press ctrl+alt+x) it does not read aloud from my Chromebook, or with headphones. Thank you for any assistance you can provide.
Same here..and yes, volume for everything else is high and working :(
im having the same issue :(
Can’t get it working. Found all of the steps easily, but it isn’t reading. I’m using it on a macbook, so maybe there is a separate step that’s needed?
Yeah I did all the above. Not working at all. Guess google isn’t a big fan of accessibility
Doesn’t work
Unfortunately this does not work on Google Pixel mobile device.
I have turned on Accessibility Selected the document that I need reading clicked on Speak and Speak selection
Looks like there may be one more small thing that I have not done.
Please advice
Read Aloud extension works like a charm. Woohoo
I was using this in MS word for emails and everywhere. I caught my silly mistakes very easily. I missed this simple feature in google docs. I must say this article is not easy to find.
Thank you very much. Providing the link to the Chrome Add-on is extremely useful.
Please keep us posted if Accessibility feature starts working.
I originally thought this extension didn’t work because it didn’t show up in Docs extensions – it’s for Chrome, so, my error.
it does not work i have tried the things that you suggested for me to try
Why did you post lies? Nothing works on anyones device!
Y is it not working on literally anyone’s device? I’ve followed all the steps and still doesn’t work pretty much everyone is having troubles.
I have the same issue as everyone else and have tried everything. This did not help at all and I’ve been trying for months
IT DID NOT HELP DO NOT TRY!!!
Leave a Reply Cancel reply
Your email address will not be published. Required fields are marked *
Save my name, email, and website in this browser for the next time I comment.
Get Google This Week - Our Weekly Newsletter
Don't subscribe All new comments Replies to my comments Notify me of followup comments via e-mail. You can also subscribe without commenting.
We are unofficial tech blog that covers little known tips and tricks of Google Products… read more . We are not affiliated with Google.
- Google Earth
- Google Maps
- Google Docs

20 Android Apps For the Blind and Visually Impaired
21 Apr, 2024

Here’s How To Stop Clickbait YouTube Videos From Wasting Your Time
19 Apr, 2024
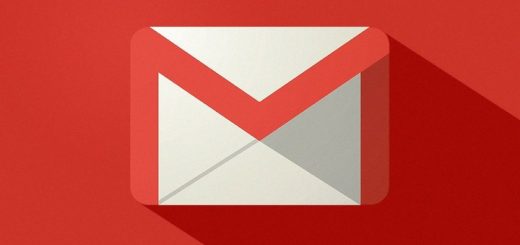
How To Quickly Switch Accounts in The Gmail App (Quick Tip)
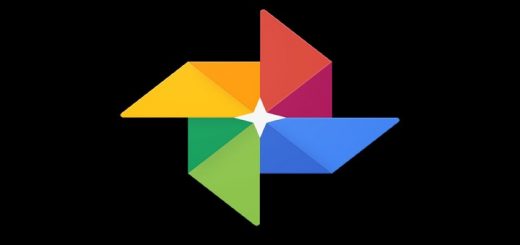
How To Archive Photos in Google Photos
18 Apr, 2024
- Popular Posts
- Recent Comments

Android Phone Keeps Turning Off? Here is How To Easily Fix It
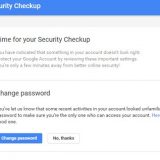
How To Recover Your Hacked Gmail Account
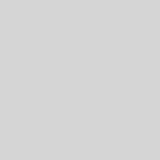
How to Add Your Name or Image in Google Search

How To Create a YouTube Account Without Gmail

Android Flashlight Not Working? Here are 6 Possible Solutions
- Steve Smith says: It's great that you elaborated that PDF files could be extracted...
- Rishu says: My Gmail is hack
- Bruh says: This worked
- Krishna Gupta says: My about detail my instagram account Krishna_gupta_6397
- Krishna Gupta says: My name is Krishna Gupta My hobbies reading plying and song...
An Easy Text to Speech Google Docs Tutorial [3 Ways]
- Last updated June 5, 2023
Google Docs is a great workspace that has plenty of tools and functionality to help all kinds of users. One such tool is Text-to-speech which enables the conversion of written text into spoken words. This opens up a whole new world of accessibility, convenience, and enhanced productivity.
Text-to-speech is a tool in Google Docs that is dedicated to helping the visually impaired work seamlessly on the platform, but it also has great benefits for every user.
Discover how to make your written content come alive, improve your proofreading skills, enhance language learning, and make information more accessible to a wider audience.
In this Text to speech Google Docs tutorial, we’ll show you how to use text-to-speech on Google Docs and some of the benefits you can gain from this.
Table of Contents
How to Get Text to Speech on Google Docs
- Go to Google Docs and Open your document.
- Select the portion of text that you want to convert to speech. For the entire document, you can use the keyboard shortcut Ctrl + A for Windows or Cmd + A for Mac to select all the text.
- At the top of the Google Docs window, Go to Tools > Accessibility .
- In the “ Accessibility ” pane that appears on the right side of the document, check the box for “ Turn on screen reader support. ” then click OK.
- Once enabled, you will see a new menu in the toolbar called “ Accessibility .” If you click it, it will open more options.
- Go to Verbalize to Screen reader > Verbalize selection .
How To Use Text-To-Speech In Google Docs
There are a couple of ways you can use text-to-speech on Google Docs. In this article, we’ll show you 3 methods:
- Using the inbuilt text-to-speech tool in Google Docs
- Using a text to speech Add-on
- Using a text-to-speech Chrome extension
Let’s look at the steps for each of the methods below.
Method 1: Use the Built-In Text to Speech Google Docs Tool
Google Docs has an inbuilt text-to-speech tool that you can find in the accessibility window. However, before you can use this tool, you need to install the Screen reader in Chrome. Keep in mind that this extension only works in Chrome. If you’re working on a different browser, you might need to find another extension.
However, you won’t need to install this extension if you already have a screen reader software built-in, like Apple VoiceOver or ChromeVox.
Here’s how to do text-to-speech on Google Docs:
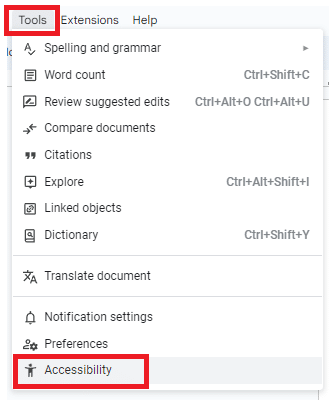
- To have Google Docs read your text aloud, go to Accessibility > Verbalize to screen reader . Then click Verbalize Selection .
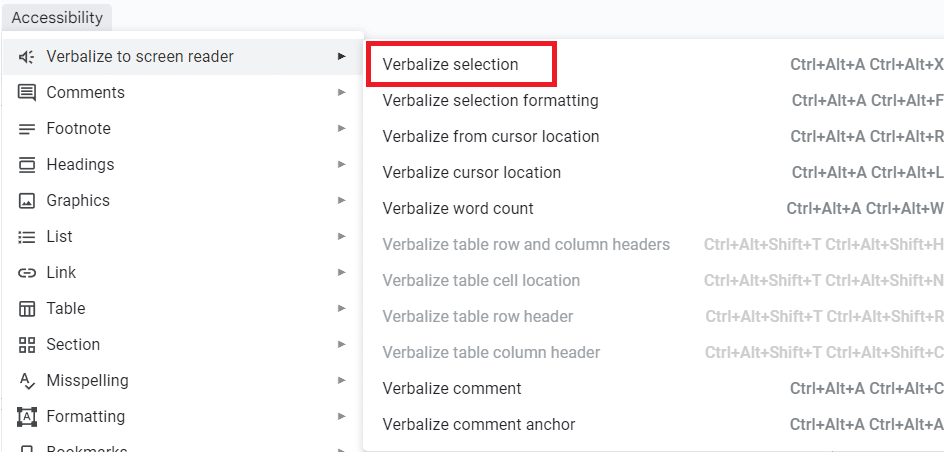
The accessibility menu gives you a lot more options. For example, rather than verbalizing the text, you can select the text and have it verbalize the format of the text.
You can also choose to verbalize things like the location of the cursor, the word count, comments, and more.
The tool also helps you keep track of changes with show live edits as well as keeping track of things like graphics, links, and tables.
That’s it! The selected text will now be read aloud using the text-to-speech feature in Google Docs.
Method 2: Using a Text-to-Speech Add-On
There are plenty of useful add-ons in the Google marketplace, and you can find a couple of text-to-speech add-ons in there as well.
One good add-on we recommend is the Rhetoro text-to-speech add-on.
To install the add-on:
- Go to Extensions > Add-ons .
- Click Get Add-on .
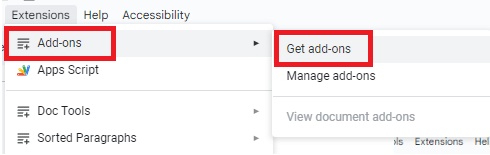
- Search for rhetoric in the Google Workspace Marketplace window.

- Click on it and click Install .
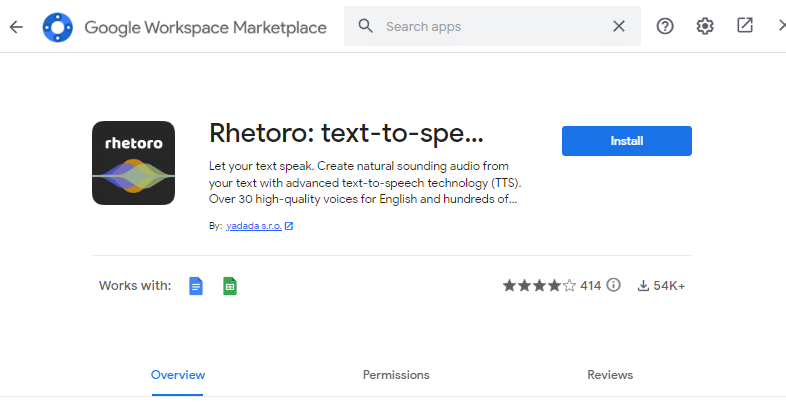
- Allow permissions by signing in to your Google Account.
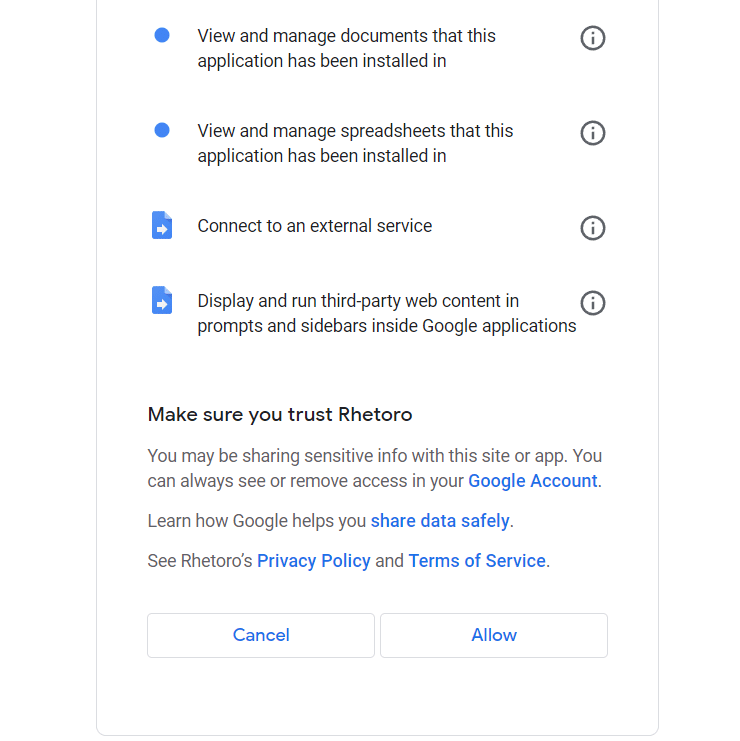
Once you’ve finished these steps, the add-on should appear in the extensions menu.
- Go to Extension. The Rhetero add-on should be on the menu.
- Hover on the add-on and click Start Rhetero .
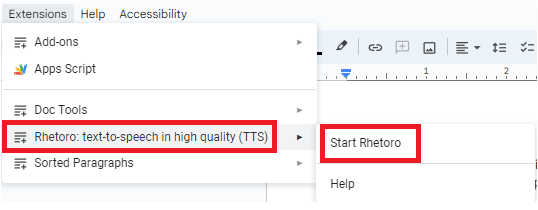
- The Rhetero window will open on the right of Google Docs.

- Select the text you want to convert to speech, then click Generate .
- Your audio will appear under the setting, and you can click play to hear it.
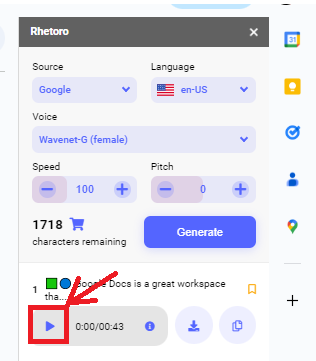
- You can also choose the voice you want to use, the speed for the audio, and the pitch.
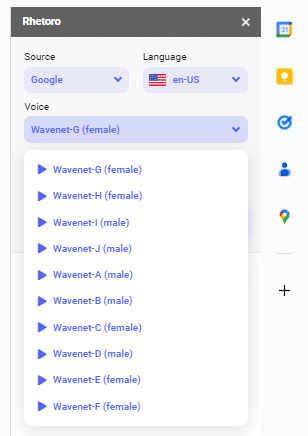
The Rhetero add-on is a pretty convenient text-to-speech add-on since it also lets you download the audios it generates, not to mention it’s free to use. You can create a folder for the downloaded audio and use them for other purposes.
However, if you are visually impaired, you might need some help setting it up.
Method 3: Using a Text-to-Speech Chrome Extension
You can also use Chrome extensions to convert text to speech in Google Docs. Some examples of such extensions include Natural Reader and Read Aloud.
To install the extension:
- Go to Natural Reader
- Click Add to Chrome .
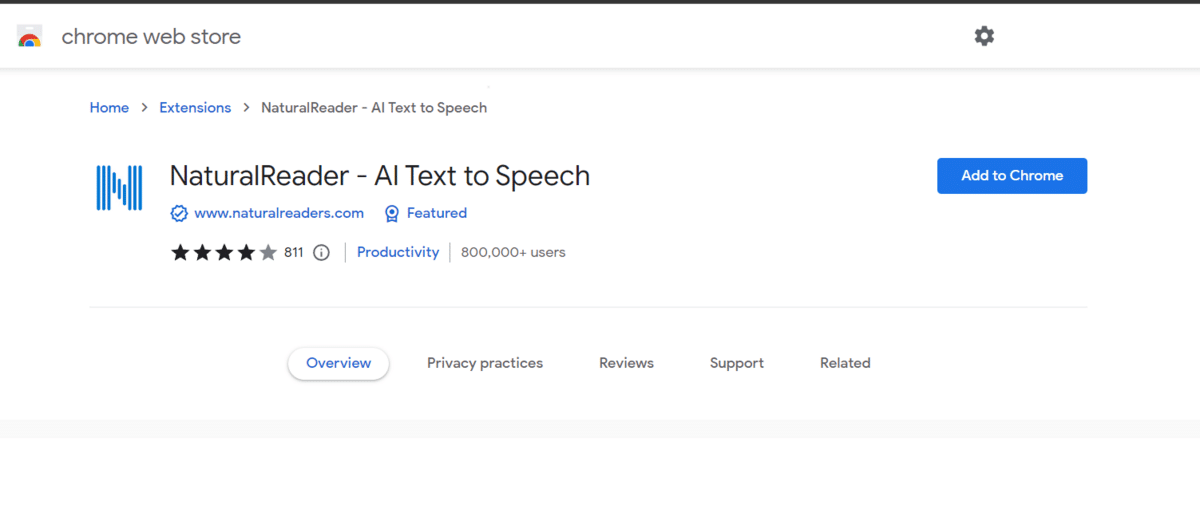
- Click Add extension in the prompt that appears.
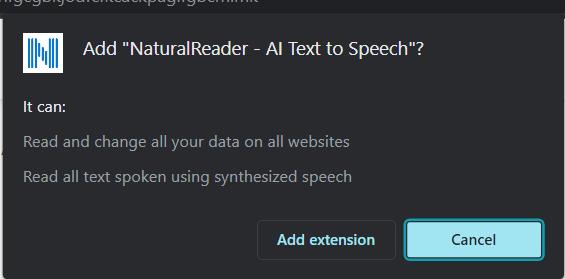
- Go to the extensions icon on Chrome and pin the Natural reader extension.
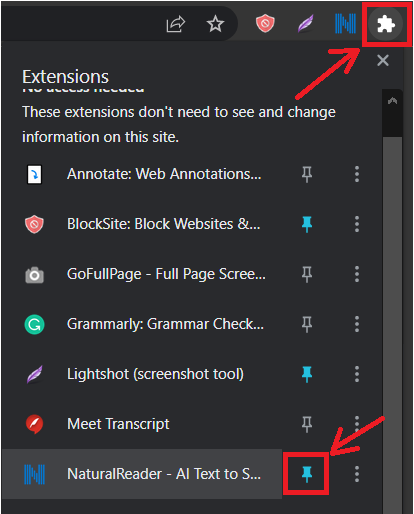
- Click on the N icon. A small prompt will appear

- Click the play icon to start the text to speech conversion.
With the Natural reader extension. You also have the option to change the voice and the speed at which the AI reads the text.
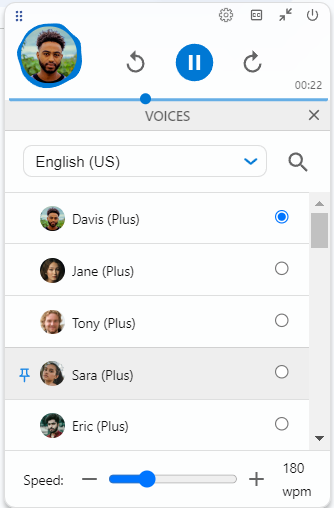
This extension also comes with different accents that come with different voices in case you have trouble with the standard English accent. This includes French, Chinese, Japanese, Korean, and many more.
Keep in mind that this extension won’t work if you’re working on Google Docs offline.
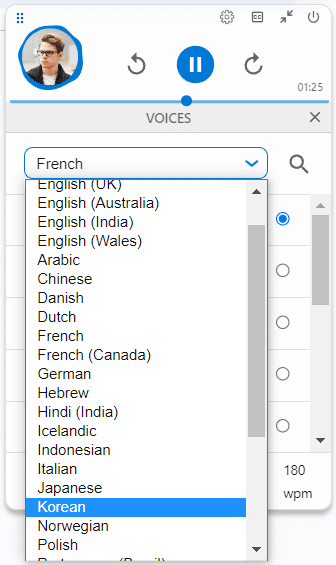
Voice-to-Text Google Docs
You can also do voice-to-text in Google Docs by using voice typing. This will allow you to write text in your document without having to type.
How to do voice-to-text in Google Docs:
- Go to Tools
- Choose voice typing
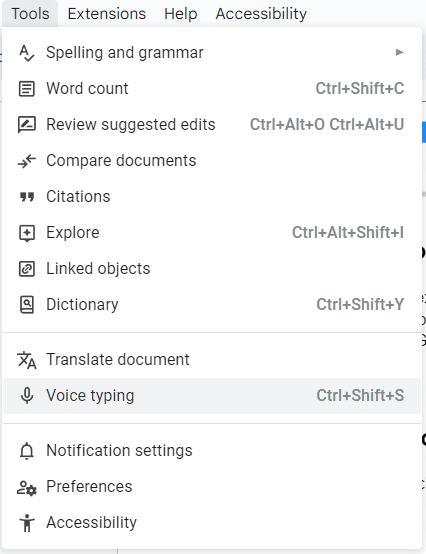
- Click on the red microphone and click Allow.
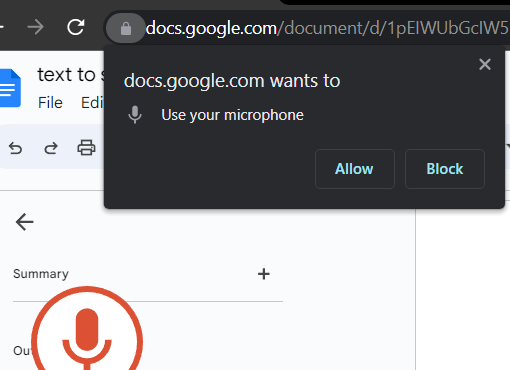
- Start dictating the text.
The voice-to-text tool works best with earphones or a headset on.
Benefits of Text-to-Speech
Google Docs Text-to-speech technology has several benefits, including the following.
- Text-to-speech allows users with visual impairments or reading difficulties to access the text document. This is very helpful for users with visually difficult or learning disabilities or those with conditions like dyslexia to consume information more effectively.
- With Text to speech, you can text while performing other tasks, which helps you when multitasking. This removes the need for visual focus, allowing you to go through the document in Google Docs while doing other things like commuting or household chores.
- Text-to-speech is a very useful tool if you’re interested in learning a new language or are already doing so. It helps by providing accurate pronunciation and intonation models. It’s also a good way to practice listening comprehension.
- This functionality makes it easier to proofread your work. It’s easier to identify errors if you hear them being read out loud rather than reading the document to find them.
- Text-to-speech can assist you in correctly pronouncing unfamiliar words, proper nouns, or technical terms.
- Text-to-speech can enhance comprehension since it makes it easier to understand, particularly for complex or long texts.
- Text-to-speech can be beneficial for people who experience eye strain or fatigue from reading for a long time.
- Text-to-speech lets you adapt content to different formats, such as audiobooks, podcasts, or spoken presentations. This makes it easier for content creators to reach a broader audience and provides alternative options for content consumption.
Frequently Asked Questions
Can google docs read out loud.
You may be wondering does Google Docs have text-to-speech. The answer is yes. You can enable the text-to-speech option in Google Docs to have the selected text, or the entire document read aloud to you.
It’s a convenient tool for accessing and consuming written content in an auditory format. We’ve shown exactly how to get text-to-speech on Google Docs.
How do I turn off text to speech in Google Docs?
You already know how to turn on text to speech on Google Docs, so here’s how to turn it off:
- At the top of the Google Docs window, go to Tools > Accessibility .
- In the “Accessibility” pane that appears on the right side of the document, uncheck the box next to “ Turn on screen reader support. “
- Once you uncheck the box, click OK . The text-to-speech feature will be disabled, and the document will no longer be read aloud.
Final Thoughts
Text-to-speech can come in handy if you want to make your Google Docs more accessible and convenient to use.
In this text to speech Google Docs tutorial, we’ve shown you how to text to speech on Google Docs in 3 ways. If you found this tutorial useful, check out the related content below or our premium templates, but remember to use the code SSP to save 50%.
Get Premium Templates
- How to Upload a Document in Google Docs
- Easily Insert a Google Sheet Into Google Docs [Guide]
- How to Add Fonts to Google Docs [Step-by-Step Guide]
- How to Hyperlink in Google Docs in 2 Seconds
- Google Docs Programming Languages: A Peek Behind the Curtain
- How to Save a Document in Google Docs: A Quick Guide
- An Easy Guide to Using Google Docs Links to Sections
- How To Rotate Text in Google Docs [Easy Tutorial]
Most Popular Posts

How To Highlight Duplicates in Google Sheets

How to Make Multiple Selection in Drop-down Lists in Google Sheets

Google Sheets Currency Conversion: The Easy Method
A 2024 guide to google sheets date picker, related posts.
How to Insert a Google Sheets Hyperlink in 5 Seconds
- Chris Daniel
- April 15, 2024
How to Import Stock Prices into Google Sheets
- April 2, 2024
How to Calculate Age in Google Sheets (2 Easy Methods)
- Sumit Bansal
- February 21, 2024
How to Hide Gridlines in Google Sheets
- February 14, 2024
Thanks for visiting! We’re happy to answer your spreadsheet questions. We specialize in formulas for Google Sheets, our own spreadsheet templates, and time-saving Excel tips.
Note that we’re supported by our audience. When you purchase through links on our site, we may earn commission at no extra cost to you.
Like what we do? Share this article!

How to Get Google Docs to Read Documents Aloud
Use it to read bedtime stories
You might want to listen to a document in Google Docs out of necessity or for a good way to review it. You have a few ways to hear a Google Doc read aloud with text-to-speech (TTS).
Turn on the Text-to-Speech Tool in Google Docs
If you already have a screen reader, you’ll need to turn on the accessibility tool in Google Docs to hear your document read to you.
- Open your document in Docs and select Tools in the menu.
- Select Accessibility .
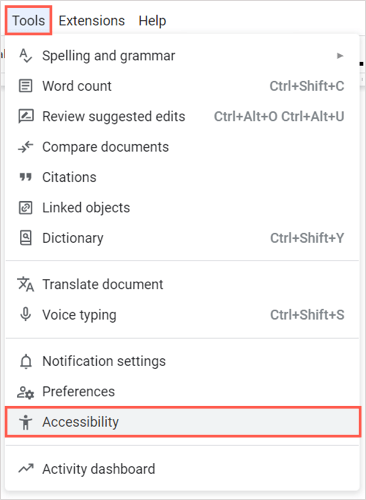
- Check the box at the top for Turn on screen reader support . Optionally check the additional boxes per your preference.
- Select OK .
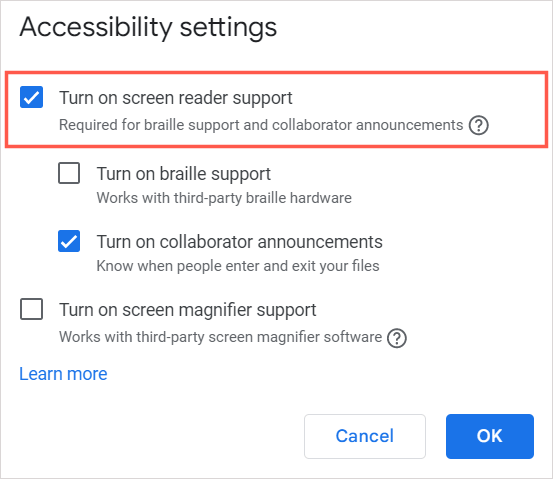
You should then hear “Screen reader support enabled.” You can use the controls for your screen reader or those in the Accessibility settings to listen to the document content.
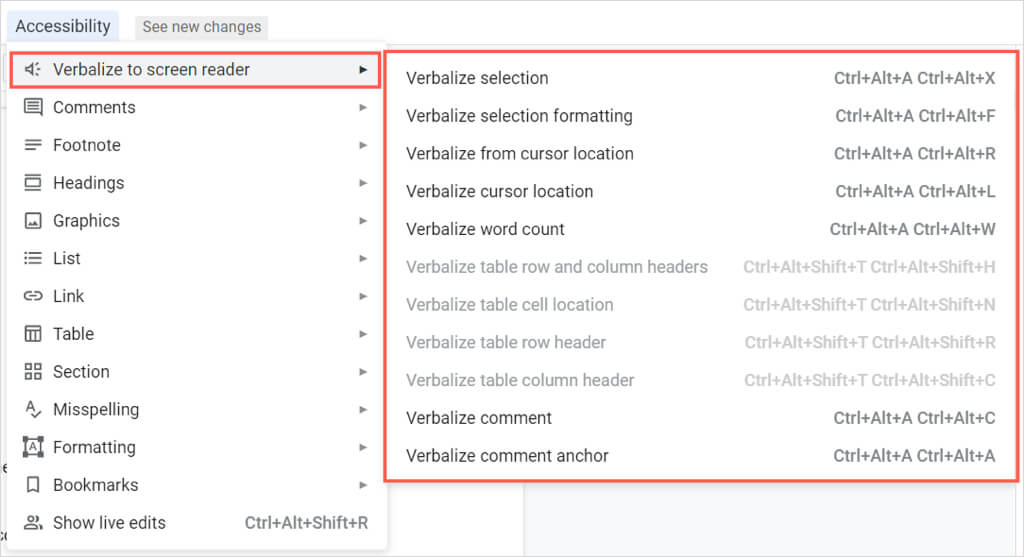
Use Screen Reader for Google Chrome
If you’re looking for extension options, the first to check out is Screen Reader (ChromeVox) by Google for the Chrome browser. The tool also comes with Chrome OS for text-to-speech on that platform.
After you install the add-on, it begins speaking the web page you’re visiting immediately, including the document in Google Docs.
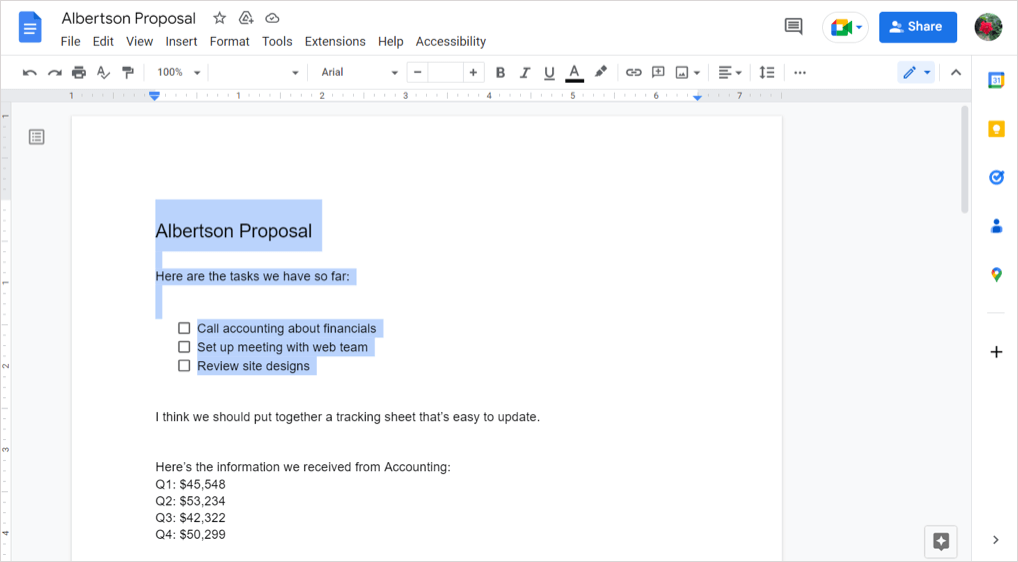
To manage the Chrome extension’s settings, select its button in the toolbar and select Options . You can then adjust settings for the voice and mouse actions and review the available keyboard shortcuts.
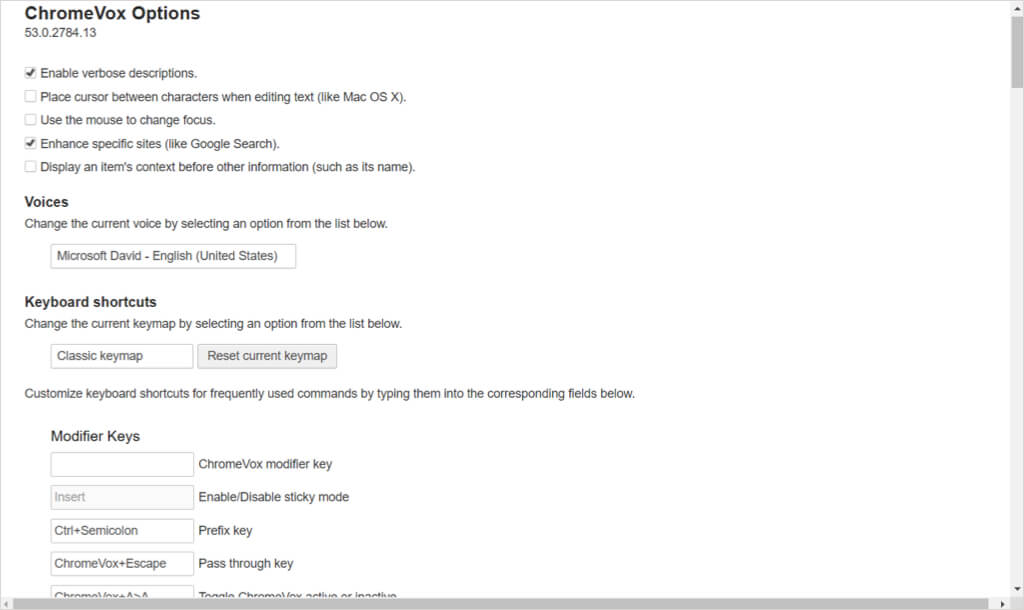
To turn off the Screen Reader, select the toolbar button and choose Manage Extension . Then, disable the toggle.
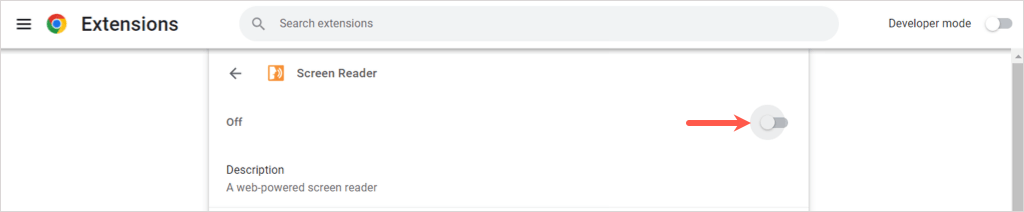
Use Read Aloud for Chrome, Firefox, and Edge
Another solid browser extension is Read Aloud . It’s free for Google Chrome, Mozilla Firefox, and Microsoft Edge.
What’s nice about this option is that you control when you want it to play. Head to your document in Google Docs, select the add-on button in the toolbar, and use the Play button to listen to your document.
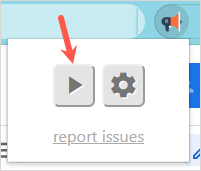
You’ll hear your document and see the highlighted text in the extension window. At the top of that window, you have buttons to pause, stop, go forward, or go back.
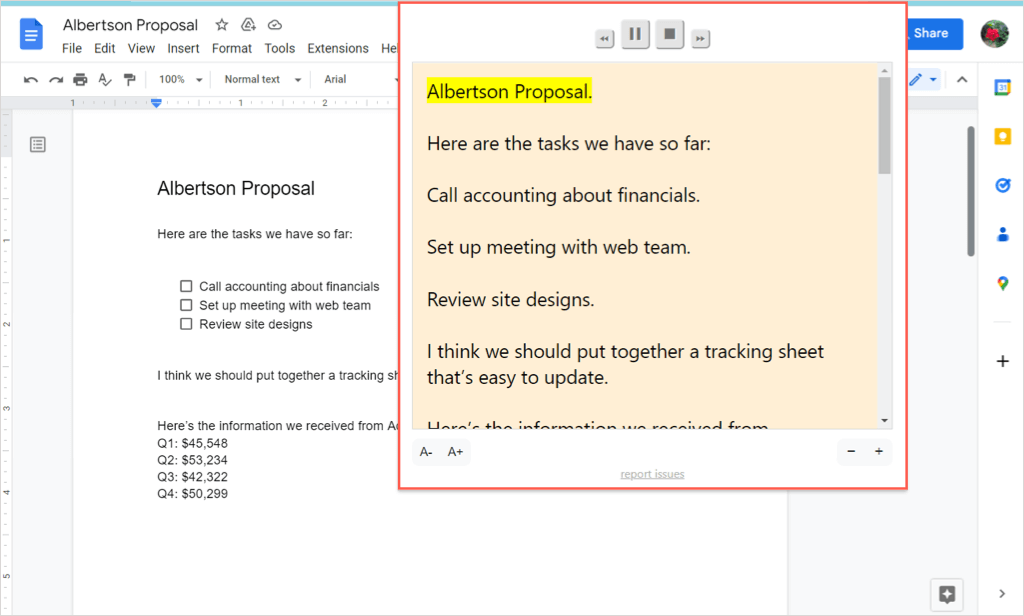
To adjust the add-on’s settings, select the gear icon. You can then change the voice, speed, pitch, volume, and text highlighting.
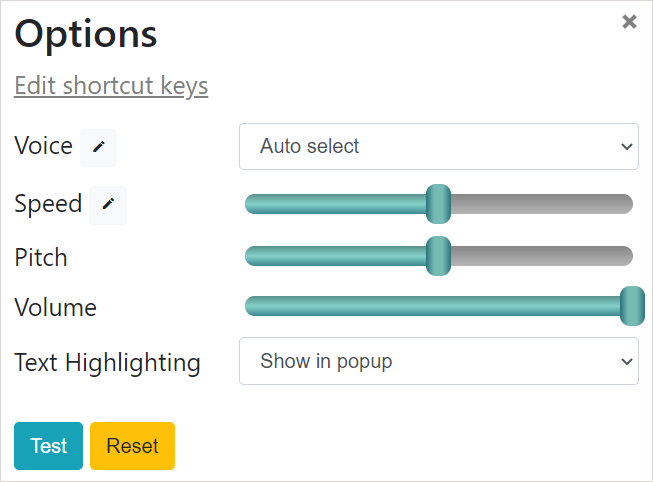
Use VoiceOver on Mac
If you use macOS, you can take advantage of Apple’s accessibility feature, VoiceOver. Follow the steps at the beginning of this how-to to turn on the Google Docs accessibility feature. Then, turn on VoiceOver with the following steps.
- Open System Preferences and select Accessibility .
- Choose VoiceOver and then turn on the VoiceOver toggle.
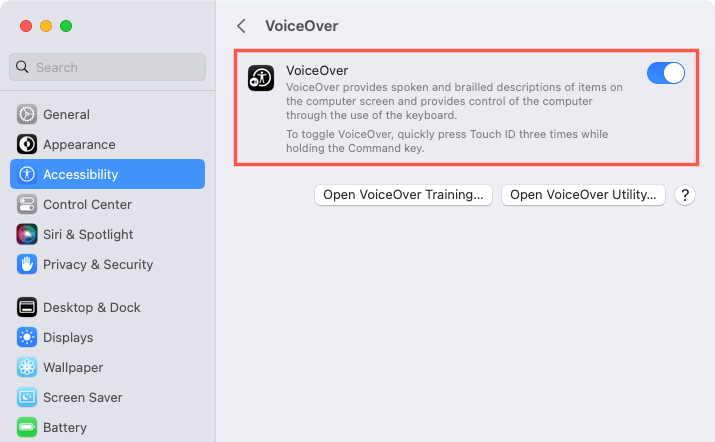
- Confirm you want to enable the feature by selecting Use VoiceOver .
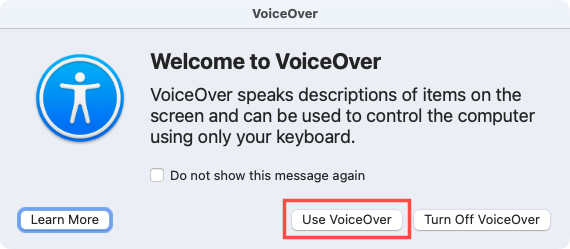
- Then, head to your document in Google Docs. If necessary, place your cursor in the document for the reader to begin. You’ll hear and see the text from your document.
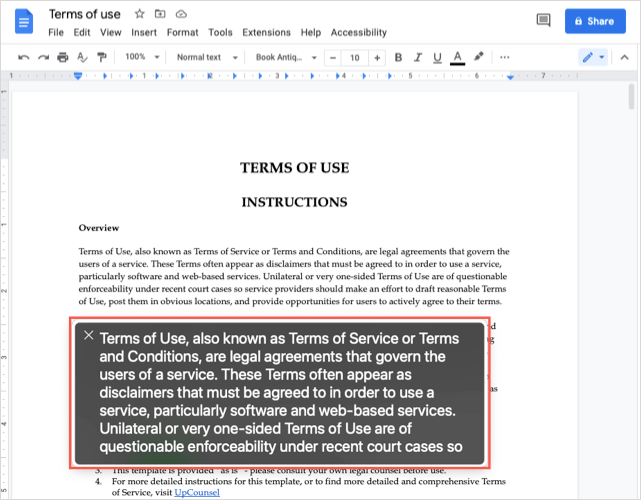
To turn off VoiceOver when you finish, use the X on the top left of the VoiceOver window.
You may have a visual impairment that makes it difficult to read your document, or you might want to hear your Google Doc read aloud as you do other things. Either way, these text-to-speech options should have you covered.
For more, look at how to use the text-to-speech feature on TikTok .
Sandy Writtenhouse is a freelance technology writer and former Project, Department, and Program Manager. She turned her education, job experience, and love of technology into a full-time writing career. With all sorts of gadgets in her home and her hands, she seeks to help others make life easier through technology. Read Sandy's Full Bio
Read More Posts:

Leave a Reply
Your email address will not be published. Required fields are marked *
- iPhone Apps
- Fix iPhone Errors
- iPhone Tutorials
- Apple Watch
- Google Docs
- Google Drive
- Google Account
- Fix Windows 10 Errors
- Windows 10 Tutorials
- Creative Courses
- Technical Courses
- Windows 7 Themes
- Online Services

How to Convert Text To Speech In Google Docs
Key Takeaways:
- For visually challenged and blind people, text-to-speech is the best alternative for recording their thoughts and information.
- You may convert your document text to speech in Google Docs using a variety of extensions and add-ons.
A different perspective can sometimes make a huge difference, especially for the differently abled. Hearing aloud what you have written can make you detect your mistakes quickly and help you refine your text. In that case, one can convert text to speech in Google Docs with the help of some extensions and add-ons.
There are some websites that help in text-to-speech conversion along with a few software that is available in the market too. But, Google has come up with some great Chrome extensions and add-ons that aid in conversion.
How To Convert Text To Speech (TTS) In Google Docs
This article is about how to convert text to speech in Google Docs using some excellent Chrome extensions and add-ons.
Google Chrome Extensions For Converting Text To Speech In Google Docs
If you are using Google Docs, you probably use the Google Chrome browser too. Google Chrome has some excellent extensions for converting text to speech in Google Docs. The extensions or additional software are great to use and easy to install.
1. Screen Reader
Screen Reader is a Google Chrome extension that helps you read the content aloud on the Chrome browser. Let us see how we can install it and use it efficiently.
Step 1: Click on Screen Reader and it directs you to a new tab in your browser.
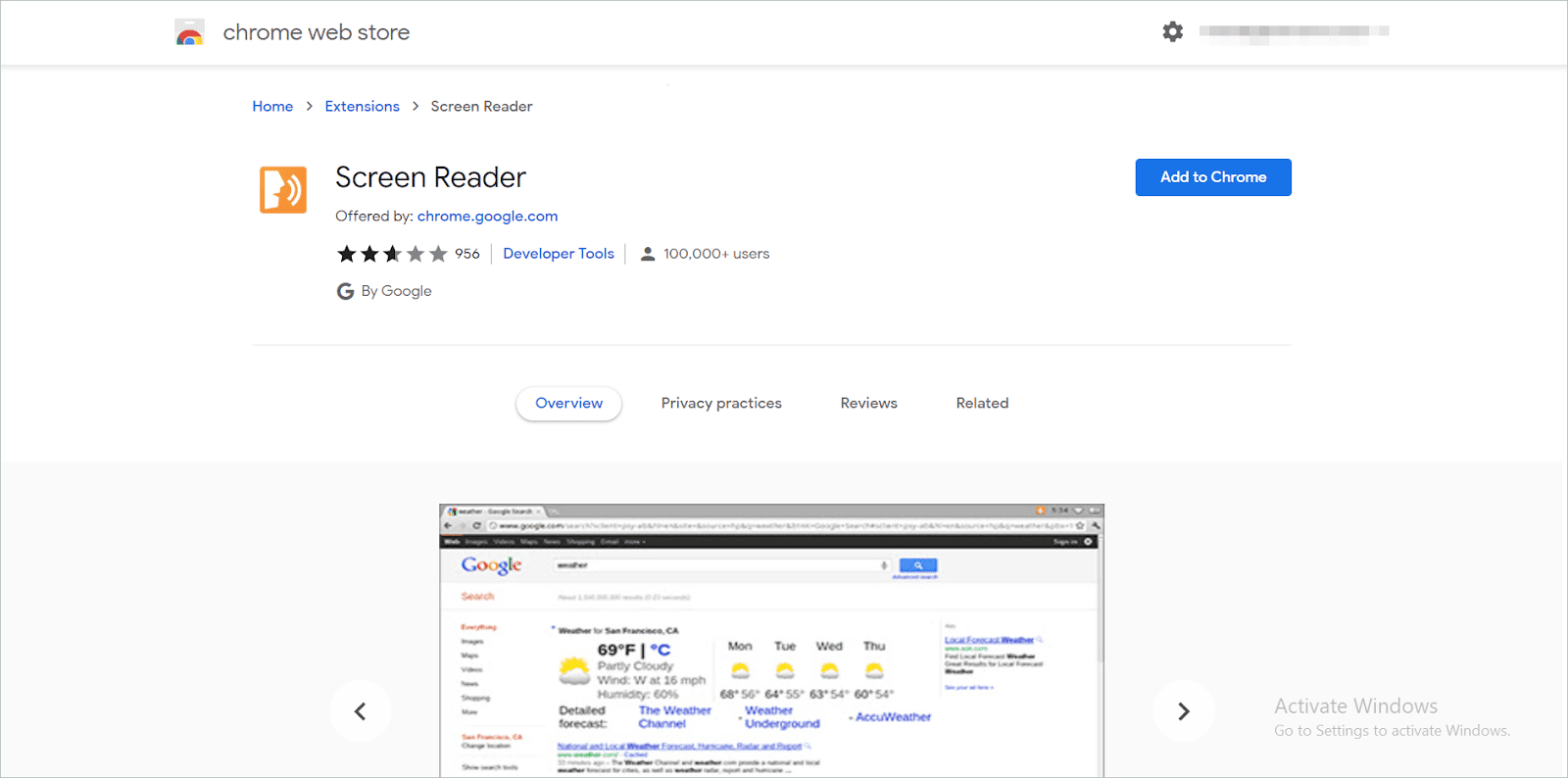
Step 2: Click on the Add to Chrome button.
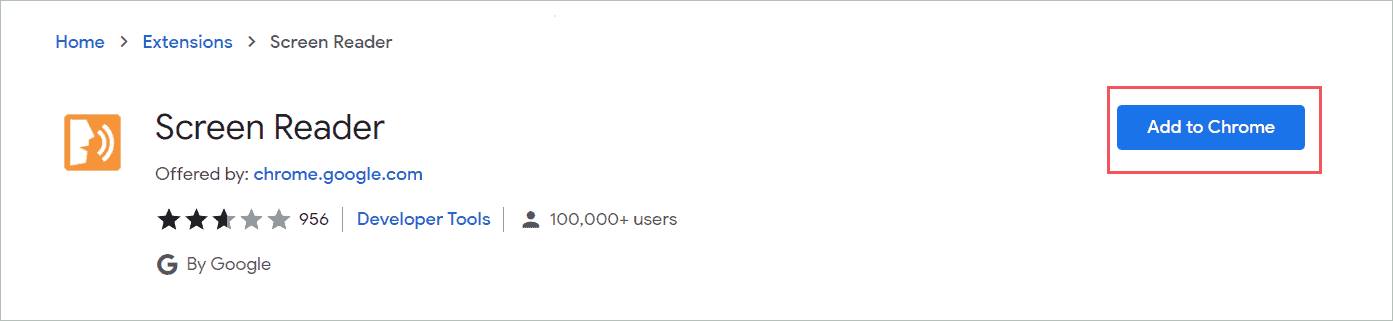
Step 3: A prompt will appear asking permission to add the extension. Click on Add extension button. The downloading will start.
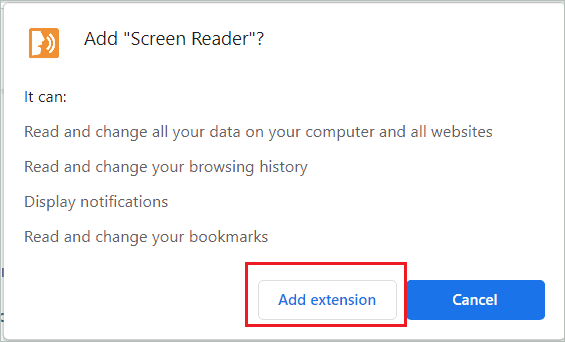
Step 4: Once downloaded, a prompt will appear. It will display a message that the extension has been added to your chrome browser.
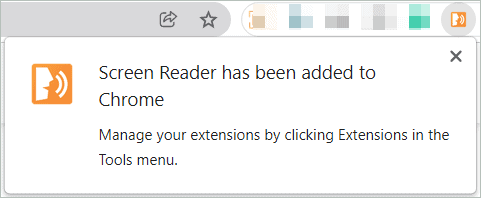
Now, let’s check how to use this extension to use text to speech in Google Docs.
1. Click on the Tools menu from the menu toolbar.

2. Click on the Accessibility settings.
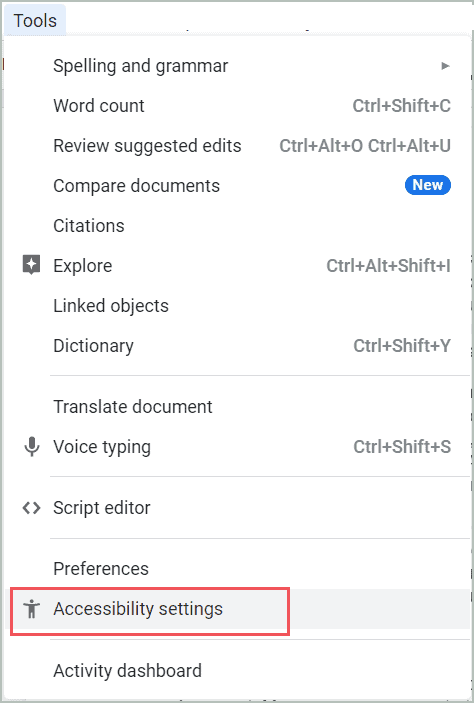
3. A window will appear. Click on the checkbox that says Turn on screen reader support. Then click the OK button.
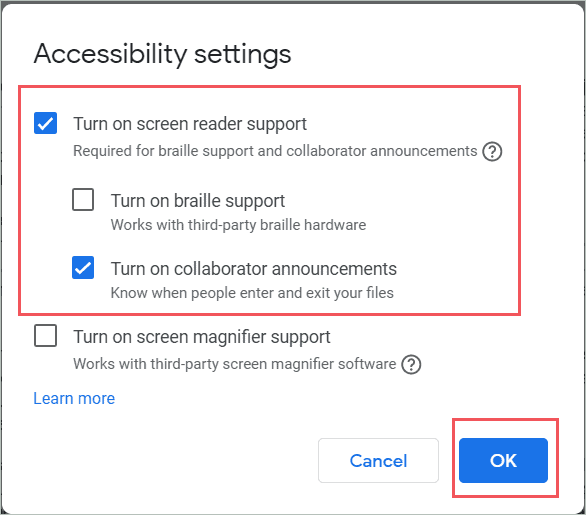
4. A new Accessibility menu will be added to your toolbar.

There are many options in the Accessibility menu from which you can use for text to speech in Google Docs. You can have a list of common keyboard shortcuts which are editable and can see be changed as you need. The default language is set to English.
2. Read Aloud: A Text to Speech Voice Reader
Read Aloud is a fantastic extension as well as an add-on to use for text to speech in Google Docs. With the Play and Pause option, accessibility gets easy. It has different voice gender options. You need to install the Read Aloud TTS add-on in Google Docs.
Step 1: Click on Read Aloud: A Text to Speech Voice Reader , to direct you to a new tab in your browser.
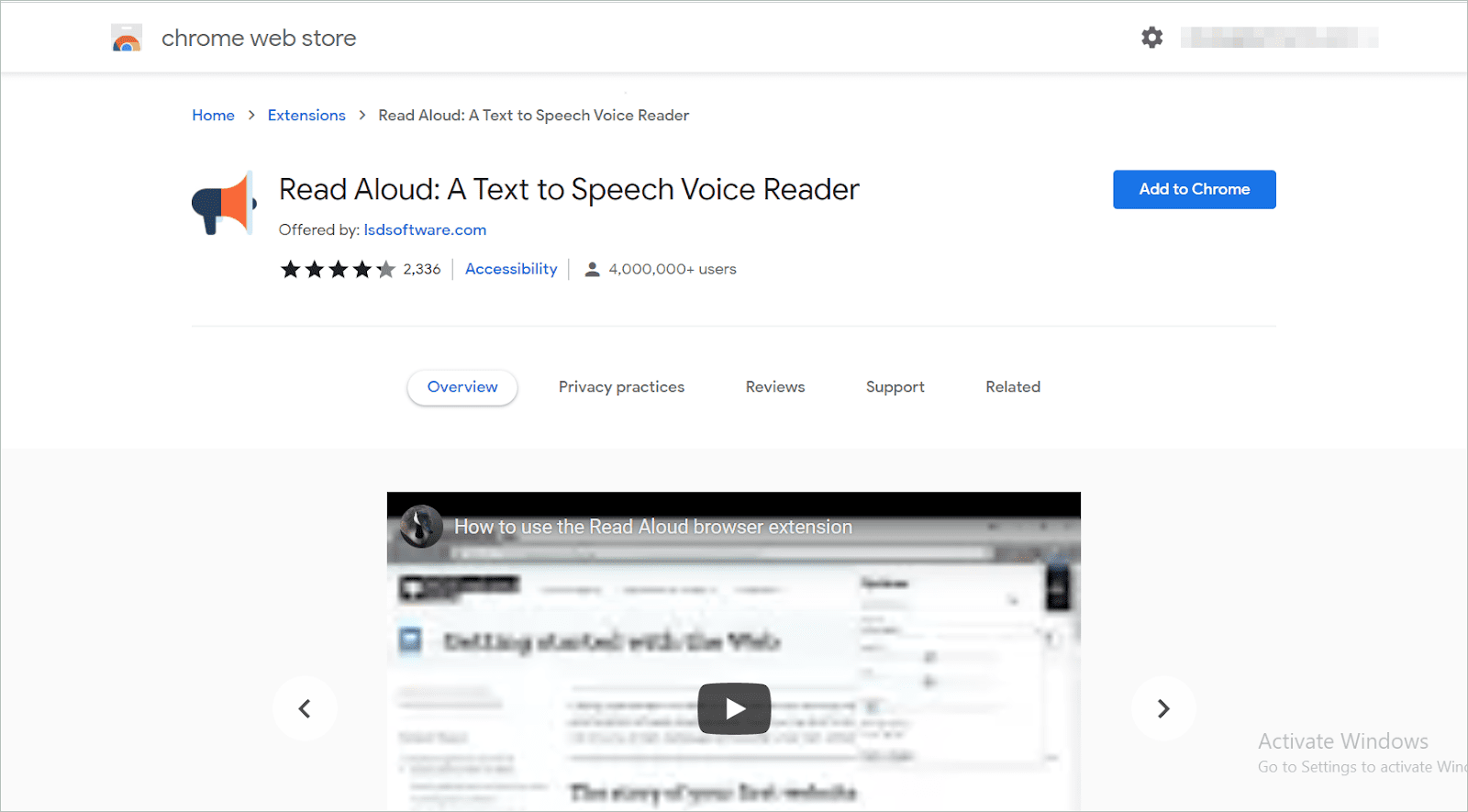
Step 3: A prompt will appear asking permission to add the extension. Click on Add extension button. The downloading will start.
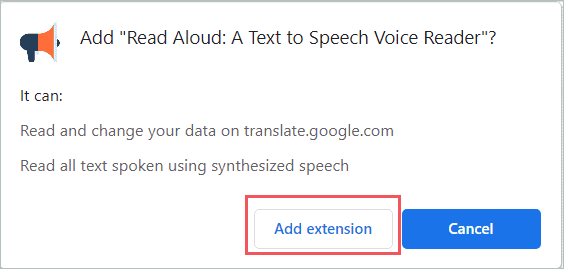
Step 4: Once downloaded a prompt will appear. It will display a message that the extension had been added to your chrome browser.
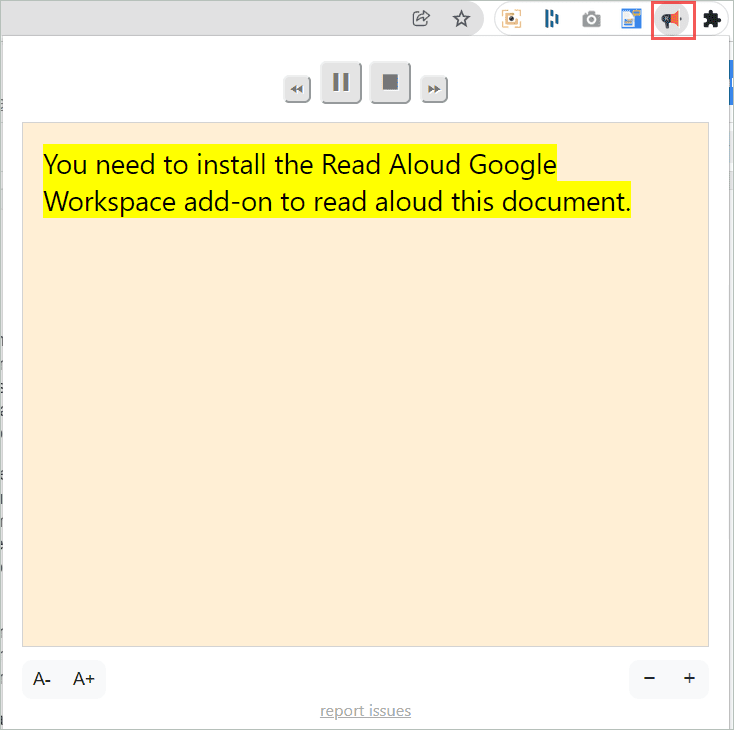
To use the extension for text to speech in Google Docs, you also need to add the external add-on. The steps used to install the Read Aloud TTS Add-on are as follows –
Step 1: Open the Google Docs document. Click on the Add-ons menu from the toolbar. Then click on the Get add-ons option.
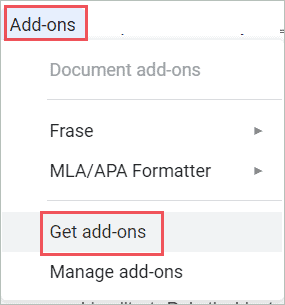
Step 2: A new window will appear. In the search bar type – ‘Read Aloud TTS’. Click on the add-on.
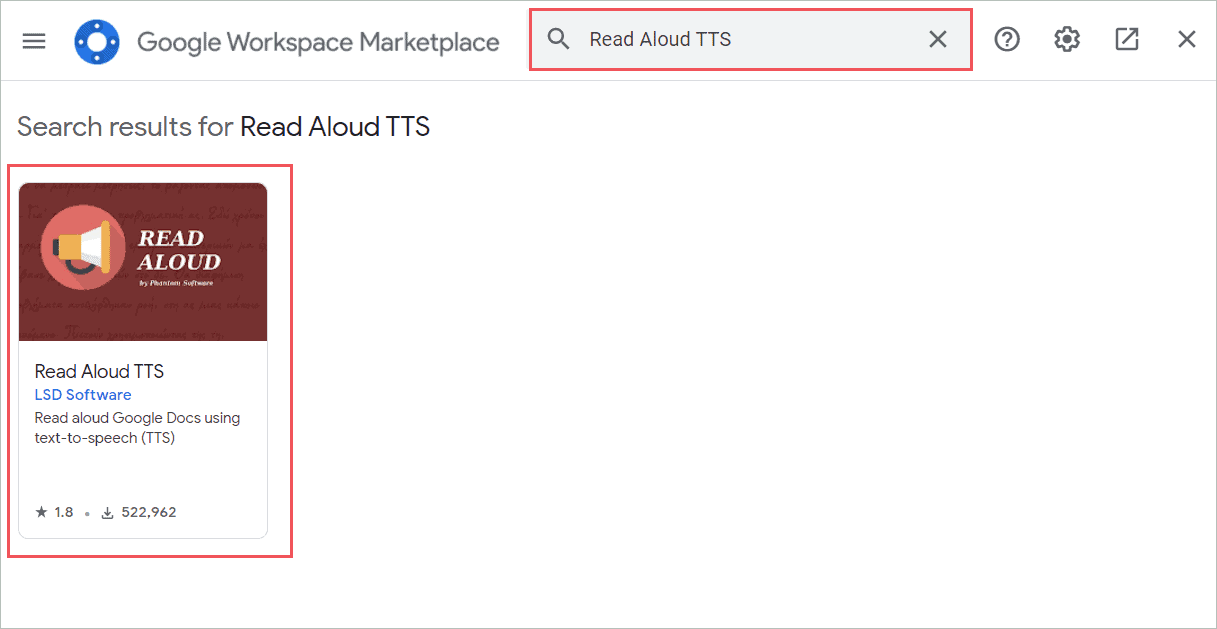
Step 3: Click on the Install button.
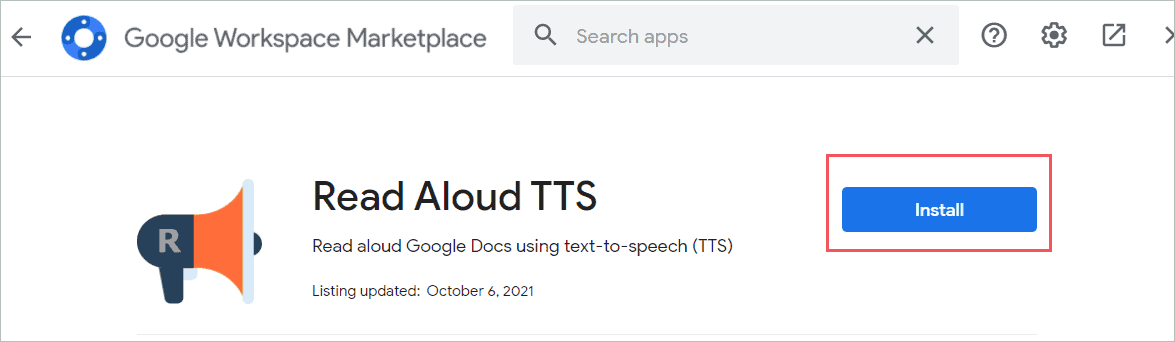
Step 4: A prompt will appear asking for permission to continue. Click continue.
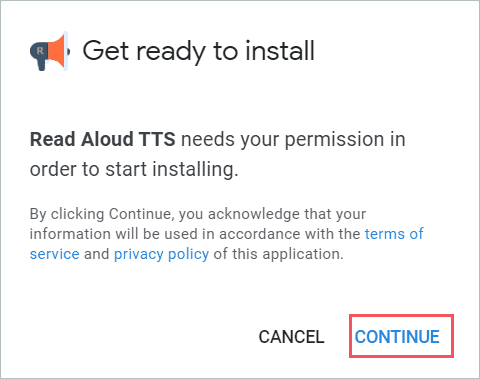
Step 5: Select the Google Account.
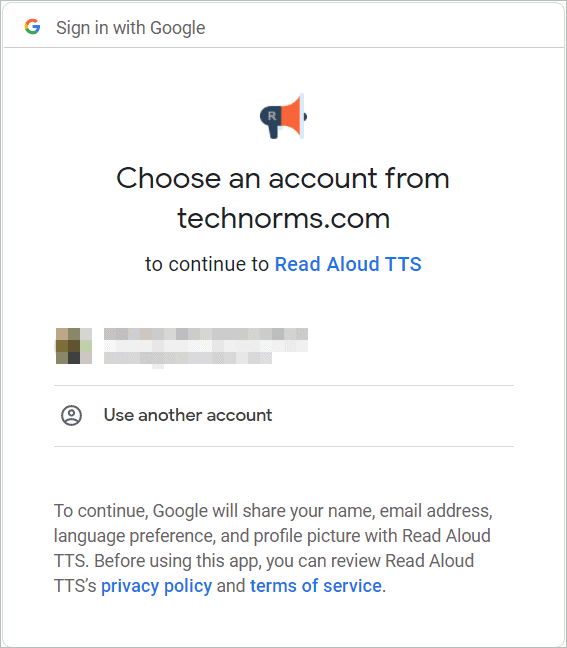
Step 6: Click Allow to give the permissions for installation. The installation is now complete.
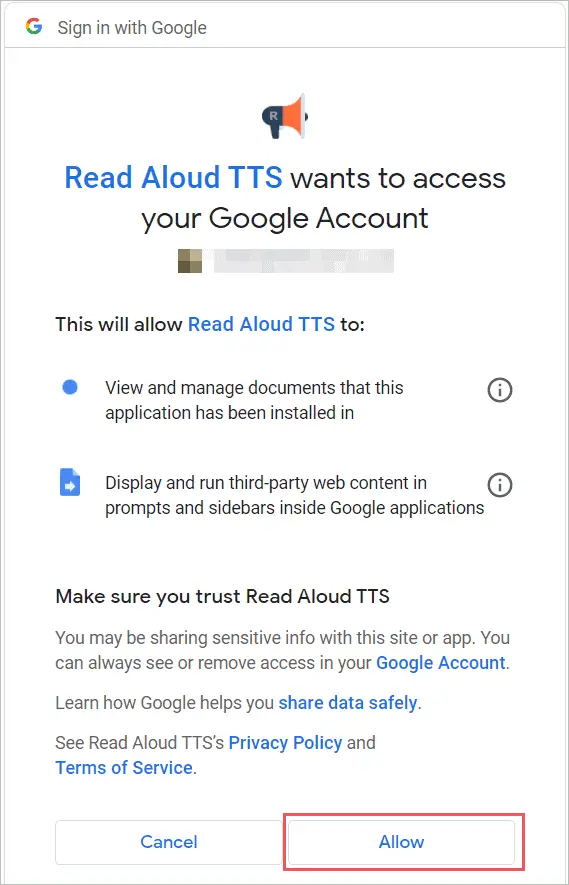
Step 7: To use the add-on. Click on the Add-ons menu from the toolbar. Select Read Aloud TTS.
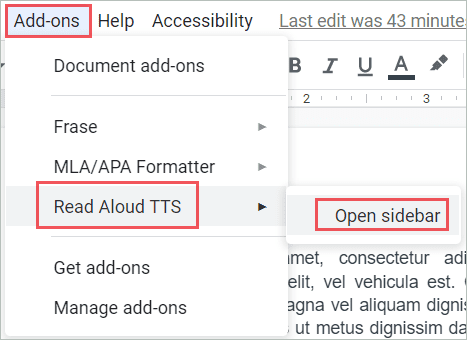
Step 8: The sidebar will open. It has various options to control the speech and choice of voice. You can select your document language and it will adjust the speech accordingly.
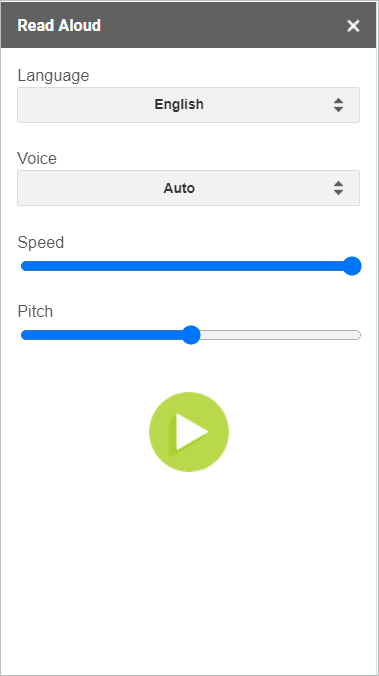
You can select the language and different voice options. You can even control the speed and pitch of the voice. Once you click on the play button you can see the pause and stop button.
Add-Ons For Text To Speech In Google Docs
We have some add-ons that help us with text to speech in Google Docs. These Google Workspace marketplace add-ons are very easy to install and use. These add-ons recognize common punctuation marks. Let us see the add-ons that are useful for reading the text aloud in Google Docs.
1. Rhetoro – text to speech in high quality (TTS)
Rhetoro is an add-on that works on Google Docs and Google Sheets. They have over 30 types of high-quality human voices in different voice gender in English to help in the text to speech in Google Docs.
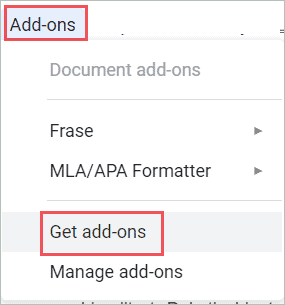
Step 2: A new browser window will appear. In the search bar type – ‘ Rhetoro text-to-speech in high quality (TTS) ’. Click on the add-on.
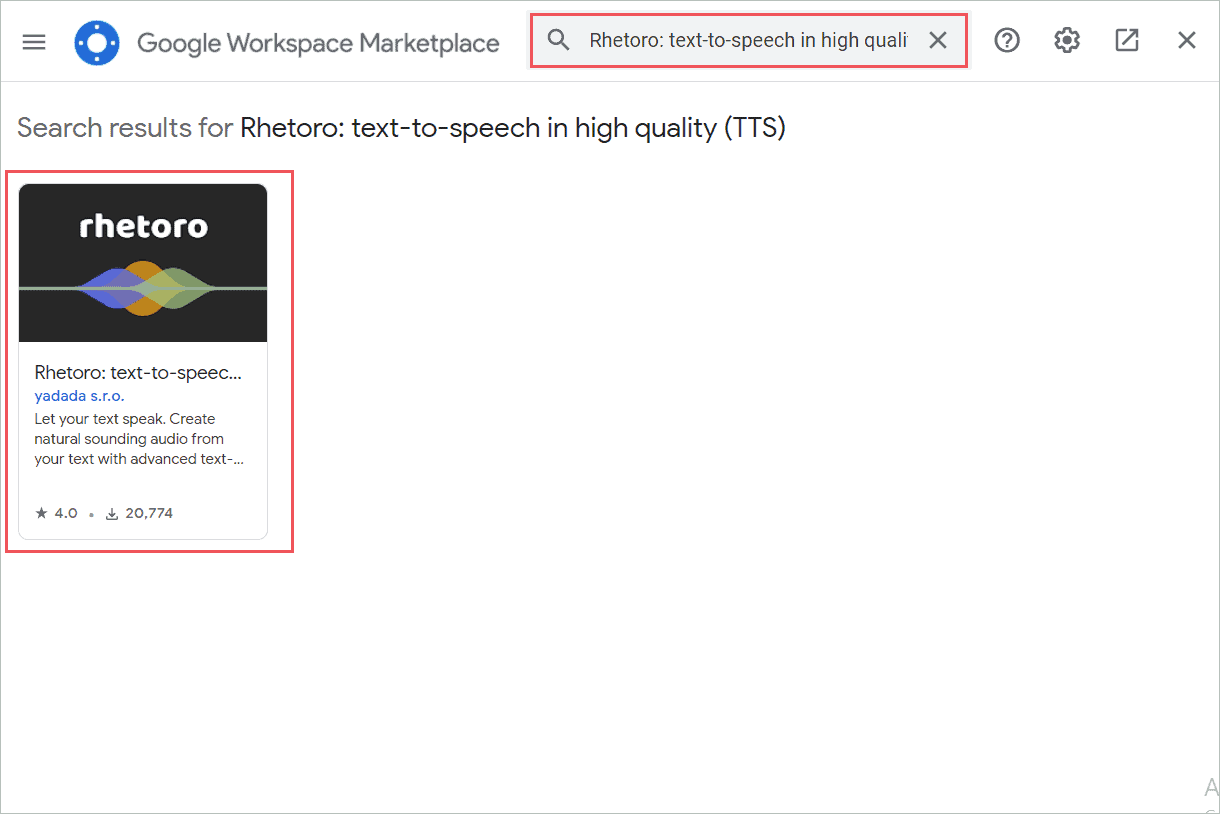
Step 7: To use the add-on. Click on the Add-ons menu from the toolbar. Select Rhetoro.
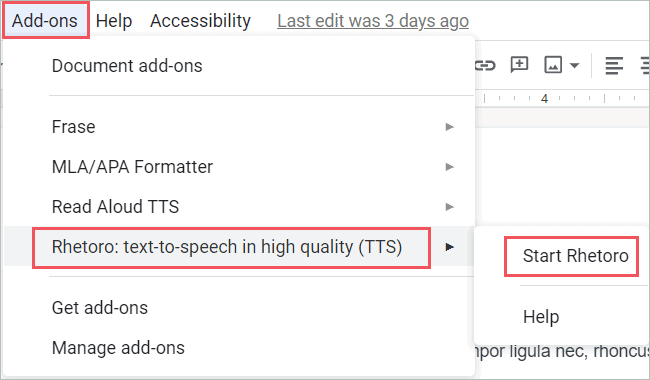
Once you start Rhetoro, you can easily use it for text to speech in Google Docs.
2. Helperbird
Helperbird is a great add-on by Google Workspace Marketplace. It aids in the text to speech in Google Docs, Google Slides, and Google forms. It helps in the text to speech as well as speech to text conversion. There are different voice gender tones available. Decrease or increase the sound level as you need.
Note: The steps to add Helperbird are the same as the above-mentioned steps for the Rhetoro add-on.
How To Use Google Docs Text To Speech In Smartphones
For the mobile version, we can use the device’s built feature for text to speech in Google Docs. You can hear the speech in normal volume, or high volume as per your choice.
For your android device you need to follow these steps:
Step 1: Go to your mobile device settings.
Step 2: Click on the Accessibility feature.
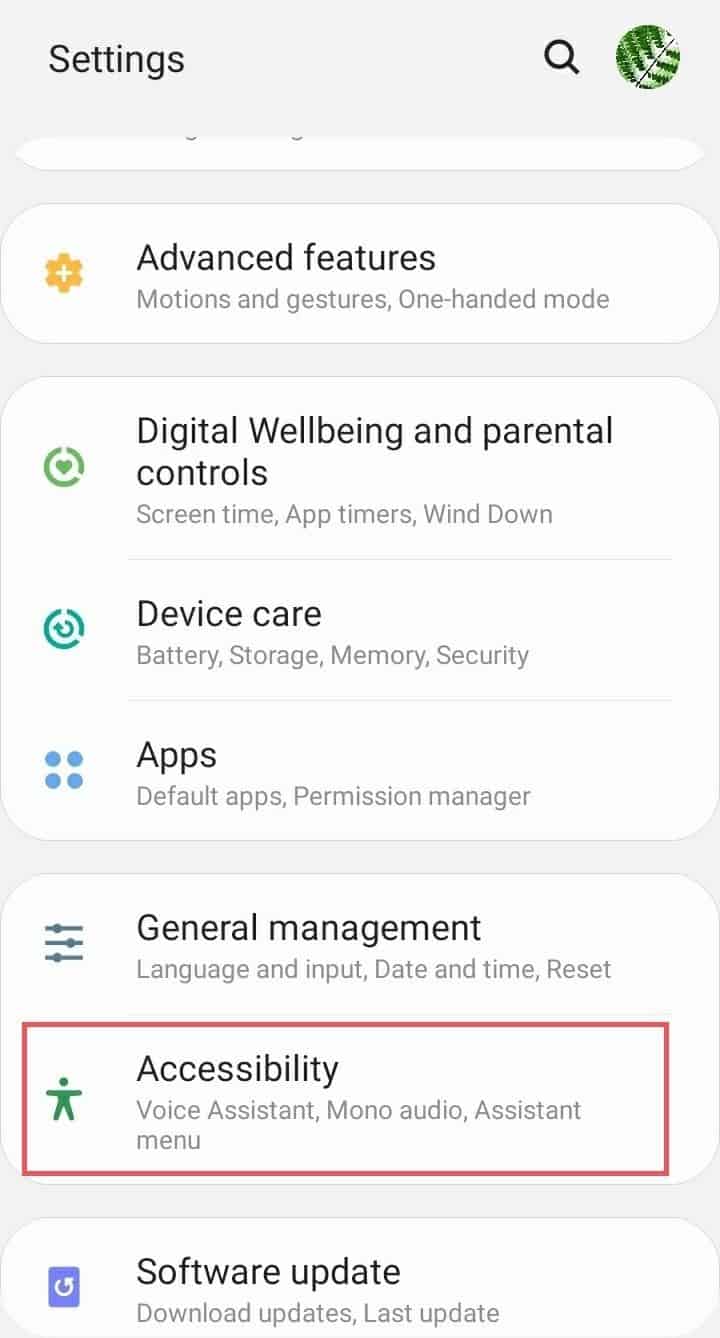
Step 3: Select the Screen Reader option.
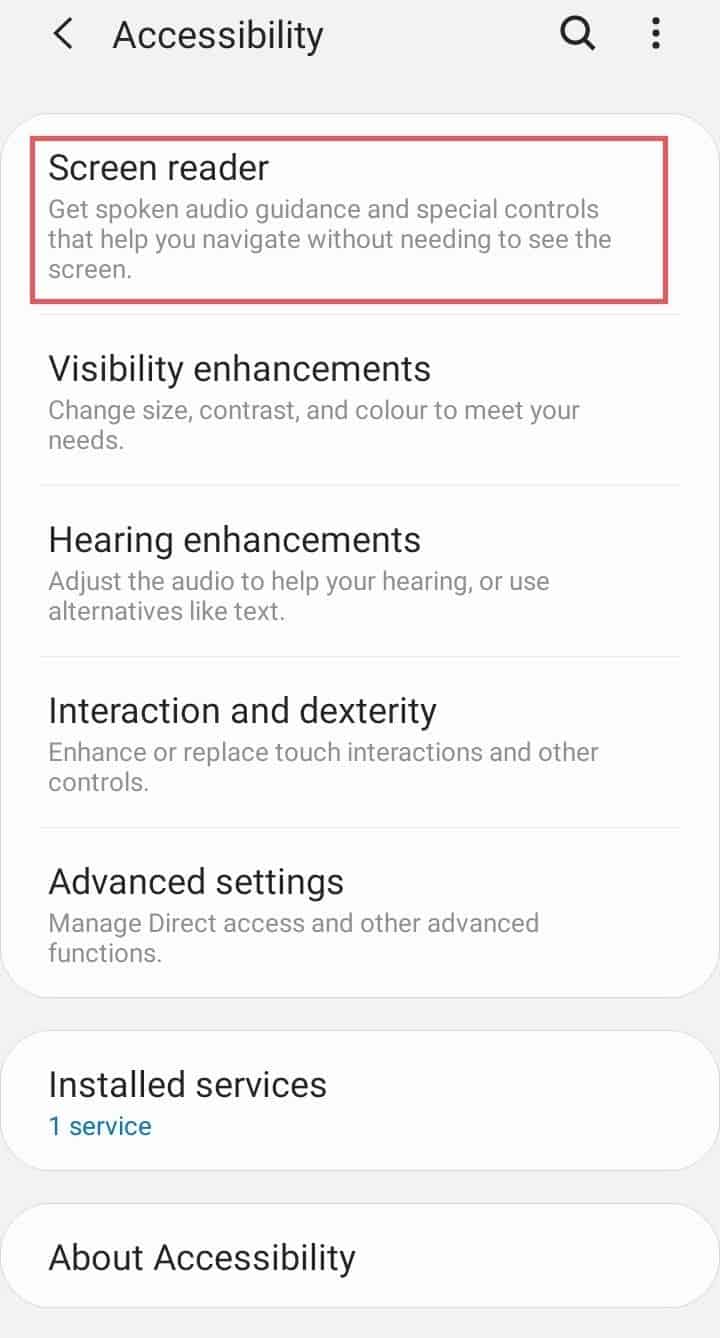
Step 4: Turn the Voice Assistant on.
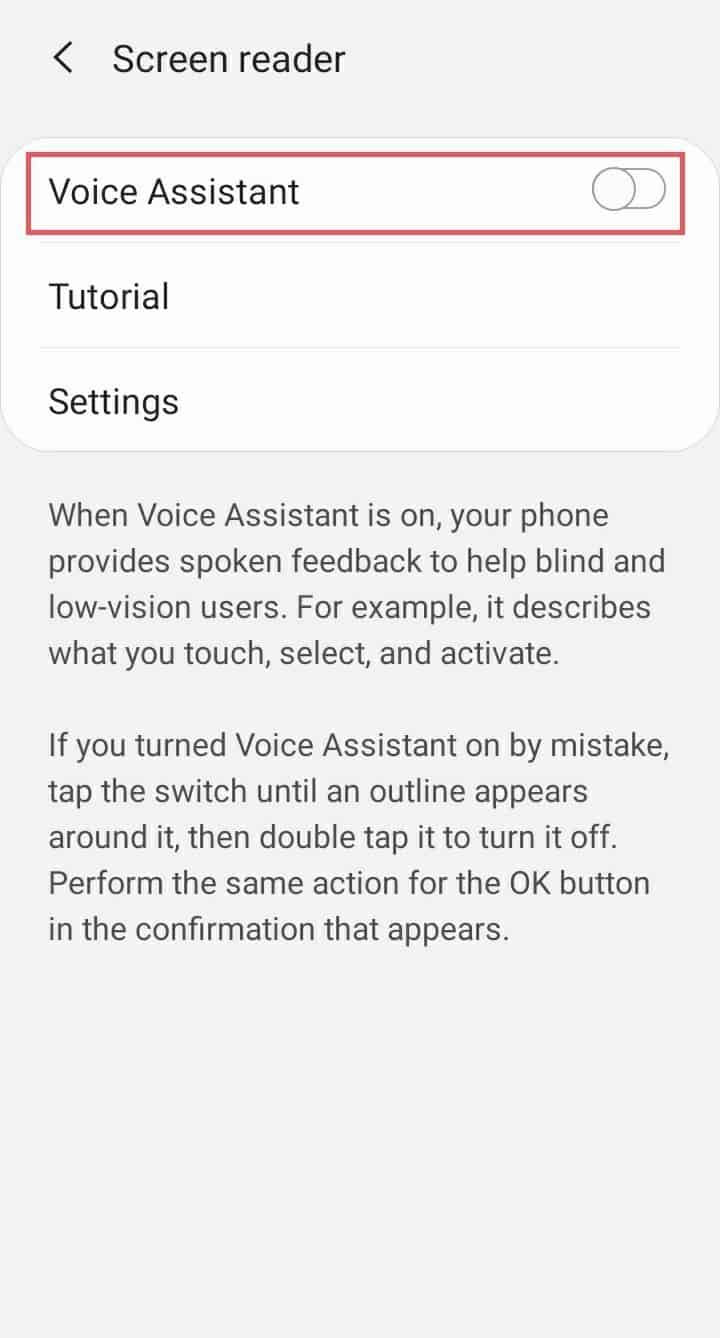
Now you can open your Google Doc and the screen reader will read the text for you.
If you just want to quickly read aloud your Google Docs document, then using a text to speech extension is much better. Consider reading aloud what you’ve written, it can help you rectify faults early and also improve your content. With the help of extensions and add-ons, you can easily use text to speech in Google Docs .
These extensions and add-ons are a great help to people with disabilities. The voice typing facility also helps people suffering from Carpal Tunnel Syndrome. In addition, there are some softwares for full system screen readers like ChromeVox on Chrome OS, VoiceOver on Mac, and different software like JAWS, WindowEyes, NVDA, or Narrator on Windows. All of these are very accurate software.
Latest Articles
25 best chatgpt plugins to install and use in 2023, how to fix local security authority protection is off on windows 11, how to use windows 11 snap layouts, how to enable hyper-v on windows 11, how to factory reset windows 11, how to fix snap layouts not working in windows 11.
How to use speech-to-text in Google Docs
Accessible and easy to use speech-to-text software

Speech-to-text software has come along way in recent years. We remember even a few years ago when voice typing required strange voices and mouth movements that looked like they belonged in a Saturday Night Live sketch.
Today, however, more and more businesses are incorporating voice typing into their business operations. It can be an easy way to save time and increase the productivity of your employees and can be crucial in making your business accessible to persons with disabilities.
In this article, we explain how to use voice typing software on Google Docs. Although it is not the best speech-to-text software , it is free and easy to use, and will serve many businesses’ purposes.
How to use speech-to-text in Google Docs: Preparation
Google’s speech-to-text software currently only works on the Google Chrome browser. If you already use Chrome, you won’t need much preparation at all, and you won’t have to download or install any additional software or plugins. However, if you don’t have Chrome, you’ll have to download it via this link .
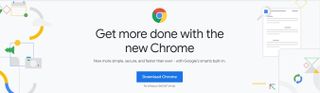
The only other thing you’ll need to do before you can begin using Google’s speech-to-text software is to set up your microphone. Using the in-built microphone on your device will suffice most of the time, as Google’s dictation software has improved significantly in recent years.
However, if you’re planning on dictating a lengthy text, or plan on using Google’s dictation software every day, we’d consider investing in a high-quality microphone. An external microphone will enable Google to interpret your voice more easily and can be placed in an optimal location.
Once you’ve downloaded Chrome and prepared a microphone , you’re ready to go.
Are you a pro? Subscribe to our newsletter
Sign up to the TechRadar Pro newsletter to get all the top news, opinion, features and guidance your business needs to succeed!
Step 1: Open a new Google Docs file
Open Google Chrome on your device and head to the Google Docs website. If you’re not currently logged into your Google account, go ahead and log in now.
After you’ve logged in, create a new Google Doc. For our test, we named it “Speech-to-text in Google Docs - Test”. Ensure you save the article in a location where you’ll be able to access it later (to either edit or delete it).
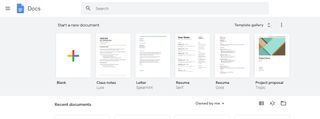
Step 2: Open the voice typing window
Within this blank document, you should be able to see the menu options at the top of the window. To begin voice typing, click on the Tools menu option and then Voice Typing. You can also open the Voice Typing window by using the keyboard shortcut Ctrl+Shift+S.
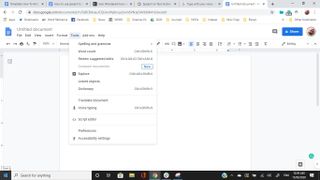
Step 3: Grant Google Docs access to the microphone
If you’ve never used Google’s speech-to-text software before, you’ll need to grant the platform access to your microphone. On Google Chrome, this is a simple as clicking “allow” when prompted.
Once you’ve clicked “allow”, the microphone symbol will change to red. Congratulations –you’re now using voice typing!
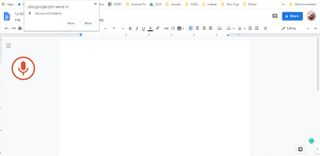
Step 4: Begin voice typing
With the microphone symbol changed to red, you can now begin speaking in a natural voice and watch as Google transcribes your voice to text. Unlike with older speech-to-text software, there’s no need to speak robotically, or at a comically slow pace. Google’s dictation software is designed to understand natural speech. Our only suggestion is to clearly enunciate lengthier or more complicated words, as these are where the software most often struggles.
Following these four steps alone will enable you to begin voice typing, saving time and energy that could be better spent elsewhere. After playing around with the software, you’ll quickly become comfortable with it and develop your own strategies for accurate and reliable transcription.
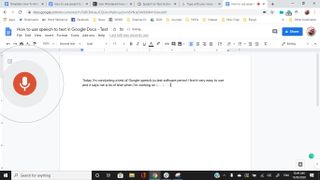
However, if you want to take your voice typing to the next level, read on to discover some of Google’s advanced voice commands.
Step 5: Voice commands
Google Docs also features several voice commands that enable you to create professional documents using only your voice. We’ll now explore a few of the most useful commands, but you can find the full list here .
The voice commands you’ll use most often are mostly self-explanatory. Saying the command “period” will insert a period into your document, while saying “bold” or “italic” will change the style of text correspondingly.
Formatting is also simple using commands such as “insert page break”, “insert horizontal line”, or “insert heading”, among many others.
Users can also change the text color by saying “text color (insert color)”.
Developing a mastery of these voice commands enables you to make the most of Google’s speech-to-text software, and ensures you and your employees can work faster and more effectively when voice typing.
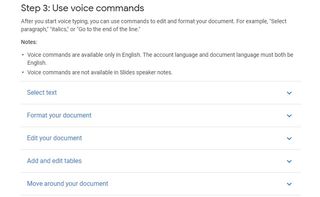
Voice typing software has improved dramatically in recent years. In the past, businesses had to invest in expensive dictation software if they wanted a functional voice typing experience. And even then, there were limits on what such software could achieve.
Today, Google’s voice to text software enables businesses to incorporate voice typing into their operations free of charge. The software certainly isn’t the best available, but for most organizations, Google’s voice typing will more than suffice. We think that the extensive list of voice commands make the software appealing for employers and employees alike.
- We list the best text-to-speech software .

Adobe Express (2024) review
iDrive is adding cloud-to-cloud backup for personal Google accounts
Intel's formidable 288 core CPU now has a proper family name — Granite Rapids and Sierra Forest are Xeon 6 processors but is it just becoming too confusing?
Most Popular
- 2 I’ve seen Sony’s impressive new mini-LED TV backlight tech in action, and OLED TVs should be worried
- 3 Scientists inch closer to holy grail of memory breakthrough — producing tech that combines NAND and RAM features could be much cheaper to produce and consume far less power
- 4 Billions of Discord chats have been harvested, set to be sold online
- 5 I listened to Sony’s new Bravia Theater Quad system, and it's full-fat Dolby Atmos without wires
- 2 The latest macOS Ventura update has left owners of old Macs stranded in a sea of problems, raising a chorus of complaints
- 3 Bosses are becoming increasingly scared of AI because it might actually adversely affect their jobs too
- 4 Apple's M4 plans could make the latest MacBooks outdated already
- 5 Meta rolls out new Meta AI website, and it might just bury Microsoft and Google's AI dreams
An Essential Guide to using Text to Speech on Google Docs

Google Docs is perhaps the most indispensable writing tool available to writers today. It is a great collaborative tool that enables multiple individuals to work on the same document in real time from a browser window. It is also constructive because when several people work on the same piece of writing, it enhances the article's essence.
Be it a speech or a feature article, good writing is necessary and Google Docs takes you one step in the right direction.
Serving as a great alternative to MS Word, Google Docs also allows users to auto-save documents, edit and alter the font of the text, include images and tables, change the page orientation, and track modifications, among other things. One of the major differences, however, is that Google Docs is completely online and is accessible from any device. Google Docs is built on Google Drive and, hence, the data is automatically saved on cloud.
Table of Contents
Create the best version of your content, chromevox extension, text to speech chrome extension, how to do text to speech on google docs, how can murf's tts be an alternative to google docs tts voiceover.
If you are a writer, you know that listening to written text helps give a fresh perspective. What looks fine on text might not always sound impressive. This is where Google Docs text to speech feature comes into play.
The text to speech feature in Google Docs allows users to hear what's written, enabling them to make necessary modifications, if necessary, to enhance the quality of the written content. The feature also comes in handy for someone who is multitasking and wants to hear their article or speech one last time before presenting it to an audience.
With this screen reader support, Google Docs has established itself as a best friend for writers and editors. Writers can rest their eyes while Google Docs screen reader feature reads the article for them and helps find flaws or gaps in the writing.
What’s more? Google’s TTS feature is available as an extension and can be downloaded from Google Chrome web browser.
Also read : A Beginner's Guide to WordPress Text to Speech Plugins
Primary Ways to Utilize Google Docs Text to Speech Feature

While there are a number of ways to get Google Docs to read your text aloud, two of the most widely used approaches are the ChromeVox extension and the text to speech extension.
While Google Docs does have built-in text to speech functionality, it’s still dependent on the browser to read all the text out loud. Here are the steps one needs to follow to enable audio in Goggle Docs' text editor.
Step 1: Download the ChromeVox extension on your Google Chrome browser.
Step 2: Open your Google Docs, click on ‘Tools’ in the top menu bar and select the ‘accessibility settings' option.
Sep 3: Enable ‘Turn on Screen Reader Support,’ turn on collaborator announcements and click ‘OK.’
Step 4: Select all the texts in your document or just a portion of the text you want to read aloud.
Step 5: Go to the new Accessibility menu on your toolbar and highlight the ‘Speak’ option. Then click on the first option called ‘Speak Selection.’ You can also choose to make Google Docs read aloud from your cursor location.
The ChromeVox extension will now read the text aloud using its screen reader option. However, one must be mindful to have only one document open at a time. If multiple Google Docs are open, the extension will start reading each one of them.
If you don't want a dedicated screen reader software, there are several third-party text to speech tools available in the market, like Capti Voice and Natural Reader, that can help you easily find spots in your Google Docs that need refining or rephrasing by reading the select text out loud. These TTS tools are easy to use and can be utilized on any computer or laptop alike, and work on every web page.
The TTS feature on Google Docs can be accessed in several ways. The primary way, if you already use a screen reader software such as ChromeVox on your computer, is:
Step 1: Turn on screen reader support
Open Google Docs and open a file. In the tools menu, select 'Accessibility settings' and select 'Turn on screen reader' support.
Step 2: Check your screen reader settings
Depending on the screen reader being used, adjust your settings to add any additional setup if needed.
Step 3: Start listening
Open the Google Doc that you want read aloud, select the text, tap on accessibility, and then the 'Speak' option and choose 'Speak Selection.'
In three simple steps, you can now listen to the text out loud.
Also read : How realistic is text to speech?
When it comes to text to speech extensions for Google Docs, Murf AI stands out as a superior choice for several reasons:
Enhanced Voice Quality: Murf is renowned for its exceptional voice quality. The AI-powered voices produced by Murf sound more natural, human-like, and expressive compared to the generic text to speech voices offered by Google Docs. This higher level of voice quality enhances the overall listening experience, making the content more engaging and professional.
Audio Customizations: Murf's powerful audio editing features set it apart from other text to speech extensions. Users can alter the volume levels to provide the best clarity, highlight particular words or phrases, change the pitch to create various moods, and adjust the pitch. With the help of these editing tools, users may give their voiceovers a unique flair, enhancing their impact and dynamism.
Downloadable TTS Files: Murf surpasses Google Docs' constraints by allowing users to download the text to speech files that are produced. For individuals who need to access the audio offline or incorporate it into other platforms and programs, this function is helpful. Users now have more freedom and control over the content generated, thanks to Murf.
Multi-Language Support: Murf excels in supporting a wide range of languages, allowing users to create content in different languages. Moreover, users can select different accents of the same language for better personalization, for example, text to speech British accent , text to speech Indian English, Cantonese Chinese, and much more.
To sum up, Murf AI surpasses other Google Doc text to speech extensions available due to its extensive customization options, downloadable TTS files, superior voice quality, advanced audio editing capabilities, and comprehensive language support. These features make Murf a powerful and versatile tool for creating high-quality reading and listening experiences.
Why Should I Opt for Google TTS?
Today, Google Docs not just helps improve one's efficiency but its text to speech feature enables people with visual impairments or learning disabilities to retain information in a better manner, enabling them to accomplish their goals seamlessly. All in all, you deserve the best, and so does your writing. So, go ahead and explore Google Docs’ TTS feature to transform the quality of your content!

Can Google Docs read out loud?
Yes, Google Docs can be read out loud with Chrome extensions such as ChromeVox.
What is the shortcut for text to speech on Google Docs?
Select the text you want to read and press Ctrl+Shift+S. A window with a microphone icon will appear; click on it when you're ready to dictate.
You should also read:

An in-depth guide on how to use Text to Speech on Discord

Medical Text to Speech: Changing Healthcare for the Better

Making A Difference for the Dyslexic with Text to Speech
The 7 Best Text-to-Speech Chrome Extensions
Text-to-speech programs can be an incredibly vital tool for many. If you're looking for one, here are the seven best text-to-speech Chrome extensions.
Text-to-speech programs can come in very handy, whether you need to use the extension for reading difficulties, or just because you like having text read aloud. Chrome extensions are the perfect format to use these programs as you browse the web.
So, here we’ve listed some of the best text-to-speech extensions for Chrome.
1. Natural Reader
An intelligent extension, Natural Reader works great for almost any type of text, including PDF, Google Docs, eBooks, and emails.
Natural Reader also has an immersive reader mode that lets you read without any distractions. For those with dyslexia, the immersive reader mode supports dyslexic fonts to make reading easier.
To instruct Natural Reader to start reading, you can use the hotkey Alt + R . Alternatively, if you want to listen to only a part of the text, simply select the text and click on the Natural Reader icon at the end of the selected text.
From the extension settings, you can adjust voice and speed, listen to uploaded PDFs, save to mobile, and set hotkeys.
Natural Readers supports 20 languages, including English, Spanish, French, and German. Other than the Chrome extension, Natural Reader has web, iOS, and Android apps.
Though the extension is free to use, you can get more voice options with Premium and Pro plans, starting from $10 per month.
Download: Natural Reader for Chrome (Free, Paid)
2. Speechify
Speechify is one of the most powerful text-to-speech Chrome extensions on the list.
After downloading the extension, you'll view a floating widget on the right side of your screen. When you click on the play button , the extension starts reading from the beginning of the page. You can, however, enable Click to Listen and start listening from any particular point on the webpage.
It supports 30 different languages and 130 voices. Besides the usual webpages and blogs, Speechify can read out scanned texts, PDFs, and even tweets for you on the Twitter web app.
Speechify lets you save webpages to the library for listening to at a later time. The Premium plan costs $11.58 per month (billed annually) and offers additional voices and languages, lets you listen to scanned texts, and supports importing, highlighting, and skipping.
Perhaps the most useful feature of the paid plan is the ability to increase audio speed. Speechify's mobile app is one of the most popular text-to-speech apps for Android as well as iOS. So, whether you're a student, struggle with reading, or prefer listening to articles, Speechify can come in really handy.
Download: Speechify for Chrome (Free, Paid)
3. Read Aloud
Read Aloud is an open-source project that is specially designed for people who prefer listening to content rather than reading it. It offers support for 40 languages.
Read Aloud can read different formats like Google Docs, blog posts, PDFs, Amazon Kindle, Google Play Books, etc. To listen to any piece of text, select and right-click it, then choose Read aloud selected text . Alternatively, you can use the shortcut Alt + P .
It lets you adjust the reading speed, volume, and pitch from the Settings icon. Moreover, you can choose whether to highlight the played text.
Read Aloud has around a million downloads on Chrome Web Store, so it’s definitely a popular TTS extension for Chrome.
Download: Read Aloud for Chrome (Free)
4. Snap&Read
Snap&Read is a feature-rich reading extension that lets you listen to any kind of text. Other than webpages, Google Docs, and PDFs, Snap&Read can also read text from images and scanned documents using OCR.
To listen to any text, select the Loud Speaker icon from the sidebar, then click on the text from where you want Snap&Read to read.
For listening to text from screenshots or images, select the Rectangular Selection icon . Select the area from where you want Snap&Read to detect and read text.
Moreover, Snap&Read can translate the text into other languages and adjust the readability of the text. Using this extension, you can remove distractions and change the spacing and number of words per line to create a better reading experience.
Snap&Read is a great text-to-speech extension, especially for educators and students. It costs $3.99 per month, but you can access a free trial.
Download: Snap&Read for Chrome ($3.99 per month)
5. Talkie: Text to Speech
Talkie is a simple text-to-speech Chrome extension that supports multiple languages. As it is quite a basic extension, Talkie is a good choice if you need limited features.
To make Talkie read any text, select the text, right-click it, and choose Talkie from the context menu. Talkie automatically detects the languages, selects a voice, and reads the text for you. For setting a default voice, you’ll have to upgrade to Premium.
It doesn't have any word limits and can work offline if the languages are downloaded. Best of all, you can download more TTS languages and voices for your operating system, and Talkie can auto-detect and use them.
Most of the features are free, but you can also upgrade to Premium for more options. Talkie Premium does not have a fixed price, but is a pay-what-you-want subscription.
Download : Talkie: Text to Speech for Chrome (Free, Paid)
6. Intelligent Speaker
Whether you want to listen to articles, PDFs, Google Docs, or uploaded text, Intelligent Speaker got you covered.
This extension supports 20 languages and automatically detects the language. You can read complete web pages as well as selected text. To make the voice sound more natural, you can turn on breathing.
Available as a browser add-on, Intelligent Speaker lets you sync your content to a podcast app, so you can listen to articles on the go. You can even download the converted audio file using this extension. Intelligent Speaker works offline and is available for all major browsers.
The free plan supports only one hour of listening each month, so you'll have to subscribe to Premium, which costs $6.99 per month, for unlimited listening.
Download: Intelligent Speaker for Chrome (Free, Paid)
7. Text to Speech
Text to Speech Chrome extension by Hewzio is a simple yet useful extension. It can read the entire web page for you, supporting 30 languages.
To listen to any article, simply click on the extension icon or right-click the screen and choose Read Page . The extension will start reading the page from the beginning. To listen to selected text, play the audio and click on the sentence from where you want it to read.
Text to Speech also has a distraction-free reader mode, making it one of the extensions that enhance your reading experience . You can sync articles across devices, including mobile phones, and create podcasts from articles using Text to Speech by Hewzio.
The free plan does the basic job of converting text into audio, but the paid plans offer more features, including the dark mode. There are three paid plans, ranging from $1 to $10 per month.
Download: Text to Speech for Chrome (Free, Paid)
Let the Extension Read Out the Screen for You
Whether you want to read webpages, documents, or images, these Chrome extensions can read out the screen for you. These extensions are a great way for students to learn different languages and avoid reading long research papers.
Similarly, these text-to-speech extensions are really useful for people with vision impairment or reading difficulties like dyslexia.
Get Text to Speech
Text to Speech News
Text to Speech on Google Docs? Why, Yes You Can!
- Category: Reading

Table of Contents
Reading your google docs is so 2023..
In today’s world, where digital accessibility is more important than ever, Google Docs has become a frontrunner in providing inclusive and versatile solutions for its users. Among its many features, the text-to-speech (TTS) functionality stands out, offering an array of benefits for individuals with disabilities, those who prefer auditory learning, and users who simply seek convenience in their daily digital interactions. In this article, we delve into how to use text-to-speech in Google Docs, highlighting its integration with various platforms including Chrome, Windows, Mac, and Android.
Google Docs Text-to-Speech
Google Docs does not offer native TTS capabilities; there is no option by default to simply press play and listen to your docs. Fear not though, there are a plethora of ways to get your docs read aloud to you.
Text to speech (TTS) is a valuable tool that reads aloud the text in your documents. This feature is not only an accessibility asset but also enhances the overall functionality of Google Docs. It supports multiple languages, offering a wide range of applications for users worldwide.
Features and Accessibility
- Voice Typing : This function allows you to dictate text into your document, further enhancing the accessibility of Google Docs.
- Screen Reader Support : With support for screen readers like ChromeVox, VoiceOver, and others, Google Docs ensures users with visual impairments can navigate and use the platform effectively.
- Read Aloud Functionality : The ability to have your document read aloud to you, aiding in proofreading and multitasking.
How to Enable Text to Speech in Google Docs
On google chrome browser: the best option.
Chrome Extensions : Install a text-to-speech Chrome extension or add-on from the Google Chrome store. These extensions often offer customization options and can read selected text.
Some Chrome extensions to check out: Speechify, Natural Reader, Murf.AI
Accessibility Menu : Access the accessibility menu in Google Docs via the toolbar or using keyboard shortcuts like Ctrl (or Cmd on Mac) + Alt + Z.
On Windows and Mac
- Utilize built-in TTS features in the operating system, like Narrator in Windows or VoiceOver on Mac, to read aloud Google Docs content.
- Install dedicated text-to-speech apps that work seamlessly with Google Docs.
On Android Devices
- Use the Google Docs app’s built-in voice typing and read aloud features for an enhanced TTS experience.
- Access Google Docs through the Chrome browser on Android and utilize Chrome’s native TTS features.
Advanced Features and Customization
- Speak Selection : Choose specific text to be read aloud instead of the entire document.
- Customization : Adjust voice settings, speed, and language in the TTS extensions or apps.
- Keyboard Shortcuts : Use shortcuts like Ctrl+Shift+S for quicker access to TTS functions.
- Permissions : Ensure that the TTS extension or app has the necessary permissions to access and read your Google Docs.
Integrating with Other Google Services
- Google Drive : Access your Google Docs documents stored in Google Drive and use TTS features directly.
- Templates and Formatting : Utilize Google Docs templates while using TTS, without compromising on formatting and layout.
Step-by-Step Tutorials and Accessibility Features
- Look for tutorials on web pages and YouTube to understand the step-by-step process of enabling and using TTS in Google Docs.
- Explore different languages and voice options to customize the text-to-speech experience according to your needs.
The integration of text-to-speech functionality in Google Docs is a testament to Google’s commitment to accessibility and user-friendly experiences. Whether it’s through Chrome extensions, built-in OS features, or dedicated apps, Google Docs offers a range of options to cater to diverse needs, making it a powerful tool for users with disabilities, those learning different languages, or anyone looking for a more efficient way to interact with their documents. With ongoing updates and enhancements, Google Docs continues to be a leading platform in digital accessibility and functionality.

Posted by Skyler Lee
Skyler is a passionate tech blogger and digital enthusiast known for her insightful and engaging content. With a background in computer science and over a decade of experience in the tech industry, Skyler has a deep understanding of technology trends and innovations. She launched her blog, "Get Text to Speech," as a platform to share her knowledge and excitement about everything TTS & AI.
Productivity

What is Speech Synthesis

What is Text to Speech

Dubbing vs Voiceover: Explained

The Future of Reading Is Listening. Read on.

Text to Speech vs Voice Overs. What’s the Difference?

7 Best Text to Speech Chrome Extensions in 2024

9 Best Text to Speech for 2024

Google’s Favorite Chrome Extensions for 2023


ChatGPT & Text to Speech: Match Made in AI Heaven.

Text to Speech Apps for iPhone

Text To Speech with Google Drive
228 ratings
A high-quality unlimited TTS voice app that runs in your Chrome browser. Tool for creating voice from text or Google Drive file.
This is a high-quality unlimited text-to-speech (TTS) voice app that runs in your browser using TTS API technology. Select text you want to read and listen to it. This app converts text into speech so you no longer need to read. This is a tool for generating voice from text or Google Drive file that you provide. Provides connect with Google Drive. You can directly listen to texts with your drive files. Supports latest Chrome, Firefox, Safari, Edge browser. Support file format: pdf, doc/docx, ppt/pptx, html, txt, ps, Google document/presentation, odt, odp, any text files... Supports TTS language: US English, UK English Male, UK English Female, Español, Français, Italiano, Deutsch, 日本人, 한국의, 中国的...
3.4 out of 5 228 ratings Google doesn't verify reviews. Learn more about results and reviews.
Kha Nguyen Ngoc Sep 22, 2023
The application has an error, I recommend using the free version here which is also very good: texttosound.com
Mayble Jan 28, 2022
The voice was awful I couldn't understand a word it was saying.
k.haricharan3 3 Sep 16, 2021
very bad very very bad its not speaking
- Version 1.0.1.8
- Updated November 18, 2017
- Report a concern
- Size 13.45KiB
- Languages English (United States)
- Developer Website
- Non-trader This developer has not identified itself as a trader. For consumers in the European Union, please note that consumer rights do not apply to contracts between you and this developer.

How to Turn On Text to Speech with Google Docs?
- September 14, 2022

How to Activate Google’s “Screen Reader” Text to Speech extension?
The first thing to know is that only the Google Chrome browser supports Google “Screen Reader” extension offered by Google themselves text-to-speech functionality. The text-to-speech Google Screen Reader Chrome extension is unavailable in other browsers such as Mozilla Firefox or Opera. In other browsers, text-to-speech (TTS) on Google Docs can be accomplished through third-party apps. Google Chrome extensions use voice to make text aloud. You can easily activate text-to-speech on Google Docs by following these steps:
Turn on screen reader support on Google Documents
- Open Google Chrome
- Open and login Google Drive
- Open the Google Docs that you want to use for text-to-speech
- Navigate to the “Tools” item on the top toolbar
- Click on “Accessibility settings” at the end of the options
- Check the first option that is “Turn on screen reader support” and save the choices by clicking “OK” in the bottom right corner
Download “Screen Reader” offered by Google
- Go to Google “Chrome Web Store”
- Find the extension search field and type “Screen Reader” into it
- Press the “Add to Chrome” button on the right of the screen
- Give permissions to install by pressing the “Add extension” box
- Wait until it is installed
Use Screen Reader on Google Docs
- Go to Google Docs for text-to-speech functionality
- Select the text to read aloud
- Go to the toolbar and press the Accessibility features
- Click the first option “Speak” and then “Speak Selection”
- Now Google Screen Reader will read the text for you

How to turn off Google’s “Screen Reader” extension for Text to Speech?
- Click the puzzle icon at the right corner of the Google Chrome browser
- Press “Manage Extensions”
- Disable the Screen Reader extension on the opened page
What are the Problems with the Screen Reader extension?
Google screen reader extension has some disadvantages in converting text to audio. Here are the some problems with Screen Reader extension:
- Turning off or on is not easy: You should go to “Extensions” from the settings of the Chrome browser, and then you should turn off the Screen Reader extension.
- Hard to control When a screen is switched, it starts reading the screen from beginning to end.
- Starting reading from cursor: Screen Reader extension begins reading where the cursor is. The position of the cursor and the words read the change. This makes control difficult.
What is Google Docs?
Google Docs is an online word processor that allows you to create and format documents that can be worked on collectively. You can edit documents in real-time, compare changes, and comment with others about your work. It’s also great for sharing documents when discussing edits or collaborating on a project.
What Do People Use Text-to-Speech on Google Docs?
- Increased Accessibility: Using text-to-voice to create speechified versions of the products increases accessibility for individuals who are visually impaired. Therefore, it enables anyone to use Google Drive tools
- Ease of Use: In some cases, listening is more comfortable than reading long papers.
- Multitasking: Users are able to listen to the written material while performing other tasks.
- Proofreading : Text-to-speech feature helps to identify errors or unnatural phrasing, which improves the overall quality of the written content.
What is Google Drive?
Google Drive is an online free storage and file-hosting service that allows users to create, edit, and collaborate on documents, spreadsheets, and presentations. To use Google Drive, just sign up for a free Gmail account. Google Drive provides online tools such as Google Docs, Google Sheets, Google Slides, and Google Forms that can be used and shared for business and personal purposes. These programs combine the power and flexibility of the cloud with the convenience of always-available mobile access to help reduce paper usage and save time.
Can I use Google Drive and its tools on a tablet, iPhone, or android mobile device?
Google Drive has simultaneous viewing and editing features on tablet phones and computers. It can also simultaneously work on various operating systems, including Microsoft Windows, Mac OS X, Android, and iOS.
What is the sharing limit of Google Drive?
A Google Drive file can be shared with a maximum of 600 people. When sharing with groups, it is possible to share with a maximum of 100 groups so that the total number of people the drive is shared with does not exceed 600 people.
What is the storage limit of Google Drive?
A regular Google Account gives 15 GB of free Google Drive storage. Google has various packages for those needing more storage space and businesses that want to take advantage of different privileges. Google Drive pricing policies change according to the country. To learn more about extra storage, check this site .
Frequently Asked Questions
Google Slides allows you to create, present, and work on presentations with others. Skillful formatting and easy collaboration are just some of its features. You can use it to share with your classmates, give a presentation to your boss, or plan a wedding. With Google Slides, you can also create a slideshow that includes text, images, and videos – all in one place.
Google Sheets is a spreadsheet program part of Google’s free, web-based Google Docs Editors suite. You can create a spreadsheet and share it with friends by email or edit it in real-time with co-workers on the same document from any Apple, android, or other devices.
Chromebooks run Chrome OS, an operating system made by Google. You can activate or deactivate ChromeVox from any page by pressing Ctrl + Alt + Z keyboard shortcut. To learn more about Chromebooks: Learn about Chromebooks Chromebook help community: Chromebook Community
You do not need Chromebook to use the Screen Reader extension of Google. However, this extension works explicitly within the Chrome browser to read content aloud.
Chromebooks include a screen reader called ChromeVox that allows blind or visually impaired people to use the Chrome operating system. ChromeVox reads a web page aloud and attempts to convey HTML (code) to the user. It is appropriate for Google tools such as Google Docs, Google Sheets, Google Slides, and Google Forms.
ChromeVox tts speaking language changes depending on the language in which you use ChromeOS. ChromeVox language can be changed by changing your Chrome OS language preferences.
State of the art A.I.
Get started with speaktor now, related articles.

How to Use Text To Speech On TikTok?
One of TikTok’s biggest stars is its text-to-speech voice feature. Instead of simply overlaying text in your video, you can now get subtitles read aloud by a few options. The

How to Use Text to Speech on Discord?
How to Make Discord Read Your Messages? In its simplest form, you can use the “/tts” command to use text-to-speech. After typing /tts, leave a space and write your message; the
How to Activate Google’s “Screen Reader” Text to Speech extension? The first thing to know is that only the Google Chrome browser supports Google “Screen Reader” extension offered by Google

How to Convert Text to Speech on Instagram?
How to Add Text to Speech on Instagram Reels? Text-to-speech is one of Instagram’s most recent updates. The read-text-aloud feature of Instagram converts text to audio. In addition, it now

- Terms of Service
- Privacy Policy


Find answers to your questions and learn more!
Get lots of tips and advice to get the most from typecast
- Customer Support
- Contact Sales
- March 22, 2023
Need a Voice Actor?
Recommended articles.
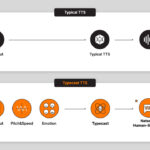
Typecast SSFM v1: The Next Generation in AI Voice Software

How to Use Vocaloid Text-to-Speech

How to Use an Android Text to Speech

Hear the Difference: Typecast SSFM Redefines Text-to-Speech
Google docs is a powerful word processor for creating, editing, and sharing documents; it’s popular among professionals, students, content creators, and casuals. Luckily, this fantastic software can do more than write and edit text. Users can create text to speech Google docs for just about anything.
Gone are the days when Mac and Windows users had no choice but to purchase Microsoft’s Office Suite. Now, anyone can access free alternatives like Google docs with a regular Google account.
Google docs have always been an excellent tool for creating documents, but now, with the ability to turn your Google docs text into audio files, it’s even more helpful. So how do you make text to speech Google docs? Let’s dive in and see how to create MP3 files from Google docs.
Creating text to speech Google docs
Google docs can turn your text into an audio file and create an MP3 version. Amazingly, such a simple feature has use cases for businesses, content creators, or anyone who wants to share audio versions of their documents. This is because Google docs have become so ingrained and synonymous with the word processor.
A voice maker from text tool makes it easier for businesses and content creators to introduce their text documents more efficiently, connect with their target market, and even help to increase accessibility for users who are visually impaired. Let’s touch on why creating text to speech Google docs is crucial for content creation today.
How to do text to speech on Google docs: step-by-step
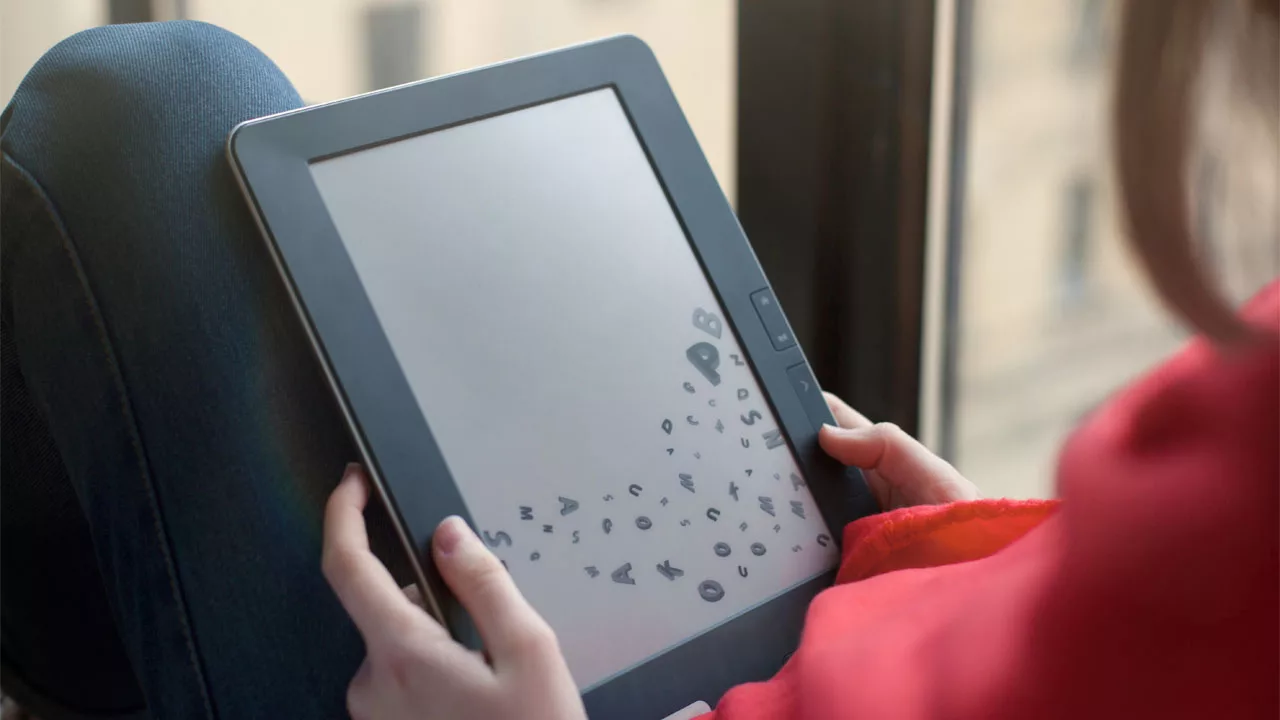
Learning how to do text to speech on Google docs is simple. Are you aware that almost every document and file you make is stored in the cloud? You can access them from your mobile device, desktop computers, and tablets.
Of course, all of this demands the question – is it possible to use text to speech functionality on documents created using Google’s text-to-speech service? All you need to do is open the Google Chrome web browser, click the Google Apps icon, and search for Google docs . Let’s review the steps to discuss how to do text to speech on Google docs:
- Start by opening a new document.
- Once you’ve done that, tap on Tools .
- Scroll down to the bottom of the list and click on Accessibility .
- Next, click the check box to Turn on Screen Reader Support and then okay to save your selection.
- Find your text selection and click on Accessibility again and choose Speak , followed by Speak Selection to have Google’s native text to speech feature read it out loud.
Now, whenever you want Google docs to read text aloud, you can select the whole document or part of it. Now, let’s discuss creating MP3 files.
Google chrome web browser: convert text to MP3

There are a couple of ways to convert your text to MP3 from text to speech Google docs.
- While in the browser, navigate to the Google Workspace Marketplace , go to the Apps icon and scroll down, or type Text to MP3 , Audio to Mail in the search bar.
- Install the Google Chrome extension, and give the tool permissions.
- The program will access your Google Drive and select the files for transcription into MP3s.
- Please select the file from Google Drive; the program will copy it into the extension.
- Select the language and a new file name.
- Save the audio file to your G-Drive folders or your computer.
- Click Create Audio, MP3 from texts , and save the output once it’s complete.
Google Cloud TTS: Text to speech on Google docs
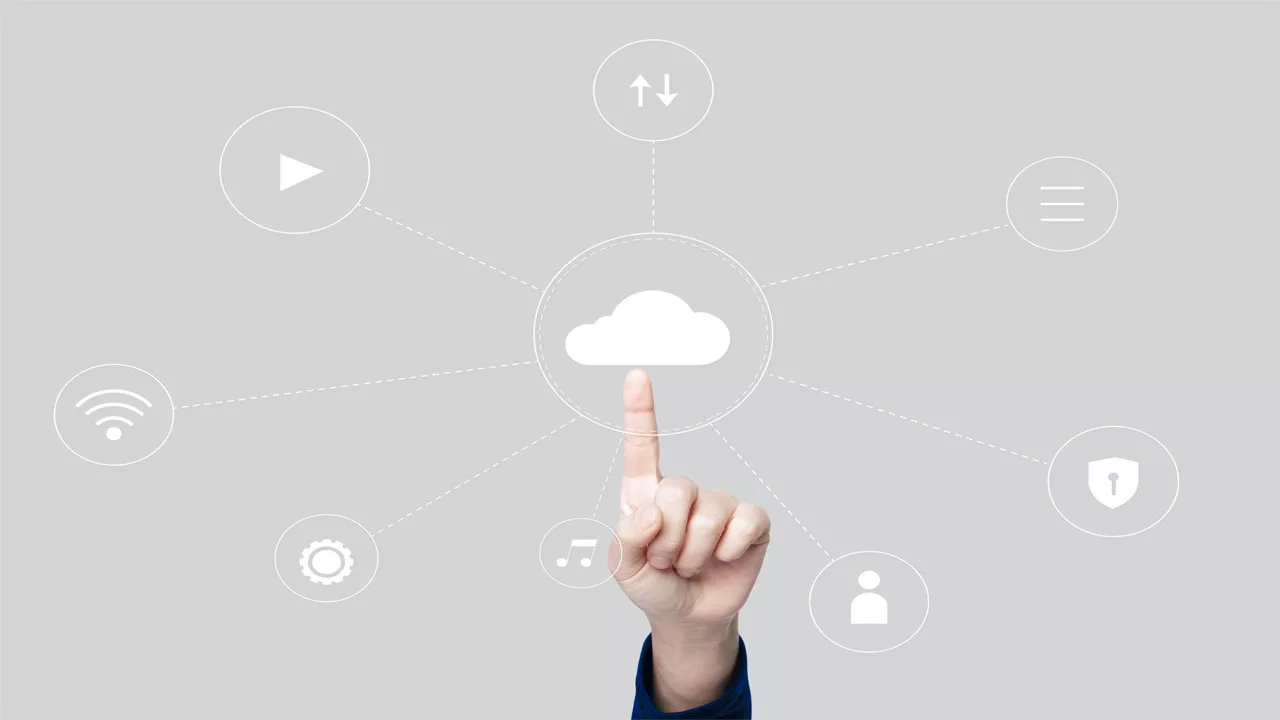
This method comes from the developer side of the aisle and may be complicated for some users. Instead, transform text, or Speech Synthesis Markup Language (SSML) , into audible digital data such as MP3 and LINEAR16 encoding with TTS. With the Google Cloud feature, creators can select tools that use speech synthesis and different voices and generate higher-quality WaveNet-generated voices that sound more human-like.
Using the cloud TTS feature, let’s simplify the text to speech on Google docs.
- First, navigate to the Google Cloud page.
- You’ll find dummy text; copy in the text you need.
- Next, inspect the page by right-clicking it and clicking Inspect .
- Once the development tab comes up, you can click on Network .
- Click the Clear icon to clear the development window.
- Click on Speak It and check I am not a robot to enable it.
- The development window will display text and files once complete.
- Locate the proxy file in the Name column and click on it.
- Look for Audio Content in the string of audio data and copy it.
- You’ll need to decode the base64-encoded audio content . Fortunately, most devices can do this with built-in capabilities.
- If you’re using a Windows device: Copy the base-64 data into a text file.
Decode the data using the certutil command. It should look similar to this: certutil -decode SOURCE_BASE64_TEXT_FILE DESTINATION_AUDIO_FILE. You’ll have the file as a download once complete.
How to enable speech to text with Google’s voice typing
Fortunately, content creators, small business owners, and virtually anyone who needs better workflow can capitalize on the conveniences of Google docs. Voice typing using Google docs is far simpler than text to speech, saving you precious time and energy. With this tool, anyone can avoid the effort of physically typing each word altogether for a much faster process.
Here’s a step-by-step:
- As usual, open a New Document in Google docs and visit the web browser.
- Next, click on the Tools menu and click on Voice Typing .
- A microphone icon will appear. Click on the microphone and start speaking.
- Users can easily enable Voice Typing using the Ctrl + Shift + S keyboard shortcut .
What about the ChromeVox extension for Google docs?
When you need to use the text-to-speech capability while editing documents, look no further than Google docs and its external extension. Utilizing ChromeVox – a built-in screen reader for Chromebooks – type “ Screen Reader ” into your web browser search menu bar and enjoy.
Unlock the power of TTS with this step-by-step guide:
- To locate ChromeVox , type it into the search bar of any web browser.
- Next, click on the Screen Reader .
- To install the extension, click Add to Chrome .
- Tap on Add Extension . Once complete, it will install onto Chrome.
- Open up a new document on Google docs and navigate to Text , then Accessibility , then Speak , and lastly, Speak Selection . It’s that easy!
Why creating MP3 files from text to speech tools on Google docs is useful

Text to speech is a handy feature for Google docs users. With TTS, you can easily convert written documents into MP3 files that you can play on any capable device.
Convert text into audio files
Another great use of text to speech is for accessibility purposes. For those with visual impairments or learning disabilities, MP3 audio files can make it much easier to access content that would otherwise be impossible for them to read. It also helps those who are not native English speakers, as they can hear the words in the same document spoken in their language and better understand the content.
Improve language learning
Using text to speech in Google docs can be an excellent tool for language learning. MP3 files created from text to speech Google docs can support ELL students and help with foreign language barriers. In addition, learners can improve their pronunciation and intonation and increase their understanding of the language.
By hearing the words spoken in google docs read aloud , learners can better comprehend the meaning of words and phrases. Additionally, it can help them become more familiar with the sound of the language, which is essential for developing fluency. With TTS, learners can understand written material and focus on improving their speaking skills.
Add voiceovers to presentations for work
Adding an MP3 voiceover to your presentation can help keep your audience engaged and make it easier for them to follow along. With text to speech, you can quickly generate a voiceover from the text in your slides and add it to the Google doc.
For creative expression
Audio has a way of bringing stories to life, and it can act as a medium for creativity and expression. You can use MP3 audio to create unique audio short stories for a radio broadcast, record podcasts, or add a bit of flair and personality when presenting your work. Bring your Google docs to life and imbue them with unique voices by utilizing dynamic speech in the text.
Creators also use MP3 audio to read aloud scripted pieces for YouTube videos or long-form content on Instagram and TikTok.
Make videos more interactive

MP3 created from text to speech Google docs can be used in video editing software such as Adobe Premiere Pro or Final Cut Pro X , allowing you to add narration without recording it yourself. This is great for creating tutorials or explainer videos that require lots of talking, but you lack the budget for voice actors.
Automate customer service
Generated MP3 audio files are also helpful in customer service applications like chatbots or virtual assistants. With these AI assistants, you can give customers answers quickly without them waiting on hold. For example, you could use Google docs and AI tools to generate audio chat responses to customer inquiries.
However, if you’re a small business, generating your audio responses might be a better option, as it allows you to customize the tone and style of the customer service interaction. This is especially useful during peak times when live customer service agents are unavailable or after hours when no one is there.
Other uses cases for Google text to speech
Why should you use text to speech on Google docs if you’re creating written content?
Use a dedicated screen reader software
Let’s face it, humans are creatures of convenience, and sometimes, we don’t want to read a document or article; we want to listen to it. This is where users can have a google docs screen reader, or a speech extension read the entire document. So, listening to long documents or presentations is a breeze.
This accessibility feature lets you quickly review and edit documents without manually reading through them. This is especially useful for long-form content such as ebooks or reports.
Use Typecast text to speech software to enhance your Google docs

Text to speech technology has revolutionized content and how it can benefit you and your work habits. With TTS, you can easily add audio narration to your work, making it more engaging and accessible to anyone. Using a Google Doc is the path to a decisive outcome.
From creating simple documents to transforming text into audio, the power of text-to-speech Google docs brings endless possibilities for productivity. With Typecast , users can copy their Google docs text and paste it into the reader, automatically generating an MP3 audio file. Furthermore, users can create custom, high-quality audio that they can tweak, edit and share.Best of all, users can select an AI voice avatar with natural-sounding voices to fit their brand image. Google docs is a staple of our digital world, and TTS is the perfect way to bring more dynamism and life to our documents. With the Typecast text to speech app , you can create audio files to enhance your experience and turn the most arduous task into a more manageable project.
Type your script and cast AI voice actors & avatars
The ai generated text-to-speech program with voices so real it's worth trying, related articles.

How to Get a Kanye West Text to Speech

How to Get a Darth Vader Text-to-Speech Voice With AI
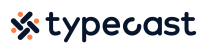
- We're hiring 🚀
- Press/Media
- Brand resource
- Typecast characters
- Usage policy
- Attribution guidelines
- Talk to sales
- Terms of Use
- Privacy Policy
- Copyright © 2024 Typecast US Inc. All Rights Reserved.
- 400 Concar Dr, San Mateo, CA 94402, USA
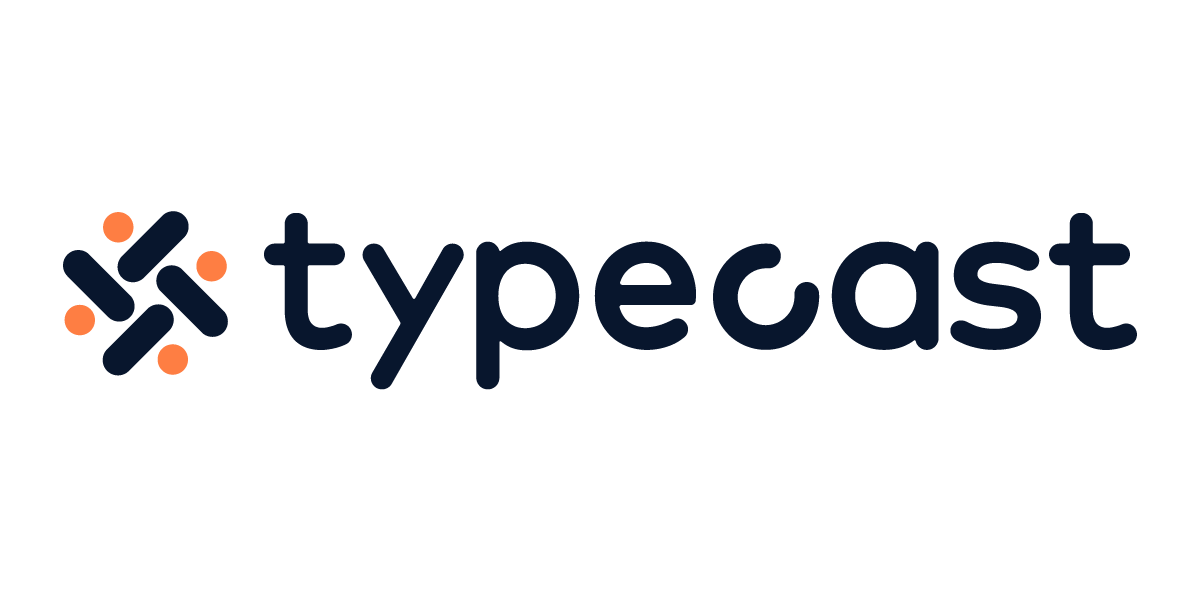
Text to speech Google products
Table of contents.
Does text to speech work on Google? Explore the top text to speech Google products today to find the best one for you.
Accessibility to information is paramount. Whether it’s for individuals with visual impairments, language learners, or anyone on the go, text to speech (TTS) technology plays a crucial role in ensuring content is readily accessible and digestible. Google, a tech giant known for its innovation, offers a range of text to speech solutions catering to different platforms and needs. Let’s delve into the diverse text to speech offerings from Google and a leading text to speech solution that is compatible with any website and device.
Google Cloud Text to Speech
Google Cloud Text to Speech ( TTS ) is a powerful tool that converts text into natural-sounding speech, leveraging deep learning technology. Google Cloud Text to Speech API provides developers with an easy-to-use API to integrate high-quality speech synthesis and artificial intelligence capabilities into their applications. With a wide array of voices available in multiple languages and dialects, including English, Portuguese, Japanese, Spanish, and more, developers can create personalized and engaging user experiences.
Google Cloud Text to Speech pricing
Google Cloud Text to Speech operates on a character-based pricing model, where charges are determined by the volume of characters processed into audio each month. Users benefit from a generous free tier, with the first 1 million characters synthesized using WaveNet voices and the first 4 million characters for Standard voices offered at no cost monthly. Beyond these limits, users are billed per 1 million characters of text processed starting at $16 per 1 million bytes. This transparent pricing structure ensures that users have the flexibility to scale their usage according to their needs while providing an accessible entry point for exploring the capabilities of the platform.
Google Cloud Text to Speech’s top features
Google Cloud Text to Speech offers a suite of cutting-edge features, such as:
- WaveNet voices: Utilize advanced WaveNet technology to produce exceptionally realistic voices.
- Voice and language selection: Choose from a wide array of 220+ voices across 40+ languages to suit your project’s needs.
- Studio voices (Preview): Impress your audience with professionally narrated content recorded in studio-quality settings.
- Custom Voice: Train a personalized voice model using your own audio files for a unique and natural-sounding voice.
- Voice tuning: Adjust the pitch and speaking rate of your selected voice to customize its sound.
- Text and SSML support: Enhance your speech synthesis with SSML tags for added customization, such as control over pauses, numbers, date and time formatting, and pronunciation.
How to use Google Cloud Text to Speech
Whether you’re a developer seeking to integrate speech synthesis into your applications or an organization aiming to enhance communication channels, understanding how to effectively utilize Google Cloud Text to Speech is essential. Thankfully, using Google Cloud Text to Speech is straightforward. Simply follow these steps:
- Get started: Begin by signing up for Google Cloud Platform (GCP) and enabling the text to speech API.
- Choose a voice: Select from a variety of voices, including WaveNet and Standard, to suit your application’s requirements.
- Synthesize speech: Send text input to the API, and receive high-quality synthesized speech in return.
- Customize output: Fine-tune parameters such as pitch, speaking rate, and volume to tailor the output to your preferences.
More Google text to speech products
Google Cloud Text to Speech serves as Google’s primary text to speech solution; however, there are additional Google options in this domain that warrant exploration. These include built-in text to speech features on Android devices and the Read Aloud Chrome extension. Let’s explore these platforms:
Google Text to Speech on Android
Integrated seamlessly into the Android operating system, the Google Text to Speech Engine provides users with real-time speech synthesis capabilities across their Android devices. Users can rely on the built-in TTS functionality to convert text into spoken words with ease, including while navigating through apps, reading emails, or accessing documents,
How to use Google text to speech on Android
Whether you’re visually impaired, multitasking, or simply prefer auditory input, mastering Google Text to Speech can significantly enhance your mobile experience. Here’s how to turn on Android’s Google Text to Speech feature:
- Open: Navigate to “Settings,” “Accessibility” and “Text to Speech” to enable Google Text to Speech as the default engine on your Android device.
- Choose a voice: Explore the available voices and languages to find the one that best suits your preferences.
- Activate text to speech: Select text within any app or document, then tap the “Speak” option from the menu to have it read aloud in real-time.
- Adjust Settings: Customize speech rate, pitch, and language settings to enhance the listening experience.
Read Aloud Chrome Extension
For users who prefer to consume content directly from their web browsers, Google offers a free Read Aloud Chrome extension. Read Aloud brings text to speech functionality from various TTS API providers, such as Google Cloud Text to Speech, to the Chrome browser, allowing users to listen to website content with ease. With a simple installation process, users can transform written content on web pages into audio, enhancing accessibility and convenience while browsing the internet.
How to use the Read Aloud Chrome extension
The Read Aloud extension offers a seamless text to speech solution for listening to website articles, emails, documents, and more while using the Google Chrome browser. Here is a step-by-step tutorial on how to use the Read Aloud Chrome extension:
- Install the extension: Visit the Chrome Web Store and install the Read Aloud extension to your browser.
- Activate Read Aloud: Select text on web pages, right-click, and choose the “Read Aloud” option to convert text to speech.
- Customize settings: Adjust playback speed, voice selection, and other settings through the extension’s intuitive interface.
- Enjoy seamless reading: Sit back and relax as the extension converts text on web pages into spoken words, enhancing accessibility and convenience.
Google Docs text to speech
Google Docs offers a convenient and free native text to speech feature that allows users to listen to their documents being read aloud in a natural-sounding voice. This functionality is particularly beneficial for proofreading, reviewing content, or accessing documents hands-free. By integrating text to speech directly into the Google Docs platform, users can enhance their productivity and accessibility, ensuring that their written content meets their desired standards.
Option 1: How to use Google Docs text to speech with a screen reader
One way to enable text to speech on Google Docs is to use the built-in screen reader function. Simply follow the steps below to turn on TTS using this option:
- Open Your Document: Navigate to Google Docs and open the document you wish to listen to.
- Access the Tools Menu: Click on the “Tools” menu at the top of the screen.
- Go to accessibility settings: From the dropdown menu, select “Accessibility settings.”
- Enable Screen Reader: Toggle the “Screen Reader” option to enable text to speech functionality and permissions.
- Choose Your Options: Customize the speech settings according to your preferences, such as the reading speed and voice selection.
- Start Text to Speech: Once configured, select the text you want to hear and click on the “Play” button that appears next to it. Alternatively, you can use the keyboard shortcut Ctrl + Alt + X (Cmd + Option + X on Mac) to start or stop the text to speech playback.
Option 2: How to use Google Docs text to speech with an add-on
In lieu of a screen reader, users can also use add-ons to give Google Docs a text to speech feature. Simply follow this tutorial to install your add-on:
- Launch Google Docs: Open your Google Doc document using the Google Chrome browser.
- Enable extensions: Navigate to the top menu and click on “Extensions.”
- Select an add-on: Select “Add-ons,” “Get Add-ons,” and then search for “Text to speech” and choose a text to speech option, such as “Speak.”
- Use text to speech: Once installed, you can simply highlight the text and it will be read aloud in your desired text to speech voice.
Speechify: The best text to speech for Google
Speechify is the unparalleled text to speech solution for Google and beyond. Speechify seamlessly converts not just Google web content but any web page, text, or physical document into text to speech voices that are indistinguishable from human speech. This innovative platform redefines accessibility and convenience, empowering users to absorb information effortlessly through the power of auditory engagement. Here’s a breakdown of more reasons why Speechify is the best text to speech platform:
- Wide language support: Speechify supports 30+ languages, including English, Spanish, Russian, French, and so many more, ensuring that users around the world can access content in their preferred language.
- Offline access: Speechify offers offline functionality, allowing you to listen to your Google Docs documents even without an internet connection.
- Customization: Tailor your text to speech experience with customizable options, including voice selection, reading speed adjustment, and more.
- Text highlighting: Speechify visually highlights each word or phrase as it’s spoken, enhancing comprehension and engagement for the listener.
- Celebrity voices: In addition to its wide range of narrator options, premium users can also choose from celebrity voice options and have their text read aloud by familiar voices such as Gwyneth Paltrow or Snoop Dogg.
- Accessibility: Speechify offers dedicated Android and iOS apps, a website, and extensions for Microsoft Edge and Chrome browsers. This wide array of options ensures that superior text to speech conversion is readily available with just a click, regardless of the device or platform you’re using.
- Cross-platform compatibility and bookmarking: Speechify’s bookmarking feature ensures users can seamlessly transition between devices without losing their place in the text, enabling them to start listening to an article on one device, such as their Windows laptop, and continue on another, like their iPhone, providing a seamless cross-platform experience.
- Vast array of voice options: Users can choose from a diverse range of 200+ AI voices, each meticulously crafted to sound remarkably human-like.
Try Speechify for free today to improve your reading experience.
How can I use text to speech in Google Workspace?
You can use Speechify to transform any text in Google Workspace into speech for easy listening.
What is the best AI voice generator?
Speechify Voice Over Studio uses generative AI and speech synthesis technology to create lifelike AI voice overs.
How can I have Google Maps read aloud to me?
You can have Google Maps read aloud to you by enabling the “Voice Guidance” feature, which provides turn-by-turn directions audibly while navigating.
How can I have Amazon listings read aloud to me?
You can have Amazon listings read aloud to you using the Speechify app or extension, allowing for effortless conversion into speech.
Does Google Cloud service offer text to speech?
Yes, Google Cloud offers text to speech capabilities through its Cloud Text to Speech API, providing high-quality, natural-sounding synthesized speech from text in multiple languages and voices.
- Previous Text to Speech Canva: Everything You Need to Know
- Next Understanding the Text to Speech Human Voice

Cliff Weitzman
Cliff Weitzman is a dyslexia advocate and the CEO and founder of Speechify, the #1 text-to-speech app in the world, totaling over 100,000 5-star reviews and ranking first place in the App Store for the News & Magazines category. In 2017, Weitzman was named to the Forbes 30 under 30 list for his work making the internet more accessible to people with learning disabilities. Cliff Weitzman has been featured in EdSurge, Inc., PC Mag, Entrepreneur, Mashable, among other leading outlets.
Recent Blogs

AI Speech Recognition: Everything You Should Know

AI Speech to Text: Revolutionizing Transcription

Real-Time AI Dubbing with Voice Preservation

How to Add Voice Over to Video: A Step-by-Step Guide

Voice Simulator & Content Creation with AI-Generated Voices

Convert Audio and Video to Text: Transcription Has Never Been Easier.

How to Record Voice Overs Properly Over Gameplay: Everything You Need to Know

Voicemail Greeting Generator: The New Way to Engage Callers

How to Avoid AI Voice Scams

Character AI Voices: Revolutionizing Audio Content with Advanced Technology

Best AI Voices for Video Games

How to Monetize YouTube Channels with AI Voices

Multilingual Voice API: Bridging Communication Gaps in a Diverse World

Resemble.AI vs ElevenLabs: A Comprehensive Comparison

Apps to Read PDFs on Mobile and Desktop

How to Convert a PDF to an Audiobook: A Step-by-Step Guide

AI for Translation: Bridging Language Barriers

IVR Conversion Tool: A Comprehensive Guide for Healthcare Providers

Best AI Speech to Speech Tools

AI Voice Recorder: Everything You Need to Know

The Best Multilingual AI Speech Models

Program that will Read PDF Aloud: Yes it Exists

How to Convert Your Emails to an Audiobook: A Step-by-Step Tutorial

How to Convert iOS Files to an Audiobook

How to Convert Google Docs to an Audiobook

How to Convert Word Docs to an Audiobook

Alternatives to Deepgram Text to Speech API

Is Text to Speech HSA Eligible?

Can You Use an HSA for Speech Therapy?

Surprising HSA-Eligible Items

Speechify text to speech helps you save time
Popular blogs.

The Best Celebrity Voice Generators in 2024

YouTube Text to Speech: Elevating Your Video Content with Speechify

The 7 best alternatives to Synthesia.io

Everything you need to know about text to speech on TikTok
The 10 best text-to-speech apps for android, how to convert a pdf to speech, the top girl voice changers, how to use siri text to speech.

Obama text to speech
Robot voice generators: the futuristic frontier of audio creation.

PDF Read Aloud: Free & Paid Options
Alternatives to fakeyou text to speech, all about deepfake voices, tiktok voice generator.

Text to speech GoAnimate
The best celebrity text to speech voice generators, pdf audio reader, how to get text to speech indian voices, elevating your anime experience with anime voice generators.

Best text to speech online

Only available on iPhone and iPad
To access our catalog of 100,000+ audiobooks, you need to use an iOS device.
Coming to Android soon...
Join the waitlist
Enter your email and we will notify you as soon as Speechify Audiobooks is available for you.
You’ve been added to the waitlist. We will notify you as soon as Speechify Audiobooks is available for you.

IMAGES
VIDEO
COMMENTS
4. Tick the box next to "Turn on Screen Reader Support" and then click "OK." You should now see a new section appear in your top toolbar called "Accessibility." Click "OK" once the box is checked ...
Step 5: Use the Speak Command. Go to the 'Accessibility' menu, hover over 'Speak', and then select 'Speak selection.'. As soon as you click 'Speak selection,' Google Docs will start reading the text you've highlighted. The voice you hear will depend on the default voice settings of your web browser or operating system.
Read aloud any Google Doc, PDF, webpage, or book with text to speech (TTS). Natural sounding voices in 30+ languages & 130 voices. Text to speech from Speechify lets you listen to docs, articles, PDFs, email, and other formats — anything you read. It's one of the fastest growing voice generator extensions in the Chrome store.
Read Aloud can read PDF, Google Docs, Google Play books, Amazon Kindle, and EPUB (via the excellent EPUBReader extension from epubread.com). ... A completely free extension to read highlighted text via Text To Speech. TTS Ebook Reader. 2.8 ... powered by Google TTS (Text to Speech), turns ebooks into audible books. Speechify Text to Speech ...
Step 2: Click on "Tools" in the menu bar. In the top menu of Google Docs, click on "Tools". The "Tools" menu is located between "Insert" and "Add-ons" on the top menu. This is where you'll find the option to activate the text-to-speech feature.
1. Open up the document and select the text you want to read aloud (press Ctrl+A to select all the text). 2. Now click on "Accessibility" in the top menu bar and select "Speak selection" in the "Speak" option. Your screen reader software will read aloud the text. There is also a Google Docs keyboard shortcut for this purpose.
Using the inbuilt text-to-speech tool in Google Docs; Using a text to speech Add-on; Using a text-to-speech Chrome extension; Let's look at the steps for each of the methods below. Method 1: Use the Built-In Text to Speech Google Docs Tool. Google Docs has an inbuilt text-to-speech tool that you can find in the accessibility window.
Read aloud any text with realistic AI voices, compatible with webpages, kindle Ebooks, Google Docs, PDF, Emails, and more. NaturalReader - Text To Speech, is a chrome extension that converts text online into natural sounding audio. Simply press play and have your Emails, Websites, PDFs, Google Docs and Kindle Books read aloud to you!
Use Screen Reader for Google Chrome. Use Read Aloud for Chrome, Firefox, and Edge. Use VoiceOver on Mac. Open your document in Docs and select Tools in the menu. Select Accessibility . Check the box at the top for Turn on screen reader support. Optionally check the additional boxes per your preference.
Step 1: Open the Google Docs document. Click on the Add-ons menu from the toolbar. Then click on the Get add-ons option. Click on the Get add-ons from the Add-ons menu from toolbar. Step 2: A new browser window will appear. In the search bar type - ' Rhetoro text-to-speech in high quality (TTS) '.
Step 3: Grant Google Docs access to the microphone. If you've never used Google's speech-to-text software before, you'll need to grant the platform access to your microphone. On Google ...
Other Chrome extensions for text to speech on Google Docs. A few more Chrome extensions for Google Docs text to speech include the following: Read Aloud. Read Aloud is a Chrome extension that can read text from web pages, including Google Docs. It highlights the text it reads and allows you to control the reading speed and voice.
By far, the easiest way to unlock this functionality is by way of a text to speech Google Docs extension. This is a small application that you add to the web browser you're using, with Google Chrome being the most prominent example. Text to speech extension for Google docs. Speechify supports Google Docs text-to-speech across all devices.
Here are the steps one needs to follow to enable audio in Goggle Docs' text editor. Step 1: Download the ChromeVox extension on your Google Chrome browser. Step 2: Open your Google Docs, click on 'Tools' in the top menu bar and select the 'accessibility settings' option. Sep 3: Enable 'Turn on Screen Reader Support,' turn on ...
5. Talkie: Text to Speech. Talkie is a simple text-to-speech Chrome extension that supports multiple languages. As it is quite a basic extension, Talkie is a good choice if you need limited features. To make Talkie read any text, select the text, right-click it, and choose Talkie from the context menu.
By far, the easiest way to unlock this functionality is by way of a text-to-speech Google Docs extension. This is a small application that you add to the web browser you're using, with Google Chrome being the most prominent example. Text-to-speech extension for Google Docs. Speechify supports Google Docs text-to-speech across all devices.
In this article, we delve into how to use text-to-speech in Google Docs, highlighting its integration with various platforms including Chrome, Windows, Mac, and Android. ... Chrome Extensions: Install a text-to-speech Chrome extension or add-on from the Google Chrome store. These extensions often offer customization options and can read ...
This is a high-quality unlimited text-to-speech (TTS) voice app that runs in your browser using TTS API technology. Select text you want to read and listen to it. This app converts text into speech so you no longer need to read. This is a tool for generating voice from text or Google Drive file that you provide. Provides connect with Google Drive.
With an appropriate text to speech tool, you'll be able to listen to Google Docs in just a few clicks. Here's all you need to know.Read more here: https://sp...
Open Google Chrome. Open and login Google Drive. Open the Google Docs that you want to use for text-to-speech. Navigate to the "Tools" item on the top toolbar. Click on "Accessibility settings" at the end of the options. Check the first option that is "Turn on screen reader support" and save the choices by clicking "OK" in the ...
Text to speech Google Docs extension. Just like Google Slides or Gmail, Google Docs is a free tool. With it, you can create and edit documents. You can use it both on your computer and Android mobile device through a dedicated application.
Install the Google Chrome extension, and give the tool permissions. The program will access your Google Drive and select the files for transcription into MP3s. Please select the file from Google Drive; the program will copy it into the extension. Select the language and a new file name. Save the audio file to your G-Drive folders or your ...
One way to enable text to speech on Google Docs is to use the built-in screen reader function. Simply follow the steps below to turn on TTS using this option: Open Your Document: Navigate to Google Docs and open the document you wish to listen to. Access the Tools Menu: Click on the "Tools" menu at the top of the screen.