

How to Add Presenter Notes in Keynote on Mac, iPhone, and iPad
In this article, I will explain how you can add presenter notes to your slides in Keynote on your Mac, iPad, or iPhone.
When you are creating a presentation, for every slide, you can add presenter notes (also called speaker notes) to provide reference material for you, as the speaker or presenter, when you are presenting a slideshow in front of an audience. For example, these notes may help you recall important points during your presentation. These notes will only show up on your screen. They aren’t visible to the audience. You can also print these notes.
- Open, Edit & Create a Keynote File (.Key) in PowerPoint on Windows PC
- Easiest Way To Open / Edit a .Pages File On a Windows PC
Add presenter notes in Keynote on Mac
Follow the steps below:
1 . Open Keynote and create your presentation. Select the slide you want to add notes to. When you are ready to add a note to a slide, click the View button in the toolbar.
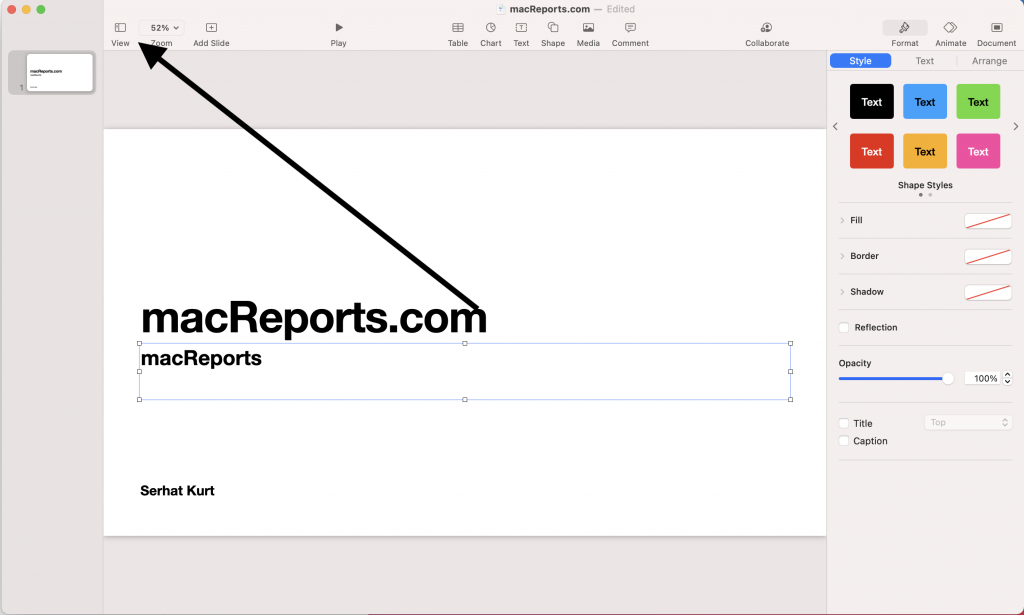
2 . This will open a menu, from the menu items, click Show Presenter Notes.
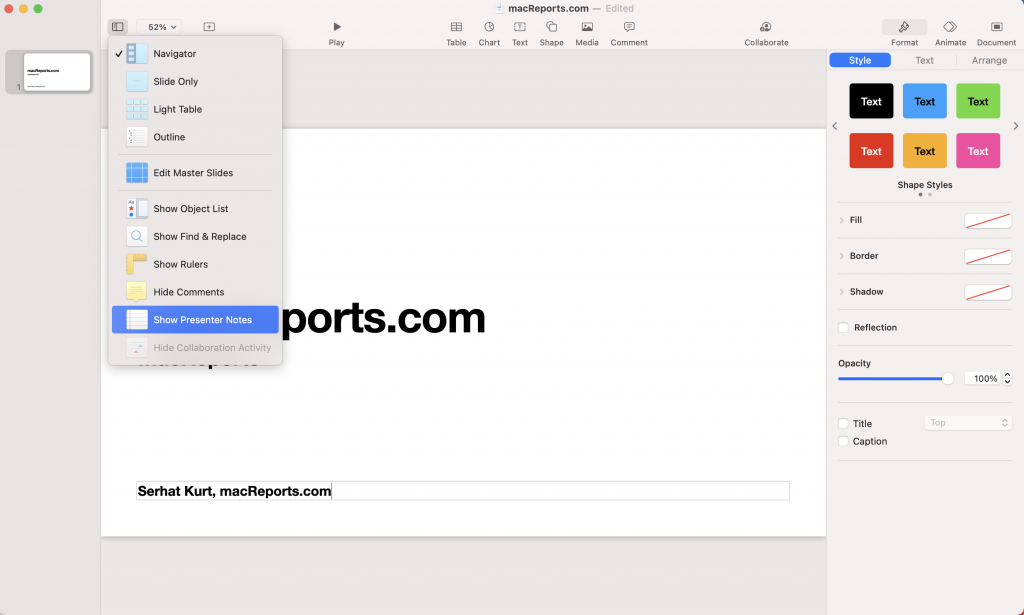
3 . The notes pane (a white area) will appear under your slide. Click the white area to add notes and type whatever you want.
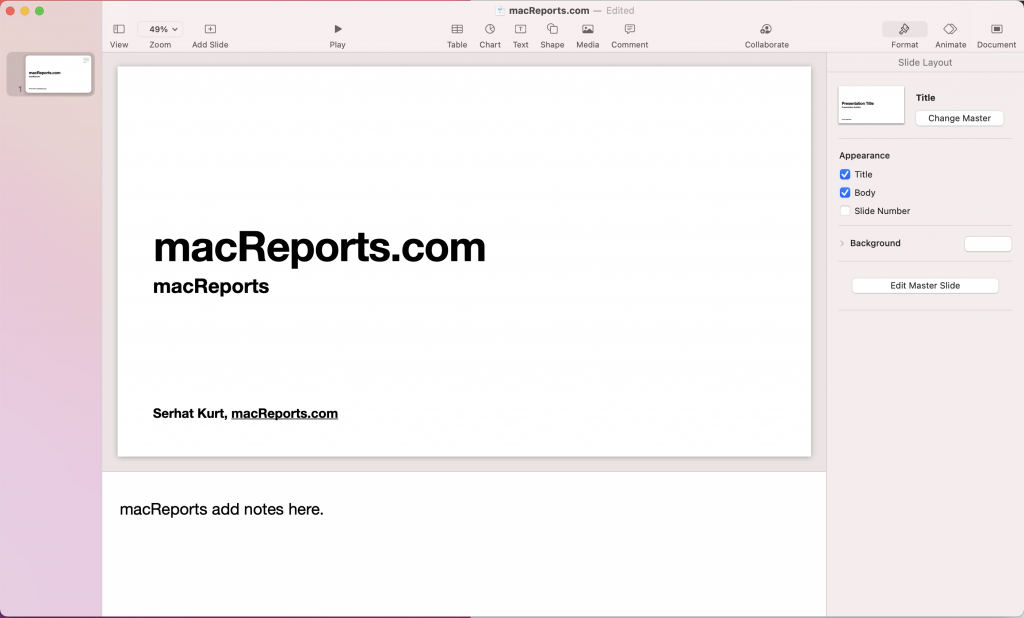
And you are done. To hide the notes area, again click the View button and click Hide Presenter Notes.
See also: Apple .Pages File Extension – Everything You Need To Know
Add presenter notes in Keynote on iPhone
If you are creating your presentation on an iPhone, here is how you can add notes.
1 . In Keynote on your iPhone, select the slide and then tap the three-dot (…) more icon.
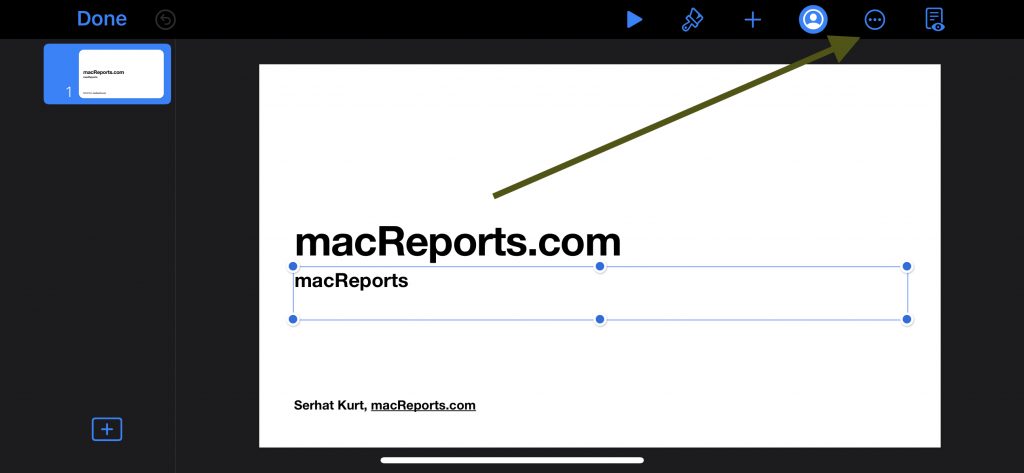
2 . This will open a new menu. Find the “Show Presenter Notes” option and turn this on and then tap Done.
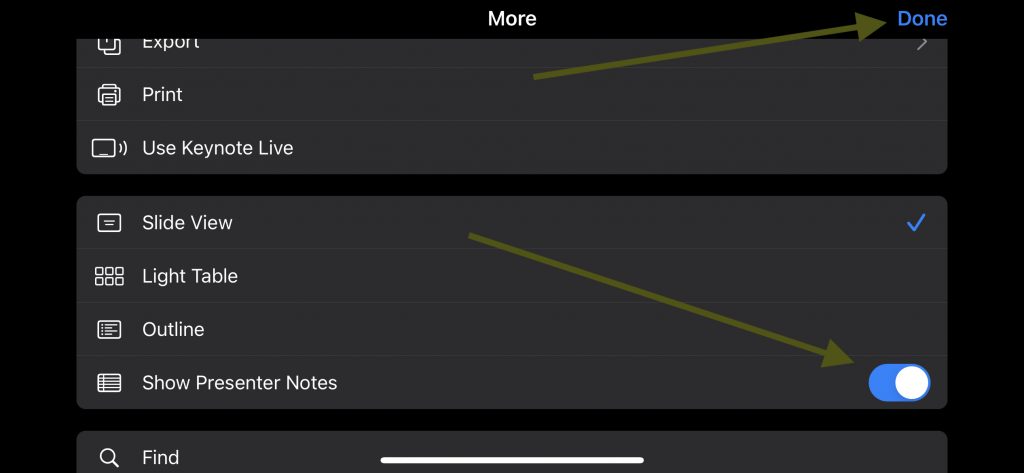
3 . This will open the notes area at the bottom of your screen. Tap the field to add notes. You can swipe up or down the field.
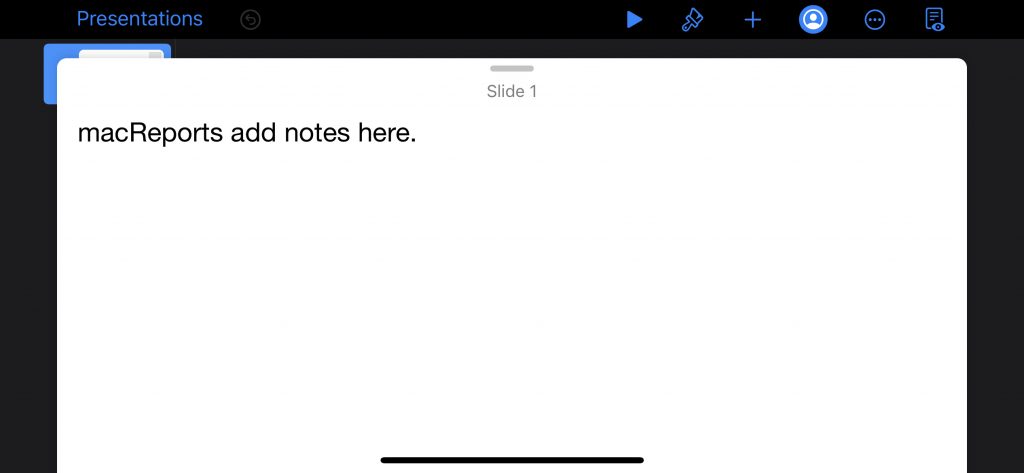
4 . You can hide this field after you have done adding your notes. Again tap the More icon and turn off the Show Presenter Notes option.
Add presenter notes in Keynote on iPad
If you are using your iPad to create a Keynote presentation, here is how you can add presenter notes.
1 . Open your presentation on your iPad and tap the slide you want to add notes to. And tap the Presenter tools icon on the top left.
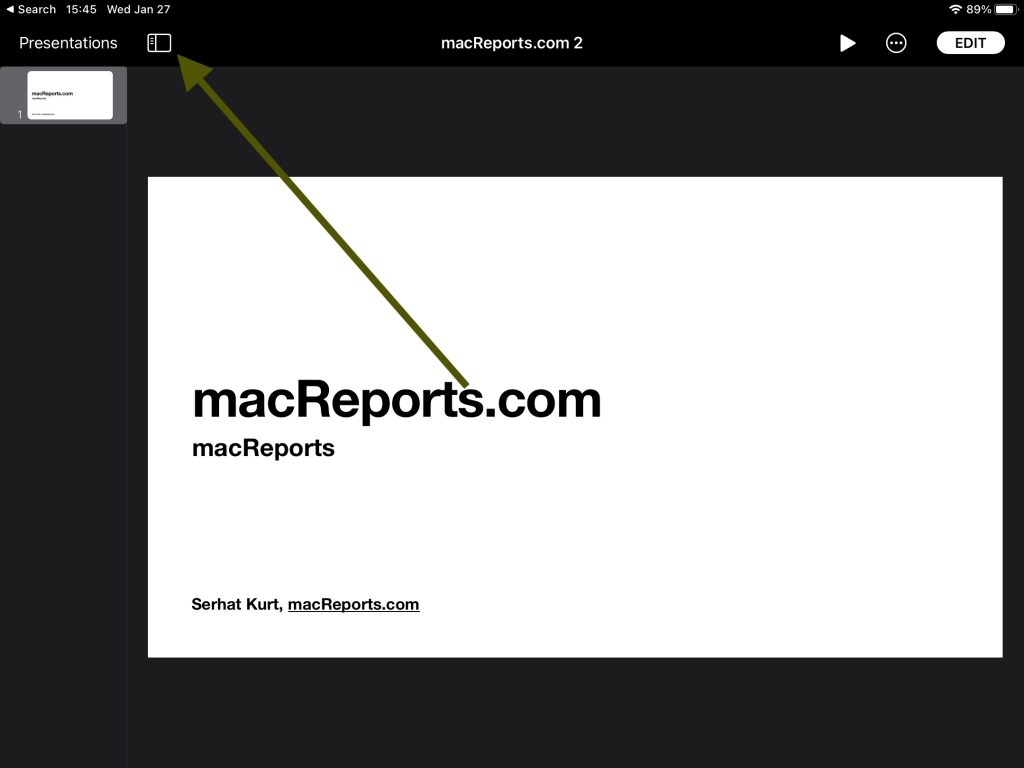
2 . This will reveal a menu. And turn on Show Presenter Notes.
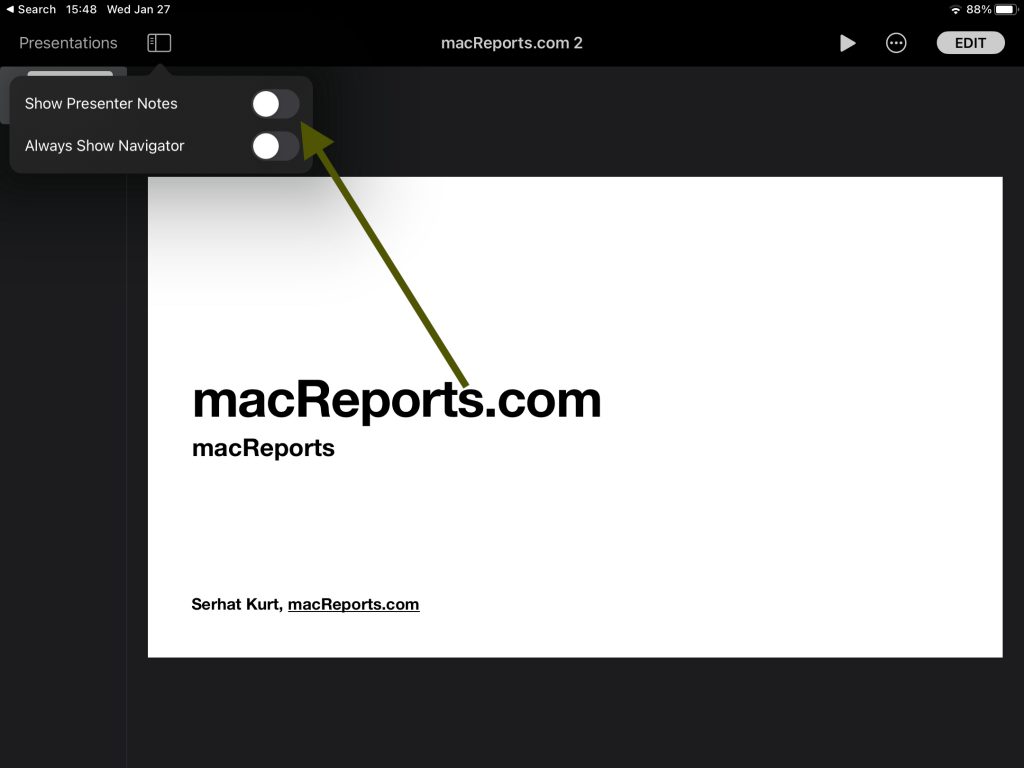
3 . This will open the notes field. Tap the text field to add notes. To hide the text field, turn off the Show Presenter Notes option.
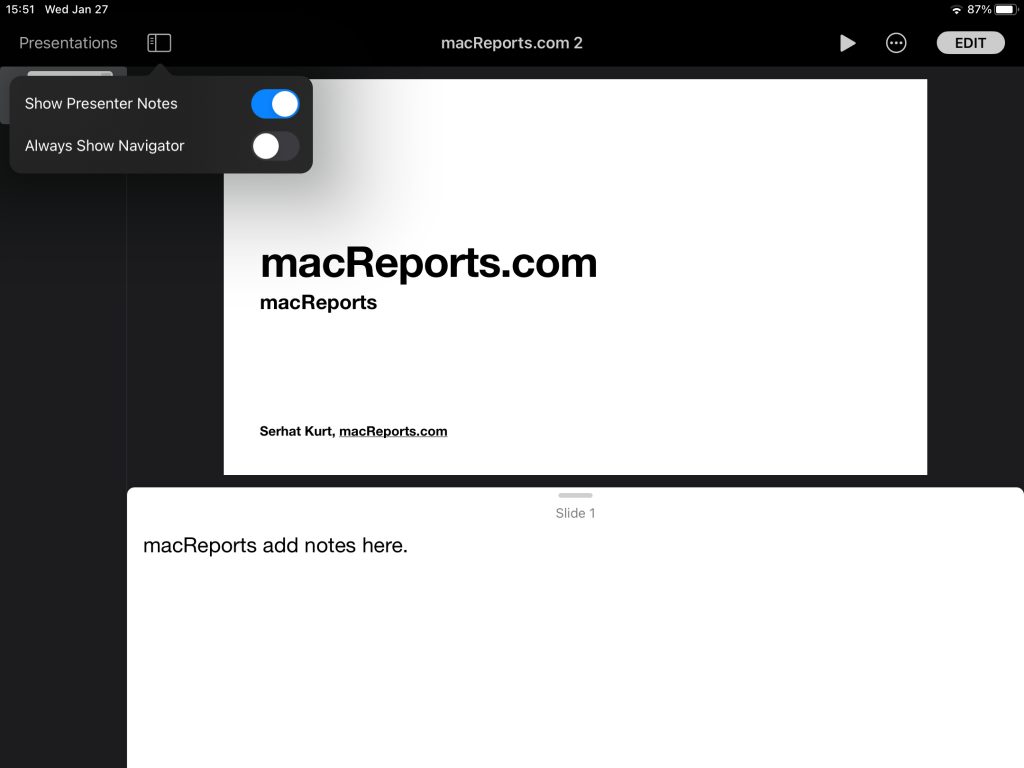
So, you may wonder now how you can view your notes while you are delivering the slideshow. You can view your notes when you are showing your presentation on a connected display. If you have one screen, the notes you add will not be visible in Play mode, unless you are using the rehearsal mode by tuning on “Rehearse Slideshow”.
See also: Pages: Can’t Open Document, Fix
Dr. Serhat Kurt worked as a Senior Technology Director specializing in Apple solutions for small and medium-sized educational institutions. He holds a doctoral degree (or doctorate) from the University of Illinois at Urbana / Champaign and a master’s degree from Purdue University. He is a former faculty member. Here is his LinkedIn profile and Google Scholar profile . Email Serhat Kurt .
Similar Posts
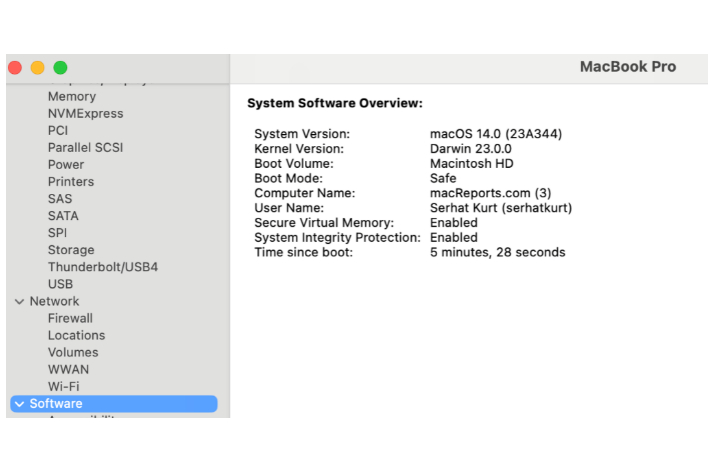
What Does Safe Mode Do on Mac?
Several articles on macReports recommend putting your Mac into Safe Mode as a troubleshooting step. Safe Mode, also called Safe Boot, is a special state in macOS that helps diagnose and solve problems…
What Does it Mean when Apple Pay Says ‘Fraud Suspected’?
You may receive a Fraud Suspected warning when you want to send money using Apple Pay. This alert message appears after pressing the Send (arrow) button to send money in the Messages app…
How to Use Split View in Safari on iPad
The Split View feature allows you to see two websites at the same time on your iPad. This article explains how you can use this feature to split your iPad screen so that…
How to Reset NVRAM or PRAM
You may want to reset NVRAM or PRAM on your Mac, if you are having issues related to these features: Speaker volume Screen resolution Time zone Startup disk selection Fan Keyboard Location Services…
How to Use the Compass on Apple Watch
Apple Watch comes with the Compass app that can really be a nice feature, allowing you to navigate without carrying an extra piece of equipment. Apple Watch owners may want to know how…
What Is Fall Detection And How To Turn It On Or Off
This article explains what fall detection is, how it works, and how you can turn it on or off on your Apple Watch. This feature was first introduced with the Apple Watch Series…
My keynotes presenter page shows various lengths of page. Some can be scrolled down others I have to shorten the notes or show two identical slides with half the notes for one and the other half on another slide.
Is there a way of making all the pages longer. I can make them wider and as long as my screen is high, but the text just fills up the page when I do that.
Can you use a smaller font in order to fit more notes?
Leave a Reply Cancel reply
Your email address will not be published. Required fields are marked *
Categories:
Keynote User Guide for iPad
- What’s new in Keynote 14.0
- Intro to Keynote
- Intro to images, charts and other objects
- Create a presentation
- Choose how to navigate your presentation
- Open a presentation
- Save and name a presentation
- Find a presentation
- Print a presentation
- Prevent accidental editing
- Undo or redo changes
- Quick navigation
- Change the working view
- Customise the toolbar
- Copy text and objects between apps
- Basic touchscreen gestures
- Use Apple Pencil with Keynote
- Create a presentation using VoiceOver
- Add or delete slides
- Reorder slides
- Group or ungroup slides
- Skip or unskip a slide
- Change the slide size
- Change a slide background
- Add a border around a slide
- Show or hide text placeholders
- Show or hide slide numbers
- Apply a slide layout
- Add and edit slide layouts
- Change a theme
- Add an image
- Add an image gallery
- Edit an image
- Add and edit a shape
- Combine or break apart shapes
- Save a shape to the shapes library
- Add and align text inside a shape
- Add 3D objects
- Add lines and arrows
- Add and edit drawings
- Add video and audio
- Record video and audio
- Edit video and audio
- Add live video
- Set the movie and image formats
- Position and align objects
- Use alignment guides
- Place objects inside a text box or shape
- Layer, group and lock objects
- Change object transparency
- Fill shapes and text boxes with colour or an image
- Add a border to an object
- Add a caption or title
- Add a reflection or shadow
- Use object styles
- Resize, rotate and flip objects
- Add linked objects to make your presentation interactive
- Select text
- Copy and paste text
- Format a presentation for another language
- Use phonetic guides
- Use bidirectional text
- Use vertical text
- Change the look of text
- Use text styles
- Change text capitalisation
- Add drop caps
- Make characters superscript or subscript
- Format fractions automatically
- Format dashes and quotation marks
- Format Chinese, Japanese or Korean text
- Set tab stops
- Format text into columns
- Adjust line spacing
- Format lists
- Add mathematical equations
- Add borders and rules (lines) to separate text
- Add or delete a table
- Select tables, cells, rows and columns
- Add or remove rows and columns
- Move rows and columns
- Resize rows and columns
- Merge or unmerge cells
- Change the look of table text
- Show, hide or edit a table title
- Change table gridlines and colours
- Use table styles
- Resize, move or lock a table
- Add and edit cell content
- Format dates, currency and more
- Highlight cells conditionally
- Format tables for bidirectional text
- Alphabetise or sort table data
- Add or delete a chart
- Change a chart from one type to another
- Modify chart data
- Move, resize and rotate a chart
- Change the look of data series
- Add a legend, gridlines and other markings
- Change the look of chart text and labels
- Add a chart border and background
- Use chart styles
- Animate objects onto and off a slide
- Animate objects on a slide
- Change build order and timing
- Add transitions
- Present on your iPad
- Present on a separate display
- Present on iPad over the internet
- Use a remote
- Make a presentation advance automatically
- Play a slideshow with multiple presenters
- Add and view presenter notes
- Rehearse on your device
- Play a recorded presentation
- Check spelling
- Look up words
- Find and replace text
- Replace text automatically
- Set your author name for comments
- Highlight text
- Add and print comments
- Send a presentation
- Intro to collaboration
- Invite others to collaborate
- Collaborate on a shared presentation
- See the latest activity in a shared presentation
- Change a shared presentation’s settings
- Stop sharing a presentation
- Shared folders and collaboration
- Use Box to collaborate
- Create an animated GIF
- Post your presentation in a blog
- Use iCloud Drive with Keynote
- Export to PowerPoint or another file format
- Restore an earlier version of a presentation
- Move a presentation
- Delete a presentation
- Password-protect a presentation
- Create and manage custom themes
- Transfer files with AirDrop
- Transfer presentations with Handoff
- Transfer presentations with the Finder
- Keyboard shortcuts
- Keyboard shortcut symbols
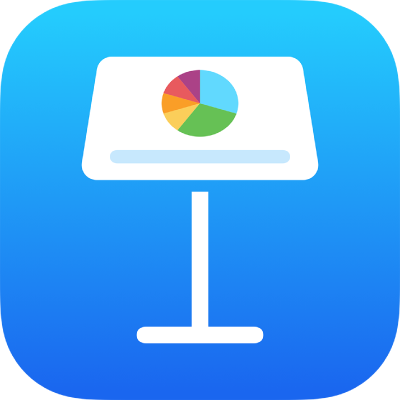
Add and view presenter notes in Keynote on iPad
You can add notes to any slide to help you present. If you’re presenting on an external display, you can refer to your presenter notes during your presentation when you set up the presenter display to show presenter notes.
Add and edit notes for a slide
In the slide navigator , tap to select a slide, then type your notes in the presenter notes area.
To make the presenter notes area larger or smaller, swipe up or down near its top edge. You can also scroll your notes.
To add presenter notes to another slide, select the slide, or swipe right or left in the presenter notes area of the current slide to go to the previous or next slide.
Thumbnails for slides with presenter notes have a small lined square in the top- or bottom-right corner.
View presenter notes while playing your presentation
To view your presenter notes during a presentation, you must be showing your presentation on a connected display. The notes appear only on your device, so only you can see them. You can also view presenter notes when you rehearse your presentation .
Tap “Current and Notes” or “Next and Notes”.
Do any of the following to change how the presenter notes look:
Invert the text and background colours: Turn on Invert Colours to show white text on a black background or vice versa (other text colours aren’t affected).
Tap the slide to advance to the next build or slide.
To add or edit presenter notes while you play your presentation, double-tap the presenter notes area. To return to the slide, tap Done.
You can also print your slides along with your presenter notes.
You are using an outdated browser. Please upgrade your browser to improve your experience.
How to use Keynote's hidden presentation features to hold your audience's attention

Apple's Keynote application isn't only for creating slideshow presentations, it's for showing them too. That's quite unusual for software: nobody writes a book in Word and then holds their iPad up for people to read from. Yet the two sides of Keynote are complementary and what you set up while you were creating your presentation will help you now with showing it.
Keynote has a lot more to offer when you're getting ready to put this show on the road. There are tools to make your presentation work the way you expect — and there are tips to help ensure it does.
You've made that non-linear presentation using Master Slides, Outline View and Light Table . You've also included video even though we warned you about that.
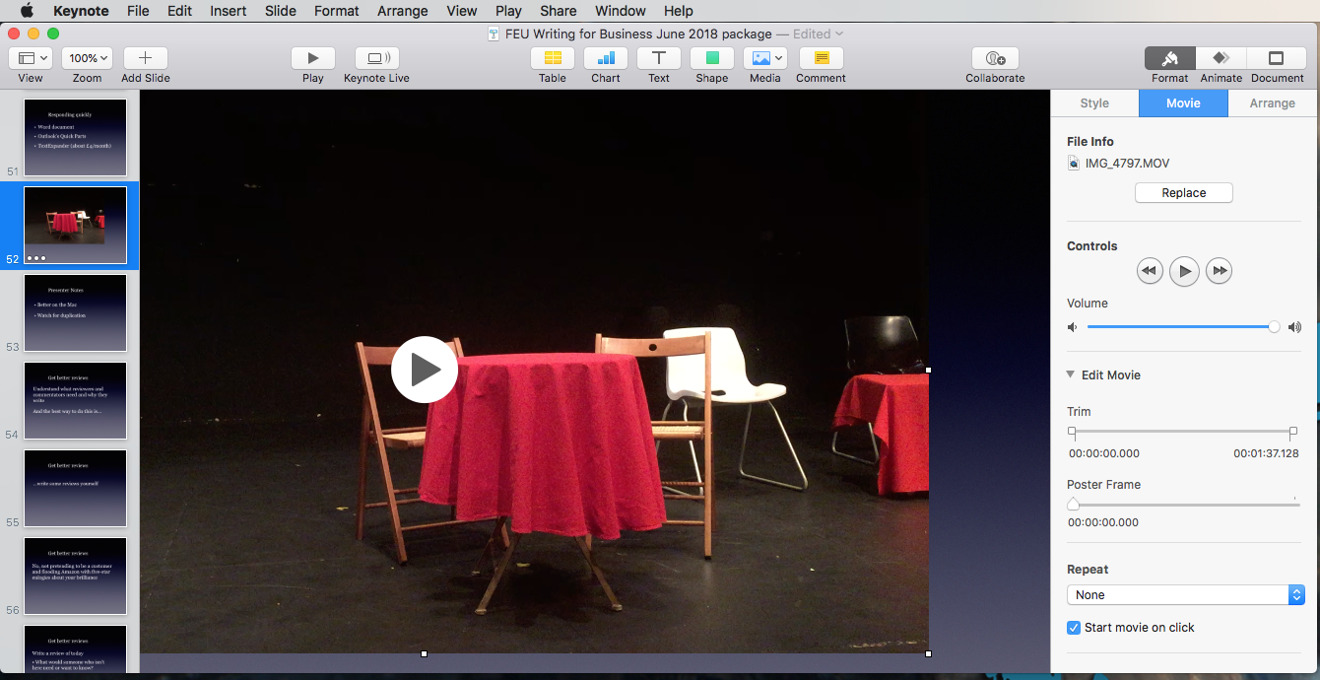
The warning about video isn't only because you're relying on your venue to have loudspeakers. It's also because video files are big, and it makes your presentation file that much larger, and that much more difficult to transport.
Don't include any more video that you absolutely must. We mean that literally. If you have to have a 35-second clip, make it 35 seconds and not 36.
You can drag in a three-hour movie and then trim it down to 35 seconds in Keynote but you're not actually cutting the size of the video file. You're just determining how much of the whole file your audience will see. Keynote keeps the entire clip in your presentation so that you can later change your mind and adjust the clip you want.
For that reason, do your basic trimming in QuickTime Player on your Mac or use something like Final Cut Pro X to do more elaborate work. Only drag in the finished segment you need. Otherwise, your presentation could be so bloated that it takes longer to sync over iCloud from your Mac to your iPad.
It could also be so weighed down with the video file size that the presentation will run slower, too.
Watch your size
If your Mac's storage is not yet using APFS, the Apple File System, then after your presentation goes over about 500MB on your Mac, Keynote will step in. When you go to save it, you'll be prompted to choose between saving as a Single File or as a Package.

You get the choice but you only get it once: whatever you pick now is set for the life of this presentation. This is a problem that goes away when you're using APFS so over time it will be seen less and less. For now, though, your best bet is to choose Single File — so long as your presentation isn't already creakingly slow when you're editing it.
The reason is that a package lets Keynote split your presentation data out into separate files and folders so that it can then choose what to load and when. Rather than your video sitting there throughout 200 slides, it can be loaded when you reach the one slide it's on.
Plus a package with lots of little files suits the way that iCloud syncs data. So if you're the only person who's going to use this presentation and that's how you want to sync, choosing package could help you.
However, if you need to share it over Dropbox or really any other cloud service then packages aren't as robust as a single file is.
Even if you don't need to share the presentation with anybody else, though, save copies on different cloud services — and in different formats.
Belt and braces
Save your shiny new Keynote presentation to the Mac and/or iPad you're going to be presenting it from. Preferably save in iCloud Drive where all your devices can get it. Then save it to Dropbox too. Email yourself a copy. Pop one onto a USB stick.
And when you've done all that, do it all again but with the presentation saved in the old Keynote '09 format.
And then when you've done even that, do it all again but saving the presentation as a Microsoft PowerPoint file .
Sometimes your venue will have a Mac in place and it's better to use their equipment instead of yours because it's already tried and tested. Only, the Mac is using the older Keynote format.
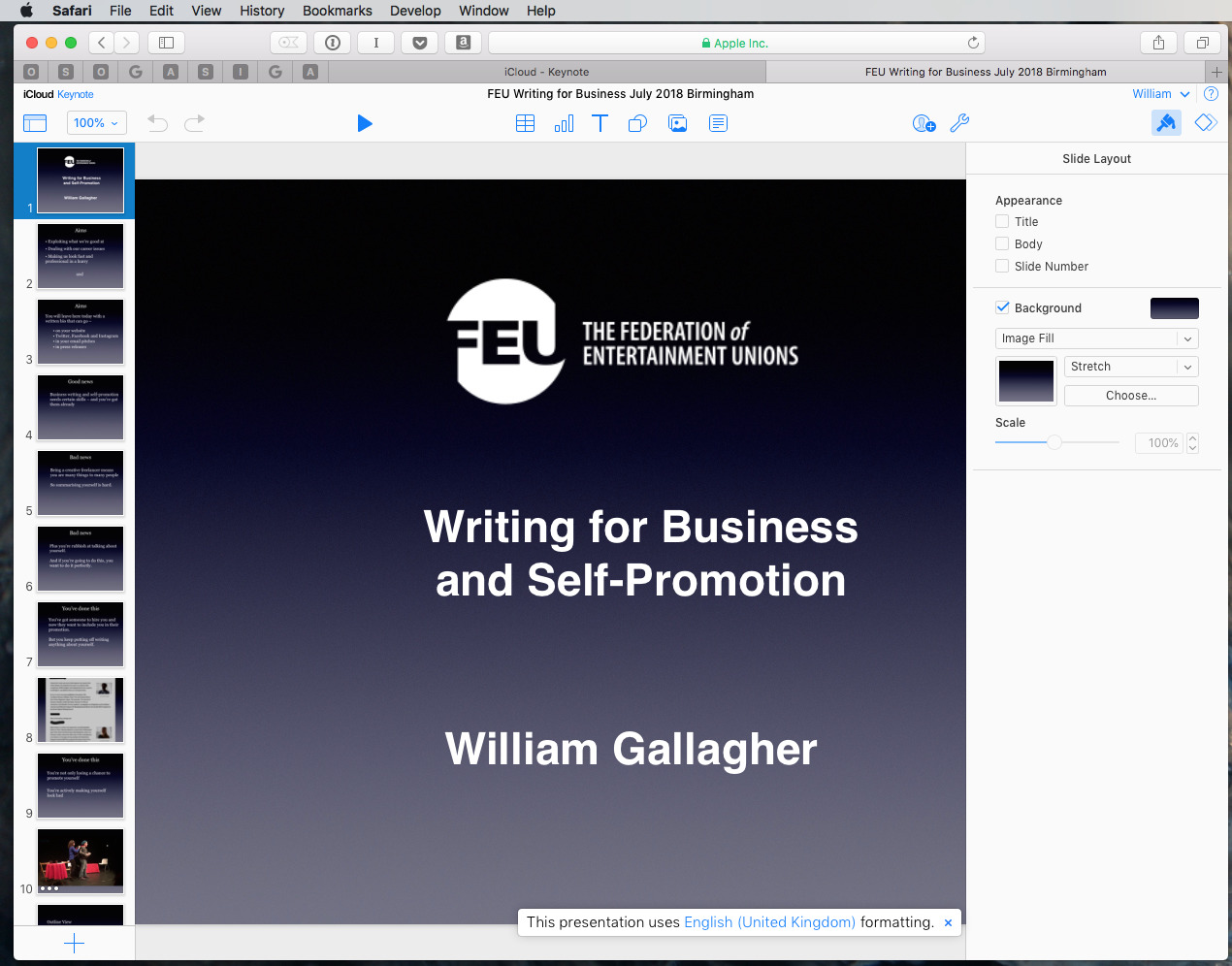
Or perhaps the venue neglected to tell you that every speaker has to hand over their entire presentation at the start of the conference. There are companies that will insist on joining every speaker's presentation together so that a single file runs for the entire day. When that happens, you can bet it'll be a PowerPoint file.
Better you give them a PowerPoint file that Keynote has created than to trust that their PowerPoint will open Keynote okay.
Then there are the acts of God that will leave you without any copy of the presentation at all. Dropbox or iCloud should get it back but there is one further option.
Go to iCloud.com and sign in with your Apple ID. There's a fully-functioning copy of Keynote on that site and we've used it for three-day-long residential workshops when necessary.
Remember your place
All of this so far has been about the visual side of presentations, of about making sure your audience has something to look at. They also need to hear you, though, and Keynote has tools to help you make sure you stay on track.
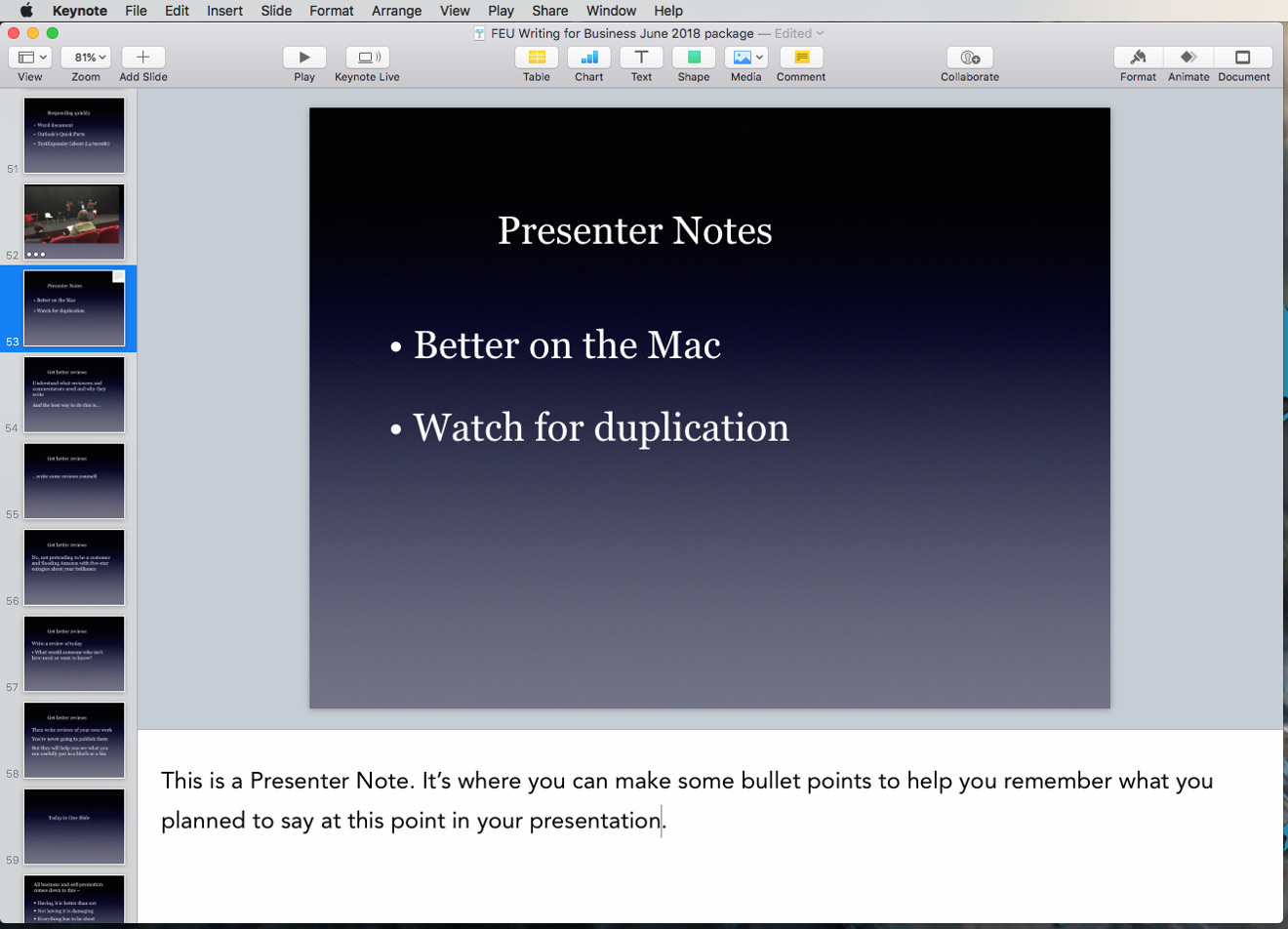
Every time you create a slide, you can write your own notes at the bottom. These Presenter Notes won't be seen by your audience, they will only show on your Mac or iPad screen in front of you.
That's even when you're presenting from that screen: Keynote is excellent at by default routing only the slides to an external screen.
On the Mac, choose the View menu and then Show Presenter Notes . You get a small text box at the foot of the screen and it's tied to each individual slide. Write something in it, then move to the next slide and write in that one's empty text box.
When you duplicate slides, by the way, you also duplicate the notes. So if you've done a slide you really like and want to base the next few on it, select-and-cut the note before you duplicate the slide. Otherwise you'll have the same note in every one.
That's an issue if you've gone back to the View menu and chosen the Hide Presenter Notes option for any reason. When you later come to present and switch on the notes, you'll lose track of what you meant to write where.
On the iPad, tap on the three-dot ellipses icon at top right and then toggle on Show Presenter Notes .
What you see
It's years since we presented from our Macs because the iPad version of Keynote is so very good, especially when used with an Apple TV . Except for one thing.
On the Mac, you can have your screen be showing you all sorts of things that the audience isn't supposed to see. You can have your presenter notes, for instance, but also both the current and the next slides showing.
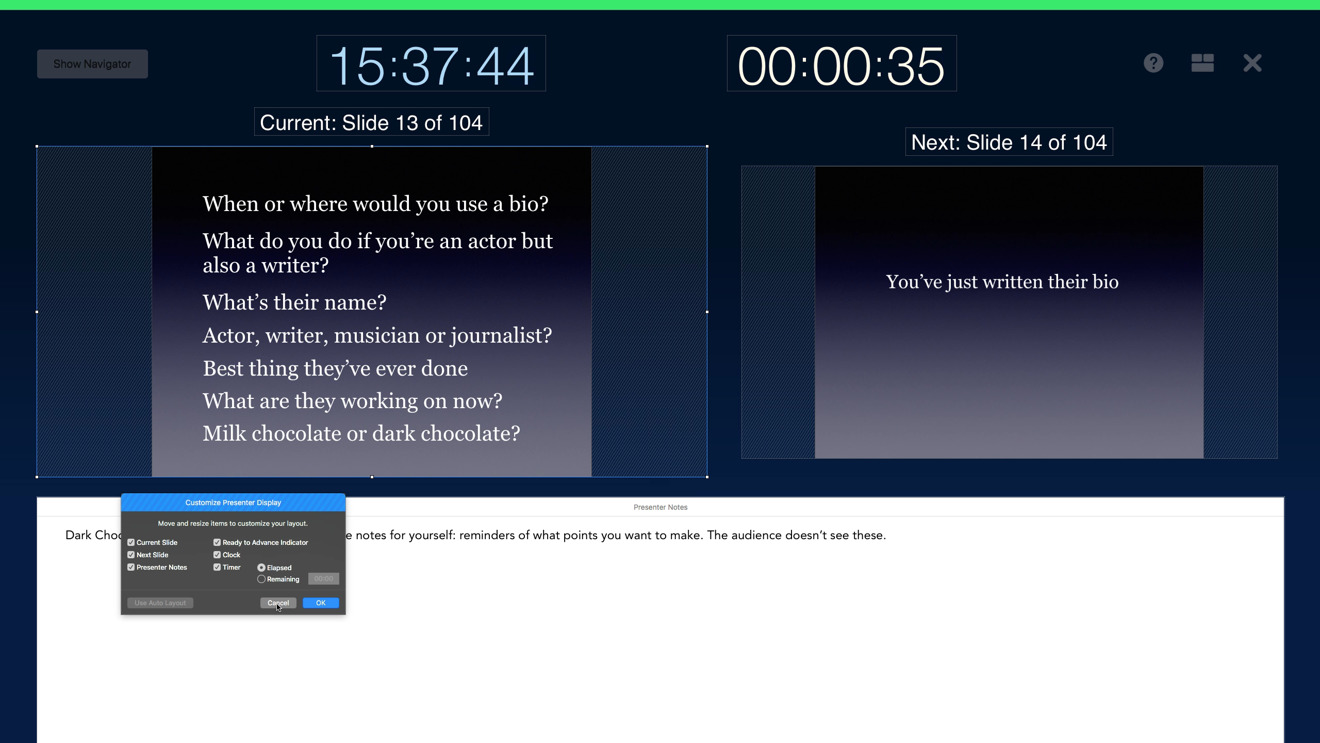
Then you can choose to have a clock showing you the current time or a countdown of how long you've been speaking — or both.
On the iPad, you're more limited. You can have the clock or the timer and many presenters don't even know you've got that option. By default Keynote shows you the clock but you can tap on it to swap to the timer.
Then you can have presenter notes and the current slide. You can have presenter notes and the next slide. You can have the current and next slides on your screen.
Only, you can't have current and next slides plus presenter notes and that's the one we want the most.
However, there is a way around it. Previously we recommended planning your Keynote presentation in another app such as OmniOutliner. If you've done that, and not strayed too far from the original plan, then you can re-use that outline now.
Open your Keynote presentation on the iPad, press Play to start the slideshow. Then swipe up from the bottom of the screen to show the dock and then choose OmniOutliner from there. Drag it up and to one side of the presentation.
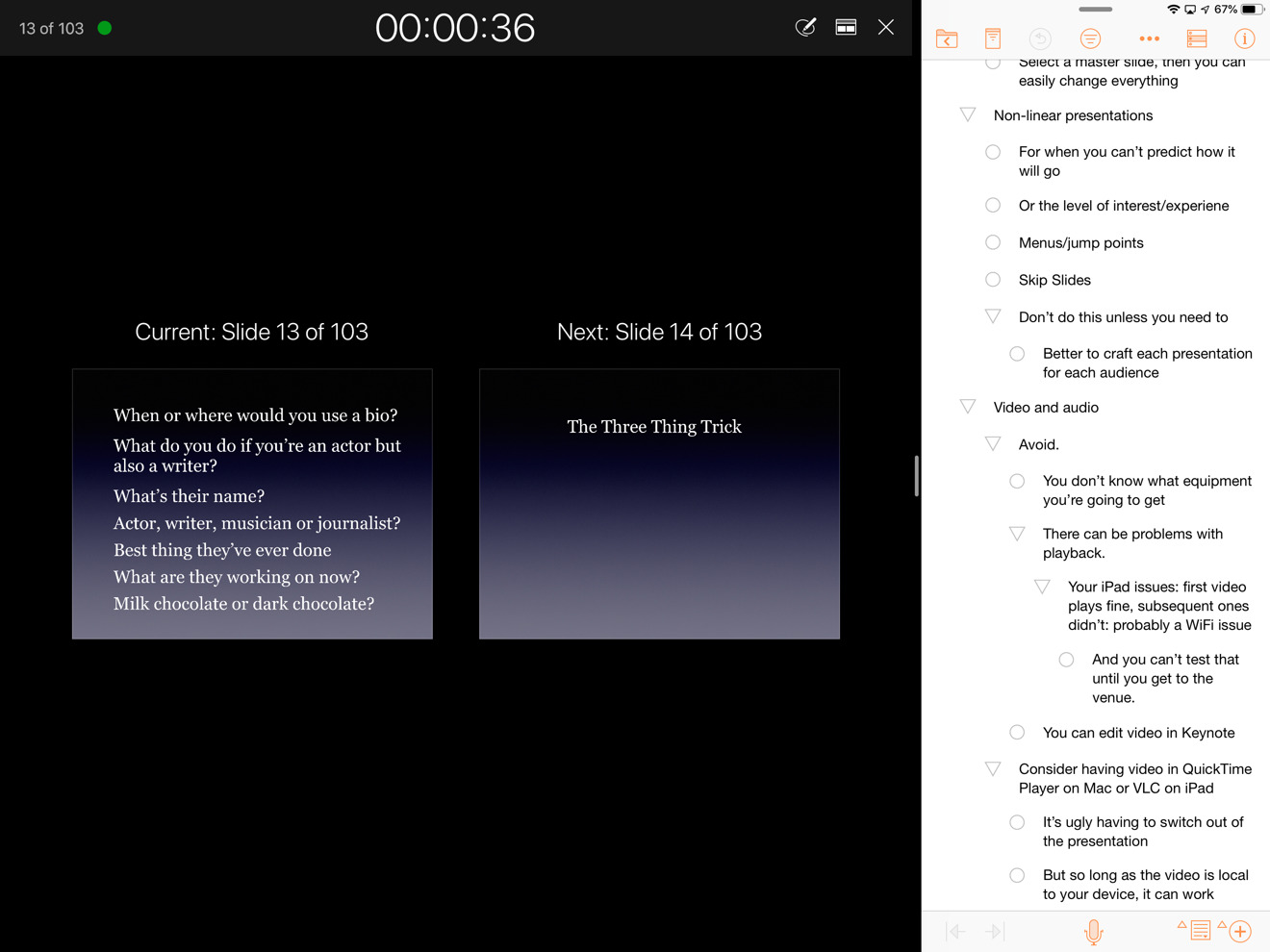
So long as Keynote is playing the slideshow, your audience will see the current slide. And you'll see current and next plus an entirely separate outline.
What the audience gets
The audience or the venue will always ask you for a copy of your slides. You can tell them as often as you like that the slides make little sense without you standing there talking in front of them, but it doesn't matter.
Don't bother arguing and also don't bother doing any fiddling with the slides. Just choose File , Print and then in that print dialog click on Show Details .
There are options in these details to determine whether your printed version includes the presenter notes and slide numbers, whether it includes any skipped slides. Make sure those are all turned off and then click on the PDF button and choose Save as PDF .
Keep up with AppleInsider by downloading the AppleInsider app for iOS, and follow us on YouTube , Twitter @appleinsider and Facebook for live, late-breaking coverage. You can also check out our official Instagram account for exclusive photos.
Having done a number of travelling, online presentations -- the first back in 1986 before there were projectors and (real) laptops -- these are good tips. I have seen so many go out there there assuming that "you just turn it on a go" find out differently. But, they forgot the most important part: donuts. If all else fails, keep 'em happy with donuts.
Is there a way to print just the presenter notes?
Top Stories

Save up to $130 on Apple's new iPad Air & M4 iPad Pro with AppleCare

At a crossroads to the future of computing: choosing between Apple Vision Pro and iPad Pro
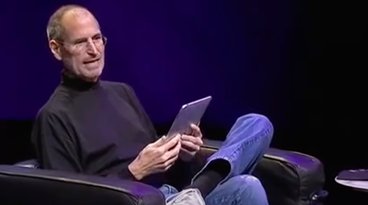
The iPad has come so incredibly far since 2010, and fulfills Steve Jobs' vision perfectly

Apple apologizes for iPad Pro 'Crush' ad after massive backlash

The next Apple CEO: Who could succeed Tim Cook?

Flagship iPad head-to-head — M4 iPad Pro vs M2 iPad Pro compared
Featured deals.

Save up to $350 on every M3 MacBook Pro, plus get up to $80 off AppleCare
Latest exclusives.

Apple's new Photos app will utilize generative AI for image editing

Siri for iOS 18 to gain massive AI upgrade via Apple's Ajax LLM


Apple's iOS 18 to streamline task management with unified events and reminders
Latest comparisons.

iPad Air shootout — 2024 M2 iPad Air vs M1 iPad Air compared

Apple headphone shootout: Beats Solo 4 vs AirPods Max
Latest news.
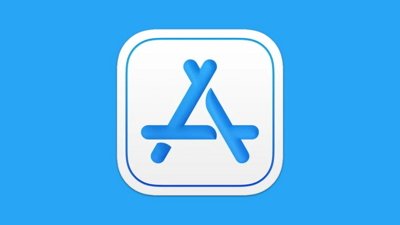
Dive into app & game development with new 'Apple Pathways' hub
Apple has created a new web page that acts as a hub for the various paths to developing apps for its platforms with various resources and guides.

Apple has scrapped plans to run its infamous iPad Pro "Crush" ad, issuing an apology for coming off insensitive toward artists.

It's still a sheet of glass, has no serious competitors, and uses radically different technology as you'd expect for a product more than a decade old, but the 2024 iPad still conforms to Steve Jobs' original vision for the product.

Apple drops three macOS release candidates in one day
Arriving two days after the rest of the operating systems, the release candidate of macOS 14.5 is now available alongside two older versions for testing ahead of full release.

More doctors are embracing Apple Vision Pro for precision 'keyhole' surgeries
The Apple Vision Pro is continuing to get praise from the medical community, with it being used in even more surgical procedures requiring precision and detail.

Spatial computing represents Apple's long-term goals while iPad Pro lives in the post-PC present, but choosing one over the other may not be easy for those seeking to live on the cutting edge.

Amazon's $829 M2 MacBook Air deal delivers the lowest price on record
Amazon's new price drop on Apple's M2 MacBook Air delivers the lowest price on record, with a $170 discount bringing the laptop down to $829.

Apple maintains US market share as smartphone demand continues to weaken
New research claims that US smartphone shipments have declined 8% year over year, yet Apple's iPhone has stayed steady at 52% of the market.

Apple has a new Swift tutorials webpage for budding developers
Apple has launched a new tutorial webpage featuring beginner resources for programming using Swift, Swift UI, and Xcode.

macOS Sonoma update fixes USB hubs, Java crashes, and more
Following iOS and iPadOS updates late last week, Apple has released a complementary update to macOS Sonoma with security updates and some big bug fixes.

How to use Apple's Time Capsule for backups on a modern wireless network
Time Capsule was Apple's discontinued line of network backup products. This is how you could use one on a modern network.
Latest Videos

New iPad Air & iPad Pro models are coming soon - what to expect

Beats Solo 4 headphones review: Great audio quality and features

iPhone 16 Pro: what to expect from Apple's fall 2024 flagship phone
Latest reviews.

Atoto S8 Pro Wireless CarPlay receiver review: great, but fragile aftermarket solution

Unistellar Odyssey Pro review: Unlock pro-level astronomy with your iPhone from your backyard

Ugreen DXP8800 Plus network attached storage review: Good hardware, beta software

{{ title }}
{{ summary }}
Change Language
Use presenter notes, add presenter notes to your slides, add and edit notes for a slide, view presenter notes while playing your presentation.
Keynote - Customizing the Presenter Display
Keynote > customizing the presenter display.
- Start the presentation and see your notes in Presenter view Article
- Add speaker notes to your slides Article
- Rehearse and time the delivery of a presentation Article
- Record a slide show with narration and slide timings Article
- Print your PowerPoint slides, handouts, or notes Article
- Create a self-running presentation Article

Start the presentation and see your notes in Presenter view
Using Presenter view is a great way to view your presentation with speaker notes on one computer (your laptop, for example), while only the slides themselves appear on the screen that your audience sees (like a larger screen you're projecting to).
If you're using a newer version of PowerPoint, just connect the monitors and PowerPoint automatically sets up Presenter View for you.
If Presenter view appears on the wrong screen, you can swap the display quickly .
Turn off Presenter view if you prefer not to use it.

Start presenting
On the Slide Show tab, in the Start Slide Show group, select From Beginning .

Use the controls in Presenter view
To move to the previous or next slide, select Previous or Next .

To view all the slides in your presentation, select See all slides .

Tip: You’ll see thumbnails of all the slides in your presentation (as shown below), making it easy to jump to a specific slide in the show.

To view a detail in your slide up close, select Zoom into slide , and then point to the part you want to see.

For more details on zooming in, see Zoom in to part of a slide .
To point to or write on your slides as you present, select Pen and laser pointer tools .

Press the Esc key when you want to turn off the pen, laser pointer, or highlighter.
To hide or unhide the current slide in your presentation, select Black or unblack slide show .

You can use PowerPoint on your smartphone as a remote control to run your presentation and view your speaker notes. See Using a laser pointer on your smartphone when presenting in PowerPoint for more information, including a brief video.
Swap the Presenter view and Slide view monitors
To manually determine which screen shows your notes in Presenter view and which shows only the slides themselves, on the task bar at the top of Presenter view, select Display Settings , and then select Swap Presenter View and Slide Show .

What the notes look like in Presenter view
Tip: You can add notes either while you’re presenting, directly from Presenter view, or as you’re editing your presentation. For information on how to add speaker notes to your presentation see Add speaker notes to your slides.

The notes appear in a pane on the right. If you need to add or delete something, simply click in the text box to edit it. The text wraps automatically, and a vertical scroll bar appears if necessary. You can change the size of the text in the Notes pane by using the two buttons at the lower left corner of the Notes pane:

To change the size of the panes in Presenter View, point your mouse at the vertical line that separates them, then click and drag.
Tip: If you don't need to see the current slide in Presenter View at all, and would like your notes to be larger, drag that vertical separator line all the way to the left.
Turn off Presenter view
If you want Presenter view turned off while you are showing your presentation to others:
On the Slide Show tab of the ribbon, clear the check box named Use Presenter View .

Keep your slides updated
If you're working with a team of people to create your slide deck it may be that changes are being made to the slides right up to the last minute. Traditionally once you've started your presentation your slides wouldn't update. If you're using PowerPoint for Microsoft 365 you have the option to let your slides be updated by your team even as you're presenting so that you always have the up-to-the-minute changes.
You can turn this on by going to the Slide Show tab of the ribbon, selecting Set Up Slide Show , and checking the box for Keep slides updated .

If you've already started your presentation and you want to make sure that setting is on, you can do that from Presenter view. Select the More slide show options button (which looks like three dots) and on the menu make sure Keep Slides Updated is checked.

Using a laser pointer on your smartphone when presenting in PowerPoint
To start using Presenter view, select Slide Show > Presenter View .

To move to the previous or next slide, select the Previous or Next arrow.

To turn off the pen, laser pointer, or highlighter, press the Esc key.
To make the screen black or to un-black the screen, Press b on the keyboard.

Extend your Mac desktop to the second monitor
On the Apple menu, select System Preferences .
Open the Displays app.
Click the Arrangement tab in the dialog box.
Clear the Mirror Displays check box.
By doing this process, you now have a two-monitor setup. You can present a PowerPoint slide show on one screen while having other applications open on the other screen, keeeping those other apps private to yourself.
To manually determine which screen shows your notes in Presenter view and which shows only the slides themselves, on the task bar at the top left of Presenter view, select Swap Displays .
When your computer is connected to a projector and you start Presenter View, it appears on your computer's screen, while only the slides appear on the projector screen.

The notes appear in a pane on the right:
The text wraps automatically, and a vertical scroll bar appears if necessary.
You can edit the text in the Notes pane.
You can change the size of the text in the Notes pane by using the two buttons at the lower left corner of the Notes pane:

You can adjust the size of the current slide, and notes and next slide panels, by using your mouse to grab and drag the vertical line that separates the two panels.
Turn off Presenter view before a presentation begins
On the PowerPoint menu, select Preferences .
In the PowerPoint Preferences dialog box, under Output and Sharing , click Slide Show .

In the Slide Show dialog box, clear the Always start Presenter View with 2 displays check box.

Close the dialog box.
Turn off Presenter view during a presentation
At the top of the Presentation view window, click Use Slide Show .

This button closes Presenter view. As a result, both your personal computer screen and the projector screen show the slide show.
If you're working with a team of people to create your slide deck it may be that changes are being made to the slides right up to the last minute. Traditionally once you've started your presentation your slides wouldn't update. If you're using PowerPoint for Microsoft 365 for Mac you have the option to let your slides be updated by your team even as you're presenting so that you always have the up-to-the-minute changes.
You can turn this on by going to the Slide Show tab of the ribbon, and checking the box for Keep Slides Updated .

Create a self-running presentation
Record your slide show
Keep slides updated

Need more help?
Want more options.
Explore subscription benefits, browse training courses, learn how to secure your device, and more.

Microsoft 365 subscription benefits

Microsoft 365 training

Microsoft security

Accessibility center
Communities help you ask and answer questions, give feedback, and hear from experts with rich knowledge.

Ask the Microsoft Community

Microsoft Tech Community

Windows Insiders
Microsoft 365 Insiders
Was this information helpful?
Thank you for your feedback.

COMMENTS
With the presentation playing in a window, move the pointer to the top part of the slideshow window then click , or choose Play > Show Presenter Display in Window.. Do any of the following: Change the size of the text in the presenter notes: Move the pointer over the Notes window, then click a font button in the top-left corner. Edit the notes: Double-click the notes window, or move the ...
Follow the steps below: 1. Open Keynote and create your presentation. Select the slide you want to add notes to. When you are ready to add a note to a slide, click the View button in the toolbar. 2. This will open a menu, from the menu items, click Show Presenter Notes. 3.
In this video I will show you how to add or see the presenter notes in Keynote while you are creating your presentation. Please check out my other Keynote v...
Use your arrow keys or presentation remote to deliver the Keynote presentation. You can see your notes and other information while the attendees only see the slides. When you are done, stop sharing the window. If you end playing the presentation in Keynote before you stop sharing the slide window, it will automatically stop sharing the slides ...
1. Switch to Presenter View. Start by selecting the Play button. Now on my screen right now, you can see the regular presentation. But we actually want to swap this. On my other screen, I'll click the Swap button and now you can see Presenter View. Use the Swap button to see Keynote Presenter View.
With the presentation playing in a window, move the pointer to the top part of the slideshow window then click , or choose Play > Show Presenter Display in Window.. Do any of the following: Change the size of the text in the presenter notes: Move the pointer over the Notes window, then click a font button in the top-left corner. Edit the notes: Double-click the notes window or move the pointer ...
Learn the basics of using Apple's great presentation software, Keynote! Apple Keynote empowers you to create stunning presentations with dramatic transition...
The notes appear only on your device, so only you can see them. You can also view presenter notes when you rehearse your presentation. Tap , then tap . Tap "Current and Notes" or "Next and Notes". Do any of the following to change how the presenter notes look: Change the size of the font: Tap to make the font larger, or to make it smaller.
Open your Keynote presentation on the iPad, press Play to start the slideshow. Then swipe up from the bottom of the screen to show the dock and then choose OmniOutliner from there. Drag it up and ...
In a normal two-screen Keynote presentation, slides occupy one screen (as at top), while presenter's tools, including notes, fit on another screen. ... and Notes Only to see your notes. IDG. The ...
Click in the toolbar on your Mac, then click . Select Presenter Notes. Press the Right Arrow key or Space bar to advance through your presentation. See also. Present on a separate display. Rehearse your presentation. Use Keynote Remote. Add presenter notes to your slides You can add notes to any slide to help you present.
Apple Keynote is slideshow presentation software that features an elegant and easy-to-use interface. You'll be creating great presentations in no time. It's built into Mac computers, making it a great choice for Mac users. Also, Keynote files can easily be converted to Microsoft's PowerPoint if necessary.
Notes: Shows the presenter notes you've written to help prompt you with the current slide. To learn about creating presenter notes, see "Adding Presenter Notes" on page 202. Clock: Shows the current time according to your computer's clock. Timer: Lets you know how much time your presentation is taking, beginning from the
Once finished, it's time to make sure we can actually see presenter notes when giving the Presentation. In the main Keynote window, I'll come up here to the Play tab. This is the menu where you control the settings for playing back your keynote presentation. I'll click, and on the drop down, I'll select Customize presenter display. Keynote will ...
In this video I will show you the steps to follow in order to present your Keynote presentation in a live Zoom meeting using presenter notes without other pa...
Add a presenter by selecting View > Show Presenter Notes. This opens up the Presenter Notes panel as shown below. Type your note into the Presenter Notes panel at the bottom of the slide. Then just type out the note that you want to add to this slide. You can add notes on a slide by slide basis.
It also uses a distinct shade of green to balance its black background and to add interest. 03. Add whimsical line art. Presentation with illustration designed by Gregor Martynus. Illustrations—particulary whimsical ones—in your presentation incorporates a sense of creativity.
Start presenting. On the Slide Show tab, in the Start Slide Show group, select From Beginning. Now, if you are working with PowerPoint on a single monitor and you want to display Presenter view, in Slide Show view, on the control bar at the bottom left, select , and then Show Presenter View.