Excel Charting Basics: How to Make a Chart and Graph
By Joe Weller | January 22, 2018 (updated May 3, 2022)
- Share on Facebook
- Share on LinkedIn
Link copied
Organizations of all sizes and across all industries use Excel to store data. While spreadsheets are crucial for data management, they are often cumbersome and don’t provide team members with an easy-to-read view into data trends and relationships. Excel can help to transform your spreadsheet data into charts and graphs to create an intuitive overview of your data and make smart business decisions.
In this article, we’ll give you a step-by-step guide to creating a chart or graph in Excel 2016. Additionally, we’ll provide a comparison of the available chart and graph presets and when to use them, and explain related Excel functionality that you can use to build on to these simple data visualizations.

What Are Graphs and Charts in Excel?
Charts and graphs in Microsoft Excel provide a method to visualize numeric data. While both graphs and charts display sets of data points in relation to one another, charts tend to be more complex, varied, and dynamic.
People often use charts and graphs in presentations to give management, client, or team members a quick snapshot into progress or results. You can create a chart or graph to represent nearly any kind of quantitative data — doing so will save you the time and frustration of poring through spreadsheets to find relationships and trends.
It’s easy to create charts and graphs in Excel, especially since you can also store your data directly in an Excel Workbook, rather than importing data from another program. Excel also has a variety of preset chart and graph types so you can select one that best represents the data relationship(s) you want to highlight.
Tired of static spreadsheets? We were, too.
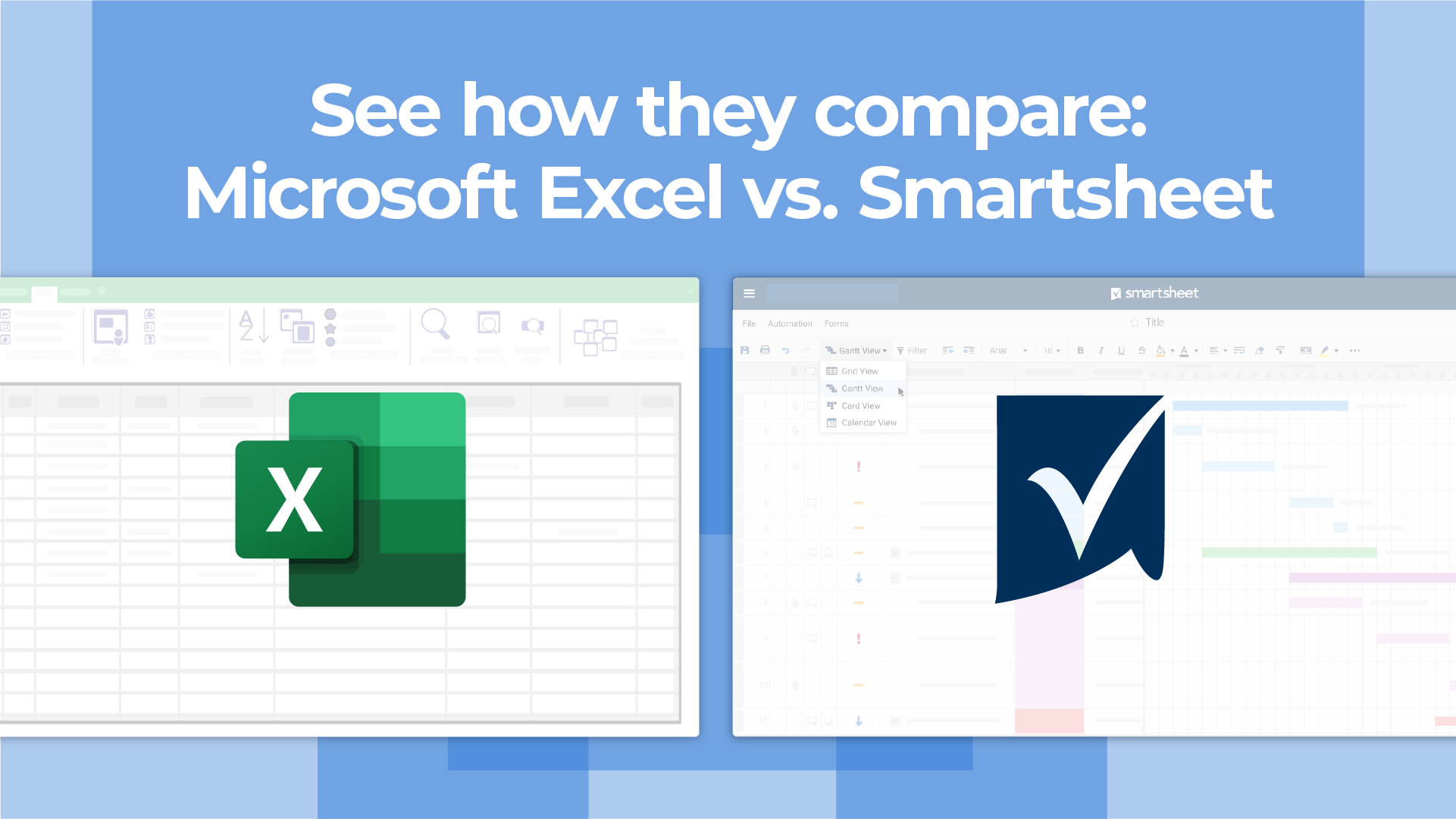
Although Microsoft Excel is familiar, you were never meant to manage work with it. See how Excel and Smartsheet compare across five factors: work management, collaboration, visibility, accessibility, and integrations.
Watch the full comparison
When to Use Each Chart and Graph Type in Excel
Excel offers a large library of charts and graphs types to display your data. While multiple chart types might work for a given data set, you should select the chart that best fits the story that the data is telling.
In Excel 2016, there are five main categories of charts or graphs:
- Column Charts: Some of the most commonly used charts, column charts, are best used to compare information or if you have multiple categories of one variable (for example, multiple products or genres). Excel offers seven different column chart types: clustered, stacked, 100% stacked, 3-D clustered, 3-D stacked, 3-D 100% stacked, and 3-D, pictured below. Pick the visualization that will best tell your data’s story.
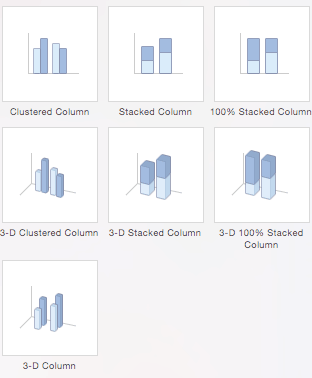
- Bar Charts: The main difference between bar charts and column charts are that the bars are horizontal instead of vertical. You can often use bar charts interchangeably with column charts, although some prefer column charts when working with negative values because it is easier to visualize negatives vertically, on a y-axis.
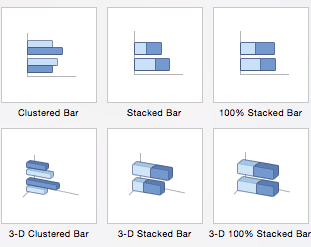
- Pie Charts: Use pie charts to compare percentages of a whole (“whole” is the total of the values in your data). Each value is represented as a piece of the pie so you can identify the proportions. There are five pie chart types: pie, pie of pie (this breaks out one piece of the pie into another pie to show its sub-category proportions), bar of pie, 3-D pie, and doughnut.
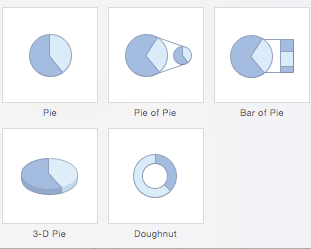
- Line Charts: A line chart is most useful for showing trends over time, rather than static data points. The lines connect each data point so that you can see how the value(s) increased or decreased over a period of time. The seven line chart options are line, stacked line, 100% stacked line, line with markers, stacked line with markers, 100% stacked line with markers, and 3-D line.
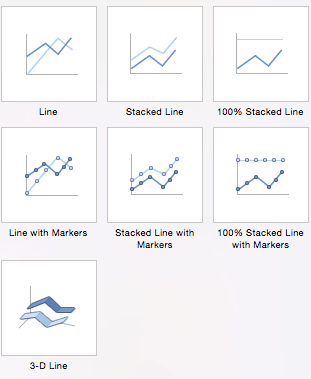
- Scatter Charts: Similar to line graphs, because they are useful for showing change in variables over time, scatter charts are used specifically to show how one variable affects another. (This is called correlation.) Note that bubble charts, a popular chart type, is categorized under scatter. There are seven scatter chart options: scatter, scatter with smooth lines and markers, scatter with smooth lines, scatter with straight lines and markers, scatter with straight lines, bubble, and 3-D bubble.
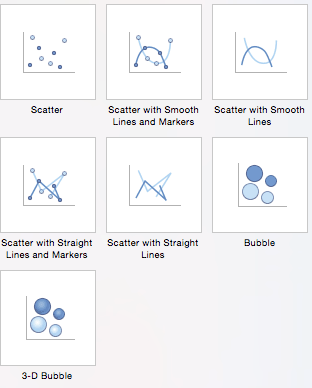
There are also four minor categories. These charts are more use case-specific:
- Area: Like line charts, area charts show changes in values over time. However, because the area beneath each line is solid, area charts are useful to call attention to the differences in change among multiple variables. There are six area charts: area, stacked area, 100% stacked area, 3-D area, 3-D stacked area, and 3-D 100% stacked area.
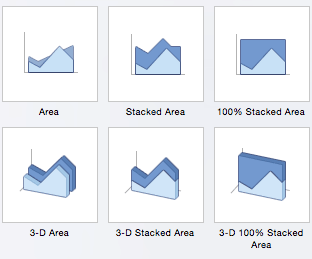
- Stock: Traditionally used to display the high, low, and closing price of stock, this type of chart is used in financial analysis and by investors. However, you can use them for any scenario if you want to display the range of a value (or the range of its predicted value) and its exact value. Choose from high-low-close, open-high-low-close, volume-high-low-close, and volume-open-high-low-close stock chart options.
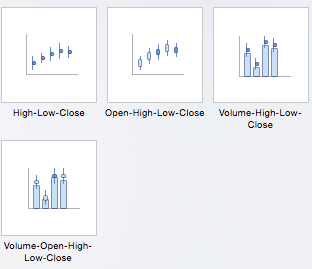
- Surface: Use a surface chart to represent data across a 3-D landscape. This additional plane makes them ideal for large data sets, those with more than two variables, or those with categories within a single variable. However, surface charts can be difficult to read, so make sure your audience is familiar with them. You can choose from 3-D surface, wireframe 3-D surface, contour, and wireframe contour.
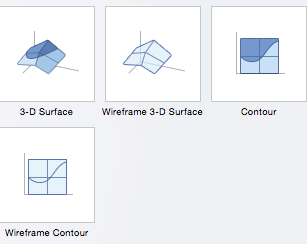
- Radar: When you want to display data from multiple variables in relation to each other use a radar chart. All variables begin from the central point. The key with radar charts is that you are comparing all individual variables in relation to each other — they are often used for comparing strengths and weaknesses of different products or employees. There are three radar chart types: radar, radar with markers, and filled radar.
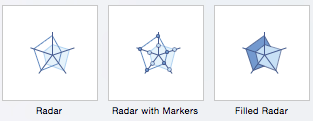
Another popular chart is a waterfall chart, which is essentially a series of column graphs that show positive and negative changes over time. There is no Excel preset for a waterfall chart, but you can download a template to help make the process easier. For a full walkthrough, read How to Create a Waterfall Chart in Excel .
Download Waterfall Chart Template in Excel
Top 5 Excel Chart and Graph Best Practices
Although Excel provides several layout and formatting presets to enhance the readability of your charts, you can maximize their effectiveness with other methods. Below are the top five best practices to make your charts and graphs as useful as possible:
Make It Clean: Cluttered graphs — those with excessive colors or texts — can be difficult to read and aren’t eye catching. Remove any unnecessary information so your audience can focus on the point you’re trying to get across.
Choose Appropriate Themes: Consider your audience, the topic, and the main point of your chart when selecting a theme. While it can be fun to experiment with different styles, choose the theme that best fits your purpose.
Use Text Wisely: While charts and graphs are primarily visual tools, you will likely include some text (such as titles or axis labels). Be concise but use descriptive language, and be intentional about the orientation of any text (for example, it’s irritating to turn your head to read text written sideways on the x-axis).
Place Elements Intelligently: Pay attention to where you place titles, legends, symbols, and any other graphical elements. They should enhance your chart, not detract from it.
Sort Data Prior to Creating the Chart: People often forget to sort data or remove duplicates before creating the chart, which makes the visual unintuitive and can result in errors.
How to Chart Data in Excel
To generate a chart or graph in Excel, you must first provide the program with the data you want to display. Follow the steps below to learn how to chart data in Excel 2016.
Step 1: Enter Data into a Worksheet
- Open Excel and select New Workbook .
- Enter the data you want to use to create a graph or chart. In this example, we’re comparing the profit of five different products from 2013 to 2017. Be sure to include labels for your columns and rows. Doing so enables you to translate the data into a chart or graph with clear axis labels. You can download this sample data below.
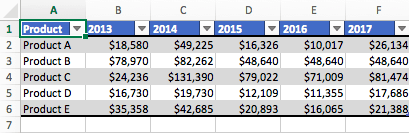
Download Column Chart Practice Data
Step 2: Select Range to Create Chart or Graph from Workbook Data
- Highlight the cells that contain the data you want to use in your graph by clicking and dragging your mouse across the cells.
- Your cell range will now be highlighted in gray and you can select a chart type.
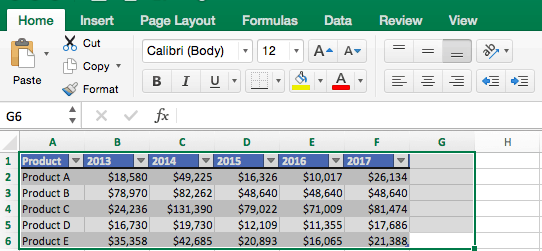
In the following section, we’ll walk you through the specifics of creating a clustered column chart in Excel 2016.
How to Make a Chart in Excel
After you input your data and select the cell range, you’re ready to choose the chart type. In this example, we’ll create a clustered column chart from the data we used in the previous section.
Step 1: Select Chart Type
Once your data is highlighted in the Workbook, click the Insert tab on the top banner. About halfway across the toolbar is a section with several chart options. Excel provides Recommended Charts based on popularity, but you can click any of the dropdown menus to select a different template.

Step 2: Create Your Chart
- From the Insert tab, click the column chart icon and select Clustered Column .

- Excel will automatically create a clustered chart column from your selected data. The chart will appear in the center of your workbook.
- To name your chart , double click the Chart Title text in the chart and type a title. We’ll call this chart “Product Profit 2013 - 2017.”

We’ll use this chart for the rest of the walkthrough. You can download this same chart to follow along.
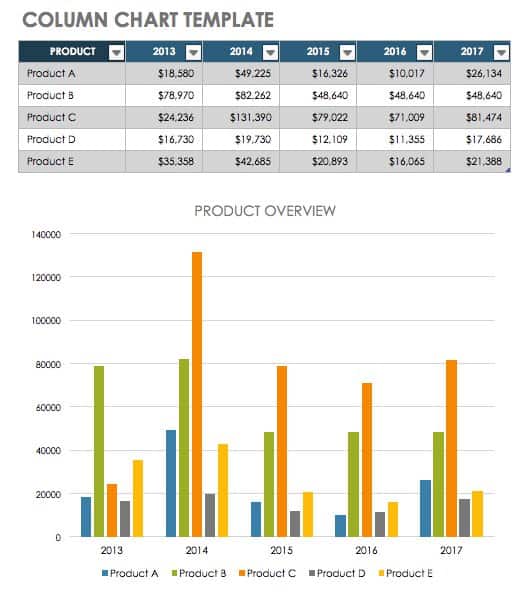
Download Sample Column Chart Template
There are two tabs on the toolbar that you will use to make adjustments to your chart: Chart Design and Format . Excel automatically applies design, layout, and format presets to charts and graphs, but you can add customization by exploring the tabs. Next, we’ll walk you through all the available adjustments in Chart Design .
Step 3: Add Chart Elements
Adding chart elements to your chart or graph will enhance it by clarifying data or providing additional context. You can select a chart element by clicking on the Add Chart Element dropdown menu in the top left-hand corner (beneath the Home tab).

To Display or Hide Axes:

To Add Axis Titles:

To Remove or Move Chart Title:

- Click None to remove chart title.
- Click Above Chart to place the title above the chart. If you create a chart title, Excel will automatically place it above the chart.
- Click Centered Overlay to place the title within the gridlines of the chart. Be careful with this option: you don’t want the title to cover any of your data or clutter your graph (as in the example below).

To Add Data Labels:

To Add a Data Table:

- None is the default setting, where the data table is not duplicated within the chart.
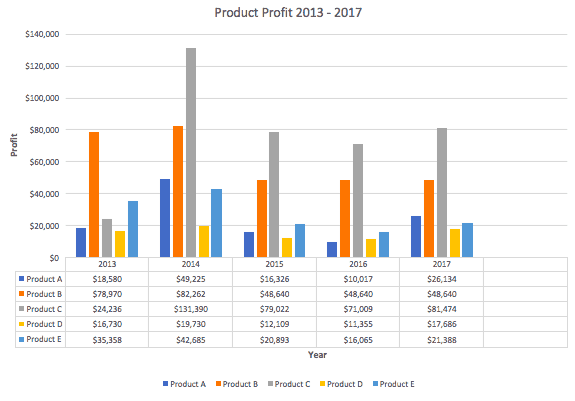
Note: If you choose to include a data table, you’ll probably want to make your chart larger to accommodate the table. Simply click the corner of your chart and use drag-and-drop to resize your chart.
To Add Error Bars:

To Add Gridlines:

To Add a Legend:

To Add Lines: Lines are not available for clustered column charts. However, in other chart types where you only compare two variables, you can add lines (e.g. target, average, reference, etc.) to your chart by checking the appropriate option.
To Add a Trendline:

Note: You can create separate trendlines for as many variables in your chart as you like. For example, here is our chart with trendlines for Product A and Product C.

To Add Up/Down Bars: Up/Down Bars are not available for a column chart, but you can use them in a line chart to show increases and decreases among data points.
Step 4: Adjust Quick Layout

Step 5: Change Colors
The next dropdown menu in the toolbar is Change Colors . Click the icon and choose the color palette that fits your needs (these needs could be aesthetic, or to match your brand’s colors and style).

Step 6: Change Style
For cluster column charts, there are 14 chart styles available. Excel will default to Style 1, but you can select any of the other styles to change the chart appearance. Use the arrow on the right of the image bar to view other options.

Step 7: Switch Row/Column

In this example, switching the row and column swaps the product and year (profit remains on the y-axis). The chart is now clustered by product (not year), and the color-coded legend refers to the year (not product). To avoid confusion here, click on the legend and change the titles from Series to Years .

Step 8: Select Data

Step 9: Change Chart Type

You can also save your chart as a template by clicking Save as Template …

Step 10: Move Chart

Step 11: Change Formatting

Step 12: Delete a Chart
To delete a chart, simply click on it and click the Delete key on your keyboard.
How to Make a Graph in Excel
Because graphs and charts serve similar functions, Excel groups all graphs under the “chart” category. To create a graph in Excel, follow the steps below.
Select Range to Create a Graph from Workbook Data

Now you have a graph. To customize your graph, you can follow the same steps explained in the previous section. All functionality for creating a chart remains the same when creating a graph.
How to Create a Table in Excel
If you don’t need to visualize your data, you can create a table in Excel instead. There are two ways to format a data set as a table: manually, or with the Format as a Table button.
- Manually: In this example, we manually added data and formatted as a table by including column and row names (products and years).
- Use Excel’s Format as Table Preset: You can also input raw data (numbers without any column and row names).

Related Excel Functionality
Excel is one of the most widely-used tools across all industries and types of organizations. Charts and graphs are great tools to visualize your work, but there are many ways to elevate your data in Excel.
We’ve created a list of additional features that allow you to do more with your data:
- Pivot Tables: A pivot table allows you to extract certain columns or rows from a data set and reorganize or summarize that subset in a report. This is useful tool if you only want to view a particular segment of a large data set, or if you want to view data from a new perspective.
- Conditional Formatting : A powerful feature that allows you to apply specific formatting to certain cells in your spreadsheet. You can use conditional formatting to highlight key pieces of information, track changes, see deadlines, and perform many other data organization functions.
- Dashboards: A powerful, visual reporting feature that pulls data from one or several datasets to display key performance indicators (KPIs), project or task status, and several other metrics. This gives the audience (team members, executives, clients, etc.) a snapshot view into project progress without surfacing private information.
- Collaborative Charts: To avoid version control issues and allow multiple team members to edit a chart simultaneously, you’ll want to use a collaborative chart tool. The desktop versions of Excel do not support this, but you can use Excel for Office 365, Microsoft’s cloud-based web application, or several other online chart tools.
- Data Series: A data series is any row or column stored in your workbook that you’ve plotted into a chart or graph. Once you’ve created your chart, you can add additional data series to it: Simply highlight the additional data you want to add and the chart will automatically update.
Make Better Decisions, Faster with Charts in Smartsheet
Empower your people to go above and beyond with a flexible platform designed to match the needs of your team — and adapt as those needs change.
The Smartsheet platform makes it easy to plan, capture, manage, and report on work from anywhere, helping your team be more effective and get more done. Report on key metrics and get real-time visibility into work as it happens with roll-up reports, dashboards, and automated workflows built to keep your team connected and informed.
When teams have clarity into the work getting done, there’s no telling how much more they can accomplish in the same amount of time. Try Smartsheet for free, today.
Discover why over 90% of Fortune 100 companies trust Smartsheet to get work done.
#1 Excel tutorial on the net
Create a Chart | Change Chart Type | Switch Row/Column | Legend Position | Data Labels
A simple chart in Excel can say more than a sheet full of numbers. As you'll see, creating charts is very easy.
Create a Chart
To create a line chart, execute the following steps.
1. Select the range A1:D7.

2. On the Insert tab, in the Charts group, click the Line symbol.

3. Click Line with Markers.

Note: enter a title by clicking on Chart Title. For example, Wildlife Population.
Change Chart Type
You can easily change to a different type of chart at any time.
1. Select the chart.
2. On the Chart Design tab, in the Type group, click Change Chart Type.

3. On the left side, click Column.

4. Click OK.

Switch Row/Column
If you want to display the animals (instead of the months) on the horizontal axis, execute the following steps.
2. On the Chart Design tab, in the Data group, click Switch Row/Column.

Legend Position
To move the legend to the right side of the chart, execute the following steps.
2. Click the + button on the right side of the chart, click the arrow next to Legend and click Right.

Data Labels
You can use data labels to focus your readers' attention on a single data series or data point.
2. Click a green bar to select the Jun data series.
3. Hold down CTRL and use your arrow keys to select the population of Dolphins in June (tiny green bar).
4. Click the + button on the right side of the chart and click the check box next to Data Labels.

1/17 Completed! Learn much more about charts > Go to Next Chapter: Pivot Tables
Learn more, it's easy
- Column Chart
- Scatter Plot
- Data Series
- Combination Chart
- Gauge Chart
- Thermometer Chart
- Gantt Chart
- Pareto Chart
Download Excel File
- charts.xlsx
Next Chapter
- Pivot Tables
Follow Excel Easy
Most Popular
- Formulas and Functions
- Conditional Formatting
- Find Duplicates
- Drop-down List
- Index and Match
Become an Excel Pro
- 300 Examples
Charts • © 2010-2024 Popular Excel Topics: Pivot Tables • Vlookup • Formulas • Charts • Conditional Formatting
Microsoft Excel
9 minute read
The Beginner’s Guide to Excel Charts

Kat Boogaard
Twitter LinkedIn WhatsApp Pocket Email

Join the Excel conversation on Slack
Ask a question or join the conversation for all things Excel on our Slack channel.
You’ve probably heard that Excel is a great tool for storing and analyzing a bunch of data. But, let’s face it—rows and rows of digits can be plain hard to look at. This is where our Excel chart tutorial comes in.
While spreadsheets themselves aren’t that interpretive and can be challenging to wade through, charts enable you to display that data and any trends or results in a visual way. In doing so, that seemingly complex data is far easier to digest, comprehend, and ultimately take action on.
Here's the amazing thing: Excel charts look awesome, but they really aren’t that complicated to create. And, the even better news? We’re here to walk you through the process step-by-step with an Excel chart tutorial.
Step up your Excel game
Download our print-ready shortcut cheatsheet for Excel.
Growth in email subscribers: An Excel charts case study
Meet Lucy. She works on the marketing team at her company and is primarily responsible for all of the email marketing campaigns.
She has to deliver a presentation to her organization’s leadership team, where she’ll highlight the growth of email subscribers over the past 12 months. She really wants to knock the presentation out of the park—because, when you boil it down, this information proves that she’s doing her job well.
Currently, she has the total number of email subscribers for each month of 2017 in a simple Excel spreadsheet that looks like this:
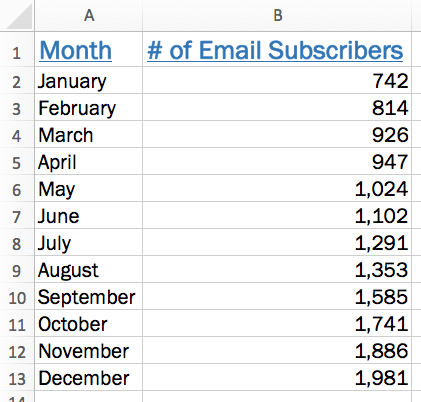
Sure, the numbers themselves show impressive growth, and she could simply spit out those digits during her presentation. But, she really wants to make an impact—so, she’s going to use an Excel chart to display the subscriber growth she’s worked so hard for.
How to build an Excel chart: A step-by-step Excel chart tutorial
1. get your data ready.
Before she dives right in with creating her chart, Lucy should take some time to scroll through her data and fix any errors that she spots—whether it’s a digit that looks off, a month spelled incorrectly, or something else.
Remember, the charts you build within Excel are going to pull directly from your data set. So, whatever errors you have there will also appear in your chart. Taking even just a little bit of time to check over your data could prevent you from having to go back and make changes after you see something off in your chart.
You should also ensure that you have descriptive column headers for your data. In this case, it’s pretty straightforward: Lucy has a column header for the month and a column header for the number of email subscribers.
TIP: Checking over data is pretty simple when you have a really small data set like Lucy, but it can become a little more cumbersome when you have hundreds or thousands of rows of data.
If you spot an issue, use Excel’s “find and replace” feature to correct all instances of that error. Go to the edit menu at the top of the page, and then type in the mistake you want to find and what it should be replaced with.
For example, if Lucy realized she spelled “September” as “Setpember” she could use this feature to replace all instances where it’s spelled incorrectly.
2. Insert chart and select chart type
With her data cleaned up, Lucy is ready to insert her chart into her spreadsheet. To do so, she’ll highlight all of the data (including column headers!) she wants included in her chart.
Once her data is highlighted, she’ll head to the “Insert” menu in the ribbon and select what type of chart she wants to use to display her data.
Excel offers tons of different types of charts to choose from, including:
- Scatter plot
- Numerous other more advanced charts
Want to learn more about column charts in particular? Check out this video.
If you’re unsure what type of chart to use, you can click the “Recommended Charts” button to see options that Excel suggests based on what appears in your data. This isn’t foolproof, but it can certainly help to give you some direction.
In this case, because Lucy wants to display a trend in her data over time, she knows that a line chart is probably her best bet. So, she selects a line chart from those options.
After doing so, her chart instantly appears within the same tab of her Excel workbook. That’s it—she’s just created her chart. Pretty easy, right?
3. Double-check your chart
Now with her chart is created, it's a good time for Lucy to take another quick peek and make sure nothing is unexpected or looks out of place.
In this case, since we’re working with such a small data set, it’s not a huge issue. But, when you’re working with a much larger set of data, mistakes can slip past much easier.
If you see a huge spike that you weren’t expecting or anything else that makes you hesitant, it’s best to return to your original data set to confirm there aren’t any errors that you didn’t catch the first time.
4. Customize your chart
At this point, the chart is created—and, you can stop here if you’re happy with it.
But, since Lucy works in marketing, she wants to make some changes to the colors to match her company’s branding, as well as add axis titles and a legend to make her point explicitly clear.
Let’s start by changing the colors. Here’s the important thing to remember about customizing a chart within Excel: You should click directly on the portion of the chart that you want to edit. So, if Lucy wants to change the line from orange to blue, she should click directly on the line—so that those formatting dots appear all around it.
When she’s clicked on the item that she wants to change, she’ll right-click on the line and select “Format Data Series.”
A quick note: The exact language here can vary depending on what portion of the chart you’re clicked into (for example, if you’re changing the white space around the chart, it’ll say “Format Chart Area”). In short, just look for the “Format” option.
After selecting “Format Data Series,” Lucy clicks the paint can for the color and then selects orange. Her line then changes from blue to orange.
To do so, she clicks within her chart and then visits the “Chart Design” tab in the ribbon (you must be clicked in your chart for this “Chart Design” tab to appear!). Within that menu, she’ll click “Add Chart Element” and select “Axis Titles”.
She’ll insert each axis title—the horizontal and the vertical—separately and enter the appropriate name for each. After doing so, they’ll appear on her chart.
Finally, Lucy wants to add a legend. It’s not really necessary on a data set like this (since there’s only one line displaying data). But, for clarity’s sake, we’ll go through the steps to add one.
Again, Lucy will click within the chart, head to the “Chart Design” tab, click the “Add Chart Element” button, and select “Legend.”
She’ll need to select where she’d like it to appear on her chart. This is all up to personal preference, so Lucy selects the right side of her chart.
When she does so, her new legend appears.
But, wait… what if you regret your chart choice?
Sometimes it can be hard to visualize what your data will look like in chart form until you’ve actually created the chart.
So, what happens if Lucy had created this line chart—but, after seeing it, she thinks that a bar chart would be better? Does she have to start all over again from scratch?
Absolutely not! Excel makes it easy to swap out the type of chart you’re using—even after it’s created.
To do so, click within the chart, go to the “Chart Design” tab, find the “Change Chart Type” button, and select the type of chart you want to swap to.
Take note that after doing so, you might have to reformat some of the colors selected (since Lucy chose to have lines displayed in orange when editing her line graph , that’s what’s showing up even in the column graph).
But, otherwise, swapping out your chart type is as easy as that.
Ready to build your own charts?
Charts are a great way to visualize your data and present it in a way that’s far more digestible than endless rows of digits. And, the best part? Excel charts really aren’t challenging to create.
Follow this step-by-step guide, and you’ll end up with a chart that summarizes your data in a way that’s painless to analyze.
Ready to try some advanced techniques? Check out this advanced Excel charts tutorial .
Ready to become a certified Excel ninja?
Start learning for free with GoSkills courses
Loved this? Subscribe, and join 441,658 others.
Get our latest content before everyone else. Unsubscribe whenever.

Kat is a writer specializing in career, self-development, and productivity topics. When she escapes her computer, she enjoys reading, hiking, golfing, and dishing out tips for prospective freelancers on her website.

Recommended
Excel Challenge 39: Generate Unique Random Values
What is the best way to generate random values in Excel? Better yet, can you make them unique? Put your skills to the test with this Excel challenge.

Why Your Team Needs Excel Training
Team Excel training can help your organization perform tasks better and faster. Here’s the best way to train them.

Excel Challenge 38: Data Lookup From Multiple Sources
Take this Excel challenge by showing us what to do when XLOOKUP or VLOOKUP alone isn't enough to extract the values you want.
© 2024 GoSkills Ltd. Skills for career advancement

- Get started with computers
- Learn Microsoft Office
- Apply for a job
- Improve my work skills
- Design nice-looking docs
- Getting Started
- Smartphones & Tablets
- Typing Tutorial
- Online Learning
- Basic Internet Skills
- Online Safety
- Social Media
- Zoom Basics
- Google Docs
- Google Sheets
- Career Planning
- Resume Writing
- Cover Letters
- Job Search and Networking
- Business Communication
- Entrepreneurship 101
- Careers without College
- Job Hunt for Today
- 3D Printing
- Freelancing 101
- Personal Finance
- Sharing Economy
- Decision-Making
- Graphic Design
- Photography
- Image Editing
- Learning WordPress
- Language Learning
- Critical Thinking
- For Educators
- Translations
- Staff Picks
- English expand_more expand_less
Excel 2010 - Working with Charts
Excel 2010 -, working with charts, excel 2010 working with charts.

Excel 2010: Working with Charts
Lesson 17: working with charts.
/en/excel2010/using-templates/content/
Introduction
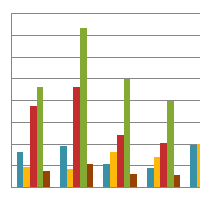
A chart is a tool you can use in Excel to communicate data graphically . Charts allow your audience to see the meaning behind the numbers , and they make showing comparisons and trends much easier. In this lesson, you'll learn how to insert charts and modify them so they communicate information effectively.
Excel workbooks can contain a lot of data , and this data can often be difficult to interpret. For example, where are the highest and lowest values? Are the numbers increasing or decreasing?
The answers to questions like these can become much clearer when data is represented as a chart . Excel has various types of charts, so you can choose one that most effectively represents your data.
Optional: You can download this example for extra practice.
Types of charts
Click the arrows in the slideshow below to view examples of some of the types of charts available in Excel.

Excel has a variety of chart types, each with its own advantages. Click the arrows to see some of the different types of charts available in Excel.

Column charts use vertical bars to represent data. They can work with many different types of data, but they're most frequently used for comparing information.

Line charts are ideal for showing trends. The data points are connected with lines, making it easy to see whether values are increasing or decreasing over time.

Pie charts make it easy to compare proportions. Each value is shown as a slice of the pie, so it's easy to see which values make up the percentage of a whole.

Bar charts work just like column charts, but they use horizontal instead of vertical bars.

Area charts are similar to line charts, except the areas under the lines are filled in.

Surface charts allow you to display data across a 3D landscape. They work best with large data sets, allowing you to see a variety of information at the same time.

Identifying the parts of a chart
Click the buttons in the interactive below to learn about the different parts of a chart.
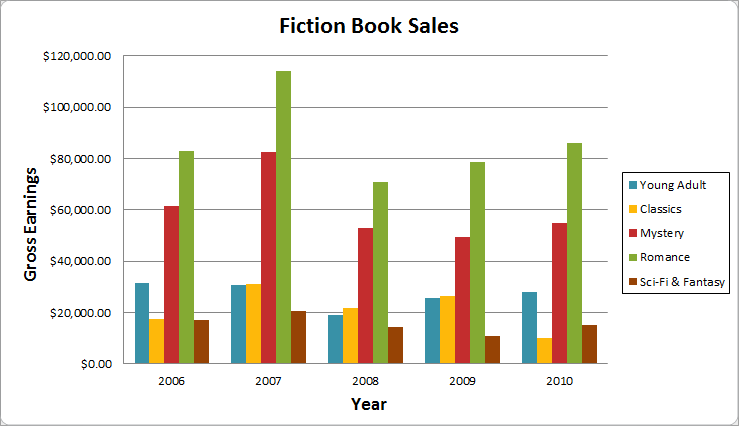
Horizontal Axis
The horizontal axis , also known as the x axis , is the horizontal part of the chart.
In this example, the horizontal axis identifies the categories in the chart, so it is also called the category axis . However, in a bar chart, the vertical axis would be the category axis.
The legend identifies which data series each color on the chart represents. For many charts it is crucial , but for some charts it may not be necessary and can be deleted.
In this example, the legend allows viewers to identify the different book genres in the chart.
Data Series
The data series consists of the related data points in a chart. If there are multiple data series in the chart, each will have a different color or style. Pie charts can only have one data series.
In this example, the green columns represent the Romance data series.
The title should clearly describe what the chart is illustrating.
Vertical Axis
The vertical axis , also known as the y axis , is the vertical part of the chart.
In this example, a column chart, the vertical axis measures the height— or value —of the columns, so it is also called the value axis . However, in a bar chart, the horizontal axis would be the value axis.
To create a chart:
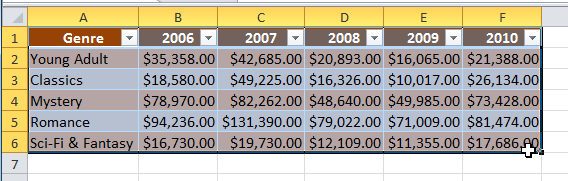
- Click the Insert tab.
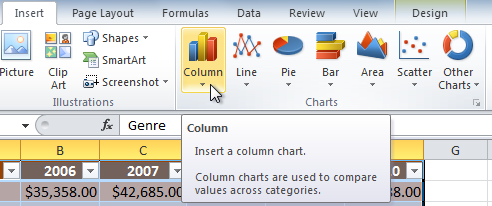
Chart tools
Once you insert a chart, a set of chart tools arranged into three tabs will appear on the Ribbon. These are only visible when the chart is selected. You can use these three tabs to modify your chart.
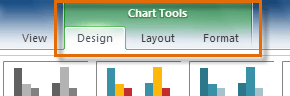
To change chart type:
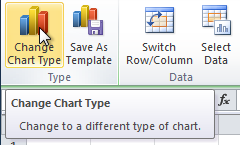
To switch row and column data:
Sometimes when you create a chart, the data may not be grouped the way you want. In the clustered column chart below, the Book Sales statistics are grouped by Fiction and Non-Fiction , with a column for each year. However, you can also switch the row and column data so the chart will group the statistics by year , with columns for Fiction and Non-Fiction. In both cases, the chart contains the same data —it's just organized differently.
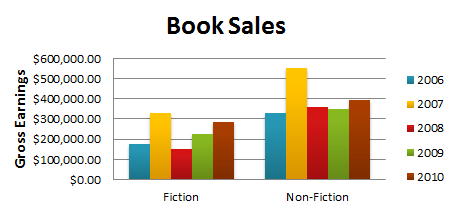
- Select the chart .
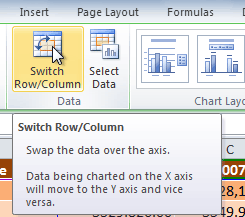
To change chart layout:
- Select the Design tab.
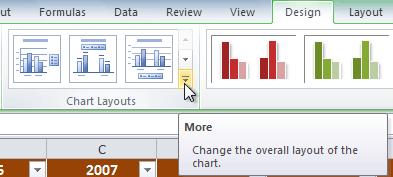
- The chart will update to reflect the new layout.
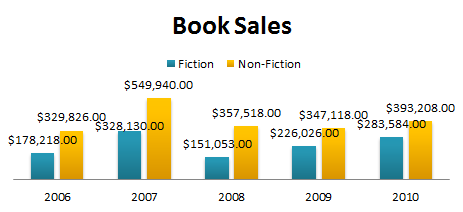
Some layouts include chart titles , axes , or legend labels . To change them, place the insertion point in the text and begin typing.
To change chart style:
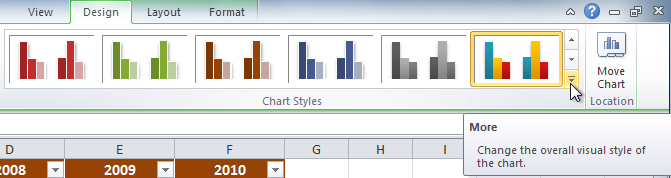
- The chart will update to reflect the new style.
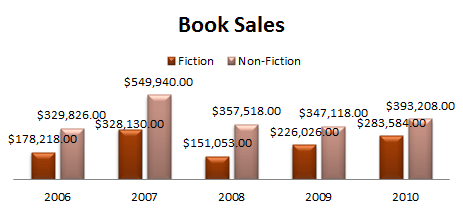
To move the chart to a different worksheet:
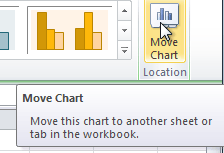
- Click OK . The chart will appear in the new location.
Keeping charts up to date
By default, when you add more data to your spreadsheet, the chart may not include the new data. To fix this, you can adjust the data range . Simply click the chart, and it will highlight the data range in your spreadsheet. You can then click and drag the handle in the lower-right corner to change the data range.
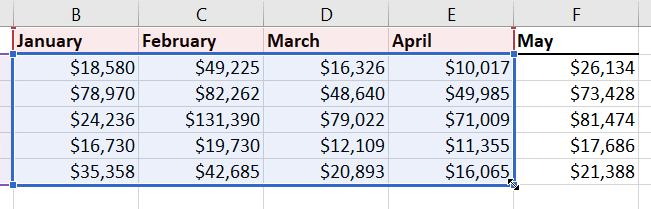
If you frequently add more data to your spreadsheet, it may become tedious to update the data range. Luckily, there is an easier way. Simply format your source data as a table , then create a chart based on that table . When you add more data below the table, it will automatically be included in both the table and the chart, keeping everything consistent and up to date.
Watch the video below to learn how to use tables to keep charts up to date.
- Open an existing Excel 2010 workbook . If you want, you can use this example .
- Use worksheet data to create a chart .
- Change the chart layout .
- Apply a chart style .
- Move the chart to a different worksheet .
/en/excel2010/working-with-sparklines/content/

How to Create Charts in Excel: Types & Step by Step Examples
A picture is worth of thousand words; a chart is worth of thousand sets of data. In this tutorial, we are going to learn how we can use graph in Excel to visualize our data.
What is a chart?
A chart is a visual representative of data in both columns and rows . Charts are usually used to analyse trends and patterns in data sets. Let’s say you have been recording the sales figures in Excel for the past three years. Using charts, you can easily tell which year had the most sales and which year had the least. You can also draw charts to compare set targets against actual achievements.
We will use the following data for this tutorial.
Note : we will be using Excel 2013. If you have a lower version, then some of the more advanced features may not be available to you.
Types of Charts in MS Excel
Different scenarios require different types of charts. Towards this end, Excel provides a number of chart types that you can work with. The type of chart that you choose depends on the type of data that you want to visualize . To help simplify things for the users, Excel 2013 and above has an option that analyses your data and makes a recommendation of the chart type that you should use.
The following table shows some of the most commonly used Excel charts and when you should consider using them.
The importance of charts
- Allows you to visualize data graphically
- It’s easier to analyse trends and patterns using charts in MS Excel
- Easy to interpret compared to data in cells
Step by step example of creating charts in Excel
In this tutorial, we are going to plot a simple column chart in Excel that will display the sold quantities against the sales year. Below are the steps to create chart in MS Excel:
- Enter the data from the sample data table above
- Your workbook should now look as follows

To get the desired chart you have to follow the following steps

- Select the data you want to represent in graph
- Click on INSERT tab from the ribbon
- Click on the Column chart drop down button
- Select the chart type you want
You should be able to see the following chart
Tutorial Exercise
When you select the chart, the ribbon activates the following tab

Try to apply the different chart styles, and other options presented in your chart.
Download the above Excel Template
Charts are a powerful way of graphically visualizing your data. Excel has many types of charts that you can use depending on your needs.
Conditional formatting is also another power formatting feature of Excel that helps us easily see the data that meets a specified condition
- 40 Microsoft Excel Interview Questions and Answers (2024)
- How to Import CSV File into Excel [Example]
- How to Import SQL Database Data into Excel File [Example]
- Top 10 Excel Formulas Interview Questions and Answers (2024)
- 15 BEST Excel Books (2024 Update)
- 11 Best FREE Microsoft Courses with Certification Online (2024)
- 6 BEST Online Data Entry Courses & Training Certificates (2024)
- 9 BEST Financial Modeling Courses for Online Learning (2024)
Excel Tutorial
Excel formatting, excel data analysis, table pivot, excel functions, excel how to, guided projects, excel examples, excel references, excel charts.
Charts are visual representations of data used to make it more understandable.
Commonly used charts are:
- Column chart
Different charts are used for different types of data.
Note: Charts are also called graphs and visualizations.
The chart above is a column chart representing the number of Pokemons in each generation.
Note: In some cases the data has to be processed before plotted into a chart.
Charts can easily be created in a few steps in Excel.
Creating a Chart in Excel
Creating a chart, step by step:
Select the range A1:A8

Note: This menu is accessed by expanding the ribbon .

You should now get this chart:

Excellent! You have now created your first chart.
Note: The cells 9 and 10 were not selected in the range, and therefore not included in the graph.
Advertisement
Creating Another Chart in Excel
Lets compare the stats for the Pokemons; Charmander, Squirtle and Bulbasaur using a column chart.
- Select the range A1:G4

The chart gives a visual overview for the Pokemons stats. For example, Charmander is represented by the orange bar and has the highest stats among the three in speed. Charmander is the fastest. The grey bar represents Squirtle and is the highest in defense, Squirtle has the most defense.
The chart gives a visual overview for the Pokemons stats.
Charmander, represented by the orange bars, and has the highest speed. Squirtle, represented by the gray bars, has the highest defense.
Note: The default chart title is "Chart Title". It can be changed. You will learn about chart customization in a later chapter.
Chart Types in Excel
Excel has the following chart types:

COLOR PICKER

Report Error
If you want to report an error, or if you want to make a suggestion, do not hesitate to send us an e-mail:
Top Tutorials
Top references, top examples, get certified.
61 Excel Charts Examples!
Most organizations find it challenging to create reports or make decisions by analyzing huge amounts of data... read more
#ez_toc_widget_sticky--1 .ez-toc-widget-sticky-container ul.ez-toc-widget-sticky-list li.active{ background-color: #ededed; } Steps To Follow
Get Trainings
Advance your Microsoft Excel & Office Skills with the MyExcelOnline Academy!

Most organizations find it challenging to create reports or make decisions by analyzing huge amounts of data spread across various Excel spreadsheets . This is where Excel Graphs comes into action!
Learning how to make a Graph in Excel can make your report aesthetically pleasing and easy to analyze!
Graphs can be used to convert a plethora of rows and columns in Excel into simple charts that are easy to evaluate.
Excel Charts are visual representations of data that are used to make sense to the gazillion amounts of data jammed into rows and columns. It is essential to learn how to create a graph in Excel if we want to obtain more information from the data. Charts are extremely useful to:
- Understand the meaning behind the numbers
- Summarize large amounts of data
- Draw comparisons between data sets
- Spot data outliers that are unrelated to the rest of the data
- Identify data trends & patterns
We have over 60 tutorials for you to learn and master Excel Charts ! So read on!
[icon name=”area-chart” class=”” unprefixed_class=””] Area [icon name=”bar-chart” class=”” unprefixed_class=””] Bar [icon name=”line-chart” class=”” unprefixed_class=””] Bar, Line [icon name=”circle-thin” class=”” unprefixed_class=””] Bubble [icon name=”column” class=”” unprefixed_class=””] Column [icon name=”line-chart” class=”” unprefixed_class=””] Column, Line [icon name=”paint-brush” class=”” unprefixed_class=””] Formatting Charts [icon name=”info-circle” class=”” unprefixed_class=””] Infographic
[icon name=”line-chart” class=”” unprefixed_class=””] Line [icon name=”plus-circle” class=”” unprefixed_class=””] New Chart Types [icon name=”pie-chart” class=”” unprefixed_class=””] Pie [icon name=”table” class=”” unprefixed_class=””] Pivot Charts [icon name=”ellipsis-h” class=”” unprefixed_class=””] Scatter [icon name=”check” class=”” unprefixed_class=””] Smart Art [icon name=”lightbulb-o” class=”” unprefixed_class=””] Sparklines
Click on any Excel Charts link below and it will take you to the free example tutorial & downloadable Excel workbook for you to practice!
Table of Contents
Want to master Excel Charts from scratch?

Column, Line
Formatting charts , infographic , new chart types , pivot charts , sparklines .

Bryan is a best-selling book author of the 101 Excel Series paperback books.
Related Articles
Quick Guide to Grouped Bar Charts in Excel for Data Pros
Create Pie Chart in Excel Like a Pro: Fast & Simple Tutorial
Excel Mastery: How to Make Double Bar Graph in Excel
Get Video Training
Dramatically Reduce Repetition, Stress, and Overtime! Exponentially Increase Your Chances of a Promotion, Pay Raise or New Job! Learn in as little as 5 minutes a day or on your schedule.
- Trending Now
- Foundational Courses
- Data Science
- Practice Problem
- Machine Learning
- System Design
- DevOps Tutorial
- Excel VBA Comparison Operators
- Data Formatting in Excel
- Mixed Reference in Excel
- How to Remove Pivot Table But Keep Data in Excel?
- How to Create Multi-Category Charts in Excel?
- How to Perform Multi-Level Data Sorting in Excel?
- Scenario Manager in Excel
- How to use While Wend Loop in Excel VBA?
- How to use If-Else-If Statement in Excel VBA?
- Error Bars in Excel
- How to Create a Timeline or Milestone Chart in Excel?
- How to use If-Else Statement in Excel VBA?
- VBA IF Statement
- How to Make a Gantt Chart in Excel
- How to Create a Tolerance Chart in Excel?
- Top 100+ Excel Shortcut Keys List (A to Z)
- How to Create a Waffle Chart in Excel
- SUMIF Function in Excel with Examples
- Positive and Negative Trend Arrows in Excel
Charts in Excel
A diagram is a visual portrayal of information in the two segments and lines. Diagrams are typically used to break down patterns and examples in informational collections. Suppose you have been recording the marketing projections in Excel for as long as three years. Utilizing outlines, you can undoubtedly tell which year had the most deals and which year had the least. You can likewise attract diagrams to analyze set focuses against real accomplishments.
Types of charts:
- Column chart
- Combo Chart
Importance of charts:
- Permits you to picture information graphically.
- It is simpler to break down patterns and examples in the diagrams.
- Simple to decipher contrasted with information in cells.
Step-by-step example of creating charts in Excel
Follow the below steps to create a chart in Excel:
- Select data you want to create the chart.

- Click on the Insert tab.
- Select the type of chart u want to create.

- Or select the icon on the right side of the selected data and select the chart.

Change Chart Type:
Follow the below steps to change the chart type:
- Click on Chart Design
- Click on Change chart Type
- Select the type of chart you want
Switch Row/Column:
To switch the rows or columns follow the below steps:
- Legend Position
- Click on Switch Row/Column
Legend Position:
Follow the below steps to place the legends:
- Go to Chart Design in Insert chart
- Click on Add chart Element
- Navigate to Legend
- Select where you want to place your legends.

Data Labels:
Use the below steps to place data labels in the chart:
- navigate to Data Labels
- Select where you want to place your Data Labels.

Please Login to comment...

- 10 Best Free Social Media Management and Marketing Apps for Android - 2024
- 10 Best Customer Database Software of 2024
- How to Delete Whatsapp Business Account?
- Discord vs Zoom: Select The Efficienct One for Virtual Meetings?
- 30 OOPs Interview Questions and Answers (2024)
Improve your Coding Skills with Practice
What kind of Experience do you want to share?
- Ablebits blog
- Pivot Table
How to make pivot charts in Excel

The tutorial shows how to quickly create, filter and customize pivot charts in Excel, so you can make the most of your data.
If you've ever felt overwhelmed by a large and cluttered spreadsheet, you're not alone. Fortunately, Excel pivot charts provide an easy way to create stunning visualizations of your data. Pivot charts are like magic: they let you summarize, analyze and explore your data with just a few clicks. By the end of this tutorial, you'll be able to make your own pivot graphs and impress your boss, your colleagues and even yourself with your data skills. Ready to get started? Let's dive in!
What is pivot chart?
Pivot Chart is a dynamic visualization tool that works together with Excel PivotTables . While PivotTables provide a way to summarize and analyze large datasets, PivotCharts offer a graphical representation of that summarized data, making trends and patterns easier to spot.
The beauty of pivot charts lies in their interactivity and flexibility. Like pivot tables, pivot charts are dynamic, meaning they can be easily manipulated to display different aspects of the data.
Pivot graphs are particularly useful for presenting complex data in a clear and concise manner. They enable users to identify trends, compare data points, and draw insights quickly. For example, with a pivot chart, you can easily visualize how sales vary across different geographical regions, product categories, or specific time periods.
You can create different types of charts, such as pie, bar, line or scatter, and customize them to suit your needs. You can also change their layout and appearance by applying different filters, fields, and formats. A pivot chart is linked to the pivot table that it is based on, so any changes you make to the pivot table will be reflected in the graph.

How to make a pivot chart in Excel
Before you start creating a pivot chart, it's important to make sure your data is well-organized and structured. Each column should represent a different variable or category, and each row should contain a unique record. Don't forget to remove any blank rows or columns and double-check your data for errors or inconsistencies.
Tip. If you want your graph to automatically include new records, then format your source data as a table .
With your source data ready, follow these steps to create a pivot chart:

Step 1. Insert a pivot chart
- Select any cell in your dataset.

Note. Inserting a pivot chart will automatically include a pivot table alongside it, as these two things are closely related.
Step 2. Configure pivot chart
Now that you have a blank pivot table and pivot chart ready, it's time to set them up to display your data trends. In the PivotChart pane that appears on the left, you'll find a list of all the fields from your dataset. Select the fields you want to display in the graph, and then drag and drop them into the corresponding areas:
- Filters - add filters to display or hide certain data.
- Axis (Categories) – define what data categories to display along the horizontal axis (placed in pivot table rows).
- Legend (Series) – indicate what data series to display (placed in pivot table columns).
- Values – define the values that will be depicted in the chart.

Tip. With a Copilot subscription, you can use the AI to create a desired graph simply by expressing your request in a natural language. For more details, see How to visualize with Copilot .
How to create a chart from a pivot table
If you already have a pivot table set up, here's how you can easily create a graph from it:
- Select any cell within your PivotTable.

- Bar charts are ideal for comparing values across different categories or time periods.
- Line charts work well for illustrating trends over time or continuous data series.
- Pie charts are effective for showing the proportion of each category in a dataset.
- Scatter plots are useful for visualizing the relationship between two variables and identifying any correlations or patterns.

Pivot chart shortcut key
To swiftly make a graph based on a pivot table, you can use the following keyboard shortcuts:
- Select any cell within the pivot table.
- Press the F11 key to create a graph in a new Chart sheet.
- Alternatively, use the Alt + F1 shortcut to insert a chart on the active sheet.
How to filter a pivot chart in Excel
By default, a pivot chart comes with a filter at the bottom, allowing you to filter the Axis data categories. In some cases, an additional filter may be available on the right side for the Legend , enabling you to hide or show different data series.
To add more filters to a pivot chart, follow these steps:
- Click anywhere within your graph to display the Fields pane.
- Drag the desired fields to the Filter area.
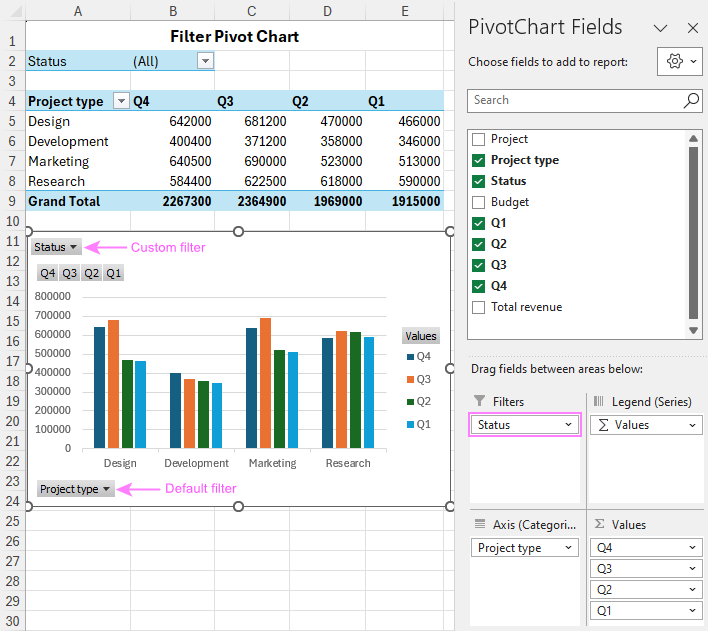
- To simplify filtering, try using slicers - interactive buttons that let you change the data displayed in the chart with a click.
- To filter your graph by different time periods, such as years, quarters, months, or days, consider adding a timeline .
- Since the pivot table and pivot chart are closely interconnected, any filters applied to the pivot table will automatically be reflected in the graph, and vice versa.
How to modify a pivot chart
Pivot charts are not just powerful visualization tools; they're also incredibly flexible, allowing you to tweak nearly every aspect to suit your needs.

How to change pivot chart type
You can change the type of your pivot graph at any time after you make it. Here are the steps:
- Click anywhere within your graph to activate the pivot chats tabs on the ribbon.

How to remove fields buttons from pivot chart
When you create a pivot chart in Excel, it automatically includes the so-called "field buttons" to help you interact with your data:
- Value field button in the upper left
- Axis field button in the lower left for filtering data categories
- Legend filed button on the right for filtering data series
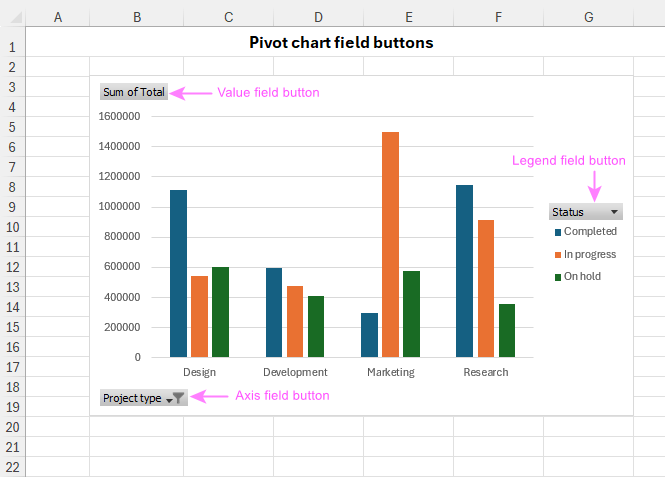
By hiding unnecessary field buttons, you can get a cleaner and more focused visualization of your data.
To remove a specific field button , right click that button and then select " Hide Value Fields Buttons on Chart " or " Hide Axis Fields Buttons " or " Hide Legend Fields Buttons ", depending on which button you clicked.

Another way to hide and show field buttons in a pivot chart is through the Field Buttons options on the PivotChart Analyze tab, in the Show/Hide group:
- To hide a specific field button , click on the corresponding item in the dropdown list to remove the checkmark.
- To show a hidden field button , click on the unchecked item in the dropdown list.
- To hide all field buttons in the pivot chart, click Hide All . To make all field buttons, click Hide All once again.
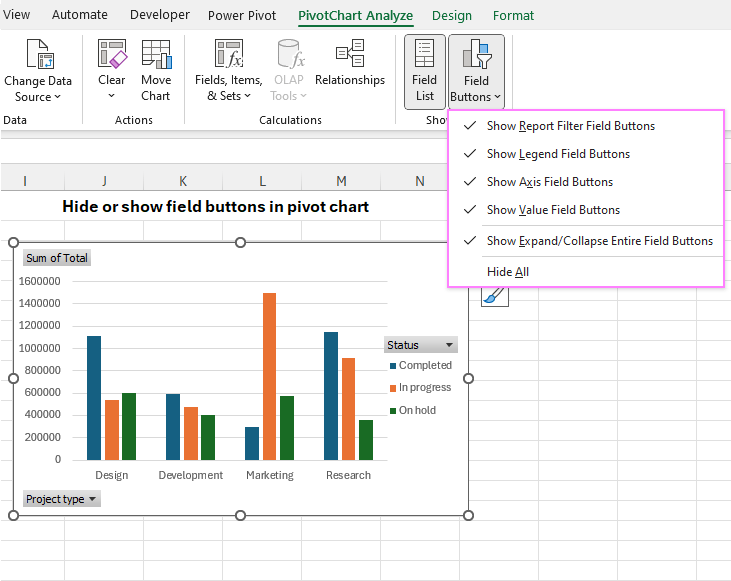
Change how to summarize values in pivot chart
By default, numeric values in a pivot chart are summed, while non-numeric values are counted. To adjust how data is summarized, Excel offers the following customization option:
- Right-click the Value field button.
- Choose Value Field Settings… from the context menu.
- Select the desired summary function.
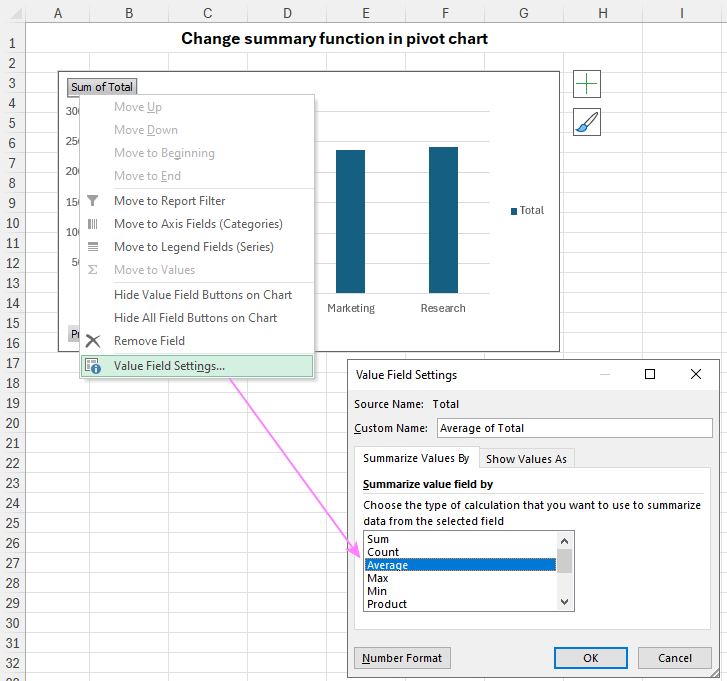
How to change pivot chart data source
When dealing with large datasets in Excel, you may have multiple pivot tables covering different regions or time periods. Imagine you've meticulously set up a pivot chart for one table with specific design and formatting. It would be nice to replicate that visual for another table without redoing all the work. The solution lies in changing the source data for a graph.
- If you wish to preserve the original chart, then copy the worksheet containing it.
- On the copied sheet, select the graph.

To confirm this change, select the graph, click the Change Data Source button on the Analyze tab, and you will see that it is now based on the Q2 table.
Note. Changing the pivot chart data source also alters the data source for the related pivot table.
Move pivot chart to new sheet
Similar to a standard graph, you can relocate your Excel pivot chart to another worksheet. Here's how:
- Right-click the pivot graph and select Move Chart from the context menu. Alternatively, click the Move Chart button on the Analyze tab, in the Actions group.
- New sheet - this will create a new Chart sheet and move the visual there.
- Object in – this will move the graph as an object to any existing worksheet.

How to refresh pivot chart in Excel
Refreshing a pivot chart is just like refreshing a pivot table. There are two main methods:
Refresh pivot chart manually
To manually refresh a pivot chart, you have several options:
- Select the graph to activate its ribbon tabs. Then, navigate to the PivotChart Analyze tab and click the Refresh button.
- Alternatively, press ALT + F5 to refresh the worksheet containing the chart.
- Another way is to right-click the graph, and then click Refresh from the context menu.

Refresh pivot chart automatically when opening the workbook
To ensure your graph stays up-to-date every time you open your workbook, follow these steps:
- Right-click the graph and choose PivotChart Options… from the context menu.
- In the dialog box that appears, go to the Data tab, and check the box labeled Refresh data when opening the file .
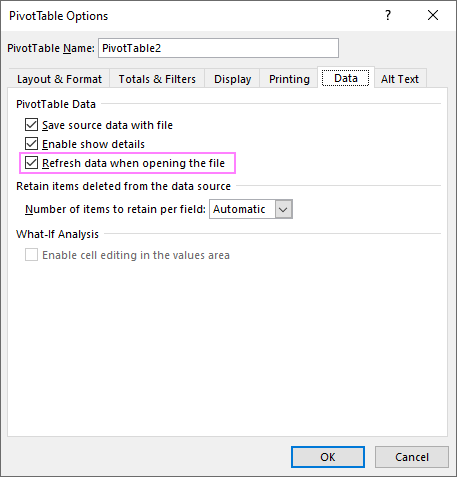
Note. The settings you select in this dialog will apply to both the chart and the associated pivot table.
That's how you can create, filter and modify pivot charts in Excel. Experiment with different graph types, layouts, and customization options to find the visualization that suits your data best. With a little practice, you'll be able to create dynamic and informative pivot graphs that effectively communicate your insights.
Practice workbook for download
You may also be interested in.
- How to add titles to Excel charts
- How to create waterfall chart in Excel
- How to make a Gantt chart in Excel
Table of contents
Post a comment

How to Create Org Chart in Excel?
An Org chart is a great way to visualize hierarchy or the flow of information/command in an organization.
You will find Org charts available through the SmartArt feature in most Microsoft applications (eg: in Word, Excel, and PowerPoint).
In this tutorial, we will show you how to create an Org chart from scratch or from a list in MS Excel .
We will also show you how to edit either parts of the chart or the entire layout, as well as how to format the chart to make it visually appealing.
Table of Contents
What is an Org Chart (Organization Chart)?
An Org Chart or Organization Chart is a diagram that helps us visualize relationships between individuals or groups of employees (or their titles).
Using an Org chart, we can clearly see the organizational hierarchy, including things like:
- How does information flow from one person to another?
- How does command flow in the organization?
- Who is in charge of which individuals or groups?
- Who reports to whom in the organization?
The hierarchy in the Org chart is represented using a row of boxes (also known as ‘Nodes’), with each level of hierarchy represented one on top of the other, making it look similar to a pyramid structure.
Lines are drawn in the org chart between hierarchy levels or between individual hierarchy boxes/nodes to represent relationships between them.
What is an Org Chart Used For?
Org charts can be used to represent any sort of hierarchical structure, be it that of a large organization or a simple family tree.
Besides the basic purpose of visualizing the reporting structure in the organization, an Org chart can also have a number of other applications.
For example, it can be used to track the workload of employees, so you can clearly see who has too much to do and who doesn’t.
This can be useful in planning your work structure and distributing the workload more proportionately.
It is also helpful in the onboarding of new employees, so they can clearly see how different departments in the organization are structured, and what their (and other employees’) functions are as part of this structure.
How to Create an Org Chart in Excel?
The SmartArt feature in Excel lets you create different types of diagrams quickly and easily.
It offers a wide range of layouts like pyramids, cycles, block-lists, and more.
You can use these layouts to depict processes, a chain of events, hierarchy, relationships, interactions, dependencies, and a whole lot of other phenomena.
There are around 15 hierarchy layouts offered by SmartArt , the most basic and widely used ones of which are the Organization charts .
Let us see how to create an Organization chart in Excel using the SmartArt feature.
Creating an Org Chart in Excel from Scratch
Let us say you want to create the following Org chart in Excel from scratch:

We used a simple hierarchy so that we can help you understand the steps easily. In the next section, we will look at a more complex hierarchy.
To create this simple Org chart, follow the steps outlined below:
- From the Insert tab, click on the SmartArt button (under the Illustrations group).

- This will open a window that lets you select a SmartArt graphic.

- Since we want to create an Org chart , click on the Hierarchy category from the list on the left of the window.
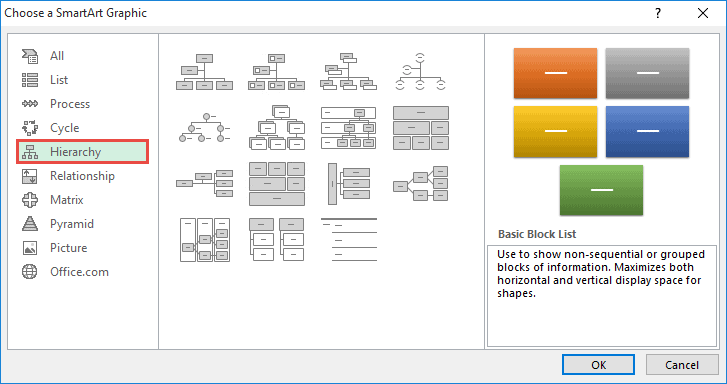
- Select the Organization Chart icon from the list of layouts on the right side of the window.

This will create a rudimentary Org chart for you that you can now edit.

To enter a text or title in a block, simply click inside the block.
When you see a text cursor blinking inside it, you can go ahead and type in the title. We want the top-most node to contain the title ‘COO’ , so let us type it in, as shown below:

To remove a node from the chart, simply click on the chart that you want to remove in order to select it.
Then press the Delete key from your keyboard.
We don’t want the little assistant node just below the ‘COO’ , so let us remove it from our chart. Once you do this, the chart should look like this:

Notice that deleting the node got rid of one level in the hierarchy too, so that you now have 3 nodes directly under the COO .
Next, let us enter the titles for the 3 nodes that are already present in the second level:

We also want to add a fourth node (for the ‘ Tech/ IT ’ title).
To add a node to a given hierarchy level, we can click on the node after which we want to create the new one. So let us click to select the ‘Sales’ node.

Then, from the Design tab (under SmartArt Tools ), click on the dropdown arrow next to Add Shape , as shown below:

From the dropdown menu that appears, select ‘Add Shape After ’.

This will create a new node next to the ‘Sales’ node. Simply fill in the title ‘ Tech/IT ’ for this new node.

Finally, we want to add the ‘ Sales Team ’ node in the next level under the ‘Sales’ node.
To add a new hierarchy level to an existing node, simply select the node and click on the ‘ Add Shape ’ button (from the Design tab).

Alternatively, you could select ‘ Add Assistant ’ from the ‘Add Shape’ dropdown list.

Once the new node appears under your selected node, simply add the text for it. Here’s how our final org chart looks:

Once you’re done creating the chart, you can change the size of the entire chart or individual blocks of the chart manually.
You can also move the chart around by dragging its edges. Moreover, you can go ahead and format your chart too at this point.
We will discuss how to format an Org chart in a separate section of this tutorial.
Creating an Org Chart in Excel from a List
If you have a more complex Org chart to create, it would be more practical to create it from a list and then use the Org chart’s Text Pane to edit it.
As an example, let us try to recreate the Org chart shown below in Excel:
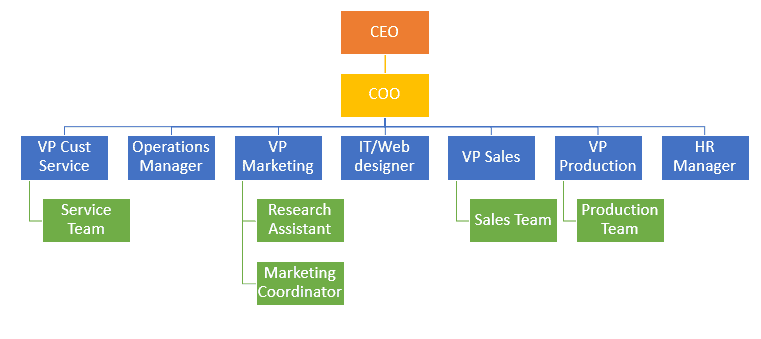
Let us first create a list of all the titles of the org chart in separate cells as shown below:

In the above list, we made sure that we added the titles hierarchically. So, each title has the titles that report to it listed under it.
For example, the ‘ VP Marketing ’ has the ‘ Research Assistant ’ and ‘ Marketing Coordinator ’ report to him, so we added these two right below the VP of Marketing in our list.

Once your list is ready, create the Org chart, by navigating to Insert -> SmartArt -> Hierarchy -> Organization Chart .
You should see the Text Pane next to the Org chart, as shown below:

If you cannot see the Text Pane, click on the little arrow that is placed on the left edge of the Org Chart:

Alternatively, you can click on the Text Pane button in the Design tab to toggle between displaying and hiding the Text Pane.

Select the default bullets displayed in the Text Pane and remove them by pressing the Backspace key on your keyboard.

Notice that by doing this, all the nodes get removed from the chart, and you are left with just a single bullet point in your Text Pane (and just one really large node in your Org Chart).
Now copy the list of titles that you had created, select the first bullet point in the Text Pane, and paste the copied list by pressing the keyboard shortcut CTRL+V.

You should now see all the titles of your list displayed as separate nodes in a single hierarchy level of your Org Chart.
Now there are two ways to make this single-level chart look like our desired Org Chart (with multiple levels).
Method 1:
Select each node and demote them by navigating to Design -> Demote , as shown in the image below:

Keep demoting each node till it reaches the level that you require (till they are just below their respective manager).
For example, select the COO node and demote it once.

Then select the V P Cust Service node and demote it twice.

After that, select the Service Team node and demote it three times (till it is just below the VP Cust Service node).

In this way, keep selecting one node at a time and demoting them till all the nodes are just where you need them to be.

Method 2:
In the Text Pane, indent a title to bring it to the next hierarchical level.
This means since the COO is one level lower than the CEO, click on the COO’s bullet point and press the tab once to indent it by one tab space.

The VP Cust Service is one level under the COO , so click on its bullet point and press the tab twice to indent it by two tab spaces (or one tab space more than COO ).

Similarly, the Sales team should be one level below the VP Sales , so press the tab key until it is indented by one tab space more than VP Sales .

Keep indenting one title at a time till your Org chart is organized the way you need it to be.
To create our sample Org chart, your Text Pane’s bullets should be organized as follows:

Here’s how the Org chart looks at this point:

Once you’re done building the Org Chart, you can go ahead and hide the Text Pane by toggling the Text Pane button.
Formatting the Org Chart
Once your Org chart’s basic structure is ready, you can go ahead and format it any way you like. For example, you can change the font size, color, or style.
You can also change the background color of the blocks, change the shape or individual (or all) blocks, rotate the shape, change the outline color, add text effects, and basically perform any kind of formatting that you would usually do with a regular Excel graphic.
You can also use some of the preset styles offered under the SmartArt Styles group to quickly style your whole Org chart.
For example, you can give it a 3D effect or a lightly shaded effect, a metallic effect, a brick effect, etc.

SmartArt offers an added feature that lets you change the colors of your Org chart based on hierarchy.
Using this feature helps viewers easily distinguish between blocks from each level of the hierarchy.
For example, in the image below, all level 1 blocks are orange in color, all level 2 blocks are yellow in color, and so on:

To get this effect, simply select your chart. Then, from the Design tab, select the Colors dropdown (under the SmartArt Style s group).
Select one of the color palettes under the ‘Colorful’ category. For our sample Org chart, we used the palette marked in the screenshot below:

Promoting / Demoting Nodes
After your Org chart is ready, you can always come back and edit it as needed.
Consider a situation where an employee of the company (say the Marketing Coordinator ) gets promoted, and now reports directly to the COO .
To promote a node, simply select the node and navigate to Design -> Promote .

Here’s how the chart looks after prompting the Marketing Coordinator :

Similarly, to demote a node, you need to select the node and navigate to Design -> Demote .
Changing the Order of Nodes
You can also change the order of nodes that are on the same hierarchy level.
For example, if you want to move a single node, simply click on the node and navigate to Design -> Move Up or Design -> Move Down until you’ve placed it exactly at the right position.
For example, say we want the VP Marketing to be placed right after VP Sales . In that case, simply move the VP Marketing node up three times.

If you want to change the orientation of the level, i.e. reverse the direction from Left -> Right to Right -> Left , then navigate to Design -> Right to Left .
For example, if we select this button at this point, here is how our chart is going to look:

Changing Layout of the Org Chart
Excel lets you choose from a number of different layouts for your Org chart.
You get to choose your layout when you create your diagram from the ‘ Choose a SmartArt Graphic ’ window.

However, if you do decide that you want a different layout for your Org chart after you’re already done creating it, you can easily do so.
All you need to do is select your Org chart, click on the Design tab and select the diagram of your choice from the ‘Layouts’ group.

For example, we can change our basic Org Chart to a Half Circle Org chart by selecting its icon from the list of Layouts :

This will simply use the data and hierarchy of the already present Org chart and convert it to our selected layout:

You can even convert it to a picture hierarchy by selecting the ‘ Picture Organization Chart’ or ‘ Circle Picture Hierarchy’ layout and adding images for each node.

Picture Org charts are not only fun to look at, but can be quite visually effective.
Moreover, they can help quickly convey to your audience the faces behind each of the organization’s titles.

An Org chart can be really effective in displaying the management structure or hierarchy in an organization.
They also help demonstrate clear reporting structures for all employees in a company or members of a team.
In this tutorial, we showed you how to create, format, and edit Org charts in Excel .
We hope you found it interesting and useful.
Other articles you may also like:
- How to Create Bar of Pie Chart in Excel?
- How to Create Bubble Chart in Excel
- How to Move a Chart to a New Sheet in Excel
- How to Create a Waterfall Chart in Excel?
- How to Create Win/Loss Sparklines Chart in Excel?
- Save Excel Chart as Image (High Resolution)
Steve Scott
I am a huge fan of Microsoft Excel and love sharing my knowledge through articles and tutorials. I work as a business analyst and use Microsoft Excel extensively in my daily tasks. My aim is to help you unleash the full potential of Excel and become a data-slaying wizard yourself.
Leave a Comment Cancel reply
Save my name, email, and website in this browser for the next time I comment.
How-To Geek
How to make a gantt chart in microsoft excel.
Save a few bucks on buying expensive software and make a Gantt chart for your project right in Excel.
Quick Links
What is a gantt chart, use a stacked bar chart as a gantt chart, use a gantt chart template in excel.
Gantt charts are essential tools for project managers. But if you are a beginner or only need this type of chart for one project, you can save money on expensive software and make a Gantt chart in Excel.
Related: How to Create a Gantt Chart in Google Sheets
A Gantt chart is a graph that shows a project schedule, with its first iterations being a simple bar chart in the early 1900s. Since then, it grew into a more modern visual for displaying not just a schedule but relationships and dependencies in relation to the project schedule.
With this in mind, you can create a basic Gantt chart in Excel using a stacked bar chart. If you need to take your management of the project further with those additional details, Microsoft offers templates specifically for Gantt charts. Let's look at both.
Related: How to Make a Bar Chart in Microsoft Excel
With a stacked bar chart, which is one of Excel's built-in graph types, you can quickly and easily show the status of a project in the appearance of a Gantt chart.
Be sure that you have the data that you want to display on the chart to start. This can include project tasks with the durations for each. Here, we'll use tasks, how many days ago the tasks started, and the number of days left to complete each.
Select the data for your chart and go to the Insert tab. Click the Insert Column or Bar Chart drop-down box and select Stacked Bar below 2-D or 3-D, depending on your preference.
When the chart appears, you'll make a few adjustments to make its appearance better match that of a Gantt chart.
First, you'll want to change the order of the tasks on the vertical axis. As you can see, they display from bottom to top by default.
Double-click the vertical axis or right-click it and pick "Format Axis" to open the sidebar.
Confirm that the Format Axis sidebar opens to the Axis Options tab and expand Axis Options directly below if necessary. Check the box for Categories in Reverse Order.
Next, you'll remove the fill color for the first series (Started) to only display the remaining days (Days Left.) Keep the Format sidebar open and double-click this series on the chart to select it.
Click the Fill & Line tab in the sidebar, expand Fill, and choose "No Fill."
Now that you have a stacked bar chart that functions as a basic Gantt chart, you can make other adjustments if you like. You can do things like remove the legend, enter a title, change the colors, and pick a different font using the sidebar or Chart Design tab.
If you make changes to the chart data on your sheet, such as the number of days left, the chart updates automatically.
For additional projects, try saving your Gantt chart as a template to reuse later.
If you want to include more details for your project than a simple status, such as responsible team members or project phases, you can use a Gantt chart template in Excel.
Related: How to Create a Gantt Chart in Microsoft PowerPoint
For Microsoft 365 subscribers , Excel provides a handful of premium Gantt chart options. Go to File > New, select the Office tab, and enter "Gantt chart" into the search box. From there, you can choose one of the templates.
If you don't subscribe to Microsoft 365, not to worry. Microsoft offers a free Simple Gantt Chart template created by Vertex42.com you can download that might just do the trick.
Click "Download" and open the template with Excel. When it appears, you'll need to click "Enable Editing" at the top to work with the template.
Complete the fields on the top left for Project Title, Company Name, and Project Lead as you like. Enter the Project Start date and the Display Week you want to begin with.
You can then enter the tasks for each phase of your project, the names of those responsible, and the start and end dates. As you add the Start and End Dates, you'll see the Gantt chart on the right update automatically.
For additional help with this specific template, click the About tab in the template or visit Vertex42.com .
Creating a basic Gantt chart doesn't have to be difficult. With these simple options, you can set up a schedule to keep your project on track.
- Study Guides
- Homework Questions
Excel Assignment

Available chart types in Office
When you create a chart in an Excel worksheet, a Word document, or a PowerPoint presentation, you have a lot of options. Whether you’ll use a chart that’s recommended for your data, one that you’ll pick from the list of all charts, or one from our selection of chart templates , it might help to know a little more about each type of chart.
Click here to start creating a chart.
For a description of each chart type, select an option from the following drop-down list.
Column chart
Data that’s arranged in columns or rows on a worksheet can be plotted in a column chart. A column chart typically displays categories along the horizontal (category) axis and values along the vertical (value) axis, as shown in this chart:

Types of column charts
Clustered column and 3-D clustered column
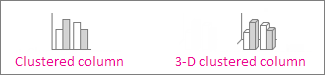
A clustered column chart shows values in 2-D columns. A 3-D clustered column chart shows columns in 3-D format, but it doesn’t use a third value axis (depth axis). Use this chart when you have categories that represent:
Ranges of values (for example, item counts).
Specific scale arrangements (for example, a Likert scale with entries like Strongly agree, Agree, Neutral, Disagree, Strongly disagree).
Names that are not in any specific order (for example, item names, geographic names, or the names of people).
Stacked column and 3-D stacked column A stacked column chart shows values in 2-D stacked columns. A 3-D stacked column chart shows the stacked columns in 3-D format, but it doesn’t use a depth axis. Use this chart when you have multiple data series and you want to emphasize the total.
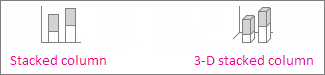
100% stacked column and 3-D 100% stacked column A 100% stacked column chart shows values in 2-D columns that are stacked to represent 100%. A 3-D 100% stacked column chart shows the columns in 3-D format, but it doesn’t use a depth axis. Use this chart when you have two or more data series and you want to emphasize the contributions to the whole, especially if the total is the same for each category.
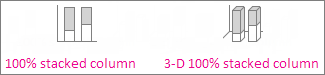
3-D column 3-D column charts use three axes that you can change (a horizontal axis, a vertical axis, and a depth axis), and they compare data points along the horizontal and the depth axes. Use this chart when you want to compare data across both categories and data series.
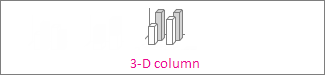
Data that's arranged in columns or rows on a worksheet can be plotted in a line chart. In a line chart, category data is distributed evenly along the horizontal axis, and all value data is distributed evenly along the vertical axis. Line charts can show continuous data over time on an evenly scaled axis, so they're ideal for showing trends in data at equal intervals, like months, quarters, or fiscal years.

Types of line charts
Line and line with markers Shown with or without markers to indicate individual data values, line charts can show trends over time or evenly spaced categories, especially when you have many data points and the order in which they are presented is important. If there are many categories or the values are approximate, use a line chart without markers.
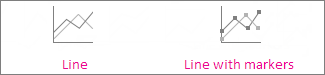
Stacked line and stacked line with markers Shown with or without markers to indicate individual data values, stacked line charts can show the trend of the contribution of each value over time or evenly spaced categories.
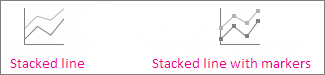
100% stacked line and 100% stacked line with markers Shown with or without markers to indicate individual data values, 100% stacked line charts can show the trend of the percentage each value contributes over time or evenly spaced categories. If there are many categories or the values are approximate, use a 100% stacked line chart without markers.
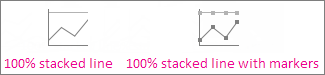
3-D line 3-D line charts show each row or column of data as a 3-D ribbon. A 3-D line chart has horizontal, vertical, and depth axes that you can change.
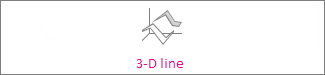
Line charts work best when you have multiple data series in your chart—if you have only one data series, consider using a scatter chart instead.
Stacked line charts sum the data, which might not be the result you want. It might not be easy to see that the lines are stacked, so consider using a different line chart type or a stacked area chart instead.
Pie and doughnut charts
Data that's arranged in one column or row on a worksheet can be plotted in a pie chart. Pie charts show the size of items in one data series, proportional to the sum of the items. The data points in a pie chart are shown as a percentage of the whole pie.

Consider using a pie chart when:
You have only one data series.
None of the values in your data are negative.
Almost none of the values in your data are zero values.
You have no more than seven categories, all of which represent parts of the whole pie.
Types of pie charts
Pie and 3-D pie Pie charts show the contribution of each value to a total in a 2-D or 3-D format. You can pull out slices of a pie chart manually to emphasize the slices.
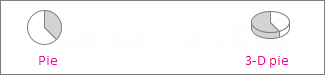
Pie of pie and bar of pie Pie of pie or bar of pie charts show pie charts with smaller values pulled out into a secondary pie or stacked bar chart, which makes them easier to distinguish.
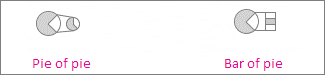
Doughnut charts
Data that's arranged in columns or rows only on a worksheet can be plotted in a doughnut chart. Like a pie chart, a doughnut chart shows the relationship of parts to a whole, but it can contain more than one data series.

Types of doughnut charts
Doughnut Doughnut charts show data in rings, where each ring represents a data series. If percentages are shown in data labels, each ring will total 100%.
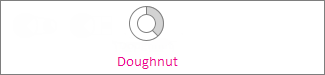
Note: Doughnut charts aren't easy to read. You may want to use a stacked column charts or Stacked bar chart instead.
Data that's arranged in columns or rows on a worksheet can be plotted in a bar chart. Bar charts illustrate comparisons among individual items. In a bar chart, the categories are typically organized along the vertical axis, and the values along the horizontal axis.

Consider using a bar chart when:
The axis labels are long.
The values that are shown are durations.
Types of bar charts
Clustered bar and 3-D clustered bar A clustered bar chart shows bars in 2-D format. A 3-D clustered bar chart shows bars in 3-D format; it doesn’t use a depth axis.
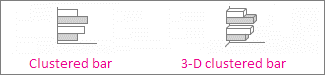
Stacked bar and 3-D stacked bar Stacked bar charts show the relationship of individual items to the whole in 2-D bars. A 3-D stacked bar chart shows bars in 3-D format; it doesn’t use a depth axis.

100% stacked bar and 3-D 100% stacked bar A 100% stacked bar shows 2-D bars that compare the percentage that each value contributes to a total across categories. A 3-D 100% stacked bar chart shows bars in 3-D format; it doesn’t use a depth axis.
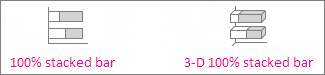
Data that's arranged in columns or rows on a worksheet can be plotted in an area chart. Area charts can be used to plot change over time and draw attention to the total value across a trend. By showing the sum of the plotted values, an area chart also shows the relationship of parts to a whole.

Types of area charts
Area and 3-D area Shown in 2-D or in 3-D format, area charts show the trend of values over time or other category data. 3-D area charts use three axes (horizontal, vertical, and depth) that you can change. As a rule, consider using a line chart instead of a non-stacked area chart, because data from one series can be hidden behind data from another series.
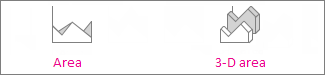
Stacked area and 3-D stacked area Stacked area charts show the trend of the contribution of each value over time or other category data in 2-D format. A 3-D stacked area chart does the same, but it shows areas in 3-D format without using a depth axis.
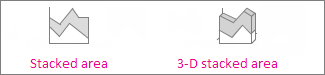
100% stacked area and 3-D 100% stacked area 100% stacked area charts show the trend of the percentage that each value contributes over time or other category data. A 3-D 100% stacked area chart does the same, but it shows areas in 3-D format without using a depth axis.
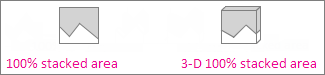
XY (scatter) and bubble chart
Data that's arranged in columns and rows on a worksheet can be plotted in an xy (scatter) chart. Place the x values in one row or column, and then enter the corresponding y values in the adjacent rows or columns.
A scatter chart has two value axes: a horizontal (x) and a vertical (y) value axis. It combines x and y values into single data points and shows them in irregular intervals, or clusters. Scatter charts are typically used for showing and comparing numeric values, like scientific, statistical, and engineering data.

Consider using a scatter chart when:
You want to change the scale of the horizontal axis.
You want to make that axis a logarithmic scale.
Values for horizontal axis are not evenly spaced.
There are many data points on the horizontal axis.
You want to adjust the independent axis scales of a scatter chart to reveal more information about data that includes pairs or grouped sets of values.
You want to show similarities between large sets of data instead of differences between data points.
You want to compare many data points without regard to time—the more data that you include in a scatter chart, the better the comparisons you can make.
Types of scatter charts
Scatter This chart shows data points without connecting lines to compare pairs of values.
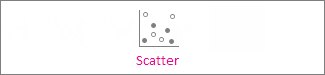
Scatter with smooth lines and markers and scatter with smooth lines This chart shows a smooth curve that connects the data points. Smooth lines can be shown with or without markers. Use a smooth line without markers if there are many data points.
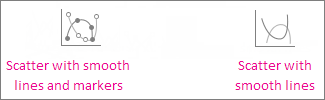
Scatter with straight lines and markers and scatter with straight lines This chart shows straight connecting lines between data points. Straight lines can be shown with or without markers.
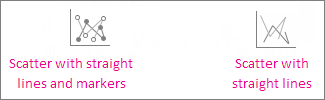
Bubble chart
Much like a scatter chart, a bubble chart adds a third column to specify the size of the bubbles it shows to represent the data points in the data series.
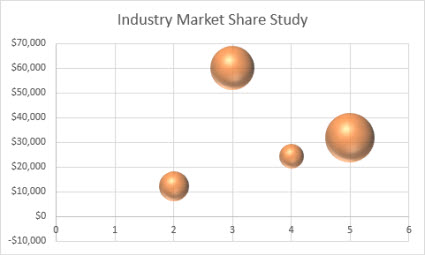
Type of bubble charts
Bubble or bubble with 3-D effect Both of these bubble charts compare sets of three values instead of two, showing bubbles in 2-D or 3-D format (without using a depth axis). The third value specifies the size of the bubble marker.
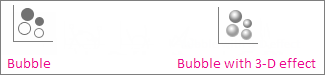
Stock chart
Data that's arranged in columns or rows in a specific order on a worksheet can be plotted in a stock chart. As the name implies, stock charts can show fluctuations in stock prices. However, this chart can also show fluctuations in other data, like daily rainfall or annual temperatures. Make sure you organize your data in the right order to create a stock chart.
For example, to create a simple high-low-close stock chart, arrange your data with High, Low, and Close entered as column headings, in that order.
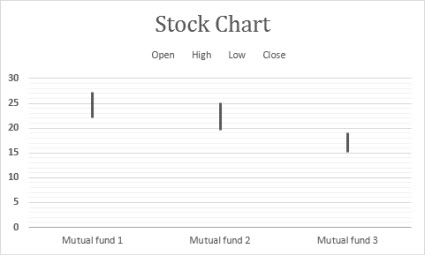
Types of stock charts
High-low-close This stock chart uses three series of values in the following order: high, low, and then close.
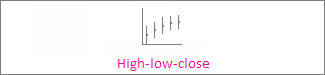
Open-high-low-close This stock chart uses four series of values in the following order: open, high, low, and then close.
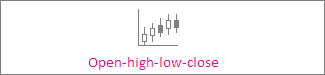
Volume-high-low-close This stock chart uses four series of values in the following order: volume, high, low, and then close. It measures volume by using two value axes: one for the columns that measure volume, and the other for the stock prices.
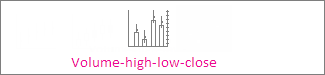
Volume-open-high-low-close This stock chart uses five series of values in the following order: volume, open, high, low, and then close.
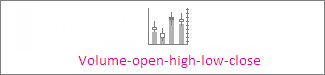
Surface chart
Data that's arranged in columns or rows on a worksheet can be plotted in a surface chart. This chart is useful when you want to find optimum combinations between two sets of data. As in a topographic map, colors and patterns indicate areas that are in the same range of values. You can create a surface chart when both categories and data series are numeric values.
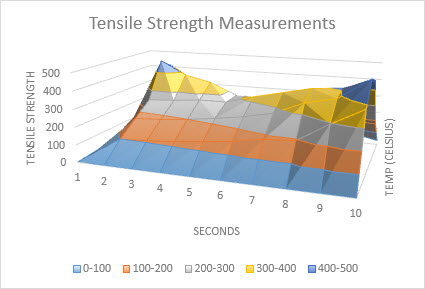
Types of surface charts
3-D surface This chart shows a 3-D view of the data, which can be imagined as a rubber sheet stretched over a 3-D column chart. It is typically used to show relationships between large amounts of data that may otherwise be difficult to see. Color bands in a surface chart do not represent the data series; they indicate the difference between the values.
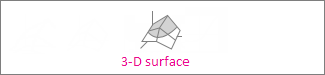
Wireframe 3-D surface Shown without color on the surface, a 3-D surface chart is called a wireframe 3-D surface chart. This chart shows only the lines. A wireframe 3-D surface chart isn’t easy to read, but it can plot large data sets much faster than a 3-D surface chart.
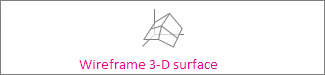
Contour Contour charts are surface charts viewed from above, similar to 2-D topographic maps. In a contour chart, color bands represent specific ranges of values. The lines in a contour chart connect interpolated points of equal value.
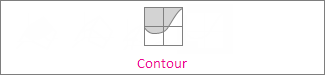
Wireframe contour Wireframe contour charts are also surface charts viewed from above. Without color bands on the surface, a wireframe chart shows only the lines. Wireframe contour charts aren’t easy to read. You may want to use a 3-D surface chart instead.
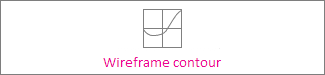
Radar charts
Data that's arranged in columns or rows on a worksheet can be plotted in a radar chart. Radar charts compare the aggregate values of several data series.

Type of radar charts
Radar and radar with markers With or without markers for individual data points, radar charts show changes in values relative to a center point.
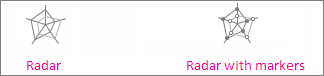
Filled radar In a filled radar chart, the area covered by a data series is filled with a color.
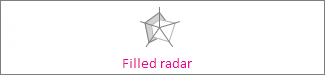
Treemap chart (Office 2016 and newer versions only)
The treemap chart provides a hierarchical view of your data and an easy way to compare different levels of categorization. The treemap chart displays categories by color and proximity and can easily show lots of data which would be difficult with other chart types. The treemap chart can be plotted when empty (blank) cells exist within the hierarchal structure and treemap charts are good for comparing proportions within the hierarchy.

Note: There are no chart sub-types for treemap charts.
Sunburst chart (Office 2016 and newer versions only)
The sunburst chart is ideal for displaying hierarchical data and can be plotted when empty (blank) cells exist within the hierarchal structure . Each level of the hierarchy is represented by one ring or circle with the innermost circle as the top of the hierarchy. A sunburst chart without any hierarchical data (one level of categories), looks similar to a doughnut chart. However, a sunburst chart with multiple levels of categories shows how the outer rings relate to the inner rings. The sunburst chart is most effective at showing how one ring is broken into its contributing pieces.
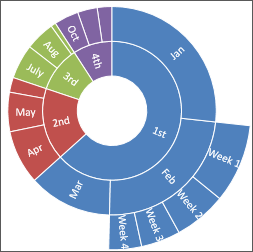
Note: There are no chart sub-types for sunburst charts.
Histogram charts (Office 2016 and newer versions only)
Data plotted in a histogram chart shows the frequencies within a distribution. Each column of the chart is called a bin, which can be changed to further analyze your data.
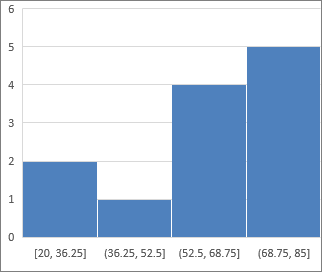
Type of histogram charts
Histogram The histogram chart shows the distribution of your data grouped into frequency bins.

Pareto chart A pareto is a sorted histogram chart that contains both columns sorted in descending order and a line representing the cumulative total percentage.
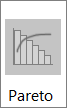
Box and Whisker charts (Office 2016 and newer versions only)
A box and whisker chart shows distribution of data into quartiles, highlighting the mean and outliers. The boxes may have lines extending vertically called “whiskers”. These lines indicate variability outside the upper and lower quartiles, and any point outside those lines or whiskers is considered an outlier. Use this chart type when there are multiple data sets which relate to each other in some way.

Note: There are no chart sub-types for box and whisker charts.
Waterfall charts (Office 2016 and newer versions only)
A waterfall chart shows a running total of your financial data as values are added or subtracted. It's useful for understanding how an initial value is affected by a series of positive and negative values. The columns are color coded so you can quickly tell positive from negative numbers.
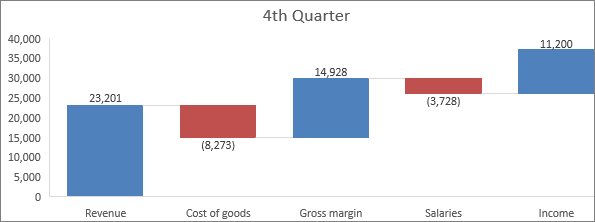
Note: There are no chart sub-types for waterfall charts.
Funnel charts (Office 2016 and newer versions only)
Funnel charts show values across multiple stages in a process.

Typically, the values decrease gradually, allowing the bars to resemble a funnel. Read more about funnel charts here .
Combo charts (Office 2013 and newer versions only)
Data that's arranged in columns and rows can be plotted in a combo chart. Combo charts combine two or more chart types to make the data easy to understand, especially when the data is widely varied. Shown with a secondary axis, this chart is even easier to read. In this example, we used a column chart to show the number of homes sold between January and June and then used a line chart to make it easier for readers to quickly identify the average sales price by month.

Type of combo charts
Clustered column – line and clustered column – line on secondary axis With or without a secondary axis, this chart combines a clustered column and line chart, showing some data series as columns and others as lines in the same chart.
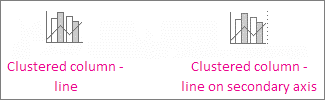
Stacked area – clustered column This chart combines a stacked area and clustered column chart, showing some data series as stacked areas and others as columns in the same chart.
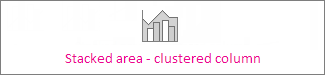
Custom combination This chart lets you combine the charts you want to show in the same chart.
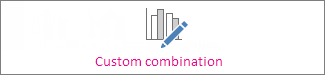
Map chart (Excel only)
You can use a Map Chart to compare values and show categories across geographical regions. Use it when you have geographical regions in your data, like countries/regions, states, counties or postal codes.
For example, Countries by Population uses values. The values represent the total population in each country, with each portrayed using a gradient spectrum of two colors. The color for each region is dictated by where along the spectrum its value falls with respect to the others.

In the following example, Countries by Category, the categories are displayed using a standard legend to show groups or affiliations. Each data point is represented by an entirely different color.
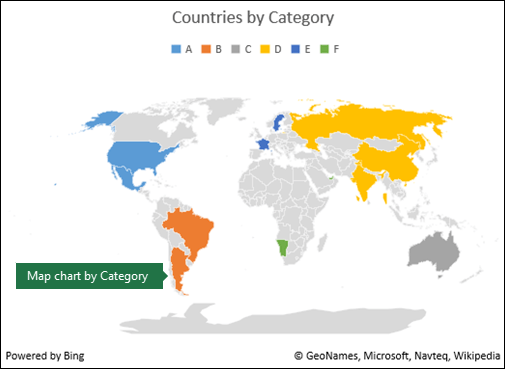
Change a chart type
If you have already have a chart, but you just want to change its type:
Select the chart, click the Design tab, and click Change Chart Type .

Choose a new chart type in the Change Chart Type box.
Many chart types are available to help you display data in ways that are meaningful to your audience. Here are some examples of the most common chart types and how they can be used.
- Which version of Office are you using?
- Newer versions
- Office for Mac 2011
Data that is arranged in columns or rows on an Excel sheet can be plotted in a column chart. In column charts, categories are typically organized along the horizontal axis and values along the vertical axis.
Column charts are useful to show how data changes over time or to show comparisons among items.
Column charts have the following chart subtypes:
Clustered column chart Compares values across categories. A clustered column chart displays values in 2-D vertical rectangles. A clustered column in a 3-D chart displays the data by using a 3-D perspective.
Stacked column chart Shows the relationship of individual items to the whole, comparing the contribution of each value to a total across categories. A stacked column chart displays values in 2-D vertical stacked rectangles. A 3-D stacked column chart displays the data by using a 3-D perspective. A 3-D perspective is not a true 3-D chart because a third value axis (depth axis) is not used.
100% stacked column chart Compares the percentage that each value contributes to a total across categories. A 100% stacked column chart displays values in 2-D vertical 100% stacked rectangles. A 3-D 100% stacked column chart displays the data by using a 3-D perspective. A 3-D perspective is not a true 3-D chart because a third value axis (depth axis) is not used.
3-D column chart Uses three axes that you can change (a horizontal axis, a vertical axis, and a depth axis). They compare data points along the horizontal and the depth axes.
Data that is arranged in columns or rows on an Excel sheet can be plotted in a line chart. Line charts can display continuous data over time, set against a common scale, and are therefore ideal to show trends in data at equal intervals. In a line chart, category data is distributed evenly along the horizontal axis, and all value data is distributed evenly along the vertical axis.
Line charts work well if your category labels are text, and represent evenly spaced values such as months, quarters, or fiscal years.
Line charts have the following chart subtypes:
Line chart with or without markers Shows trends over time or ordered categories, especially when there are many data points and the order in which they are presented is important. If there are many categories or the values are approximate, use a line chart without markers.
Stacked line chart with or without markers Shows the trend of the contribution of each value over time or ordered categories. If there are many categories or the values are approximate, use a stacked line chart without markers.
100% stacked line chart displayed with or without markers Shows the trend of the percentage each value contributes over time or ordered categories. If there are many categories or the values are approximate, use a 100% stacked line chart without markers.
3-D line chart Shows each row or column of data as a 3-D ribbon. A 3-D line chart has horizontal, vertical, and depth axes that you can change.
Data that is arranged in one column or row only on an Excel sheet can be plotted in a pie chart. Pie charts show the size of items in one data series, proportional to the sum of the items. The data points in a pie chart are displayed as a percentage of the whole pie.
Consider using a pie chart when you have only one data series that you want to plot, none of the values that you want to plot are negative, almost none of the values that you want to plot are zero values, you don't have more than seven categories, and the categories represent parts of the whole pie.
Pie charts have the following chart subtypes:
Pie chart Displays the contribution of each value to a total in a 2-D or 3-D format. You can pull out slices of a pie chart manually to emphasize the slices.
Pie of pie or bar of pie chart Displays pie charts with user-defined values that are extracted from the main pie chart and combined into a secondary pie chart or into a stacked bar chart. These chart types are useful when you want to make small slices in the main pie chart easier to distinguish.
Doughnut chart Like a pie chart, a doughnut chart shows the relationship of parts to a whole. However, it can contain more than one data series. Each ring of the doughnut chart represents a data series. Displays data in rings, where each ring represents a data series. If percentages are displayed in data labels, each ring will total 100%.
Data that is arranged in columns or rows on an Excel sheet can be plotted in a bar chart.
Use bar charts to show comparisons among individual items.
Bar charts have the following chart subtypes:
Clustered bar and 3-D Clustered bar chart Compares values across categories. In a clustered bar chart, the categories are typically organized along the vertical axis, and the values along the horizontal axis. A clustered bar in 3-D chart displays the horizontal rectangles in 3-D format. It does not display the data on three axes.
Stacked bar and 3-D Stacked bar chart Shows the relationship of individual items to the whole. A stacked bar in 3-D chart displays the horizontal rectangles in 3-D format. It does not display the data on three axes.
100% stacked bar chart and 100% stacked bar chart in 3-D Compares the percentage that each value contributes to a total across categories. A 100% stacked bar in 3-D chart displays the horizontal rectangles in 3-D format. It does not display the data on three axes.
X Y (scatter) chart
Data that is arranged in columns and rows on an Excel sheet can be plotted in an xy (scatter) chart. A scatter chart has two value axes. It shows one set of numeric data along the horizontal axis (x-axis) and another along the vertical axis (y-axis). It combines these values into single data points and displays them in irregular intervals, or clusters.
Scatter charts show the relationships among the numeric values in several data series, or plot two groups of numbers as one series of xy coordinates. Scatter charts are typically used for displaying and comparing numeric values, such as scientific, statistical, and engineering data.
Scatter charts have the following chart subtypes:
Scatter chart Compares pairs of values. Use a scatter chart with data markers but without lines if you have many data points and connecting lines would make the data more difficult to read. You can also use this chart type when you do not have to show connectivity of the data points.
Scatter chart with smooth lines and scatter chart with smooth lines and markers Displays a smooth curve that connects the data points. Smooth lines can be displayed with or without markers. Use a smooth line without markers if there are many data points.
Scatter chart with straight lines and scatter chart with straight lines and markers Displays straight connecting lines between data points. Straight lines can be displayed with or without markers.
Bubble chart or bubble chart with 3-D effect A bubble chart is a kind of xy (scatter) chart, where the size of the bubble represents the value of a third variable. Compares sets of three values instead of two. The third value determines the size of the bubble marker. You can choose to display bubbles in 2-D format or with a 3-D effect.
Data that is arranged in columns or rows on an Excel sheet can be plotted in an area chart. By displaying the sum of the plotted values, an area chart also shows the relationship of parts to a whole.
Area charts emphasize the magnitude of change over time, and can be used to draw attention to the total value across a trend. For example, data that represents profit over time can be plotted in an area chart to emphasize the total profit.
Area charts have the following chart subtypes:
Area chart Displays the trend of values over time or other category data. 3-D area charts use three axes (horizontal, vertical, and depth) that you can change. Generally, consider using a line chart instead of a nonstacked area chart because data from one series can be obscured by data from another series.
Stacked area chart Displays the trend of the contribution of each value over time or other category data. A stacked area chart in 3-D is displayed in the same manner but uses a 3-D perspective. A 3-D perspective is not a true 3-D chart because a third value axis (depth axis) is not used.
100% stacked area chart Displays the trend of the percentage that each value contributes over time or other category data. A 100% stacked area chart in 3-D is displayed in the same manner but uses a 3-D perspective. A 3-D perspective is not a true 3-D chart because a third value axis (depth axis) is not used.
Data that is arranged in columns or rows in a specific order on an Excel sheet can be plotted in a stock chart.
As its name implies, a stock chart is most frequently used to show the fluctuation of stock prices. However, this chart may also be used for scientific data. For example, you could use a stock chart to indicate the fluctuation of daily or annual temperatures.
Stock charts have the following chart sub-types:
High-Low-Close stock chart Illustrates stock prices. It requires three series of values in the correct order: high, low, and then close.
Open-High-Low-Close stock chart Requires four series of values in the correct order: open, high, low, and then close.
Volume-High-Low-Close stock chart Requires four series of values in the correct order: volume, high, low, and then close. It measures volume by using two value axes: one for the columns that measure volume, and the other for the stock prices.
Volume-Open-High-Low-Close stock chart Requires five series of values in the correct order: volume, open, high, low, and then close.
Data that is arranged in columns or rows on an Excel sheet can be plotted in a surface chart. As in a topographic map, colors and patterns indicate areas that are in the same range of values.
A surface chart is useful when you want to find optimal combinations between two sets of data.
Surface charts have the following chart subtypes:
3-D surface chart Shows trends in values across two dimensions in a continuous curve. Color bands in a surface chart do not represent the data series. They represent the difference between the values. This chart shows a 3-D view of the data, which can be imagined as a rubber sheet stretched over a 3-D column chart. It is typically used to show relationships between large amounts of data that may otherwise be difficult to see.
Wireframe 3-D surface chart Shows only the lines. A wireframe 3-D surface chart is not easy to read, but this chart type is useful for faster plotting of large data sets.
Contour chart Surface charts viewed from above, similar to 2-D topographic maps. In a contour chart, color bands represent specific ranges of values. The lines in a contour chart connect interpolated points of equal value.
Wireframe contour chart Surface charts viewed from above. Without color bands on the surface, a wireframe chart shows only the lines. Wireframe contour charts are not easy to read. You may want to use a 3-D surface chart instead.
Radar chart
In a radar chart, each category has its own value axis radiating from the center point. Lines connect all the values in the same series.
Use radar charts to compare the aggregate values of several data series.
Radar charts have the following chart subtypes:
Radar chart Displays changes in values in relation to a center point.
Radar with markers Displays changes in values in relation to a center point with markers.
Filled radar chart Displays changes in values in relation to a center point, and fills the area covered by a data series with color.
For more information, see Create a map chart .
Funnel chart
Typically, the values decrease gradually, allowing the bars to resemble a funnel. For more information, see Create a funnel chart .
Treemap chart
There are no chart sub-types for treemap charts.
For more information, see Create a treemap chart .
Sunburst chart
There are no chart sub-types for sunburst charts.
For more information, see Create a sunburst chart .
Waterfall chart
There are no chart sub-types for waterfall charts.
For more information, see Create a waterfall chart .
Histogram and Pareto charts
Types of histogram charts
More information is available for Histogram and Pareto charts.
Box and whisker chart
For more information, see Create a box and whisker chart .
Cylinder, cone, and pyramid chart Available in the same clustered, stacked, 100% stacked, and 3-D chart types that are provided for rectangular column charts. They show and compare data in the same manner. The only difference is that these chart types display cylinder, cone, and pyramid shapes instead of rectangles.
Exploded pie chart Displays the contribution of each value to a total while emphasizing individual values. Exploded pie charts can be displayed in 3-D format. You can change the pie explosion setting for all slices and individual slices. However, you cannot move the slices of an exploded pie manually.
Clustered bar chart Compares values across categories. In a clustered bar chart, the categories are typically organized along the vertical axis, and the values along the horizontal axis. A clustered bar in 3-D chart displays the horizontal rectangles in 3-D format. It does not display the data on three axes.
Stacked bar chart Shows the relationship of individual items to the whole. A stacked bar in 3-D chart displays the horizontal rectangles in 3-D format. It does not display the data on three axes.
Horizontal cylinder, cone, and pyramid chart Available in the same clustered, stacked, and 100% stacked chart types that are provided for rectangular bar charts. They show and compare data the same manner. The only difference is that these chart types display cylinder, cone, and pyramid shapes instead of horizontal rectangles.
XY (scatter) chart
Scatter chart with markers only Compares pairs of values. Use a scatter chart with data markers but without lines if you have many data points and connecting lines would make the data more difficult to read. You can also use this chart type when you do not have to show connectivity of the data points.
A bubble chart is a kind of xy (scatter) chart, where the size of the bubble represents the value of a third variable.
Bubble charts have the following chart subtypes:
Bubble chart or bubble chart with 3-D effect Compares sets of three values instead of two. The third value determines the size of the bubble marker. You can choose to display bubbles in 2-D format or with a 3-D effect.
High-low-close stock chart Illustrates stock prices. It requires three series of values in the correct order: high, low, and then close.
Open-high-low-close stock chart Requires four series of values in the correct order: open, high, low, and then close.
Volume-high-low-close stock chart Requires four series of values in the correct order: volume, high, low, and then close. It measures volume by using two value axes: one for the columns that measure volume, and the other for the stock prices.
Volume-open-high-low-close stock chart Requires five series of values in the correct order: volume, open, high, low, and then close.
Doughnut chart
Like a pie chart, a doughnut chart shows the relationship of parts to a whole. However, it can contain more than one data series. Each ring of the doughnut chart represents a data series.
Doughnut charts have the following chart subtypes:
Doughnut chart Displays data in rings, where each ring represents a data series. If percentages are displayed in data labels, each ring will total 100%.
Exploded doughnut chart Displays the contribution of each value to a total while emphasizing individual values. However, they can contain more than one data series.
Select the chart, click the Chart Design tab, and click Change Chart Type .
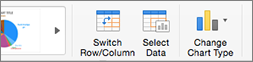
Select a new chart type in the gallery of available options.
Create a chart with recommended charts

Need more help?
Want more options.
Explore subscription benefits, browse training courses, learn how to secure your device, and more.

Microsoft 365 subscription benefits

Microsoft 365 training

Microsoft security

Accessibility center
Communities help you ask and answer questions, give feedback, and hear from experts with rich knowledge.

Ask the Microsoft Community

Microsoft Tech Community

Windows Insiders
Microsoft 365 Insiders
Was this information helpful?
Thank you for your feedback.
Pie chart having different color codes in the Exported excel
I have a report configured in Decisions with a chart view. I have took an export of the report and in the extracted excel file, the pie chart is only showing blue color for different categories which is not meeting the expected criteria. I want to have the extracted pie chart with different color codes in the downloaded excel file in the same way as it was configured in the report. How can I meet this requirement?
Hi, I understand that the Excel file pie chart only shows blue color for different categories whereas proper color coding is there in the Report Pie Chart. I would like to inform you that this is the expected system behavior.
Howdy, Stranger!
It looks like you're new here. If you want to get involved, click one of these buttons!
- 684 All Categories
- 154 Installation / Setup
- 193 Administration
- 419 General Q & A
- 274 Reports
- 3 Designer Extensions
- 38 Example Flows
- 32 CSS Examples
- 1 Diagram Tile
- 5 Javascript Controls
- New Features
- 140 Datastructures
- 48 Repository
- 159 Integrations
- 25 Multi-Tenant
- 35 Settings
- 16 Active Directory
- 12 Version 7
- 34 Version 8
- All about AI
- Google Bard
- Inflection AI Pi Chatbot
- Anthropic Claude
- Generative AI
- AI Image Generation
- AI Regulation
- AI Research
- Large Language Models (LLM)
- Surface Pro
- Surface Laptop
- Surface Book
- Surface Duo
- Surface Neo
- Surface Studio
- Surface Hub
- Surface Pen
- Surface Headphones
- Surface Earbuds
- About WinBuzzer
- Follow Us: PUSH, Feeds, Social
- Write for Us
- Cookie Policy and Privacy Policy
- Terms of Service
How to Add Zebra Stripe Rows in Excel (Banded/Alternating Rows)
We show you how to create a banded row/zebra stripes Excel effect with the software's table styles function.

Table of Contents:
Applying shading to alternative rows (zebra stripe rows) in Excel makes your sheet easier to read. The effect, also known as banded row, allows your eyes to keep their place more easily when you’re scanning a spreadsheet. Even better, it’s quick and simple to achieve this effect. Once you have a table format, you can get Excel to auto color cells with handy table color schemes. The difficulty, then comes in knowing where to look and how to format cells as a table in the first place. Here’s how you can apply and customize table formatting to form alternating rows in Excel:
How to Format a Range of Cells As a Table
To begin, you’ll need to format your selected cells as a table to apply the zebra stripes effect. This method improves data visualization and organization.

How to Edit Your Zebra Stripes’ Excel Style
If the default color scheme doesn’t fit your needs, Excel allows you to customize the zebra stripes by creating a custom table style. As well as selecting a different color from the Quick Styles list, you can add your own custom colors.
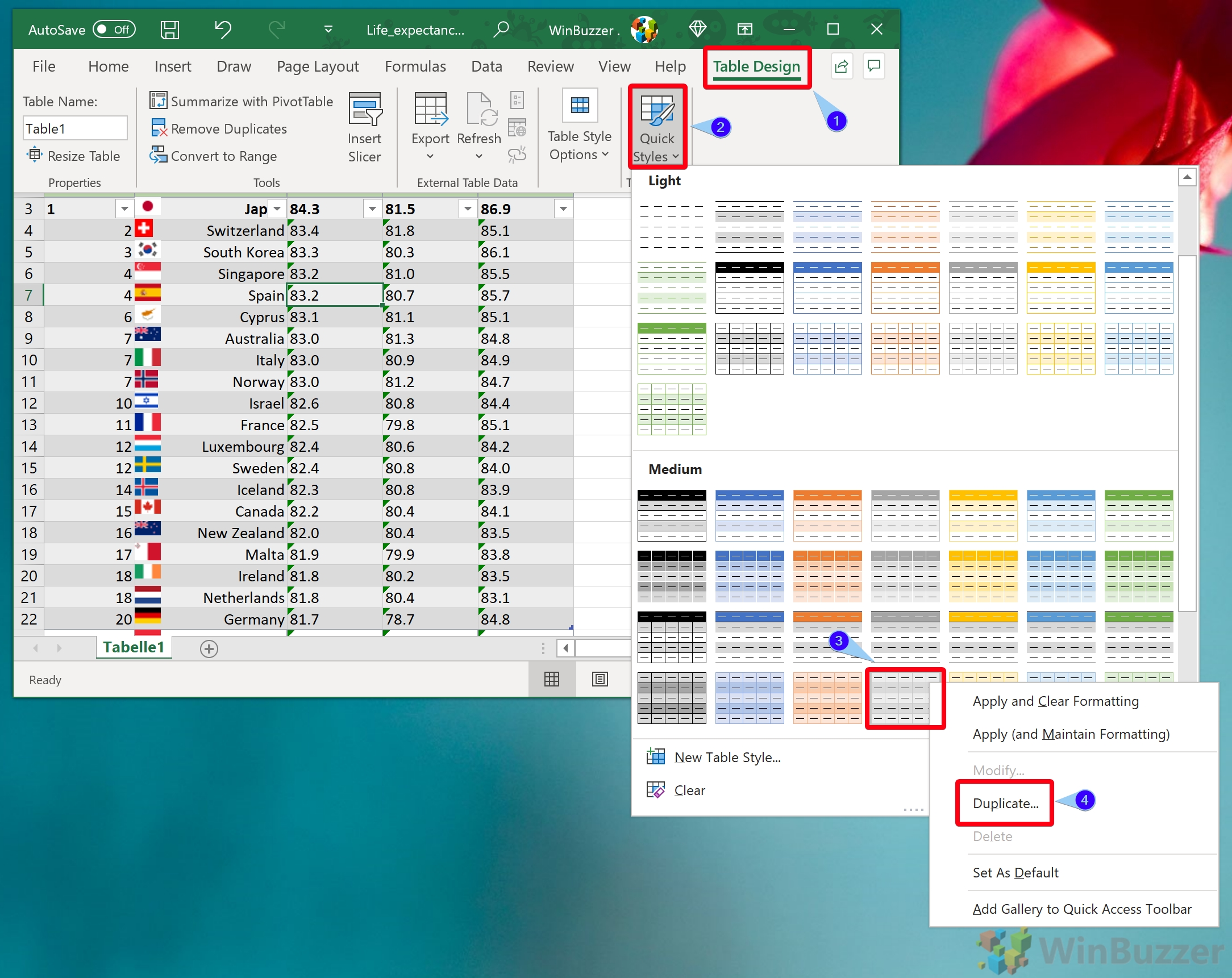
How to Convert a Table Back into a Range
Generally, it’s recommended to keep your Excel data as a table as it allows your to sort, format, and build charts from it more easily. While tables offer numerous benefits for managing data, you might prefer to convert your table back into a regular range but keep the zebra stripes formatting.
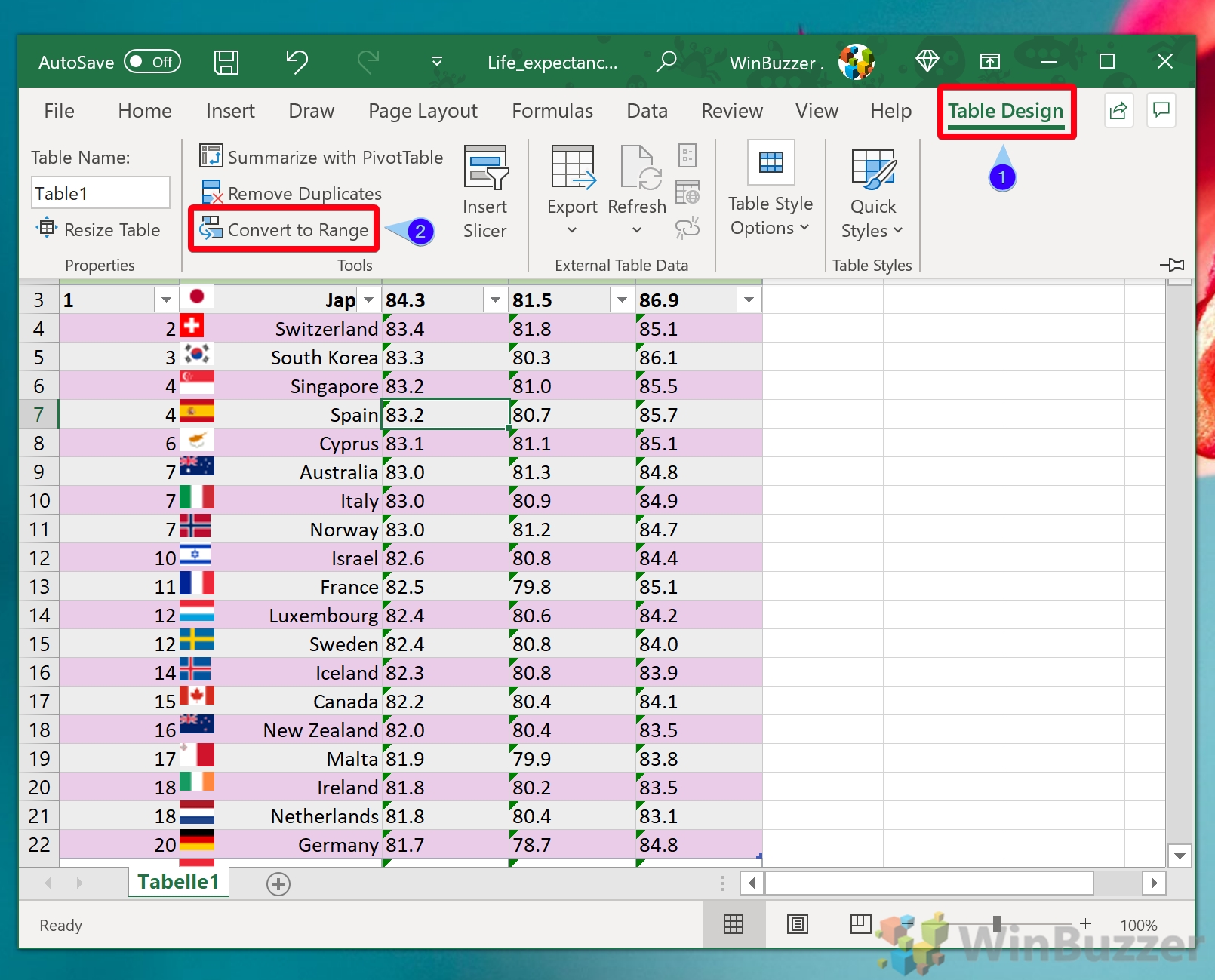
FAQ – Frequently Asked Questions About Excel Zebra Stripes
Can i apply zebra stripes without using the table feature in excel.
Yes, you can apply zebra stripes manually by using the “Conditional Formatting” feature found under the “Home” tab. First, select the range of rows you want to format. Then, go to “Conditional Formatting” > “New Rule” > “Use a formula to determine which cells to format” . Enter a formula like =MOD(ROW(),2)=0 for every second row, and set the format by specifying the fill color. This method offers flexibility in applying zebra stripes without converting your data into a table format, allowing for customized use cases outside of regular tabular data structures.
Is it possible to apply zebra stripes to columns instead of rows?
Absolutely, although the tutorial focuses on applying zebra stripes to rows, the same principles can be adapted to columns through the “Conditional Formatting” feature. Select the columns you want to stripe, then navigate to “Conditional Formatting” > “New Rule” > “Use a formula to determine which cells to format” . Use a formula like =MOD(COLUMN(),2)=0 to apply formatting to every second column. This can be particularly useful when you wish to visually separate different types of data across columns for improved readability.
How do I ensure zebra stripes are printed correctly in Excel?
To ensure zebra stripes and all content are printed correctly, you should first define the print area by selecting the range to print and going to “Page Layout” > “Print Area” > “Set Print Area” . Then, ensure your print settings are adjusted to include all necessary details by accessing “File” > “Print” . Here you can preview the layout, adjust orientation, and ensure gridlines or headings are included if needed. Adjusting the print quality or choosing a color printer may also be necessary to capture the nuances of the zebra stripes effectively.
Can zebra stripes be dynamic when filtering or sorting data?
Yes, one of the advantages of using tables to apply zebra stripes is that the alternating row color formatting dynamically adjusts when you sort or filter the data within the table. This ensures that the readability improvement offered by the zebra stripes remains intact, regardless of how the data is reorganized, providing a consistent user experience. It’s particularly useful in managing large datasets where frequent data manipulation occurs.
Can I save a custom table style for use in other Excel files?
While Excel doesn’t include a feature to export and directly apply custom table styles across different files, you can save the file with your custom table style as a template. When starting a new project, open this template file, preserving your custom styles. To create a template, after designing your custom table style, go to “File” > “Save As” , choose “Excel Template (*.xltx)” from the “Save as type” dropdown, and save your file. Opening this template for new projects ensures your custom table style is readily available.
What’s the fastest way to apply zebra stripes to multiple tables in a sheet?
For efficiency, after creating your custom table style, you can quickly apply it to multiple tables within the same worksheet by selecting each table individually and choosing your custom style from the “Table Design” tab under “Table Styles” . Holding down the “Shift” key allows you to select multiple tables, or use the “Ctrl” key to select them individually across your worksheet. This method streamlines the application process, especially beneficial in documents containing a significant amount of tabular data.
How do I adjust the thickness of zebra stripes in Excel?
The visual thickness of zebra stripes is directly linked to the row height in Excel. To adjust, right-click the row numbers of the rows you want to modify, and choose “Row Height” . Enter your desired height in the dialog box that appears. This allows you to customize the appearance of your zebra stripes, making them broader or narrower based on your visual preference or the need to accommodate varying amounts of text within the cells.
Are there any limitations to Excel’s table feature that might affect zebra stripes?
While Excel’s table feature significantly enhances data management and visualization capabilities, including facilitating the implementation of zebra stripes, certain limitations exist. For instance, working with extremely large datasets within a table can impact performance. Additionally, while tables support structured references that simplify formula creation, some complex data analysis tasks might require the data to be outside a table format. Consider your project’s needs to decide whether to use tables or direct formatting for zebra stripes.
Can I change the order or pattern of zebra stripes?
The default zebra striping pattern in Excel is an alternating row color scheme. For a custom pattern, such as two dark rows followed by a light row, manual formatting or advanced “Conditional Formatting” techniques are required. For instance, you can use a formula in conditional formatting like =MOD(ROW(),3)=1 or =MOD(ROW(),3)=2 for creating customized patterns, providing you the flexibility to design a visually distinct pattern that meets your specific needs.
How do I apply zebra stripes to only specific rows or conditions?
For applying zebra stripes based on specific conditions, “Conditional Formatting” offers the most flexibility. For example, to stripe only rows where a certain cell contains a specific value, select your range and use a formula like =AND(MOD(ROW(),2)=0, $A1=”Specific Value”) in the conditional formatting rule. This approach allows you to combine the visual benefits of zebra stripes with logical conditions, tailoring the data presentation to highlight particular aspects of your dataset dynamically.
Is it possible to automatically extend zebra stripes formatting to new rows?
By applying zebra stripes through Excel’s table feature, any new rows added to the bottom of the table will automatically inherit the same formatting, including the alternating row colors. This automation is beneficial for maintaining consistent data presentation as your table grows, reducing the need for manual updates to the formatting.
How do zebra stripes affect cell readability in printed documents?
Zebra stripes can significantly enhance the readability of printed documents by visually separating rows. When preparing to print, choose lighter shades for your stripes to ensure that the text remains legible. Utilize print preview to adjust settings as needed and consider the paper quality and printer capabilities, as these factors can affect the final output quality including how well the zebra stripes are reproduced.
Can the color of zebra stripes be dynamically changed based on cell values?
Although not directly related to zebra striping, “Conditional Formatting” allows for the dynamic changing of cell or row colors based on cell values. By setting rules that connect cell values to specific colors, you can create an evolving visual landscape within your spreadsheet that reflects data trends or highlights critical data points, adding another layer of data analysis to the visual representation.
What are the best practices for using zebra stripes in shared or collaborative Excel files?
When sharing Excel files that utilize zebra stripes, especially in collaborative environments, ensure that all collaborators understand the method used (table format vs. conditional formatting). Document any customizations and choose color schemes that are accessible to individuals with color vision deficiencies. Clarity, consistency, and accessibility should guide your decisions, ensuring that the formatted spreadsheet remains functional and visually effective for all users.
How can I remove zebra stripes formatting from my Excel sheet?
If you’ve applied zebra stripes by converting your data into a table, first convert the table back to a range by selecting any cell within the table, going to the “Table Design” tab, and choosing “Convert to Range” . Confirm the action when prompted. Then, remove any residual formatting by selecting the affected cells, navigating to the “Home” tab, and using “Clear” > “Clear Formats” . This sequence of actions effectively removes both the table structure and any associated zebra stripe formatting, returning your data to its original unformatted state.
Related: How to Hide and Unhide Rows and Columns in Excel

Related: How to Remove Spaces in Excel
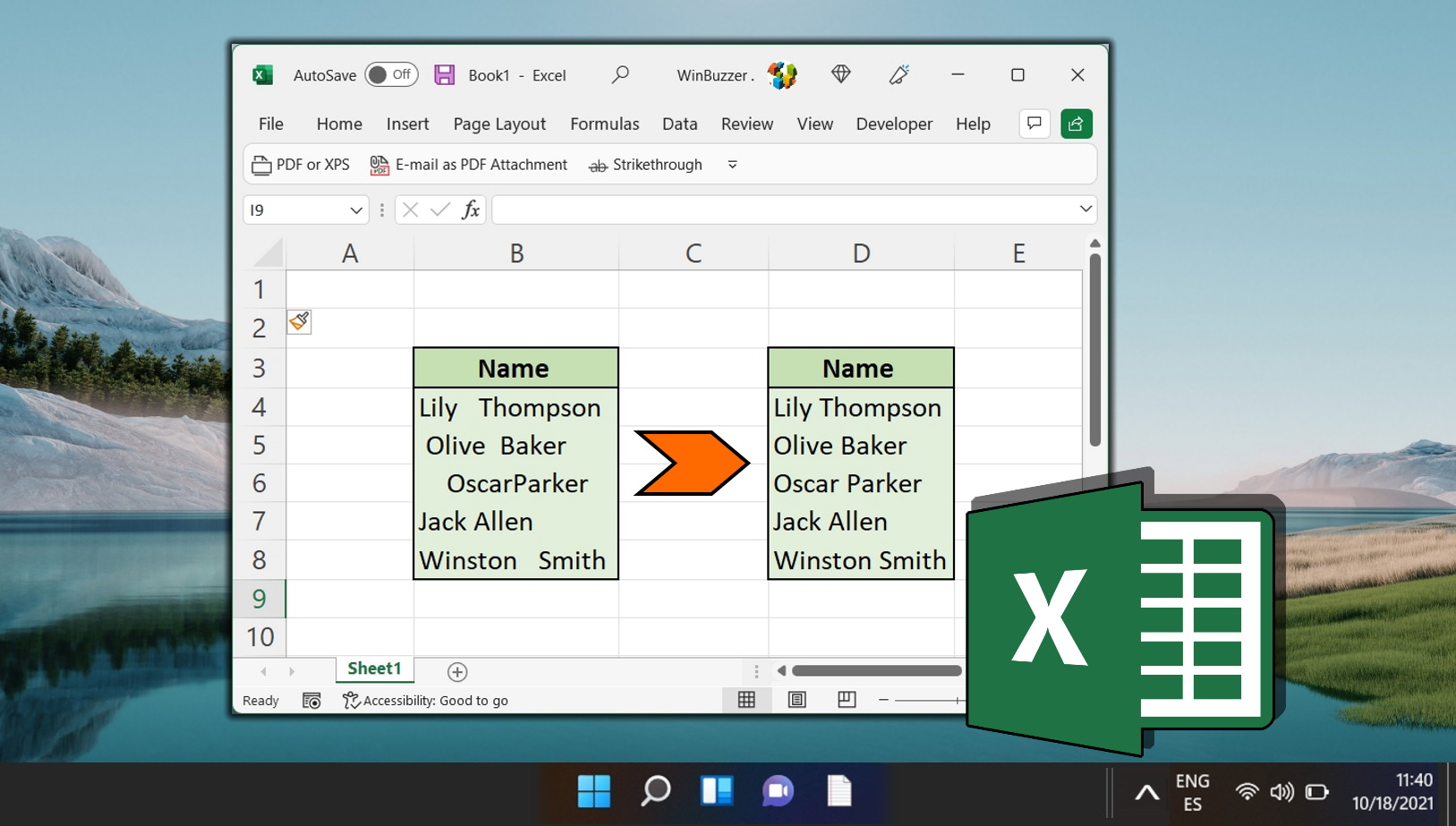
Related: How to Make a Graph in Excel (Bar Chart, Pie Chart, Etc.)
Related: how to autofit rows and columns in excel.

- Alternating rows
- Microsoft 365
- Microsoft Excel
- Microsoft Office
- Spreadsheet Editors
- Spreadsheets
- Zebra Stripes
- zebra stripes excel
Recent News

ChatGPT Now Available Without Registration, OpenAI Announces

Amazon’s Strategic Move to Compete in the AI Arena Through Anthropic...
Subscribe to WinBuzzer on Google News

- Cover Letters
- Jobs I've Applied To
- Saved Searches
- Subscriptions
Marine Corps
Coast guard.
- Space Force
- Military Podcasts
- Benefits Home
- Military Pay and Money
- Veteran Health Care
- VA eBenefits
- Veteran Job Search
- Military Skills Translator
- Upload Your Resume
- Veteran Employment Project
- Vet Friendly Employers
- Career Advice
- Military Life Home
- Military Trivia Game
- Veterans Day
- Spouse & Family
- Military History
- Discounts Home
- Featured Discounts
- Veterans Day Restaurant Discounts
- Electronics
- Join the Military Home
- Contact a Recruiter
- Military Fitness
New Cold-Assignment Incentive Pay Coming for Airmen and Guardians at 7 Bases

In a move aimed at incentivizing airmen and Guardians stationed in the remotest and coldest parts of the country, the Department of the Air Force has finally approved cold weather pay for troops at seven bases.
As of April 1, airmen and Guardians stationed at U.S. bases where temperatures sometimes drop 20 degrees below zero will earn the new lump-sum payment if they agree to serve at least a yearlong tour.
Locations that qualify for the incentive include North Dakota's Cavalier Space Force Station and Minot and Grand Forks Air Force Bases ; Alaska's Clear Space Force Station, Eielson Air Force Base and Joint Base Elmendorf-Richardson ; and Malmstrom Air Force Base in Montana.
Read Next : Army Eyes Dramatic Cuts to Key Education Benefits for Soldiers
The announcement comes more than a year after passage of the 2023 National Defense Authorization Act, which included a provision for the services to provide an Arctic incentive pay.
A defense official told Military.com in January that the military's existing programs already compensate service members serving in those areas well enough, but the Department of the Air Force went ahead with its own program.
"Airmen and Guardians living in extremely cold conditions faced unique out-of-pocket costs," Alex Wagner, assistant secretary of the Air Force for manpower and reserve affairs, said in a statement to Military.com. "In addition to the assignment and retention benefits of the pay, it also comes down to making sure we do our best to take care of our service members and their families stationed at these critical installations."
Similar to the Army 's existing Remote and Austere Conditions Assignment Incentive Pay, the Air Force's new Cold Weather Incentive pay program "intends to ease the financial burden of purchasing certain cold weather essentials" like jackets and other Arctic-protective clothes, season-appropriate tires, engine block heaters and emergency roadside kits, the service told Military.com.
The pay ranges from $500 to $5,000 depending on location and how many dependents an airman or Guardian has. Though the program is effective as of April 1, the first pay date is July 1. If a service member moves to one of the seven locations between April 1 and June 30, they will receive the benefit retroactively, the Air Force said.
"We want to ensure airmen, Guardians and their families have the resources needed to safely live and work in an extreme cold-weather environment," Wagner said in the statement.
Notably, two of the nation's nuclear intercontinental ballistic missile bases are on the list: Malmstrom in Montana and Minot in North Dakota.
The announcement of the payment comes as the service's Cold War-era facilities at ICBM bases are being sanitized and investigated for toxins that could lead to cancer. Military.com has reported that both of those bases found levels of polychlorinated biphenyls -- a known carcinogen -- above the Environmental Protection Agency's threshold of 10 micrograms per 100 square centimeters.
Editor's note: This story was corrected to say Cavalier Space Force Station, Minot Air Force Base and Grand Forks Air Force Base are located in North Dakota.
Related : New Arctic Pay for Troops Was Passed by Congress a Year Ago. But the Pentagon Waved It Off.
Thomas Novelly

You May Also Like

National Guard Association officials said the new proposal was submitted to Congress with the hopes of it being included in...

More than three decades after his actions during the infamous Battle of Mogadishu, retired Army Maj. Larry Moores has been...

The diagnostic test was developed by Abbott Laboratories and an arm of the U.S. Army Medical Research and Development Command...

The Senate Select Intelligence Committee is asking U.S. intelligence agencies about the information reported by three media...
Military News
- Investigations and Features
- Military Opinion
Select Service
- National Guard
Most Popular Military News

The Army is eyeing a dramatic cut to the Army Credentialing Assistance program, or Army CA, next year to curb costs in what...
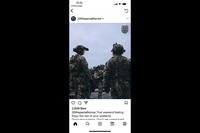
The Army is investigating a National Guard social media account posting that contained an image of a soldier wearing a patch...

As of April 1, airmen and Guardians stationed at U.S. bases where temperatures sometimes drop 20 degrees below zero will earn...

The suspect briefly made it past gate guards, but was immediately apprehended by military police, Marine spokesperson Maj...

Senior Airman Larry Hebert, an integrated avionics journeyman from New Hampshire currently stationed at Naval Station Rota in...
Latest Benefits Info
- VA Implements Mandatory Overtime To Reduce Huge GI Bill Delay
- GI Bill Top Questions Answered
- Montgomery GI Bill User's Guide
- After Hurricane Florence: Status of VA & Other Federal Assistance
- The Mental Burden of Using Military Benefits
More Military Headlines

The Biden administration insists it had no advance knowledge of the airstrike Monday. But the United States is closely tied...

The Houthis have been conducting near daily attacks on commercial and military ships in the Red Sea and Gulf of Aden...
- Silver Star Awarded to Army Ranger Who Came to Aid of Fellow Troops During Battle of Mogadishu
- POW Gets a Pair of Jump Boots, the Best Gift a WWII Vet Could Want
- Here Are the First 14 Bases to Experience New Privatized Household Goods Moves
- Air Force Proposes Bypassing Governors in 7 States to Move Guard Units into Space Force
- First Vessel Uses Newly Opened Channel After Baltimore Bridge Collapse to Deliver Fuel to Dover Air Force Base
- After Months of Delay, USS Boxer Finally Leaves San Diego and Sets Sail on Deployment
- Navy Veteran Accused of Ramming Vehicle into Barrier at Front Gate of FBI Atlanta Office
Military Benefits Updates
- Other Than Honorable Discharge: Everything You Need to Know
- Honorable Discharge: Everything You Need to Know
- Marine Infantry Battalion Commander Fired at Camp Pendleton for 'Loss of Trust and Confidence'
- Chinese National Attempted to Run Gate at Twentynine Palms Marine Corps Base in California
- Army, Navy Help to Open Small Channel in Baltimore as Bridge Salvage Effort Promises to Grow
- Coast Guard Ends Search for Marine Who Went Missing While Swimming at Beach
Entertainment
- 6 Video Games (Sorry, ‘Simulators’) the US Military Used for Training
- Louis Gossett Jr., Award-Winning Actor Who Portrayed Hard-Nosed Marine in 'An Officer and a Gentleman,' Has Died at 87
- Michael Douglas' Benjamin Franklin Brings France Into the American Revolution in a New Apple TV+ Series

IMAGES
VIDEO
COMMENTS
Excel exercises on CHARTS. This page lists the 3 exercises about Charts in Excel on our website: Selects all the data and creates a 3D pie chart with an exploded segment and labels with %. Selects all the data and creates a line chart which has to be formatted to display time across X axis. Selects part of the chocolate bar worksheet and ...
Step 3: Add Chart Elements. Adding chart elements to your chart or graph will enhance it by clarifying data or providing additional context. You can select a chart element by clicking on the Add Chart Element dropdown menu in the top left-hand corner (beneath the Home tab). To Display or Hide Axes: Select Axes.
Create a chart. Select data for the chart. Select Insert > Recommended Charts. Select a chart on the Recommended Charts tab, to preview the chart. Note: You can select the data you want in the chart and press ALT + F1 to create a chart immediately, but it might not be the best chart for the data. If you don't see a chart you like, select the ...
These charting tips and tricks will get you started creating better looking charts faster and more effectively in Excel. Tips, tricks and techniques for better looking charts in Microsoft Excel: adjusting column overlap and spacing, plotting on a second axis, making bars larger, creating combination charts, and more.
1. Select the chart. 2. On the Chart Design tab, in the Data group, click Switch Row/Column. Result: Legend Position. To move the legend to the right side of the chart, execute the following steps. 1. Select the chart. 2. Click the + button on the right side of the chart, click the arrow next to Legend and click Right. Result: Data Labels
How to build an Excel chart: A step-by-step Excel chart tutorial. 1. Get your data ready. Before she dives right in with creating her chart, Lucy should take some time to scroll through her data and fix any errors that she spots—whether it's a digit that looks off, a month spelled incorrectly, or something else.
Create a chart. Select the data for which you want to create a chart. Click INSERT > Recommended Charts. On the Recommended Charts tab, scroll through the list of charts that Excel recommends for your data, and click any chart to see how your data will look. If you don't see a chart you like, click All Charts to see all the available chart types.
Selecting cells A1:F6. From the Insert tab, click the desired Chart command. In our example, we'll select Column. Clicking the Column chart command. Choose the desired chart type from the drop-down menu. Choosing a chart type. The selected chart will be inserted in the worksheet. The inserted chart.
In Excel, select the chart by clicking its border, and then on the Home tab, in the Clipboard group, click Cut. The chart is removed, but the data remains in Excel. In Word, click where you want to insert the chart in the document. On the Home tab, in the Clipboard group, click Paste.
Selecting cells. Click the Insert tab. In the Charts group, select the desired chart category ( Column, for example). Selecting the Column category. Select the desired chart type from the drop-down menu ( Clustered Column, for example). Selecting a chart type. The chart will appear in the worksheet. The new chart.
On the All Charts tab, switch to the Templates folder, and click on the template you want to apply. To apply the chart template to an existing graph, right click on the graph and choose Change Chart Type from the context menu. Or, go to the Design tab and click Change Chart Type in the Type group.
Choose Your Own Chart. If you would prefer to select a graph on your own, click the All Charts tab at the top of the window. You'll see the types listed on the left. Select one to view the styles for that type of chart on the right. To use one, select it and click "OK."
Here is a list of the ten charts mentioned in the video. Each section includes a brief description of the chart and what type of data to use it with. There is also a link to the tutorials where you can learn how to create and implement the charts in your own projects. 1. Column Chart with Percentage Change.
Open Excel. Enter the data from the sample data table above. Your workbook should now look as follows. To get the desired chart you have to follow the following steps. Select the data you want to represent in graph. Click on INSERT tab from the ribbon. Click on the Column chart drop down button.
Creating a Chart in Excel. Creating a chart, step by step: Select the range A1:A8. Copy Values. Click on the Insert menu, then click on the Line menu () and choose Line () from the drop-down menu. Note: This menu is accessed by expanding the ribbon. You should now get this chart: Excellent!
New Chart Types. Create a Box and Whisker Chart With Excel 2016. Create a Histogram Chart With Excel 2016. Create a Pareto Chart With Excel 2016. Create a Sunburst Chart With Excel 2016. Create a Treemap Chart With Excel 2016. Create a Waterfall Chart With Excel 2016.
Follow the below steps to create a chart in Excel: Select data you want to create the chart. Click on the Insert tab. Select the type of chart u want to create. Unmute. ×. Or select the icon on the right side of the selected data and select the chart. Change Chart Type: Follow the below steps to change the chart type:
With your source data ready, follow these steps to create a pivot chart: Step 1. Insert a pivot chart. Select any cell in your dataset. On the Insert tab, in the Charts group, click PivotChart . The Create PivotChart dialog window will pop up, automatically selecting the entire data range or table.
Select the data you want to use for your chart. Click Insert > Recommended Charts. On the Recommended Charts tab, scroll through the list of charts that Excel recommends for your data, and click any chart to see how your data will look. Tip: If you don't see a chart you like, click All Charts to see all available chart types.
From the Insert tab, click on the SmartArt button (under the Illustrations group). This will open a window that lets you select a SmartArt graphic. Since we want to create an Org chart, click on the Hierarchy category from the list on the left of the window. Select the Organization Chart icon from the list of layouts on the right side of the ...
Select the data for your chart and go to the Insert tab. Click the Insert Column or Bar Chart drop-down box and select Stacked Bar below 2-D or 3-D, depending on your preference. When the chart appears, you'll make a few adjustments to make its appearance better match that of a Gantt chart. First, you'll want to change the order of the tasks on ...
Seating Chart Planner. Here is a preview of the "Table View" for the seating chart planner that the attendee can use to find their seat. Click to enlarge. There is also a "Row View" for row/aisle seating layouts. The planner also has admin views to control the seats per row/table, room layout, sort order, and group order/optimization.
How to make a Gantt chart in Excel. Find Lessons
Excel Assignment 4. Excel Assignment 4 1. Inserting a Column Chart or a Bar Chart - Select the data you want, Insert tab, Charts group, Insert Column or Bar Chart button, click chart you want. If you don't like the way that excel grouped the data series, switch them on the chart design tab, in the data group, the Switch Row/Column button 2.
BUSBIS 1060 - Intro to IS Excel Assignment 1. Total Mischief Mischief, Inc., is a regional pet toy supplier that tracks its business sales in a spreadsheet. The owner, Lisa Derrick, has provided you with an excel file "P1 - Total Mischief Data.xlsx", with the totals for each quarter by sales region. Lisa needs you to total each column and row, and then provide her with a clustered column chart ...
Data that is arranged in columns or rows on an Excel sheet can be plotted in a bar chart. Use bar charts to show comparisons among individual items. Bar charts have the following chart subtypes: Clustered bar and 3-D Clustered bar chart Compares values across categories. In a clustered bar chart, the categories are typically organized along the ...
Pie chart having different color codes in the Exported excel. markjobsz. 1:19PM. I have a report configured in Decisions with a chart view. I have took an export of the report and in the extracted excel file, the pie chart is only showing blue color for different categories which is not meeting the expected criteria.
Name Your Style and Format the First Row Stripe. In the " Modify Table Style " dialog, select " First Row Stripe ". Click the " Format " button to customize the appearance of your ...
Published April 02, 2024 at 11:00 am. In a move aimed at incentivizing airmen and Guardians stationed in the remotest and coldest parts of the country, the Department of the Air Force has finally ...
Access, and Excel. Create visual interpretations of data through charts, graphs, and infographics for social media posts, reports, websites, and other publications. Provide support to DCCMM Chiefs, Assistant Directors, and the Director, along with other related duties as assigned. Division of Sustainable Waste Management