- Tech Deals at Target Right Now!
- The Ultimate Sleep Tech To Wind You Down

How to Add PowerPoint Slides Into a Word Document
Insert PowerPoint slides as individual images
- Brock University
What to Know
- In Word, go to Insert > Add from Files and select the PowerPoint file. Choose Insert Slide for each slide you want to add.
Use the Picture Format menu to adjust each inserted slide.
When you want to use PowerPoint slides in a Microsoft Word document, use the Add from Files tool to import one or more slides from a PowerPoint presentation as images to the Word file. We show you how to do it using Microsoft Word for Microsoft 365, Word 2019, Word 2016, and Word for Mac.
How to Insert PowerPoint Slides Into a Word Document
Slides from an existing PowerPoint presentation can be inserted as an image into a blank document or an existing document.
Open an existing or blank Word document, then position the cursor where you want to insert the PowerPoint slide.
Go to the Insert tab and select Add from Files .
Select the PowerPoint file that contains the slides you want to add to the Word document.
If the file isn't listed, select Show More Files to browse the filesystem and choose a file.
In the Insert From File panel, find the slide you want to insert as an image and select Insert Slide to insert it into the document.
The slide appears as an image. It can only be edited with photo tools.
Considerations
In old versions of Microsoft Office , it sometimes made sense to export PowerPoint content into Word to mark it up with the speaker's notes and other information. However, PowerPoint has advanced such that these workarounds no longer prove as helpful.
PowerPoint presentations can be exported in different formats including PDF, several image formats, several movie formats, and a rich-text outliner format. Use these export formats as an alternative to a multi-step Word process.
Get the Latest Tech News Delivered Every Day
- Converting PowerPoint Presentations to Word Documents
- How to Merge PowerPoints
- Converting PowerPoint Slides to Word Documents
- How to Link or Insert Excel Files to Word Documents
- Create Pictures From PowerPoint Slides
- How to Add a Background Picture to PowerPoint Slides
- How to Add Page Numbers in PowerPoint
- How to Print PowerPoint Slides With Notes
- A Beginner's Guide to Text Wrap in PowerPoint
- Use PowerPoint Slide Finder
- How to Make a PowerPoint Presentation
- How to Insert PDF Files Into PowerPoint Presentations
- Copy Slides to Another PowerPoint Presentation
- How to Make a Word Cloud in PowerPoint
- 3 Ways to Delete a Blank Page in Word
- How to Add Pages to a PDF
How to Add PowerPoint Slides Into a Word Document

Adding PowerPoint slides into a Word document can be very useful for creating professional reports, proposals, articles, and more. By combining slides from a PowerPoint presentation with the robust text formatting capabilities of Word, you can make visually engaging and informative documents.
In this article, I’ll walk you through the step-by-step process for inserting PowerPoint slides into Word. Whether you want to add a single slide, multiple slides, or embed an entire presentation, I’ve got you covered.
Benefits of Adding PowerPoint Slides to Word
Here are some of the key benefits of bringing PowerPoint slides into Word:
- Combine visuals and text seamlessly in one document
- Retain slide formatting and layout
- Edit images and text without altering original PowerPoint file
- Create handouts, reports, articles, etc. with integrated visuals
- Share information in a format accessible to wider audience
By leveraging the strengths of both PowerPoint and Word, you can create professional, polished documents perfect for sharing with colleagues, clients, and partners.
How To Insert a Single PowerPoint Slide
Inserting a single slide from PowerPoint into Word is quick and easy:
- Open the PowerPoint file and select the slide you want to add to Word.
- Copy the slide (Ctrl + C on a PC or Command + C on a Mac).
- Switch over to the Word document and position the cursor where you want the slide inserted.
- Paste the slide (Ctrl + V on a PC or Command + V on a Mac).
The slide will now appear in the Word document as an embedded image. You can work with the inserted slide just like any other image in Word – move, resize, crop, add captions, etc.
Insert Multiple PowerPoint Slides
To add more than one PowerPoint slide:
- In PowerPoint, select the slides you want to add to Word.
- Copy the selected slides (Ctrl + C on a PC or Command + C on a Mac).
- In Word, position the cursor where you want the slides inserted.
- Click on the “Paste Special” icon (on the Home tab in Word).
- Select “Microsoft PowerPoint Slide Object” and click OK.
This will insert all the copied slides as objects which retain their PowerPoint formatting and slide layout. You can double click an inserted slide to launch and view it as a mini slideshow within Word!
Embed an Entire PowerPoint Presentation
Embedding a full PowerPoint deck allows you to insert the entire presentation as an object into Word:
- In Word, place the cursor where you want the presentation inserted.
- Go to the Insert tab and click on “Object”.
- Select “Create from File” and choose the PowerPoint presentation.
- Click the “Insert” button.
Once embedded, you can double click on the presentation to launch the slideshow within the Word document! People will only be able to view one slide at a time, advancing through the show as intended.
Convert Presentation to Word Document
If you want to import the contents of a PowerPoint presentation into an editable Word document:
- Open the PowerPoint deck and go to File > Export > Create Handouts.
- Select a page layout option and click Export.
- PowerPoint will launch a Word document containing the slides and notes.
You can then work with the content just like any other Word doc – edit text, add images, customize formatting, etc.
Best Practices
When inserting PowerPoint slides into Word, keep these best practices in mind:
- Break links to the original presentation to avoid update issues
- Resize, align, and position inserted slides for best fit
- Add captions or citations for standalone slides
- Customize heading styles for converted presentations
- Simplify formatting for clarity and readability
Following these tips will ensure your documents with integrated PowerPoint slides look polished, professional, and communicate effectively.
Adding slides into Word is a breeze and opens up a whole new world of document creation possibilities. Whether you just want to highlight key visuals or embed an entire presentation, the processes covered in this article make it simple.
By mastering these techniques for importing PowerPoint slides, you can produce truly stunning Word docs that leverage the power of both applications. So give it a try today – combine the visual punch of PowerPoint with the formatting strengths of Word for next level documents!
About The Author
Vegaslide staff, related posts.

How to Blur an Image in PowerPoint
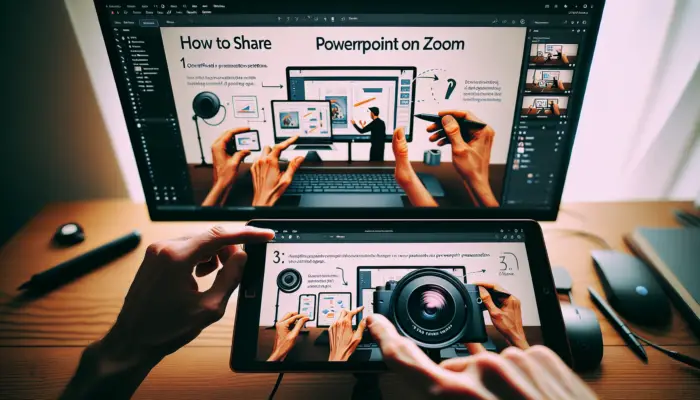
How to Share a PowerPoint on Zoom

Can I Convert My PowerPoint to Google Slides?

How to Embed a PowerPoint Slide in a Word Document

- Skip to main content
- Skip to secondary menu
- Skip to primary sidebar
- Skip to footer
Erin Wright Writing
Writing-Related Software Tutorials
How to Insert a Linked PowerPoint Slide in Microsoft Word
By Erin Wright

In addition to linking and updating the slide, we will also look at how to prevent linked slides from updating automatically, and how to unlink the slide without removing it from your document.
Plus, don’t miss the bonus section at the end that discusses the difference between linking and embedding objects in Word.
Quick Links:
- How to Insert a Linked PowerPoint Slide
- How to Update a Linked PowerPoint Slide
- How to Prevent a Linked PowerPoint Slide from Updating Automatically
- How to Unlink a PowerPoint Slide
- What Is the Difference between Linking and Embedding?
This tutorial is also available as a YouTube video showing all the steps in real time.
Watch more than 250 other writing-related software tutorials on my YouTube channel .
The images below are from Word for Microsoft 365. These steps also apply to Word 2021, Word 2019, Word 2016, and Word 2013. These steps don’t apply to Word for Mac or Word for the web.
Important Note about File Storage
This method isn’t appropriate for Word files that will be emailed to other people because the link to the PowerPoint slide only works when the Word file and PowerPoint file are in their original storage location.
One solution is to move the Word and PowerPoint files to cloud storage before creating the link. Then, email a link to the Word file in the cloud storage rather than attaching the file itself.
- Open the PowerPoint file in PowerPoint.
- Right-click the slide in the thumbnails pane, and then select Copy in the shortcut menu. (Alternatively, you can select the slide, and then press Ctrl + C on your keyboard.)

- Open your document in Word.
- Place your cursor when you want to insert the PowerPoint slide in your document.
- Select the Home tab in the ribbon.

- Select the Paste menu arrow.

- Select Paste Special in the drop-down menu.

8 Select Paste Link in the Paste Special dialog box.

- Select Microsoft PowerPoint Slide Object in the As menu.

- Ensure that Display as icon is not checked. (If this option is checked, you will see a PowerPoint icon in your Word document instead of the slide.)
- Select the OK button.

The slide should appear in your Word document
- (Optional) Select the slide, and then use the handles to resize the slide, as necessary.

- (Optional) Select the slide, and then use the Align Left , Center , or Align Right buttons in the Paragraph group to reposition the slide.

Pro Tip: To open the slide in PowerPoint, right-click it, select Linked Slide Object in the shortcut menu, and then select Open Link in the submenu.

14. Save your Word file.
How to Update a Linked PowerPoint Slide in Microsoft Word
The link between PowerPoint and Word should update automatically when the Word file is saved and reopened. It should also update automatically when the PowerPoint file is changed while the Word file is open. However, you may want to update the link manually.
- Right-click the slide in the Word file, and then select Update Link in the shortcut menu.

The linked slide should update to match the same slide in the PowerPoint file.
How to Prevent a Linked PowerPoint Slide from Updating Automatically in Microsoft Word
You can prevent a linked PowerPoint slide from updating automatically. If you choose to do this, the slide can only be updated using the manual method shown above.
- Right-click the slide in Word, select Linked Slide Object in the shortcut menu, and then select Links in the Submenu.

- Ensure that the slide is selected in the Links dialog box.

- Select the Manual update option.

- Ensure that Locked is not selected because that option prevents the slide from updating automatically or manually.

How to Unlink a PowerPoint Slide in Microsoft Word
You can remove the link between the PowerPoint slide in your Word file and the source PowerPoint file. When you do so, the slide will remain in your Word file as a regular image.
- Right-click the slide in Word, select Linked Slide Object in the shortcut menu, and then select Links in the submenu (see figure 13).
- Ensure that the slide is selected in the Links dialog box (see figure 14).
- Select the Break Link button.

- Select the Yes button in the dialog box asking if you are sure you want to break the link.

You can now modify the slide as you would a regular image .
What Is the Difference between Linking and Embedding in Microsoft Word?
In Word, you can embed or link objects such as PowerPoint slides, Excel spreadsheets, and audio files .
When you embed an object, it won’t update when the source file is updated. However, you can open the object’s source file from within Word.
When you link an object, it can be updated automatically or manually when the source file is updated. Plus, you can still open the object’s source file from within Word.
Related Resources
How to Create Handouts in PowerPoint (Printable & Editable)
How to Convert PDFs to PowerPoint Slides in Adobe Acrobat (PC & Mac)
How to Save Shapes and Objects as Images in PowerPoint
Updated September 22, 2022
- Microsoft Word Tutorials
- Adobe Acrobat Tutorials
- PowerPoint Tutorials
- Writing Tips
- Editing Tips
- Writing-Related Resources
- PRO Courses Guides New Tech Help Pro Expert Videos About wikiHow Pro Upgrade Sign In
- EDIT Edit this Article
- EXPLORE Tech Help Pro About Us Random Article Quizzes Request a New Article Community Dashboard This Or That Game Popular Categories Arts and Entertainment Artwork Books Movies Computers and Electronics Computers Phone Skills Technology Hacks Health Men's Health Mental Health Women's Health Relationships Dating Love Relationship Issues Hobbies and Crafts Crafts Drawing Games Education & Communication Communication Skills Personal Development Studying Personal Care and Style Fashion Hair Care Personal Hygiene Youth Personal Care School Stuff Dating All Categories Arts and Entertainment Finance and Business Home and Garden Relationship Quizzes Cars & Other Vehicles Food and Entertaining Personal Care and Style Sports and Fitness Computers and Electronics Health Pets and Animals Travel Education & Communication Hobbies and Crafts Philosophy and Religion Work World Family Life Holidays and Traditions Relationships Youth
- Browse Articles
- Learn Something New
- Quizzes Hot
- This Or That Game New
- Train Your Brain
- Explore More
- Support wikiHow
- About wikiHow
- Log in / Sign up
- Computers and Electronics
- Microsoft Office
Step-By-Step Guide to Convert PowerPoint to Word: Windows + Mac
Last Updated: December 18, 2023 Fact Checked
This article was co-authored by wikiHow staff writer, Darlene Antonelli, MA . Darlene Antonelli is a Technology Writer and Editor for wikiHow. Darlene has experience teaching college courses, writing technology-related articles, and working hands-on in the technology field. She earned an MA in Writing from Rowan University in 2012 and wrote her thesis on online communities and the personalities curated in such communities. This article has been fact-checked, ensuring the accuracy of any cited facts and confirming the authority of its sources. This article has been viewed 726,371 times. Learn more...
This wikiHow article teaches you how to convert a Microsoft PowerPoint presentation into a Microsoft Word document by using the "Create Handouts" feature on PowerPoint for Windows, or by exporting an RTF (Rich Text Format) file using PowerPoint for Mac. The current version of PowerPoint for Mac does not have the "Create Handouts" feature. RTF files are not able to accurately convert the formatting of some PowerPoint features, so many images and backgrounds may not be supported.
Things You Should Know
- To convert a PowerPoint file to Word, first open the PowerPoint presentation.
- On Windows, go to File > Export > Create Handouts and click "OK."
- On Mac, go to File > Export > File Format > .rtf > Export. Open the RTF in Word, then go to File > Save As > Format > .docx and click "Save."

- If you want the Word document to update whenever the original PowerPoint presentation is changed, click on Paste link .
- If you want the Word document to remain unchanged whenever the original PowerPoint presentation is updated, click on Paste .

- The PowerPoint will open in Word so you can save it and view it later as a .docx document. [1] X Trustworthy Source Microsoft Support Technical support and product information from Microsoft. Go to source

- In most instances, the formatting and pagination will not match the original PowerPoint presentation, and the RTF format may not support many pictures or backgrounds. Be sure to go through the Word document and adjust it to your liking.
- Alternatively, you can easily convert a Word document to PowerPoint .
Expert Q&A
- Use online converters, like Zamzar, to convert PPT to Word docs without Microsoft software. Thanks Helpful 0 Not Helpful 0
- If you get the error "PowerPoint couldn't write to Microsoft Word," restart your computer and try the conversion again. Converting PowerPoint to Word takes a lot of memory, so if you have a lot of programs open or have a few browser tabs open, you can keep getting an error. Thanks Helpful 0 Not Helpful 0
- You can also use the Create Adobe PDF to see the PowerPoint easily. Thanks Helpful 0 Not Helpful 0

You Might Also Like

- ↑ https://support.microsoft.com/en-us/office/edit-or-print-powerpoint-handouts-in-word-09256fc0-3b3e-4a43-9c83-3cfde594fed4?ui=en-us&rs=en-us&ad=us
About This Article

- Send fan mail to authors
Is this article up to date?

Featured Articles

Trending Articles

Watch Articles

- Terms of Use
- Privacy Policy
- Do Not Sell or Share My Info
- Not Selling Info
wikiHow Tech Help Pro:
Level up your tech skills and stay ahead of the curve
How to convert a PowerPoint to Word.

Turn your PowerPoint presentations into Word files. Learn how to convert your slides with and without PowerPoint.
Microsoft PowerPoint works well for presentations, but its PPT file format isn’t ideal for sharing the text on your slides. If you — or someone else — need only the text, it’s best to convert the slideshow into a Word document. It will make it easy to share and edit the information. Before you convert a PowerPoint to Word, be sure to delete PowerPoint slides if unnecessary.
Read on to learn how to convert PowerPoint slides into Word documents in two simple ways.
Can I copy PowerPoint slides to Word?
Even though you can copy and paste PowerPoint slides to Word documents, Microsoft has such advanced software that the workaround of copy and pasting is not as helpful or quick as it used to be. There are other methods that make it easier for you to get PowerPoint slides into a Word document. Read on to learn how.
Convert PowerPoint slides to Word on Windows.
If you have access to the PowerPoint software, you can export the slides directly into a Word file. Follow these steps:
- Open the PPT file in PowerPoint and select File > Export from the menu bar.
- Select Create Handouts.
- Select a page layout in the Send To Microsoft Word window.
- Select OK to export the slideshow into a Word file.
Convert PowerPoint slides to Word on Mac.
- Name your file in the Save As text box and designate a location on your local disk to store it.
- Under File Format, select the Rich Text Format (.rtf) option.
- Click the Export button to save your PowerPoint as a new .rtf document.
- Open Microsoft Word on your MacBook and click the Open tab on the left panel.
- Locate and select the .rtf document.
- Click the Open button on the bottom right corner of the screen to convert the file to a Word document.
While you’re working with presentation slides, did you know you can also insert a PDF into PowerPoint , convert a PDF to Google Slides , or convert Google Slides to a PowerPoint ?
No PPT? Convert PowerPoint slides to a PDF first.
In case you don’t have PowerPoint, don’t worry. You can convert your presentation first into a PDF file and then again into a Word document. Start by converting the PowerPoint file into a PDF document:
- Navigate to Adobe Acrobat online services and start the Convert PowerPoint to PDF tool .
- Drag and drop your file to the converter.
- Download the converted PDF document.
You can then use the Convert PDF to Word tool to turn your new PDF file into a Word document. It works in the exact same way as the first tool. You’re then ready to share or edit the Word file.
Discover what more you can do with Acrobat online services to convert, edit, and sign PDF files.

How-To Geek
How to convert a word document to a powerpoint presentation.
You can get a great jumpstart on your next slideshow.
Quick Links
What you need to know, how to convert word to powerpoint on the web.
You might have converted a PowerPoint presentation to a Word document before so that you could edit it. But did you know that you can do the reverse? Take your Microsoft Word document and turn it into a Microsoft PowerPoint slideshow.
Related: How to Convert a PowerPoint to Word and Make It Editable
Maybe you want a jumpstart on creating your presentation using the text that you've saved in Word. Or maybe you've realized that your document would be better presented as a PowerPoint slideshow. With Word on the web, you can convert your document easily.
Here are a few things to keep in mind in terms of converting Microsoft Word documents to PowerPoint presentations. These points might be updated over time. The feature began rolling out in early 2021 :
- The ability to convert PowerPoint presentations is currently only available in Word for the web.
- The option is currently only available in English.
- The feature is not currently available when using Safari or Internet Explorer.
- At the time of writing, text content is available for export. If you have media content in your Word document, you'll need to add it to the PowerPoint presentation separately.
Now, if you're ready to give this feature a try, let's get to it! Head to the Microsoft Office online website, sign in to your account, and open your document in Word. You do not have to open PowerPoint in another tab or window.
Click File > Export and choose the "Export to PowerPoint Presentation" option.
You'll see a pop-up window with a collection of themes. Select the theme that you want to use and click "Export." You can change the theme in PowerPoint once it's exported if you like.
After several moments, you'll receive a notification that your newly converted presentation is ready. Click the "Open Presentation" button.
The slideshow will open in Microsoft PowerPoint for the web in a new tab.
The presentation will be saved to OneDrive automatically with the same name as your Microsoft Word document. If you haven't named your document, the slideshow will have a default name, such as Document 1. Click the name in the top-left corner and give it a new file name.
Styles like headings and bullet points should transfer as such. However, this could change depending on the theme that you select. Keep in mind that you might need to make some adjustments to the slideshow after you export it.
Check out some of our tips for making great PowerPoint presentations !
Related: 8 Tips to Make the Best PowerPoint Presentations
Home Blog PowerPoint Tutorials How to Insert a Word Document into PowerPoint
How to Insert a Word Document into PowerPoint

Many people require making presentations to summarize lengthy documents. In such a case, copying text to create slides can be quite laborious. To save time, one can insert a Word document into PowerPoint to make generating new presentations easier or share a file within a presentation deck with a user.
There are three different ways by which you can insert a Word doc in PowerPoint. It can be exported as a presentation, the outline for the file can be imported to build upon the basic structure of the document, or the entire document can be inserted as an object.
Export Word to PowerPoint
To export a Microsoft Word document as a presentation deck, you will require opening it in Word for the web, a.k.a. Word Online. To export a document, open it in Word for the web, and go to File > Export > Export to PowerPoint Presentation .

In the next step, select a theme for the exported document, or you can open it as a blank presentation.

The file’s content will be summarized in the form of PowerPoint slides and exported to the selected theme.

Once the document is ready, click Open Presentation to launch your Word document as a PowerPoint slide deck.

To further design your slides, you can use PowerPoint Designer for suggestions, including themes and images that might suit your presentation.

Below is an example of a Word document exported to PowerPoint as a presentation deck.

Import Outline from a Word Document
Sometimes, it’s not the several pages of text but the outline needed to start creating a presentation . To import the outline from a Word file, you will require the headings to be present hierarchically (e.g., H1, H2, and H3).
To import the outline, go to the Home tab and select New Slide > Slides from Outline .

Select the document you wish to use for importing the outline and click Insert .

This will import the document headings as an outline in PowerPoint.

Insert Word Document as an Object
When sharing a presentation via email, inserting documents as objects can enable the end user to open them instantly. To do this, go to Insert > Object .

In the dialog box that opens up, go to Create from File , browse and select your document. You can either insert the document as a link or as an icon in the presentation slide.

Word File as a link in PowerPoint
The below image shows a Word document inserted in PowerPoint as a link. In this case, a thumbnail image is automatically generated.

Word File as an Icon in PowerPoint
The below image shows a Word document inserted in PowerPoint as an icon.
Regardless of whether you insert a Word document as a link or icon, once the link or Word icon is clicked, the document will open up.
Third-Party Conversion Tools
Word to powerpoint converters.
You can use online converters that can directly convert Word to PPT, such as Convertio, Online2PDF, Online-Convert, etc.

Using Adobe Acrobat to Convert Word to PPT
You can also use third-party conversion tools to convert Word documents to PowerPoint. Many tools, such as Adobe Acrobat or Wondershare PDFelement, require converting the document to PDF from Word before converting it to PowerPoint.

Word documents often contain information that is required to create presentations. Whether you wish to create a version of the document as a PowerPoint presentation, generate an outline from it, or simply insert it in a slide, the steps mentioned above can help you insert Word into PowerPoint to match your needs. If you don’t have Word installed on your computer or a Microsoft account to use the online version of Word, you can use third-party conversion tools to convert Word to PowerPoint.

Like this article? Please share
Presentation Tips, Presentations Filed under PowerPoint Tutorials

Related Articles

Filed under Google Slides Tutorials • March 22nd, 2024
How to Share a Google Slides Presentation
Optimize your presentation delivery as we explore how to share a Google Slides presentation. A must-read for traveling presenters.

Filed under Education , Presentation Ideas • January 1st, 2024
How to Create Presentations with AI using ChatGPT
We tested ChatGPT for helping us create better presentations. Join us in this article to know a first-hand experience on AI content generators and their potential role for presenters.

Filed under Presentation Ideas • December 21st, 2023
Presentation Aids: A Guide for Better Slide Design
Learn how we can elevate the quality of our speech by introducing presentation aids. A detailed guide explaining each type, tactics and more.
Leave a Reply

Edit or print PowerPoint handouts in Word
You can print handouts from PowerPoint, but if you want to use the editing and formatting features of Word, you can work on and print your handouts using Word.
In the open presentation, do the following:
Click File > Export .
Under Export , click Create Handouts , and under Create Handouts in Microsoft Word , click Create Handouts .
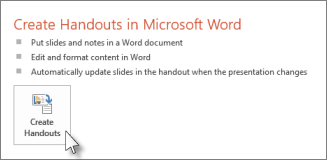
In the Send to Microsoft Word box, click the page layout that you want, and then do one of the following:
To paste content that you want to remain unchanged when the content in the original PowerPoint presentation is updated, click Paste , and then click OK .
To make sure that any updates to the original PowerPoint presentation are reflected in the Word document, click Paste link , and then click OK .

The presentation opens as a Word document in a new window. You can edit, print or save as with any Word document.
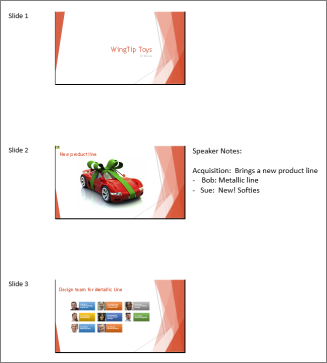
Working around problems with exporting
The process of exporting a presentation to Word uses a lot of memory. The longer and larger the file, the more challenging it is for the programs and your computer to complete the process. If you get an error message that says, "PowerPoint couldn't write to Microsoft Word," try the process again after first restarting your computer and opening only PowerPoint. Restarting your computer will free up memory for the export process, and having other programs closed during the process will do the same.
If you have a very large file that still is not entirely exported, you can do a Save As operation on the presentation to make a second copy of it. From that copy, remove the slides that have already been exported, then run another export of the remaining slides that need to be exported. When that second export process is finished, combine the two .docx files into one.
Feedback on problems with exporting to Word
If you are unsatisfied with the reliability of this feature, let us know by providing us feedback. See How do I give feedback on Microsoft Office? for more information.
Link or embed a PowerPoint slide

Need more help?
Want more options.
Explore subscription benefits, browse training courses, learn how to secure your device, and more.

Microsoft 365 subscription benefits

Microsoft 365 training

Microsoft security

Accessibility center
Communities help you ask and answer questions, give feedback, and hear from experts with rich knowledge.

Ask the Microsoft Community

Microsoft Tech Community

Windows Insiders
Microsoft 365 Insiders
Was this information helpful?
Thank you for your feedback.

Contribute to the Microsoft 365 and Office forum! Click HERE to learn more 💡
March 14, 2024
Contribute to the Microsoft 365 and Office forum!
Click HERE to learn more 💡
Top Contributors in Word: Stefan Blom - Charles Kenyon - Doug Robbins - MVP Office Apps & Services (Word) - Suzanne S. Barnhill - Bob Jones AKA: CyberTaz ✅
March 11, 2024
Top Contributors in Word:
Stefan Blom - Charles Kenyon - Doug Robbins - MVP Office Apps & Services (Word) - Suzanne S. Barnhill - Bob Jones AKA: CyberTaz ✅
- Search the community and support articles
- Microsoft 365 and Office
- Search Community member
Ask a new question
Insert powerpoint in microsoft word for Mac
I would like to insert a powerpoint presentation ("notes page" view) into my word document. I have been going through "Insert" --> "Object" --> "From file" --> I chose the powerpoint file on my desktop. When I wanted to add it, it told me (see screenshot). However, I have the whole microsoft office 365 on my computer installed and my powerpoint document is closed. No idea what I should do to insert it into my word document.
If I have no option to insert it, I am wondering how I could still include the powerpoint slides in "notes page" view and add manual page numbers in this word document below. When I took screenshots of every slide in the powerpoint presentation ("notes page" view) it turned out that the content was not well readable even when I zoomed in. Does anyone have an idea or knows a trick how to do that?
Many thanks in advance,

Report abuse
Replies (4) .
- Independent Advisor
Hello Anita, This forum is a user-to-user support forum. My name is Charles and I am a fellow user with decades of experience using Microsoft Word. I have written extensively on using Word and have authored help articles on the Microsoft site. Would it work for you to Export Handouts in PowerPoint? That creates a Word document with Slides and notes (and space for handwritten notes).

I hope this information helps. Please let me know if you have any more questions or require further help. You can ask for more help by replying to this post (Reply button below). Stay well
Was this reply helpful? Yes No
Sorry this didn't help.
Great! Thanks for your feedback.
How satisfied are you with this reply?
Thanks for your feedback, it helps us improve the site.
Thanks for your feedback.
Hi Charles,
Thanks for your response. I would love to exactly do what you posted - how does it look on mac? Does it work in Microsoft Word 365?
Many thanks,
2 people found this reply helpful
One option: Use File> Print, select Notes from the Layout options, then click the PDF button & choose Save as PDF. The resulting PDF then can be opened in Word & saved in a Word document file type. That document can be inserted in†o another if necessary.
Another is to do the same using Handouts as Charles suggested but that includes only blank line s for handwritten note. It doesn't include any notes contained in the PPt file.
Question Info
- Norsk Bokmål
- Ελληνικά
- Русский
- עברית
- العربية
- ไทย
- 한국어
- 中文(简体)
- 中文(繁體)
- 日本語
- All about AI
- Google Bard
- Inflection AI Pi Chatbot
- Anthropic Claude
- Generative AI
- AI Image Generation
- AI Regulation
- AI Research
- Large Language Models (LLM)
- Surface Pro
- Surface Laptop
- Surface Book
- Surface Duo
- Surface Neo
- Surface Studio
- Surface Hub
- Surface Pen
- Surface Headphones
- Surface Earbuds
- About WinBuzzer
- Follow Us: PUSH, Feeds, Social
- Write for Us
- Cookie Policy and Privacy Policy
- Terms of Service
How to Insert a GIF in PowerPoint and Loop It
We show you how to insert a GIF in PowerPoint, as well as how to source them and stop them from looping infinitely.

Table of Contents:
Adding GIFs to your PowerPoint presentation can transform it from a standard slideshow to a dynamic, engaging, and memorable experience for your audience. Whether you’re aiming to entertain with memes, illustrate a point with a quick UI demonstration, or simply add some life to your slides, knowing how to incorporate GIFs effectively is a valuable skill.
GIF for PowerPoint: An Animated Picture for Your Presentation
Microsoft makes it quite easy to add a GIF to PowerPoint, but you may have to do things differently depending on where it’s from and how you want it to display. If you don’t want your GIF to loop endlessly, for example, you’ll have to make some adjustments in a GIF splitter program. We cover all of this in this guide.
How to Insert a GIF in PowerPoint From Your PC
This method is straightforward if you already have a GIF saved on your computer and wish to add it to your PowerPoint presentation. It involves a few simple clicks within PowerPoint’s interface.
Finding GIFs for PowerPoint on the Web
If you don’t have a GIF ready but know you want to add one to your presentation, you can find a plethora of GIFs online. This section will guide you through finding the perfect GIF for your presentation from various sources.
Using PowerPoint’s Insert Tool
Explore giphy for gifs, explore tenor for gifs, how to make a powerpoint gif loop a certain number of times.
Sometimes, you might want a GIF to loop only a certain number of times rather than continuously. This can help prevent the GIF from distracting your audience from the main content of your presentation.
How to Insert GIFs directly from Your Keyboard on Windows 11 or Windows 10
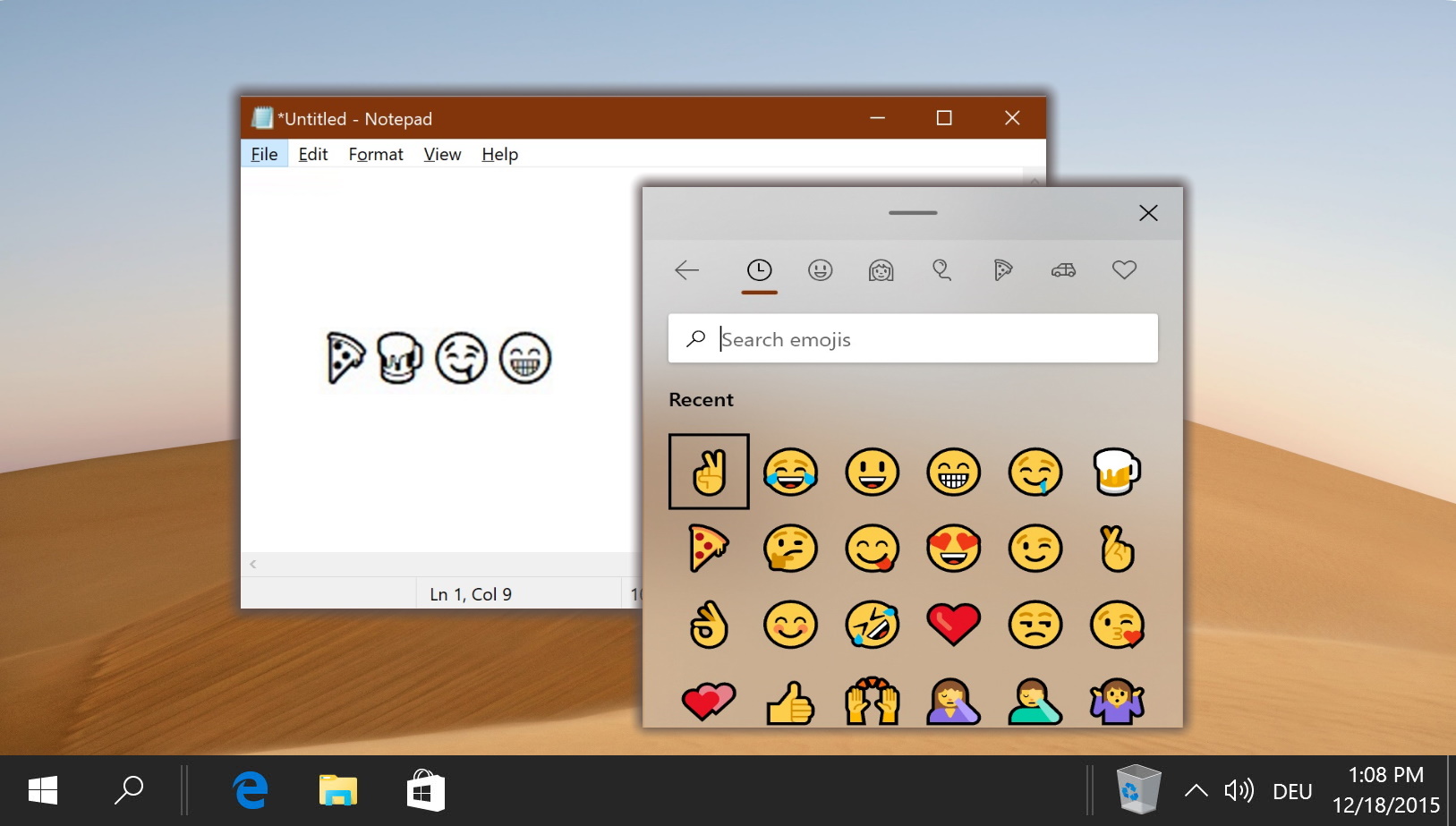
FAQ – Frequently Asked Questions About PowerPoint and GIFs
Can i add sound to a gif in powerpoint.
Directly adding sound to a GIF in PowerPoint is not supported, as GIFs are image files and do not store audio data. To achieve a similar effect, you can insert an audio file separately via “ Insert ” > “ Audio ” and synchronize the audio playback with the GIF animation on your slide. This requires manual adjustment of timing to ensure they play in sync.
How can I make a GIF the background of a slide in PowerPoint?
To use a GIF as a slide background, first insert the GIF using the “ Insert ” > “ Pictures ” option. Then, right-click on the GIF and select “Format Picture” . Under the “Format Picture” menu, choose “Fill” > “Picture or texture fill” and then select the GIF from your files. Adjust the sizing and positioning options as needed to cover the entire slide. Remember, PowerPoint does not offer a direct “ set as background ” option for GIFs, so this workaround is necessary.
Is it possible to insert a GIF using PowerPoint on a Mac?
Yes, inserting a GIF in PowerPoint on a Mac follows a process similar to that on Windows. Click on “ Insert ” in the top menu, choose “ Picture “, then “Picture from File…” to navigate your files and select the GIF you wish to add. Once selected, you can resize and reposition the GIF on your slide as needed, just like on Windows. The compatibility and functionality remain consistent across both platforms.
Can I edit a GIF directly in PowerPoint?
PowerPoint’s capabilities for directly editing GIFs are limited to resizing, repositioning, and formatting options such as adding a border or shadow. For more advanced edits like cropping, changing animation speed, or editing the content of the GIF itself, you’ll need to use an external GIF editor. Once edits are complete, you can reinsert the updated GIF into your PowerPoint presentation via the “ Insert ” tab.
How can I convert a video to a GIF for my PowerPoint presentation?
To convert a video clip into a GIF for use in PowerPoint, you’ll need to use a video-to-GIF converter tool, which can be found online (e.g., EzGIF.com). Upload the video file to the converter, set your preferred start and end times for the GIF, and choose any other settings like size or frame rate. Once converted, download the GIF to your computer. You can then insert it into your PowerPoint presentation following the steps for inserting images.
What’s the best way to find high-quality GIFs for my presentation?
High-quality GIFs can be found on popular platforms such as GIPHY or Tenor, which offer extensive libraries of GIFs on various subjects. Use specific and relevant keywords for your search to find the most suitable GIFs. Consider the resolution and size of the GIFs in relation to your presentation needs. When downloading, ensure the file is of a high enough quality to look good on large screens without being too large to keep your presentation file size manageable.
Do GIFs increase the file size of the PowerPoint presentation significantly?
Yes, adding GIFs can significantly increase the file size of your PowerPoint presentation, especially if you use multiple or high-resolution GIFs. This can affect the performance and loading times of your presentation. To mitigate this, consider optimizing your GIFs using GIF compression tools available online before inserting them into your PowerPoint. Additionally, think about the necessity of each GIF and its contribution to your presentation to avoid overloading your slides with unnecessary media.
How can I align a GIF perfectly in the center of a slide?
After inserting a GIF, you can align it perfectly in the center of a slide by selecting the GIF and then going to the “ Format ” tab. Click on “Align” in the Arrange group, and then select “Align Center” and “Align Middle” sequentially. This ensures the GIF is centered both horizontally and vertically on the slide. If “ Align ” is grayed out, make sure you’ve clicked on your GIF to select it, and that the “Snap objects to grid” option under PowerPoint options is enabled.
Is it possible to insert multiple GIFs on a single slide?
You can insert multiple GIFs on a single PowerPoint slide by repeating the insertion process for each GIF you want to include. However, it’s important to carefully plan the layout of your slide to avoid clutter and ensure each GIF serves a purpose and enhances your communication. Consider the size and placement of each GIF, and use PowerPoint’s alignment tools to maintain a professional and organized appearance.
Can I use GIFs in Microsoft PowerPoint Online?
Yes, Microsoft PowerPoint Online supports the insertion of GIFs in a similar manner to the desktop version. You can insert a GIF by choosing “ Insert ” > “ Pictures ” > “ This Device ” if you have the GIF saved locally, or use “Online Pictures” to search for and insert GIFs directly from the web. Note that some features might be more limited in the online version compared to the desktop application.
Why does my GIF not animate in PowerPoint?
If your GIF does not animate in PowerPoint, first ensure that you’ve inserted it as a picture via the “ Insert ” tab and not as an object or background. Also, check that the GIF plays outside of PowerPoint to ensure the animation works. PowerPoint’s view mode does not display animations, so switch to “ Slide Show ” mode to preview animations. If the issue persists, your PowerPoint version might not fully support GIF animations, or the GIF file might be too large or corrupted.
Can I change the transparency of a GIF in PowerPoint?
PowerPoint does not support changing the transparency of GIF files directly within the program due to the nature of the GIF format. If you need to make a GIF transparent, you must use an external image editing program that supports transparency editing in GIFs. Edit the GIF to adjust its transparency, save the changes, and then reinsert the GIF into your PowerPoint presentation.
How can I make sure my GIFs don’t distract from my presentation’s message?
To ensure GIFs don’t distract from your message, choose GIFs that complement your content and adhere to a theme consistent with your presentation’s topic. Use GIFs sparingly and strategically place them to attract attention to key points without overwhelming your audience. Moreover, consider the timing and context of each GIF within your presentation to enhance understanding rather than detract from it.
Are there any PowerPoint add-ins for managing GIFs?
There are several PowerPoint add-ins designed for managing and enhancing multimedia content, including GIFs. These add-ins offer features such as GIF search within PowerPoint, easy GIF insertion, and in some cases, even GIF editing capabilities. You can explore the Microsoft Office Add-ins store online to find tools that meet your specific needs. Keep in mind that the availability and functionality of these add-ins may vary.
Can I preview a GIF animation in the editing mode of PowerPoint, or do I need to start the slideshow?
To preview GIF animations as they will appear during your presentation, you generally need to initiate a slideshow using the “ Slide Show ” tab or by pressing F5. While in the normal editing view, PowerPoint shows the GIF as a static image. Some newer versions of PowerPoint might display a brief animation when the GIF is selected or inserted, but for a full preview of how it will look to your audience, viewing the GIF in slideshow mode is necessary.
Related: How to Add Music / Audio to PowerPoint Slides

Related: How to Embed a YouTube Video in PowerPoint
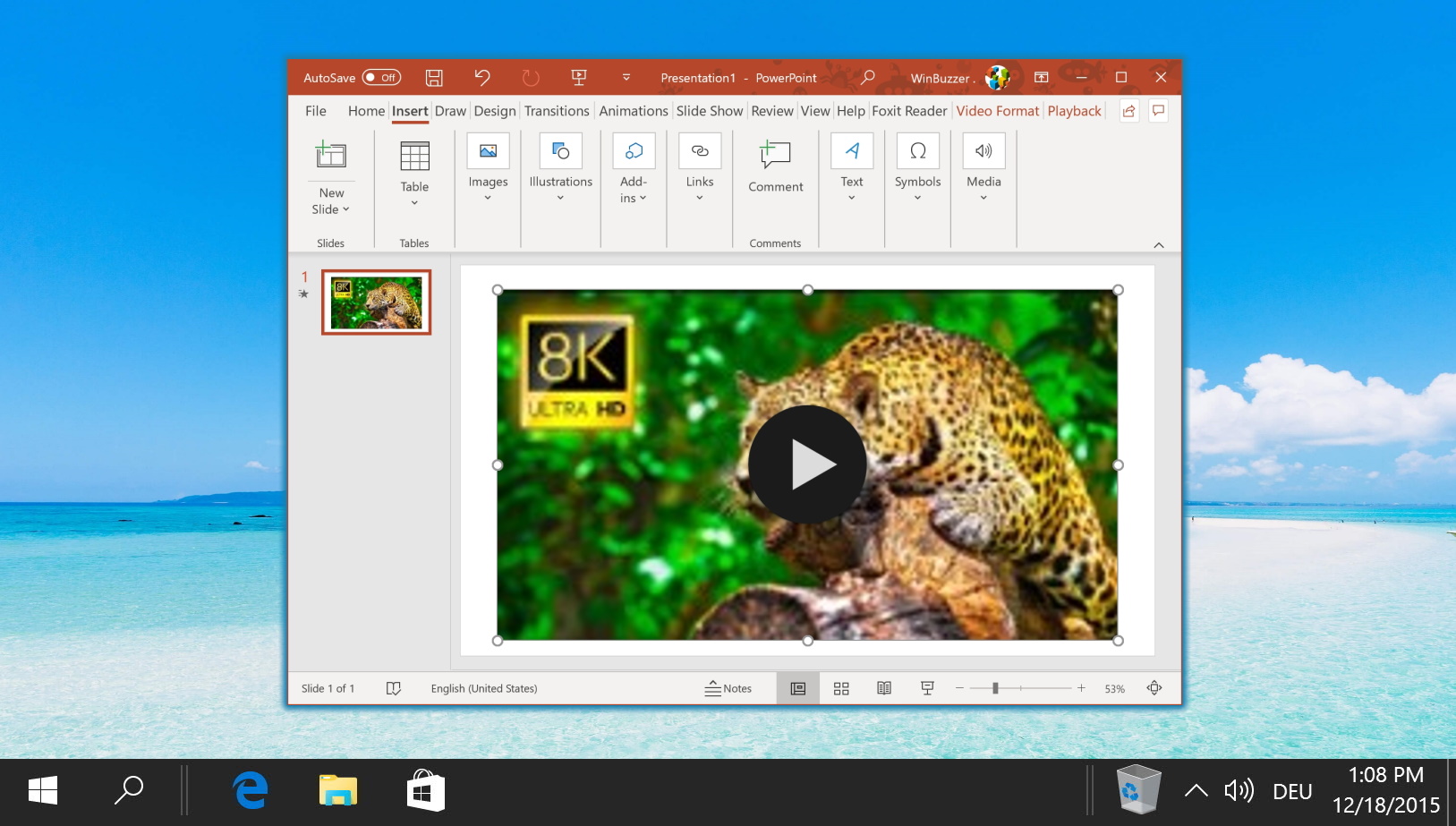
- animated picture
- Desktop Operating Systems
- GIF for PowerPoint
- gif for presentation
- gifs for presentations
- how to add gif to powerpoint
- how to insert gif in powerpoint
- Microsoft 365
- Microsoft Office
- Microsoft PowerPoint
- Microsoft Windows
- Operating Systems
- PowerPoint GIF
- Presentation Software
Recent News

Discord to Introduce Advertisements and In-Game Reward in a Strategic Revenue...

AT&T Confirms Data Breach Impacting 70 Million Customers
Subscribe to WinBuzzer on Google News

Our websites may use cookies to personalize and enhance your experience. By continuing without changing your cookie settings, you agree to this collection. For more information, please see our University Websites Privacy Notice .
UConn Today
- School and College News
- Arts & Culture
- Community Impact
- Entrepreneurship
- Health & Well-Being
- Research & Discovery
- UConn Health
- University Life
- UConn Voices
- University News
April 1, 2024 | Jennifer Walker - UConn Health
UConn Health’s Culture of Safety Where We Put the Patient First
Safety is the Word of the Month for April and Dr. Scott Allen, Chief Medical Officer leads that charge and shares his journey at UConn Health and what safety means to him.

It is clear by the sixth consecutive top A rating in patient safety from The Leapfrog Group, Newsweek’s World Best Hospitals Award and Best in State Hospital as well as Healthgrades and the Women’s Choice Awards for patient safety that the level of safety provided at UConn Health is a testament to the outstanding quality of care that we provide to the citizens of Connecticut.
Dr. Scott Allen, Chief Medical Officer leads that charge and shares his journey at UConn Health and what safety means to him.
Allen joined UConn Health in 1994 as assistant professor of medicine as a medical educator. He quickly became part of the organizational structure of the Primary Care Internal Medicine Residency (PCIMR) program. He served in several roles during his career and in 2009, he helped create the ‘Quality Department’ at UConn Health along with the Chief Nursing Officer (CNO) at the time, Ann Marie Capo. He assumed the roles of medical director of the Department of Clinical Effectiveness and Patient safety and patient safety officer for John Dempsey Hospital.
In 2018, he became the first Chief Quality Officer (CQO) for UConn Health. While still functioning as the CQO, he was promoted to the role of interim Chief Medical Officer (CMO) in July 2019, and was made the permanent CMO in July 2021.
Allen has established a high reliability and safety training for all staff as part of a collaborative with the Connecticut Hospital Association. He runs the morning Safety Huddle with Caryl Ryan, Chief Operating Officer for UConn John Dempsey Hospital, Chief Nursing Officer and Vice President for Quality, and Patient Care Services, and is chair of the hospital quality committee, co-chair of the clinical policy committee, assists with regulatory readiness and policy management, and oversees safety and quality.
Safety means having a culture of safety where we put the patient first and actively prevent them from getting harmed. To Allen, this means consistently employing our CHAMP behaviors: Communicate Clearly, Handoff Effectively, pay Attention to Detail, Mentor and Coach Others, and Practice and Accept a Questioning Attitude. As a system, it also means designing processes of care that are reliable, evidence-based, and patient-centric so that the patient care team can always keep patients out of harm’s way.
Achieving safe care is important to our clinical mission of providing the best quality of care to the citizens of Connecticut. As the only state-supported academic medical center in Connecticut, we can demonstrate our value and importance by becoming a leading destination for healthcare; excellence in patient safety is a critical aspect to that journey. For our educational mission, at both the undergraduate and graduate medical education levels, working in a system of care designed with safety in mind, but also one that continuously improves through analysis of safety events, helps teach our learners the principles of high reliability and quality improvement. We are training the next generation of practitioners with safety as a core principle. Lastly, as we design safer systems that may also be more effective or efficient, we share that new knowledge with other health care systems, fulfilling our academic mission to utilize and disseminate new knowledge.
Providing safe care means we are achieving the leading domain of the Institute of Medicine’s six aims of quality healthcare. Safe care generally means lower cost for the patient and the health system through avoidance of preventable adverse events. Safe care also helps drive a better patient experience. This then results in improved patient experience survey results which, in turn, improves performance on pay-for-performance programs as well as external scorecards such as the Leapfrog Hospital Safety Grade. Achieving a consistent Leapfrog “A”, a Newsweek World Best Hospital designation, or a Healthgrades top 10% Patient Experience award helps drive market share: people are coming to UConn because they can see that we are a safe and high-quality health system.
“Every day brings new challenges. I am inspired by a former mentor who taught me the meaning of a safety system. As a physician, it is both critical and satisfying to be able to provide individualized care; but, having the opportunity to improve the quality and safety of an entire system means that I can have a positive impact on many more people,” says Allen.
UConn Health embodies safety when staff take a STAR moment – Stop-Think-Act-Review – a few second, mini-mental timeout before proceeding with a specific task, to be sure you are doing the right thing. During the morning Safety Huddle 80 or more people are listening and focusing on safety in the hospital. As part of our error analysis program, our quality team has visited over 30 different clinical areas to debrief with the frontline staff and take the opportunity to brainstorm on ways to improve our system of care. The engagement of our staff in this process has demonstrated how committed our organization is to the safe delivery of care.
“UConn provides great, award-winning care because we have great people who work here. The commitment to safety and patient-centric care by all and being a part of that team is why I love what I do,” says Allen.
Recent Articles
![how to put powerpoint presentation in word OPIM Professor and Digital Frontiers Initiative academic director Wei Chen presents during AI Day, presented by [L]aunch Hartford. (Garrett Uhde, Defining Studios)](https://today.uconn.edu/wp-content/uploads/2024/04/ai-day-1-1500x1000-1.jpg)
April 1, 2024
Artificial Intelligence-Savvy College Students Introduce New Skills to Business Professionals at Hartford AI Day
Read the article
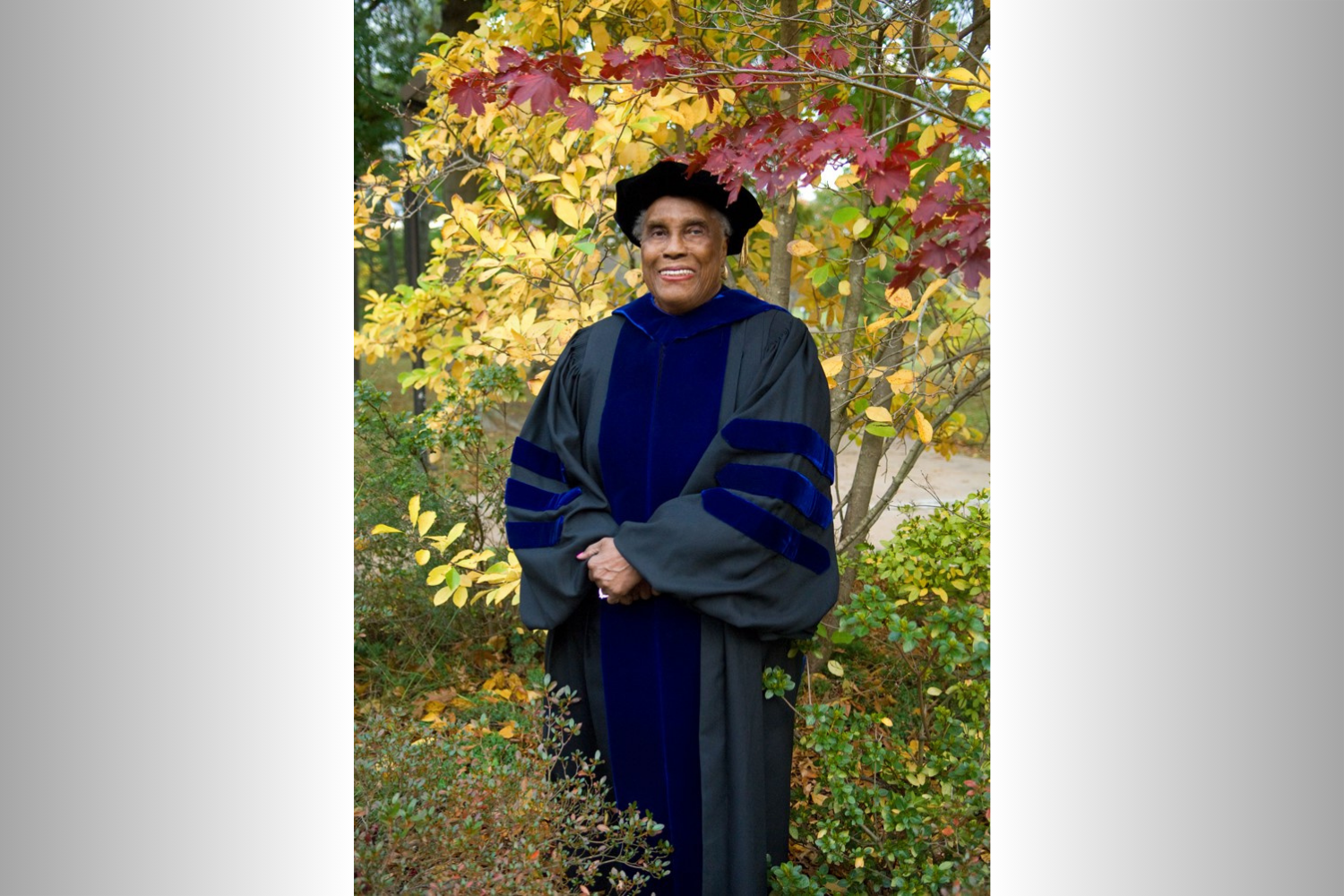
In Memoriam: UConn School of Social Work Professor Emerita Ruth R. Martin

Wells Fargo Partnership Helping UConn Center Define ‘Dimensions of Excellence’ in Neuro-inclusive Employment

IMAGES
VIDEO
COMMENTS
Learn how to insert PowerPoint slides as images into a Word file using the Add from Files tool. Find out the advantages and disadvantages of this method and other alternatives.
When you insert an entire PowerPoint presentation as an object, the document displays only one slide. To display different slides, double-click the PowerPoint object, and then press Enter to run the slide show. Insert a linked object or embedded object. You can link or embed one or more slides, or you can embed an entire presentation.
Learn how to copy or paste a PowerPoint slide into Word in 60 seconds with this video tutorial. You can also insert an entire PowerPoint presentation into Word and edit it as an object.
Learn the difference between linking and embedding a PowerPoint slide in a Word document and how to do it step by step. Find out the pros and cons of each method and how to update the content later.
Open Microsoft Word and navigate to the document you are working on. Place your cursor where you want to insert the PowerPoint presentation. In the upper left corner, locate the "Insert" option and click on it. Locate the "Text" group and click on the drop-down arrow to the right of "Object."
Learn how to insert/embed/integrate PowerPoint presentation into a word document. This tutorial explains embedding PowerPoint into word as an icon, link and ...
Find beautiful and engaging PowerPoint templates with Envato Elements: https://elements.envato.com/presentation-templates/compatible-with-powerpoint?utm_ca...
Click where you want to insert a link to your PowerPoint content in your Word document. Choose the Insert tab, then click the arrow next to Object in the Text group. Select Object. In the box ...
Open the PowerPoint file and select the slide you want to add to Word. Copy the slide (Ctrl + C on a PC or Command + C on a Mac). Switch over to the Word document and position the cursor where you want the slide inserted. Paste the slide (Ctrl + V on a PC or Command + V on a Mac). The slide will now appear in the Word document as an embedded image.
Learn how to insert a linked PowerPoint slide in Microsoft Word. Once linked, the slide can be updated as the PowerPoint file changes.These steps apply to Wo...
Open your document in Word. Place your cursor when you want to insert the PowerPoint slide in your document. Select the Home tab in the ribbon. Figure 2. Home tab. Select the Paste menu arrow. Figure 3. Paste menu arrow. Select Paste Special in the drop-down menu.
To convert a PowerPoint file to Word, first open the PowerPoint presentation. On Windows, go to File > Export > Create Handouts and click "OK." On Mac, go to File > Export > File Format > .rtf > Export. Open the RTF in Word, then go to File > Save As > Format > .docx and click "Save." Method 1.
Open up the PowerPoint file, head over to the "File" tab, and then select "Export" from the sidebar. Under the Export menu, select "Create Handouts.". A few bullet points with some useful information about what you can do with the handouts will appear to the right: Put slides and notes in a Word document. Edit and format content in ...
If you have access to the PowerPoint software, you can export the slides directly into a Word file. Follow these steps: Open the PPT file in PowerPoint and select File > Export from the menu bar. Select Create Handouts. Select a page layout in the Send To Microsoft Word window. Select OK to export the slideshow into a Word file.
The easiest way to insert a Word document is to first create your document in Word, then add it to your presentation. Select the slide in which you want to place the Word document. Click Insert > Object. If the Word document already exists, in the Insert Object dialog box, select Create from file. Click Browse to locate the Word document you ...
Head to the Microsoft Office online website, sign in to your account, and open your document in Word. You do not have to open PowerPoint in another tab or window. Click File > Export and choose the "Export to PowerPoint Presentation" option. You'll see a pop-up window with a collection of themes. Select the theme that you want to use and click ...
Make sure that it contains only text. The headings in the document will become the slide headings in the presentation. Go to File > Export > Export to PowerPoint presentation . In the Export to presentation window, choose a design theme for your presentation, and then select Export . Word exports and transforms the document, applying the design ...
How to Insert a PowerPoint Slide Into Microsoft Word. Part of the series: Tech Niche. Inserting a PowerPoint slide into Microsoft Word is something you can d...
To insert a Word document as an object within a PowerPoint, follow these steps: Select the slide on which you'd like to insert the document. Click "Insert" and then click "Object." If you've already created and named the document, select "Create from file" from within the "Insert object" dialog box. Then, click "Browse" and locate the document ...
Find it, then choose Object . 2. Insert Word Document Into PowerPoint. When you click the Object button, you'll see the menu that lets you insert file into PPT. It's the Insert Object menu, and with it you can see how to insert a file into PPT. On the left, locate the Create from file bubble. Click it.
Insert Word Document as an Object. When sharing a presentation via email, inserting documents as objects can enable the end user to open them instantly. To do this, go to Insert > Object. In the dialog box that opens up, go to Create from File, browse and select your document. You can either insert the document as a link or as an icon in the ...
1. Please make a copy of the presentation. 2. As you only get several slides in Word, please remove the slides that have already been exported in Word in the copy presentation, and then try the same steps to export the slides in Word. Later, please check the new Word document. If the new Word document has all the slides, please combine the two ...
You can print handouts from PowerPoint, but if you want to use the editing and formatting features of Word, you can work on and print your handouts using Word. In the open presentation, do the following: Click File > Export. Under Export, click Create Handouts, and under Create Handouts in Microsoft Word, click Create Handouts. To paste content ...
On the Mac, it may be on the Print menu as well. One option: Use File> Print, select Notes from the Layout options, then click the PDF button & choose Save as PDF. The resulting PDF then can be opened in Word & saved in a Word document file type. That document can be inserted in†o another if necessary.
Place your cursor above the horizontal line in Word and press the border line icon. You'll find the border line icon in the "Home" tab of your ribbon, in the bottom middle row of the ...
Navigate to the " Insert " tab on the PowerPoint ribbon and select " Images > Pictures > This Device… " to open your file explorer and choose a GIF. Select Your GIF. In the file explorer ...
Providing safe care means we are achieving the leading domain of the Institute of Medicine's six aims of quality healthcare. Safe care generally means lower cost for the patient and the health system through avoidance of preventable adverse events. Safe care also helps drive a better patient experience. This then results in improved patient ...