

Three Ways I’ve Used Google Sites for Assessment
by sarahstyf

I have spent a lot of time over the last ten years refining the way that I use the Google suite in my classroom. One of my favorite tools is using Google Sites as a creative and comprehensive way for students to present their work. Since our school started using Google Classroom three years ago, I have expanded the way that I use it, primarily in these three ways.
1. As a portfolio for work created during the school year:
Google Sites has changed a lot since I started using it for student portfolios, but gone are the years of collecting huge binders full of student work and spending hours at school grading those binders because it was too much work to carry the crates full of portfolios home. With the new Google Sites, they can neatly insert each paper that I want them to include and organize them in a way that shows their progress over the year. Instead of paging through binders, I’m quickly clicking my way through the pages with more time to spend on their actual personal evaluations.

2. As a multi-genre response to a literary work, but non-English teachers could do something similar:
I’ve had my students do all sorts of multilayered website responses to an assigned book, discovering that using a website instead of a slide presentation has some definite advantages, especially for more complex assignments. The website they can create using Google Sites is more user-friendly than students turning in multiple separate assignments (nice for us teachers) and gives them more freedom to be creative in layout and design, which they also enjoy.

3. As a way to present a research paper or topic using a form that more likely mirrors the kind of research reporting they will be doing once they are no longer going to school:
After spending the last couple years using Google Sites for the first two purposes, this year I decided to try using it for the very last project I had my AP Literature students do this past school year: a social change project. The website allowed them to easily and neatly organize their research and reporting into three parts: the problem, why it is a problem, and proposed solution. They could insert pictures, graphs, and infographics to help support their claims, the very kind of work that many of them could be doing in their professional lives in four to five years. When I asked them if they preferred the traditional paper to the way I was having them do it, they overwhelmingly replied that they preferred the website. They were doing the same amount of research and writing, but the visual organization made sense to them. While I don’t think I would ever get rid of the traditional research paper, I now have a new way for students to present their research once they have mastered the art of tradition research writing.

Using electronic tools for student presentations doesn’t have to be complicated, but it’s important to note that opening up student options simultaneously teaches them writing skills, reading skills, and the computing skills they will need as they start looking for professional jobs. If we want them to develop this multifaceted proficiency, this is a good place to start. Teachers just need a lot of patience (with themselves and with students) and the appropriate amount of time as everyone learns the ropes together.
TREAT YO' INBOX!
All the trending teacher stories, resources, videos, memes, podcasts, deals, and the laughter you need in your life!
Online Teaching Hub

Online and Blended Teaching Hub
Google sites, tool details.
- Description : Web page creation tool offered by Google
- Website : https://sites.google.com/new
- Tags (Keywords) : Website, Creation, Building, Integration, Sharing, Publishing
What is the tool?
Google Sites is a collaborative tool that allows teachers and students to create websites, online pages, and portfolios through template customization, dragging and dropping content, and changing the layout to suit their needs. This tool integrates well with Google’s products such as Google Docs, Google Slides, and Google Forms into the web-based platform. Google Sites also makes creative content readily showcased and collaborative across multiple groups through embedding and hyperlinking to documents, pictures, videos, and images. All users of this platform can create, communicate and collaborate with peers and then publish content to reach a wide audience. Google Sites is a great tool to use to present information in new and innovative ways. Teachers can use it to get students engaged, and to get students to demonstrate their knowledge in a more creative way. Google Sites is free to use (with a paid option that offers more storage capability).
Introduction to Google Sites
Teaching with the Tool
Google Sites can be used to implement various communication and student-centered instructional strategies. Teachers can host course curriculum, publish content to the web, create a class site, share materials, resources, and course information with students, parents or students guardians.
- Create a webpage for the class to include course materials and rich content including videos, images, slides, and audio recordings.
- Create a page for posting assignments, announcements, class events, reading materials, classroom rules, and discussion boards where every student can participate.
- Use it as a wiki and let students collaboratively work on their assignments and edit content.
- Embed a calendar to keep track of class deadlines.
- Create and integrate assessments, polls, and surveys. This is done using Google forms, where quizzes, polls and surveys can easily be distributed via emails or sharing a link.
- Create and share collaborative repositories of multimedia resources.
- To highlight class rules and expectations, and provide channels of communication between teachers and families by posting these on the classroom Google Site.
Implementation Process
Google Sites are used as teacher websites for classrooms for instructional and information purposes and also, for the purpose of sharing and co-creation of teacher resources. When creating sites, there is one caveat teachers need to be aware of. Before publishing their site (i.e. when it is in draft mode), there is a public setting on the draft itself to let anyone on the internet access the unpublished site – teachers should keep this setting off since they will be giving editing privileges to strangers. To collaborate with peers and students on the website, teachers can set privacy settings to anyone with the editing link. Once work is officially published, privacy settings can be set to public or restricted to a selected audience.
Google sites can also be used for student collaborative purposes. Students over the age of 13 can create their own email addresses and work together with peers to create their own web pages and collaborate on work together. Examples include assignments, creative work, student presentation and portfolios and written lab reports. If under the age of 13 and not using the school login credentials, permission is needed from a parent or guardian who will create and share login details with their children.
Once a Google Site is published, there are two different links; a shared “live” final version of the website that exists for web viewers and secondly, an editing version of the website which is a different link where they can collaboratively edit and revise until all changes are finalized. This second version is not “live” or available to anyone other than the editors. As such, once all edits are made, the publish option is chosen from the draft which updates the final version.
Sharing options can be set by logging into Google Sites, selecting the share option and changing the audience. Setting the audience to “anyone on the web” makes the website available to all Internet viewers to view and “specific people” can include a list of email addresses and institutional credentials that give teachers the ability to limit the audience.
Technology Tool Implementation Checklist
Web Resources and Examples
- How to Create a Class Website for Teachers | Google Sites Tutorial
- How to Use Google Sites to Create a Class Website
- Get started with Google sites for Educators
- Google Sites for Teacher Web Pages and Student Projects
- Google Sites Tips and Tricks
- Teacher Center for Google Sites
- Using Google Sites for Your Next Class Assignment
Accessibility, Security, and Support
- Google for Education- YouTube Channel
- Google Sites – Accessibility
- Google Sites- Help Center
- Google Sites – Privacy
Links to Related Online and Blended Teaching Hub Topics
- Adapting Face-to-Face Activities for an Online Environment
- Blended and Online Instructional Practices
- Building Effective Relationships
- Copyright and Fair Use
- Creating a Teacher Website
- Expectations and Procedures for Online and Blended Learning
- Learning Management Systems
- Student and Stakeholder Communication
- Synchronous and Asynchronous Learning
- Universal Design for Learning
Online and Blended Teaching Hub Tool Pages
- Website Platforms: Google Sites , Weebly , Wix
- Our Mission
Using a Class Google Site to Improve Organization and Engagement
This free tool helps students in the classroom and at home stay on the same page—and there are benefits for teachers as well.

My school was lucky enough to be mostly in person during the pandemic, although there were months when we were fully remote. When we were “live,” some of my fifth-grade math students would suddenly be remote while they quarantined or if their families changed their minds about in-person school. The question became, how do you plan for a classroom when you aren’t sure who’s going to be in the room on any given day?
I wanted to make the experience as seamless as possible—to have the in-school experience and the remote one be as close to the same as I could make them. But for the system to work, I needed a consistent way for students to access information that wouldn’t be different whether they were in school or at home. My solution was to make a simple Google Site that I used to structure all of our class activities. Students at home used the same site as the in-school students for their lessons. No one had to learn anything new if they went from being in school to remote or vice versa.
A Simple Organizational Tool
My “Weekly,” as we called it, was really bare-bones. It had a calendar of what was happening, the goals for the week, and a separate page for each day. On the “day” page were the goals for that class, the agenda of what we would do, the homework assignment, and any useful links, including the slides for that day.
For the students in school, I would use the site to guide the class. We would begin on the Weekly, reviewing the goals and the assignments. Depending on what we were doing that day, there might be classwork posted there or a link to an activity. Other times, it was simply the introduction to something that looked like more conventional classwork—maybe a discussion or even a test. Regardless, we always began with the Weekly. Remote students would pull up the same site from home. Sometimes there might be special instructions or a modified plan just for them, but it was always posted in the same place.
I have to admit that I didn’t expect this approach to work at all, but it was surprisingly effective at keeping everyone more or less together. Since we kept the site really simple and reused the same template, it did not take long to produce. There were also benefits I had not anticipated. Not surprisingly, having to produce the site changed my planning. I have always prepared well for lessons, but I rarely had to declare my goals as publicly as I did last year. The goals didn’t disappear when I erased my board or changed slides. At the end of every week, we reviewed how we did. My motivation for having us all agree we had met the goals was pretty high.
There were also less-obvious benefits. Using the same site for both students in class and those not there necessarily involved some repetition. Sometimes I would use a flipped-classroom approach when there was something I wanted everyone to experience the same way. But often I did not want to give up the interactivity of a lesson for those who could be there, and so I ended up making extra slides that only the asynchronous, remote students would use. When I did, I was teaching the class twice, once on video and then again live. Because I produced the video before I taught the class, making the video forced me to think through the lesson much more thoroughly than I normally would have. Essentially, it made me practice the lesson before I gave it in front of the class. My videos were not very polished, but they were still useful to the students who were at home. And the practice made the live lessons much better.
Increased Student Engagement
The second unexpected benefit was that students had to look at the site regularly, so it was a great place to post content that I wanted them to see. At the bottom of every cover page of my Weekly was something we called a “noticing wall” (the name and idea are based on a Lifehacker article by Michelle Woo about parenting a preschooler). When reviewing our week’s goals, I would point it out with some offhand comment like “Check out the noticing wall.” The content ranged from cartoons to short news articles to a question I found interesting.
Often, there were links to something interactive. Videos by Numberphile and Vihart made several appearances. Students were not required to look at it. They were not required to turn in anything. It was just a spot where I could post something in a place they had to click through regularly. And students looked at it. They wanted to talk about it. They had to be told they couldn’t spend time on it during class. They would go back to their favorites. That space under the calendar on a class website became a highlight of the year. I have tried many different platforms to share what I consider interesting math content with students, but this one was the first that worked because it simply put what I wanted them to look at where they would notice it.
I don’t believe that anyone could have persuaded me to create a weekly Google Site for a class that I was seeing in person. I would not have imagined there was any benefit to posting the information there instead of simply putting the same information on a slide or a handout. I only started using it because I had a problem that I couldn’t think of a better way to solve. But even if most of my students will be in class with me this year, I plan to create one every week.
How Google Sites supports remote work and learning
Eric birnbaum.
Product Manager, Google Sites
Learn how Google Sites can help businesses and schools centralize and share important information across large, dispersed audiences.
Try google workspace at no cost.
Get a business email, all the storage you need, video conferencing, and more.
Quickly communicating and finding critical information is more important than ever. As businesses shift to remote work setups and educational institutions roll out distance learning programs, Google Sites can be a helpful tool for centralizing and sharing important information across large, dispersed audiences. With Sites, it’s easy to create high-quality websites, without requiring design or programming skills.
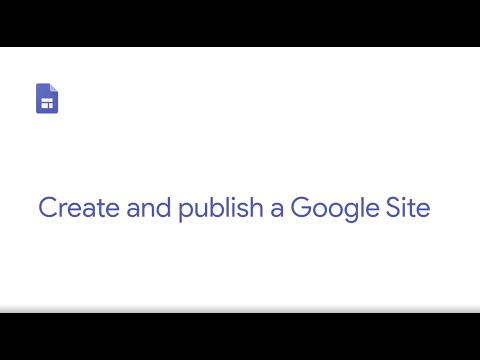
Here are some of the ways we’ve seen organizations use Sites to support remote work and learning.
Share the latest guidelines and policies with a remote workforce
Distributed employees need to quickly find up-to-date, accurate, and authoritative information, whether it’s updated company policies, new travel guidelines, or relevant HR resources. Google Sites makes it simple to build a single reference point for this critical information. You can also use the new announcement banner feature to draw attention to an important announcement, resource, or action item at the top of a site. At Google, we’ve created an internal site that houses COVID-19 resources, including our work-from-home guidelines, health and wellness resources, and FAQs.

Help employees and customers manage the remote work transition
Internal sites can be used to provide employees with support and best practices as they shift to working remotely. Our newly launched template gallery makes it even easier to build a customized help center site: type “sites.google.com/new” into your browser, and you’ll see a gallery of templates across the top of the page. Select the template labeled “Help Center,” and start adding content immediately. You can link to product tutorials and best practices for working remotely , including tips on video-first meetings, real-time content collaboration, and calendar coordination. You can also embed a form to capture support requests or post a schedule for IT office hours. Or you can create an externally-facing help center site for customers or partners, to share FAQs, technical documentation, or support-team contact information and hours.
Keep your distributed team on track
Teams and project leads can build internal sites to share their work, consolidate resources into a central hub, provide contact information and updated availability, and state their team’s current priorities. They can also use sites to share key information about upcoming virtual touch points, such as the agenda and livestream link for a company all hands meeting. These sites can be team-focused to improve productivity among distributed colleagues—or they can be shared broadly within an organization, broadcasting information and updates to other teams. Choose the “Team” or “Project” template from the Sites template gallery to get started.

Facilitate distance learning
Google Sites are frequently used to assist in remote learning and support communication between teachers, students, parents, and educational institutions. Many K-12 and higher educational institutions have built sites to communicate the latest updates, FAQs, and resources with their communities. For example, many schools and colleges have posted information about campus closures or financial, wellness, and technology support for students. Educators also use Sites to share distance learning curricula and best practices. The “Class,” “Club,” and “Student Portfolio” templates are helpful starting points.
To build your Google Site, type “sites.google.com/new” into your browser, select a template from the template gallery, and begin adding text and content. Check out Sites tips from our Learning Center as well.
- Productivity and Collaboration
- Hybrid Work
- Future of Work
- Remote Work
Related articles

Welcome to Beyond the prompt: Our new series on getting the most out of Gemini for Workspace
By The Google Workspace Team • 2-minute read

Google’s productivity guru shares 7 tips from her new book
By The Google Workspace Team • 6-minute read

5 ways every small business can get started with generative AI
By Michael Brenzel • 5-minute read

3 ways Gen AI will impact the way we work this year
By Kristina Behr • 4-minute read
16 Ideas for Student Projects Using Google Docs, Slides, and Forms
July 31, 2016
Can't find what you are looking for? Contact Us
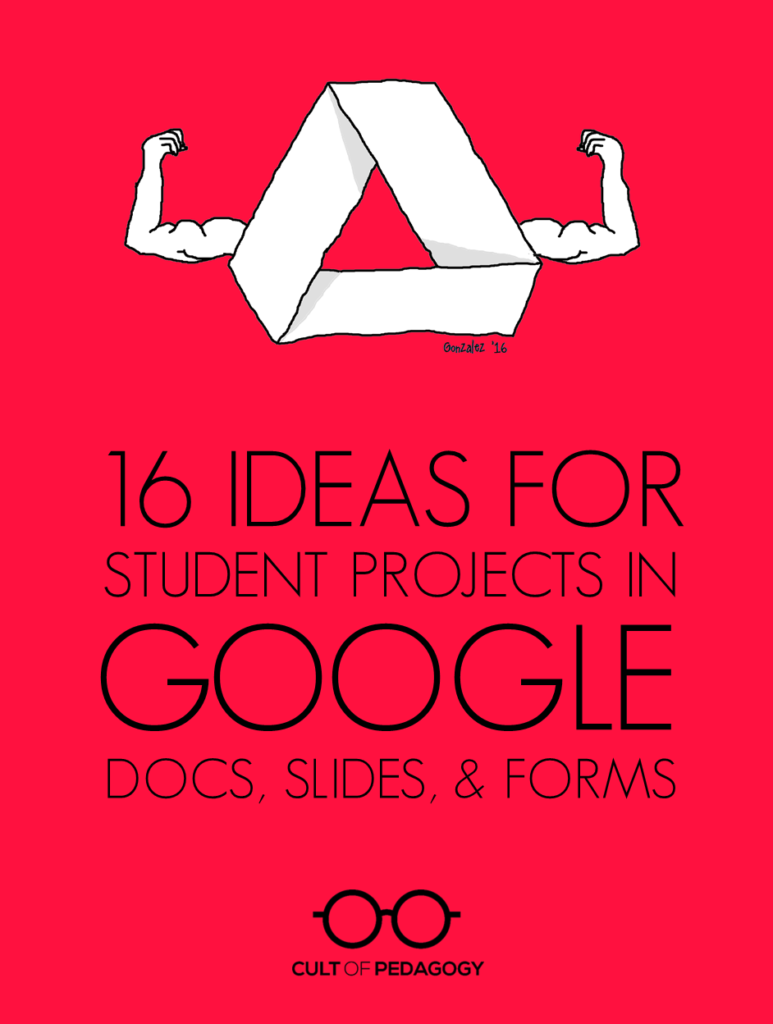
As you probably know, Google Drive is far more than a place to store files online. It also includes a suite of versatile creation tools, many of which perform the same functions as the ones we use in other spaces. These include Google Docs, a word processing program that behaves similarly to Microsoft Word, Google Slides, a presentation program similar to PowerPoint, and Google Forms, a survey-creation tool similar to Survey Monkey. Although Drive also includes other tools, these three are particularly useful for creating rigorous, academically robust projects. If your school uses Google Classroom or at least gives students access to Google Drive, your students are probably already using these tools to write papers or create slideshow presentations, but there are other projects they could be doing that you may not have thought of.
Below I have listed 16 great ideas for projects using Google Docs, Slides, and Forms.
Annotated Bibliography By the time a student reaches the later years of high school, and certainly by the time she’s gotten to college, it’s likely that she’ll be required to write an annotated bibliography, a list of resources that not only includes the bibliographical information of each source, but also a short paragraph summarizing the resource and reflecting on its usefulness for a given project. Usually an annotated bibliography is required as a part of a larger research paper, but it could stand alone as an assignment that tasks students with seeking out and evaluating sources just for the practice of doing so. And the research tools in Google Docs allow students to locate, read, and cite their sources all in one place. To learn more, see this guide from Cornell University Library on How to Prepare an Annotated Bibliography .
Book Review Instead of a book report, have students write a book review instead. This is certainly not a new idea, but publishing the work electronically allows students to enhance the final product with the book’s cover image, a link to the book’s page on Amazon, and even links to other titles the author has written or articles on related topics. For models and inspiration, elementary and middle school students can read student-written reviews on sites like Spaghetti Book Club . Older or advanced students might work toward more sophisticated, nuanced review styles like book reviews written on Oprah.com .
Collaborative Story Because Google Docs is cloud-based, multiple people can work on a Doc at the same time. So students can work together on a story, a script for a play, or any other kind of group writing project. They can use the comments feature to give each other feedback and make decisions together. And because students can work from any location with an Internet connection, collaboration isn’t restricted to school hours; each group member can work on the project from any location whenever they have time.
Media-Rich Research Paper Any kind of research paper can be given a big boost when done in a Google Doc, because students can insert images, drawings, and links to other relevant resources, like articles and videos. Using the research tools built into Docs, students can research their topics and include in-text citations with footnotes.
Super Simple Blog If you don’t want to mess with actual blogging platforms, but want students to be able to experience writing blog posts that contain images and hyperlinks to other websites, this could be accomplished easily in a single running Google Doc.
Table Being able to organize information visually is an important skill, and students who understand how to build a table in Google Docs will have a skill for presenting all kinds of information in the future. They can be used as a compare and contrast exercise, to display data from an experiment, or even put together a schedule. Yes, you could do these things yourself, print them, and have students fill them out, but why not have students practice creating the tables themselves?
Choose-Your-Own-Adventure Story Because slides can contain hyperlinks to other slides, students could build a whole story where the reader chooses different options at key points in the story, leading them down completely different paths. The reader would consume the content as a slideshow, clicking on the links themselves as they go through. This could be a pretty massive undertaking, but we all know students who would be totally up for the challenge.
E-book These could take a variety of forms: mini-textbooks, children’s books, cookbooks or how-to manuals, personal art or writing portfolios, even yearbook-style memory books. To learn more about the possibilities, see my post from earlier this year on Student E-Books .
Magazine Along the same lines as an e-book, students could use a similar template to create a PDF magazine or newsletter that is shared online on a regular schedule. The possibilities here are endless, useful for student clubs or sports teams, classroom or grade-level newsletters, or magazines put out by groups of students who share a common interest, like gaming systems, soccer, or books.
Museum Kiosk Imagine if we could enhance science fair projects with a looping video display that provides the audience with vivid visuals and text about our topic. Or imagine an art show, where a self-running informational slideshow could be placed beside an art display to share the story behind the piece and photos of the work in progress? This is possible and EASY in Google Slides: Simply create a slideshow, then use the “Publish to the Web” feature to create a slideshow that auto-advances and has no need for a presenter. Pop that up on an iPad or laptop and you’re all set. This mock-up of a slideshow on Coral Reefs shows you what it could look like (click the image to open in a new window).
Short Film Students can upload their own images and add text boxes to a slideshow to create an animated story, then record the slideshow with a Google extension called Screencastify . They can either record their own voice as narration, add background music, or both. There are so many different kinds of films students could produce: illustrated stories or poems, final reflections for a 20 Time or Genius Hour project, video textbooks on content-related topics, or news-like feature stories of school or community events. In this quick sample, I added music from YouTube’s library of royalty-free music that anyone can use to enhance their recordings:
Video Tutorial Using the same screencasting software mentioned above, students could also create their own video tutorials by creating a Slides presentation on their topic (such as “How to Open a Combination Lock”), then recording the slideshow with narration. This would make a nice final product for a unit on informational writing or a way for students to demonstrate their learning at the end of a unit in science (“How to Take Care of Lab Equipment”), social studies (“How to Measure Distance on a Map”), or math (“How to Multiply Fractions”). Student-made tutorials could even be created to teach classroom procedures. And any tutorials students make could be stored for later, so other students can also benefit from them. Learn more about how Screencastify works right inside Chrome .
Peer Survey Whenever students need to gather data to support an argumentative essay or speech, let them gather data quickly and easily by creating a survey with Google Forms. Links to the survey can be sent out via email, QR codes , or through a post in a learning management system like Edmodo or Google Classroom. When results come in, students can use them to support whatever claim they are trying to make in their argument, or make adjustments based on what they discover in their research.
Feedback Form Have students provide feedback to each other’s presentations, speeches, even videos using Google Forms. Here’s how it would work: Each student creates her own form, asking for the kind of feedback she wants on the project. As other students view or the project, they can be sent to a form to offer praise or constructive criticism, which the creator would then be able to view privately and use to improve the project. Students could even use their feedback to write a reflection on their process after the project is done.
Quiz One great way to learn material is to create a test or quiz over the content. Have students use Google Forms to create their own multiple-choice, True/False, fill-in-the-blank, or open-ended quizzes on the content they are learning.
Visual Representation of Data Sets Whenever people enter responses to a Form, Google allows the form creator to view responses in charts and graphs. Have students gain a better understanding of how data can be represented visually by accepting responses (or entering their own fake ones) into a Form, then looking at how the numbers are represented in graphs. This could work well as a series of math lessons.
Way Beyond Worksheets
Just this morning on Twitter, someone posted a comment along these lines: “A worksheet on a Google Doc is STILL a worksheet. Students should be using tech to create!” I’ve heard this sentiment over and over, and it’s exactly why I’ve put this list together. Google offers some incredibly powerful tools if we know how to use them. I hope this list has given you a few new ideas to put into your students’ hands. ♦
What to Read Next
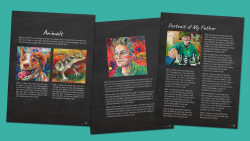
Categories: Instruction , Technology
Tags: assessment , content area literacy , English language arts , Grades 3-5 , Grades 6-8 , Grades 9-12 , project-based learning , teaching with tech , tech tools
51 Comments
This is wonderful.
This is my first year teaching in an alternative high school. All students have IEP’s as well as social and emotional disabilities. I really want to focus on literacy as many are well below grade-level, ability wise. Writing of course is a big part of literacy. I’m looking for ideas that they can collaborate on, via Google Docs, Slides, etc. Any thoughts would be appreciated.
Check out Boomwriter: A Fun Twist on Collaborative Writing . Lots of good resources there that you might like. Also take a look at Student-Made E-Books: A Beautiful Way to Demonstrate Learning .
I am an RSP teacher in Anaheim. For summer school I am going to have them build a “Bucket List” in Google slides.
Thanks for compiling these resources. I use many already but haven’t tried Screencastify yet. My district uses Google Classroom, but the forms app is blocked on student accounts- I think because it’s a perfect medium for under-the-radar cyberbullying (“How much do you hate Linda?…A little, a lot, a ton…”). Before teachers plan a lesson using forms, they should make sure the feature is enabled for students in their district. In my district, students can access forms and create them but they cannot send them to other students.
Thanks, Robyn. Good to know!
I love these ideas! You are so creative and now I have GREAT ideas for my SS project! Thanks! XD
this is all true
Our district is allowing extra credit this year and I have always been totally opposed to offering extra credit. These ideas are worth extra credit, and my focus this year is on what the students can teach me and the rest of their peers.
This gave me some good ideas for culminating activities. Thanks!
Thank you so much for sharing these ideas about creating projects by using the Google Drive! The middle school I teach at implemented a 1:1 program last year with Chromebooks, so the students have easy access to all of the Google apps. I had always grown up using Word docs and I was a little hesitant to start using Google docs at first. After just a few weeks, I absolutely fell in love with it! It is amazing how you can access all of your docs, forms, slides that you create from any device you’re using and the fact that everything automatically saves is just the cherry on top. I am grateful for this feature, especially working in a middle school where it is easy for students to forget to save something before exiting out. Although I teach Math, I found a lot of your project ideas to be utilized cross-curriculum and I truly appreciate it. I got my feet wet last year and had my students create google slides presentations in groups. At the beginning of this year, I started with a google form I created where students answered review questions from 6th grade Math. I love that when you get the results from all of the forms, you can easily see which areas students are struggling in and which areas they are proficient in because it is presented the results in graphs and charts. I just learned recently that you can create quizzes now, which is awesome because all of the testing in my district is done on the computers, so this will help prepare my students. I want to borrow your idea of having students create peer surveys that they can post on Google classroom in order to gather information and analyze results. This is a great skill for students to have. Thanks again, I truly enjoy reading your blogs!
Be positive at all time
Great collection of resources! Easy to read and very helpful for teachers who often do not get the tutorials they need to instruct with GAFE. I particular like the Museum Kiosk idea. It will work great will my history classes.
– Kevin
Hi everyone! I also would like to suggest my own (free) templates site. Im designing these presentations using “free” resources from other sites such as FreePik, FlatIcon,… and I think the result is pretty good. I invite you to have a look. The site is https://slidesppt.com
In the section of student blog posts, can you clarify how all the students in one class could be writing and posting a running blog which everyone in the class can read and respond to ?
This is Holly Burcham, a Customer Experience Manager. The idea Jenn laid out here is to simply create a shared Google Doc where each student would basically be responsible for his/her own page (literally page 1, page 2, etc.). Within a shared Doc, everyone with permission can be in and typing at the same time. Once “posts” are written, students can go in and add comments to others’ work. The comments would show up in the margins and would be arranged by corresponding content, not time like a typical blog post.
But, as you can imagine, this could quickly become very convoluted and a bit messy. The thought behind using Docs as a student blog is more for writing practice, getting the feel for writing a blog post without doing the real thing…
So, if you’re interested in your students truly creating a blog, we highly recommend checking out Edublogs and Kidblog . Hope this helps!
How are these good for projects? you said that these are for kid presentations, all I see are essay templates and idea’s for teachers to map out their classroom jobs(other then the coral)
Hi, Isaac! I’m not sure what could be used to map out classroom jobs specifically from this post, and I think the ideas here go way beyond essay outlines–please get back to me to clarify exactly what you’re referring to, because we believe all the ideas here are good for student use. Thanks!
You might update this post. Google Forms now supports branching which would be much easier to create a “choose your own” adventure type experience.
Thanks for the suggestion. I can picture how that would work, yes, but I guess the aesthetic experience might be lacking in a Google Form. With Slides you have complete creative freedom to design the slides like a real book. I guess it would be a matter of personal preference?
Where do I go to find accessibility features of Google docs, slides, and forms? I am a teacher of the blind and visually impaired. This technology is wonderful but without the ability to navigate the site independently, my students are at a lost. Can you direct me?
Hi! A couple of things that may be of help: Go to “Tools” in the menu bar and select Voice Typing (use Google Chrome). You can also click on Add-Ons in the menu bar and add the Speech Recognition Soundwriter extension for free. Here’s a link to find more Google Accessibility features — you just have to spend a bit of time looking through the list to see what may be relevant to your needs. I hope this helps!
You can also combine Google forms and docs to simplify book reports for elementary students: https://electriceducator.blogspot.com/2016/03/elementary-book-report-machine.html?m=1
Is there an available rubric or assessment piece for the museum kiosk activity?
Hi Colleen! No, sorry, I don’t have anything on that!
Hi I am a teacher at a elementary school and I was wondering if you had any ideas for what I could do for an autobiography book report.
Hi Madison,
There really are so many things you can have the kids do — I would first think about what you’re expecting the kids to be able to do in the end. What will actually be assessed and what will they be accountable for? (I suggest checking out Understanding Backward Design if you haven’t already.) From there, they can choose how to present what they learned, meeting the assessment criteria. I think using some of the ideas in the Slides section of the post could work really well, especially Student Made E-Books , or making a short film.
Madison, I love the idea of using Google Slides for autobiography book report. I’m thinking about Jennifer’s Slides suggestions and just tailoring it to your book report criteria/rubric. Thoughts?
thank you very much!!
Thank you! I can’t wait to explore some of these options more. This list is very much appreciated! 🙂
I really appreciate your kindness and your efforts and I’m going to try everything you have mentioned in this wonderful article
Thanks. Higher Ed ESOL Prof -no lesson prep for me… but I DO have my reading list for the next several (10-12) hours! All suggestions added to the original post are appreciated.
I am a huge fan of Google resources, but you have showed me some new ways I can use these. Thank you for sharing!
Thanks for some great ideas! I have another suggestion that I have used before- my students really liked it- a collaborative Google Slides presentation. I did this for types of organic molecules as an intro to organic chemistry. Each pair of students in the class was assigned a specific molecule to research. They had to create 1 slide with some specific information and add to a collaborative google slides presentation that I shared on Google Classroom. When the slideshow was complete, they could all access it, and they used it to take notes.
Great suggestion Susan! Thanks so much for sharing this idea.
I am wondering if I can find similar google instructions to send to my students now that we are teaching remotely and 90% of them probably don’t know how to use Google. This would be a fantastic use of their time. Thank you
Take a look at Jenn’s Google Drive Basics video course ! I think it’s got what you’re looking for – it’s for teachers and students!
I am thinking about doing a Rap Challenge in which they (as teams based on which class period they are in) create lyrics using WWII vocabulary we have used.
I create raps for my students and my though was that I would take parts of ALL of their submissions and create a WWII rap to add to the collection they have heard already.
Which of the Google Drive features would be my best bet for collaboration like that while the students are all working from home?
Hi Jim! I think this could be done in Google Docs pretty easily, as they are just writing a script, correct? If you want to share video or audio, you can just put these files into a shared folder in Drive and give all students access to those files. I hope this helps!
Amazing ideas
An innovative way to eliminate paper.
Hi! I love this site. I am beginning to use technology in my higehr education classroom. Could you help me to suggest some kind of game to use in Communication Skilss? Thanks a lot
Hi! Check out our Gamification Pinterest board and see what might be relevant. Hope this helps!
I’m a college student (who is now a nanny which brought me to this page) and for the screen recording, I highly reccomend Loom over Screencastify. In my experience using both during the remote learning period, the video quality is much higher on Loom, the user interface is easier, and you can’t edit Screencastify videos in an external editor like iMovie. (I had to do a group presentation and since partner lived in Kuwait we used this vs Zoom, etc. to record the presentation since we weren’t recording at the same time. It was very difficult to figure out how to merge our parts of the presentation into a single file.)
Also with screencastify the time limit per video on the free version (5 min I think) was frustrating as my work was longer. May not be a problem for students but for educators using the tool who don’t have the premium, this could be highly inconvenient. With Loom there isn’t a time limit.
What an adventure for me, who’s relatively new to this google drive thing. Mind blowing resources. It’s amazing. I’m excited as to what I can do with and in google drive. I’m definitely taking it one day at a time, will surely enjoy this ‘CRUISE’. Thank you Jennifer.
What does it mean to type I am from Germany?
Hi Flannery! It can mean a few different things depending on the context–either typing on a keyboard or the “kind” of something (“What type of ice cream do you like?”). We’d love to give a specific answer, so please let us know which part of the post or which comment you saw that you’d like more clarification on. Thanks!
Thanks for sharing these ideas. July 2021
I love all the awesome ways to incorporate technology in the classroom. This post had so many options to choose from and some that I personally loved when I was in school. There are so many different ways to make learning fun with technology!
So glad you enjoyed the post!
Leave a Reply
Your email address will not be published.
Google Assignments
Save time grading. Provide feedback that counts. Quickly and securely create, analyze, and grade coursework, while helping students learn more effectively.
- Create, grade, and analyze coursework directly within Canvas
- Let students access Assignments and submit work via Canvas
- Automatically sync grades to your Canvas gradebook
Create and share coursework with ease
Generate new assignments using Docs and Drive, and provide each student with a unique copy. Using the Canvas integration with Google Assignments the sharing and ownership of these documents happens automatically.
Help students develop authentic work
Generate originality reports using the power of Search. Assignments scans student submissions for matching text on the web, right in your grading interface. And students can run their own reports before submitting to help cite and strengthen their work.
Simplify grading and provide rich feedback - all in one place
Pull up frequently used feedback from your comment bank when engaging students with in-line edits and two-way commenting. You can also apply rubrics to keep grading transparent. Assignments makes it easy and secure to accept Docs and Drive files by automatically adjusting permissions to prevent student editing during grading.
Provide students with tools that support active learning
Google Assignments provides capabilities that can help students improve their writing skills, work more efficiently and turn in stronger assignments.
- Originality reports
- Always-visible word count
- Spellcheck and grammar suggestions
- Two-way commenting
- Version Control
Create assignments in Canvas with Google Assignments
- Go to your Canvas course.
- Click Assignments, create an assignment.
- Enter a name and description for your assignment.
- (Optional) Enter a point value and due date.
- Under Submission Type , select External Tool click Find .
- Select Google Assignments .
- Deselect Load This Tool In A New Tab .
- Click Publish .
Note : If this is the first time you're using Google Assignments in Canvas, you must link your Canvas account to your Google Account.
Linking Your Google Assignments Account with Your Canvas Account
The first time you use Google Assignments, you sign in with your F&M Google Account. Linking your account allows Google Assignments to create a folder in your Google Drive for student assignments and to send grades to Canvas.
You only have to link your Google Account once per course, while creating your first assignment. Students can't submit classwork until this step is completed.
Note : In Google Assignments, you can link only to your F&M Google account.
- Open the first assignment you created for the course.
- Click Sign In and sign in to your F&M Google account.
- To link Canvas to your Google Account, click Link Account .
- To link the course to your Google Account, click Link Account .
- If you're signed in to multiple accounts and need to switch between Google Accounts, click Switch Account , or sign in to your F&M Google account.
Attach template files to an assignment
You can attach files to as assignment so each student receives an individual copy to edit and turn in.
Example attachments include:
- Google Docs or Microsoft Word files for paper prompts
- PDFs for worksheets
- Sheets for data analysis
- Slides for presentations
- Sites for digital portfolios or final project templates
- Colab notebooks for programming exercises
- In Canvas, select your course and create an assignment.
- Click Google Assignments , which will open a popup window
- If this is your first time using Google Assignments in the course, confirm your Google Account.
- Select Create assignment .
- Under Title , enter a name for the assignment.
- Under Files , click Attach and select files.
- Click Create . The Assignments window will close.
- Click Select to finish selecting the external tool.
Create or reuse a rubric for an assignment
In Google Assignments, you can create, reuse, view, and grade rubrics for individual assignments. You can give feedback with scored or unscored rubrics. If you use scored rubrics, students see their score when you return their work.
- Within your Canvas course assignment...→ click Open in Assignments.
- Next to No rubric , click Add rubric Create rubric .
- To turn off scoring for the rubric, next to Use scoring , click Turn off .
- (Optional) If you turned on scoring, next to Sort the order of points by , select how to view the criteria, either descending or ascending in value.
- Note : You can enter levels in any order, and rubrics automatically sorts the levels by value.
- Under Criterion , enter your first criterion. For example, enter Grammar , Teamwork , or Citations .
- (Optional) To add a criterion description, click More Add criterion description enter the description.
- Under Points , enter the number of points awarded for the performance level.
- Note : The rubric's total score automatically updates as you add points.
- Under Level , enter a level of performance. For example, enter Excellent , Full mastery , or Level B .
- Under Description , enter the performance expectations.
- To add another performance level to the criterion, click Add a level and repeat steps 8–9.
- To add a blank criterion, in the bottom-left corner, click Add a criterion and repeat steps 6–11.
- To copy a criterion, in the bottom-right corner, click Duplicate criterion and repeat steps 6–11.
- To rearrange criteria, in a criterion’s box, click More select Move criterion up or Move criterion down .
- To save your rubric, in the bottom-right corner, click Save .
→ More information on Rubrics.
Turn on Originality reports
You and your students can check work for unoriginal content with Originality reports. This tool uses Google Search to compare students' Google Docs against billions of webpages and millions of books. Originality reports then displays links to the detected webpages and flags uncited text.
The reports can:
- Help students identify unintentional plagiarism and uncited content before submitting assignments.
- Help instructors see where students used source material and if they properly documented their sources.
When you turn on Originality reports for an assignment, students can run 3 reports per assignment before submitting their work. You can’t see the reports students run. After students run their last report, they can continue to improve their work before submitting the assignment.
After the student turns in their work, Google Assignments automatically runs an originality report for each submitted Docs file, visible only to you. If a student unsubmits and resubmits an assignment, Assignments runs another originality report.
Originality reports are viewable for 45 days. After that, you can run another report by opening the student's submission from within the Assignments grading tool.
To learn how an originality report analyzes work, go to How an originality report is created .
Note : The Originality report is available only for Google Docs in English. If a student uploads a Microsoft Word file, Google Assignments and automatically convert it to a Google Doc and a copy of the original Word file is included in the submission.
Turn on Originality reports within Canvas
- Create/edit an assignment in Canvas → click Open in Assignments .
- Next to Originality reports , check the box.
Open an Originality report
- Click the course.
- Click the assignment → Open in Assignments → the student's document.
- The file opens in the grading tool.
- To view the report, under Files , click # of flagged passages .
How instructors and students share files
When you create an assignment, you can attach files such as Google Docs, PDFs, or other materials for students to work on.
For example, you might include:
- A Docs essay assignment
- A PDF worksheet
- A reference image
After you publish the assignment, students work on the files and can add their own materials. When students turn in their work, you can review and grade their work and files.
As you exchange files with students, Google Assignments automatically transfers ownership and updates file permissions to View only or Edit access. When you receive student work, edit access transfers to you. When you return the work, edit access transfers to the student.
Workflow in Action
- Result : Copies of attached files are made for each student. File ownership transfers to the student. Instructors can't view or edit the files.
- Result : File ownership temporarily transfers to the instructor. Student can’t edit or view their files.
- Result : File ownership transfers back to the student, and the student's editing rights are restored.
- Optional : Student can edit and resubmit assignment.
→ More information on sharing files in Google Assignments
Student Google Assignment Resources
- Help Center
- Privacy Policy
- Terms of Service
- Submit feedback
Starting September 1, 2021, classic Sites will not be viewable by others. Learn how to convert to new Sites today.
Getting Started with Google Assignments
Google Assignments is an add-on application for learning management systems (LMS) that helps you distribute, analyze, and grade student work with G Suite for Education.
Assignments makes Google Docs and Google Drive compatible with Canvas for file submissions. You can use Assignments to save time distributing and grading student work, and you can use the originality reports feature to analyze student submissions for authenticity.
Features and benefits of Assignments
Using google assignments @ ud canvas in 5-steps, attaching template files to an assignment, what do originality reports check and search, understanding the originality report, turning on originality reports, viewing an originality report, notes on originality reports, opening and reviewing assignments, grading with a rubric.
- Assign and collect virtually any file type, including Google Docs and Microsoft® Word files.
- Each distributed copy will be labeled with a student’s name and organized in a Drive folder.
- Assess student work for originality without leaving your grading tool.
- Searches hundreds of billions of web pages and 40 million books.
- Help students learn to support their ideas by letting them scan their work for missed citations up to three times before submitting.
- Prevent students from editing their work while you grade.
- Grade with rubrics to keep grading consistent and transparent.
- Give rich feedback and suggestions on student work using the power of Google Docs, including margin comments, strikethroughs, and highlighting.
- Easily reuse frequent margin comments with a personalized comment bank.
- Grades save to the LMS gradebook.
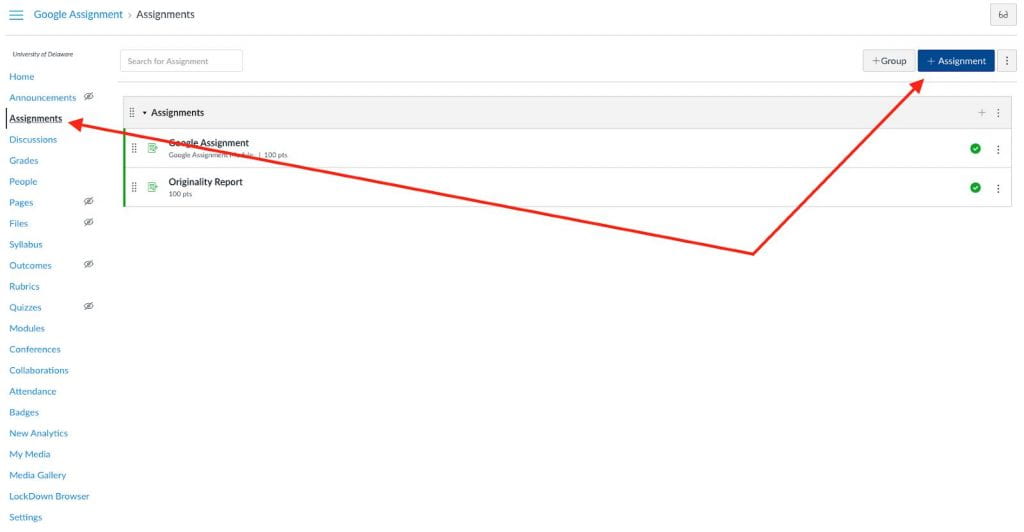
You can attach files to an assignment so each student receives an individual copy to edit and turn in. Example attachments include Google Docs or Microsoft® Word® files for paper prompts, PDFs for worksheets, Google Sheets for data analysis, Google Slides for presentations, and more.
To attach files to an assignment, click the “Attach” button and select files while creating the assignment.
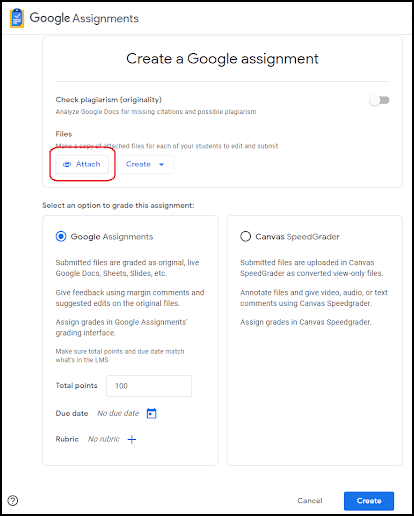
Learn more about attaching template files to an assignment .
Originality Reports
You and your students can use originality reports to check work for authenticity. When you run an originality report, it compares a student’s Google Docs file against web pages and books on the internet and against other students’ documents submitted using Google Assignments through Canvas@UD. The report links to detected sources and flags uncited text. Originality reports are only available for G Suite for Education accounts set to English, Finnish, French, Indonesian, Italian, Japanese, Norwegian, Portuguese, Spanish, and Swedish.
Originality reports search all pages accessible by Google Search and Google Books. However, Google Scholar isn’t included in an originality search. Originality reports also search scholarly journals that are available on Google Search. Google Assignments will also check against other student documents submitted using Google Assignments through Canvas@UD. Google Assignments don’t store student work in a repository to check against external institutions. No other instructor can see your students’ assignments. Furthermore, originality reports run by the student don’t compare against other student submissions in the institution.
The report flags passages that are similar to text found on a webpage that the student didn’t cite or quote. The flagged passage shows the text from the external source and a link to the webpage. Originality reports don’t evaluate citation formatting or verify the source of the text. The instructor must determine whether content was correctly cited. Originality reports can determine if a student used tricky text. It will notify you if multiple scripts are present in an assignment when 6 or more non-text characters are found.
Learn more about originality reports and privacy .
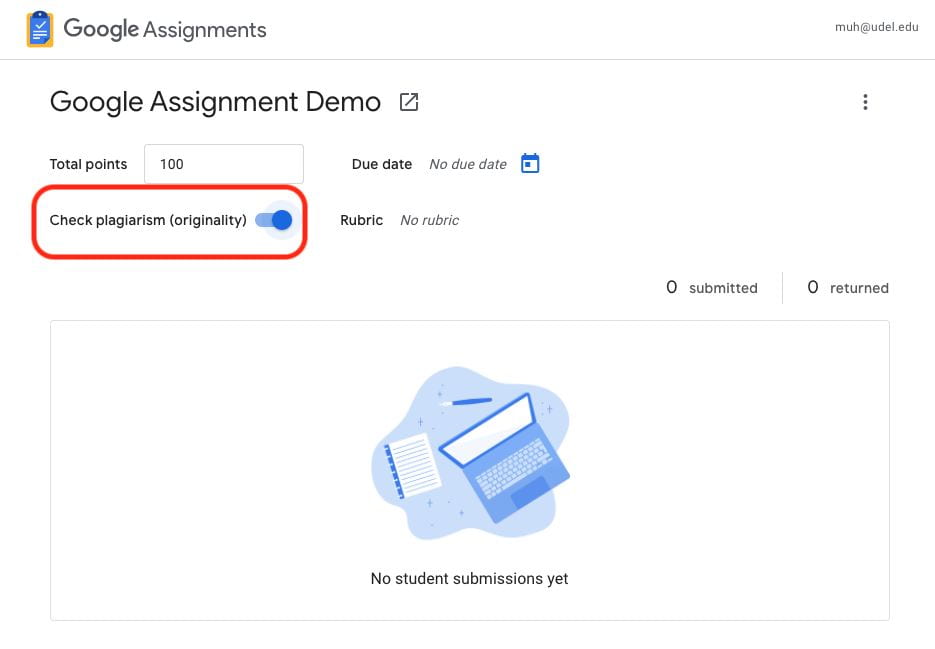
Learn more about activating, creating or viewing originality reports .
- When you turn on originality reports for an assignment, students can run 3 reports on that assignment before submitting their work.
- You can’t see the reports students run. After students run their last report, they can continue to improve their work before submitting the assignment.
- You can view originality reports for 45 days . After that, you can run another report in the grading tool.
- When students turn in their work, Assignments automatically runs an originality report for each submitted Docs file, visible only to you .
- If a student unsubmits and resubmits an assignment, Assignments runs another originality report for the instructor.
- If a student uploads a Microsoft Word file, Assignments automatically converts it to a Google Docs file, runs the originality report, and includes the original Word file in the submission.
- If you added a Word file as a template in the assignment, Assignments won’t convert the file or run a report when the student submits their work.
Grading assignments
Once a student submits their assignment, their permissions change to View , and the instructor owns the file. The file stays in the student’s Drive, but can’t be edited until returned by the instructor or unsubmitted by the student.
A student can unsubmit and resubmit work before a due date. For example, if a student realizes they submitted the wrong file, they can unsubmit it, and then upload the correct one. Students can’t unsubmit their work after a due date. For student privacy, unsubmitted assignments appear as NOT turned in to the instructor.
Students can attach any file type to their assignment, including, Google Docs, Sheets, or Slides, Microsoft®️ Word®️, Excel®️, or PowerPoint®️, PDF, Image files, Text files and Video files.
Note: Assignments automatically converts Microsoft Office®️ files to a Google format, then saves a copy of the files to your Google Drive in the Assignments folder.
In Assignments, you can create, reuse, view, grade, and share rubrics for individual assignments. You can give feedback with scored or unscored rubrics. If you use scored rubrics, students see their score when you return their work. You can create up to 50 criteria per rubric and up to 10 performance levels per criterion.
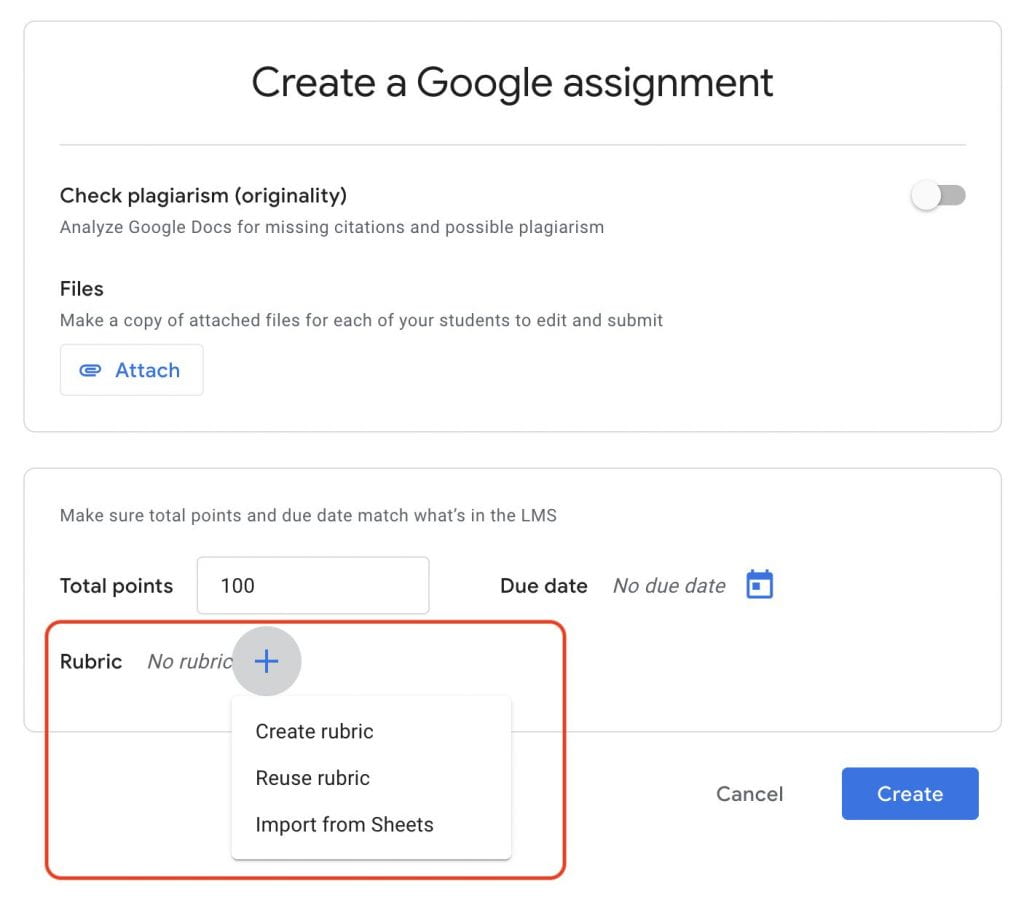
Note: The rubrics associated with Google Assignment are different from the rubrics in Canvas.
Learn how to create or reuse a rubric for an assignment .
Does Assignments work on mobile devices? Assignments is available only in web browsers, and works best on browsers running on computers and tablets.
Does Assignments support peer review of assignments? No , Assignments doesn’t have a feature for peer review. However, you can create a peer review workflow. Here’s how:
- Ask your students to start their assignments in Docs.
- Tell students to share their files with their peer reviewer.
- In Docs, peer reviewers leave margin comments and suggestions.
- Have students turn in their assignments, leaving in the reviewer’s comments and suggestions. Alternatively, students can review, implement, and resolve reviewer comments and instructors can view version history.
- Grade the assignments.
- (Optional) Record a separate grade for peer reviews.
Does Assignments support group assignments? No, Assignments doesn’t have settings for group assignments. However, you can create a group project workflow. Follow these steps:
- Tell each group to create a Google Doc and share it with group members for editing.
- Have the owner of the file submit the assignment for grading.
- Grade the assignment, leaving overall feedback as a margin comment or suggestion. Note: The overall feedback field is visible only to the owner of the file and not to the group.
- In your gradebook, record the grade for the other group members.
Will Assignments work in a course copied to a new Canvas site? Yes, assignments set up in Google Assignments work in a course copied to Canvas. When you copy a course, the following is copied over:
- Total points
- Settings for originality reports
- Attachments
How do you see all of your linked courses and assignments? Go to https://assignments.google.com/u/1/assignments/ca to view all your linked courses and assignments. Instructors who own courses can delete the courses and assignments. Students can leave a course to unlink their Google Account from that course.
Share this post:
- © University of Delaware
- Legal Notices
- Accessibility Notice
8 Google Classroom tips every teacher should know
Apr 17, 2024
[[read-time]] min read
Google Classroom offers a suite of tools for teachers to tailor lessons, engage students, monitor progress, and provide support.
- General summary
Google Classroom offers a range of features to enhance teaching and learning. Teachers can tailor lessons, encourage feedback with rubrics, and gain insights into student progress using analytics. Practice sets provide real-time feedback and support, while interactive questions for YouTube videos enhance learning. Importing and sharing resources saves time, and flexible assignment options cater to diverse needs. Screencast allows teachers to record lessons with embedded videos and automatic transcripts. These tips empower educators to create personalized and engaging learning experiences for their students.
- Bullet points
- Tailor lessons: Create assignments for specific students or groups.
- Encourage feedback: Use rubrics to set expectations and grade assignments.
- Get early insights: Use analytics to monitor student progress and identify areas for improvement.
- Offer support: Use practice sets to provide students with additional support and resources.
- Help students learn at their own pace: Use interactive questions for YouTube videos to engage students and track their progress.
- Import and share: Share practice sets, video activities, and classes with other teachers.
- Add flexibility: Give students more time to submit assignments or mark assignments as excused.
- Record your screen: Use Screencast to create video lessons and provide students with a personalized learning experience.
- Shakespeare-ish
In Google's realm, a Classroom doth reside, Where teachers thrive, with knowledge as their guide. Eight tips revealed, to aid their noble quest, To teach and guide, with passion and zest.
Tailor lessons, to each student's need, With rubrics clear, their progress shall proceed. Analytics deep, insights they shall bestow, To intervene and help their students grow.
Practice sets, with AI's guiding hand, Support they offer, where students stand. YouTube's videos, with questions interspersed, Engage young minds, their learning is immersed.
Import and share, resources rich and vast, Collaboration blooms, the future unsurpassed. Flexibility in grading, a teacher's grace, Screencast's recordings, a diverse embrace.
With these tips in hand, teachers shall soar, In Google's Classroom, learning evermore.
Explore other styles:

Get the most out of Google Classroom with these top tips and tricks to help teachers and students adapt to new ways of learning — and succeeding — in the classroom.
1. Tailor your lessons for your students
In most classrooms, students have different preferences, levels and abilities when it comes to learning. While an article might work for some, a video could be better for others. Meeting students where they are is essential to helping them learn, but isn’t always easy to scale.
Classroom can help get the right lesson to the right student. Under the “Classwork” tab, click “Create” to create an assignment for your students. Select which students in the class will receive it by unselecting “All students” and choosing the specific students for that lesson. From there, create as many assignments as you need for groups or individuals. In the next few months, we will be making this even easier by enabling educators to create groups of students to organize their class and deliver personalized instruction. Educators can create or update student groups right from the assignment creator so they no longer need to manually find each individual student (available with the Google Workspace for Education Plus edition or Teaching & Learning Upgrade).
2. Encourage a feedback loop with rubrics
When creating an assignment, you can make, reuse or import a rubric so students can understand expectations and their grades. This information makes it easier to have a conversation with students based on their assignments. You can even share rubrics with other educators to save time or weigh certain criteria differently. Simply choose the “Create rubric” option when creating your next assignment. Students will see the rubric before turning in their work, and you’ll be able to grade against the rubric when returning it to them.
3. Get early insights into student learning
With Classroom analytics , you can get a birds-eye view of how your class and students are doing. You can see how students are performing in terms of grades, assignment completion rates, how many missing assignments they have, or how often they’re accessing Classroom on their own. As we add more analytics capabilities to this page, you’ll get more insights about how to support all your students, when you might need to intervene, and how you can differentiate your instruction. To view analytics for your class, click the “Analytics” icon on a class card on the homepage or in the header bar in a class. Available with the Google Workspace for Education Plus edition or Teaching & Learning Upgrade.
4. Use practice sets to offer support where students need it, at scale
Practice sets help teachers provide students with a way to engage more deeply with a subject when they need a little extra support. Unlike the experience of a static worksheet or PDF, students can see in real time whether they got an answer correct. Teachers can also provide a bank of resources specific to each problem for when students get stuck, like a text hint (“Remember to isolate the variable”) or a YouTube video that reviews the underlying concepts to the problem. Students can show their work using the keyboard or stylus, with teachers receiving snapshots of that work each time a student attempts a problem.
It’s easy to get started with practice sets. First, import an existing Google Form or PDF to instantly transform it into an interactive practice set, or start fresh by creating your first problem. Add a problem question (multiple choice, or short answer, or something else) and tag each problem with a learning skill. AI will suggest learning skills and additional resources as you build your practice sets. An insights dashboard shows how students performed on every practice set assignment, with helpful details and insights like how many tries it took for each student to arrive at the correct answer, or how many students struggled with a particular question. Available with the Google Workspace for Education Plus edition or Teaching & Learning Upgrade.
5. Help students learn at their own pace with interactive questions for YouTube videos
YouTube is a common learning tool in Classroom today and with interactive questions for YouTube videos , it’s never been easier to use. Add questions at any timestamp and the video will pause and prompt students to answer. They’ll receive real-time feedback and can go back and rewatch segments to help them arrive at the right solutions. Like with practice sets, you’ll get an insights dashboard with details about how students engaged with the video. Soon, educators will be able to test out AI-suggested questions, making interactive videos a snap. Available with the Google Workspace for Education Plus edition or Teaching & Learning Upgrade
6. Don’t start from scratch — import and share
Want to share practice sets, video activities and classes with a fellow teacher or use something you loved from a previous year? No problem. Enable link sharing for your practice set, video activity or an entire classwork page to share directly with other teachers in your organization. From there, they can import classwork or make a copy of your practice sets or video activities to use for their students. Available with the Google Workspace for Education Plus edition or Teaching & Learning Upgrade.

7. Add flexibility to your assignments and grading
Give students one last shot to get in any missing assignments, or disable submissions after the due date. On your dashboard, go into “Assignments” and uncheck “Close submissions after the due date.” You can always go in and add a final due date to close out the assignment for good when you’re ready.
There might be times when you want to have more control over what counts toward a student’s final grade. By marking an assignment as “excused,” you can prevent it from counting toward the average in times when you don’t want it to. Under the “Grades” tab, click the three dots and select “Excused.”

8. Record your screen with Screencast to meet your class’s diverse needs
If you’re using Classroom on a Chromebook, take advantage of the Screencast app. Screencast allows you to record your screen with your own video embedded, so your students can see you and your screen. Screencast provides an automatic transcript and AI-enabled editing tools. Don’t love how a specific 14 seconds came out? Simply trim it away by deleting the transcript text.
Once you have that video lesson recorded there are endless possibilities to provide students with an effective and personalized experience. For example, upload your recording as an unlisted YouTube video and assign it as an interactive questions video in Classroom. Pause after key moments of the lesson to prompt your students with questions and get insights about their performance and engagement, all while helping them learn at their own pace.
Related stories

10 Chromebook features teachers will love

Meet the young Canadian innovators of Google’s Code Next program

5 ways Google for Education helps teachers and students stay safer online

New Chromebooks, features and controls for educators

New education features to help teachers save time and support students

How we’re supporting computer science education in Indigenous communities
Let’s stay in touch. Get the latest news from Google in your inbox.
MLK Middle School

8th Grade High School Assignment ROUND 2 APPLICATION DUE 04/19/2024 5PM

High School Assignment Round 2 Application Due Date: 04/19/2024 5PM
Round 2 Application Due Date: 04/19/2024

How do I Apply for High Schools?
In order to apply for high school, your family must have an activated parentvue account more information about parentvue can be found by clicking the link below, how to get to the online high school form.
If you have a ParentVUE account, follow the steps below to start your online application. If you need help accessing ParentVUE, please email [email protected] .
On your web browser, enter portal.sfusd.edu . Click ParentVUE >.
Enter your ParentVUE username and password . Click Login .
Click "Online Forms" on the upper right hand corner of the screen.
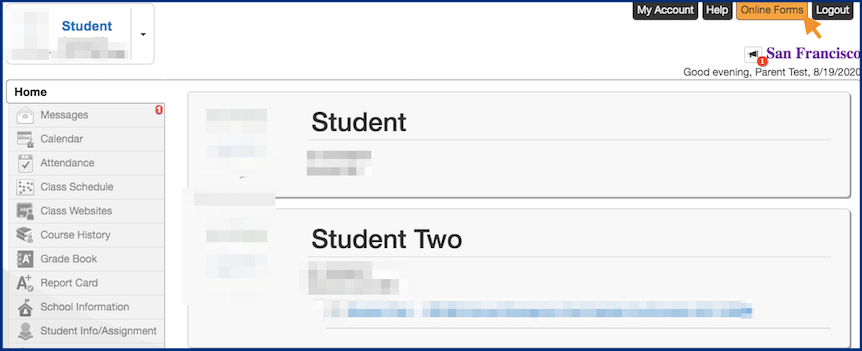
Choose SFUSD Application for 2023-24 in the dropdown menu and click "Start New Application".

Lowell High School / SOTA Application DUE 12/15/2023 5PM

Lowell High School Application Information
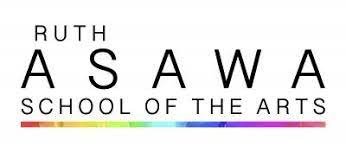
Ruth Asawa School of the Arts Application Information

ParentVUE Online High School Application
Sfusd high school introductions, please click here to see videos of high school introductions.
This page was last updated on April 19, 2024
More From Forbes
2 major student loan forgiveness application deadlines are just days away.
- Share to Facebook
- Share to Twitter
- Share to Linkedin
WASHINGTON, DC June 30, 2023: United States Secretary of Education Miguel Cardona during US ... [+] President Joe Biden remarks on the student loan forgiveness in the Roosevelt Room of the White House on Friday, June 30, 2023. (Photo by Demetrius Freeman/The Washington Post via Getty Images)
Two highly significant student loan forgiveness application deadlines are rapidly approaching. Some borrowers may have to take certain steps by April 30th in order to qualify for any student loan relief, or at least minimize risks of significant delays.
So far, the Biden administration has approved more than $150 billion in student loan cancellation through a variety of separate initiatives, including temporary programs and waivers. Relief under one of those waivers, called the IDR Account Adjustment, already represents more than a third of that total, making it one of the most significant of President Biden’s student loan forgiveness initiatives. But the account adjustment is set to end this summer, and certain borrowers may need to apply to consolidate their loans before April 30th in order to benefit.
Meanwhile, the Public Service Loan Forgiveness program — which also represents a significant portion of the $150 billion in debt relief approved by the Biden administration — faces a major upcoming deadline on the same date. PSLF is about to undergo an extended processing suspension , during which no PSLF applications will be reviewed. Advocates are encouraging borrowers to submit PSLF forms and take other important steps prior to April 30th.
Here are the details.
April 30th Is Key Student Loan Forgiveness Application Deadline For IDR Account Adjustment
The IDR Account Adjustment is a temporary Biden administration program designed to “fix” longstanding problems with income-driven repayment plans by temporarily waiving certain requirements.
IDR can allow borrowers to get student loan forgiveness after 20 or 25 years in repayment. But administrative problems, confusing rules, forbearance-steering practices, and poor oversight led to many issues that have served as a barrier to relief. The account adjustment is designed to address this by crediting borrowers with time toward their IDR loan forgiveness term for periods that may not have previously counted, such as payments made on other repayment plans, as well as certain periods of deferment and forbearance.The account adjustment has already been a resounding success, with more $49 billion in loan forgiveness approved for nearly a million borrowers.
Bitcoin Suddenly Braced For A 35 Trillion Halving Price Earthquake
New google play biometrics warning issued to all android users, apple watch series 9 hits all time low special offer price.
But the initiative is temporary, and it is winding down this summer. While borrowers with Direct loans and other Education Department-owned federal student loans can benefit from the adjustment automatically, those who have other types of federal loans must apply to consolidate them through the Direct loan program by April 30th.
“If you have commercially held FFEL or any Perkins or HEAL loans, we encourage you to consolidate them by April 30, 2024, to benefit from the payment count adjustment,” according to the department. While the consolidation process can take around 60 days, the application itself must be submitted prior to the deadline for the borrower to receive the benefits associated with the IDR Account Adjustment.
Consolidating loans can also allow borrowers to maximize IDR credit under the account adjustment, because the department says it will credit the new consolidation loan with the highest amount of loan forgiveness “time” based on the underlying loan that has the longest repayment history. Consolidation may also be necessary for non-Direct loan borrowers to receive PSLF credit (which is possible under the adjustment, as well).
“Submitting a consolidation application alone does not guarantee any benefits under the payment count adjustment,” notes the department. “In general, it takes at least 60 days to process a Direct Consolidation Loan application and to disburse the new loan. This means that if you want to consolidate your loan(s) in order to get the benefit of the adjustment, you should submit a loan consolidation application by April 30, 2024.”
April 30th Is Also Key Student Loan Forgiveness Date For PSLF
Separately from the IDR Account Adjustment, the PSLF program is about to undergo a lengthy processing pause. Starting on May 1, no student loan forgiveness applications or employment certifications associated with PSLF will be reviewed or processed until at least July, as the department transitions the PSLF servicing interface from MOHELA to StudentAid.gov
Borrowers may want to submit a PSLF application — either to request loan forgiveness, or to simply update their PSLF qualifying payment count — by April 30th so that it is in the system before the pause begins. While the forms will be highly unlikely to get reviewed or processed prior to August, it could allow for faster processing once the suspension ends, given the anticipated backlog and associated delays that will likely occur once the program gets back up and running again.
“We anticipate substantial PSLF processing delays after the pause ends,” said the National Consumer Law Center in a new blog post covering the suspension. “Borrowers should be prepared for significant delays in processing Employment Certification Forms (ECF), updating PSLF payment counts, and processing loan forgiveness applications for eligible borrowers.”
In addition, borrowers may want to download their current PSLF records from MOHELA before the suspension goes into effect, because they will lose access to their current PSLF information starting on May 1. This includes qualifying employment periods, PSLF payment counts, and month-by-month breakdowns of eligible and ineligible payments.
“It is very likely that some borrowers’ account information, including qualifying payment counts, may be inaccurately reported on studentaid.gov or may not be reported at all for some time after the processing pause,” warned NCLC in the blog post. “We strongly advise borrowers to download all PSLF payment count and tracking information from MOHELA by April 30th, as that information may not be available or accessible on MOHELA’s website during and after the processing pause.”
Additional Key Student Loan Forgiveness Deadline On May 17th
Meanwhile, earlier this week the Biden administration released draft regulations governing a brand new student loan forgiveness plan. This program, if enacted, could provide debt relief to 25 million borrowers through multiple avenues.
With the draft rules formally published, the public now has a 30-day period to submit comments , with a deadline of May 17th. The Education Department “will carefully consider comments received and aims to finalize these rules in time to start delivering relief,” which the administration anticipates happening by the fall, according to a department statement earlier this week.

- Editorial Standards
- Reprints & Permissions
for Education
- Google Classroom
- Google Workspace Admin
- Google Cloud
Get an estimate on the impact Google Workspace for Education Plus could have on your institution. Calculate here .
Calculate potential savings with plus edition, products that power education.
Google for Education tools work together to transform teaching and learning so every student and educator can pursue their personal potential.
- Get started with Google Workspace for Education
- Get started
Use Google tools together to drive educational impact
Support learning with google workspace for education’s simple, secure, and flexible tools.
Help your institution collaborate easily, streamline instruction, and keep the learning environment safer with tools designed for students and teachers.
Manage, measure, and enrich learning experiences with Google Classroom
Provide an easy way for educators to connect with their students and manage their classes with an all-in-one place for teaching and learning.
Manage your education ecosystem with Chromebook
Equip your school with versatile, intuitive, and secure devices designed for next-generation teaching and learning.
Google Workspace for Education
Unlock the full potential of Google Workspace by using tools together.
Google Docs, Sheets & Slides
Create, collaborate, and edit with others in Docs, Sheets, Forms, Slides, and more.
Google Meet
Enable teachers, students, and admins to work together from anywhere.
Admin Console
Set policies, control access, monitor data, and quickly respond to threats.
Create new assignments
Create assignments, quizzes, and lesson content for your students.
Track student grades
Monitor progress and gain visibility with a holistic view of student achievement.
Simplify classroom management
Easily switch between Stream, Classwork, People, and Grades—even when you are offline.
Devices for everyone
Choose powerfully simple devices for everyone in your school.
Automatic updates
Keep your devices secure with updates that happen in the background.
Accessibility built-in
Customize learning experiences with select-to-speak, Chromevox, magnifiers and more.
Centralized Admin Console
Monitor your institution's domain with full visibility and control.
Equip your school with tools for success
Education leaders.
DELL LATITUDE 7410 CHROMEBOOK ENTERPRISE
Bring flexible innovation to your school at scale
Spend less time on administrative tasks and more time making an impact on student education. Equip your teachers with tools, resources, and professional development so they can focus on their students.
- Discover K-12 solutions
- Connect with a partner
- Read customer stories
ASUS CHROMEBOOK FLIP CX5
Easily deploy educational tools across your institution
Get diverse tools in the hands of students and educators with minimal effort. Maintain all of your institution’s tech from one place. Monitor info-sec, control access, and quickly make changes across your network using the centralized admin console.
- Learn about privacy & security
- Search through setup guides
- Get help with products
- Set up and use premium features
HP CHROMEBOOK X360 14B
Save time and enrich student learning with easy-to-use tools
Streamline class management while providing every student with individualized learning experiences. Create, customize, and collaborate on lessons to help learners grow their skills. Use virtual classrooms to promote learning any time, anywhere. Keep meetings, documents, and reports all within reach.
- Learn how to use products
- Get professionally certified
- Connect with other teachers
Getting started is simple
Choose a product to learn more
- Try out Workspace at no cost
- Learn about all editions
- Try out Google Classroom at no cost
- Learn about Classroom upgrades
- Explore App Hub
- Learn about Chromebooks
- Find a Chromebook
Have specific requirements or interested in upgrading?
- Contact sales
- Find a partner
What’s happening in education
10 chromebook features teachers will love, meet the young canadian innovators of google’s code next program, 5 ways google for education helps teachers and students stay safer online, more ways to connect:.
We’re here to help
Learn more about our products, find a purchase partner, and get specific answers from our support team any time.
- Get support
You're now viewing content for a different region.
For content more relevant to your region, we suggest:
Sign up here for updates, insights, resources, and more.
I test AI chatbots for a living and these are the best ChatGPT alternatives
Claude 3, Gemini and more all impress
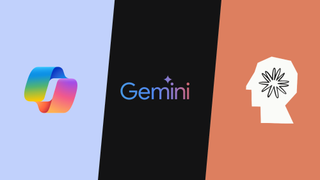
- Best overall: Claud 3
Best for Live Data: Google Gemini
Most creative: microsoft copilot, best for research: perplexity, most personal: inflection pi, best for social: xai grok, best for open source: meta llama 2.
Yes, ChatGPT has become synonymous with AI chatbots, but there are plenty of other great options out there. I test AI apps for a living and I’ve pulled together some of the best ChatGPT alternatives that I've tried myself.
Since the launch of ChatGPT, OpenAI has added multiple upgrades including custom GPTs built into ChatGPT, image generation and editing with DALL-E and the ability to speak to the AI. You can even use it without an account .
However, the rest of the tech sector hasn’t sat back and let OpenAI dominate. Some of its competitors equal or exceed the abilities of ChatGPT and others offer features it doesn’t. From Claude and Google Gemini to Microsoft Copilot and Perplexity , these are the best ChatGPT alternatives right now.
Best Overall: Anthropic Claud 3
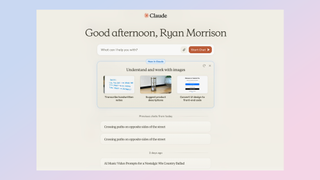
Claude 3 is the most human chatbot I’ve ever interacted with . Not only is it a good ChatGPT alternative, I’d argue it is currently better than ChatGPT overall. It has better reasoning and persuasion and isn’t as lazy. It will create a full app or write an entire story.
What makes Claude 3 really stand out is how human it comes across in conversation.
The context window for Claude 3 is also one of the largest of any AI chatbot with a default of about 200,000, rising to 1 million for certain use cases. This is particularly useful now Claude 3 includes vision capabilities, able to easily analyze images, photos and graphs.
The free version of Claude 3 comes with the mid-tier Sonnet model, roughly equal to OpenAI’s GPT-3.5 or Google’s Gemini Pro. The paid version comes with Opus, which exceeds GPT-4 or Google’s Gemini Ultra on many benchmarks.
Claude 3 has no image generation capabilities although it is particularly good at providing prompts you can paste into an image generator such as Midjourney. It is also better at coding than some of the other models.
Pricing: Claude 3 costs $20 a month for the Plus version with Opus. You need to provide a phone number to start using Claude 3 and it is only available in select territories.
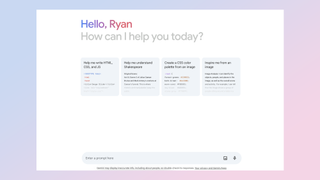
Google’s chatbot started life as Bard but was given a new name — and a much bigger brain — when the search giant released the Gemini family of large language models. It is a good all-around chatbot with a friendly turn of phrase. It is also one of the most cautious and tightly moderated .
Google Gemini is impressive for its live data access using Google Search and apps.
Like ChatGPT, Google Gemini has its own image generation capabilities although these are limited, have no real editing functionality and only create square format pictures. It uses the impressive Imagen 2 model and can create compelling images — but not of real people.
Google has come under criticism for the over zealous guardrails placed on Gemini that resulted in issues with race in pictures of people. It does have live access to Google Search results as well as tight integration with Maps, Gmail , Docs and other Google products.
The free version uses the Gemini Pro 1.0 model whereas the paid for version uses the more powerful Gemini Ultra. There is also a new Gemini 1.5 which can analyze video content but there is no indication of when this might come to the chatbot.
Pricing: Gemini Advanced is the paid for version and is available for $19.99 bundled with the Gemini One subscription service. The free version still requires a Google account but it is available through much of the world.
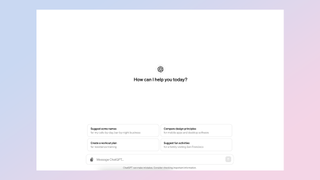
Microsoft Copilot has had more names and iterations than Apple has current iPhone models — well not exactly but you get the point.
Microsoft Copilot includes a range of impressive add-ons and access to 365 apps
It was first launched in a couple of versions as Bing Chat, Microsoft Edge AI chat, Bing with ChatGPT and finally Copilot. Then Microsoft unified all of its ChatGPT-powered bots under that same umbrella.
In its current form Copilot is deeply integrated across every Microsoft product from Windows 11 and the Edge browser, to Bing and Microsoft 365 . Copilot is also in enterprise tools. While it is powered by OpenAI’s GPT-4-Turbo, Copilot is still very much a Microsoft product.
Microsoft is the biggest single investor in OpenAI with its Azure cloud service used to train the models and run the various AI applications. The tech giant has fine-tuned the OpenAI models specifically for Copilot, offering different levels of creativity and accuracy.
Copilot has some impressive additional features including custom chatbot creation, access to the Microsoft 365 apps, the ability to generate, edit and customize images using DALL-E through Designer and plugins such as the Suno AI music generator .
Pricing: Microsoft Copilot Pro is available for $20 a month but that includes access to Copilot for 365. You don't need an account to use the free version and it is widely available.
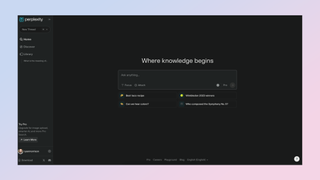
While Perplexity is marketed more as an alternative to Google than an AI chatbot, it let syou ask questions, follow-ups and responds conversationally. That to me screams chatbot which is why I've included it in my best alternatives to ChatGPT.
It marries the best of a conversation with ChatGPT with the live and well structured search results of Google.
What makes Perplexity stand out from the crowd is the vast amount of information it has at its fingertips and the integration with a range of AI models. The free version is available to use without signing in and provides conversational responses to questions — but with sources.
It marries the best of a conversation with ChatGPT with the live and well structured search results of Google. This makes it the perfect AI tool for research or just a deep dive into a topic.
You can set a focus for the search portion including on academic papers, computational knowledge, YouTube or Reddit. You can also disable web search and just use it like ChatGPT.
Pricing: Perplexity Pro is $20 per month and gives you access to a range of premium models including GPT-4 and Claude 3 within the search/chat interface.
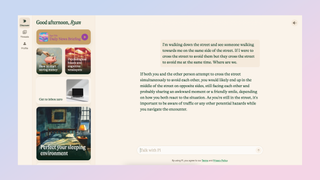
Pi from Inflection AI is my favorite large language model to talk to. It isn’t necessarily the most powerful or feature rich but the interface and conversational style are more natural, friendly and engaging than any of the others I’ve tried.
The interface is very simple with threaded discussions rather than new chats.
Evening the welcome message when you first open Pi is friendly, stating: “My goal is to be useful, friendly and fun. Ask me for advice, for answers, or let’s talk about whatever’s on your mind.” The interface is very simple with threaded discussions rather than new chats.
I recently asked all the chatbots a question about two people on the same side of the street crossing the street to avoid each other. Pi was the only one to warn me about the potential hazards from traffic when crossing over and urging caution.
Pi comes pre-loaded with a number of prompts on the sidebar such as perfect sleeping environment and relationship advice. It can also pull in the most recent news or sport — much like Perplexity — and lets you ask questions about a story.
Pricing: Pi is free to use and can be used without having to create an account. It also has a voice feature for reading messages out loud.
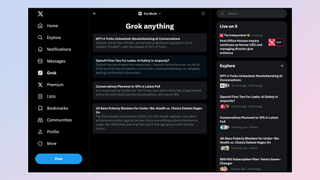
Elon Musk’s Grok is almost the anti-Pi. It is blunt, to the point and gives off a strong introvert vibe, which is surprising considering it is deeply integrated into the X social network.
Its guardrails are less tightly wound than others.
Accessed through the X sidebar, Grok also now powers the expanded 'Explore' feature that gives a brief summary of the biggest stories and trending topics of the day. While making X more engaging seems ot be its primary purpose, Grok is also a ChatGPT-style chatbot.
Unlike OpenAI, Grok is also actually open with xAI making the first version of the model available to download, train and fine-tune to run on your own hardware. The big differentiator for Grok is what Elon Musk calls “free speech”. Its guardrails are less tightly wound than others.
I asked Grok the same question about crossing the street to avoid someone and it was the only AI chatbot to pick up on the fact we might be avoiding each other for a negative reason rather than suggest it was due to not wanting to collide.
Pricing: Grok is now available with an X Premium account. It previously required Premium+. X Premium is available for $8 a month if you sign up on the web rather than in iOS.
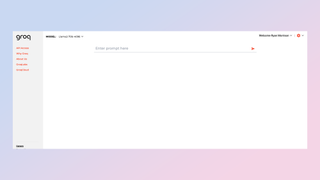
Meta is one of the biggest players in the AI space and open sources most of its models including the powerful Llama 2 large language model. It will also open source Llama 3 when it comes online this summer. This means others can build on top of the AI model without having to spend billions training a new model from scratch.
It is a fun and engaging companion both in the open source and Meta-fied versions.
Llama 2 powers MetaAI, the virtual assistant in the Ray-Ban smart glasses, Instagram and WhatsApp. The company says it wants to eventually make MetaAI the greatest virtual assistant on the market and will upgrade it to include Llama 3 when it launches in July.
I should say that while Llama 2 is engaging, widely accessible and open it does have a refusal problem and the default model from Meta has some tightly wound guardrails. The company says this will be solved with Llama 3.
Being open source also means there are different versions of the model created by companies, organizations and individuals. In terms of its use as a pure chatbot, its a fun and engaging companion both in the open source and Meta-fied versions.
Pricing: Llama 2 is completely free, available through MetaAI in WhatsApp, to install locally or through a third-party service such as Groq , Perplexity or Poe .
More from Tom's Guide
- ChatGPT Plus vs Copilot Pro — which premium chatbot is better?
- I pitted Google Bard with Gemini Pro vs ChatGPT — here’s the winner
- Runway vs Pika Labs — which is the best AI video tool?
Sign up to get the BEST of Tom’s Guide direct to your inbox.
Upgrade your life with a daily dose of the biggest tech news, lifestyle hacks and our curated analysis. Be the first to know about cutting-edge gadgets and the hottest deals.
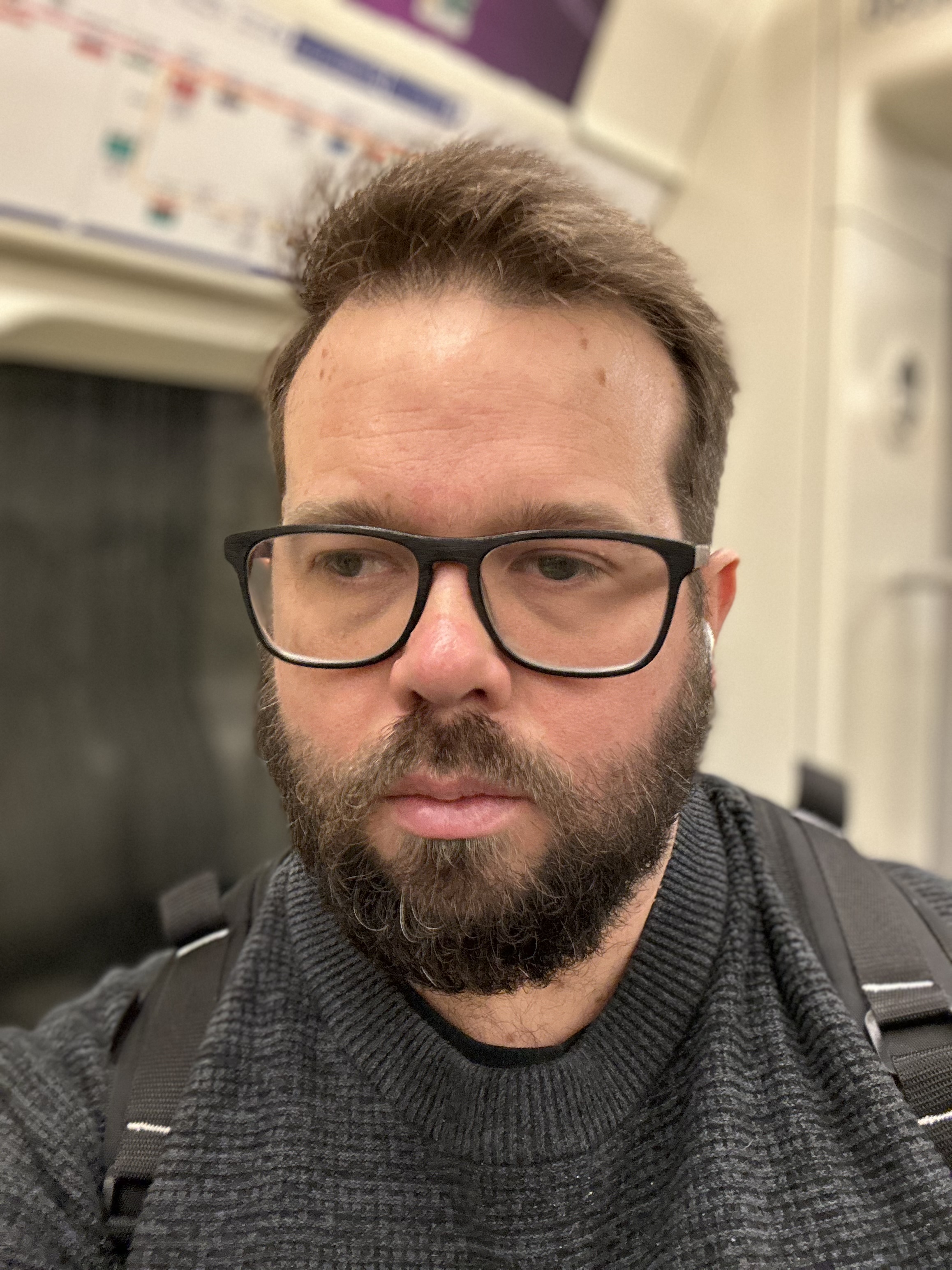
Ryan Morrison, a stalwart in the realm of tech journalism, possesses a sterling track record that spans over two decades, though he'd much rather let his insightful articles on artificial intelligence and technology speak for him than engage in this self-aggrandising exercise. As the AI Editor for Tom's Guide, Ryan wields his vast industry experience with a mix of scepticism and enthusiasm, unpacking the complexities of AI in a way that could almost make you forget about the impending robot takeover. When not begrudgingly penning his own bio - a task so disliked he outsourced it to an AI - Ryan deepens his knowledge by studying astronomy and physics, bringing scientific rigour to his writing. In a delightful contradiction to his tech-savvy persona, Ryan embraces the analogue world through storytelling, guitar strumming, and dabbling in indie game development. Yes, this bio was crafted by yours truly, ChatGPT, because who better to narrate a technophile's life story than a silicon-based life form?
How to make music with AI using Udio
Forget Wordle — try these 7 Google Gemini prompts to make your own word games
F1 Chinese Grand Prix live stream 2024 — how to watch highlights and full replay
Most Popular
- 2 5 backyard design mistakes you’re probably making — and how to fix them
- 3 I handed my teenaged daughter an iPhone 13 — she came back with some pretty spectacular photos
- 4 What to do with daffodils after flowering — top tips from garden experts
- 5 What is yin yoga? Everything you need to know
Teacher at New England boarding school accused of preying on female students

A veteran teacher at an upper-crust Massachusetts boarding and day school for girls has resigned amid allegations that he groomed several students for sex during the 30-plus years he taught at Miss Hall’s School.
Matthew Rutledge, who is 62 and mainly taught history at the school in Pittsfield, was placed on administrative leave on March 27 and resigned days later after a former student came forward and reported him to the school administration for allegedly sexually abusing and exploiting her when she was a student and after she graduated, according to a letter the school sent to alumni on April 3.
That former student, Melissa Fares, disclosed that she reported Rutledge to the school in a post on April 8 to a private Facebook group of Miss Hall’s School alumni.
Since then, two other women have come forward with claims that Rutledge also preyed on them, said one of their attorneys, Eric MacLeish of MacLeish Law.
“He was very good at exploiting girls,” MacLeish said.”
Julia Heaton, the head of school at Miss Hall’s School, released a statement Tuesday in response to the reports that two more former students were accusing Rutledge of sex abuse by stating that they are “initiating a neutral, external investigation in response to the information we have received from the courageous women who brought their experiences to the attention of the School and broader community.”
MacLeish, who is best known for representing hundreds of Catholic priests’ sex abuse victims in Boston, said “since Melissa came forward we’ve received calls from other women.”
So far, MacLeish said, three women have signed “representation agreements” with him and another lawyer working on these cases, Kristin Knuuttila of Knuuttila Law, LLC.
Founded in 1898 and located on a leafy campus in the Berkshires, Miss Hall’s School is one of the first girls’ boarding schools in New England. It’s for girls grades 9 through 12 and for those who board there the tuition is about $60,000 a year.
Miss Hall’s School has a reputation as a progressive haven where young women can get a quality education. Its keynote speaker at the school’s 125th anniversary dinner last year was Lucia Stoller Evans , a 2001 graduate of the school and a former actress who was one of the women who accused Harvey Weinstein of sexual assault.
Last week, Heaton, who’s been in her position for nearly a decade, told The Berkshire Eagle , which first broke the story about the accusations against Rutledge, that she was not aware of any other allegations against the former teacher.
Then on Monday, Nancy Ault, president of the school’s board of trustees, released a statement confirming that they have been in touch with lawyers “representing three alums who have shared that former History teacher Matthew Rutledge sexually abused and/or engaged in other sexual misconduct with them between the years 2001-2010.”
In the letter she said that Rutledge “was banned from campus and will not return.”
“We are deeply saddened by this, and we commend these women for their extraordinary courage in coming forward,” Ault wrote on Monday.
Heaton said the school has informed the Massachusetts Department of Children and Families about the situation and had also been in touch with the Berkshire District Attorney’s Office. NBC News has reached out to both agencies for comment.
Fares, a freelance journalist who at one point worked for Reuters and was an intern at The New York Times , did not return a request for comment.
“I made the decision to report to the School administration that Mr. Rutledge sexually abused and exploited me while I was his student,” Fares wrote. “He used his power and control as a teacher (and as my advisor) to groom me for his own gratification.”
She added that on March 29 she spoke with another of Rutledge’s alleged victims and they “wept together” after sharing their experiences.
Former student Alison Cowie told NBC News there were rumors about Rutledge having inappropriate relationships with students when she attended the school from 1997 to 2000.
While she didn’t have any direct issues with him, Cowie said, “I was warned that he had partnerships with some students and to stay away from him.”
Another former Miss Hall’s School student, who asked to remain anonymous because she has family ties to the school, said she was aware of rumors that Rutledge had inappropriate relationships with students when she attended the school in the early 2000s. She said she took several of his classes and that he was an excellent history teacher.
“Charismatic is the word that best describes him,” she said. “We all knew he had a wife and kids, and that gave him an air of security. He was also very popular with the other teachers. But at the same time, we all knew he was very close to some of the girls.”
Rutledge could not be reached for comment. NBC News could not locate a working phone number and his only available email was through his account at the school. In addition to being a teacher, he served as an “advisor, department chair, coach, and resident” at the school, Heaton wrote when she announced his resignation.
As for Fares, she wrote in her post that it was “very difficult for me to be writing this post, but I strongly believe that it’s necessary.”
“No sister attending our School should ever be in danger again, and all voices ought to be heard,” Fares wrote.
Corky Siemaszko is a senior reporter for NBC News Digital.

IMAGES
VIDEO
COMMENTS
Video: 4 advanced Google Site features. 2. Plan a class assignment to give your students experience with Google Sites. Give students a chance to experience Google Sites by doing a class project where everyone contributes to a class project. This can be as simple as creating a page about your family or contributing to a study guide.
Easily distribute, analyze, and grade student work with Assignments for your LMS. Assignments is an application for your learning management system (LMS). It helps educators save time grading and guides students to turn in their best work with originality reports — all through the collaborative power of Google Workspace for Education. Get ...
Get started with Google Sites. Learn how to use Google Sites to share your students' work with the school community, create a portal for your class, and create and curate online resources. Watch video. GETTING STARTED.
Learn how to make a class website with Google Sites. In this week's education technology tutorial, veteran educator Sam Kary shows you everything you need to...
Since our school started using Google Classroom three years ago, I have expanded the way that I use it, primarily in these three ways. 1. As a portfolio for work created during the school year: Google Sites has changed a lot since I started using it for student portfolios, but gone are the years of collecting huge binders full of student work ...
Google Sites is a collaborative tool that allows teachers and students to create websites, online pages, and portfolios through template customization, dragging and dropping content, and changing the layout to suit their needs. This tool integrates well with Google's products such as Google Docs, Google Slides, and Google Forms into the web ...
On the "day" page were the goals for that class, the agenda of what we would do, the homework assignment, and any useful links, including the slides for that day. For the students in school, I would use the site to guide the class. We would begin on the Weekly, reviewing the goals and the assignments. Depending on what we were doing that ...
Assignments is an add-on application for learning management systems (LMSs) to help you distribute, analyze, and grade student work with Google Workspace for Education. For file submissions, Assignments make Google Docs, Google Sheets, Google Slides, and Google Drive compatible with your LMS. You can use Assignments to save time distributing ...
I've written several blog posts on using Google Sites for your next class assignment. If you plan on asking your students to build a Google Site, you should make sure they know the basics. I created the video below to provide students with a quick overview of the basics of working with Google Sites. Video topics: Adding pages; Using the click ...
Create new classwork. First, make sure your admin has turned on Assignments within your learning management system (LMS) Open your LMS and navigate to where you would create a new classwork. Fill in any important information as usual - for example, classwork name, description, and point value. Click the box for External Tools and select ...
About Assignments. Assignments is an add-on application for learning management systems (LMSs) that helps you distribute, analyze, and grade student work with Google Workspace for Education. Assignments makes Google Docs and Google Drive compatible with your LMS for file submissions. You can use Assignments to save time distributing and grading ...
See how Assignments can help you easily distribute, analyze, and grade student work. Learn more. Assignments, an application for your learning management system, gives educators a faster, simpler way to distribute, analyze, and grade student work - all while using the collaborative power of Google Workspace.
About the NEW Google Sites. The NEW Google Sites was created to make it even easier to create and share websites. You can pick from a number of themes where colors, fonts, and images have already been optimized for you. Think about a project or assignment for your classroom as you look at these two examples.
Students can even create websites as assignments themselves, demonstrating their knowledge on a subject. Sharing is a key component of Google Sites, with students being able to share their sites while in edit mode to allow for collaboration. Once published, a site can also be shared with a specific audience, making it easy to keep sites ...
Google Sites are frequently used to assist in remote learning and support communication between teachers, students, parents, and educational institutions. Many K-12 and higher educational institutions have built sites to communicate the latest updates, FAQs, and resources with their communities.
This help content & information General Help Center experience. Search. Clear search
Older or advanced students might work toward more sophisticated, nuanced review styles like book reviews written on Oprah.com. Book Review. Collaborative Story. Because Google Docs is cloud-based, multiple people can work on a Doc at the same time. So students can work together on a story, a script for a play, or any other kind of group writing ...
Access Google Sites with a personal Google account or Google Workspace account (for business use).
Provide students with tools that support active learning. Google Assignments provides capabilities that can help students improve their writing skills, work more efficiently and turn in stronger assignments. Originality reports. Always-visible word count. Spellcheck and grammar suggestions. Two-way commenting. Version Control.
Starting September 1, 2021, classic Sites will not be viewable by others. Learn how to convert to new Sites today.
This video shows my students how to post their digital art assignments in their Google Site Portfolio.
Using Google Assignments @ UD Canvas in 5-steps. Click on the "+Assignment" button. Select "External Tool" in the "Submission Type" section. In the popup window, select "Google Assignments (LTI 1.3)". Login with your University Google account. Edit all the relevant options in the popup window, then click "Create" to proceed.
Bullet points. 8 Google Classroom tips every teacher should know. Tailor lessons: Create assignments for specific students or groups. Encourage feedback: Use rubrics to set expectations and grade assignments. Get early insights: Use analytics to monitor student progress and identify areas for improvement. Offer support: Use practice sets to provide students with additional support and resources.
SFUSD's Student Family School Resource Link supports students and families in navigating all of the SFUSD resources available to them. Students, families, and school staff can email requests to [email protected], call 415-340-1716 (M-F, 9 a.m. to noon and 1 to 3 p.m., closed from 12 to 1 p.m. every day), or complete an online request form.
The Washington Post via Getty Images. Two highly significant student loan forgiveness application deadlines are rapidly approaching. Some borrowers may have to take certain steps by April 30th in ...
Bring flexible innovation to your school at scale. Spend less time on administrative tasks and more time making an impact on student education. Equip your teachers with tools, resources, and professional development so they can focus on their students. Discover K-12 solutions. Connect with a partner.
Best for Live Data: Google Gemini. Most Creative: Microsoft Copilot. Best for Research: Perplexity. Most personal: Inflection Pi. Best for Social: xAI Grok. Best for open source: Meta Llama 2. Yes ...
April 17, 2024, 3:50 PM PDT. By Corky Siemaszko. A veteran teacher at an upper-crust Massachusetts boarding and day school for girls has resigned amid allegations that he groomed several students ...
Google scoops up KC site for a second, 500-acre data center Northland's Twin Creeks development lands upscale casual restaurant Northland students brainstorm concepts for vacant Cerner HQ's reuse