
Contribute to the Microsoft 365 and Office forum! Click here to learn more 💡
April 9, 2024

Contribute to the Microsoft 365 and Office forum!
Click here to learn more 💡
PowerPoint Forum Top Contributors: Steve Rindsberg - John Korchok - Bob Jones AKA: CyberTaz ✅
May 10, 2024
PowerPoint Forum Top Contributors:
Steve Rindsberg - John Korchok - Bob Jones AKA: CyberTaz ✅
- Search the community and support articles
- Microsoft 365 and Office
- Search Community member
Ask a new question
Applying a design from designer to all slides?
I'm trying to use the designer feature and it suggested a design I like, but it only applies it to one slide. I can make more slides with that design by duplicating the slide, but that get's tedious, especially if I want a different layout. Is there a way I can have it automatically apply the design to all slides?
Report abuse
Reported content has been submitted
Replies (1)
- Microsoft Agent |
Dear John CECFC
Good day! Thank you for posting in Microsoft Community. We are happy to help you.
From your description, you would like to apply the design to all your slides in PowerPoint presentation with one click. Per our test and further search, I am afraid we can’t apply the design in design ideas to all slides at this moment. I understand that it would be much convenient to apply the selected design to all your slides instead of applying one slide by one slide. In this scenario, I suggest you can raise this idea on PowerPoint · Community (microsoft.com) at your convenience which it can let the product team aware this limitation and improve it in the future. It is the best platform for us to listen to your opinions and make our products better serve you and others.
However, as a method, you may try to create a custom theme based on theme in design ideas. After that you can simply apply your custom theme to the entire PowerPoint presentation.
For your information:
Create your own theme in PowerPoint
If you need to reuse theme and layout in the PowerPoint presentation, you can also consider creating a PowerPoint template to save the editing time.
Create and save a PowerPoint template
Your understanding and patience will be highly appreciated. I hope that you are keeping safe and well!
Stacey | Microsoft Community Moderator
23 people found this reply helpful
Was this reply helpful? Yes No
Sorry this didn't help.
Great! Thanks for your feedback.
How satisfied are you with this reply?
Thanks for your feedback, it helps us improve the site.
Thanks for your feedback.
Question Info
- For education
- Norsk Bokmål
- Ελληνικά
- Русский
- עברית
- العربية
- ไทย
- 한국어
- 中文(简体)
- 中文(繁體)
- 日本語
Home Blog Design How to Get Great PowerPoint Design Ideas (with Examples)
How to Get Great PowerPoint Design Ideas (with Examples)
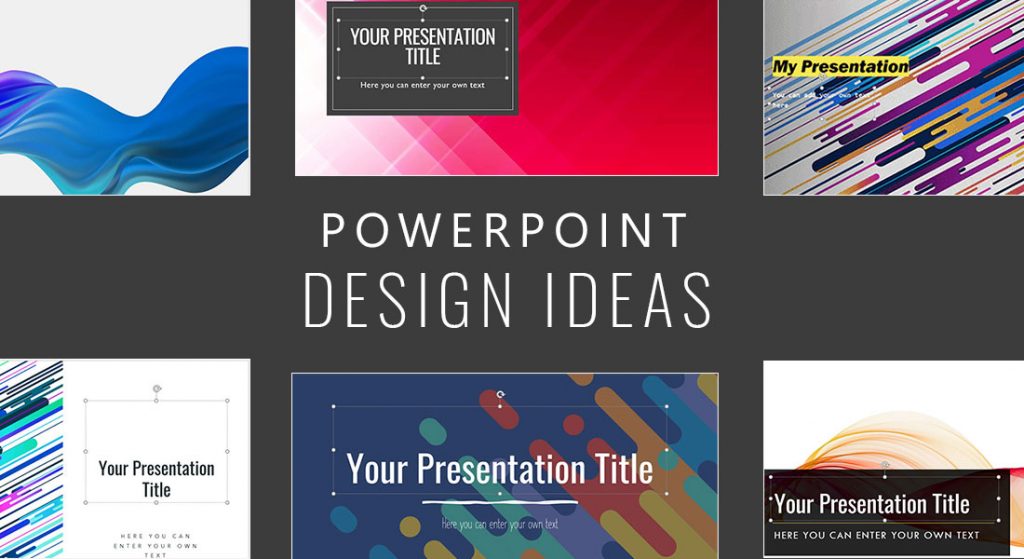
Are you staring at that blank PowerPoint slide? Unable to decide which PowerPoint slide design is the best to make your presentation pop? The longer you look at that computer screen, the harder it seems to get PowerPoint design ideas, not easier. We’ve all been there.
You have your content ready. What you need now is a way to present this content in a way that leaves your audience impressed. Indeed, you don’t want your audience to feel bored when you present your ideas.
5 PowerPoint Design Ideas to Craft the Perfect Presentation
An excellent solution to this issue is to learn how to get Design Ideas on Microsoft PowerPoint. The good news is that these PowerPoint ideas have already been intelligently crafted for by the modern AI algorithms provided in Microsoft PowerPoint. Plus, combining them with visually appealing slides by SlideModel , you have the perfect toolset to make outstanding presentations .
When beautifully made PowerPoint templates already exist, there is no reason to spend your energy and the hours of your day creating a design from scratch.
And so, without further ado, we present the creative presentation ideas to incorporate and execute stunning PowerPoint designs to ensure that your audience pays attention to you. Let’s dive in!
Presentation Idea #1: Employ existing PowerPoint themes from Microsoft PowerPoint
Your Microsoft PowerPoint comes with a number of presentation themes preinstalled that you can choose from. This way it reduces the amount of time you need to spend to choose from PowerPoint slide ideas. You can then proceed to edit and customize a presentation template per your requirements. Although they do not come with the necessary details to guide you through the editing process, this can be a good starting point.
Alternatively, you can browse some of our pre-designed PowerPoint themes examples to use in your presentations.
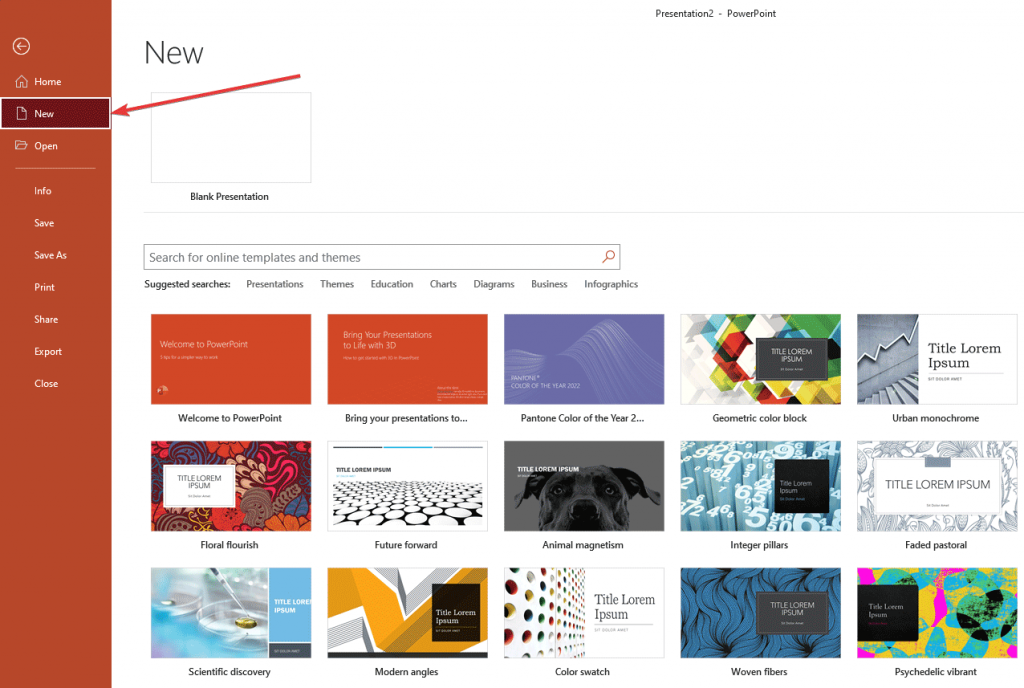
Presentation Idea #2: Incorporate the core design principles
With the task of creating a PowerPoint presentation, the presenter has to make sure the design elements within the presentation are attractive and draw attention. This involves a number of factors such as the alignment, color combinations, charts and graphs, fonts, animations, transitions, and many more. There is a science behind design which involves psychological principles. Each line style, font, color and graphic you use in your slides will ultimately influence the message you are conveying to the audience.
For instance, you may choose the font based on readability ( Verdana, Tahoma, Helvetica, Times New Roman ), category ( Serif, Slab Serif, Sans Serif ), purpose ( logo or text ), etc. You may choose the font size on accessibility (where a starting size of 12 points=16px is considered to be the most accessible). All the above mentioned fonts are ADA-compliant as well, which is a plus.
These core principles are a tenet of PowerPoint slide ideas, and are valid for short but also for long form PowerPoint style presentations.
Presentation Idea #3: Take the expert opinion
A wordy slide will only make people switch off and turn to their phones. What is needed is to use as few words as possible to convey as much information as possible.
1. The 1-6-6 rule
The 1-6-6 rule is one of the few generalized rules that suggest that there ought to be one main idea for each slide, a maximum of six bullet points, and a maximum of six words per bullet point. You may also see this rule in the form of the 1-5-5 or the 1-7-7 rule. Therefore, employ this rule per your specific needs.
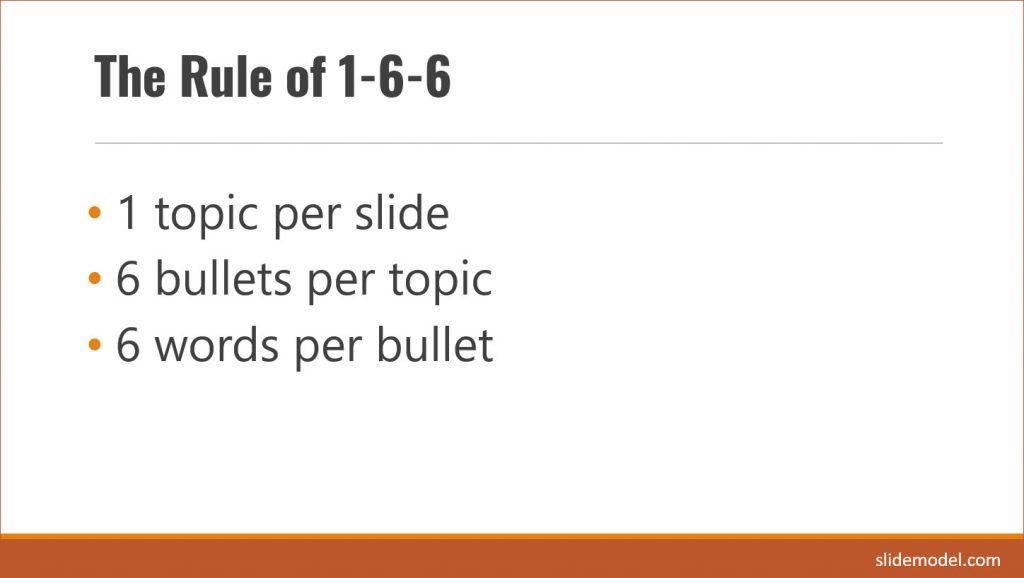
2. Guy Kawasaki’s 10/20/30 rule
Heed the words of Guy Kawasaki , the modern design evangelist. According to him, an average person can’t keep up with more than 10 concepts in a meeting. Therefore, a presentation should include no more than 10 slides, last no longer than 20 minutes, and use font not smaller than 30 points. This is known as the 10/20/30 rule by Guy Kawasaki, and some professional presenters take it in mind when preparing and designing their presentations.
Presentation Idea #4: A picture is worth a thousand words. A video a billion.
It’s not enough to be as succinct as possible because visuals are an even more effective medium to convey the necessary information. A visual can be a simple picture, graphs, charts, or a video that can ensure that the audience understands the point you are trying to make and support the message you convey to an audience.
Converting your slideshow into a video helps you free yourself from constant clicking to get to the next point or slide. To achieve this, you can use the “Record” feature (in the Record tab) in PowerPoint to convert your presentation into a video.
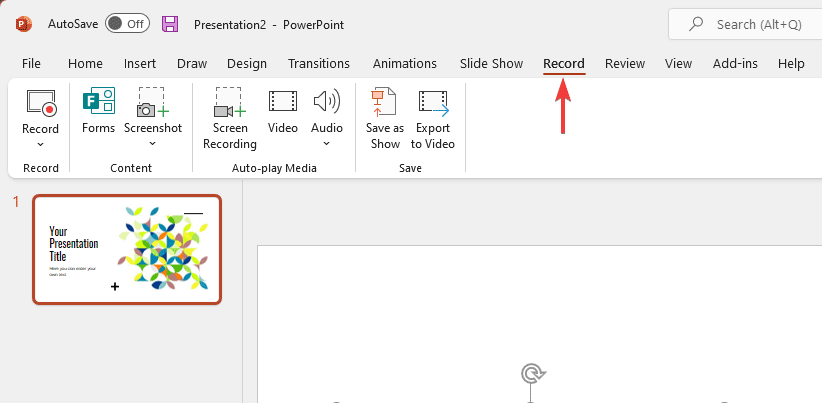
This also enables you to avoid reading your slides, which is discouraged most of the time. Have a monolog prepared for your presentation and let the slides speak for themselves in the form of a video. This way, you talk to the audience and actively engage with them. This makes you the best presenter bar none there and is one of the best PowerPoint ideas today.
Alternatively, the PowerPoint Designer provides some attractive video presentation templates that you can use and incorporate in your slide shows. Check out some of them here:
To access these PowerPoint Design Ideas, simply go to PowerPoint’s Design tab in the Ribbon, and look for the Design Ideas button, as shown below:
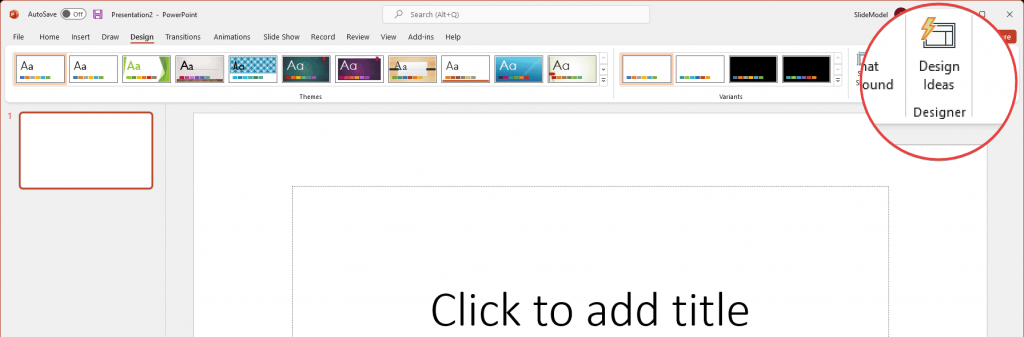
Alternatively, to take advantage of video presentations, you can insert videos from the Insert tab.
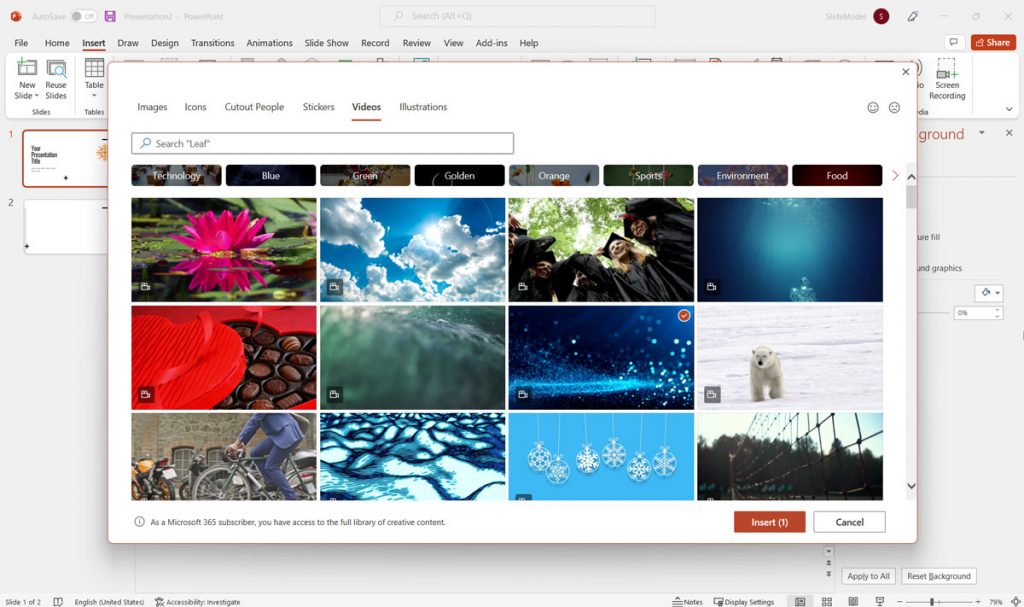
Presentation Idea #5: Plot a Call to Action (CTA)
When you finish your presentation, your audience must have a purpose and a sense of direction to work towards that purpose. This requires some calls to action to be included in your presentation. These phrases will motivate and inspire your audience members and make them realize they have the drive to take the actions they need to take.
Here are a few examples of such slides:

Creative PowerPoint Design Ideas from the PowerPoint Designer Slides
If you are looking for fresh design ideas to use in your presentations, PowerPoint Design Ideas can be helpful. Here are some examples of slide designs you can use and apply with the ease of a few clicks into your existing presentations. These designs change not only the appearance of your cover slide but also the internal slides.
Example 1: Blue PowerPoint Design Idea with Curved Lines
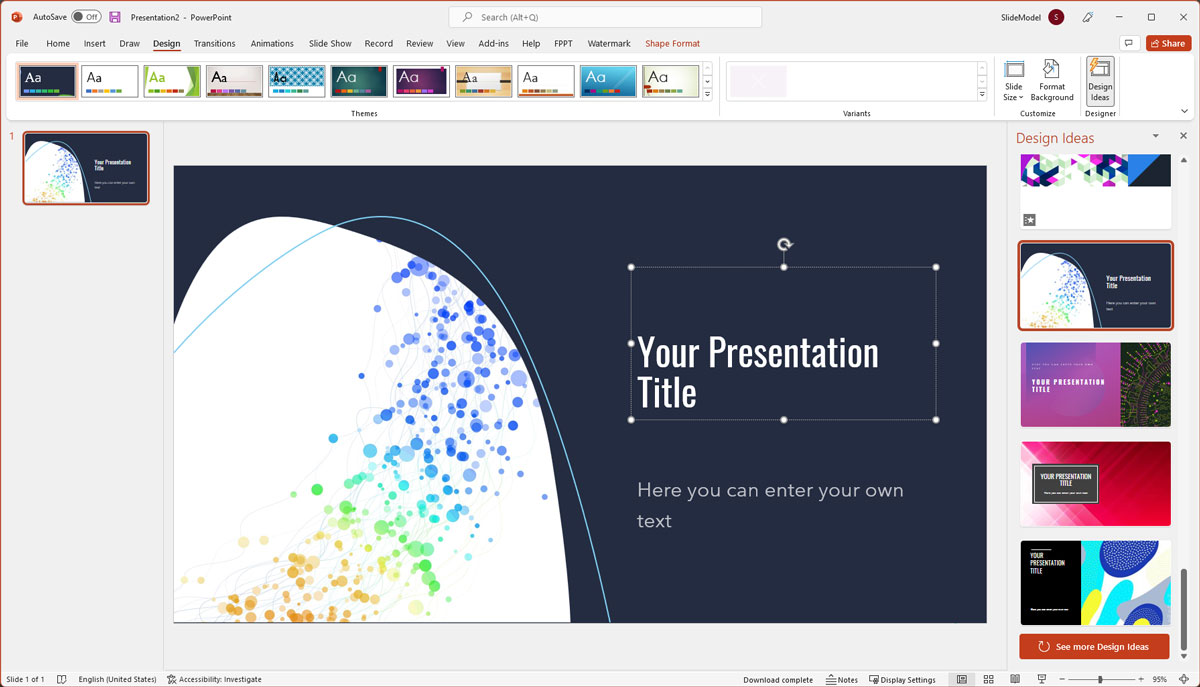
Example 2: A modern design idea with pastel colors
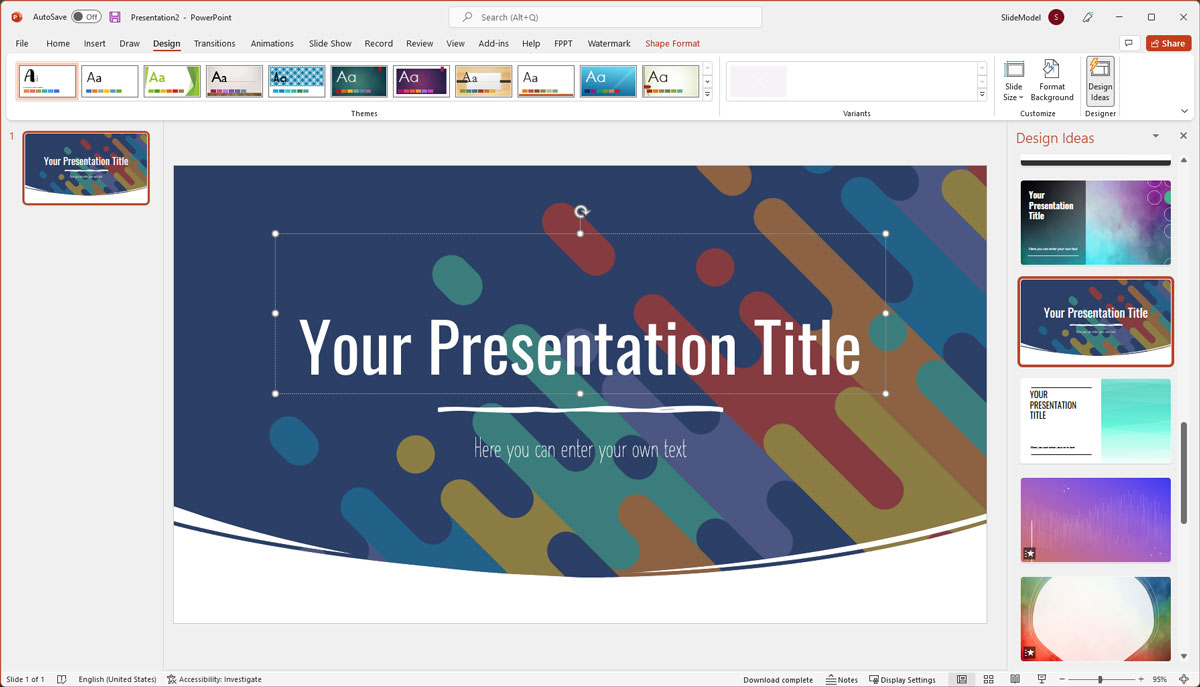
Example 3: Creative PowerPoint Design Idea with a colorful background
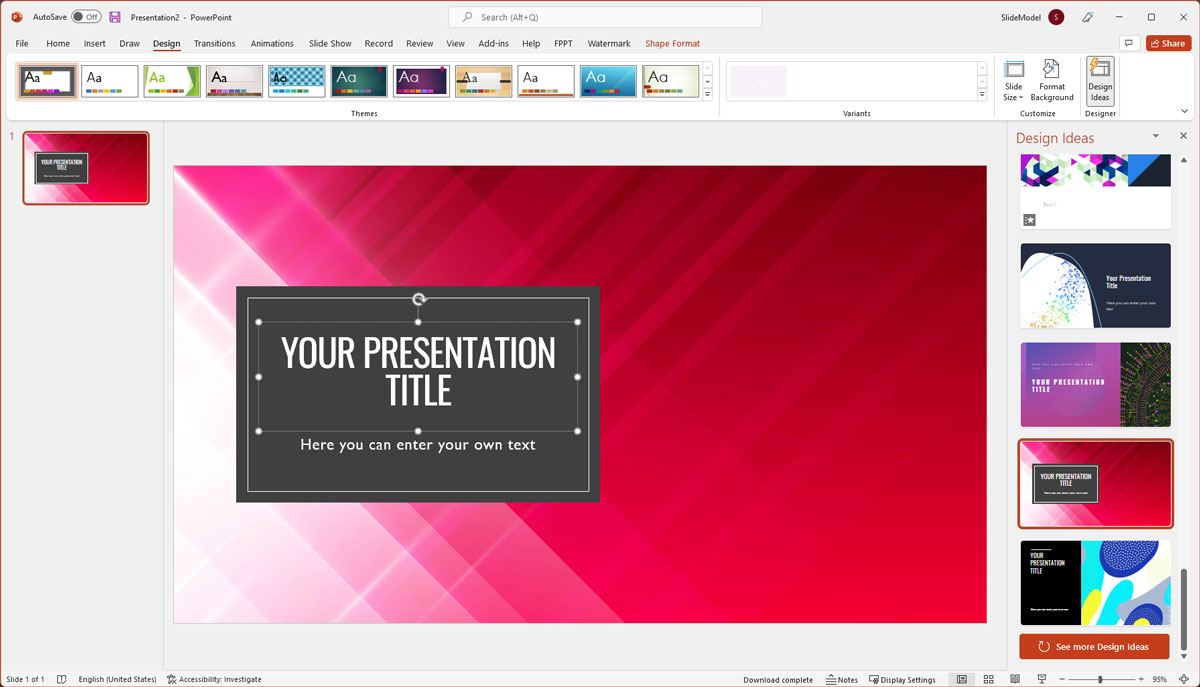
Example 4: Presentation Design Ideas with Creative Cover Slide Layout
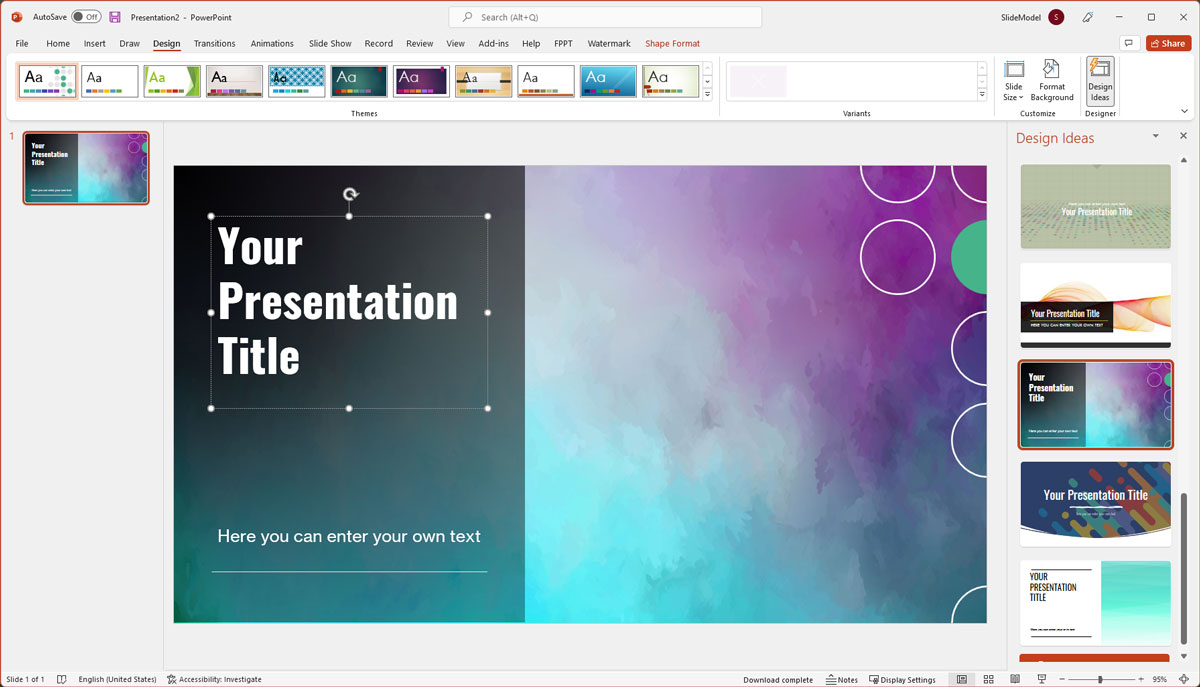
Example 5: PowerPoint Design Idea Concept for Presentations
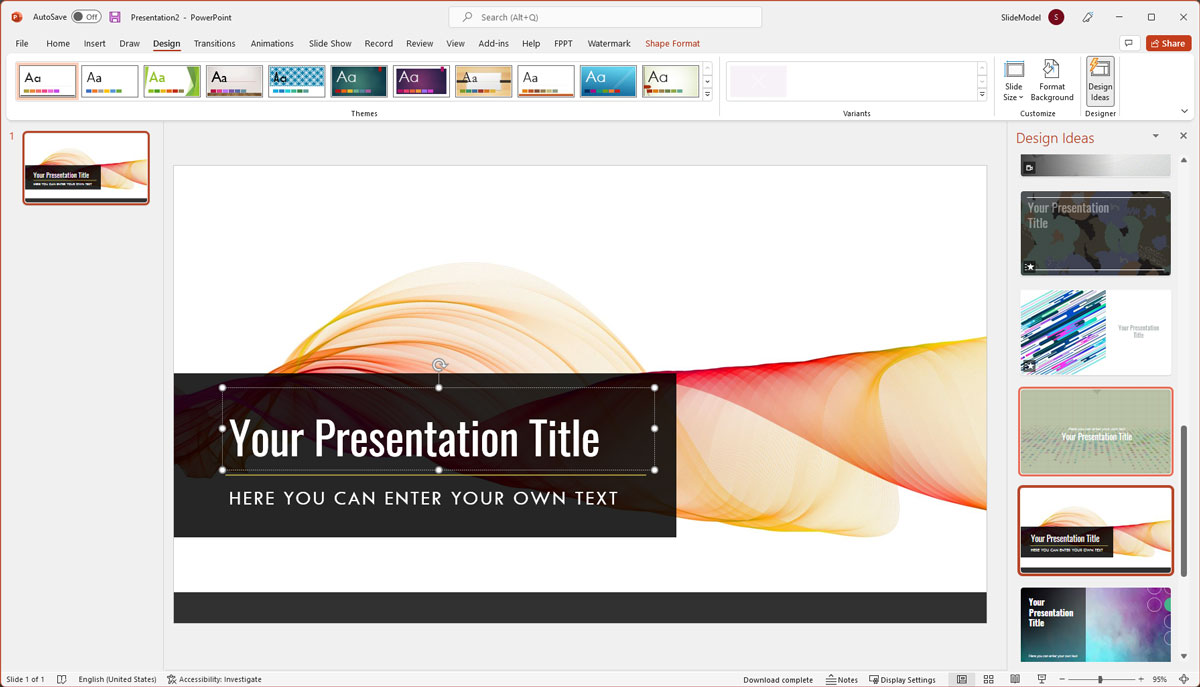
Example 6: Presentation Design Idea with diagonal lines
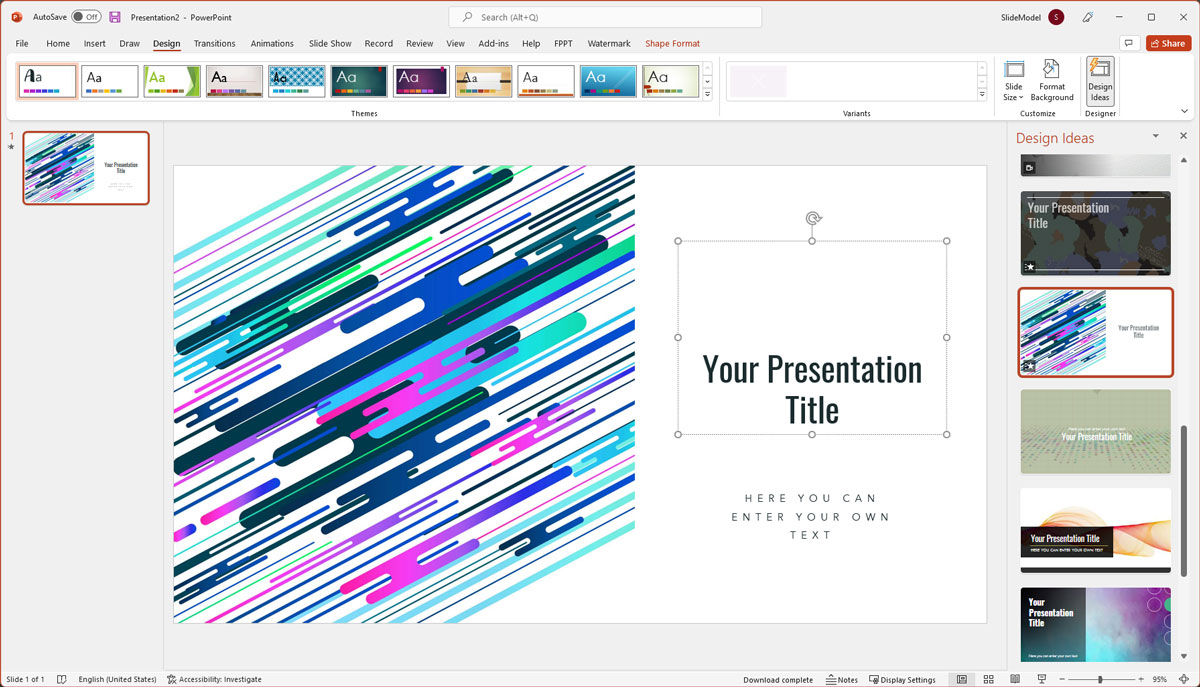
Example 7: PowerPoint Design Ideas with Bubble and Liquid Style
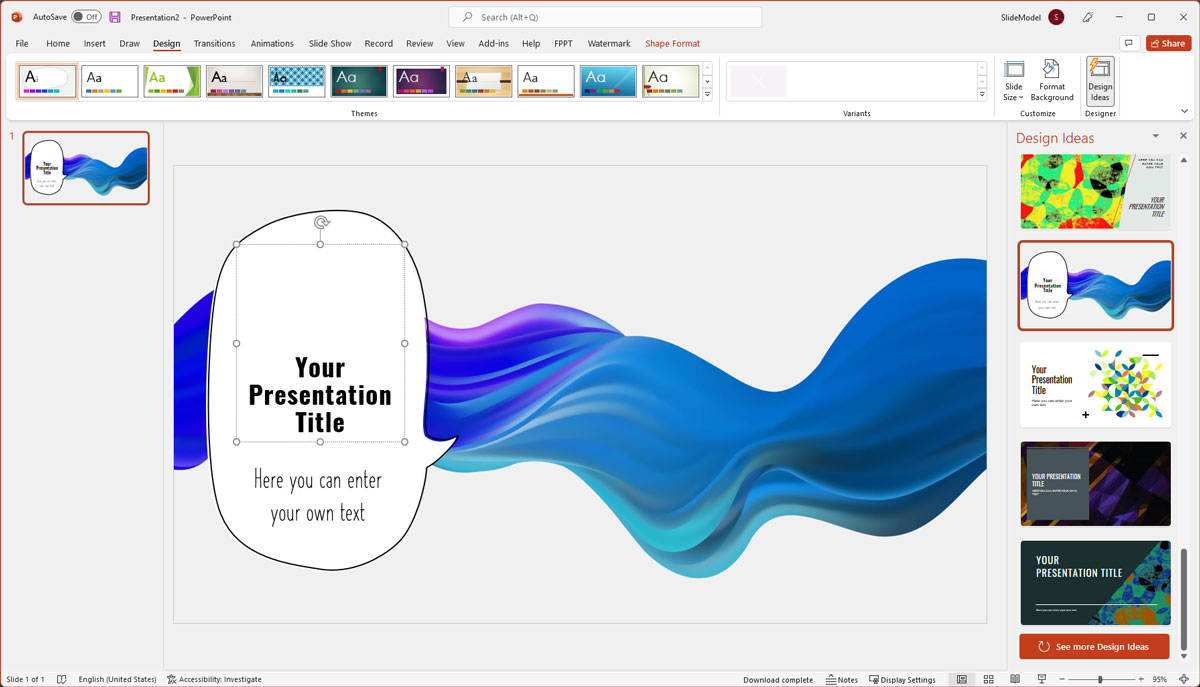
Example 8: Modern PowerPoint Design Idea Concept Template
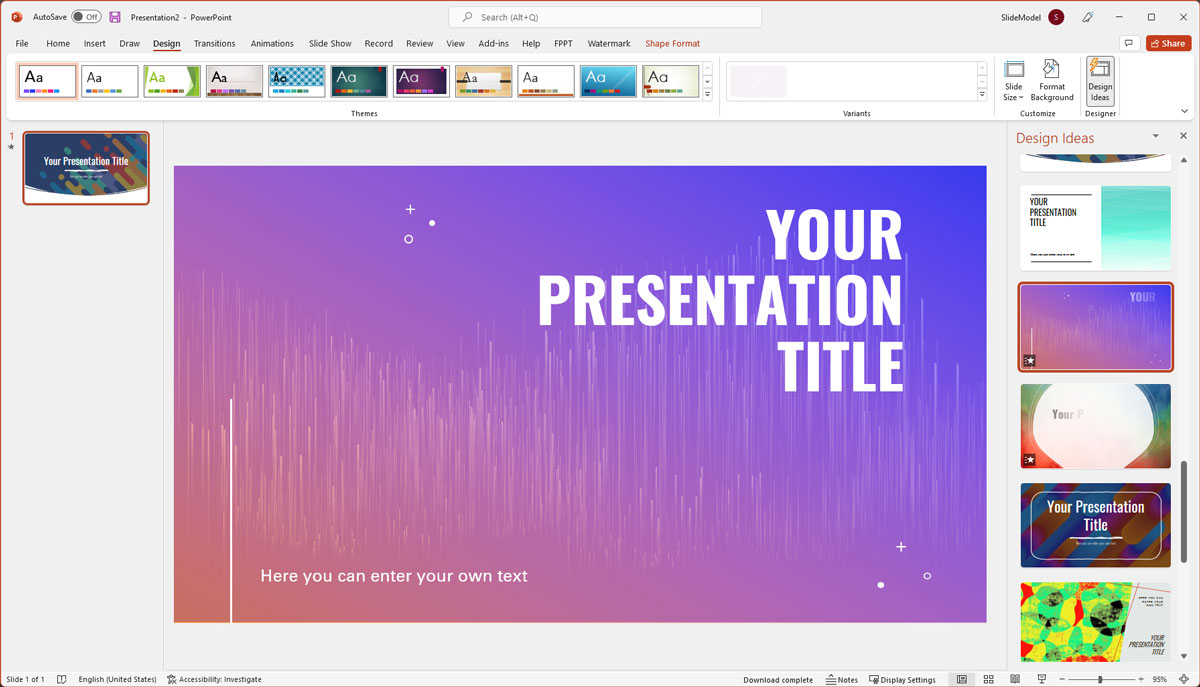
How to use PowerPoint Slide Design Ideas to Enhance your Presentation
Microsoft PowerPoint comes with a significant number of features to create a custom slide that satisfies your design needs. This section will take you through the main methods to create a custom slide. Here we go!
1. The Home Tab
For both text and visual, the Home tab has a number of fundamental features to create an attractive slide. These features include the Layout, Alignment, Font, Font size, SmartArt, Arrange, etc. With the Arrang e functionality, you can create layers in your slide to give depth and a cooler format to the slide.

2. The Insert Tab
The Insert tab allows you to populate your slides with visuals from simple shapes to images and videos, thereby making the slide far more informative without the use of extra words. It includes the Table, Shape, Icons, Action, Equation, Audio, Video, etc.
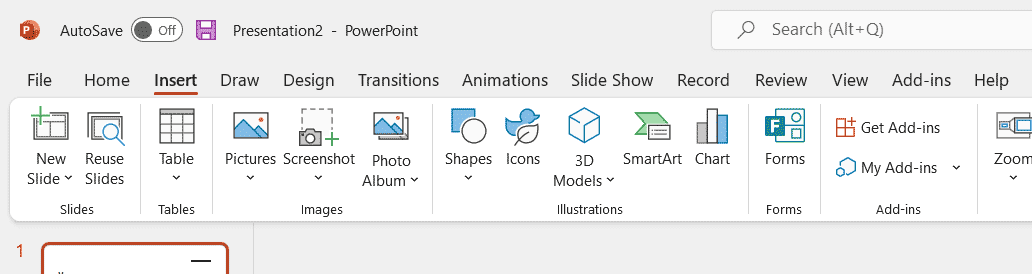
From this tab, you can insert a variety of visual graphics into your slides: pictures, shapes, icons, or even screenshots from your other apps.
Let’s take a look at the following quick example. Using the Icons tab, we can get access to a huge collection of Illustrations, Stickers, Videos and Cutout people. The illustrations can serve as a base point to decorate your presentation and produce visually appealing slides.
3. The Transitions and Animations tabs
Two of the most well-known features of PowerPoint, they not only allow beautiful effects to mesmerize the audience, but they are also necessary to order and arrange your text and data in a way that constitutes a narrative. Or in other words, you can use these features to support your speech and at the same time add some visual effects to your slides, while telling a coherent story.
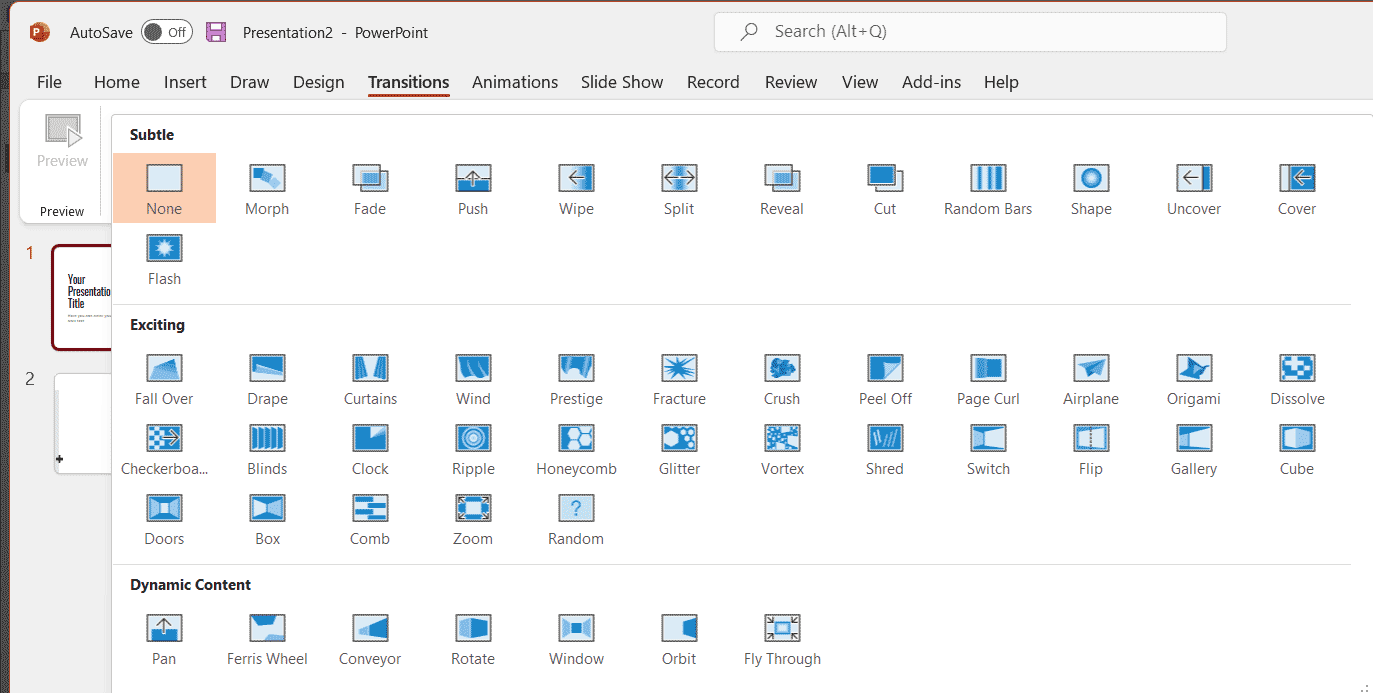
4. The Design and View tabs
The Design tab is the placeholder for the PowerPoint Designer feature. When you click on the Designer, it populates the right-hand side of the window with a pane that contains Design Ideas.
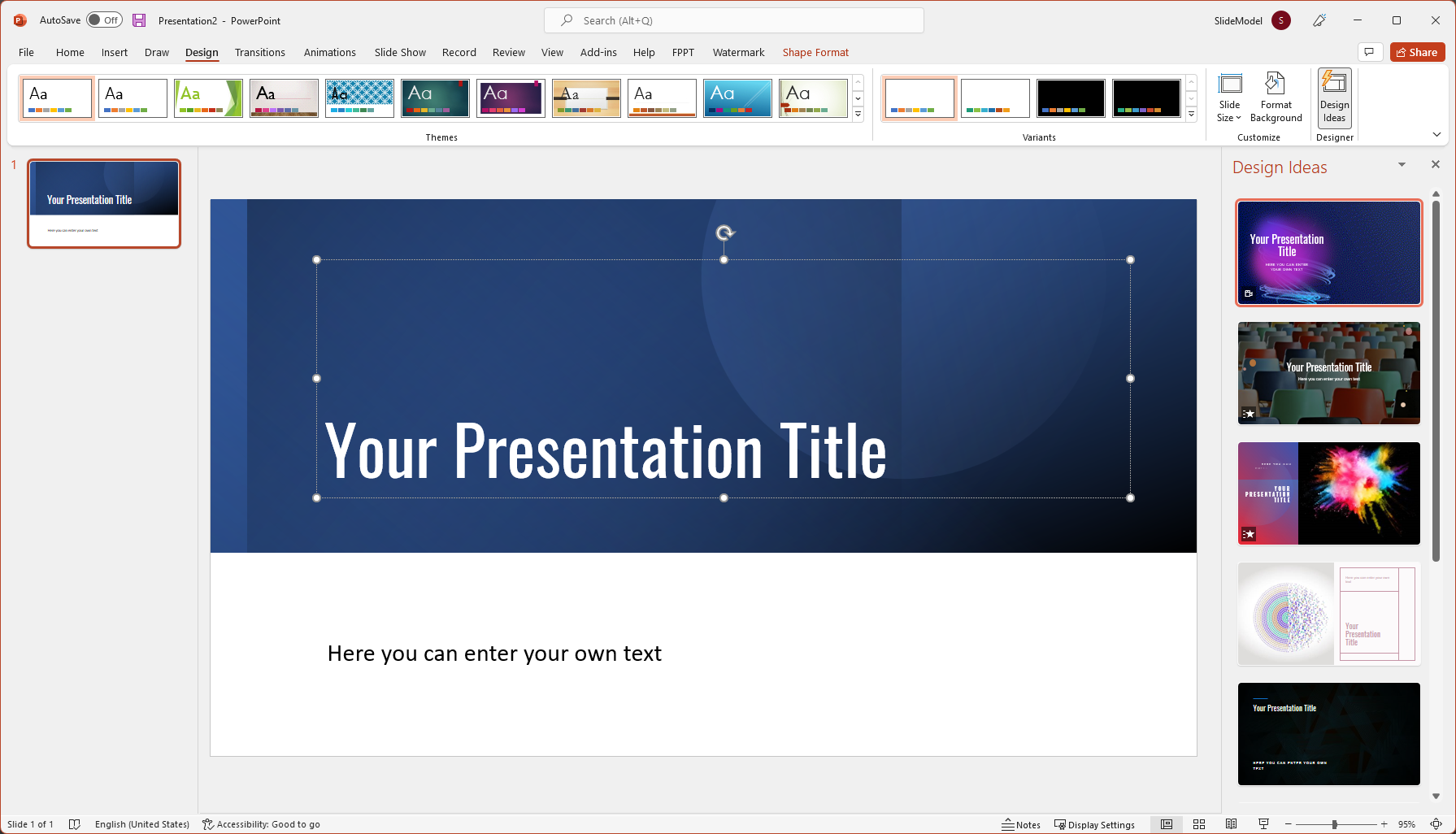
The Designer feature is available to those with an active Office 365 subscription. However, as a workaround, if you don’t have this version of PowerPoint, you can use the PowerPoint Online version.
When you add an image to the slide, the PowerPoint Designer automatically generates design ideas to help you create a professional-looking slide, create illustrations, convert text to a graphic, etc. You can choose from several generated layouts, which will also allow you to save a significant amount of time when you are creating a presentation.
You can use the Slide Master and the Layout Master to make sure that all your slides contain the same font and images (e.g. logos). You will find these options in the View tab.
In the View tab, we find options to optimize how the slide will look to the viewer during the slideshow. But another amazing feature that we briefly mentioned a bit earlier, is contained in this tab, the Slide Master .
When you choose a new layout for your slide, it has its own theme, i.e. its own way to arrange and show the text and graphics. With the Slide Master , you can make sure all your slides follow the same theme in terms of fonts and images. This in turn leads you to the Slide Layouts to modify each individual slide.
With the Slide Master , you can modify backgrounds, rearrange placeholders, customize text format, etc.
With the help of these feature-rich tabs, you will be able to customize and optimize your slides to your satisfaction. This will ensure that the presentation is so remarkable that the viewers can’t help but take note of the information that you wish to convey.
It is important to remember that this is an iterative process for everyone. You might need a few trials to land on the perfect combination of color, text, alignment, animations, and the rest to get the results that you desire.
With these tools in hand and the professionally designed templates from SlideModel, you can be sure that your presentation will never be boring again.
If you do not see the Designer feature… How to enable Design Ideas in PowerPoint?
As mentioned earlier, the PowerPoint Designer , for some known as PowerPoint Design Ideas, is an AI-powered feature within the Microsoft PowerPoint software (in the Design tab) that helps you generate slide design ideas automatically.
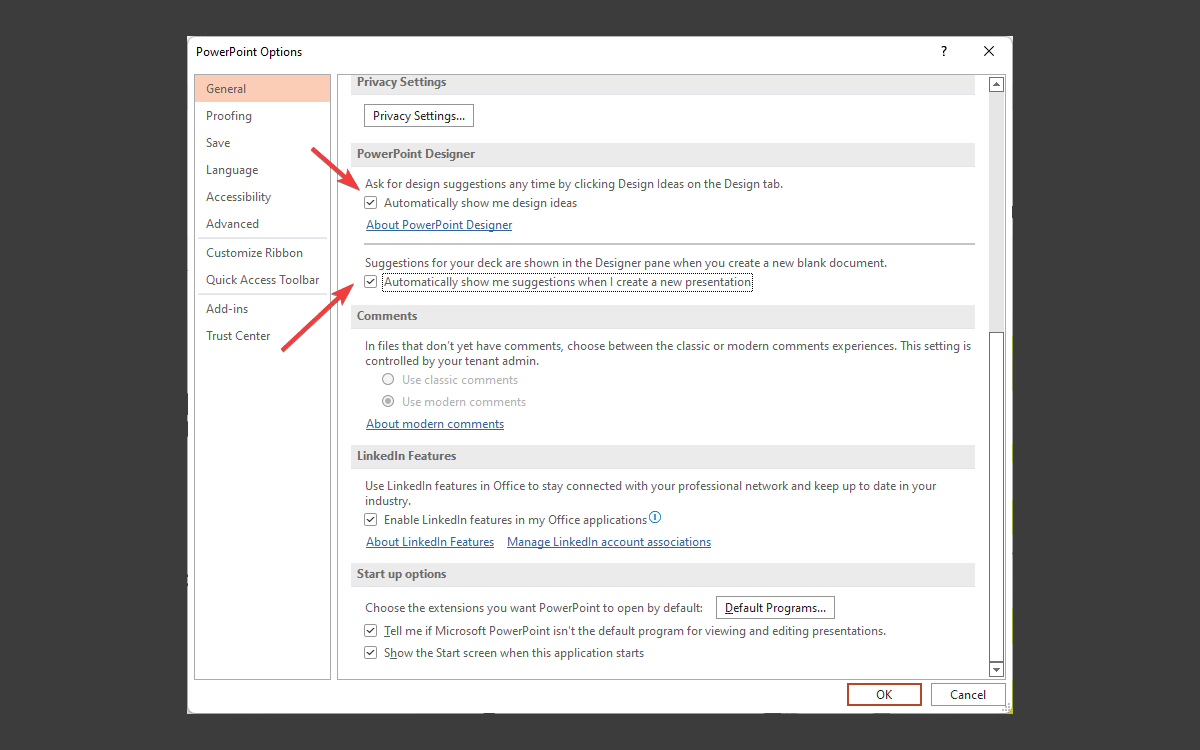
However, if you do not see the Designer feature on your computer, just go to File -> Options -> General , where you will see the Automatically show me design ideas in the PowerPoint Designer section. Check this box and the Designer feature will start working.
Let’s take a quick look at how to use the Designer feature. For the following example, we are going to simply put our text on a new blank slide and click on the “Designer” icon to get suggestions for creative slide layouts on the right. Simply click on the layout that suits your needs. The final slide will be a unique visual that you can use to get started with your presentation.
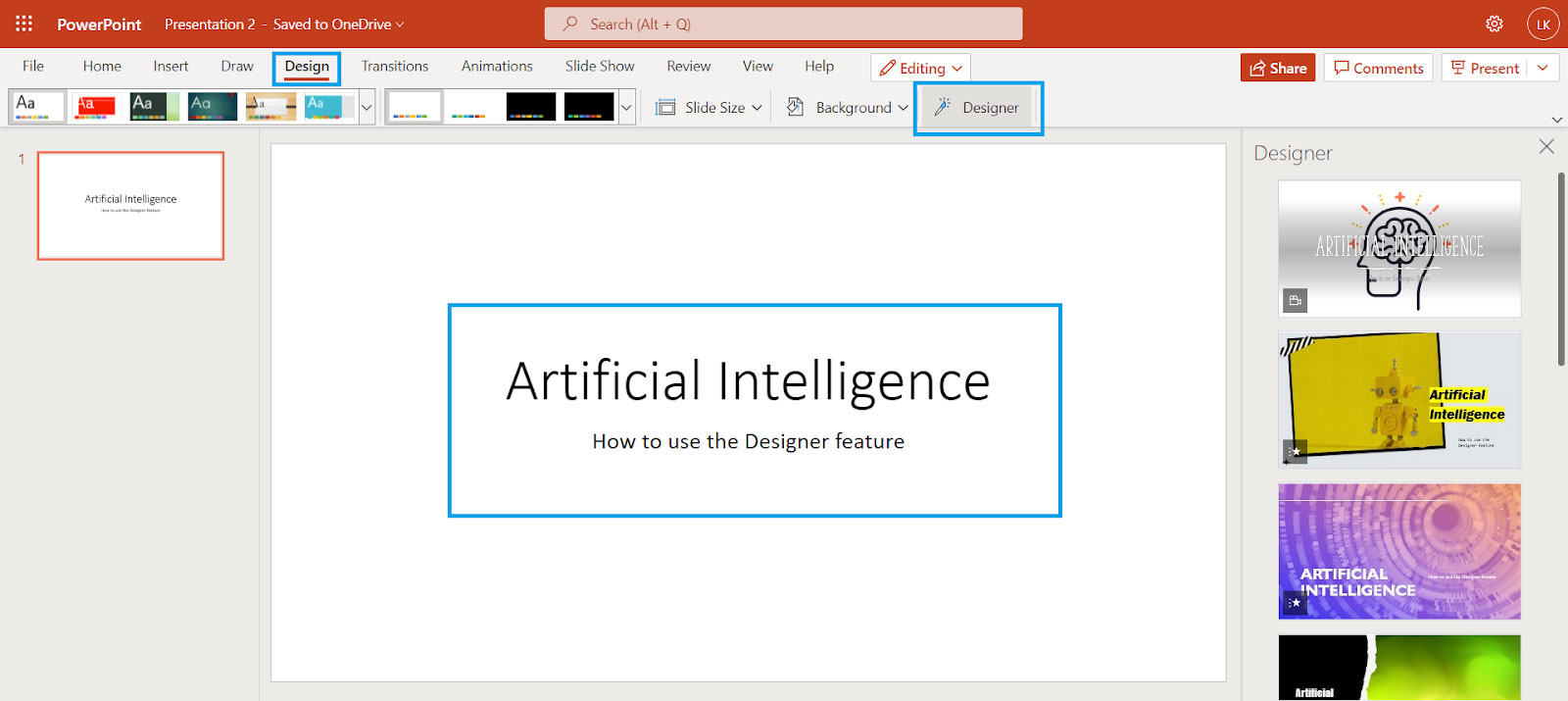
You can also go to the Designer after getting your text onto several slides to prepare a thematic slideshow. The more you experiment, the better the output.
PowerPoint Design Ideas not working
Like any other software you’ve used for work, you may come across problems that keep you from using the Designer feature. On the desktop version, the PowerPoint Designer is only available to paid subscribers. However, the subscription for Office 365 Germany does not have this feature. On the other hand, for the web version it is available to everyone.
Is the PowerPoint Design Ideas not working for you? There are a few reasons for such an issue to arise and there are appropriate solutions for each of them:
1. Unable to see the Design Ideas button
If you have bought the subscription to Microsoft Office but still don’t see the option to turn on Design Ideas in the Design tab, this is what you have to do to correct this error:
- Turn on the Office Connected Experiences . Go to File > Account , and under Account Privacy , select Manage Settings :
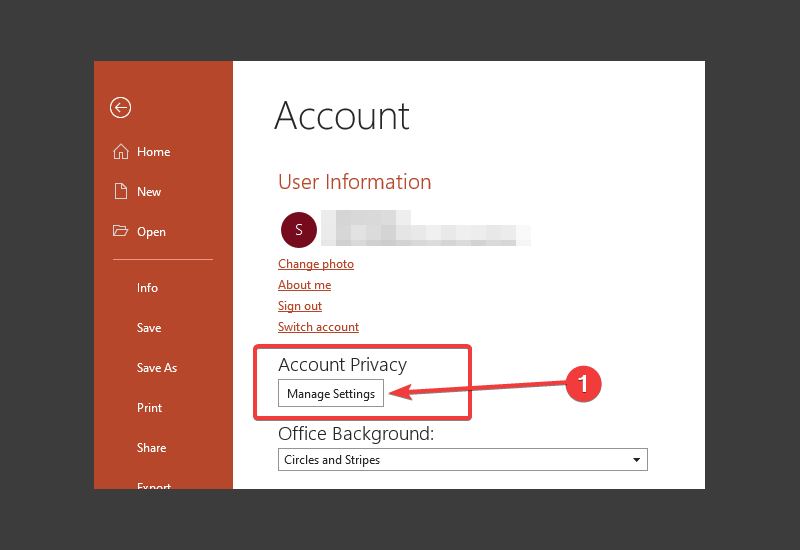
- If your subscription is paid for by your organization, ask your IT department for it to be turned ON.
- You need to uninstall and then re-install Office if you have just upgraded to the Microsoft 365 subscription.
2. Unable to see any design suggestions
If you are able to turn on the Designer function but no new design suggestions are presented in the right hand side pane, this is how you solve this issue:
- Check to see if your internet connection is working.
- Use an in-built theme from Microsoft PowerPoint.
- Make sure your slide has the Title or Title + Content layout.
- Only use a maximum of four images of size greater than 200 by 200 pixels.
- Check to make sure no one else is co-authoring or working on this presentation.
- Check to make sure there is no shape or text box within the slide.
3. The Design Idea button is grayed out
Is the Designer functionality inaccessible or unclickable? Nothing to worry about; take the following steps to fix this problem –
- As before, make sure your internet connection is working. Consider using a VPN service if you have any problems with access.
- Only select a single slide at a time and make sure that you haven’t clicked on another point, such as between two slides
How to Turn Off PowerPoint Design Ideas?
There are several ways to turn off PowerPoint Design Ideas, in this short tutorial we explain how to do it:
How to Turn Off PowerPoint Design Ideas using Ribbon?
The easiest way is to use the Ribbon, when you are in Normal View click on the Ribbon design option.
Then click on Design Ideas in the design option.
That’s it, that way you can turn the PowerPoint Design Ideas functionality on and off.
How to Turn Off PowerPoint Design Ideas using the Task Pane?
Another way to turn off PowerPoint Design Ideas in the normal PowerPoint view is to use the Task Pane.
Click on “Stop showing ideas for new presentations” at the top of the Design Ideas Task Pane.
How to Turn Off PowerPoint Design Ideas using PowerPoint Options?
The third option to disable the PowerPoint Design Ideas functionality is through PowerPoint Options.
Click on the file option in the Ribbon. Then the options box appears.
Click on General in the left menu.
In the right pane, uncheck “Automatically show me design ideas” and “Automatically show me suggestions when I create a new presentation”.
Click Accept.
Final Words
Once you apply these PowerPoint slide design ideas, the result will be a more engaged audience that holds on to your every word. These recommendations are the exact solution you need to refine your presentation.
Now that you have the resources and the tools to perfect your presentation, there’s no need to wait any longer. Get started and show your audience what you can do! Let us know in the comments below how this guide has helped you create the ideal presentation.
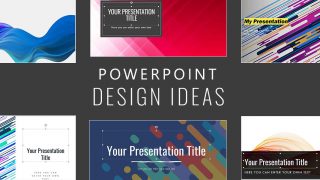
Like this article? Please share
Presentation Ideas, Presentation Tips Filed under Design
Related Articles

Filed under Google Slides Tutorials • May 3rd, 2024
How to Work with Google Slides Version History
Go back to previous changes or check who edited your presentation. Learn how to work with Google Slides Version History here.

Filed under Design , Presentation Ideas • May 1st, 2024
The Power of Mind Map Note Taking for Presenters
Add a new tool to your repertoire of presentation skills by mastering the art of mind map note taking. An ideal process to facilitate content retention.

Filed under Google Slides Tutorials • April 29th, 2024
Best Google Slides Add-Ons
Optimize your Google Slides experience by installing the best Google Slides add-ons available in the market. Full list with photos.
Leave a Reply
TechRepublic
Account information.

Share with Your Friends
How to use Design Ideas to spruce up your PowerPoint presentations
Your email has been sent
Microsoft PowerPoint offers several tools to try to help you create a more engaging, interesting, and persuasive presentation. One tool available in both the desktop and online flavors of PowerPoint is Designer or Design Ideas. This feature analyzes the content of your presentation. It then suggests design and layout changes to your slides along with relevant images to enhance the visual appeal of your presentation.
You can use Design Ideas to spruce up an existing presentation or try it on your first slide to create an appealing presentation from the get-go. But you may find it more effective with an existing presentation as it has then more content on which to base its design recommendations. The tool works similarly in PowerPoint for the desktop and PowerPoint Online. However, the online edition also offers a new feature known simply as Ideas. Also available for Excel, Design in PowerPoint suggests layout changes and lets you search for and insert images related to your topic. Let’s see how this all works.
SEE: 30 things you should never do in Microsoft Office (free PDF) (TechRepublic)
Launch PowerPoint, either the desktop or online edition. Open a presentation you’d like to enhance with a better layout and images. Select the first slide or the slide you want to modify. Click the Design tab and then click the button for Design Ideas. The first time you access the Designer tool, you may be asked to give it permission to suggest design ideas for you. Select the option to turn on Designer. From the Designer pane on the right, scroll through the layout and design suggestions. Click a specific design to apply it to your slide ( Figure A ).
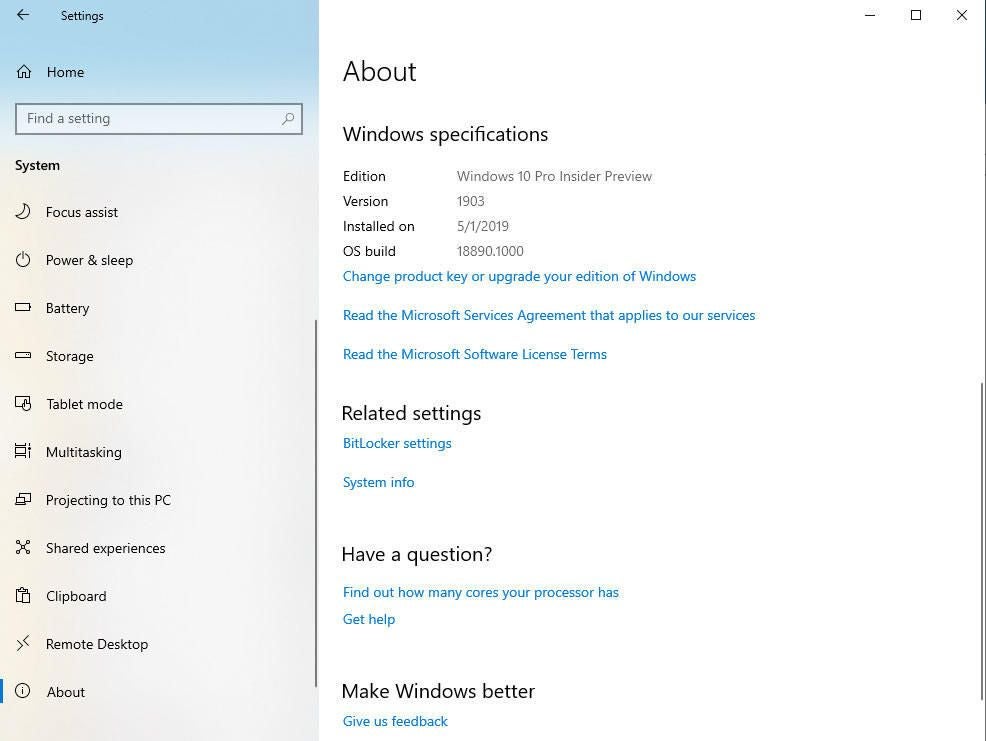
Click on the second slide or the next slide you wish to modify. Again, review the design suggestions and select the one you want to apply. After you’ve chosen a specific design, additional suggestions will use the same color scheme so that your presentation remains visually consistent. Your task is to select the layout you wish to use on each individual slide. Continue until you’ve changed each slide in your presentation to adopt the new look and layout ( Figure B ).
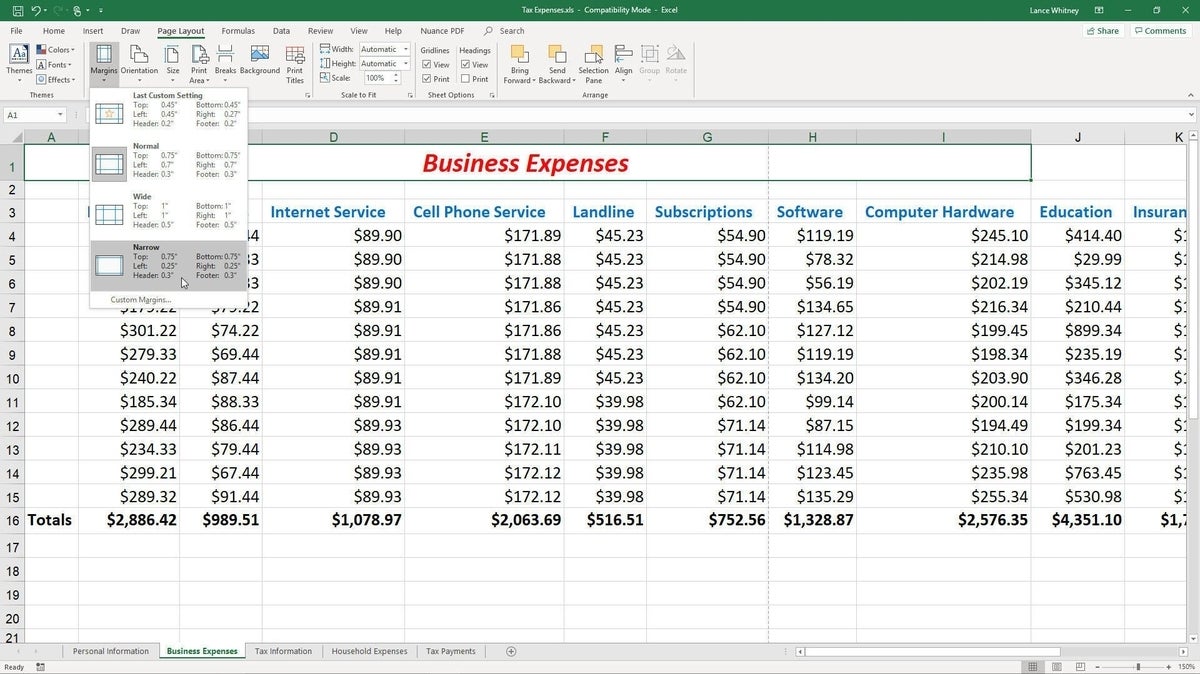
Now, maybe you like the new layout of your presentation but aren’t happy with the color theme. No problem. You can change the theme while retaining the new layout. Hover over the thumbnails for each theme in the Themes section of the Design Ribbon. If you find a theme you like, simply click it to apply it to your entire presentation ( Figure C ).
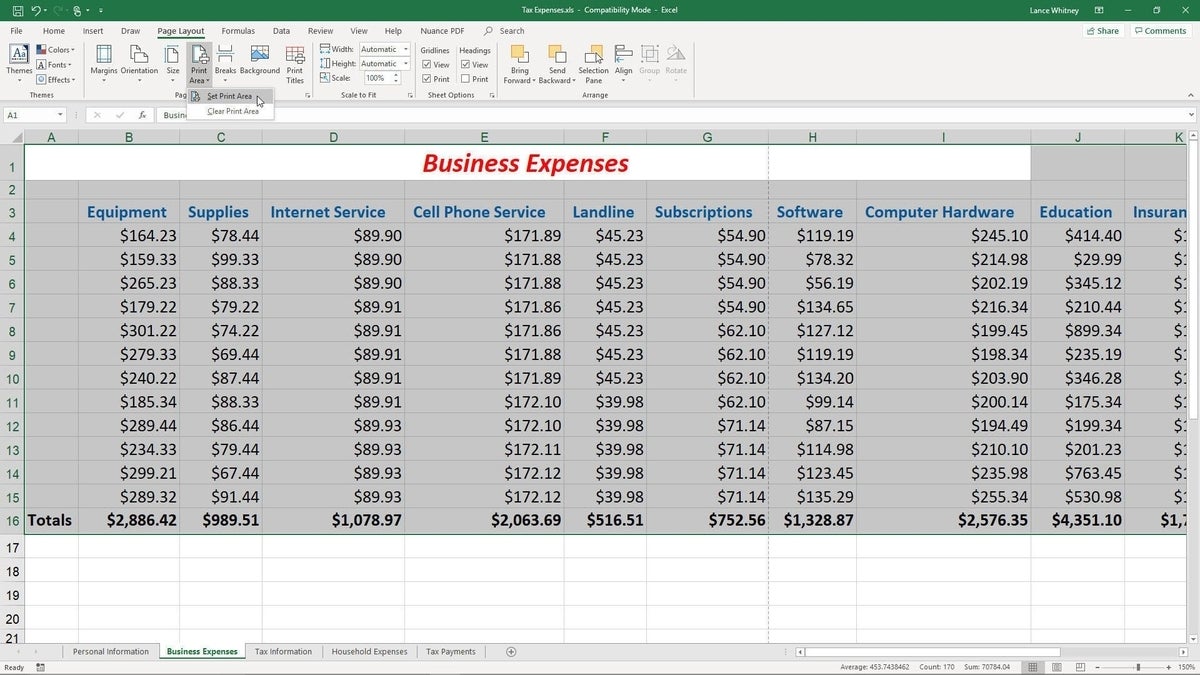
After you’ve applied a new theme, review each slide to make sure no content has been obscured. If you find any slides that need further tweaking as a result of the new theme, return to the Design Ideas pane and select a different layout ( Figure D ). When finished, resave your presentation with the latest changes.
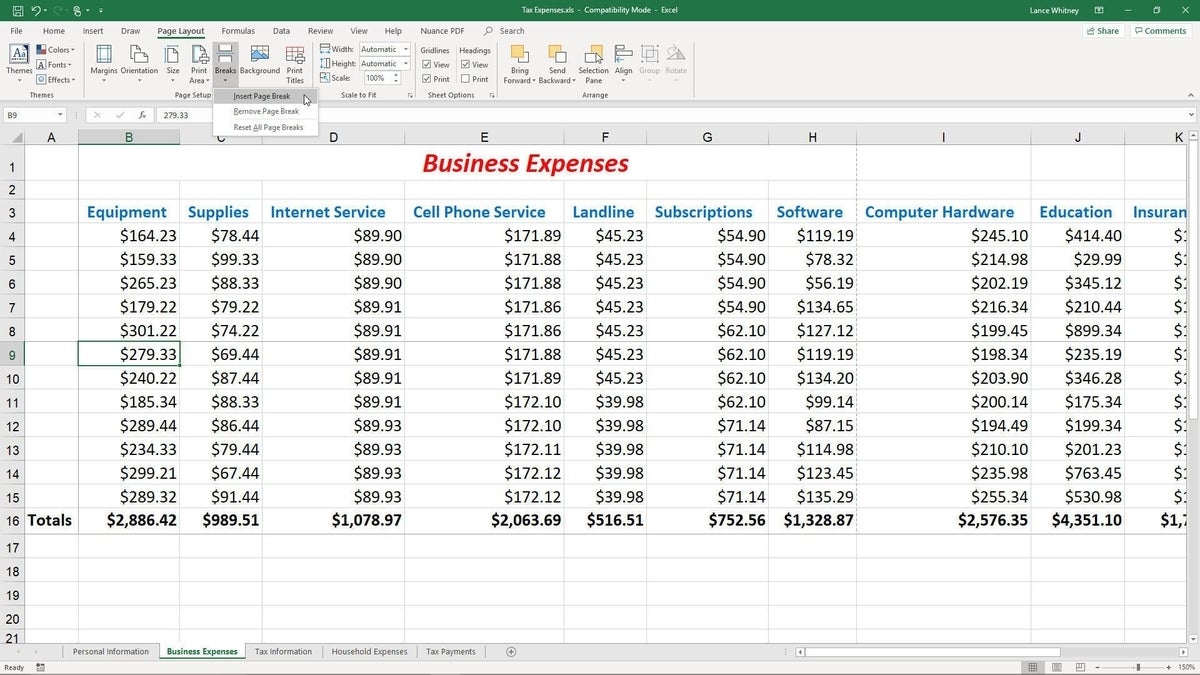
Beyond using the Design Ideas tool, you can try the new Ideas feature in PowerPoint Online. Currently, in preview mode, Ideas suggests layout changes but also finds relevant images for your presentation. Launch PowerPoint Online and open a presentation. From the Home Ribbon, click the Design icon. The Design pane on the right suggests design and layout changes ( Figure E ).
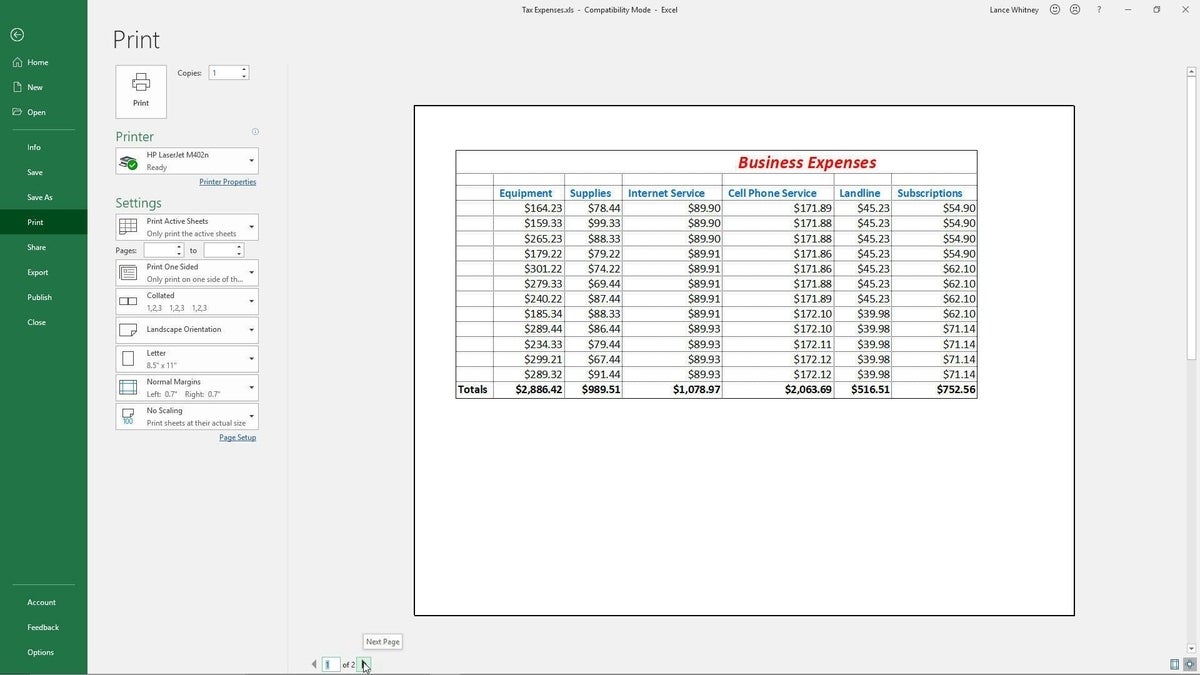
If you don’t see a layout you like, click the link for More design ideas. Select the layout you want to apply ( Figure F ). Click the link at the top for Go To Ideas to return to the main Ideas pane.
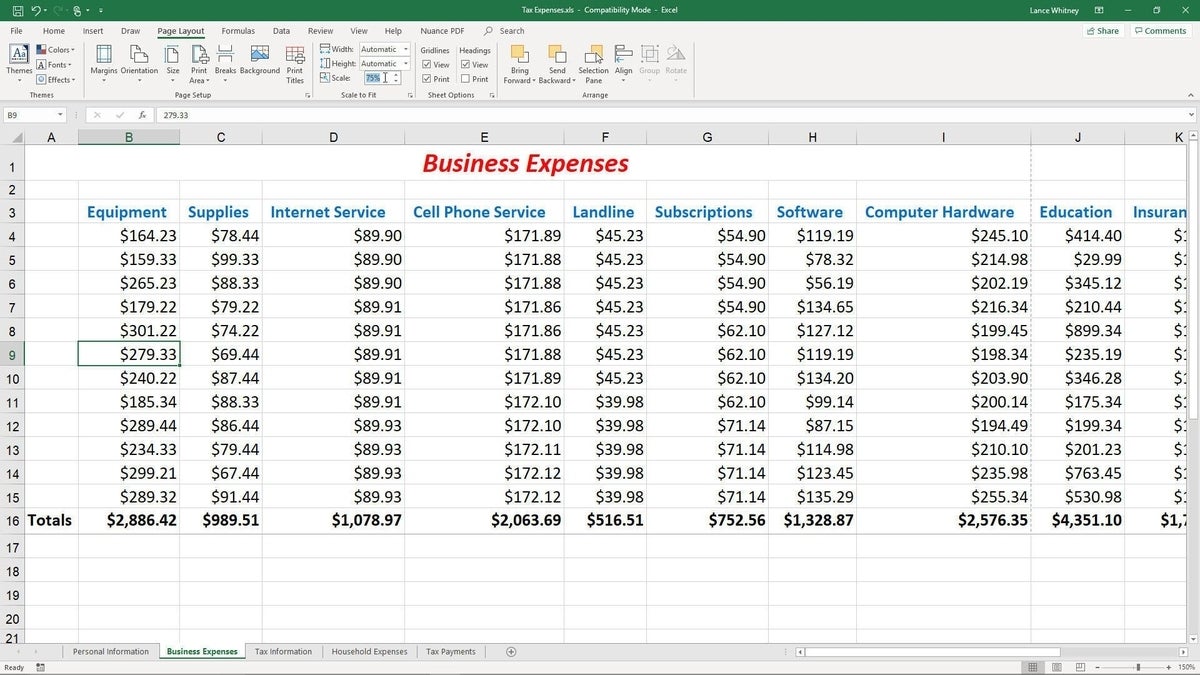
To find an image to add to a slide, click any of the search terms in the Search for pictures section ( Figure G ).
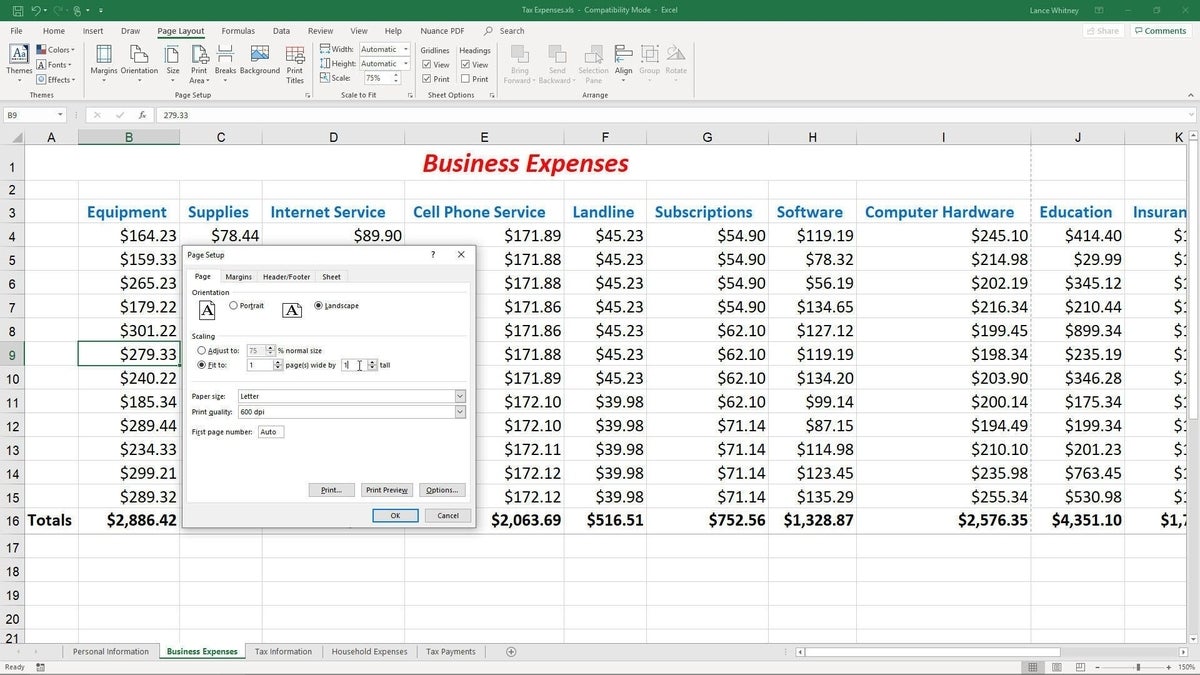
The tool triggers a Bing search to find relevant images. By default, the images that appear are all licensed under Creative Commons so they’re freely available. However, depending on how and where you plan to use your presentation, you still should check the specific Creative Commons license for any images you include. To add an image, click it ( Figure H ).
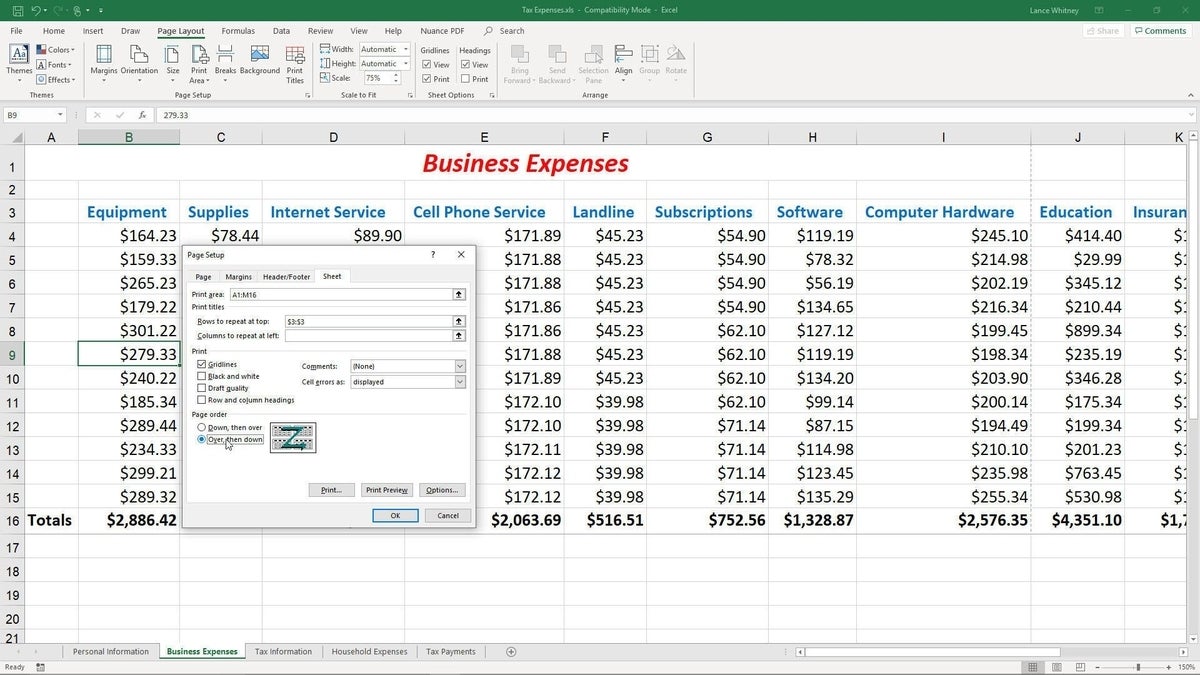
You can then move and resize the image in your slide ( Figure I ). When done, resave your presentation to incorporate all the changes.
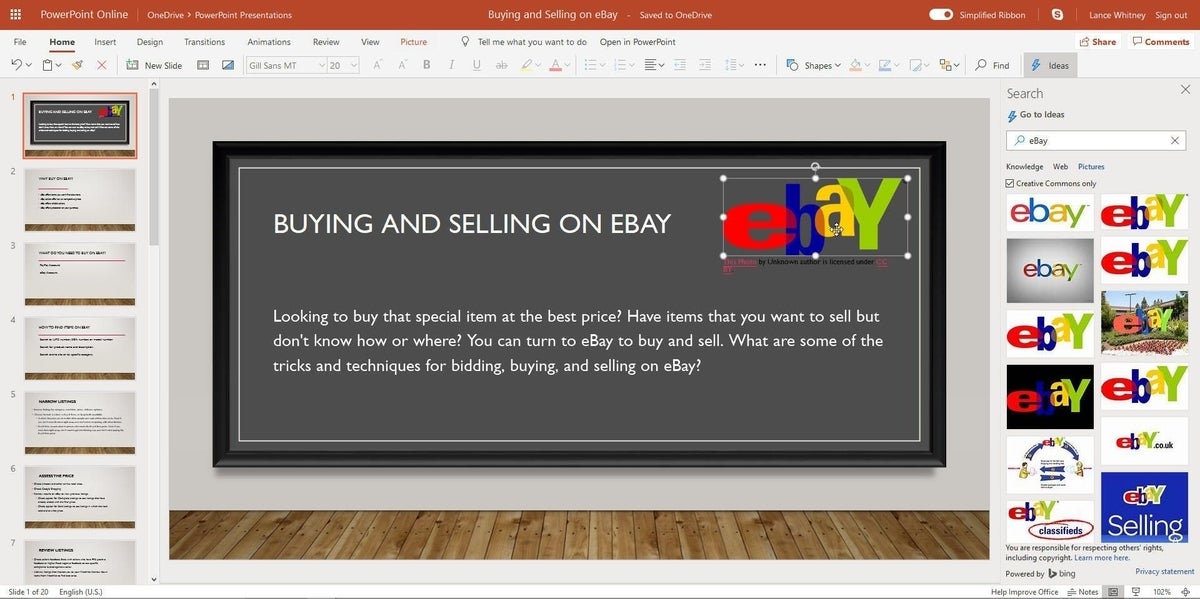
Subscribe to the Developer Insider Newsletter
From the hottest programming languages to commentary on the Linux OS, get the developer and open source news and tips you need to know. Delivered Tuesdays and Thursdays
- How to become a cloud engineer: A cheat sheet
- 50 time-saving tips to speed your work in Microsoft Office (free PDF)
- How to add a drop-down list to an Excel cell
- Cost comparison calculator: G Suite vs. Office 365
- Microsoft Office has changed, how you use it should too
- Best cloud services for small businesses
- Best to-do list apps for managing tasks on any platform
- More must-read Microsoft-related coverage
Create a TechRepublic Account
Get the web's best business technology news, tutorials, reviews, trends, and analysis—in your inbox. Let's start with the basics.
* - indicates required fields
Sign in to TechRepublic
Lost your password? Request a new password
Reset Password
Please enter your email adress. You will receive an email message with instructions on how to reset your password.
Check your email for a password reset link. If you didn't receive an email don't forgot to check your spam folder, otherwise contact support .
Welcome. Tell us a little bit about you.
This will help us provide you with customized content.
Want to receive more TechRepublic news?
You're all set.
Thanks for signing up! Keep an eye out for a confirmation email from our team. To ensure any newsletters you subscribed to hit your inbox, make sure to add [email protected] to your contacts list.
We use essential cookies to make Venngage work. By clicking “Accept All Cookies”, you agree to the storing of cookies on your device to enhance site navigation, analyze site usage, and assist in our marketing efforts.
Manage Cookies
Cookies and similar technologies collect certain information about how you’re using our website. Some of them are essential, and without them you wouldn’t be able to use Venngage. But others are optional, and you get to choose whether we use them or not.
Strictly Necessary Cookies
These cookies are always on, as they’re essential for making Venngage work, and making it safe. Without these cookies, services you’ve asked for can’t be provided.
Show cookie providers
- Google Login
Functionality Cookies
These cookies help us provide enhanced functionality and personalisation, and remember your settings. They may be set by us or by third party providers.
Performance Cookies
These cookies help us analyze how many people are using Venngage, where they come from and how they're using it. If you opt out of these cookies, we can’t get feedback to make Venngage better for you and all our users.
- Google Analytics
Targeting Cookies
These cookies are set by our advertising partners to track your activity and show you relevant Venngage ads on other sites as you browse the internet.
- Google Tag Manager
- Infographics
- Daily Infographics
- Popular Templates
- Accessibility
- Graphic Design
- Graphs and Charts
- Data Visualization
- Human Resources
- Beginner Guides
Blog Graphic Design 31 Powerpoint Presentation Design Tips, Ideas [with Examples]
31 Powerpoint Presentation Design Tips, Ideas [with Examples]
Written by: Sara McGuire May 03, 2023
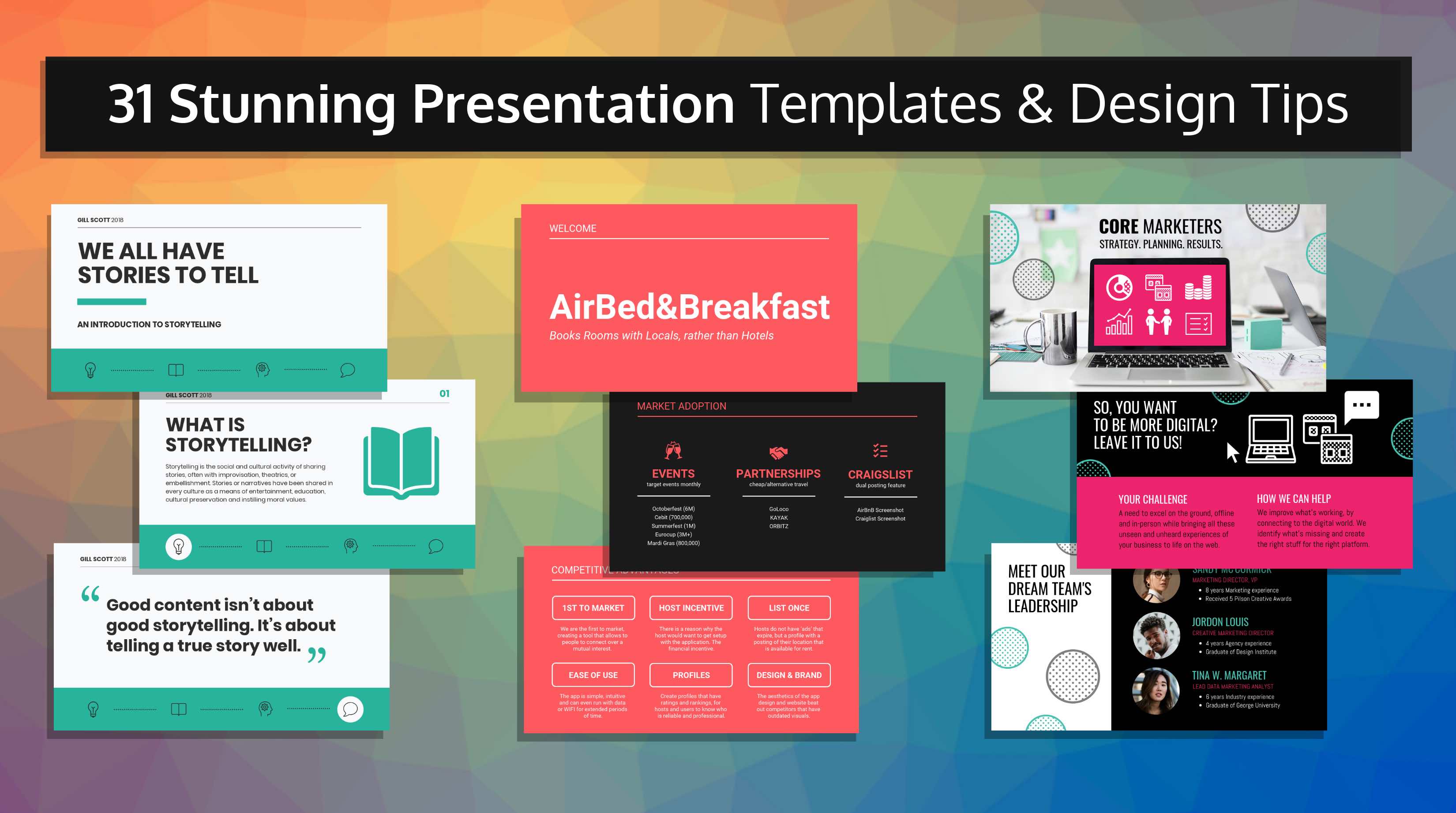
What’s worse than sitting through a boring presentation? Being the one to deliver a boring presentation. Presentation templates to the rescue!
Say goodbye to typical, boring PowerPoint slides, too. Instead, create a presentation that will make a lasting impression with presentation templates like this one to engage your audience:
Just so you know, some of our templates are free and some require a small monthly fee to use. Signing up to Venngage is always free.
In this post, I’ll show you how to create a presentation that will not only grab the attention of your audience but hold onto it as well.
This post will offer tips for creating different types of presentations , including:
- Pitch decks
- Elearning slides
- Class presentations
- Webinar presentations
- Marketing presentations
I’ll also give you design tips to customize our presentation templates.
Click to jump ahead:
- Dedicate each slide to only one topic
- Start with presentation templates
- Don’t overburden your slides with text
- Establish a visual hierarchy on your slides
- Pick a visual motif that runs throughout your presentation templates
- Visualize data using charts and infographics
- Create custom illustrations using icons to help tell stories
- Highlight important information using big, bold colorful text
- Alternate between different slide layouts to keep your audience engaged
- Add a progress tracker to your presentation slides
- Download your presentation as a PDF
The example above shows how you can customize our templates and export them directly to PowerPoint. Click any of the presentation templates on this page, sign up for free and you’ll enter Venngage’s online presentation maker tool. It’s a drag and drop editor that anyone can use.
Design a presentation that engages your audience
Think about the last boring presentation you sat through:
- What did the slides look like?
- Did they have a bland color scheme?
- Were there too many points (or worse, paragraphs) crammed onto one slide?
- Were the charts and diagrams clunky and hard to understand?
When people see the same old boring PowerPoint themes, there’s a good chance they’re going to lose focus.
Rich media, like video, matters more than ever and there’s no better way to stand out than by creating creative and engaging visual content . If you want to really capture your audience’s attention, you need to design creative presentations , like this one:
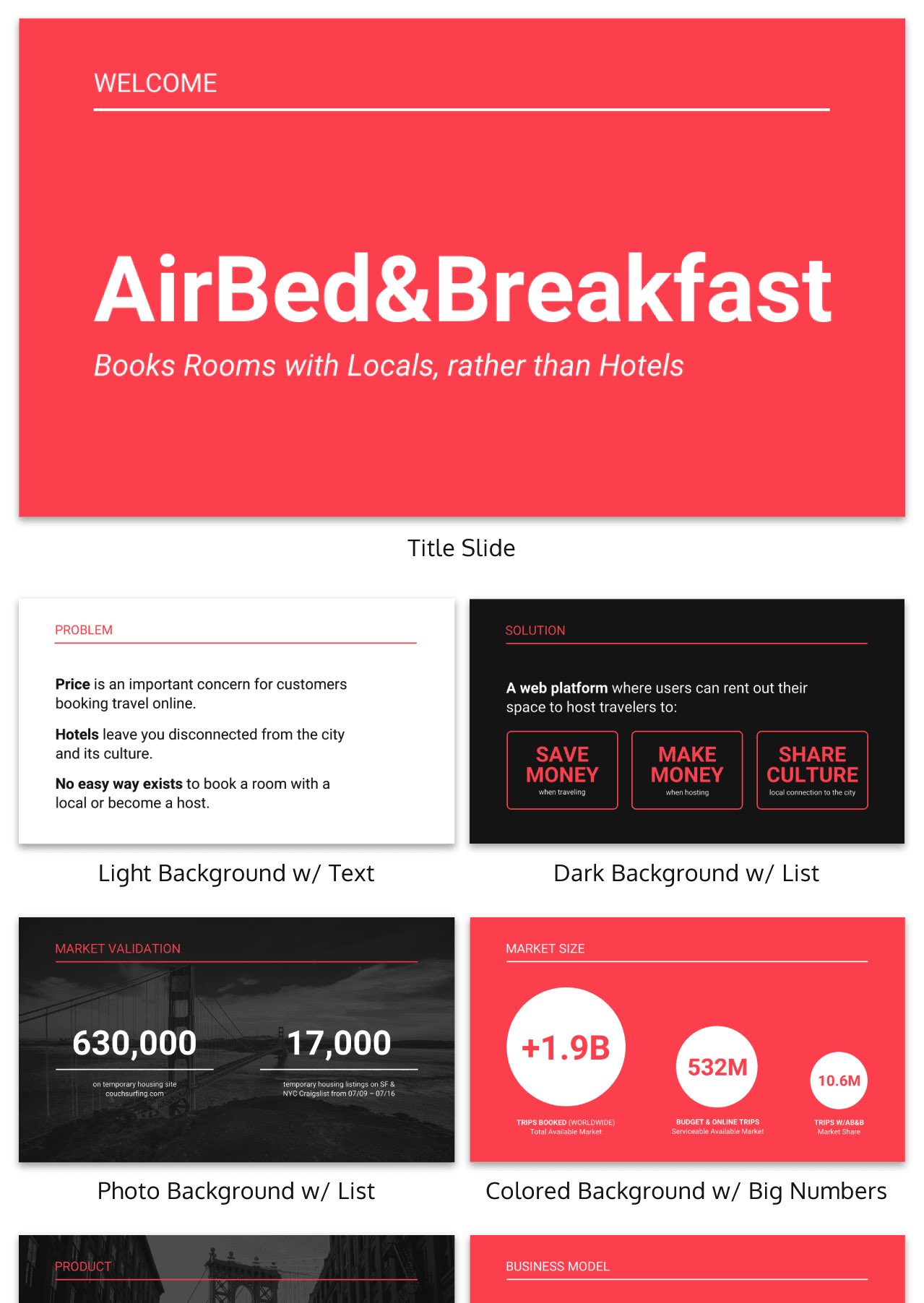
That means incorporating eye-catching images, effective data visualizations, and bold typography into your slide decks.
This onboarding presentation, for example, strategically uses bright icons and illustrations to make the material more engaging. This is especially important when presenting to new hires, who are likely dealing with information overload on their first day.
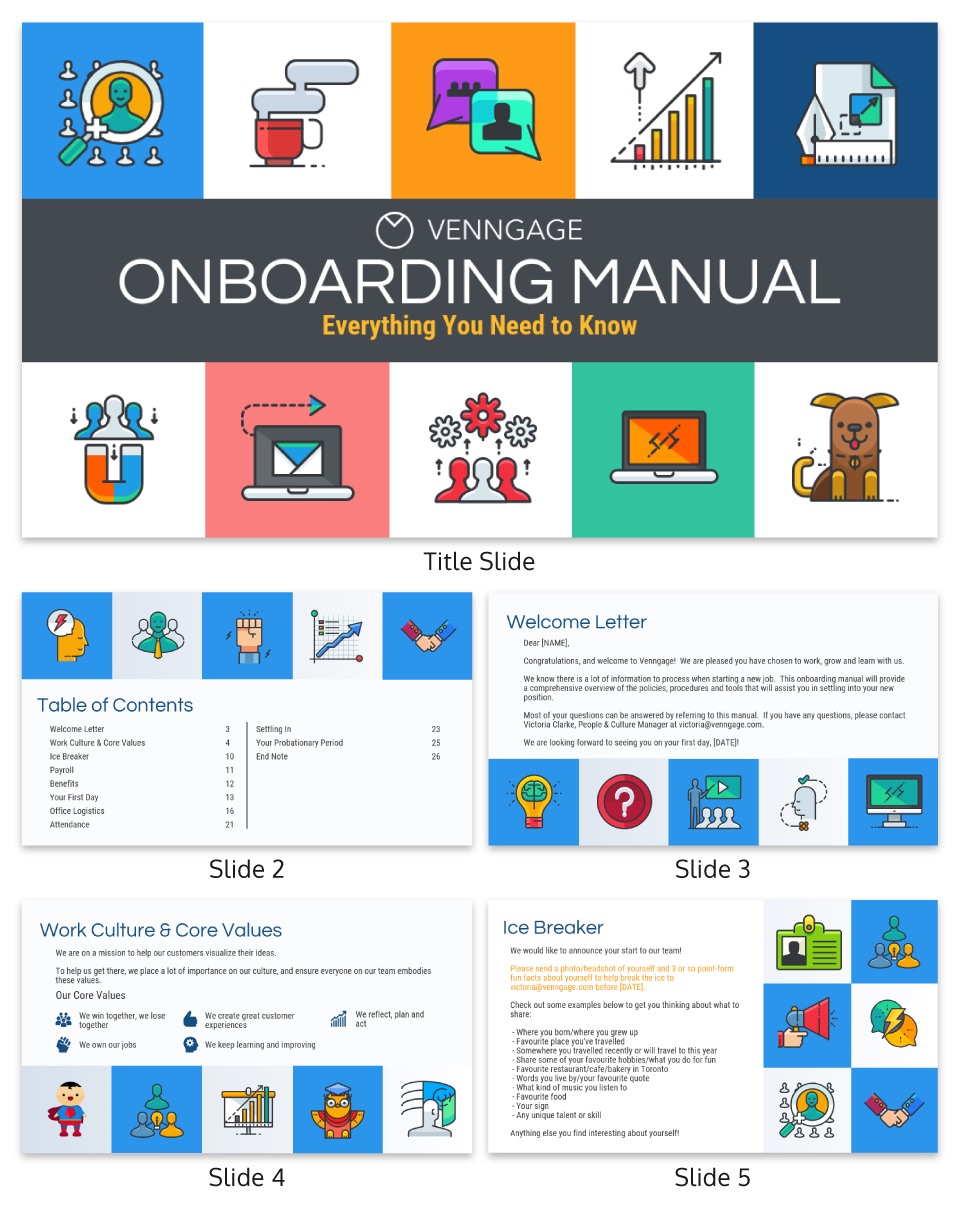
In this particular case, a more visual approach is not necessarily a matter of aesthetic preference, but a decision that can make your presentations more likely to stick. Pro Tip: Venngage has over 40,000 icons and illustrations you can use to spice up your presentations!
Need something more geared towards speaking? Our keynote presentation templates are all the rage.
11 tips to hold your audience’s attention
Many Venngage users have mentioned that they’re always looking for ways to make presentations more engaging. But most of them don’t have any formal design experience.
If you’re in the same boat, don’t worry–this guide is for you. You can also check out this video for all the highlights:
Here are my top tips for designing a presentation with impact:
1. Dedicate each slide to only one topic
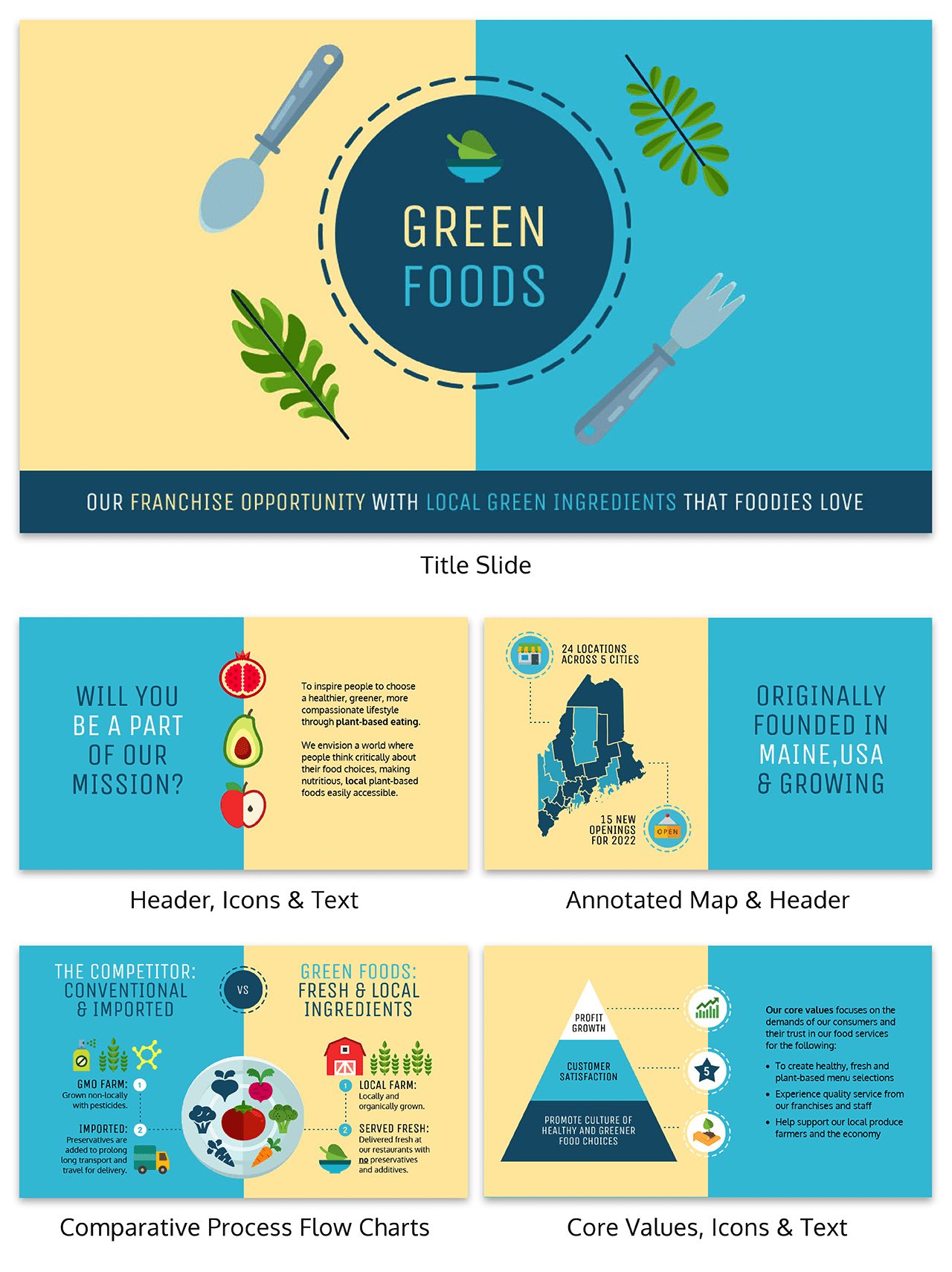
Just as it’s important for your slides to not be cluttered, it’s also important for your slides to be cohesive.
Keep each slide focused on just one topic. The topic of each slide should be clearly stated in the slide title.
For example, this presentation template covers different ways to be creative. Each individual slide covers one approach:
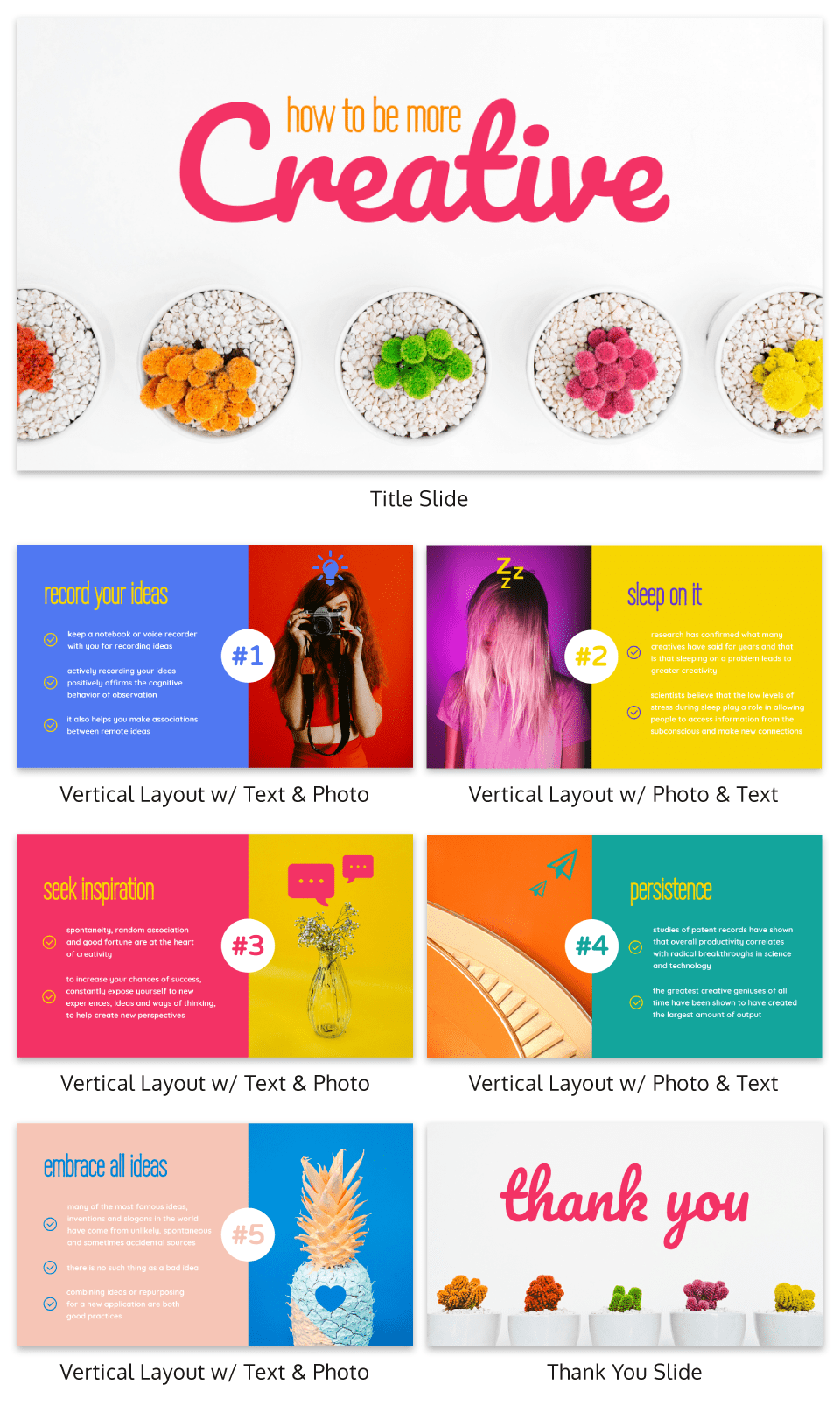
This simple, straightforward slide pattern will help the audience follow along without any confusion.
Or take this presentation template that introduces some of this year’s biggest business trends. Rather than listing multiple trends on one slide, each trend is fleshed out in its own slide:
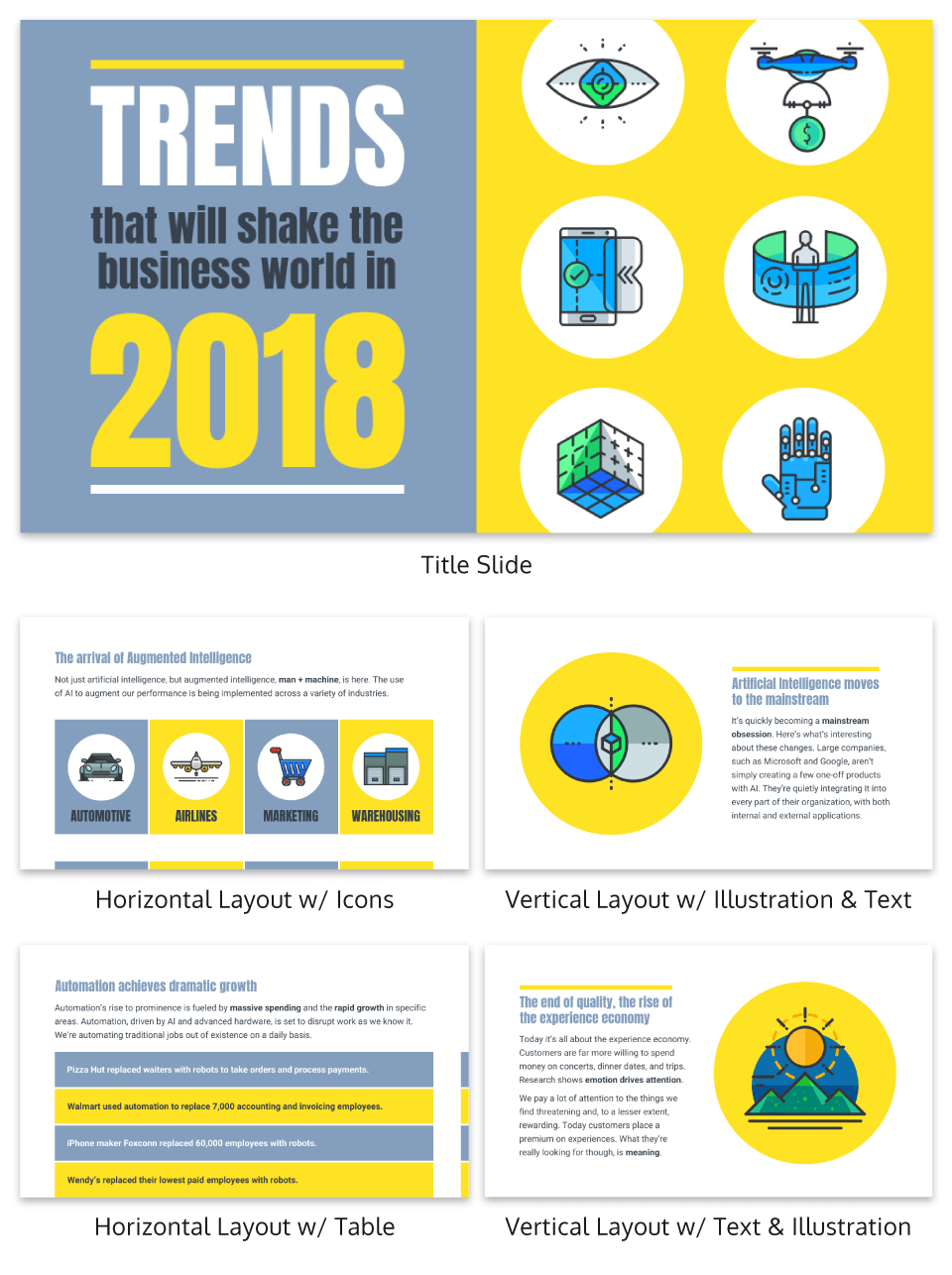
As a presenter, keeping your slide topics organized will help you organize your thoughts as well. Each new slide will signal a new topic.
2. Start with presentation templates
Before jumping into the other tips, let’s set the foundation.
You’ve decided to create something a little more interesting than a standard PowerPoint theme–good on you! But that doesn’t mean you have to start completely from scratch.
Instead, you can give yourself a head start by using creative presentation templates, like this one:
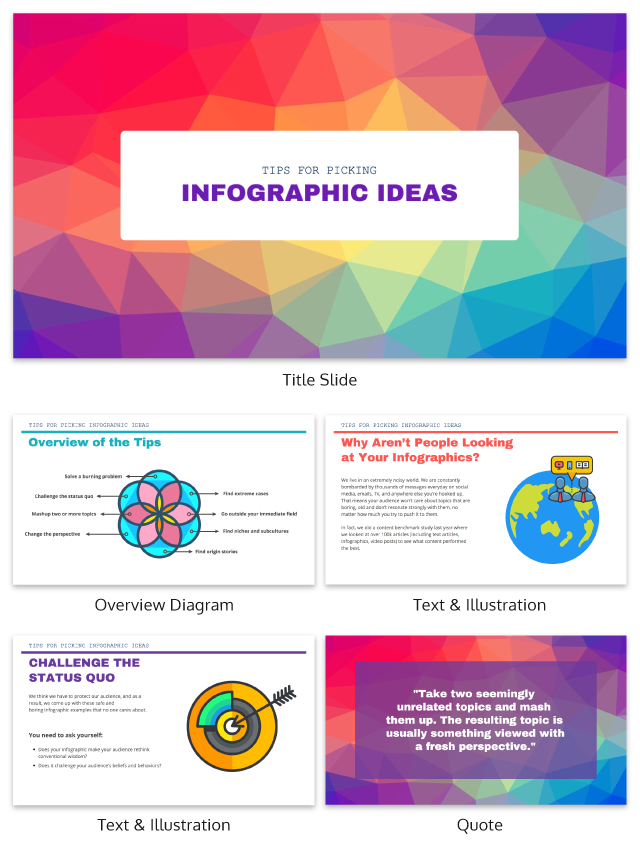
Or this one:
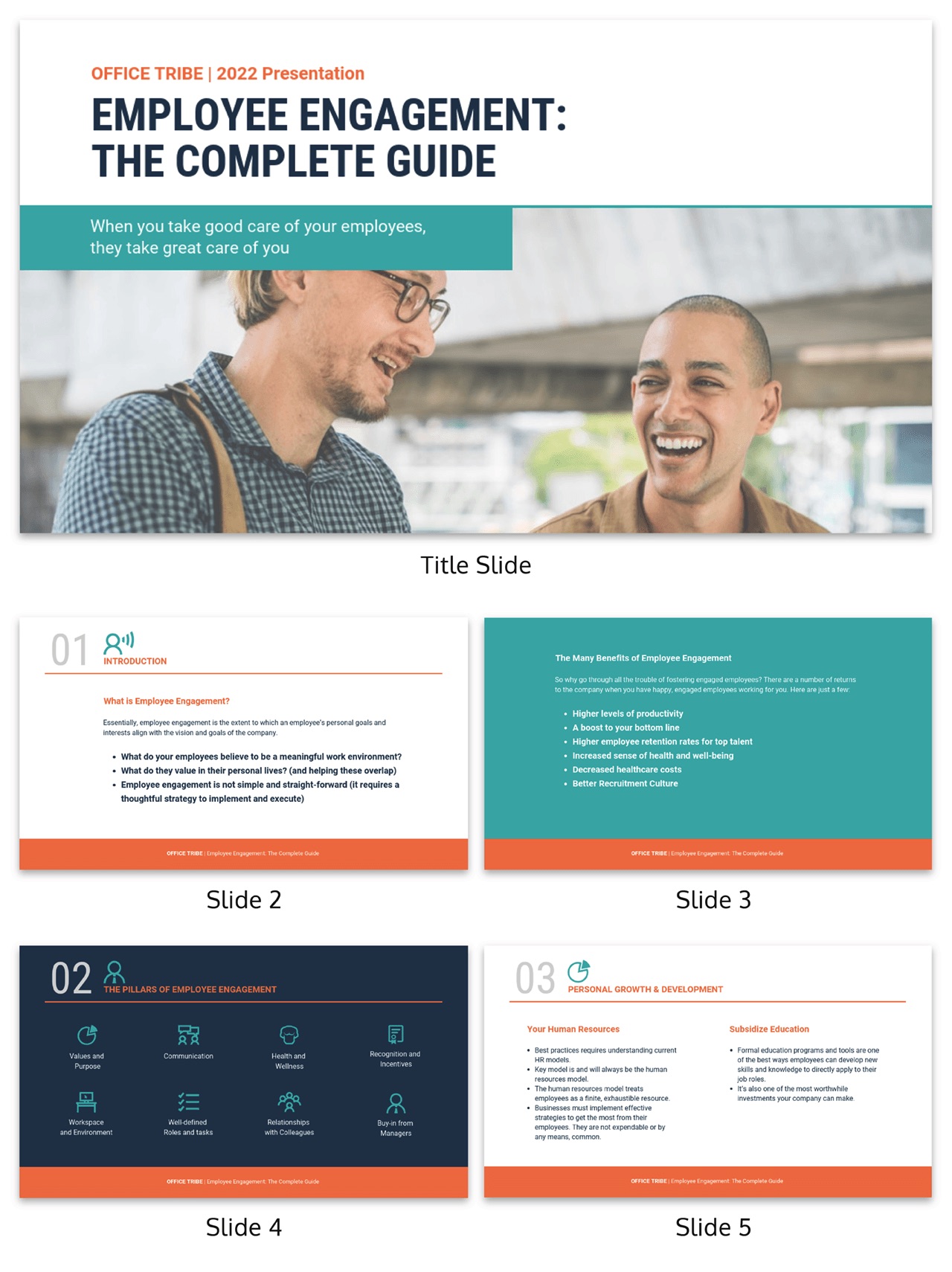
While most PowerPoint themes are fairly limited in how much you can customize them, freeform presentation templates will give you the freedom to alter the design as much as you want.
For example, let’s take this template:
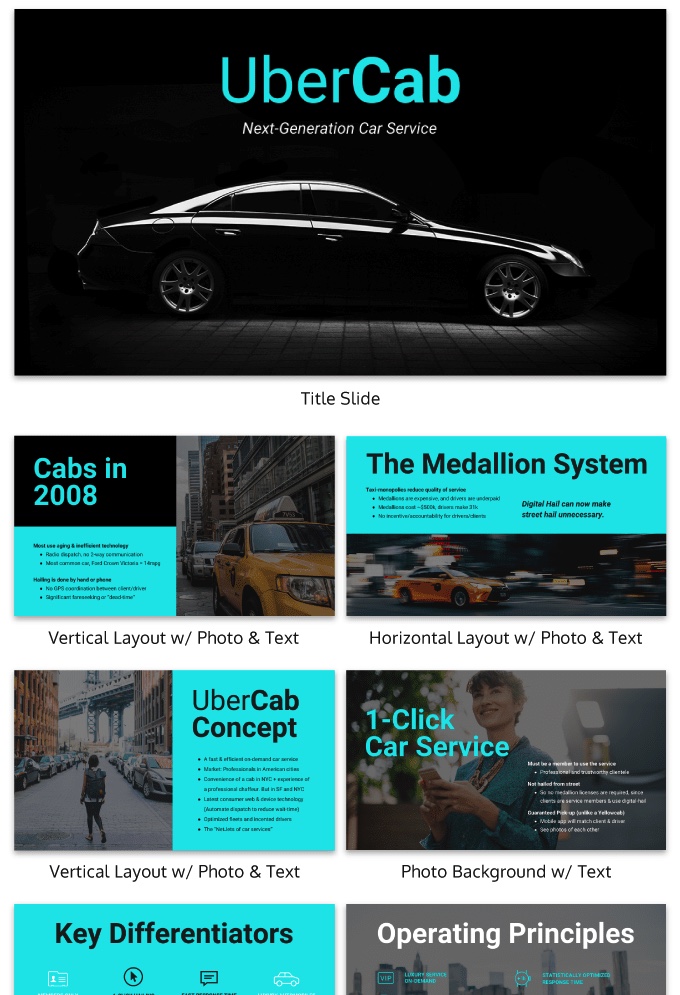
I used Venngage’s My Brand Kit tool to efficiently apply our brand color palette to the Uber template in one click:
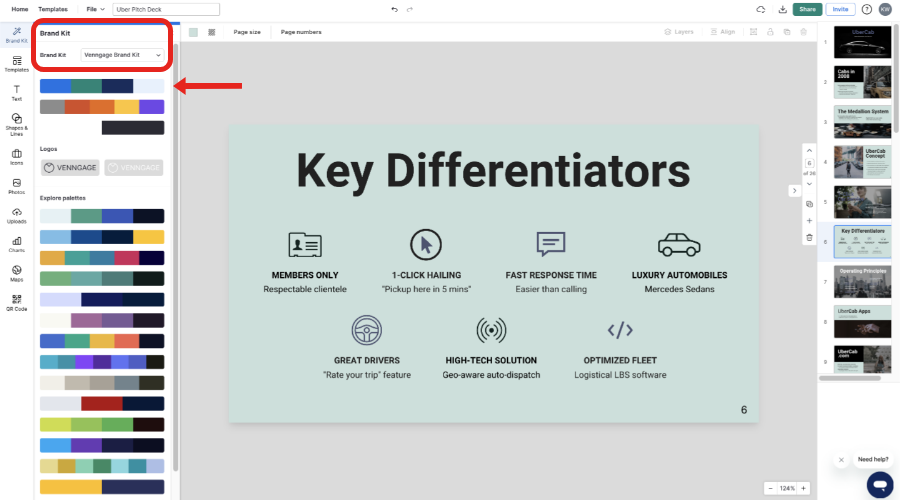
There are a ton of creative presentation templates. You can take a look at them in our presentations templates library .
Cool? Now let’s talk presentation design.
3. Don’t overburden your slides with text
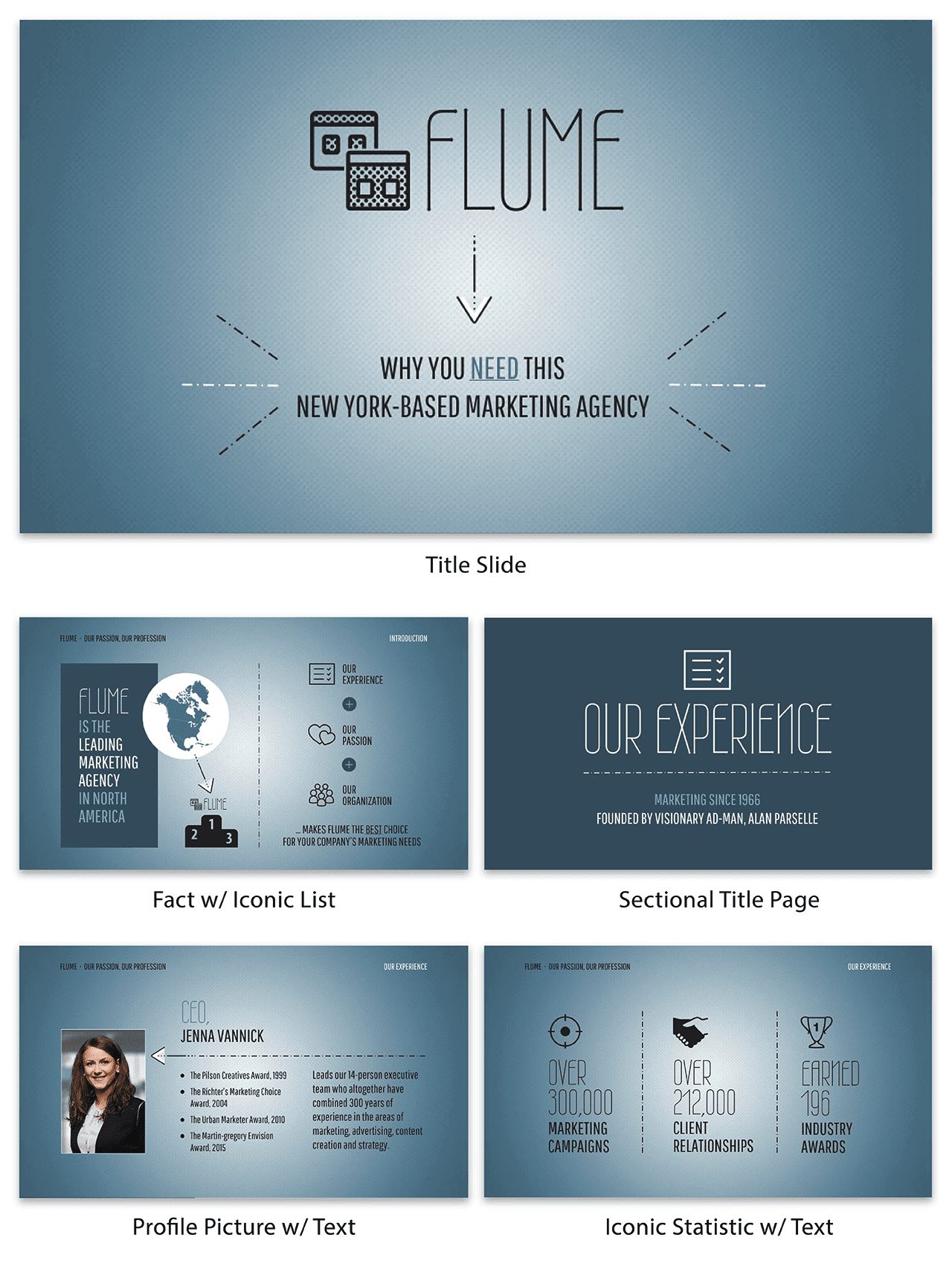
Even if you decide to ignore most of the other tips in this guide, don’t skip over this one. This is presentation design 101.
When you flip to a slide covered wall-to-wall with text, there’s a good chance your audience is going to think:
- I don’t want to read all of that.
- This presenter isn’t well-prepared.
In fact, a study published in Business and Professional Communication Quarterly found that anxious presenters tended to use more text on their slides, usually because they used their slides as speaking notes.
Instead of using a bunch of text, look for ways to present information visually charts and infographics .
For example, this slide template uses brief text and some simple icons to summarize the presentation :
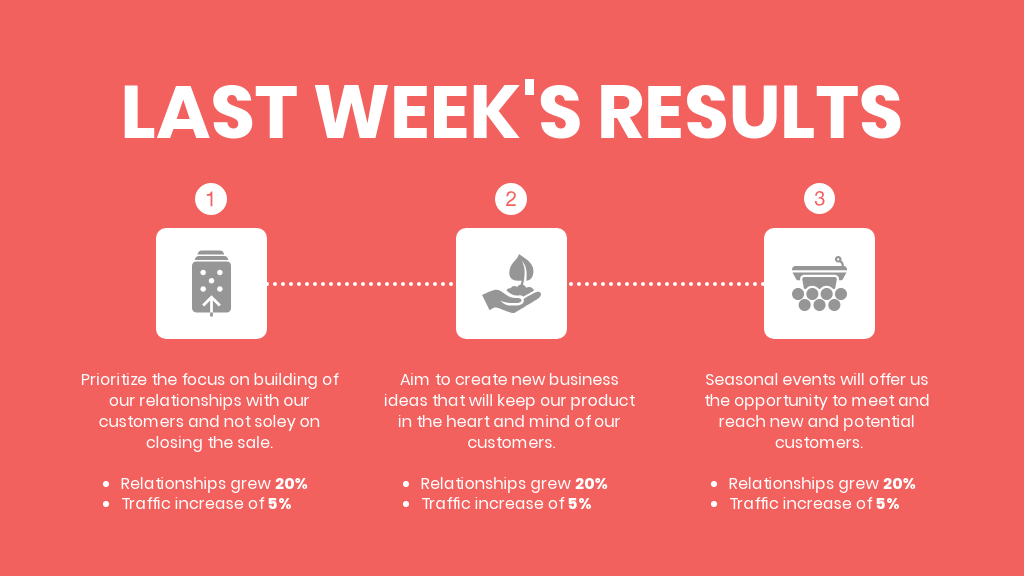
This startup pitch deck makes use of evocative images, icons and big text to help present its ideas:
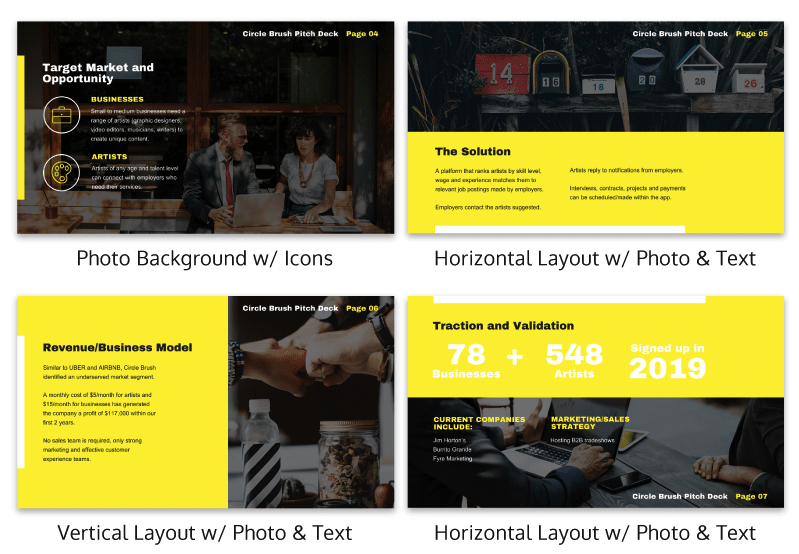
4. Establish a visual hierarchy on your slides
When you flip to a new slide, your audience will be seeing it for the first time. Their eyes are going to naturally be drawn whatever the focal point on the page is.
The focal point is the most dominant area on your slide–the point that draws the most attention.
You can create a hierarchy of information on your slide by making the most important information the focal point of your slide. In most cases, the focal point will be the slide title, or a particular visual, or an important phrase or number.
There are a few ways you can create a visual hierarchy on your slides.
You can bold important phrases, like the word “Facebook” in this slide:
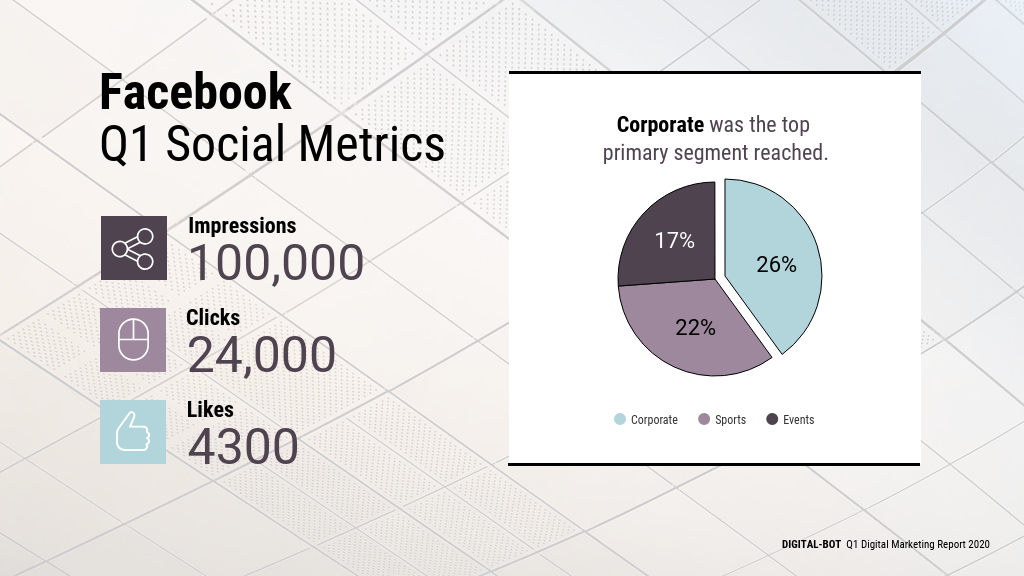
Icons also help to establish a reading order. They draw your eye from point to point. Placing icons beside headers and important points will make them stand out from the other information on the slide.
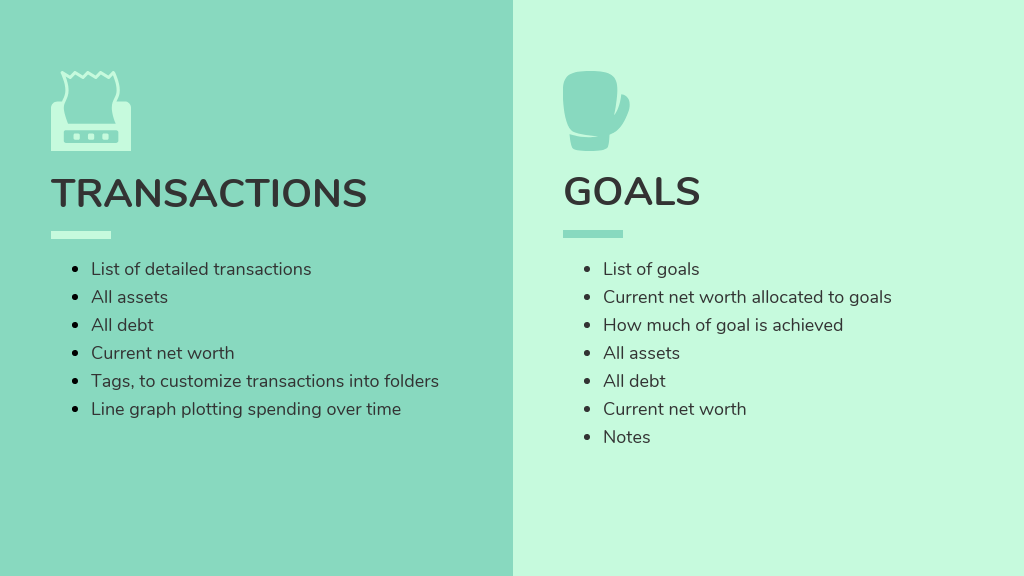
Icons can also be used to indicate where a new point begins:
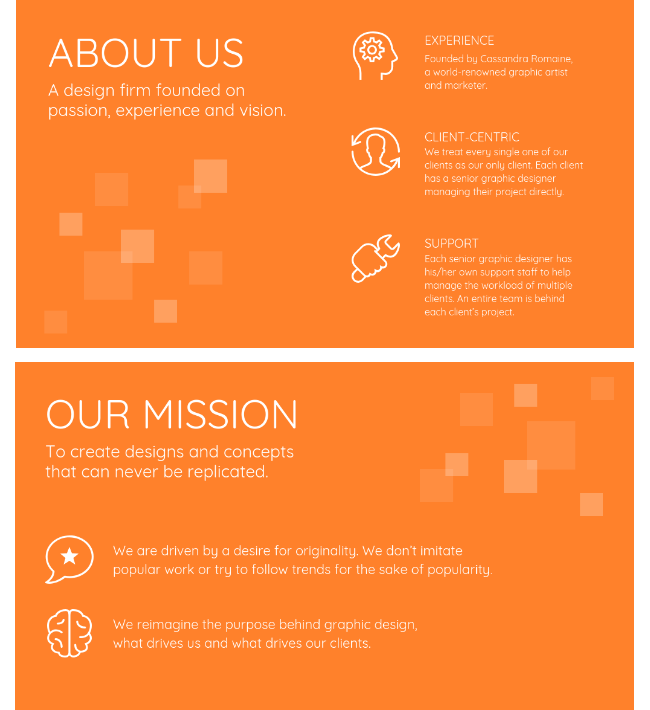
Color selection can also be used to establish a visual hierarchy. Take a look at how the colorful blocks in this slide help to make the slide titles pop:
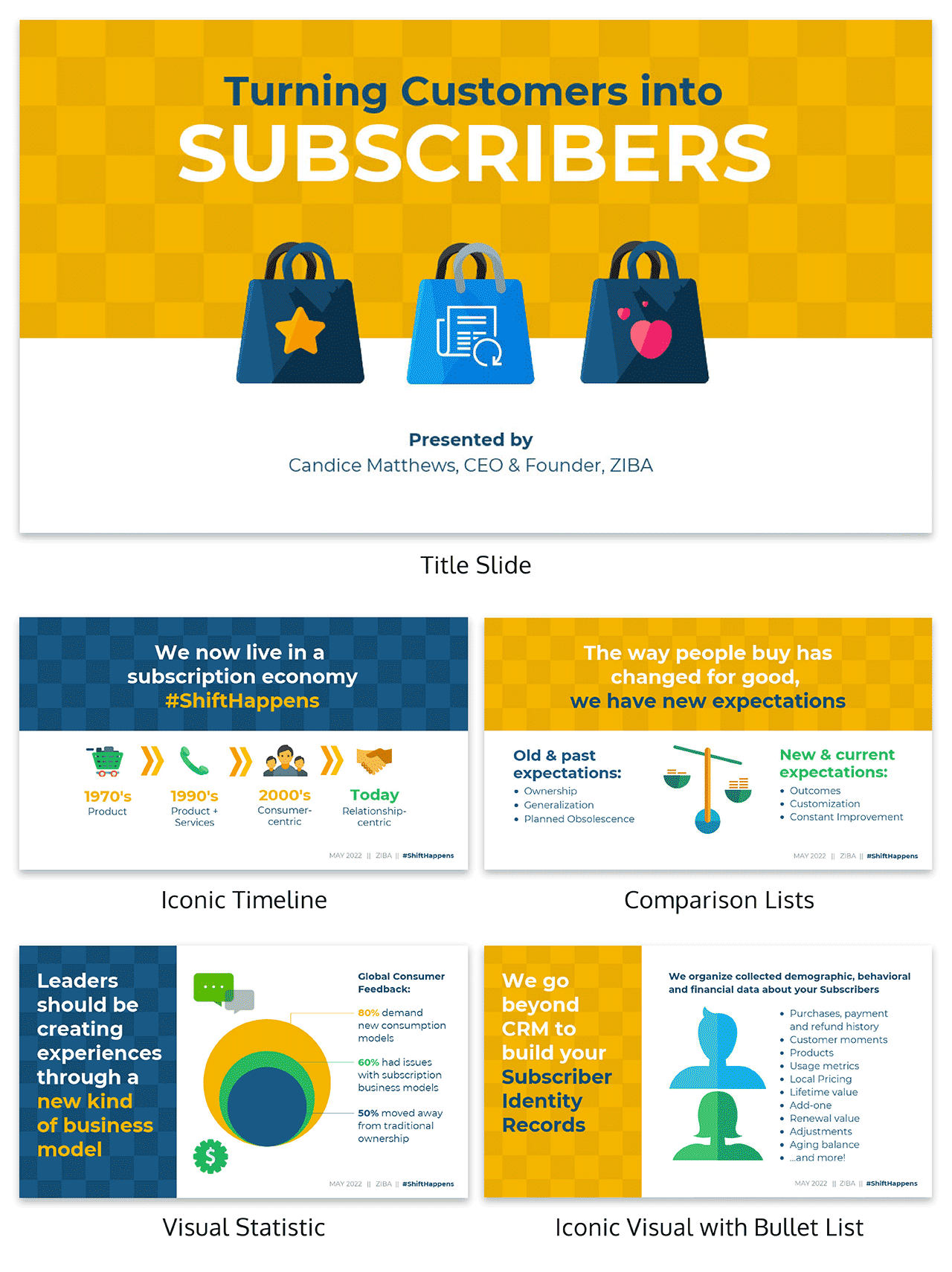
Your eyes are drawn first to the title text, then to the supporting information beside it.
5. Pick a visual motif that runs throughout your presentation templates
You can use visuals to pull your presentation design together and make it cohesive. Picking a visual motif will allow you to use consistent visuals throughout your presentation.
A visual motif is a repeated pattern, design, or image. In your presentation design, a motif can take many forms.
When it comes to infographic color selection , one of the simplest approaches is to use a consistent color motif (or color scheme). That could mean using one or two colors for all of your headers, background and borders.
For example, this presentation template uses two shades of purple for a modern design:
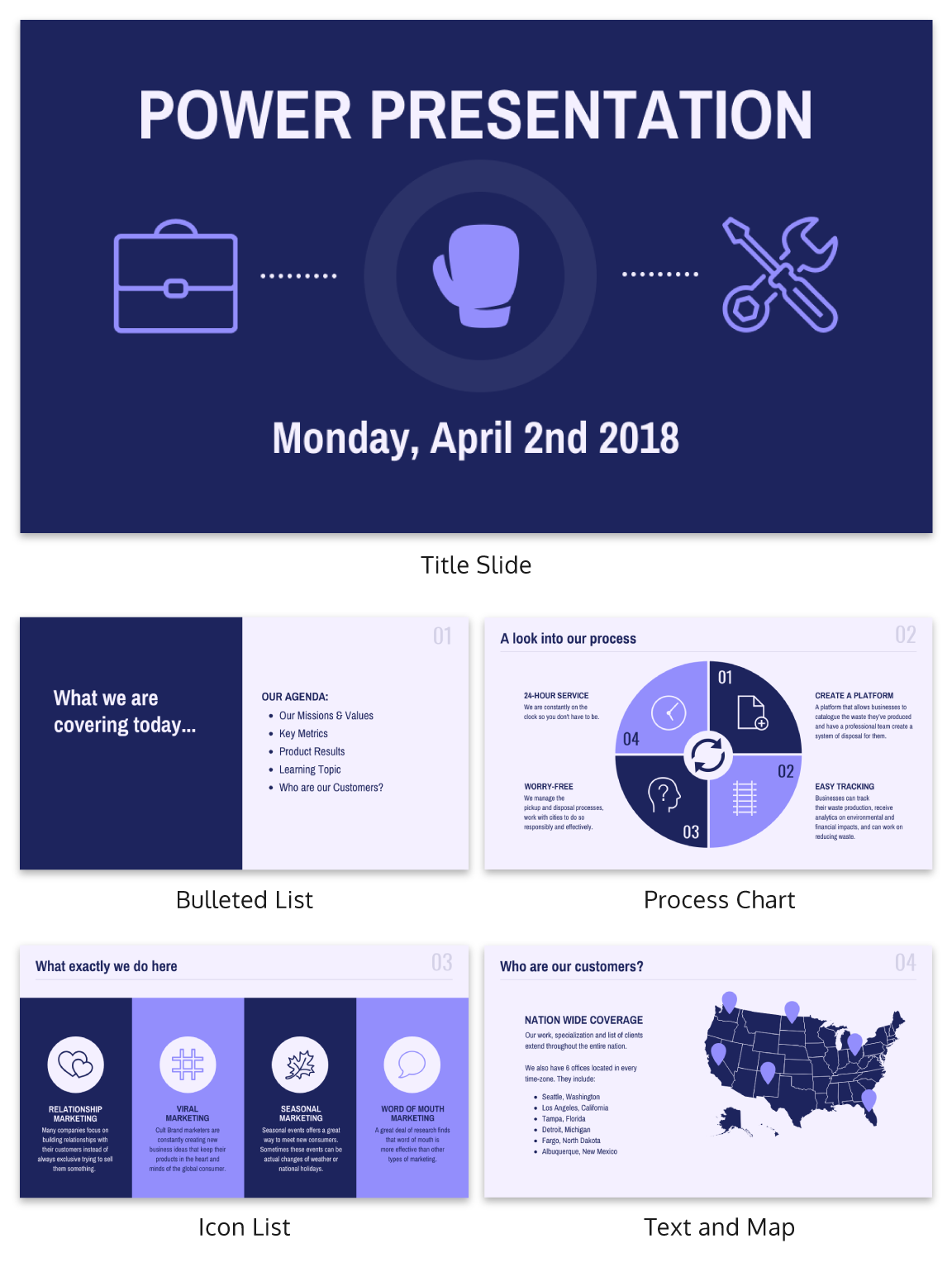
But combining different colors and patterns can also make for a more interesting design. For example, this presentation template uses a blue stripe motif to link the slides together visually:
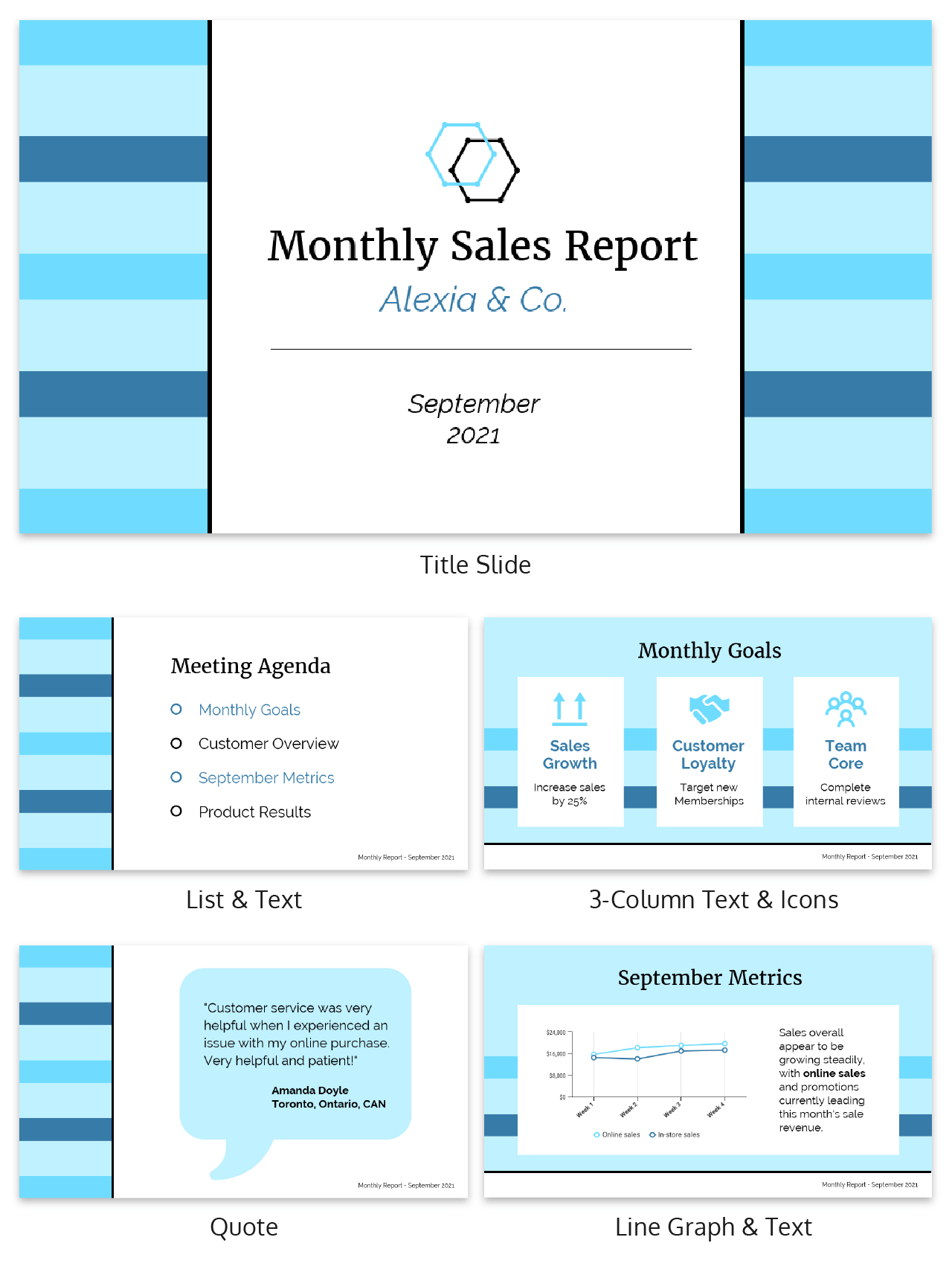
You could also use a recurring shape or image, like the circle image frames in this presentation template:
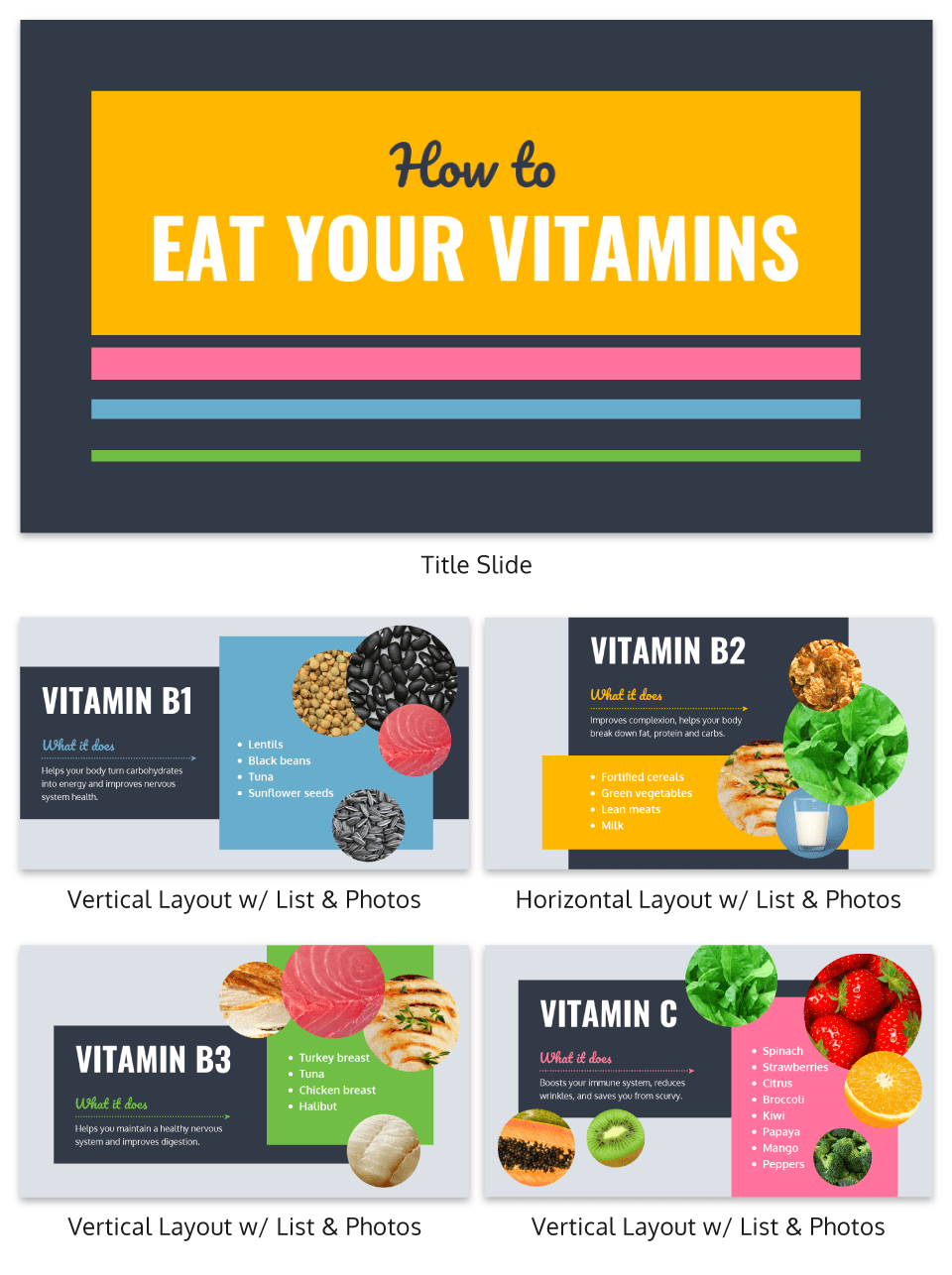
Or you could use a motif that reflects the theme of your presentation. For example, this presentation template uses a recurring cloud motif throughout the presentation to reflect the “dream” theme of the brand:
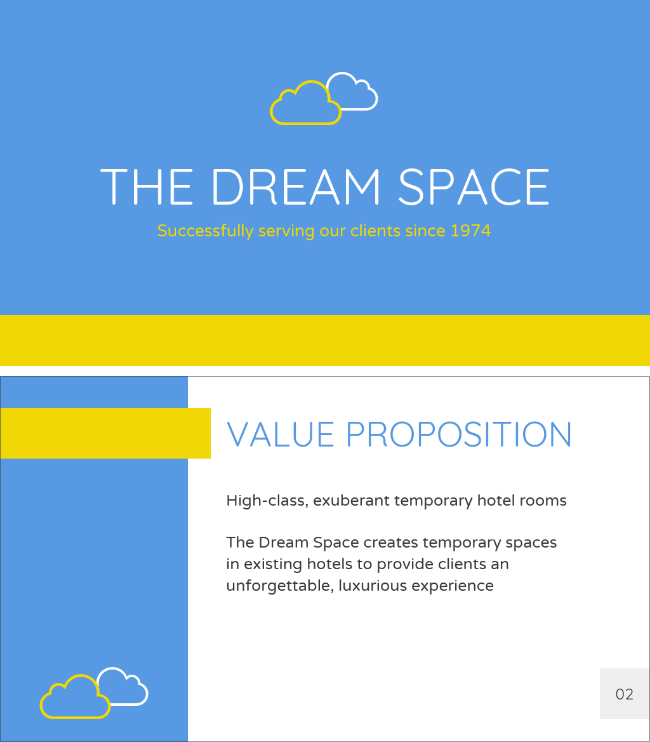
This is a case where starting with a presentation template can really come in handy, because the template will already have a motif. Look for presentation templates with a motif that fits your topic and brand.
6. Visualize data using charts and infographics
Replacing text with visuals is one of the best ways to prevent your slide design from becoming cluttered. Charts and infographics present information in an engaging, digestible way.
I won’t go into too much detail here about what types of charts you should use for what data. We’ve got an in-depth guide to picking charts for that.
But I’ll give you a few ideas for some types of charts and infographics that work well in presentations.
Related : How to Make Better Infographics for PowerPoint
If you want to visualize steps in a process, the history of something, or a roadmap, use a timeline.
This slide template uses a simple timeline with complementary icons to emphasize each date:
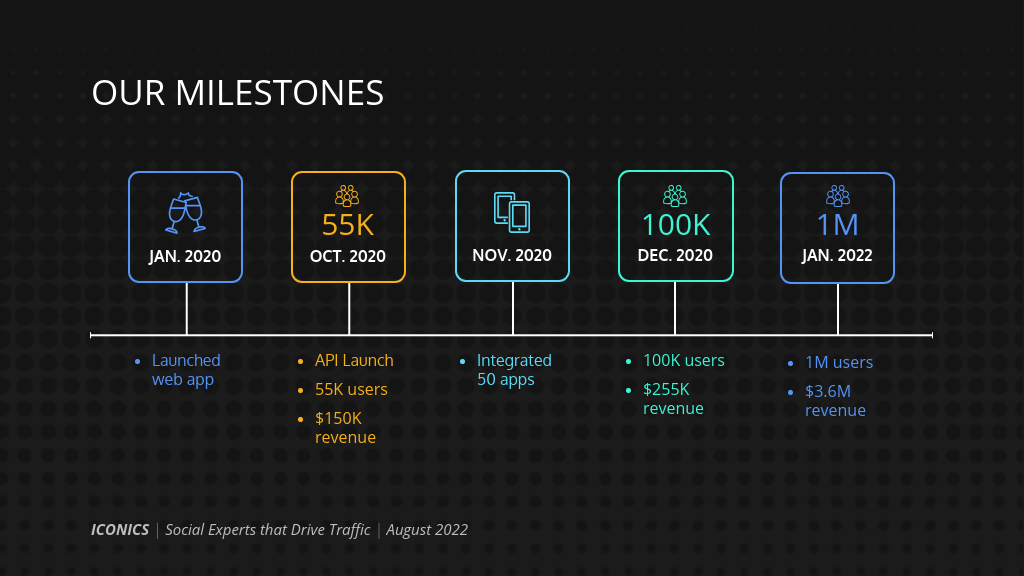
To compare amounts or sizes, a bubble chart can help drive the point home:
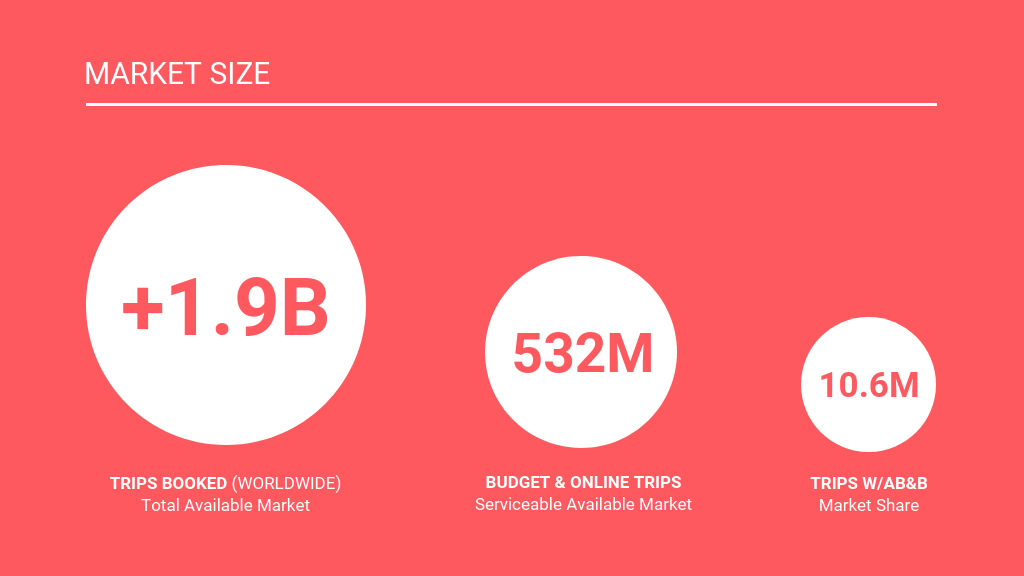
Learn how to customize this template:
To create an infographic for geographic and demographic information , a map can make a big impact on your audience:
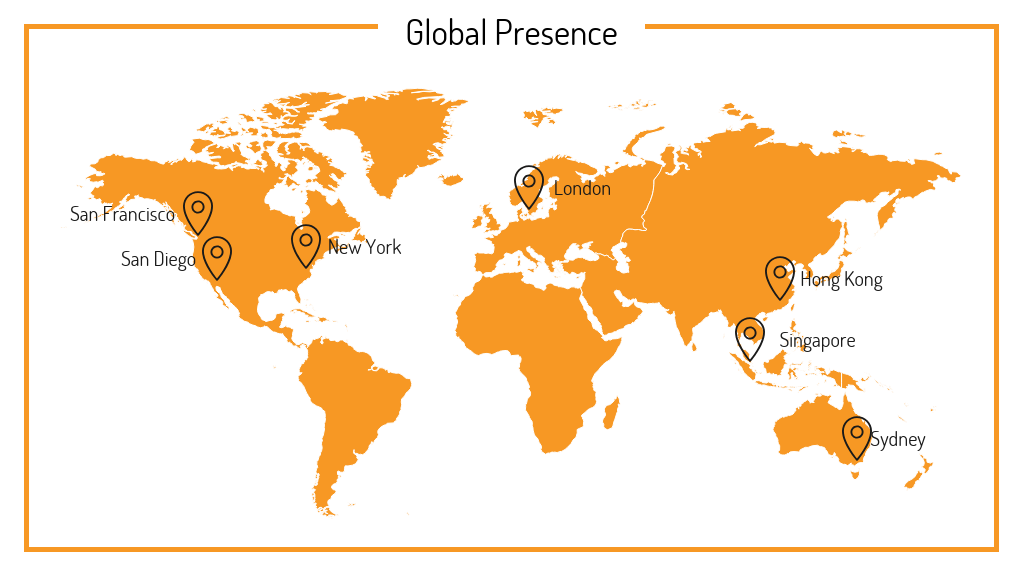
A classic pie chart or bar graph should be easily understood by your audience, provided you’re following chart best practices .
This presentation template uses a bar graph, a pie chart and a line graph to show different metrics:
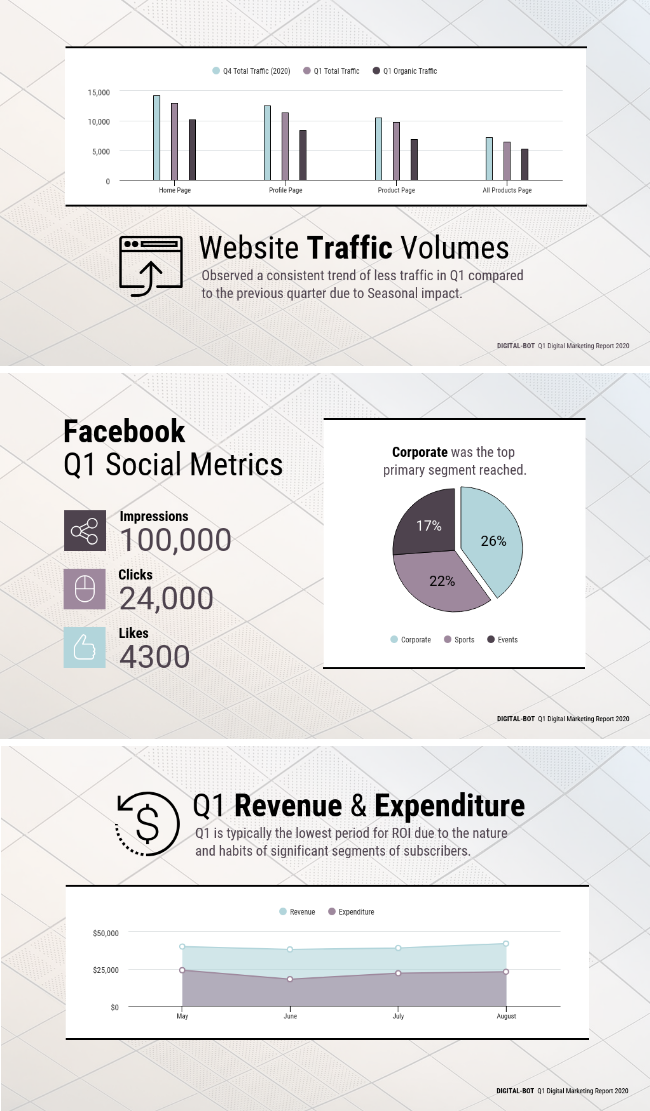
If you can, mix up the types of data visualizations you use. This will help prevent your audience from getting bored.
Those are just a few different ways you can use charts to visualize. For more ideas, check out our guide to picking the best charts for your data .
7. Create custom illustrations using icons to help tell stories
Custom illustrations are one of this year’s biggest graphic design trends . They’re fun, quirky, and more exciting than a boring old stock photo.
Creating your own illustrations for social media graphics might seem like a costly and time-consuming undertaking. And it can be. But I’m going to offer you a hack:
Use icons to create illustrations.
You can arrange icons together to create a scene–like the pieces of a puzzle. (Venngage offers over 40,000 icons, so finding an image shouldn’t be too hard!)
For example, this real estate presentation template uses icons to illustrate each real estate hack:
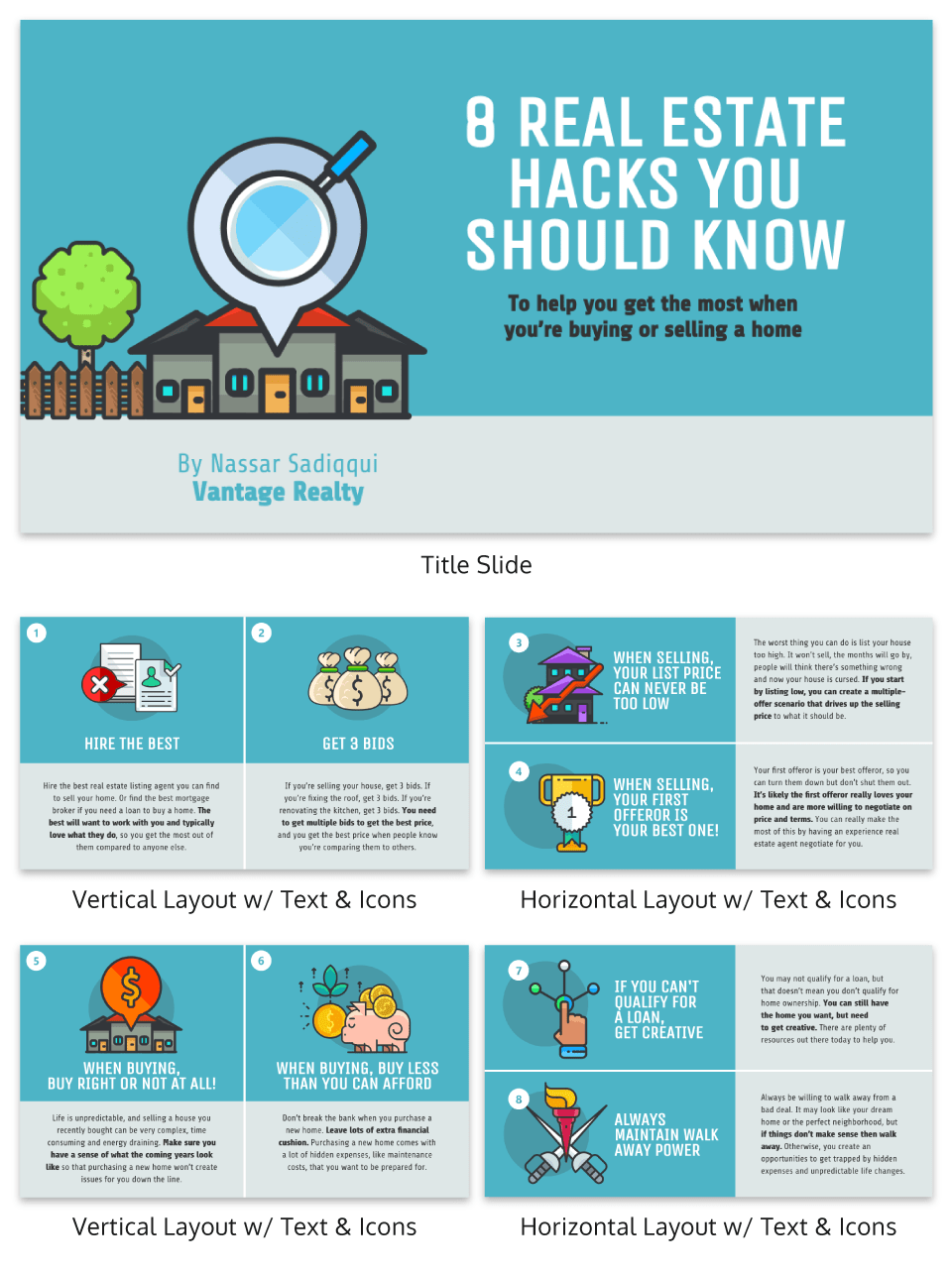
When picking ico ns or symbols for your illustrations , make sure that the icon style you use is consistent. For example, this presentation template uses line art icons for a scribbly youthful look:
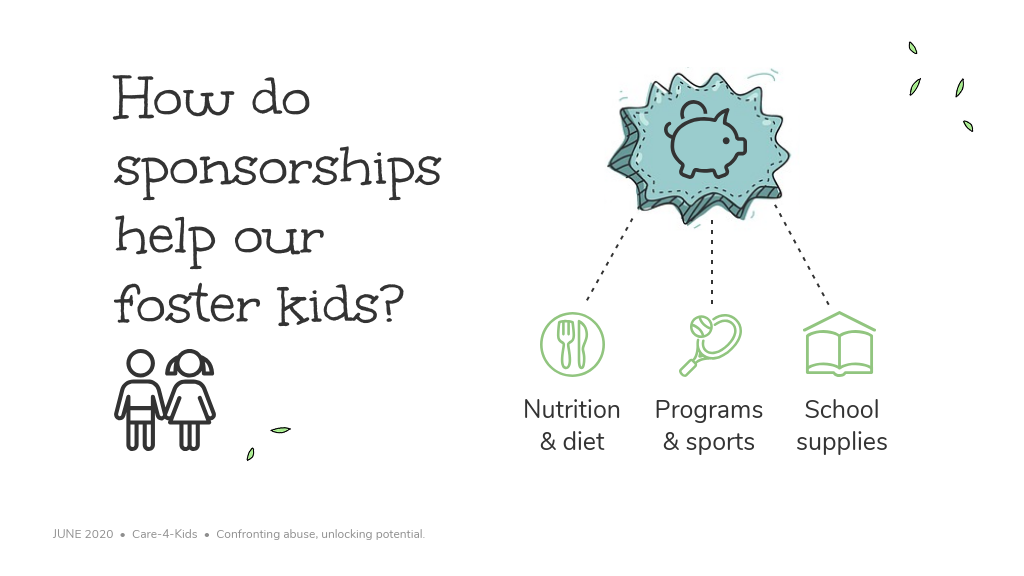
For more ideas, read our guide to creating icon illustrations .
8. Highlight important information using big, bold colorful text
Returning to the idea or focal points on your slide: emphasize a key number or phrase when creating a persuasive presentation using big, bold text in a contrasting color.
This will communicate to your audience that if they take away one thing from your slide, it should be that piece of information.
For example, this presentation template uses bright colored font in several sizes larger than the rest of the text to emphasize important numbers on each slide:
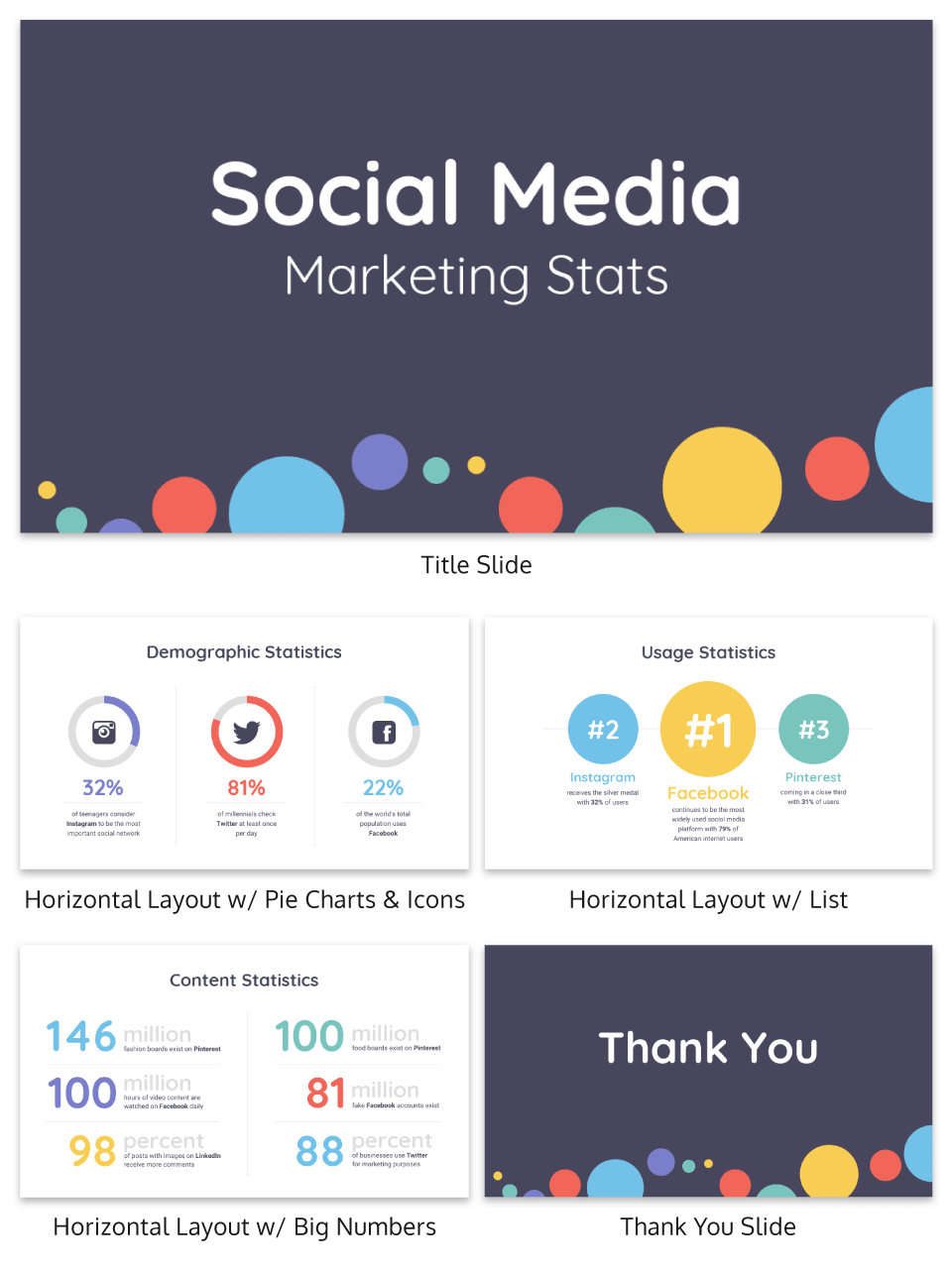
But you could also pick one color to emphasize key information with. That way, your audience will catch on to the pattern and look for that color in upcoming slides.
Take a look at how this presentation uses teal to contrast with the other text and emphasize information:
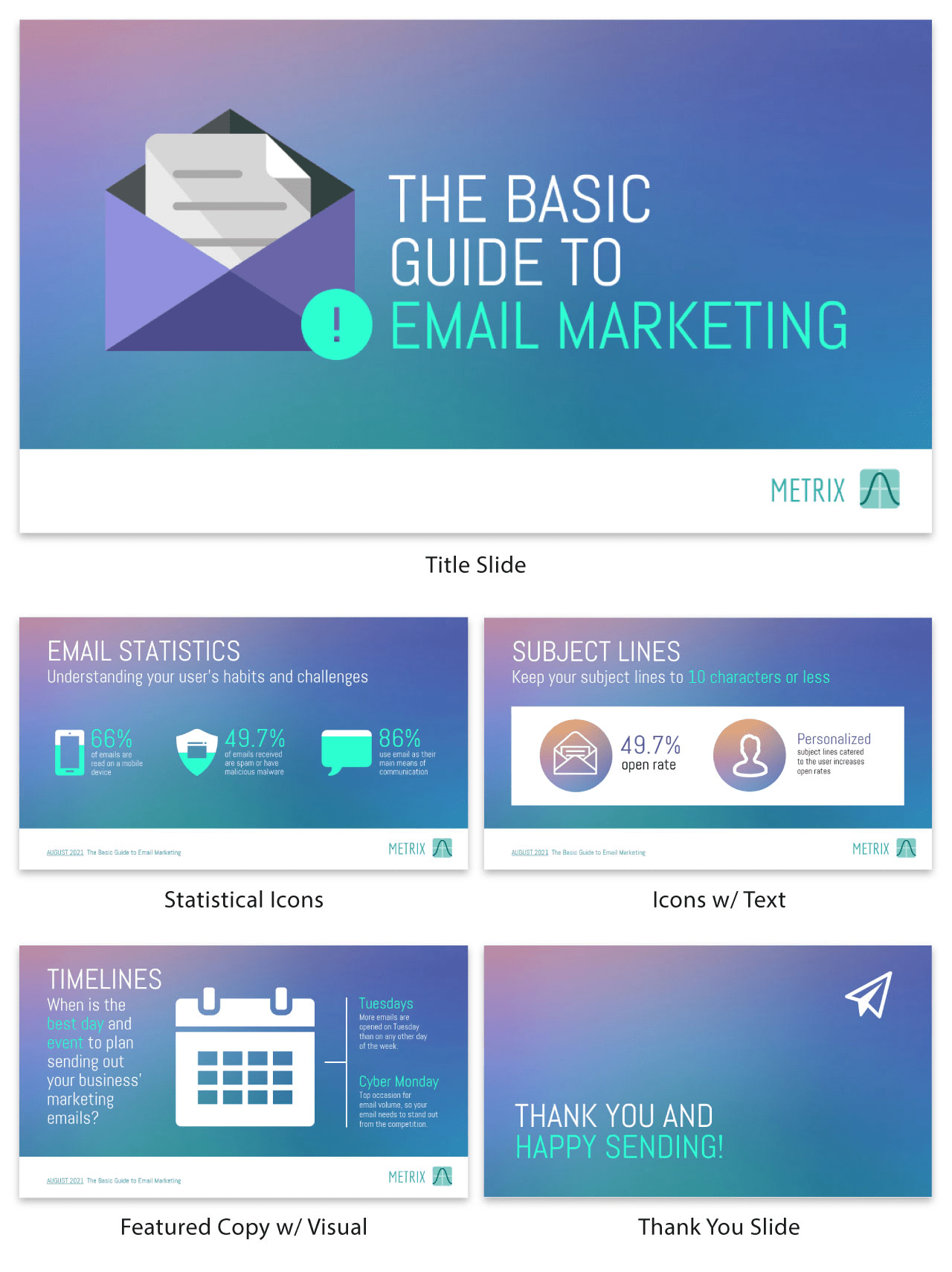
9. Alternate between different slide layouts to keep your audience engaged
You may be tempted to use the same slide layout throughout your entire presentation–either for consistency or because you’re not sure how else to design your slide.
The problem is, using the same slide layout over and over again won’t do much to excite your audience.
There are other ways you can create consistency throughout your presentation, while also using different slide layouts–like through a visual motif.
For example, this presentation template uses five different slide layouts. The consistent color scheme, image style and font style pull the presentation together.
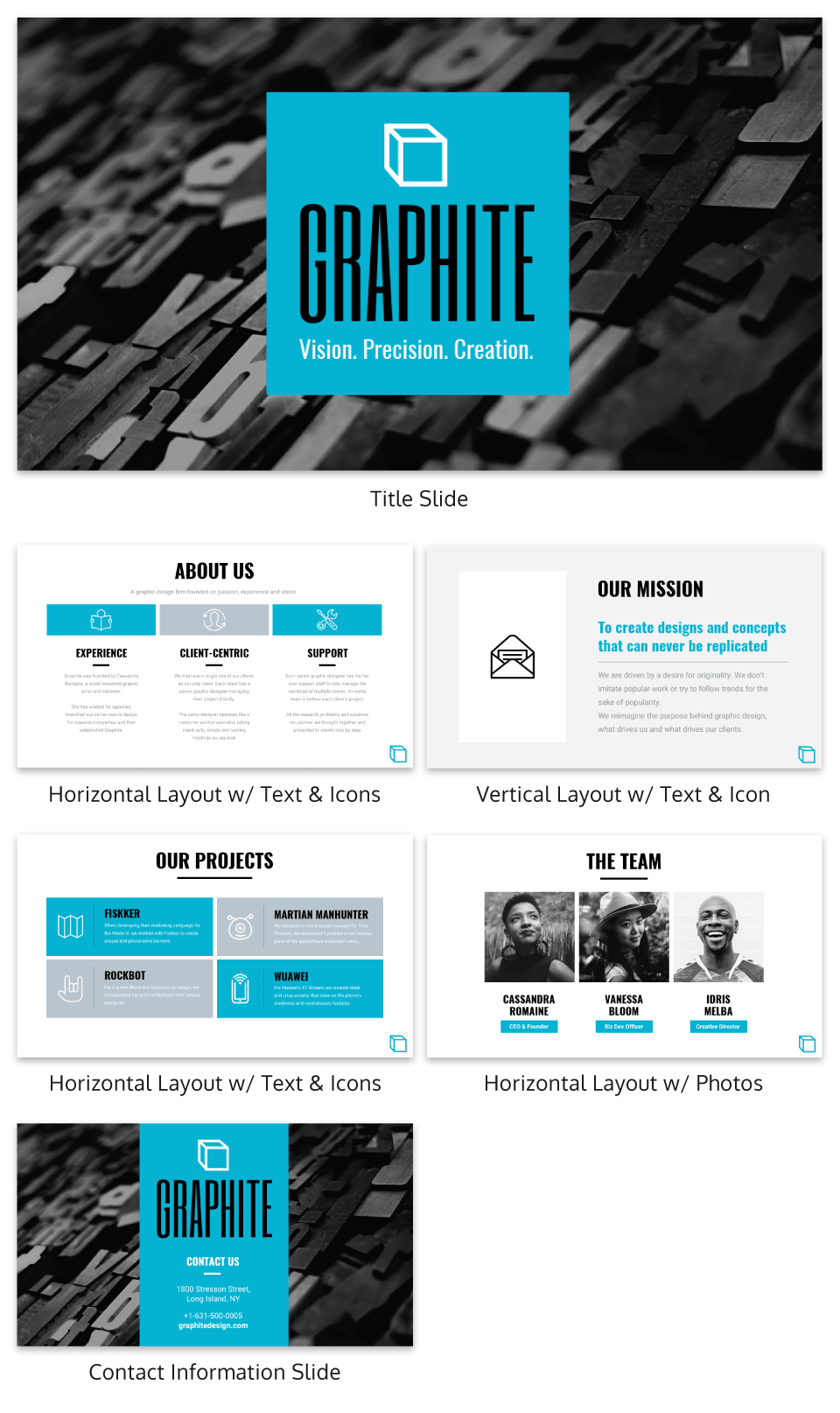
To come up with different slide layouts, try dividing your slide into columns. This can make it easier to arrange the elements in your slide.
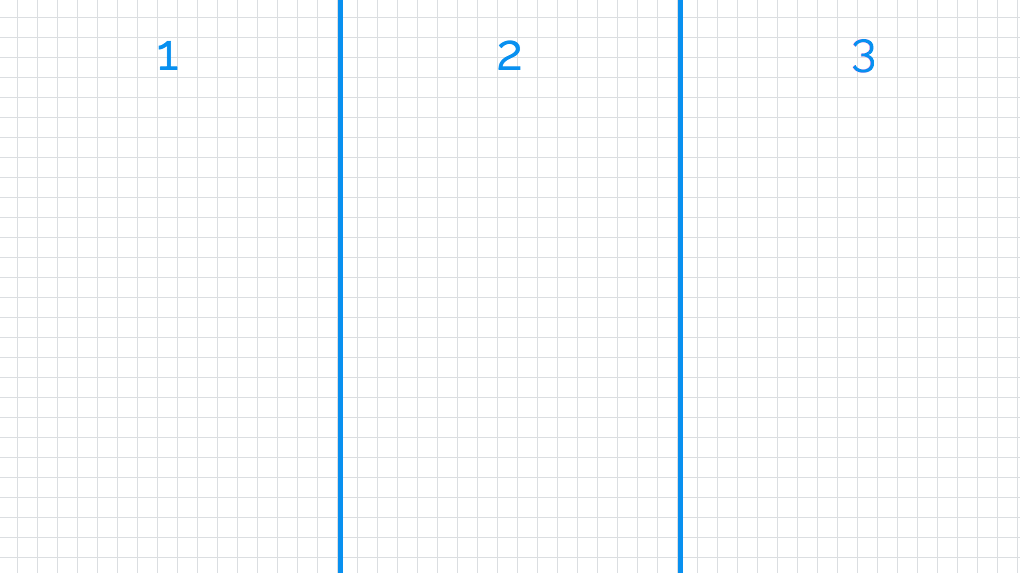
This can make it easier to arrange the elements in your slide.
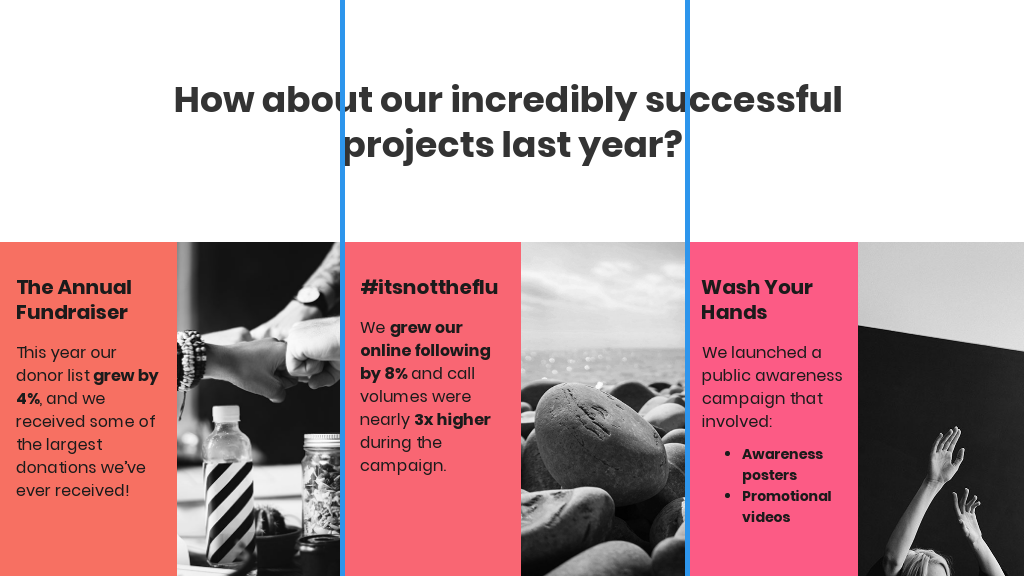
10. Add a progress tracker to your presentation slides
Creating a sense of forward movement will help keep your audience engaged.
Similar to how you would put the chapter title at the top of the pages in a book, you can track the progress of your presentations in your slides. This will let your audience know what stage you’re at in your presentation. Your audience will also be able to refer to the sections in your presentation more easily afterward.
That said, pacing your presentation thoughtfully with well-designed presentation slides also adds brownie points to your presentation. Check out the top qualities of awesome presentations and learn all about how to make a good presentation to help you nail that captivating delivery.
A simple progress bar at the bottom of your slide shouldn’t distract too much from the rest of your information.
11. Download your presentation as a PDF
It’s common for audience members to request a copy of your presentation for their reference. Make sharing your presentation easy by exporting it as a PDF or zipped file.
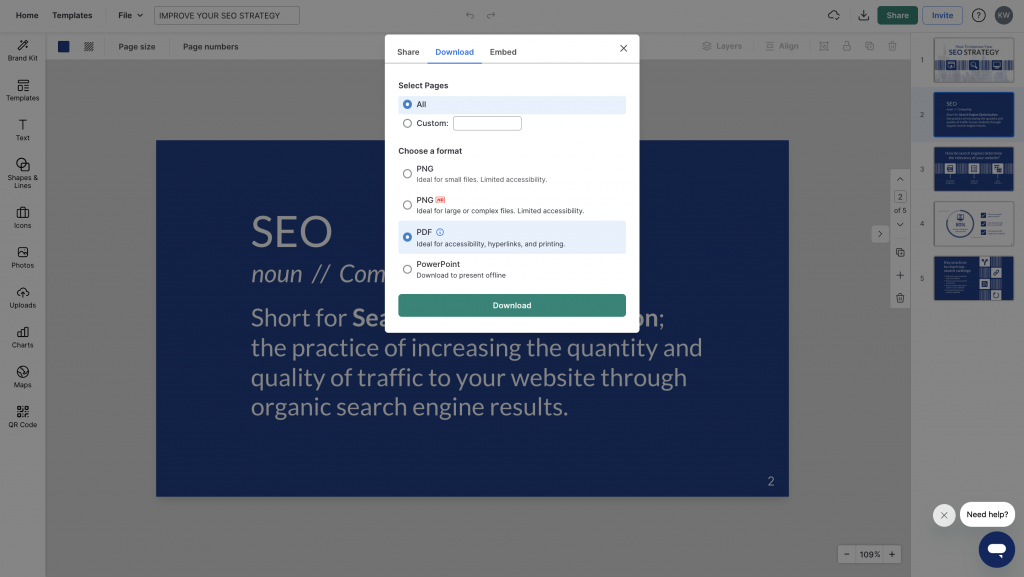
Now that you’re equipped with some fundamentals of presentation design, the best way to learn is by doing. It’s also the perfect time to upgrade your presentation skills while you’re thinking about it too!
If you have any questions, please don’t hesitate to leave a comment below.
More presentation templates and design guides:
- 120+ Best Presentation Ideas, Design Tips & Examples (+ Presentation Templates!)
- 12 Business Pitch Deck Templates and Design Best Practices to Impress Investors
- 5 Foolproof Presentation Layout Ideas (+ Presentation Templates!)
- How to Get Featured on the Front Page of SlideShare [Infographic]
- What Is A Webinar & How Do They Work? [Beginners Guide]
Discover popular designs

Infographic maker

Brochure maker

White paper online

Newsletter creator

Flyer maker

Timeline maker

Letterhead maker

Mind map maker

Ebook maker
A step-by-step guide to captivating PowerPoint presentation design
november 20, 2023
by Corporate PowerPoint Girl
Do you often find yourself stuck with a lackluster PowerPoint presentation, desperately seeking ways to make it more engaging and visually appealing? If your boss has ever told you to "please fix" a presentation and you didn't know where to start, you're not alone. In this article, we'll walk you through a straightforward method to transform your PowerPoint slides into a visually captivating masterpiece.
Let's dive right in!
Clean up your slides
The first step in this journey to presentation excellence is all about decluttering your slides and elevating their impact. Say goodbye to those uninspiring bullet points that often dominate presentations. Instead, focus on what truly matters – the key call-out numbers. By increasing the font size of these numbers, you ensure they take center stage, immediately drawing your audience's attention.
To make those numbers pop, consider breaking the text after the numbers into the next line and adding a touch of color. The contrast created by pairing a dark color with a lighter shade, like dark teal and light teal or burnt orange with peach, can work wonders. This simple adjustment makes your data more engaging , enhancing the overall impact of your presentation.
Add dimension with boxes
Now, let's introduce an element of depth and organization to your slides. By adding boxes, you'll create a visually pleasing structure that guides your audience through the content. In the "Insert" menu, select "Table" and opt for a one-by-one table. Change the table color to a light gray shade, elongate it, and position it neatly to the left of your text.
To improve readability and aesthetics, increase the spacing between text phrases. A small adjustment in the before spacing setting (setting it to 48) significantly enhances the visual appeal of your slides.
Insert circles
To further enhance the visual appeal and engagement of your slides, let's introduce circles. In the Insert menu, navigate to Shapes and choose the circle. Adjust the circle's height and width to 1.2, ensuring it complements your content seamlessly. Match the circle's shape fill color with the corresponding text color for a harmonious look.
Avoid using colored outlines for the circles, as they may distract from the overall aesthetic. This simple addition of circles adds an element of visual interest to your presentation, making it more captivating.
Choose icons
Now, it's time for a touch of creativity. Selecting icons to complement your text can elevate the clarity and appeal of your slides. In the "Insert" menu, you can search for relevant keywords to find the perfect icon from PowerPoint's extensive library .
For instance, if your text discusses investment portfolio yield, search for "growth" and choose an upward arrow growth icon. These icons add an extra layer of visual appeal and clarity to your content, making it more engaging and informative.
Final touches
To wrap up the transformation process, we come to the final touches that give your presentation a polished, professional finish. Align your icons with their corresponding circles and change the shape fill color to white. This simple adjustment creates a crisp, cohesive look that ties everything together seamlessly.
In conclusion, by following these steps, you've embarked on a journey to enhance your PowerPoint presentation . These initial steps are just the beginning of your exploration into the world of design elements and styles that can cater to your specific presentation needs. The key to a stunning PowerPoint presentation lies in the details. By following these steps, you can turn a lackluster set of slides into a visually engaging and dynamic presentation that will captivate your audience. So, the next time your boss says, "Please fix," you'll know exactly where to start. Happy presenting!
Related topics
- Add and delete slides Video
- Apply or change a slide layout Video
- Apply Themes to presentations Video
- Get design ideas for slides Video
- Change slide masters Video
- Change the page orientation Video
- Add a watermark to your slides Video
- Organize slides into sections Video
- Add a logo to your slides Video

Apply Themes to presentations

A fast way to give your slides an attractive, professional look in PowerPoint is to apply a theme. Apply a theme to all slides, or specific slides, for a unique impact.
Select Design . Hover over the Themes to preview how it looks, and select the one you like.

By default, the theme you select applies to all slides in your presentation.
Note: To apply a theme to only one or a few slides, select the slide or slides, right click the theme you want, and select Apply to Selected Slides .
Add color and design to your slides with themes

Need more help?
Want more options.
Explore subscription benefits, browse training courses, learn how to secure your device, and more.

Microsoft 365 subscription benefits

Microsoft 365 training

Microsoft security

Accessibility center
Communities help you ask and answer questions, give feedback, and hear from experts with rich knowledge.

Ask the Microsoft Community

Microsoft Tech Community

Windows Insiders
Microsoft 365 Insiders
Was this information helpful?
Thank you for your feedback.
10 Pro PPT Tips: PowerPoint Design Ideas
It’s not difficult to design a PowerPoint presentation. Designing an effective presentation, however, is an entirely different story.
Studies show that 91% of presenters feel more confident when presenting a slideshow with a great design. But, the problem is that 45% of professionals find it difficult to design creative layouts.
A PowerPoint presentation is not just about creating a few slides with bright colors and images. It mainly needs to be able to convey your message more effectively, maintain your audience’s attention, as well as to persuade and convince them.
Designing such a slideshow is not a Herculean task. You just need to know the right tricks.
In this guide, we share some useful PowerPoint tips and PowerPoint design ideas to help you learn how to craft creative slide layouts more easily. Without further ado, let’s get started.
2 Million+ PowerPoint Templates, Themes, Graphics + More
Download thousands of PowerPoint templates, and many other design elements, with a monthly Envato Elements membership. It starts at $16 per month, and gives you unlimited access to a growing library of over 2,000,000 presentation templates, fonts, photos, graphics, and more.

Animated PPT Templates
Fully animated.

Ciri Template

Mystify Presentation

Minimal PPT Templates
Clean & clear.

Maximus Template
Explore PowerPoint Templates
Use the Built-In Design Ideas Tool
PowerPoint Designer is one of the best built-in tools available in the software that many users are still not aware of. This tool allows you to instantly apply high-quality design layouts to slides with just a few clicks.
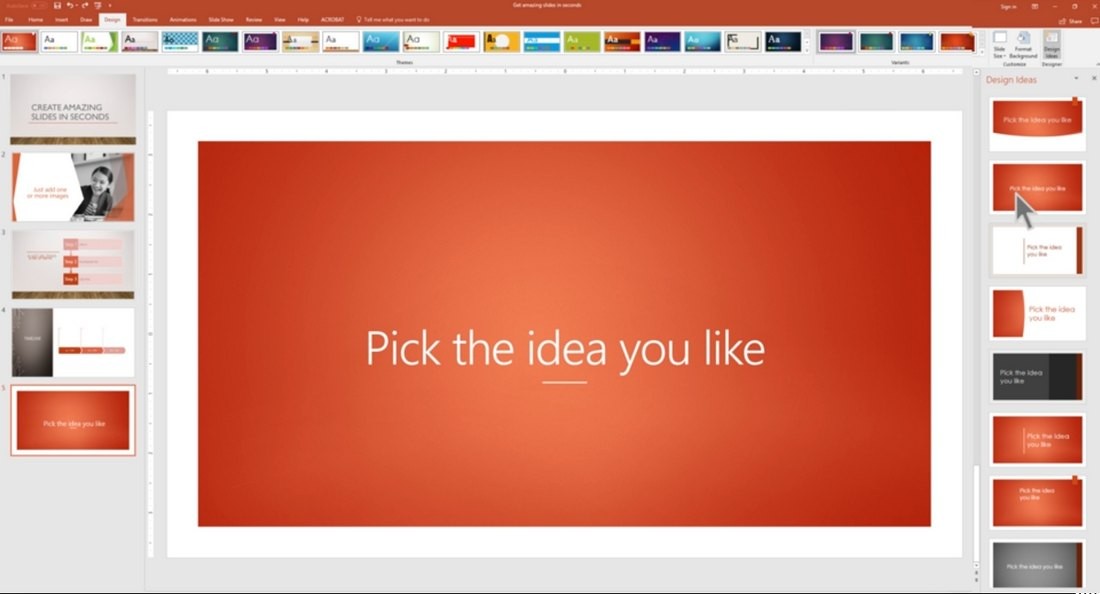
You can find the PowerPoint Designer under the Design tab of the software. Simply add some text and an image to a blank slide and the Design Ideas tab on the far-right will start suggesting different design layouts. All you have to do is pick one.
This AI-powered feature in PowerPoint works wonders when you have to quickly put together a slideshow. The only downside is that this tool is only available in the Office 365 version of PowerPoint. If you’re using PowerPoint 2019, using a good template is the best alternative.
Get a Professional Template
Coming up with a great slide layout design is a big responsibility. And it’s probably why it takes over 8 hours for most professionals to design a PowerPoint presentation.
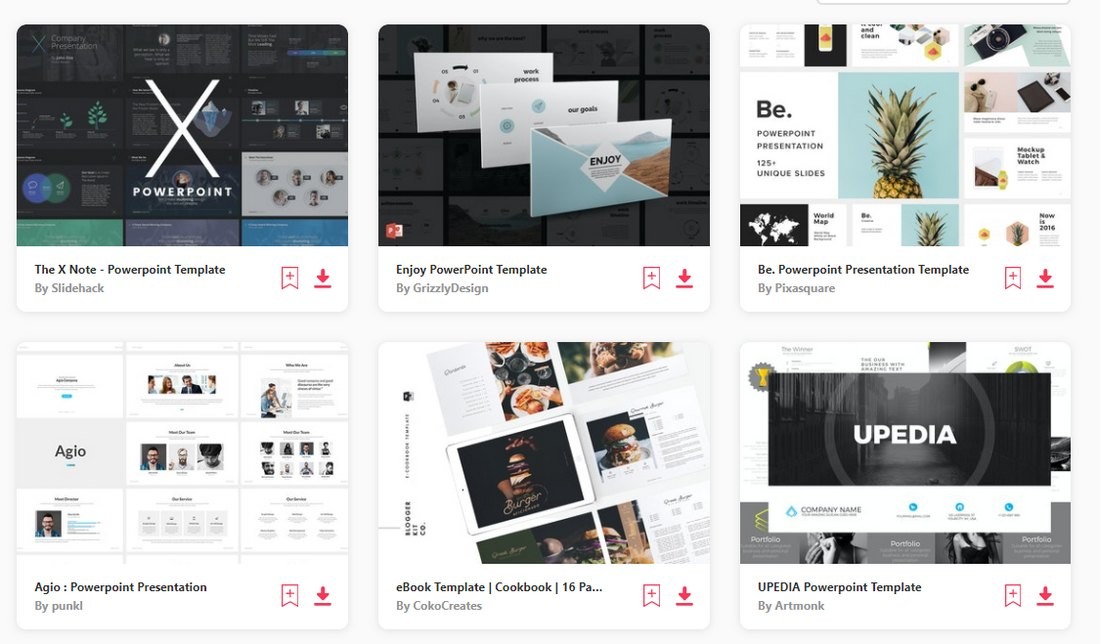
Using a custom PowerPoint template is the easiest way to save hours of time and still design a professional-looking slideshow. You can download pre-made PowerPoint templates from third-party marketplaces and customize them with your own content. You can change the colors, fonts, and add your own images. It’s much easier than having to craft creative slide layouts on your own.
You can find inspiration by browsing our best PowerPoint templates collection.
Pick the Right Color Scheme
According to color psychology , specific colors have the power to evoke emotions in humans and even persuade them to take action.
For example, there’s a reason why Stop signs and For Sale signs use the same Red color. It’s simply hard-wired into our brain to stop and look when something is displayed in this color.
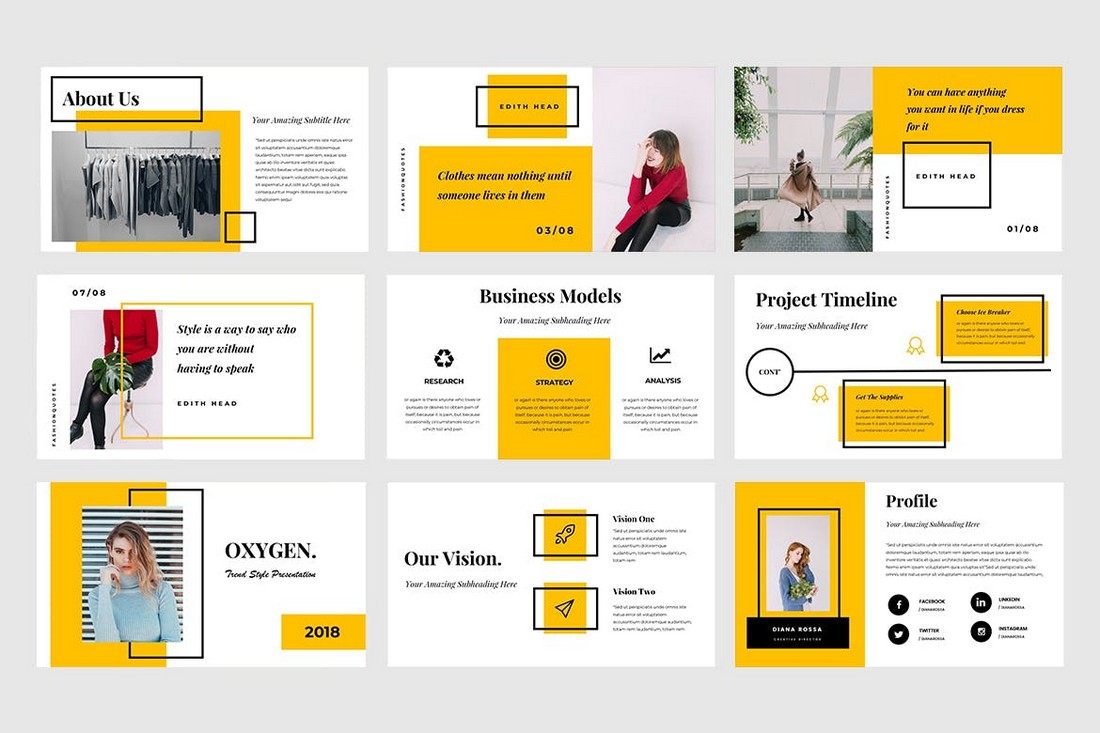
You can also leverage color psychology to design more effective PowerPoint slides. Based on the topic, you can pick colors to evoke the right emotions in your audience.
In order to do this, you need to pick a color palette for your slideshow design and create a consistent design across all slides in the presentation.
Add Custom Fonts
The text you use in each slide is the driving force behind educating and convincing the audience. Needless to say, it’s very important to make sure your titles and descriptions are easily readable and clearly visible in each slide.
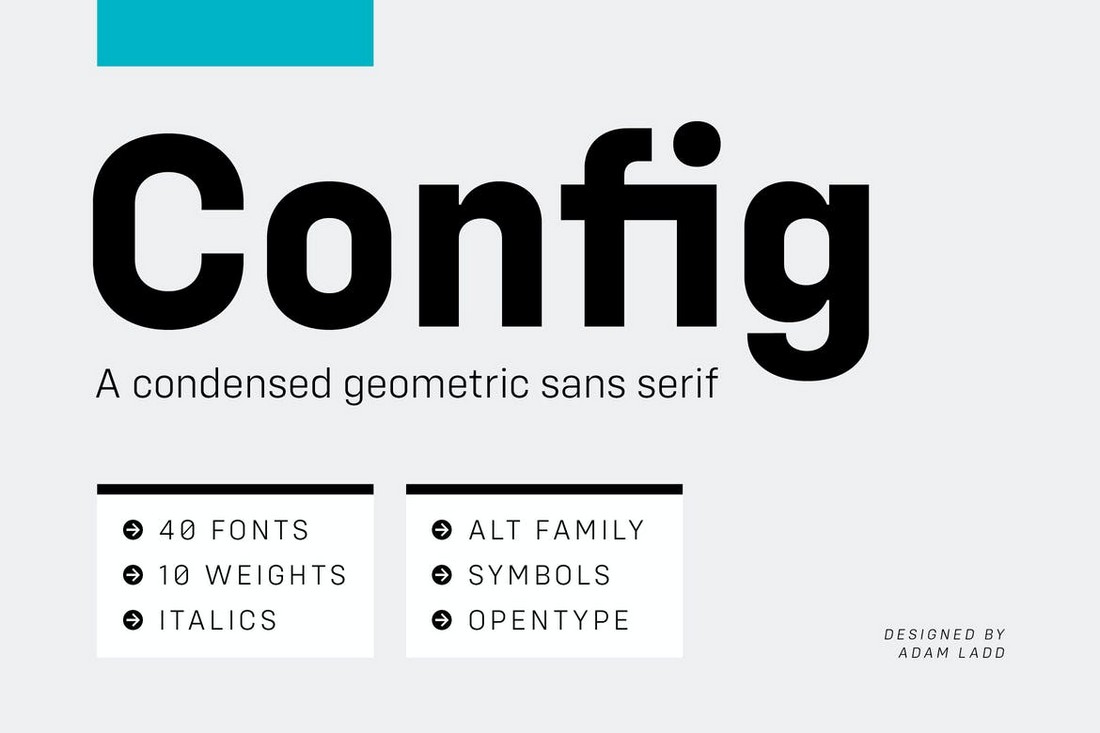
Find a great font family for your presentations and avoid using the default system fonts. This will give your slideshow a unique and professional look.
You can check out our best fonts for PowerPoint collection to find a unique font for your designs.
Learn to Use Master Slides
The aptly named Master Slides in PowerPoint is where you can master the art of customizing your slide layouts.
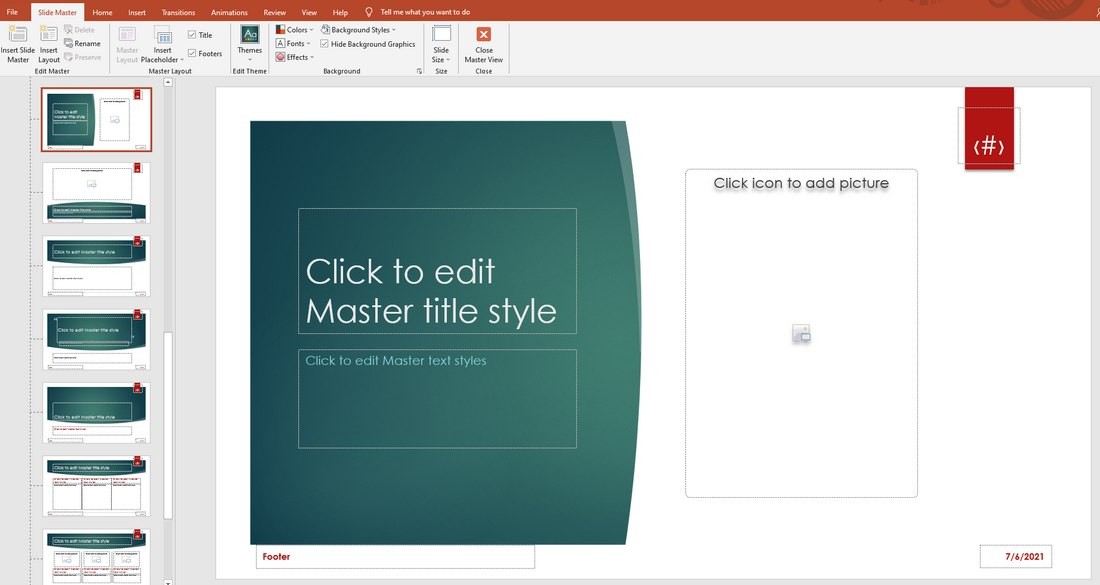
From the View tab, you can find the Slide Master option to open the editor. Here, you can customize the pre-built layouts included in the slide theme you’re currently using.
You can change the colors, fonts, styles and the changes will automatically apply to all of the master slides in the theme. You can even design your own custom slide layouts to quickly add slides to your presentations in the future.
Learning to use Master Slides will make your presentation design process much simpler.
Adopt Design Trends
Fusing design trends into your PPT slide layouts is another great way to make your presentations look creative and relevant.
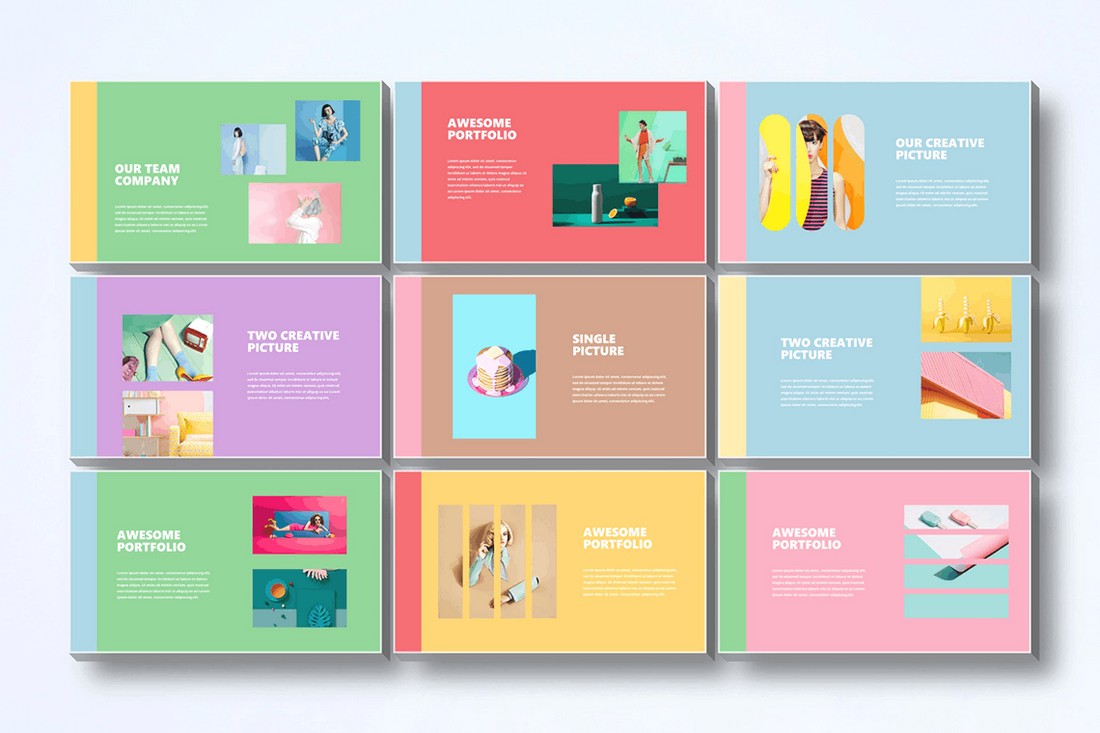
For example, using pastel colors in PowerPoint slide design is a popular trend these days. You can use such trends to add unique and personalized layouts to your presentations.
Vintage design, Art Deco, dark color themes, and geometric are a few other PPT design trends you can use.
Include Infographics & Charts
Presenting numbers and data is an important part of a PowerPoint slideshow. It’s much more difficult to convince your audience without data to back your claims.
The way you present the data in a presentation is also important. Because if you present them in plain numbers, you’ll have a tough time getting through to the audience.
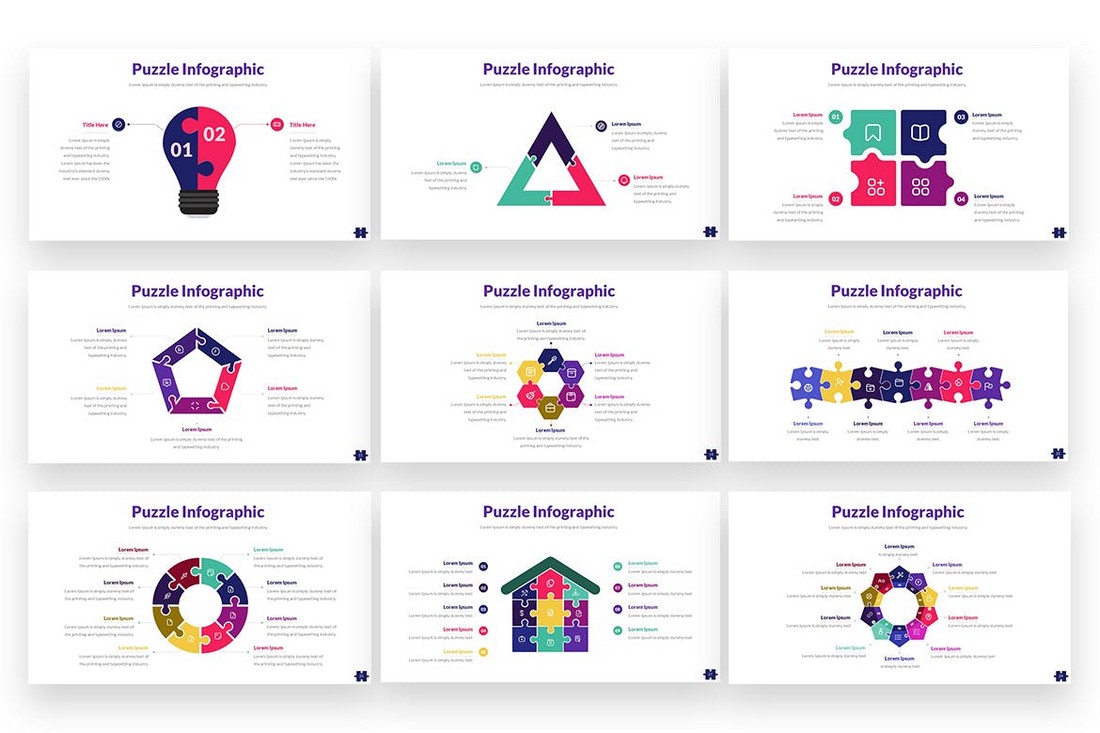
Instead, visualize your data in a more appealing way. You can do this by using infographics, charts, timelines, and graphs.
You don’t have to hand-craft these visuals. In fact, there are PowerPoint templates that come loaded with editable infographics and charts you can use in your own presentations.
Follow the 10/20/30 Rule
Guy Kawasaki, a popular author, speaker, and entrepreneur, introduced a very simple rule for creating effective PowerPoint presentations called the 10/20/30 rule . It goes like this:
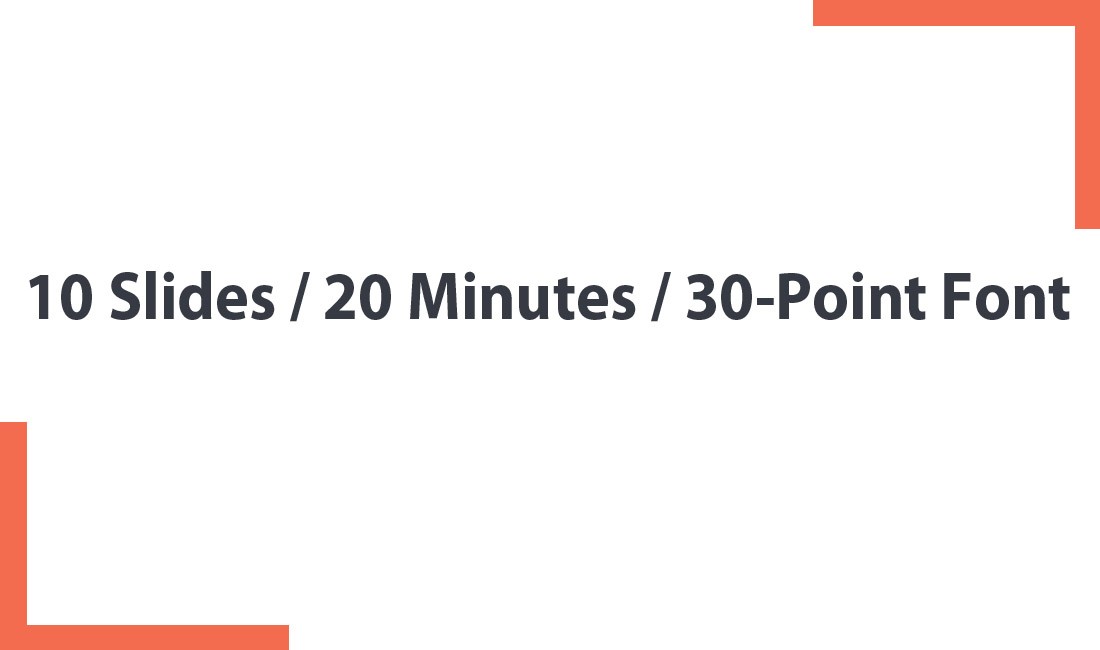
- Use no more than 10 Slides in your presentations
- Present the slides in under 20 Minutes
- Use a 30-Point Font for text
It’s simple and straightforward. The main goal of this strategy is to create short and efficient presentations without filler content.
While these rules are too strict for delivering certain presentations, you can still use them as guidelines to create better slideshows.
Use Illustrations Instead of Stock Images
If you’re tired of seeing the same images in every presentation, blog post, and social media post, keep in mind that your audience is just as tired as you are.
There are many great free stock photo sites with great selections of images. Unfortunately, these images are used by thousands of people all over the web. If you use the same images, the chances are your audience will easily recognize them.
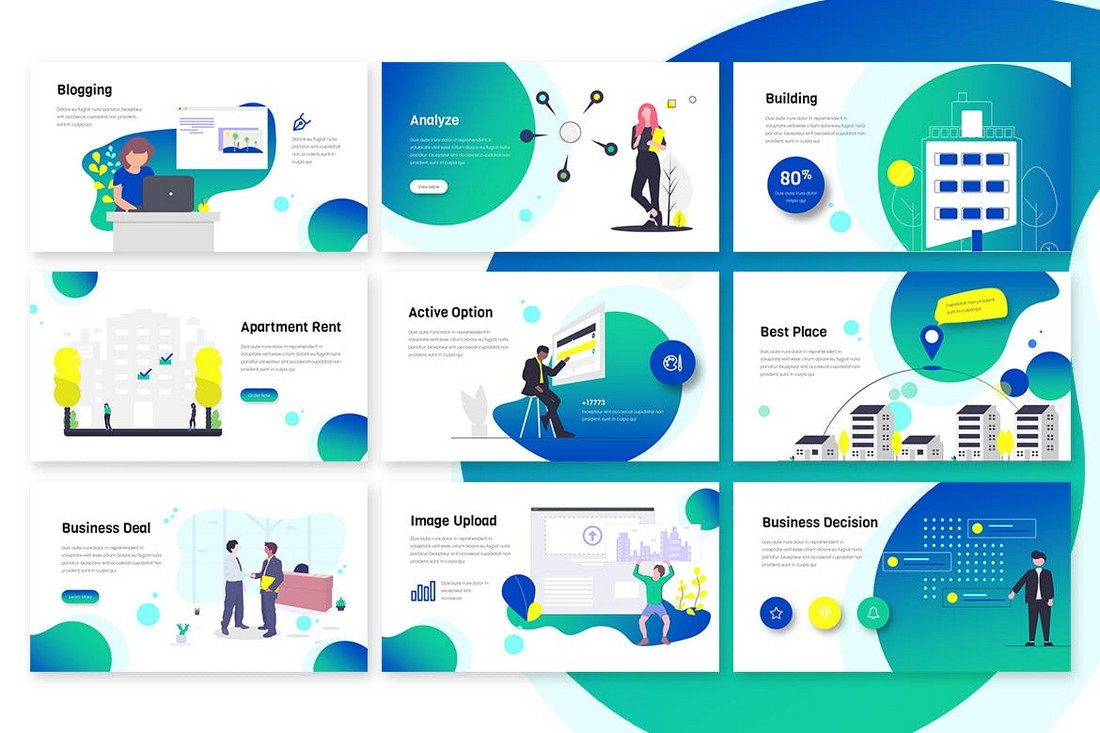
A good alternative you could try in your presentations is to use illustrations. With the right illustrations, you can make each slide look and feel unique. As well as add personality to your presentation.
Illustrations are easy to find. You can download illustration packs from marketplaces like Envato Elements or download them from free sites.
Remember The KISS Principle
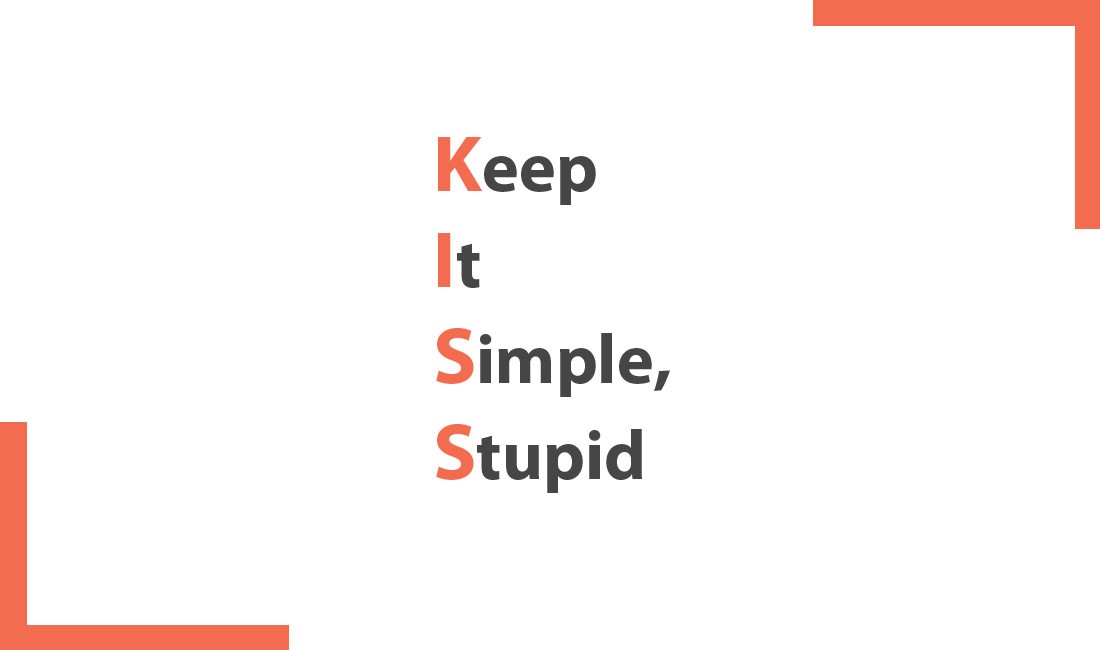
KISS , the design principle popularized by the US Navy in 1960 is still relevant today. The idea behind the Keep It Simple, Stupid principle is to encourage designs that are simpler and easier to understand.
Follow this principle when designing your presentations. Instead of filling each slide with long paragraphs of text, use short sentences. Instead of adding lots of images, use just one or two images per slide. Keep It Simple and Straightforward.
Hopefully, these PPT design tips will help you craft better and more effective presentations in the future. Learning new tips and tricks is part of the design process. So keep learning and keep experimenting with new ideas.
Also, check out our complete guide to using PowerPoint templates to learn more about presentation design.
How to use PowerPoint Designer to create professionally designed slideshow presentations
- You can use PowerPoint Designer to create presentations that look professionally designed.
- PowerPoint Designer uses artificial intelligence to suggest layouts, images, and designs to improve your deck.
- You need to have a Microsoft 365 subscription to use PowerPoint Designer in the desktop app.
PowerPoint Designer, also called PowerPoint Design Ideas, is a feature found in the latest version of Microsoft PowerPoint . It uses artificial intelligence to help you choose attractive and relevant layouts, images, and designs. It appears in a pane on the right side of the screen and constantly makes suggestions about the appearance of your slides.
Here's everything you need to know about using PowerPoint Designer on your Mac , PC , iPad , Android , or Windows tablet, or on the PowerPoint Online website.
- Main content
- Slidesgo School
- PowerPoint Tutorials
How to Add or Change Themes in PowerPoint
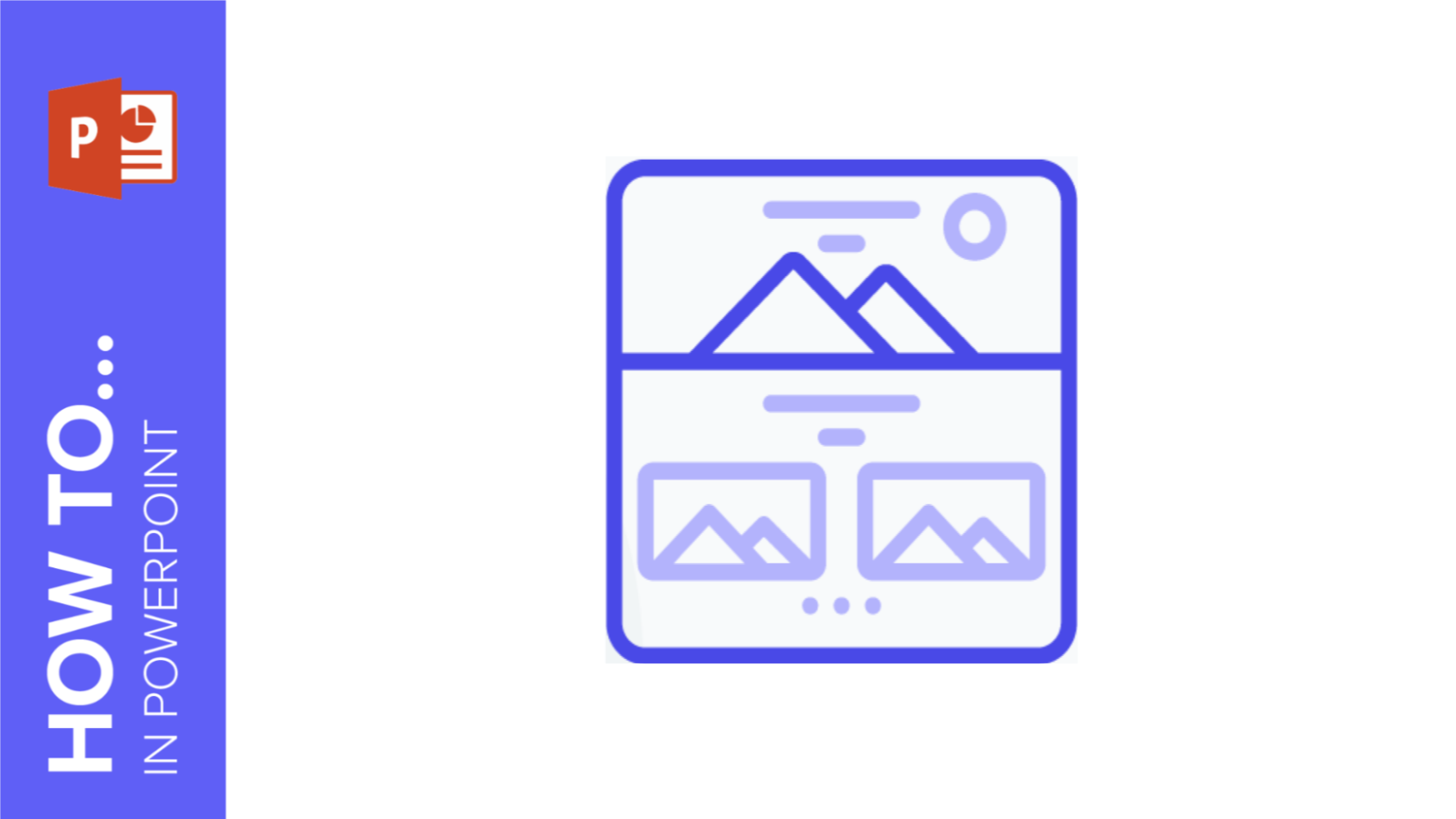
Are you tired of using the same theme over and over again? Would you like to change the design? In this new Slidesgo School tutorial, you’ll learn how to add and change themes in PowerPoint .
Changing a Theme
Applying a new theme to selected slides only, importing a theme, editing the colors of the theme.
- Open your presentation in PowerPoint.
- On the Design tab, in the Themes group, select the theme that best fits your needs from the list. If you hover over any of them, you’ll see a preview. When you’re ready to continue, just click the theme. It will be applied to the entire presentation.
Please note that when you use a new theme in PowerPoint, since it is applied to all of the slides, the previous theme will be removed, unless it’s a PowerPoint default theme. In that case, you’ll find it on the list of default themes.
- Go to the Design tab.
- Select the slide whose theme you want to change. If you want to select several slides, just hold Ctrl/Cmd as you click them.
- Choose the theme you want to apply, right-click and select Apply to Selected Slides. Please note that if you change the general theme of the presentation later on, these slides will be affected too.
- On the Design tab, in the Themes group, click the drop-down arrow. Now click Browse for Themes. A new window will open, where you need to select the presentation that contains the theme you want to import.
Please note that the theme will be applied to all of the slides and any previous theme will be removed, unless it’s a default theme (in that case, you’ll find it on the list of default themes).
Depending on the theme, it could have color variations or different palette presets that you can choose to change the color of the elements in your presentation. Let’s see how we can edit the colors of a theme:
- Go to the Design tab. If the theme contains color variations, you’ll see them in the Variants group.
- If you want to change the color palette, click the Variants drop-down arrow, select Colors and choose any of the presets. If you want to apply a specific palette to the presentation, click Customize Colors. A new window will open, where you can select the colors that best suit your needs. You can see a little preview in the top-right corner of this window.
- To change the color of the background, click the Variants drop-down arrow and click Background Styles. You can choose any of the presets or click Format Background, where you’ll be able to use solid colors, gradients, images or patterns as background. If you choose to do it via Format Background, its panel will appear on the right side of the screen. To apply a custom background, click Apply to All. If you change the background using the Format Background options, all your background pictures will be removed.
- In the Variants group you’ll see other two options which allow you to modify the font of the presentation or the effects applied to the resources. Both of these options contain presets and, if you’re using the latest version of PowerPoint, you’ll see an additional option to customize the fonts or the styles.
Do you find this article useful?
Related tutorials.

New feature available: edit our templates with Canva
Whenever you need to create, Slidesgo is there. We’re continually enhancing your presentation design process with templates that are primed to impress for any occasion. And in order to let your ideas flow best, comfort is key. How could Slidesgo help you with this? By making you feel right at home with our resources, no matter your preferred platform.You spoke, and we listened. Now, your favorite slides can be accessed on a new platform: Canva! This new format adds to our existing options (PowerPoint and Google Slides), expanding your ways to utilize our first-rate presentation content. We’ve started with a selection of Canva-ready...

How to print PowerPoint notes
Crafting an impactful PowerPoint slideshow and delivering a captivating presentation are distinct skills. The first focuses on designing appealing visuals to convey a clear message, while the second involves employing effective presentation techniques to ensure the audience grasps the idea. The content of this article will help you with the latter part of this process, guiding future presenters on how to print PowerPoint with speaker notes to enhance your presentations success and effectiveness.

Discover Our Online Presentation Software for Free
We have great news for you today! If you’ve been a Slidesgo fan for years (or months, or weeks, or days, or mere hours, we welcome everyone!), you’ll probably know for now that our templates are available mostly in two formats: for use in Google Slides and PowerPoint.Google Slides is a free tool, since you only need a Google account in order to use it. PowerPoint, on the other hand, is part of the Microsoft Office suite, so it’s not a free program, but that didn’t stop it from being one of the most popular options in the world!What if we...

Webinar: Presentation Audit
With more than 15,000 templates released on Slidesgo and a user base composed of millions of people, we estimate that the total number of presentations created adds up to… um, a lot! Our team of professional designers work very hard to provide you with editable slides so that the only thing you need to do is, well, customize the elements to your liking. Starting from any given template, the results may vary a lot depending on the person who edited the contents.Have you ever wondered “Is my presentation good enough?” and wished that an expert on presentations looked at your template...
Bringing you weekly presentation productivity pointers to help you finish that deck faster and deliver more impact at work.
95+ PowerPoint Design Ideas for Your Next Presentation (2023)
What are the best powerpoint design ideas.
Are you working on a PowerPoint presentation that looks kind of blah? Do you want to make your slides look more professional and polished, but not sure how?
Well, you're in the right place! I've compiled this list of over 95+ design ideas you can quickly implement in your next PowerPoint presentation.
If you put these design ideas into practice, you're going to create a presentation that not only communicates your message effectively but also leaves a lasting impression on your audience, whether it's your team, manager, or client.
Don't ever settle for bland, uninspired, or ugly slides. It doesn't take that much work to improve a presentation drastically. Here are some specific ideas to help you raise the bar on your next presentation.
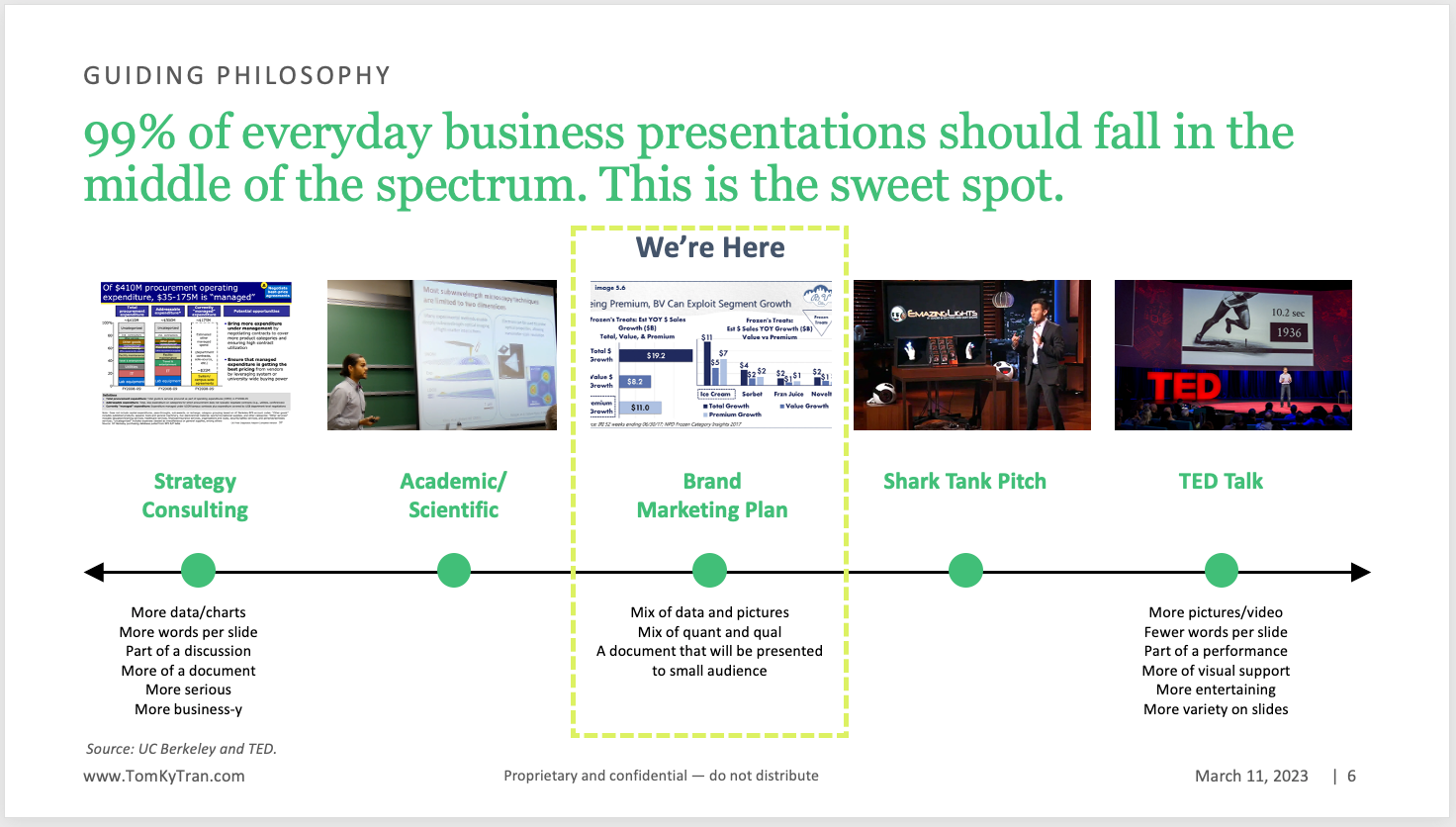
Let's dive in.
95+💡 and counting., idea #1: chose the right colors.
Don't use the boring default colors that PowerPoint gives you!
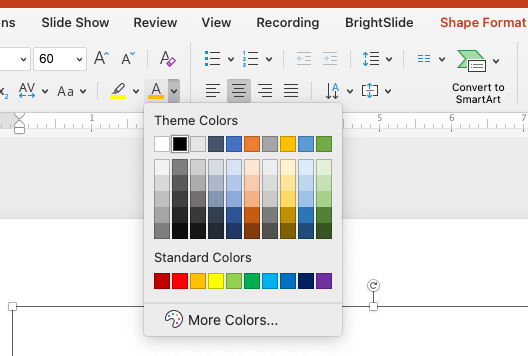
Take a minute to either use your company's official color scheme by importing the theme, or if that doesn't exist, create your color theme using Canva or Adobe Color pickers.
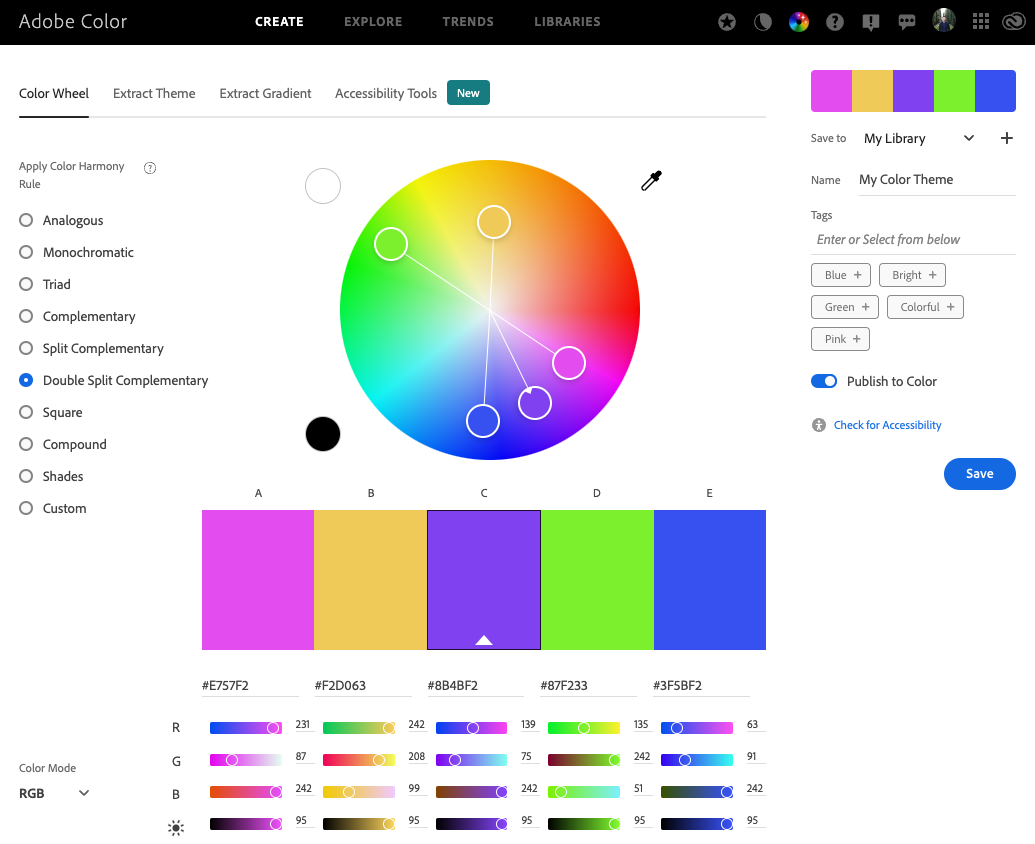
Idea #2: Use high-quality images
You can find amazing royalty-free images from Unsplash or Pexels . So start with these two sites instead of searching Google images.
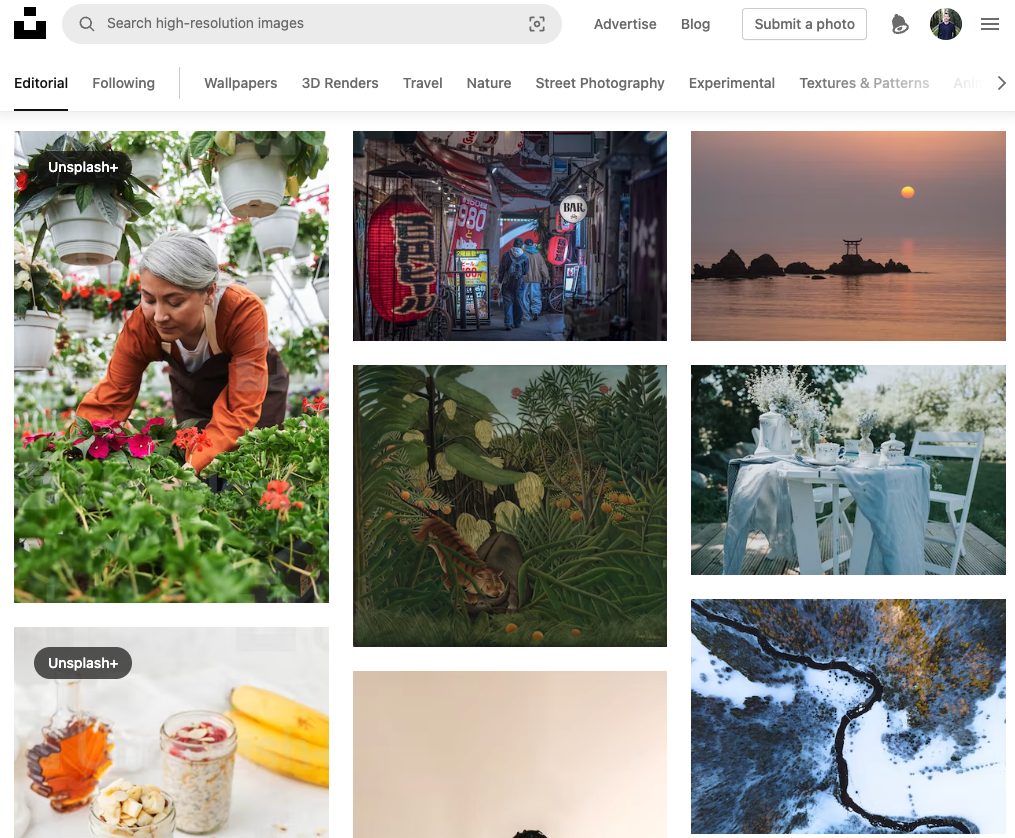
Idea #3: Use icons to illustrate ideas
There are hundreds of great icons available in Microsoft PowerPoint. You can click on Insert on the ribbon and look for the Icons button. These icons are a great way to add a nice little touch to your PowerPoint slide.
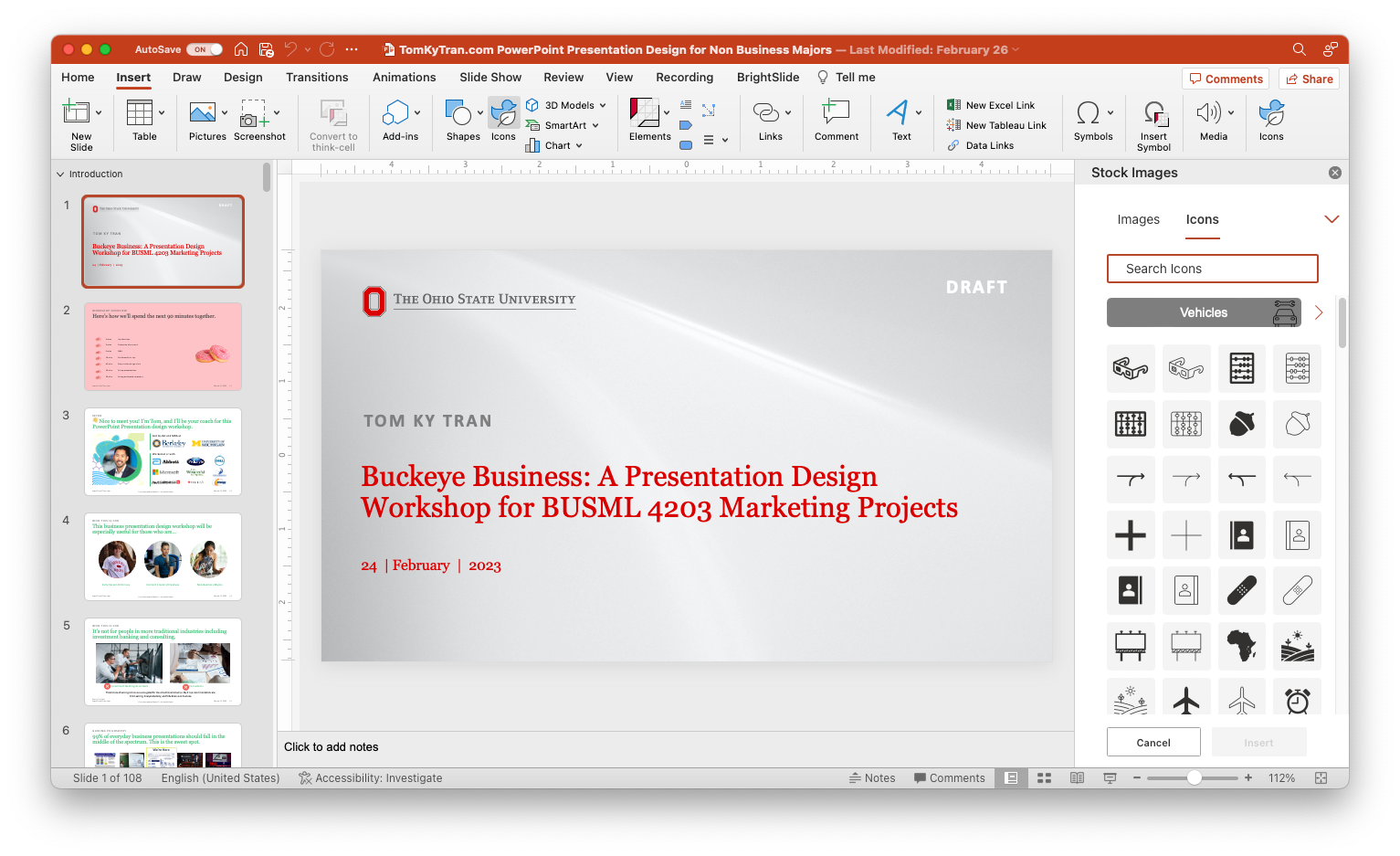
Idea #4: Use a consistent layout
This means making sure that all slides have the same formatting and layout. If you are building a presentation and pulling slides from many different presentations, take a little bit of time to reformat them so that they all have the same general look and feel.
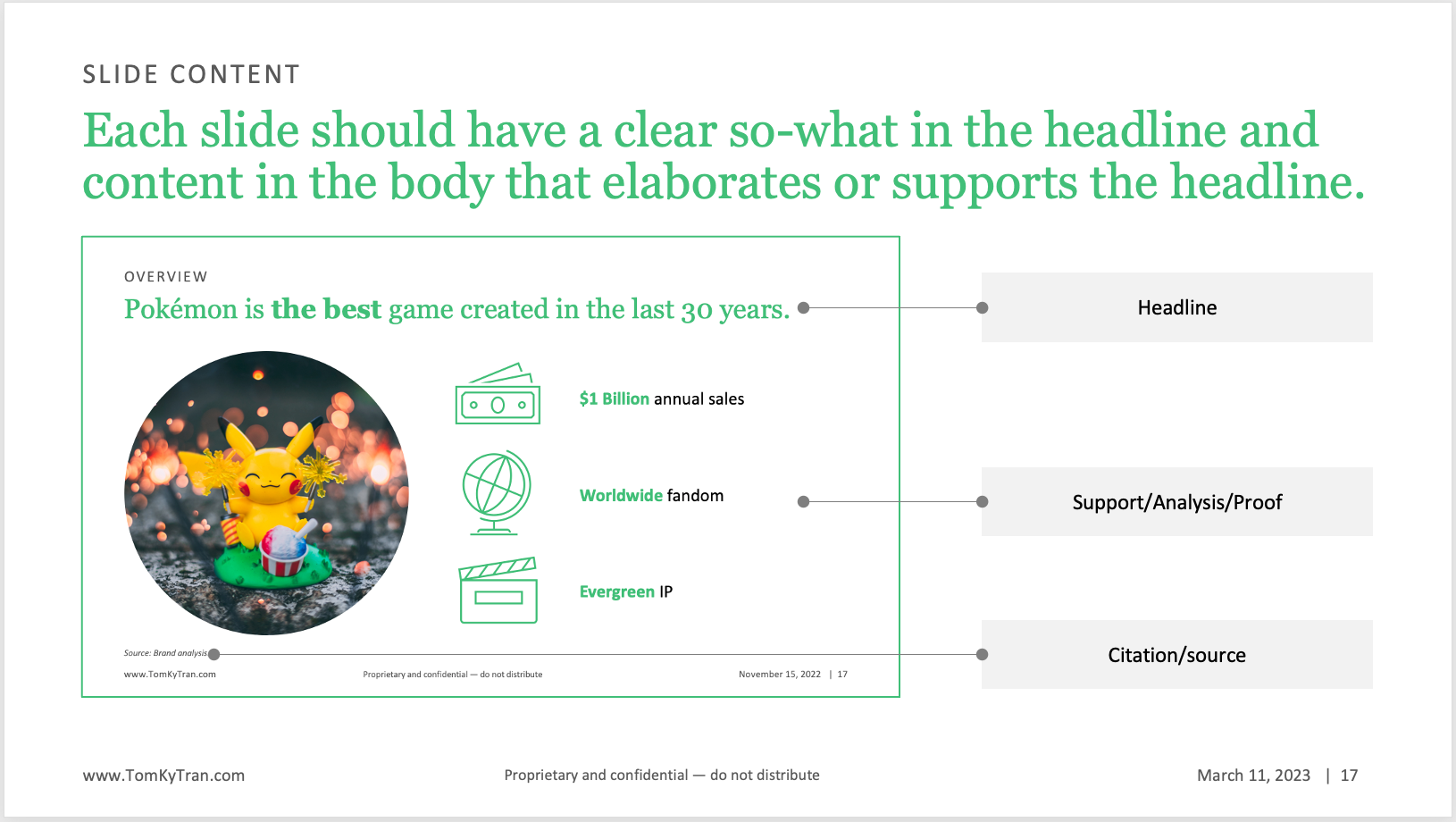
Idea #5: Choose the right font pairing
If you're at a Fortune 500 company, chances are that corporate branding worked with a design agency like Duarte to create a great-looking corporate template with everything ready to go.
The general rule of thumb I follow is to have one font for the headlines and one for additional text on the slide.
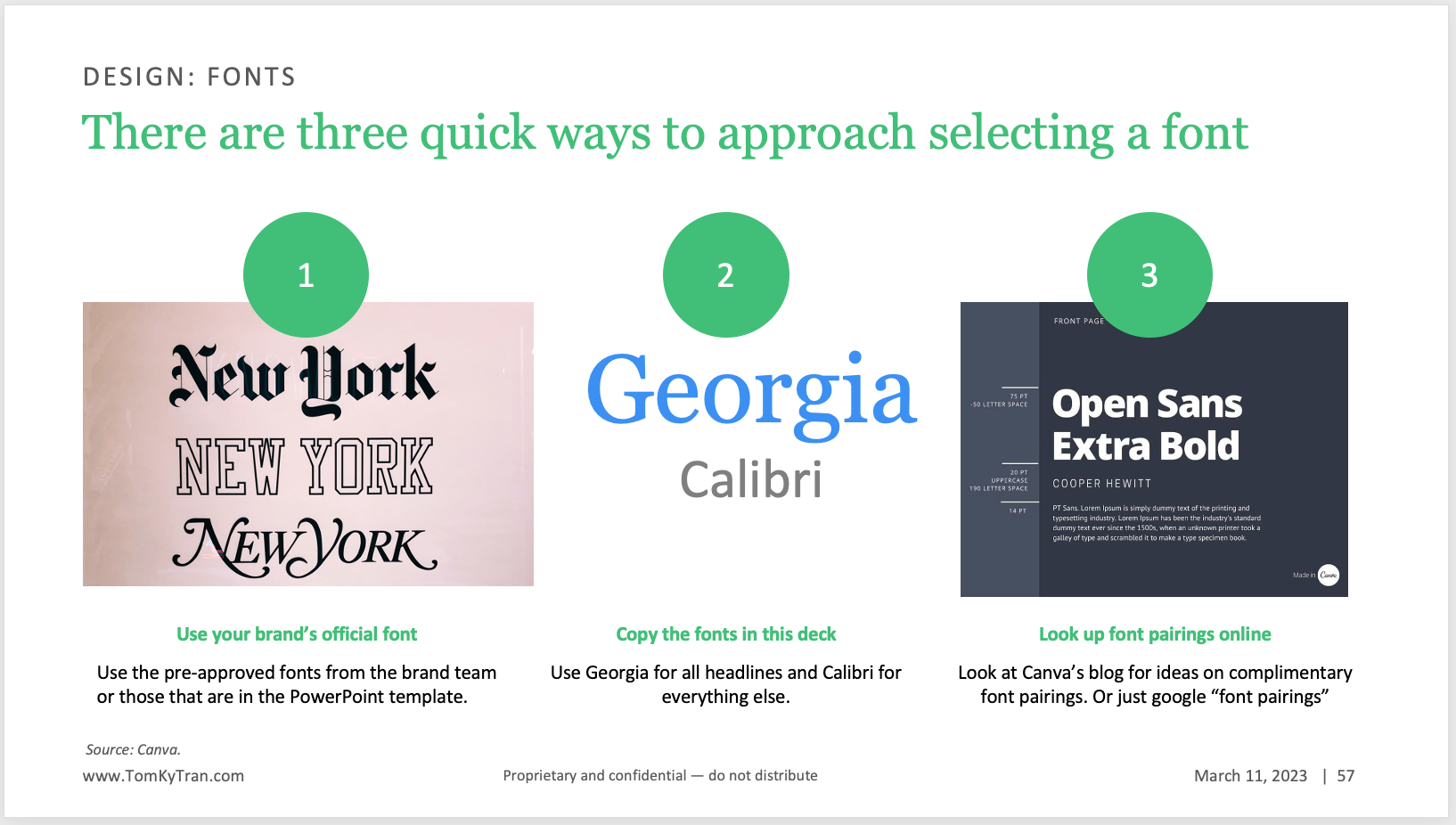
Idea #6: Be concise with text
Generally, less is more. For example, no one wants to read a slide like this:
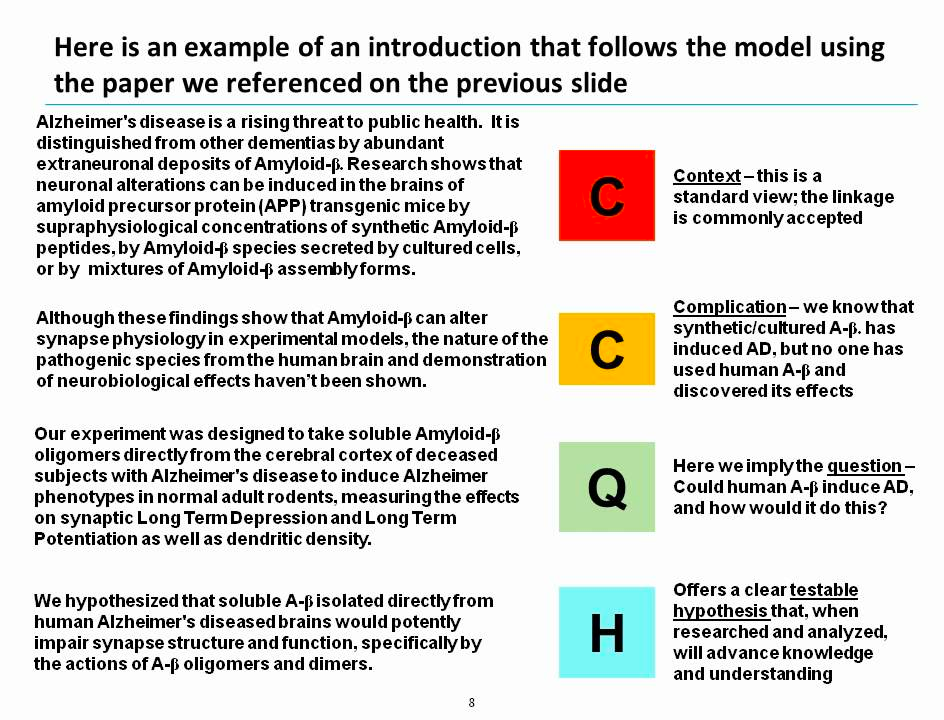
There's too much text on it, even if the information is important.
Idea #7: Upgrade your bullet points
One really easy way to upgrade your bullet points is to take them and lay them out horizontally on the slide. Then, add a little icon for each idea. This is a much more elevated look and feel (and so easy to do!)
Using bullet points :
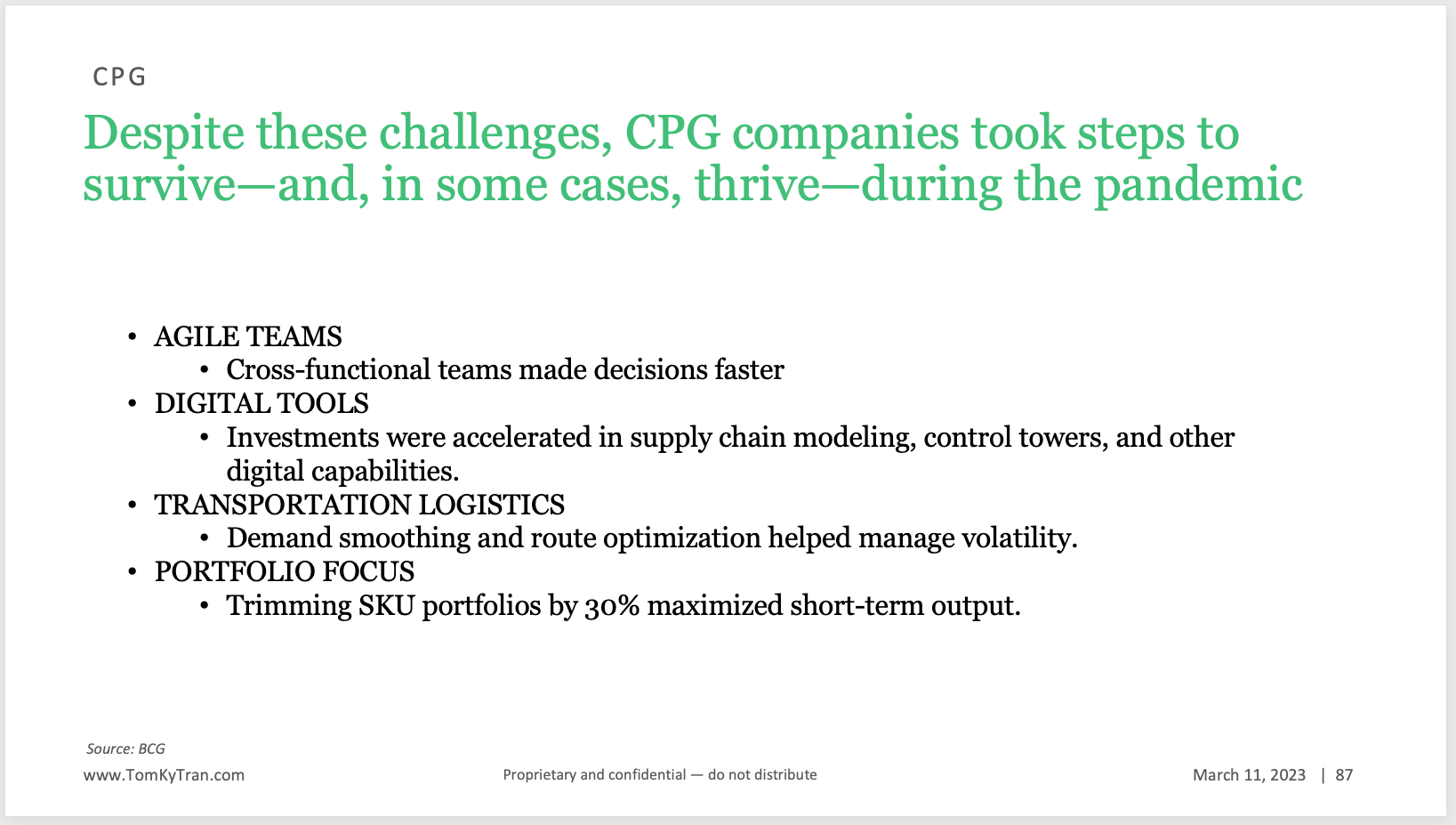
Laying out the bullet points horizontally:
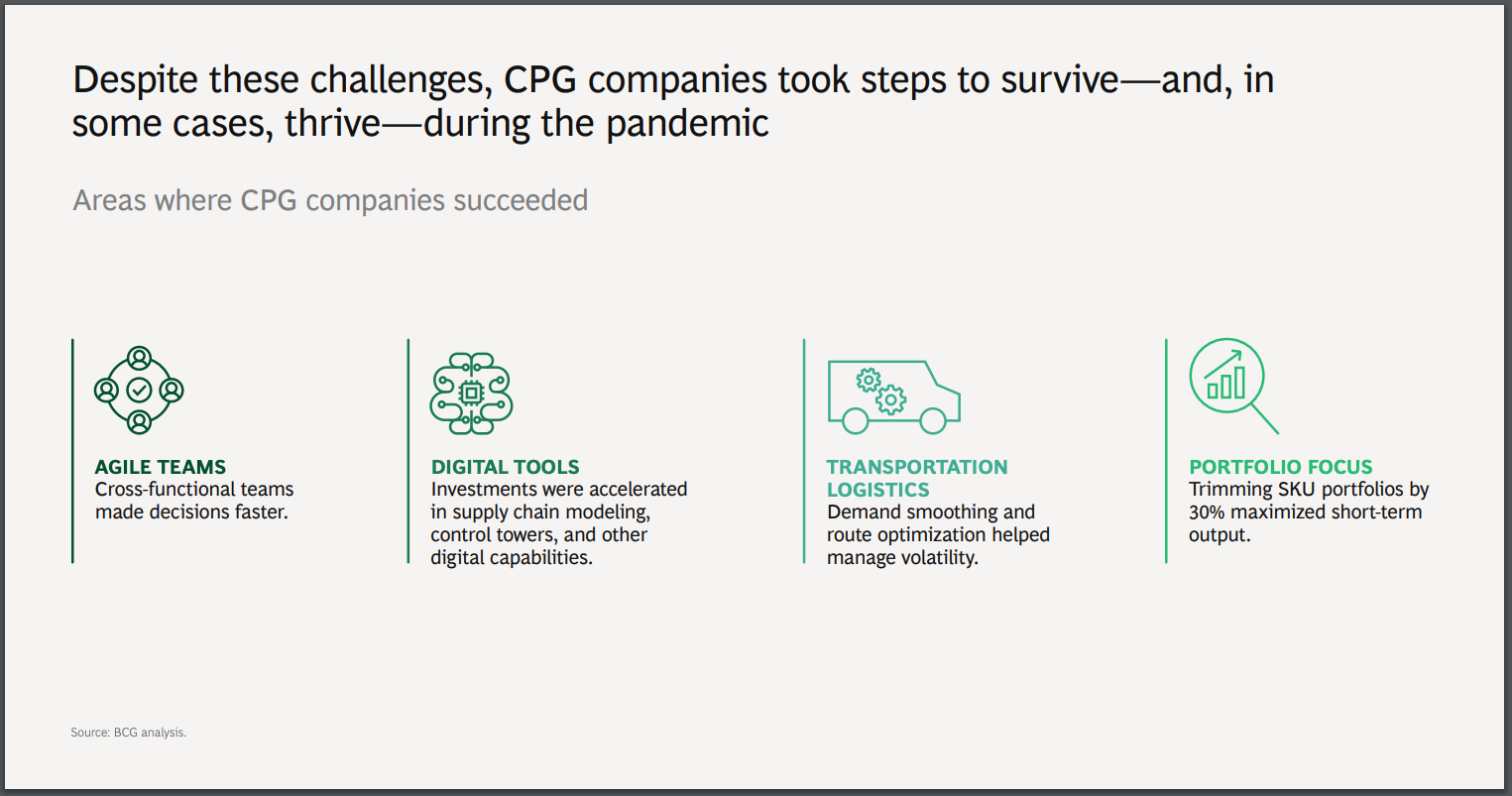
Idea #8: Use hierarchy
What this means is to think about what you want the reader to pay attention to and what should stand out on the page. Then, organize the information on the slide in a way that makes logical sense and makes it easy to follow along. Generally, what this means in practice is to have bigger text or ideas higher up on the page and smaller details or double clicks lower on the page.
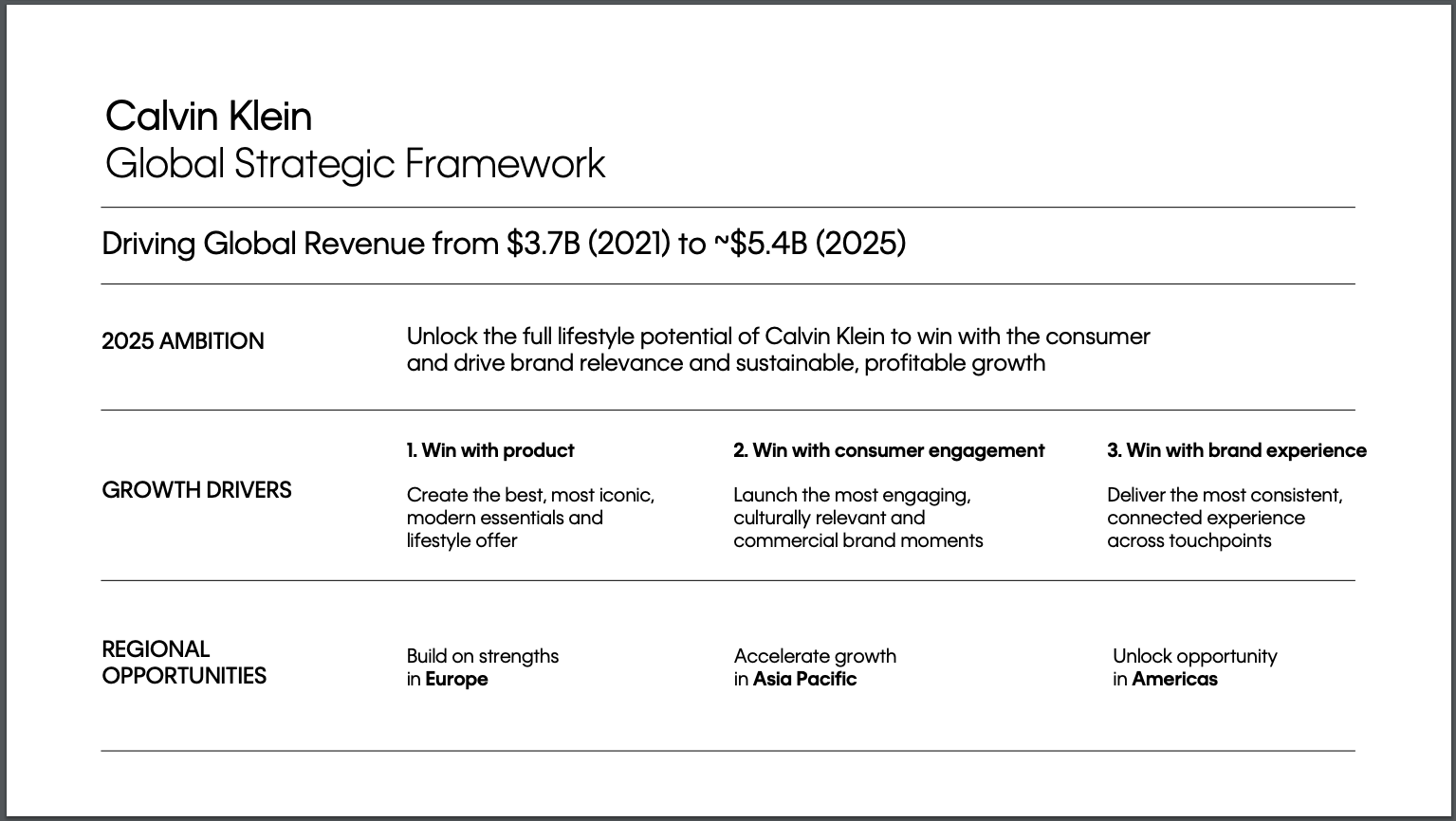
Idea #9: Use thin lines to create separation
Draw thin lines to help create separation between elements on the page. Pro tip is to hold the shift key so that they lines are straight. If I have two different charts on a slide, I'll use thin lines right in the middle to create separation.
In the NYT's example below, the thin white lines add a nice, whimsical touch. It would still be very well organizedand easy to read without the line. However, the line give the slide a little more structure.
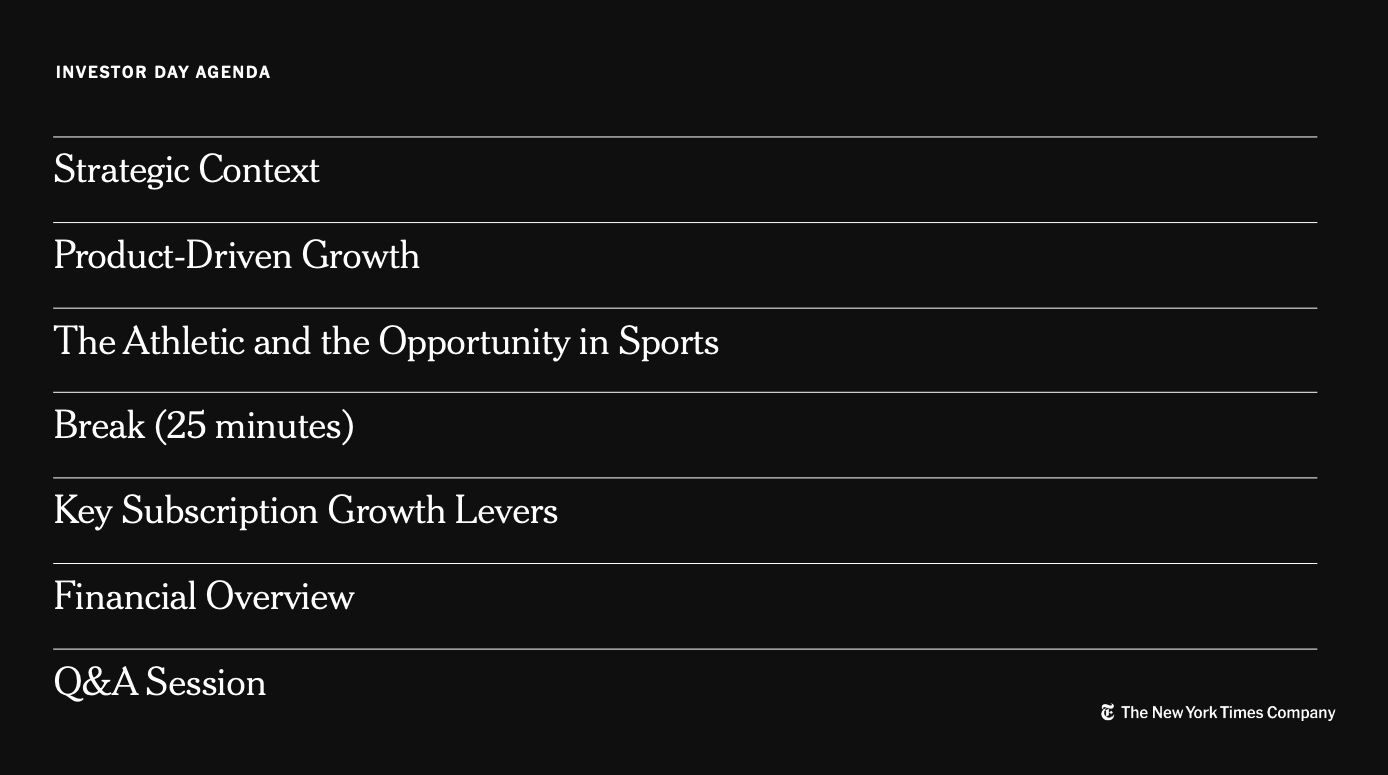
Idea #10: Use negative space
You dont' have to fill up every inch of the slide with content or pictures. Leave some room around the text. Leave some white space on the slide.
Or, just look at the slide below as an example of using white space. If you're not used to using white space, it does take some time getting used to.
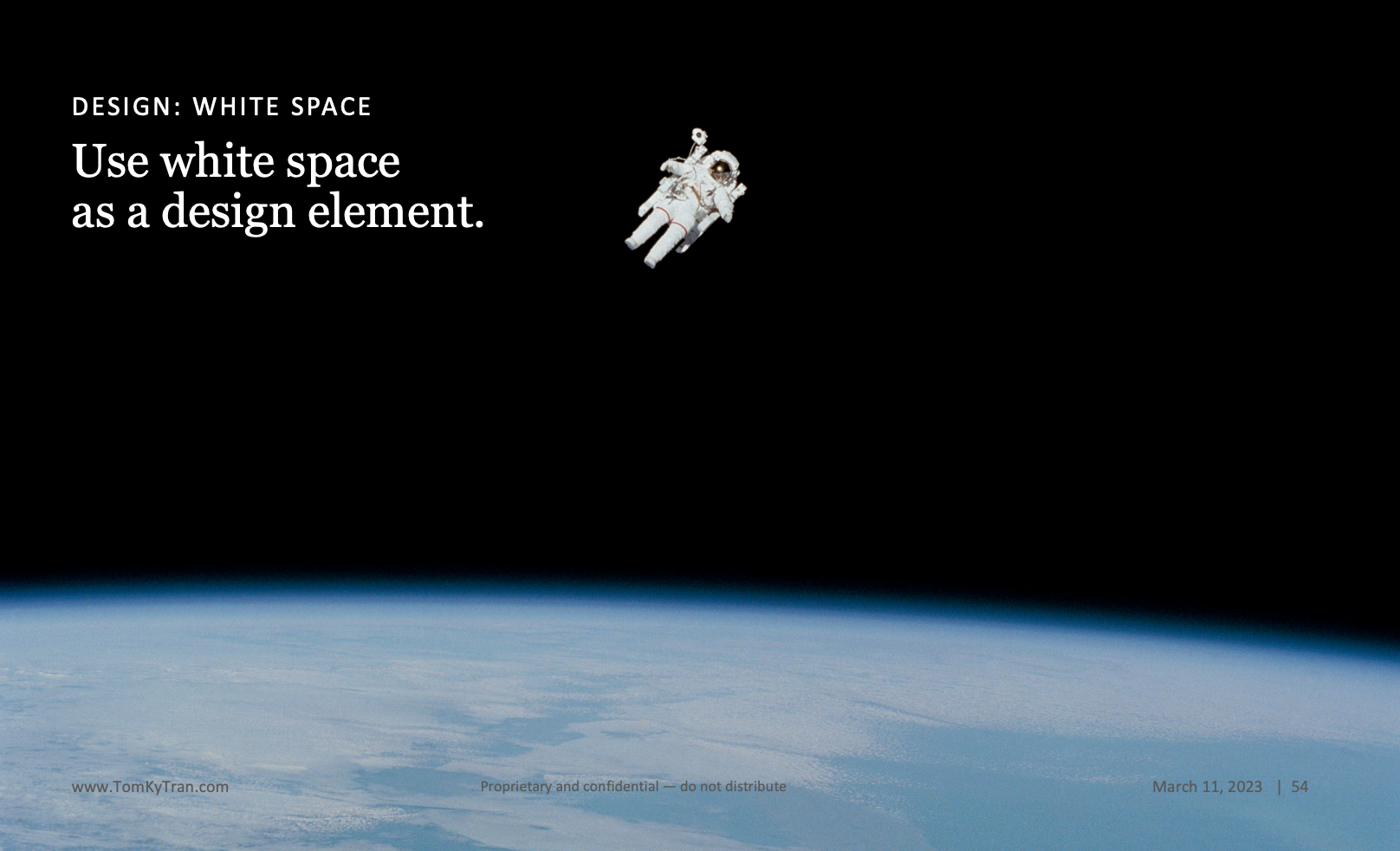
Idea#11: Filter Google image search for "large"
If you have to add logos to a slide, just remember to try and find the highest resolution images you can on Google. You presentation will look much more professional and much more polished. Attention to details add up.
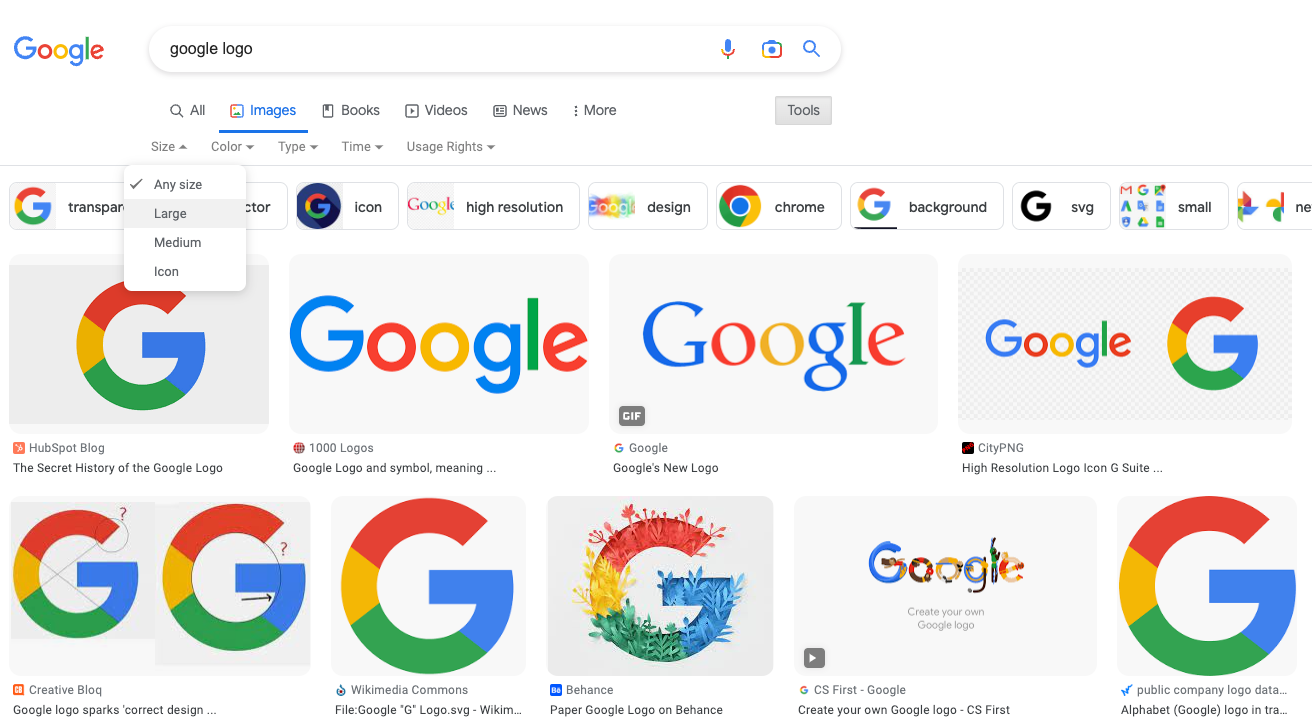
This is also true if you are looking for other images on Google. But if you remember my design tip from earlier, don't start on Google images because there are much better sites to find incredible imagery.
Idea #12: Use high contrast colors for text
Use a dark color if the background is white. Use a light color if the background is dark. Don't ever use yellow text on a white background because it's not going to be readable.
A tip I got from a friend in the Presentation Guild was to use a web tool such as The Accessible Color Generator to ensure colors you're using are readable for people with low vision or colorblindness.
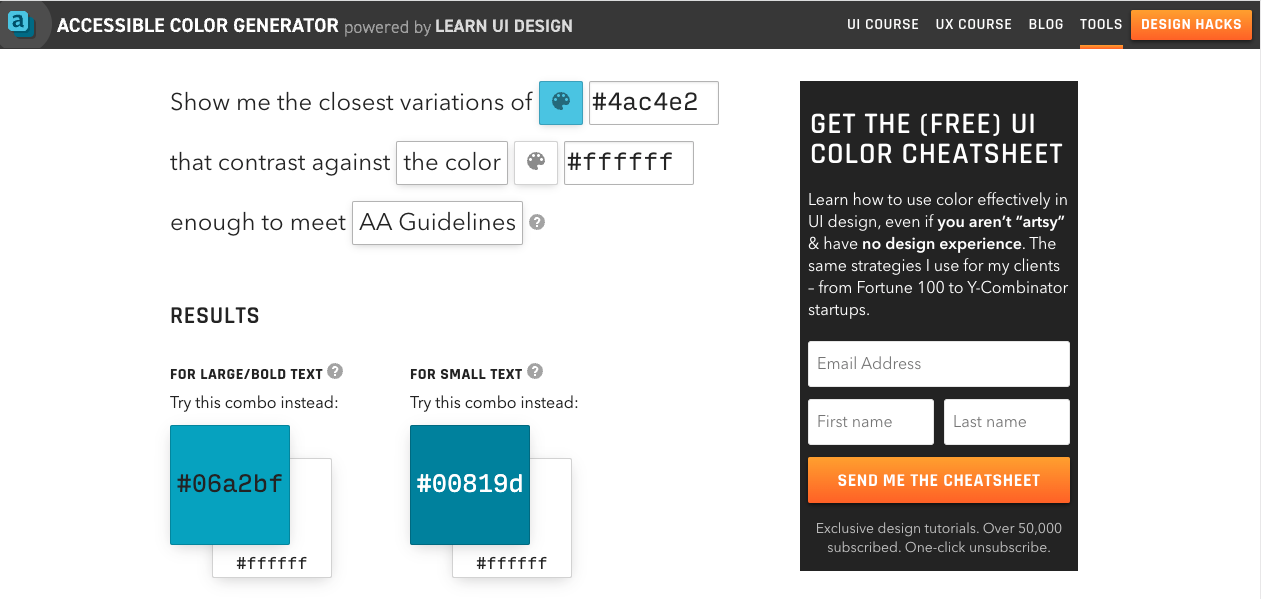
Idea #13: Tables are you friend
Use tables to organize your content. I mean this literally. Draw a table (4x4, 5x5, etc), lay out your content, then delete the table. Your slide will now have this hidden structure that just makes everything on the page feel balanced.
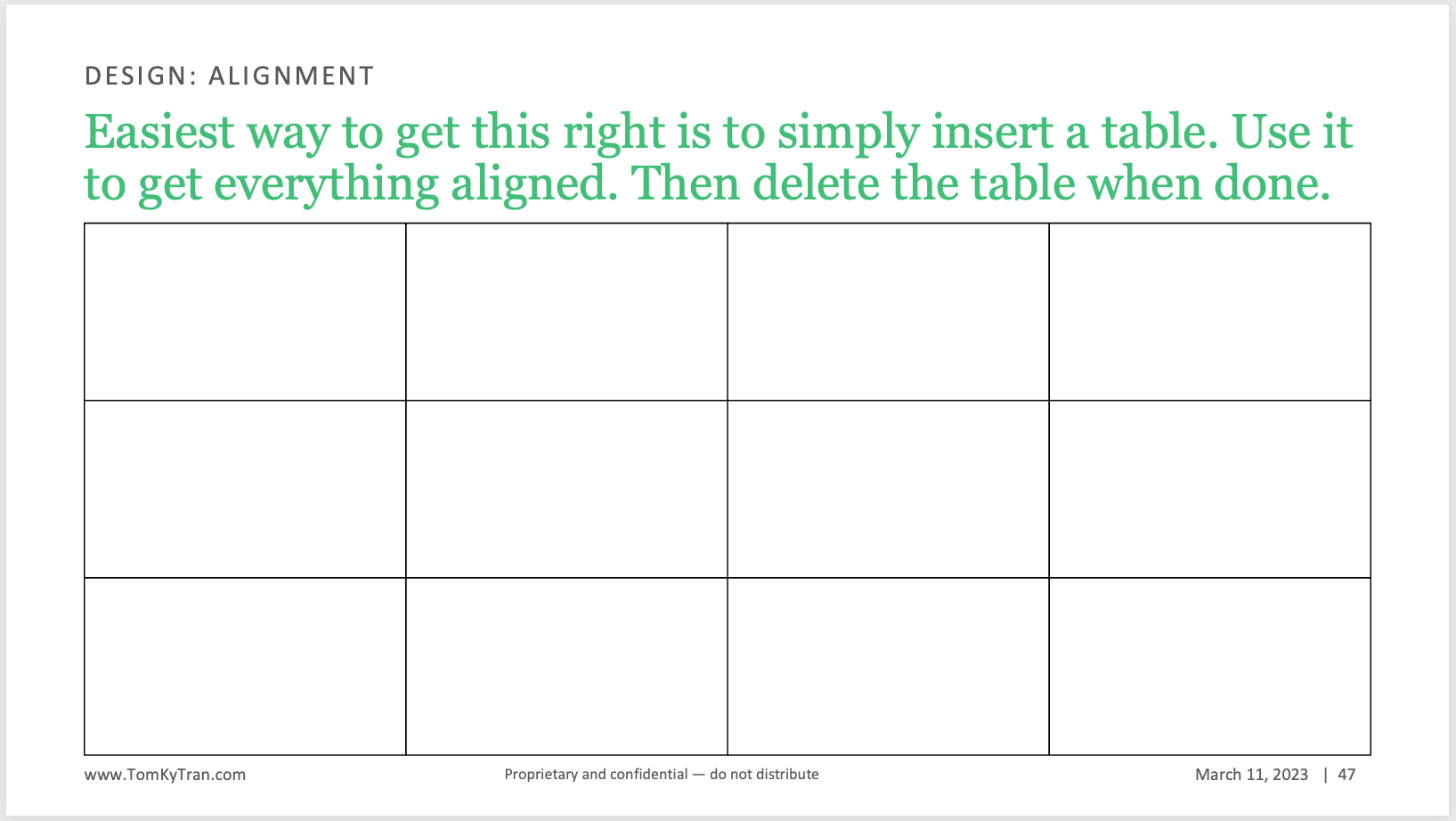
Here is another example of using a table to organize content.
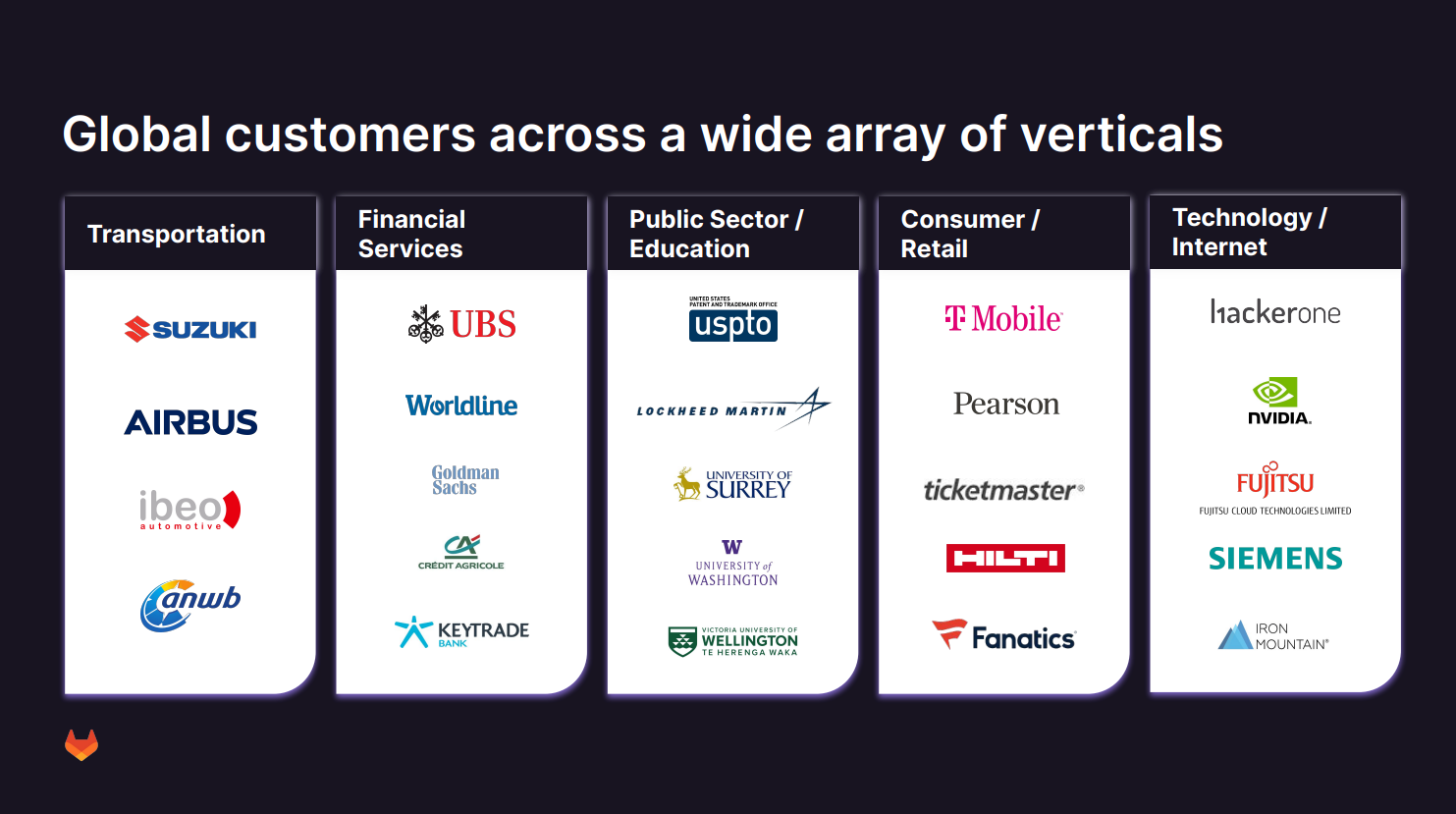
Idea#14: Use widescreen page ratio
It's 2023. Everything is digital. People read on their laptops, iPads, or widescreen monitors. It still surprises me when I see a PowerPoint presentation made with the 4:3 ratio. It just looks like something out of the 90s.
Sure, there are some situations where people want to see a printed copy of the presentaiton and you could argue the 4:3 ratio is better. But I don't buy it.
Compare the following two slides:
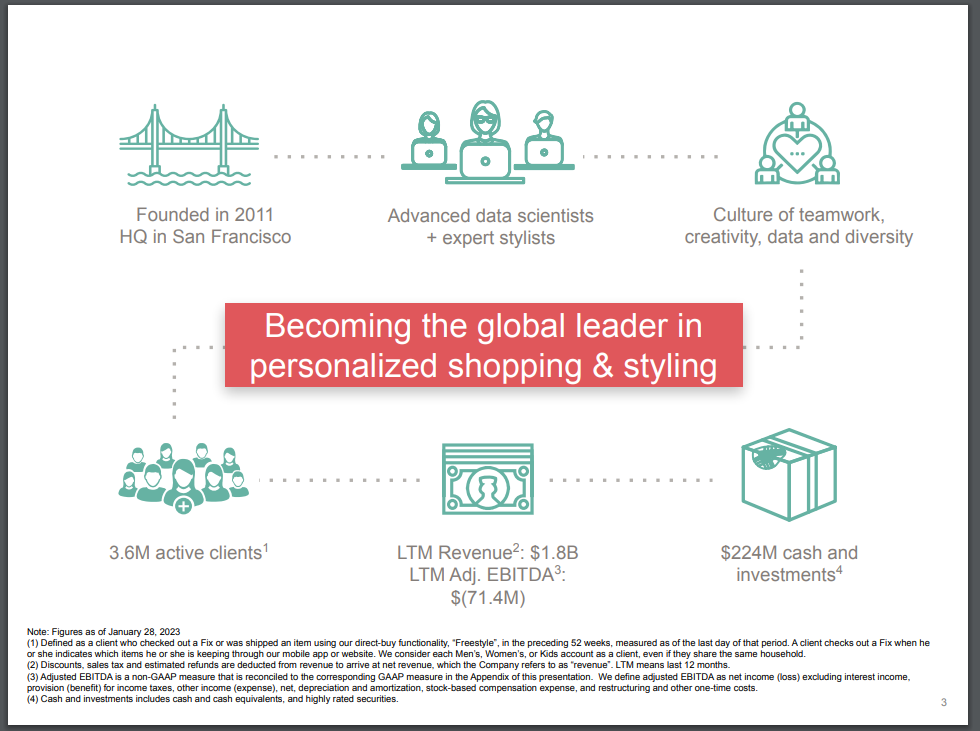
Always use the 16:9 page ratio. If it isn't currently your default—it's time to make the switch.
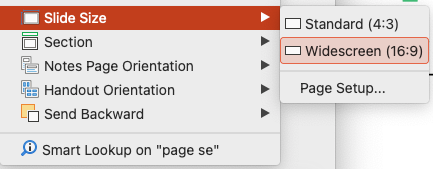
Idea #15: Keep it simple
If you can, always opt for simplicity over something complicated. If a slide is feeling too crowded, then edit some content out. Or, break up the one slide into two or three or even four slides.
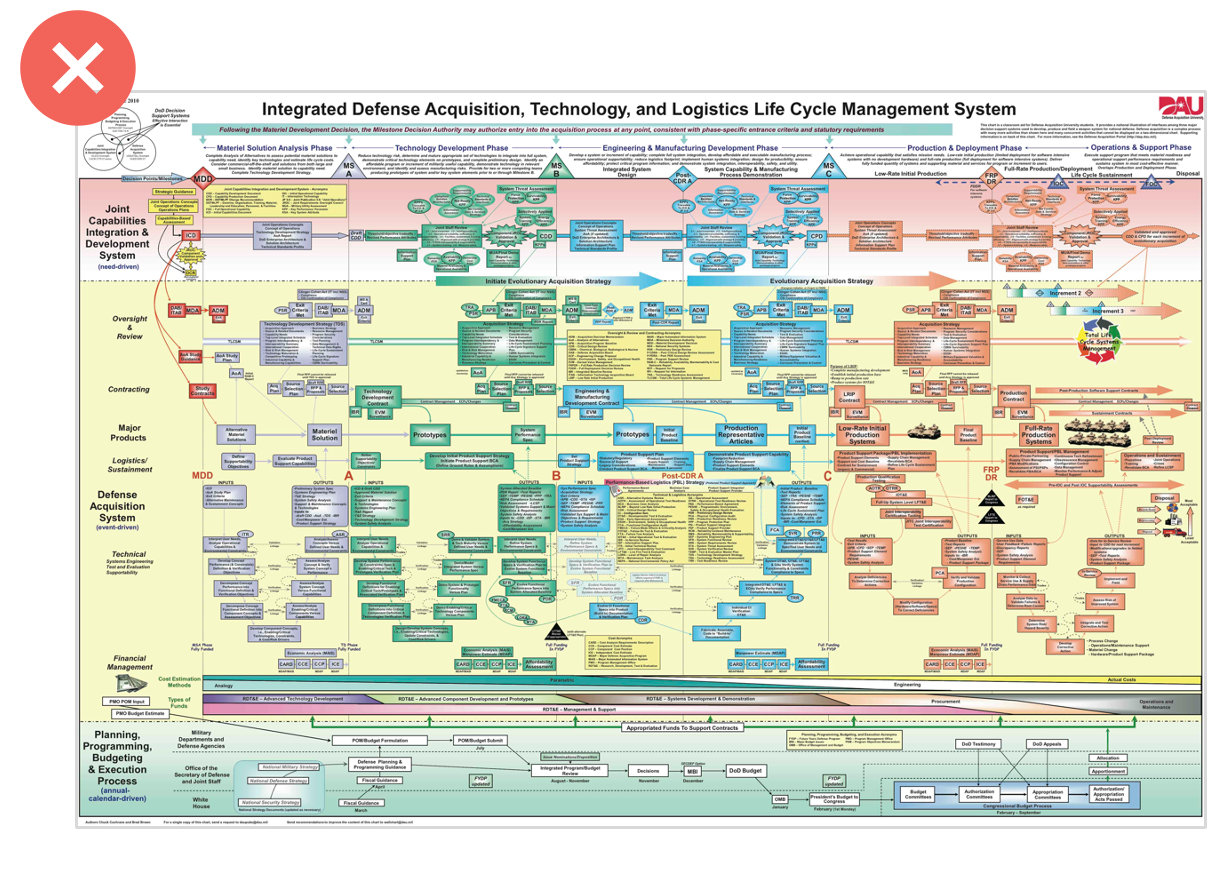
Idea #16: Use columns for huge blocks of text
If you have to include a lot of text on a slide because of a legal or regulatory requirement, then use columns to make the text more reader friendly. Think back to printed newspapers or even magazine columns. The text never stretches across the entire width of the paper. Same idea here.
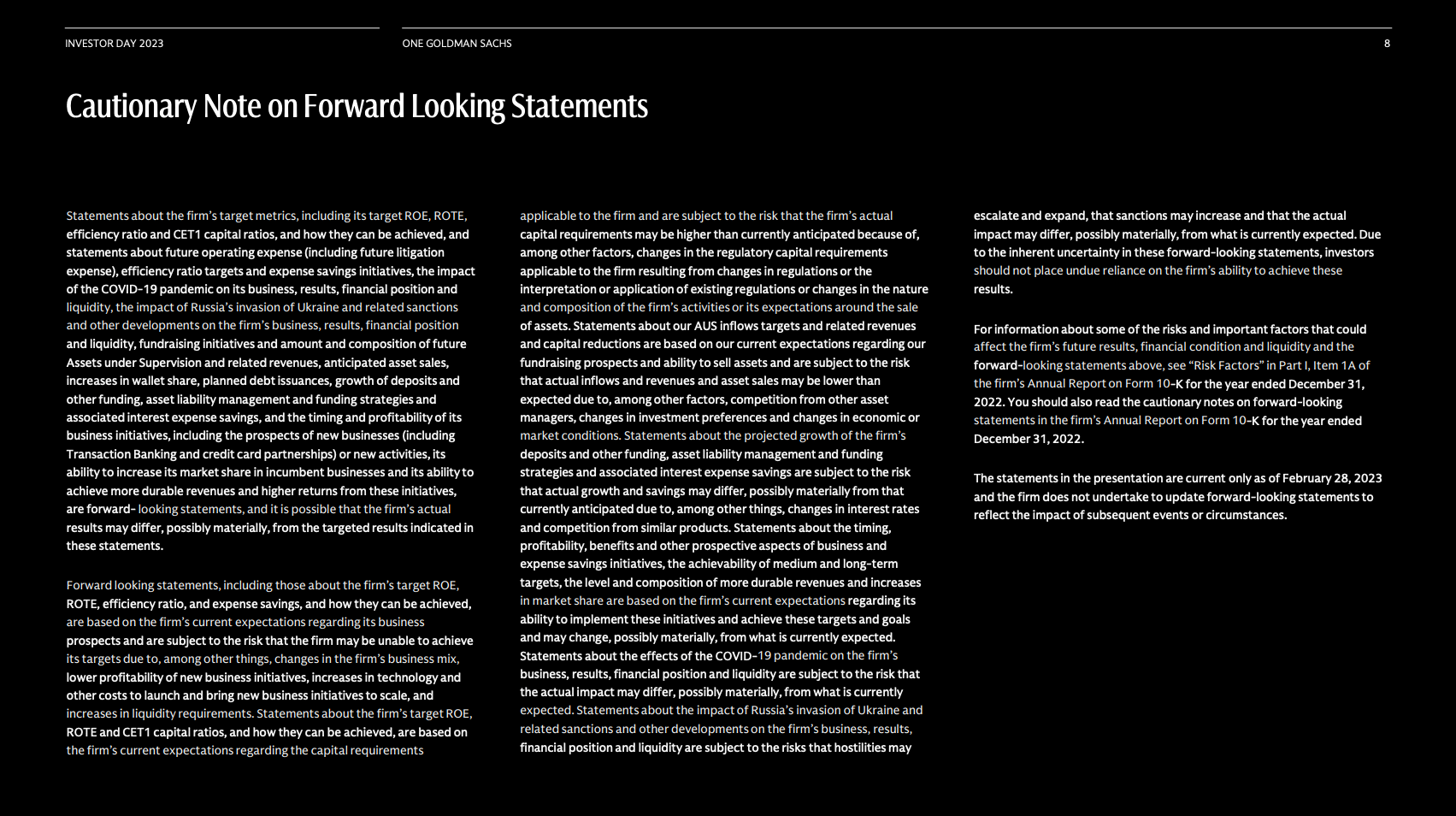
You can access this feature in the PowerPoint ribbon.
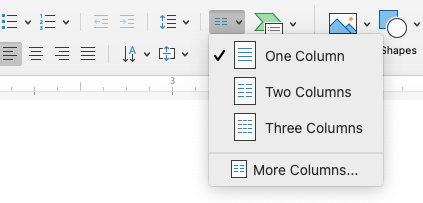

Idea #17: Respect (slide) boundaries
This isn't a hard and fast rule. However, if you keep the contents of your slide within the slide's boundaries, it will look more professional and clean. If you're going to break the boundaries, then do it with intentionality.
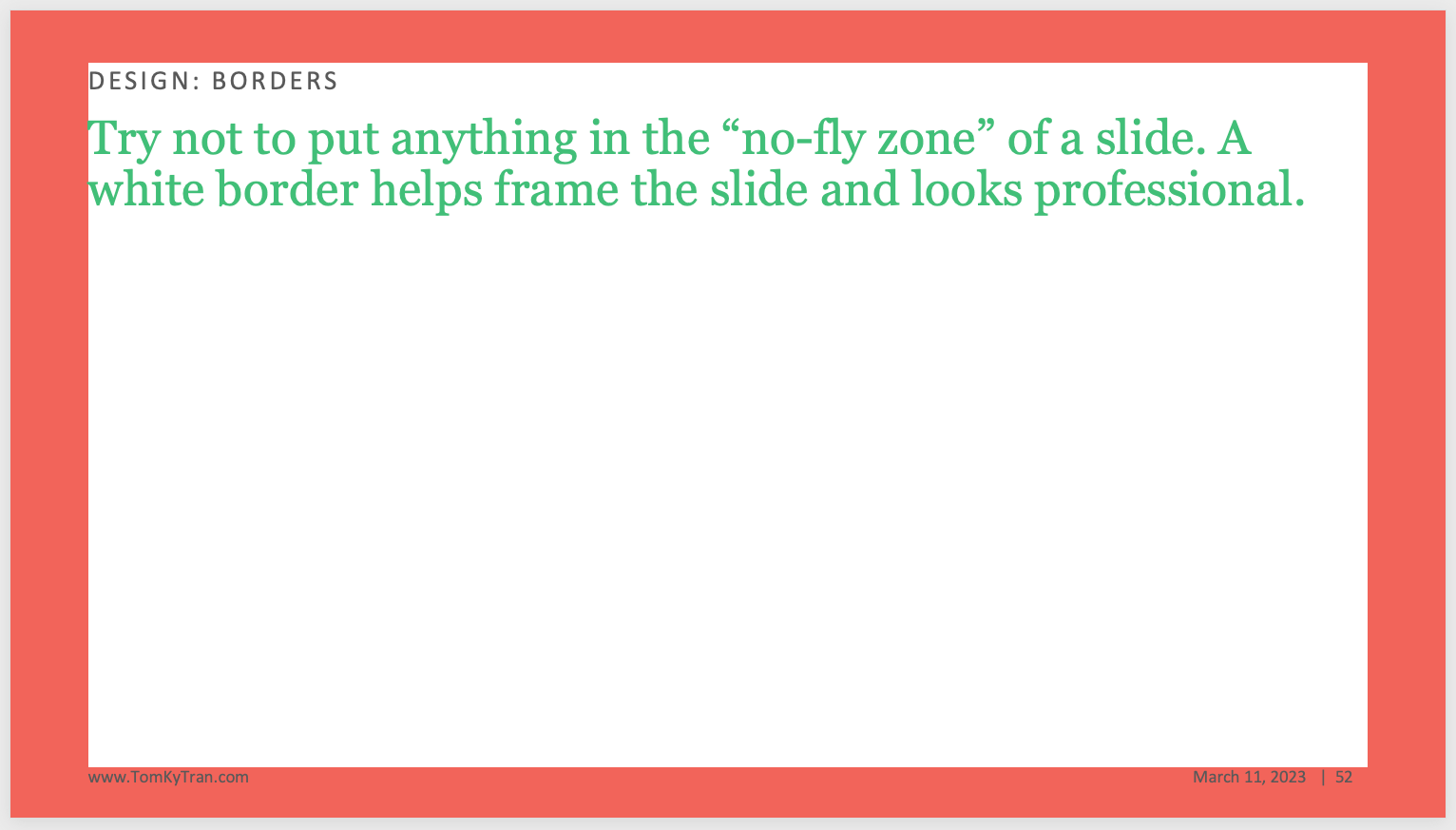
There are two common exceptions to this rule.
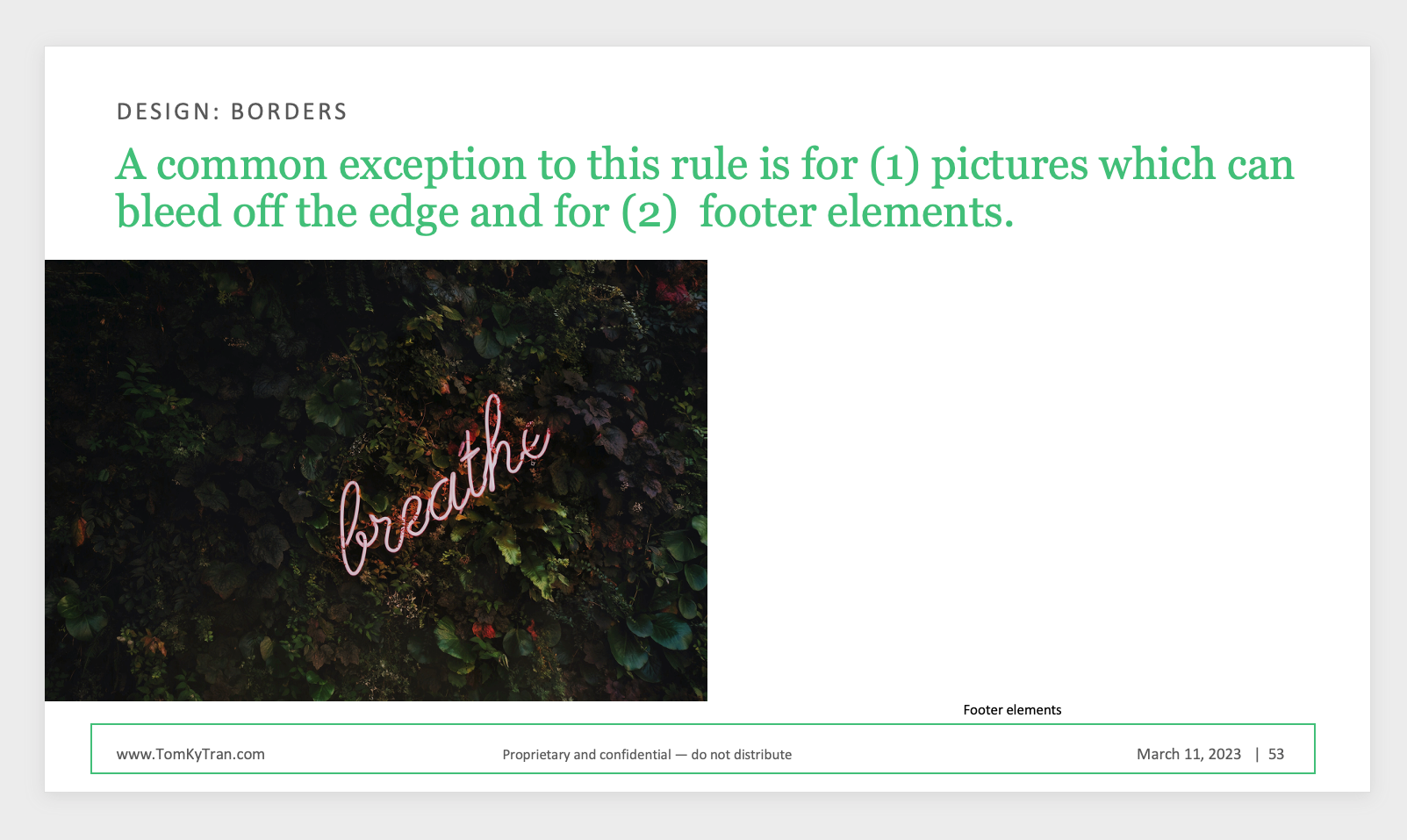
Idea #18: Use diagrams
Sometimes, an idea is easier to show with a diagram rather than explaining by text. If you decide to use a diagram, try to draw it with the basic shape tools built in PowerPoint.
Here's an example of a Pyramid diagram with different tiers.
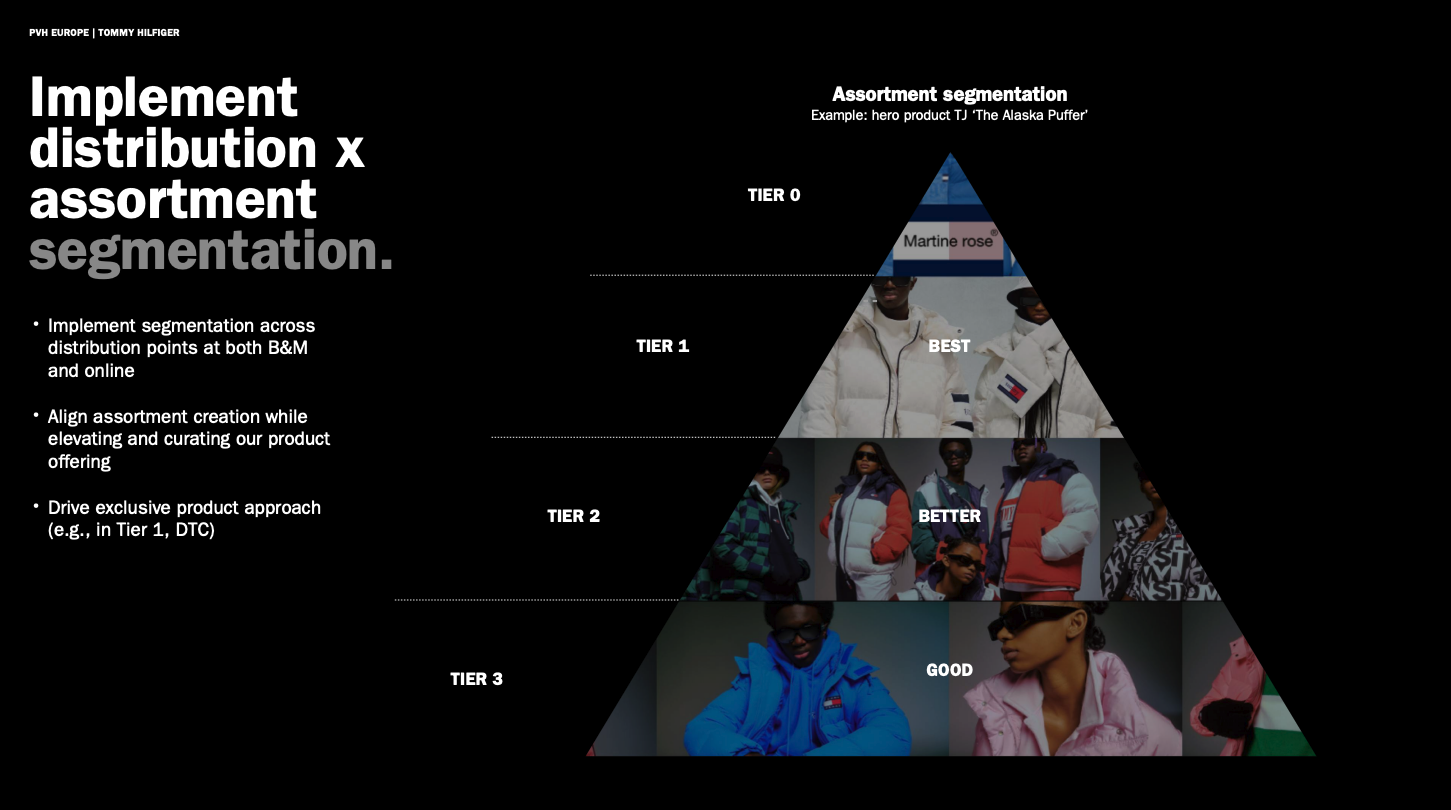
Idea #19: Disguise SmartArt
PowerPoint's SmartArt looks very amateur unless you know how to disguise it well. There is definitely a stigma against SmartArt and I've seen many brand guides and PowerPoint presentation templates warn against using it.
I generally agree because when SmartArt is used willy-nilly, it looks very unprofessional.
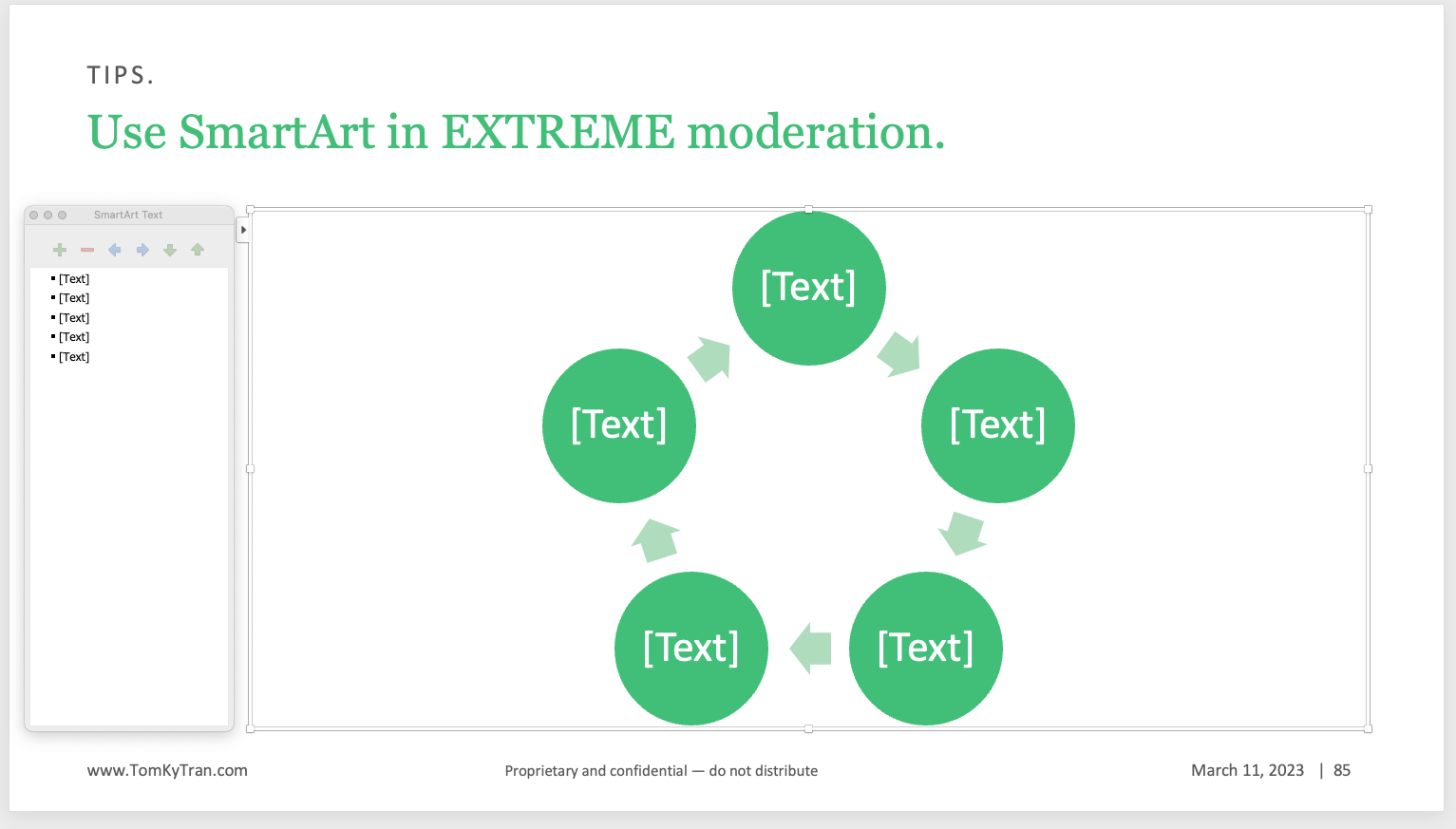
However, if you strip it down to just the essential shapes and make the text 8pt Calibri (or whatever your body text is), then it could work:
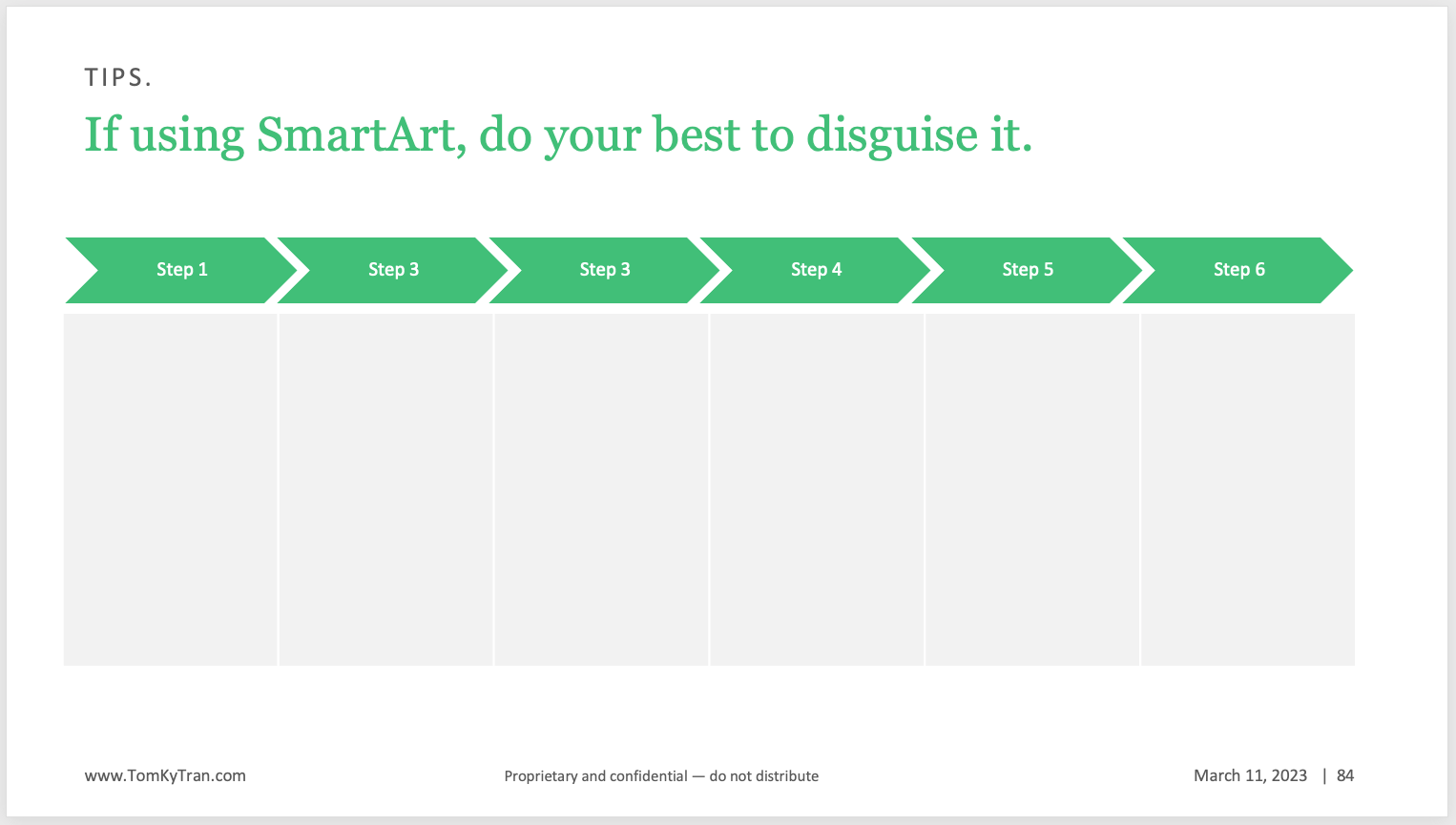
Proceed with caution! Some of the SmartArt options should never, ever be used.
Idea #20: Use the grid
Turn on the grid under View.
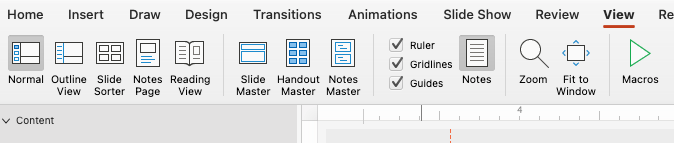
Use the grid to help you align elements on the slide so that there is some underlying structure.
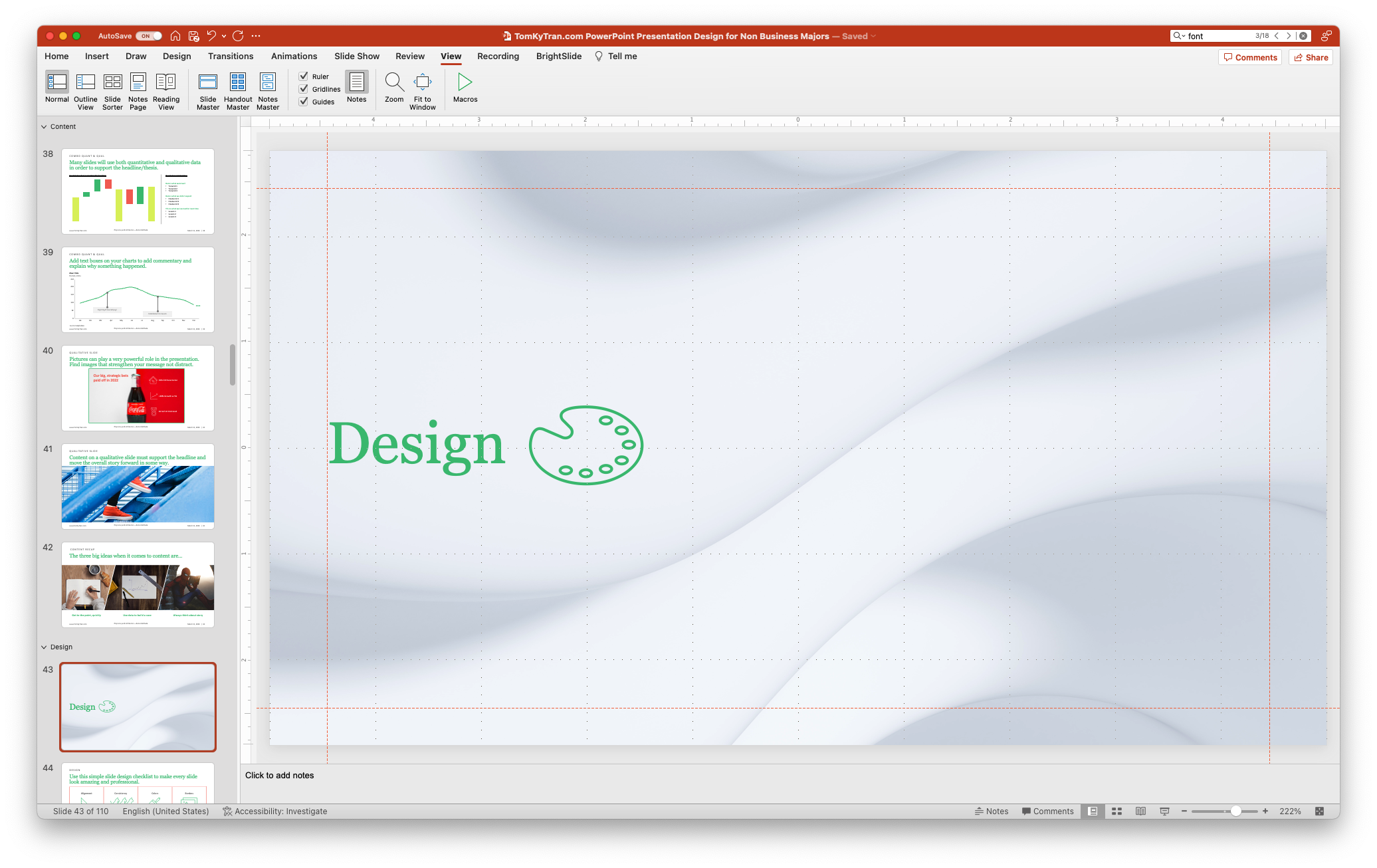
Idea #21: Design in Threes
Three is a magical number. People remember lists of three. Our culture loves lists groups of three.
Here are some examples of famous threes.
- The Three Musketeers - a novel by Alexandre Dumas about three French soldiers who protect their king and country.
- The Three Stooges - a comedy team from the early 20th century known for their slapstick humor.
- The Three Wise Men - also known as the Three Kings or Magi, they are mentioned in the Bible as the men who visited Jesus after his birth.
- The Three Little Pigs - a fairy tale about three pigs who build houses of straw, sticks, and bricks, respectively, and are targeted by a hungry wolf.
- The Three Blind Mice - a nursery rhyme about three mice who are chased by a farmer's wife and lose their tails.
- The Three Billy Goats Gruff - a Norwegian fairy tale about three goats who must outsmart a troll in order to cross a bridge.
- The Three Bears - a children's story about a family of bears whose house is visited by a little girl named Goldilocks.
Group your content into three buckets when possible. Here are some examples of this in practice.
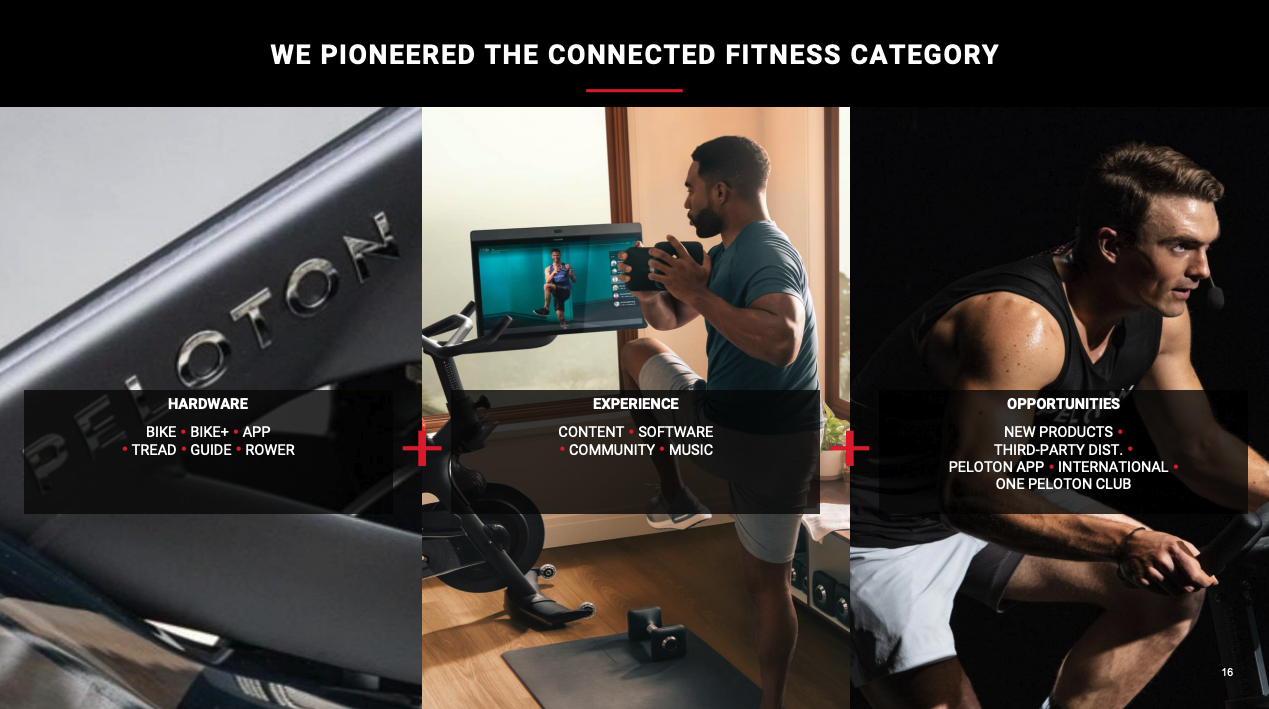
Idea #22: Avoid cliches
When you're trying to find an image that captures an idea, don't settle for the first image that you find. Keep looking until you find something that is more unique.
Here are three ways of showing the future. Think about which one you would prefer and why.

Idea #23: Avoid clip art
There are so many better alternatives for adding images to your presentation. Think about icons. Think about photos.
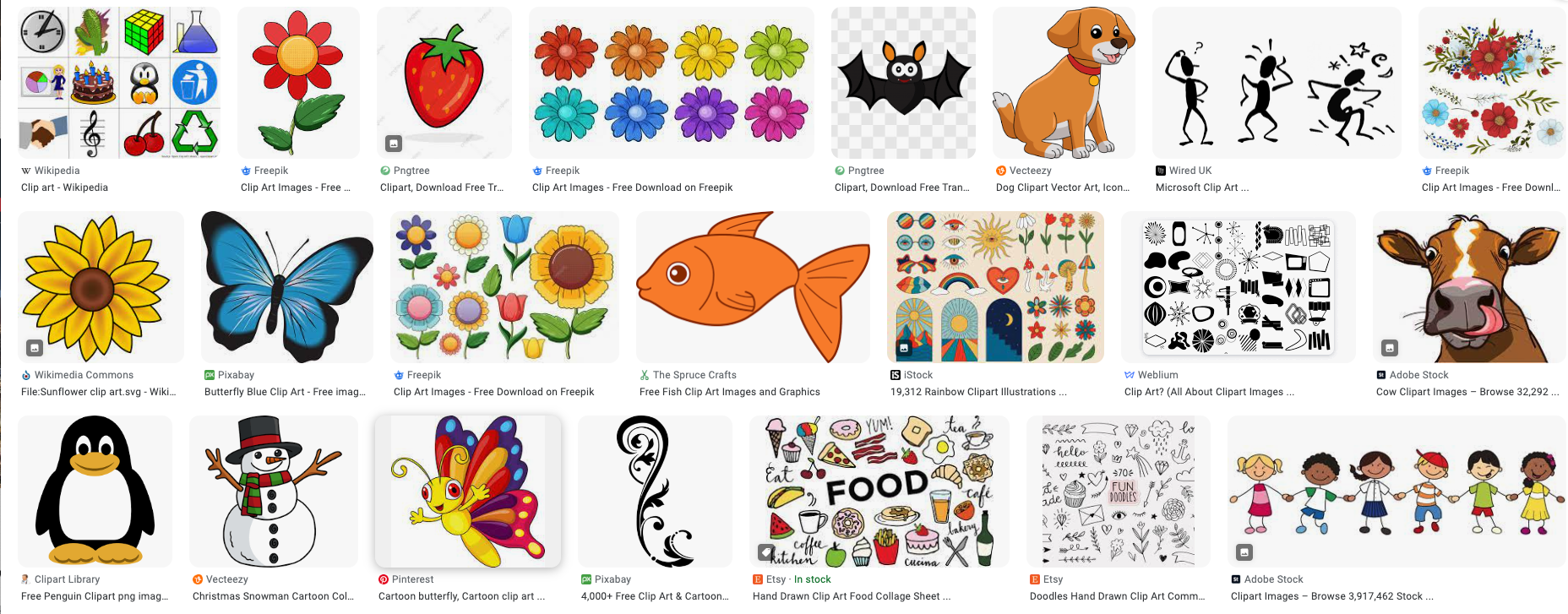
Idea #24: Use alignment
If you have a slide that's going to show a lot of logos, then use PowerPoint's alignment feature to help! Notice how well aligned each row if logos are in the slide below. Notice how the second row of logos is offset from the top row just a bit.
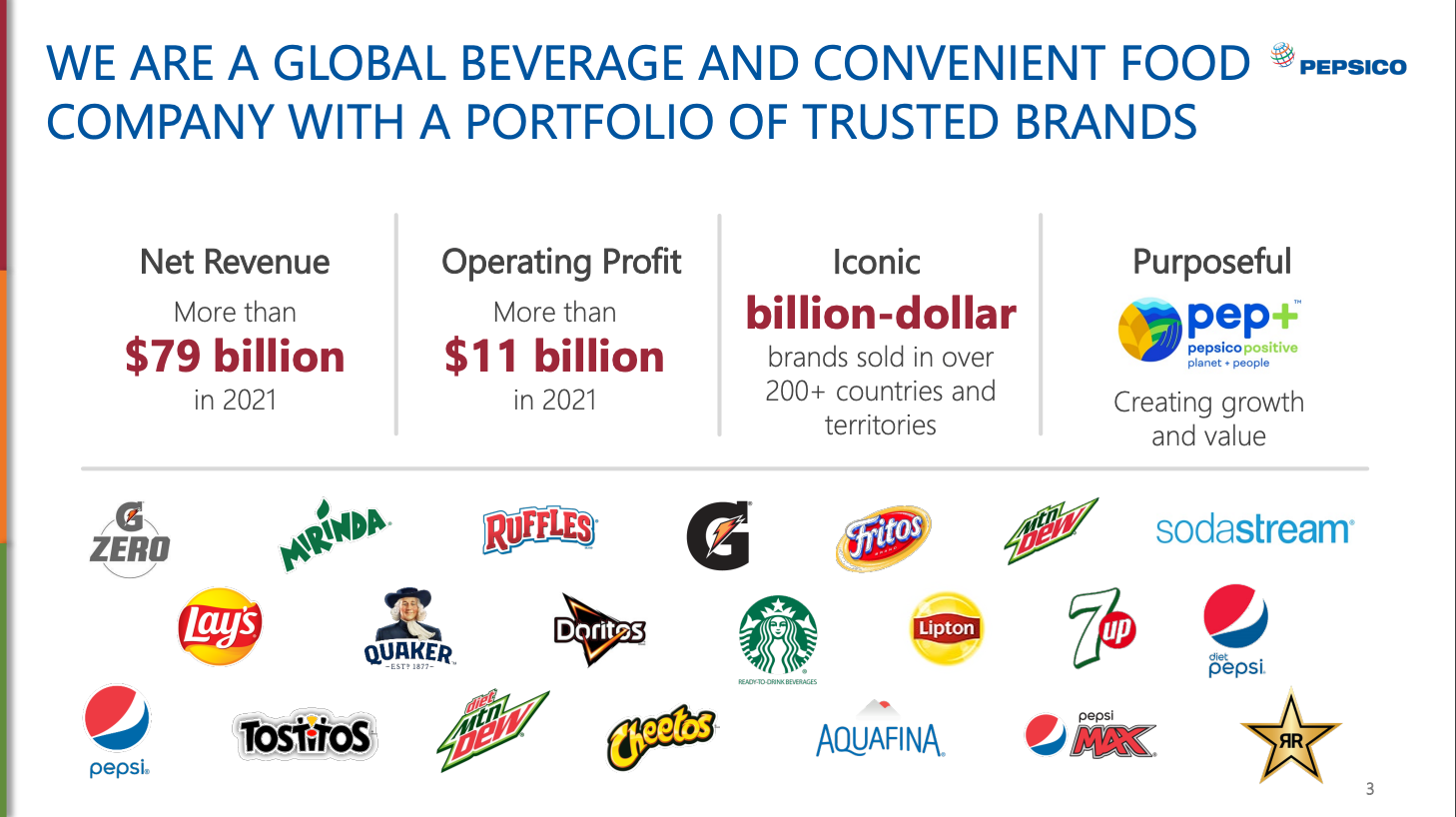
Idea #25: Have fun 🍩🦄
If you're working on a presentation, don't forget to have a little fun with the design. It doesn't have to be all work no play. I love Krispy Kreme's use of their own products to highlight the 5 pillars of their investment thesis.
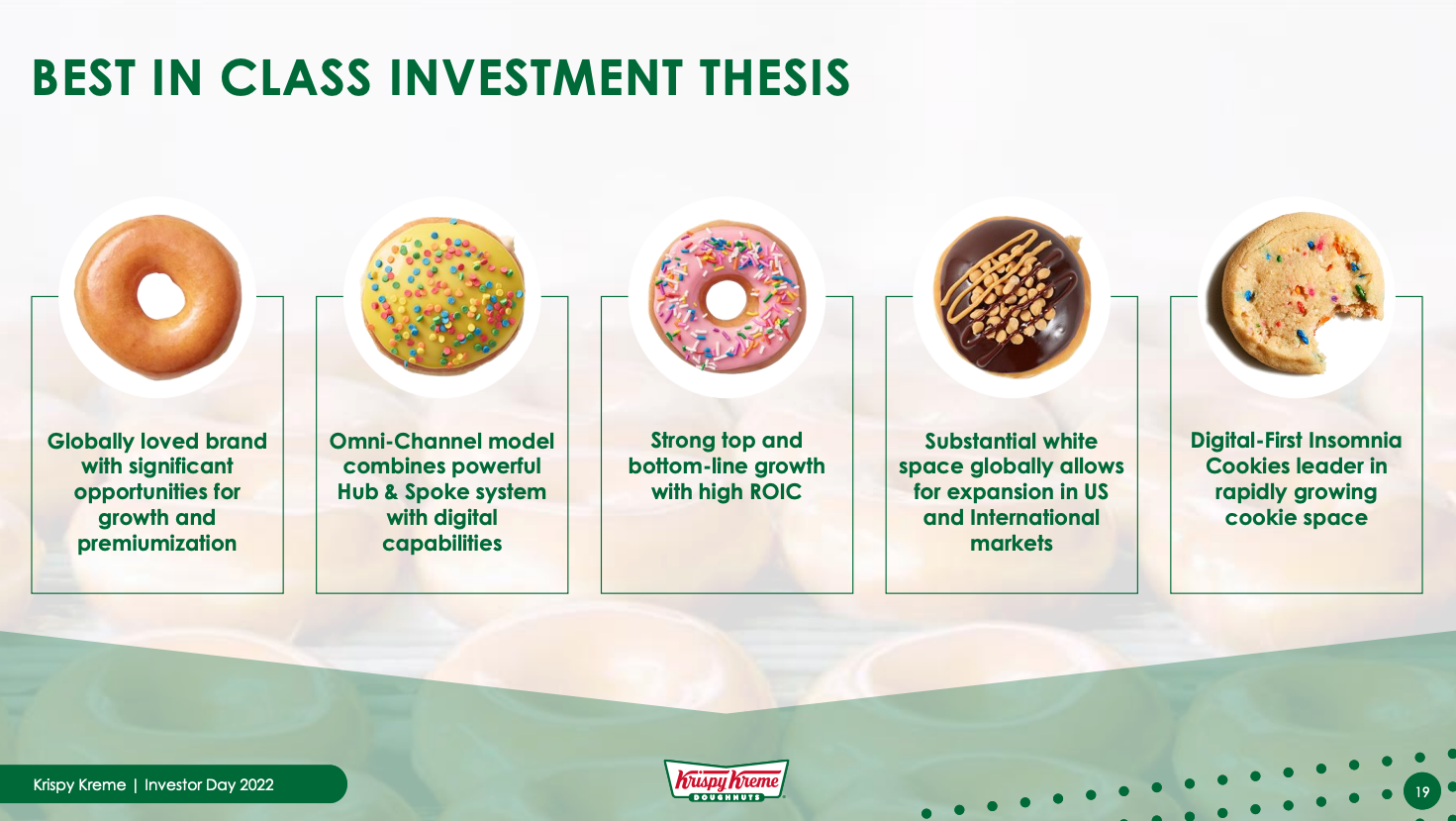
It's playful, it's whimsical. And most importantly, it works! Here's another example of using a donut as a literal kind of expanded donut chart.
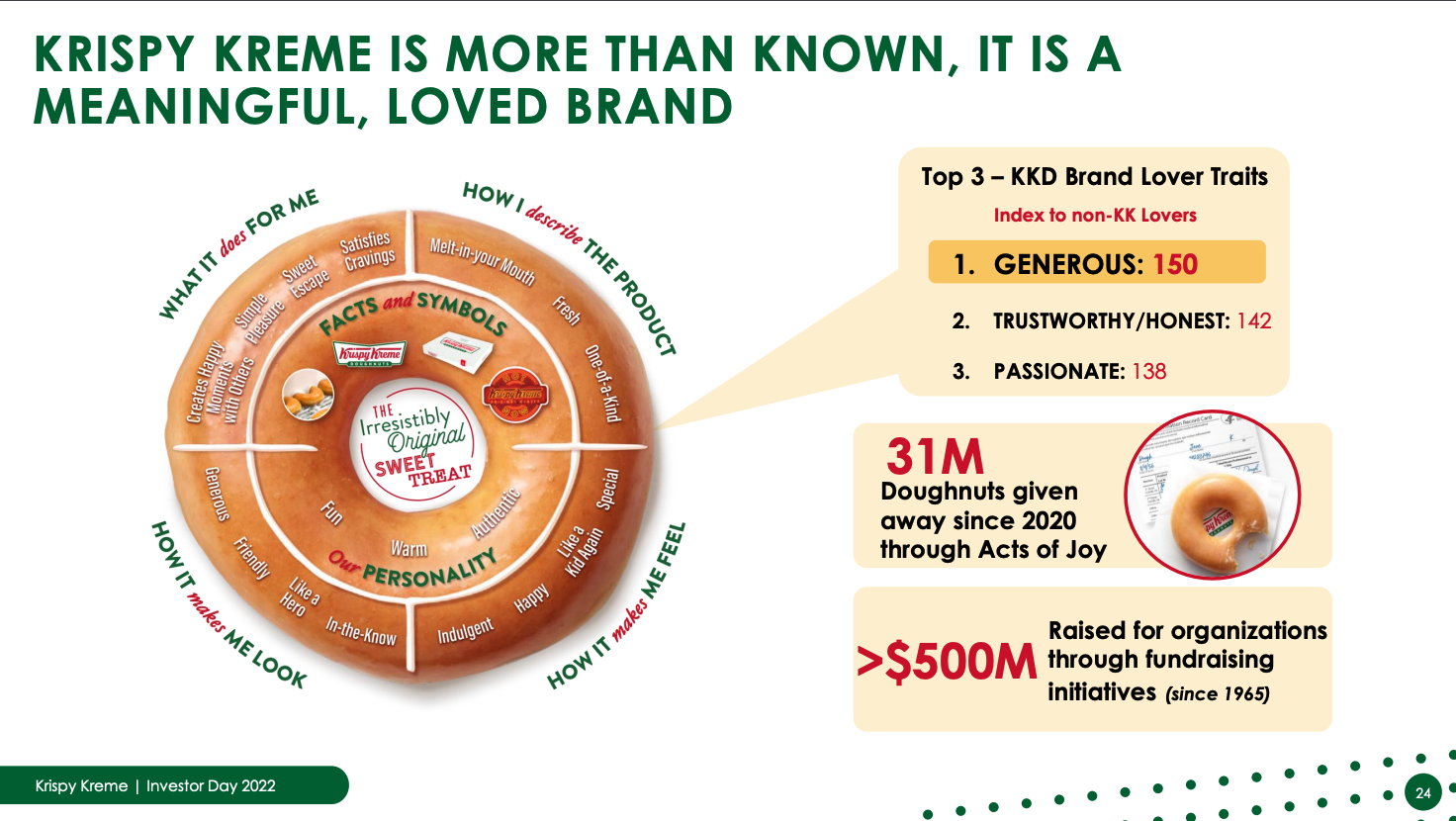
Idea #26: Don't forget the agenda slide
Help your readers navigate the deck by adding a simple agenda like the one below from PVH. Add it before every section to break up different chapters or sections.
I really like the text treatment of the chapter. It's bold and clear. Other previous chapters are in light grey. Still readale, but it is clear where we are going next.
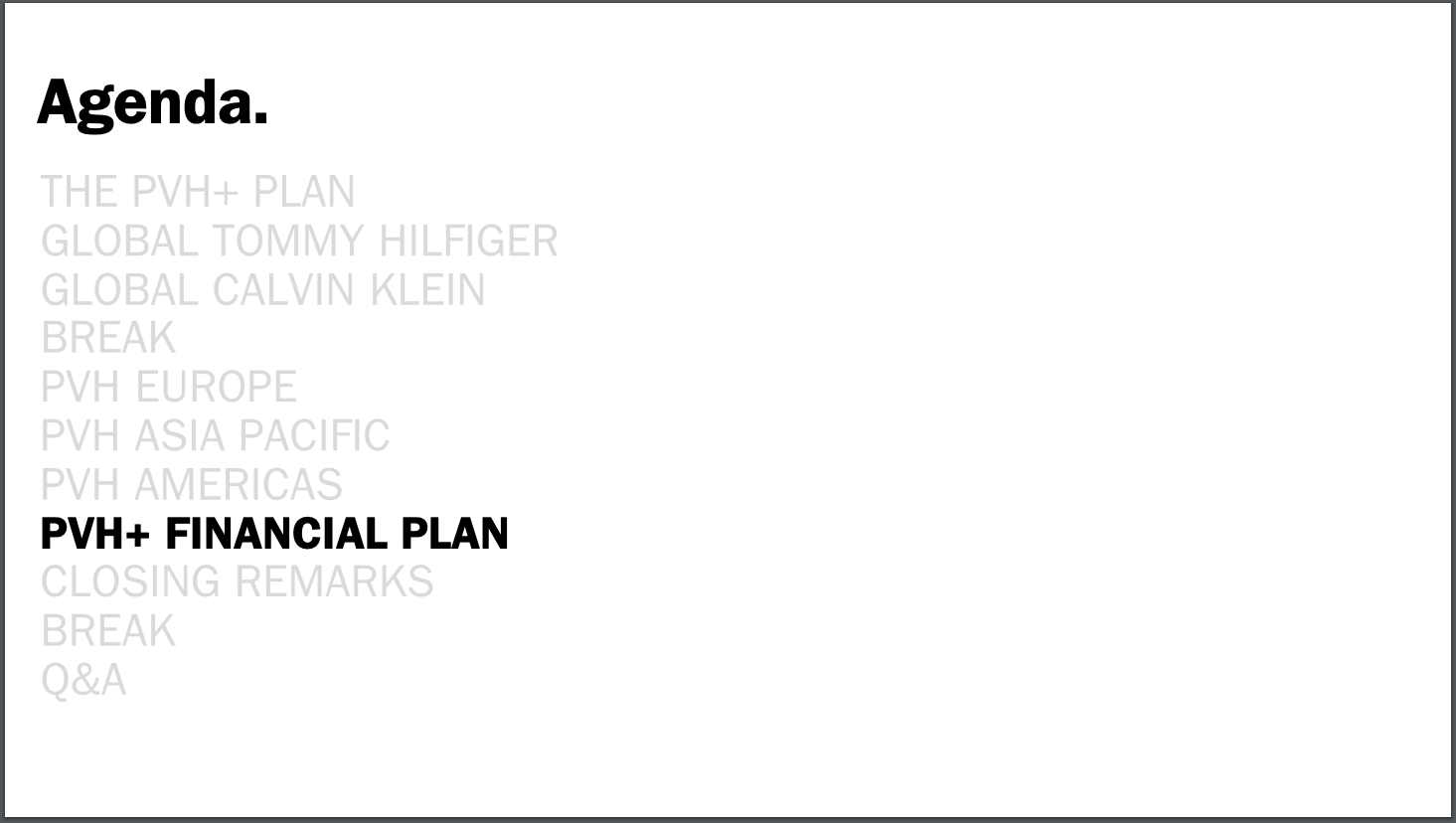
Idea #27: Drop the drop shadows
Most slides are better off clean and simple. This means no extra drop shadows or weird lighting effects on the elements on the page. It is one less thing you have to think about and have to make consistent throughout the presentation. Also, drop shadows just feel dated.
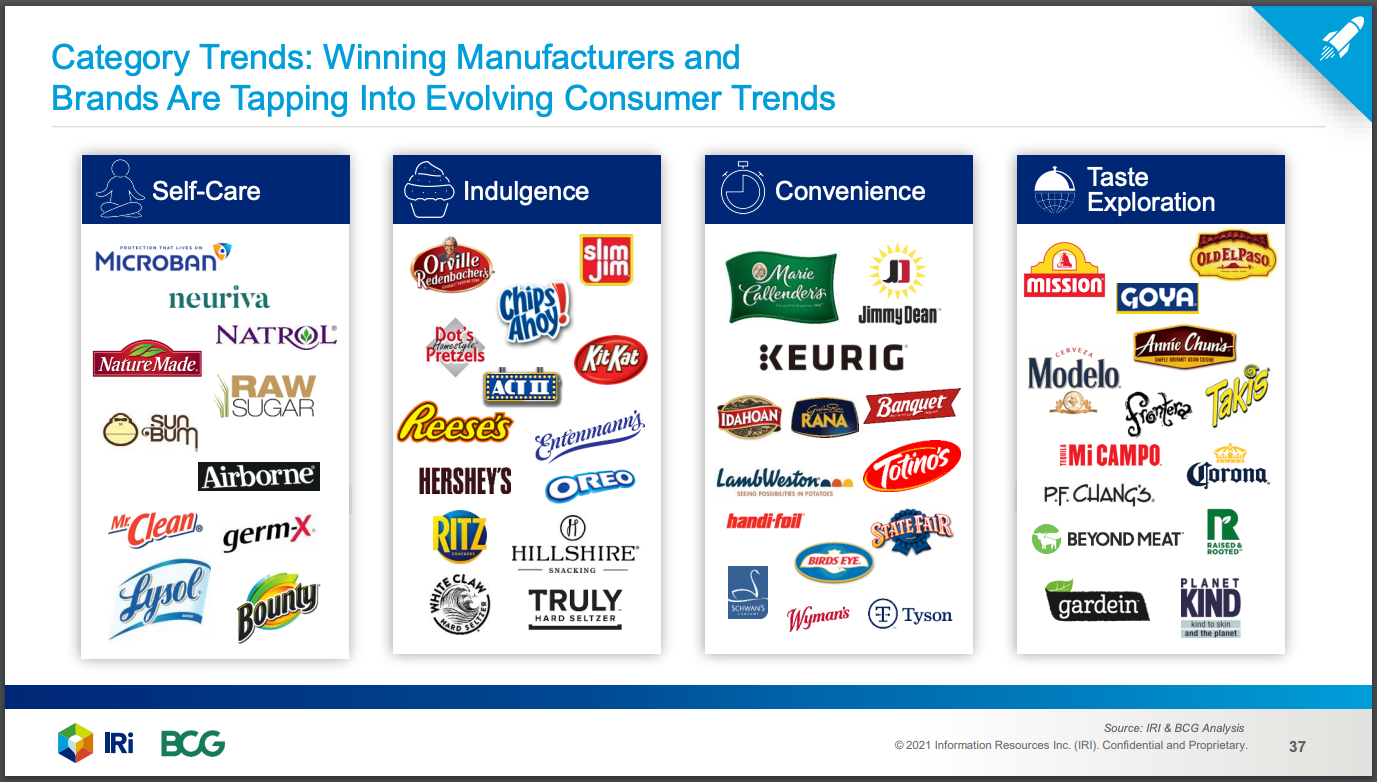
Idea #28: Use eyebrow identification
"Eyebrow identification" is the text above the headline on a slide. It can be the name of the chapter or something that helps the reader understand where the content of the slide fits into the structure and organization of the overall presentaiton.
For example, the eyebrow identification on the NYT's slide below is "ENGAGEMENT AS A GROWTH DRIVER WITHIN PRODUCTS" and all the pages in the section have the same eyebrow identification.
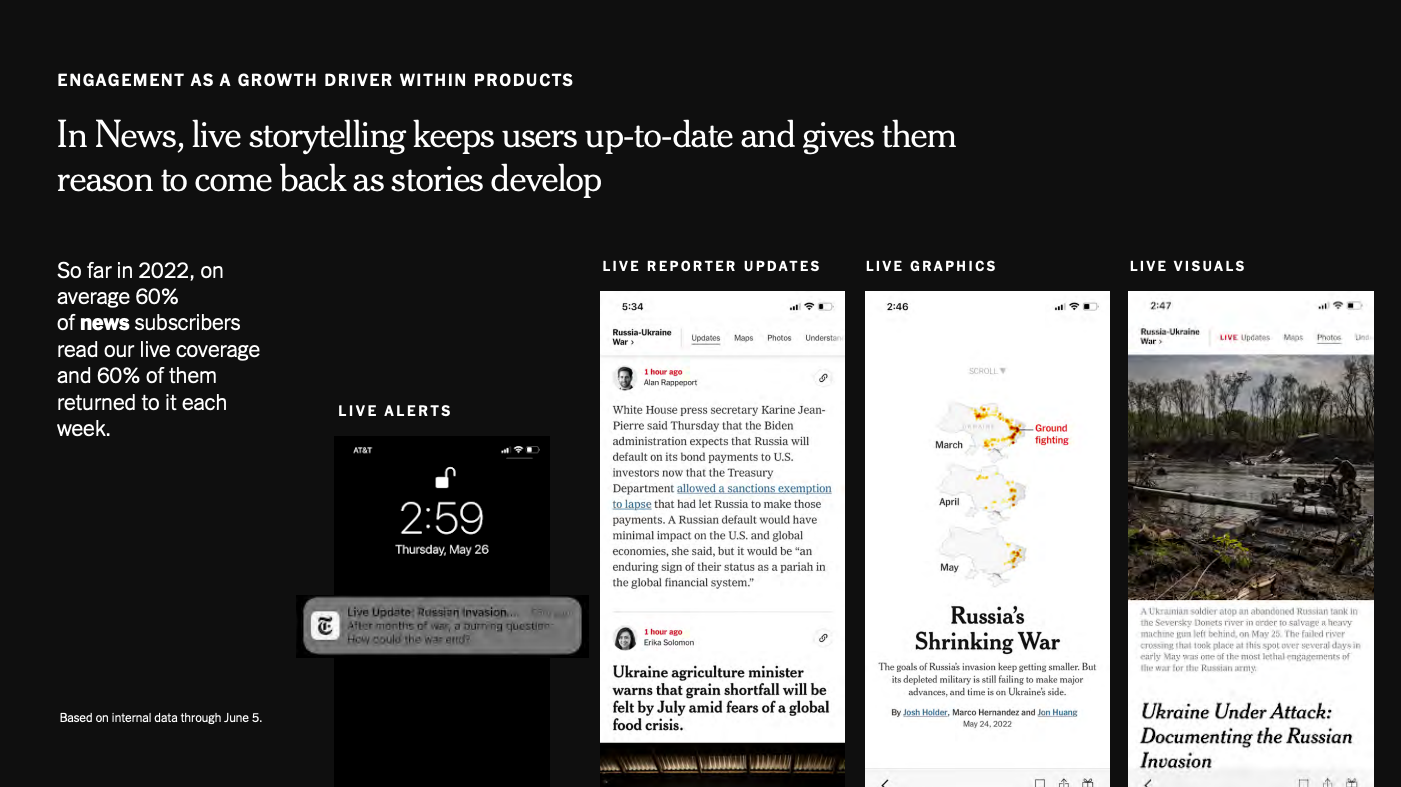
Idea #29: Put screenshots in context
If you're going to be talking about digital or social media, for example, then show it on the slide as it would be seen by a consumer. Ask a presentation designer to help set up the iPhone shape. Then add in a screenshot proportionally as an image.
I love the example below because it clearly shows how two fashion brands come to live on brand owned and operated (O&O) sites and how consumers are going to most likely experience it (through their mobile device).
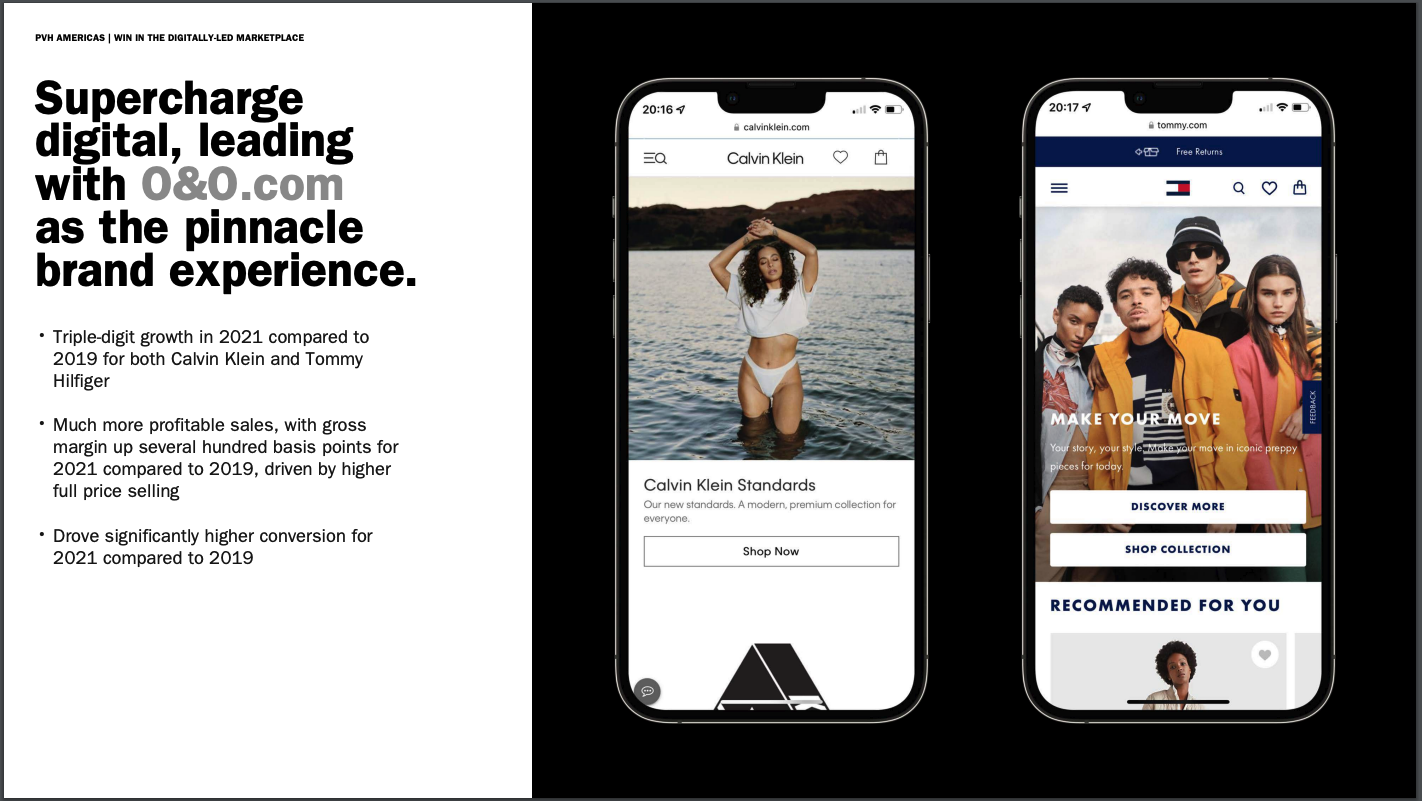
Idea #30: Show, don't just tell
A few well closen images can really bring an idea to life. Think about the content of the slide and if there's a way to bring a human element to what you're writing about.
In the KDP slide below, they are talkingabout Direct Store Delivery, a rather dry topic. However, the images of their employees who make it happen, bring the idea to life in a way words alone cannot.
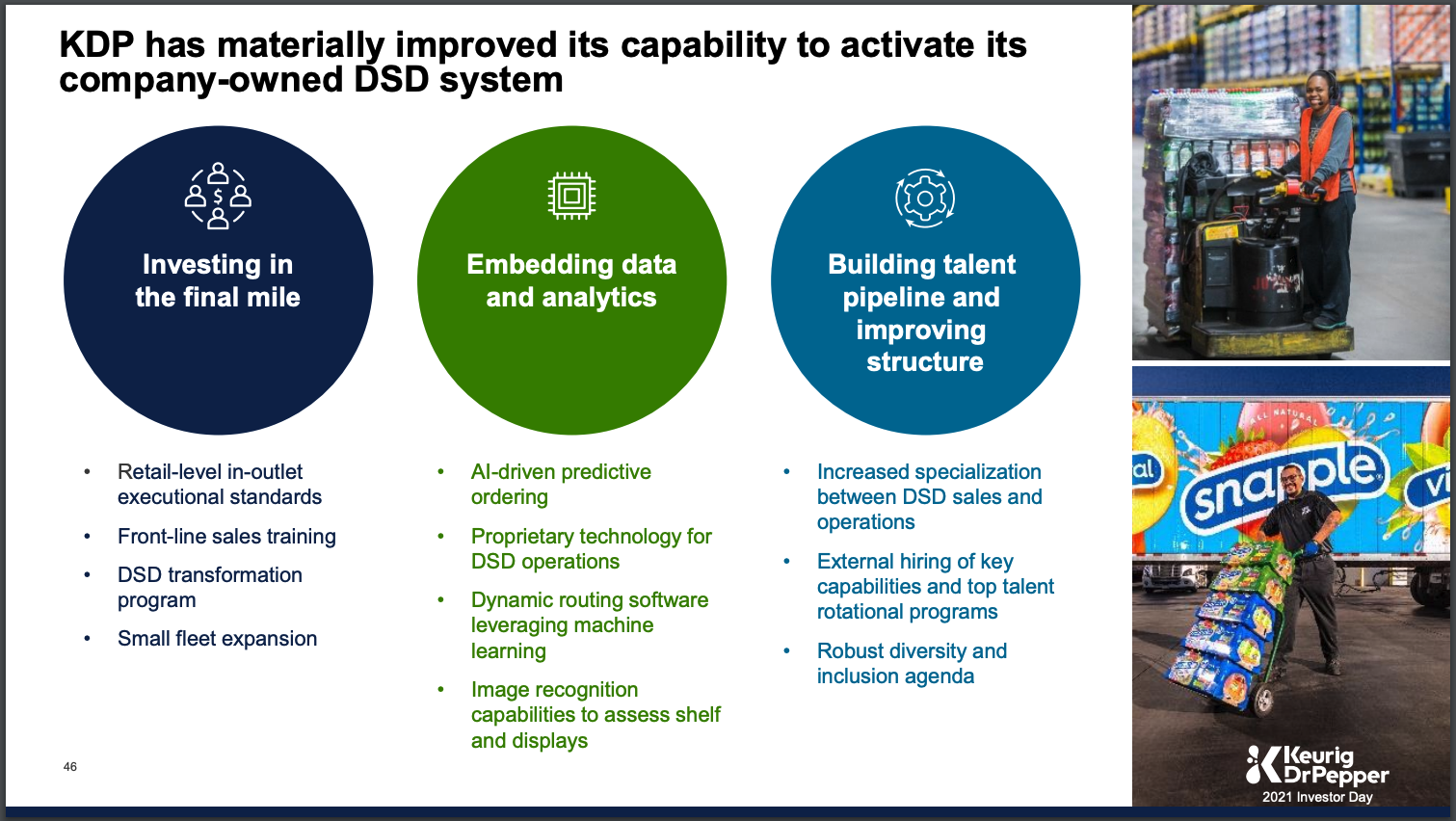
Idea #31: Group like objects together
Instead of one long list of bullet points, try grouping similar objects together. Think about what the buckets are and how you can categorize the items on the list.
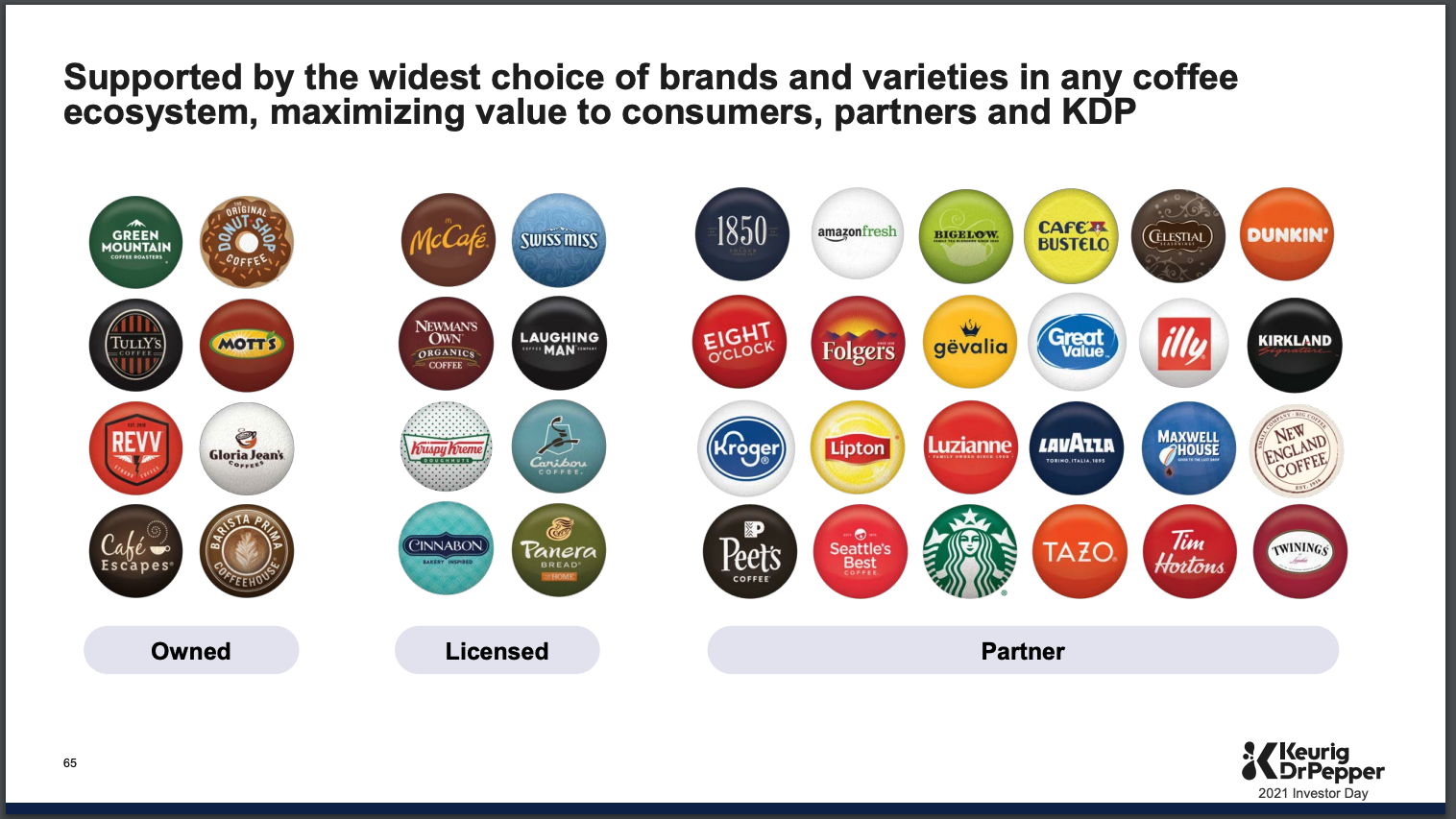
Idea #32: Break content into columns
If there is a lot of information you have to cover on one slide, then use columns to do it. I've found this very useful for 1 page type summaries.
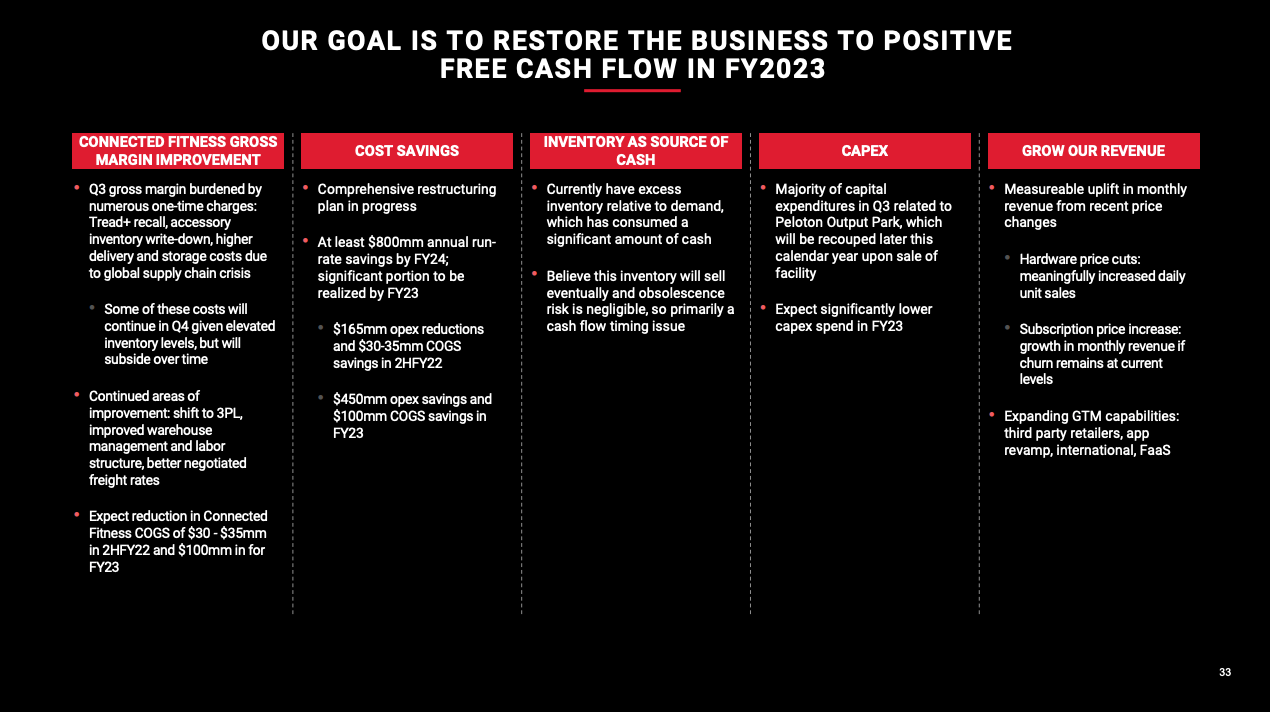
Idea #33: Use the quadrant structure
If you have 4 ideas or topics that you want to cover on one single slide, consider using the quadrant structure and putting each idea into it's own quadrant.
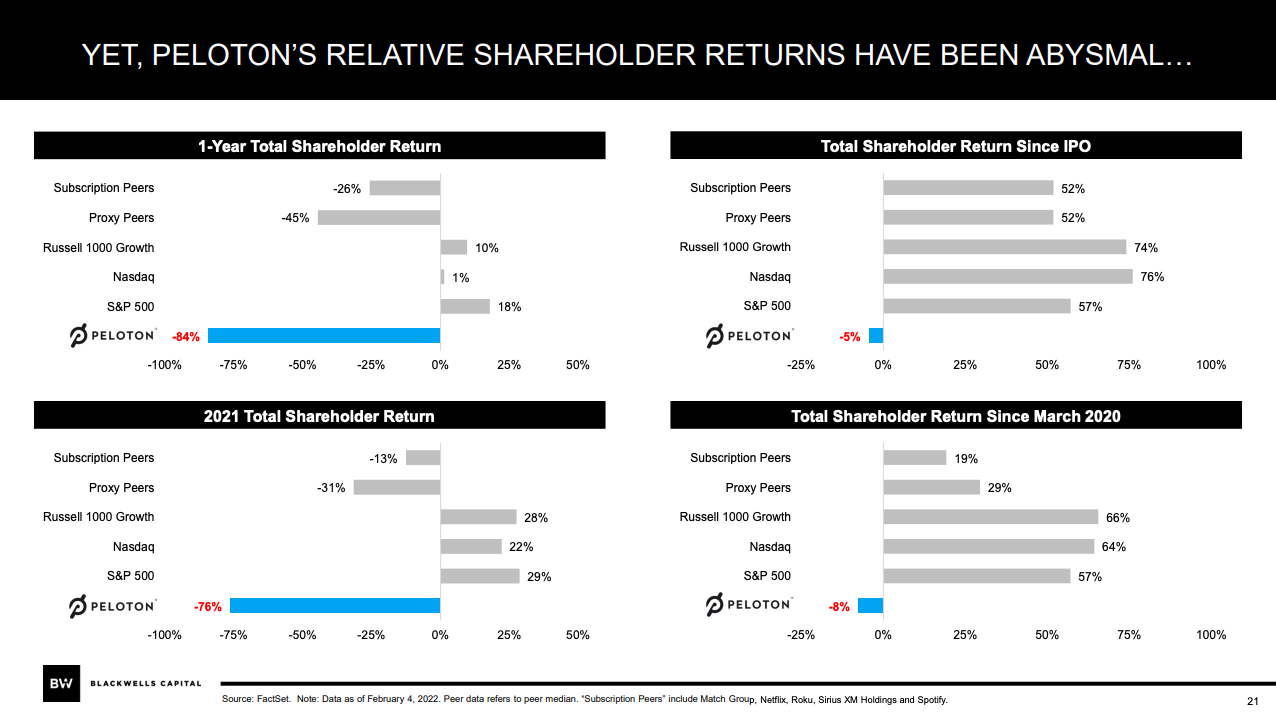
Idea #34: Hard pass on the 3D, please
As a general rule of thumb, avoid 3D as much as possible. It doesn't every add any value. And it doesn't even add aesthetic value. It just looks dated.
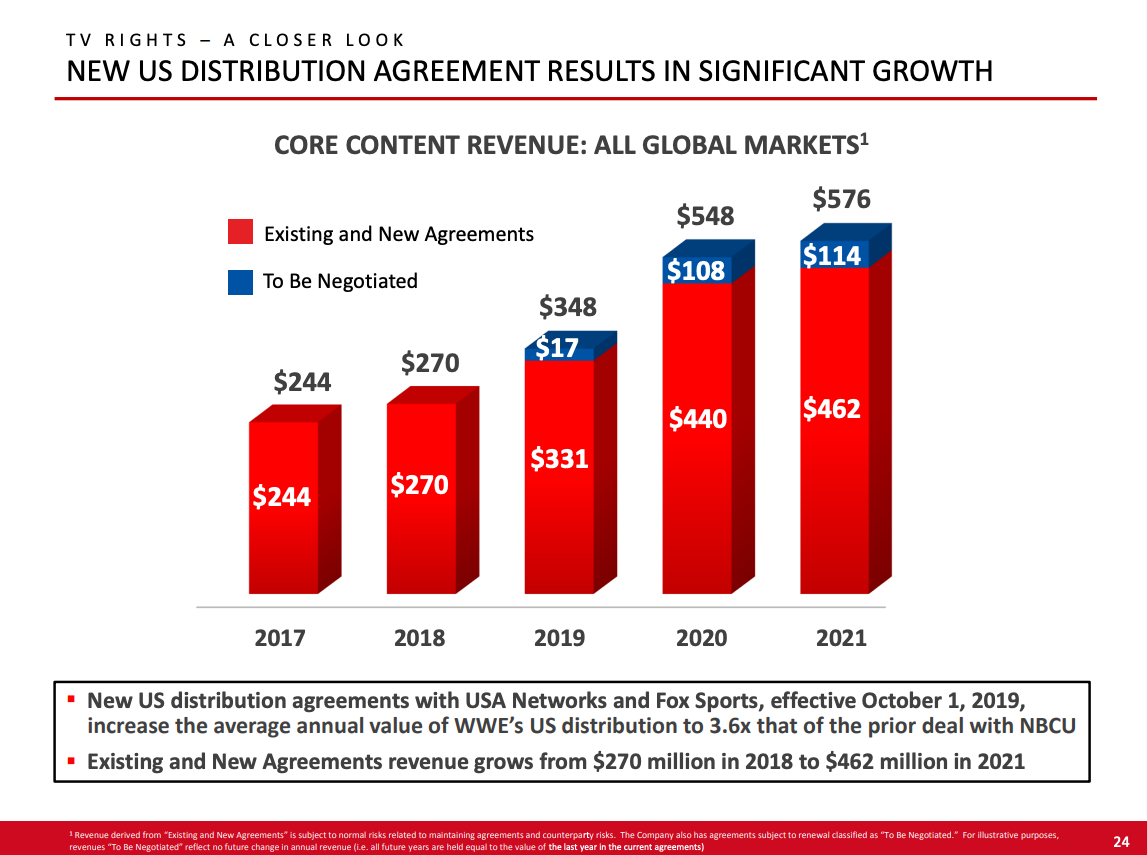
Idea #35: Go with conventions
Try to leverage existing conventions instead of rewriting them. For example, if you have a normal line chart, then keep the typical conventions and have the Y-axis on the left and the X-axis on the bottom.
The chart below violates this convention and distracts from the message. Higher penetration means higher earnings. I had to spend extra time digesting the chart and wondering why the Y-axis was on the right instead of the left. When a chart convention is broken, there should be a good reason. There is no good reason for the example below.
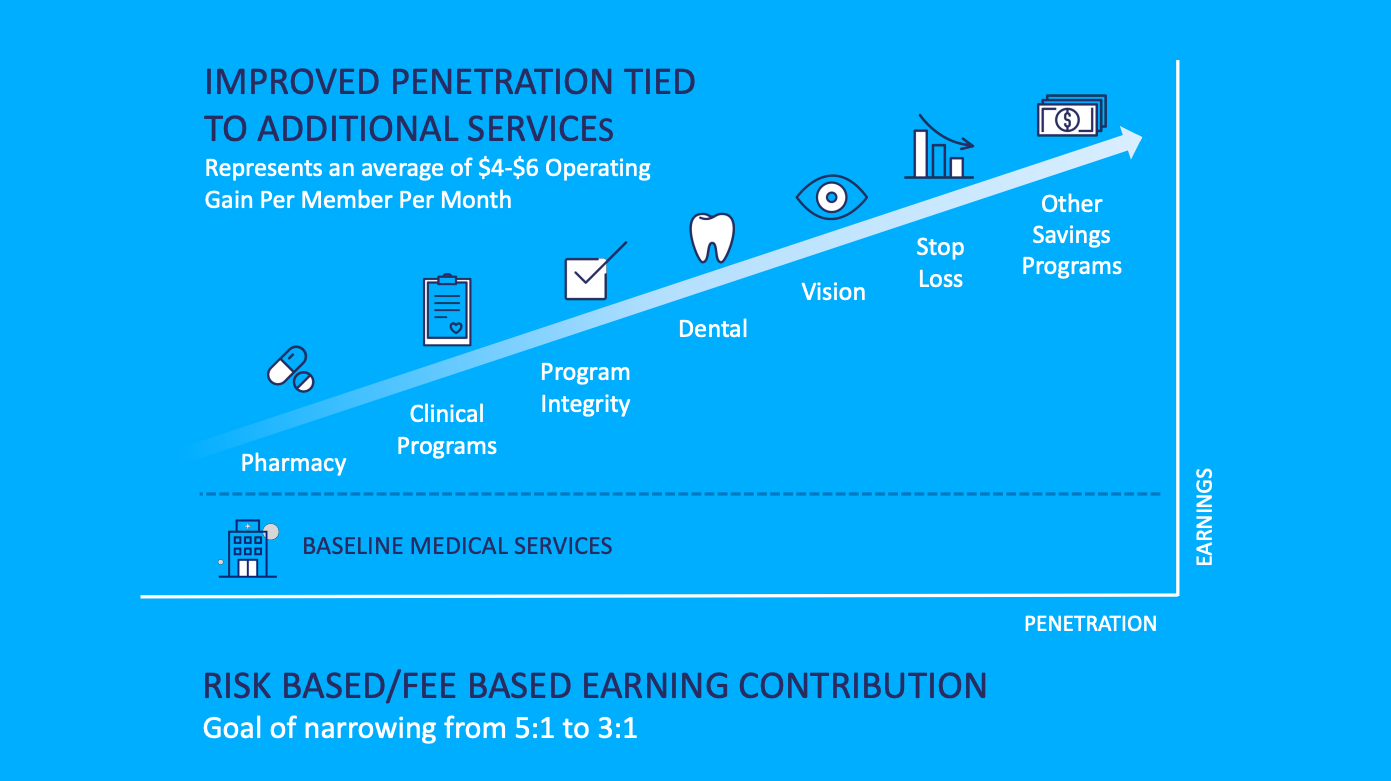
Here's an example where you are using existing conventions to illustrate an idea. A higher out of stock number is bad. You want low out of stocks in order to capture all sales.
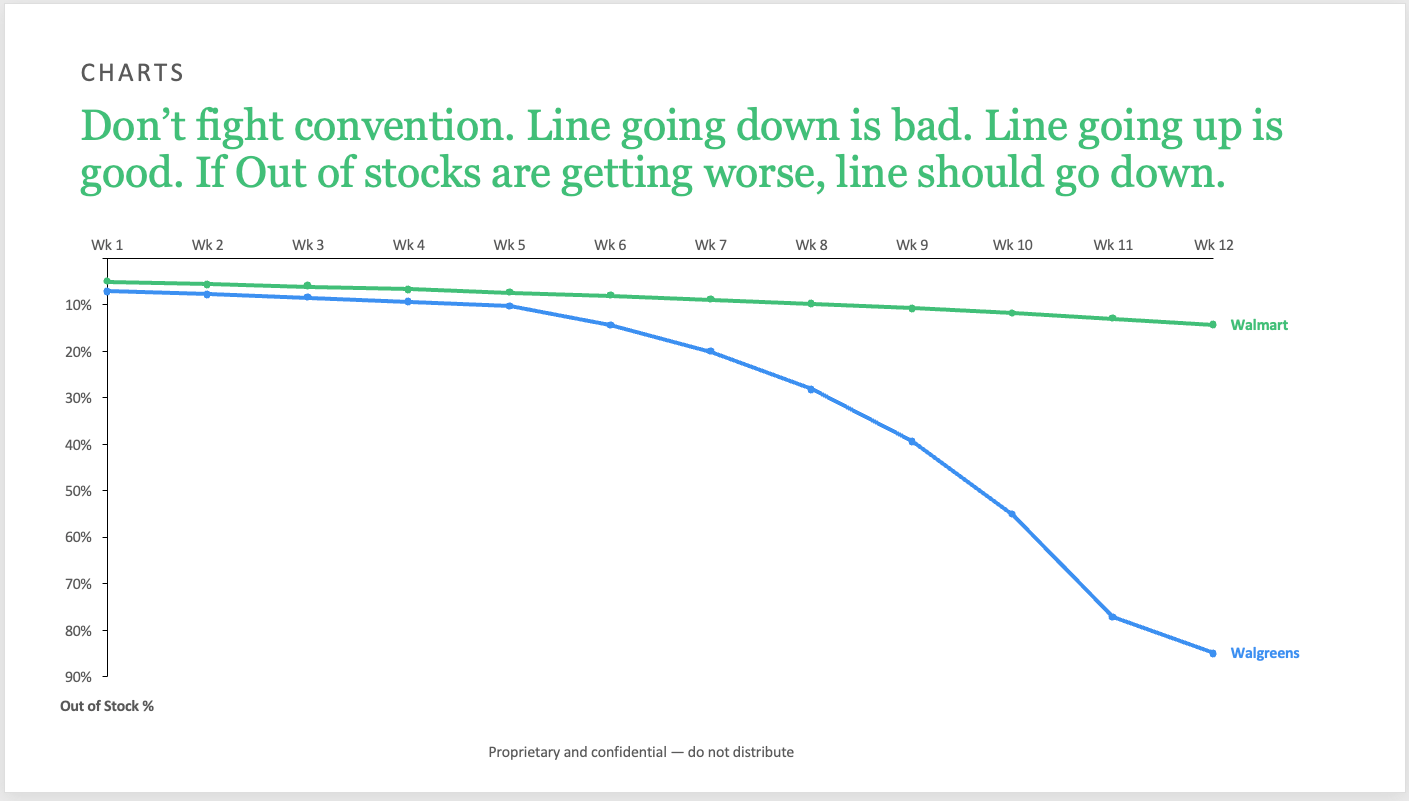
Idea #36: Go big
When using pictures, don't be afraid to go BIG! A bigger picture zoning in on key details is much stronger visually. Crop in to focus on what matters. This is an key composition idea from photography and carries over in the presentation design.

Idea #37: Drop the clutter
It is perfectly fine to have just one key message on a slide, especially if it's a high note in your presentation. Get rid of anything that distracts from the message. No lines, no arrows, no commentary.
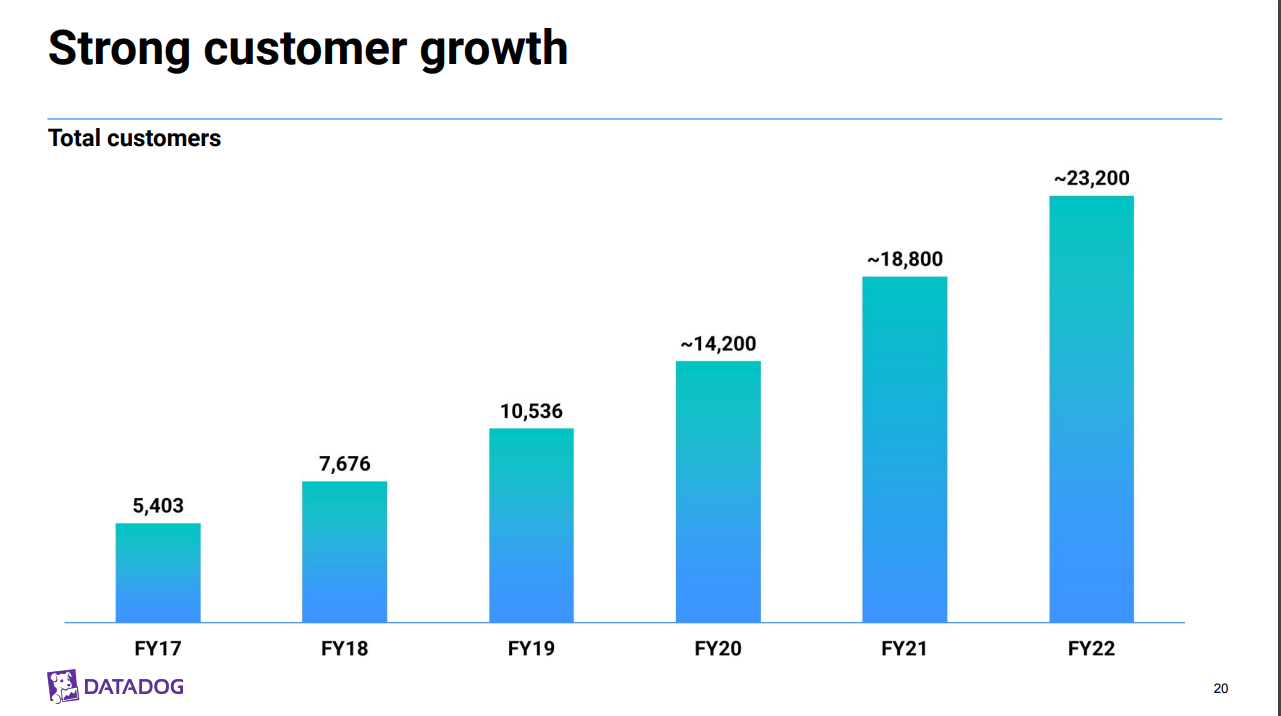
Idea #38: Use icons in the first column
This is a great way to break up a table that has too much text. A simple icon at the beginning of each row makes the slide much more welcoming and visually interesting. The icons are also very simple.
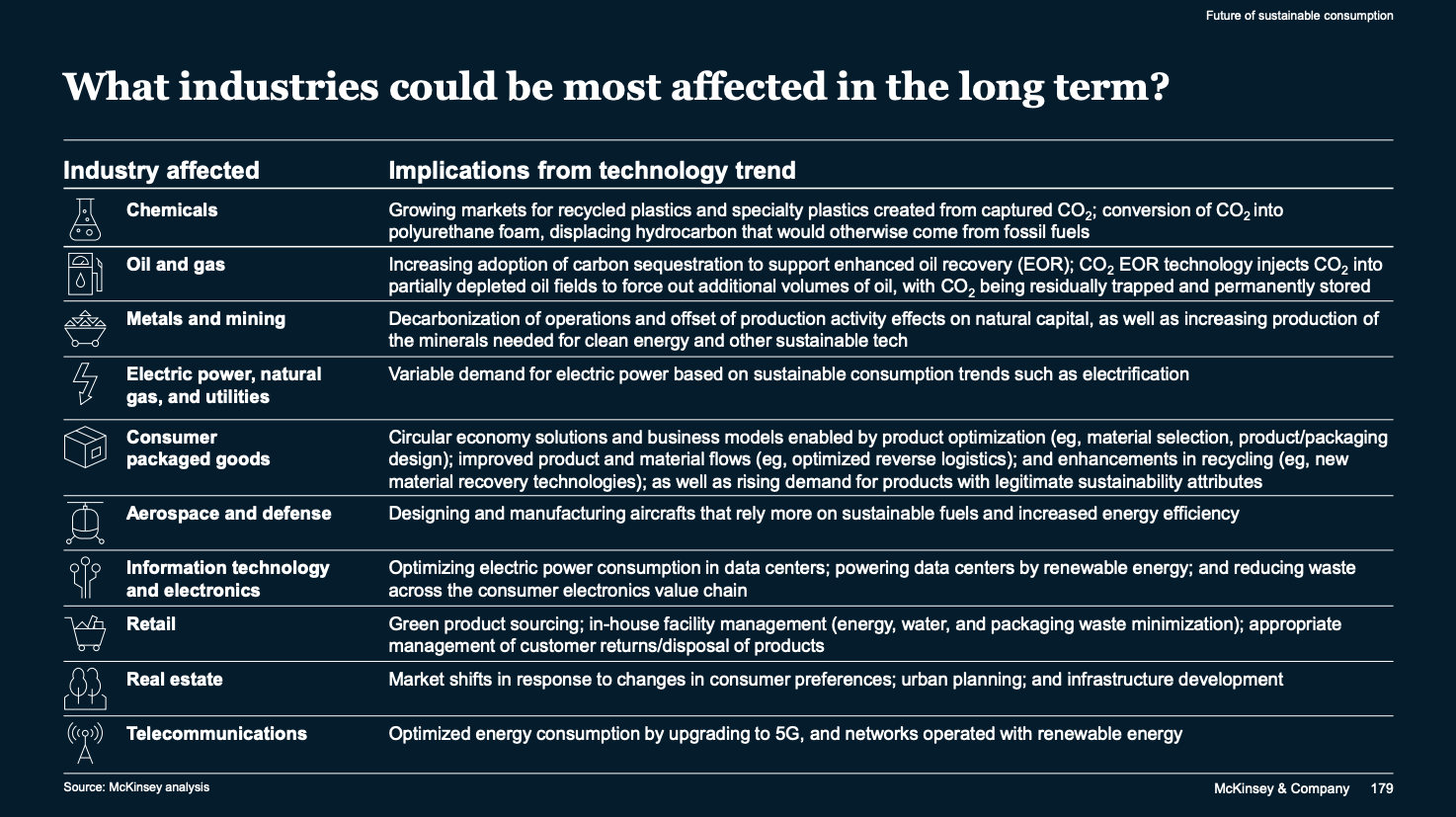
Idea #39: Red is bad, green is good
Use the color red to highlight challenges. Use the color green to highlight what is going well. These are universally understood color conventions.
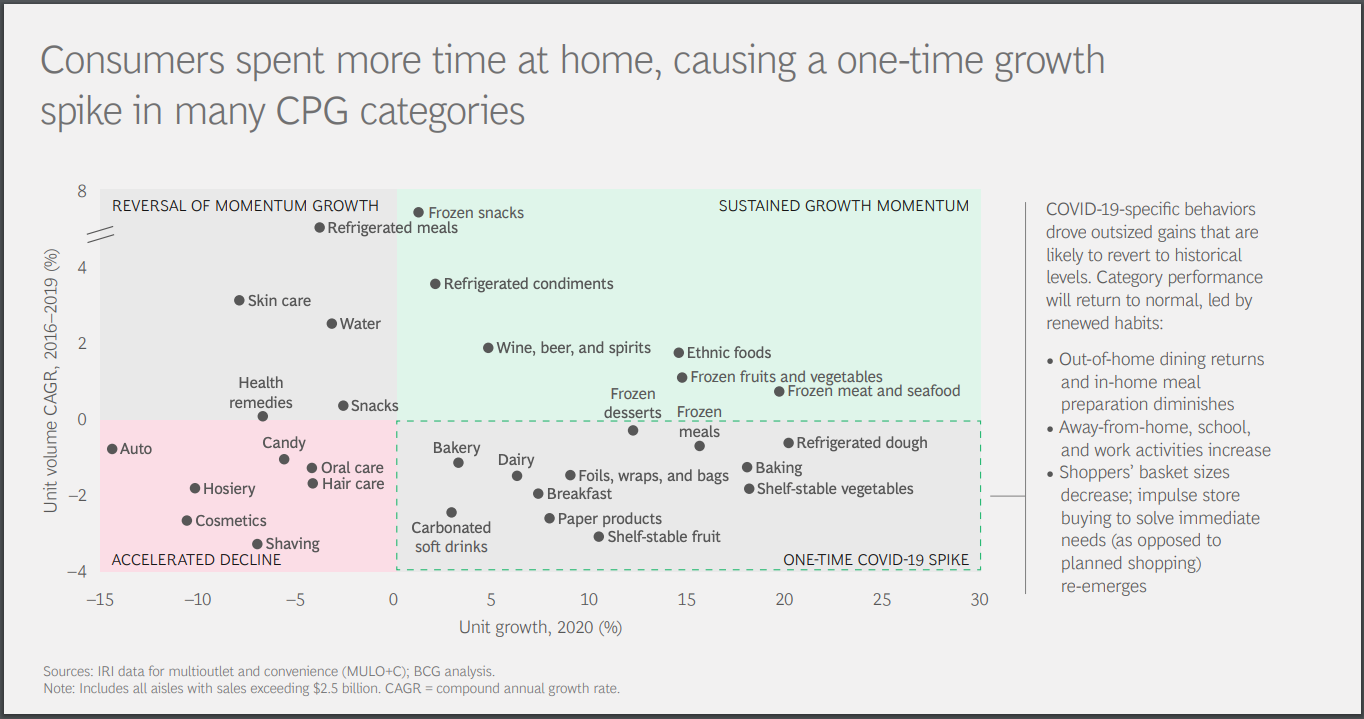
Idea #40: Match text color
Pull the theme colors all the way through to the text headers. Know what colors are used for what purpose.
This is a nice way to add color with meaning to a slide. Each color identifies a different strategy.
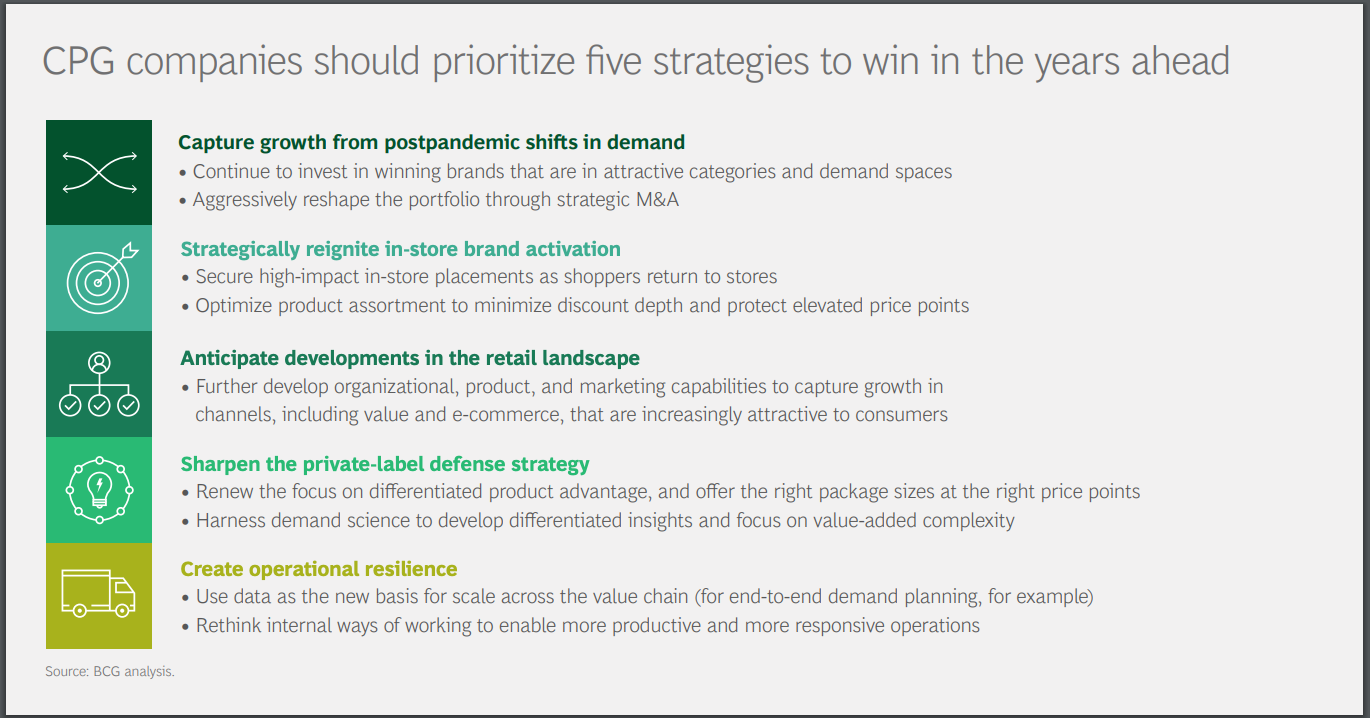
Idea #41: Use your theme colors only
They're in here for a reason. The first four are for text and background. The next 6 are the "accent" colors that you should be using on your slide.
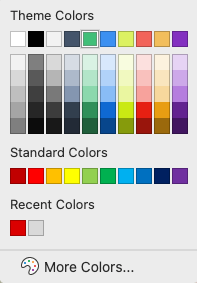
Idea #42: Try AI image generators
If you're trying to find that perfect image, but can't seem to find anything from Unsplash or Pexels, then try one of the new AI image generator tools!
Here are a few quick guides to get you started!

Idea # 43: Summarize a key takeaway... again
The headline should make your key point clear and easy to understand. However, it's also helpful to add some color or detail to the commentary in the form of a call out next to the chart.
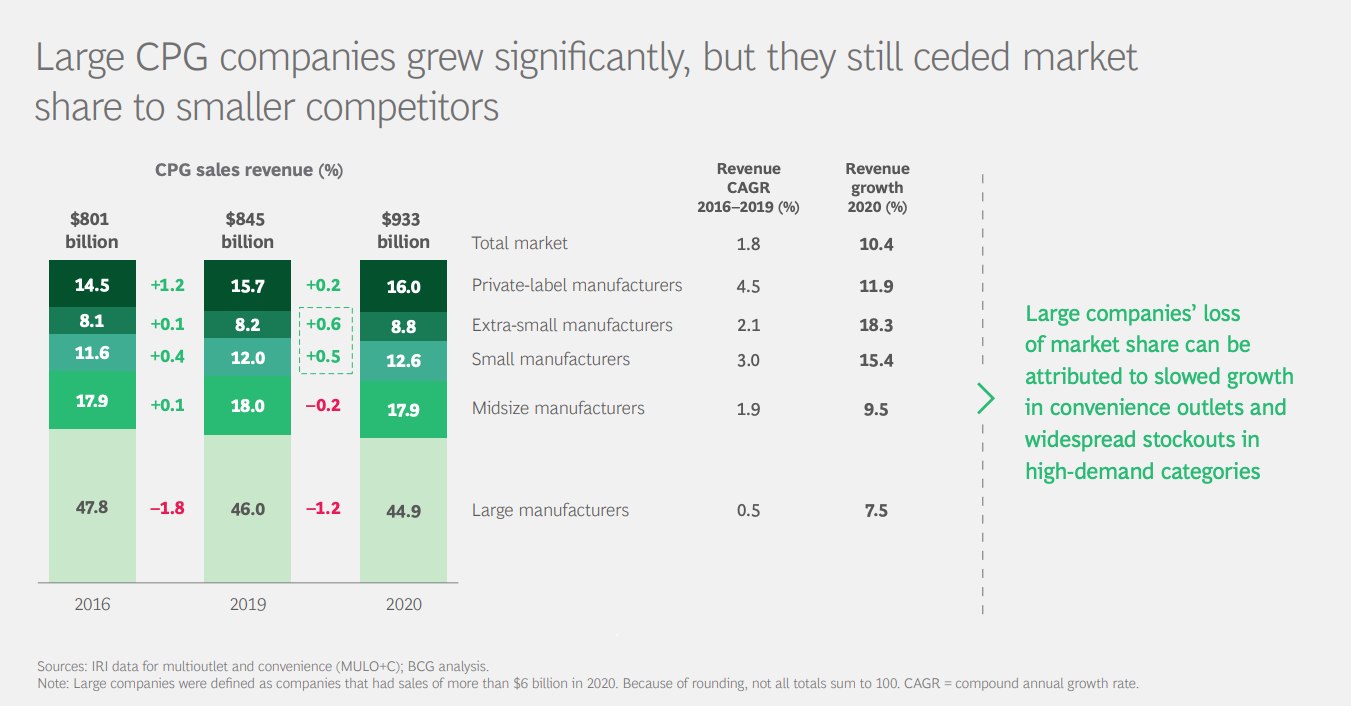
Idea #44: Play with Presenation Designer
This is going to be hit or miss. But try PowerPoint's new Designer tool.
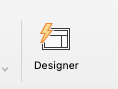
It can help generate some concepts for title slides or transition slides. For analytical slides, it won't be able to offer much assistance. Hoewver, it is getting better and better all the time.
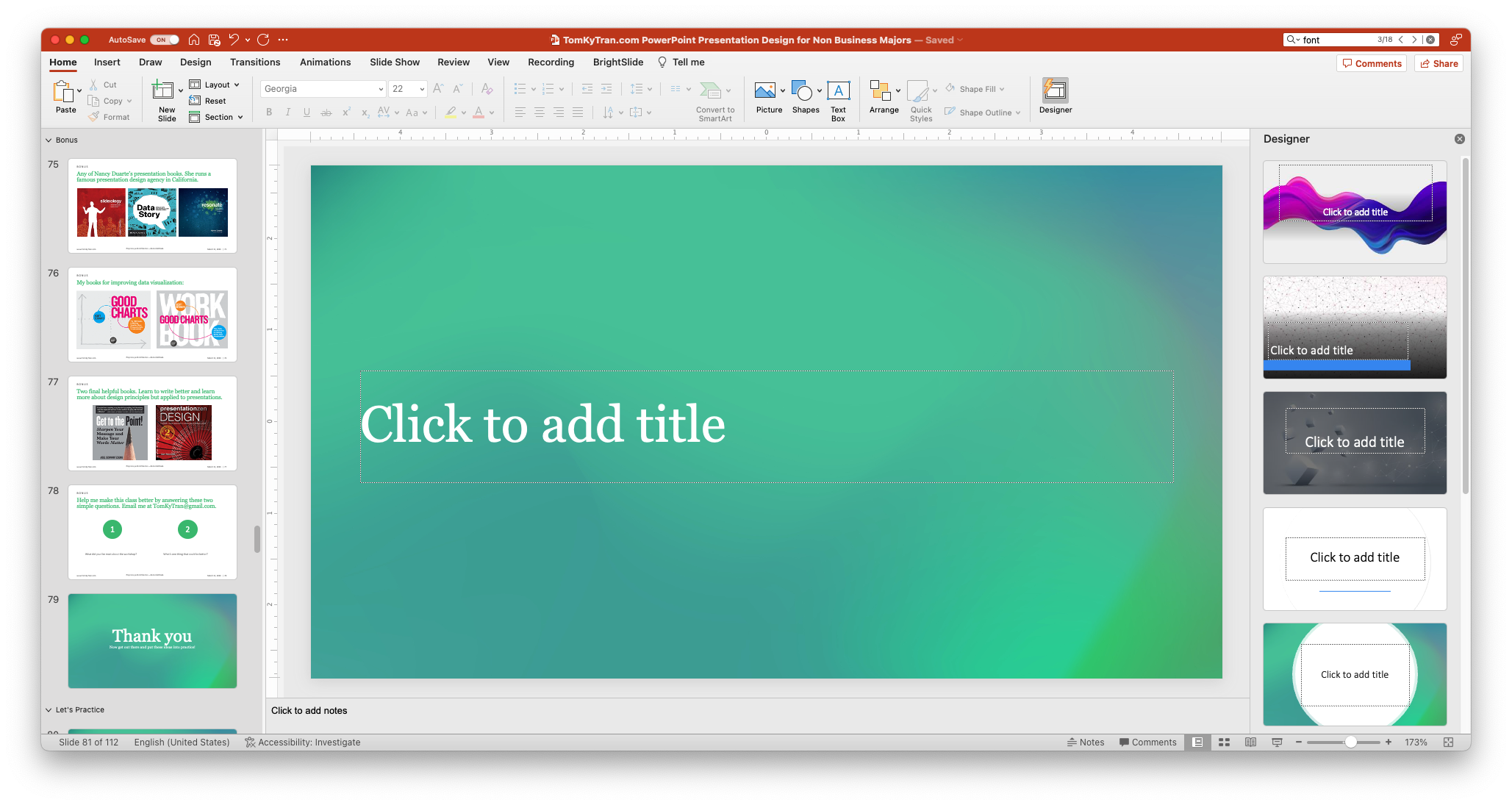
Idea #45: Give text breathing room
Put spacing before and after text so that it is not scrunched up and has room to breathe. This is similar to the idea of using white space strategically.
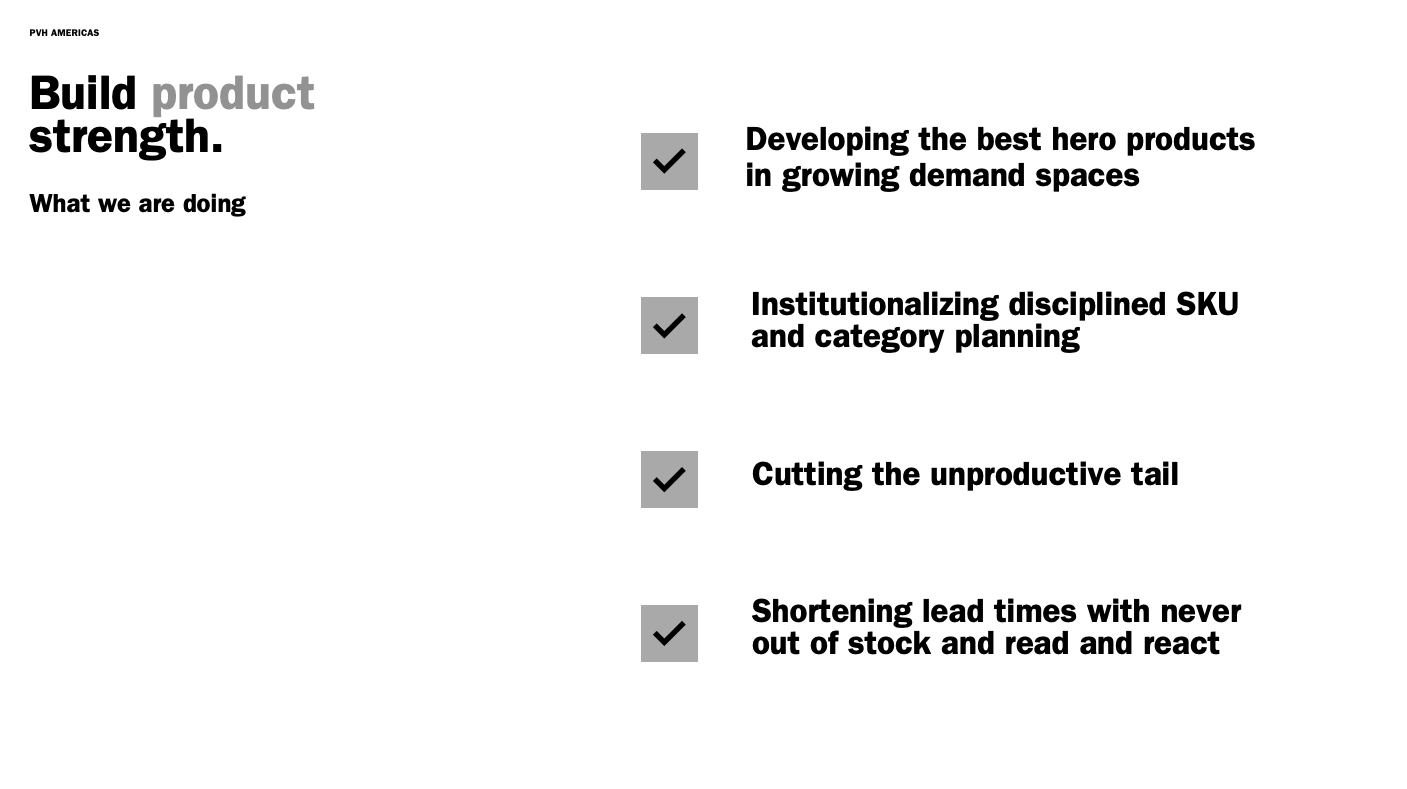
Idea #46: Add emphasis with bold or color
Use your accent color to highlight what you want the reader or audience to focus on. It's a nice, simple way to call attention to something important without having to draw extra arrows or other shapes.
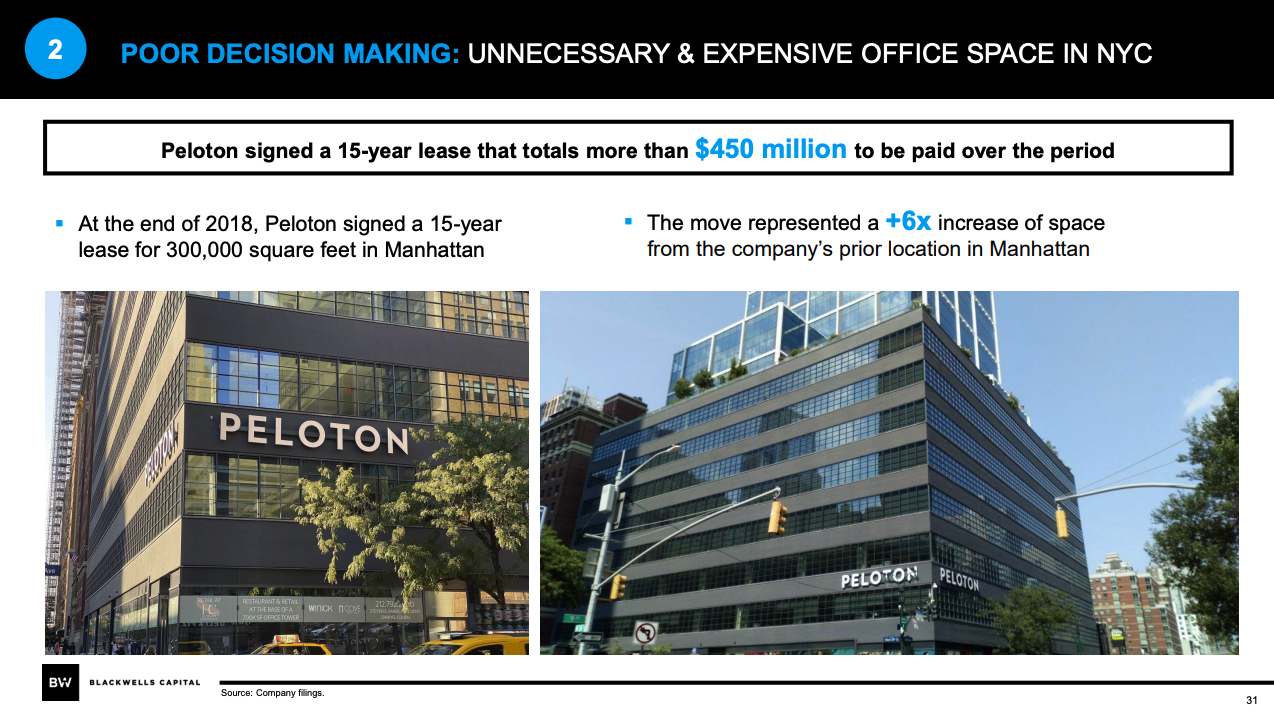
Idea #47: Use SVG or PNG for logos
SVG logos can scale up in PowerPoint without losing any definition. PNG image files are the next best option because they can have a transparent background which means you can use it on white or black backgrounds.
JPGs are the last option because they lose resolution when saved (unless you set PowerPoint to not downsize any images).
What you want to avoid at all costs is having pixelated logos or images on a slide. You want to strive to be a professionalwith attention to detail.
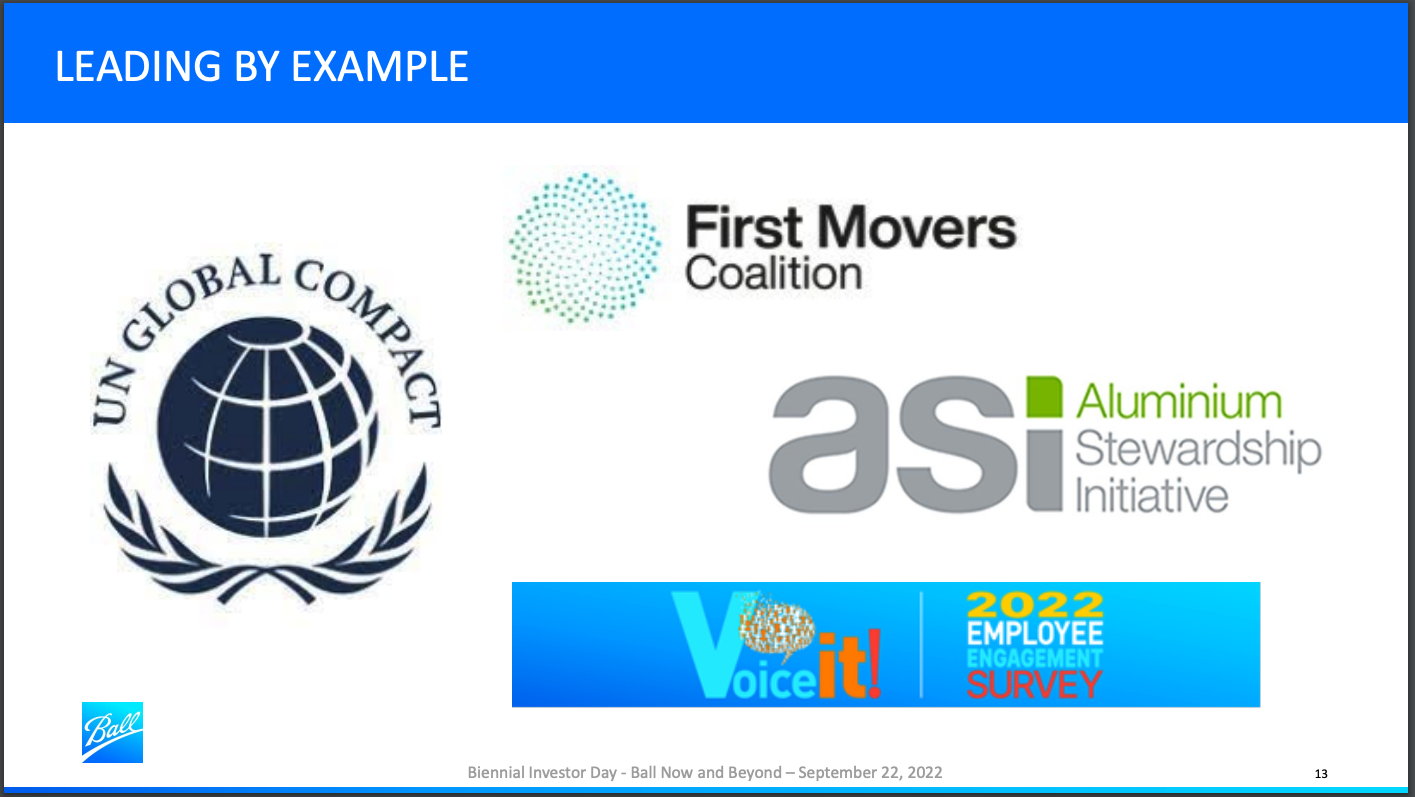
Idea #48: Add transparency to de-emphasize
You can add transparency to images or content on a page in order to de-emphasize it and have your reader focus on something else on the slide.
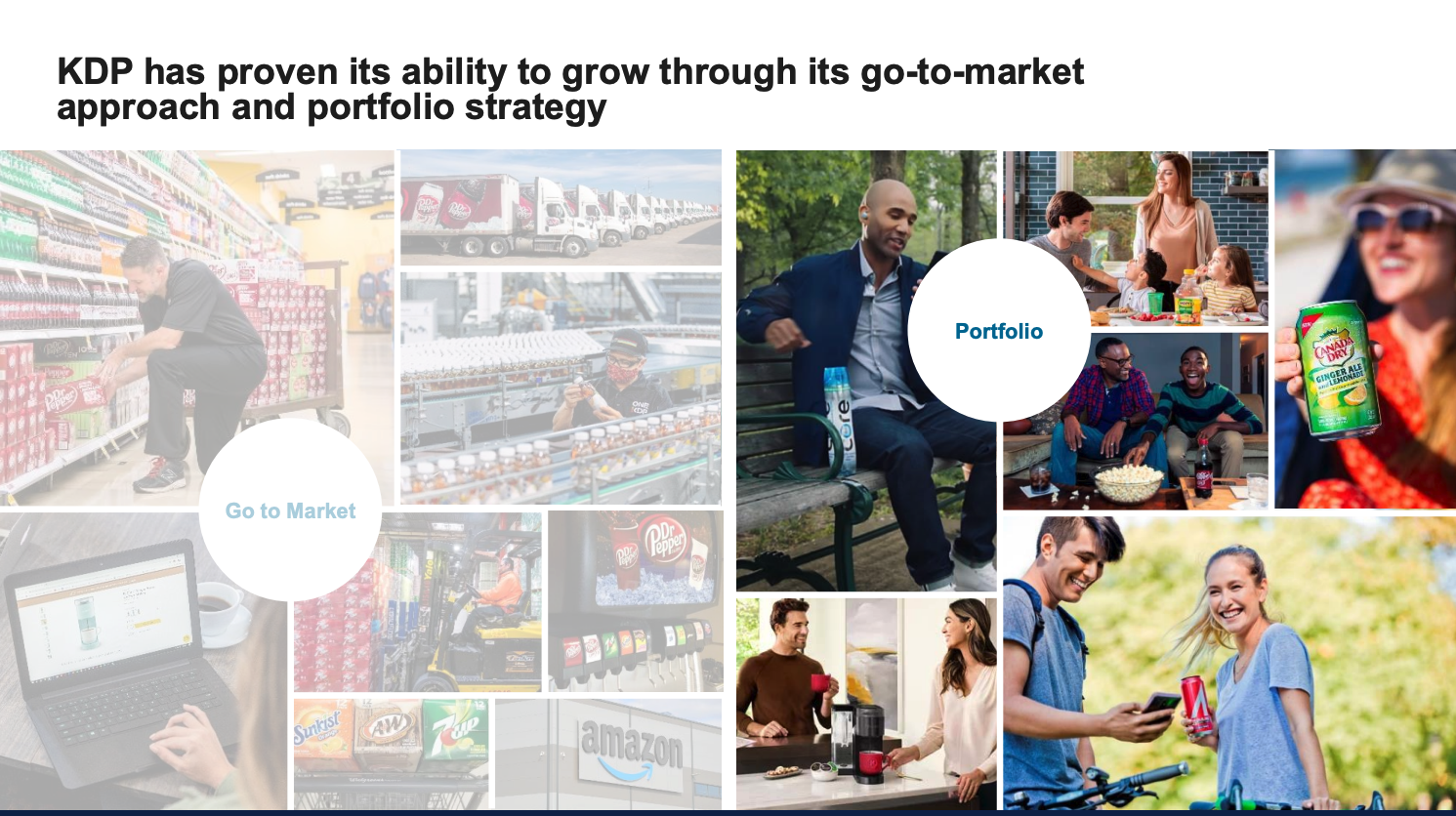
Idea #49: Use visual cues
Use boxes, arrows, or other visual cues to point your audience to the key information on the slide. This is most helpful if you are showing a big table with a lot of rows and columns. Use a box to highlight where the focus should be.
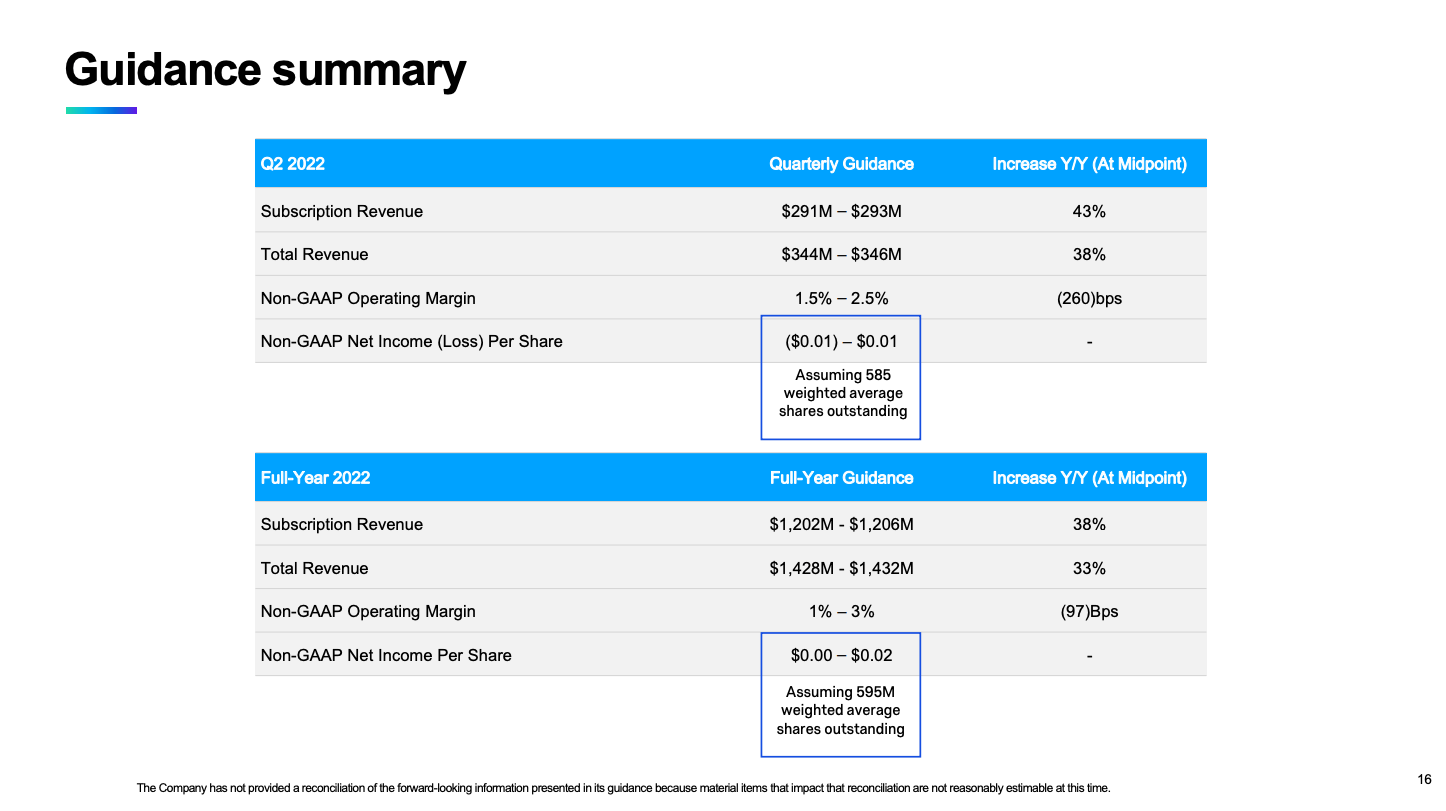
Idea #50: Get rid of background images
The principle is to keep slides simple. A white backgrounds is perfectly acceptable. There's no need to put something in the background just to have something in the background.
The example below is what you should aim to avoid. It's hard to tell what the picture even is and teh slide would be much better if it were just plain white. There would actually be higher contrast between the text and the pure white background making the slide easier to read.
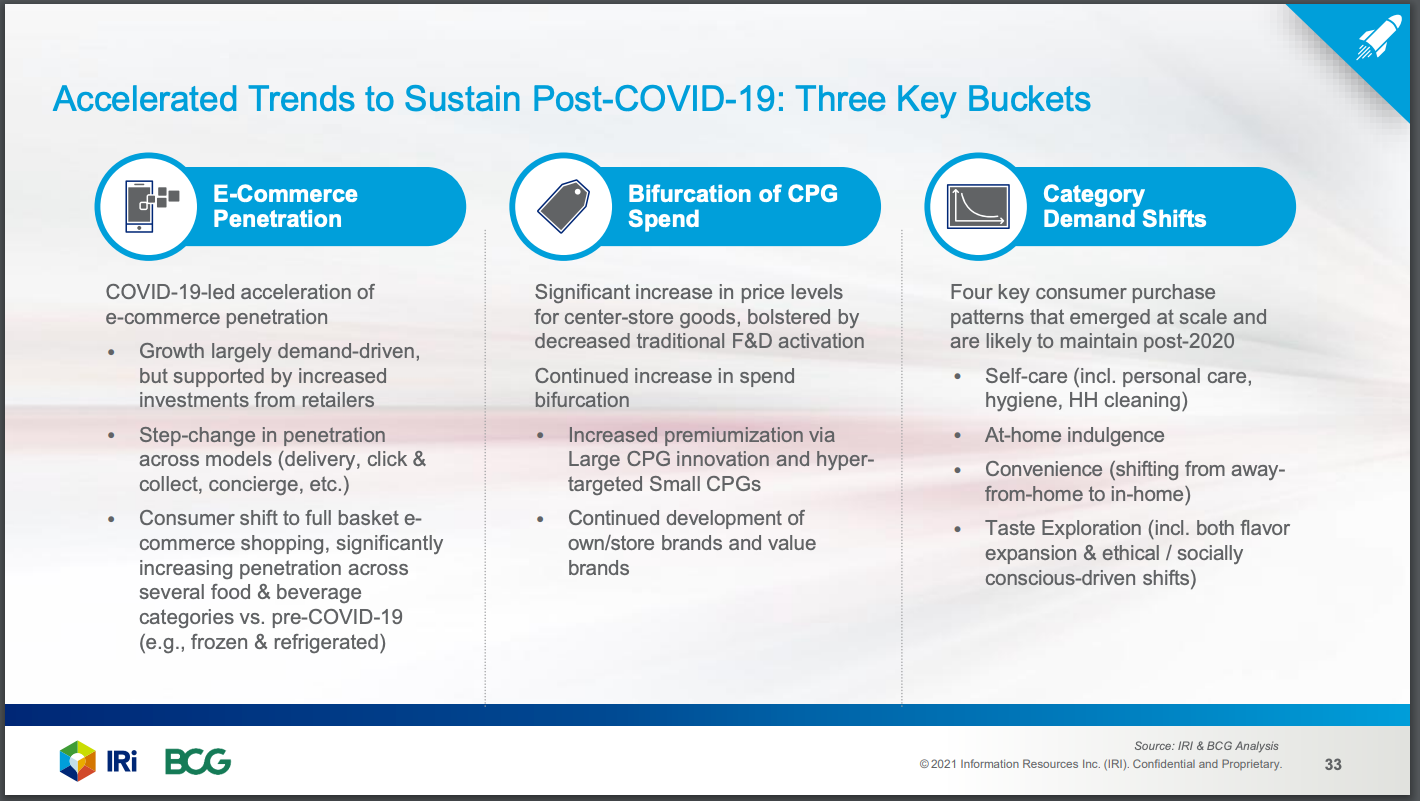
Idea #51: Never underestimate the bar chart
If you make a lot of charts, there may come a time when you're tempted by novelty and want to try a different kind of chart for year over year sales comparison. However, sometimes, all you need is a simple bar chart.
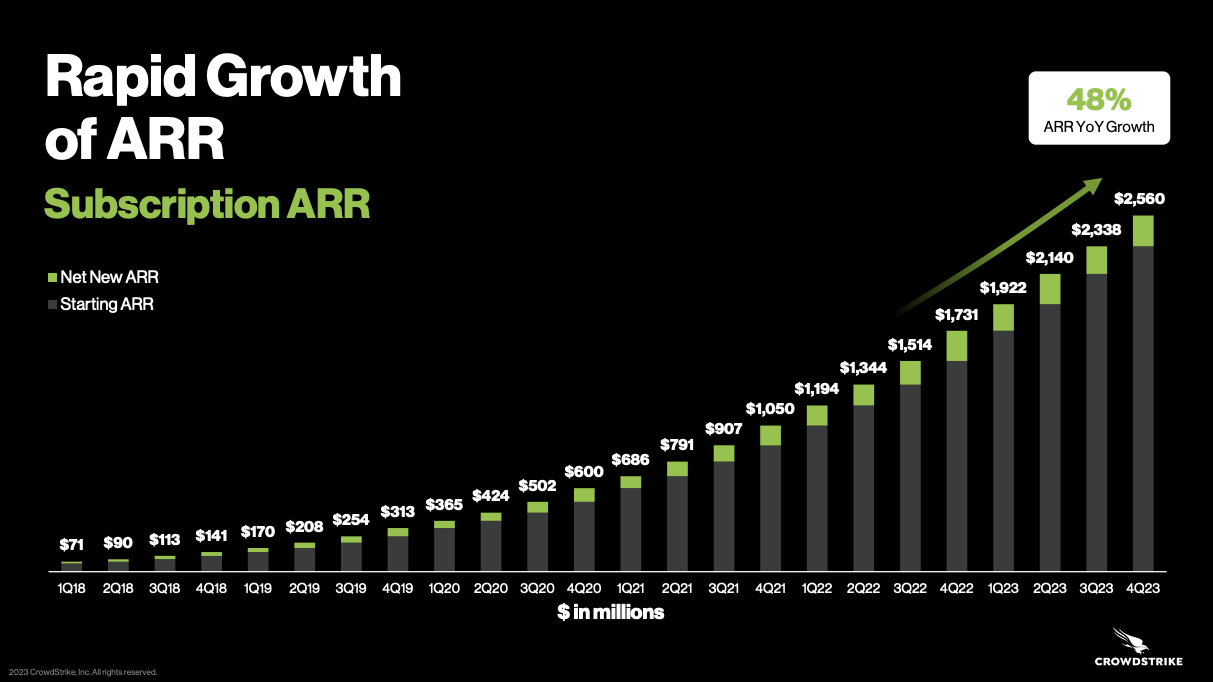
Idea #52: Use color to highlight one bar only
This is a great way to tell your audience where their attention should be and why. Change just one bar to a color that stands out and explain why it matters.
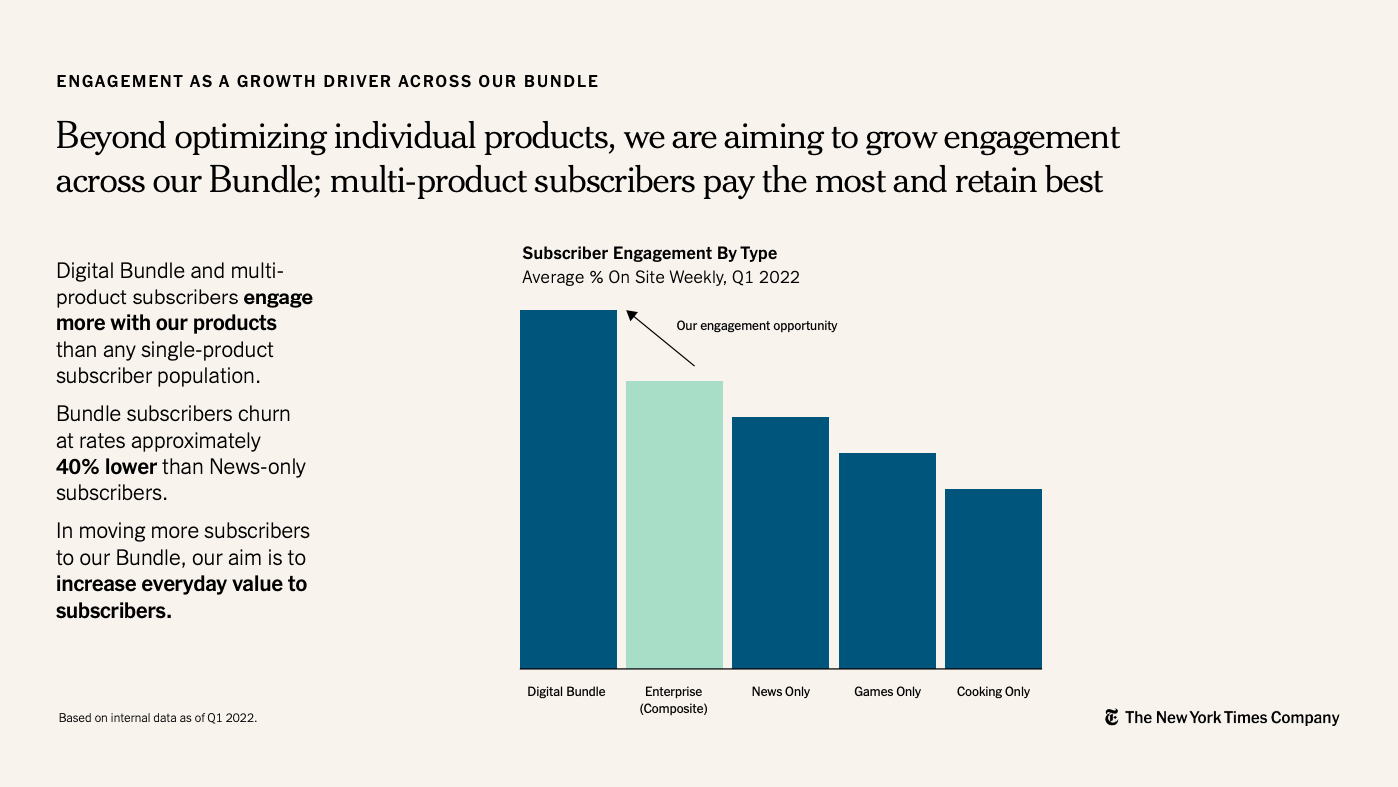
Idea #53: Master the waterfall chart
Often, this is one of the most insightful charts because it breaks down where you were, what happened, and where you will end up. It clearly breaks out different drivers of the business and shows the relative importance of each driver.
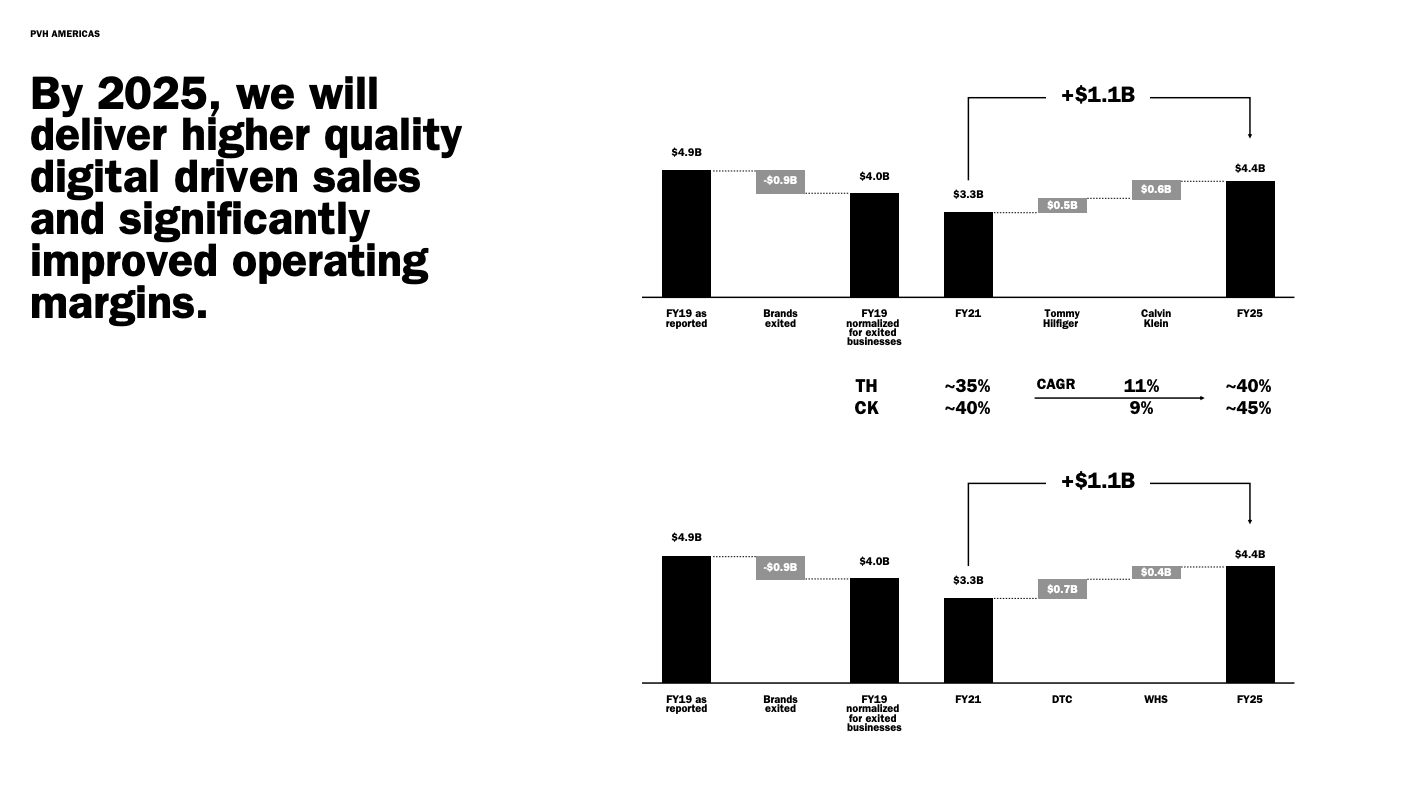
Idea #54: Add a comparison bar to the waterfall
A comparison bar chart is a great frame of reference to help understand where a brand/business should be, even if it is not quite there yet.
The examplebelow shows how KDP is planning to grow their Single serve Keurig cup coffee business so that it can reach the Household penertaion of Belgium or France.
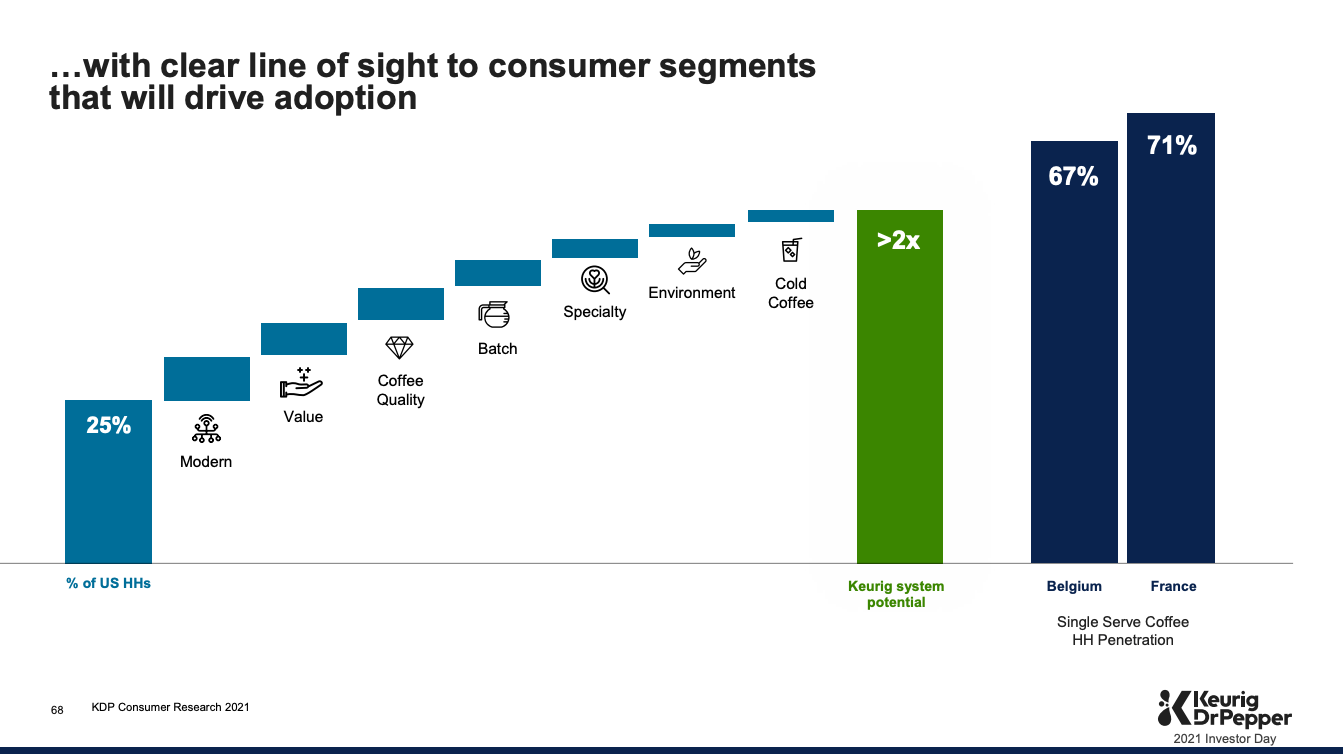
Idea #55: Decide between chart or table
If there's one key idea you want to focus on, then you'll likely use the chart. If there are a lot of numbers and you want to be able to compare quickly, then you will want to use a table.
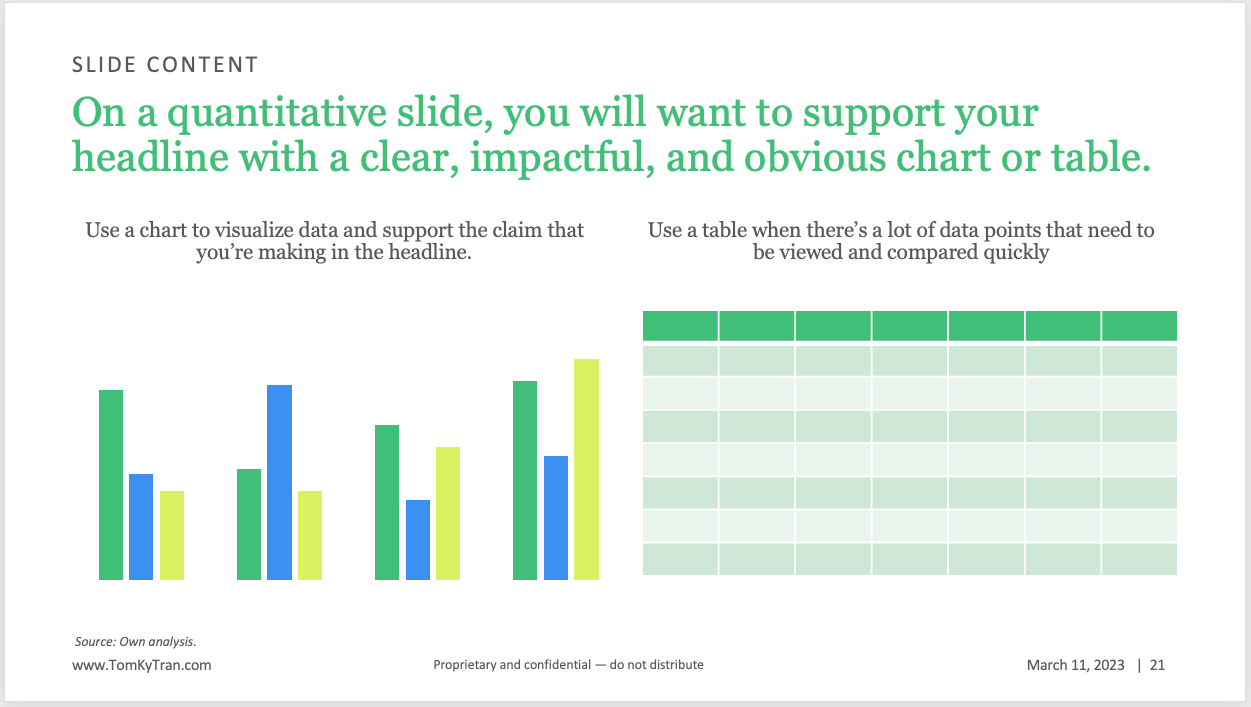
Idea #56: Swap pie/donut charts for bar or waterfall charts
This isn't bad, but it's even easier to compare segment sizes when the data is shown as a bar chart. The waterfallchart s also a modern way of showing how different segments sum up to the while.
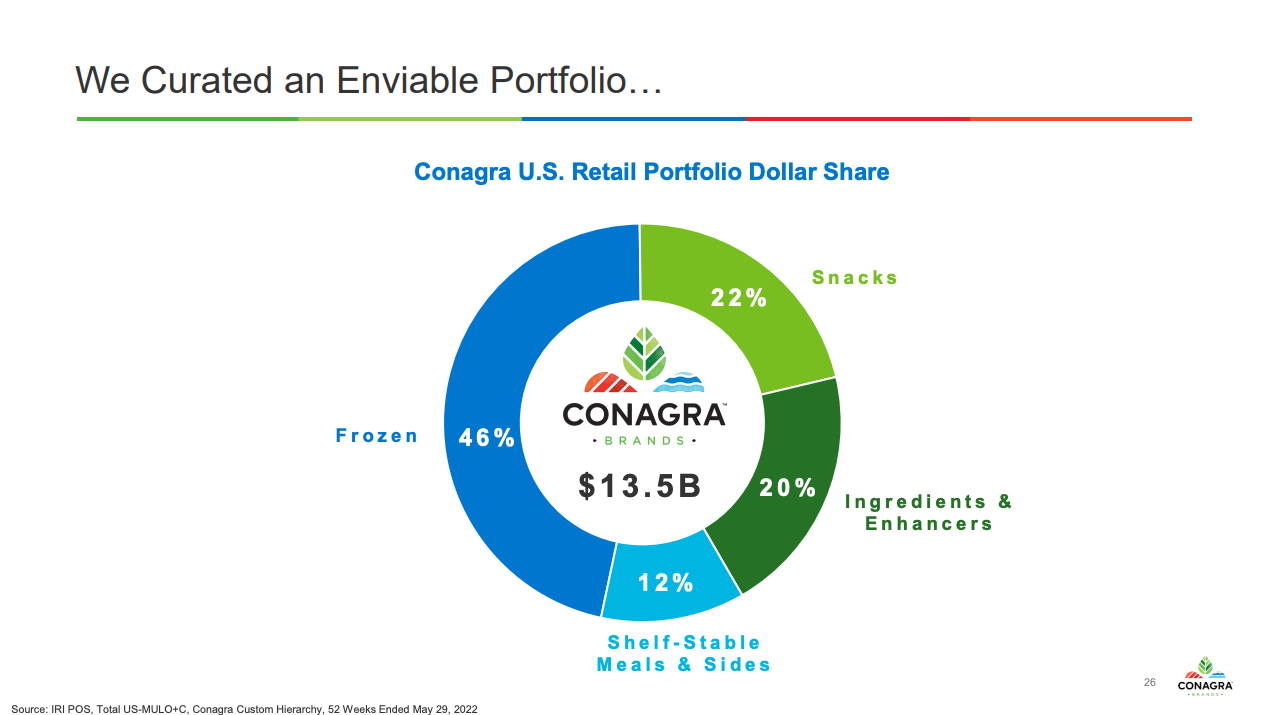
These donut charts might be easier to read as column charts.
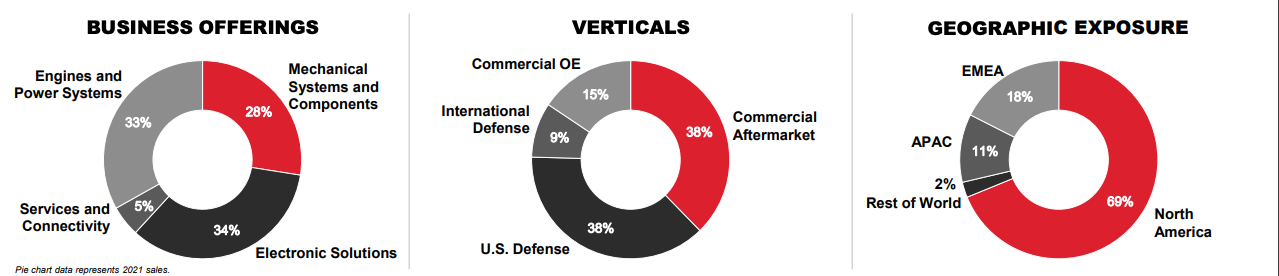
Idea #57: Make a statement with a sorted bar chart
I love how clearly and powerfully the slide below makes the case that Peloton is a stock underperformer. The color red highlights how it is far below peers. No other companies on the chart really matters so their names are not called out on the Y-axis.
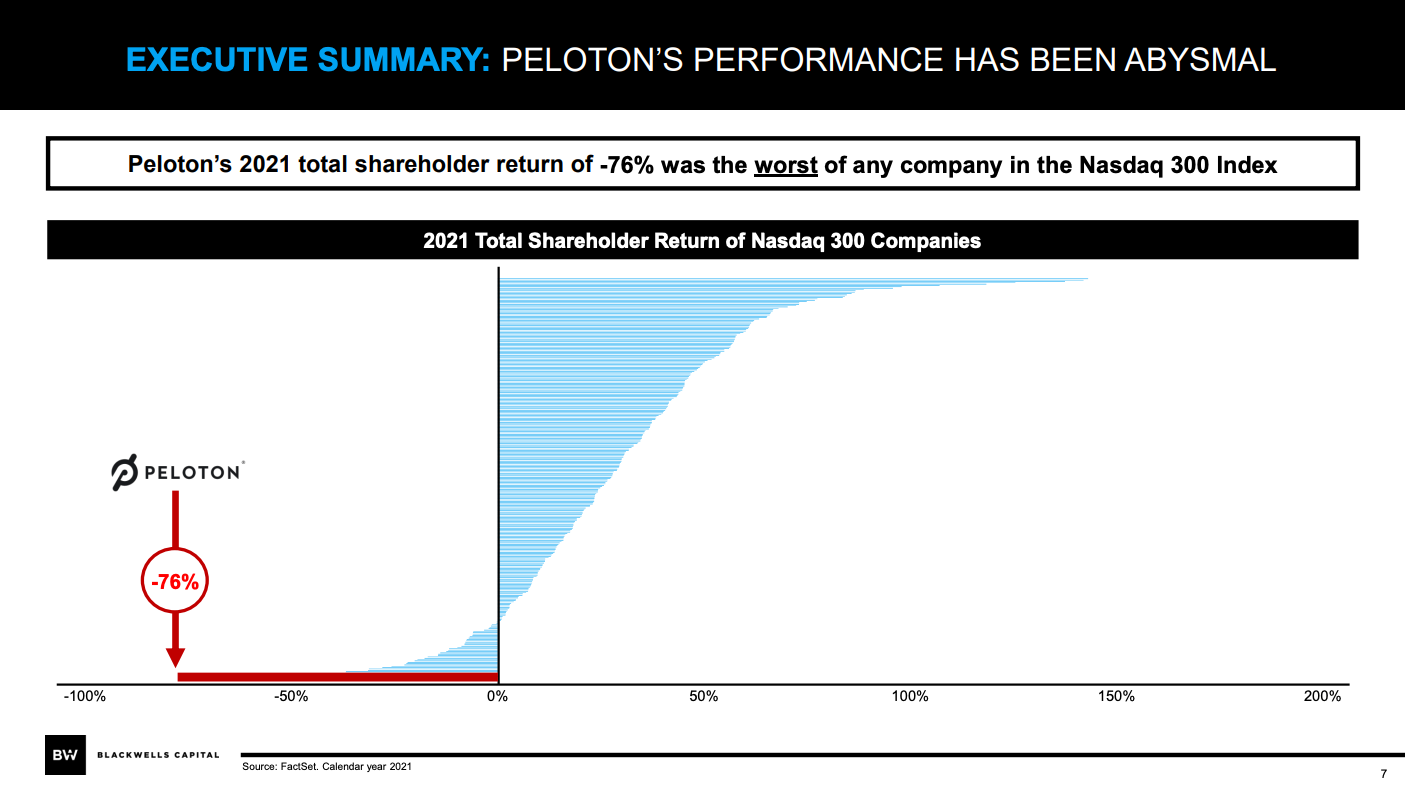
Idea #58: Use a dotted line to show forecasts
To differentiate actualized data and forecasted data, use a dotted line for the forecast. You can add different colors to show low/medium/high scenarios .
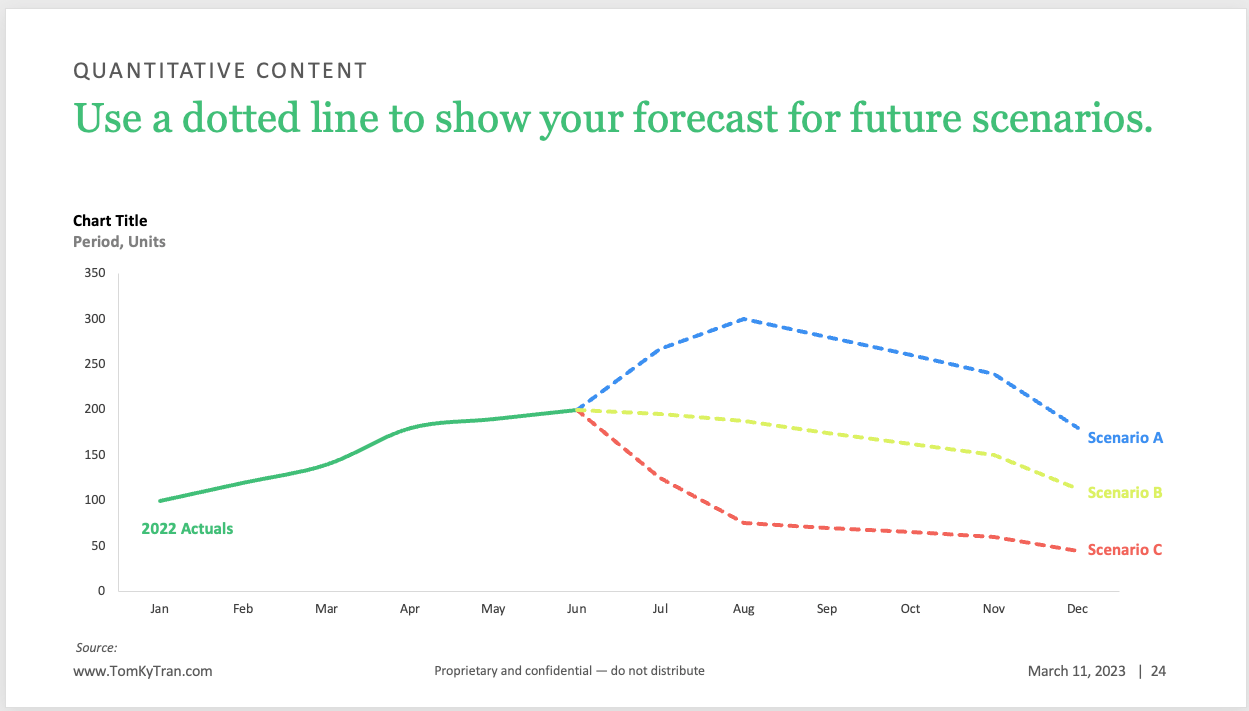
Idea #59: Use total difference arrows
If you have Think-Cell, you can add these very easily and they stay automatically updated based on the underlying data. If you don't have Think-Cell, you can draw these arrows manually.

These total difference arrows makes it very easy for your audience to see the year over year change.
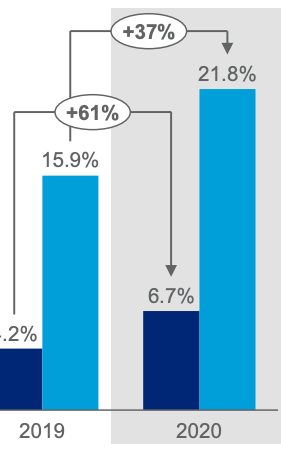
In the context of the whole slide.
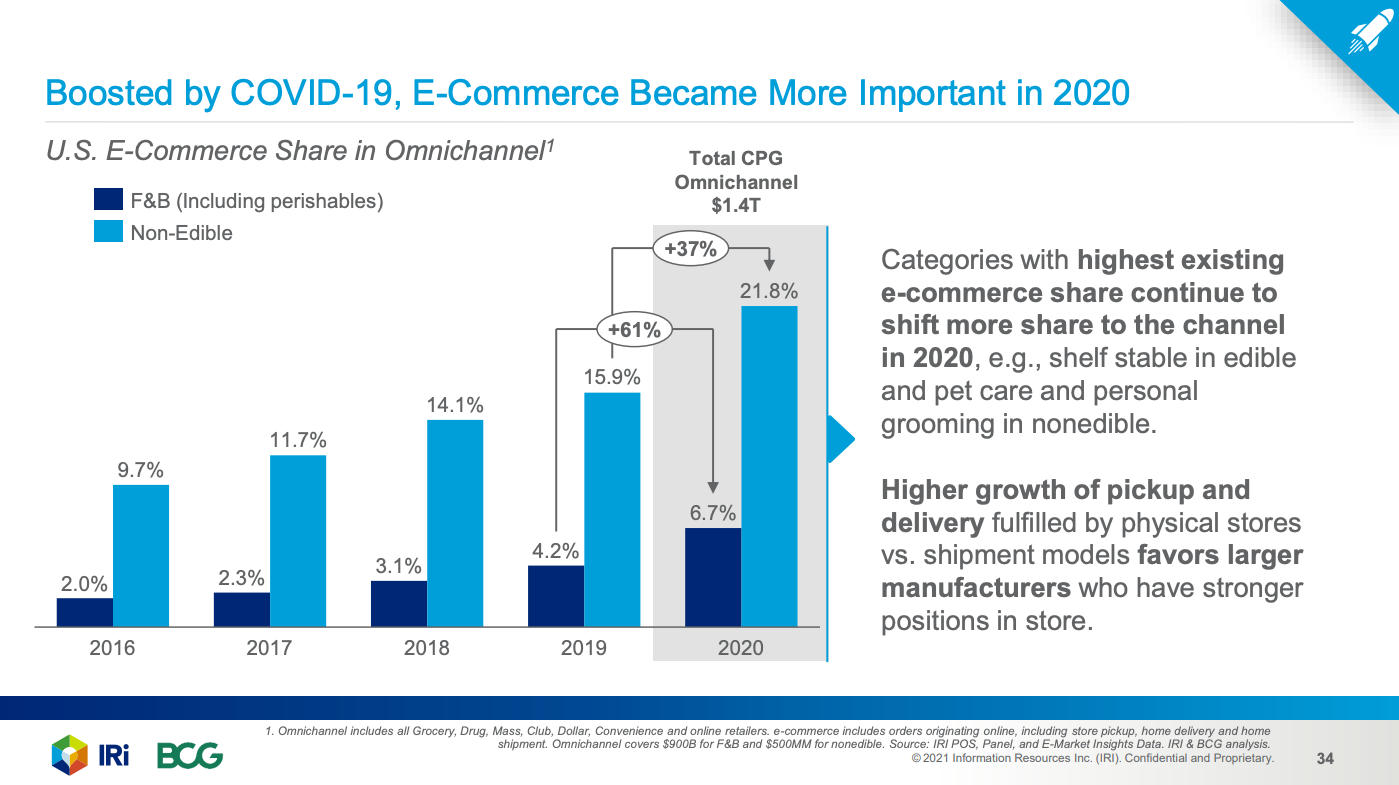
Idea #60: Show off with bar charts
Bar charts are so easy to read and so easy to understand that you can use them to show off how well something is going. The difference between column heights will help you drive your message home.
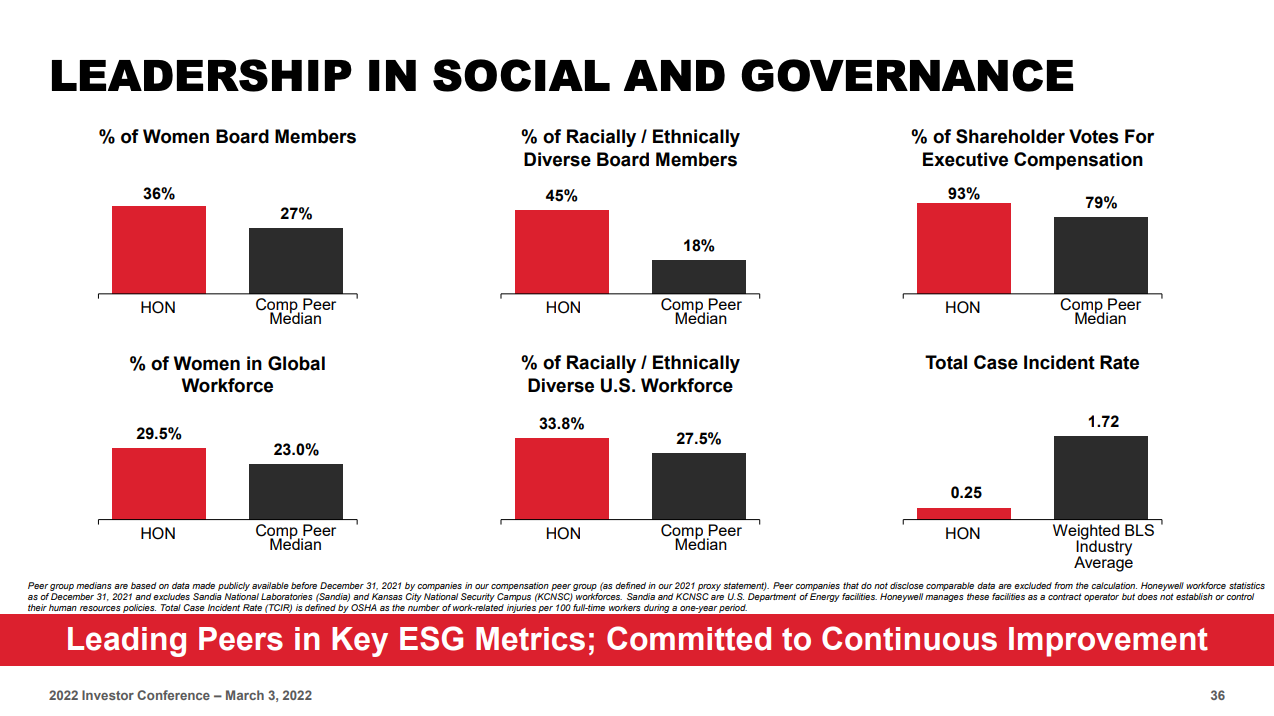
Idea #61: Use Harvey Balls
These are most common in consulting style presentations, but are a really great way to see how much progress has been made on different areas or initiatives.
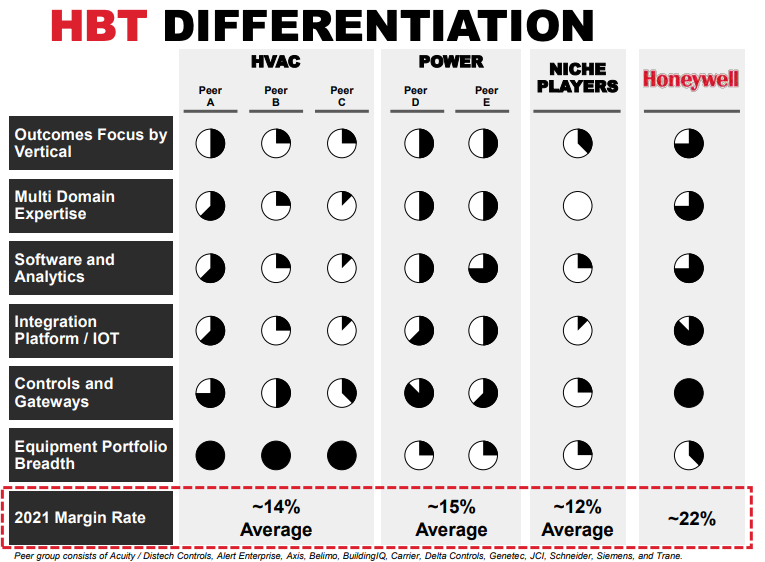
Idea #62: Add data below column chart
It's could be helpful to see % Change vs Year Ago or some other relevant statistic below a column chart.
The example below shows the impact of increased "Price/Mix" and "Volume." It's helpful because it tease out what is driving the overall $ Volume Growth.
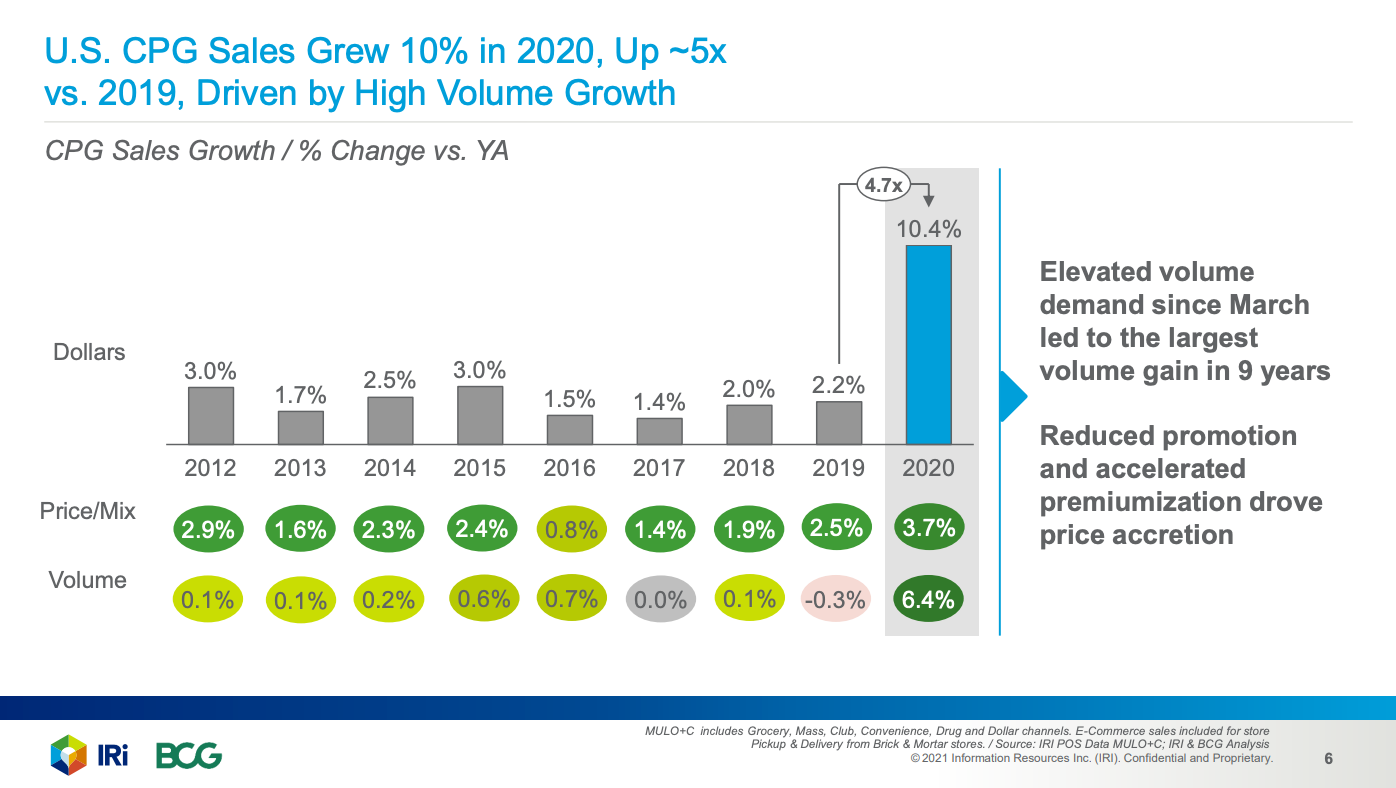
Idea #63: Use overlapping circles to show market size
This is a classic diagram that helps frame up how big the market for a category is. It's visually very easy to understand and it doesn't have to be proportional to the actual area of the circles.
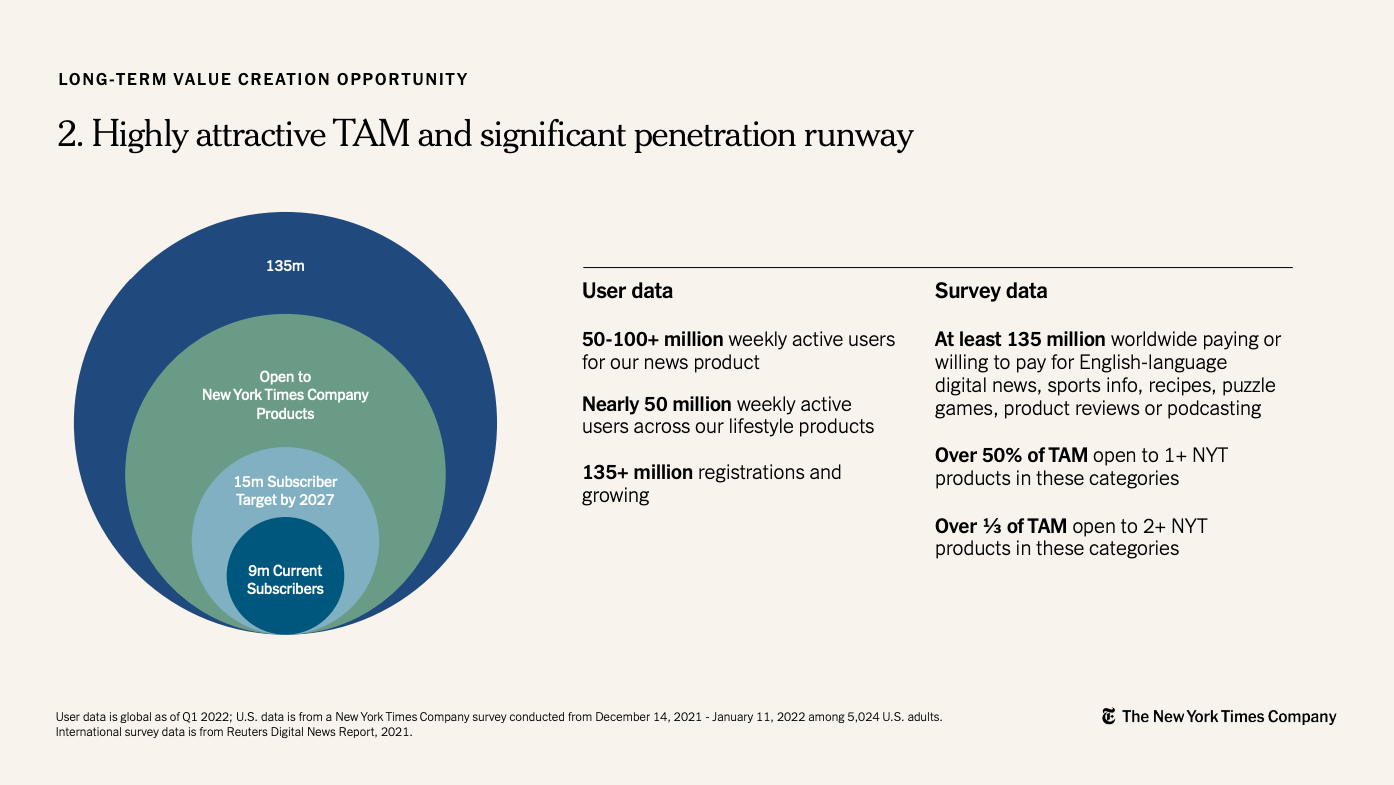
Idea #64: Use breaks on the Y-axis
If you want to zoom in on the difference between numbers that are relatively close together, the sneaky way is to charge the starting point of the Y-axis to a big number. This can cause suspicion for the data skeptics in your audience! Argubly, it tricks your audience into thinking that the difference looks bigger than it actually is.
However, if you add a break on the Y-axis, you are doing the same thing and letting your audience know that there has been some data taken out in order to show the difference more clearly. This is a much better way.
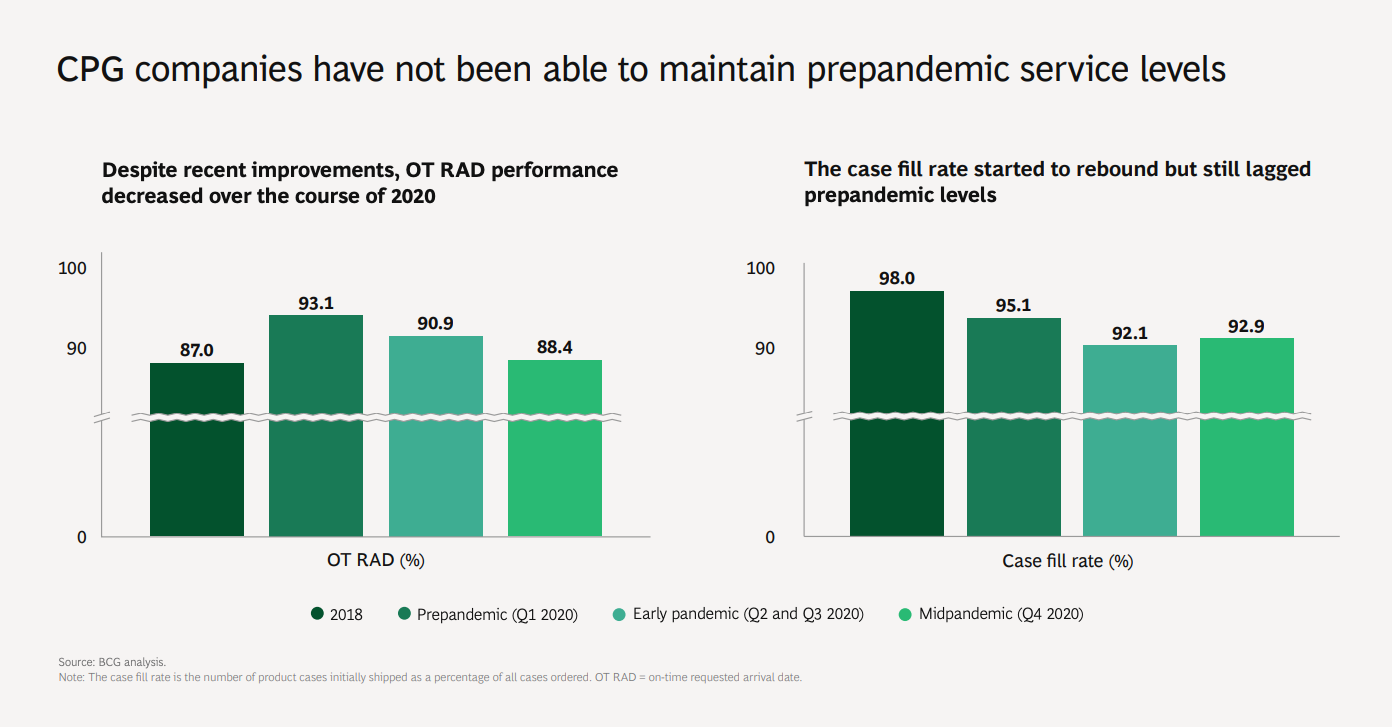
Idea #65: Build a data story with a triptych
Use 3 charts on 3 panels in order to tell a story. Ealier, we talked about the magic behind the number 3. It's back again!
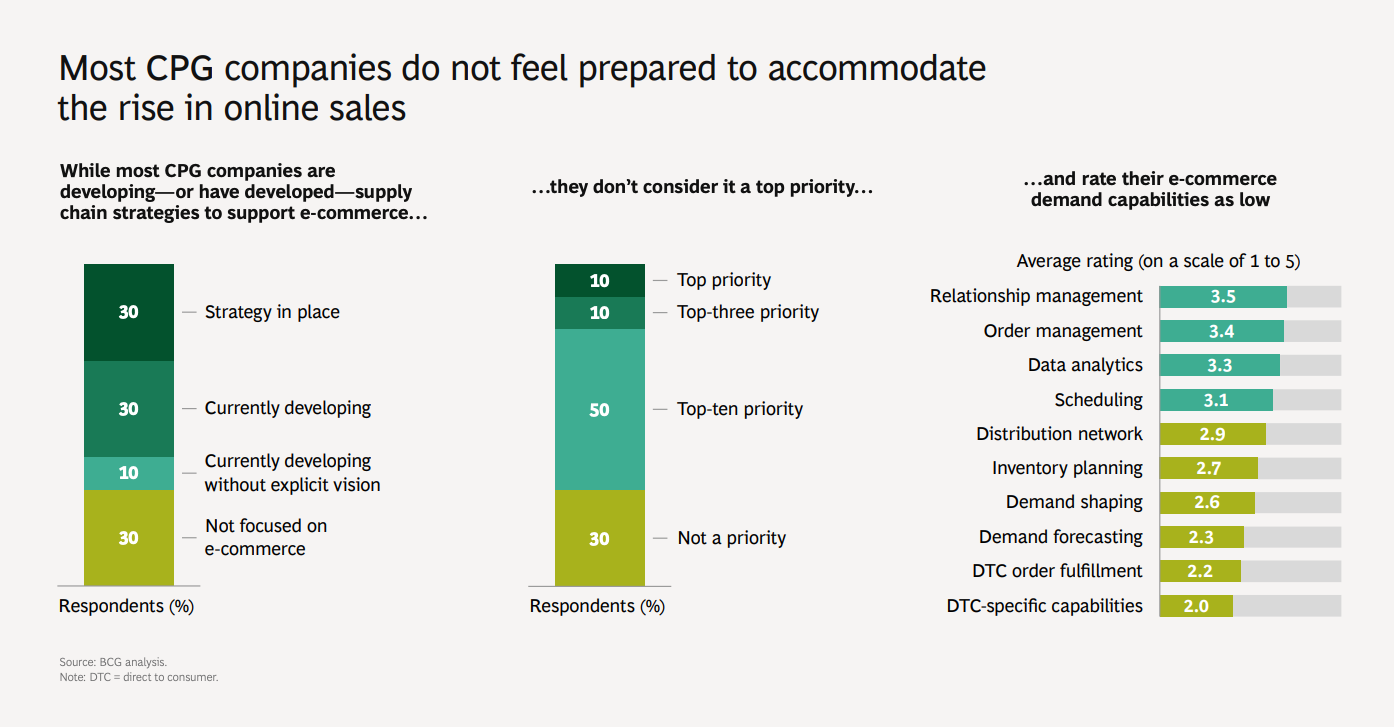
Each part of the triptych reveals more information and ultimately supports the slide's main message.
Idea #66: Get rid of gridlines
Gridlines fall under the category of "chart junk" because it adds visual clutter without adding any value.
The gridlines on the chart below are not needed because the key message is that 57% of the beverage can carbon footprint can be cut. That is very clear from the numbers in the last column.
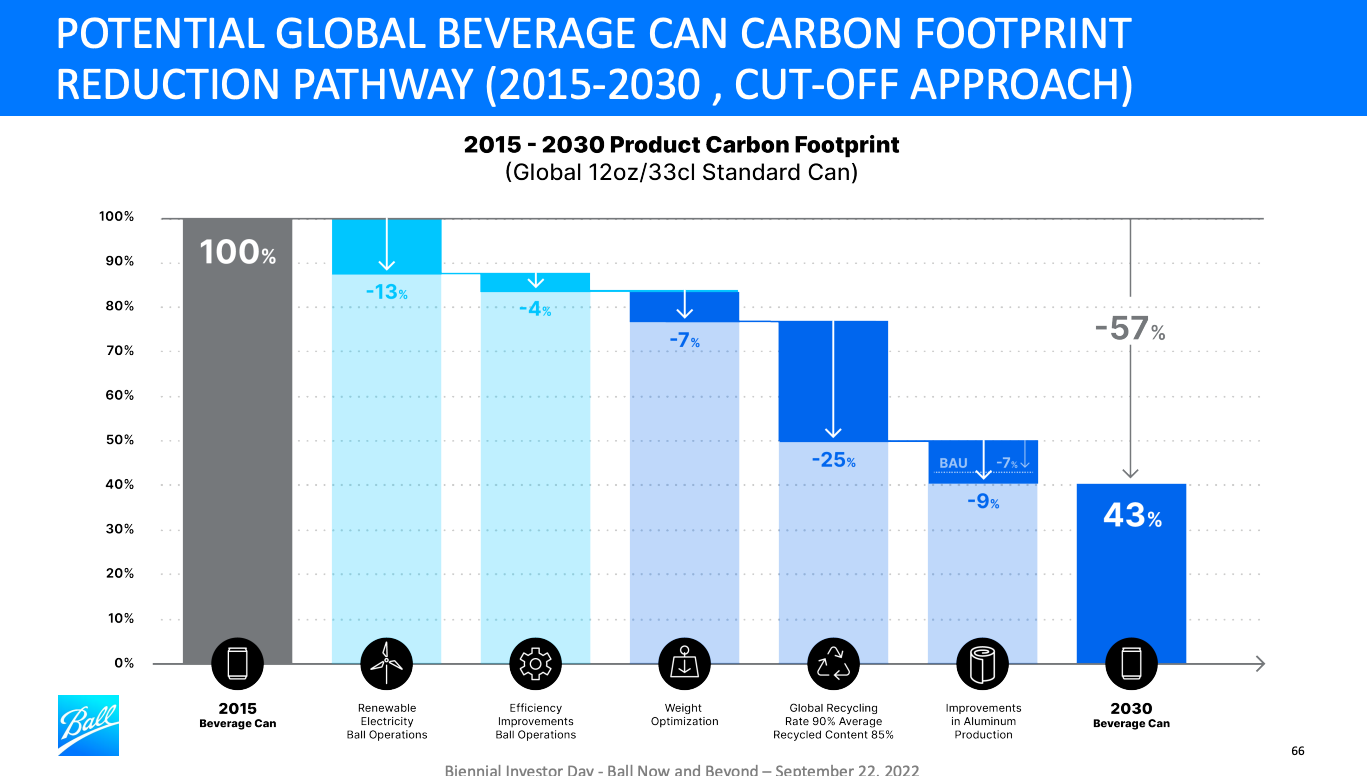
Notice how much cleaner a chart looks with there are no gridlines.
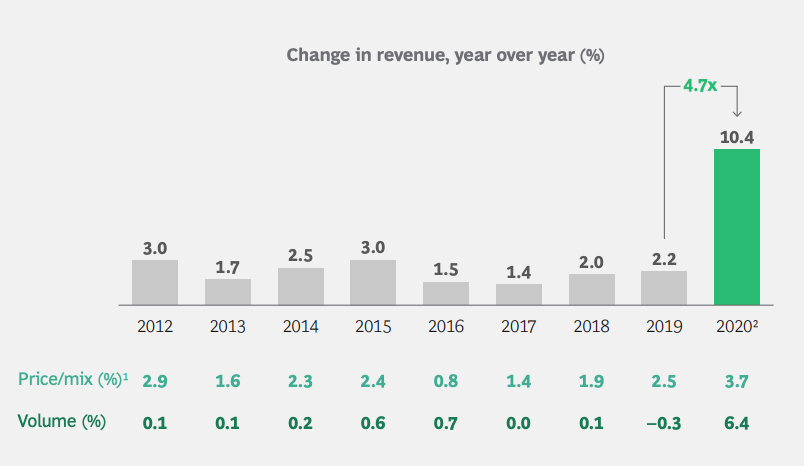
Idea #67: Show growth rates
For stacked column charts, add the growth rate for each category off to the right hand side of the chart. This is great context for the audience and provides a frame of reference and a key metric they'll be thinking about.
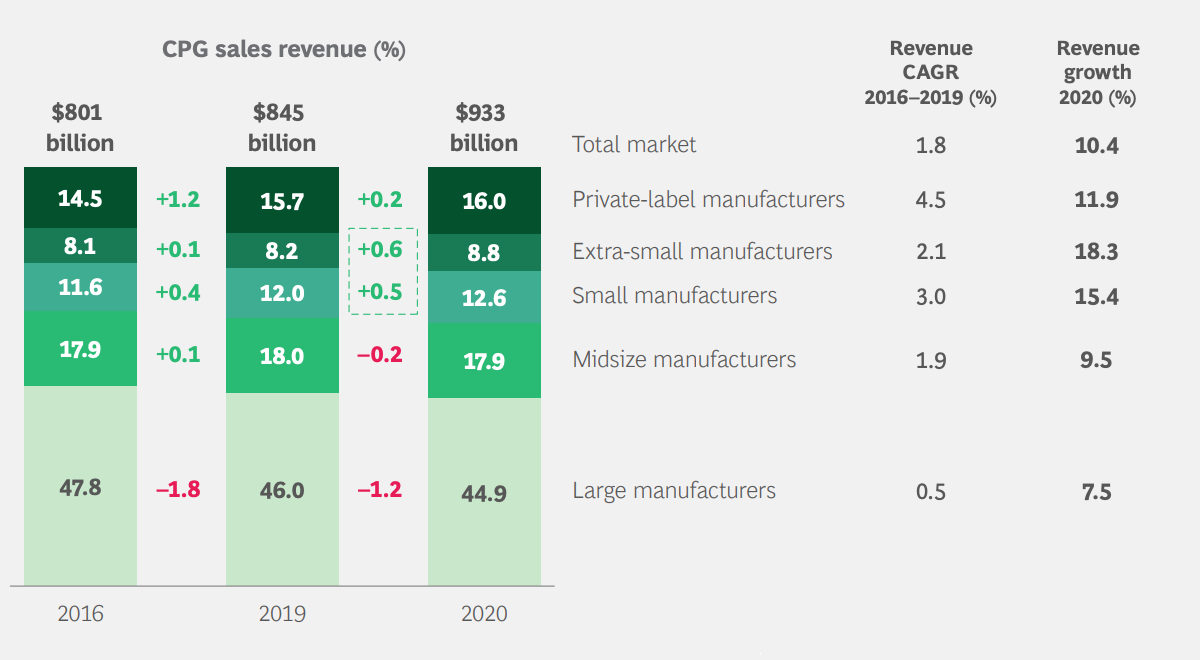
Idea #68: Make it obvious
When you are the subject matter expert and worked on a study, it is easy to get enamored with the nuance and the subtleties. Think about the audience and simplify your message and your chart.
The NYT's does a great job of making the insight obvious. The topic at hand are randomized control trials (RCTs) and subscriber conversion optimization. Very heady and technical topics. However, they simplify it and show that conversion are higher with their two marketing tactics at work.
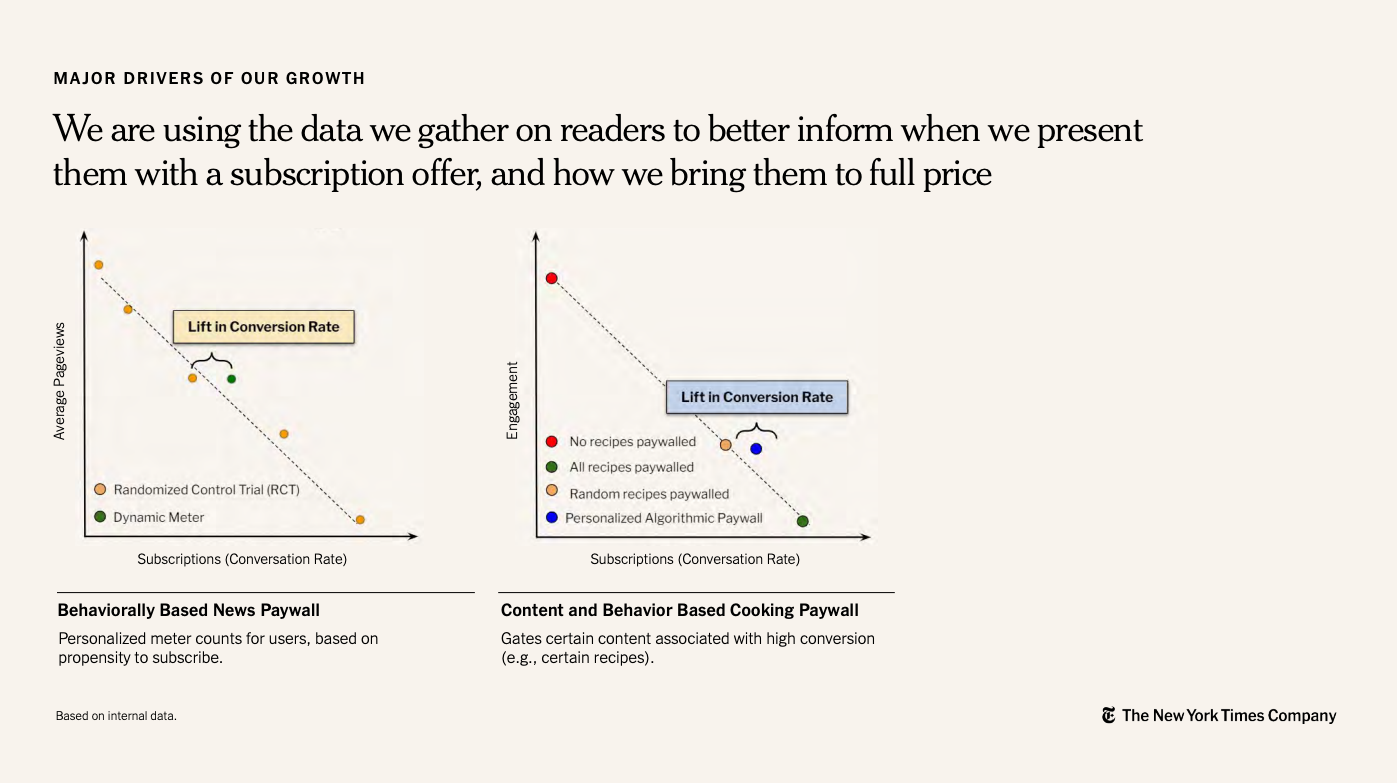
Idea #69: 👍 or 👎
Quickly show if a category or business driver is a good guy or bad guy. You an use Chose an icon that means good and an icon that means not-so-good.
There's an example from KDP. I would've changed the blue to red to make it more clear that those items are headwinds against the business.
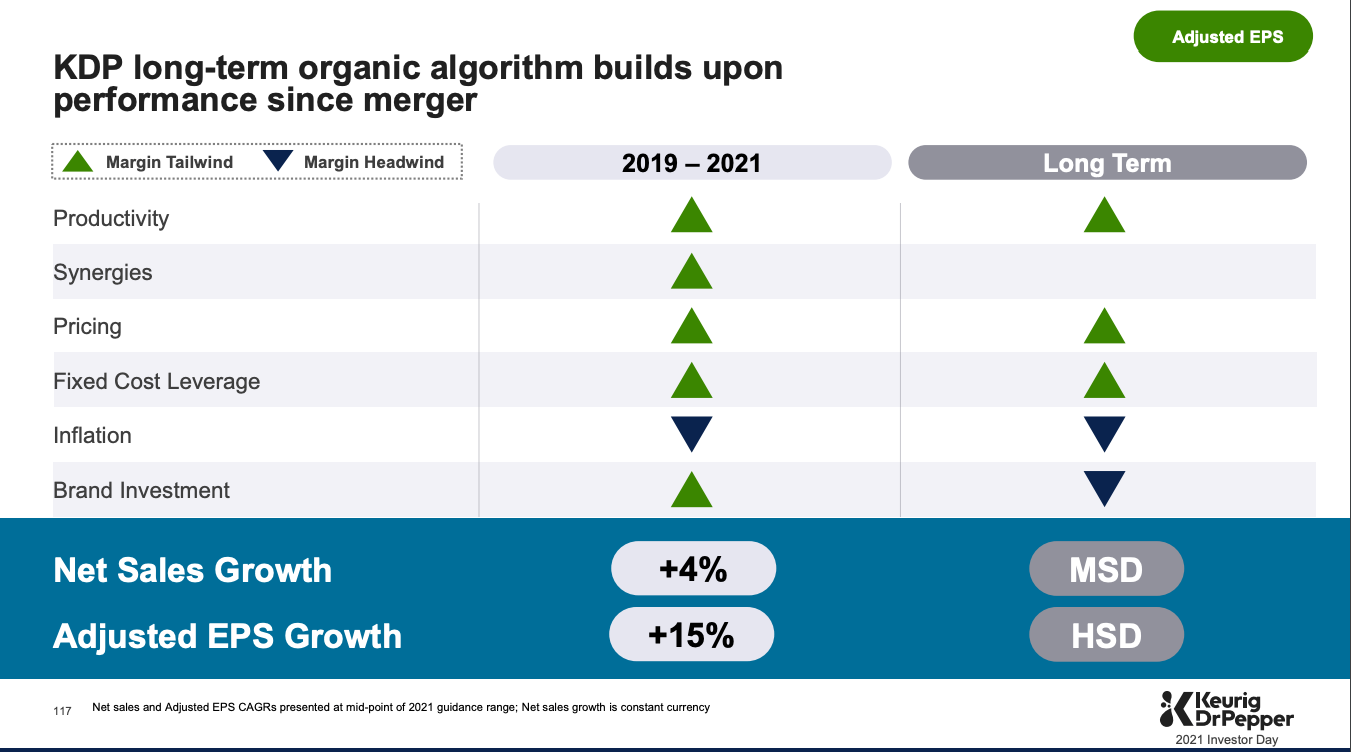
Idea #70: Use a scatter plot to find winners
Charting out categories based on 2 axis will help to identify winners and losers. In the example below, the top right quadrant represents categoriesthat are both (1) have high unit volumes and (2) have high growth rates. These are the categories that are most promising.
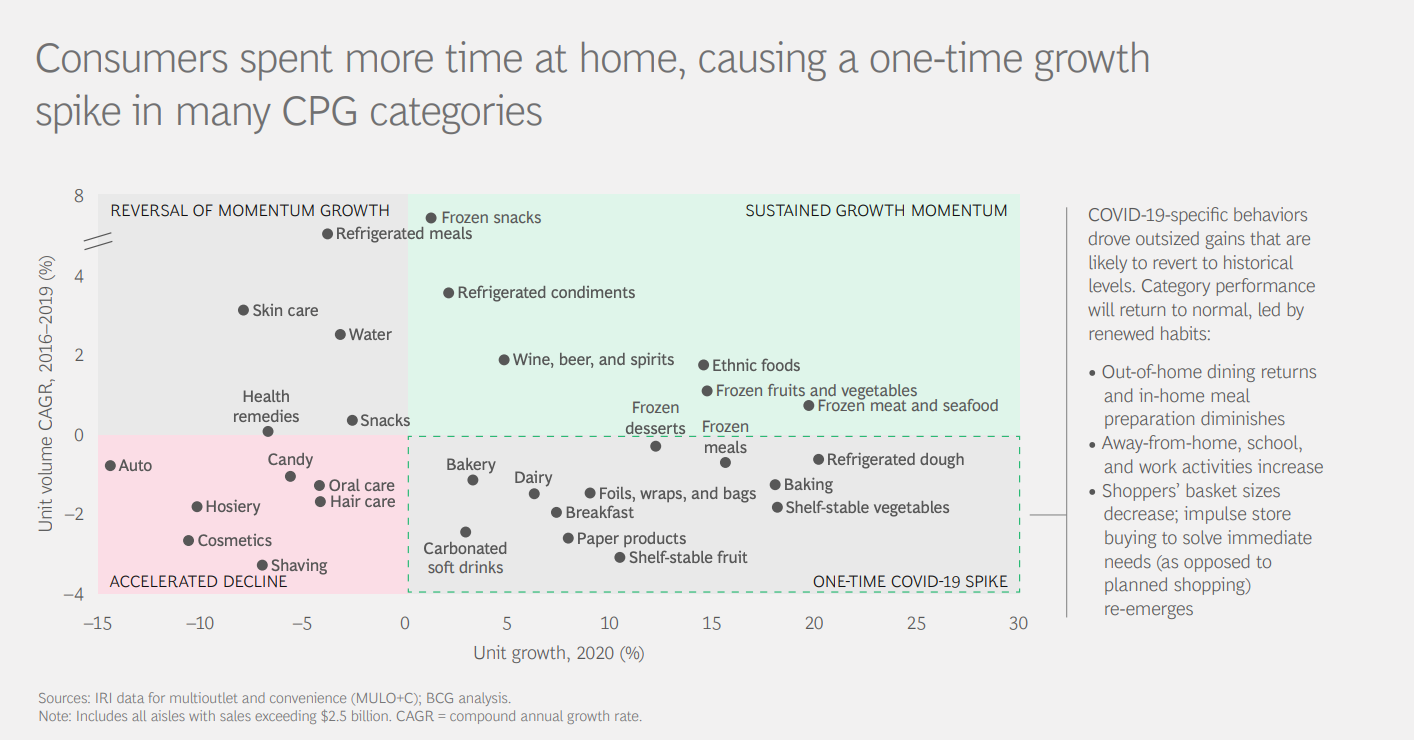
Idea #71: Use color to make one line the focus
Line charts are great to see trends over time. I like using them to look at seasonality over a 52 week period and year over year. Hoever, there's usually n point in giving each year a different color because the year that matters the most is the current year.
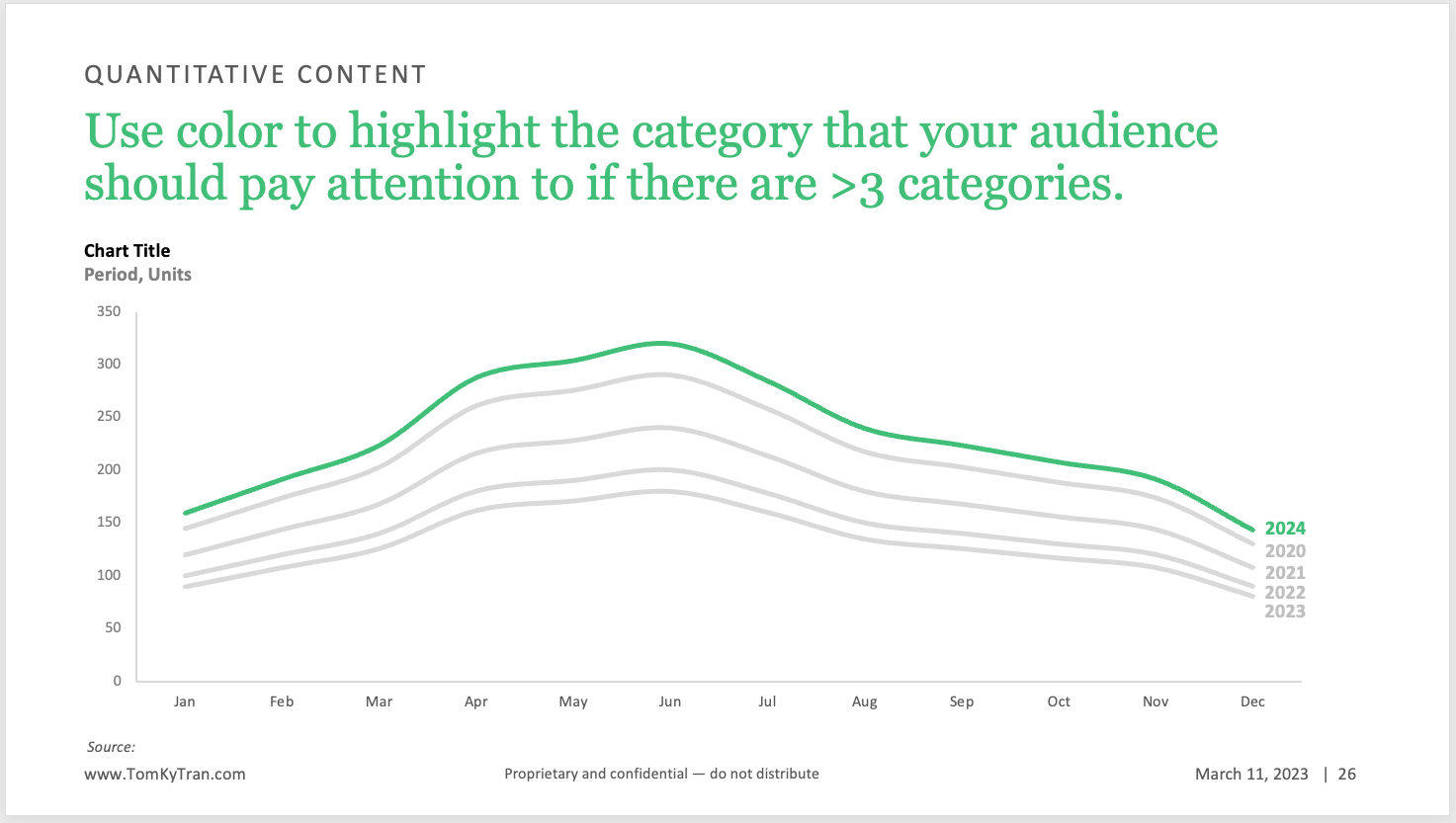
Idea #72: use a combo chart to compare data that is categorically different
Here, we're looking at ice cream sales volume by month and comparing it to the month's average temperature. If we plotted another food category that has seasonality, such as sports drinks, then it would be better to show both categories as lines or bars. But in this scenario, because temperature is categorically different than dollar sales, it is helpful to make that obvious by choosing a different chart type for each category
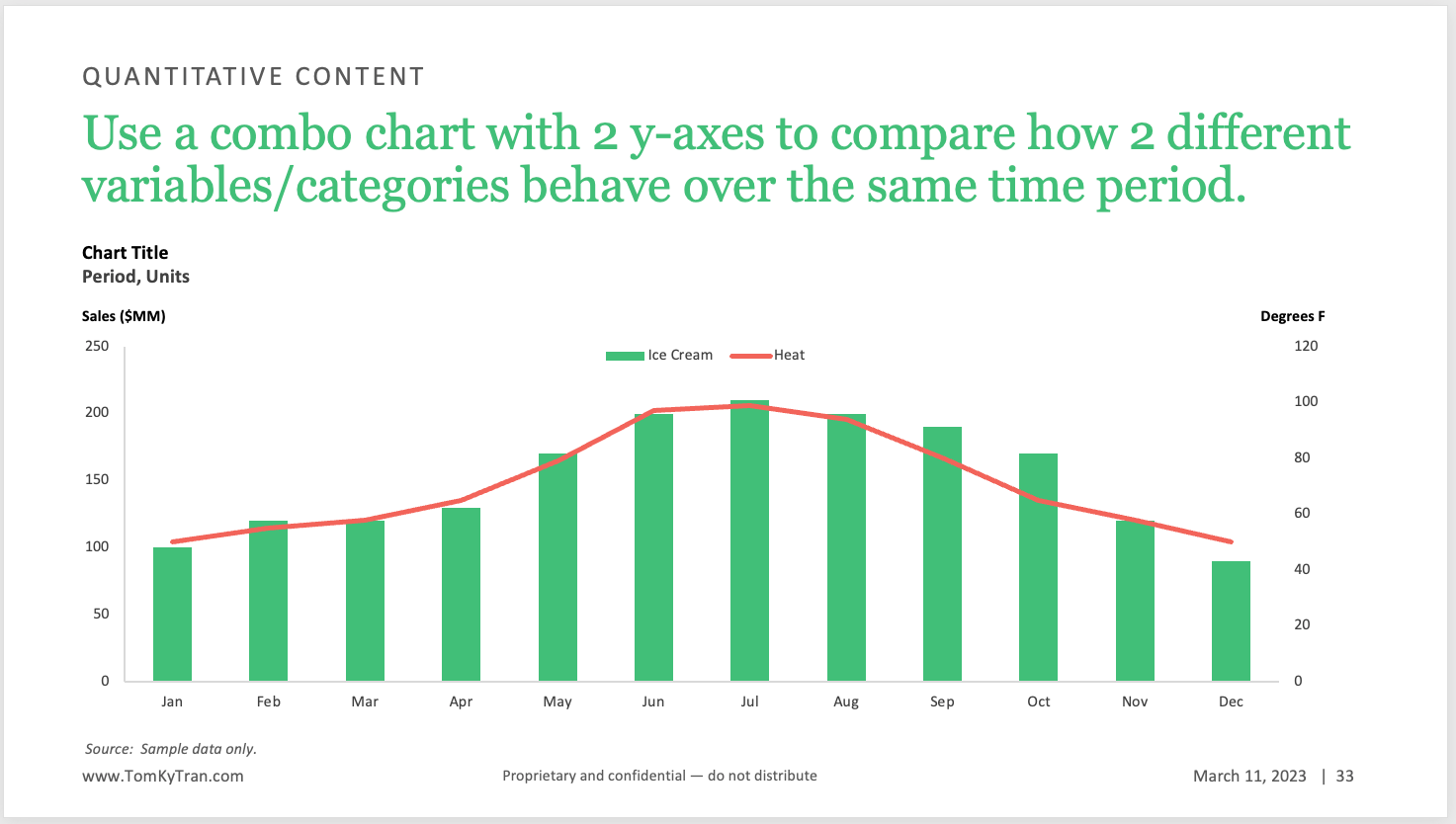
Idea #73: Use tables to organize information
Tables are a great way to organize information. It is always a good idea to start with a table because they can be easily customized and are so flexible. They also provide great structure and organization.
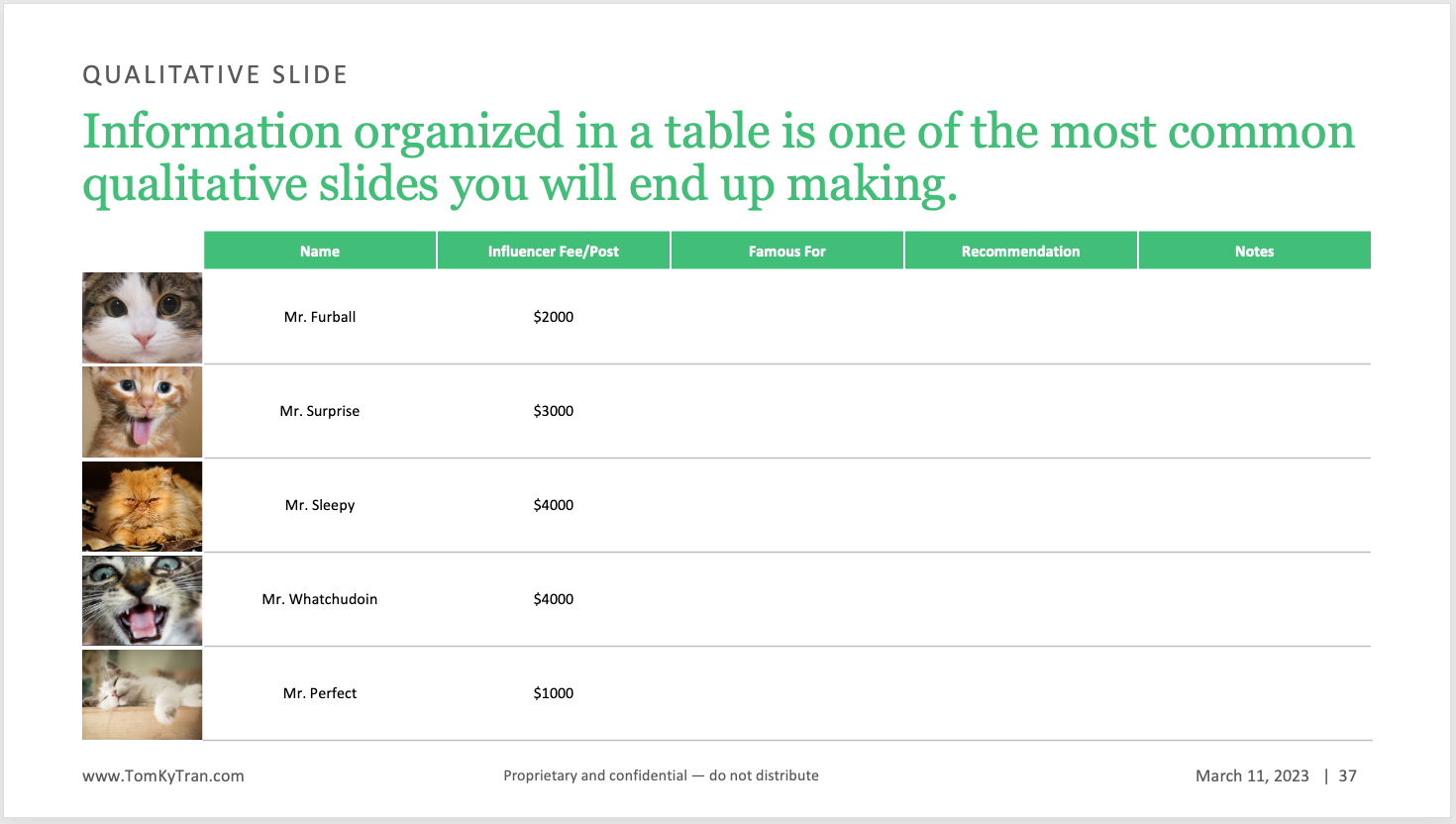
Idea #74: Use text boxes to call out key details
It is very helpful to see this information called out on the chart directly versus reading it in the headline and trying to map it to the chart.
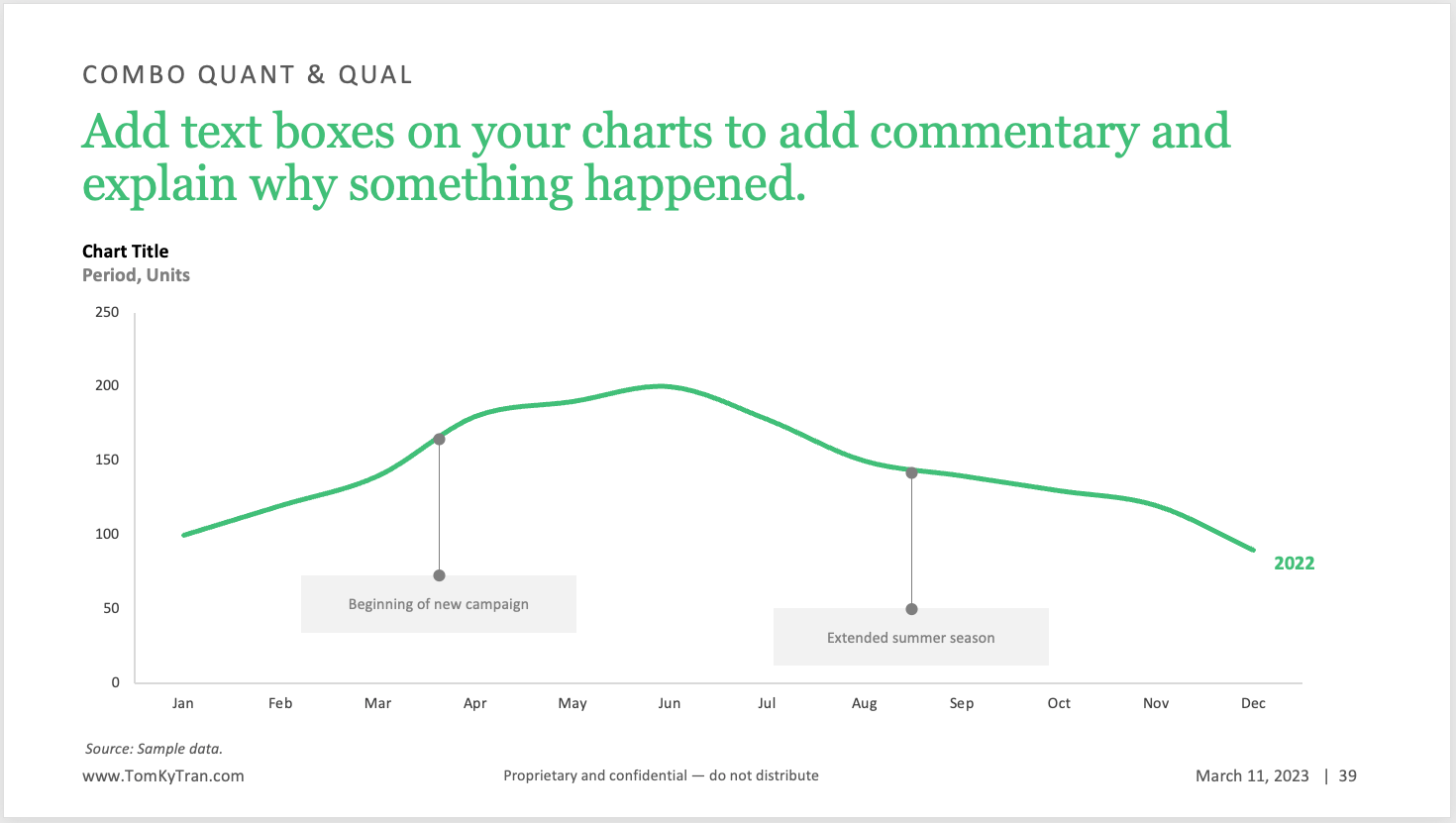
Idea #75: Use a 100% stacked bar chart
A 100% stacked bar chart is used to show the relative proportions of different categories in a dataset, with each bar representing 100% of the data. In this type of chart, the bars are divided into segments, with each segment representing a different category within the dataset.
100% stacked bar charts are useful when you want to compare the relative sizes of different categories and see how they contribute to the whole. They can be particularly effective when the data involves a large number of categories, making it difficult to compare individual values in a regular bar chart.
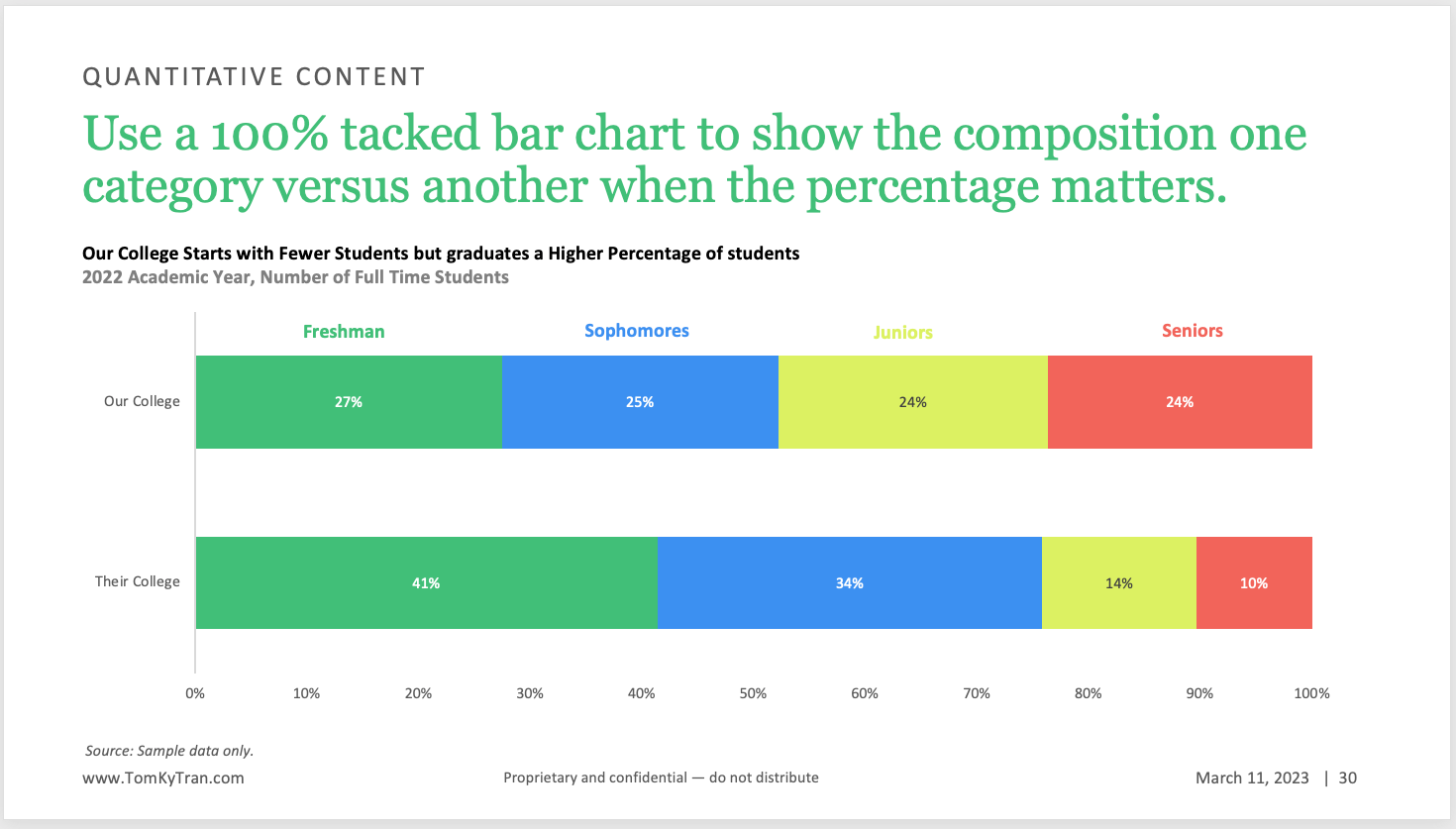
Idea #77: Use brand logos instead of text
It is more fun to see brand logos than text. however, this requires much more work to find each logo from Google Images and then format and align it on the slide. However, the payoff is worth it.
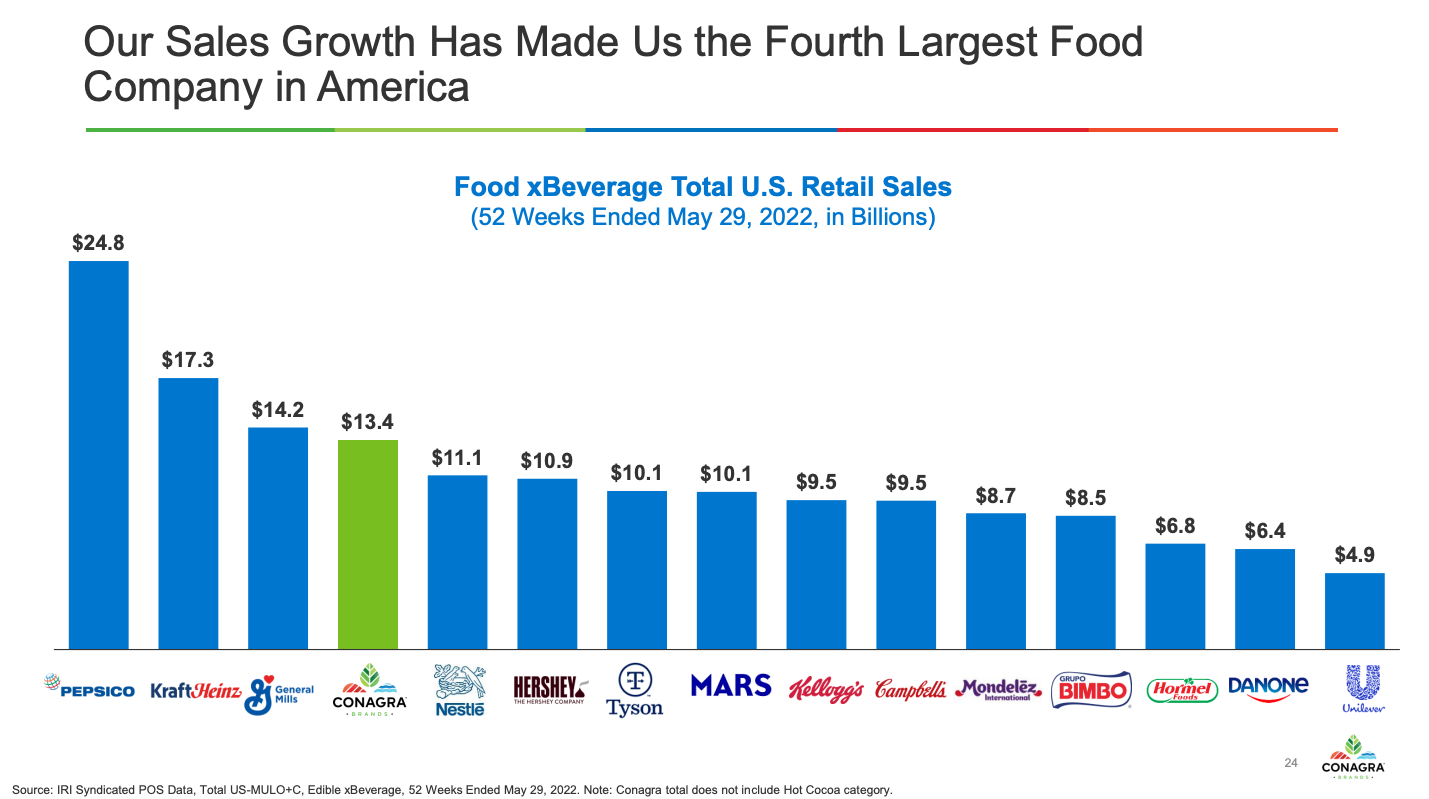
Idea #78: Just the KPI
Not all data has to be put into a chart. It can be helpful to see a single number for where a brand is today and where it hopes to be at some point in the future. The KPI would suffice and might even be more visually impactful.
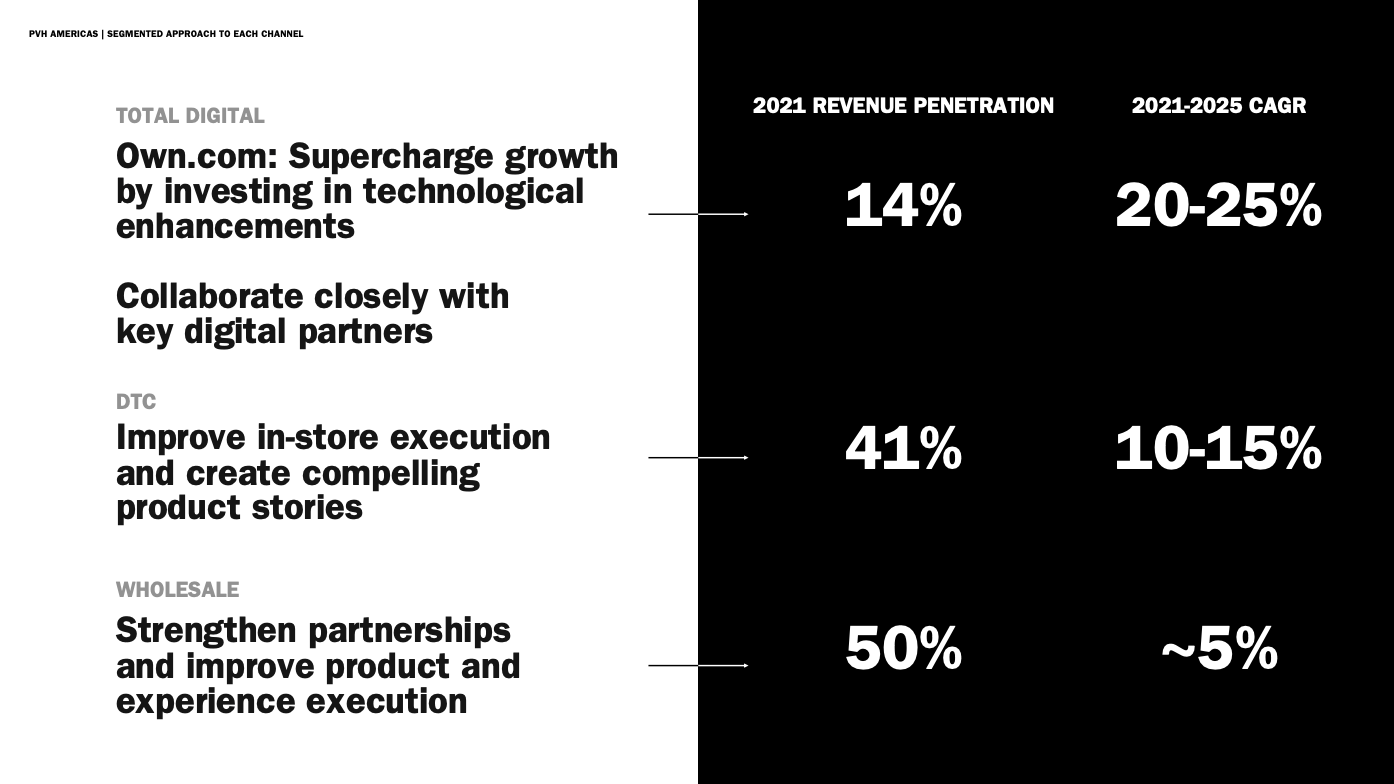
Idea #79: Set the right tone
Make sure that there is purpose and intention for every image/chart/graphic that you use and that it sets the right tone for the kind of presentation you want to have.
If it were up to me, I would've chosen a different visualization for the goal of doubling operating cash flow on this slide from Ball Compay. That kind of stack of Benjamins seems more appropriate in an episode of Breaking Bad or a rap music video than an Investor Day Presentation.
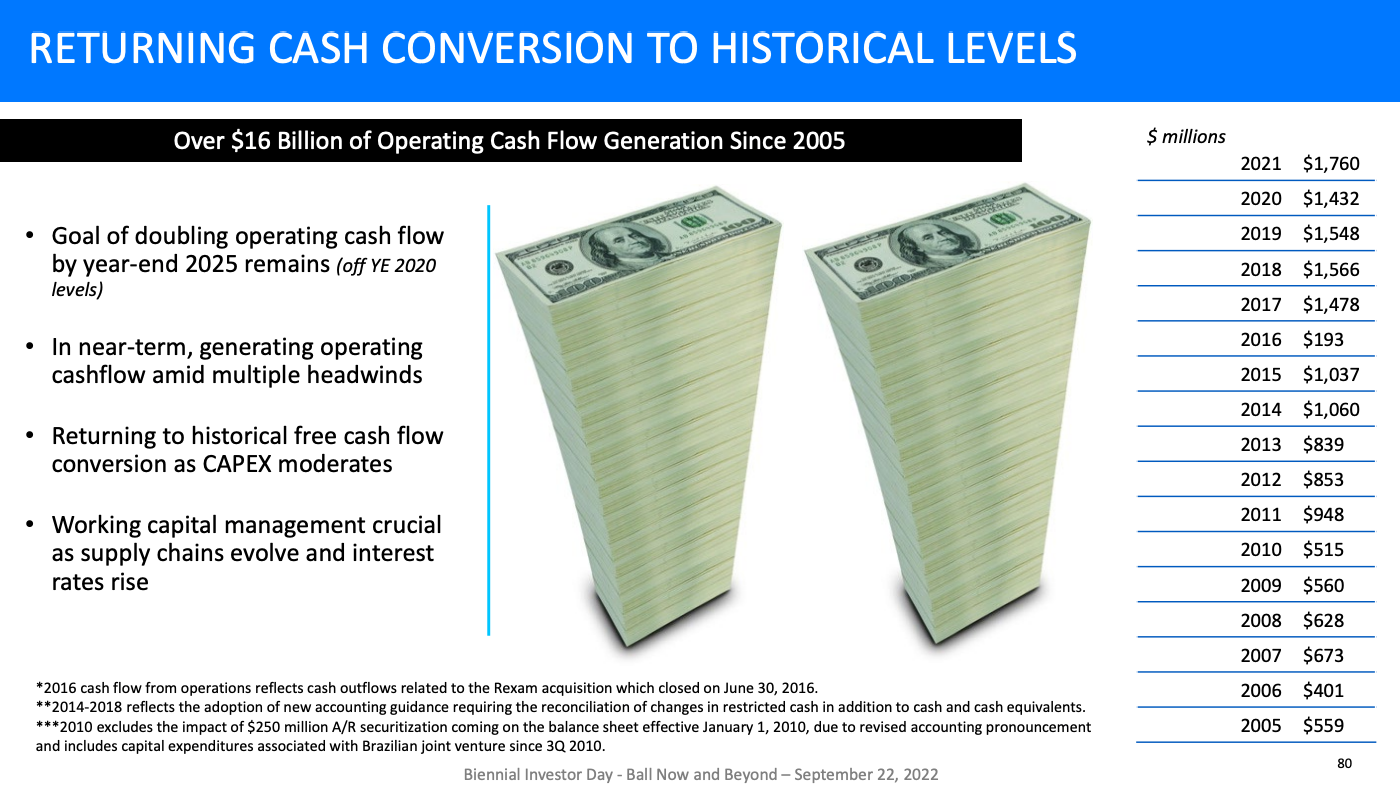
Idea #80: Screenshots are for drafts only
For a final presentation, a professional takes the time to reformat data into a clean and easy to digest format for the reader. Screenshots are great for ideating or drafting an early version of a deck. However, they should be replaced by a table or formatted to be consistent with the rest of the presentation.
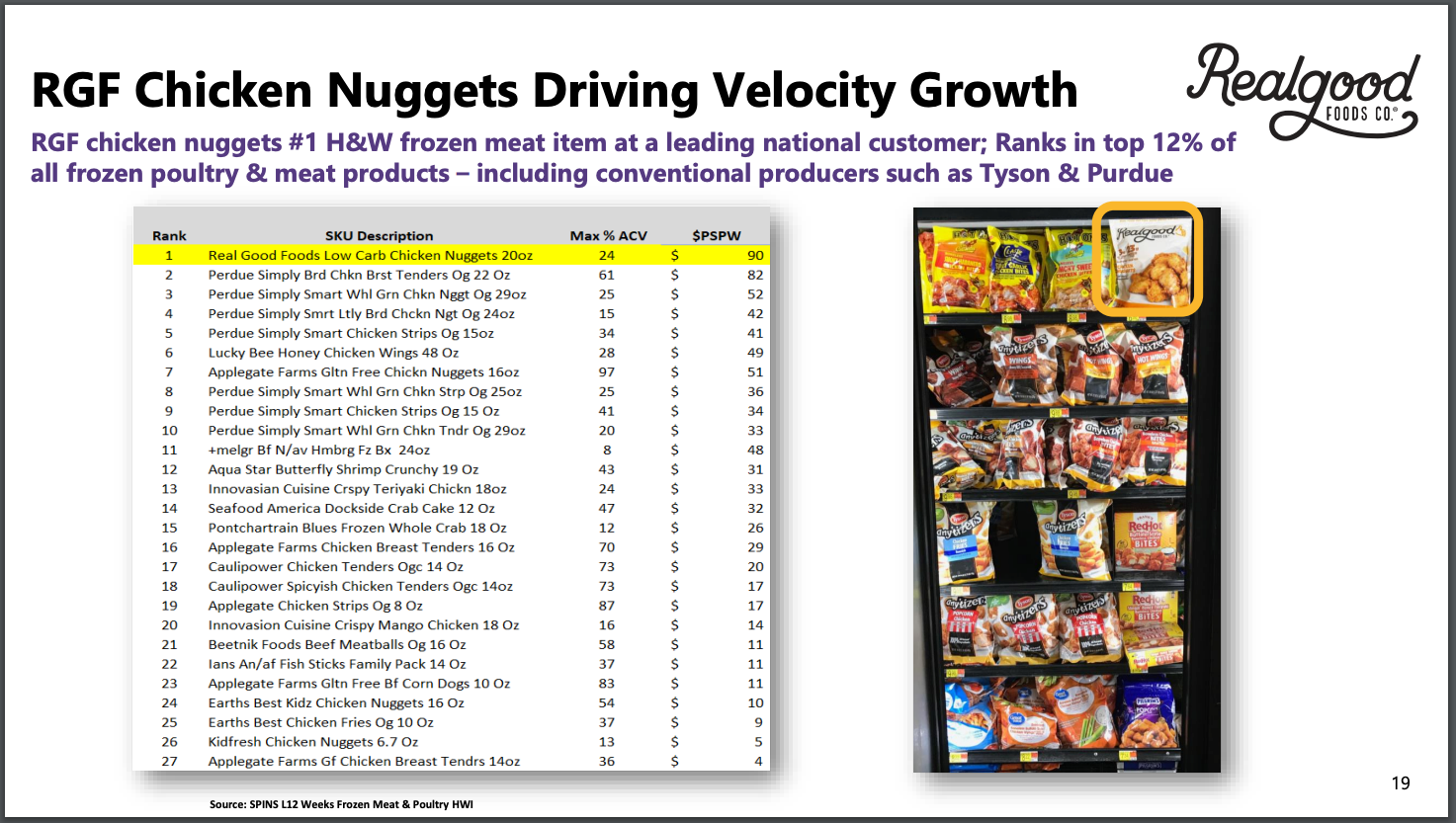
Idea #81: Add a line to benchmark
Add a line to show where the average or benchmark performance is. This helps the audience understand the context and what can be considered strong performance.
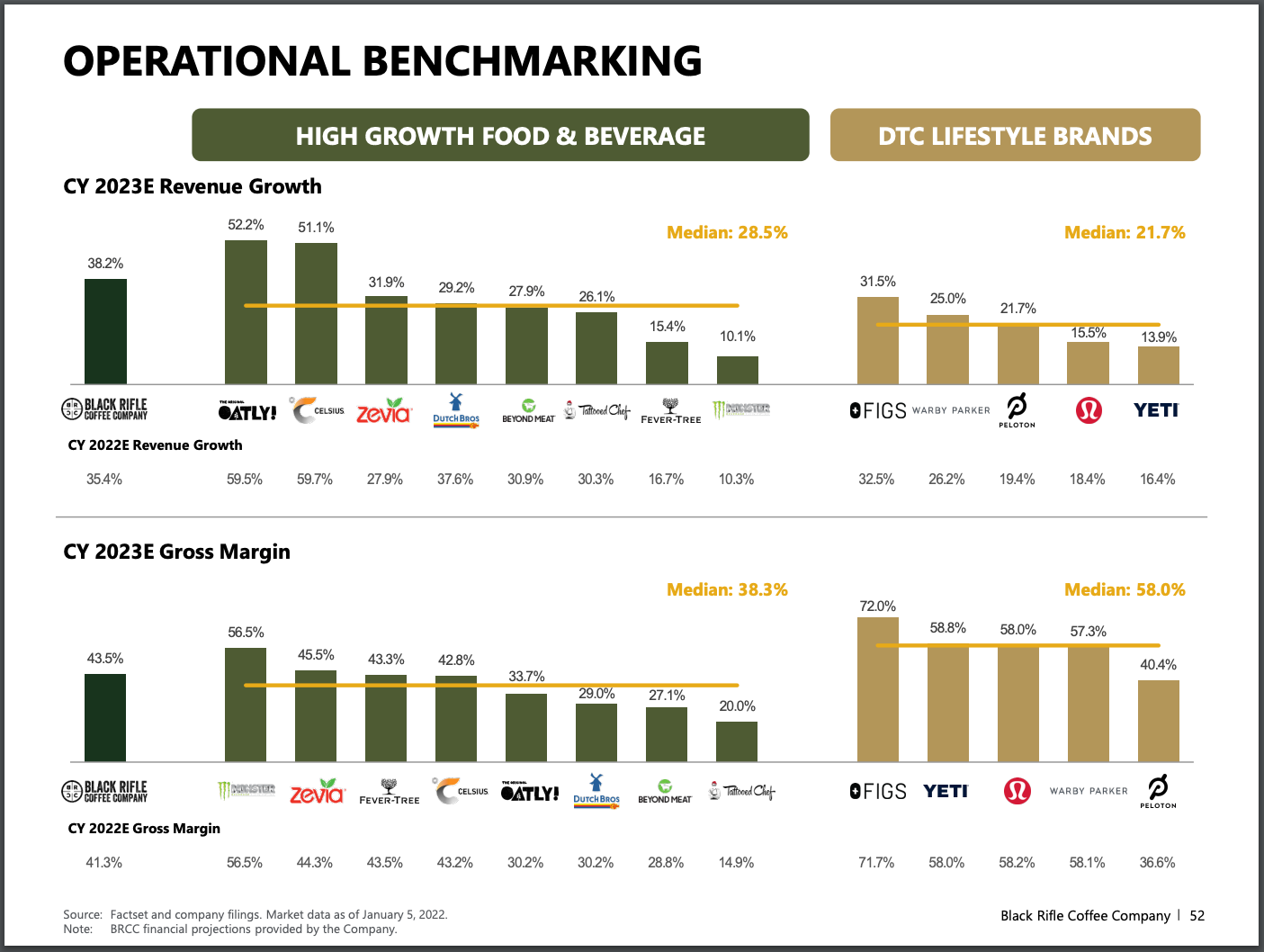
Idea #82: Callout bubbles
Add numbered callout bubbles next to key line items and then add commentary for each bubble. This is helpful for navigation within the slide.
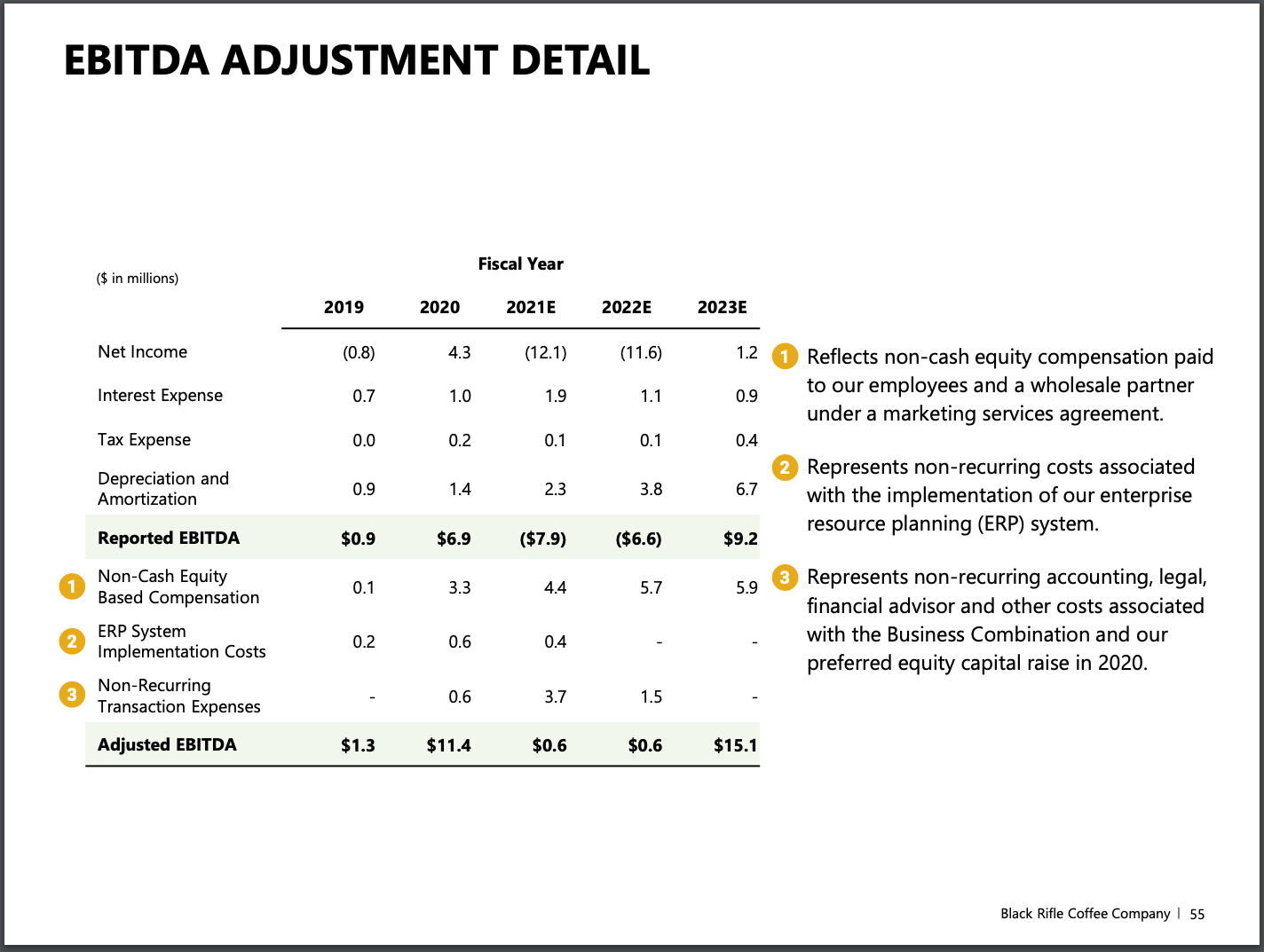
Idea #83: Add a timeline
Timelines are a great way to see where a brand has been and where it's going. It's a lot of work to build a custom timeline, so it's best to use one that comes with the theme or draw one keeping everything as simple as possible.
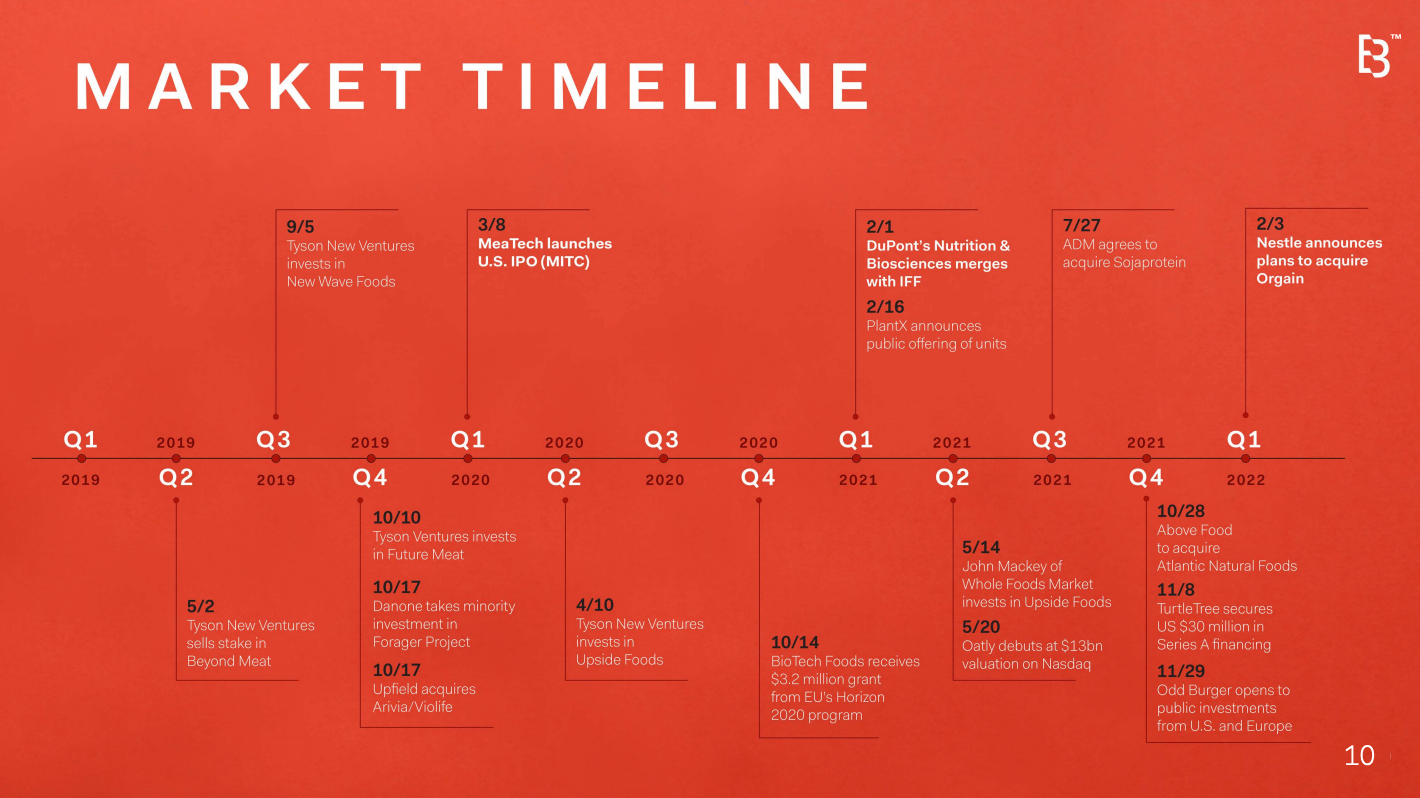
Idea #84: Save 3D for video games
Simplify the pie charts and make them flat. Remember, no 3D needed. In the example below, it would also help to chose a different blue for the "Investments" category since that blue blends in with the background color.
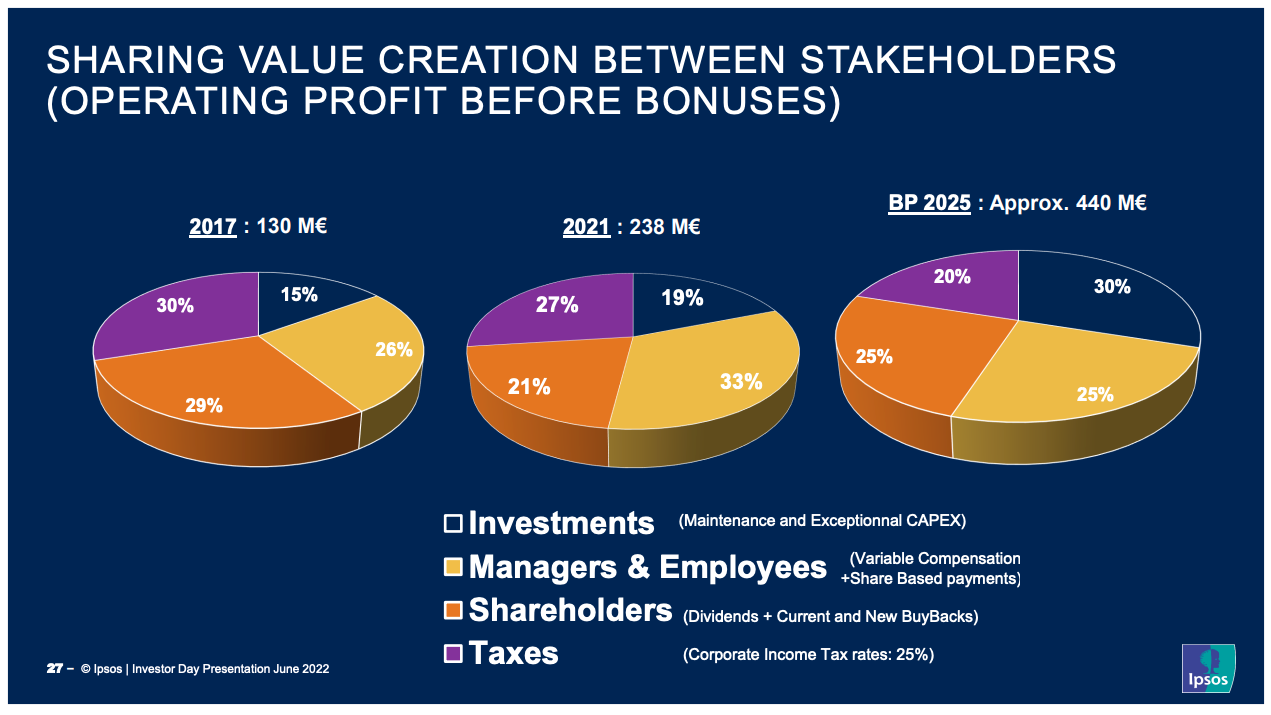
Idea #85: Keep axis the same proportion
To avoid confusing the reader, try to keep the Y-axis scale the same if you have two bar charts on the same page that are aligned and have the same units.
I like the slide below because the Y-axis is the same even though the different colors clearly shows that one chart is abotu Total Revenue and the other chart is about Subscription Revenue, a subset of Total Revenue.
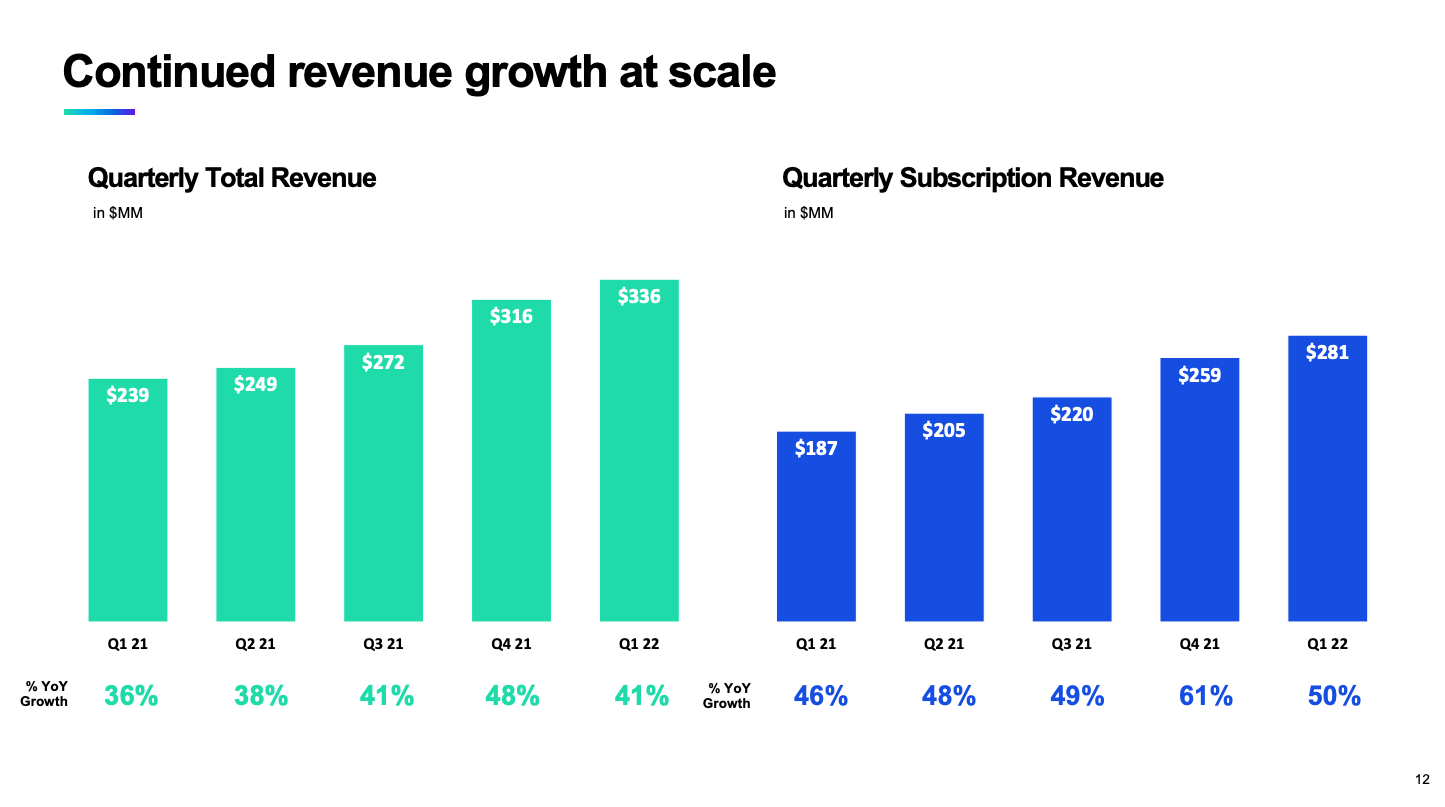
Idea #86: Switch up the good 'ole bar chart
If your presentation has way too many bar charts, it might be time to add some variety to spice up the deck. An alternative is the buble area chart. It's not going to be as exact as the bar chart. The tradeoff is that it is not as easy to compare the area of a circle (pi * r^2) versus the height of a bar.
However, it does add variety. Look at the chart on the left of the slide below as an example.
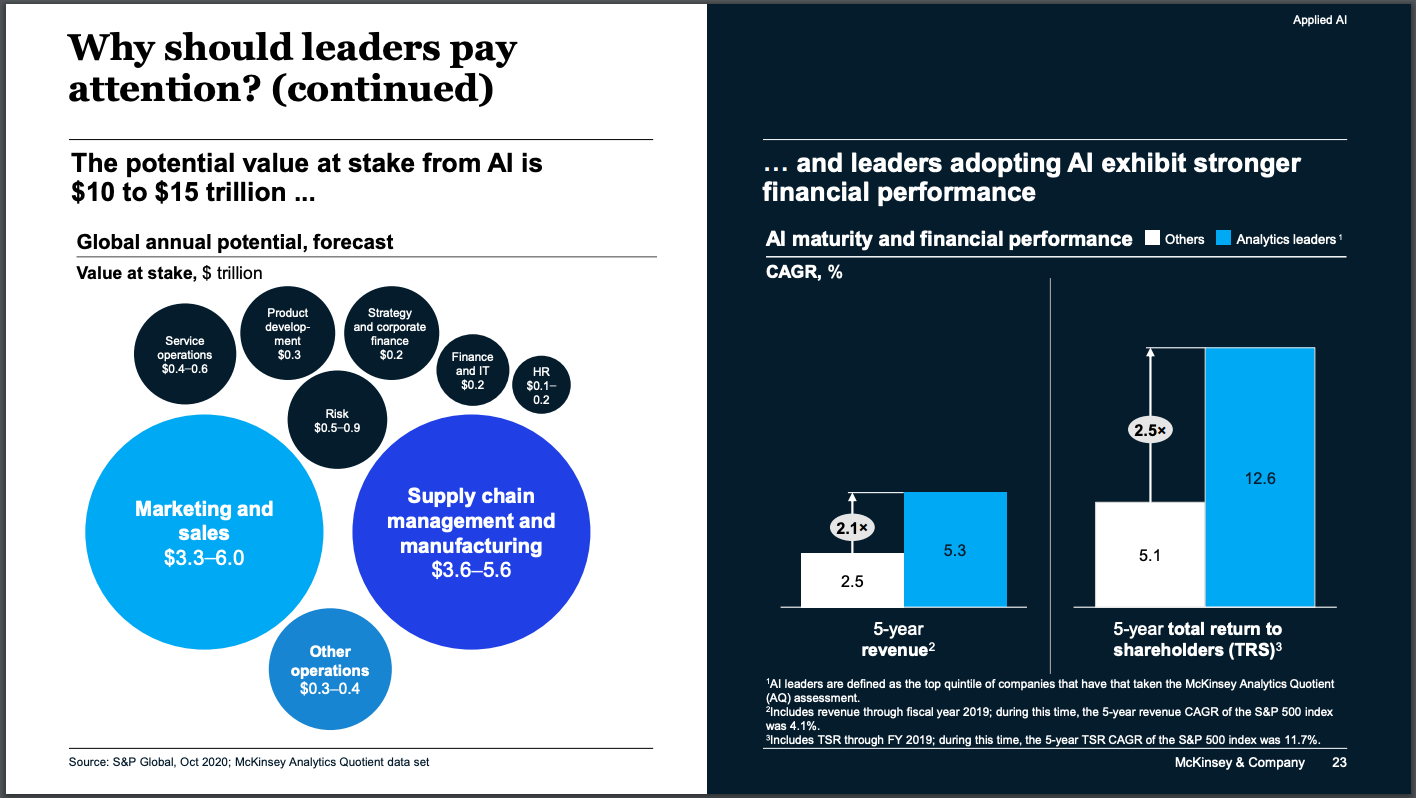
Idea #87: Don't make the audience turn their head
Try to keep text horizontal as much as possible. This is much more natural and easier to read. When text is vertical, as on the slide below, it requires much more work from the audience to take in the information and to process it.
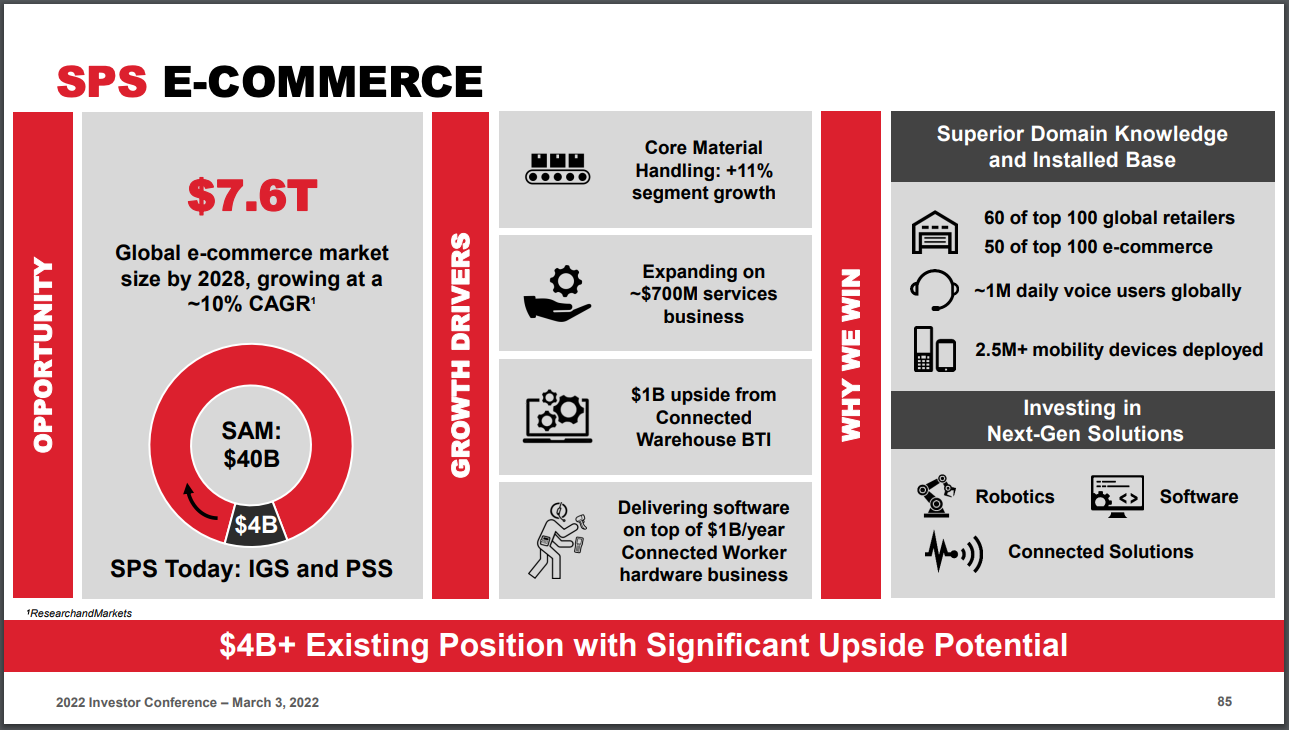
Idea #88: Diagram x Chart
Sometimes a diagram isn't quite right. And a chart alone isn't enough either. Say hello to the Diagram Chart which can be used to explain an overall idea or trend.
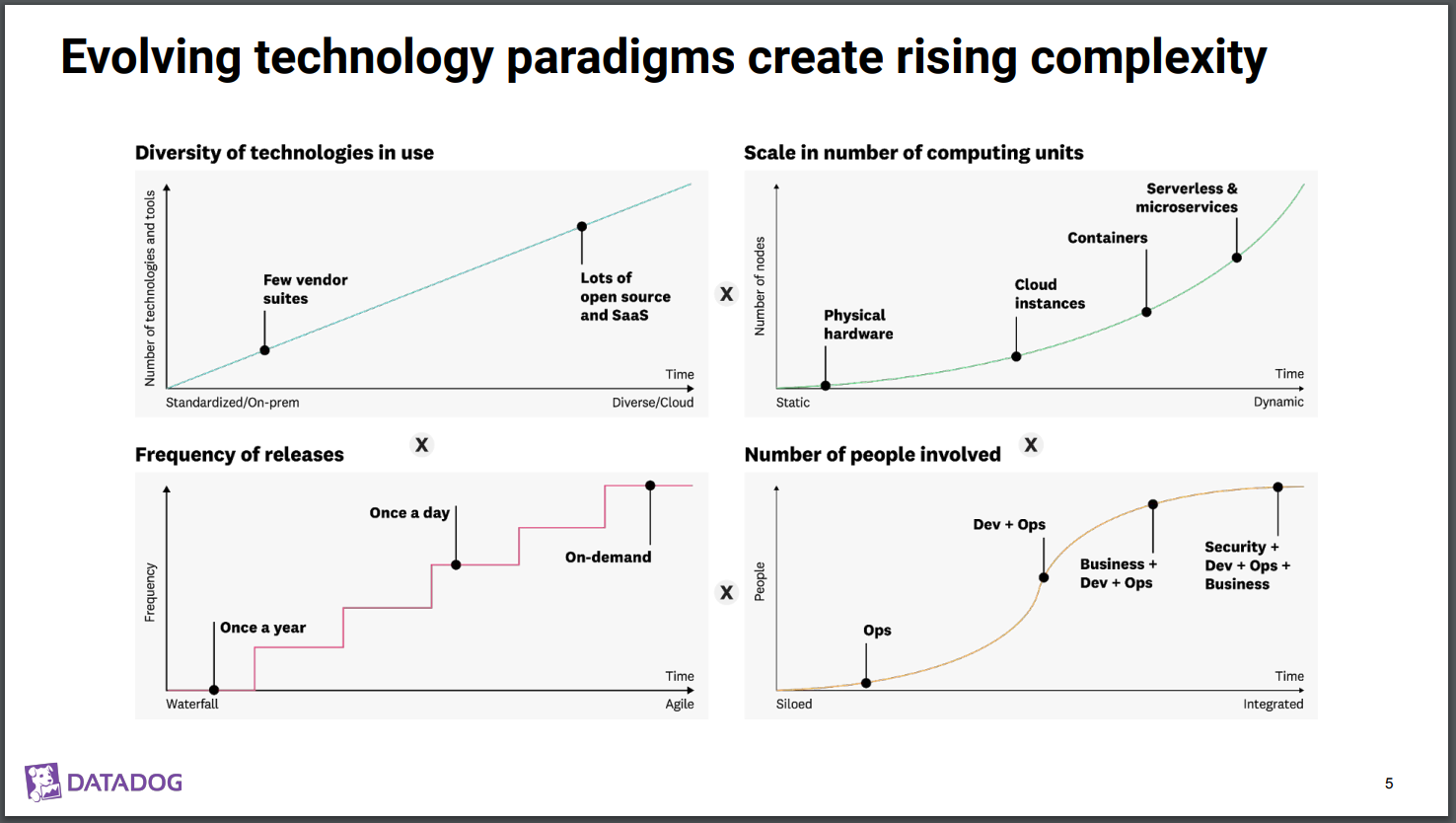
Idea #89: Use color boldly
Look how the confident following slide is in its use of color. It's clear that there are 3 different points being made based on the three different charts. A serious presentation can still be bold in its use of color. It doesn't have to be all black and white.
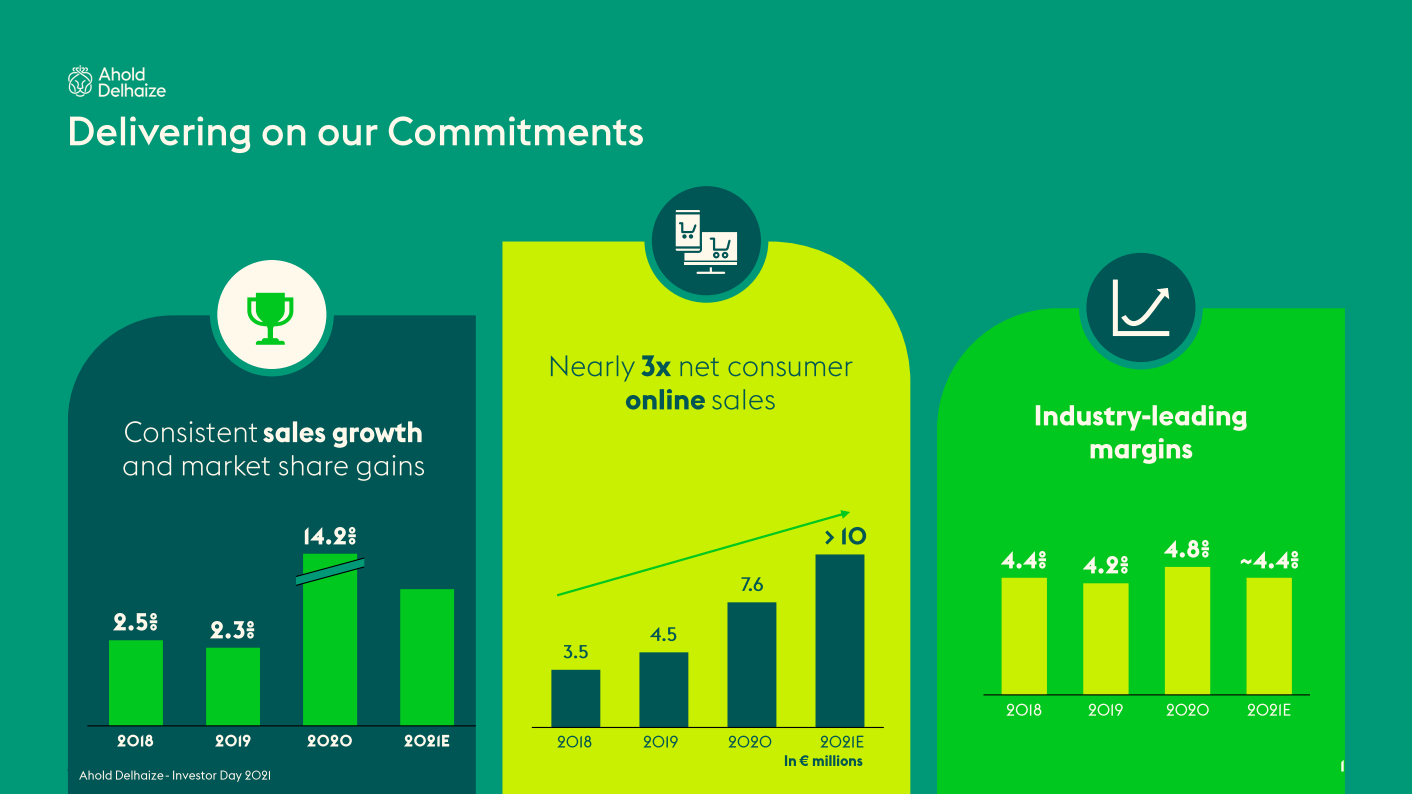
Idea #90: Use a low/med/high grid to rate
This is similar to a heatmap, except there isn't a gradient but rather distinct colors representing how low/high each mapped pair is.
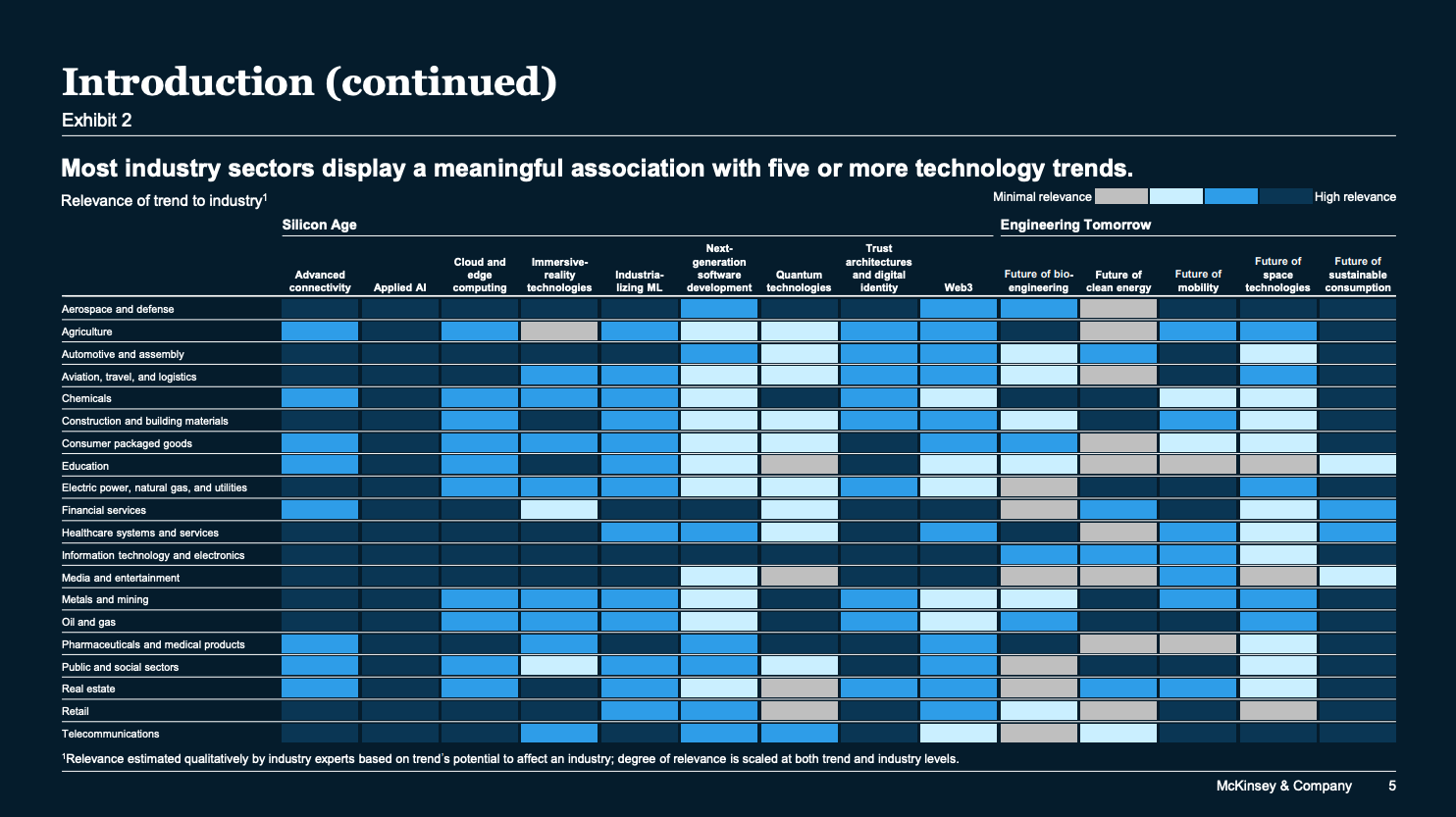
Idea #91: Create a grid of charts
This is. a very advanced data visualization technique and requires a lot of planning and analysis beforehand. Instead of just one chart, it's 9 different, but related, charts in a 3x3 grid. Columns are parties in the value chain. Rows are the supply chain facts under investigation.
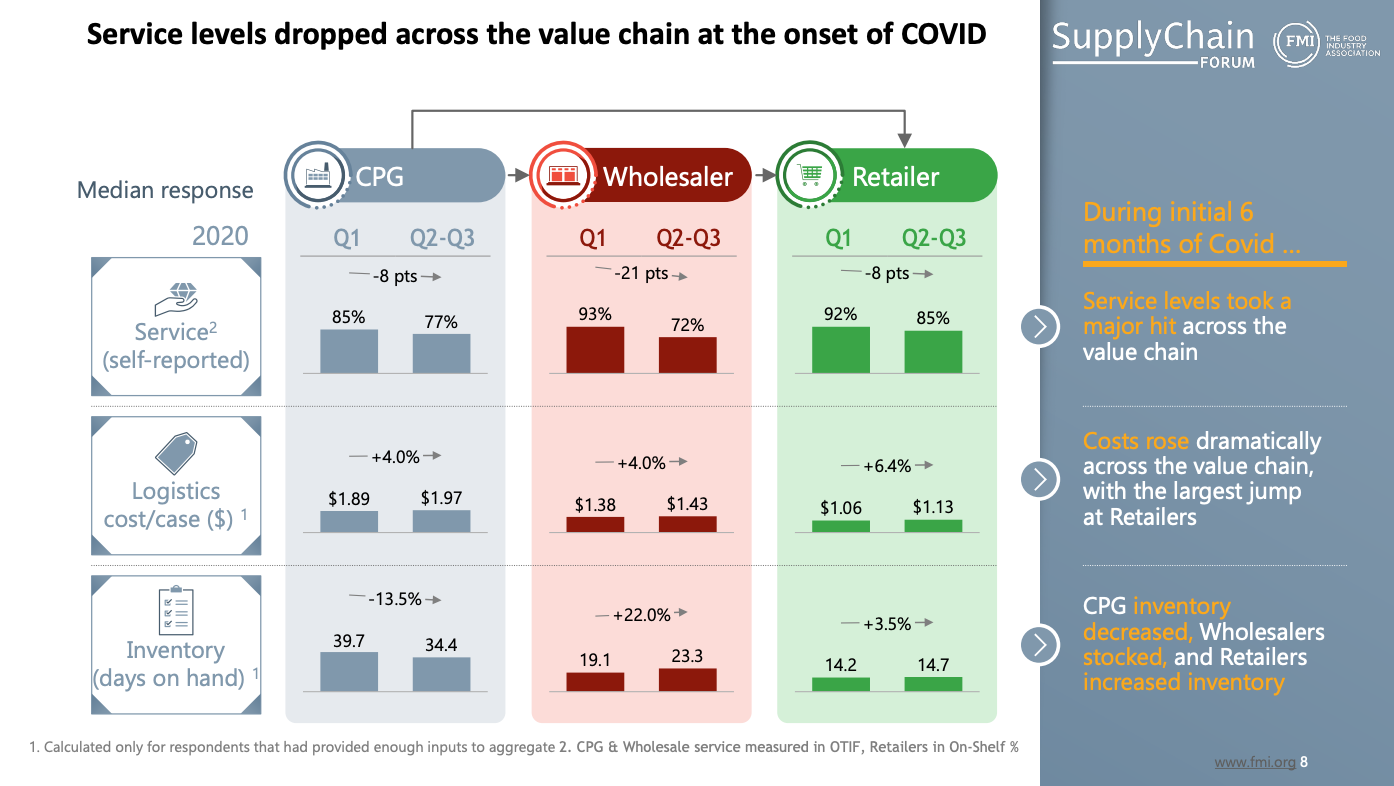
This is an incredible slide that is very, very hard to execute in practice.
Idea #92: Leave the executive summary for last
Once you're done building your presentation, go back and write the executive summary. Highlight the most important insights from the deck. What do you want the reader to take. away if they don't have time to review any actual slides, only the executive summary? That should guide your content on this page.
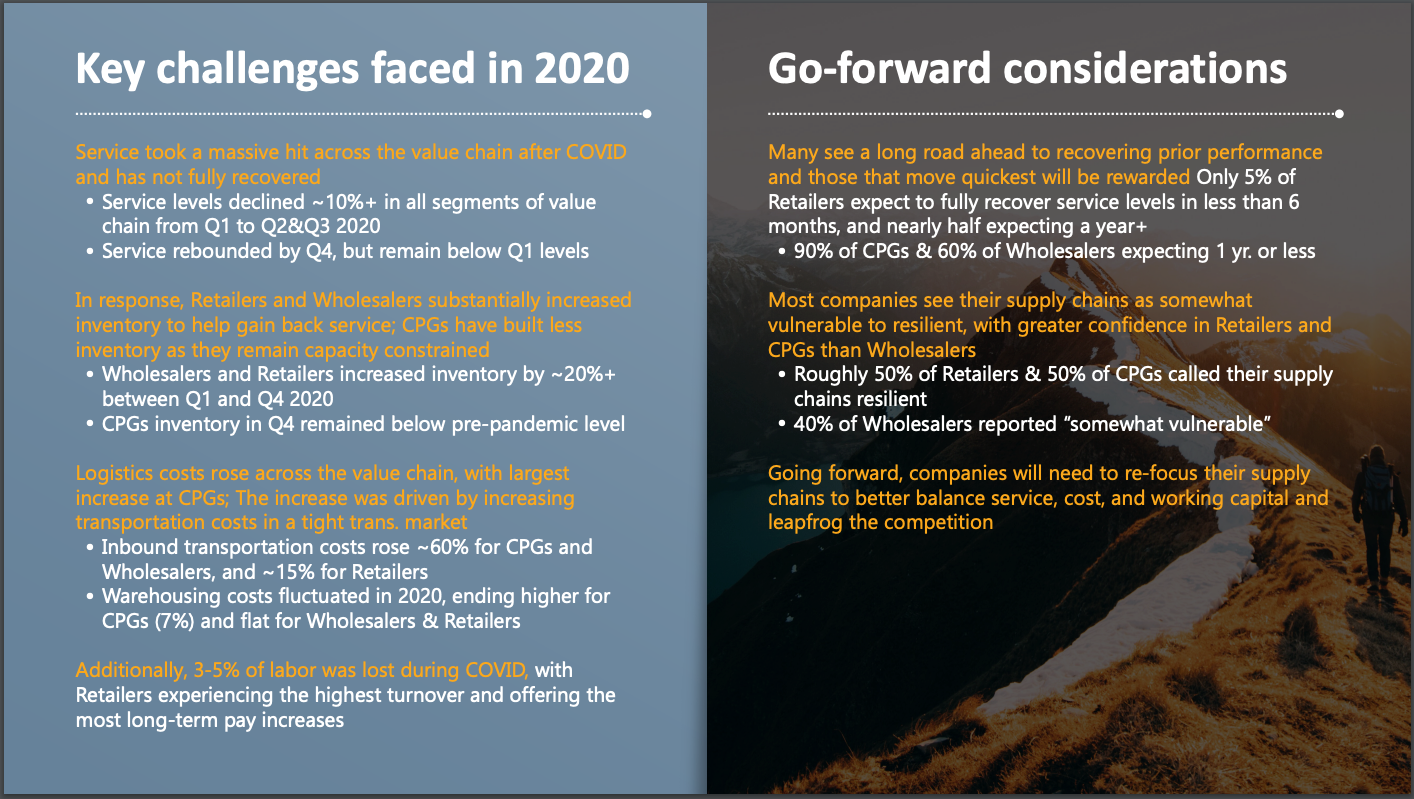
Idea #93: Add a thank you page
It's always a nice touch to thank your audience for their time and consideration.
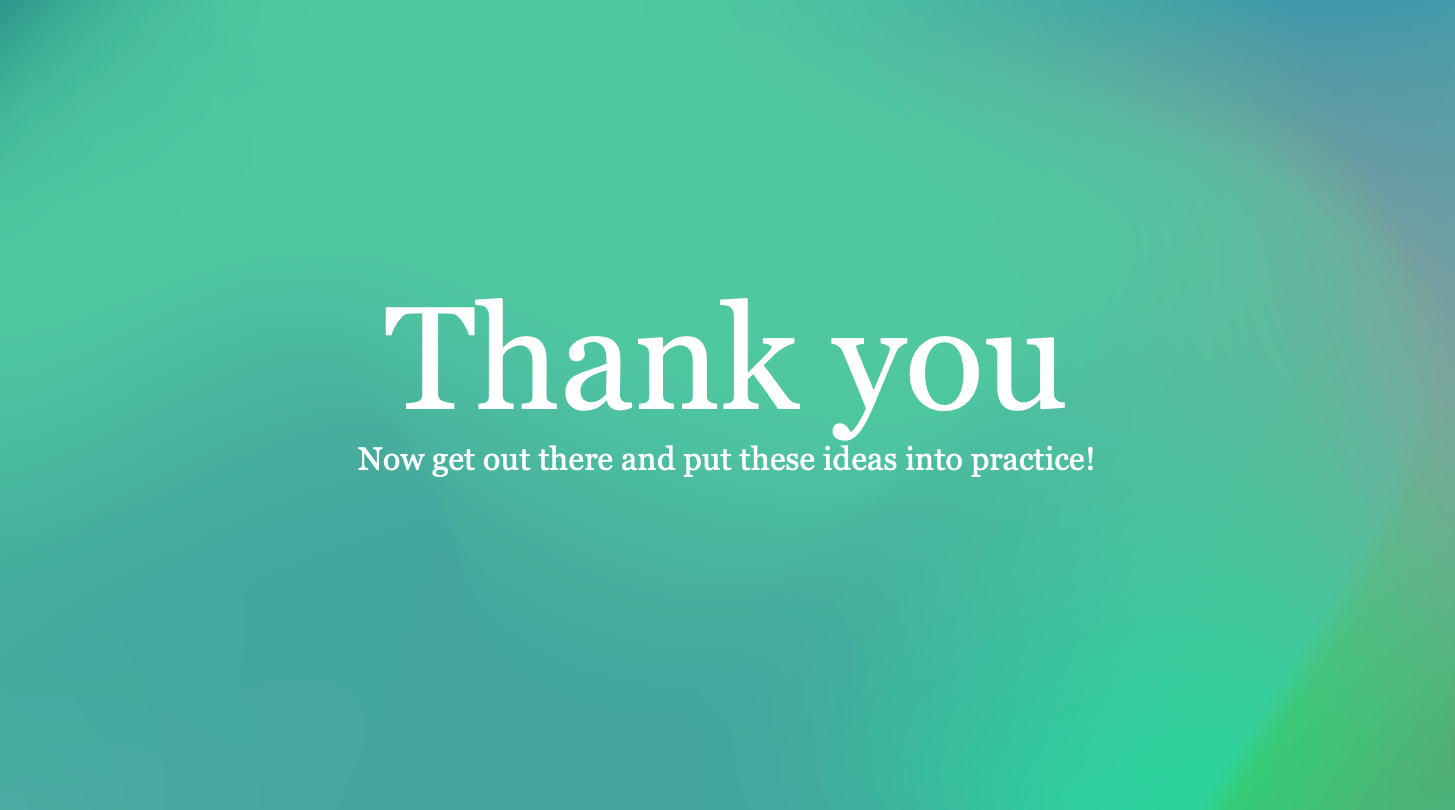
Idea #94: Add page numbers
Page numbers make navigation so much easier. And if you're in presentation mode, my favoritehack is to type in a page number followed by the Enter key. Instead of having to flip through dozens of slides, this shortcut jumps straight to the page number you entered!
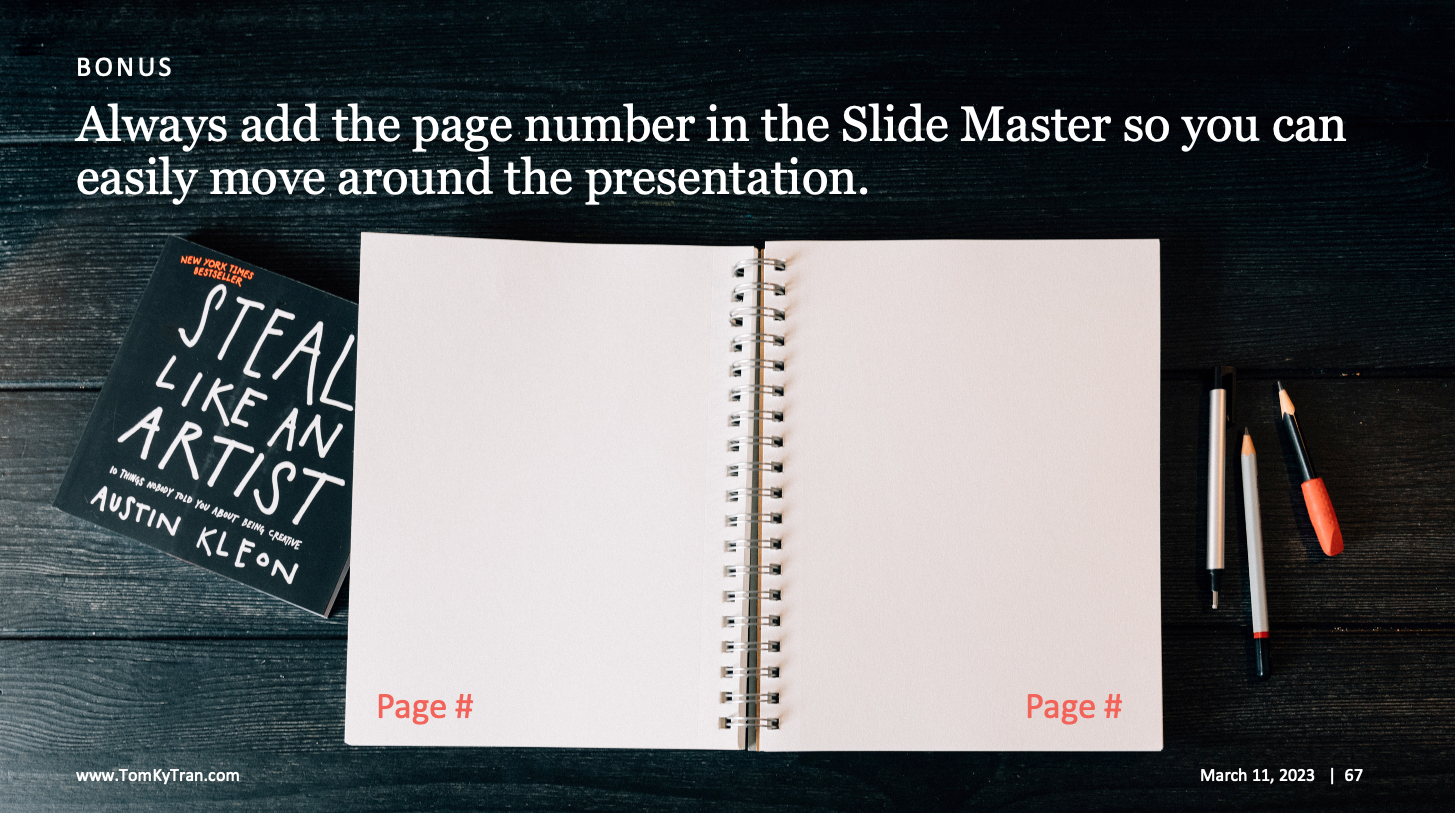
Idea #95: Try out Football Field charts
If you want to compare ranges between different categories, then use a Football Field chart. These are relatively modern charts that I've been seeing more and more often. You may need a PowerPoint add on such as Think-Cell in order to easily create it.
It's basically a rotated line chart with a low and a high number.
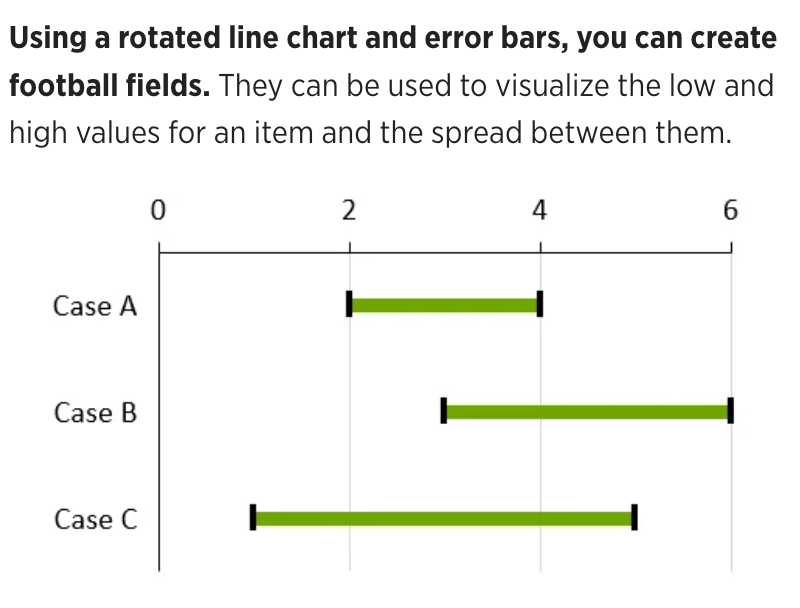
More to come!
I will continue to add to this list, so stay tuned.
- Add and delete slides Video
- Apply or change a slide layout Video
- Apply Themes to presentations Video
- Get design ideas for slides Video
- Change slide masters Video
- Change the page orientation Video
- Add a watermark to your slides Video
- Organize slides into sections Video
- Add a logo to your slides Video

Get design ideas for slides

Note: Design Ideas was renamed to Designer. The video shows the old name, but the feature works the same.
PowerPoint Designer helps you automatically create professional looking slides in seconds. Just insert one or more pictures, a list of items, or a list of dates, and select the design you want.
Note: This feature is only available if you have a Microsoft 365 subscription . If you are a Microsoft 365 subscriber, make sure you have the latest version of Office .
Insert one or more pictures, a list of items, or a list of dates.
To insert a picture, select Insert > Pictures and choose the picture you want.
Select the design you want.
You can also bring up Designer by selecting a picture, and then select Design > Designer .
Turn on Designer
The first time you use PowerPoint Designer, a message appears asking your permission to get design ideas for you. Select Turn on to use.
Note: To learn more, see the Microsoft Privacy Statement .
Turn off Designer
Select File > Options , and in General , uncheck Automatically show me design ideas in the PowerPoint Designer section.
What's PowerPoint Designer?

Need more help?
Want more options.
Explore subscription benefits, browse training courses, learn how to secure your device, and more.

Microsoft 365 subscription benefits

Microsoft 365 training

Microsoft security

Accessibility center
Communities help you ask and answer questions, give feedback, and hear from experts with rich knowledge.

Ask the Microsoft Community

Microsoft Tech Community

Windows Insiders
Microsoft 365 Insiders
Was this information helpful?
Thank you for your feedback.
How-To Geek
How to change an entire presentation's formatting in powerpoint.
You don't need to change a PowerPoint presentation's formatting one slide at a time. You can do it all at once in the Master View. Here's how to use this time-saving feature.
If you’re wanting to reuse a PowerPoint presentation but would like to clear the slideshow's formatting, there’s no need to do it slide by slide---you can do it all at once. Here’s how.
First, open the PowerPoint presentation with the formatting you want to edit. To illustrate the before and after, here’s what we’ll be working with in this example.
Looking even closer, here are the formats our current slideshow is using:
- Colors: Gallery
- Headings: Gill Sans MT
- Body: Gill Sans MT
- Effects: Gallery
- Background Style: Style 10
- Background Graphics: Wooden Flooring
Once you’re ready to reformat, select the “ Slide Master ” option in the “Master Views” group of the “View” tab.
The first child slide is selected by default. Be sure to choose the parent slide above it, or the changes won’t take place for every slide.
If you want to assign a new theme to the presentation, you can do that here. Select “Themes” from the “Edit Theme” group and choose your desired theme from the drop-down menu.
Each theme comes with its own unique set of fonts, colors, effects, and so on---and there's certainly no shortage of items to choose from. If you want to stick with your current theme but change some of the individual formatting options, you can do so with the options available in the “Background” group.
Here are the different options available for reformatting:
- Colors: Changes all the colors used in your presentation, as well as the color options available in the color picker.
- Fonts: Changes all the headings and body fonts used in the presentation.
- Effects: Changes the appearance (shading, border, etc.) of objects in your presentation.
- Background Styles: Choose the background style for the selected theme.
- Hide Background Graphics: Hide (or unhide) background graphics that come with a theme. This can only be used on each slide type in the Master view.
To make changes, select the option from the menu and choose your desired change from the menu that opens. For example, if we wanted to change our colors from “Gallery” to “Green Yellow,” we’d select “Colors” from the “Background Group” and then choose “Green Yellow” from the drop-down menu.
Related: How to Change the Default Font in PowerPoint
Repeat these steps for whichever options you’d like to change. We’ll make the following changes to our slideshow in this example:
- Colors: Green Yellow
- Headings: Calibri
- Body: Calibri
- Effects: Glossy
- Background Styles: Style 10
- Hide Background Graphics: Title Slide only
Once you’ve made the desired changes, select the “Close Master View” button in the “Close” group.
Related: How to Create a Custom Template in PowerPoint
You’ll now see the changes applied throughout the entire presentation.
And a closer look shows all the finer details.
That’s all there is to it!

< Go back to Login
Forgot Password
Please enter your registered email ID. You will receive an email message with instructions on how to reset your password.

Best PowerPoint Design Ideas That Will Make Your Presentations Standout
There used to be a time of simplicity – an era of no notifications, vibrating phones, or social media pings- when things were done one at a time.
Today is the age of hyper tasking. Something is trying to take our attention every step of the way- during waking, sleeping, driving, and working hours. The implication- take it as a given that people will lose focus. Translating this into what it means for presenters- People will have no patience for presentations that don’t hit the sweet spot. Boring, long, roundabout, data-heavy presentations will turn off your audience to the presentation and you as a presenter.
On the other hand, people can be persuaded to pay attention and buy your ideas via effective visual presentations. While there are no set rules for giving PowerPoint presentations that will win the day in every situation, there are Powerpoint design ideas that apply universally.
Role of Presentation Design
Presentation design is like the secret sauce of an excellent presentation. It’s the visual representation of ideas and concepts that sets the tone and mood for the audience. It makes the presentation go from bland to bold, from forgettable to memorable.
A well-designed presentation can:
- Grab the audience’s attention
- Convey the message in a clear and concise manner
- Leave a lasting impression
- Evoke emotions and memories, and transport the audience to a different place and time.
- Establish a strong visual identity that is recognizable and memorable.
A well-designed presentation can distinguish between a forgettable and a memorable experience. It’s not just about making a presentation look pretty; it’s about using slides design ideas, and elements to enhance the message and make it more impactful. A presentation can evoke excitement, calmness, professionalism, and creativity by choosing the right color palette , font choices, and visual elements.
Understanding the Basics of Presentation Design
Presentation design is like a map for the audience, guiding them through the presentation and highlighting the most important points. It makes a presentation go from dull to dazzling, from forgettable to unforgettable.
Understanding the basics of PowerPoint slide design ideas is crucial for creating presentations that engage and inform the audience. The basics of presentation design include:
- Color theory: It is the study of color and how it affects human emotion and perception. In PPT design ideas , color can evoke emotions, set the tone, and grab the audience’s attention. For example, blue can evoke a sense of calmness, while red can evoke a sense of excitement. It’s essential to choose a color palette that aligns with the message and brand of the presentation.
- Typography: It is the art of arranging type to make written language legible, readable, and appealing. In presentation design, typography can convey information, establish a visual hierarchy, and enhance the overall design. It’s essential to choose a font that is easy to read, legible, and fits the brand and message of the presentation.
- Visual hierarchy: It is the arrangement of visual elements in order of importance. In Power Point layout ideas , visual hierarchy guides the audience through the presentation and highlights the most critical points. For example, using larger text for headings and smaller text for subheadings creates a visual hierarchy that makes the information easily understandable.
- Use of images and graphics: It can break up text-heavy slides and add visual interest to the presentation. In presentation design, images and PowerPoint graphics help explain complex information, provide context, and enhance the overall design. It’s important to choose images and graphics that align with the presentation’s message and brand and ensure they are high-quality and clear.
9 Failsafe Powerpoint Design Ideas To Engage Your Audience Till the End
Are you tired of using old, boring templates for your Powerpoint presentations? Look no further!
This section will provide you with innovative Powerpoint design ideas to elevate your presentations and make them stand out.
Consider Using A Minimalistic Presentation Theme
A presentation strategy that effectively conveys your point to your audience is being minimalist. Using a simple presentation theme , you draw the audience’s attention to the bare minimum they need to focus on. There won’t be any obtrusive photos, design in PowerPoint presentations , or graphics because you’re keeping things barebones.
Your readers won’t have to browse through a lot of “unnecessary” information to find what they are looking for.
Forget the 3-point rule (which says that each slide should make no more than 3 points); the guiding rule here is ONE point per slide and no more.
Make Your Presentation Simple To View
Moving ahead in our list of Powerpoint design ideas . You can exercise your creative muscle in many places within a presentation. Typography is one of them. However, the moment your text becomes hard to read either because of its size, background contrast, font family, or for any other reason, you have started to lose your way.
Know that there can be a variety of demographics in your audience – folks with color blindness , those with reading difficulties, people who will see your presentation on a small screen- the list goes on. People will lose interest in your presentation if they cannot read what is written on the slide.
Large fonts, with clear contrast, intelligent use of bolding (lose the italics unless you are writing Latin in your presentation- there is rarely a good reason to italicize your fonts). Always pick a suitable font family, such as Arial and Helvetica, that has legible typefaces to help your audience can read from a distance on any screen size. Learn more which are the best fonts for presentations.
Statistics Support It More
Using data is a powerful way to strengthen your argument while outlining an issue or explaining an ongoing scenario. Many presentations include statistics and data, yet we must remember to ask the so what question or, worse, not focus on the numbers that matter.
Make statistics simple to understand when distributing them. Use the correct table, number, PowerPoint infographic , or chart for the proper purpose. For example, Tables are ideal for comparing a small number of statistics, but a bar chart or combo chart can make it easy to work with complex information.
SlideUpLift.com has several examples and templates of the right formats and tools to use when presenting data.
Pose Inquiries
Questions and a highly interactive dialog is the hallmark of an excellent presentation. Innovative presenters prompt their audience with question and answer slides and encourage a two-way discussion while maintaining focus on their core presentation content.
There are, of course, many ways to do this: formal, informal, batched to the end versus sprinkled throughout. The method you pick may depend on the context and your style. The important part is to ensure that the audience actively engages and participates in your session. You demonstrate receptivity to it and encourage them to do so.
Use Color Without Fear
One of the most useful Powerpoint slide design ideas is to be bold and use color. You should consider employing colors if you’re wondering how to make your PowerPoint presentation appealing. It would not be an overstatement to say that colors can change how you and your presentation are perceived.
Although colors can make your slides more visually appealing, they can also turn viewers away if they need to be correctly blended or are too vivid. Please ensure the colors are pleasing to the eye; neither should they be very bright nor overly muted. Know more about the best colors for presentations .
Include Videos That Are Relevant to the Speech
Even if not everyone in your audience prefers videos to still images, some of them will. Videos give your debate life and can become incredibly interesting if they are relevant to the subject. Animations occasionally function perfectly. Look at some animated PowerPoint template examples.
Send Printed Materials As Pre-reads
When you send pre-reads, you are communicating your respect to your audience. People value pre-reads for various reasons- some adore having the ability to be in the know and avoid surprises, and some like taking printouts and having their questions ready. At the same time, you present your slides, and some just like the respect endowed to them to send the material in advance and appreciate your readiness and punctuality.
So send the pre-reads. If you want certain parts to remain in suspense until the time of the presentation, send background material- anything that helps your audience prepare well for your presentation. You can read the blog to learn how to print handouts in powerpoint .
Keep Your Speech to No More Than 20 Minutes
People have a lot to do- we already talked about that. They may not be willing to give you a big slice as much as you might want to indulge. Ensure that you only talk about the pertinent issues and omit everything that does not support your position.
Even if your presentation is mighty entertaining, after 25 minutes, your audience will begin to lose interest. Give a brief, enthralling, focused presentation in under 20 minutes. If your audience wants more after your presentation, you will know you were successful. Learn about storytelling in presentations by reading our blog.
Finalize Your Points With a Summary
Use the chance to reiterate the key topics you covered in your presentation toward the conclusion. Reminding your audience of what you have been talking about throughout should be the goal of your summary. Focus on the residual messages – what they must retain after forgetting everything else. Learn how to end a presentation to make a lasting impression.
How to Get Design Ideas on PowerPoint Using The In-built Design Ideas Feature
Design Ideas, also known as PowerPoint Designer, is your secret weapon for making your slides visually stunning. Simply add your text and images, activate the tool, and let it generate ideas for you.
The beauty of this tool is that each design suggestion is unique, so there’s a low chance that you’ll come across the same idea twice. This means that your presentations will always be original, even if you’re presenting on a common topic.
At present, only Office 365 subscribers have access to the Design Ideas feature within the desktop application.
No presenting concepts are known to work miracles. A presentation that engages the audience successfully conveys the essential points and accomplishes the overall goal is the finest presentation.
Yet, designing professional presentations is a cumbersome job. At SlideUpLift, we work hard to help you make it easier to incorporate these concepts and make them work for you. SlideUpLift provides an extensive array of free presentation templates that can make your work easy. Select one according to your required designs and create engaging PowerPoint presentations.
People Are Also Reading:
- The Ultimate Guide On 30 60 90 Day Plan For Managers
- 5 Steps To Successful Project Planning
- The Only Business Leadership Roadmap You Need In 2023
- 5+ Successful Case Study Presentation Examples
- How To Write An Effective Executive Summary?
Table Of Content
Related posts from the same category.

16 Nov, 2022 | SlideUpLift
9 Best Presentation Ideas That Your Viewers Will Adore
There used to be a time of simplicity - an era of no notifications, vibrating phones, or social media pings- when things were done one at a time. Today is

3 Nov, 2022 | SlideUpLift
Best PowerPoint Fonts To Make Your Presentations StandOut
The foremost purpose of your presentation is to communicate your thinking to your audience effectively. To keep the audience engaged in your presentation, believe it or not, the Presentation font

2 Jul, 2020 | SlideUpLift
3 Most Important Presentation Tips To Make Your Presentation StandOut
Building an effective PowerPoint presentation is part art and part science. This article discusses the three most important PowerPoint presentation tips that form the basis of every successful presentation. In

2 Jul, 2021 | SlideUpLift
4 Decision Frameworks That Will Change The Way You Make Decisions
Decision-making is the process of gathering information, evaluating alternatives and resolutions. According to the Oxford Advanced Learners Dictionary, the word "decision making" means "the process of deciding what is important
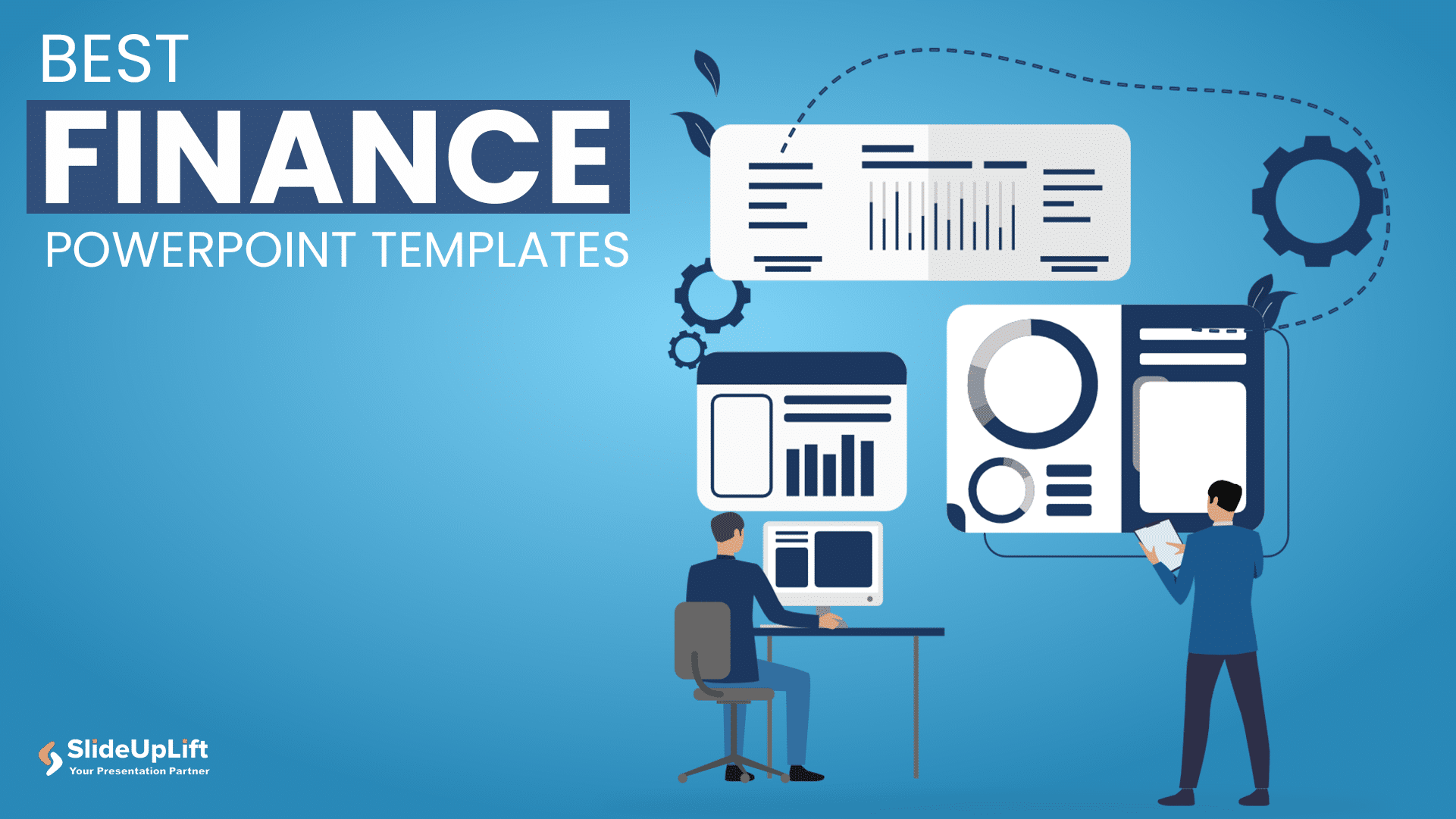
4 Aug, 2023 | SlideUpLift
10 Best PowerPoint Templates for Finance Presentations
Presenting data and numbers in financial presentations (in PowerPoint and Google Slides) has proven to be a lot more effective than putting them in Excel sheets or reports. The decision-making

18 Aug, 2023 | SlideUpLift
10 Best PowerPoint Templates for Presentations
In today's landscape of the corporate industry, an effective PowerPoint presentation speaks volumes and is paramount. Presentations have evolved into more than just slides and bullet points—they've become powerful tools
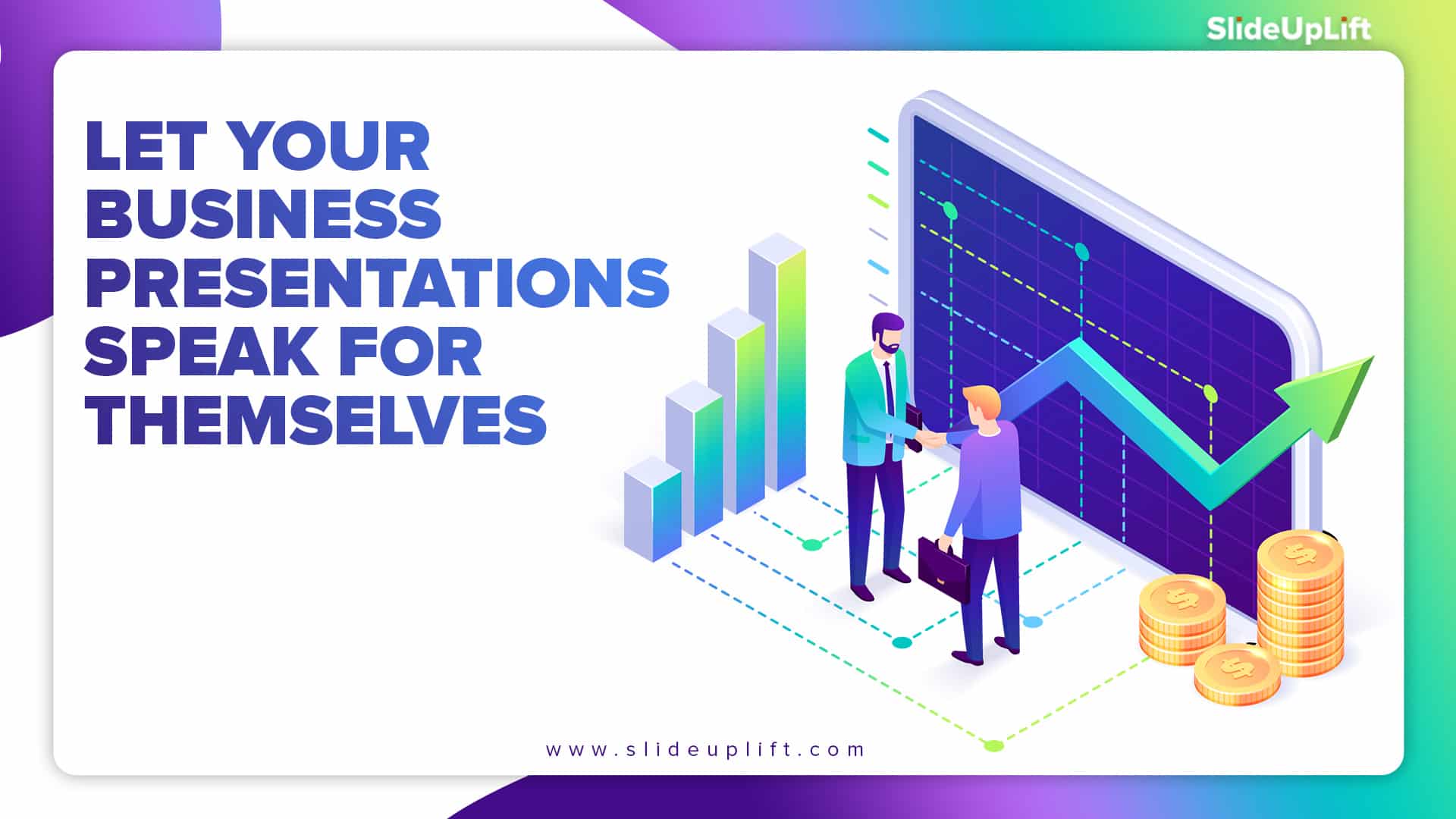
6 Feb, 2019 | SlideUpLift
Use The Principles Of Visual Hierarchy In Your Presentations To Impress Your Audience
According to Gestalt, the human brain is programmed to “structure individual elements, shapes or forms into a coherent, organized whole.” This theory allows you to be in control of your

6 Sep, 2023 | SlideUpLift
10 Best Presentation Companies And Design Agencies
According to the Hinge Research Institute, an effective presentation can lead to 20.1% accelerated growth and 24.8% higher profits for a company. Well, it is more valid than ever in

28 Apr, 2020 | SlideUpLift
The One Color To Never Use In Your Presentations is….
Yes, there is such thing as the worst color ever- one that you should never use ever unless you want to evoke disgustful emotions. This color is called Pantone 448

4 Jun, 2021 | SlideUpLift
5 Highly Effective Mind Maps You Are Missing In Your Presentations
Sometimes, it is easy to get carried away in our desire to communicate more and make our presentation slides text heavy without realizing it. In an attempt to be comprehensive,
Forgot Password?
Privacy Overview
Necessary cookies are absolutely essential for the website to function properly. This category only includes cookies that ensures basic functionalities and security features of the website. These cookies do not store any personal information
Any cookies that may not be particularly necessary for the website to function and is used specifically to collect user personal data via ads, other embedded contents are termed as non-necessary cookies. It is mandatory to procure user consent prior to running these cookies on your website.

How to Make Changes to Design Ideas Slide in PowerPoint?
By: Author Shrot Katewa

Many a times, presentations are made by amateur designers or by users who are not adept in Creative skills. For such users Microsoft PowerPoint has an in-built Designer feature that helps them make layouts, templates and more using preset designs.
To use the PowerPoint Designer feature, first select the destination Slide, then open the Design tab in the ribbon above, then click on the Designer button and finally from the pane that pops up select the desired Design.
For a detailed understanding of how to use this Design feature in your PowerPoint presentations, please read the rest of the article below.
1. What is PowerPoint Designer?
The “Designer” feature in Microsoft PowerPoint is aided by artificial intelligence that creates various design suggestions containing the contents you have inserted into the slide. You can easily create slides with a professional design using the “Designer” feature. In some versions of PowerPoint, the “Designer” feature may appear as “Design Ideas” .
2. How to Apply Design Ideas to Slides in PowerPoint?
In Microsoft PowerPoint, you can apply design ideas to a slide using the “Designer” feature in the “Design” menu. To get the best design suggestions, you can insert images and other content into the slide first. Then follow the 3 simple steps.
Step-1: Click on the “Design” tab
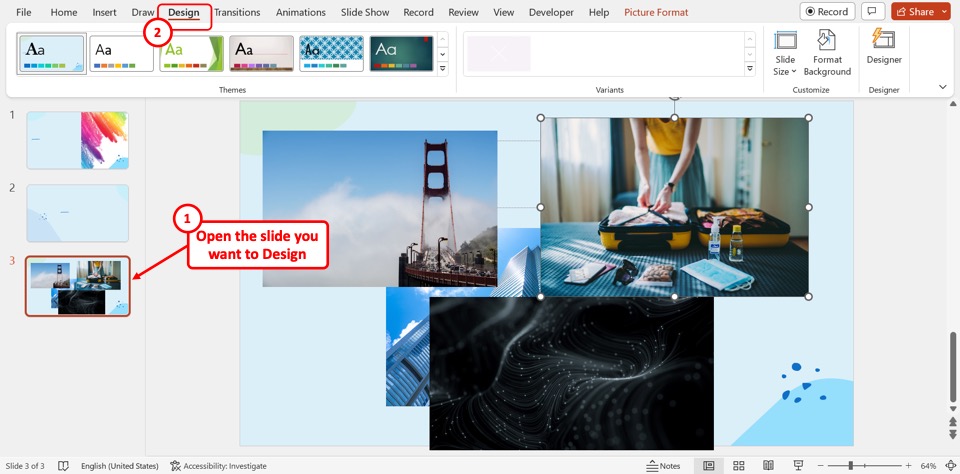
The first step is to open the slide where you want to apply the design idea. Then click on the “Design” tab in the menu ribbon at the top of the screen.
Step-2: Click on the “Designer” option
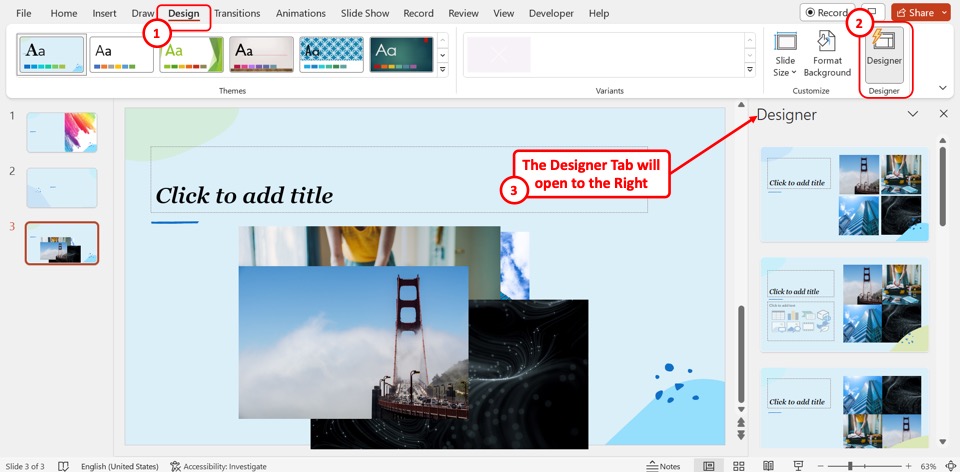
In the “Designer” section of the “Design” menu, click on the “Designer” button. This will open the “Designer” sidebar on the right side of the screen containing various design ideas.
Step-3: Select your preferred design idea
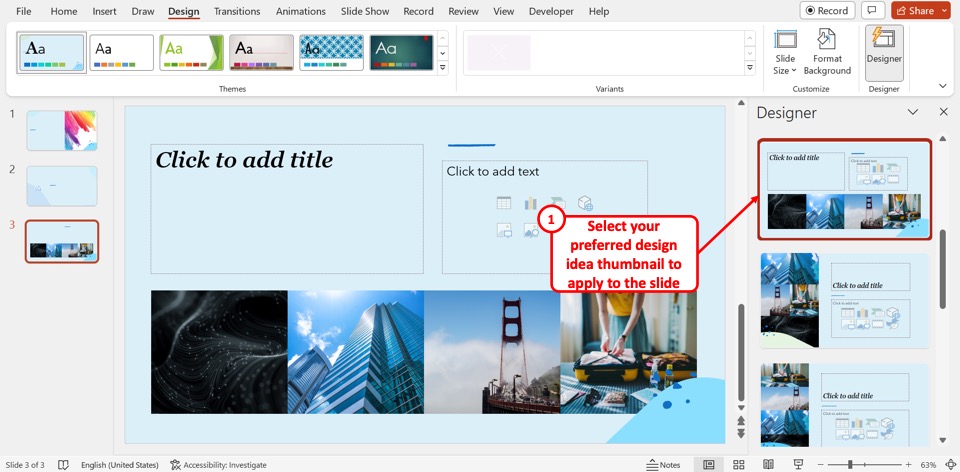
Now all you have to do is click on your preferred design idea from the design ideas thumbnail available in the “Designer” sidebar to apply the design idea to the open slide.
3. How to Make Changes to Design Ideas Slide in PowerPoint?
After applying a design idea to a slide using the “Designer” feature in Microsoft PowerPoint, you may be unable to make changes to some objects on the slide. This is because most objects in the design ideas slide are locked. To make changes, you have to unlock them first. All you have to do is follow the 3 quick steps.
Step-1: Click on the “Picture Format” tab
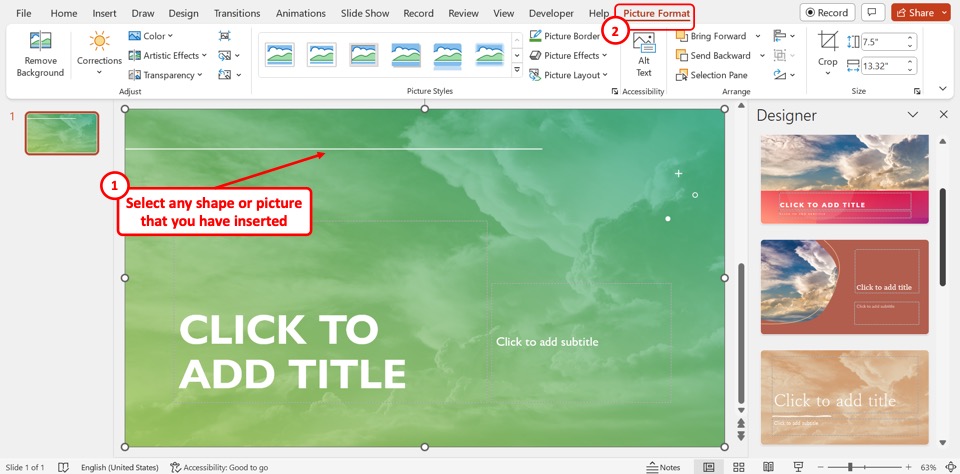
The first step is to select any shape or image on the slide that you have inserted before applying the design idea. Then click on the “ Shape Format ” or the “Picture Format” tab in the menu ribbon at the top of the screen.
Step-2: Click on the “Selection Pane” option
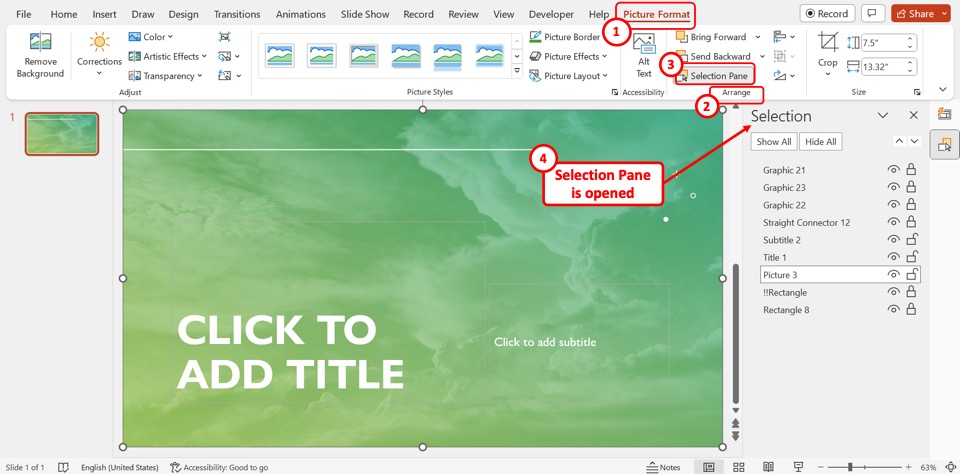
At the bottom of the “Arrange” section of the “Picture Format” or the “Shape Format” menu, click on the “Selection Pane” option. This will open the “Selection” pane on the right side of the screen.
Step-3: Click on the “Unlock” icon
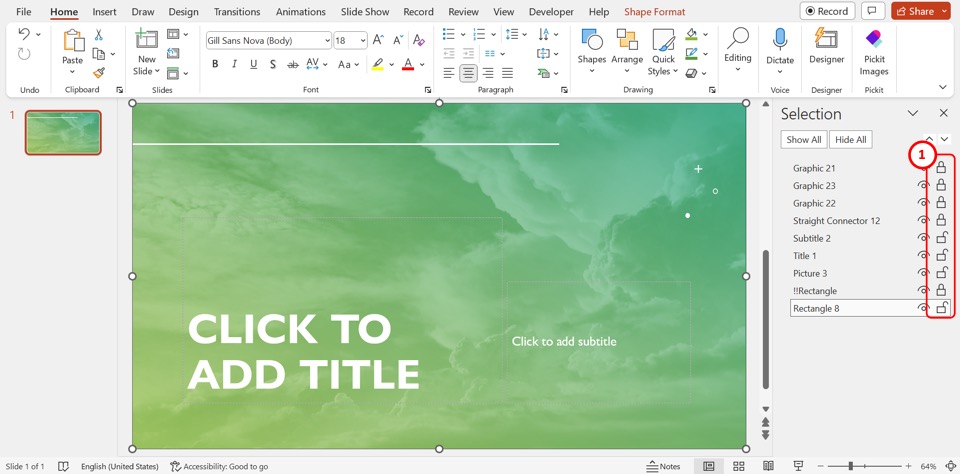
The final step is to click on the “Unlock” option in the “Selection” pane. The “Unlock” icon is available next to each object in the “Selection” pane and it looks like a locked padlock. Now you can move any object in the design idea slide and make changes to it.
4. How to Change Color of Design Ideas Slide in PowerPoint?
In a design idea slide in Microsoft PowerPoint, you can easily change the color of the applied design and replace it with any other Office color scheme. To do so, follow the 4 easy steps.
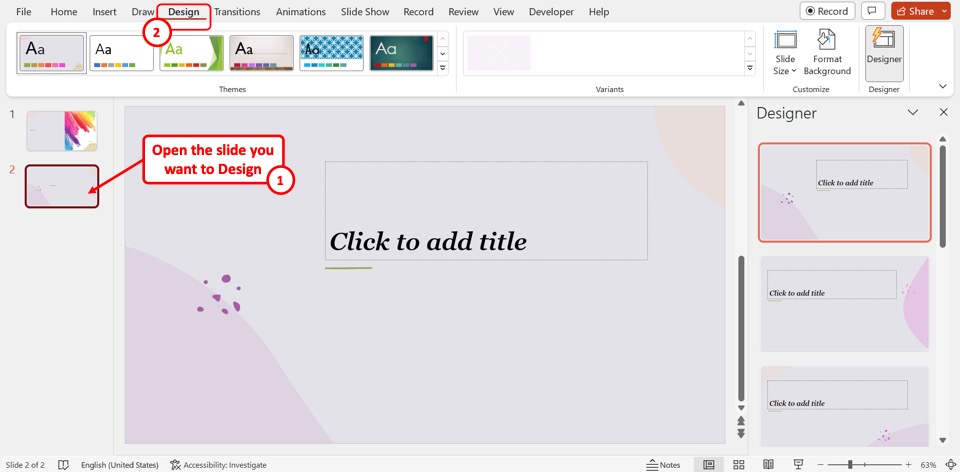
In the PowerPoint slide, click on the design ideas slide where you want to change the color. Then click on the “Design” tab in the menu ribbon located at the top of the screen.
Step-2: Click on the “More” option
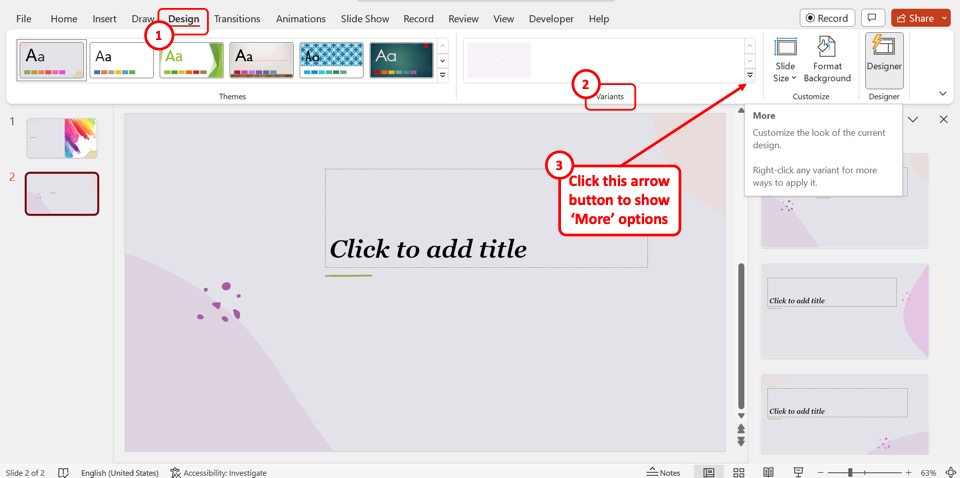
The next step is to expand the “Variants” gallery in the “Design” tab. To do so, click on the “More” option which is the down arrow at the bottom of the “Variants” gallery.
Step-3: Click on the “Colors” option
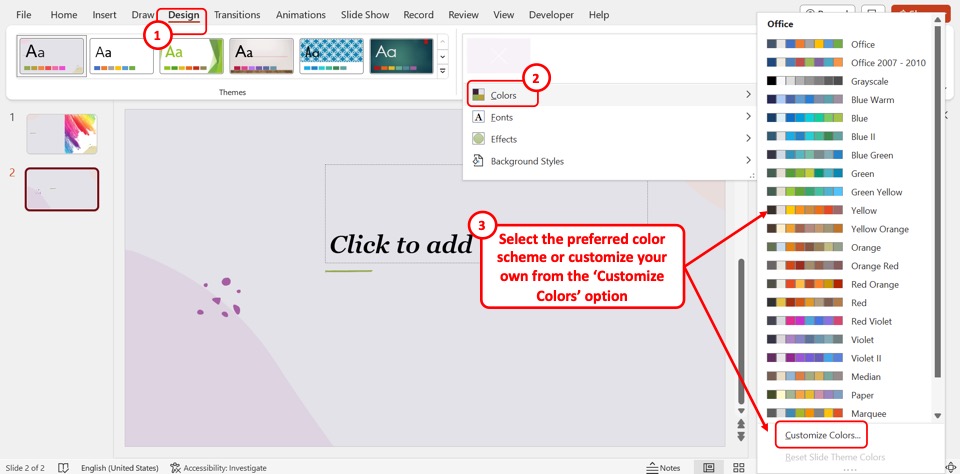
In the dropdown menu under the “Variants” group in the “Design” menu, click on the “Colors” option. Then all you have to do is select your preferred color scheme from the pop-up list by the “Colors” option. You can also click on the “Customize Colors” option at the bottom of the pop-up list to create your color scheme.
Step-4: Click on the “Save” button
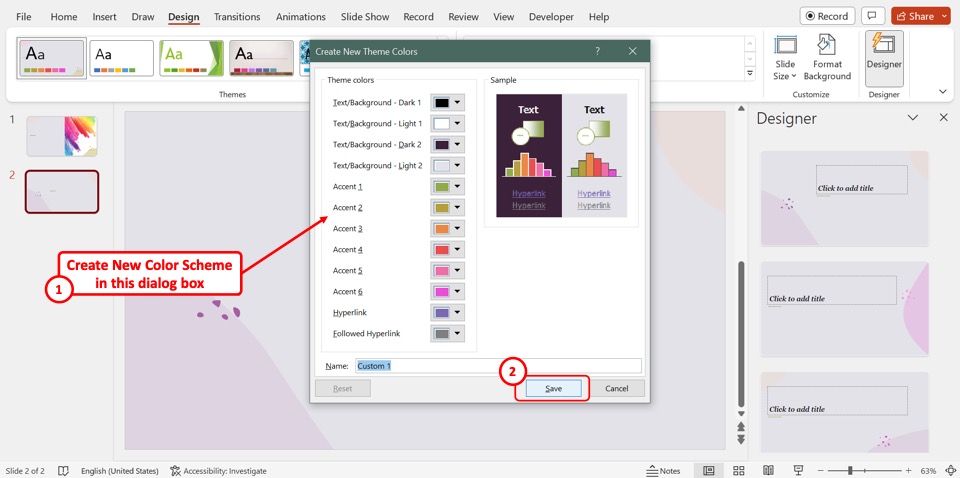
To apply a custom color to the design ideas slide, you can now create the theme color in the “Create New Theme Colors” dialog box. Then all you have to do is click on the “Save” button at the bottom of the dialog box.
5. PowerPoint Designer Not Working – Here’s How to Fix It
In Microsoft PowerPoint, you may be unable to find the “Designer” or the “Design Ideas” feature. Other times, the “Designer” sidebar may show the “Sorry, no design ideas for this slide” error. Here are a few simple ways to fix the “Designer” feature.
5.1 Method-1: Enable PowerPoint Designer
If you cannot find the “Designer” suggestions automatically in Microsoft PowerPoint, you can simply turn on the “PowerPoint Designer” in the “PowerPoint Options” dialog box. All you have to do is follow the 4 quick steps.
Step-1: Click on the “File” tab
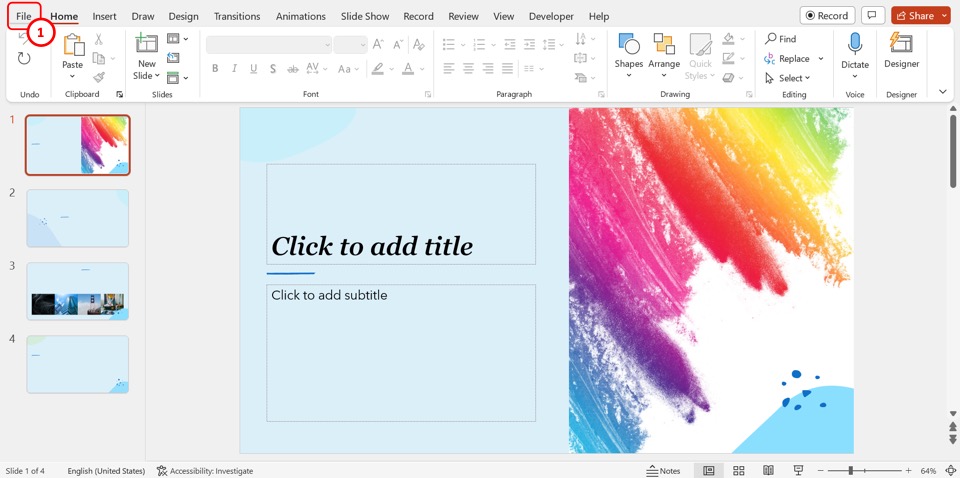
In the menu ribbon located at the top of the screen, click on the “File” tab to open the “File” menu.
Step-2: Click on the “Options” option
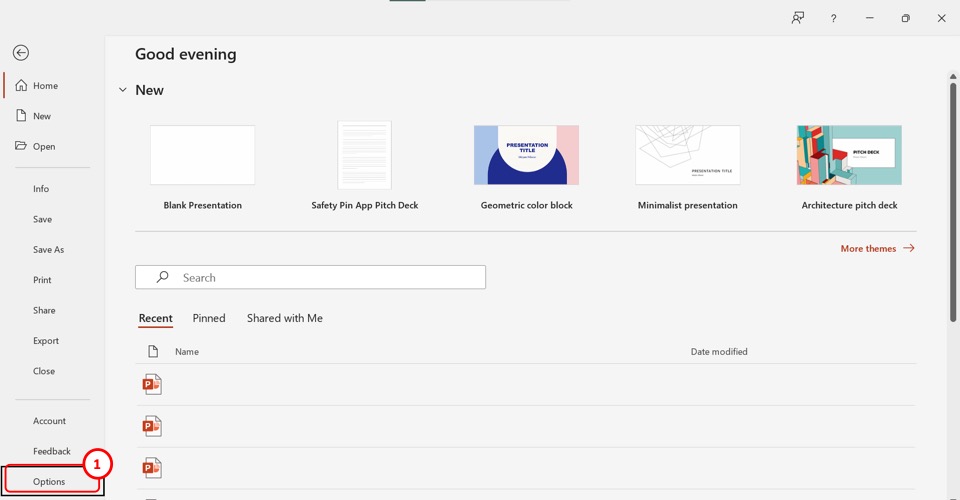
The next step is to click on the “Options” option which is at the bottom of the sidebar on the left side of the screen in the “File” menu. This will open the “PowerPoint Options” dialog box.
Step-3: Enable “PowerPoint Designer”
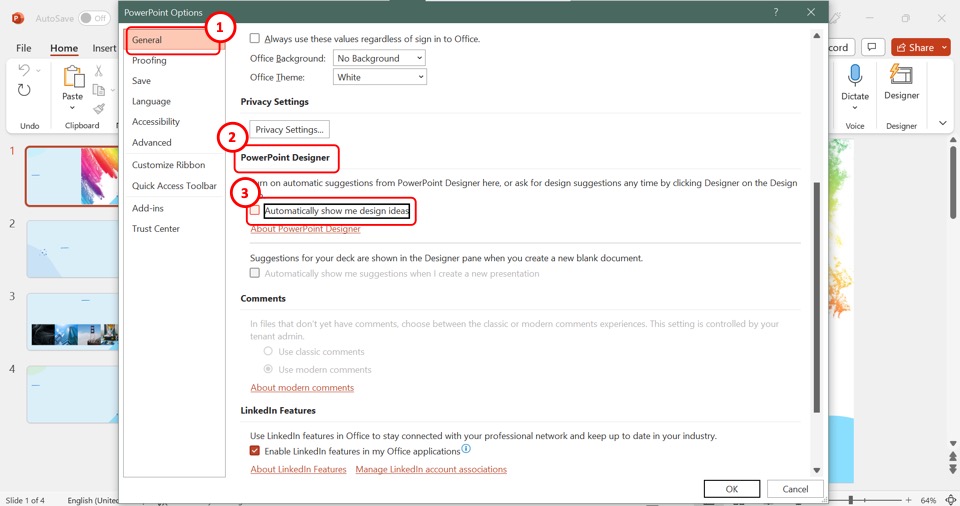
On the left column of the “PowerPoint Options” dialog box, click on the “General” option. In the dialog box, scroll down to the “PowerPoint Designer” section. Click on the “Automatically show me design ideas” option.
Step-4: Click on the “OK” button
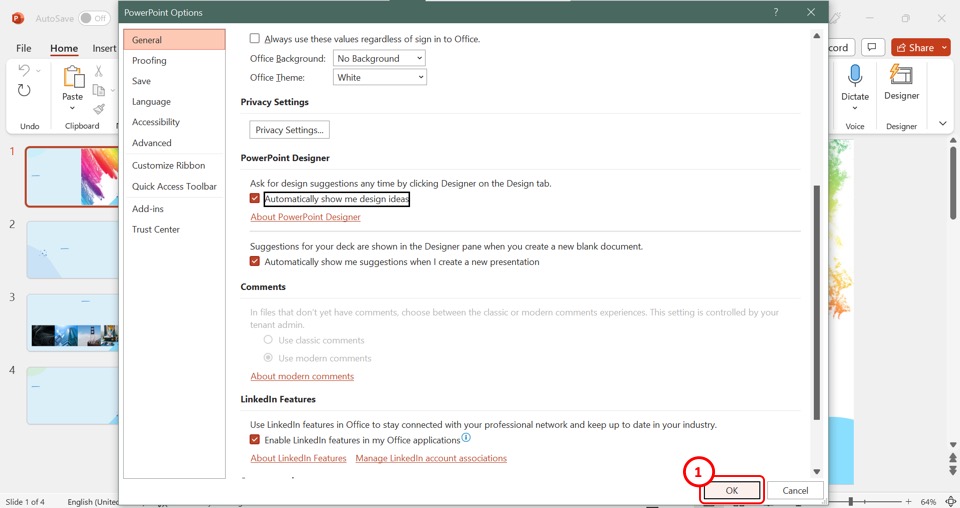
Finally, click on the “OK” button at the bottom of the dialog box to enable the “Designer” feature.
5.2 Method-2: Check Internet Connection
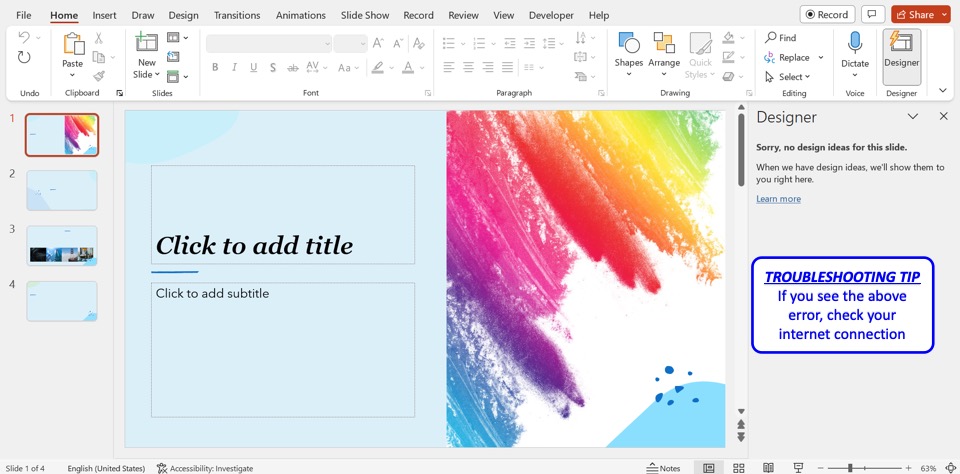
The “Designer” feature in Microsoft PowerPoint requires a stable internet connection to create design suggestions. If the “Designer” pane shows the “Sorry, no design ideas for this slide” error, check your internet connection to make sure there is a stable connection available.
5.3 Method-3: Use Office Themes
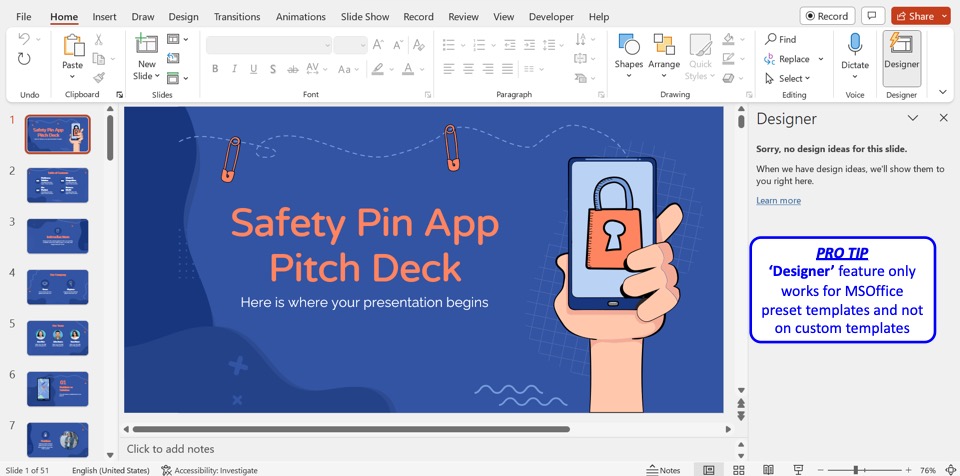
In some cases, the “Sorry, no design ideas for this slide” error may still be showing in the “Designer” pane in Microsoft PowerPoint when there is a stable connection. This is because the “Designer” feature is not available for custom templates. You cannot use the feature when using a custom template. To get design ideas, you must use an Office theme available in PowerPoint.
5.4 Method-4: Use “Title” or “Title and Content” slide layout
The PowerPoint “Designer” feature may show the “Some layouts aren’t supported right now” error. This is because the feature is supported in only the “Title” and the “Title and Content” slide layout. To fix this issue, you have to change the slide layout of the selected slide. To do so, follow the 2 easy steps.
Step-1: Click on the “Slide Layout” option
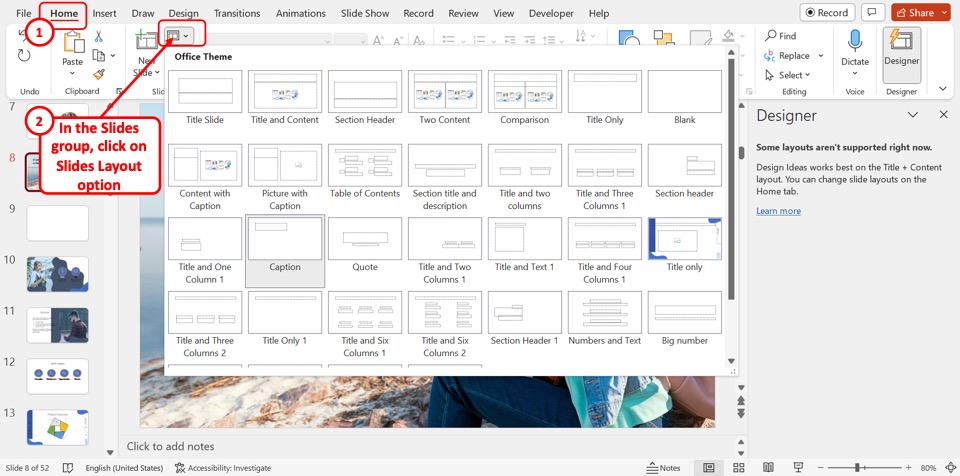
In the “Slides” group of the “Home” menu, click on the “Slide Layout” option. It is the top icon in the second column of the “Slides” group.
Step-2: Select a supported layout
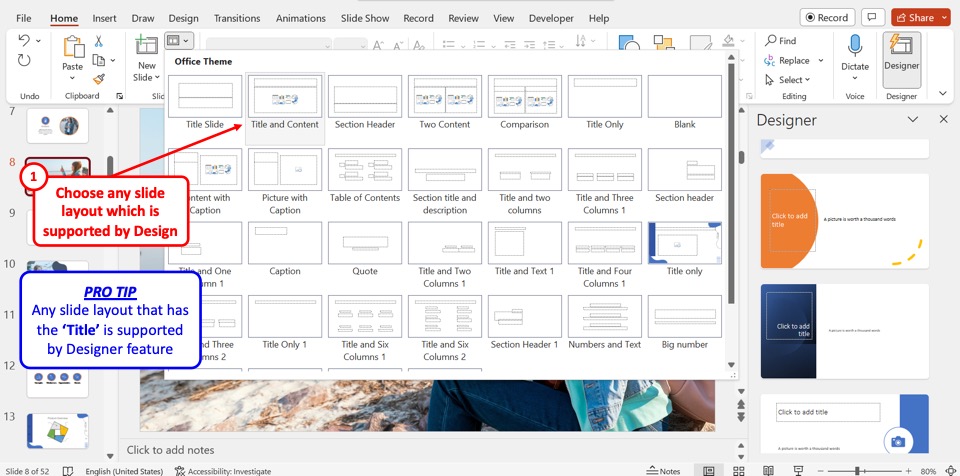
In the dropdown menu by the “Slide Layout” option, click on a supported slide layout. Any slide layout that has the “Title” on it is supported by the “Designer” feature.
Credit to master1305 (on Freepik) for the featured image of this article (further edited).

IMAGES
VIDEO
COMMENTS
It is the best platform for us to listen to your opinions and make our products better serve you and others. However, as a method, you may try to create a custom theme based on theme in design ideas. After that you can simply apply your custom theme to the entire PowerPoint presentation. For your information: Create your own theme in PowerPoint.
PowerPoint Windows: Go to File > Options. In the General tab, you'll see the options for PowerPoint Designer. There are a couple of choices for you: If you want to automatically show design ideas every time you click on Design Ideas, then you should tick the option that says ' Automatically show me design ideas.
Apply a theme to all slides, or specific slides, for a unique impact. Select Design. Hover over the Themes to preview how it looks, and select the one you like. Select More to see more Themes. By default, the theme you select applies to all slides in your presentation. In the Variants group, select More to change Colors, Fonts, Effects, and ...
Animated Video Templates in PowerPoint Designer. To access these PowerPoint Design Ideas, simply go to PowerPoint's Design tab in the Ribbon, and look for the Design Ideas button, as shown below: Design Ideas option in Designer. Alternatively, to take advantage of video presentations, you can insert videos from the Insert tab.
Open a presentation you'd like to enhance with a better layout and images. Select the first slide or the slide you want to modify. Click the Design tab and then click the button for Design Ideas ...
5. Pick a visual motif that runs throughout your presentation templates. You can use visuals to pull your presentation design together and make it cohesive. Picking a visual motif will allow you to use consistent visuals throughout your presentation. A visual motif is a repeated pattern, design, or image.
In the "Insert" menu, select "Table" and opt for a one-by-one table. Change the table color to a light gray shade, elongate it, and position it neatly to the left of your text. To improve readability and aesthetics, increase the spacing between text phrases. A small adjustment in the before spacing setting (setting it to 48) significantly ...
Learn how to apply a design to all the slides in a presentation in PowerPoint and save time. Learn more at https://kaceli.com. Learn more and master PowerPoi...
Training: A fast way to give your slides an attractive, professional look in PowerPoint is to apply a theme. Apply a theme to all slides, or specific slides, for a unique impact. Watch this video to learn how.
This tool allows you to instantly apply high-quality design layouts to slides with just a few clicks. You can find the PowerPoint Designer under the Design tab of the software. Simply add some text and an image to a blank slide and the Design Ideas tab on the far-right will start suggesting different design layouts.
If you want to frame your pictures in fun, unique shapes, you can easily do so in PowerPoint. First, you need to insert the shape you want. Then click on the shape again to open up the Shape Format tab. In the Shape Styles group, you'll see an option for Shape Fill. Click Shape Fill and then Picture.
In the PowerPoint desktop app, click "File," and then click "Options." In the "PowerPoint Options" dialog box, make sure you're on the "General" tab and then find PowerPoint Designer. Click both ...
I'll use them throughout my PowerPoint presentation design. For this presentation, for example, I've designed three layouts. You can see them below for some inspiration: PowerPoint presentation slide design, Layout 1 PowerPoint presentation slide design: Layout 2. PowerPoint presentation slide design: Layout 3.
First, open the presentation whose design you want to use. On the File tab, click Save As. In the dialog box that opens, from the Save as type list, choose PowerPoint Template. Then select Save. Now, open your existing presentation. In the Design tab, expand the Themes gallery and click the Browse for Themes option at the bottom.
Open your presentation in PowerPoint. Go to the Design tab. Select the slide whose theme you want to change. If you want to select several slides, just hold Ctrl/Cmd as you click them. Selecting slides to change their theme. Choose the theme you want to apply, right-click and select Apply to Selected Slides. Please note that if you change the ...
Idea #7: Upgrade your bullet points. One really easy way to upgrade your bullet points is to take them and lay them out horizontally on the slide. Then, add a little icon for each idea. This is a much more elevated look and feel (and so easy to do!) Using bullet points : Average slide with bullet points.
To insert a picture, select Insert > Pictures and choose the picture you want. Select the design you want. You can also bring up Designer by selecting a picture, and then select Design > Designer. Turn on Designer. The first time you use PowerPoint Designer, a message appears asking your permission to get design ideas for you.
Once you're ready to reformat, select the " Slide Master " option in the "Master Views" group of the "View" tab. The first child slide is selected by default. Be sure to choose the parent slide above it, or the changes won't take place for every slide. If you want to assign a new theme to the presentation, you can do that here.
The basics of presentation design include: Color theory: It is the study of color and how it affects human emotion and perception. In PPT design ideas, color can evoke emotions, set the tone, and grab the audience's attention. For example, blue can evoke a sense of calmness, while red can evoke a sense of excitement.
Step-1: Click on the "Design" tab. In the PowerPoint slide, click on the design ideas slide where you want to change the color. Then click on the "Design" tab in the menu ribbon located at the top of the screen. Step-2: Click on the "More" option. The next step is to expand the "Variants" gallery in the "Design" tab.