
Microsoft 365 Life Hacks > Presentations > Implementing The 10-20-30 Rule of PowerPoint

Implementing The 10-20-30 Rule of PowerPoint
If you’re not used to making a PowerPoint presentation , it can be tough to know how long to make it and how to format the slides. On the other side of the coin: you might overthink your presentation and put too much information on too many slides.

With help from the 10-20-30 rule, you can make a PowerPoint presentation that’s engaging and efficient . The guidelines for this rule are as follows:
- No more than 10 slides.
- No longer than 20 minutes.
- No larger than 30-point font.
Let’s look deeper at the 10-20-30 PowerPoint rule, why it’s a good rule to follow and things to do to follow this guideline.

Tell your story with captivating presentations
Powerpoint empowers you to develop well-designed content across all your devices
Don’t use more than 10 slides. A good presenter shouldn’t have to (or want to) lean heavily on their PowerPoint slides. The slides should be a supplement for your presentation, not the headliner. Limiting to 10 slides will ensure that you’re not going over the top with the length of your presentation and keeps it moving. Your slide count should include both your title and conclusion. A presentation that goes on any longer than 10 slides will distract from what you’re saying and starts to feel like an information overload.
Keep your presentation 20 minutes MAX. During a presentation, people start tuning out after about 10 minutes.Limiting your presentation to this length will ensure that your audience will remember much of what you’re saying. If you’re covering a more complex topic and need more time, stick to the 20-minute MAX rule—it’s much easier to schedule your presentation by timing each slide down to about two minutes. That feels like a much more manageable timeframe, doesn’t it?
Don’t use fonts smaller than size 30. A 30-point font is a great minimum size because it ensures that your text is easy to read from a distance. The recommended guideline to make your presentation accessible to those who might be visually impaired is a 24-point font. Upping the size to 30 is a significant difference, and you can be confident that your audience can see what you’ve written. In addition, choose a font that’s easy to read. For years it was recommended that you stick solely to sans-serif fonts with digital media because serifs could blur together, making certain fonts hard to read. High-resolution screens have nearly eliminated this problem, so some serif fonts can be used and are easy to read in PowerPoint presentations.

Tips for sticking to these guidelines. It’s not always easy to cut down your presentation to fit the 30-20-10 rule if you’re presenting a lot of information. Follow these tips while putting together your presentation to make the entire process easier on yourself:
- Limit text to the 6×6 rule. It can feel like there are a lot of rules for making a PowerPoint presentation, but they’re all there to help you make a well-organized and engaging presentation. The 6×6 rule suggests that you don’t use more than six lines or bullet points on each slide and limit each line or bullet point to six words. Following the 6×6 rule helps to ensure that you’re limiting the amount of information on your slides so you can continue to present it rather than have your audience read it.
- Use visuals instead. Visuals like graphics, animated gifs, and videos can help to keep your audience engaged . Including visuals with your presentation will also help you limit the amount of time and content on each slide. A graph or illustration on the right side of your slide limits the amount of space you have on the left side. This can help to minimize the amount of text you have.
- Practice makes perfect. There’s a very cool, free tool called PowerPoint Speaker Coach , which leverages AI to help you nail your presentation. Speaker coach gives you feedback on your pace, pitch, use of filler words, poor grammar, lack of originality, use of sensitive phrases, and more as you rehearse your presentation. You’ll get a Summary Report at the end—with key pieces of feedback to help you become a confident presenter .
Use the 10-20-30 PowerPoint rule and these other tips to keep your presentation simple. Whether you’re a college student presenting a class project or a teen making the case for a new car, following these guidelines will help.
Get started with Microsoft 365
It’s the Office you know, plus the tools to help you work better together, so you can get more done—anytime, anywhere.
Topics in this article
More articles like this one.

How to create an educational presentation
Use PowerPoint to create dynamic and engaging presentations that foster effective learning.

Five tips for choosing the right PowerPoint template
Choose an appropriate PowerPoint template to elevate your presentation’s storytelling. Consider time length, audience and other presentation elements when selecting a template.

How you can use AI to help you make the perfect presentation handouts
Learn how AI can help you organize and create handouts for your next presentation.

How to use AI to help improve your presentations
Your PowerPoint presentations are about to get a boost when you use AI to improve a PowerPoint presentation.

Everything you need to achieve more in less time
Get powerful productivity and security apps with Microsoft 365

Explore Other Categories

- Get started with computers
- Learn Microsoft Office
- Apply for a job
- Improve my work skills
- Design nice-looking docs
- Getting Started
- Smartphones & Tablets
- Typing Tutorial
- Online Learning
- Basic Internet Skills
- Online Safety
- Social Media
- Zoom Basics
- Google Docs
- Google Sheets
- Career Planning
- Resume Writing
- Cover Letters
- Job Search and Networking
- Business Communication
- Entrepreneurship 101
- Careers without College
- Job Hunt for Today
- 3D Printing
- Freelancing 101
- Personal Finance
- Sharing Economy
- Decision-Making
- Graphic Design
- Photography
- Image Editing
- Learning WordPress
- Language Learning
- Critical Thinking
- For Educators
- Translations
- Staff Picks
- English expand_more expand_less
PowerPoint Tips - Simple Rules for Better PowerPoint Presentations
Powerpoint tips -, simple rules for better powerpoint presentations, powerpoint tips simple rules for better powerpoint presentations.

PowerPoint Tips: Simple Rules for Better PowerPoint Presentations
Lesson 17: simple rules for better powerpoint presentations.
/en/powerpoint-tips/embed-excel-charts-in-a-slide/content/
Simple rules for better PowerPoint presentations
Have you ever given a PowerPoint presentation and noticed that something about it just seemed a little … off? If you’re unfamiliar with basic PowerPoint design principles, it can be difficult to create a slide show that presents your information in the best light.
Poorly designed presentations can leave an audience feeling confused, bored, and even irritated. Review these tips to make your next presentation more engaging.
Don't read your presentation straight from the slides
If your audience can both read and hear, it’s a waste of time for you to simply read your slides aloud. Your audience will zone out and stop listening to what you’re saying, which means they won’t hear any extra information you include.
Instead of typing out your entire presentation, include only main ideas, keywords, and talking points in your slide show text. Engage your audience by sharing the details out loud.
Follow the 5/5/5 rule
To keep your audience from feeling overwhelmed, you should keep the text on each slide short and to the point. Some experts suggest using the 5/5/5 rule : no more than five words per line of text, five lines of text per slide, or five text-heavy slides in a row.

Don't forget your audience
Who will be watching your presentation? The same goofy effects and funny clip art that would entertain a classroom full of middle-school students might make you look unprofessional in front of business colleagues and clients.
Humor can lighten up a presentation, but if you use it inappropriately your audience might think you don’t know what you’re doing. Know your audience, and tailor your presentation to their tastes and expectations.
Choose readable colors and fonts
Your text should be easy to read and pleasant to look at. Large, simple fonts and theme colors are always your best bet. The best fonts and colors can vary depending on your presentation setting. Presenting in a large room? Make your text larger than usual so people in the back can read it. Presenting with the lights on? Dark text on a light background is your best bet for visibility.

Don't overload your presentation with animations
As anyone who’s sat through a presentation while every letter of every paragraph zoomed across the screen can tell you, being inundated with complicated animations and exciting slide transitions can become irritating.
Before including effects like this in your presentation, ask yourself: Would this moment in the presentation be equally strong without an added effect? Does it unnecessarily delay information? If the answer to either question is yes—or even maybe—leave out the effect.
Use animations sparingly to enhance your presentation
Don’t take the last tip to mean you should avoid animations and other effects entirely. When used sparingly, subtle effects and animations can add to your presentation. For example, having bullet points appear as you address them rather than before can help keep your audience’s attention.
Keep these tips in mind the next time you create a presentation—your audience will thank you. For more detailed information on creating a PowerPoint presentation, visit our Office tutorials .
/en/powerpoint-tips/three-tips-for-beautiful-powerpoint-presentations/content/
An official website of the United States government
The .gov means it’s official. Federal government websites often end in .gov or .mil. Before sharing sensitive information, make sure you’re on a federal government site.
The site is secure. The https:// ensures that you are connecting to the official website and that any information you provide is encrypted and transmitted securely.
- Publications
- Account settings
Preview improvements coming to the PMC website in October 2024. Learn More or Try it out now .
- Advanced Search
- Journal List
- PLoS Comput Biol
- v.17(12); 2021 Dec

Ten simple rules for effective presentation slides
Kristen m. naegle.
Biomedical Engineering and the Center for Public Health Genomics, University of Virginia, Charlottesville, Virginia, United States of America
Introduction
The “presentation slide” is the building block of all academic presentations, whether they are journal clubs, thesis committee meetings, short conference talks, or hour-long seminars. A slide is a single page projected on a screen, usually built on the premise of a title, body, and figures or tables and includes both what is shown and what is spoken about that slide. Multiple slides are strung together to tell the larger story of the presentation. While there have been excellent 10 simple rules on giving entire presentations [ 1 , 2 ], there was an absence in the fine details of how to design a slide for optimal effect—such as the design elements that allow slides to convey meaningful information, to keep the audience engaged and informed, and to deliver the information intended and in the time frame allowed. As all research presentations seek to teach, effective slide design borrows from the same principles as effective teaching, including the consideration of cognitive processing your audience is relying on to organize, process, and retain information. This is written for anyone who needs to prepare slides from any length scale and for most purposes of conveying research to broad audiences. The rules are broken into 3 primary areas. Rules 1 to 5 are about optimizing the scope of each slide. Rules 6 to 8 are about principles around designing elements of the slide. Rules 9 to 10 are about preparing for your presentation, with the slides as the central focus of that preparation.
Rule 1: Include only one idea per slide
Each slide should have one central objective to deliver—the main idea or question [ 3 – 5 ]. Often, this means breaking complex ideas down into manageable pieces (see Fig 1 , where “background” information has been split into 2 key concepts). In another example, if you are presenting a complex computational approach in a large flow diagram, introduce it in smaller units, building it up until you finish with the entire diagram. The progressive buildup of complex information means that audiences are prepared to understand the whole picture, once you have dedicated time to each of the parts. You can accomplish the buildup of components in several ways—for example, using presentation software to cover/uncover information. Personally, I choose to create separate slides for each piece of information content I introduce—where the final slide has the entire diagram, and I use cropping or a cover on duplicated slides that come before to hide what I’m not yet ready to include. I use this method in order to ensure that each slide in my deck truly presents one specific idea (the new content) and the amount of the new information on that slide can be described in 1 minute (Rule 2), but it comes with the trade-off—a change to the format of one of the slides in the series often means changes to all slides.

Top left: A background slide that describes the background material on a project from my lab. The slide was created using a PowerPoint Design Template, which had to be modified to increase default text sizes for this figure (i.e., the default text sizes are even worse than shown here). Bottom row: The 2 new slides that break up the content into 2 explicit ideas about the background, using a central graphic. In the first slide, the graphic is an explicit example of the SH2 domain of PI3-kinase interacting with a phosphorylation site (Y754) on the PDGFR to describe the important details of what an SH2 domain and phosphotyrosine ligand are and how they interact. I use that same graphic in the second slide to generalize all binding events and include redundant text to drive home the central message (a lot of possible interactions might occur in the human proteome, more than we can currently measure). Top right highlights which rules were used to move from the original slide to the new slide. Specific changes as highlighted by Rule 7 include increasing contrast by changing the background color, increasing font size, changing to sans serif fonts, and removing all capital text and underlining (using bold to draw attention). PDGFR, platelet-derived growth factor receptor.
Rule 2: Spend only 1 minute per slide
When you present your slide in the talk, it should take 1 minute or less to discuss. This rule is really helpful for planning purposes—a 20-minute presentation should have somewhere around 20 slides. Also, frequently giving your audience new information to feast on helps keep them engaged. During practice, if you find yourself spending more than a minute on a slide, there’s too much for that one slide—it’s time to break up the content into multiple slides or even remove information that is not wholly central to the story you are trying to tell. Reduce, reduce, reduce, until you get to a single message, clearly described, which takes less than 1 minute to present.
Rule 3: Make use of your heading
When each slide conveys only one message, use the heading of that slide to write exactly the message you are trying to deliver. Instead of titling the slide “Results,” try “CTNND1 is central to metastasis” or “False-positive rates are highly sample specific.” Use this landmark signpost to ensure that all the content on that slide is related exactly to the heading and only the heading. Think of the slide heading as the introductory or concluding sentence of a paragraph and the slide content the rest of the paragraph that supports the main point of the paragraph. An audience member should be able to follow along with you in the “paragraph” and come to the same conclusion sentence as your header at the end of the slide.
Rule 4: Include only essential points
While you are speaking, audience members’ eyes and minds will be wandering over your slide. If you have a comment, detail, or figure on a slide, have a plan to explicitly identify and talk about it. If you don’t think it’s important enough to spend time on, then don’t have it on your slide. This is especially important when faculty are present. I often tell students that thesis committee members are like cats: If you put a shiny bauble in front of them, they’ll go after it. Be sure to only put the shiny baubles on slides that you want them to focus on. Putting together a thesis meeting for only faculty is really an exercise in herding cats (if you have cats, you know this is no easy feat). Clear and concise slide design will go a long way in helping you corral those easily distracted faculty members.
Rule 5: Give credit, where credit is due
An exception to Rule 4 is to include proper citations or references to work on your slide. When adding citations, names of other researchers, or other types of credit, use a consistent style and method for adding this information to your slides. Your audience will then be able to easily partition this information from the other content. A common mistake people make is to think “I’ll add that reference later,” but I highly recommend you put the proper reference on the slide at the time you make it, before you forget where it came from. Finally, in certain kinds of presentations, credits can make it clear who did the work. For the faculty members heading labs, it is an effective way to connect your audience with the personnel in the lab who did the work, which is a great career booster for that person. For graduate students, it is an effective way to delineate your contribution to the work, especially in meetings where the goal is to establish your credentials for meeting the rigors of a PhD checkpoint.
Rule 6: Use graphics effectively
As a rule, you should almost never have slides that only contain text. Build your slides around good visualizations. It is a visual presentation after all, and as they say, a picture is worth a thousand words. However, on the flip side, don’t muddy the point of the slide by putting too many complex graphics on a single slide. A multipanel figure that you might include in a manuscript should often be broken into 1 panel per slide (see Rule 1 ). One way to ensure that you use the graphics effectively is to make a point to introduce the figure and its elements to the audience verbally, especially for data figures. For example, you might say the following: “This graph here shows the measured false-positive rate for an experiment and each point is a replicate of the experiment, the graph demonstrates …” If you have put too much on one slide to present in 1 minute (see Rule 2 ), then the complexity or number of the visualizations is too much for just one slide.
Rule 7: Design to avoid cognitive overload
The type of slide elements, the number of them, and how you present them all impact the ability for the audience to intake, organize, and remember the content. For example, a frequent mistake in slide design is to include full sentences, but reading and verbal processing use the same cognitive channels—therefore, an audience member can either read the slide, listen to you, or do some part of both (each poorly), as a result of cognitive overload [ 4 ]. The visual channel is separate, allowing images/videos to be processed with auditory information without cognitive overload [ 6 ] (Rule 6). As presentations are an exercise in listening, and not reading, do what you can to optimize the ability of the audience to listen. Use words sparingly as “guide posts” to you and the audience about major points of the slide. In fact, you can add short text fragments, redundant with the verbal component of the presentation, which has been shown to improve retention [ 7 ] (see Fig 1 for an example of redundant text that avoids cognitive overload). Be careful in the selection of a slide template to minimize accidentally adding elements that the audience must process, but are unimportant. David JP Phillips argues (and effectively demonstrates in his TEDx talk [ 5 ]) that the human brain can easily interpret 6 elements and more than that requires a 500% increase in human cognition load—so keep the total number of elements on the slide to 6 or less. Finally, in addition to the use of short text, white space, and the effective use of graphics/images, you can improve ease of cognitive processing further by considering color choices and font type and size. Here are a few suggestions for improving the experience for your audience, highlighting the importance of these elements for some specific groups:
- Use high contrast colors and simple backgrounds with low to no color—for persons with dyslexia or visual impairment.
- Use sans serif fonts and large font sizes (including figure legends), avoid italics, underlining (use bold font instead for emphasis), and all capital letters—for persons with dyslexia or visual impairment [ 8 ].
- Use color combinations and palettes that can be understood by those with different forms of color blindness [ 9 ]. There are excellent tools available to identify colors to use and ways to simulate your presentation or figures as they might be seen by a person with color blindness (easily found by a web search).
- In this increasing world of virtual presentation tools, consider practicing your talk with a closed captioning system capture your words. Use this to identify how to improve your speaking pace, volume, and annunciation to improve understanding by all members of your audience, but especially those with a hearing impairment.
Rule 8: Design the slide so that a distracted person gets the main takeaway
It is very difficult to stay focused on a presentation, especially if it is long or if it is part of a longer series of talks at a conference. Audience members may get distracted by an important email, or they may start dreaming of lunch. So, it’s important to look at your slide and ask “If they heard nothing I said, will they understand the key concept of this slide?” The other rules are set up to help with this, including clarity of the single point of the slide (Rule 1), titling it with a major conclusion (Rule 3), and the use of figures (Rule 6) and short text redundant to your verbal description (Rule 7). However, with each slide, step back and ask whether its main conclusion is conveyed, even if someone didn’t hear your accompanying dialog. Importantly, ask if the information on the slide is at the right level of abstraction. For example, do you have too many details about the experiment, which hides the conclusion of the experiment (i.e., breaking Rule 1)? If you are worried about not having enough details, keep a slide at the end of your slide deck (after your conclusions and acknowledgments) with the more detailed information that you can refer to during a question and answer period.
Rule 9: Iteratively improve slide design through practice
Well-designed slides that follow the first 8 rules are intended to help you deliver the message you intend and in the amount of time you intend to deliver it in. The best way to ensure that you nailed slide design for your presentation is to practice, typically a lot. The most important aspects of practicing a new presentation, with an eye toward slide design, are the following 2 key points: (1) practice to ensure that you hit, each time through, the most important points (for example, the text guide posts you left yourself and the title of the slide); and (2) practice to ensure that as you conclude the end of one slide, it leads directly to the next slide. Slide transitions, what you say as you end one slide and begin the next, are important to keeping the flow of the “story.” Practice is when I discover that the order of my presentation is poor or that I left myself too few guideposts to remember what was coming next. Additionally, during practice, the most frequent things I have to improve relate to Rule 2 (the slide takes too long to present, usually because I broke Rule 1, and I’m delivering too much information for one slide), Rule 4 (I have a nonessential detail on the slide), and Rule 5 (I forgot to give a key reference). The very best type of practice is in front of an audience (for example, your lab or peers), where, with fresh perspectives, they can help you identify places for improving slide content, design, and connections across the entirety of your talk.
Rule 10: Design to mitigate the impact of technical disasters
The real presentation almost never goes as we planned in our heads or during our practice. Maybe the speaker before you went over time and now you need to adjust. Maybe the computer the organizer is having you use won’t show your video. Maybe your internet is poor on the day you are giving a virtual presentation at a conference. Technical problems are routinely part of the practice of sharing your work through presentations. Hence, you can design your slides to limit the impact certain kinds of technical disasters create and also prepare alternate approaches. Here are just a few examples of the preparation you can do that will take you a long way toward avoiding a complete fiasco:
- Save your presentation as a PDF—if the version of Keynote or PowerPoint on a host computer cause issues, you still have a functional copy that has a higher guarantee of compatibility.
- In using videos, create a backup slide with screen shots of key results. For example, if I have a video of cell migration, I’ll be sure to have a copy of the start and end of the video, in case the video doesn’t play. Even if the video worked, you can pause on this backup slide and take the time to highlight the key results in words if someone could not see or understand the video.
- Avoid animations, such as figures or text that flash/fly-in/etc. Surveys suggest that no one likes movement in presentations [ 3 , 4 ]. There is likely a cognitive underpinning to the almost universal distaste of pointless animations that relates to the idea proposed by Kosslyn and colleagues that animations are salient perceptual units that captures direct attention [ 4 ]. Although perceptual salience can be used to draw attention to and improve retention of specific points, if you use this approach for unnecessary/unimportant things (like animation of your bullet point text, fly-ins of figures, etc.), then you will distract your audience from the important content. Finally, animations cause additional processing burdens for people with visual impairments [ 10 ] and create opportunities for technical disasters if the software on the host system is not compatible with your planned animation.
Conclusions
These rules are just a start in creating more engaging presentations that increase audience retention of your material. However, there are wonderful resources on continuing on the journey of becoming an amazing public speaker, which includes understanding the psychology and neuroscience behind human perception and learning. For example, as highlighted in Rule 7, David JP Phillips has a wonderful TEDx talk on the subject [ 5 ], and “PowerPoint presentation flaws and failures: A psychological analysis,” by Kosslyn and colleagues is deeply detailed about a number of aspects of human cognition and presentation style [ 4 ]. There are many books on the topic, including the popular “Presentation Zen” by Garr Reynolds [ 11 ]. Finally, although briefly touched on here, the visualization of data is an entire topic of its own that is worth perfecting for both written and oral presentations of work, with fantastic resources like Edward Tufte’s “The Visual Display of Quantitative Information” [ 12 ] or the article “Visualization of Biomedical Data” by O’Donoghue and colleagues [ 13 ].
Acknowledgments
I would like to thank the countless presenters, colleagues, students, and mentors from which I have learned a great deal from on effective presentations. Also, a thank you to the wonderful resources published by organizations on how to increase inclusivity. A special thanks to Dr. Jason Papin and Dr. Michael Guertin on early feedback of this editorial.
Funding Statement
The author received no specific funding for this work.
- Presentation Design
PowerPoint Rules You Should Follow
- By: Kelly Allison
If you want your PowerPoint presentation to move, compel, and inspire, then it’s important that you make it unique and creative. That being said, there are a distinct set of rules and guidelines you can (and should) follow that make it much easier to nail your presentation every single time.
The following rules aren’t designed to limit your creativity; they’re designed to make it shine even brighter.
Stick to 5/5/5 Slides full of long blocks of text are exhausting for your audience and more than likely will cause them to tune out. To avoid tiring (and boring) your audience, stick to the 5/5/5 rule. That means allowing no more than five words per text line, having no more than five lines of text per slide, and never having more than five text-heavy slides in a row.
Contrast Your Colors More than anything, you want your slides to be as readable as possible. And a good trick to make certain of that is to always use a high contrast between your text and your background. White font on a black background or dark blue on a yellow background are good examples of high contrasts that make it easy for your audience’s eyes to read what you’re presenting.
Follow 10/20/30 It’s no secret that humans have short attention spans, especially now that most of us are carrying smartphones around all day. Rather than try to force your audience to pay attention for too long, which is always futile, follow the 10/20/30 rule for your next presentation: Present 10 slides in 20 minutes using a 30-point font on each slide. This helps you work with their short attention span rather than against it.
Keep Designs Simple Busy patterns and highly-detailed images might look great up close, but more often than not, they look chaotic and confusing from the perspective of your audience. Using simple flat images and solid colors in lieu of crazy patterns makes it a lot easier for your audience to focus only on you and your message.
Adhere to 1-6-6 Given that bullet points make it harder for your audience to pay attention, we recommend staying away from them as much as possible. When you do use them, though, make sure to do so following the 1-6-6 rule. That means each slide should have one main idea, no more than six bullet points, and a maximum of six words per point. This ensures your content is sharp and concise.
Skip the Fancy Fonts Just as you should keep your patterns and images simple, you should do the same with your fonts. Resist the urge to include anything too stylized, like script or curly-cues, and instead incorporate clean, standard fonts that will be clear and easy for your audience to read from afar.
Add Consistency to Your Simplicity In addition to keeping your fonts and images simple, you’ll also want to make them consistent to achieve a cohesive, professional look. Pick just a handful of colors and fonts, say three or four, and use them throughout your presentation without straying. This ensures your presentation looks clean and cohesive rather than busy and chaotic.
Want more hands-on help designing your next presentation? Then check out Ethos3’s presentation design services .
Kelly Allison
Join our newsletter today.
© 2006-2024 Ethos3 – An Award Winning Presentation Design and Training Company ALL RIGHTS RESERVED
- Terms & Conditions
- Privacy Policy
- Diversity and Inclusion
Loading metrics
Open Access
Ten simple rules for effective presentation slides
* E-mail: [email protected]
Affiliation Biomedical Engineering and the Center for Public Health Genomics, University of Virginia, Charlottesville, Virginia, United States of America
- Kristen M. Naegle
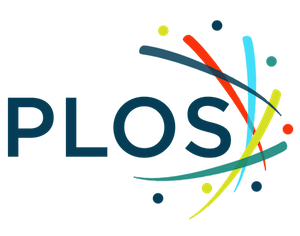
Published: December 2, 2021
- https://doi.org/10.1371/journal.pcbi.1009554
- Reader Comments
Citation: Naegle KM (2021) Ten simple rules for effective presentation slides. PLoS Comput Biol 17(12): e1009554. https://doi.org/10.1371/journal.pcbi.1009554
Copyright: © 2021 Kristen M. Naegle. This is an open access article distributed under the terms of the Creative Commons Attribution License , which permits unrestricted use, distribution, and reproduction in any medium, provided the original author and source are credited.
Funding: The author received no specific funding for this work.
Competing interests: The author has declared no competing interests exist.
Introduction
The “presentation slide” is the building block of all academic presentations, whether they are journal clubs, thesis committee meetings, short conference talks, or hour-long seminars. A slide is a single page projected on a screen, usually built on the premise of a title, body, and figures or tables and includes both what is shown and what is spoken about that slide. Multiple slides are strung together to tell the larger story of the presentation. While there have been excellent 10 simple rules on giving entire presentations [ 1 , 2 ], there was an absence in the fine details of how to design a slide for optimal effect—such as the design elements that allow slides to convey meaningful information, to keep the audience engaged and informed, and to deliver the information intended and in the time frame allowed. As all research presentations seek to teach, effective slide design borrows from the same principles as effective teaching, including the consideration of cognitive processing your audience is relying on to organize, process, and retain information. This is written for anyone who needs to prepare slides from any length scale and for most purposes of conveying research to broad audiences. The rules are broken into 3 primary areas. Rules 1 to 5 are about optimizing the scope of each slide. Rules 6 to 8 are about principles around designing elements of the slide. Rules 9 to 10 are about preparing for your presentation, with the slides as the central focus of that preparation.
Rule 1: Include only one idea per slide
Each slide should have one central objective to deliver—the main idea or question [ 3 – 5 ]. Often, this means breaking complex ideas down into manageable pieces (see Fig 1 , where “background” information has been split into 2 key concepts). In another example, if you are presenting a complex computational approach in a large flow diagram, introduce it in smaller units, building it up until you finish with the entire diagram. The progressive buildup of complex information means that audiences are prepared to understand the whole picture, once you have dedicated time to each of the parts. You can accomplish the buildup of components in several ways—for example, using presentation software to cover/uncover information. Personally, I choose to create separate slides for each piece of information content I introduce—where the final slide has the entire diagram, and I use cropping or a cover on duplicated slides that come before to hide what I’m not yet ready to include. I use this method in order to ensure that each slide in my deck truly presents one specific idea (the new content) and the amount of the new information on that slide can be described in 1 minute (Rule 2), but it comes with the trade-off—a change to the format of one of the slides in the series often means changes to all slides.
- PPT PowerPoint slide
- PNG larger image
- TIFF original image
Top left: A background slide that describes the background material on a project from my lab. The slide was created using a PowerPoint Design Template, which had to be modified to increase default text sizes for this figure (i.e., the default text sizes are even worse than shown here). Bottom row: The 2 new slides that break up the content into 2 explicit ideas about the background, using a central graphic. In the first slide, the graphic is an explicit example of the SH2 domain of PI3-kinase interacting with a phosphorylation site (Y754) on the PDGFR to describe the important details of what an SH2 domain and phosphotyrosine ligand are and how they interact. I use that same graphic in the second slide to generalize all binding events and include redundant text to drive home the central message (a lot of possible interactions might occur in the human proteome, more than we can currently measure). Top right highlights which rules were used to move from the original slide to the new slide. Specific changes as highlighted by Rule 7 include increasing contrast by changing the background color, increasing font size, changing to sans serif fonts, and removing all capital text and underlining (using bold to draw attention). PDGFR, platelet-derived growth factor receptor.
https://doi.org/10.1371/journal.pcbi.1009554.g001
Rule 2: Spend only 1 minute per slide
When you present your slide in the talk, it should take 1 minute or less to discuss. This rule is really helpful for planning purposes—a 20-minute presentation should have somewhere around 20 slides. Also, frequently giving your audience new information to feast on helps keep them engaged. During practice, if you find yourself spending more than a minute on a slide, there’s too much for that one slide—it’s time to break up the content into multiple slides or even remove information that is not wholly central to the story you are trying to tell. Reduce, reduce, reduce, until you get to a single message, clearly described, which takes less than 1 minute to present.
Rule 3: Make use of your heading
When each slide conveys only one message, use the heading of that slide to write exactly the message you are trying to deliver. Instead of titling the slide “Results,” try “CTNND1 is central to metastasis” or “False-positive rates are highly sample specific.” Use this landmark signpost to ensure that all the content on that slide is related exactly to the heading and only the heading. Think of the slide heading as the introductory or concluding sentence of a paragraph and the slide content the rest of the paragraph that supports the main point of the paragraph. An audience member should be able to follow along with you in the “paragraph” and come to the same conclusion sentence as your header at the end of the slide.
Rule 4: Include only essential points
While you are speaking, audience members’ eyes and minds will be wandering over your slide. If you have a comment, detail, or figure on a slide, have a plan to explicitly identify and talk about it. If you don’t think it’s important enough to spend time on, then don’t have it on your slide. This is especially important when faculty are present. I often tell students that thesis committee members are like cats: If you put a shiny bauble in front of them, they’ll go after it. Be sure to only put the shiny baubles on slides that you want them to focus on. Putting together a thesis meeting for only faculty is really an exercise in herding cats (if you have cats, you know this is no easy feat). Clear and concise slide design will go a long way in helping you corral those easily distracted faculty members.
Rule 5: Give credit, where credit is due
An exception to Rule 4 is to include proper citations or references to work on your slide. When adding citations, names of other researchers, or other types of credit, use a consistent style and method for adding this information to your slides. Your audience will then be able to easily partition this information from the other content. A common mistake people make is to think “I’ll add that reference later,” but I highly recommend you put the proper reference on the slide at the time you make it, before you forget where it came from. Finally, in certain kinds of presentations, credits can make it clear who did the work. For the faculty members heading labs, it is an effective way to connect your audience with the personnel in the lab who did the work, which is a great career booster for that person. For graduate students, it is an effective way to delineate your contribution to the work, especially in meetings where the goal is to establish your credentials for meeting the rigors of a PhD checkpoint.
Rule 6: Use graphics effectively
As a rule, you should almost never have slides that only contain text. Build your slides around good visualizations. It is a visual presentation after all, and as they say, a picture is worth a thousand words. However, on the flip side, don’t muddy the point of the slide by putting too many complex graphics on a single slide. A multipanel figure that you might include in a manuscript should often be broken into 1 panel per slide (see Rule 1 ). One way to ensure that you use the graphics effectively is to make a point to introduce the figure and its elements to the audience verbally, especially for data figures. For example, you might say the following: “This graph here shows the measured false-positive rate for an experiment and each point is a replicate of the experiment, the graph demonstrates …” If you have put too much on one slide to present in 1 minute (see Rule 2 ), then the complexity or number of the visualizations is too much for just one slide.
Rule 7: Design to avoid cognitive overload
The type of slide elements, the number of them, and how you present them all impact the ability for the audience to intake, organize, and remember the content. For example, a frequent mistake in slide design is to include full sentences, but reading and verbal processing use the same cognitive channels—therefore, an audience member can either read the slide, listen to you, or do some part of both (each poorly), as a result of cognitive overload [ 4 ]. The visual channel is separate, allowing images/videos to be processed with auditory information without cognitive overload [ 6 ] (Rule 6). As presentations are an exercise in listening, and not reading, do what you can to optimize the ability of the audience to listen. Use words sparingly as “guide posts” to you and the audience about major points of the slide. In fact, you can add short text fragments, redundant with the verbal component of the presentation, which has been shown to improve retention [ 7 ] (see Fig 1 for an example of redundant text that avoids cognitive overload). Be careful in the selection of a slide template to minimize accidentally adding elements that the audience must process, but are unimportant. David JP Phillips argues (and effectively demonstrates in his TEDx talk [ 5 ]) that the human brain can easily interpret 6 elements and more than that requires a 500% increase in human cognition load—so keep the total number of elements on the slide to 6 or less. Finally, in addition to the use of short text, white space, and the effective use of graphics/images, you can improve ease of cognitive processing further by considering color choices and font type and size. Here are a few suggestions for improving the experience for your audience, highlighting the importance of these elements for some specific groups:
- Use high contrast colors and simple backgrounds with low to no color—for persons with dyslexia or visual impairment.
- Use sans serif fonts and large font sizes (including figure legends), avoid italics, underlining (use bold font instead for emphasis), and all capital letters—for persons with dyslexia or visual impairment [ 8 ].
- Use color combinations and palettes that can be understood by those with different forms of color blindness [ 9 ]. There are excellent tools available to identify colors to use and ways to simulate your presentation or figures as they might be seen by a person with color blindness (easily found by a web search).
- In this increasing world of virtual presentation tools, consider practicing your talk with a closed captioning system capture your words. Use this to identify how to improve your speaking pace, volume, and annunciation to improve understanding by all members of your audience, but especially those with a hearing impairment.
Rule 8: Design the slide so that a distracted person gets the main takeaway
It is very difficult to stay focused on a presentation, especially if it is long or if it is part of a longer series of talks at a conference. Audience members may get distracted by an important email, or they may start dreaming of lunch. So, it’s important to look at your slide and ask “If they heard nothing I said, will they understand the key concept of this slide?” The other rules are set up to help with this, including clarity of the single point of the slide (Rule 1), titling it with a major conclusion (Rule 3), and the use of figures (Rule 6) and short text redundant to your verbal description (Rule 7). However, with each slide, step back and ask whether its main conclusion is conveyed, even if someone didn’t hear your accompanying dialog. Importantly, ask if the information on the slide is at the right level of abstraction. For example, do you have too many details about the experiment, which hides the conclusion of the experiment (i.e., breaking Rule 1)? If you are worried about not having enough details, keep a slide at the end of your slide deck (after your conclusions and acknowledgments) with the more detailed information that you can refer to during a question and answer period.
Rule 9: Iteratively improve slide design through practice
Well-designed slides that follow the first 8 rules are intended to help you deliver the message you intend and in the amount of time you intend to deliver it in. The best way to ensure that you nailed slide design for your presentation is to practice, typically a lot. The most important aspects of practicing a new presentation, with an eye toward slide design, are the following 2 key points: (1) practice to ensure that you hit, each time through, the most important points (for example, the text guide posts you left yourself and the title of the slide); and (2) practice to ensure that as you conclude the end of one slide, it leads directly to the next slide. Slide transitions, what you say as you end one slide and begin the next, are important to keeping the flow of the “story.” Practice is when I discover that the order of my presentation is poor or that I left myself too few guideposts to remember what was coming next. Additionally, during practice, the most frequent things I have to improve relate to Rule 2 (the slide takes too long to present, usually because I broke Rule 1, and I’m delivering too much information for one slide), Rule 4 (I have a nonessential detail on the slide), and Rule 5 (I forgot to give a key reference). The very best type of practice is in front of an audience (for example, your lab or peers), where, with fresh perspectives, they can help you identify places for improving slide content, design, and connections across the entirety of your talk.
Rule 10: Design to mitigate the impact of technical disasters
The real presentation almost never goes as we planned in our heads or during our practice. Maybe the speaker before you went over time and now you need to adjust. Maybe the computer the organizer is having you use won’t show your video. Maybe your internet is poor on the day you are giving a virtual presentation at a conference. Technical problems are routinely part of the practice of sharing your work through presentations. Hence, you can design your slides to limit the impact certain kinds of technical disasters create and also prepare alternate approaches. Here are just a few examples of the preparation you can do that will take you a long way toward avoiding a complete fiasco:
- Save your presentation as a PDF—if the version of Keynote or PowerPoint on a host computer cause issues, you still have a functional copy that has a higher guarantee of compatibility.
- In using videos, create a backup slide with screen shots of key results. For example, if I have a video of cell migration, I’ll be sure to have a copy of the start and end of the video, in case the video doesn’t play. Even if the video worked, you can pause on this backup slide and take the time to highlight the key results in words if someone could not see or understand the video.
- Avoid animations, such as figures or text that flash/fly-in/etc. Surveys suggest that no one likes movement in presentations [ 3 , 4 ]. There is likely a cognitive underpinning to the almost universal distaste of pointless animations that relates to the idea proposed by Kosslyn and colleagues that animations are salient perceptual units that captures direct attention [ 4 ]. Although perceptual salience can be used to draw attention to and improve retention of specific points, if you use this approach for unnecessary/unimportant things (like animation of your bullet point text, fly-ins of figures, etc.), then you will distract your audience from the important content. Finally, animations cause additional processing burdens for people with visual impairments [ 10 ] and create opportunities for technical disasters if the software on the host system is not compatible with your planned animation.
Conclusions
These rules are just a start in creating more engaging presentations that increase audience retention of your material. However, there are wonderful resources on continuing on the journey of becoming an amazing public speaker, which includes understanding the psychology and neuroscience behind human perception and learning. For example, as highlighted in Rule 7, David JP Phillips has a wonderful TEDx talk on the subject [ 5 ], and “PowerPoint presentation flaws and failures: A psychological analysis,” by Kosslyn and colleagues is deeply detailed about a number of aspects of human cognition and presentation style [ 4 ]. There are many books on the topic, including the popular “Presentation Zen” by Garr Reynolds [ 11 ]. Finally, although briefly touched on here, the visualization of data is an entire topic of its own that is worth perfecting for both written and oral presentations of work, with fantastic resources like Edward Tufte’s “The Visual Display of Quantitative Information” [ 12 ] or the article “Visualization of Biomedical Data” by O’Donoghue and colleagues [ 13 ].
Acknowledgments
I would like to thank the countless presenters, colleagues, students, and mentors from which I have learned a great deal from on effective presentations. Also, a thank you to the wonderful resources published by organizations on how to increase inclusivity. A special thanks to Dr. Jason Papin and Dr. Michael Guertin on early feedback of this editorial.
- View Article
- PubMed/NCBI
- Google Scholar
- 3. Teaching VUC for Making Better PowerPoint Presentations. n.d. Available from: https://cft.vanderbilt.edu/guides-sub-pages/making-better-powerpoint-presentations/#baddeley .
- 8. Creating a dyslexia friendly workplace. Dyslexia friendly style guide. nd. Available from: https://www.bdadyslexia.org.uk/advice/employers/creating-a-dyslexia-friendly-workplace/dyslexia-friendly-style-guide .
- 9. Cravit R. How to Use Color Blind Friendly Palettes to Make Your Charts Accessible. 2019. Available from: https://venngage.com/blog/color-blind-friendly-palette/ .
- 10. Making your conference presentation more accessible to blind and partially sighted people. n.d. Available from: https://vocaleyes.co.uk/services/resources/guidelines-for-making-your-conference-presentation-more-accessible-to-blind-and-partially-sighted-people/ .
- 11. Reynolds G. Presentation Zen: Simple Ideas on Presentation Design and Delivery. 2nd ed. New Riders Pub; 2011.
- 12. Tufte ER. The Visual Display of Quantitative Information. 2nd ed. Graphics Press; 2001.

- May 26, 2021
PowerPoint 101: The 5/5/5 Rule
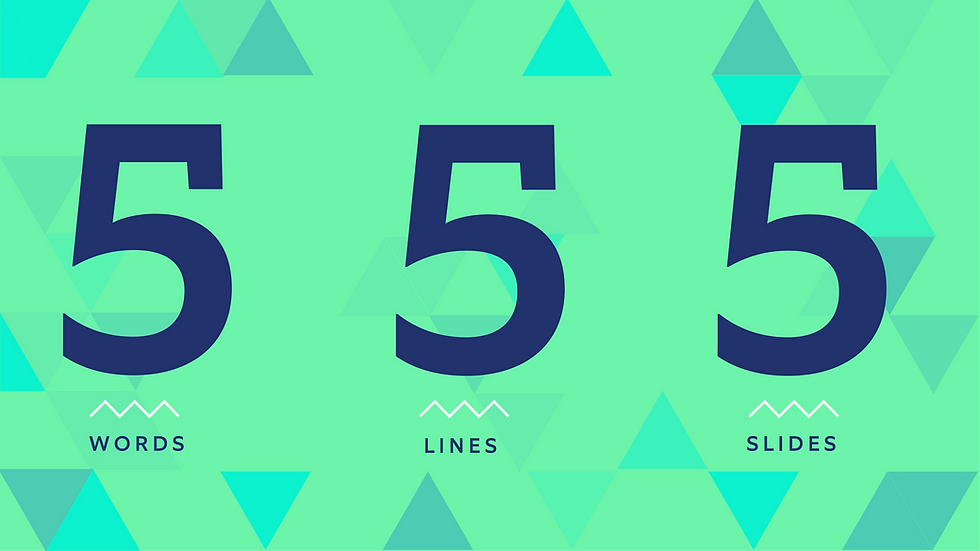
When it comes to presentations, we believe that content should drive design. That is, the way that you structure and organize your presentation should follow the needs of the content, rather than a rigid structure.
But this is a lot of work, and isn’t always easy, particularly if you are still learning the ropes of presentation design and storytelling. That’s where rules come in. If you’re struggling to get started, or are unsure of how best to structure a PowerPoint presentation, rules can offer an easy on-ramp to help you get going. And the 5/5/5 Rule is both one of the simplest and most effective.
What is the 5/5/5 Rule
The 5/5/5 Rule explains what it is right in the name: when creating slides for your presentation, use at most:
5 words on a single line
5 lines of text on a single slide.
5 slides that apply the first two rules in a row
Now, let’s take a closer look at each part of the rule, and see how it helps build a better presentation.
Presentations are multi-dimensional. They rely on a combination of written words, spoken language, and visual storytelling to effectively communicate information. So if you are writing out lengthy, complete sentences in order to make sure that “all the information is there,” you are missing the point (and the value) of PowerPoint.
By applying the “5 words per line” rule, you’re ensuring that your writing stays sharp and clear, and that the audience is focused more on you than on the screen. As we noted in our blog 3 ways to up your PowerPoint game , too much content can actually lead to less information retention, which is very counterproductive.
When we are designing PowerPoints for clients, we have our own general rule we try to follow: one idea per slide .
That’s because people tend to think of a slide as a single unit of content. This tells the brain to keep those ideas together, creating associations between bits of info and helping us to cement them in our minds. And if a seminal piece of neuroscience is true, we can hold “ seven, plus or minus two ” pieces of short-term information in our brains.
By limiting yourself to 5 lines of text, not only are you helping to make your presentation more effective, you’re also helping your audience to internalize more of the information your trying to share.
(No more than) 5 slides that apply the first two rules in a row
If you followed the first two rules to the letter on every slide in your PowerPoint, you could still have way too much content for an effective presentation. So if you catch yourself relying too heavily on the first two 5’s, you should take a step back and look for ways to vary your content.
This could mean trimming back certain slides to reduce the amount of content, adding in more images/infographics, or simply removing some slides altogether.
When to use the 5/5/5 Rule
The purpose of this rule isn’t to blindly apply it to every PowerPoint you make. Rather, it’s to force you to take a step back and carefully consider each slide you’re creating for it’s content as well as keep the audience’s considerations front and center.
It’s also a great way to outline your content. If you’re ever feeling stuck on how to get started with a big presentation, creating content within the 5/5/5 Rule can help you to structure your presentation just enough that you can ignore the rule.
- Pitch & Sales Presentations
- Marketing Presentations
- Storytelling
Related Posts
Embedding Fonts in PowerPoint: Not just for PCs any more!
The Curse of Knowledge: Or, how to “know your audience”
How to Create the Perfect Infographic
Comentários
SUBSCRIBE TO OUR NEWSLETTER
PowerPoint tips and tricks, new presentation design ideas, and other bold ideas, delivered directly to your inbox.

What is the 7 by 7 Rule for PowerPoint Presentations?
By: Author Shrot Katewa

PowerPoint presentations are a powerful way of conveying a message to your colleagues, clients, and peers. The problem is if you do not know how to use PowerPoint in a way that grabs the attention of your audience, you might lose them by the second slide. This is where the 7 by 7 rule comes in handy. But, what exactly is it?
The 7 by 7 rule is a method used where each line has no more than 7 words and a slide has no more than 7 lines. This is a way of keeping your presentations easily readable and understandable to the audience. If your lines and slides are too “wordy” you run the risk of turning your audience away.
It is easy to forget the role of the audience in a presentation’s success. It does not matter how much time and energy you put into a presentation if your audience finds it a drab. If your presentation does not grab the attention of your audience, all the other qualities become meaningless.
The 7 by 7 rule lets you overcome this challenge with ease even if you are a beginner. So, let’s talk about this rule for PowerPoint.
What is the 7 by 7 Rule for PowerPoint?
I want you to think of how much effort you are putting into your presentations. Imagine all that work only for your audience to lose interest within the first few minutes. This happens more than most people think.
Using the 7 by 7 rule is the best way to keep your audience interested in the presentation. All it means is, there must be no more than 7 lines per slide and no more than 7 words per line.
The 7 by 7 rule is for presentations that have a lot of information in them. You get different rules such as the “5 by 5”, the “6 by 6”, and of course the 7 by 7. The last one being the bigger of the 3 and the focus of this article, it is used for presentations that are jam-packed with information.
While this rule helps, it is important to note that you still need to create a great presentation. The 7 by 7 rule should be used as a guideline to improve the presentation . Unfortunately, there is no secret method that can be a substitute for a well researched and well put together the presentation.
Why 7 Lines Per Slide?
When someone has a lot on their mind regarding their work and personal life, sitting in for a presentation can be a little tiring. It is easy for people to wander off into the abyss of their minds. This does not have to be the case for your presentations.
The 7 line rule is a guideline to help you keep your slides as clean and easily readable as possible. It is to reduce clutter in each of your slides so that when your audience scans the slide, they can easily navigate each point you are trying to make.
Use the guideline to help you stay on the topic through each slide. It is best to use each line as a bullet point and when you combine this with the 7-word rule below, your audience will mostly stay focused.
Another aspect that you need to keep in mind is that these 7 lines are merely points for you to elaborate on. Think of them as trigger points that will help you remember the overall discussion that you want to have for a particular slide.
You don’t want the audience to just read what is written on the slides. This will become boring pretty quickly. Keeping the points short and succinct, and directly related to the topic of your presentation is key to keeping the audience engaged. This way, the audience will also be able to absorb all the information a lot easier than if your slide was cluttered.
Why 7 Words Per Line?
When I see a presentation that has too much stuff on it, it is a big turn off for me.
A common mistake we make is to make the slide look too text-heavy, and we sound too verbose when we are trying to explain something. This is especially true when we are passionate about something. Being passionate about something is great but being too verbose is a sure-fire way to lose your audience in the clutter of words.
Using the 7-word guideline will help you be specific. You do not even have to structure your sentences, in fact, why not just get rid of sentences altogether? With the 7 word rule, you can make short statements.
Try to structure each line with small bullet points instead of long drawn-out sentences. This will help your presentation be more factual and less boring.
Remember, you want to use the slides only as visual reference to the points that you want to make during the presentation. Thus, it doesn’t make sense to stuff it with words when you are anyway going to talk about it.
How to Create the 7 by 7 Rule in PowerPoint
Great, so you are considering implementing this into your next presentation and want to know how to do it!
Making a presentation using the 7 by 7 rule is as easy as the name sounds. There is no specific option or a flip-switch that will help you create your presentation using the 7 by 7 rule in PowerPoint.
It is all about structuring the presentation according to the rule. Use the rule to structure the content on the slides in a clean a clutterless fashion. Use each line as a bullet point and the words per line should be mini statements instead of sentences.
That said, there are a few tips that can help you master this technique of presentation creation.
Tip 1 – Treat Each Line as a Reference for the Overall Point
It can not be highlighted enough that you ought to use the slides with text only as a reference to the whole story that you want to share using that slide.
Think of it this way – the slides that you are creating are like your personal short-hand notes . Only you can make a complete sense of what is written and connect the dots from one bullet point to another.
Likewise, when writing the text on the slides, make it more like short-hand personal notes that you can look at and elaborate in detail during the presentation. Keep it brief and succinct such that each line triggers the memory in your brain about what you want to convey on that specific slide.
This does 2 things –
- It makes sure that merely by reading what is written on the slide, your audience is not completely able to understand the point. Thus, they have to actively listen to your brief explanation of the point on the slide. This keeps them engaged and involved during the presentation.
- It also ensures that the audience is looking at you rather than the screen. That way, you can keep them engaged with your expressions and gestures.
Tip 2 – Don’t make it Obvious, use the Text for a Brain-tease
This one is a pro-tip!
Instead of using the text on the slides to merely laying out what point of a research study, you can perhaps pose a question or an interesting fact!
So, for instance, if you are giving a presentation about the fastest car on the earth and you want to talk about the speed of the car on a particular slide –
Instead of stating that the car is fast, and it goes at 305 mph, you could write the text a bit differently as follows –
- Bugatti Chiron – A Rocket on Road!
This clearly highlights that you will be talking about a fast car, but they still need to hear you out completely to fully understand the speed of the car and how it feels while driving the car.
As you can see, this example also kind of ties in with the first tip.
Remember, you don’t have to be conventional with the text on the slides. It is a presentation and not a word document.
What Is The Goal Of The 7 By 7 Rule
When it comes to the goal of the 7 by 7 rule, there are 3 main goals that it is designed to help you achieve. If you stick with the guideline, your presentation will have a greater chance of selling your product. Even if you are not selling anything, it will help your audience better understand the presentation.
Below is a list of the 3 main goals of the 7 by 7 rule, we will go into more detail for each one:
- Keep your presentation on topic.
- Reduces clutter and improves readability.
- Captivate your audience from start to finish.
Now, let us take a quick look at each of these goals a little bit closer and find out how it all fits together.
1. Keeps your Presentation on Topic
Sometimes it is hard to stay on topic throughout an entire presentation. It becomes even harder if your presentation is full of non-important words.
This is especially true when we are passionate about what we are talking about or selling. So, use the 7 by 7 rule to help you stay on topic.

2. Readability
A good portion of your audience will scan a slide before you even start talking. You want them to finish their scan as soon as possible and you want them to understand as much as possible. This is so that they can turn their attention back to you.
You don’t want your presentations to be cluttered or your sentences to be drawn out. This will make it harder for the audience to scan the slide. This might lead to them feeling lost as they will have missed most of your points.
3. Captivate your Audience
This pretty much stems from the readability goal. If you lose an audience member, even just through one slide, it is hard to draw them back in. The minute they feel lost, their mind starts wandering to all the important things they could be doing.
The 7 by 7 rule, if followed and implemented in an already good presentation, is designed to not only assist you but also assist your audience. It is a great way to grab and hold their attention.
Different Variations of the 7 by 7 Rule
There are a few different variations of this rule but the concept stays the same. If you have mastered how to convey your messages with as little wording as possible you could use fewer lines and fewer words per line. Let’s take a quick look at these rules.
- 5 by 5: 5 lines per slide and 5 words per line.
- 6 by 6: 6 lines per slide and 6 words per line.
- 7 by 7: 7 lines per slide and 7 words per line.
- 8 by 8: 8 lines per slide and 8 words per line.
As you can see, the concept stays the same for each of these rules.
Rule of 7 vs 7 by 7 Rule: What’s the Difference?
Sometimes people, especially in sales, might mistake the 7 by 7 rule with the rule of 7. There is a big difference between the two and in fact, they are not related at all. We have discussed, in detail, the 7 by 7 rule so lets just briefly explain what the rule of 7 is.
The rule of 7 is a simple but old marketing concept that is tried and tested to work. It suggests that if a customer sees your product or service 7 times, they are likely to become a customer or client.
I guess you can add the rule of 7 to your presentations if you are trying to sell something, perhaps in the form of pictures of your brand. That said, it should not be mistaken for the 7 by 7 rule.
Final Thoughts
Creating presentations, especially if you are the speaker, can be a little bit daunting. I could also use the word intimidating, because, let’s be honest, it is, especially for new professionals.
Luckily, there are experts who have developed techniques that make everything easier. These techniques, like the 7 by 7 rule can alleviate a lot of the stress of potentially losing your audience.
What Is the 10/20/30 Rule of PowerPoint?
Published: November 12, 2020
Despite how many PowerPoint presentations I’ve given in my life, I’ve always struggled with understanding the best practices for creating them. I know they need to look nice, but figuring out how to make them aesthetically pleasing and informative is tough.

I’m sure my experience isn’t unique, as finding the correct balance between content, design, and timing can be difficult. Marketers know this more than anyone, as success in the role is often marked by being able to create engaging campaigns that tell a story and inspire audiences to take a specific action, like purchasing a product.
However, PowerPoint presentations are different from advertisements. Understanding how to leverage your marketing knowledge when creating PowerPoints can be tricky. Still, there are various resources for marketers to use when creating presentations, one of which is the 10/20/30 rule.
![rules of presentation in powerpoint → Free Download: 10 PowerPoint Presentation Templates [Access Now]](https://no-cache.hubspot.com/cta/default/53/2d0b5298-2daa-4812-b2d4-fa65cd354a8e.png)
What is the 10/20/30 rule of PowerPoint?
The 10/20/30 rule of PowerPoint is a straightforward concept: no PowerPoint presentation should be more than ten slides, longer than 20 minutes, and use fonts smaller than 30 point size.
Coined by Guy Kawasaki, the rule is a tool for marketers to create excellent PowerPoint presentations. Each element of the formula helps marketers find a balance between design and conceptual explanations, so you can capture audience attention, emphasize your points, and enhance readability.
Guy Kawasaki PowerPoint
Guy Kawasaki , one of the early Apple employees, championed the concept of a ‘brand evangelist’ to describe his position. He spent most of his time working to generate a follower base for Macintosh, the family of Apple computers. Today he works as a brand evangelist for Canva, an online graphic design tool.
Given that he’s had significant experience giving presentations to captivate audiences, he’s figured out that the 10/20/30 is a successful formula to follow. Kawasaki’s book, Art of The Start , is where he first introduced the concept and described how it works.
Let’s cover each part of the rule in more detail.
Kawasaki believes that it’s challenging for audiences to comprehend more than ten concepts during a presentation. Given this, marketers should aim to create PowerPoints with no more than ten slides, i.e., ten ideas you’ll explain. Using fewer slides and focusing on the critical elements helps your audience grasp the concepts you’re sharing with them.
In practice, this means creating slides that are specific and straight to the point. For example, say you’re presenting on the success of your recent campaign. Your marketing strategy was likely extensive, and you took a series of different actions to obtain your end result. Instead of outlining every aspect of your campaign, you would use your slides to outline its main elements of your strategy. This could look like individual slides for summarizing the problem you hoped to solve, your goals, the steps you took to reach your goals, and post-campaign analytics data that summarizes your accomplishments.
It’s important to note that there shouldn’t be overwhelming amounts of text on your slides. You want them to be concise. Your audience should get most of the information from the words you’re speaking; your slides should be more supplemental than explanatory.
After you’ve spent time coming up with your ten key points, you’ll need to present them in 20 minutes. Knowing that you’ll only have 20 minutes also makes it easier to plan and structure your talk, as you’ll know how much time to dedicate to each slide, so you address all relevant points.
Kawasaki acknowledges that presentation time slots can often be longer, but finishing at the 20-minute mark leaves time for valuable discussion and Q&A. Saving time in your presentation also leaves space for technical difficulties.
30 Point Font
If you’ve been in the audience during a presentation, you probably know that slides with small font can be challenging to read and take your attention away from the speaker.
Kawasaki’s final rule is that no font within your presentation should be smaller than 30 point size. If you’ve already followed the previous rules, then you should be able to display your key points on your slides in a large enough font that users can read. Since your key points are short and focused, there won’t be a lot of text for your audience to read, and they’ll spend more time listening to you speak.
Given that the average recommended font size for accessibility is 16, using a 30-point font ensures that all members of your audience can read and interact with your slides.
Make Your Presentations More Engaging
The 10/20/30 rule of PowerPoint is meant to help marketers create powerful presentations.
Each element of the rule works in tandem with the other: limiting yourself to 10 slides requires you to select the most salient points to present to your audience. A 20-minute timeline helps you ensure that you’re contextualizing those slides as you speak, without delving into unnecessary information. Using a 30-point font can act as a final check for your presentation, as it emphasizes the importance of only displaying key points on your slides, rather than huge blocks of text. Font size then circles back around to the ten slides, as you’ll craft sentences from your key points that will fit on your slides in 30-point font.
Being mindful of slide count, text size, and presentation length ensures that your audiences are captivated by your words as you explain the value behind your work.
![rules of presentation in powerpoint Blog - Beautiful PowerPoint Presentation Template [List-Based]](https://no-cache.hubspot.com/cta/default/53/013286c0-2cc2-45f8-a6db-c71dad0835b8.png)
Don't forget to share this post!
Related articles.
![rules of presentation in powerpoint How to Create the Best PowerPoint Presentations [Examples & Templates]](https://blog.hubspot.com/hubfs/powerpoint.webp)
How to Create the Best PowerPoint Presentations [Examples & Templates]
![rules of presentation in powerpoint 17 PowerPoint Presentation Tips From Pro Presenters [+ Templates]](https://blog.hubspot.com/hubfs/powerpoint-design-tricks_7.webp)
17 PowerPoint Presentation Tips From Pro Presenters [+ Templates]
![rules of presentation in powerpoint How to Write an Ecommerce Business Plan [Examples & Template]](https://blog.hubspot.com/hubfs/ecommerce%20business%20plan.png)
How to Write an Ecommerce Business Plan [Examples & Template]
![rules of presentation in powerpoint How to Create an Infographic in Under an Hour — the 2024 Guide [+ Free Templates]](https://blog.hubspot.com/hubfs/Make-infographic-hero%20%28598%20%C3%97%20398%20px%29.jpg)
How to Create an Infographic in Under an Hour — the 2024 Guide [+ Free Templates]
![rules of presentation in powerpoint 20 Great Examples of PowerPoint Presentation Design [+ Templates]](https://blog.hubspot.com/hubfs/powerpoint-presentation-examples.webp)
20 Great Examples of PowerPoint Presentation Design [+ Templates]

Get Buyers to Do What You Want: The Power of Temptation Bundling in Sales

How to Create an Engaging 5-Minute Presentation
![rules of presentation in powerpoint How to Start a Presentation [+ Examples]](https://blog.hubspot.com/hubfs/how-to-start-presenting.webp)
How to Start a Presentation [+ Examples]

120 Presentation Topic Ideas Help You Hook Your Audience

The Presenter's Guide to Nailing Your Next PowerPoint
Download ten free PowerPoint templates for a better presentation.
Marketing software that helps you drive revenue, save time and resources, and measure and optimize your investments — all on one easy-to-use platform

< Go back to Login
Forgot Password
Please enter your registered email ID. You will receive an email message with instructions on how to reset your password.

The Golden Rules of holding the audience attention in presentations
There are innumerable ways to structure PowerPoint presentations based on the context and the requirements. However, presentations, not unlike other forms of communication, do have some ground rules that are often considered cardinal regardless of what is being presented. Savvy presenters understand that they cannot take the audience’s attention span for granted and work smartly to get the most out of the time the audience gives them.
A lot of research has been done on the methods of presentation delivery. SlideUpLift has compiled a list of these rules for you to create an impact when you adopt these practices.
In this blog, you will learn
Importance Of Organizing For Attention Capture
10-20-30 Rule
Single Big Idea
The 15-75-10 Narrative
- SlideUpLift Templates For Business Presentations
Many forms of media and communication take the idea of attention capture very seriously- think about the last time you saw a TV ad the ad was likely a few seconds long and the creators worked very hard to get the message across in those few seconds- every aspect was optimized knowing fully well that precious attention from the audience is likely to wander off if anything goes off tangent in the advertisement. There is more: think of posters, of banner ads on websites- all of these are designed around constraints of space or time- limiting how much time and attention the audience could really give.
Now think of PowerPoint presentations: the audience behavior is likely to not deviate much: In fact, studies have indicated that the average duration of focused attention span is 8 seconds, down from 12 seconds in 2020; there are enough distractions in today’s digital world that drive these trends.
Bottom line is, presenters need to actively think about the topic of holding the attention of their audience. The ease of editing slides in tools like PowerPoint is a proverbial double-edged sword -since it is so easy to add slides, text, graphics, etc that the presenters often can do too much without seeing the slippery slope they are on when that occurs.
Presentation Rules To Maximize Attention Span
Each of the following rules presents powerful ideas towards capturing and holding the audience’s attention. These can be used in isolation or combined to cater to your specific requirements and objectives for a presentation.
Guy Kawasaki , a venture capitalist well versed in making and assessing presentations, came up with the 10-20-30 Rule. He created this rule in response to hundreds of entrepreneurs pitching their ideas to him using dense 60+ slides PowerPoint presentations to explain something that could have been explained in 10. While he made the rule in the realm of venture capitalism and start-up pitches , the 10-20-30 Rule can be applied pretty much unanimously for every business need.
The rule states that each presentation should have no more than 10 slides each. The total time taken for the presentation should not exceed 20 minutes. And the font size for all the text in the presentation should not be less than 30 px.
10 Slides – This is in reference to people’s attention spans and the power of retention. For the average human, the information given concisely and carefully is more effective, rather than long-winded explanations and detailed descriptions. Thus, 10 slides are the optimum number of slides to put relevant information that can actually be retained.
20 Minutes – This is the maximum time an audience is willing to give you after experiencing several bouts of attention loss. So, wrap up your presentation within 20 minutes to keep the audience interested and focused.
30 px font size – The dilemma of putting in more information at the expense of font size is a struggle every presenter’s faces. However, having the bottom line read 30 px for the font size constrains a presenter into making their information short and effective, rather than relying on long-winded explanations crammed onto a page in 10px font size.
Business Pitch Deck
Source: Business Pitch Deck by SlideUpLift
The 5-5-5 Rule follows the principles of the 10-20-30 Rule, in the sense that it seeks to quantify the structure of a presentation. However, it delves deeper into the details of PowerPoint presentations through the number 5 and talks about structuring information within a single slide.
The three 5s stand for
5 words – There should be no more than 5 words in one sentence (in a slide). This keeps the sentence focused only on the objectives, rather than creating a whole story around it.
5 sentences – There should be no more than 5 sentences or lines of text on a single slide. This makes each slide that much more approachable and readable for the audience.
5 slides – There should not be 5 text-heavy slides within a presentation in a row. Space them out as much as possible. Having text-heavy slides back to back can cause information overload and fatigue in the audience.
One of our guiding principles is the notion of a “Single Big Idea”. The premise of this idea is two-fold. The overall presentation should be focused on the main vision and goal of the presentation. For instance, if the goal is customer acquisition, the whole presentation, tonality, graphics, story flow, messaging should be focused on customer acquisition.
Moreover, each slide should also follow the concept of a “single big idea”. Treat each slide with the reverence given to the overall presentation, ensuring that each element, be it visual or textual, aligns with and reinforces the larger idea being presented on that slide.
One of the best tools in a presenter’s toolbox for making presentations is storytelling . We as human beings love stories and absorb messages without even realizing it.
One of the ways to structure your PowerPoint presentations is to narrativize them. The 15-75-10 rule is one way to do it
The 15% Introduction : This should be about 15% of the whole presentation, wherein you introduce yourself if needed, and the larger idea that you intend to convey within the presentation. You can also establish your touchpoints and objectives right at the beginning.
The 75% Body : Consisting of about 75% of the presentation, the body is where each of your touchpoints is elaborated on using anecdotes, examples, statistics, and information related to them. The body should answer the questions of what, why, and how for the topic.
The 10% Conclusion : The last 10% of your presentation should be the conclusion. A good conclusion is not just a conclusion slide with a thank you note on it. A solid conclusion summarises the presentation, talks about key points of focus, provides contact information, has a call-to-action, and prompts audience engagement to recall and revise everything said during the presentation. Conclusions are brief but powerful parts of a presentation.
Also learn a few tips on effective public speaking .
SlideUpLift Templates for PowerPoint Presentations
SlideUpLift consists of a team of visual design and business experts that are well-versed in both presentation structures, and business foundations for communication. As such, each presentation is made keeping in mind their impact and effectiveness for each topic.
All SlideUpLift presentations work with the rules of structuring that best fit that particular topic. From project reviews to SWOT analysis , each template is guided by the golden rules of presentation structuring to create a unified and cohesive template that fits all business requirements. Creating impactful, engaging, and effective PowerPoint presentations has never been easier.

Value Proposition PowerPoint
Source: Value Proposition powerPoint by SlideUpLift

Customer Journey Executive Summary
Source: Customer Journey Executive Summary by SlideUpLift

Ladder Diagram
Source: Ladder Diagram by SlideUpLift

Puzzle PowerPoint Template
Source: Puzzle PowerPoint Template by SlideUpLift
Project Kickoff
Source: Project KickOff Presentation by SlideUpLift
It’s a given that a good presentation needs a great structure. But understanding the rules that govern human psychology is extremely important to make an impact when presenting, whether to a group of people or an individual. Using presentation templates that pre-bake such insights and are created specifically to capture the audience’s attention is a smart thing to do.
Now you don’t have to scour the web to find out the right templates. Download our PowerPoint Templates from within PowerPoint. See how ?
Related Articles

Table Of Content
Related posts from the same category.

1 Feb, 2022 | SlideUpLift
Powerful Words and Statements To Use In Presentations
No matter what industry you work in, you will have to deliver a presentation at some point. At first, this may be quite nerve-racking, if not simply terrifying. The good
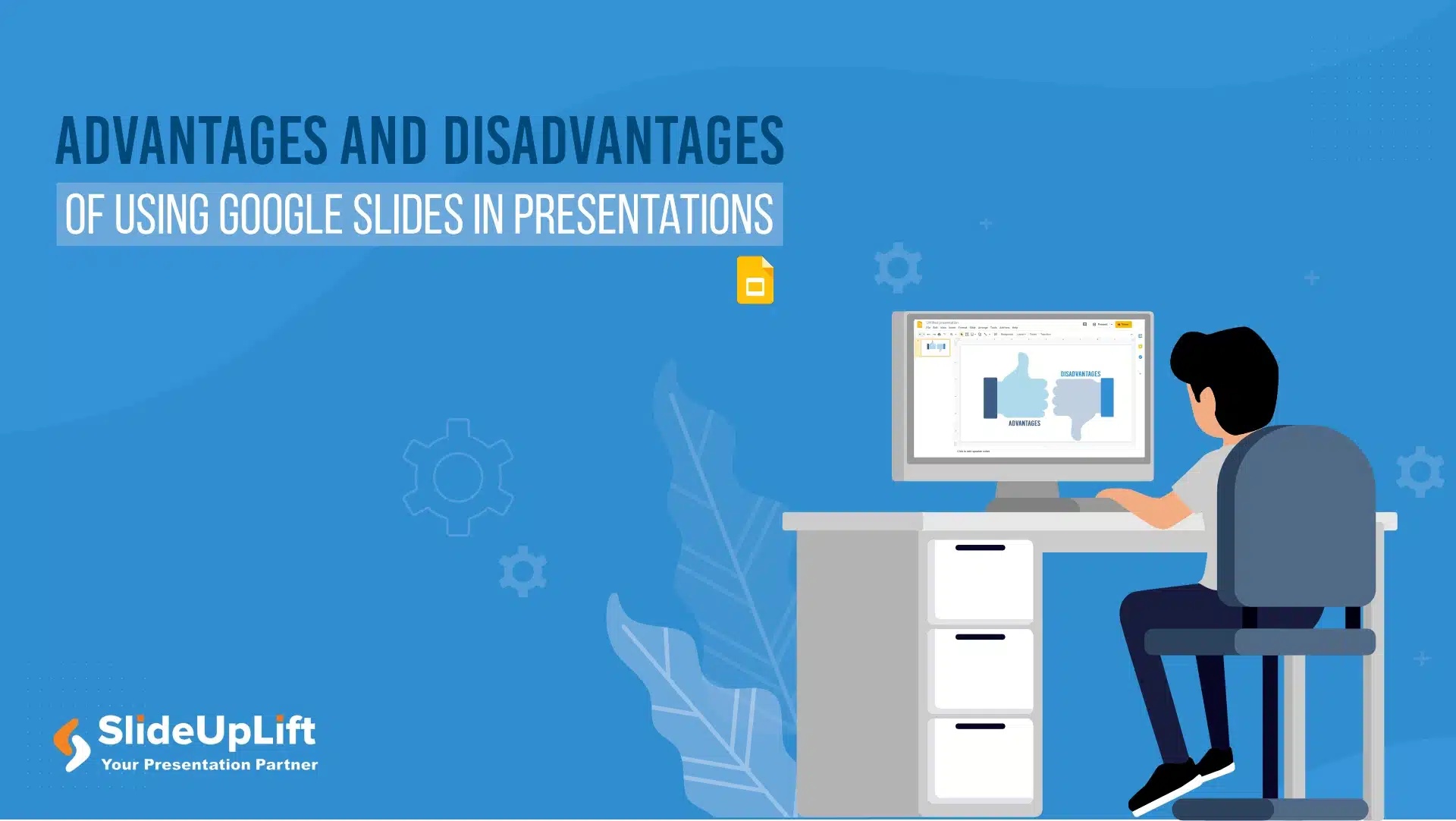
12 May, 2023 | SlideUpLift
Advantages And Disadvantages Of Using Google Slides In Presentations
Have you been pondering whether to put time into Google Slides? Google Slides is gaining popularity as an alternative to Microsoft PowerPoint because of innovative features offered by Google. Is

3 Feb, 2022 | SlideUpLift
8 Tips Ahead Of Your Big Day: The Big Presentation Tips
Are you preparing for your next big presentation? Aside from preparing, writing, and practicing your speech, there are certain other actions you should do to ensure you are truly prepared

20 Jun, 2022 | SlideUpLift
6 Ways to Make the Perfect and Impactful PowerPoint Presentations
Creating a PowerPoint presentation might seem easy. Learning the nuances of sharing content through this medium can reinforce your message correctly. PowerPoint Presentations are a mode of communication where you

20 Aug, 2021 | SlideUpLift
Storytelling Tips to Change the Way You Present Ideas
A piece of oft-given advice surrounding making presentations is that in order to engage an audience, your presentation and speech need to have a narrative. And we wholeheartedly agree with
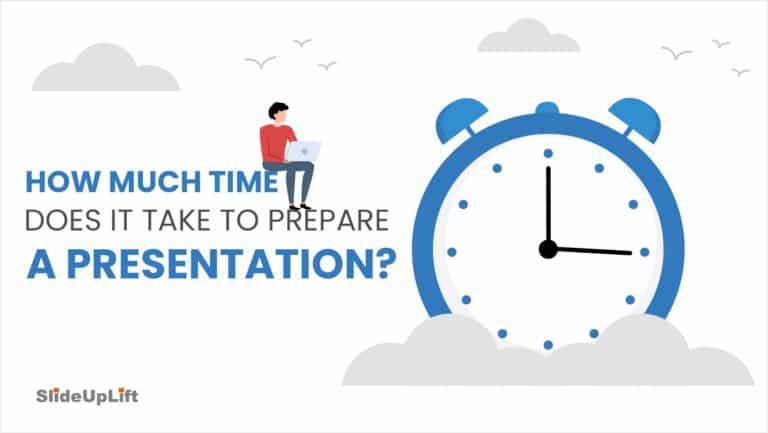
28 Oct, 2021 | SlideUpLift
How Much Time Does It Take To Prepare A Presentation?
How much time does it take to prepare a presentation? It depends Duh! Two big factors decide that- The complexity of your presentation and your familiarity with the topic. Add

8 Jun, 2023 | SlideUpLift
How To Present Data In The Best Way?
Having accessible means to analyze and understand data is more vital than ever in our increasingly data-driven environment. After all, employers increasingly value people with strong data abilities, and every

4 Oct, 2023 | SlideUpLift
The Best And Worst PowerPoint Presentation Examples
Engaging presentations are the lifeblood of effective communication in today's information-driven world. Whether you're in a boardroom pitching a new idea, standing in front of a classroom of curious learners,

10 May, 2023 | SlideUpLift
Advantages and Disadvantages of Using PowerPoint for Presentations
If you want to make visually captivating and professional-looking presentations, understanding PowerPoint and the benefits of PowerPoint is vital for you. Microsoft PowerPoint is a popular presentation tool used by
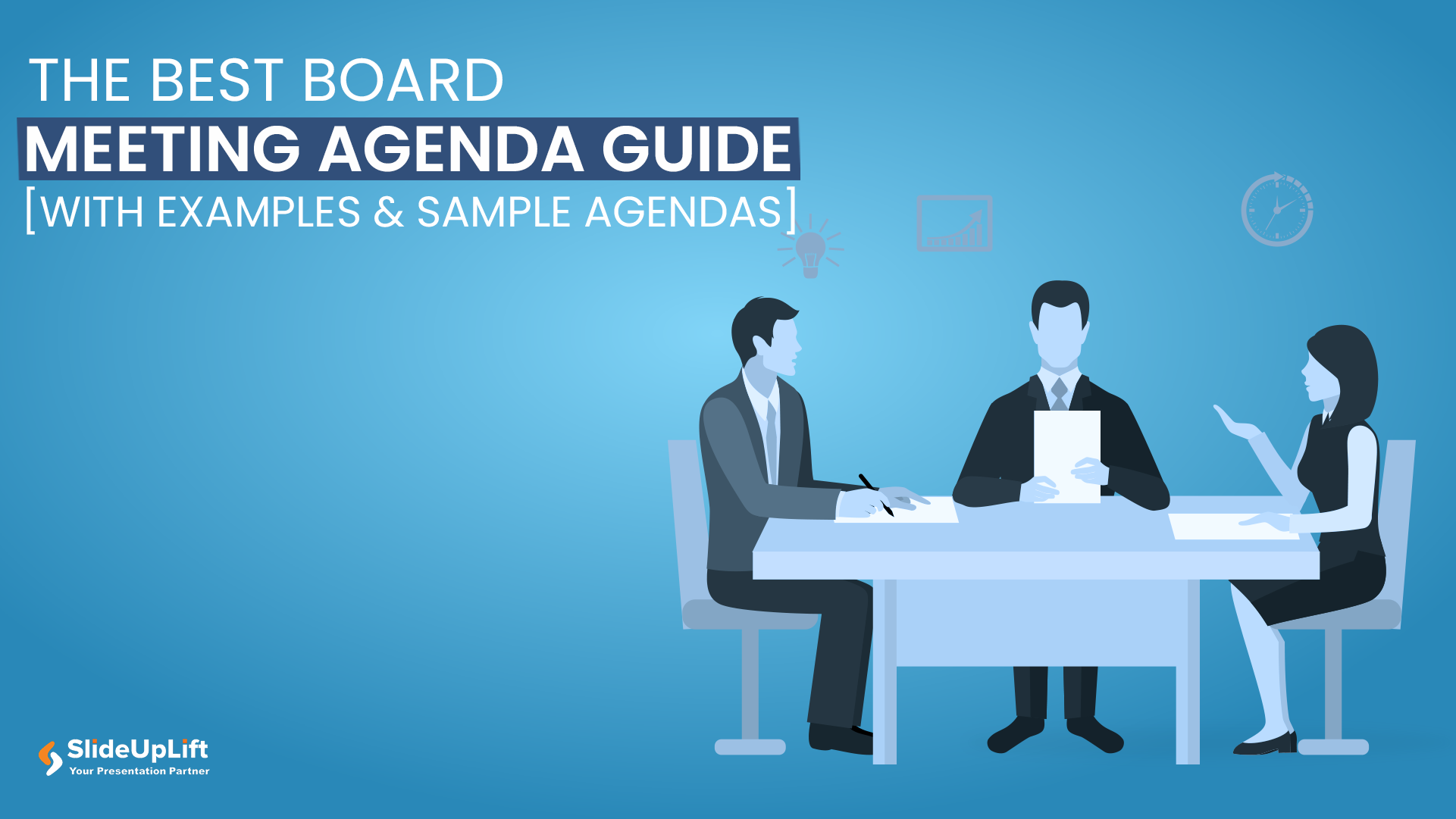
1 Feb, 2024 | SlideUpLift
The Best Board Meeting Agenda Guide [With Examples & Sample Agendas]
You might have had a meeting that went completely off. It might be overly prolonged and had numerous off-topic discussions. It has happened with most professionals at some point in
Forgot Password?
Privacy Overview
Necessary cookies are absolutely essential for the website to function properly. This category only includes cookies that ensures basic functionalities and security features of the website. These cookies do not store any personal information
Any cookies that may not be particularly necessary for the website to function and is used specifically to collect user personal data via ads, other embedded contents are termed as non-necessary cookies. It is mandatory to procure user consent prior to running these cookies on your website.
- WordPress Tutorials
- Graphic Design
- Presentations
- Shopify Knowledge Base
- Theme Collections
How to Keep Audience Engaged? 10 Successful PowerPoint Presentation Rules
We live in a fantastic time. The world is changing rapidly and the digital universe will have changed significantly. To cope with such a rapid information flow, you must learn how to structure and present data to your potential audience properly. While you address the audience, it’s vital to not only convey the necessary information but also create a fascinating and inspiring presentation. Such ones will remain in people’s memories for long. To make your audience react to your PowerPoint presentation instead of seeing indifferent yawning faces during your speech, see the following PowerPoint presentation rules .
Rule #1. Get the Audience involved with Your Content
What is the number 1 secret of any successful presentation? You will not believe how transparent it sounds. The secret is to deliver compelling, well-structured and well-presented content.
You know, that kind of content when all the listeners would take out the phones for only one purpose - snapping the presentation slides, and not checking their Facebook or Instagram feed.
They say, “Content is King!”
You want to see the fire in people’s eyes, which shows their desire to create.
But how can you understand if the audience is ready or whether your content is interesting? How would see if the audience is involved enough?
First, keep in mind one truth of life - people are not willing to think and put efforts to do something. And, most likely, they don’t care about your presentation . However, your content and the way of presenting one can change their opinion.
Take advantage of professional design with attractive layouts for images and graphics to help the audience perceive your content more effectively. Have a look at PowerPoint templates from TemplateMonster.
Here is one of many examples - Minimal PowerPoint Template .
Every - Minimal PowerPoint Template

Rule #2. Engage With them!
The more actively your audience participates in the process, the more effectively you’ll be able to deliver the necessary message.
Add as many interactions as possible - games, tests, tricky questions . When people interact with the content (at least somehow), there grows an involvement level. For a perfect ending, ask the audience a question so that they have something to consider about. It doesn’t matter if they respond immediately or leave it for later. They’ll reflect on the topic in any case.
Rule #3. Tell a Story
The human brain reacts automatically to stories. Somehow, this is a part of our survival mechanism ( Stay in the cave! Huge mammoths are out! ). Also, stories are a great way to entertain yourself ( the reason why kids love fairy tales and why people watch movies ). Storytelling made narration to be one of the most critical communication means between people.
We pay more attention when we hear stories rather than when someone lists facts. Storytelling during your PowerPoint presentation helps the audience to understand and memorize the information for a longer time, even after the story’s end.
Instead of concluding a chain of facts (figures, breakdown), which can drive even the most positively-minded person crazy, make a story out of those facts.
I guess, the recently-added Marakesh PowerPoint Template will be perfect as a storytelling base for your PowerPoint.
Infographic Pack
Rule #4. Stop Reading Text from Slides
So, 69% of respondents answered that they couldn’t stand a speaker reading text from the presentation slides. You must convey the information in your own words without even looking at the slide.
Yes, I mean you have to memorize it. Otherwise, you risk having your audience fall asleep.
Rule #5. Keep the Reasonable Font Size
48% of people hate when the font size is too small. Like who cares about your genius text in each slide when people are not able to read a single thing? Goodbye to all your creative text, useful statistics, meaningful remarks, etc.
The More Bundle Presentation PowerPoint Template
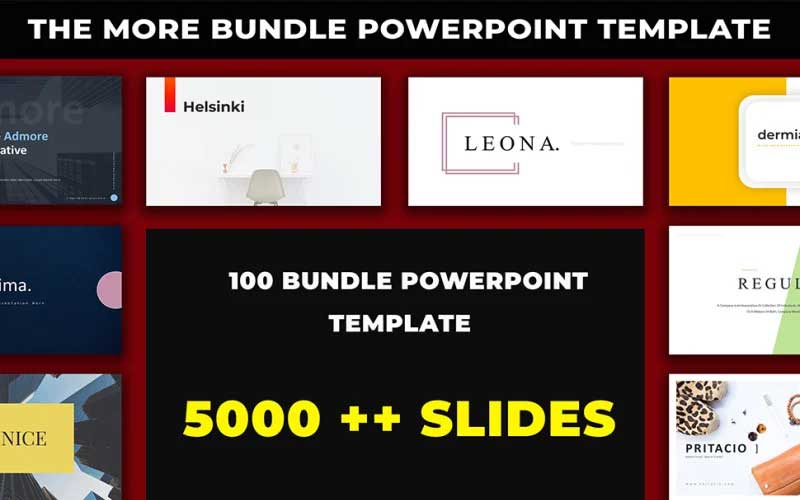
Rule #6. Do Not Be Afraid to Joke
Even during the most serious TED talks, Will Stephen does not forget to laugh at himself. He knows - humor rules the world . Even in the business world.
If you are getting ready for a serious presentation in front of your client or investor, don’t think that using humor for the presentation will be inappropriate. You do not need to joke around all the time. This instead means staying cheerful and appealing. The audience will appreciate your ease of communication and simplicity of speech.
Although it might be tough to find the right humor vibe, I still recommend you take a risk. The effect is amazing! People get more open to the ideas you want to share during your presentation.

Rule #7. Choose the Right Fonts
In 2012, The New York Times had an experiment called " Are you an optimist or a pessimist? ". The participants had to read a piece from a book and answer " yes " or " no " to several questions. The purpose of the experiment was to determine whether different fonts can influence the reader's confidence in that text.
40K of participated ones were shown the same paragraph typed in different fonts: Comic Sans, Computer Modern, Georgia, Trebuchet, Baskerville, Helvetica.
The results state: text written in Comic Sans and Helvetica are least “trustworthy” among readers, while Baskerville font, on the contrary, gained the most of trust . According to psychologists, it has to do with the more formal outer look of the font.
Timeline Infographics PowerPoint Template
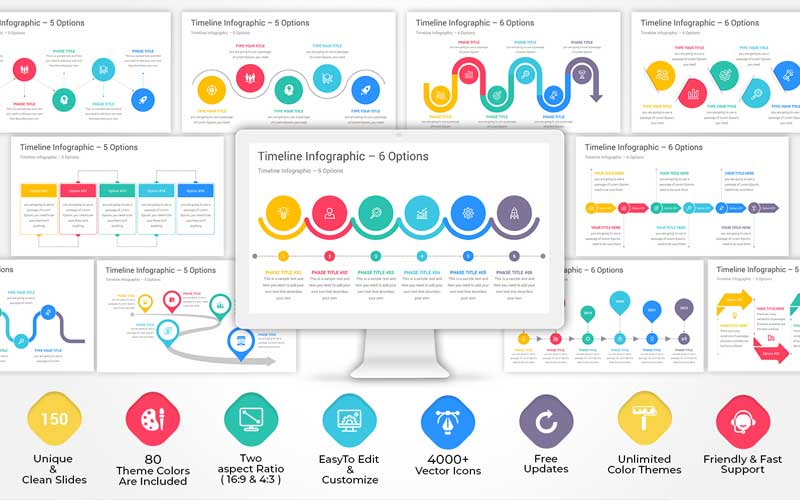
Rule #8. Visualize
People perceive information differently. So, you tell somebody: make a beautiful presentation. In your head, you are drawing a particular picture of how a beautiful presentation should look. But you don’t even think that the other person’s thoughts about a beautiful presentation are far more different from yours.
Thus, it is better to show five images than to explain everything in words. You need more visuals. Graphics, charts and visual metaphors - everything that supports and demonstrates your argument. Speaking of visual metaphors, it’s the way of using images to illustrate your ideas or separate important statements. Such visual metaphors are likely to stay in people’s minds longer.
And don’t stop on traditional visuals because 1998 has gone for 20 years already. Stylish and modern PowerPoint presentation ideas look far different from what we used to see 10 or 15 years ago. Make sure you keep up with the latest trends, including moving graphics, videos, emojis and gif animations.
For example, Inertia Template has an incredible set of layouts with modern-looking infographics and charts. I haven’t seen anything better so far!
Inertia PowerPoint Template
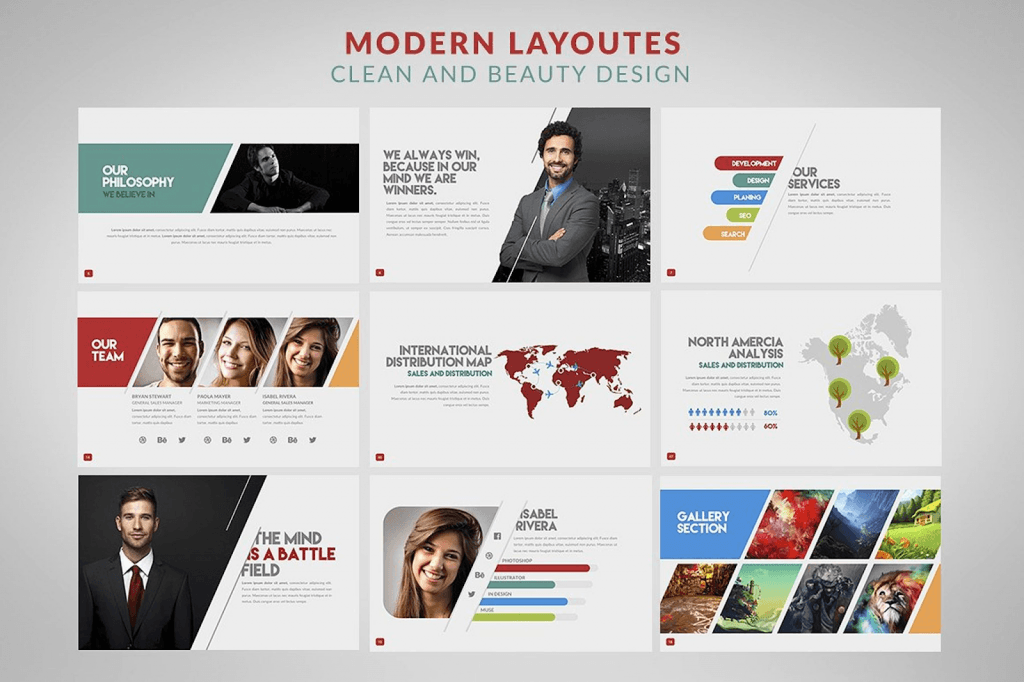
Rule #9. Simplify the Design
Once PowerPoint let us experiment with colors and slide designs, people started to believe that leaving plain white background is dull and unprofessional. It’s like if you change the background color, some magic will make your client accept the order.
Who still believes in this kind of a delusion? Why do we keep embellishing slides with many objects when you can explain your thought in 1 word or picture?
Unnecessarily details, elaborate design, and unreadable fonts only distract the audience from the idea you intend to convey. Using illustrations and a minimum of text is enough to deliver your thoughts to listeners and grab their attention.
Remember that less is not boring . Look at this minimal PowerPoint template, and you’ll make sure!
Philosophy - Minimal PowerPoint Template
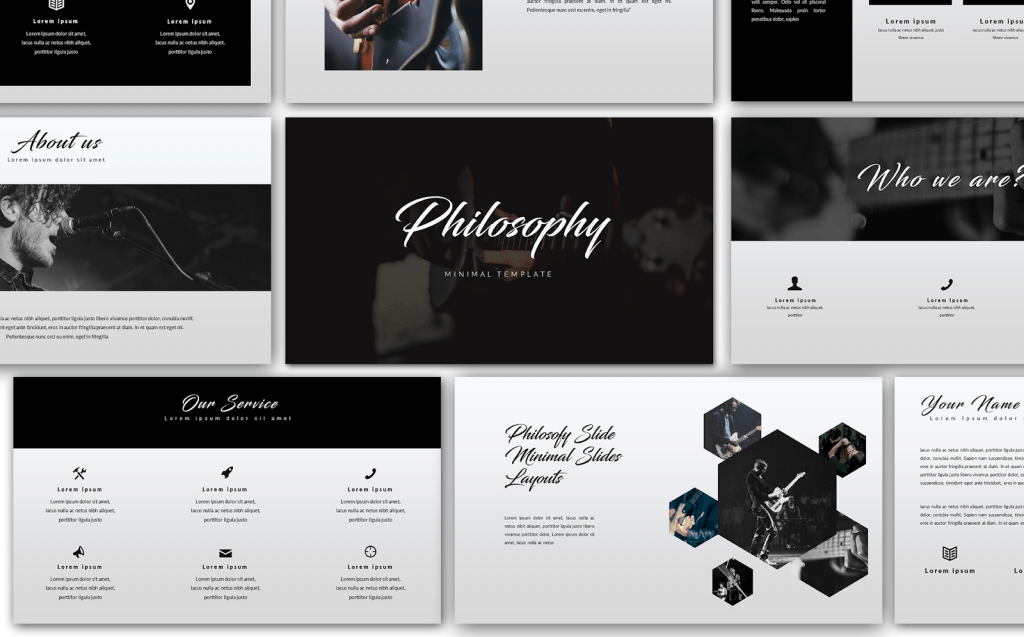
Rule #10. Use Personal Examples
One more way to reach your audience is giving examples and reflect the issue of the listeners . It doesn’t necessarily mean providing examples from your own life. Once you know your target audience, whether it’s a speech at a conference or in front of your potential investor, think of how your topics can relate to them directly.
Use examples to help support your solutions to the presented issue. People might not care how your solution can be useful to someone else, but once you show how it might affect them, people will start listening attentively. Psychology is so basic.
Remember those listing facts out loud is not a presentation. If you want to make an impression, convince the audience and urge them to act. You got to work on your presentation structure and add some enthusiasm.
All the above-described rules work. Use and implement them in your presentation.
Get better every day!

How to Insert a YouTube Video into a PowerPoint Presentation (Using Different PowerPoint Versions)
Design in PowerPoint: Step-by-Step Instructions on How to Create Awesome Slides
Get Pitch Pro – A Free PowerPoint Template for Business
Why You Should Use PowerPoint for Business Reporting
35 Keynote Templates to Create Professional Presentations in Minutes [Lots of Freebies of Premium Quality Inside]
Meet the girl who writes better than she talks. Spent 5 years on master's degree in modern German communications and on content writing. Web trends hunter, passionate traveler, Reese's lover. Facebook
Get more to your email
Subscribe to our newsletter and access exclusive content and offers available only to MonsterPost subscribers.

Related Posts
Best digital products award 2023 – honored by templatemonster, making a successful presentation: how to print google slides with notes, 15 clever color combinations that make your presentation professional, leave a reply cancel reply.
You must be logged in to post a comment.
How-To Geek
6 ways to create more interactive powerpoint presentations.
Engage your audience with cool, actionable features.
Quick Links
- Add a QR code
- Embed Microsoft Forms (Education or Business Only)
- Embed a Live Web Page
- Add Links and Menus
- Add Clickable Images to Give More Info
- Add a Countdown Timer
We've all been to a presentation where the speaker bores you to death with a mundane PowerPoint presentation. Actually, the speaker could have kept you much more engaged by adding some interactive features to their slideshow. Let's look into some of these options.
1. Add a QR code
Adding a QR code can be particularly useful if you want to direct your audience to an online form, website, or video.
Some websites have in-built ways to create a QR code. For example, on Microsoft Forms , when you click "Collect Responses," you'll see the QR code option via the icon highlighted in the screenshot below. You can either right-click the QR code to copy and paste it into your presentation, or click "Download" to add it to your device gallery to insert the QR code as a picture.
In fact, you can easily add a QR code to take your viewer to any website. On Microsoft Edge, right-click anywhere on a web page where there isn't already a link, and left-click "Create QR Code For This Page."
You can also create QR codes in other browsers, such as Chrome.
You can then copy or download the QR code to use wherever you like in your presentation.
2. Embed Microsoft Forms (Education or Business Only)
If you plan to send your PPT presentation to others—for example, if you're a trainer sending step-by-step instruction presentation, a teacher sending an independent learning task to your students, or a campaigner for your local councilor sending a persuasive PPT to constituents—you might want to embed a quiz, questionnaire, pole, or feedback survey in your presentation.
In PowerPoint, open the "Insert" tab on the ribbon, and in the Forms group, click "Forms". If you cannot see this option, you can add new buttons to the ribbon .
As at April 2024, this feature is only available for those using their work or school account. We're using a Microsoft 365 Personal account in the screenshot below, which is why the Forms icon is grayed out.
Then, a sidebar will appear on the right-hand side of your screen, where you can either choose a form you have already created or opt to craft a new form.
Now, you can share your PPT presentation with others , who can click the fields and submit their responses when they view the presentation.
3. Embed a Live Web Page
You could always screenshot a web page and paste that into your PPT, but that's not a very interactive addition to your presentation. Instead, you can embed a live web page into your PPT so that people with access to your presentation can interact actively with its contents.
To do this, we will need to add an add-in to our PPT account .
Add-ins are not always reliable or secure. Before installing an add-in to your Microsoft account, check that the author is a reputable company, and type the add-in's name into a search engine to read reviews and other users' experiences.
To embed a web page, add the Web Viewer add-in ( this is an add-in created by Microsoft ).
Go to the relevant slide and open the Web Viewer add-in. Then, copy and paste the secure URL into the field box, and remove https:// from the start of the address. In our example, we will add a selector wheel to our slide. Click "Preview" to see a sample of the web page's appearance in your presentation.
This is how ours will look.
When you or someone with access to your presentation views the slideshow, this web page will be live and interactive.
4. Add Links and Menus
As well as moving from one slide to the next through a keyboard action or mouse click, you can create links within your presentation to direct the audience to specific locations.
To create a link, right-click the outline of the clickable object, and click "Link."
In the Insert Hyperlink dialog box, click "Place In This Document," choose the landing destination, and click "OK."
What's more, to make it clear that an object is clickable, you can use action buttons. Open the "Insert" tab on the ribbon, click "Shape," and then choose an appropriate action button. Usefully, PPT will automatically prompt you to add a link to these shapes.
You might also want a menu that displays on every slide. Once you have created the menu, add the links using the method outlined above. Then, select all the items, press Ctrl+C (copy), and then use Ctrl+V to paste them in your other slides.
5. Add Clickable Images to Give More Info
Through PowerPoint's animations, you can give your viewer the power to choose what they see and when they see it. This works nicely whether you're planning to send your presentation to others to run through independently or whether you're presenting in front of a group and want your audience to decide which action they want to take.
Start by creating the objects that will be clickable (trigger) and the items that will appear (pop-up).
Then, select all the pop-ups together. When you click "Animations" on the ribbon and choose an appropriate animation for the effect you want to achieve, this will be applied to all objects you have selected.
The next step is to rename the triggers in your presentation. To do this, open the "Home" tab, and in the Editing group, click "Select", and then "Selection Pane."
With the Selection Pane open, select each trigger on your slide individually, and rename them in the Selection Pane, so that they can be easily linked to in the next step.
Finally, go back to the first pop-up. Open the "Animations" tab, and in the Advanced Animation group, click the "Trigger" drop-down arrow. Then, you can set the item to appear when a trigger is clicked in your presentation.
If you want your item to disappear when the trigger is clicked again, select the pop-up, click "Add Animation" in the Advanced Animation group, choose an Exit animation, and follow the same step to link that animation to the trigger button.
6. Add a Countdown Timer
A great way to get your audience to engage with your PPT presentation is to keep them on edge by adding a countdown timer. Whether you're leading a presentation and want to let your audience stop to discuss a topic, or running an online quiz with time-limit questions, having a countdown timer means your audience will keep their eye on your slide throughout.
To do this, you need to animate text boxes or shapes containing your countdown numbers. Choose and format a shape and type the highest number that your countdown clock will need. In our case, we're creating a 10-second timer.
Now, with your shape selected, open the "Animations" tab on the ribbon and click the animation drop-down arrow. Then, in the Exit menu, click "Disappear."
Open the Animation Pane, and click the drop-down arrow next to the animation you've just added. From there, choose "Timing."
Make sure "On Click" is selected in the Start menu, and change the Delay option to "1 second," before clicking "OK."
Then, with this shape still selected, press Ctrl+C (copy), and then Ctrl+V (paste). In the second box, type 9 . With the Animation Pane still open and this second shape selected, click the drop-down arrow and choose "Timing" again. Change the Start option to "After Previous," and make sure the Delay option is 1 second. Then, click "OK."
We can now use this second shape as our template, as when we copy and paste it again, the animations will also duplicate. With this second shape selected, press Ctrl+C and Ctrl+V, type 8 into the box, and continue to do the same until you get to 0 .
Next, remove the animations from the "0" box, as you don't want this to disappear. To do this, click the shape, and in the Animation Pane drop-down, click "Remove."
You now need to layer them in order. Right-click the box containing number 1, and click "Bring To Front." You will now see that box on the top. Do the same with the other numbers in ascending order.
Finally, you need to align the objects together. Click anywhere on your slide and press Ctrl+A. Then, in the Home tab on the ribbon, click "Arrange." First click "Align Center," and then bring the menu up again, so that you can click "Align Middle."
Press Ctrl+A again to select your timer, and you can then move your timer or copy and paste it elsewhere.
Press F5 to see the presentation in action, and when you get to the slide containing the timer, click anywhere on the slide to see your countdown timer in action!
Now that your PPT presentation is more interactive, make sure you've avoided these eight common presentational mistakes before you present your slides.

How To Get Free Access To Microsoft PowerPoint
E very time you need to present an overview of a plan or a report to a whole room of people, chances are you turn to Microsoft PowerPoint. And who doesn't? It's popular for its wide array of features that make creating effective presentations a walk in the park. PowerPoint comes with a host of keyboard shortcuts for easy navigation, subtitles and video recordings for your audience's benefit, and a variety of transitions, animations, and designs for better engagement.
But with these nifty features comes a hefty price tag. At the moment, the personal plan — which includes other Office apps — is at $69.99 a year. This might be the most budget-friendly option, especially if you plan to use the other Microsoft Office apps, too. Unfortunately, you can't buy PowerPoint alone, but there are a few workarounds you can use to get access to PowerPoint at no cost to you at all.
Read more: The 20 Best Mac Apps That Will Improve Your Apple Experience
Method #1: Sign Up For A Free Microsoft Account On The Office Website
Microsoft offers a web-based version of PowerPoint completely free of charge to all users. Here's how you can access it:
- Visit the Microsoft 365 page .
- If you already have a free account with Microsoft, click Sign in. Otherwise, press "Sign up for the free version of Microsoft 365" to create a new account at no cost.
- On the Office home page, select PowerPoint from the side panel on the left.
- Click on "Blank presentation" to create your presentation from scratch, or pick your preferred free PowerPoint template from the options at the top (there's also a host of editable templates you can find on the Microsoft 365 Create site ).
- Create your presentation as normal. Your edits will be saved automatically to your Microsoft OneDrive as long as you're connected to the internet.
It's important to keep in mind, though, that while you're free to use this web version of PowerPoint to create your slides and edit templates, there are certain features it doesn't have that you can find on the paid version. For instance, you can access only a handful of font styles and stock elements like images, videos, icons, and stickers. Designer is also available for use on up to three presentations per month only (it's unlimited for premium subscribers). When presenting, you won't find the Present Live and Always Use Subtitles options present in the paid plans. The biggest caveat of the free version is that it won't get any newly released features, unlike its premium counterparts.
Method #2: Install Microsoft 365 (Office) To Your Windows
Don't fancy working on your presentation in a browser? If you have a Windows computer with the Office 365 apps pre-installed or downloaded from a previous Office 365 trial, you can use the Microsoft 365 (Office) app instead. Unlike the individual Microsoft apps that you need to buy from the Microsoft Store, this one is free to download and use. Here's how to get free PowerPoint on the Microsoft 365 (Office) app:
- Search for Microsoft 365 (Office) on the Microsoft Store app.
- Install and open it.
- Sign in with your Microsoft account. Alternatively, press "Create free account" if you don't have one yet.
- Click on Create on the left side panel.
- Select Presentation.
- In the PowerPoint window that opens, log in using your account.
- Press Accept on the "Free 5-day pass" section. This lets you use PowerPoint (and Word and Excel) for five days — free of charge and without having to input any payment information.
- Create your presentation as usual. As you're using the desktop version, you can access the full features of PowerPoint, including the ability to present in Teams, export the presentation as a video file, translate the slides' content to a different language, and even work offline.
The only downside of this method is the time limit. Once the five days are up, you can no longer open the PowerPoint desktop app. However, all your files will still be accessible to you. If you saved them to OneDrive, you can continue editing them on the web app. If you saved them to your computer, you can upload them to OneDrive and edit them from there.
Method #3: Download The Microsoft PowerPoint App On Your Android Or iOS Device
If you're always on the move and need the flexibility of creating and editing presentations on your Android or iOS device, you'll be glad to know that PowerPoint is free and available for offline use on your mobile phones. But — of course, there's a but — you can only access the free version if your device is under 10.1 inches. Anything bigger than that requires a premium subscription. If your phone fits the bill, then follow these steps to get free PowerPoint on your device:
- Install Microsoft PowerPoint from the App Store or Google Play Store .
- Log in using your existing Microsoft email or enter a new email address to create one if you don't already have an account.
- On the "Get Microsoft 365 Personal Plan" screen, press Skip For Now.
- If you're offered a free trial, select Try later (or enjoy the free 30-day trial if you're interested).
- To make a new presentation, tap the plus sign in the upper right corner.
- Change the "Create in" option from OneDrive - Personal to a folder on your device. This allows you to save the presentation to your local storage and make offline edits.
- Press "Set as default" to set your local folder as the default file storage location.
- Choose your template from the selection or use a blank presentation.
- Edit your presentation as needed.
Do note that PowerPoint mobile comes with some restrictions. There's no option to insert stock elements, change the slide size to a custom size, use the Designer feature, or display the presentation in Immersive Reader mode. However, you can use font styles considered premium on the web app.
Method #4: Use Your School Email Address
Office 365 Education is free for students and teachers, provided they have an email address from an eligible school. To check for your eligibility, here's what you need to do:
- Go to the Office 365 Education page .
- Type in your school email address in the empty text field.
- Press "Get Started."
- On the next screen, verify your eligibility. If you're eligible, you'll be asked to select whether you're a student or a teacher. If your school isn't recognized, however, you'll get a message telling you so.
- For those who are eligible, proceed with creating your Office 365 Education account. Make sure your school email can receive external mail, as Microsoft will send you a verification code for your account.
- Once you're done filling out the form, press "Start." This will open your Office 365 account page.
You can then start making your PowerPoint presentation using the web app. If your school's plan supports it, you can also install the Office 365 apps to your computer by clicking the "Install Office" button on your Office 365 account page and running the downloaded installation file. What sets the Office 365 Education account apart from the regular free account is that you have unlimited personal cloud storage and access to other Office apps like Word, Excel, and Outlook.
Read the original article on SlashGear .


IMAGES
VIDEO
COMMENTS
With help from the 10-20-30 rule, you can make a PowerPoint presentation that's engaging and efficient. The guidelines for this rule are as follows: No more than 10 slides. No longer than 20 minutes. No larger than 30-point font. Let's look deeper at the 10-20-30 PowerPoint rule, why it's a good rule to follow and things to do to follow ...
Follow the 5/5/5 rule. To keep your audience from feeling overwhelmed, you should keep the text on each slide short and to the point. Some experts suggest using the 5/5/5 rule: no more than five words per line of text, five lines of text per slide, or five text-heavy slides in a row.
Rule 2: Spend only 1 minute per slide. When you present your slide in the talk, it should take 1 minute or less to discuss. This rule is really helpful for planning purposes—a 20-minute presentation should have somewhere around 20 slides. Also, frequently giving your audience new information to feast on helps keep them engaged.
Rule 1: Keep It Simple. One of the cardinal sins in PowerPoint presentations is overcrowding your slides with text, bullet points, and too many visuals. The first rule is to keep it simple. Each slide should have a single, clear message. Use concise language, bullet points, and minimal text to convey your points.
Once you've get your presentation planned out, it's time to tackle the design part of creating a presentation. When designing your presentation, keep the following guidelines in mind: 1. Keep the Text to a Minimum. When it comes to your presentation, PowerPoint should assist you in delivering the presentation.
7) Limit bullet points. Keep your bullet points to a maximum of 5-6 per slide. In addition, the words per bullet point should also be limited to 5-6 words. It's also wise to vary what you present in each slide, such as alternating between bullet points, graphics, and graph slides, in order to sustain the interest and focus of your audience.
One of the basics of PowerPoint presentations is to have a consistent color palette throughout. With these PowerPoint basics covered, let's change the slide background color on slide two. To start, click on the slide background. Next, click on the Design tab. In the toolbar, click on the Format Background button.
Here's another one of our top PPT tips: tap into Envato Elements' unlimited stock photo library. People are more likely to take you seriously if your presentation is visually appealing. Users view attractive design as more usable. Similarly, they'll view a more attractive PowerPoint as more effective. 11.
Let's break down some of the best practices for building PowerPoint slides with the 7x7 rule. 1. Single slide, single concept. Each slide should address a single concept rather than trying to connect the dots across multiple data points, trends or ideas. While it's fine to build on previous slide data as your presentation progresses the ...
To keep your colors consistent and easy to access, save a color palette in PowerPoint. Click the Design tab and under Variants, click the down arrow (1). On the dropdown menu click Colors (2) and Customize Colors (3). In the Create New Theme colors dialogue click one of the color slots (4).
A good presentation needs two fonts: a serif and sans-serif. Use one for the headlines and one for body text, lists, and the like. Keep it simple. Veranda, Helvetica, Arial, and even Times New Roman are safe choices. Stick with the classics and it's hard to botch this one too badly.
To avoid tiring (and boring) your audience, stick to the 5/5/5 rule. That means allowing no more than five words per text line, having no more than five lines of text per slide, and never having more than five text-heavy slides in a row. Contrast Your Colors. More than anything, you want your slides to be as readable as possible.
Rule 2: Spend only 1 minute per slide. When you present your slide in the talk, it should take 1 minute or less to discuss. This rule is really helpful for planning purposes—a 20-minute presentation should have somewhere around 20 slides. Also, frequently giving your audience new information to feast on helps keep them engaged.
"Death by PowerPoint" PowerPoint Presentation Guidelines • Highlight key points or reinforce what the facilitator ... include only key words and phases for visual, reinforcement • In order for your presentation to fit on most screens, text and images should be placed within 95% of the PowerPoint slide. This "action safe" area is ...
The 5/5/5 Rule explains what it is right in the name: when creating slides for your presentation, use at most: 5 words on a single line. 5 lines of text on a single slide. 5 slides that apply the first two rules in a row. Now, let's take a closer look at each part of the rule, and see how it helps build a better presentation.
Let's take a quick look at these rules. 5 by 5: 5 lines per slide and 5 words per line. 6 by 6: 6 lines per slide and 6 words per line. 7 by 7: 7 lines per slide and 7 words per line. 8 by 8: 8 lines per slide and 8 words per line. As you can see, the concept stays the same for each of these rules.
The 10/20/30 rule of PowerPoint is a straightforward concept: no PowerPoint presentation should be more than ten slides, longer than 20 minutes, and use fonts smaller than 30 point size. Coined by Guy Kawasaki, the rule is a tool for marketers to create excellent PowerPoint presentations. Each element of the formula helps marketers find a ...
The 15-75-10 rule is one way to do it. The 15% Introduction: This should be about 15% of the whole presentation, wherein you introduce yourself if needed, and the larger idea that you intend to convey within the presentation. You can also establish your touchpoints and objectives right at the beginning.
Every - Minimal PowerPoint Template. Rule #2. Engage With them! The more actively your audience participates in the process, the more effectively you'll be able to deliver the necessary message. Add as many interactions as possible - games, tests, tricky questions.
Get your main point into the presentation as early as possible (this avoids any risk of audience fatigue or attention span waning), then substantiate your point with facts, figures etc and then reiterate your point at the end in a 'Summary'. 2. Practice Makes Perfect. Also, don't forget to practice your presentation.
Don't: Let Your Presentation Become a Monologue - Interact! Presentations don't have to be one-sided affairs. Encourage audience interaction through polls, questions, or brief activities. Make use of interactive tools like polls and quizzes to make your presentations more interactive, fun and memorable. Do: Master the Art of Delivery
Engage your audience with cool, actionable features. 2. Embed Microsoft Forms (Education or Business Only) If you plan to send your PPT presentation to others—for example, if you're a trainer sending step-by-step instruction presentation, a teacher sending an independent learning task to your students, or a campaigner for your local councilor sending a persuasive PPT to constituents—you ...
With Microsoft Copilot, creating stunning presentations in PowerPoint is a breeze. By leveraging AI assistance for content generation, design guidance, and collaboration, users can craft visually appealing presentations that captivate audiences and effectively convey their message. Follow this step-by-step guide to harness the power of ...
Visme's presentation templates offer a wide range of professionally designed themes with 300+ slides in 20+ different categories, making it the best choice for exploring creative presentation ideas without PowerPoint. You can create visually stunning slides with our carefully curated color schemes and stylish designs.
Try a thin sans serif for a nice contrast in your next PowerPoint. Presentation Font #7: Open Sans. Open Sans is a commonly used font for body paragraphs in your presentation slides due to its legibility. Because it's a basic sans serif font, it's the perfect way to visualize the larger pieces of text you might need to include on a slide. ...
Select Presentation. In the PowerPoint window that opens, log in using your account. Press Accept on the "Free 5-day pass" section. This lets you use PowerPoint (and Word and Excel) for five days ...
This presentation-making app is only for presentations but still has a loyal following due to its upbeat branding style. The app has integrations with other platforms like Chart Mogul and Brandfetch. Presentations on pro plans have analytics features and better image and video capabilities. Pros. Lots of beautiful templates to choose from.