- Draft and add content
- Rewrite text
- Chat with Copilot
- Create a summary
- Copilot in Word on mobile devices
- Frequently asked questions
- Create a new presentation
- Add a slide or image
- Summarize your presentation
- Organize your presentation
- Use your organization's branding
- Copilot in PowerPoint for mobile devices
- Draft an Outlook email message
- Summarize an email thread
- Suggested drafts in Outlook
- Email coaching
- Get started with Copilot in Excel
- Identify insights
- Highlight, sort, and filter your data
- Generate formula columns
- Summarize your OneNote notes
- Create a to-do list and tasks
- Create project plans in OneNote


Create a new presentation with Copilot in PowerPoint
Note: This feature is available to customers with a Copilot for Microsoft 365 license or Copilot Pro license.
Create a new presentation in PowerPoint.

Select Send . Copilot will draft a presentation for you!
Edit the presentation to suit your needs, ask Copilot to add a slide , or start over with a new presentation and refine your prompt to include more specifics. For example, "Create a presentation about hybrid meeting best practices that includes examples for team building.”
Create a presentation with a template
Note: This feature is only available to customers with a Copilot for Microsoft 365 (work) license. It is not currently available to customers with a Copilot Pro (home) license.
Copilot can use your existing themes and templates to create a presentation. Learn more about making your presentations look great with Copilot in PowerPoint .

Enter your prompt or select Create presentation from file to create a first draft of your presentation using your theme or template.

Edit the presentation to suit your needs, ask Copilot to add a slide , organize your presentation, or add images.
Create a presentation from a file with Copilot
Note: This feature is only available to customers with a Copilot for Microsoft 365 (work) license. It is not currently available to customers with a Copilot Pro (home) license.

With Copilot in PowerPoint, you can create a presentation from an existing Word document. Point Copilot in PowerPoint to your Word document, and it will generate slides, apply layouts, create speaker notes, and choose a theme for you.

Select the Word document you want from the picker that appears. If you don't see the document you want, start typing any part of the filename to search for it.
Note: If the file picker doesn't appear type a front slash (/) to cause it to pop up.
Best practices when creating a presentation from a Word document
Leverage word styles to help copilot understand the structure of your document.
By using Styles in Word to organize your document, Copilot will better understand your document structure and how to break it up into slides of a presentation. Structure your content under Titles and Headers when appropriate and Copilot will do its best to generate a presentation for you.
Include images that are relevant to your presentation
When creating a presentation, Copilot will try to incorporate the images in your Word document. If you have images that you would like to be brought over to your presentation, be sure to include them in your Word document.
Start with your organization’s template
If your organization uses a standard template, start with this file before creating a presentation with Copilot. Starting with a template will let Copilot know that you would like to retain the presentation’s theme and design. Copilot will use existing layouts to build a presentation for you. Learn more about Making your presentations look great with Copilot in PowerPoint .
Tip: Copilot works best with Word documents that are less than 24 MB.
Welcome to Copilot in PowerPoint
Frequently Asked Questions about Copilot in PowerPoint
Where can I get Microsoft Copilot?
Copilot Lab - Start your Copilot journey

Need more help?
Want more options.
Explore subscription benefits, browse training courses, learn how to secure your device, and more.

Microsoft 365 subscription benefits

Microsoft 365 training

Microsoft security

Accessibility center
Communities help you ask and answer questions, give feedback, and hear from experts with rich knowledge.

Ask the Microsoft Community

Microsoft Tech Community

Windows Insiders
Microsoft 365 Insiders
Find solutions to common problems or get help from a support agent.

Online support
Was this information helpful?
Thank you for your feedback.
The World's Best AI Presentation Maker
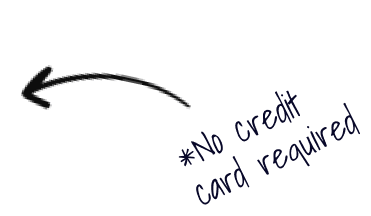
Key features of our AI presentation maker
Use AI to create PPTs, infographics, charts, timelines, project plans, reports, product roadmaps and more - effortless, engaging, and free to try
Effortless Creation
Instantly transform ideas into professional presentations with our AI-driven design assistant.
Personalized Design
Automatically receive design suggestions tailored to your unique style and content.
Anti-fragile Templates
Employ templates that effortlessly adapt to your content changes, preserving design integrity.
PowerPoint Compatibility
Efficiently export your presentations to PowerPoint format, ensuring compatibility and convenience for all users.
Ensure consistent brand representation in all presentations with automatic alignment to your visual identity.
Seamless Sharing
Share your presentations effortlessly, with real-time sync and comprehensive access control
Analytics &Tracking
Leverage detailed insights on engagement and performance to refine your presentations.
Multi-device Compatibility
Edit and present from anywhere, with seamless access across all your devices.
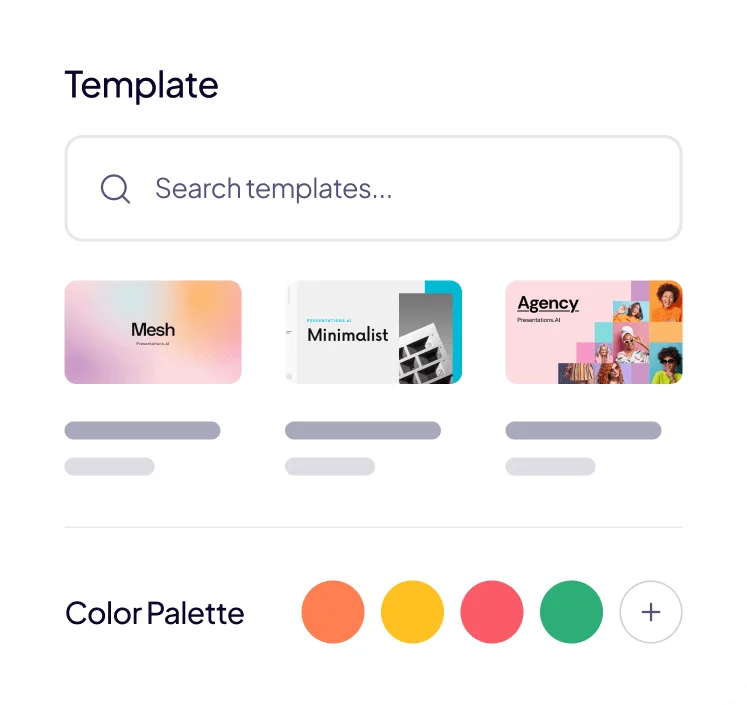
Idea to Deck in seconds
ChatGPT for Presentations Create stunning PPTs at the speed of thought. You focus on the story. We handle the fine print.
Creative power that goes way beyond templates
Impress your audience with professional and engaging presentations. Easy to customize. Hard to go wrong.
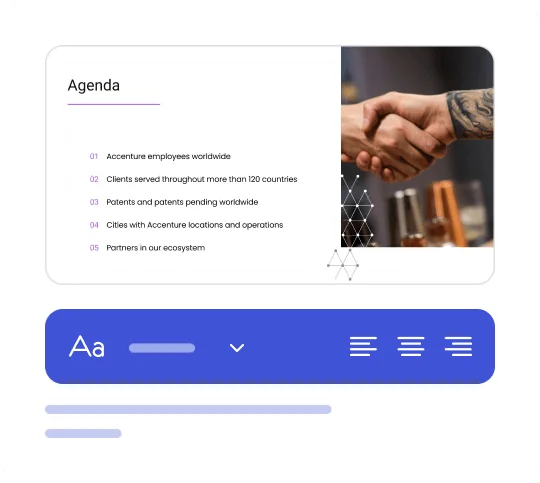
Brand consistent
Ensure that your presentations match your brand's style and messaging.
Presentations.AI is simple, fast and fun
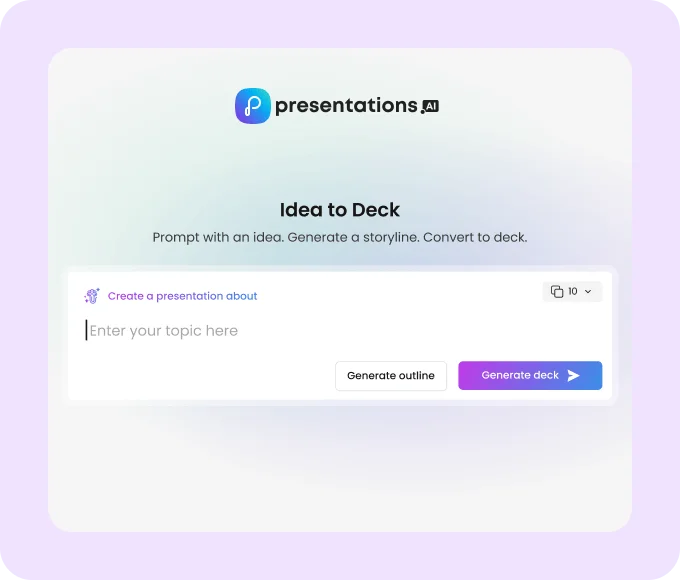
Bring your ideas to life instantly
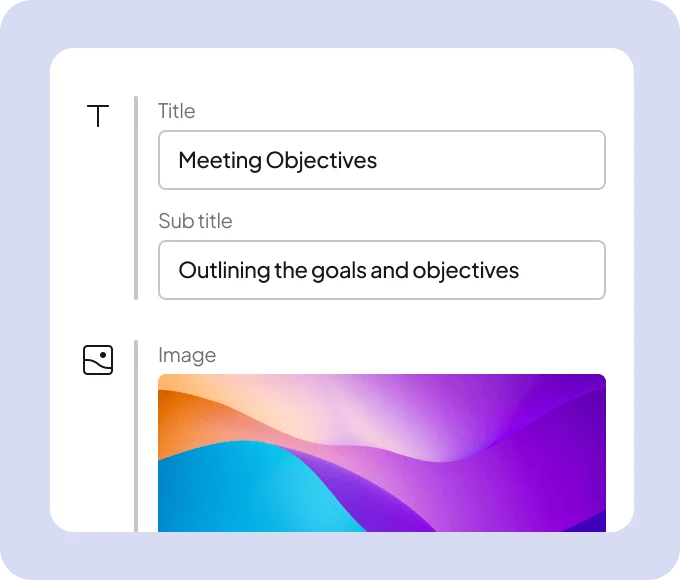
You bring the story. We bring design.
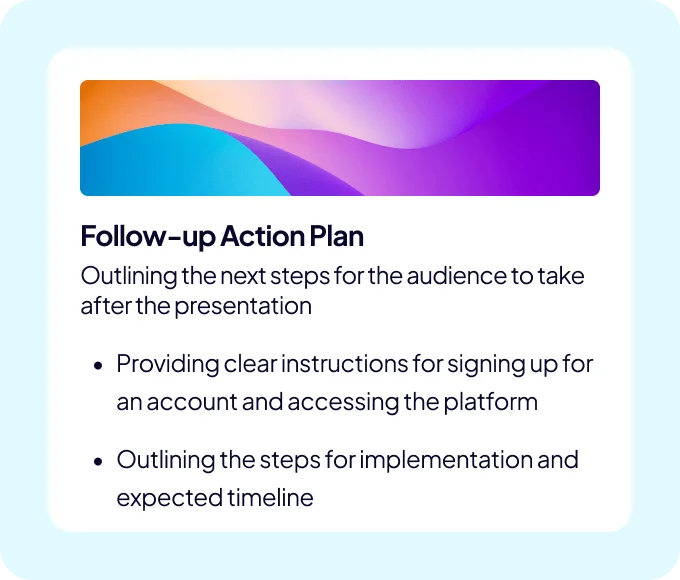
A collaborative AI partner at your command
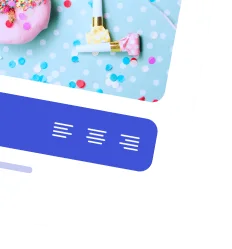
Create at the speed of thought.
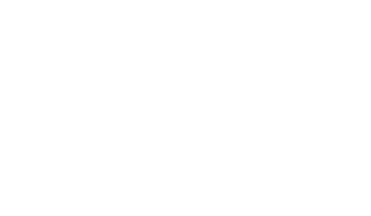
Top searches
Trending searches

teacher appreciation
11 templates

cybersecurity
6 templates

spring season
34 templates

archaeology
45 templates

46 templates

23 templates
Create your presentation
Writing tone, number of slides.

AI presentation maker
When lack of inspiration or time constraints are something you’re worried about, it’s a good idea to seek help. Slidesgo comes to the rescue with its latest functionality—the AI presentation maker! With a few clicks, you’ll have wonderful slideshows that suit your own needs . And it’s totally free!

Generate presentations in minutes
We humans make the world move, but we need to sleep, rest and so on. What if there were someone available 24/7 for you? It’s time to get out of your comfort zone and ask the AI presentation maker to give you a hand. The possibilities are endless : you choose the topic, the tone and the style, and the AI will do the rest. Now we’re talking!
Customize your AI-generated presentation online
Alright, your robotic pal has generated a presentation for you. But, for the time being, AIs can’t read minds, so it’s likely that you’ll want to modify the slides. Please do! We didn’t forget about those time constraints you’re facing, so thanks to the editing tools provided by one of our sister projects —shoutouts to Wepik — you can make changes on the fly without resorting to other programs or software. Add text, choose your own colors, rearrange elements, it’s up to you! Oh, and since we are a big family, you’ll be able to access many resources from big names, that is, Freepik and Flaticon . That means having a lot of images and icons at your disposal!

How does it work?
Think of your topic.
First things first, you’ll be talking about something in particular, right? A business meeting, a new medical breakthrough, the weather, your favorite songs, a basketball game, a pink elephant you saw last Sunday—you name it. Just type it out and let the AI know what the topic is.
Choose your preferred style and tone
They say that variety is the spice of life. That’s why we let you choose between different design styles, including doodle, simple, abstract, geometric, and elegant . What about the tone? Several of them: fun, creative, casual, professional, and formal. Each one will give you something unique, so which way of impressing your audience will it be this time? Mix and match!
Make any desired changes
You’ve got freshly generated slides. Oh, you wish they were in a different color? That text box would look better if it were placed on the right side? Run the online editor and use the tools to have the slides exactly your way.
Download the final result for free
Yes, just as envisioned those slides deserve to be on your storage device at once! You can export the presentation in .pdf format and download it for free . Can’t wait to show it to your best friend because you think they will love it? Generate a shareable link!
What is an AI-generated presentation?
It’s exactly “what it says on the cover”. AIs, or artificial intelligences, are in constant evolution, and they are now able to generate presentations in a short time, based on inputs from the user. This technology allows you to get a satisfactory presentation much faster by doing a big chunk of the work.
Can I customize the presentation generated by the AI?
Of course! That’s the point! Slidesgo is all for customization since day one, so you’ll be able to make any changes to presentations generated by the AI. We humans are irreplaceable, after all! Thanks to the online editor, you can do whatever modifications you may need, without having to install any software. Colors, text, images, icons, placement, the final decision concerning all of the elements is up to you.
Can I add my own images?
Absolutely. That’s a basic function, and we made sure to have it available. Would it make sense to have a portfolio template generated by an AI without a single picture of your own work? In any case, we also offer the possibility of asking the AI to generate images for you via prompts. Additionally, you can also check out the integrated gallery of images from Freepik and use them. If making an impression is your goal, you’ll have an easy time!
Is this new functionality free? As in “free of charge”? Do you mean it?
Yes, it is, and we mean it. We even asked our buddies at Wepik, who are the ones hosting this AI presentation maker, and they told us “yup, it’s on the house”.
Are there more presentation designs available?
From time to time, we’ll be adding more designs. The cool thing is that you’ll have at your disposal a lot of content from Freepik and Flaticon when using the AI presentation maker. Oh, and just as a reminder, if you feel like you want to do things yourself and don’t want to rely on an AI, you’re on Slidesgo, the leading website when it comes to presentation templates. We have thousands of them, and counting!.
How can I download my presentation?
The easiest way is to click on “Download” to get your presentation in .pdf format. But there are other options! You can click on “Present” to enter the presenter view and start presenting right away! There’s also the “Share” option, which gives you a shareable link. This way, any friend, relative, colleague—anyone, really—will be able to access your presentation in a moment.
Discover more content
This is just the beginning! Slidesgo has thousands of customizable templates for Google Slides and PowerPoint. Our designers have created them with much care and love, and the variety of topics, themes and styles is, how to put it, immense! We also have a blog, in which we post articles for those who want to find inspiration or need to learn a bit more about Google Slides or PowerPoint. Do you have kids? We’ve got a section dedicated to printable coloring pages! Have a look around and make the most of our site!
Maximize Your Presentation Potential: 8 Ways to Use AI in PowerPoint
Sara Wanasek

In today’s world, artificial intelligence (AI) has become an integral part of our lives, and it’s no surprise that it’s also making its way into the realm of presentations. Microsoft PowerPoint, the go-to presentation software for many professionals and educators, can sneakily take up most of your time when trying to create engaging, visually appealing presentations. Luckily, now, many AI tools can be used and incorporated right inside PowerPoint to help you make your presentations more creative, engaging, and effective in way less time! Using AI in PowerPoint can help you design your slides, add content to your presentation and make it more accessible to others.
In this blog post, we’ll explore eight different ways to use AI in PowerPoint to elevate your presentations and automate routine monotonous tasks. From PowerPoint’s own tools, other tools integrated into PowerPoint, and outside design tools, these features can help you create more impactful presentations , engage your audience, and convey your message with greater clarity. Let’s dive in and see how you can leverage the power of AI for PowerPoint to make your presentations stand out from the rest.
1. Design with AI Templates
Creating a PowerPoint presentation from scratch can be a time-consuming and daunting task. But with AI-powered tools, you can save time and effort by automating the creation and design of your slides.
This AI tool in PowerPoint is especially helpful for those who don’t have a background in graphic design or those who are looking for quick and efficient ways to create eye-catching presentations.
AI-designed slide decks for PowerPoint using tools like Beautiful.AI , Presentations.AI , and Tome , create visually appealing and engaging presentations that provide a variety of options to suit your presentation needs. Ranging from business presentations to educational ones, you can easily switch between the offered templates, layouts, and color schemes. Then, further customize the templates by adding your own content, images, and branding elements to suit your needs.

Many online platforms offer AI templates for free, allowing you to choose from a vast range of designs that fit your specific niche. You can even use them to quickly create charts, graphs, and other visual elements for your presentation.
With AI templates, you do not need any graphic design experience to create visually appealing and engaging presentations. AI technology does the hard work for you, helping you to create polished and professional-looking slides in a matter of minutes.
2. AI Quiz Generator
Adding quizzes and games to your PowerPoint presentation can greatly increase engagement and interest from your audience. Did you know that you can use AI in PowerPoint to create quizzes for you?
ClassPoint, a free PowerPoint add-in, uses AI to generate different quiz questions and answers based on the information on your slides, making the quiz-creation process a breeze.
You can customize your question type too! Choose between three question formats: multiple-choice, short-answer, and fill-in-the-blanks, and even further choose which type of assessment you want to ask based on Bloom’s Taxonomy Levels. Then, receive live responses from your audience and view the results right within your PowerPoint presentation to get instant feedback on your audience’s understanding of the topic.

Make use of ClassPoint’s gamification to add excitement and competition with leaderboards and levels to the class. By using these tools, you can turn your PowerPoint presentation into a truly memorable immersive learning experience for your audience. With the help of ClassPoint’s AI-powered tool, you can create quizzes and games that are not only fun and interactive but also informative and educational.
3. Streamline Content Summarization
One of the best features of using AI for a better PowerPoint is to help you summarize your content. Whether you’re presenting a complex topic or sharing research findings, summarizing the key points of your content is crucial for engaging your audience. Luckily, AI tools are available for free to help you create effective summaries that make your content more digestible.
To get started, first, determine which parts of your presentation need summarizing. Take a paragraph from one slide and trim it down to bullets with AI-powered tools, like SummarizeBot or ChatGPT , to generate summaries that are concise and informative.

By incorporating AI-powered summaries into your PowerPoint presentation, you can keep your audience engaged while ensuring that your key points are easily understood. Whether you’re creating a slide deck for a class presentation or a business pitch, AI-powered summarization can help you quickly and easily create clear and concise content that is easy to understand and remember.
4. Turn Audio Recordings into a Presentation
Have a recording of speech, lessons, or webinar that you would like to turn into a presentation? Or, if you find it easier to talk about your presentation before adding content to your slides, try using a speech-to-text AI tool. Tools like, SpeechText.AI , rev.ai and Otter.AI , transcribe your spoken words to text for a clear breakdown of your presentation.
With SpeechText.AI, you can upload a file and AI will provide you with a full transcription. Then use your content summary AI tool from the suggestions above, and summarize the recording! You can use these points to help you build a clean, yet detailed presentation. With Otter.AI, this can be used for live classes, or presentations for automated note-taking, remembrance of key details, and a full summary when it is complete.

As most people speak faster than they can type, these speech-to-text tools can save you time in your preparation process, keep you organized with all your main points, and can even help you review and practice before your actual presentation.
5. Improve Writing Style
One of the biggest challenges of creating a PowerPoint presentation is crafting compelling content. That includes both images AND your text on the screen. If you find yourself often phrasing ideas and concepts the same, or want to keep an eye on your grammar and other spelling mistakes, then using a language improvement AI tool can help.
Grammarly , one such tool that works right in PowerPoint, checks for grammar, spelling, and punctuation errors, in addition to helping you enhance your writing style. For example, it can flag sentences that are too long, passive, or repetitive. It can also suggest synonyms for overused words and offer ideas for sentence structure variation.

Other tools, like Peppertype , anyword , and Jasper , can generate new content in a new tone based on just a few words you provide as a prompt. Use these tools to begin your writing process and trim it down to add to your PowerPoint presentation.
By using language improvement AI tools, you can enhance the quality and effectiveness of your PowerPoint presentation, making it more engaging, clear, and error-free. These tools streamline the process of refining your language, allowing you to focus on the content and overall impact of your presentation.
6. Create New Images
Adding images to a presentation can be time-consuming and troublesome to watch out for copyrights. However, you can use AI to help create images for your presentation easily, more efficiently, and for free.
AI-powered image editors, such as Adobe Sensei or Canva’s new AI feature , can help you create unique and professional-looking images for your presentation. They can suggest design ideas and even make edits to the images as you tell them. To create images from total scratch, use tools such as Jasper , an input text for the tool to create a brand new image.

This is an efficient and time-saving method to seamlessly incorporate high-quality images into your presentation without the hassle of scouring the internet for the perfect ones. This leaves you time to streamline your workflow and allows you to focus more on the content and delivery of your presentation, rather than being bogged down by the tedious task of image searching.
7. Generate Charts and Graphs
Effectively communicate complex information by creating visually compelling and informative presentations. To do this, infographics, charts, and graphs of any kind are a welcome way for your audience to clearly understand the data. With AI, we can simplify this process of creating dynamic and impactful visualizations.
With intuitive interfaces, AI tools like, Appypie , GraphMaker.AI , and Tableau , users can effortlessly import data from various sources and transform it into visually appealing charts and graphs. Whether it’s bar charts, line graphs, pie charts, or interactive dashboards, these AI-powered tools provide an extensive range of visualization options to suit exactly what you need.

These tools can also help to customize your charts and graphs by suggesting the best type of visualization for your data or by recommending changes to your existing charts to make them more effective. Export these charts or screenshot to add to your PowerPoint presentation.
These AI tools can help to create visually stunning and data-rich presentations that captivate and inform your audiences – without spending hours making it yourself!
8. PowerPoint’s Own AI Tools
Did you know PowerPoint has some of its very own AI tools already inside? It’s true! Aside from the highly anticipated productivity helper, Co-Pilot , there are a few more!
Try out PowerPoint’s AI-Powered Presenter Coach. The Rehearsal Coach feature uses AI to analyze your presentation delivery, then provides real-time feedback on your delivery, pacing, and tone and offers suggestions on how to improve your presentation skills. To rehearse with the Coach, click on the “Slide Show” tab and then click on the “Rehearse with Coach” button.

In addition, try out Live Captions, the Slide Translator, and Design Ideas. The Design Ideas tool has been around for AGES, for good reason! If you are a Microsoft 365 subscriber, once content is added to your slide, click on the Design Ideas button in the PowerPoint ribbon. The designer will analyze your presentation content and automatically provide several design options that you can choose from to take your presentation up a notch.

Overall, there are many creative and innovative ways to incorporate AI in PowerPoint presentations, including using AI to create professional looking presentation slides in seconds . From designing beautiful slides with AI templates to summarizing your content and generating new content based on your slides, there are many tools and techniques you can use to elevate your presentations.
If you’re interested in exploring generating quizzes with AI further, be sure to check out ClassPoint’s AI quiz generator, which can help you create interactive and engaging quizzes and games for your presentations. With the help of AI, you can take your PowerPoint skills to the next level and create memorable and impactful presentations that leave a lasting impression on your audience.
Further Readings:
The 11 Best Free AI PowerPoint Generators in 2023 Compared
About Sara Wanasek
Try classpoint for free.
All-in-one teaching and student engagement in PowerPoint.
Supercharge your PowerPoint. Start today.
500,000+ people like you use ClassPoint to boost student engagement in PowerPoint presentations.

Prepare your presentation with Copilot for Microsoft 365
You’ve been asked to give a new presentation and Copilot for Microsoft 365 can help! For this example, we’ll imagine you’re a professional landscaper and you’ve been asked to present to a local community organization about tulips.
Start from an outline
Often the best way to prepare a new presentation is to create an outline of what you plan to cover. For our example we’ll start with Copilot in OneNote.
Start OneNote.
Navigate to the section where you want your presentation outline to live.
Create a new page for your presentation.
Start Copilot from the ribbon.
The Copilot pane will open on the right, waiting for your prompt. You can use natural language, and the more details you can give Copilot the better your results will be.
You could just enter:
Create an outline for a 45-minute presentation on tulips.
But you’ll get better results if you do a couple more things.
Give it context
Start by telling it what role you want Copilot to play in creating this content.
Act as a professional landscaper. Create an outline for a 45-minute presentation on tulips.
By setting that context first, you let the AI know how you want the content framed.
Give it more details
Try adding to your prompt details about what you want it to cover, and who the audience is.
Act as a professional landscaper speaking to a group of interested community members. Create an outline for a 45-minute presentation on tulips. Include sections on the history of the flower, different types, best time to plant, care and feeding.
Now when you run the prompt, you’ll get a more detailed response.
Tip: Don’t be afraid to play around with the specifics – add or remove details, change the order, try different contexts.
If you’re happy (or mostly happy) with the draft outline Copilot has created, select the copy button in the Copilot pane and paste the outline onto your OneNote page.
Review and edit
Now you’ll want to add your own touches. Go through the outline and add or remove things as you see fit.
Tip: OneNote excels as a research tool. Don’t be afraid to add your own notes, copy in content from websites, or add other supporting materials to the page that will be helpful as you prepare your presentation.
Create your handout
When you’re happy with your outline it’s time to create some handouts for the audience. Select your outline in OneNote and copy it to the clipboard. Then open Microsoft Word to a new, blank, document.
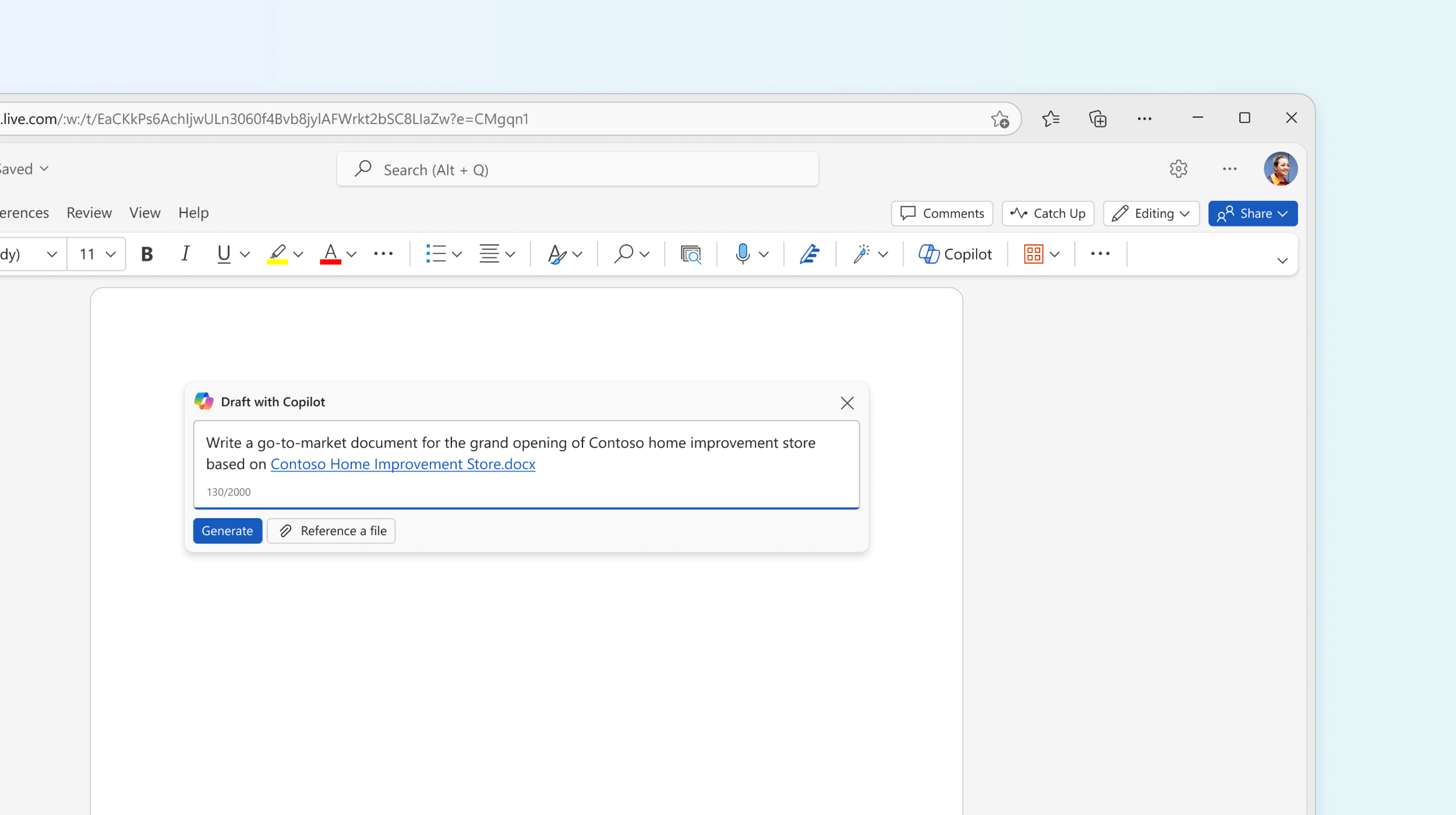
When Word opens the Copilot dialog should appear. Let’s give it a prompt:
Act as a professional landscaper creating an article for an audience of interested community members. Make it clear, simple, and engaging. Base it off this outline: <paste outline from OneNote>.
Copilot will draft an article for you based on your presentation outline.
Save to OneDrive
Before you spend much time editing your handout, save it to OneDrive. This will make sure your work is saved as you go and it’s key to our final step in preparing the presentation.
Go through the article and make sure that what Copilot added is what you wanted. Edit for voice and tone and make sure any facts it’s added are accurate. Remove anything you don’t want and add anything it missed.
Tip: You can ask Copilot to add more content if you like. Place the cursor where you want that content to be, then click the Copilot button on the ribbon. Tell it what you want. Add two paragraphs about other plants that look good with tulips.
Go to the Insert tab, select Pictures , and then Online Pictures . Search for “Tulips” and select one or more nice images to make your article more appealing.
Create the slide deck
Now it’s time to let Copilot in PowerPoint get to work.
Open PowerPoint to a new blank deck.
Select Copilot from the ribbon.
In the prompt box type Create presentation from file.
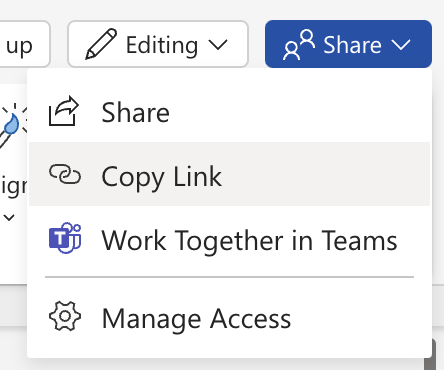
Copilot in PowerPoint will build a draft presentation based on your Word document, complete with images and speaker notes.
As always, it’s important that you review the draft Copilot has created. Add any additional slides or information you want, remove any that you don’t. Add your own expertise where appropriate.
If you want to change any of the images Copilot has added just right-click the image and select Change picture .
Tip: Practice with Speaker Coach When you’re happy with the presentation you might want to practice it once or twice with Speaker Coach before the big day. For more information see Rehearse your slide show with Speaker Coach.
Give it a try!
Next time you have a presentation to create let Copilot for Microsoft 365 help you at each step of the way.
Welcome to Copilot in PowerPoint
Microsoft Copilot help & learning
Unleash your productivity with AI
Frequently asked questions: AI, Microsoft Copilot, and Microsoft Designer

Need more help?
Want more options.
Explore subscription benefits, browse training courses, learn how to secure your device, and more.

Microsoft 365 subscription benefits

Microsoft 365 training

Microsoft security

Accessibility center
Communities help you ask and answer questions, give feedback, and hear from experts with rich knowledge.

Ask the Microsoft Community

Microsoft Tech Community

Windows Insiders
Microsoft 365 Insiders
Find solutions to common problems or get help from a support agent.

Online support
Was this information helpful?
Thank you for your feedback.
Search results for
Affiliate links on Android Authority may earn us a commission. Learn more.
The best AI tools for making PowerPoint presentations
Published on March 19, 2024

While some people out there are wizards at presentations, or even have fun making them, the rest of us usually want to get the task over with as quickly as possible, while still making a solid impression. This is a case for generative AI, if there ever was one. With that in mind, here are some of the best AI tools for creating PowerPoint presentations.
The best AI tools for making PowerPoint (PPT) presentations
If you’re part of a business that keeps up-to-date with Microsoft Office, you’ll probably only need the first tool on our list, and it’s built right into PowerPoint. There are other options out there, however, some of which eliminate the need to do much (if anything) in PowerPoint itself. They also have their own strengths and weaknesses, so you’ll have to decide what best fits your needs.
Copilot in PowerPoint
Presentations.ai, beautiful.ai, wepik ai presentation maker.

Microsoft is the AI industry’s reigning behemoth, and it’s working to put the tech into as many of its products as possible. If you’re lucky enough to be an enterprise subscriber of Microsoft 365 , with a subscription to either the Standard or Premium plans, you can pay extra for the company’s Copilot assistant in PowerPoint add-on. Give Copilot a topic, and it’ll whip up a draft presentation by itself, which can save time even if you have to edit it to get the details right.
Thankfully, the tool can help with those aspects, too. It’ll summarize long notes, and you can ask it to restructure your slides. If there’s a particular branding your organization demands, Copilot will generate matching images and slides. You can use commands as generic as “add a relevant image to this slide” when you’re stumped for ideas.
As we mentioned a moment ago, the main catch here is limited access. While many businesses pay for Microsoft 365, many don’t, and then there’s the fact that you have to pay an extra $30 for the Copilot add-on. It’s also going to be a while before Copilot rolls out to all Microsoft 365 customers. We wouldn’t count on it ever becoming available for standalone PowerPoint users, given the cloud processing needed for advanced AI.

Presentation.AI bills itself as the “ChatGPT for presentations,” and that seems pretty apt — in many respects, it’s Copilot for people who aren’t Microsoft 365 enterprise subscribers. To spin up a presentation deck, you enter a prompt, pick a template, then answer a few other questions. If you need to, you can use a brand kit to stamp a presentation with a corporate identity.
From there, you can insert your own content, or have the AI make changes through prompts like “change background” or “add a teams page.” Speaking of teams, collaboration functions make it possible to discuss a project, assign slides and tasks to coworkers, and add reactions or comments.
While Presentations.AI is in beta you can subscribe to its Starter tier for free, but that gets you a limited number of AI credits for prompts, and only the most basic set of features. You’ll need to upgrade to a paid Pro or Enterprise subscription for more credits, custom fonts and colors, and a full set of features, such as exporting to PDF.
You can try Presentations.AI for free, but the paid plans start at $120 yearly.

While it does build whole presentations, Beautiful.ai is primarily focused on slide design. You start with “smart” templates, and as you add notes, data, and other content, each slide adjusts automatically. You can specify fonts, logos, and color schemes, and your subscription gives you access to stock photos, icons, and videos. AI mostly comes into play with the DesignerBot, which can generate first drafts as well as original images if the stock library isn’t enough.
The suite’s editing functions are relatively simple, which is actually part of the attraction. They’re easy to understand, and data points can be adjusted with sliders. There are automatic animations, and like Presentations.AI, a set of collaboration options.
The company offers Pro, Team, and Enterprise subscriptions after a 14-day trial. You’re strongly pressured towards paying annually. Pro access, for instance, costs $144 annually, but there is no monthly option. If you want the Team plan, it costs $40 per user, monthly, if you commit to a whole year. Otherwise, the price is $50 monthly, per user.

Venngage is generally built around infographics, though it has plenty of presentation templates. Once you’ve picked a template, that’s when you get around to inserting photos, charts, and icons, including a library of stock images. You can use a brand kit if necessary, and collaborate with others in your organization.
The use of AI is relatively minor, so this isn’t the tool to choose if you want something that does most of the work. An example is its smart diagram creator, which mostly just auto-sizes shapes as you add or remove text.
Still, it’s potentially easier to use than PowerPoint, and you’re not limited to presentations. You can create five designs for free. After that, you’ll have to step up to a Premium, Business, or Enterprise plan, which unlocks quantity and quality options, and, of course branding and collaboration if you’re a Business or Enterprise customer. Paid plans start at $19 a month, and you can get discounts for paying yearly.

Wepik is entirely free, so this is the place to start if you’re only making presentations for casual use, or you want something to test before committing valuable dollars to AI. As with something like Copilot or Presentations.AI, you start with a prompt to create a first draft, then edit aspects like text, colors, and imagery. You can generate AI images or upload your own, and yes, there is a brand kit function. Photo editing is available if you need it.
As you’re probably expecting, a free product is going to be more limited. There are only five included styles — doodle, simple, abstract, geometric, and elegant — and there’s no easy way to export anything to PowerPoint. Instead, presentations are delivered as links or PDF files, so Wepik is more of a PowerPoint replacement than anything.
Meet your AI presentation maker.
Get the power of generative AI right inside your Beautiful.ai workspace. DesignerBot is a powerful creative partner that designs slides quickly, helps brainstorm ideas and generates text and images in a snap. All you have to do is ask, and watch DesignerBot generate a unique deck for you in seconds.
Create AI presentations automagically
Get a jumpstart to your story with the power of AI presentations. Let DesignerBot build your presentation for you - complete with professional slides, content, charts and images.
Get your first draft, fast
Never stare at a blank slide again. Just describe the presentation you are looking for, and let DesignerBot design slides for you, like magic.
Go from idea to editing in seconds
Once your AI presentation is generated, use Beautiful.ai’s Smart Slide templates to make edits quickly. Add flow charts, infographics, Venn diagrams, XY plots and more to adapt the presentation to your content.
Creative writing made easy
Unblock your writer’s block with DesignerBot. You can summarize, expand text or rewrite it in a different tone. You can even ask it to write your paragraph in a different language!
Generate images from text
Convert your ideas into art by asking DesignerBot to generate an Al image with a detailed search prompt. Describe the image style, tone, and even mood to get interesting results. Eg. synth wave style illustration of Los Angeles
Let context shape your presentation
AI without context isn’t very intelligent or effective. Adding context to your prompt will accurately guide DesignerBot to give relevant results specific to your ideas, and your data. Now you can add additional text-based documents, pdfs or webpage urls to your prompt design, and watch DesignerBot transform them into stunning slides, in seconds.
Transform your workflow
Summarize lengthy transcripts, visualize complex documents, generate stunning slides with ai, end writer’s block with fast content creation.
Brainstorm content ideas for your slides by using generative AI. Discover all the ways DesignerBot can help your creative workflow.
Summarize text
Extract key ideas from your paragraph and generate short form text. Change text 'to be shorter' and watch DesignerBot work its magic.
Expand your ideas
No need for copywriting skills. DesignerBot can help you write long form content on virtually any topic. Change text 'to be longer' and voila!
Change the tone
Need your text to have a more professional or more playful tone? We’ve got your back - select ‘Change Tone’ and choose the tone you’d like to try out.
Customize your text
Rewrite freely with a custom prompt. Try a new language or come up with inventive phrases. Just type ‘Write this in Spanish’ for example.
Get creative with AI-generated images
Transform your ideas into creative images. Simply type in a prompt and watch DesignerBot generate a unique image to compliment your slide (eg. an oil painting of a dog drinking coffee in an office).
Scale presentations with DesignerBot
Use DesignerBot for drafting out pitch decks, investor decks, company meetings, and marketing plans in minutes. It can help teams brainstorm ideas and iterate quickly - so your company can scale productivity easily.
.webp)

Start creating AI presentations today

Microsoft 365 Life Hacks > Presentations > How you can use AI to help you make the perfect presentation handouts
How you can use AI to help you make the perfect presentation handouts
Enhancing your presentation with a well-crafted handout can significantly improve its impact. A presentation handout, summarizing key information from your slides, not only aids in audience comprehension and engagement but also assists in your preparation.

What is a presentation handout?
Whether you’re creating a lecture, business presentation, or sharing research in a PowerPoint, giving your audience a presentation handout can help them retain the information. A handout can also help them follow along and engage with your presentation. And best of all, creating a presentation handout can help you prepare for the presentation itself— and AI can help you speed up the presentation-handout creation process.
Use AI to help you find examples of presentation handouts
If you’ve never made a presentation handout before, you might not know where to start. It can help to view examples of presentation handouts so you can gain an understanding of what’s expected of you. Use these prompts in your preferred AI platform to help you find presentation handout examples:
- I’m a student creating a presentation on scientific research. Can you show me an example of a presentation handout for a research presentation?
- I’m creating a PowerPoint to share new school rules with my students. Can you help me find a good example of a presentation handout for teachers?
- I’m presenting a business report. Can you help me find a few examples of handouts to go along with a business report presentation?

Tell your story with captivating presentations
Powerpoint empowers you to develop well-designed content across all your devices
Use AI to help you organize your presentation handout
If you’re not sure how to organize your presentation handout, AI can help. You can copy and paste each slide into your favorite AI platform or give it a summary of your presentation. It’s important that you give the AI tool as much context as possible about your presentation to get the best results. Once you’ve given the AI tool enough context about your presentation, try these prompts to organize it:
- What key points from my PowerPoint are essential to include in my presentation handout?
- Based on my presentation, how long does my presentation handout need to be?
- Is there any information in my PowerPoint that doesn’t need to be in my presentation handout?
Ask AI to proofread your presentation handouts
Once you’ve created your presentation handout, you can copy and paste it into your preferred AI platform and ask it to proofread your work. It’s important that your presentation handout is clear and easy to follow. If you want AI to proofread your presentation handout, try these prompts:
- How can I simplify my presentation handout?
- Is my presentation handout clear and easy to read?
- Are there any spelling errors in my presentation?
- How well does my presentation handout follow my presentation?
- Is there any crucial information missing from my presentation handout?
- Can you make sure the style and tone of my presentation handout is professional?
Remember, while AI provides invaluable assistance, a final personal review is essential to catch any details it might miss, such as incorrect contact information. Finally, ensure there’s space for audience notes in your handout and practice your presentation thoroughly for a confident delivery.
When you’re done proofreading your presentation handout, make sure to leave some space in it for your audience to take notes. If you’re printing out your handouts, ensure you have enough copies for your audience. Don’t forget to practice your presentation so that you feel confident.
Get started with Microsoft 365
It’s the Office you know, plus the tools to help you work better together, so you can get more done—anytime, anywhere.
Topics in this article
More articles like this one.

How to create an educational presentation
Use PowerPoint to create dynamic and engaging presentations that foster effective learning.

Five tips for choosing the right PowerPoint template
Choose an appropriate PowerPoint template to elevate your presentation’s storytelling. Consider time length, audience and other presentation elements when selecting a template.

How to use AI to help improve your presentations
Your PowerPoint presentations are about to get a boost when you use AI to improve a PowerPoint presentation.

How to password protect your PowerPoint presentations
Learn how to password protect your PowerPoint presentations and secure your valuable files.

Everything you need to achieve more in less time
Get powerful productivity and security apps with Microsoft 365

Explore Other Categories

AI Presentation Generator
AI Presentation Maker
AI Image Generator
WORD to PPT
Convert to PPT
AI Presentation
Create or convert to PowerPoint 10X faster with AI CoPilot
Superfast AI Presentation Generator
Never start creating a PowerPoint presentation from scratch again. Enter your topic and you'll receive an informative and professional presentation, within beautifully designed PowerPoint templates, instantly. This is super handy if you have a new topic and don't know where to start, or if you're running out of time and need to finish work quickly.
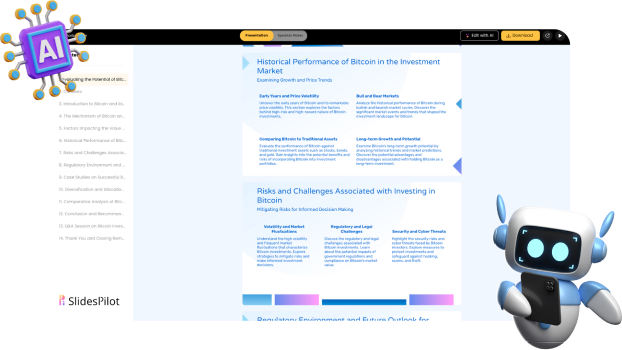
AI Image Generator for Presentation
Creating a presentation filled with relevant images is now effortless. With AI, images are automatically added when you generate a presentation. You don't have to search around; all the images generated directly relate to your presentation's content, helping the audience better understand your topic.
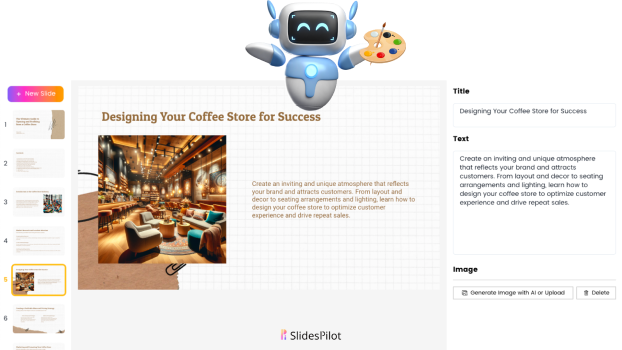
Convert to PowerPoint with AI
With the use of AI, we can now convert PDF to PPT, Word to PPT, and even summarize the contents of a document into a beautifully designed presentation. Turn complex information into an accessible, easy-to-understand format. Save tons of time summarizing lengthy text or documents with our PPT converter.
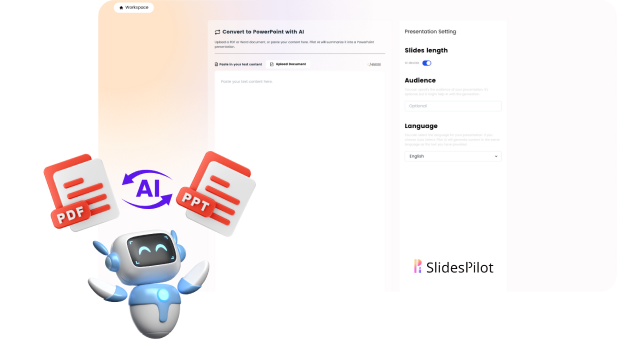
Presentation Maker with AI Copilot
Our presentation maker comes with a built-in AI co-pilot. You will experience a whole new way of creating PowerPoint presentations. You can ask the AI to create new slides, rewrite your text, fix your grammar, and even generate images for your presentation automatically, all at your fingertips.
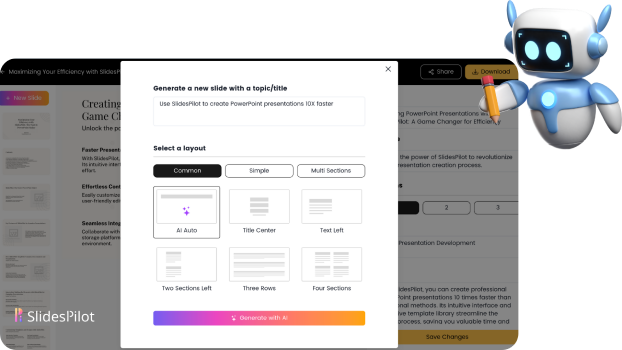
Latest templates
Organize your lessons and workshops, or capture your audience's attention during business presentations with our Free PowerPoint templates and Google Slides themes
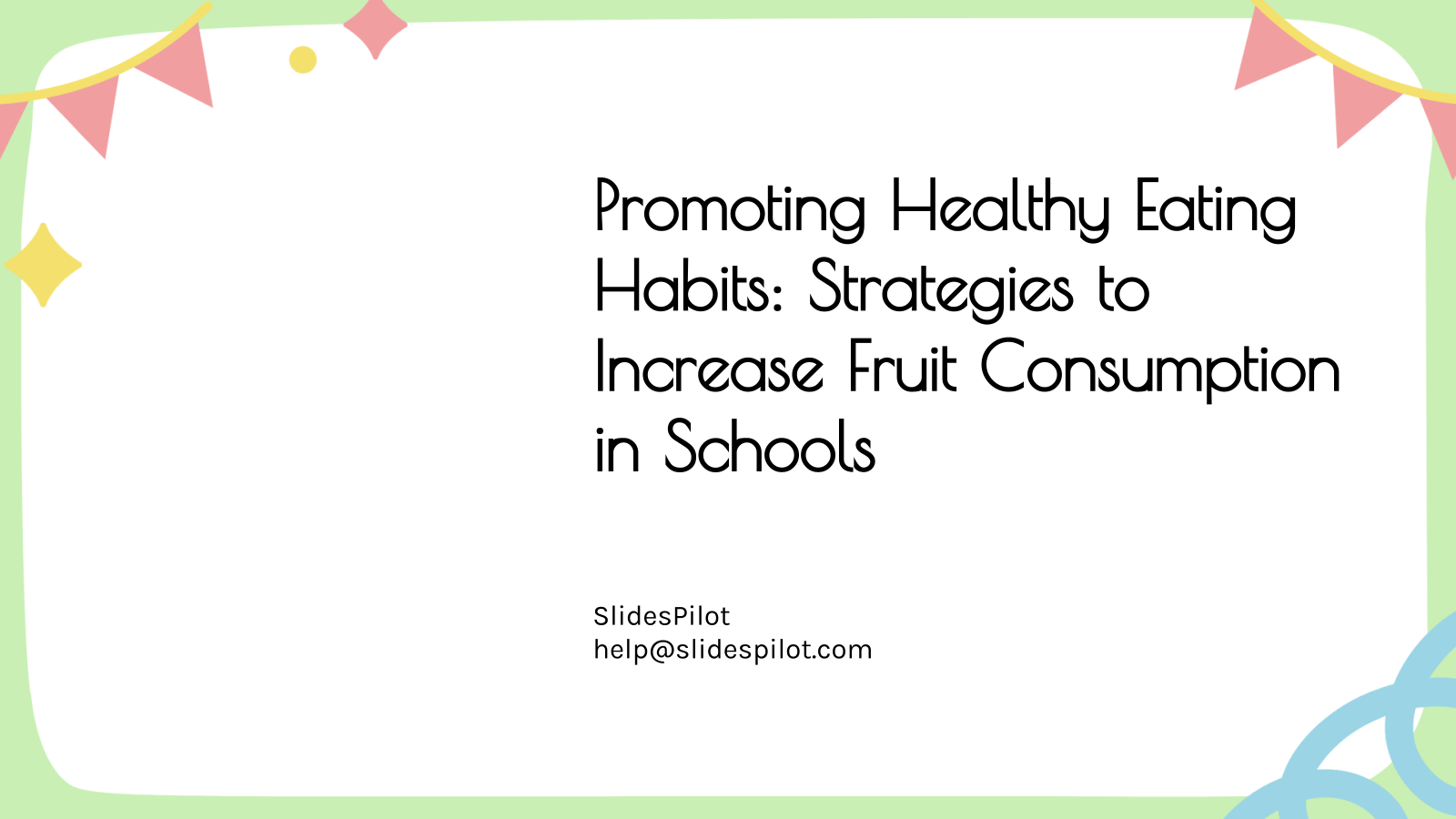
Promoting Healthy Eating Habits: Strategies to Increase Fruit Consumption in Schools
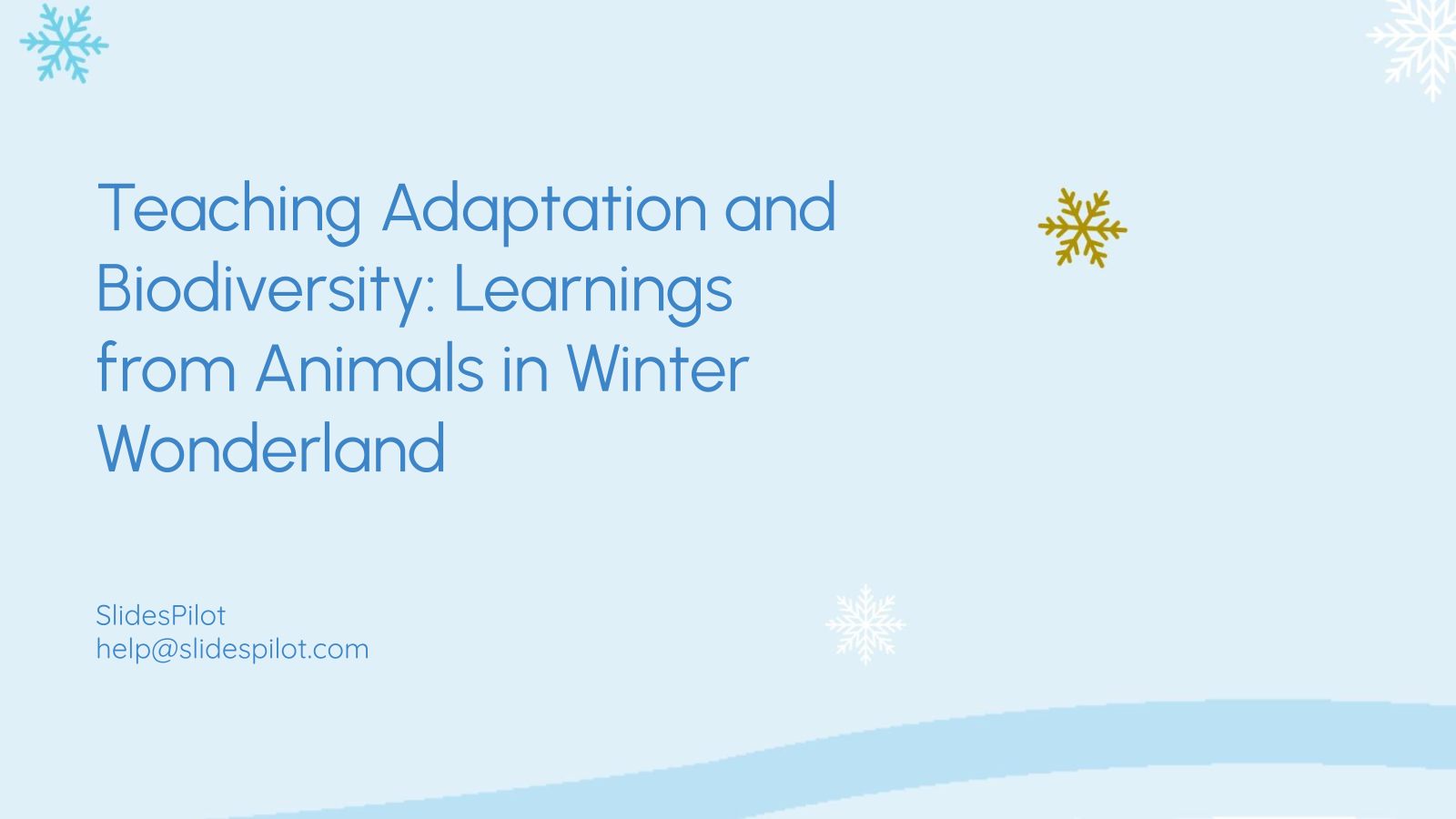
Teaching Adaptation and Biodiversity: Learnings from Animals in Winter Wonderland
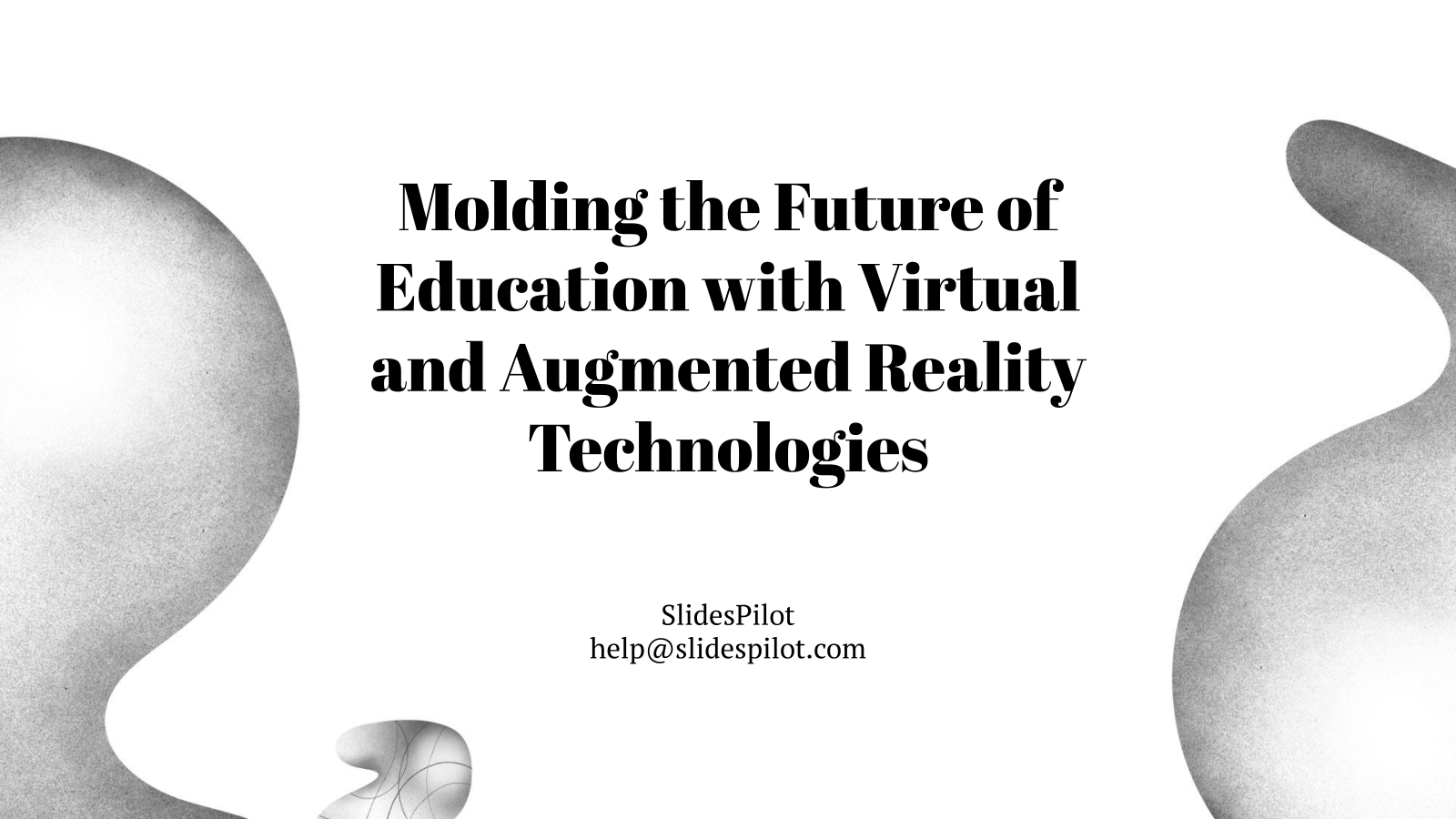
Molding the Future of Education with Virtual and Augmented Reality Technologies
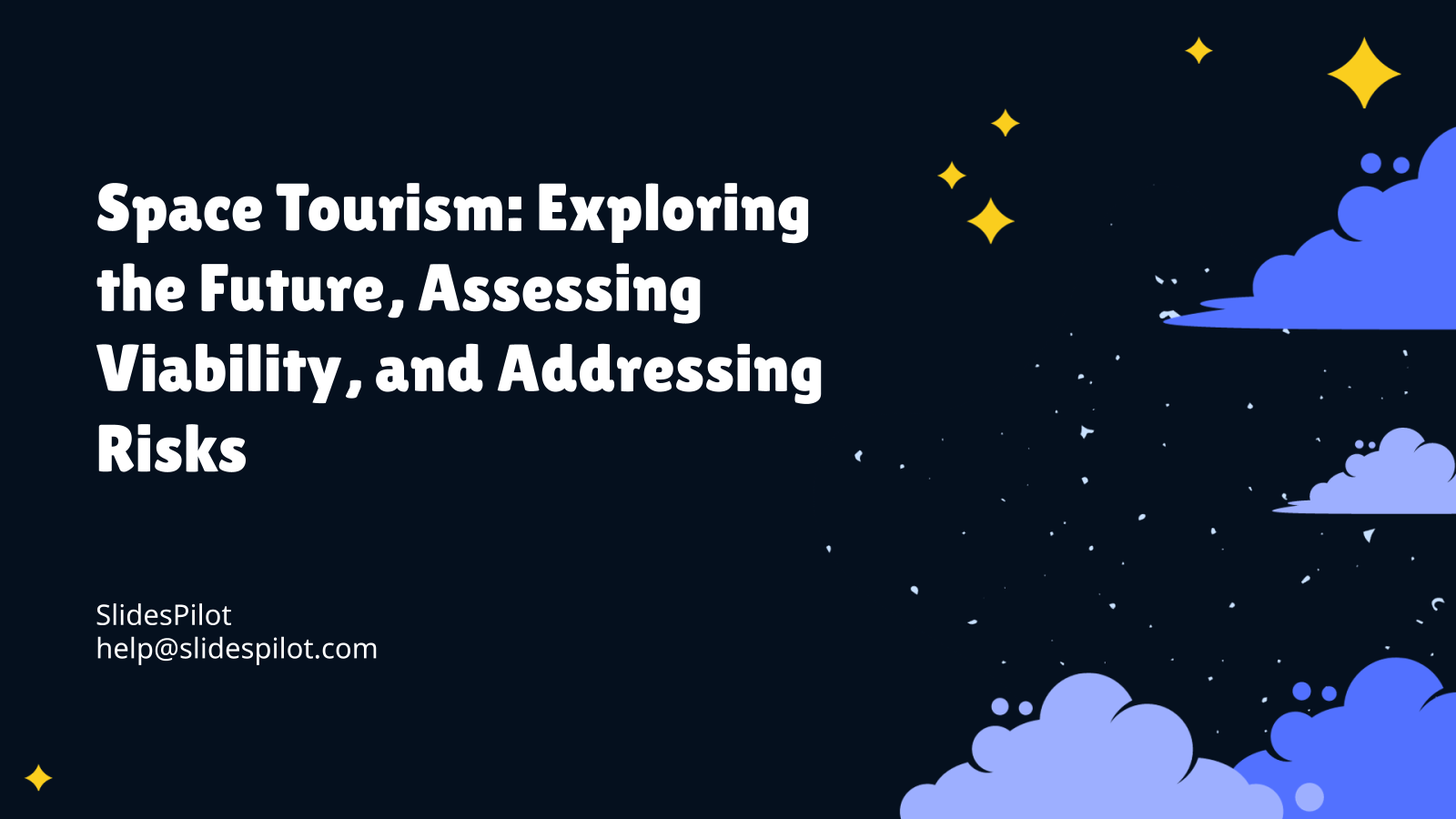
Space Tourism: Exploring the Future, Assessing Viability, and Addressing Risks
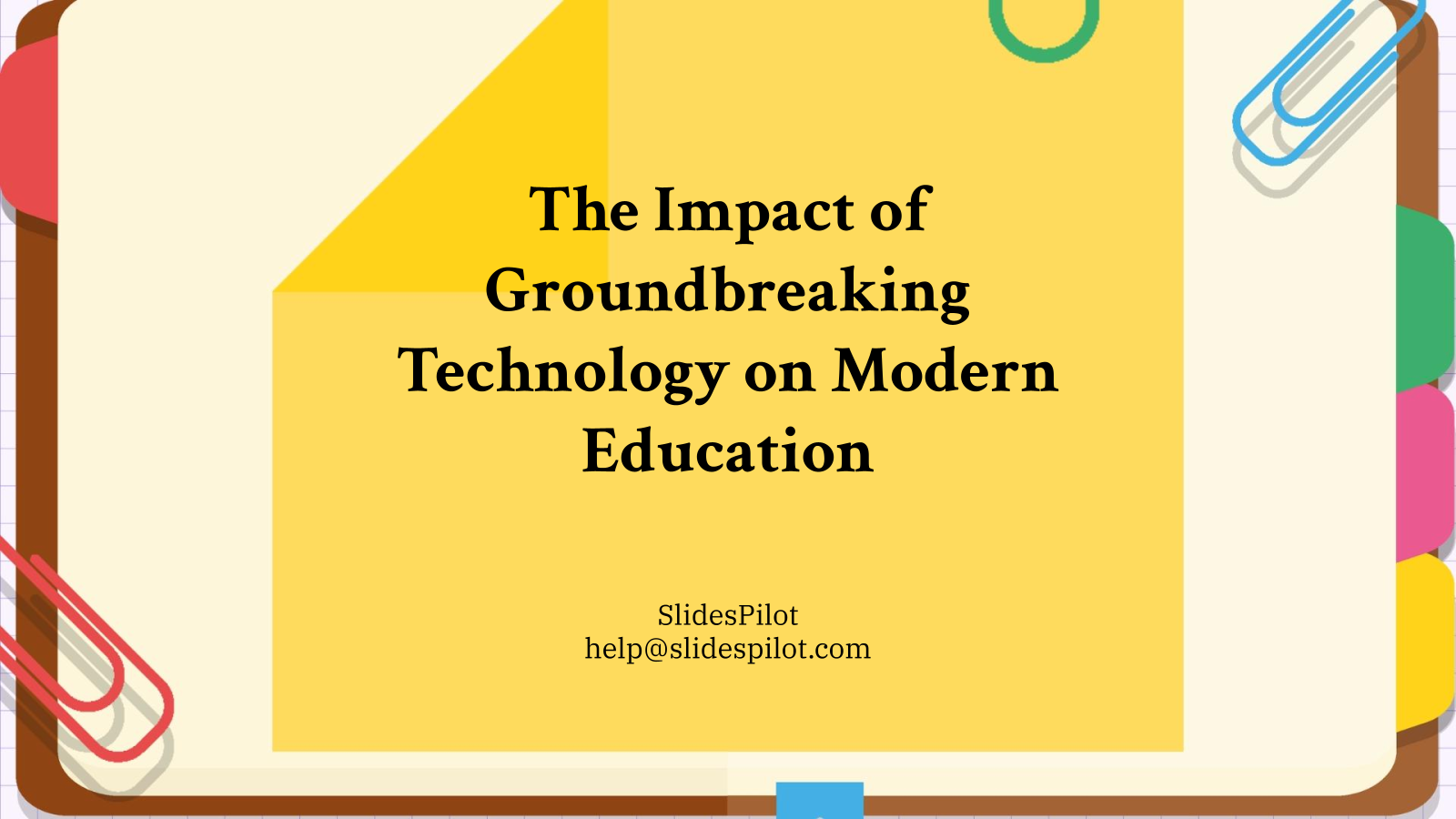
The Impact of Groundbreaking Technology on Modern Education
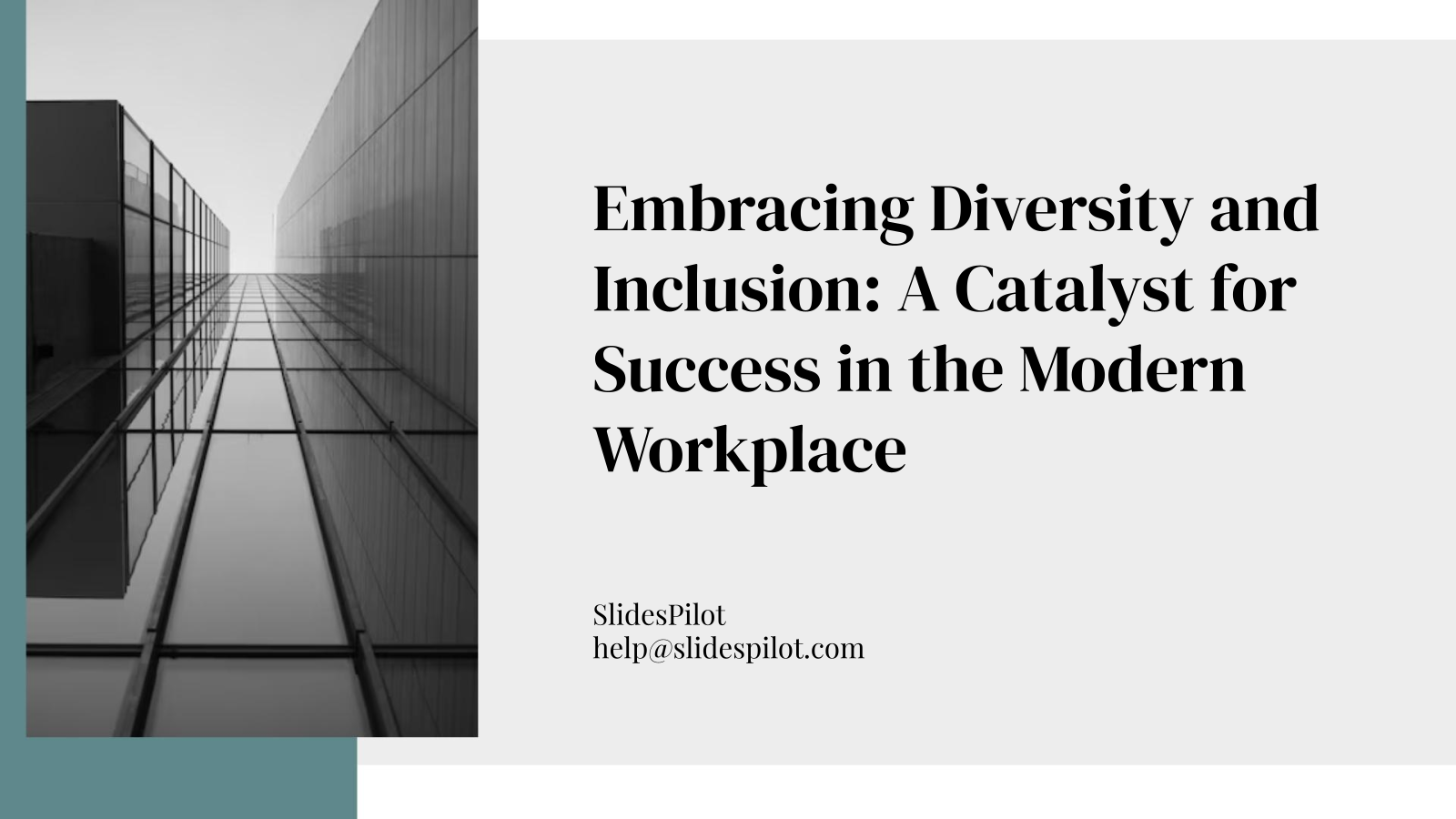
Embracing Diversity and Inclusion: A Catalyst for Success in the Modern Workplace
Superfast presentation creation
Join 500K professionals & educators
✓ Create with AI ✓ Convert to PPT with AI ✓ Compatible with PowerPoint ✓ Built in templates ✓ Auto Layout

10 Best AI Presentation Generators (April 2024)
Unite.AI is committed to rigorous editorial standards. We may receive compensation when you click on links to products we review. Please view our affiliate disclosure .
Table Of Contents

In the digital age, AI-powered presentation generators are revolutionizing the way we create and deliver presentations. These tools leverage artificial intelligence to streamline the creation process, enhance visual appeal, and boost audience engagement. Here, we discuss the top 10 AI presentation generators that can help you elevate your next presentation.

This tool enables users to create presentations and edit slides using Generative AI in Google Slides.
The AI-powered suggestions are a game-changer. It's like having a personal presentation assistant. The process is extremely simple, s tart with a prompt to generate a customizable outline, then watch as the AI turns it into slides in just a few minutes.
Once this is complete you have multiple options including rewriting the content to change the tone, or remixing the slide to transform the content into a specific layout.
Best of all, Plus AI will generate an outline, which you can customize before generating the presentation itself. To offer additional flexibility, when generating your slides, you can choose a visual theme. After the slides are generated, you can edit them just like any other presentation in Google Slides, export them for PowerPoint, and continue to edit them with Plus AI.
Top Features of Plus AI
- Powered by the latest in Generative AI
- Integration between Google Slides and Powerpoint is seamless
- It creates a presentation that needs only minor editing when used with detailed prompts
- The ability to rewrite content on slides is a game-changer
Use discount code: UNITEAI10 to claim a 10% discount .
Read our Plus AI Review or visit Plus AI .
2. Slides AI

Slide AI simplifies the presentation-making process. Users start by adding their desired text into the system. This text forms the foundation of the presentation, with Slide AI's intelligent algorithms analyzing and structuring the content into a visually appealing format. This innovative approach not only enhances efficiency but also democratizes design skills, allowing users to focus on content quality without worrying about design complexities.
Understanding the significance of personalization, Slide AI offers extensive customization options. Users can select from a range of pre-designed color schemes and font presets to align the presentation's aesthetics with their message or brand identity. For those seeking a unique touch, the platform provides tools to create custom designs, offering unparalleled flexibility in tailoring the look and feel of presentations.
- Slide AI transforms text into polished presentations effortlessly.
- Works with all major languages, including English, Spanish, French, Italian, & Japanese
- Choose from pre-designed presets or create your unique style for the perfect look and feel.
3. Beautiful.ai

Beautiful.ai is more than just a presentation tool; it's a smart assistant that helps you craft compelling narratives. As you begin to personalize your presentation, Beautiful.ai starts to understand your needs, offering suggestions for further enhancements. This predictive feature is a game-changer, making the design process more intuitive and less time-consuming.
But the innovation doesn't stop there. Beautiful.ai's voice narration feature adds an extra layer of communication, making your content more engaging. Imagine being able to narrate your slides, adding a personal touch to your presentation. This feature can be particularly useful for remote presentations, where the personal connection can sometimes be lost.
Top features of Beautiful.ai
- Anticipates user needs and offers suggestions
- Facilitates the creation of clear, concise presentations
- Voice narration feature for enhanced communication
4. Slidebean
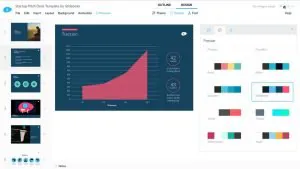
Slidebean is a web-based presentation tool that revolutionizes the way presentations are made. With just a few clicks, users can create powerful presentations that leave a lasting impression. The beauty of Slidebean lies in its ability to separate content creation from slide design. This means you can focus on what matters most – your message – while Slidebean takes care of the design.
Slidebean is particularly suitable for small to medium businesses that may not have a dedicated design team. Even users with zero design skills can create professional-looking slides, thanks to the collection of design templates, premium fonts, and high-end color palettes. Slidebean is not just an alternative to PowerPoint and Keynote; it's a step up.
Top features of Slidebean:
- Separates content creation from slide design
- Enables users with no design skills to create professional-looking slides
- Offers a collection of design templates, premium fonts, and high-end color palettes
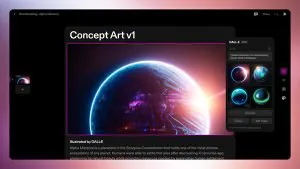
Tome is an AI-powered presentation creator that goes beyond just designing slides. It serves as a collaborative AI assistant, helping users design engaging presentations from scratch. Using OpenAI’s ChatGPT and DALL-E 2 technology, Tome can understand your needs and generate content that resonates with your audience.
Tome offers ready-made templates and themes, AI-generated text and images, and tools for adding animations, videos, graphs, and more. But what sets it apart is its ability to understand your instructions. All you have to do is tell the AI assistant what you want, and it will do the rest. This makes the design process not just easier, but also more fun.
Top features of Tome:
- Uses OpenAI’s ChatGPT and DALL-E 2 technology
- Offers ready-made templates and themes, AI-generated text and images
- Provides tools for adding animations, videos, graphs, and more
6. Synthesia
Synthesia is a robust AI presentation maker that stands out for its user-friendly interface and unique features. One of its standout features is the ability to create your own AI avatar. This means you can add a personal touch to your presentation, making it more engaging and memorable.
With Synthesia, you don't need to be an expert to create high-quality presentations. The tool offers a wide range of professionally designed video templates that you can use as a starting point. From there, you can customize your presentation to suit your needs. Whether you're presenting to a small team or a large audience, Synthesia has you covered.
Top features of Synthesis:
- User-friendly interface
- Allows creation of personalized AI avatar
- Offers a wide range of professionally designed video templates
Read our Synthesia Review or visit Synthesia .
7. Simplified
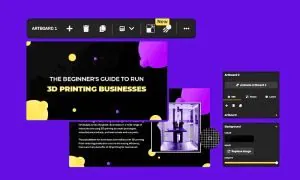
Simplified is an AI presentation maker designed with collaboration in mind. It enables teams to work together seamlessly, creating presentations with the help of AI. This means you can collaborate with your team in real-time, making changes and seeing updates instantly.
After the AI generates a presentation, you can customize fonts, colors, and textures to make your presentation more impactful. You can also convert your slides into a video presentation by adding transitions. This feature can be particularly useful for remote presentations, where visual engagement is key.
Top features of Simplified:
- Designed for team collaboration
- Allows customization of fonts, colors, and textures
- Can convert slides into video presentations
8. Sendsteps

Sendsteps is a drag-and-drop AI presentation maker that simplifies the creation process. It's not just about creating slides; it's about creating an interactive experience for your audience. With Sendsteps, you can add interactive elements such as polls, SMS voting, quizzes, etc., to your presentation, making it more engaging and interactive.
One of the standout features of Sendsteps is its multilingual support. You can create presentations in more than 11 languages, including Spanish, Italian, Portuguese, French, and Dutch. This makes it a great tool for international teams or for presentations to a global audience.
Top features of Sendsteps:
- Drag-and-drop interface
- Offers interactive elements like polls, SMS voting, quizzes
- Supports creation of presentations in more than 11 languages

Prezi is a powerful AI presentation maker that can transform your ordinary slides into impactful presentations. It's not just about adding slides and text; it's about creating a narrative that captivates your audience. With Prezi, you can add a dynamic flow to your presentation, making it more engaging and memorable.
However, Prezi offers limited customization options after you choose a template. This means that while you can create a stunning presentation quickly, you may not have as much control over the final look and feel. Despite this, Prezi is a great tool for those who want to create a professional presentation quickly and easily.
Top features of Prezi:
- Transforms ordinary slides into impactful presentations
- Offers limited customization options after template selection
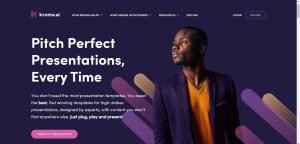
Kroma is a popular AI presentation tool used by large organizations such as Apple and eBay. It gives you access to over a million creative assets and numerous data visualization elements, allowing you to create a visually stunning presentation. Whether you're presenting data, sharing a project update, or pitching a new idea, Kroma can help you do it.
One of the standout features of Kroma is its integration with MS PowerPoint and Apple’s Keynote. This means you can easily import your existing presentations and enhance them with Kroma's powerful features.
Top features of Kroma:
- Used by large organizations like Apple and eBay
- Provides access to over a million creative assets and data visualization elements
- Can be easily integrated with MS PowerPoint and Apple’s Keynote

10 Best AI Game Generators (April 2024)
10 Best AI Voice Changer Tools (April 2024)
Alex McFarland is an AI journalist and writer exploring the latest developments in artificial intelligence. He has collaborated with numerous AI startups and publications worldwide.
You may like

10 Best AI Business Plan Generators (April 2024)

10 Best AI Tools for Google Sheets (April 2024)

5 Best AI YouTube Summarizer Tools (April 2024)

5 Best AI Document Management Solutions (April 2024)

5 Best Digital Billboard Advertising Companies (April 2024)

10 Best AI Image Extenders (April 2024)

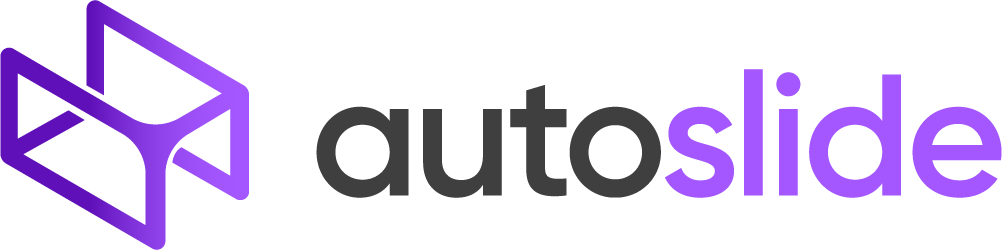
AI-generated presentations with AutoSlide.
From idea to presentation in seconds. Never start from scratch again.
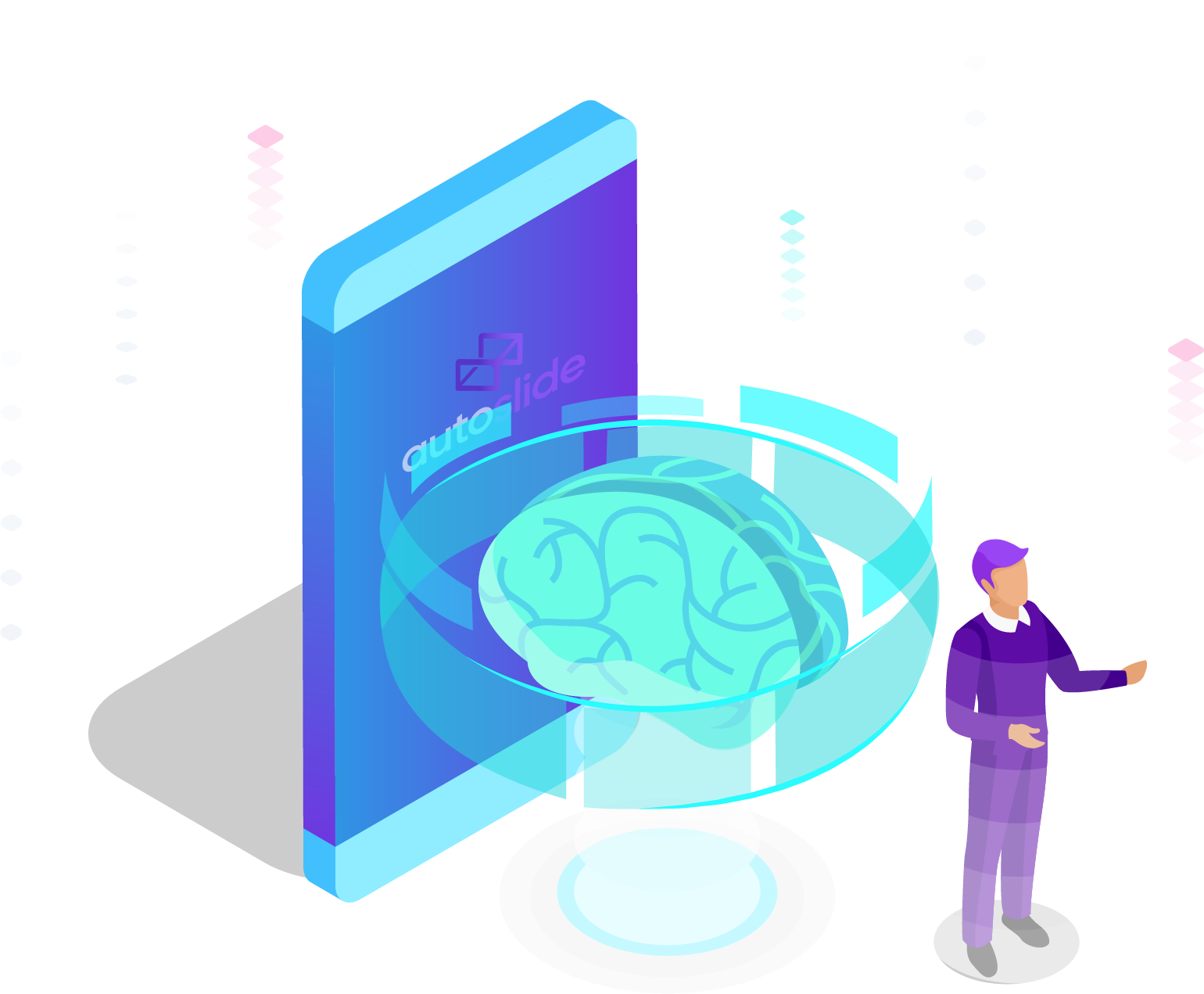
Write the idea
Generate the presentation
Ready to present
Autoslide uses ai to generate trully beautiful presentations..
AutoSlide uses GPT-3, an advanced language generation model, to power its AI algorithms and generate high-quality content for presentations.
- Stunning presentations
- Fast and Simple
- Design Customization
- Export to Google Slides, PowerPoint and PDF
A range of pricing plans to suit different needs and budgets
From idea to presentation in seconds. Never start from scratch again
Personal Plan
Ideal for explorers and for personal use.
- 5 Presentations/month
- Up to 3 chapters
- Customer Support
Premium Plan
Perfect for professionals, students and teachers.
- 20 Presentations/month
- Up to 10 chapters
- Power Apps Community
- Welcome to the Community!
- News & Announcements
- Get Help with Power Apps
- Building Power Apps
- Microsoft Dataverse
- Power Apps Governance and Administering
- Power Apps Pro Dev & ISV
- Connector Development
- Power Query
- GCC, GCCH, DoD - Federal App Makers (FAM)
- Power Platform Integration - Better Together!
- Power Platform Integrations (Read Only)
- Power Platform and Dynamics 365 Integrations (Read Only)
- Community Blog
- Power Apps Community Blog
- Community Connections & How-To Videos
- Copilot Cookbook
- Community App Samples
- Webinars and Video Gallery
- Canvas Apps Components Samples
- Emergency Response Gallery
- 2021 MSBizAppsSummit Gallery
- 2020 MSBizAppsSummit Gallery
- 2019 MSBizAppsSummit Gallery
- Community Engagement
- Community Calls Conversations
- Hack Together: Power Platform AI Global Hack
- Experimental
- Error Handling
- Power Apps Experimental Features
- Community Support
- Community Accounts & Registration
- Using the Community
- Community Feedback
- PowerPoint AI to improve presentation and communic...
- Subscribe to RSS Feed
- Mark as New
- Mark as Read
- Printer Friendly Page
- Report Inappropriate Content

PowerPoint AI to improve presentation and communication
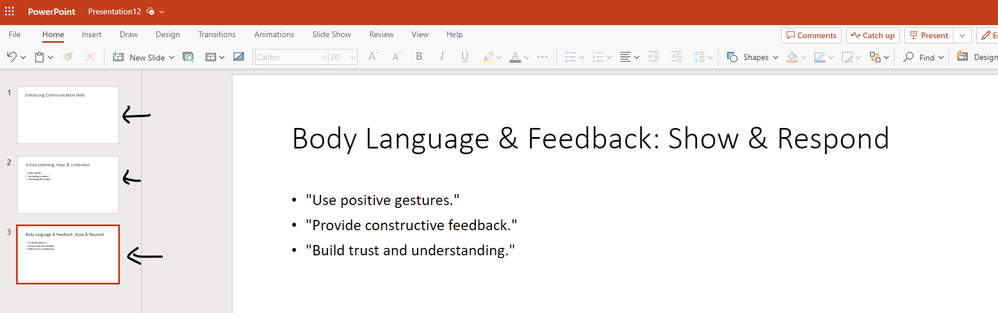
- microsoft 365
- PowerPoint AI
- Back to Blog
- Newer Article
- Older Article
You must be a registered user to add a comment. If you've already registered, sign in. Otherwise, register and sign in.
- Multilingual support in Canvas Apps Using Microsof...
- Add Signatures to HTML and PDFs
- Dynamically translate dropdown options based on a ...
- ADVANTAGES AND DISADVANTAGES OF USING POWER FX TO ...
- Auto-Increment Custom ID Counter
- babloosingh5556 on: Multilingual support in Canvas Apps Using Microsof...
- DEEPANRAJ2 on: Empower Your Portal with Dynamic Calendar Views: A...
- Covenant_Bolaji on: Strategizing Automation: Identifying the Right Tas...
- josh_1999 on: How to Create Login page in PowerApps using ShareP...
- CarlosHernandez on: How to increase Do Until Loop in Microsoft Flow?
- arggghhhhh on: Generate Customer Voice Survey Invitations using C...
- 04-21-2024 - 04-24-2024
- 04-14-2024 - 04-20-2024
- 04-07-2024 - 04-13-2024
- 03-31-2024 - 04-06-2024
- 03-24-2024 - 03-30-2024
- 03-17-2024 - 03-23-2024
- 03-10-2024 - 03-16-2024
- 03-03-2024 - 03-09-2024
- 02-25-2024 - 03-02-2024
- 02-18-2024 - 02-24-2024
- 02-11-2024 - 02-17-2024
- 02-04-2024 - 02-10-2024
- 01-28-2024 - 02-03-2024
- View Complete Archives
- Summarize PowerPoints with AI
- Summarize Word documents with AI
- Summarize PDF with AI
- Generate PowerPoints with AI from text
- Create Presentation with AI
- GPT for Presentations
- Chat with Document Groups
- Import files from Cloud
- Request Demo
- April 18, 2024
- Comments Off on Add Speaker Notes with AI to Presentations
- Artificial Intelligence
- Add Speaker Notes with AI to Presentations
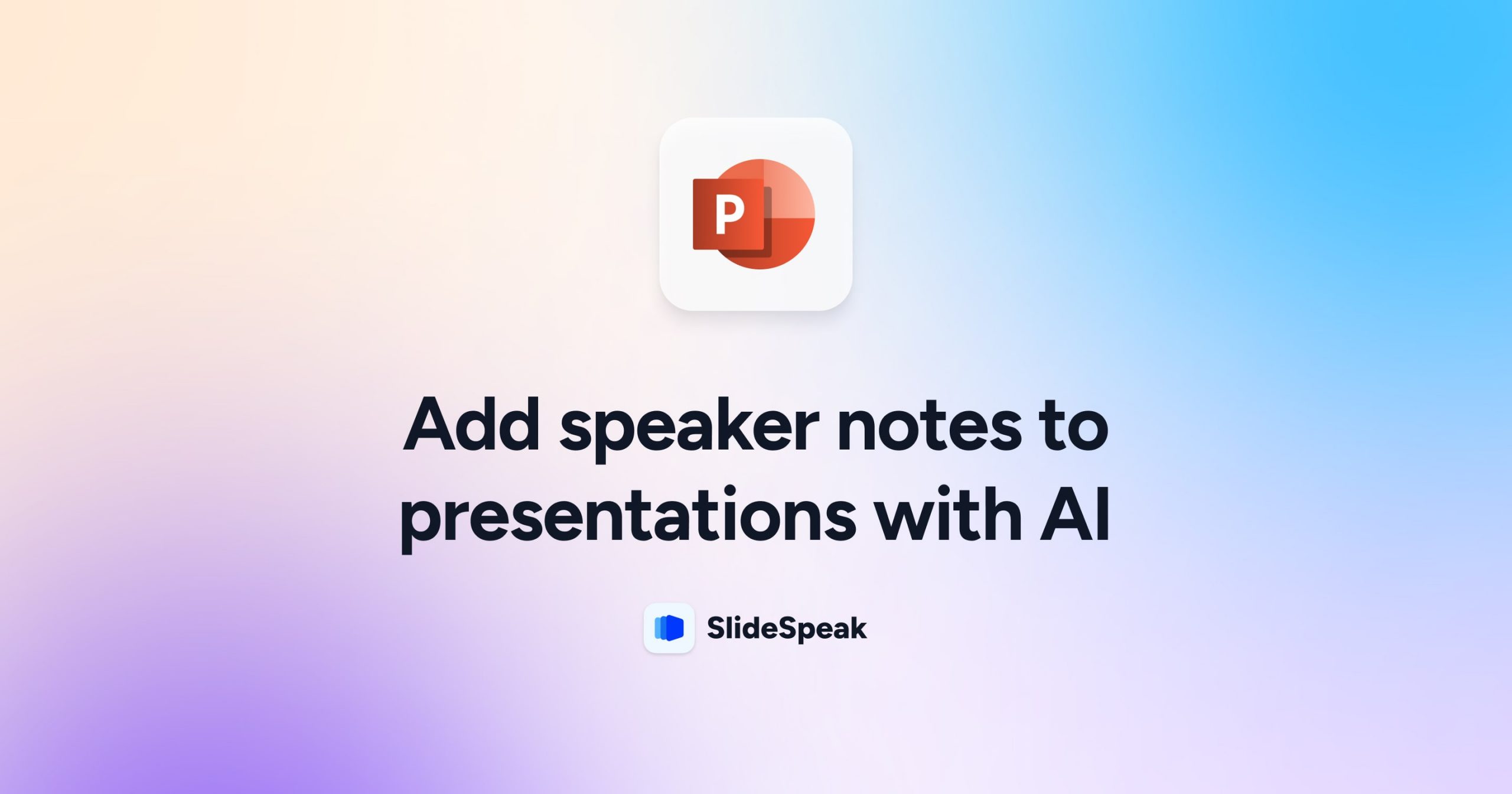
Speaker Notes are an important part of every PowerPoint presentation. Notes during a presentation can help you to stay on track and often times when presenting you even get to see the Presenter View in PowerPoint which shows you the next few slides alongside your individual Notes in PowerPoint. If you add speaker notes with AI to your existing presentation you can save yourself a lot of time. It’s a fairly straightforward process and there’s a couple of ways how to generate the speaker notes automatically and add them to your PowerPoint.
In this blog post we will discuss a few ways on how you can add speaker notes with AI to PowerPoint. You can obviously use AI tools like ChatGPT or Google Gemini directly to generate the notes for you. This has the small downside that you have to copy all the speaker notes back into PowerPoint. This can be quite a time consuming task. We’ve recently added a few feature to SlideSpeak which also allows you to directly add Speaker Notes to your existing PowerPoint presentations. Read more here about the release .
If you’re using Google Slides, then you might be in luck: Google recently announced that they will add AI support to Google Slides through their AI tool “Gemini”. That being said the solutions on how to AI generate Speaker Notes discussed in this article can be used for Google Slides as well as Microsoft PowerPoint.
But let’s get started 🚀
We will look at two options on how to add speaker notes to a PowerPoint file:
- Method 1: Use SlideSpeak to generate speaker notes with AI
- Method 2: Generate presentation notes with ChatGPT 3.5 and ChatGPT 4
By the way if you’re looking to create entire PowerPoint presentations with AI, check out SlideSpeak AI Presentation Maker .
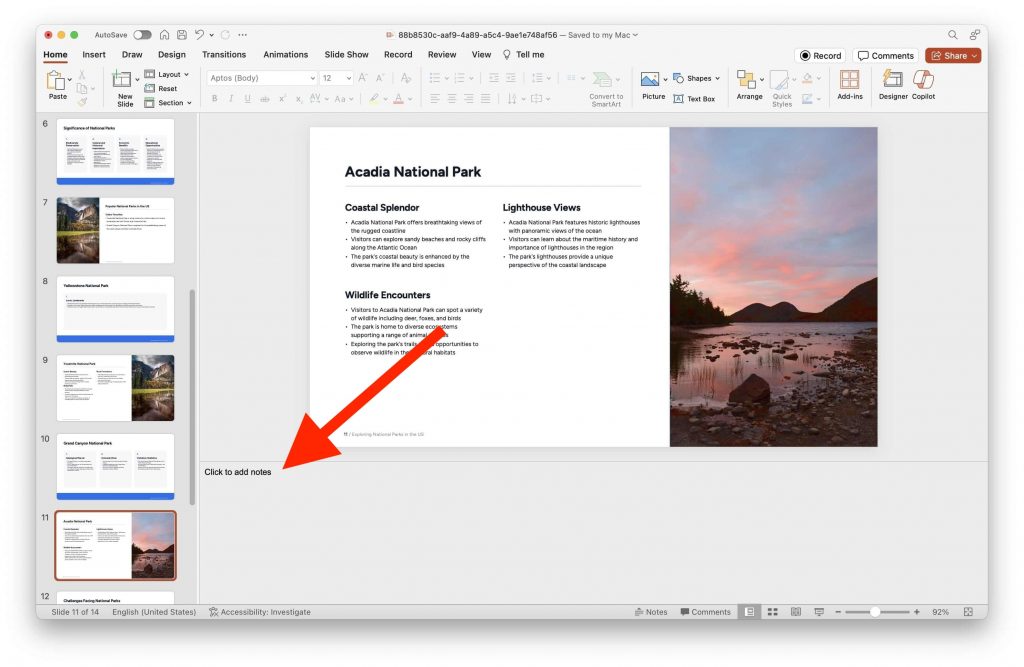
Method 1: Add Speaker Notes with AI using SlideSpeak
In order to add Speaker Notes with AI to an existing PowerPoint slide simply head over to SlideSpeak and upload your presentation file (PPT or PPTX). Please note this requires a paid subscription for SlideSpeak. If you want a free option, see Method 2 on how to add Speaker Notes with AI using ChatGPT.
Step 1: Go to SlideSpeak Website
Go to https://slidespeak.co and click on “Try Now” in the top right corner.
Afterwards you’ll see the upload interface of SlideSpeak AI.
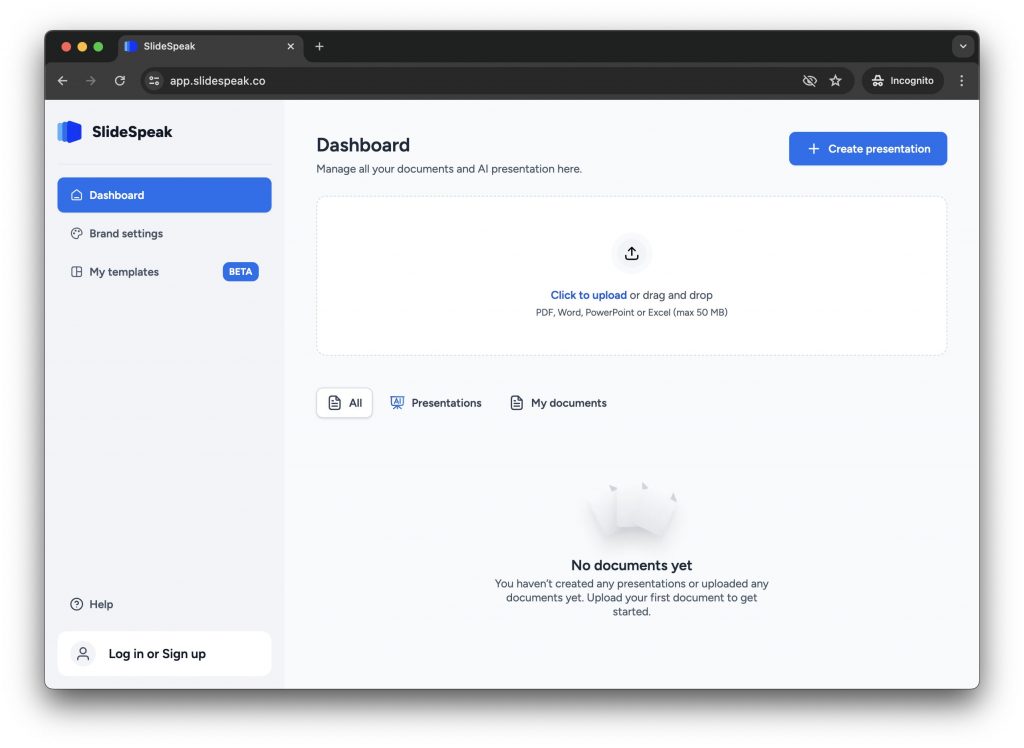
Step 2: Upload your PowerPoint PPTX file
Once you’ve uploaded your PowerPoint presentation you will see a preview with all your presentation slides on the left hand side.
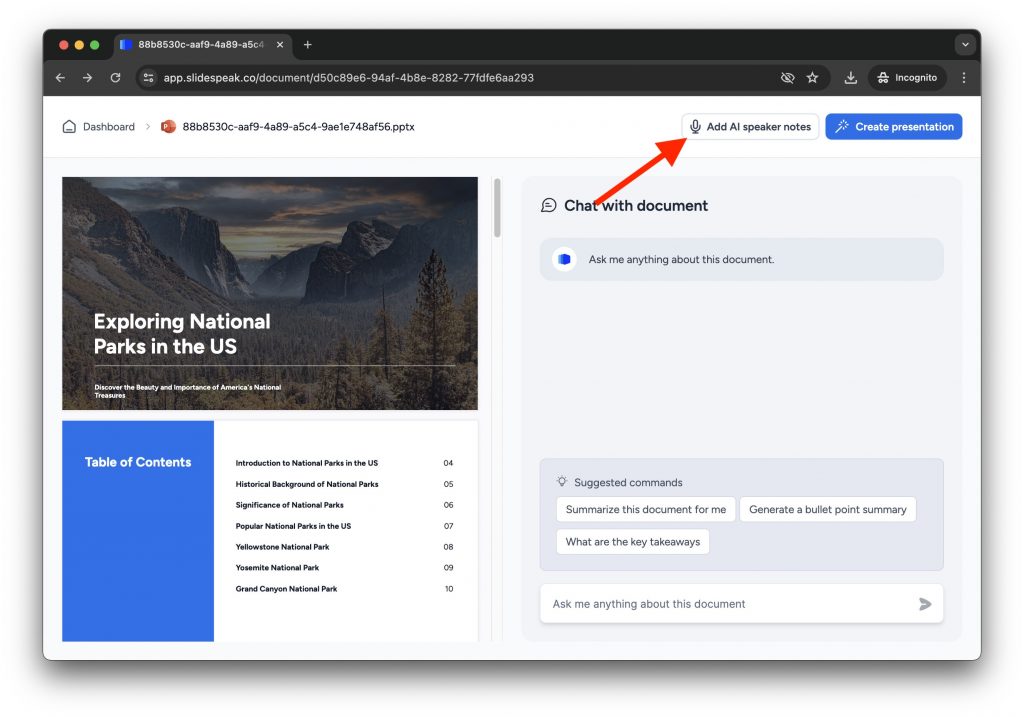
In the top right corner right next to the “Generate Presentation” button you will see a button called “Add AI Speaker Notes”. This is the magic button that will analyze all the content of your existing PowerPoint and automatically with the help of AI generate notes for each slide.
Step 3: Let the AI generate Speaker Notes for your PowerPoint
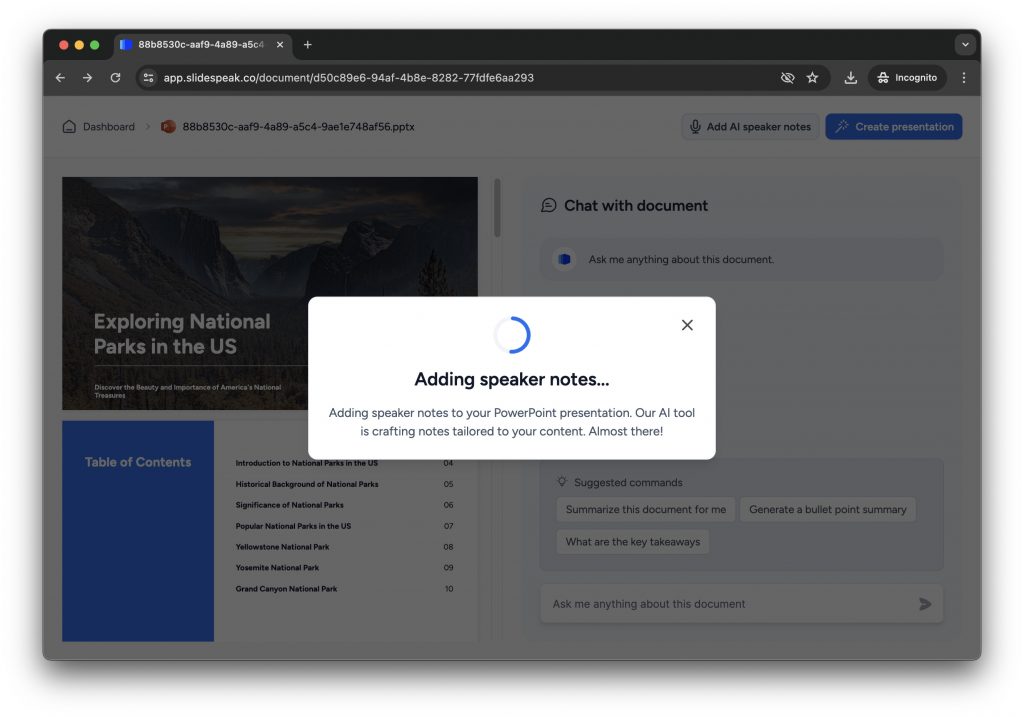
The process of generating Speaker Notes with AI might take a few minutes depending on how big your overall PowerPoint presentation is. The reason for this is that the AI needs to analyze all your content and generate the notes on a slide by slide basis. If you have a presentation with over 30 or 40 slides this might take some time. Patience grasshopper 😆
Step 4: Download your new Presentation
After SlideSpeak has added the speaker notes to your presentation the download will automatically start. Save the PPTX file locally and open it to have a look at the new speaker notes.
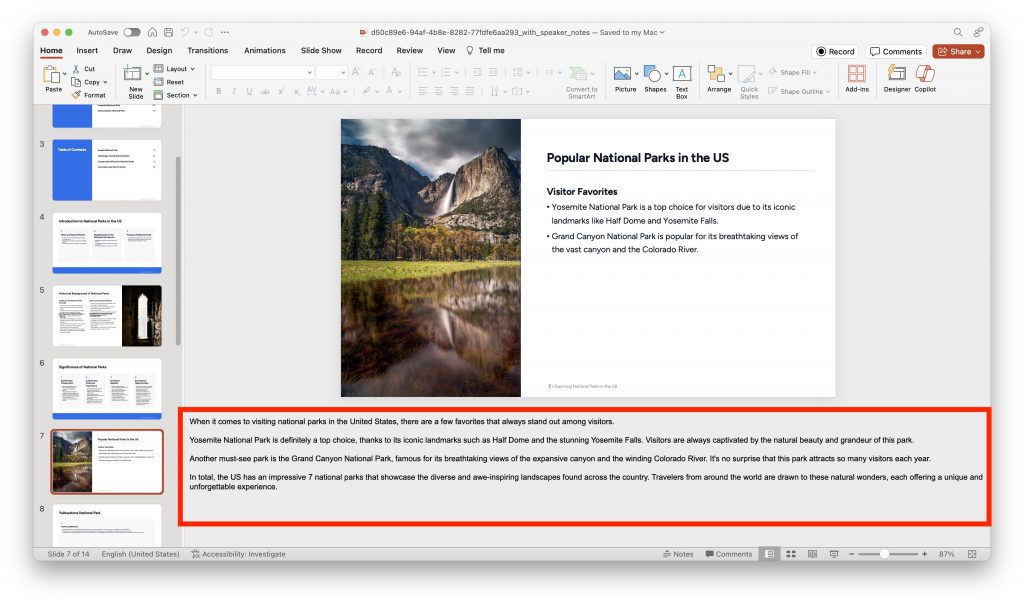
As you can see in the bottom “Notes” section, SlideSpeak has AI generated presentation notes for each slide. This will help you to present with more confidence. The speaker notes are also based on the content of each slide, so you can rest assured that the content is highly relevant.
By the way: If you’re interested in this process for Google Slides, then simply download a PowerPoint file from Google Slides and follow the same process. Simply select “File” -> “Download” and “Microsoft PowerPoint (.pptx)”.
Method 2: Generate Speaker Notes with ChatGPT
Another way to create AI-generated speaker notes for your PowerPoint presentation is by using ChatGPT by OpenAI. While this method requires a bit more manual work compared to using SlideSpeak, it’s a great free alternative if you don’t have a SlideSpeak subscription.
To generate speaker notes with ChatGPT, follow these steps:
Step 1: Open ChatGPT and Upload PPT
Go to https://chat.openai.com and sign in or create an account if you don’t already have one.
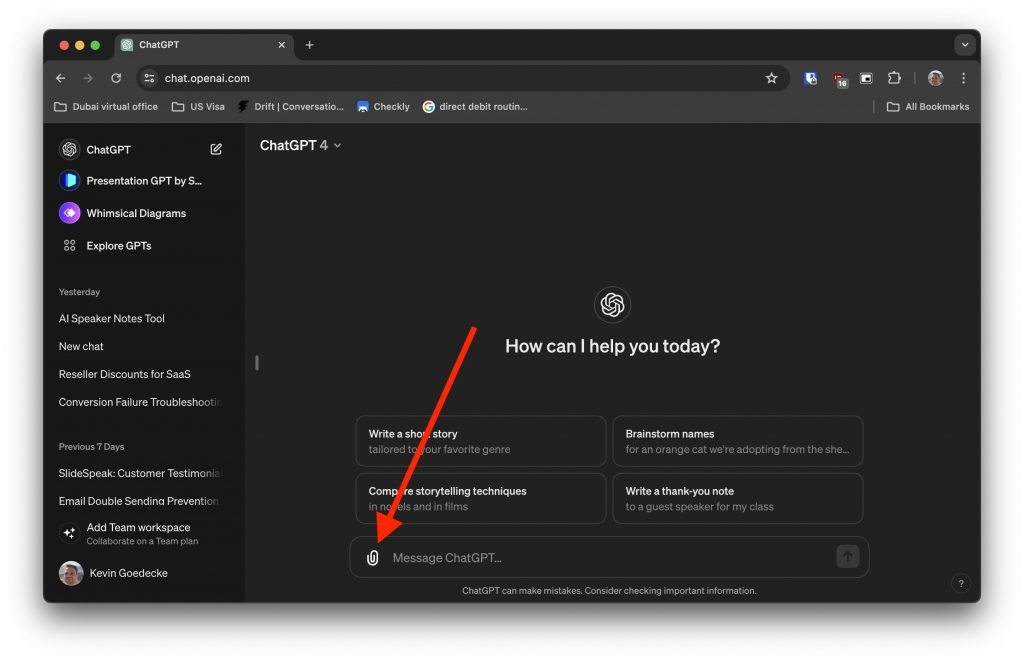
Click on the paperclip icon next to the chat interface and select the PowerPoint (PPTX/PPT) file you want to upload in order to AI generate speaker note for it.
After you’ve selected your file it will upload it to ChatGPT and then you will see the presentation listed above the chat input field.
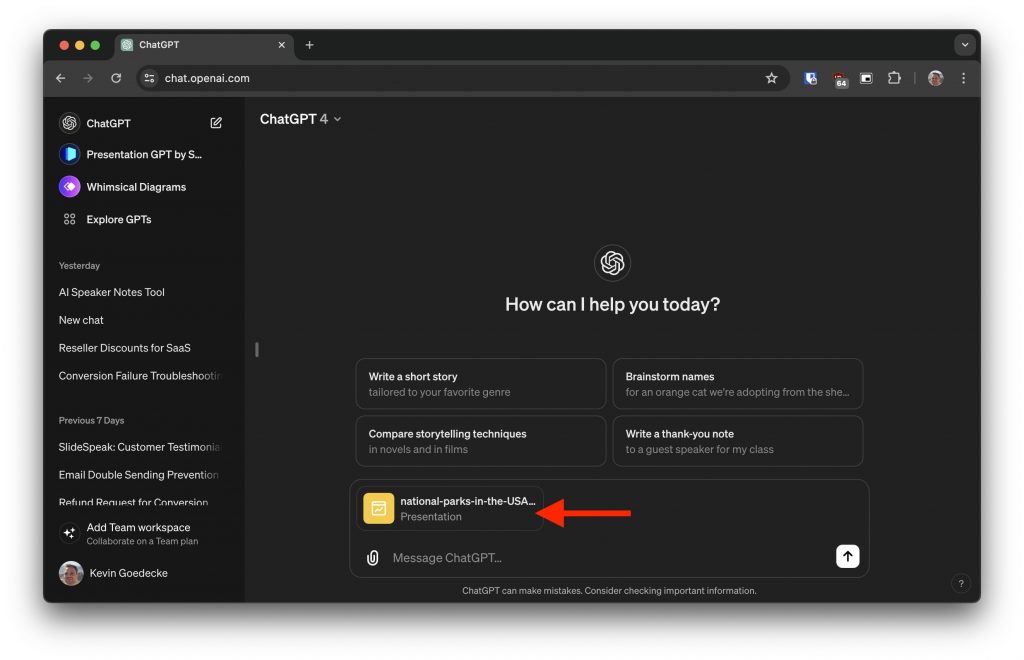
Step 2: Provide context and instructions to ChatGPT
In the ChatGPT interface, provide a clear and concise prompt that includes the context of your presentation and the specific slide content for which you need speaker notes. For example:
You are very good at writing speaker notes for PowerPoint presentations. For the attached PowerPoint presentation can you write me speaker notes for each presentation slide.
“I’m creating a presentation. For the slide with the title [slide title], please generate detailed speaker notes that I can use during my presentation.”
Step 3: Review your Speaker Notes
ChatGPT will generate speaker notes based on your prompt. Review the generated content to ensure it aligns with your presentation’s goals and tone. If needed, you can ask ChatGPT to refine or expand on certain parts of the notes.
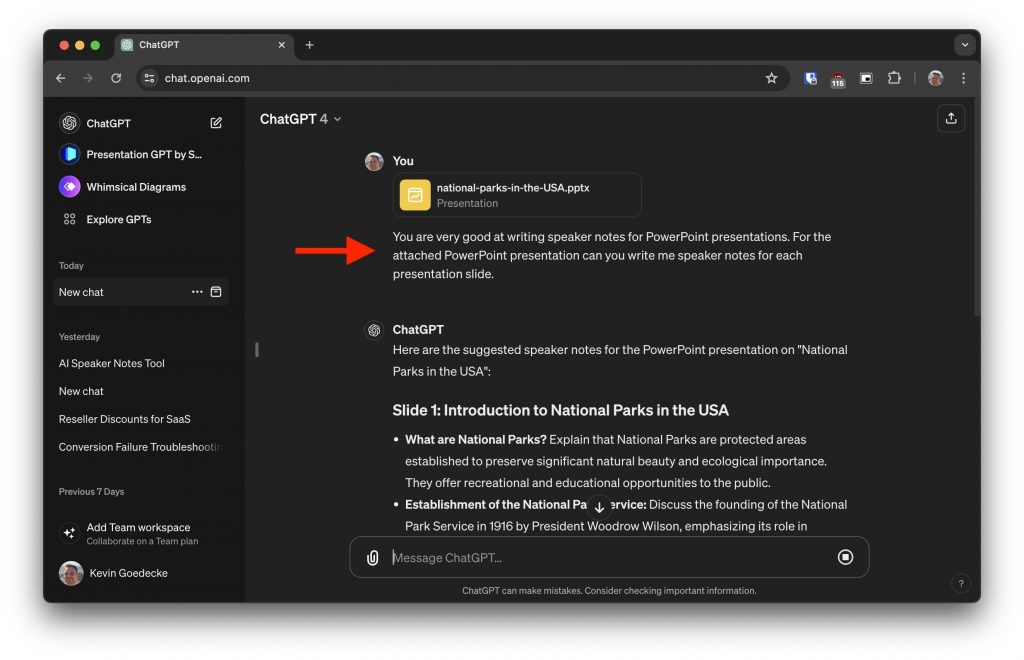
The results look very promising.
Step 4: Copy and paste the notes into PowerPoint
Once you’re satisfied with the AI-generated speaker notes, copy them from the ChatGPT interface and paste them into the “Notes” section of the corresponding slide in your PowerPoint presentation.
Simply right click on the speaker notes for each slide and select “Copy”.
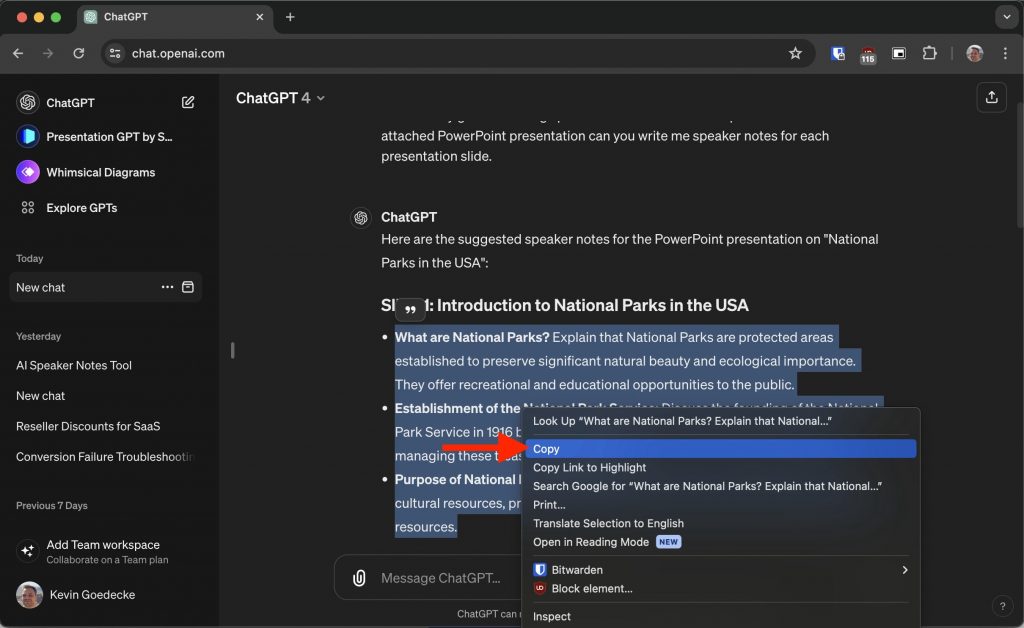
Then open up the same PowerPoint presentation in Microsoft PowerPoint and insert the speaker notes there.
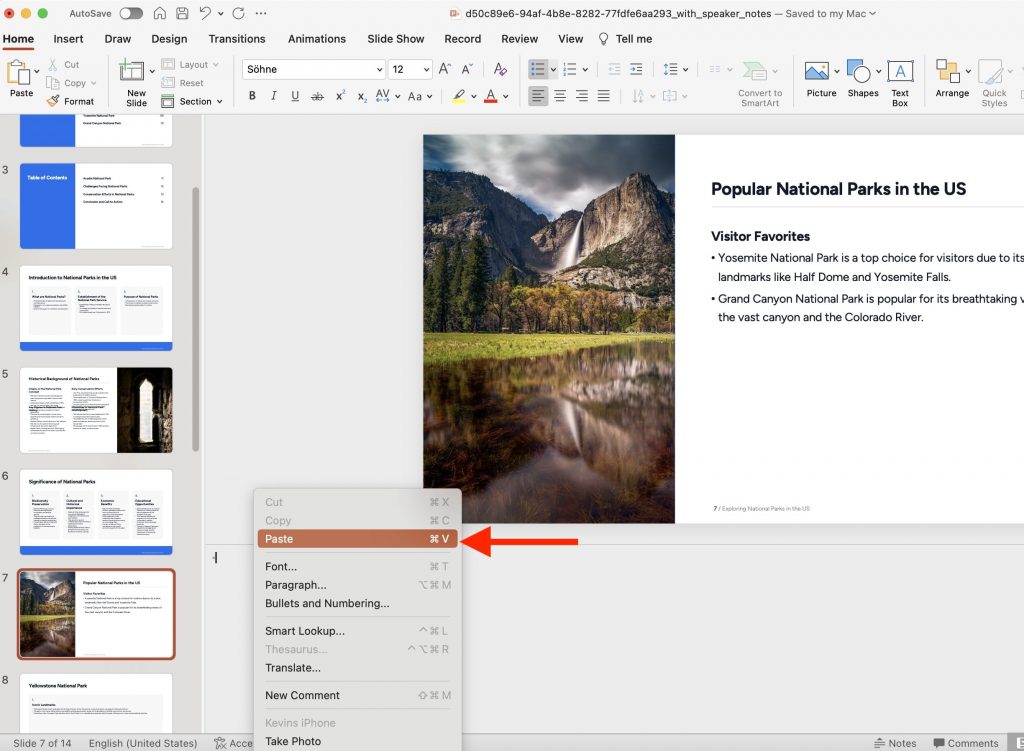
Repeat steps 4 for each slide that requires speaker notes.
While this method involves more manual work, it allows you to generate speaker notes for free using ChatGPT’s powerful language model. The key to success with this approach is providing clear and detailed prompts to ensure the generated notes meet your specific needs.
Adding speaker notes to your PowerPoint presentation can greatly enhance your delivery and keep you on track during your talk. By leveraging AI tools like SlideSpeak or ChatGPT, you can save time and effort in creating detailed and relevant speaker notes.
SlideSpeak offers a convenient, all-in-one solution for generating AI-powered speaker notes directly within your PowerPoint file. This method is ideal if you have a SlideSpeak subscription and want to streamline the process of adding notes to your presentation.
On the other hand, ChatGPT provides a free alternative for those who don’t mind a bit of manual work. By crafting clear prompts and iterating with the AI, you can create tailored speaker notes that align with your presentation’s content and goals.
Regardless of which method you choose, AI-generated speaker notes can be a game-changer for your presentations. They can help you deliver your message with confidence, stay organized, and effectively engage your audience. So, the next time you’re preparing for a presentation, consider using AI to create speaker notes that will take your delivery to the next level.
To wrap up here are a few FAQs that you might wonder after reading this blog post:
Q: Can I AI generate speaker notes for Google Slides presentations?
A: Yes! While the examples in this post focus on PowerPoint, you can easily adapt these methods for Google Slides. Simply download your Google Slides presentation as a PowerPoint file (.pptx) and follow the same steps outlined above. Once you have the AI-generated speaker notes, you can copy and paste them back into the “Speaker notes” section of your Google Slides presentation.
Q: Is it possible to generate AI speaker notes for Word documents or PDFs?
A: While the methods described in this post are specifically tailored for PowerPoint and Google Slides presentations, you can still use AI to generate content for Word documents and PDFs. Simply copy the text from your document or extract the text from your PDF and use it as a prompt in ChatGPT. The AI can then generate related content or notes based on the provided text, which you can incorporate back into your document or PDF.
Q: Can AI help me create entire presentations from scratch?
A: Yes! In addition to generating speaker notes, AI tools like SlideSpeak and ChatGPT can assist you in creating entire presentations from scratch. With SlideSpeak’s AI Presentation Maker, you can input your topic, key points, and desired tone, and the AI will generate a complete PowerPoint presentation with slides, content, and speaker notes. Similarly, you can use ChatGPT to generate outlines, slide titles, and content for your presentations.
Q: Can I use AI to translate my speaker notes into different languages?
A: Yes, AI-powered translation tools like Google Translate or DeepL can help you quickly translate your speaker notes into various languages. This can be particularly useful if you’re presenting to a multilingual audience or need to share your presentation with colleagues who speak different languages. Simply copy and paste your AI-generated speaker notes into the translation tool of your choice and select the target language.
AI-powered tools like SlideSpeak and ChatGPT offer exciting possibilities for enhancing your presentations with automatically generated speaker notes. If you have any questions feel free to reach out to us at any time!
Related Post
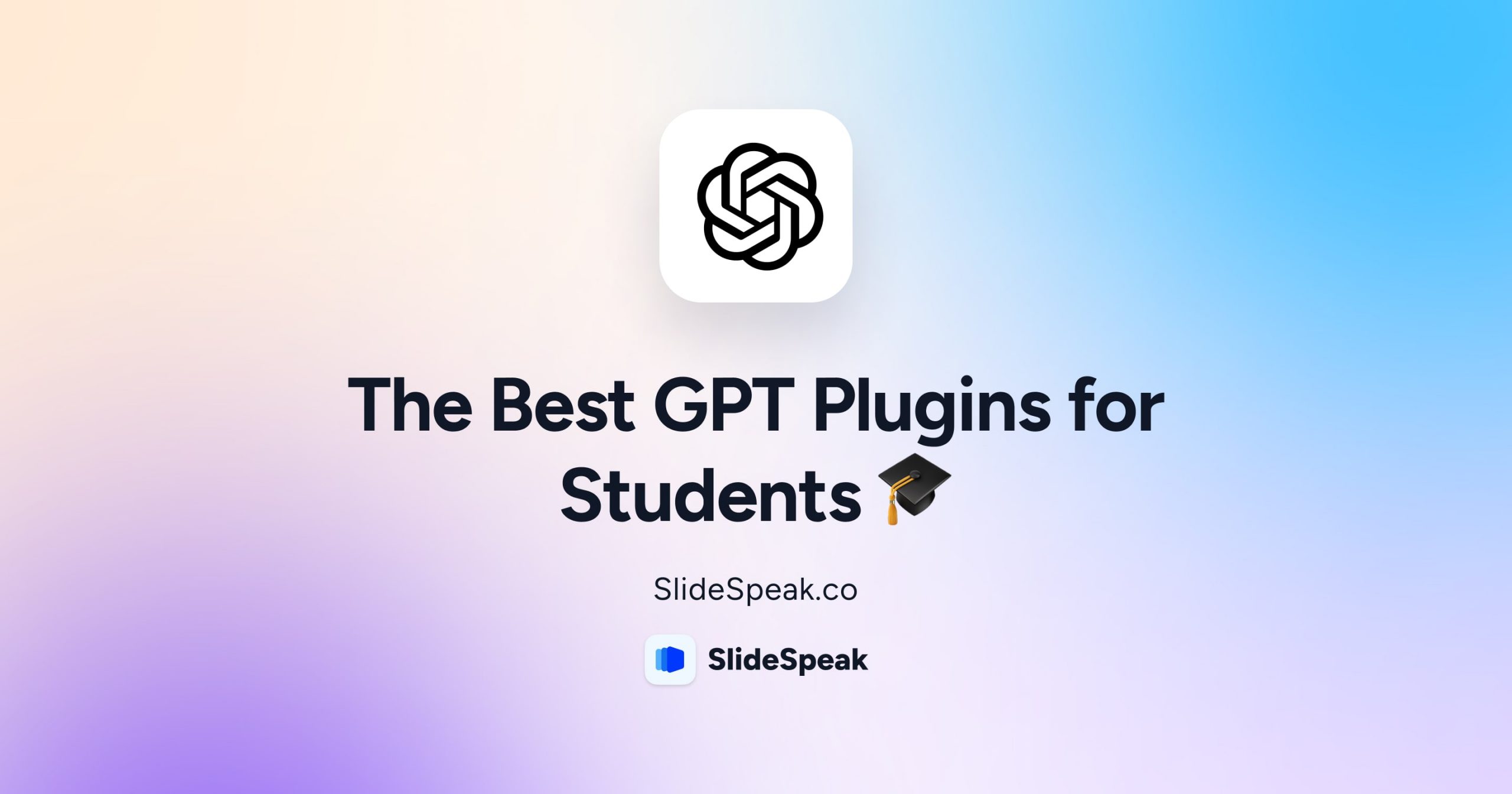
The best ChatGPT Plugins for Students
- March 28, 2024
- Comments Off on The best ChatGPT Plugins for Students
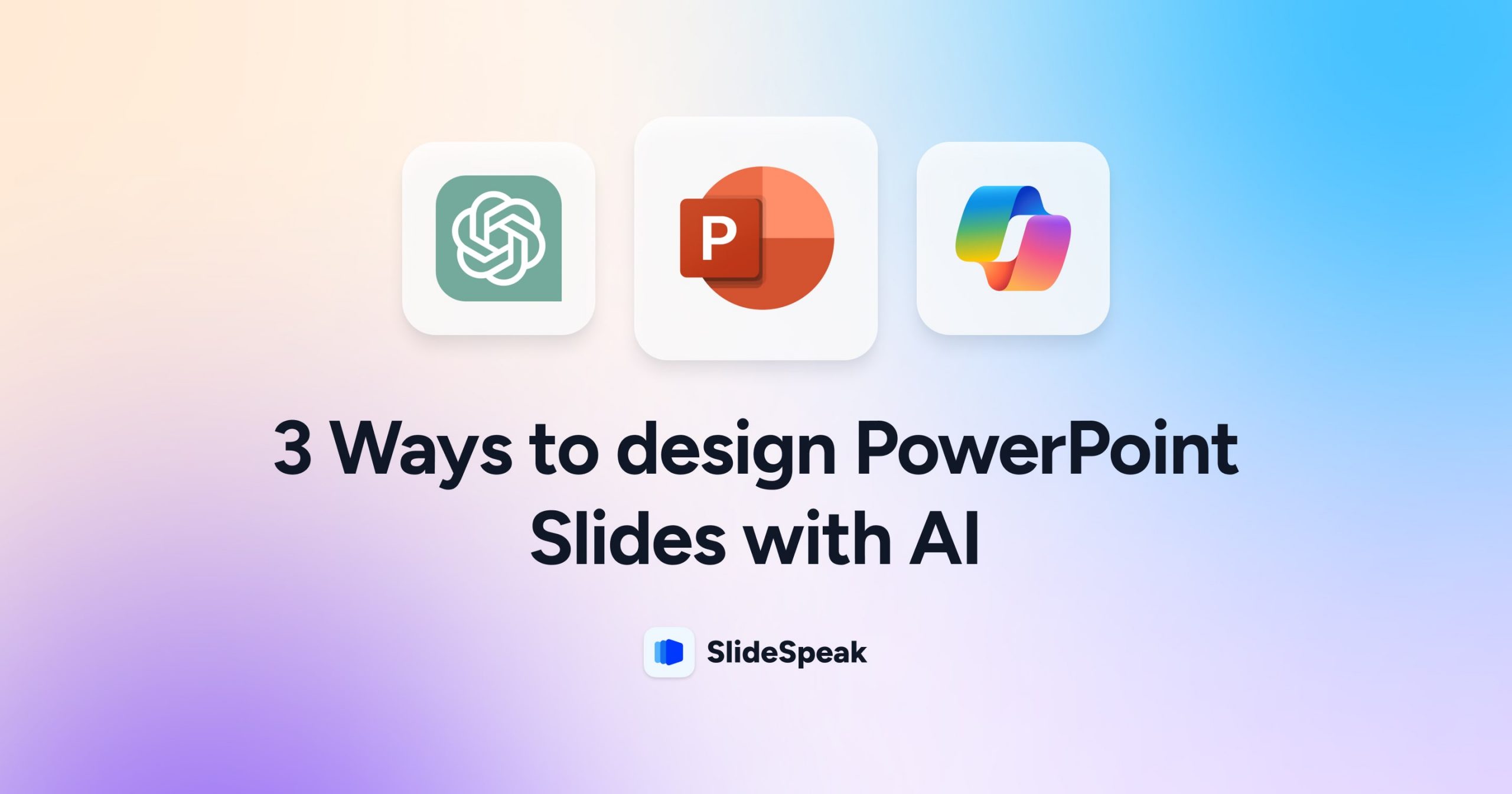
3 Ways to design PowerPoint Slides with AI
- March 15, 2024
- Comments Off on 3 Ways to design PowerPoint Slides with AI
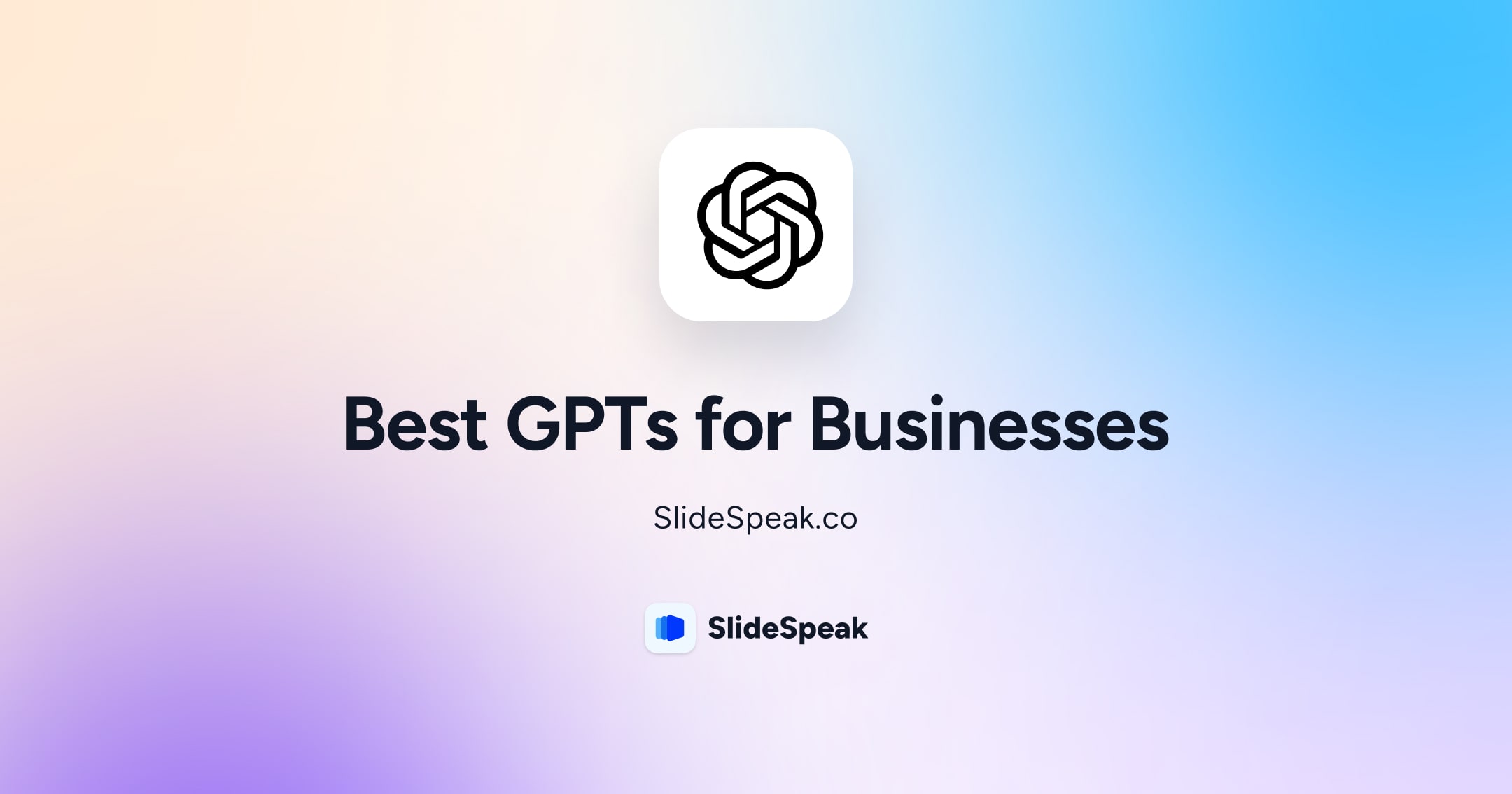
Best GPTs for Business – ChatGPT Plugins for your Business
- February 23, 2024
- Comments Off on Best GPTs for Business – ChatGPT Plugins for your Business
AI generate presentations and summaries.
Summarize and generate PowerPoint files with ChatGPT. Upload, chat, and gain new insights from your presentations. Use SlideSpeak AI to boost your productivity.
- Help Center
- Affiliate Program 💵
- Call us: +1 (512) 777-1759
- Compress PowerPoint
- Convert PowerPoint to PDF
- Convert PowerPoint to PSD
- Convert PowerPoint to Figma
- Convert PDF to Word
- Terms of Service
DM me @slidesgpt or drop me an email [email protected]
Please contact Tom at [email protected] for further information.
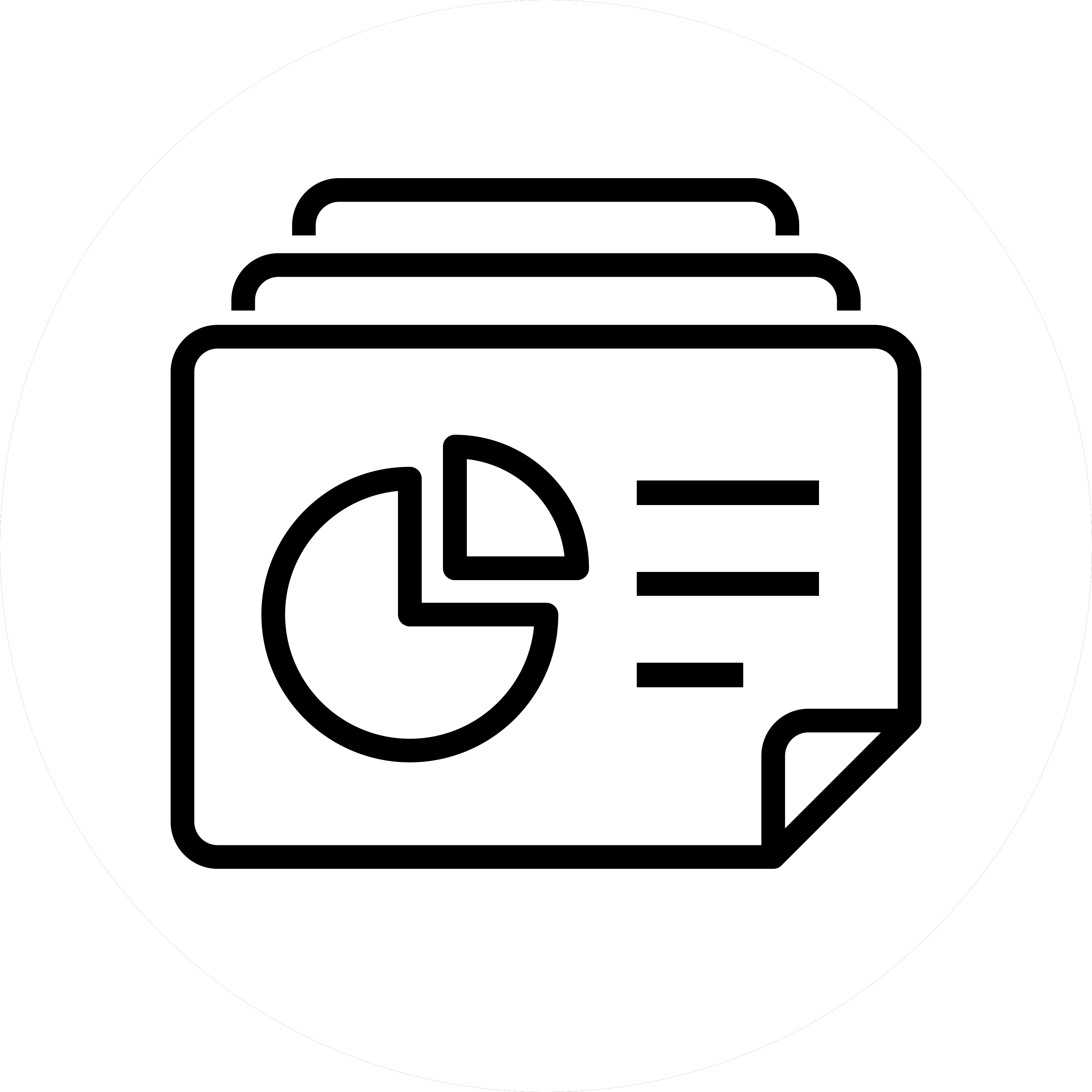
AI PowerPoint Presentations
📣 beta: paste an article or blog post link and turn it into a slide deck 🔥, create deck ✨.
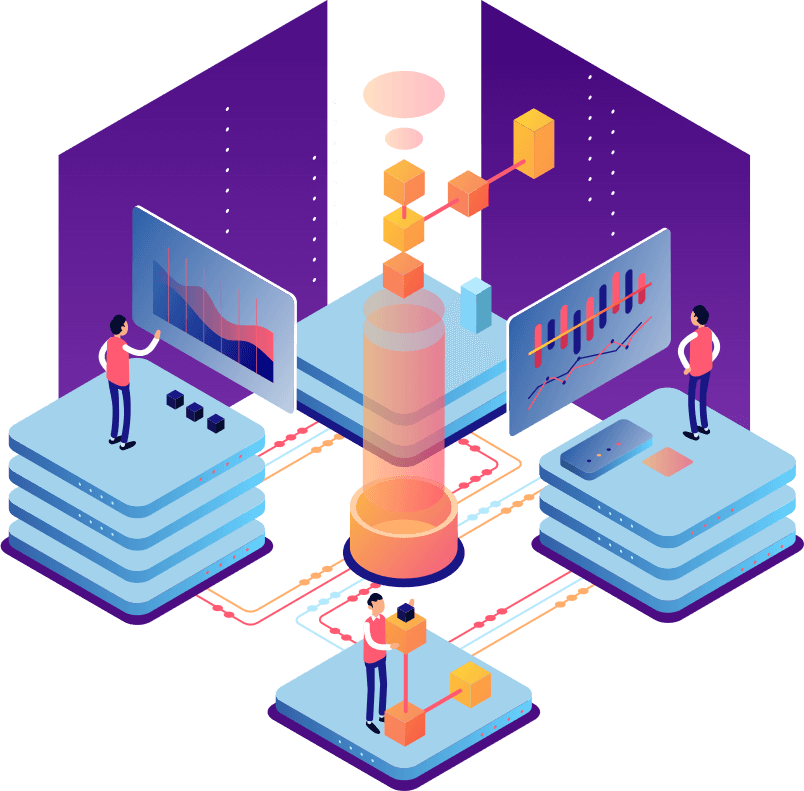
Note on Generated Content
The below slide deck has been generated by an AI. The system may occasionally generate incorrect or misleading information and produce offensive or biased content. It is not intended to give advice.
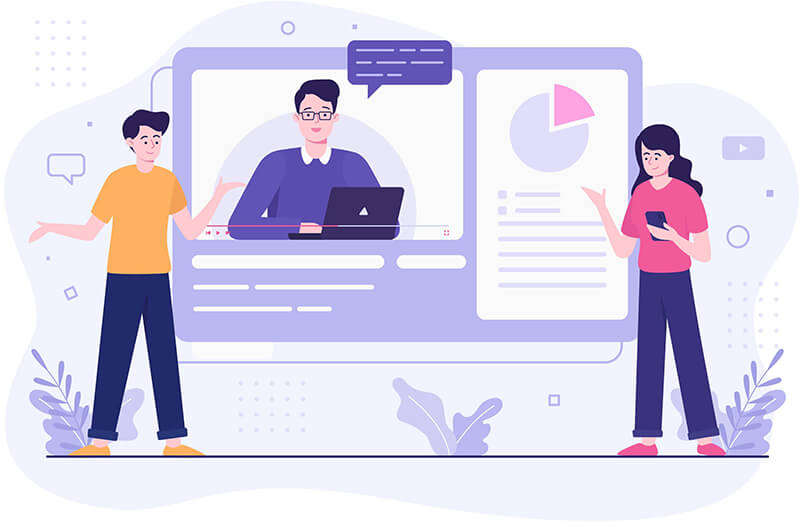
Goodbye blank slide, hello SlidesGPT
Create presentations 10x faster, save hours of work & mental energy, works with powerpoint & google slides, 👩🏫 “coaching material for college students: primer on recent advancements in ai and impact on education“, 🧑🏾💻 “you are the leading expert in your field of machine learning and are creating a slide deck on the recent advancements in large language models for an academic conference“, 👩🏻 “account strategy in banking and the roles of presales and sales in customer success“, get started, simple & transparent pricing, no registration, hidden fees, or subscriptions. create & share for free, pay only when you download..
- Create unlimited presentations
- Share presentations easily
- Access to basic design templates
- Download your presentations
- High-quality, editable file format - PowerPoint
- High-quality, non-editable file format - PDF
- High-quality, editable Google Slides deck
Perfect for offline use, editing, and printing
Pay-per-download, $ 2.50 / download.
- High-quality non-editable file format - PDF
Enterprise (beta)
From $ 500 / month base & $ 0.50 / presentation.
- Custom corporate design templates
- Use context information from your PDF, Docs, or links
- Automated creation via API
- All features from Pay-Per-Download plan
How it works
Purchase Download
PowerPoint: High-quality, editable
Pdf: high-quality, non-editable, google slides: high-quality, editable, file downloads valid for 90 days.
How-To Geek
What is copilot pro and how do you use it.
Copilot Pro shines when it comes helping you generate images online and increasing your productivity when using Microsoft 365 apps.
Quick Links
What is copilot pro, how to use copilot pro to generate ai images, how to use copilot pro in microsoft 365 apps, key takeaways.
- Copilot Pro offers GPT-4 priority access and integration with Microsoft 365 apps for $20/month.
- Copilot Pro also gives you access to DALL-E 3 and 100 boosts a day for image generation.
- You can utilize Copilot in Microsoft 365 to write content in Word, generate formulas in Excel, draft emails in Outlook, and plan presentations in PowerPoint.
Copilot Pro comes with extra features that make you more creative and productive. Let’s dive into what it is and how to use it to create images and do more in Microsoft 365 apps. Here’s what you need to know.
Copilot Pro is the premium version of Copilot with enhanced performance and more features. The subscription costs $20 per month, and you can subscribe from the Microsoft website .
In terms of enhanced performance, you get priority access to GPT-4, an advanced version of GPT-3 , during peak times. Peak times are when people use Copilot the most, leading to reduced performance and access for regular users.
The same goes for GPT-4 Turbo, which is faster and more advanced than GPT-4. To access it, you need to change Copilot's conversation style to "Creative" or "Precise" before typing in your prompts.
A notable added feature of Copilot Pro is integration with Microsoft 365 apps . You can use Copilot directly within apps like Office and Excel to be more productive.
When it comes to creativity, you have advanced image-creation tools like DALL-E 3 and 100 boosts per day. The former improves Copilot’s ability to understand content and context, leading to more impressive results. The latter are credits you spend on increasing the speed at which Copilot generates the images (free users get 15 per day).
You can also train your own GPT in Copilot Pro. That means you can create a GPT tailored to your needs by giving it a name, description, and set of instructions.
Generating an image using Copilot Pro is easy. Just open the Copilot website in your browser, and then describe the image you want it to create. For example, we asked it to create a cool scene where The Avengers and Men in Black fend off an alien invasion.
Since this is AI, the results will have some obvious issues that humans can easily avoid (Tony Stark being an MIB agent), which is why AI can’t replace human creativity.
To use Copilot Pro in Microsoft 365 apps, you’ll also need a Microsoft 365 subscription, which costs $6.99 per month. Also, make sure you’re using the latest version of the 365 apps. Afterward, you’re good to go.
How to Add Copilot to 365 Apps
When you open a Microsoft 365 app like Word or Excel, you should be able to see the “Copilot” button on the ribbon of the “Home” tab (except for Outlook).
If it’s grayed out, ensure the “AutoSave” toggle in the top-left corner is turned on. Copilot Pro requires that this feature be enabled.
If the Copilot button is still grayed out, updating the license can fix the issue. To do that, click “File” on the left side of the top menu.
Then, click “Account” in the bottom left corner.
Afterward, click “Update License” below Product Information in the right panel.
Click “Sign In” and follow the instructions to sign into your Microsoft account. Make sure it’s the one with the Microsoft 365 and Copilot Pro subscriptions.
You should now be able to see the “Copilot” button in the ribbon of the Home tab. Clicking it, will open a panel on the right where you can prompt Copilot.
Keep in mind that any AI-generated content might be incorrect, so always make sure to double-check it. If you want to find out which prompts you can use, click the “View Prompts” button—the book icon—at the bottom of the Copilot panel.
You’ll see that Copilot can help you with a lot of tasks. This includes summarizing the document, checking for specific information (i.e., deadlines and key points), or expanding certain sections.
Writing Documents in Word
In Word, Copilot can help you draft and rewrite content. To draft something with Copilot, select a new line and then click the Copilot icon on the left or press Alt+i.
In the prompt, type what you want Copilot to draft, and click "Generate" or press Enter.
After it generates the output, you can further tweak it from within the prompt by asking Copilot to, for instance, “make it longer” or “make it formal.” Then, click the right arrow button to regenerate Copilot’s response based on the tweaks you want.
Make sure to click “Keep It” —the blue button—if you like the output.
You can also rewrite text by highlighting it, clicking the Copilot icon on the left, and choosing “Rewrite with Copilot” in the menu.
Generate Formulas and Analyze Data in Excel
You can use Copilot to be productive in Excel by generating formulas. In our sample sheet, we have a Budget and Revenue column for each campaign. We can then prompt Copilot for the profit using these columns.
Copilot will create a new column based on your prompt. To see a preview of the output, hover your mouse pointer over the “Insert Column” button. If it’s accurate, click the button to add it to the sheet.
You can also analyze data in your sheet by typing something like: What is the average revenue of each campaign type as a pie chart? You can even insert the resulting chart into the document by clicking the “Insert to a New Sheet” button.
These are just a few examples of how to generate formulas and analyze data. You can even do some basic editing with Copilot, such as highlighting cells and sorting or filtering items within the sheet.
Creating Presentations in PowerPoint
Copilot is one of the tools that can help you plan a presentation. Click the “Copilot” button in the ribbon of the Home tab. Then, describe the presentation you want it to create. In our example, we typed: Create a presentation about procrastination, including what it is, what causes it, and how to overcome it.
Copilot will create the presentation, complete with content, images, and notes.
You can also prompt Copilot to add more slides by typing something like i nclude a slide about [topic] . You can also add an image by typing something such as a dd an image about [topic].
Drafting Emails in Outlook
You need to use the new Outlook or the web version instead of the classic Outlook if you want to be able to use Copilot. The “Copilot” button only shows up when you’re drafting or responding to an email. Once you click the “Copilot” button in the ribbon of the Message tab, select “Draft with Copilot” in the menu.
Tell Copilot what you want to draft and then click “Generate” in the bottom right of the prompt.
Then, you can choose to keep, discard, or regenerate the response. Alternatively, you can prompt Copilot further by clicking the text box that says “Anything You’d Like to Change?”
From there, you can, for instance, ask Copilot to “make it longer” or “make it sound more direct,” based on your needs.
Copilot Pro has even more advanced features that you can dig into, too. This includes things like enhanced code generation, collaboration tools, and the ability to create your own GPTs.
However, you should be able to use it now to be creative when creating images and being productive in Microsoft 365 apps. Keep in mind that Copilot cannot do everything a human does. In some cases, it might be faster and more accurate to do certain things manually.
5 Copilot features to up your Microsoft 365 game
Copilot's advantage over other AI chatbots is integration with Microsoft 365 apps, and these five tips and tricks are must-know tools.
Of all the artificial intelligence software tools that exist in 2024, Microsoft Copilot stands out for one key reason. Copilot can integrate with Microsoft software, including Windows 11 and Microsoft 365. While most people don't need to pay for AI , the company's Copilot Pro subscription offers unique features to make working in Microsoft 365 apps more efficient. These include document generation, data analysis, and virtual meeting summaries. The $20 per month Copilot Pro subscription is a bit pricey, and you'll need a separate Microsoft 365 subscription, too. But if you learn these five Microsoft 365 and Copilot tips and tricks, you might be able to save enough time to easily justify the cost.
Microsoft Copilot Pro: What it is, how to use it, should you get it
5 draft creation in microsoft word, get the hard part out of the way with copilot.
AI chatbots have long been able to generate writing samples using LLMs, and Microsoft makes that feature available right in Microsoft Word. After creating a new Word document, you can click on the Copilot button in the toolbar to reveal an overlay window titled Create content with Copilot . The instructions for using AI to create a draft in Word are simple: "Describe what you'd like to create, and Copilot will generate a draft." There are even a few examples to get you started, and you can click on and modify them to refine your prompt. Writing a quality prompt is key to getting a great Word draft back from Copilot, and you can check out our tips for writing AI prompts if you're having trouble.
You'll always want to check Copilot's creations for accuracy, since AI tools have a tendency to get things wrong or make them up altogether. Still, having Copilot in Word can save you time on the tedious parts of creating a new document. For example, Copilot can help you create the layout and structure of a document, and then you can go back in and tweak it to perfection. As we'll discuss in a bit, you can even provide Copilot with the materials needed to create a draft with accurate information.
How to get the most out of Windows Copilot
4 live meeting recaps in microsoft teams, think you've missed something copilot can get you up to speed.
You might be surprised to learn that one of the best ways to save time with Copilot in Microsoft 365 is during Microsoft Teams meetings. Do you have someone that listens to teamwide calls and creates simplified meeting notes based on what was said? Well, Copilot can take care of that by itself. During a Teams meeting, you can ask Copilot to create a meeting notes summary of what has been discussed so far. Furthermore, it's possible to ask Copilot specific questions about the meeting, and that's incredibly useful if you've stepped away from your computer or simply got distracted. There are plenty of ways to transcribe, record, or search in prior video calls, but having this functionality built into Teams is convenient.
3 Use other files to inspire Copilot generation
Copilot can use the contents and style of other documents to create new ones.
One of the coolest Copilot features in Microsoft 365 is the ability to pull in specific items contained within other files as context for generating new content. For example, you can select a PowerPoint file and ask Copilot to use images from that document in a new Word file. Or, Copilot can create a Word document that matches the same style or layout as a previous file. Another useful Copilot tool can use the contents of one file to generate something new, and this limits potential inaccuracies.
Instead of pulling data from a LLM or the internet, Copilot can use the data you provide it — that is known to be accurate — to create drafts, files, and more. It's always worth double-checking Copilot's work, but there is the potential for the AI assistant to create accurate and original content in Microsoft 365. This works throughout Microsoft 365 apps, so there are a lot of ways to use the functionality. Considering that formatting, copying, and writing are some of the most time-intensive parts of content creation, using Copilot in Microsoft 365 can save you time and improve efficiency.
2 Create presentations from Word documents in Powerpoint
Have a doc with a bunch of information copilot can turn it into a custom powerpoint.
There are a endless ways to use Microsoft 365 files to help Copilot create content, but the best one might be with Word and Powerpoint. A frequent workflow for both students and working professionals involves taking notes or creating an outline in Word before turning it into a compelling presentation. Copilot can do this work for you, using the contents of a Word document to create a Powerpoint presentations. AI will take care of the visuals, formatting, and more, while still using the information in your document. The great part about using Copilot to make PowerPoints is that it knows how to use the features you don't.
Want to add animations to slides or images? Copilot can do that. Have an idea for a slide but aren't quite sure how to execute it? Copilot handles that, too. Need to create speaker notes for each slide in a presentation? You get the idea. Copilot does all the monotonous groundwork that you don't want to (or don't have time to) do yourself.
How to force-enable Microsoft Copilot on Windows 11
1 analyzing data sets in microsoft excel, using the data you provide, copilot can notice trends and take action.
Another excellent way to utilize Copilot in Microsoft 365 is to sift through extensive data seta in Microsoft Excel. Using the Excel spreadsheets you already have, Copilot notices trends and finds conclusions from the included data. The chatbot can also give you actionable information, like predicting what might come next or responding to hypothetical questions. Plus, Copilot can modify certain types of data in Excel, highlighting or outlining cells based on the information they contain.
That's on top of everything else Copilot can do in Windows
Copilot performs best when it works in tandem with Microsoft 365, and that's how you'll get the best value out of a Copilot Pro subscription. However, we can't forget about everything else Copilot can do in Windows. It'll work as a regular, handy AI chatbot with access to OpenAI's GPT-4 and GPT-4 Turbo large language models (LLMs). It can also help you learn about your Windows PC, and on some new laptops , Copilot is only a key press away . Microsoft's AI chatbot is quite useful on its own, but Copilot stands out against competitors like ChatGPT and Google Gemini when it is leveraging the entire Microsoft 365 suite of productivity apps. Luckily, there are a handful of great ways to use Copilot in Microsoft 365 already.
How to use Microsoft Copilot

The smartest way to use AI at work

Day by day, there’s growing pressure at the office. Do you respond to all those clients—or let AI do it? Do you attend that meeting—or do you send a bot?
About 20% of employed adults said they have used OpenAI’s ChatGPT for work as of February 2024, up from 8% a year ago, according to Pew Research Center. The most popular uses for AI at work are research and brainstorming, writing first-draft emails and creating visuals and presentations, according to an Adobe survey.
Productivity boosts from AI are estimated to be worth trillions of dollars over the next decade, say consultants. Many companies are encouraging their workers to embrace and learn the new tools. The industries that will benefit most are sales and marketing, customer care, software engineering and product development. For most workers, it can make your day-to-day a bit less annoying.
“If you’re going to use it as a work tool," said Lareina Yee, a senior partner at the consulting firm McKinsey and chair of its Technology Council, “you need to think of all the ways it can change your own productivity equation."
Using AI at work could get you fired—or at least in hot water. A judge last year sanctioned a lawyer who relied on fake cases generated by ChatGPT, and some companies have restricted AI’s usage.
Other companies and bosses are pushing staff to do more with AI, but you’ll need to follow guidelines. Rule No. 1: Don’t put any company data into a tool without permission. And Rule No. 2: Only use AI to do work you can easily verify, and be sure to check its work.
ChatGPT is easy to play around with. For one, version 3.5 is free—though the $20-a-month ChatGPT Plus (which includes GPT-4) delivers better results. Your company might already pay for AI tools from Google or Microsoft, so start there.
Whether you’re self-employed or working at a Fortune 500 company, these are four areas where AI can help. We’ve gathered the best starting phrases (aka “prompts") and the neatest tricks to try in each category. (In this guide, we’re avoiding scenarios where AI gives advice or makes up its own information.)
Coolest Trick: Summarize lengthy email threads.
Do: Add your own touches to drafts so they sound more natural.
Don’t: Use vague prompts that go nowhere—and don’t overdo the proofreading tools.
Email is annoying, but it isn’t going away. AI can make responding to messages easier.
Using a free version of Microsoft Copilot or Google’s Gemini chatbots, prompt the tool to write words of encouragement, a time-off request or some other email premise. In seconds, you’ll get a workable, if bland, draft. Based on our tests, ChatGPT Plus delivered impressive results on the first try. The free ChatGPT did fine, but gave less detail than its subscription counterpart.
To get AI inside your email service, you or your employer has to pay. For $20 a month, Copilot Pro lets Outlook users draft, proofread and reply to emails, and summarize long email threads. If your company pays for Microsoft’s enterprise version, Copilot can reference files saved in your corporate cloud.
The Google One AI Premium plan, also $20 a month, integrates Google Gemini in personal Gmail accounts. Email thread summarization is coming soon, but for now, the Help Me Write feature helps you draft and tweak emails. We got better results entering prompts in the stand-alone Gemini chatbot.
For $30 a month, or $144 a year, Grammarly’s premium generative-AI service can appear in most text windows on your Windows or Mac computer. You can write prompts, personalize your voice and set your preferences for later.
SAMPLE PROMPT: Write an email to my direct report, Steve, asking him to find time on my calendar to discuss the projects he’ll work on while I’m away next week. Write in a friendly but assertive way and keep it short, no more than two paragraphs.
Presentations
Coolest Trick: Turn your notes into PowerPoints with Copilot for Microsoft 365.
Do: Include enough slide elements in PowerPoint for fun, unique layout options.
Don’t: Get discouraged by bad PowerPoint images—Microsoft’s Designer is better.
Copilot Pro helps users generate, organize and understand PowerPoint presentations. While only enterprise users can feed it files to create richer presentations on the fly, Copilot Pro users can still prompt the bot to add images to slides.
Caveats: You have to add images one at a time, and you get better results if you use Microsoft’s stand-alone Designer to generate images, then bring them over.
Designer in PowerPoint offers unique slide layouts based on information in the presentation. If you have a list of dates on a slide, for example, Designer might suggest a timeline with those dates already inserted.
Personal account users who pay for Google Gemini can have the bot generate unique backgrounds and images within Google’s Slides app. (Just don’t ask for people since Google disabled that feature following backlash over its inaccurate depictions of race and ethnicity.) Users of Gemini for Google Workspace will soon be able to prompt the bot to create slides based on Gmail and Drive content, a Google spokeswoman said.
ChatGPT won’t construct full presentations, but it can provide slide text based on prompts. ChatGPT Plus can create slide segments from uploaded documents. We asked it to turn a 25-page PDF file into seven slides, and it wrote text for each slide, including two suggested titles and a bullet list of key points.
SAMPLE PROMPT: Generate a watercolor image of a pink robot dancing in the rain.
Coolest Trick: Get key points from YouTube videos without having to watch them.
Do: Ask chatbots to explain complex topics or findings in a way that you understand.
Don’t: Overload the bot with long videos or files.
Wordy, boring documents? Chatbots love them. Free tools like Copilot in Microsoft’s Edge browser can summarize webpages, articles, PDFs or other sources you only have time to skim.
ChatGPT only allows Plus subscribers to upload files. Other AI tools such as Perplexity and Anthropic’s Claude let you upload a few limited-size files free. Turning on the Google Workspace extension in Gemini chat lets you refer to emails and files in Docs and Drive, so you can ask it to summarize information you already have saved there. (Beware: In our testing, it made some mistakes like making up names for people.)
Copilot, Gemini and other bots can summarize and provide timestamps for videos with transcripts. Gemini users need to turn on the YouTube extension in settings. Copilot in Edge can answer questions alongside open YouTube or Vimeo pages.
Video summarization can be hit or miss, especially when the videos are more than 30 minutes long.
SAMPLE PROMPT: List the five key points discussed in this video in a bulleted list.
Coolest Trick: Send your bot to meetings for you.
Do: Cross-check confusing notes and ask bots about previous meetings.
Don’t: Use external monitoring services in company meetings without permission.
Otter.ai’s OtterPilot can join meetings on Zoom or Google Meet and take notes for you, even if you can’t attend. The AI generates a transcript and notes, which include a brief summary, an outline and a to-do list. Its chat function can catch you up on what you missed if you arrive late, and recall notes from previous meetings. The free version only gives you 300 transcription minutes and 20 chat queries a month. The premium starts at $17 a month.
In our test of the paid version, Otter didn’t always know who said what, and it forgot names and misidentified people. You can review recorded transcripts to check on questionable points.
Zoom now has an AI Companion for paying users. It summarizes meetings and lengthy chat threads, brainstorms ideas, and organizes meeting highlights by topics. Only the host can enable these AI Companion summaries, so if you’re not running the meeting, you’ll have to ask the host to turn it on.
For Microsoft enterprise customers, Copilot is embedded in Teams and can take notes, summarize chats and answer questions. Gemini for Google Workspace accounts with the Gemini Enterprise or AI Meetings and Messaging add-on can also take notes and summarize them during and after meetings.
If your colleagues notice you missed the meeting and sent a bot instead, your best response may be: “Welcome to the future."
Write to Cordilia James at [email protected]
MINT SPECIALS
Wait for it….
Log in to our website to save your bookmarks. It'll just take a moment.
You are just one step away from creating your watchlist!
Oops! Looks like you have exceeded the limit to bookmark the image. Remove some to bookmark this image.
Your session has expired, please login again.
Congratulations!
You are now subscribed to our newsletters. In case you can’t find any email from our side, please check the spam folder.

Subscribe to continue
This is a subscriber only feature Subscribe Now to get daily updates on WhatsApp

IMAGES
VIDEO
COMMENTS
Select the Copilot button in the Home tab of the ribbon. Enter your prompt or select Create presentation from file to create a first draft of your presentation using your theme or template. Copilot will replace your current presentation with a new one. If needed, save a copy first and rerun the steps above. If you already have a copy, confirm ...
With AI tools integrated into Microsoft PowerPoint, you can design slides that consider factors like readable fonts, compatible color schemes, the informational hierarchy, and information spacing that won't overwhelm the audience with too much to see on each slide. AI image creators can also translate your text into custom visuals: not only ...
Key features of our AI presentation maker. Use AI to create PPTs, infographics, charts, timelines, project plans, reports, product roadmaps and more - effortless, engaging, and free to try. Use AI to transform ideas into captivating presentations in seconds. Ideal for businesses, educators, and personal projects. Start now - it's free!
Go to the Design tab on the editor. Simply type a descriptive prompt in the search bar, and the AI presentation maker will generate beautiful drafts of slides for you. You can then edit the content and use other awesome AI tools to perfect your presentation. These AI features are super helpful for people new to design, as well as pros and teams ...
AI presentation maker. When lack of inspiration or time constraints are something you're worried about, it's a good idea to seek help. Slidesgo comes to the rescue with its latest functionality—the AI presentation maker! With a few clicks, you'll have wonderful slideshows that suit your own needs. And it's totally free!
2. Feed Your Content to the Presentation Generator. In the "Design" section, you'll find the "Generate with AI" option. Click on it and choose "AI Presentation.". This will bring up a presentation prompt form where you feed it your content and use the settings to personalize your presentation output.
This AI tool in PowerPoint is especially helpful for those who don't have a background in graphic design or those who are looking for quick and efficient ways to create eye-catching presentations. AI-designed slide decks for PowerPoint using tools like Beautiful.AI, Presentations.AI, and Tome, create visually appealing and engaging ...
Open PowerPoint to a new blank deck. Select Copilot from the ribbon. In the prompt box type Create presentation from file. Copy the URL of the document you'd like to use by opening the share tray in Word and clicking Copy Link. Paste the URL to your Word document into Copilot in PowerPoint.
Beautiful.ai. While it does build whole presentations, Beautiful.ai is primarily focused on slide design. You start with "smart" templates, and as you add notes, data, and other content, each ...
Let's take a closer look at how to use it to create more engaging AI presentations. 1. Search 'Magic Media' in the Canva Apps Marketplace. Go the side menu in the editor and click on Apps then search 'Magic Media' in the search bar. Use it in an existing or new presentation. 2.
In this step-by-step tutorial, learn how you can exponentially improve your PowerPoint skills using AI or artificial intelligence. Instantly makeover your sl...
Presenter Coach will help you pace your presentation, warn you about using filler words like "umm" or "basically", or if you are just reading off your slides with on-screen guidance. The AI-powered tool will also alert you against culturally insensitive phrases, swear words and promotes the usage of gender-inclusive language - like ...
Meet your AI presentation maker. Get the power of generative AI right inside your Beautiful.ai workspace. DesignerBot is a powerful creative partner that designs slides quickly, helps brainstorm ideas and generates text and images in a snap. All you have to do is ask, and watch DesignerBot generate a unique deck for you in seconds.
Step 2: Upload a PDF, Word document or paste text. Upload Word or PDF to generate PowerPoint. Step 3: SlideSpeak's AI will analyze the text and show you a preview of your document. Step 4: Click ...
Open a new Microsoft PowerPoint. Click the Copilot button from the top bar. This will open a Copilot section from the left pane. Now, you can start creating a presentation by asking Copilot to ...
Use AI to help you organize your presentation handout. If you're not sure how to organize your presentation handout, AI can help. You can copy and paste each slide into your favorite AI platform or give it a summary of your presentation. It's important that you give the AI tool as much context as possible about your presentation to get the ...
Discover SlidesPilot's comprehensive AI Presentation Suite for business and education, including AI Presentation Maker, PowerPoint Image Generator, and easy conversions from PDF and Word to PPT. Enhance your presentations with smart, AI-driven tools that simplify slide creation across any topic. Dive into a vast collection of free PowerPoint templates and Google Slides Themes, all designed to ...
Presentations.AI. Presentations.AI is another powerful AI tool that you can use to create presentations. Just like using ChatGPT, simply type in your prompt, select a template, answer a few questions and in no time your presentation will be ready. You can then edit the slides, add your content, and make even more changes using command prompts.
In the digital age, AI-powered presentation generators are revolutionizing the way we create and deliver presentations. These tools leverage artificial intelligence to streamline the creation process, enhance visual appeal, and boost audience engagement. Here, we discuss the top 10 AI presentation generators that can help you elevate your next presentation. 1. Plus AI Create presentations […]
Powered by AI. Beautiful presentations, documents, and websites. No design or coding skills required. ... using our powerful AI generator. Gamma allows me to package up information in ways I can't with slides, while still creating good flow for my presentations. Ann Marie, Director of Product at Koalafi ... We've avoided PowerPoint decks at all ...
AutoSlide uses GPT-3, an advanced language generation model, to power its AI algorithms and generate high-quality content for presentations. Stunning presentations. Fast and Simple. Design Customization. Export to Google Slides, PowerPoint and PDF. Get Started.
One of the most important improvements is the Designer AI tool, which has changed the way people make presentations. For example, you will create blank sides like this. Click on 'Home -> Designer' and select a slide it will give options. The Designer AI tool in PowerPoint uses algorithms for machine learning to look at the information on a ...
We will look at two options on how to add speaker notes to a PowerPoint file: Method 1: Use SlideSpeak to generate speaker notes with AI. Method 2: Generate presentation notes with ChatGPT 3.5 and ChatGPT 4. By the way if you're looking to create entire PowerPoint presentations with AI, check out SlideSpeak AI Presentation Maker.
SlidesGPT (https://slidesgpt.com) is an AI Powerpoint presentations creator using ChatGPT API. Purchase Download $ 2.50. PowerPoint: High-quality, editable; PDF: High-quality, non-editable; Google Slides: High-quality, editable; File downloads valid for 90 days; Perfect for offline use, editing, and printing; Buy.
Free AI Presentation Maker for Generating Projects in Minutes. Generate ready-to-use presentations from a text prompt. Select a style and Visme's AI Presentation Maker will generate text, images, and icon. Customize your presentation with a library of royalty-free photos, videos, & graphics. Generate a presentation with AI.
Copilot Pro offers GPT-4 priority access and integration with Microsoft 365 apps for $20/month. Copilot Pro also gives you access to DALL-E 3 and 100 boosts a day for image generation. You can utilize Copilot in Microsoft 365 to write content in Word, generate formulas in Excel, draft emails in Outlook, and plan presentations in PowerPoint ...
Copilot can do this work for you, using the contents of a Word document to create a Powerpoint presentations. AI will take care of the visuals, formatting, and more, while still using the ...
The smartest way to use AI at work. Cordilia James , The Wall Street Journal 6 min read 18 Apr 2024, 09:40 AM IST. Productivity boosts from AI are estimated to be worth trillions of dollars over ...