How-To Geek
How to add a video to a microsoft powerpoint presentation.

Your changes have been saved
Email is sent
Email has already been sent
Please verify your email address.
You’ve reached your account maximum for followed topics.

Quick Links
Embedding videos versus linking to videos, supported video formats in powerpoint, how to insert a video into a powerpoint presentation, manage an embedded video's playback in powerpoint.
Videos can make presentations even more interesting or exciting. If you're looking to add a video to your Microsoft PowerPoint presentation, it's easy to do so. We'll show you how.
In PowerPoint, you can either embed a video or link to a video from your presentation. If you embed a video, your video becomes part of the presentation, which increases the overall size of the presentation file.
Related: How to Send PowerPoint Presentations With an Embedded Video
If you link to a video, PowerPoint only adds a reference to that video in your presentation. The downside of this method is that you need to send the video file separately if you share your presentation with someone. We have written a guide on how to send PowerPoint presentations with videos , so check that out.
In this guide, we'll focus on embedding a video in your presentation so you don't have to worry about sending separate files. And, if you're looking to add a YouTube video to your presentation , there's a way to do that, too.
Related: How to Embed a YouTube Video in PowerPoint
PowerPoint supports multiple video formats, including ASF, AVI, MP4, M4V, MOV, MPG, MPEG, and WMV. If your video is already in one of these formats, you can quickly add that to your presentation.
If your video is in another format, you can convert it to a supported format and then add it to your presentation.
Related: How to Use Handbrake to Convert Any Video File to Any Format
First, make sure the video you want to add to your presentation is saved on your Windows or Mac computer. Then, open your presentation with PowerPoint on your computer.
On the PowerPoint window, in the left sidebar, click the slide in which you want to add a video.
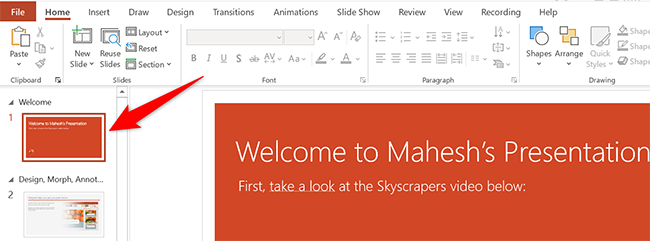
At the top of the PowerPoint window, click the "Insert" tab.
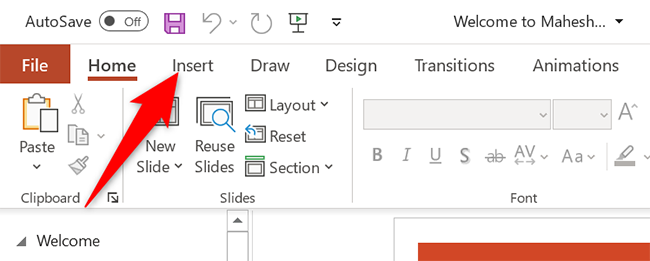
In the "Insert" tab, under the "Media" section (which is to the extreme right side of the interface), click "Video."
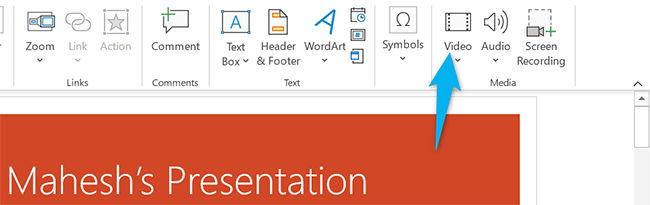
You'll now see an "Insert Video From" menu. Here, select "This Device."
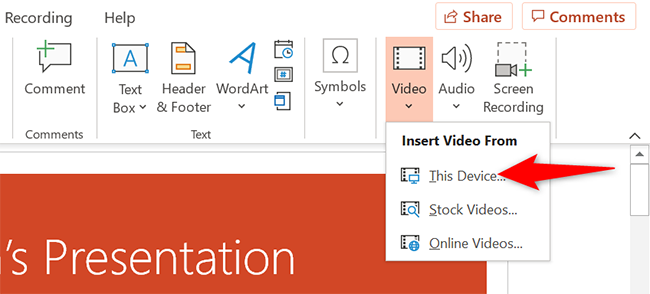
Your computer's standard "open" window will open. In this window, access the folder that has your video file. Then double-click your video file to add it to your presentation.
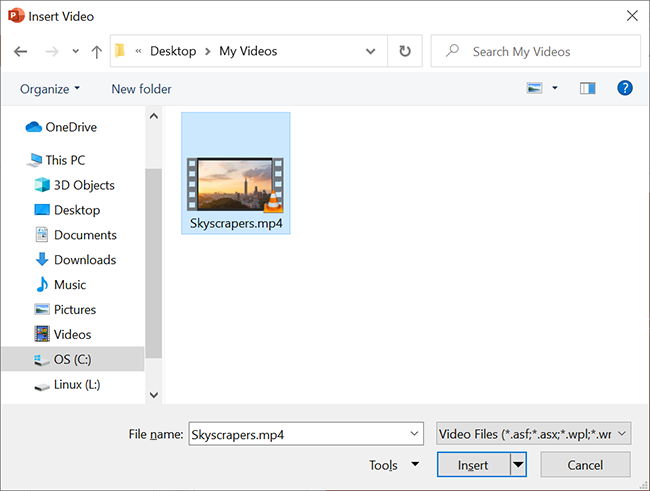
You'll see your selected video in your presentation. To resize this video, click it and use the handles around the video to change its size. Then drag the video to place it at its desired location in your slide.
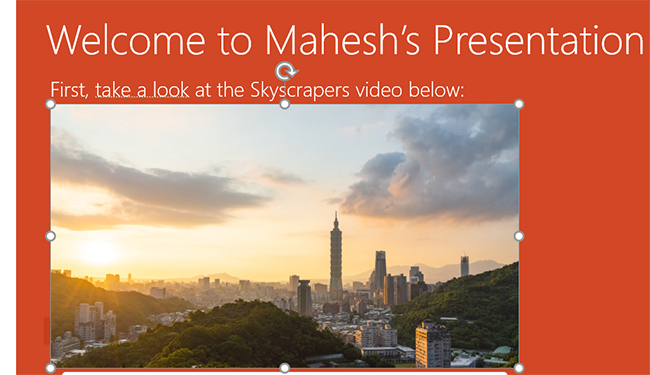
If you'd like to test the video, at the bottom-left corner of the video, click the play icon.
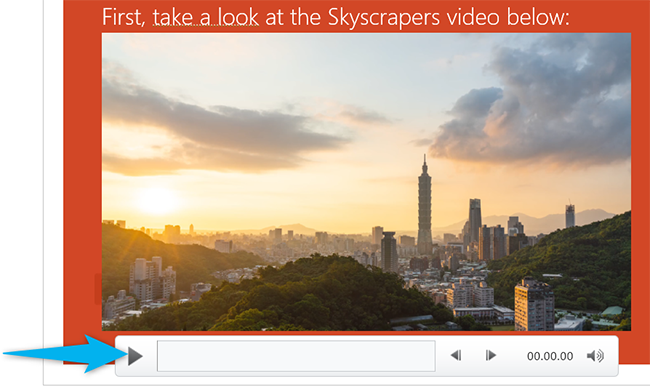
And you're all set.
Now that you have added a video to your presentation, you might want to change how it plays in your slides. In PowerPoint, you have multiple ways to change your video's playback.
To access these playback options, first, click your video in your presentation. Then, at the top of the PowerPoint window, click "Playback."
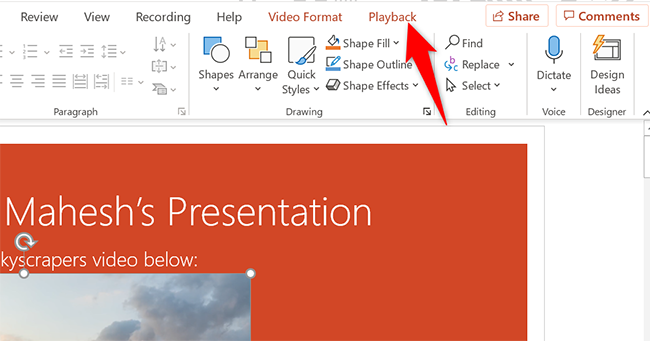
In the "Playback" tab, under the "Video Options" section, you will find various options to manage your video's playback.
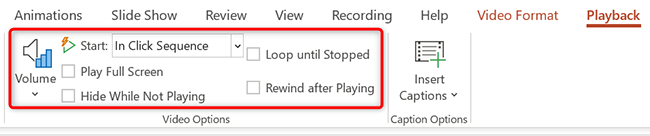
For example, to change how your video starts to play in your presentation, click the "Start" drop-down menu and select one of these options:
- In Click Sequence : This plays your video in the click sequence. This means if you press the button for the next slide, your video will play.
- Automatically : This option automatically plays your video when the slide with your video opens.
- When Clicked On : Select this option to play your video only when you click it.
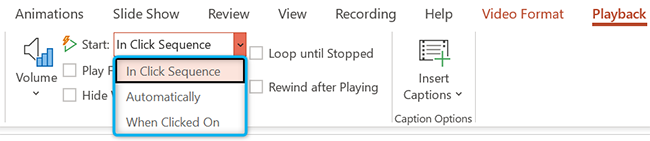
The other options are "Play Full Screen," which opens your video in full screen, and "Loop Until Stopped" that plays your video over and over again until you manually stop it.
Before you close PowerPoint, make sure you save your presentation so that your embedded video is saved with it. Do this by clicking File > Save in PowerPoint's menu bar.
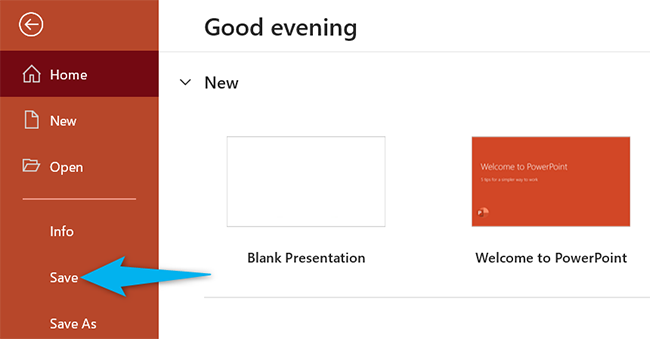
And that's how you make your PowerPoint presentations even more engaging by including videos in them. Exciting!
If you don't want to add a video but you do want audio, you can add music to your presentations . This also helps enhance your presentation quality.
Related: How to Add Music to Your PowerPoint Presentation
- Microsoft Office
- Microsoft PowerPoint

How to Insert a Video in PowerPoint (from a File on Your PC or Shared Drive)
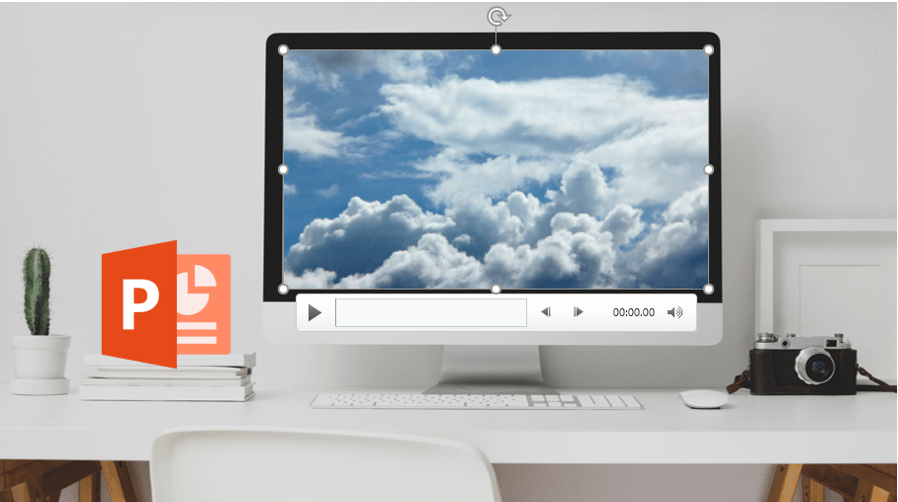
Insert or Embed a Video in a PowerPoint Presentation from a File and Set Playback Options
by Avantix Learning Team | Updated October 9, 2021
Applies to: Microsoft ® PowerPoint ® 2010, 2013, 2016, 2019 and 365 (Windows)
You can insert a video into a PowerPoint presentation from a file on your PC or from a shared drive. Video can help to engage your audience and focus attention. In 2010 and later versions, video files are embedded or copied into PowerPoint by default so video files can increase file size significantly.
Recommended article : How to Compress Video and Audio Media in PowerPoint to Reduce File Size
Do you want to learn more about PowerPoint? Check out our virtual classroom or live classroom PowerPoint courses >
When inserting video in PowerPoint, consider the following:
- PowerPoint 2010 and later versions support common video formats such as WMV (Windows Media Video file), ASF (Windows Media file), MP3 and MP4 (Movie files) and AVI (Windows Video File).
- The default format for PowerPoint 2013 and later versions is MP4.
- In 2010 and later versions, video is embedded by default not linked as in previous versions.
- If you choose to link to a video, it's good practice to copy the video file to the same folder as your presentation before you link. You will not be able to apply certain types of formatting to linked videos.
Note: Buttons and Ribbon tabs may display in a different way (with or without text) depending on your version of PowerPoint, the size of your screen and your Control Panel settings. For PowerPoint 365 users, Ribbon tabs may appear with different names. For example, the Video Tools Playback tab may appear as Video Playback.
Although you can insert a video in Slide Master View, we'll assume here that most of your videos will be inserted on slides in Normal View.
Inserting a video from a file
To insert a video from a file and embed it on a slide:
- In Normal View, navigate to the slide where you want to insert a video.
- Click the Insert tab in the Ribbon.
- Click Video. A drop-down menu appears.
- Depending on your PowerPoint version, choose Video on My Computer, Video on My PC or This Device. A dialog box appears.
- Navigate to the folder where your video is saved and click the video to select it.
- On the bottom right of the dialog box, click Insert to embed the video. You can also double-click it. If you click the drop-down menu beside Insert, you can choose Link to File. If you decide to link rather than embed, you may want to copy your video or movie clip to the same folder as your presentation before you insert it on your slide. PowerPoint will place the video in the center of the slide.
- In Normal View, click the video and then Play on the media controls to play the video.
After you insert a video, two tabs will appear in the Ribbon when you click the video (Video Tools Playback and Format or Video Playback and Format) in Normal View.
Below is the Video Tools Playback tab in the Ribbon with a video selected (this may appear as Video Playback):

Below is the Video Tools Format tab in the Ribbon with a video selected (this may appear as Video Format):

Playing a video automatically or when clicked
You can change the way a video plays when you run a slide show.
To control the way a video plays during a slide show:
- In Normal View, click the video on the slide.
- Click the Video Tools Playback or Video Playback tab in the Ribbon.
- In the Video Options group, beside Start, choose In Click Sequence, When Clicked On or Automatically from the drop-down menu.
If you select When Clicked On, you must click directly on the video when running a slide show.
Playing a video full screen
You can play a video so that it fills the entire screen when you run a slide show. However, depending on the resolution of the original video file, it might appear distorted if the video is lower quality.
Be sure to preview your video so that if the video appears distorted or blurry, you can turn off the full screen option. If you set a video to be displayed full screen and it is also set to start automatically, you can drag the video frame off the slide into the gray work area so that it will not be visible on the slide or flash briefly before the video goes to full screen.
To set a video to play full screen during a slide show:
- In the Video Options group, select the Play Full Screen check box.
Controlling video volume
To control video volume:
- In the Video Options group, click Volume and then choose Low, Medium, High or Mute.
- You can also set the volume of a video by using the volume slider on media controls that appear below the video.
Be sure that volume is turned on through your Control Panel settings on your computer.
Hiding a video when not playing
During a presentation, you can hide a video until you are ready to play it. However, you should create an automatic or triggered animation to start the video or you won't see it play during the slide show.
To hide a video when not playing:
- In the Video Options group, select the Hide While Not Playing check box.
Looping a video
To play a video continuously during a presentation, you can loop the video:
- In the Video Options group, select the Loop until Stopped check box.
Rewinding a video after playing
To rewind a video after playing during your presentation:
- In the Video Options group, select the Rewind after Playing check box.
Showing media controls during a slide show
To show the media controls during your presentation when running a slide show:
- In Normal View, click the Slide Show tab in the Ribbon.
- In the Set up group, select the Show Media Controls check box.
Fading a video in or out
You can start or end your video with a fade effect for a certain number of seconds.
To start or end a video with a fade effect:
- In the Editing group, under Fade Duration, choose or enter a duration for Fade In or Fade Out. To add a timed fade to the beginning of your video, in the Fade In box, click the up and down arrows to increase or decrease the fade in time. To add a timed fade to the end of your video, in the Fade Out box, click the up or down arrows to increase or decrease the fade out time.
Cropping a video
You can also crop a video in PowerPoint to remove specific areas in the video.
To crop a video:
- Click the Video Tools Format or Video Format tab in the Ribbon.
- Click Crop in the Size group.
- Position the pointer over a black cropping handle and drag the handle.
- Click Crop again to finish cropping.
Trimming a video
You can trim video at the beginning and end of each clip so you can start at any point and end the clip earlier. Trimming is different from cropping.
To trim a video clip:
- In the Editing group, click Trim Video. A dialog box appears.
- To trim the beginning of the clip, click the start point (a green marker on the far left). When the pointer becomes a two-headed arrow, drag the arrow to the desired starting position.
- To trim the end of the clip, click the end point (a red marker on the right). When the pointer becomes a two-headed arrow, drag the arrow to the desired ending position.
In this article, we've reviewed inserting video files in PowerPoint presentations from a PC or shared drive, controlling playback during a slide show as well as cropping and trimming. In future articles, we'll look at video formatting techniques and how to export a PowerPoint presentation as a video.
Subscribe to get more articles like this one
Did you find this article helpful? If you would like to receive new articles, join our email list.
More resources
How to Embed a YouTube Video in PowerPoint
How to Highlight Text in PowerPoint (5 Ways)
How to Add Audio in PowerPoint Presentations
A Beginner's Guide to Video Formats in PowerPoint
PowerPoint Keyboard Shortcuts to Play and Control Video During a Slide Show
Related courses
Microsoft PowerPoint: Intermediate / Advanced
Microsoft PowerPoint: Design for Non-Designers
Microsoft PowerPoint: Accessible PowerPoint Presentations
Microsoft PowerPoint: Animations Bootcamp
Microsoft Excel: Intermediate / Advanced
VIEW MORE COURSES >
Our instructor-led courses are delivered in virtual classroom format or at our downtown Toronto location at 18 King Street East, Suite 1400, Toronto, Ontario, Canada (some in-person classroom courses may also be delivered at an alternate downtown Toronto location). Contact us at [email protected] if you'd like to arrange custom instructor-led virtual classroom or onsite training on a date that's convenient for you.
Copyright 2024 Avantix ® Learning
You may also like

How to Insert or Type E with an Accent Mark in PowerPoint (È, É, Ê, Ë, è, é, ê, or ë)
You can insert or type e with an accent mark in PowerPoint using built-in tools or keyboard shortcuts (including Alt code shortcuts). The letter e can be inserted with an accent in both upper or lower case in text boxes or placeholders on slides, the slide master or layouts. The following are common accents in upper or lower case – È, É, Ê, Ë, è, é, ê, or ë.

How to Fade a Picture or Part of a Picture in PowerPoint (Using a Gradient)
You can fade a picture in PowerPoint by drawing a rectangle shape on top of the picture and then filling the rectangle with a gradient from opaque to transparent. This technique is often used to fade an image into the background of a slide. Since the rectangle is placed on top of the image and then text may be placed on top of the rectangle, you may need to reorder the objects.

How to Lock an Image, Shape or Other Object in PowerPoint
You can now lock an image, shape or other object in PowerPoint. Objects can be locked in Normal View or Slide Master View. Only PowerPoint 365 users can lock objects to prevent moving and resizing. This is helpful if you want to select and move other objects on the slide or prevent others from moving or resizing an object. You can lock items using the context menu or the Selection Pane.
Microsoft, the Microsoft logo, Microsoft Office and related Microsoft applications and logos are registered trademarks of Microsoft Corporation in Canada, US and other countries. All other trademarks are the property of the registered owners.
Avantix Learning |18 King Street East, Suite 1400, Toronto, Ontario, Canada M5C 1C4 | Contact us at [email protected]
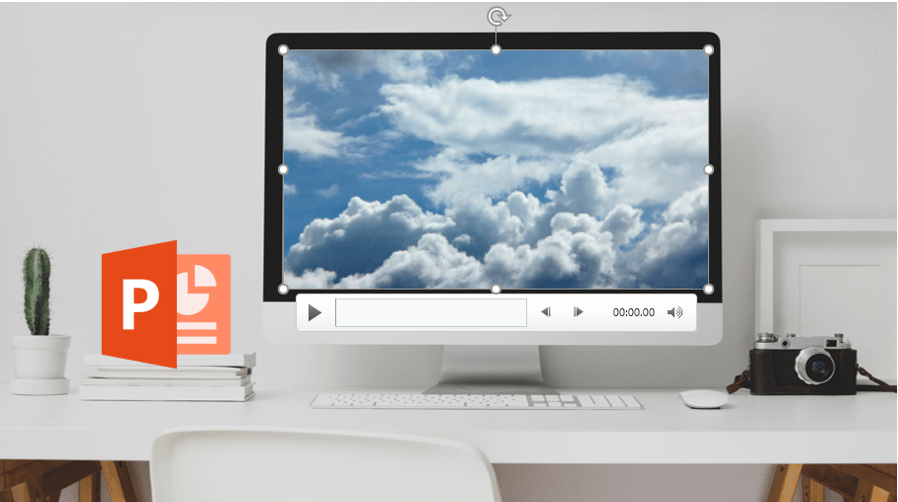
Our Courses
Avantix Learning courses are offered online in virtual classroom format or as in-person classroom training. Our hands-on, instructor-led courses are available both as public scheduled courses or on demand as a custom training solution.
All Avantix Learning courses include a comprehensive course manual including tips, tricks and shortcuts as well as sample and exercise files.
VIEW COURSES >
Contact us at [email protected] for more information about any of our courses or to arrange custom training.
Privacy Overview
Pin it on pinterest.
- Print Friendly
How to embed a video in PowerPoint for a more engaging presentation

What type of content do you primarily create?

Making an engaging PowerPoint presentation is no easy feat.
You have to figure out what to say, and what you want your audience to grasp. Then, decide how to bring the two together to deliver a compelling presentation.
One popular way to add flair is by embedding video into the content, like what Dr. Frans de Waal did in his TED Talk on inequity aversion . To emphasize his points, he included videos of animal experiments, turning a mind-numbingly boring topic into an engaging and viral presentation—which now has over 5 million views.
In this step-by-step guide, you’ll learn how to embed a video in PowerPoint so you can create exceptional presentations that grab your audience’s attention and help them remember what you said.
How to embed a video in PowerPoint from your PC or Mac
First, of course, you’ll need a video, either one online or from your media library. The next step is to find a way to make it play during your PowerPoint presentation. You could do it manually by bringing up the video from another website or program while you’re speaking, but that process is clunky and you might end up facing technical challenges.
Luckily, there are simpler and easier methods of embedding videos in PowerPoint. You can link to your video file externally or embed it directly in your presentation.
Use the tutorial below to insert videos in PowerPoint from a computer.
How to embed a video in PowerPoint in Windows
Step 1: select the powerpoint slide.
Launch Microsoft PowerPoint on a Windows computer and open a blank or existing PowerPoint file.
Then, go to the slide you want to embed a video and select the Insert tab in the toolbar.
Step 2: Click Video > This Device
Select the Video option. Here, you can either embed a video from your computer or from an online source, like a website or YouTube and other supported platforms.
Click This Device from the drop-down menu to embed a video from a folder on your computer.
PowerPoint supports MP4 files encoded with H.264 video and AAC audio. So, you can upload videos in file formats, such as M4V, MOV, ASF, AVI, MPG, MPEG, or WMV.
If you don't want to play a video full screen, resize it to your preferred dimensions.
For precise height-to-width proportions:
- Select Format (PowerPoint 2013 or newer) or Options (PowerPoint 2010) in the Size group
- Click the Dialog Box Launcher Icon image
- Click Size, then select the Lock aspect ratio checkbox under Scale
- Enter your preferred height and width under Size and rotate or enter the percentage of size that you want in the Scale height and width boxes
Then, select Video Format to access formatting options like borders and effects or right-click the video for more options. You can also use the Designer tool to choose from professional slide templates.
Then, click the Playback tab to trim your video, add captions, choose playback options, like In Click Sequence, Automatically, or When Clicked On.
Note: In PowerPoint for Microsoft Office 365 or PowerPoint 2016 version 1709 or later, you can use the In Click Sequence option. This way, your video can play in sequence with other actions you’ve programmed on the slide, like animations or transitions.
To insert a web video, select Video > Online Videos .
Note: PowerPoint supports YouTube, SlideShare, Vimeo, Stream, and Flip video providers.
Step 3: Click Insert
If you choose to embed an online video, copy the link to the video you want to embed and paste it in the blank field. A preview of your video will appear in the Insert video pop-up.
Click the Insert button to embed the video in your presentation.
PowerPoint will download and insert the video on the selected slide. You can drag the edges of the video thumbnail to resize it, then use Video Format options, like shape, border, and effects to enhance the video.
Select the Playback tab to insert captions or choose how your video plays (automatically or when clicked).
Note: You can’t change when an online video starts. But if you’re embedding a YouTube video, you can copy the video URL at the current time to link from a specific start time.
Click the Slide Show tab to preview the video with all the formatting changes you made. Then, save your presentation to your computer or click the Share button to move or copy it to the cloud.
How to embed a video in PowerPoint on a Mac
To embed a video in PowerPoint for Mac, you’ll need to save the video file in the same folder as your presentation.
Launch PowerPoint and open a blank or existing presentation, then select the slide you’d like to add a video to.
Select Insert .
Step 2: Click Video > From File
Click Video to access video embed options from the drop-down menu:
- Video browser
- Video from file
- Stock videos
- Online film
Select Video from file to insert a video file from your Mac.
In the Choose a Video dialog box, select the video file you want to insert, then click the Insert button to embed the video on the slide.
If you want to put a link to the video on the slide, click Show Options in the lower left corner of the dialog box.
Then, select the Link to file box, and click Insert .
Select the Video Format tab to add effects and choose whether your video will play automatically or when clicked.
Tip: If you’re using the 2016 version of PowerPoint (or newer), you can play back videos with multiple audio tracks. These versions also support closed captions and subtitles embedded in video files.
Select the Playback tab to do the following:
- Trim your video
- Add fade in and fade out effects
- Play the video on full screen or hide during the show
- Insert captions
- Select start time options (in click sequence, automatically, or when clicked)
- Loop the video to play repeatedly and continuously during the presentation
- Rewind your video
How to embed a video in PowerPoint from YouTube
Embedding a YouTube video to a PowerPoint presentation is simple. You can use the video URL or integrated search function to embed a video you uploaded to YouTube or someone else’s video (with permission).
To add a video to your PowerPoint presentation, you’ll copy the video embed code and paste it into the slide you want. The code will load the video at the source and play it on the platform you’re using.
You won’t need to download and upload the video from YouTube and the video will load and play faster regardless of the file size. Plus, you can share video content that’s covered under copyright, so you’re not in danger of crossing any legal lines.
Follow these steps to embed a video in PowerPoint from YouTube on a Windows PC or Mac.
How to embed a video in PowerPoint from YouTube in Windows
Step 1: click “insert video”.
Open a PowerPoint presentation and select the slide you want to embed your video.
Click Insert > Video .
Step 2: Choose “Online video”
Select the Online Videos option.
Step 3: Insert the URL from YouTube
Right-click the video to copy the video link or embed code, or click Share to get the embed code. Then, paste the URL or embed code in the link field.
A preview of your video will appear in the Insert video dialog box.
Click Insert to embed the video in your presentation.
Resize the video thumbnail, then use the video formatting options to enhance it.
Click Playback play the video automatically or when clicked or add captions. Then, preview the video with all the edits you made and save or share your presentation.
Note: YouTube’s video file formats are similar to those PowerPoint supports, so your video will likely play without issues. However, YouTube supports some formats that PowerPoint doesn’t, including FLV, 3GPP, WebM, DNxHR, ProRes, HEVC (h265), and CineForm. If your video isn’t playing, check to make sure it’s a supported file format.
How to embed a video in PowerPoint from YouTube on a Mac
Step 2: choose “online film”.
Select Online Film .
A URL pop-up will appear prompting you to enter the link to the YouTube video.
Go to YouTube and copy the link or embed code of the video you want to embed in your presentation. You can right-click the video and select copy video URL or copy embed code, or click Share and copy the video link or embed code.
Paste the video link or embed code in the URL pop-up in your PowerPoint presentation, then click Insert .
Resize your video and polish your slides before saving the presentation to your computer.
How to insert a video file link in PowerPoint
Embedding a video in PowerPoint may be convenient, but it increases the size of your presentation.
To reduce your presentation file size, insert a video file link to create a linked video. The downside with linked videos is that links can break, but you can prevent this by copying and storing your presentation and linked videos in the same folder, then linking to the video there.
Ensure you have a stable internet connection, then use the steps below to insert a video file link in PowerPoint on a PC or Mac.
Insert a video file link in PowerPoint on a PC or Mac
Step 1: take a screenshot of the video.
Find the video you want to link to in PowerPoint and take a screenshot of the clip.
To take a screenshot in Windows, you can either use the Snipping tool, press the PrtScn (print screen) key and Windows Logo key on your keyboard.
If you’re using a Mac computer, you can take a screenshot by pressing and holding SHIFT + COMMAND + 3 keys together (for full screenshot) or SHIFT + COMMAND + 4 keys to screenshot a specific area.
Step 2: Insert the screenshot in your presentation
Alternatively, navigate to the slide you want to add your screenshot to, select Insert > Pictures > Picture from File . Then, find the screenshot you took, select Insert to add it to the slide, then crop, resize, and position it to your liking.
Step 3: Hyperlink the image to your video
Right-click the image and select Link .
If your video is in Descript, copy the video link from your dashboard.
Insert the video link in the address field then click OK .
The hyperlink will be connected to the image itself, not other elements on the slide or the entire slide.
Click Slide Show to test your video and ensure it links to the right video. When you click on the image, it will open in a web browser, ready for you to play.
Why can’t I embed a video in PowerPoint?
Embedding videos to a PowerPoint presentation is a straightforward process, but sometimes the video may fail to play. Let’s review some reasons for playback failure and how to resolve them.
Video playback issues
Video playback may fail in PowerPoint if:
- The storage folder is corrupt
- The video’s audio is out of sync
- The video file is corrupt, damaged, in an unsupported file format, or missing certain files
How to fix: Convert your video into a supported file format, check PowerPoint playback settings, or make the video visible by unchecking the Hide while not playing option in the playback tab. You can also save your presentation using the PPT or PPTX extension, so it’s easier to open the file in older or modern Office versions.
File size and compatibility
Your video might not play if the file is too big. To resolve this issue, compress the media file by going to File > Info > Compress Media. Then, select one of these options:
- Presentation quality/full HD: Adjusts the video size while maintaining its quality.
- Internet quality/HD: Saves on space and video quality.
- Low quality/Standard: Saves more space but doesn’t keep overall video and audio quality. This option is ideal if you want to share the presentation with others and ensure your videos will still play.
If your video file is incompatible with PowerPoint, it may be in an unsupported file format or missing a codec.
How to fix: Convert the video to a supported format or add a missing codec to your computer for smooth playback.
Broken links
When adding an online video, you might accidentally enter an incorrect link or the video link may be broken at the source. This means it won’t embed correctly and won’t play when you’re presenting.
How to fix: Before inserting or embedding an online video, install the required updates for your version of PowerPoint and check that you’ve copied the right link. Then, test your video to ensure it plays on any device.
Make the best videos to embed in PowerPoint with Descript
Embedding a video in PowerPoint is a pretty simple process with several benefits for you and your audience. To prevent yawns and glazed-over eyes, you’ll need professional-quality videos that will draw your audience in, keep them engaged, and improve message recall.
Descript’s audio and video editing software lets you record, edit, and publish studio-grade videos to YouTube, then embed them in your PowerPoint presentations in a few clicks.
Plus, Descript’s AI-powered automatic transcription generates high-quality transcripts from your video’s audio, which you can use as notes while making your presentation. You can also use Descript’s AI features to get text summaries, auto-generate copy for social media posts, and enhance your audio with Studio Sound .
Take Descript for a spin today to make quality videos that will help you deliver exceptional PowerPoint presentations.
Related articles

Featured articles:

6 podcast editing tips for a better interview podcast
Make your interview stand out from the pack with these tips about hooks, narrative, and other smart editing lessons.

How to make a video essay: A guide for beginners
Learn how to craft compelling video essays. This beginner's guide covers everything from thesis creation to editing and publishing.

Product Updates
Descript Season 7: Rooms, Zoom & Automatic Multicam
Descript's newest release makes recording and editing video with multiple people easier than ever.

How to create a YouTube channel trailer (and do you need one?)
A good YouTube channel trailer tells viewers what you do and why they should subscribe. But some top YouTubers don't have one. Should you?

Podcast grants 101: How to get funding for your show
Podcasts cost money, and podcast grants can help. Discover the various grants available and essential tips for a successful application.

5 ways to boost audience retention on YouTube from real creators
Learn how MrBeast and other high-performing creators boost audience retention on YouTube with 5 tricks to keep viewers watching.
Articles you might find interesting

What is the rule of thirds? Meaning and examples in film
The rule of thirds is a guideline on how to position your subject in a film. Here’s how to use it to create stunning movies.

5 Ways to Use Descript
You can record, edit, mix, collaborate, and then export — it’s powerful stuff, made simple enough you don’t need any experience. So, go on, start a podcast.

How to start a podcast: A step-by-step beginner’s guide
Starting a podcast is no small feat. This beginner’s guide walks you through the process of creating a podcast your audience loves.

How to use podcast parties to promote your show
If you throw a party with the right partner podcast, you can bring two audiences together — and maybe even help some listeners find their new favorite show. In this article, you’ll learn what podcast parties are, how to host a successful podcast collaboration, and what to avoid if you’re looking to host a podcast party of your own.

How to mix audio: A complete guide
Learn how to mix audio: Explore essential tips and techniques to create professional-sounding tracks and elevate your podcast production.

20 Instagram Reels ideas for influencers, creators, and businesses
Struggling with Instagram Reels ideas? Get inspired with our creative suggestions for engaging content that'll boost your Reels game.

Join millions of creators who already have a head start.
Get free recording and editing tips, and resources delivered to your inbox.
Related articles:
Share this article
Home Blog PowerPoint Tutorials How to Insert a Video into PowerPoint
How to Insert a Video into PowerPoint

Adding videos to slides can save a lot of time explaining different concepts. A short video can help make even complex ideas easy to grasp with visual aids and assist the presenter in avoiding making several slides explaining the topic. You can add videos to your custom slides or PowerPoint templates from your device or online sources by following a few easy steps.
How to Add Video to PowerPoint
Just as we explained in a previous tutorial about how to add a video to Google Slides , adding a video to PowerPoint is quite similar. To get started, click the Insert tab and select Media -> Video . Now, select the source for your video.

Add Video from Device
You can add a video from your device by browsing to the location where the video is located to select it.

Add a Stock Video
To add a stock video, select the Stock Videos option from the Video dropdown menu, search for a video, and select to insert it.

Add Videos from Online Sources
Videos can also be added from online sources by adding the URL for a video from different sources such as YouTube, SlideShare, Vimeo, Stream, and Flip. For more details regarding this process, see our tutorial about how to embed a YouTube video in PowerPoint .

Format Video Added to PowerPoint
Once you have added a video in PowerPoint, you can format the video to adjust it according to need. The video size can be adjusted either from the Video Format tab or via drag and drop. The same tab also provides options to crop, rotate, and adjust the colors of the added video. Cropping and resizing options are available in the Video Format tab from the Size menu.

To add a video frame or change the look of the video outline, go to the Video Styles menu from the Video Format tab.

The video rotation and other adjustment options can be found in the Arrange menu in the Video Format tab.

The Adjust menu in the Video Format tab provides options for color correction, adding a poster frame, and resetting the video design.

Adjust Playback Settings for Video in PowerPoint
There are a number of playback settings that you can adjust from the Playback tab in PowerPoint. You can add closed captions, select the video to play in the loop, and rewind automatically once it’s played, as well as edit the video.

From the Video options menu in the Playback tab, select the Start dropdown menu to decide if the video will be played automatically when clicked or in a click sequence. From this menu, you can also select whether the video is to be played in full screen and hidden when not played.

Insert Captions is another option in the Playback tab that enables importing closed captions to be added to the video. The closed captions format supported by PowerPoint is WebVTT.

To edit a video in PowerPoint, the Playback tab provides the Editing menu. From this menu, you can trim the video in PowerPoint and add a Fade (in and out) effect. Let’s see how to trim a video in PowerPoint:

As shown in the screenshot, to trim the video in PowerPoint you need to draft the handles that sets the start time and end time. This way, you can cut the video and trim it so only a portion of the video is being shown.
To add a video from your device, go to the Insert tab, select Media -> Video -> This Device. Browse for the video file on your computer and select it to insert it into your slide.
Yes, you can add stock videos. Go to the Insert tab, select Media -> Video -> Stock Videos. Search for the desired video and select it to insert into your slide.
To add an online video, go to the Insert tab, select Media -> Video -> Online Video. Enter the URL of the video from sources like YouTube, SlideShare, Vimeo, Stream, or Flip, and click Insert.
After adding a video, you can format it using the Video Format tab. Here, you can adjust the size, crop, rotate, and change the colors of the video. You can also use the Video Styles menu to add a frame or change the video outline.
Go to the Playback tab to adjust playback settings. You can choose to start the video automatically, on click, or in a click sequence. Other options include playing the video in full screen, looping it, and hiding it when not playing.
Yes, you can add closed captions. In the Playback tab, select Insert Captions and import the WebVTT file for your video.
To insert an offline video in PowerPoint: – Go to the Insert Tab: Open your PowerPoint presentation and navigate to the Insert tab on the Ribbon. – Select Media: In the Insert tab, find the Media group and click on Video. – Choose Video from This Device: Select Video on my PC from the dropdown menu. – Browse for the Video File: A file explorer window will open. Browse to the location where your video file is stored on your device. – Insert the Video: Select the video file you want to insert and click Insert. The video will be added to your slide. You can then resize and position it as needed.
Final Words
Videos added to PowerPoint can be of immense help in explaining something important to an audience. Many YouTube videos make it easy to quickly provide the necessary information instead of using multiple slides or creating a custom video to get your point across.
By effectively using videos in your PowerPoint slides, you can make your slides easier to grasp and work smart to present ideas and concepts quickly. However, it is worth testing out the slides once the videos are added by running them as a slideshow. If it’s an online video, ensure you have a stable Internet connection when presenting your slides; if it’s an offline video added to your slides, make sure the slides don’t lag on the system you are using. Do you know you can also convert slides to videos? See our tutorials on how to convert a PowerPoint presentation to an HD video and how to convert a Google Slides presentation to a video to learn about turning your slides into video presentations .
Like this article? Please share
Microsoft PowerPoint, PowerPoint Tools Filed under PowerPoint Tutorials
Related Articles

Filed under PowerPoint Tutorials • July 30th, 2024
How to Add a Timer to PowerPoint
Generate expectations for your presentation introductions by mastering how to add a timer to PowerPoint. Step-by-step instructions + templates.

Filed under PowerPoint Tutorials • July 24th, 2024
How to Find Quick Access Toolbar in PowerPoint
Easily customize PowerPoint’s UI by locating and editing the Quick Access Toolbar in PowerPoint

How to Translate in PowerPoint
Unlock the experience of PowerPoint translation! Learn methods, tools, and expert tips for smooth Spanish conversions. Make your presentations global.
Leave a Reply
Make attention-worthy videos faster and better | Join us for a live VEED demo
How to apply code, 🇺🇦 ukrainians can now use all subtitle and translation features for free. use code 'ukraine', how to embed a video in powerpoint (step-by-step).

Today, I’m going to show you how to embed a video in PowerPoint to make your presentations come to life. I'm also going to cover some of the best practices for creating a PowerPoint presentation, as well as the frequently asked questions about inserting video in PowerPoint.
So, shall we get started?
How to upload a video to PowerPoint from your desktop or laptop
Embedding video in PowerPoint makes your file size larger. But it allows you to share a video with your audience without frantically looking for it on your computer while presenting. This tutorial is for PowerPoint 365. If you’re using an older version there might be some differences but you should still be able to follow along just fine. Just follow these five easy steps:
1. Start by opening your PowerPoint presentation and navigating to the slide where you want to insert your video.

2. Then, click the “Insert” tab.

3. Now, in the top right corner, click the arrow under the "Video" button, or in PowerPoint 365, click the arrow beside the "Video" button.

4. Next, click "Video on My PC/Movie from File" and select the video you want to insert. Then, click the “Insert” button.

5. The video will now appear on your slide. You can resize it or move it around on the slide as you see fit.

And that’s it. You’re good to go! Don’t forget to preview your entire presentation to ensure your video plays exactly as you want it to.
How to link a video in PowerPoint
Another method for inserting video in PowerPoint is to link the media on your slide to an external source or file. It will keep your presentation file size small as it will launch the video from its location on your PC. However, the link may be broken if you move the source video to a different location on your computer.
Here’s how to do it:

1. In the top left corner, click the “Insert” tab.
2. then, click the arrow under the “video” button, 3. on the drop-down menu, click “video on my pc/movie from file.”, 4. now, click the drop-down arrow beside or under “insert” and select “link to file.” if you’re using powerpoint 365, click the “option” button, then select “link to file.”.

4. Choose your video, then click “Insert.”

And voila! You’re all set! We suggest keeping your linked video and your PowerPoint presentation in the same folder so as not to lose either of them.
How to put a YouTube video in a PowerPoint
You can also add an online video to your PowerPoint presentation . This is a much better approach because you won’t have to download a video and it won’t add anything to your PowerPoint’s file size. However, to play the video during your presentation, you must have an internet connection.
Embedding a video from YouTube depends on the version of your PowerPoint. I’ll walk you through the process for PowerPoint 365, but it’s not that different from the earlier PowerPoint versions.
1. Copy the video’s URL from the address bar of your computer's web browser.

2. Choose the PowerPoint slide onto which you want to insert the video and click the "Insert" tab

3. Now, click “Video,” then choose “Online Video/Movie…

4. Once the online dialog box appears, paste the YouTube video URL and click “Insert.”

5. Now, click Play Video to ensure the video was successfully added.

Best Practices for Video PowerPoint Presentations from Ben, VEED’s Head of Enterprise
Download your videos to avoid issues from a bad internet connection when making and presenting your video powerpoint.
While inserting online videos in PowerPoint is a convenient way to avoid increasing the file size, you'll need an internet connection to play them while presenting. And what if your internet connection goes down during your presentation? Will you find your way out of this mess? Most likely, but it’s better to prepare for this situation.
Download video files from websites such as YouTube , Vimeo , or VEED, so you don't have to worry about retrieving them if your internet goes down. It's also a good idea to save your completed PowerPoint so you can present it if there are any connectivity issues during an in-person presentation.
Know when to upload a video vs. link to a video inside a PowerPoint
If you have lots of videos in your PowerPoint presentation, expect the file size to be huge. What you can do is to choose videos you can do without or whose content you can explain on your own, and then link to that video and let it stream over the internet. This is a great tip in case an internet connection issue arises. But, it’s always best to download the video as a backup just in case something happens.
Why should you embed a VEED video instead of a YouTube video for professional PowerPoint presentations?
Youtube videos play distracting off-topic advertisements, which we don’t want to see during a presentation. You’ll never have that problem with videos you create, edit, save, and share with VEED .
You can also use VEED to clean your audio, add subtitles to your video , and even translate it . This is useful when presenting to a global audience.
VEED can also help you take your presentation to the next level. Use our teleprompter to avoid forgetting your lines. You can also use our screen recorder tool to record yourself talking through your PowerPoint slides. Turn on your camera to keep your video personalized.
How to link to a VEED video inside of PowerPoint
- Upload your video to VEED. You can even import a YouTube video from the video’s URL.
- (Optional) Edit the video if needed
- Click on export
- Click on ‘share’ to copy and paste the video share link to the text (or image) on your presentation that’ll be hyperlinked.
Keep videos between 30 to 90 seconds long
Use videos to enhance your presentation, not to replace it. People don't have long attention spans , so keep it short but sweet. You only have the first 2.7 seconds of your video to capture your audience’s attention before they tune out.
In general, 60 to 90 seconds is the video duration sweet spot for engagement.
According to Forbes , the ideal video length for a presentation is only 30-60 seconds long because studies have shown that 75% of people will likely stick with a video if it’s only 60 seconds long.
Cover only one idea per video so the content is easy to digest.
Look into your camera’s lens and pace yourself
When recording, look directly into the camera lens. This is like looking your audience in the eyes.. They’ll feel as if you are speaking directly to them.
You can edit or re-record your lines using VEED's screen recording and teleprompter tool. You can also cut out the pauses before returning your gaze to the camera.
Frequently Asked Questions
How do you link to a video in powerpoint .
1. Take a screenshot of the video. For Mac users, simply press command + shift + 3; for PC users, press the PrtScn (Printscreen) key on your keyboard.
2. Click the slide where you want to insert the image.
3. Insert the screen-grabbed image onto the slide by clicking “Insert'' then clicking “Picture from file.”
4. Resize your image
5. Click the image, then go to “Insert,” then toggle down to “Hyperlink.”
6. Copy and paste the video link into the hyperlink dialogue box, then click OK. Use a YouTube video link if you don’t mind ads running. Use a video share link from VEED for an ad-free PowerPoint presentation.
How do I embed a video in a PowerPoint without a link?
The best option is to download it to your computer, then follow the steps for uploading video to PowerPoint from your desktop or laptop. You can also use VEED to download videos. Just paste the video’s URL into the upload screen. Export the video, then click “Download MP4”.
Why can I not embed a video in PowerPoint?
If you cannot insert video in PowerPoint, it’s possible the video you’re trying to embed isn’t compatible with Microsoft Office PowerPoint, the file is missing, the file moved, or the file is corrupted. It could also be because the actual PowerPoint file is missing plugins needed to insert the video.
How do you embed Vimeo videos in PowerPoint
1. Go to your Vimeo video library and find the video you want to embed.
2. Click on the “Link” icon.
3. Then select “Copy Video Link” or “Copy Embed Video.” It doesn’t matter which one you choose, as you’ll need the internet to play the video anyway.
4. Paste the URL or embed code into the PowerPoint, then proceed as if you were embedding a YouTube video.
How do you make a video on Powerpoint?1. Create slides- Structure your video with a title, body, and concluding slides by adding images, texts, and layer elements.
2. Add animations - Go to the animation ribbon and animate the key elements on your slide.
3. Insert video into PowerPoint - Navigate to the "Slideshow" tab and click "Record Slideshow" to insert an existing video or create screen recordings.Then hit the “Record” button.
4. Insert Audio- Go to the "Insert" tab and then click on the Audio in the top right corner of the PowerPoint. Then, from the drop-down menu, choose "Audio on My PC" or "Audio from file."
5. Export- Once you’re done adding animations, videos, and sound to your PowerPoint slides , it’s time to export the presentation as a video by clicking “File” and then “Export.” Then click on “Create a Video,” or for those using MS PowerPoint 365, choose where to save the video and change the file format to MP4.
How do you put a YouTube video in PowerPoint without ads?
1. Copy the YouTube video's URL that you want to embed.
2. Go to VEED.IO and paste the URL in the upload screen.
3. Export the video.
4. Click and copy the share link to put the ad-free YouTube video in the PowerPoint.
Make video presentations people love to watch quickly and easily
Now that you know how to embed a video in PowerPoint it's time to go give it a shot!
Make your presentation stand out by inserting videos in PowerPoint. Need to make a sales presentation at work? Make a screencast and use VEED’s screen recording and teleprompter tools. Harness the power of videos and make your PowerPoint more interesting.
Whether you’re an editing pro or a beginner, VEED can help you make and share videos people will love quickly and easily. No need to download any software! It’s an online video editor readily available to you! Try using it for your first or next PowerPoint presentation.
![put a video in a powerpoint presentation How to Zoom Green Screen [Quick & Easy Guide]](https://cdn.prod.website-files.com/616e938268c8f0a92cb2b540/616e938268c8f0fe56b2c22e_Green-Screen-Blog-Thumbnail-1.png)
How to Zoom Green Screen [Quick & Easy Guide]

Closed Captioning VS Subtitles: Differences & When to Use Them

0-1M ARR in 12 Months Bootstrapped
When it comes to amazing videos, all you need is veed.

- Get started with computers
- Learn Microsoft Office
- Apply for a job
- Improve my work skills
- Design nice-looking docs
- Getting Started
- Smartphones & Tablets
- Typing Tutorial
- Online Learning
- Basic Internet Skills
- Online Safety
- Social Media
- Zoom Basics
- Google Docs
- Google Sheets
- Career Planning
- Resume Writing
- Cover Letters
- Job Search and Networking
- Business Communication
- Entrepreneurship 101
- Careers without College
- Job Hunt for Today
- 3D Printing
- Freelancing 101
- Personal Finance
- Sharing Economy
- Decision-Making
- Graphic Design
- Photography
- Image Editing
- Learning WordPress
- Language Learning
- Critical Thinking
- For Educators
- Translations
- Staff Picks
- English expand_more expand_less
PowerPoint - Inserting Videos
Powerpoint -, inserting videos, powerpoint inserting videos.

PowerPoint: Inserting Videos
Lesson 20: inserting videos.
/en/powerpoint/animating-text-and-objects/content/
Introduction
PowerPoint allows you to insert a video onto a slide and play it during your presentation. This is a great way to make your presentation more engaging for your audience.
You can even edit the video within PowerPoint and customize its appearance. For example, you can trim the video's length or add a fade in .
Optional: Download our practice presentation .
Watch the video below to learn more about inserting videos in PowerPoint.
To insert a video from a file:
In our example, we'll insert a video from a file saved locally on our computer. If you'd like to work along with our example, right-click this link to our example video and save it to your computer.
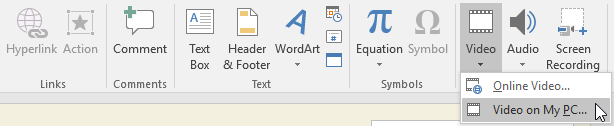
With the Screen Recording feature on the Insert tab, you can create a video of anything you are doing on your computer and insert it into a slide.
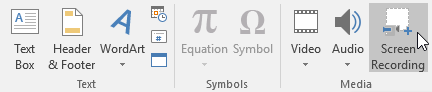
To insert an online video:
Some websites—like YouTube—allow you to embed videos into your slides. An embedded video will still be hosted on its original website, meaning the video itself won't be added to your file. Embedding can be a convenient way to reduce the file size of your presentation, but you'll also need to be connected to the Internet for the video to play.
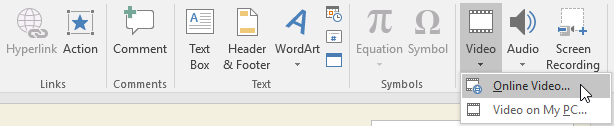
Working with videos
To preview a video:.
- Click a video to select it.
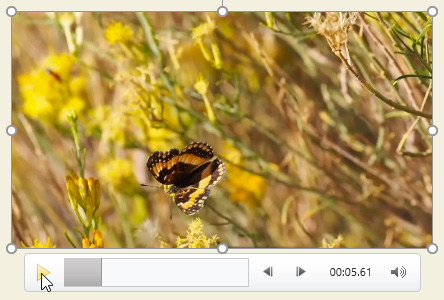
To resize a video:
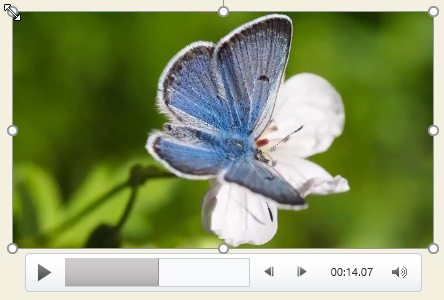
The corner sizing handles will resize a video while preserving its original aspect ratio . If you use the side sizing handles, the video will become distorted .
To move a video:
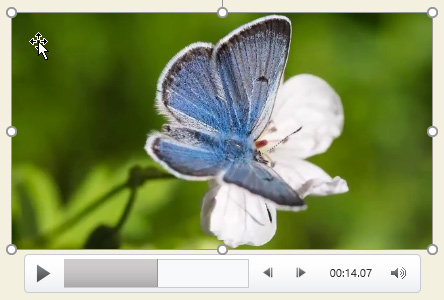
To delete a video:
- Select the video you want to delete, then press the Backspace or Delete key on your keyboard.
Editing and formatting videos
The Playback tab has several options you can use to edit your video. For example, you can trim your video to play an excerpt from the original, add a fade in and fade out , and add bookmarks that allow you to jump to specific points in the video.
Most of the features on the Playback tab can only be used with videos that are inserted from a file . They will not work with embedded videos.
To trim a video:
- Select the video, then click the Playback tab on the Ribbon.

- When you're done trimming the video, click OK .
To add a fade in and fade out:
- On the Playback tab, locate the Fade In: and Fade Out: fields.

To add a bookmark:
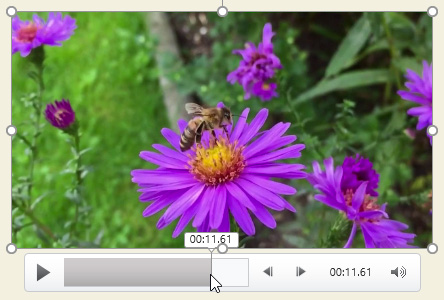
Video options
There are other options you can set to control how your video will play. These are found in the Video Options group on the Playback tab.
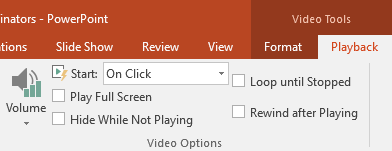
- Volume : This changes the audio volume for the video.
- Start : This controls whether the video starts automatically or when the mouse is clicked .
- Play Full Screen : This lets the video fill the entire screen while playing.
- Hide While Not Playing : This hides the video when it's not playing.
- Loop until Stopped : This peplays the video until it is stopped.
- Rewind after Playing : This returns the video to the beginning when it is finished playing.
Formatting the appearance of a video
Like pictures , PowerPoint allows you to format the appearance of a video by applying a video style , adding a border , changing the shape , and applying various effects .
To create a poster frame:
You can add a poster frame to a video, which is the placeholder image your audience will see before the video starts playing. The poster frame is usually just a frame taken from the video itself.
- Click the timeline to locate the desired part of the video.
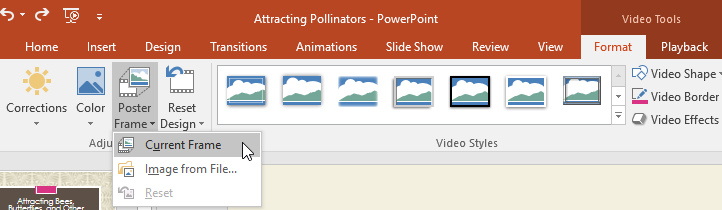
If you want to use a picture from your computer, select Image from file .
To apply a video style:
- Select the video, then click the Format tab on the Ribbon.
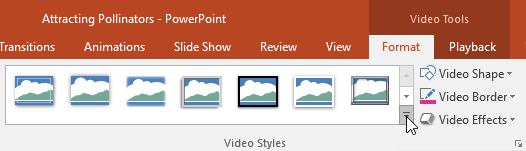
To learn more about corrections , color adjustments , borders , shapes , and effects , review our Formatting Pictures lesson.
- Open our practice presentation . Also, right-click this link to our example video and save it to your computer. If you have already downloaded our practice presentation to follow along with the lesson, be sure to download a fresh copy.
- On slide 2, Insert our example video file.
- Resize the video so it fits next to the text box.
- Apply a video style of your choice.
- Trim the video so the start time is around 00:17.5 and the end time is around 00:25.
- Add a bookmark somewhere in the middle of your video.
/en/powerpoint/inserting-audio/content/

Add media to a slide in PowerPoint
Using the Recording tab introduced in PowerPoint 2016, you can add a screenshot, screen recording, audio (such as background music), or video to a slide.
Tip: Don't see the Recording tab? Right-click any tab in PowerPoint and select Customize the Ribbon . On the right side of the dialog box you'll see a list of tabs. Make sure Recording is checked.
Insert a screenshot
Open the slide where you want the screenshot to be inserted.
Click Recording tab > Screenshot button > (the gallery of windows opens)
Either select one of the windows shown (for a full-window clipping of that app) or select Screen Clipping to define the area on your screen that you want to capture.
Insert a screen recording
You can record your computer screen and related audio, and then embed it into your PowerPoint slide―or you can save it as a separate file. See Record your screen in PowerPoint for directions.
Insert a video file
Open the slide where you want to add the video.
Click Recording tab > Video > and then browse to the location on your computer or network where the video file is stored. Select the file and click Insert .
The video will "auto-play" That means that when viewers look at the presentation in Slide Show, and they arrive at the slide where the video is placed, the video immediately begins to play. The viewer doesn't need to click Play to start it. When the video finishes playing, the slide show automatically advances to the next slide.
Important: If you insert a video this way, then subsequently trim the video, the trimming doesn't alter the auto-advance timing for the video. You must manually set the slide to advance at the appropriate time. (Select the video, click the Transitions tab of the ribbon, and at the far right end of the ribbon, adjust the Advance Slide > After setting to the amount of time that equals the length of the trimmed video.)
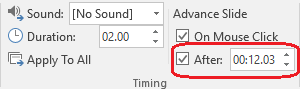
Embed a web video
Click Insert tab > Video > Online Video and then select or specify the video you want to embed.
See Insert or link to a video on YouTube for complete instructions.
Insert an audio file
Open the slide where you want to add the audio file.
Click Recording tab > Audio > Audio on My PC > and then browse to the location on your computer or network where the audio file is stored. Select the file and click Insert .
The recording will "auto-play" That means that when viewers look at the presentation in Slide Show, and they arrive at the slide where the audio recording is placed, it immediately begins to play. The viewer doesn't need to click Play to start it. When the audio finishes playing, the slide show automatically advances to the next slide.
Record sound and insert it on a slide
Open the slide where you want to add the audio.
Click Recording tab > Audio > Record Sound

Need more help?
Want more options.
Explore subscription benefits, browse training courses, learn how to secure your device, and more.

Microsoft 365 subscription benefits

Microsoft 365 training

Microsoft security

Accessibility center
Communities help you ask and answer questions, give feedback, and hear from experts with rich knowledge.

Ask the Microsoft Community

Microsoft Tech Community

Windows Insiders
Microsoft 365 Insiders
Was this information helpful?
Thank you for your feedback.
- PRO Courses Guides New Tech Help Pro Expert Videos About wikiHow Pro Upgrade Sign In
- EDIT Edit this Article
- EXPLORE Tech Help Pro About Us Random Article Quizzes Request a New Article Community Dashboard This Or That Game Happiness Hub Popular Categories Arts and Entertainment Artwork Books Movies Computers and Electronics Computers Phone Skills Technology Hacks Health Men's Health Mental Health Women's Health Relationships Dating Love Relationship Issues Hobbies and Crafts Crafts Drawing Games Education & Communication Communication Skills Personal Development Studying Personal Care and Style Fashion Hair Care Personal Hygiene Youth Personal Care School Stuff Dating All Categories Arts and Entertainment Finance and Business Home and Garden Relationship Quizzes Cars & Other Vehicles Food and Entertaining Personal Care and Style Sports and Fitness Computers and Electronics Health Pets and Animals Travel Education & Communication Hobbies and Crafts Philosophy and Religion Work World Family Life Holidays and Traditions Relationships Youth
- Browse Articles
- Learn Something New
- Quizzes Hot
- Happiness Hub
- This Or That Game
- Train Your Brain
- Explore More
- Support wikiHow
- About wikiHow
- Log in / Sign up
- Computers and Electronics
- Presentation Software
- PowerPoint Insertions
How to Put a Video on PowerPoint
Last Updated: April 12, 2024
This article was co-authored by Mitch Harris . Mitch Harris is a Consumer Technology Expert based in the San Francisco Bay Area. Mitch runs his own IT Consulting company called Mitch the Geek, helping individuals and businesses with home office technology, data security, remote support, and cybersecurity compliance. Mitch earned a BS in Psychology, English, and Physics and graduated Cum Laude from Northern Arizona University. This article has been viewed 124,832 times.
Videos can help make your presentations looks more professional, and can liven up a dull report. They can also add a lot of content that you otherwise wouldn't be able to share. You can add videos from your computer and from the internet.

- You can place a video in any slide, but it is generally easier to learn in blank slide.

- In older versions of PowerPoint this will not bring up a menu, but a drop-down list. Search for "Video," or "Media Selection" to continue.

- Online Videos can be pulled from sites like YouTube or Vimeo. However, these videos will only work if your computer is hooked up to the internet whenever you show the presentation. If you aren't sure you'll have WiFi later, you could be without a video.
- Video on my PC takes a video you have already saved to your computer. If you save the PowerPoint on another hard drive (like a USB), you need to be sure you transfer a copy of the video to the drive as well. Once you have clicked the "Video" tool and selected "Online Video", there opens a smaller window that gives three options.

- Personal drive: You have the video on a cloud drive, like Dropbox or Google Drive.
- YouTube: you use the YouTube address, or URL.
- Embed Code: Click on the "Share" button on the video page, then copy and paste the "Embed" code for the video. [1] X Research source

- Again, if you plan on moving the presentation, like using a USB drive to carry it or move it, make sure you copy and paste the video you attached into the USB as well. PowerPoint needs to find the video to play it, and if you're on another computer that doesn't have the video you inserted, there will be no video for PowerPoint to play.

Community Q&A
- You can also insert a URL as a hyperlink on text. This means you can click on the link to bring up the video, allowing you to skip the video easily if the presentation needs to speed up. Thanks Helpful 1 Not Helpful 0

You Might Also Like

- ↑ http://www.labnol.org/software/insert-youtube-video-in-powerpoint-presentations/5393/
About This Article

1. Open a slide. 2. Click Insert . 3. Click Audio . 4. Click Video . 5. Select Online Video or Video from my PC . 6. Select a video. Did this summary help you? Yes No
- Send fan mail to authors
Is this article up to date?

Featured Articles

Trending Articles

Watch Articles

- Terms of Use
- Privacy Policy
- Do Not Sell or Share My Info
- Not Selling Info
Keep up with tech in just 5 minutes a week!
- Download YouTube Videos
- What is YouTube Premium?
- Free Movies on YouTube
- Play YouTube in the Background
- What is YouTube Music?
- Best YouTube TV Alternatives
How to embed a video in PowerPoint

We all know that Microsoft’s PowerPoint software has been a presentations staple for a few decades now. And whether you only used it in school once or twice, or you use it for work on a daily basis, there’s always something new to learn about the classic Microsoft platform.
How to embed a YouTube video into PowerPoint
How to customize the embedded youtube video, how to inserting a video file directly into powerpoint, how do i get a youtube video to automatically play on powerpoint, why isn’t my embedded video playing in powerpoint.
Even if you know how to use PowerPoint , did you know that you can embed videos in your presentations?
What You Need
Microsoft PowerPoint
PC or laptop
Those custom animations and fanciful fonts are only going to hold your audience for so long, and nothing says “yay, a break from reading” like a two or three-minute YouTube clip. In this guide, we’re going to teach you how to add videos to PowerPoint slides, and answer a few frequently asked questions about this subject, too.
Step 1: Head to the slide where you want to embed a YouTube video by clicking it in the sidebar section, where all your slides are located. Now, click the exact area where you want to add the video, such as the title header or within the main body of text underneath.
Step 2: Click the Insert tab at the top. Select the Video icon. From the drop-down list that appears, choose Online Video .
Please note that if you're using PowerPoint 2019 or newer, you'll be able to insert online videos from YouTube by just copying and pasting the video URL into a slide. If you're using an older version, now is a good time to download PowerPoint and upgrade .
Step 3: Open the video you wish to embed on YouTube. Under the video player, click Share and then the Embed icon. Under the Embed Video title, click the Embed Code once, which will select the entire code section. Click the Copy button or use the keyboard shortcut ( Ctrl + C on Windows).
Step 4: Go back to your PowerPoint presentation window after you’ve copied the necessary code. Within the From a Video Embed Code section, paste the code into the adjacent field. Click the Enter button on your keyboard or click the small, grayed-out Arrow .
Step 1: You can customize how you want the video to play on your slide. Click the Playback tab and make any necessary adjustments, such as the video playing automatically or only letting it play when you click the video itself.
Step 2: You can also click the video frame, then right-click and select the Format Video tab for further modification tools, such as the video’s brightness, size, and more.
If you’d prefer to embed a video into your PowerPoint presentation with a video contained within your system, Microsoft provides an option to do so.
Step 1: Choose exactly where you want to add a video file. Click the Insert tab and select the Video icon. Click the Video on My PC field.
Step 2: Navigate to the video you want to insert, then double-click it or click it once and select the Open button. Microsoft PowerPoint will embed the video with its own media player.
Please remember that if you do prefer the option to insert a video directly from your PC and you'll need to show the presentation via an external system, don't forget to save both the PowerPoint and video files onto your USB, external hard drive, etc. Otherwise, it won't be able to play the video. Moreover, add both of them into a single folder so they're interconnected to ensure playback.
If you want your video to start playing the moment you open the slide it’s pasted to, the first thing you’ll need to do is make sure your slideshow is in Normal view. Next, click the YouTube video. Now click Playback > Start > Automatically .
You can also set up Play in Click Sequence , which automatically plays a slide’s YouTube video when you press the spacebar, right arrow key, or any other key that advances to the next slide.
There’s a couple of reasons your YouTube video may not be playing in PowerPoint. For starters, you should check to make sure the video you’re attempting to embed is compatible with PowerPoint. Popular formats like MP4, AVI, and WMV are supported. If your video isn’t in a PowerPoint-supported format, you could always convert it using programs like HandBrake .
If you’re playing an embedded YouTube video, the device you’re running PowerPoint on will need to be connected to the internet, too. If you know you’re going to be giving the presentation in a location without internet access, it’s probably a better idea to download the YouTube video to your computer first, and then place the video into your PowerPoint.
Adding video to your PowerPoint presentations is a great way to mix things up and give your audience something different. Remember, though, that it should add to the storytelling of your presentation. Not sure about video? Here's how to add audio to a PowerPoint .
Editors’ Recommendations
- How to convert a PowerPoint to Google Slides
- What is Microsoft Teams? How to use the collaboration app
- How to download Microsoft PowerPoint
- How to download a video from Facebook
- How to download Vimeo videos on desktop and mobile
- How-To Guides

YouTube might be a streaming-first video platform, but you can download YouTube videos, too. You can even download them for free with the right software, although simply being a YouTube Premium member is the most straightforward method. Having a YouTube video saved offline makes it easy to view it later, watch it when you're offline and away from a stable Wi-Fi connection, or just watch it multiple times without having to re-stream it.
Whatever reason you have for wanting to download a YouTube video, though, there are a range of ways to do it. Here's how.
If you want to have a bit of music playing in the background or want to have your favorite YouTube video running in the corner of your screen, then the picture-in-picture YouTube feature needs to be on your radar. This allows you to turn your YouTube videos into a tiny pop-up window that can be moved and repositioned around your screen.
Mac users have several ways to activate the feature, including support on both Safari and Google Chrome. There's also a nifty Chrome extension that simplifies the task to a single button press. Here's a look at how to enable picture-in-picture for YouTube on your Mac.
Downloading music from YouTube is a fairly common practice, and the demand for making the process easier has inspired the creation of countless websites and software.
But not every service can be considered safe. In fact, some of these services may infect your computer with malware or produce poor-quality audio files. When downloading music from YouTube, you’ll need to first make sure that the websites or apps you use for doing so won’t hurt your device. For this guide our team has found two methods to make the process safer and easier.

Mar 29, 2023
Add your own videos to PowerPoint for the web presentations
Monojeet Sinha
Rishabh Singh
- Add our blog to your RSS feed reader" href="/rss/blog.xml" data-bi-name="RSS Subscription" data-bi-id="rss_feed" data-bi-bhvr="120" data-bi-socchn="RSSSubscription" title="Microsoft 365 Insider Blog RSS" target="blank" class="d-inline-block">
Hi, Microsoft 365 Insiders! We are Monojeet Sinha, a Senior Product Manager, and Rishabh Singh, a Product Designer, on the PowerPoint team. We are excited to share that you can now insert your own videos, from your computer, in your PowerPoint for the web presentations. We heard from many of you that this is something you wanted to do. We’re happy to deliver and give you the ability to better express your passions using your own videos.
Videos are an important part of storytelling. They help hold your audience’s attention so you can better teach, persuade, or entertain. While PowerPoint users have inserted millions of videos from online platforms like YouTube, Vimeo, Stream, or others, sometimes the right video is one you created. Anything from your child scoring the winning goal to your team celebrating the latest of your new product.
How it works
- Open a new or existing presentation in PowerPoint for the web.
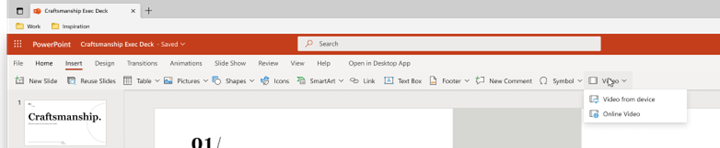
- After your video has been inserted and appears on the slide, you can move, resize, or apply shape effects to your video.
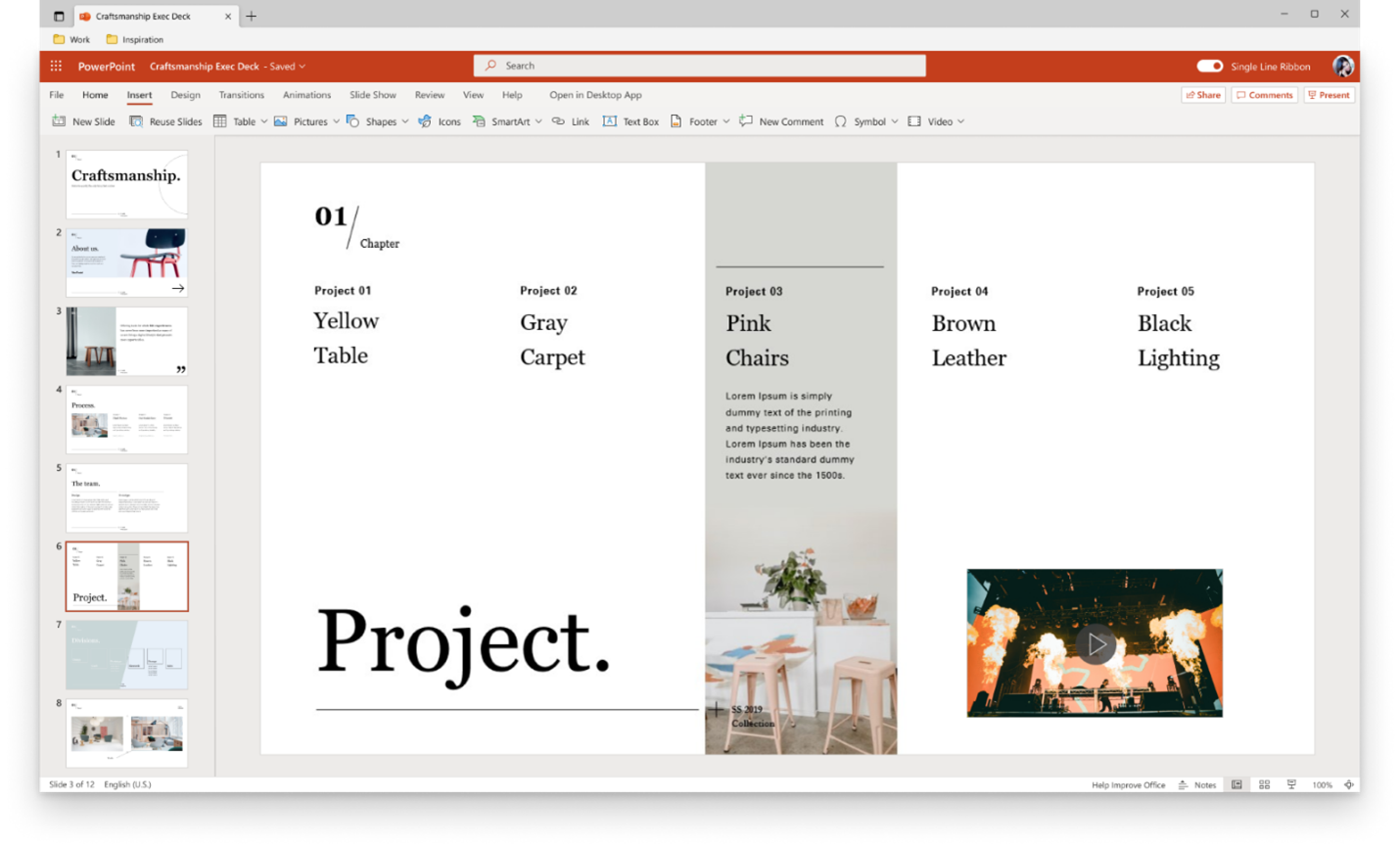
Tips and tricks
- You can include video files up to 256 MB, but shorter (and hence smaller in size!) videos are more effective in holding your audience’s attention.
- We recommend using .mp4 video file format for best presentations quality and experience. We also support the following file types: .mov, .wmv, .avi, .m4v, .mkv, .asf, .ts.
- The speed at which videos from your computer or laptop are inserted is dependent on your network connection.
Availability
This feature is available to all PowerPoint for the web users.
Don’t have it yet? It’s probably us, not you.
Features are released over some time to ensure things are working smoothly. We highlight features that you may not have because they’re slowly releasing to larger numbers of Insiders. Sometimes we remove elements to further improve them based on your feedback. Though this is rare, we also reserve the option to pull a feature entirely out of the product, even if you, as an Insider, have had the opportunity to try it.
Please click Help > Feedback to submit your thoughts about this feature.
Sorry, JavaScript must be enabled to use this app.
- Video Marketing
- Events & Live Streaming
- Video Monetization
- Video Management
- Case Studies
- Creator Stories
- Staff Picks
- Pre-production
- Shooting & Gear
- Lighting & Sound
- Creation & Editing
- Post-production
- Vimeo Newsroom
- Investor Relations
- Product News
- Video Tools
- Vimeo Engineering Blog
How to embed videos in PowerPoint
Inserting a video into a Microsoft PowerPoint presentation is a great way to enhance your slides. Learn how to embed Vimeo and YouTube videos and insert MP4, AVI, and other formats to level up your deck.

For a lot of us, Microsoft PowerPoint represents a part of our lives we don’t often look fondly on. Whether that’s making presentations for school or work, with over one million companies using Office 365 worldwide, it’s safe to say you’ve either used it, or you will use it in the future.
However, PowerPoint (ppt) presentations don’t have to be boring with all text and a few images here and there. One trick you try to make your presentations more interesting and engaging is to embed video into your PowerPoint slides.
If the idea of adding video inside your slides is new to you (instead of minimizing the program and finding the video to play), then this guide will help you understand the benefits of using embedded videos, and how to do it with different video formats.
Table of contents
Videos help to explain complexity, videos minimize information overload, mixing mediums keeps your audience engaged, from your own video library, a video that’s not yours, add youtube video to powerpoint slide with a link, add youtube video to powerpoint slide with embed code, how to insert all other video types into powerpoint, what to do after you add a video to a powerpoint slide, adding video to powerpoint faqs, wrapping up, embed your beautiful videos anywhere with vimeo.
For reference, throughout this guide I’ll be using Version 16.51 PowerPoint for Mac (from Microsoft Office 365) and a standard design template for this tutorial. You may have a previous version of PowerPoint with slightly different wordings for buttons (which I’ll point out).
Why insert a video in a PowerPoint presentation?
First things first, let us take a look at some of the awesome benefits of adding video to PowerPoint presentations. While there are more than three benefits (particularly if you enjoy creating instructional videos ), or if your company makes use of asynchronous meetings , these are the main ones when it comes to the audience’s experience.

You may have heard some statistics floating around on the internet about how “65% of the population are visual learners”. While this particular stat isn’t actually based on empirical research to date, many people I’ve encountered throughout life seem to prefer videos in both learning and business environments.
The most obvious reason for these preferences is that videos often help to explain complexity a little easier than reading about it.
For example, in a 2018 Frontiers in Surgery study, viewing operative videos (vs reading a manuscript) greatly improved the confidence of trainee surgeons in performing difficult surgery.
Have you ever seen a presentation slide that was almost a full screen of block text and inwardly groaned at having to read it or watch the speaker read from the screen word for word?
Having too much information on a single slide is not only a design mistake but also contributes to information overload — which happens when someone faces “a level of information that is greater than their information processing capacity”.
Using video can help combat this problem by pacing out information at an easier rate than slamming someone with a huge wall of text all at once.
Similar to the point above, having a whole bunch of text in your presentation without anything else to break it up is a quick way to lose the interest of your audience.
Going to either extreme of using only text or only video isn’t likely to help people engage with the information you’re trying to give. However, giving a mix of mediums has a much better chance of increasing engagement in a learning environment.
In a business context, research suggests that the overwhelming majority (94%) of people surveyed report “watching explainer videos to learn more about a product, with 84% being swayed to make a purchase”. So including them in a sales deck may well work to persuade your audience into buying.
How to insert a Vimeo video into PowerPoint
Perhaps you have a portfolio of videos on your Vimeo account you want to add to your presentation instead. Thankfully, adding a Vimeo video to your slide show is just as easy as adding a YouTube video !
In fact, all the starting steps (insert video ➡️ online film ➡️ URL/embed code) are exactly the same. The only difference is the source of the video itself (and whether or not the video belongs to you).
So, from opening up the dialog box, you’ll want to head over to your Vimeo video library, which you can do by hovering over your profile picture and hitting the “videos” option in the drop-down menu:

From there, you’ll want to go to the video you want to embed (in this case, me playing a song I wrote) and click on the ‘link’ icon which will give you the option to either copy the URL or the embed code.
As I said before, for PowerPoint presentations, it doesn’t matter which one you choose since you need the internet to play them anyway.

With these options, simply paste your URL or embed code into the dialog box and it will insert the video to your slide.
As an additional measure, if for some reason the shortened embed code doesn’t work, you can also click on the video and copy the full embed code from the video options, like so:

From there, just as before you can paste the embed code in the PowerPoint dialog box and it works the same way.
To insert a video that doesn’t belong to you (but you have permission to use), it’s similar to how you would insert a YouTube video only the design is obviously different.
When you get to the Vimeo video you want to embed, click on the “share” button shaped like a paper airplane and you’ll get all the same options as before. All you have to do is copy either the URL or the embed code:

Just as before, paste either of these into the “online film” dialog box and your video will appear on the slide.
Quick note: to embed the video in PowerPoint, the video must be publicly available, or at least viewable via link. You can’t embed a video that is set to “Private”.
How to insert a YouTube video into PowerPoint
Whether you’re using the most updated version of PowerPoint or an older one, the steps are exactly the same here with the only difference being that older versions like PowerPoint 2010 may ask “video from website” rather than online video/film/movie depending on your localization.
There are two main ways you can insert a YouTube video into a slide in PowerPoint, and both require you to be connected to the internet when you add and play the video.
The easiest way to add a video in PowerPoint is to first, select the slide you want the video to appear on, then hit the insert tab and find the video icon towards the right:

From here, you’ll get a drop-down menu for various insert video options. Depending on your level of subscription, you may also see the “stock videos” option, which might be helpful in other situations. For now, choose “online film” (or movie/video).

After that, you’ll get a pop-up that asks you to paste the YouTube video URL into the box. In previous versions, you may also have the option here to search for a YouTube video inside PowerPoint, but it seems recent updates have removed that feature.

From here, you’ll need to find the YouTube video you want to add to your presentation, then either copy the URL from the address bar, from the right-click options, or hit the “share” button on the video and copy the URL from there:

Once you’ve copied the URL, paste it into the dialog box on PowerPoint and press “insert” or hit enter.
If you had an empty media box in the slide already (like I have in my slide above) your video will automatically paste into that box which you can resize afterward:

Shoutout to Abbie Emmons’ awesome YouTube channel for fiction writers.
However, if you had a blank slide before adding your video, it will appear in the middle of the slide. Resize and reposition however you want the video to appear.
Since YouTube videos require an internet connection for playback, it doesn’t necessarily matter whether you use the URL or the embed code. However, if you really want to use it, the embed code is a way for you to add the YouTube video without the link.
The starting steps are exactly the same as inserting a video via URL, except when you go to your chosen YouTube video, instead of copying the URL, you should click “Embed”. When you do, you’ll see the following screen:

If you click on the code box it should automatically select all of the code, but if you accidentally double-click you can either use your select-all keyboard shortcut (cmd+a for Mac, ctrl+a for Windows) or click off the box and back on it to reselect all.
Alternatively, if you right-click on the video itself, you can also copy the embed code from the options there.
Copy the embed code and paste it in the same dialog box as you do with the URL and you’ll get the same results.
After all of the above, what if you have a different video format to work with, or that the connection will be bad where you’re delivering your presentation? In this case, you’ll want to try embedding a video file from your computer.
Before you start, here’s a list of the video formats PowerPoint currently supports:
- AVI movie (Some .avi files may require additional codecs) (.avi or .vfw)
- MPEG-4 movie (.mp4, .mpg4)
- Apple MPEG-4 movie (.mv4)
- MPEG movie (.mpg, .mpeg, .mpe, .m75, .m15)
- MPEG-2 video (.m2v)
- MPEG-2 Transport Stream (.ts)
- QuickTime movie (.mov, .qt)
- DVI movie (.dif)
- Windows Video file (Some .avi files may require additional codecs) (.asf, .avi)
- MP4 Video file (only from 2013) (.mp4, .m4v, .mov)
- Movie file (.mpg, .mpeg)
- Windows Media Video file (.wmv)
As long as your video is one of the above formats, you’ll be fine. If not, you should try converting your file to one of the above before trying to embed it in your presentation.
So, in order to embed a video file, you’ll want to head back over to the “insert” tab and instead of clicking “online film”, select either “video browser” or “video from file”. Though in older versions, it will have “video on my pc” instead.

It may be unique to Mac, but if you select “video browser”, a “photos” window will pop up where you can browse videos from your photos app. In most cases though, you’ll want to pick “video from file” as it will take you to your folder manager (finder in Mac).
From here, you’ll be able to find the video you want to insert into your PowerPoint from the folder where it belongs:

When you select a video, the “insert” button will be available and you can click it to add the video to your slide.
Whether you decide to add a video from an online source or from your computer, here are the main points to keep in mind:
- Inserting a video from your computer will significantly increase the PowerPoint file size whereas an online video won’t.
- Using an online video requires an internet connection for the video to play while using a video file from your computer doesn’t.
Now you know how to add a video to your presentation, next we’ll briefly look at some of the options you have in terms of playing videos during your presentation.
Beyond simply adding the video to your slide, there are a couple of other considerations to take into account.
A lot of the time, you won’t have control over the thumbnail of the video you want to embed. However, if you want to change the thumbnail to an image you already have, you can do that by clicking on the “video format” tab and selecting either the “current frame” or “image from file” option, like so:

Changing the thumbnail also changes how it appears in the presentation overview in the left pane, and when you run through the presentation the video plays as normal.
Background video
If you want your video to appear in the background of your slide, all you need to do is make sure your video is high quality enough and resize it to fit the slide frame. If you want other elements to appear over the top, simply change the position using the “arrange” button in the Home tab.
The playback tab
The playback tab will also appear when you click on the embedded video, where you can change settings like whether the video starts automatically, when clicked on, or in the click sequence (handy if you have slide animations or text to work through first).
You can find these settings when you click on “start”:

Just below “start sequence” you can also check a box if you want the video to play full screen (not advisable with the automatic playback setting, or if you want the video to appear as part of the slide design).
If you’re working on a video you’ve embedded from your computer, you can also add bookmarks to let you quickly navigate different parts of the video, even during the presentation — great for topic changes or other segmentation.
You can either use a video stored on your computer by choosing the “video from file” option in the insert video tab or find the embed code of an online video.
Embed the video in your slide and then click on it to reveal the “Playback” tab. In there you’ll find the “start” settings where you can select “automatically” instead of the default “In Click Sequence” option.
You can either right-click on the video (on YouTube or any other site) and select the “copy embed code” option or hit the “share” button. In there you’ll find the “embed” option that brings up a window with the full embed code for you to copy.
At this point, you should know what the benefits are for including video in your presentations and exactly how to embed a video in PowerPoint, along with some bonus tips for using them.
Hopefully, you’ve come to realize just how easy it is to do and you’re feeling inspired to spice up your next presentation, or maybe even record your presentation to share it with the world!
Recording and sharing your presentation is a great, scalable way to asynchronously share information with your team or audience, so if you’re ready for the next step, check out video tools by Vimeo.
Your video, your brand
A video player engineered to make your work look beautiful anywhere.

Alexander Boswell
Alex is a freelance writer specializing in B2B SaaS and eCommerce marketing, as well as a business Ph.D. candidate. When he's not typing away, he's (slowly) learning Japanese and having a blast playing for the local baseball team.
Alex is a contributing writer. Vimeo commissions pieces from a variety of experts to provide a range of insights to our readers, and the views and opinions expressed here are solely those of the author. All content and any external links are provided for informational purposes only.
Up next in Hosting & Player
Vimeo vs. microsoft: which video software should you choose.
Vimeo offers a holistic video hosting and streaming platform for businesses and async team communications. See how Microsoft Stream (in Sharepoint), OneDrive, and Microsoft Teams compare on quality.
Vimeo vs. Brightcove: Which video platform should you choose?
Compare Brightcove and Vimeo based on features, integrations, more. Find out which software is best for personal use and for business.
Vimeo vs. Kaltura: Which video hosting site should you choose?
See how Vimeo compares to Kaltura as an agile and customizable video platform with plenty of integrations to choose from.
Your inbox needs more Vimeo.

How to embed YouTube video into ppt?
How to Embed YouTube Video into PPT?
Are you struggling to add a YouTube video to your PowerPoint presentation? Look no further! In this article, we will guide you through the step-by-step process of embedding a YouTube video into your PowerPoint slides.
Why Embed YouTube Video in PPT?
Before we dive into the process, let’s explore the benefits of embedding a YouTube video in your PowerPoint presentation.
• Enhanced Engagement : Embedding a YouTube video can significantly enhance the engagement level of your presentation, making it more interactive and engaging for your audience. • Improved Understanding : By using a YouTube video, you can clarify complex concepts and ideas, making it easier for your audience to understand and retain the information. • Professional Look : Embedding a YouTube video can give your presentation a professional and polished look, making it more attractive and impressive to your audience.
How to Embed YouTube Video in PPT?
Now that we’ve discussed the benefits, let’s move on to the process of embedding a YouTube video in PowerPoint.
Table of Contents
Method 1: Embedding a YouTube Video using the PowerPoint Add-In
Step 1: Download the YouTube Add-In
The first step is to download the YouTube add-in for PowerPoint from the Microsoft Store. You can find it by searching for "YouTube Add-In" in the store.
Step 2: Launch PowerPoint and Install the Add-In
Once you’ve downloaded the add-in, launch PowerPoint and follow the prompts to install it.
Step 3: Navigate to the "Insert" Tab
After installing the add-in, navigate to the "Insert" tab in PowerPoint and click on the "Video" button.
Step 4: Search for the YouTube Video
Search for the YouTube video you want to embed using the search bar. You can search for videos by title, keywords, or channel name.
Step 5: Select the Video and Embed it
Select the video you want to embed and click on the "Embed" button. The video will be embedded in your PowerPoint slide.
Method 2: Embedding a YouTube Video using the YouTube Embed Code
Step 1: Get the YouTube Embed Code
To embed a YouTube video using the embed code, you’ll need to copy the embed code from the YouTube video page. You can do this by following these steps:
- Go to the YouTube video page
- Click on the "Share" button
- Select the "Embed" option
- Copy the embed code
Step 2: Insert the Embed Code in PowerPoint
- Launch PowerPoint and navigate to the slide where you want to embed the video
- Click on the "Insert" tab and select the "Link" option
- Paste the embed code into the "Link" field
- Adjust the video settings as needed (e.g., width, height, playback controls)
Tips and Tricks
- Use the Default Settings : Leave the default settings unchanged to ensure the video plays seamlessly.
- Adjust the Video Settings : If needed, adjust the video settings to optimize the video for your presentation.
- Check the Video Quality : Make sure the video quality is high enough to meet your presentation standards.
Troubleshooting Common Issues
- Video Not Embedding : Try re-copying the embed code and pasting it again.
- Video Not Playing : Check the video settings and ensure that the video is not set to private or restricted.
Embedding a YouTube video in PowerPoint is a simple and effective way to enhance your presentation, engage your audience, and clarify complex concepts. By following the step-by-step process outlined above, you can easily embed a YouTube video into your PowerPoint slides. Remember to use the default settings, adjust the video settings as needed, and check the video quality to ensure a seamless playback.
Frequently Asked Questions (FAQs)
Q: Can I embed a YouTube video from my phone?
A: No, you cannot embed a YouTube video directly from your phone. You need to access the video on a computer and follow the steps above.
Q: Can I embed a private YouTube video?
A: No, you cannot embed a private YouTube video. You need to set the video to public or unlisted before embedding it.
Q: Can I embed a YouTube video in a PowerPoint template?
A: Yes, you can embed a YouTube video in a PowerPoint template. Simply follow the steps above and insert the embed code into the template.
Q: Can I customize the YouTube video settings?
A: Yes, you can customize the YouTube video settings to optimize the video for your presentation. This includes adjusting the video width, height, and playback controls.
Q: Can I embed a YouTube video in a PowerPoint presentation and share it?
A: Yes, you can embed a YouTube video in a PowerPoint presentation and share it. Simply follow the steps above and save the presentation as a PDF or PPTX file.
Q: Can I embed a YouTube video from a different website?
A: Yes, you can embed a YouTube video from a different website. However, you’ll need to check the website’s terms of use and ensure that the embed code is available.
Q: Can I schedule a YouTube video to play in a PowerPoint presentation?
A: No, you cannot schedule a YouTube video to play in a PowerPoint presentation. You’ll need to play the video manually or use a third-party tool to achieve this.
Q: Can I pause a YouTube video in a PowerPoint presentation?
A: Yes, you can pause a YouTube video in a PowerPoint presentation. Simply pause the video by clicking the pause button on the video player.
Q: Can I remove a YouTube video from a PowerPoint presentation?
A: Yes, you can remove a YouTube video from a PowerPoint presentation. Simply delete the embed code or replace it with a different video.
Leave a Comment Cancel Reply
Your email address will not be published. Required fields are marked *
Save my name, email, and website in this browser for the next time I comment.

COMMENTS
Copy the address of the web page from the Address bar of your browser. Switch to PowerPoint for the web and select the slide where you want to place the video. On the Insert tab of the ribbon, in the Media group, select Online Video. In the Online Video dialog box, paste the address you copied in step 2. Select Insert.
Select Format to put frames and effects on your video. Select Video Effects, Video Border, or Video Shape to add effects, borders, or crop your video to a shape. Select Corrections or Color to adjust the video's color tone. Select Poster Frame to choose the video's opening frame, and then click and drag with your mouse to select your ...
On the PowerPoint window, in the left sidebar, click the slide in which you want to add a video. At the top of the PowerPoint window, click the "Insert" tab. In the "Insert" tab, under the "Media" section (which is to the extreme right side of the interface), click "Video." You'll now see an "Insert Video From" menu.
On the Insert tab, click the arrow under Video, and then select This Device (or Video on My PC ). In the Insert Video box, click the file that you want to link to, click the down arrow next to the Insert button, and then click Link to File. Newer versions of PowerPoint support the playback of video with multiple audio tracks.
Adjust the playback settings. Select the video and click the Playback tab. You'll be able to edit how your video plays on the slide. To adjust when the video plays, click the drop-down menu next to Start:.Select In Click Sequence, Automatically, or When Clicked On.; Check the boxes to apply any of the following: Play Full Screen, Hide While Not Playing, Loop until Stopped, and/or Rewind after ...
To insert a video from a file and embed it on a slide: In Normal View, navigate to the slide where you want to insert a video. Click the Insert tab in the Ribbon. Click Video. A drop-down menu appears. Depending on your PowerPoint version, choose Video on My Computer, Video on My PC or This Device. A dialog box appears.
In this video, you'll learn the basics of inserting videos in PowerPoint 2019, PowerPoint 2016, and Office 365. Visit https://edu.gcfglobal.org/en/powerpoint...
Step 3: Insert the URL from YouTube. Right-click the video to copy the video link or embed code, or click Share to get the embed code. Then, paste the URL or embed code in the link field. A preview of your video will appear in the Insert video dialog box. Click Insert to embed the video in your presentation.
To insert an offline video in PowerPoint: - Go to the Insert Tab: Open your PowerPoint presentation and navigate to the Insert tab on the Ribbon. - Select Media: In the Insert tab, find the Media group and click on Video. - Choose Video from This Device: Select Video on my PC from the dropdown menu.
Just follow these five easy steps: 1. Start by opening your PowerPoint presentation and navigating to the slide where you want to insert your video. 2. Then, click the "Insert" tab. 3. Now, in the top right corner, click the arrow under the "Video" button, or in PowerPoint 365, click the arrow beside the "Video" button. 4.
Haily is here to run you through the ins-and-outs of how to embed video in PowerPoint presentations — whether that's by inserting a video, uploading a linked...
From the Insert tab, click the Video drop-down arrow, then select Video on My PC ... Locate and select the desired video file, then click Insert. The video will be added to the slide. With the Screen Recording feature on the Insert tab, you can create a video of anything you are doing on your computer and insert it into a slide.
Join 400,000+ professionals in our courses here 👉 https://link.xelplus.com/yt-d-all-coursesLearn how to create a video using PowerPoint. I'll first show you...
Click Recording tab > Video > and then browse to the location on your computer or network where the video file is stored. Select the file and click Insert.. The video will "auto-play" That means that when viewers look at the presentation in Slide Show, and they arrive at the slide where the video is placed, the video immediately begins to play.The viewer doesn't need to click Play to start it.
1. Open Microsoft Office PowerPoint. Go to your presentation and create a new slide by clicking "New Slide." You can place a video in any slide, but it is generally easier to learn in blank slide. 2. Click on "Insert" from the top banner. It is near "Home," "Design," "Transitions." etc. up on the top of the screen.
Select the Video. Click Insert. Clicking Insert, the video is added to your PowerPoint slide as an editable PowerPoint object, as you can see below. With the video now inserted on your slide, you can use the features found in the Video Playback and Formatting tabs.
Under the video player, click Share and then the Embed icon. Under the Embed Video title, click the Embed Code once, which will select the entire code section. Click the Copy button or use the ...
How it works. Open a new or existing presentation in PowerPoint for the web. Select Insert > Video > Video from device . Select the video you want and click the Open button to insert it in your slide. After your video has been inserted and appears on the slide, you can move, resize, or apply shape effects to your video.
All you have to do is copy either the URL or the embed code: Just as before, paste either of these into the "online film" dialog box and your video will appear on the slide. Quick note: to embed the video in PowerPoint, the video must be publicly available, or at least viewable via link.
In this step-by-step tutorial video, learn how to insert a video on YouTube into a Microsoft PowerPoint presentation. Along with embedding the video, I also ...
A: Yes, you can embed a YouTube video in a PowerPoint presentation and share it. Simply follow the steps above and save the presentation as a PDF or PPTX file. Q: Can I embed a YouTube video from ...
To insert a YouTube video on PowerPoint is super easy and will make your pre... In this video learn how to embed a YouTube video into a PowerPoint presentation.
Learn how to publish your own video using Microsoft PowerPoint with narration, annotations, animations, and timings. As full disclosure, I work at Microsoft ...
In this tutorial, I will show you how to embed a YouTube video into a presentation in Microsoft PowerPoint. The process is really easy! All you need is the U...