We use essential cookies to make Venngage work. By clicking “Accept All Cookies”, you agree to the storing of cookies on your device to enhance site navigation, analyze site usage, and assist in our marketing efforts.
Manage Cookies
Cookies and similar technologies collect certain information about how you’re using our website. Some of them are essential, and without them you wouldn’t be able to use Venngage. But others are optional, and you get to choose whether we use them or not.
Strictly Necessary Cookies
These cookies are always on, as they’re essential for making Venngage work, and making it safe. Without these cookies, services you’ve asked for can’t be provided.
Show cookie providers
- Google Login
Functionality Cookies
These cookies help us provide enhanced functionality and personalisation, and remember your settings. They may be set by us or by third party providers.
Performance Cookies
These cookies help us analyze how many people are using Venngage, where they come from and how they're using it. If you opt out of these cookies, we can’t get feedback to make Venngage better for you and all our users.
- Google Analytics
Targeting Cookies
These cookies are set by our advertising partners to track your activity and show you relevant Venngage ads on other sites as you browse the internet.
- Google Tag Manager
- Infographics
- Daily Infographics
- Graphic Design
- Graphs and Charts
- Data Visualization
- Human Resources
- Training and Development
- Beginner Guides
Blog Beginner Guides

How To Make a Good Presentation [A Complete Guide]
By Krystle Wong , Jul 20, 2023

A top-notch presentation possesses the power to drive action. From winning stakeholders over and conveying a powerful message to securing funding — your secret weapon lies within the realm of creating an effective presentation .
Being an excellent presenter isn’t confined to the boardroom. Whether you’re delivering a presentation at work, pursuing an academic career, involved in a non-profit organization or even a student, nailing the presentation game is a game-changer.
In this article, I’ll cover the top qualities of compelling presentations and walk you through a step-by-step guide on how to give a good presentation. Here’s a little tip to kick things off: for a headstart, check out Venngage’s collection of free presentation templates . They are fully customizable, and the best part is you don’t need professional design skills to make them shine!
These valuable presentation tips cater to individuals from diverse professional backgrounds, encompassing business professionals, sales and marketing teams, educators, trainers, students, researchers, non-profit organizations, public speakers and presenters.
No matter your field or role, these tips for presenting will equip you with the skills to deliver effective presentations that leave a lasting impression on any audience.
Click to jump ahead:
What are the 10 qualities of a good presentation?
Step-by-step guide on how to prepare an effective presentation, 9 effective techniques to deliver a memorable presentation, faqs on making a good presentation, how to create a presentation with venngage in 5 steps.
When it comes to giving an engaging presentation that leaves a lasting impression, it’s not just about the content — it’s also about how you deliver it. Wondering what makes a good presentation? Well, the best presentations I’ve seen consistently exhibit these 10 qualities:
1. Clear structure
No one likes to get lost in a maze of information. Organize your thoughts into a logical flow, complete with an introduction, main points and a solid conclusion. A structured presentation helps your audience follow along effortlessly, leaving them with a sense of satisfaction at the end.
Regardless of your presentation style , a quality presentation starts with a clear roadmap. Browse through Venngage’s template library and select a presentation template that aligns with your content and presentation goals. Here’s a good presentation example template with a logical layout that includes sections for the introduction, main points, supporting information and a conclusion:

2. Engaging opening
Hook your audience right from the start with an attention-grabbing statement, a fascinating question or maybe even a captivating anecdote. Set the stage for a killer presentation!
The opening moments of your presentation hold immense power – check out these 15 ways to start a presentation to set the stage and captivate your audience.
3. Relevant content
Make sure your content aligns with their interests and needs. Your audience is there for a reason, and that’s to get valuable insights. Avoid fluff and get straight to the point, your audience will be genuinely excited.
4. Effective visual aids
Picture this: a slide with walls of text and tiny charts, yawn! Visual aids should be just that—aiding your presentation. Opt for clear and visually appealing slides, engaging images and informative charts that add value and help reinforce your message.
With Venngage, visualizing data takes no effort at all. You can import data from CSV or Google Sheets seamlessly and create stunning charts, graphs and icon stories effortlessly to showcase your data in a captivating and impactful way.

5. Clear and concise communication
Keep your language simple, and avoid jargon or complicated terms. Communicate your ideas clearly, so your audience can easily grasp and retain the information being conveyed. This can prevent confusion and enhance the overall effectiveness of the message.
6. Engaging delivery
Spice up your presentation with a sprinkle of enthusiasm! Maintain eye contact, use expressive gestures and vary your tone of voice to keep your audience glued to the edge of their seats. A touch of charisma goes a long way!
7. Interaction and audience engagement
Turn your presentation into an interactive experience — encourage questions, foster discussions and maybe even throw in a fun activity. Engaged audiences are more likely to remember and embrace your message.
Transform your slides into an interactive presentation with Venngage’s dynamic features like pop-ups, clickable icons and animated elements. Engage your audience with interactive content that lets them explore and interact with your presentation for a truly immersive experience.

8. Effective storytelling
Who doesn’t love a good story? Weaving relevant anecdotes, case studies or even a personal story into your presentation can captivate your audience and create a lasting impact. Stories build connections and make your message memorable.
A great presentation background is also essential as it sets the tone, creates visual interest and reinforces your message. Enhance the overall aesthetics of your presentation with these 15 presentation background examples and captivate your audience’s attention.
9. Well-timed pacing
Pace your presentation thoughtfully with well-designed presentation slides, neither rushing through nor dragging it out. Respect your audience’s time and ensure you cover all the essential points without losing their interest.
10. Strong conclusion
Last impressions linger! Summarize your main points and leave your audience with a clear takeaway. End your presentation with a bang , a call to action or an inspiring thought that resonates long after the conclusion.
In-person presentations aside, acing a virtual presentation is of paramount importance in today’s digital world. Check out this guide to learn how you can adapt your in-person presentations into virtual presentations .

Preparing an effective presentation starts with laying a strong foundation that goes beyond just creating slides and notes. One of the quickest and best ways to make a presentation would be with the help of a good presentation software .
Otherwise, let me walk you to how to prepare for a presentation step by step and unlock the secrets of crafting a professional presentation that sets you apart.
1. Understand the audience and their needs
Before you dive into preparing your masterpiece, take a moment to get to know your target audience. Tailor your presentation to meet their needs and expectations , and you’ll have them hooked from the start!
2. Conduct thorough research on the topic
Time to hit the books (or the internet)! Don’t skimp on the research with your presentation materials — dive deep into the subject matter and gather valuable insights . The more you know, the more confident you’ll feel in delivering your presentation.
3. Organize the content with a clear structure
No one wants to stumble through a chaotic mess of information. Outline your presentation with a clear and logical flow. Start with a captivating introduction, follow up with main points that build on each other and wrap it up with a powerful conclusion that leaves a lasting impression.
Delivering an effective business presentation hinges on captivating your audience, and Venngage’s professionally designed business presentation templates are tailor-made for this purpose. With thoughtfully structured layouts, these templates enhance your message’s clarity and coherence, ensuring a memorable and engaging experience for your audience members.
Don’t want to build your presentation layout from scratch? pick from these 5 foolproof presentation layout ideas that won’t go wrong.

4. Develop visually appealing and supportive visual aids
Spice up your presentation with eye-catching visuals! Create slides that complement your message, not overshadow it. Remember, a picture is worth a thousand words, but that doesn’t mean you need to overload your slides with text.
Well-chosen designs create a cohesive and professional look, capturing your audience’s attention and enhancing the overall effectiveness of your message. Here’s a list of carefully curated PowerPoint presentation templates and great background graphics that will significantly influence the visual appeal and engagement of your presentation.
5. Practice, practice and practice
Practice makes perfect — rehearse your presentation and arrive early to your presentation to help overcome stage fright. Familiarity with your material will boost your presentation skills and help you handle curveballs with ease.
6. Seek feedback and make necessary adjustments
Don’t be afraid to ask for help and seek feedback from friends and colleagues. Constructive criticism can help you identify blind spots and fine-tune your presentation to perfection.
With Venngage’s real-time collaboration feature , receiving feedback and editing your presentation is a seamless process. Group members can access and work on the presentation simultaneously and edit content side by side in real-time. Changes will be reflected immediately to the entire team, promoting seamless teamwork.

7. Prepare for potential technical or logistical issues
Prepare for the unexpected by checking your equipment, internet connection and any other potential hiccups. If you’re worried that you’ll miss out on any important points, you could always have note cards prepared. Remember to remain focused and rehearse potential answers to anticipated questions.
8. Fine-tune and polish your presentation
As the big day approaches, give your presentation one last shine. Review your talking points, practice how to present a presentation and make any final tweaks. Deep breaths — you’re on the brink of delivering a successful presentation!
In competitive environments, persuasive presentations set individuals and organizations apart. To brush up on your presentation skills, read these guides on how to make a persuasive presentation and tips to presenting effectively .

Whether you’re an experienced presenter or a novice, the right techniques will let your presentation skills soar to new heights!
From public speaking hacks to interactive elements and storytelling prowess, these 9 effective presentation techniques will empower you to leave a lasting impression on your audience and make your presentations unforgettable.
1. Confidence and positive body language
Positive body language instantly captivates your audience, making them believe in your message as much as you do. Strengthen your stage presence and own that stage like it’s your second home! Stand tall, shoulders back and exude confidence.
2. Eye contact with the audience
Break down that invisible barrier and connect with your audience through their eyes. Maintaining eye contact when giving a presentation builds trust and shows that you’re present and engaged with them.
3. Effective use of hand gestures and movement
A little movement goes a long way! Emphasize key points with purposeful gestures and don’t be afraid to walk around the stage. Your energy will be contagious!
4. Utilize storytelling techniques
Weave the magic of storytelling into your presentation. Share relatable anecdotes, inspiring success stories or even personal experiences that tug at the heartstrings of your audience. Adjust your pitch, pace and volume to match the emotions and intensity of the story. Varying your speaking voice adds depth and enhances your stage presence.

5. Incorporate multimedia elements
Spice up your presentation with a dash of visual pizzazz! Use slides, images and video clips to add depth and clarity to your message. Just remember, less is more—don’t overwhelm them with information overload.
Turn your presentations into an interactive party! Involve your audience with questions, polls or group activities. When they actively participate, they become invested in your presentation’s success. Bring your design to life with animated elements. Venngage allows you to apply animations to icons, images and text to create dynamic and engaging visual content.
6. Utilize humor strategically
Laughter is the best medicine—and a fantastic presentation enhancer! A well-placed joke or lighthearted moment can break the ice and create a warm atmosphere , making your audience more receptive to your message.
7. Practice active listening and respond to feedback
Be attentive to your audience’s reactions and feedback. If they have questions or concerns, address them with genuine interest and respect. Your responsiveness builds rapport and shows that you genuinely care about their experience.

8. Apply the 10-20-30 rule
Apply the 10-20-30 presentation rule and keep it short, sweet and impactful! Stick to ten slides, deliver your presentation within 20 minutes and use a 30-point font to ensure clarity and focus. Less is more, and your audience will thank you for it!
9. Implement the 5-5-5 rule
Simplicity is key. Limit each slide to five bullet points, with only five words per bullet point and allow each slide to remain visible for about five seconds. This rule keeps your presentation concise and prevents information overload.
Simple presentations are more engaging because they are easier to follow. Summarize your presentations and keep them simple with Venngage’s gallery of simple presentation templates and ensure that your message is delivered effectively across your audience.

1. How to start a presentation?
To kick off your presentation effectively, begin with an attention-grabbing statement or a powerful quote. Introduce yourself, establish credibility and clearly state the purpose and relevance of your presentation.
2. How to end a presentation?
For a strong conclusion, summarize your talking points and key takeaways. End with a compelling call to action or a thought-provoking question and remember to thank your audience and invite any final questions or interactions.
3. How to make a presentation interactive?
To make your presentation interactive, encourage questions and discussion throughout your talk. Utilize multimedia elements like videos or images and consider including polls, quizzes or group activities to actively involve your audience.
In need of inspiration for your next presentation? I’ve got your back! Pick from these 120+ presentation ideas, topics and examples to get started.
Creating a stunning presentation with Venngage is a breeze with our user-friendly drag-and-drop editor and professionally designed templates for all your communication needs.
Here’s how to make a presentation in just 5 simple steps with the help of Venngage:
Step 1: Sign up for Venngage for free using your email, Gmail or Facebook account or simply log in to access your account.
Step 2: Pick a design from our selection of free presentation templates (they’re all created by our expert in-house designers).
Step 3: Make the template your own by customizing it to fit your content and branding. With Venngage’s intuitive drag-and-drop editor, you can easily modify text, change colors and adjust the layout to create a unique and eye-catching design.
Step 4: Elevate your presentation by incorporating captivating visuals. You can upload your images or choose from Venngage’s vast library of high-quality photos, icons and illustrations.
Step 5: Upgrade to a premium or business account to export your presentation in PDF and print it for in-person presentations or share it digitally for free!
By following these five simple steps, you’ll have a professionally designed and visually engaging presentation ready in no time. With Venngage’s user-friendly platform, your presentation is sure to make a lasting impression. So, let your creativity flow and get ready to shine in your next presentation!

- PRESENTATION SKILLS
What is a Presentation?
Search SkillsYouNeed:
Presentation Skills:
- A - Z List of Presentation Skills
- Top Tips for Effective Presentations
- General Presentation Skills
- Preparing for a Presentation
- Organising the Material
- Writing Your Presentation
- Deciding the Presentation Method
- Managing your Presentation Notes
- Working with Visual Aids
- Presenting Data
- Managing the Event
- Coping with Presentation Nerves
- Dealing with Questions
- How to Build Presentations Like a Consultant
- 7 Qualities of Good Speakers That Can Help You Be More Successful
- Self-Presentation in Presentations
- Specific Presentation Events
- Remote Meetings and Presentations
- Giving a Speech
- Presentations in Interviews
- Presenting to Large Groups and Conferences
- Giving Lectures and Seminars
- Managing a Press Conference
- Attending Public Consultation Meetings
- Managing a Public Consultation Meeting
- Crisis Communications
- Elsewhere on Skills You Need:
- Communication Skills
- Facilitation Skills
- Teams, Groups and Meetings
- Effective Speaking
- Question Types
Subscribe to our FREE newsletter and start improving your life in just 5 minutes a day.
You'll get our 5 free 'One Minute Life Skills' and our weekly newsletter.
We'll never share your email address and you can unsubscribe at any time.
The formal presentation of information is divided into two broad categories: Presentation Skills and Personal Presentation .
These two aspects are interwoven and can be described as the preparation, presentation and practice of verbal and non-verbal communication.
This article describes what a presentation is and defines some of the key terms associated with presentation skills.
Many people feel terrified when asked to make their first public talk. Some of these initial fears can be reduced by good preparation that also lays the groundwork for making an effective presentation.
A Presentation Is...
A presentation is a means of communication that can be adapted to various speaking situations, such as talking to a group, addressing a meeting or briefing a team.
A presentation can also be used as a broad term that encompasses other ‘speaking engagements’ such as making a speech at a wedding, or getting a point across in a video conference.
To be effective, step-by-step preparation and the method and means of presenting the information should be carefully considered.
A presentation requires you to get a message across to the listeners and will often contain a ' persuasive ' element. It may, for example, be a talk about the positive work of your organisation, what you could offer an employer, or why you should receive additional funding for a project.
The Key Elements of a Presentation
Making a presentation is a way of communicating your thoughts and ideas to an audience and many of our articles on communication are also relevant here, see: What is Communication? for more.
Consider the following key components of a presentation:
Ask yourself the following questions to develop a full understanding of the context of the presentation.
When and where will you deliver your presentation?
There is a world of difference between a small room with natural light and an informal setting, and a huge lecture room, lit with stage lights. The two require quite different presentations, and different techniques.
Will it be in a setting you are familiar with, or somewhere new?
If somewhere new, it would be worth trying to visit it in advance, or at least arriving early, to familiarise yourself with the room.
Will the presentation be within a formal or less formal setting?
A work setting will, more or less by definition, be more formal, but there are also various degrees of formality within that.
Will the presentation be to a small group or a large crowd?
Are you already familiar with the audience?
With a new audience, you will have to build rapport quickly and effectively, to get them on your side.
What equipment and technology will be available to you, and what will you be expected to use?
In particular, you will need to ask about microphones and whether you will be expected to stand in one place, or move around.
What is the audience expecting to learn from you and your presentation?
Check how you will be ‘billed’ to give you clues as to what information needs to be included in your presentation.
All these aspects will change the presentation. For more on this, see our page on Deciding the Presentation Method .
The role of the presenter is to communicate with the audience and control the presentation.
Remember, though, that this may also include handing over the control to your audience, especially if you want some kind of interaction.
You may wish to have a look at our page on Facilitation Skills for more.
The audience receives the presenter’s message(s).
However, this reception will be filtered through and affected by such things as the listener’s own experience, knowledge and personal sense of values.
See our page: Barriers to Effective Communication to learn why communication can fail.
The message or messages are delivered by the presenter to the audience.
The message is delivered not just by the spoken word ( verbal communication ) but can be augmented by techniques such as voice projection, body language, gestures, eye contact ( non-verbal communication ), and visual aids.
The message will also be affected by the audience’s expectations. For example, if you have been billed as speaking on one particular topic, and you choose to speak on another, the audience is unlikely to take your message on board even if you present very well . They will judge your presentation a failure, because you have not met their expectations.
The audience’s reaction and therefore the success of the presentation will largely depend upon whether you, as presenter, effectively communicated your message, and whether it met their expectations.
As a presenter, you don’t control the audience’s expectations. What you can do is find out what they have been told about you by the conference organisers, and what they are expecting to hear. Only if you know that can you be confident of delivering something that will meet expectations.
See our page: Effective Speaking for more information.
How will the presentation be delivered?
Presentations are usually delivered direct to an audience. However, there may be occasions where they are delivered from a distance over the Internet using video conferencing systems, such as Skype.
It is also important to remember that if your talk is recorded and posted on the internet, then people may be able to access it for several years. This will mean that your contemporaneous references should be kept to a minimum.
Impediments
Many factors can influence the effectiveness of how your message is communicated to the audience.
For example background noise or other distractions, an overly warm or cool room, or the time of day and state of audience alertness can all influence your audience’s level of concentration.
As presenter, you have to be prepared to cope with any such problems and try to keep your audience focussed on your message.
Our page: Barriers to Communication explains these factors in more depth.
Continue to read through our Presentation Skills articles for an overview of how to prepare and structure a presentation, and how to manage notes and/or illustrations at any speaking event.
Continue to: Preparing for a Presentation Deciding the Presentation Method
See also: Writing Your Presentation | Working with Visual Aids Coping with Presentation Nerves | Dealing with Questions Learn Better Presentation Skills with TED Talks

What Is a Digital Presentation & How to Get Good At It
Learn the basics of presentation decks and how to create one. Explore examples and tips to make your own deck more effective and engaging.

Dominika Krukowska
16 minute read
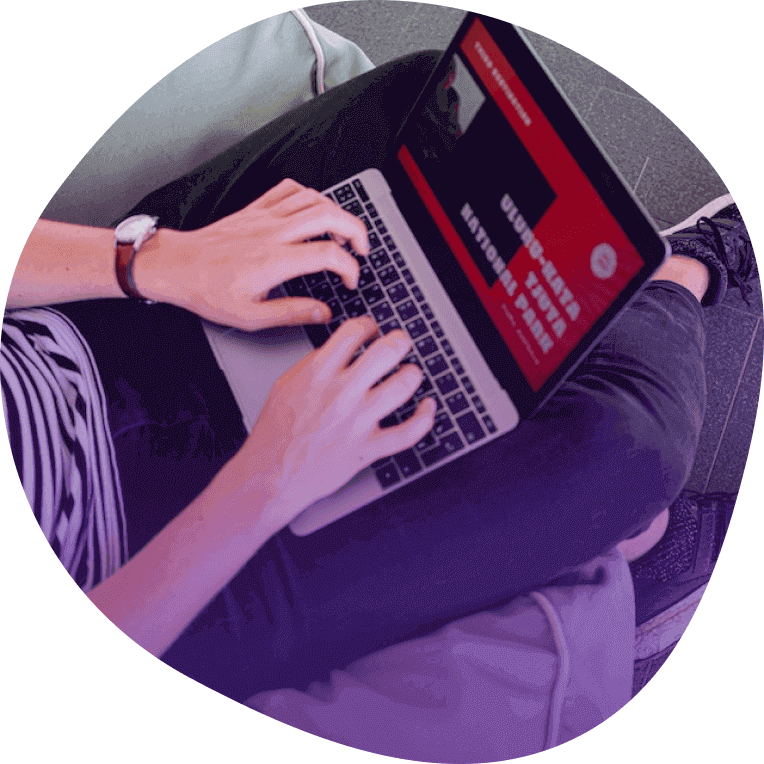
Short answer
What is a presentation.
A presentation is a slide-based visual storytelling aid. It’s used for transferring information and emotion to an audience with visual, vocal, and textual communication.
The purpose of a presentation is to help the audience understand a subject matter. Presentations are used in business, academics, and entertainment. They can be made in PowerPoint, PDF, or webpage format.
You will lose your audience with static presentations.
Have you ever sat through a digital presentation that felt like it was dragging on forever? Or worse, have you been the one giving the presentation when people’s eyes glazed over? This feeling of agonizing boredom is called Death by PowerPoint.
Failing to give an engaging presentation will make you lose your audience's attention , and as a result, their ability to remember anything you have to say.
If you’re wondering how exactly you avoid this fate, you’re not alone. Everyone struggles with this. It’s not you - it’s PowerPoint.
The solution? I’m going to show you how to never again suffer from Death by PowerPoint by avoiding the common PowerPoint pitfalls and much much more.
By the end of this blog post, you’ll learn to create digital presentations that immediately engage your audience, capture their interest, and make them care.
Spoiler - the key is to ditch your static slides for interactive experiences.
Let's dive in!
What is the main purpose of a presentation?
The purpose of a presentation is to communicate information or ideas to an audience in a clear and effective manner. The reasons for making a presentation can be to inform, persuade, motivate, educate, entertain, or simply share knowledge or experiences.
The goal of a presentation can be to help your audience understand complex concepts, make informed decisions, or take action based on the information you present.
In business settings, presentations are often used to pitch products or services, report on progress or performance, or make recommendations to stakeholders.
What are the 2 main types of presentations?
When it comes to creating a presentation, there are 2 primary types: (1) speech presentations and (2) digital presentations (made for reading). There are key takeaways for nailing each presentation type. Take note of them if you intend to get good at both.
Reading presentations
Speech presentations
Digital presentations (Reading presentations)
Digital presentations, on the other hand, are presentations that the audience can access on their own computer or phone without the presenter being physically present. These presentations require a different set of skills and techniques to keep the audience engaged.
Essentials for improving your digital presentations:
- Written clarity is critical: Since your audience will be reading your presentation, it's essential to keep your content clear and concise. Say more with less.
- Show, don't tell: Use supporting visuals to help illustrate your points and make your presentation more engaging.
- Animation and annotation: Use animations and annotations to direct your audience's attention to the right place at the right time, keeping them engaged throughout. there are plenty of free animation software to help you create these.
- Personalization: Make your audience feel like you're speaking directly to them by personalizing your presentation. Use inclusive language and address their pain points, needs, and interests.
Speech presentations (Face to face)
Speech presentations are the classic type of presentation where a speaker presents to an audience in person. These presentations are usually given at conferences or meetings, and can now also take place virtually through platforms like Zoom, Google Meet, or Skype.
Essentials for improving your speech presentations:
- Less written, more spoken: Speech presentations are all about the spoken word, so it's crucial to avoid cramming too much text onto your slides. Focus on speaking to your audience instead.
- Body language and voice: In a speech presentation, your body language and tone of voice are essential to engaging your audience. Use humor, sarcasm, or suspense to keep your listeners interested.
- Rapport: Making eye contact and using real-time communication can help you build rapport with your audience and make them feel involved in your presentation.
What are the main types of digital presentations?
Digital presentations come in all shapes and sizes, but understanding the main types can help you choose the right format for your message.
Business presentations
Marketing presentations, sales presentations, education and training presentations, personal presentations.
Education & training
Business presentations are used for showcasing company performance updates, introducing new products or services, discussing future plans with clients and partners, or briefing investors.
Whether it's an internal meeting or an external one with stakeholders, business presentations are all about delivering a clear and compelling message that drives the company forward.
Marketing presentations are visual decks used to present your target audience, marketing strategies, and campaign outcomes to prospective clients, ad agencies, or stakeholders.
Sales presentations are decks that contain details about the features, pricing, and main benefits of your offering, and are used during in-person meetings or online sales calls. They’re designed to help sales reps close deals or land new clients.
Education and training presentations are slide decks designed to teach new concepts and best practices to a variety of audiences, including students, employees, or clients.
A personal presentation is used during networking events, business conferences, or public speaking engagements. It’s used to share your key accomplishments and demonstrate your passion and the main values you stand for.
What makes a good presentation?
A good presentation captivates by establishing trust, engaging the audience with interactive elements, and weaving data into an enthralling narrative that sparks emotions and inspires, leaving a lasting impact.
There are 3 things any good presentation must do:
1. Establish trust and credibility
Without your audience trusting you and your authority you will never get them to listen. And to really listen, some say, they have to like you.
To establish yourself as a credible source of information, use relevant visuals, stories, and examples that showcase your expertise and experience, earning the trust of your audience.
2. Interact with the audience
Static PowerPoint slides are no longer enough to engage anyone. Presentations need to be informative but also entertaining.
Therefore, incorporating interactive elements into your presentations like animations, videos, calculators, quizzes , polls, and live infographics is now essential to grab attention and keep your audience engaged start-to-finish .

3. Tell a good story
When it comes to digital presentations, it's not just about the information you share, but how you share it. That's where storytelling comes in! It's all about weaving a relatable narrative that resonates with your viewers, leaving them eager for more.
By blending your data and facts into an enthralling tale, you're not only dishing out knowledge but also sparking emotions and inspiration. It's a game-changer for grabbing your audience's attention and getting your message across effectively.example
How to create a good digital presentation?
To create a great digital presentation, you need to think beyond the slides and consider the experience you want your audience to have.
Think of your presentation as a journey that takes your audience from point A to point B - you need to ensure that every step of the way is memorable and captivating.
When creating a digital presentation, there's more to it than just putting together a few slides.
You can make it real-pretty, but to make it truly effective you need to have a clear understanding of where you want to take your audience, and tailor your content accordingly.

Good presentation example
This example shows how interactive content can make a presentation that pulls you in and makes you feel part of the journey.
What should a presentation include?
Most decks contain the following 3 elements:
- Introduction (the objectives and agenda of your presentation)
- Main body (key talking points that you want to cover)
- Conclusion (followed by a single, actionable call to action)
The specific outline of your presentation will depend on your particular use case.
Check out our dedicated guides for particular business presentations:
- What to Include in a Pitch Deck (Slides 99% of Investors Want)
- 7 elements of a great sales deck structure
- What should a one-pager include?
- What does a marketing deck include?
How to start and how to end a presentation?
Start your presentation with a strong hook that captures your audience's attention and makes them interested in what you have to say.
You can end your presentation with a thank you slide, but that would be too bad. For your words to carry beyond the last slide you’ll need to give your audience the next step.

And so, you should end your presentation with a singular, clear call to action that inspires your audience to follow through on your message.
What are the essential building blocks of a successful presentation?
Almost everyone nowadays makes beautiful presentations. But that’s not enough to make them successful.
5 key elements that every successful presentation includes:
1. Compelling (human) story: Your presentation should tell a story that connects with your audience on a personal and emotional level, making your message relatable and memorable.
Here are 5 quick storytelling tips to deliver engaging presentations:
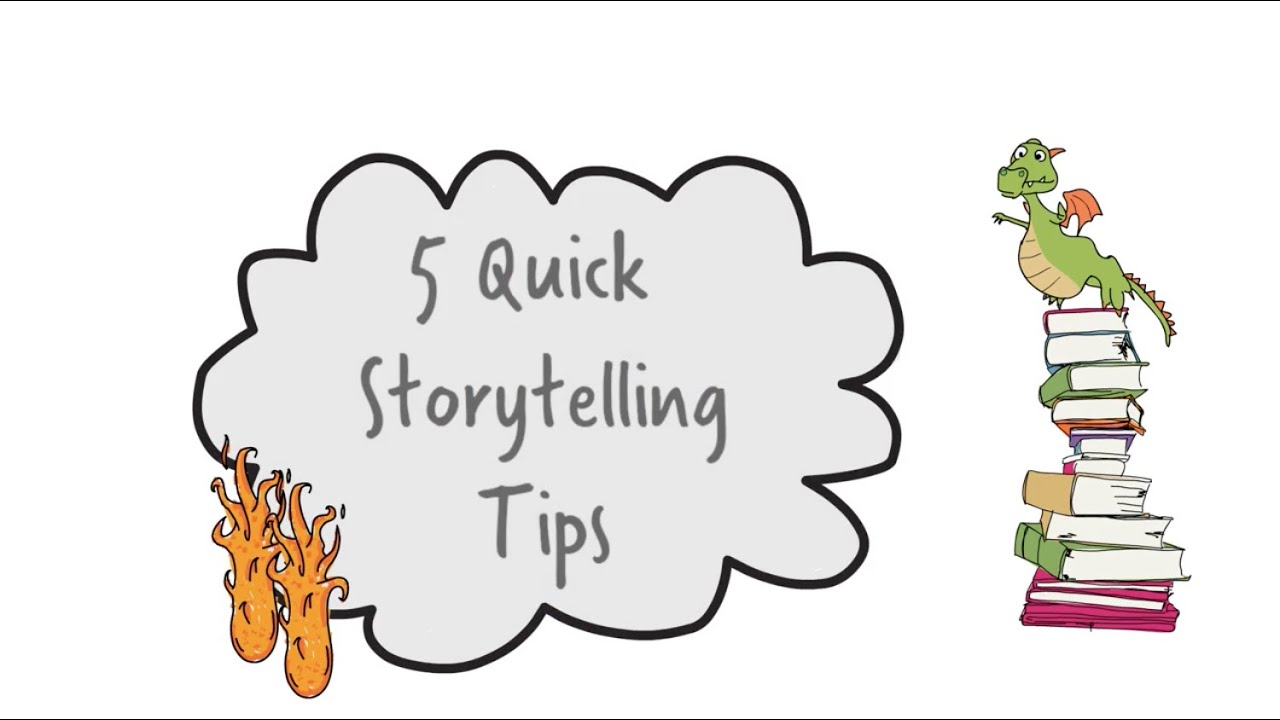
2. Clear structure: A clear structure helps your audience follow along and understand the flow of your presentation. This can be chronological, sequential, before-after, problem-solution-resolution, or any other simple and easy-to-follow structure.
3. Problem and solution: Your presentation should address a problem that your audience faces and offer a solution that your product or service can provide.
4. Actionable takeaways: Your presentation should leave your audience with actionable steps or insights that they can use to apply the information you've presented.
5. Supporting visuals (product demo) and data visualization (graphs, charts, and infographics): Using visuals to support your presentation can reinforce your message and help your audience retain the information you presented.
6 biggest mistakes to avoid when creating a presentation
It’s easy to forget that the presentation is for your audience rather than for you. You may want to tell them everything from A to Z, but they may only want to know ABC.
It’s even easier to take for granted that the things you understand are clear to others. But for them, these things are horribly complex (look up the curse of knowledge).
1. Using too much text: Overloading your slides with text can cause your audience to lose interest and detract from your main points. Keep your text to a minimum and use visuals to reinforce your key takeaways.
2. Going too much into detail: attention is a limited resource so you can’t fit everything in a single presentation. Tell your audience only what they really want (and need) to know. Avoid any technical details or complex jargon that does not contribute to the core of your message.
3. Neglecting interactivity: Failing to include interactive elements can cause your audience to disengage. Use polls, quizzes, and other interactive tools to keep your audience engaged.
4. Ignoring the power of storytelling: Telling a compelling story is critical to capturing your audience's attention and leaving a lasting impression. Use relatable stories and examples that support your key points.
5. Poor use of visuals: Using low-quality visuals, irrelevant images, or poorly designed charts and graphs can detract from your presentation and cause confusion. Use high-quality visuals that reinforce your key ideas and are easy to understand.
6. Lack of personalization: If you don’t tailor your presentation to your audience's needs, interests, and level of understanding, your message will fall flat. Make sure to consider your audience's perspective and adjust your deck accordingly.
You don't want your presentation to end up looking like this:
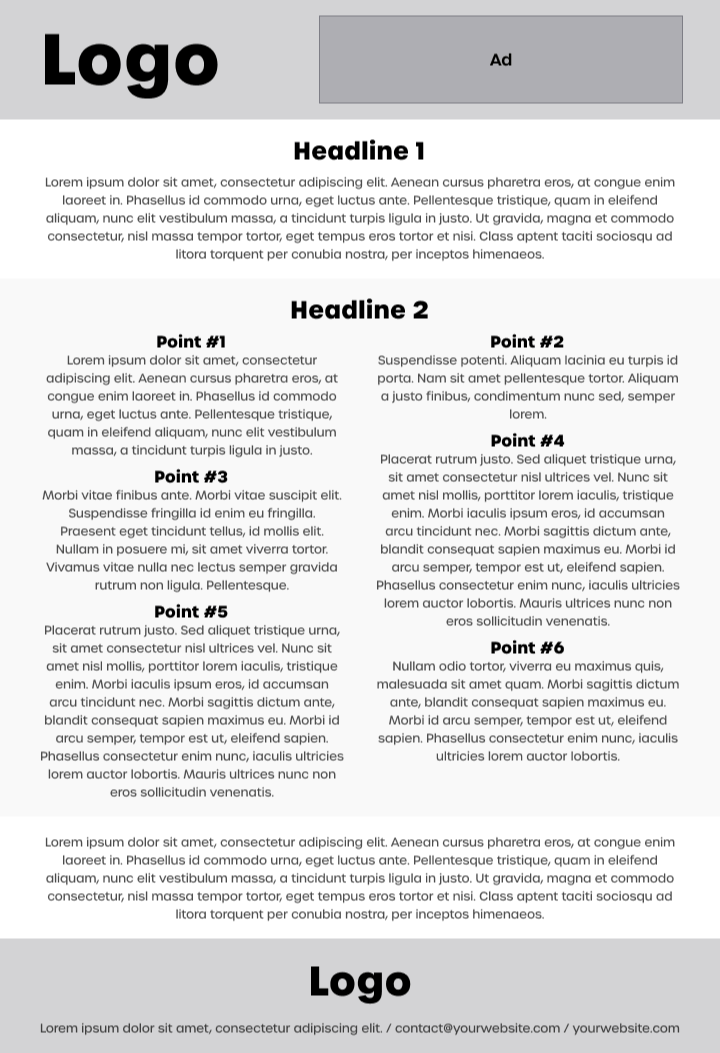
How to design a presentation?
Designing a presentation is a bit like decorating a cake - you want it to be visually appealing but also yummy to consume. You want it to leave your audience with a taste for more rather than a bad taste in their mouth.
Lucky for you there are practical steps for designing a presentation that truly wows your audience every time.
Practical presentation design tips:
1. Choose a color scheme: Just like choosing the perfect icing color for your cake, selecting a color scheme that complements your brand can make your presentation feel more coherent. Or, if you’re pitching to a client, you can use their brand colors instead in order to impress them.
2. Use high-quality images: Using high-quality images is like adding a layer of delicious, rich frosting to your cake. It makes your presentation more visually interesting and helps support your key message.
3. Use consistent fonts: Using consistent fonts throughout your presentation can make it easier to read. Stick to two or three fonts that complement each other and use them consistently.
4. Incorporate visual aids: Visual aids like colorful sprinkles and creative cake toppers can take your cake to the next level. Similarly, graphs, charts, and infographics can help break text patterns and, therefore, make your presentation more memorable.
Check out our use-ready slide design with every type of slide you can think of designed according to our tips and best practices.

Where to find presentation templates?
Scouring the web for presentation templates can be a bit like looking for a needle in a haystack - it's time-consuming, frustrating, and can leave you feeling a bit lost. Most designs available look dull and samey, and are not optimized for engagement.
But don't worry, we've got you covered! Here are the best interactive presentation templates for different use cases:
Choose template by:
What tools to use to create presentations?
Unfortunately, there's no one-size-fits-all tool for creating a digital presentation. And with so many presentation tools out there, it can be hard to know where to start looking.
That’s why we've done the research for you - check out our article rounding up the best presentation software to pick the right one for your needs!
And, if you want to learn more about creating effective digital presentations, check out these posts:
- How to Make Effective & Impactful Presentations (12 Steps)
- How to Make a Multimedia Presentation (5 Easy Steps)
How to give a presentation?
Giving a presentation can be intimidating, but it's an excellent opportunity to showcase your knowledge and expertise. To deliver a successful presentation, you need to focus on engaging your audience, keeping their attention, and providing valuable information.
9 tips to help you give a memorable presentation:
1. Start with a strong hook
A strong opening is crucial to grab your audience's attention and pique their interest. Begin with a bold statement, a surprising fact, or a personal anecdote that relates to the topic of your presentation. This will immediately grab the audience's attention and make them want to listen to what you have to say.
2. Make your objectives and agenda clear
Engage your audience right from the start by letting them know what's in store for them. Outlining your objectives and agenda early on will keep your audience focused and ensure that they don't miss out on any crucial information. Let them know why it's important to pay attention to your presentation and what they can expect to learn from it. By doing this, you'll build anticipation and get them excited about what's to come!
3. Leverage storytelling
People love stories, and they are an effective way to connect with your audience. Use anecdotes, metaphors, and examples to illustrate your points and make your presentation more relatable. This will help the audience understand the concepts you're presenting and retain the information up to 60-70% better .
4. Ask questions, use humor, give simple directions that prove a point
Engage your audience by asking questions, using humor, and giving them simple tasks to perform that illustrate your point. This will keep their attention and make the presentation more interactive.
5. Direct the audience's attention
Use a pointer or built-in animation to draw the audience's attention to critical information. This will help them focus on what you're saying and avoid distractions.
6. Work on the delivery
Speak slowly and clearly, use positive language, and avoid reading from notes as much as possible. Use humor and engage with your audience to make the presentation more enjoyable. Ensure your body language is confident and relaxed, and maintain eye contact with your audience.
7. Add interactive elements
Incorporate interactive elements like polls, quizzes, or surveys to involve your audience and gather valuable feedback. This will make your presentation more engaging and ensure your audience retains the information presented.
8. Close with a CTA
End your presentation with a strong call to action (CTA). Inspire your audience to take the next step, whether it's signing up for a newsletter, buying a product, or visiting your website. Make it clear what you want your audience to do after the presentation.
9. Leave time for a Q&A session
Finally, leave ample time for a Q&A session. This will allow your audience to clarify any doubts and ask questions. It's also an excellent opportunity for you to engage with your audience and get valuable feedback on your presentation.
Create amazing digital presentations from templates
Creating a digital presentation that grabs your audience's attention and drives results may feel like a daunting task.
After all, a strong digital presentation can be the difference between leaving a lasting impression on your audience or falling flat and losing their attention.
It's like trying to teach a class without proper preparation - you're not giving your knowledge and expertise a chance to shine, and your audience might not retain the information you're presenting.
To make things easier, try using our customizable digital presentation templates that will help you create an engaging and impactful digital presentation in no time!
Where can I see examples of good presentations?
If you’re looking for real-life examples that drove results for other companies from different industry sectors, check out highly effective presentation examples by our clients .
Alternatively, if you want to see the best presentation examples that you can replicate to create your own, here are our dedicated guides:
- 10 Perfect Presentation Examples That Win Over Anyone
- 9 Unique Sales Deck Examples that Outsell the Rest
- 10 Top Pitch Deck Examples to Inspire Your Fundraising Efforts
- Top Product Presentation Examples That Wow Everyone
- Marketing Deck: What It Is & How to Make It Win (Examples)
- 6 Elevator Pitch Examples for Any Scenario (Ready for Use)
Where can I find good presentation templates?
If you’re looking for snazzy presentation templates, Storydoc should be your go-to place. We offer a fantastic selection of visually stunning designs to make your digital presentation pop.
All components have been designed with best practices in mind and optimized for engagement. Thanks to the built-in analytics panel, you can also check how your presentations perform in real-time.
Click on any of these categories to see the best presentation templates for your specific use case:
- One-pager templates
- Sales deck templates
- Pitch deck templates
- Business proposal deck templates
- Marketing decks templates
- Case studies templates
- Report templates
- White paper templates
What are common types of business presentations?
The most common types of business presentations are:
- Sales decks
- Pitch decks
- Business proposal decks
- Marketing decks
- Case studies
Is a presentation the same as a slideshow?
Technically, a slideshow is a type of presentation, but not all presentations are slideshows.
A presentation can take many different forms, from a speech to a product demonstration, and can use various tools, including slideshows, to deliver the message. So while a slideshow is certainly a popular choice for presentations, it's not the only option out there.
What is death by PowerPoint?
Death by PowerPoint is the phenomenon of boring, uninspired, and ineffective presentations that use an overabundance of bullet points, text-heavy slides, and monotonous delivery. It's a surefire way to put your audience to sleep and leave them counting down the minutes until your presentation is over.
To avoid death by PowerPoint, aim to create presentations that are visually engaging, incorporate storytelling, and use multimedia elements like images, videos, and interactive features. Remember, a presentation should be a tool to enhance your message, not a crutch to lean on.
What are common types of presentation delivery formats?
There are 5 popular types of presentation delivery formats to choose from:
- Powerpoint: A classic choice, PowerPoint offers a range of design and animation options to create static slide-based presentations.
- Google Slides : As a cloud-based tool, Google Slides makes it easy to collaborate with others in real-time. It's an excellent option for static team presentations and remote work situations.
- Keynote : Exclusive to Apple devices, Keynote is known for its sleek and elegant design options. It's an ideal choice for visually appealing presentations on Mac or iOS devices.
- PDF: For a simple, static, and easily shareable format, PDF presentations are a reliable option. They ensure consistent formatting across different devices and platforms.
- Storydoc : Taking presentations to the next level, Storydoc provides immersive and interactive templates that are sure to captivate your audience and leave a lasting impression.
What are common types of presentation speech formats?
There are 4 common types of presentation delivery formats:
- Memorized: In a memorized delivery, the presenter memorizes the entire presentation word-for-word and delivers it without notes. This format can be effective for short presentations or speeches but can be challenging to execute for longer presentations.
- Manuscript: In a manuscript delivery, the presenter reads from a written script or teleprompter. This format is great for delivering complex or technical information but can come across as less engaging.
- Impromptu: In an impromptu delivery, the presenter delivers a presentation without prior preparation or planning. This format is often used in situations like interviews or meetings and requires quick thinking and adaptability.
- Extemporaneous: In an extemporaneous delivery, the presenter delivers a presentation using notes or an outline, but not a fully scripted presentation. This format allows for flexibility and engagement with the audience while still maintaining structure.
Why is a presentation important for my business?
Here are the main reasons why presentations are essential for your business:
- Be the expert: Presentations provide a platform to showcase your expertise and share your unique perspectives with your audience, establishing you as a thought leader in your industry.
- Build connections: Presentations provide an opportunity to connect with your audience, building relationships that can lead to future business opportunities.
- Leave a lasting impression: An engaging and memorable presentation can leave a lasting impact on your audience, increasing brand awareness and improving message retention.
- Achieve your goals: Presentations can be used to achieve business goals, from generating leads to securing funding or closing deals.
How to measure the effectiveness of a presentation?
Measuring the effectiveness of a presentation is crucial to ensure it hits the mark with your audience and achieves its goals. Here are some ways to measure the effectiveness of a presentation:
Ask for feedback: Don't be afraid to ask your audience for feedback after the presentation, either through surveys or live feedback. This feedback can provide valuable insights into what worked well and what could be improved, helping you refine your approach for future presentations.
Monitor engagement: Keep a pulse on engagement metrics such as views, shares, or the average reading time if the presentation is delivered online. These metrics can give you a sense of the level of interest generated by the presentation and which parts resonated with your audience. Our own presentation maker comes with built-in analytics tracking and reporting .
Track business outcomes: If your presentation is designed to drive business results, track metrics such as lead generation, sales, or conversion rates to assess its effectiveness in achieving these goals.

Hi, I'm Dominika, Content Specialist at Storydoc. As a creative professional with experience in fashion, I'm here to show you how to amplify your brand message through the power of storytelling and eye-catching visuals.
Perfect Presentation Examples That Win Over Anyone
Top Product Presentation Examples That Wow Everyone Sales and Marketing Presentations Statistics Marketing Presentation Examples that Engage & Convert

Found this post useful?
Subscribe to our monthly newsletter.
Get notified as more awesome content goes live.
(No spam, no ads, opt-out whenever)
You've just joined an elite group of people that make the top performing 1% of sales and marketing collateral.
Create your best digital presentation to date
Try Storydoc interactive presentation maker for 14 days free (keep any presentation you make forever!)

- SUGGESTED TOPICS
- The Magazine
- Newsletters
- Managing Yourself
- Managing Teams
- Work-life Balance
- The Big Idea
- Data & Visuals
- Reading Lists
- Case Selections
- HBR Learning
- Topic Feeds
- Account Settings
- Email Preferences
How to Make a “Good” Presentation “Great”
- Guy Kawasaki

Remember: Less is more.
A strong presentation is so much more than information pasted onto a series of slides with fancy backgrounds. Whether you’re pitching an idea, reporting market research, or sharing something else, a great presentation can give you a competitive advantage, and be a powerful tool when aiming to persuade, educate, or inspire others. Here are some unique elements that make a presentation stand out.
- Fonts: Sans Serif fonts such as Helvetica or Arial are preferred for their clean lines, which make them easy to digest at various sizes and distances. Limit the number of font styles to two: one for headings and another for body text, to avoid visual confusion or distractions.
- Colors: Colors can evoke emotions and highlight critical points, but their overuse can lead to a cluttered and confusing presentation. A limited palette of two to three main colors, complemented by a simple background, can help you draw attention to key elements without overwhelming the audience.
- Pictures: Pictures can communicate complex ideas quickly and memorably but choosing the right images is key. Images or pictures should be big (perhaps 20-25% of the page), bold, and have a clear purpose that complements the slide’s text.
- Layout: Don’t overcrowd your slides with too much information. When in doubt, adhere to the principle of simplicity, and aim for a clean and uncluttered layout with plenty of white space around text and images. Think phrases and bullets, not sentences.
As an intern or early career professional, chances are that you’ll be tasked with making or giving a presentation in the near future. Whether you’re pitching an idea, reporting market research, or sharing something else, a great presentation can give you a competitive advantage, and be a powerful tool when aiming to persuade, educate, or inspire others.
- Guy Kawasaki is the chief evangelist at Canva and was the former chief evangelist at Apple. Guy is the author of 16 books including Think Remarkable : 9 Paths to Transform Your Life and Make a Difference.
Partner Center
Like what you're reading?
How to make a presentation: Tips + resources
Get your team on prezi – watch this on demand video.
Meghan Ryan June 29, 2022
Making a presentation might seem like a daunting task, but when you have the right advice and resources at your fingertips, you can create a presentation that makes you feel confident in front of a crowd. At Prezi, we’ve worked with countless creators and presentation experts to create some of the best presentations out there. Here are our tips for how to make a presentation.
How to make a Prezi presentation
Let’s kick it off with our bread and butter: how to make a presentation on Prezi. You can make a stunning presentation using Prezi Present , a software that helps you create interactive presentations that pull your audience in and get them invested in what you have to say. Use Prezi’s unique zooming feature to add movement to your presentation. Prezi’s non-linear format allows you to jump between topics instead of flipping through slides, making your presentation feel more like a conversation than a one-way speech.
Getting started is easy. Watch this video to learn how to make a presentation with Prezi:
Discover more great resources for making a great presentation on Prezi:
- Over 200 professionally-designed presentation templates catering to a good variety of use cases, roles, and design preferences. Find a template that suits your topic and helps structure your presentation in an engaging way, including several specifically made for online video meetings.
- Presentation examples curated by Prezi’s editors. Prezi works with keynote speakers, influencers, and content creators to make some of the most memorable presentations out there. View our favorites here to find inspiration, or you can reuse any presentation with a green symbol by adding your own content and making it your own.
6 tips for how to make a presentation
Learning how to create a presentation doesn’t happen overnight, but even the best presenters are constantly practicing and improving their craft. Read to see how you can make a good presentation with these 6 tips.
Structure your presentation so that it’s easy to follow
If you’ve attended a presentation and left feeling inspired or informed, it’s probably because the presenter did a good job structuring their presentation so that you could follow along and understand key take-aways. There’s research to back this. Studies show that audiences retain structured information 40% more accurately than unstructured information.
On top of that, structuring your presentation allows you to organize your thoughts and plan what you’re going to say, helping you feel more confident going into your presentation.
To structure your presentation, you need to first choose the purpose of it. Presentations typically fall into four main types: persuasive, informative, motivational, and instructive. Consider what you want your audience to do when you finish your presentation and structure your presentation around that.
Next, start writing the content of your presentation. We recommend using the same narrative framework as a story (a beginning, middle, and end). The storytelling framework allows you to set up conflict that needs to be resolved and show what could be. This is a particularly good framework for persuasive presentations, but it also creates a compelling narrative for any other type of presentation. Here’s how writer, speaker, and CEO Nancy Duarte charts out the storytelling framework :
Here’s how to think about each part of the story:
- Beginning – Describe the status quo and what the audience is used to (they might be nodding their heads in recognition of what you’re saying). Once you’ve set that baseline, introduce your vision of what could be. The rest of your presentation will bridge the gap between what is and what could be.
- Middle – Keep describing the differences between what is and what could be. As the audience learns more about your ideas, they will sound more alluring.
- End – Describe how much better the world will be with your new ideas and provide a call to action. Your ideas shouldn’t just benefit you, they should meet the needs of your audience, as well.
Remember to speak your audience’s language. That means understanding their knowledge base and point of view, and meeting them at their level. For instance, in a data-driven report, don’t include a lot of technical jargon if you’re presenting to people new to the field or from a different department.
To learn more on this topic, read our guide on storytelling in your presentations .
Do your research
The best way to feel confident going into your presentation is to know your topic inside and out. When you’ve taken the time to understand your topic fully, it’ll be easier for you to answer questions on the fly and get yourself back on track if you forget what you were going to say. It also allows you to provide bonus information if you end up having extra time at the end of your presentation.
The best way to do your research is to read up on information on the internet and at the library, or by reaching out to experts to weigh in (this would be a great way to pull quotes or sound bites).
If you’re an expert in your field, that’s perfect. Review your findings and pull from your past experiences to build a rich, information-dense story for your audience. Don’t just wing it, even if you know the topic well. You want the audience to walk away with a clear message, and that takes focus.
Pro tip: get in touch with your audience ahead of time and ask them what they want to see in your presentation. Researching topics that they’re interested in is how to make a presentation that clicks and keeps them hooked.
Design your presentation
The easiest way to watch your audience’s eyes glaze over is to feature heavy blocks of text in your presentation. It doesn’t matter if the information you’re presenting is all important, you don’t want to overload your audience with too much visual stimuli.
Presentation design is one of the most important parts of making a presentation that keeps your audience engaged and interested in your topic.
- Limit the amount of text on each slide to only the essentials. If you’re worried you might forget something important, just use presenter notes that only you can see. More on these later in the article.
- White space is your friend. Don’t cramp content.
- It’s best to stick to just one thought per slide.
- Use images and a lot of them. Images grab people’s attention and are infused with more emotional meaning than text alone. Make sure your presentation images support your message and don’t seem out of place.
- Don’t use more than three types of fonts. Find the best fonts for presentations in our guide here.
- Visually highlight important information by bolding it, making it larger, or by using a different color.
- Keep the background the same or similar throughout your whole presentation. Prezi’s presentation templates make this easy, as they’re already styled with consistency.
- Add movement to grab attention.
Remember to keep the medium of your presentation in mind. If you’re presenting online, use a video presentation tool like Prezi Video that optimizes your presentation to the virtual format and allows you to share the screen with your content.
Grab your audience’s attention right at the start
First impressions matter, and in an era when there are so many distractions right at your fingertips, it couldn’t be more important to get your audience’s attention quickly to get them interested in what you have to say and hooked for the rest of the presentation.
The opening of your presentation is when your audience forms their impression of you. Telling a bad joke or a long, rambling story is an easy way to lose their interest and see their focus fade away – and you might not be able to get it back.
How to make a presentation interesting starts with an attention-grabbing hook. Here are a few ideas you can try:
- Share a shocking statistic
- Ask a rhetorical question
- Begin with a problem statement
- Show an eye-catching visual
- Tell a story
For a great example on starting your presentation with a story, watch this video by Elena Valentine , speaker and CEO of Skill Scout. She kicks her video presentation off with a compelling story. You’ll want to watch till the end, not just because she has you hooked, but because she shares tips for grabbing and maintaining audience attention throughout the presentation.
End on the emotional value for the audience
There’s no question that starting your presentation off with a hook is essential in getting your audience interested, but ending it with a strong conclusion is how you can ensure your message remains with them long after you’ve finished speaking.
Think back to the original goal of your presentation – what do you want your audience to do now that they’ve heard your piece? This is when you want your audience to have a clear understanding of what to do and how to feel.
Try these ideas to end your presentation on a strong, memorable note.
- Tell a compelling story
- Provide a call to action with clear next steps
- Reiterate your opening message
- Ask a question
- End with exactly three points – the rule of three is a pattern that makes things easy for people to follow and remember
Use presenter notes
A person can only absorb a certain amount of information at a time, so adding too much text to your presentation can be overwhelming for your audience (and is just bad design). Make sure to include the most essential pieces of information as text in your presentation. For everything else, use notes that only you can see.
Presenter notes help you to keep track of information and reference key points throughout your presentation. Having these available allow you to provide a more well-rounded experience for your audience, giving them the opportunity to absorb the essential information in your content and listen to you for more context. Presenter notes also act as a cheat sheet, should your audience ask questions or probe for more data.
You should practice delivering your presentation before the big day. Make sure you practice with your presenter notes to get the hang of referencing them without reading them verbatim. You don’t want your eyes to be focused too much on your notes and not on your audience.
You can access presenter notes on our presentation software Prezi Present and our video presentation software Prezi Video . Read our guide on using presenter notes to learn more. Note: presenter notes are available to users on Prezi Plus plans, so please contact us if you’d like to learn more about this feature.
How to make a video presentation
Even as people are returning to the office and working in person, there are going to be a fair number of virtual meetings on your calendar. Hybrid office workers and in-office employees have to meet with people working remotely. That means that it’s good for you to brush up on your online presentation skills.
Many of the tips that we’ve covered in this article are going to help you present in an online video setting, but there are a few nuances to get used to. Consider the following:
- Your background and home office setup
- How your voice sounds on a computer or home microphone
- How you’ll record and share your presentation
- Your audience’s mood and attention span in a remote setting
Get everything you need to succeed in a virtual setting with our guide to how to make a video presentation .
There are so many ways you can make a presentation interesting for your audience and leave them feeling inspired and informed. Contact us to learn more about the presentation and collaboration solutions that Prezi can provide your business.

Give your team the tools they need to engage
Like what you’re reading join the mailing list..
- Prezi for Teams
- Top Presentations

How it works
For Business
Join Mind Tools
Article • 10 min read
How to Deliver Great Presentations
Presenting like a pro.
By the Mind Tools Content Team

Key takeaways:
- Connect with and understand your audience . Who is attending and why? What are their needs and expectaions?
- Prepare your content . How to start and finish strong. Tips to keep your audience engaged.
- Deliver confidently . Get comfortable with your visual aids. How to use body language effectively.
- Control the environment . Practice, practice, practice! Handling equipment failures. Have a back up plan.
Ever been to a really bad presentation? You know, the kind where the speaker stands behind the podium, uses slides that mirror what he is saying directly, and includes lots of data tables to validate his position.
But. "What's so bad about that?" you ask. "Isn't that how most presentations are given?" Yes. That is how most presentations are delivered, but that doesn't mean that's the most effective way to deliver them. This kind of presentation risks boring your audience to the point where they start wishing for a fire alarm to go off so they can escape. And once you lose someone, it is next to impossible to bring her attention back.
If the information you are presenting is important enough for you to deliver orally, then it demands an appropriate amount of planning and preparation so that the information you present is memorable – for the right reasons. Give a bad presentation and you'll be remembered all right: it just won't be the type of impression you want to leave in anyone's mind.
When someone presents well, it sends the message that the person is capable, confident, intelligent, and competent. These people get noticed and that type of attention bodes well for your career. Even if you don't make formal presentations in your current position, think about the future and keep in mind that you do have to present your ideas and opinions on a daily basis. The same basic principles of effective delivery apply.
Four Principles of Great Presentations
- Connect With and Understand Your Audience.
- Prepare Your Content.
- Deliver Confidently.
- Control the Environment.
1. Connect With and Understand Your Audience
To deliver a great presentation you have to consider the following audience characteristics:
- Profile – Who are they? What is the common element that brings them together?
- Needs – Why are they attending the presentation? What do they need to know after you've finished?
- Wants – What do they want from the presentation? Do they want to increase knowledge, learn something or be entertained? How can you connect their interests with your message?
- Expectations – What do they expect in terms of content and length?
- Current Knowledge – How much explanation do you need to provide? What assumptions can you make?
When you know your audience, you can prepare content that appeals to them specifically. If you pass over this first crucial step you risk delivering a presentation that is content rich and relevance poor.
2. Prepare Your Content
Now that you know who you are presenting to and why they are there, you can determine what to present. Here are some tips for content preparation:
- Don't try to cover everything. As Voltaire said, "The secret of being a bore is to tell all." Great presentations stimulate thoughts, questions, and discussion. Develop your content so that it covers the main points but leaves room for the audience to apply the information to their own circumstances.
- Start off well with a great hook – you only have a few minutes right at the start to fully engage the audience. Don't use this time to present background information. Get your audience charged up and eager to listen. Make the relevance immediately obvious.
- Also, start by telling your audience where you are heading. Don't make them wait for your conclusion, tell them up front what your premise or purpose is. This helps your audience stay focused. They may or may not agree with you at the start, but they will be able to quickly spot all of your supporting arguments.
- Your presentation should have five to seven take-away points. This follows the chunking principle , which you can learn more about here .
- Tell a story, make comparisons, and use lots of examples. Be sure to mix up the type of content to stimulate audience interest.
- Present your ideas logically using supporting evidence as necessary.
- Provide only as much background information as needed.
- Outline actions or next steps that are required.
- Develop a strong close, including a summary. Bring your conclusions back around to audience need and the hook you created. Consider ending with a question designed to stimulate further discussion.
For a similar but a subtly different approach, see our article on the Rhetorical Triangle .
3. Deliver Confidently
There are two main aspects of your delivery: your visual aids and your style. We'll look at them separately.
Unless your presentation is very short, you will need some sort of visual aid to keep the attention of your audience. There is a fine line, though, between drawing attention to your points, and distracting the audience from what you are saying. Here are some key factors to consider when designing slides:
- Keep slides simple and easy to understand.
- When explaining, start with the overall concept and then move to the details.
- The information on the slide should add value to your presentation or summarize it – it is not meant to be your presentation.
- Ensure that any charts, graphs or tables you include are very simple and easy to read. Use them sparingly.
- Use images (clip art and photos) sparingly and make sure the image means something and isn't just there to fill up space.
- Use pleasant color schemes, high contrast, simple fonts, and bold and italic to add meaning to words.
- Don't use fly-ins, fade-ins or outs or other animations unless absolutely necessary to really emphasize a point. How many times have you been put into a hypnotic state watching words or lines fly into a presentation?
Delivery Style
The way you deliver the content is often what makes or breaks a presentation. Here are some pointers to remember:
- Use gestures for meaning, not for comfort. Try not to talk with your hands or move about carelessly. Everything you do should have purpose i.e. gesture to the visual aid to draw the audience's attention.
- Pause for effect after main points or after you present a visual aid.
- Step out from behind the podium and connect with your audience – make sure you have a remote control device to change slides or cue other types of visuals.
- Talk loudly enough for people at the back to hear, or use a microphone.
- Make eye contact and hold it for three to five seconds. Any less and it looks like you are merely scanning the crowd.
- Be passionate – show your audience that you care about what you are saying.
- Consider putting up a blank or low-content screen between slides – this puts the attention where it should be: on you!
- Change your pace and style from time to time.
- Be natural – don't try to be a comedian if you're not.
- Finish early rather than late.
When you present with confidence and authority, your audience will pay attention and react to you as someone who is worth listening to. Fake it if you need to, by turning your nervousness into creative and enthusiastic energy.
4. Control the Environment
You won't ever eliminate all sources of problems, but through diligent planning and preparation, you can mitigate your risks.
- Practice, practice, practice: The ultimate goal is to deliver your presentation note-free. Short of that, you want to be sure you are comfortable with the material and that nothing comes as a surprise. Consider practicing in front of a video camera and reviewing your delivery. Don't take short-cuts here because it shows! The point is for the presentation to look effortless – when you struggle, the audience focuses on you, and not on what you are saying.
- Keep the lights on: when you darken the room, the screen stands out, not you. And it also encourages sleep, which you want to avoid at all costs!
- Always have back-ups and a backup plan. What if you forget your material? What will you do if the CD won't load? What if the equipment doesn't arrive on time? Plan for as many contingencies as possible.
- Dress appropriately for the situation – find out in advance what the dress code will be.
- Have a policy for answering questions – let your audience know when they can ask questions so you aren't inappropriately interrupted.
- Finish on time, every time. Last impressions are just as important as first ones.
Presenting is not a natural activity and to do it well requires careful thought and lots of practice.
You can choose to be average, or even below average, by simply emulating what most other presenters do. Or, you can take your presentations to the next level and leave your audiences with a powerful message that they remember, while keeping them interested and connected from start to finish.
To do this you need to pay strict attention to your audience analysis, content preparation, delivery style, and the external environment. When you control these for optimum audience relevance, interest, and engagement you are ready to deliver a great presentation.
The final element you must add is lots and lots of practice. Make your next presentation great by planning and preparing well in advance and making it look like it does come naturally to you.
You've accessed 1 of your 2 free resources.
Get unlimited access
Discover more content
Empathic listening.
Going Beyond Active Listening
Managing Presentation Nerves
How to Calm Your Stage Fright
Add comment
Comments (1)
Cherlyn Solie
DR. OSATO`S CURE FOR HERPES1&2 - A NATURAL WAY TO GET HERPES1&2 CURED. If you have been looking for ways to naturally get rid of the herpes simplex virus from your body totally, then you are welcome to read further. Let's face reality here, you have tried so many counter drugs and you are confused, weak and angry because nothing seems to work. Good News For you my friend.... Yes, I came with good news that will liberate you from the pains and stress of herpes outbreak, you will get total cure from this virus using Dr. Osato Herbal Methodology. Who is Dr. Osato? You may ask. Dr. Osato is a herbalist and a naturalist. He researched and identified some herbs and established a unique methodology to healing the human body using Herbal medicine that was confidently entrenched in his over 30 years of experience. According to him, he has the cure for so many diseases/virus like GENITAL HERPES, HIV, DIABETES, CANCER, HPV, HSV1&2, GENITAL WART, SHINGLES, VAGINAL INFECTION and so many more. You can reach Dr Osato on his email: [email protected] or WhatsApp +2347051705853. You can also contact him through his website: https://osatoherbalcure.wordpress.com I am using this medium to inform everyone how to get treated of herpes using Dr Osato recommended Herbal methodology.
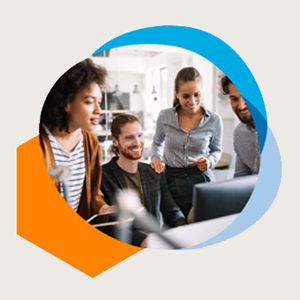
Team Management
Learn the key aspects of managing a team, from building and developing your team, to working with different types of teams, and troubleshooting common problems.
Sign-up to our newsletter
Subscribing to the Mind Tools newsletter will keep you up-to-date with our latest updates and newest resources.
Subscribe now
Business Skills
Personal Development
Leadership and Management
Member Extras
Most Popular
Newest Releases
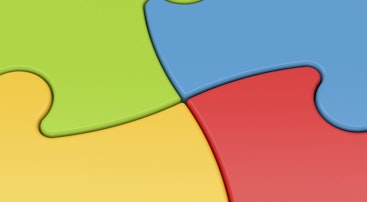
SWOT Analysis
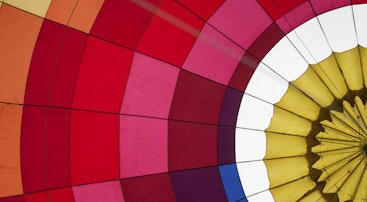
SMART Goals
Mind Tools Store
About Mind Tools Content
Discover something new today
How to stop procrastinating.
Overcoming the Habit of Delaying Important Tasks
What Is Time Management?
Working Smarter to Enhance Productivity
How Emotionally Intelligent Are You?
Boosting Your People Skills
Self-Assessment
What's Your Leadership Style?
Learn About the Strengths and Weaknesses of the Way You Like to Lead
Recommended for you
The uncertainty factor.
Being Resilient and Adaptable
Business Operations and Process Management
Strategy Tools
Customer Service
Business Ethics and Values
Handling Information and Data
Project Management
Knowledge Management
Self-Development and Goal Setting
Time Management
Presentation Skills
Learning Skills
Career Skills
Communication Skills
Negotiation, Persuasion and Influence
Working With Others
Difficult Conversations
Creativity Tools
Self-Management
Work-Life Balance
Stress Management and Wellbeing
Coaching and Mentoring
Change Management
Managing Conflict
Delegation and Empowerment
Performance Management
Leadership Skills
Developing Your Team
Talent Management
Problem Solving
Decision Making
Member Podcast
How To Make A Presentation – Step By Step Guide
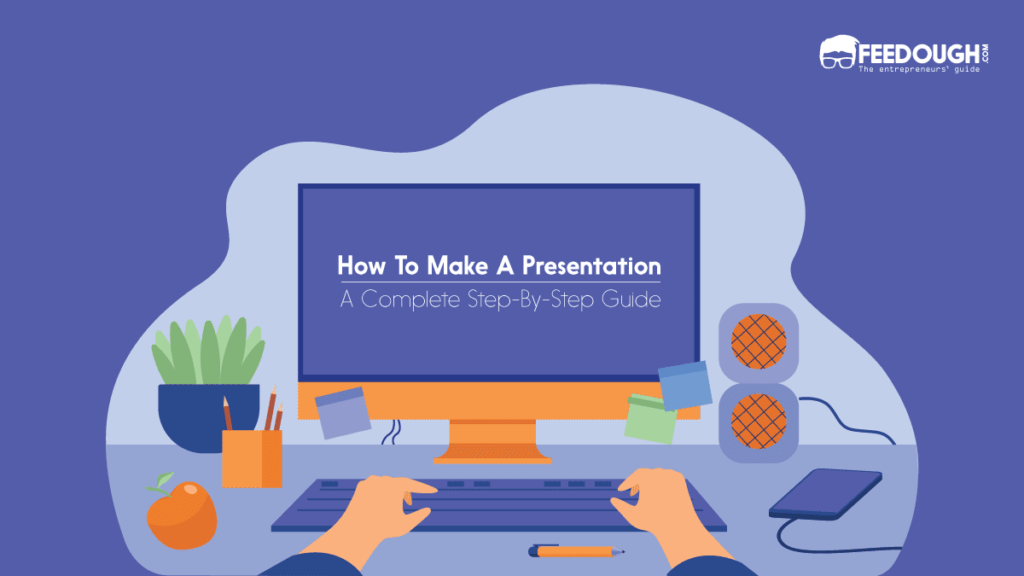
Making presentations is a valuable skill to add to your belt. It makes you an expert in holding non-verbal communication and speaking more visually. Whether it’s for business, school or another form of communication, your presentation depends on five key pillars:
- Platform: Not every platform is tailored to all types of presentations, so choosing the right one is important. For example, Canva or Prezi are great for more creative presentations, while Powerpoint is better for business-oriented ones.
- Content: The main body of your presentation. It forms the spine of your presentation and includes key facts, data and visuals to keep the audience engaged.
- Visuals: Visuals like charts, graphs, photos, and videos help support your content and keep the audience engaged.
- Structure: This is how the content of your presentation flows. It decides whether your audience will understand it or not.
- Bottom line: It’s the takeaway you want the audience to remember.
Creating a presentation isn’t hard once you have the right steps in place. Here’s a complete step-by-step guide to help you make an effective presentation.
Here’s how it goes.
Choose The Presentation Platform
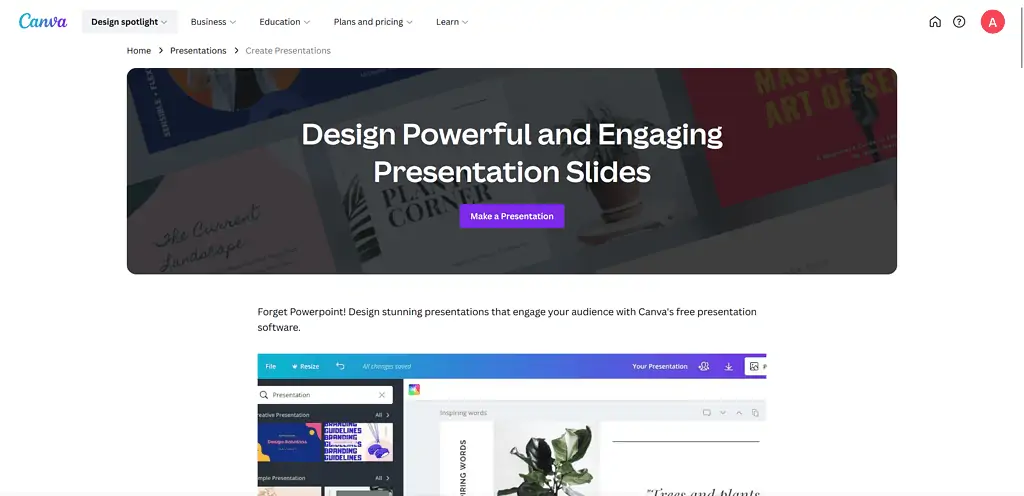
Your presentation platform forms the foundation on which you will create your presentation. The platform can be anything from highly interactive multimedia software to simple presentation apps .
Today, your presentations are no longer bound to be presented in person. You can stream them live over the internet, create an interactive presentation, or even upload them to a cloud storage service.
There is an array of presentation software and tools for every use case. You can:
- Use Canva if you are looking to make a presentation quickly without any technical or design knowledge. You’ll find hundreds of thousands of pre-built designer templates to choose from.
- Use Prezi if you want to add a bit of panache to your presentation, as it is great for creating motion-based presentations in the cloud. Prezi is great for students.
- Create professional diagrams using Visme’s drag-and-drop interface . It contains thousands of icons, images and illustrations to choose from. Perfect for data-oriented presentations.
- Use Google Slides if you want to collaborate with others in real time. With Google Slides, you can make changes and share your presentation online for remote viewers.
- Use Microsoft PowerPoint if you want to create complex animations or advanced transitions. It’s a great choice for experts who tend to manage every nitty-gritty.
- Try Beautiful.ai for AI-powered presentations. AI does most of the job here. All you need to do is just provide it with data.
For those who want to make a presentation in the most user-friendly way, I recommend using Canva . It provides simple templates and an intuitive editor so you don’t have to worry about the technical aspects of creating presentations.
Develop A Persona
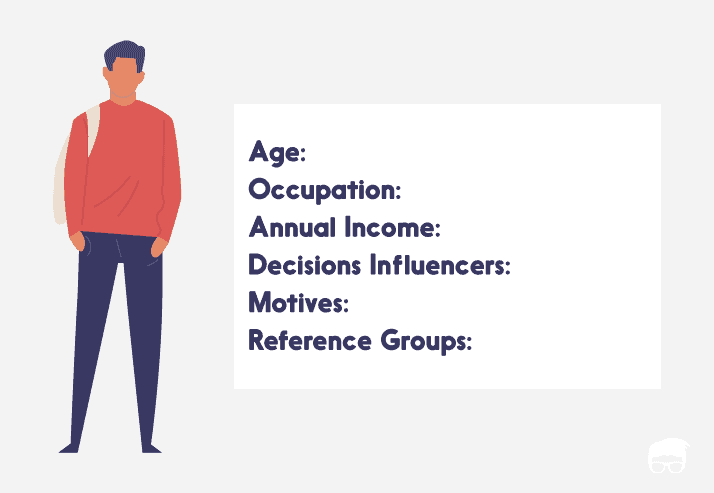
Always begin with your audience and the people you’ll be addressing. Before you start writing or researching the topic, answer these questions:
- Who is your target audience ?
- Why are you presenting to them?
- What is the purpose, and what do you want to share with this presentation?
Answers to these questions and knowing your audience’s pain points will help you determine the right direction and content to include in your presentation.
Ignore them and risk the presentation being unfocused and vague.
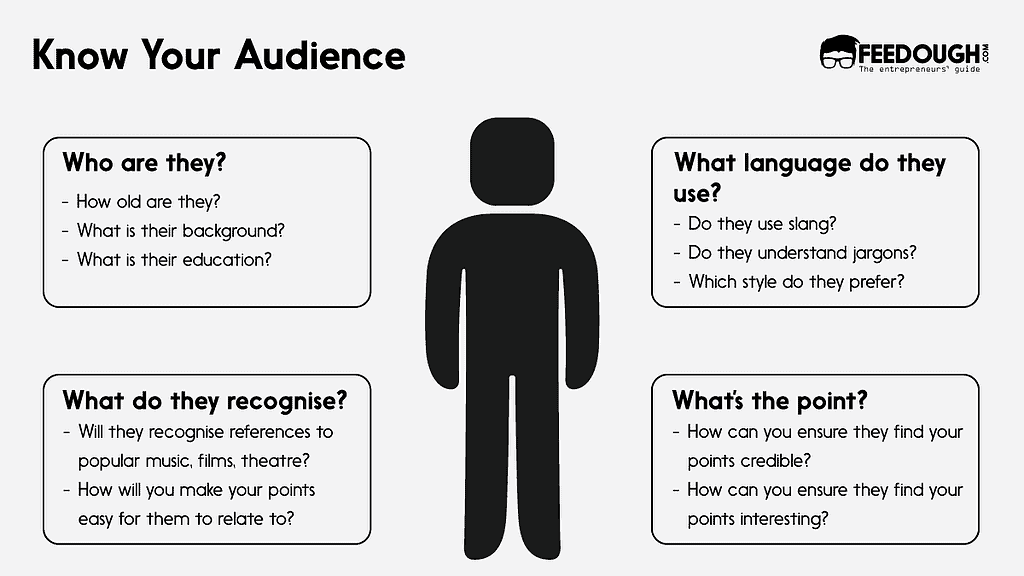
For instance, if you are presenting an idea to trainees, you have to clarify every point, jargon, and term and explain concepts from the beginning.
But if you are talking to your team, you can expect a high-level understanding and focus only on justifying the problem and devising a solution.
Moreover, not only do you need to know your audience, but you need to know their preferred language.
Why, you ask?
Because when you know their interest and attention span, it’s easier to build content to fit their needs. For example, Gen Z prefers visuals while Millennials prefer structured ideas. Hence, a presentation on EVs (electronic vehicles) could be visual or video-heavy for Gen Z and conceptually detailed for Millennials.
Decide On A Type
For every presentation, there is an end goal, and these goals can be summed up in the following five types of presentations –
- Informative: Mostly used in educational settings as they help explain a concept or present an idea. For example, if you’re trying to explain the working of an EV, this would be an ideal type to go for.
- Persuasive: A great way to convince or persuade someone about a product or service you offer. For instance, a persuasive presentation works well when presenting EVs as a better alternative than ICEs (Internal Combustion Engines).
- Entertaining: Presentations used to bring out an emotional or aesthetic response from the audience. For example, when presenting the unique features and design of an EV, this type of presentation works well.
- Instructional: Aimed at providing instruction or demonstration on how to use a product or service. For instance, this type of presentation is best used when explaining the various safety features in EVs.
- Inspiring – Inspiring presentations are to motivate people. It can include a company or a personal journey that is inspiring. For instance, a presentation about how EVs are helping create a cleaner and greener future.
Your presentation can aim at one goal, be a mixture of two, or even be a combination of all four. But know that the more layered your presentation is, the more confused your audience could get. So try to focus on one goal and keep it simple.
Platforms like Canva even have different templates for different goals to help you get a kick start.
Know Your Topic Inside Out
When it is time to present, you need to be confident and presentable to win your audience’s trust.
And you can do this when you know all the ins and outs of your topic.
Focus on the topic’s who, what, where, when, why, and how .
This will help you:
- Be organised
- Answer any questions that come up
- Maintain your train of thought
So, zoom in on your topic and know all that you can to make your slides better.
Create An Outline
It is typically better to separate the pieces you need before you start building rather than digging into a bucket filled with mixed parts for every piece you need.
Begin by brainstorming your ideas and creating a rough outline. It will help you organise your thoughts and identify key points you want to cover.
While working on your outline, be sure to include headings and subheadings and specific talking points for each slide to help structure your content.
For example, an outline for the topic “plant-based diets” would look like this:
Introduction
- Plant-based sources of protein and essential nutrients
- How To Transition To A Plant-Based Diet
This would be a headstart. You can fill this headings with subheads like this:
- Definition of a plant-based diet
- Plant-based sources of omega-3 fatty acids
- Plant-based milk alternatives for calcium
- Fruits and vegetables for vitamins and minerals
- Incorporate plant-based meals gradually
- Finding plant-based alternatives to your favourite dishes
- Recipes and resources for plant-based cooking
- Recap of the plant-based diet benefits
The outline makes it easier to construct and organise the idea sequentially and thoughtfully.
Create Slides And Add Content
Your outline usually decides how many slides your presentation will have. Once you create it, you can go ahead and add in all the content.
The content of the slides is the real ‘meat’ of your presentation – be it data, writing content , or visuals.
The best part?
You can convert this content into three broad sections:
- Introduction – A compelling and strong introduction that attracts and hooks viewers’ attention.
- Body – The main content – facts and figures, analysis, case studies etc. It supports the core message of your presentation and unfolds slide-by-slide.
- Conclusion – It variably includes key takeaways in a way that lets the viewer remind of what they are taking with them. And we add a CTA, which helps with decision fatigue and adds meaning to your content.
For instance, here’s an example of how you can structure your presentation on “plant-based diets”
Start with a question to draw in the audience – “Have you ever considered going plant-based?”
Alternatively, use an engaging fact like “There are over 20 varieties of edible plants on this planet!”
Follow this slide with your original idea – the definition of a plant-based diet.
This is where most of your presentation’s content lies. Unfold your thoughts in an organised manner.
Start with a brief overview of the dietary habits associated with plant-based diets and explain why it is becoming increasingly popular.
Then, transition into the benefits of adopting this type of diet: health, environmental, or ethical reasons.
Include visuals like graphs, infographics , and videos to make your presentation more interesting.
Finally, provide ways to incorporate plant-based meals into everyday life with simple recipes and meal plan ideas.
Sum up the main points of your presentation. Remind the audience what they’ve learned and highlight important takeaways that they can use in their own lives.
End with a CTA (call to action) and invite the audience to whatever you’d like them to do – whether it’s trying out one of the recipes you featured or looking into more resources about plant-based nutrition.
Create Your Visual Aids
Here’s a simple fact – the human brain processes visual content 60,000 times faster than text. So when it comes to presentations, visuals can go a long way in helping your audience understand what you’re presenting.
The visual graph below shows the traffic data accumulated through mobile, desktop and all devices with the help of a line graph.
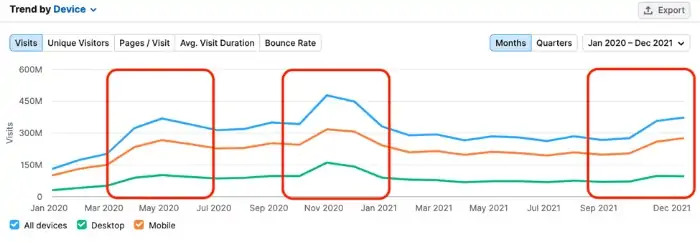
Imagine if this information was penned down in columns, tables, and big excel sheets – boring to read?
So it is for everyone. So, be more visual.
Presentation tools like Canva , Visme , and Piktochart allow you to create custom visuals quickly using CSV files (spreadsheets) and their pre-made templates.
Even PowerPoint has great graphics and animations that you can use to make your slides engaging. But it lacks the functionality to quickly create custom visuals.
When creating a presentation, think about how you are going to support your narrative with visual aids. If speaking in front of an audience, the ‘show-and-tell’ method is highly effective here. Showing both elements (visual + verbal) will help reinforce understanding in the minds of your audience.
Tips To Make An Effective Presentation
An effective presentation requires careful planning and clear and concise delivery to engage the audience and convey information effectively. Here are the tips that can help you achieve your goal –
Keep It Simple & Crisp
Simplicity is vital if you want the idea to be accessible and easy to follow. You can keep your presentation simple and crisp by cutting down on text and big paragraphs and adding more punchy lines and bullet points.
This makes the audience focus on key points and takes away with them the knowledge.
Develop Clear Structure
Things have to be cohesive and arranged on a logical ladder. Imagine yourself as a viewer and think of the best order for your presentation slides.
You might rearrange sections, and slides, cut on content, add more graphs or images, or some humorous comics.
Be Better At Visual
When it comes to presentations, visuals always play as a wild card. It creates a synergetic interaction between the data and the audience making it easier for the audience to identify trends, patterns, and outliers in large data sets. It empowers the audience to correlate and summarise the findings more efficiently.
To make your presentation visual, you can:
- Explain your idea using a story
- Create comics, and
- Illustrate your points with more suitable images and not content-heavy slides.
If you are a non-designer but want to create a visually communicative presentation, Canva can be your assistant. Its straightforward interface makes it painless to prepare any visuals you want to add to your presentation.
Obey The 10-20-30 Rule
Guy Kawasaki, one of the marketing specialists of Apple, author, and a Silicon Valley venture capitalist, said – Obey the 10-20-30 rule to deliver the best slideshow presentation. The 10-20-30 rule is simple – the presentation should NOT have more than 10 slides, last longer than 20 minutes, and use a font size smaller than 30.
It is not an end-all-be-all rule, but it is great to follow as it keeps the presentation on track and does not overwhelm viewers with too many slides.
Plan The Delivery
You can have the best presentation prepared, but it can be a complete flop if you fail to deliver it right. Here are a few tips to give a killer presentation that helps you share your word across.
- Practice as many times as you can. Because that is the only way to get perfect presentation delivery.
- It is always better to memorise your presentation. The less ‘Ummm,s’ you do on stage, the better. But there is nothing wrong with bringing a note card to have your safety shield.
- If you are not delivering the presentation in person and have to share it with a broader audience – Add voiceovers or a pre-recorded video of you to the presentation. In this, Canva, Loom, Beautiful.ai, and Vyond presentation software can be your help.
- Add the Notes – The Notes pane is the place to rack the talking points that you want to talk about when you give your presentation. You can add notes for every slide.
- Connect with your audience. And the best way to do so is – to research better. When you are comfortable with your audience, know their pain points, and understand what solutions they need, you’ll automatically connect with them and be more empathetic.
- A personal story outline
- A provocative (but subtle) statement
- Adding a jaw-dropping statistic or fact
- Asking a question
- Show meaningful visuals or videos that create a build-up of your presentation
Bottom-Line?
Understanding how to plan, create, execute and deliver a presentation is an essential skill if you are a professional, teacher, or student. At some point in time, you will have to give a presentation. Despite being an important aspect, it is rarely taught to anybody, which is why we framed an entire article to help you overcome this challenge
Using these steps and tips, you can create a presentation that:
- Communicates effectively
- Engages your audience
- Ensures a smooth presentation
- Achieves your desired outcome
Following these best practices can create a successful presentation and share your message without making people have forty winks.
Go On, Tell Us What You Think!
Did we miss something? Come on! Tell us what you think about our article on how to make a presentation guide in the comments section.
Ravpreet is an avid writer, prone to penning compelling content that hits the right chord. A startup enthusiast, Ravpreet has written content about startups for over three years and helped them succeed. You can also find her cooking, making singing videos, or walking on quiet streets in her free time.
Related Posts:

Presentation
- Written By Gregg Rosenzweig
- Updated: November 8, 2023
We’re here to help you choose the most appropriate content types to fulfill your content strategy. In this series, we’re breaking down the most popular content types to their most basic fundamentals — simple definitions, clarity on formats, and plenty of examples — so you can start with a solid foundation.
What is a Presentation?
A communication device that relays a topic to an audience in the form of a slide show, demonstration, lecture, or speech, where words and pictures complement each other.
Why should you think of presentations as content?
The beauty of content creation is that almost anything can become a compelling piece of content . Just depends on the creativity used to convert it and the story that brings it to life.
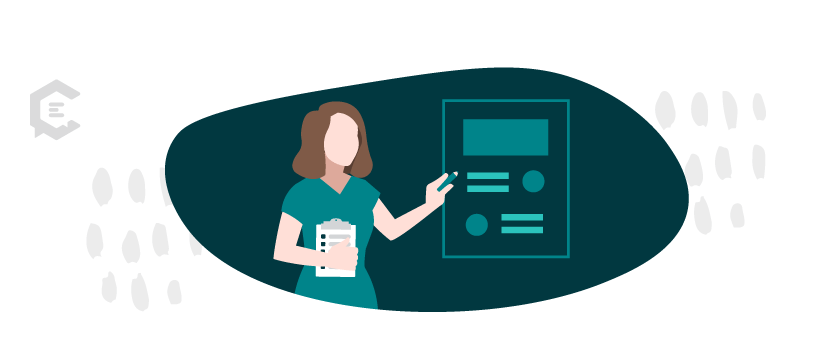
The long and short of it
Although the length of a presentation in terms of time can depend on the overall approach (Are you talking a lot? Are you referring to the screen in detail or not?), consider the number of informational content slides when tallying the overall presentation length. For instance, don’t include title slides in your tally when conveying length to a content creator.
A general guide to presentation length:
- Short Form (5 content slides)
- Standard Form (10 content slides)
- Long Form (20+ content slides)
Popular use cases for presentations…
Let’s consider TED Talks for a minute: one of the best examples (bar none) of how words, pictures, and a narrative can make people care about something they otherwise might not.
These “talks” pre-date podcasts and blend a compelling use of language and imagery in presentation format to spread ideas in unique ways.
TED Talks have been viewed a billion-plus times worldwide (and counting) and are worth considering when it comes to how you might use video-presentation content to connect with your customers in creative, cool, new ways.
Business types:
Any company that has a pitch deck, executive summary , sales presentation, or any kind of internal document that can be repurposed into external-facing content pieces — without pain.
Presentation Examples – Short Form
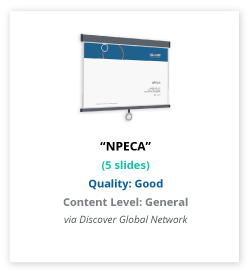
Presentation Examples – Standard Form
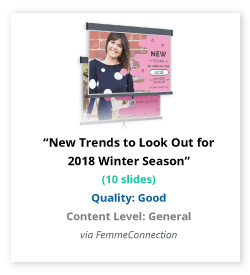
Presentation Examples – Long Form
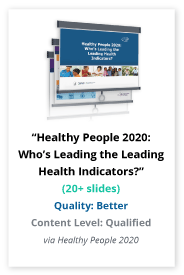
Understanding Content Quality in Examples
Our team has rated content type examples in three degrees of quality ( Good, Better, Best ) to help you better gauge resources needed for your content plan. In general, the degrees of content quality correspond to our three content levels ( General, Qualified, Expert ) based on the criteria below. Please consider there are multiple variables that could determine the cost, completion time, or content level for any content piece with a perceived degree of quality.
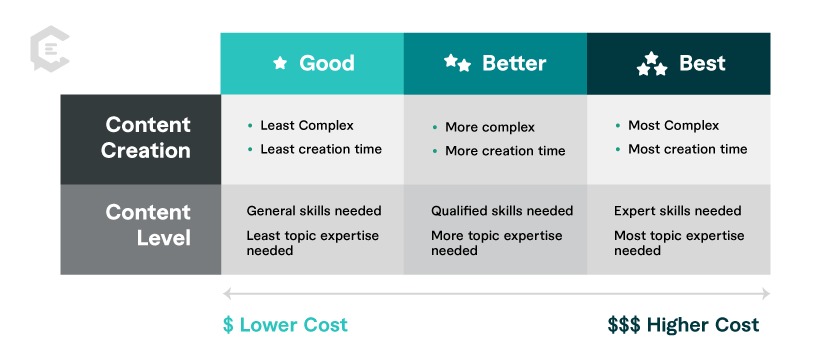
Impress your clients, co-workers, and leadership team with exceptional content for your next presentation, product demonstration, and more. If you need help getting your message across in a succinct, attention-grabbing, and persuasive way, talk to one of our content specialists today.
Stay in the know.
We will keep you up-to-date with all the content marketing news and resources. You will be a content expert in no time. Sign up for our free newsletter.
Elevate Your Content Game
Transform your marketing with a consistent stream of high-quality content for your brand.

You May Also Like...

Unleashing the Power of AI: A Definitive Guide to AI-Driven Content Audits
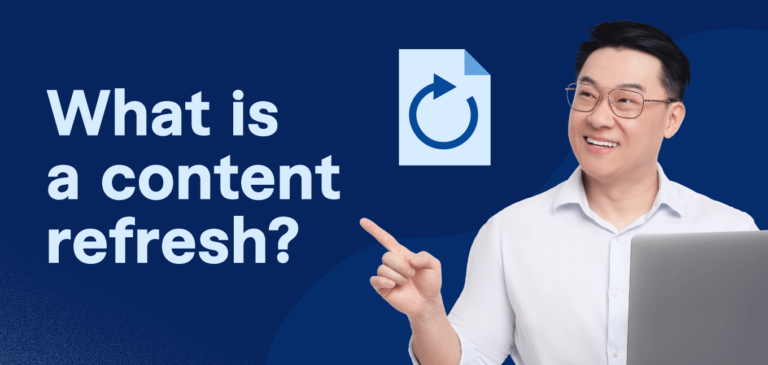
Content Refresh
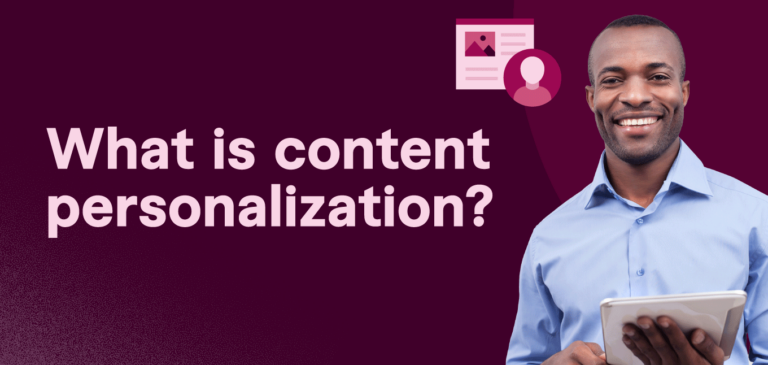
Content Personalization
- Content Production
- Build Your SEO
- Amplify Your Content
- For Agencies
Why ClearVoice
- Talent Network
- How It Works
- Freelance For Us
- Statement on AI
- Talk to a Specialist
Get Insights In Your Inbox
- Privacy Policy
- Terms of Service
- Intellectual Property Claims
- Data Collection Preferences
- PowerPoint Themes
- Latest PowerPoint Templates
- Best PowerPoint Templates
- Free PowerPoint Templates
- Simple PowerPoint Templates
- PowerPoint Backgrounds
- Project Charter
- Project Timeline
- Project Team
- Project Status
- Market Analysis
- Marketing Funnel
- Market Segmentation
- Target Customer
- Marketing Mix
- Digital Marketing Strategy
- Resource Planning
- Recruitment
- Employee Onboarding
- Company Profile
- Mission Vision
- Meet The Team
- Problem & Solution
- Business Model
- Business Case
- Business Strategy
- Business Review
- Leadership Team
- Balance Sheet
- Income Statement
- Cash Flow Statement
- Executive Summary
- 30 60 90 Day Plan
- SWOT Analysis
- Flow Charts
- Gantt Charts
- Text Tables
- Infographics
- Google Slides Templates
- Presentation Services
- Ask Us To Make Slides
- Data Visualization Services
- Business Presentation Tips
- PowerPoint Tutorials
- Google Slides Tutorials
- Presentation Resources

How To Make A Presentation: A Comprehensive Guide
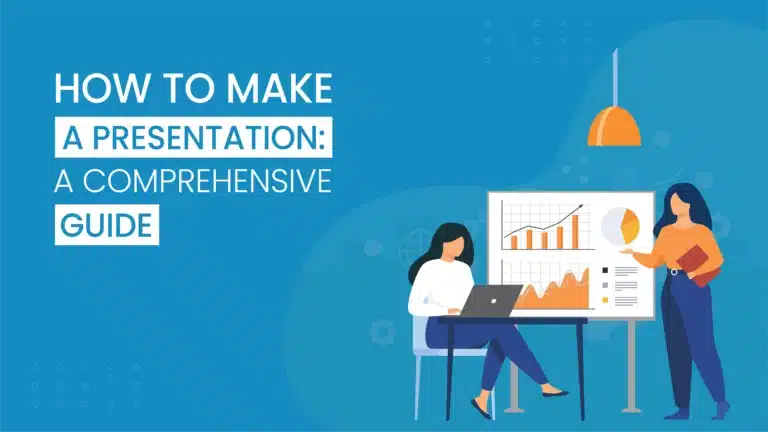
Are you tired of mediocre presentations that leave your audience bored and uninterested?
Presentations are a crucial aspect of communication in the modern world, whether in the workplace, school, or social settings. The purpose of a presentation is to convey information and ideas engagingly and persuasively, but building a presentation can be challenging. That’s why we’ve created this comprehensive guide on how to make a presentation.
In this guide, you’ll discover critical principles and techniques for creating a presentation that captivates your audience and leave a lasting impression. From understanding your audience and developing a clear structure to using visuals and multimedia to enhance your message, we’ll take you through every step of the presentation-making process.
This blog will teach you how to make a presentation, whether you’re a professional presenter or just starting out.
So saddle up, and let’s get started on your path to being a master presenter.
Introduction
The introduction of your presentation is your first chance to impact your audience. It assists you in engaging your audience and setting the tone for the remainder of your presentation. Here are some tips for an effective introduction:
Purpose of the Presentation
Declare the purpose of your presentation, why it is necessary, and what you expect to accomplish. This will help your audience understand the significance of your message and why they should listen.
Overview of Key Points
Provide an overview of your key points , what you will discuss, and what the audience can expect. This will give your audience a clear idea of the content of your presentation and make it easier for them to follow along.
Preparation
Preparation is vital to ensuring the success of your presentation. A well-prepared presentation can leave an impact on your audience and assist you in achieving your objectives. Here are some tips to help you prepare effectively:
Research Topic and Gather Information
If you want to learn how to make a good PowerPoint presentation , research is the key. Thoroughly research your topic and collect all necessary information to support your main points. This will give you the confidence to present your information effectively and answer any questions from your audience.
Choose Appropriate Visual Aids
Choose appropriate visual aids, such as PowerPoint graphics , images, or videos, to enhance your presentation and support your key points. Ensure that your visual aids are professional, clear, and easy to understand.
Plan the Structure and Flow of the Presentation
To guarantee that your message is appropriately presented, prepare the structure and flow of your presentation. Start with an attention-grabbing introduction, state your key points clearly, and conclude with a memorable closing statement .
Rehearse the Presentation
Rehearse your presentation to ensure that you are familiar with the material and confident in your delivery. Practice before a family member or a friend to get feedback and make changes.
Body of the Presentation
The body of your presentation is where you deliver the heart of your message. It is the opportunity to engage your audience, provide clear and concise information, and support your key points. Here are some tips for an effective body of your presentation:
Start with an Attention Grabber
Start with an attention-grabbing statement, question, or story to engage your audience and capture their attention. This helps establish the tone for the remainder of your presentation and keeps your audience engaged.
Clearly State Key Points and Support them with Examples
Clearly state your key points and support them with relevant examples, data, or visual aids. This will help reinforce your message and ensure your audience understands your information.
Use Visual Aids Effectively to Enhance Understanding
If you want to learn how to make a presentation interesting, use visual aids, such as slides, images, or videos. It can enhance understanding and support your key points. Ensure that your visual aids are clear, easy to understand, and professional.
Engage the Audience with Interactive Elements
Engage your audience with interactive elements, such as questions, activities, or polls, to keep them interested and involved in your presentation.
Maintain a Professional Demeanor and Pace
Maintain a professional demeanor and pace throughout your presentation. Maintain intense eye contact with your listeners and speak clearly.
Conclude with a Summary of Key Points and a Strong Closing Statement
Conclude your presentation by summarizing your key points and a strong closing statement. This will assist in reinforcing your message and create a lasting effect on your audience.
One of the most important aspects of how to give an effective presentation is the delivery of your presentation.
The delivery of a presentation is critical to its success. It is how you communicate with your audience and bring your message to life. Here are some public speaking tips for presenting effectively:

Project Confidence and Energy
Project confidence and energy when delivering your presentation. Speak clearly, use appropriate gestures, and maintain good eye contact with your audience. This will help to engage your audience and create a positive impression.
Maintain Eye Contact and Engage with the Audience
To learn how to make a presentation interactive , you must maintain eye contact with your audience and engage them in your presentation. This will help create a connection and ensure that your audience pays attention.
Use Appropriate Body Language
Use appropriate body languages, such as gestures and facial expressions, to enhance your message and create a positive impression.
Address Any Technical Issues Before Starting
Address any technical issues, such as problems with audio or visual aids, before starting your presentation. This will ensure that your delivery is smooth and professional.
The conclusion is the final section of your presentation and is your opportunity to leave a lasting impression on your audience. For more conclusion slides check out our library.
Here are some tips for a strong conclusion:
Summarize Key Points
Summarize your important points to remind your audience of your presentation’s core idea. This will assist in emphasizing your message and guarantee that your audience understands it clearly.
Address Any Remaining Questions from the Audience
Address any remaining questions from the audience. This will ensure that all of their concerns are addressed and that your audience leaves with a clear understanding of your message.
End on a Memorable Note
End your presentation on a memorable note. This could be a quote , a final thought, or a call to action. Something that your audience will remember long after the presentation is over.
After your presentation, it is essential to evaluate your performance and make improvements for future presentations. Here are some follow-up tips:
Evaluate the Presentation
Examine your presentation to see what went well and what may be enhanced for future presentations. Ask for feedback from your audience and use it to make improvements.
Share Presentation Materials
Share your presentation materials with your audience if requested. This will allow them to review your message and information later.
Provide Feedback to Others
Provide feedback to others involved in the presentation, such as co-presenters or support staff. By doing so, they will be able to perform better and provide even greater presentations in the future.
Wrapping It Up
Creating an effective presentation is a combination of art and science. It requires a deep understanding of your audience, a clear structure, and the use of visuals and multimedia to enhance your message. With the knowledge gained from this comprehensive guide, you now have the ability to make good presentations that are next level, and that can captivate your audience.
Remember that providing information, interacting with your audience, and creating a lasting impression are all important components of a successful presentation. So, embrace your creativity, be confident, and have fun with your presentations! The more you practice, the better you will get, and you will soon be renowned as the master presenter in your industry.
People Are Also Reading:
- The Ultimate Guide On 30 60 90 Day Plan For Managers
- 5 Steps To Successful Project Planning
- Learn All About Gantt Charts To Perk Up Your Project Planning
- 5+ Successful Case Study Presentation Examples
- What Successful New Business Managers Do?
![How to create a timeline in powerpoint How To Create A Timeline In PowerPoint And Google Slides? [2024 Guide]](https://slideuplift.com/wp-content/uploads/2021/10/How-to-create-a-timeline-in-powerpoint.jpg)
Privacy Overview
Necessary cookies are absolutely essential for the website to function properly. This category only includes cookies that ensures basic functionalities and security features of the website. These cookies do not store any personal information
Any cookies that may not be particularly necessary for the website to function and is used specifically to collect user personal data via ads, other embedded contents are termed as non-necessary cookies. It is mandatory to procure user consent prior to running these cookies on your website.
Cloud Storage
Custom Business Email
Video and voice conferencing
Shared Calendars
Word Processing
Spreadsheets
Presentation Builder
Survey builder
Google Workspace
An integrated suit of secure, cloud-native collaboration and productivity apps powered by Google AI.
Tell impactful stories, with Google Slides
Create, present, and collaborate on online presentations in real-time and from any device.
- For my personal use
- For work or my business
Jeffery Clark
T h i s c h a r t h e l p s b r i d g i n g t h e s t o r y !
E s t i m a t e d b u d g e t
Make beautiful presentations, together
Stay in sync in your slides, with easy sharing and real-time editing. Use comments and assign action items to build your ideas together.
Present slideshows with confidence
With easy-to-use presenter view, speaker notes, and live captions, Slides makes presenting your ideas a breeze. You can even present to Google Meet video calls directly from Slides.
Seamlessly connect to your other Google apps
Slides is thoughtfully connected to other Google apps you love, saving you time. Embed charts from Google Sheets or reply to comments directly from Gmail. You can even search the web and Google Drive for relevant content and images directly from Slides.
Extend collaboration and intelligence to PowerPoint files
Easily edit Microsoft PowerPoint presentations online without converting them, and layer on Slides’ enhanced collaborative and assistive features like comments, action items, and Smart Compose.
Work on fresh content
With Slides, everyone’s working on the latest version of a presentation. And with edits automatically saved in version history, it’s easy to track or undo changes.
Make slides faster, with built-in intelligence
Assistive features like Smart Compose and autocorrect help you build slides faster with fewer errors.
Stay productive, even offline
You can access, create, and edit Slides even without an internet connection, helping you stay productive from anywhere.
Security, compliance, and privacy
Secure by default
We use industry-leading security measures to keep your data safe, including advanced malware protections. Slides is also cloud-native, eliminating the need for local files and minimizing risk to your devices.
Encryption in transit and at rest
All files uploaded to Google Drive or created in Slides are encrypted in transit and at rest.
Compliance to support regulatory requirements
Our products, including Slides, regularly undergo independent verification of their security, privacy, and compliance controls .
Private by design
Slides adheres to the same robust privacy commitments and data protections as the rest of Google Cloud’s enterprise services .
You control your data.
We never use your slides content for ad purposes., we never sell your personal information to third parties., find the plan that’s right for you, google slides is a part of google workspace.
Every plan includes
Collaborate from anywhere, on any device
Access, create, and edit your presentations wherever you are — from any mobile device, tablet, or computer — even when offline.
Get a head start with templates
Choose from a variety of presentations, reports, and other professionally-designed templates to kick things off quickly..
Photo Album
Book Report
Visit the Slides Template Gallery for more.
Ready to get started?
Critical PowerPoint Shortcuts – Claim Your FREE Training Module and Get Your Time Back!

How to Make a PowerPoint Presentation (Step-by-Step)
- PowerPoint Tutorials
- Presentation Design
- January 22, 2024
In this beginner’s guide, you will learn step-by-step how to make a PowerPoint presentation from scratch.
While PowerPoint is designed to be intuitive and accessible, it can be overwhelming if you’ve never gotten any training on it before. As you progress through this guide, you’ll will learn how to move from blank slides to PowerPoint slides that look like these.

Table of Contents
Additionally, as you create your presentation, you’ll also learn tricks for working more efficiently in PowerPoint, including how to:
- Change the slide order
- Reset your layout
- Change the slide dimensions
- Use PowerPoint Designer
- Format text
- Format objects
- Play a presentation (slide show)
With this knowledge under your belt, you’ll be ready to start creating PowerPoint presentations. Moreover, you’ll have taken your skills from beginner to proficient in no time at all. I will also include links to more advanced PowerPoint topics.
Ready to start learning how to make a PowerPoint presentation?
Take your PPT skills to the next level
Start with a blank presentation.
Note: Before you open PowerPoint and start creating your presentation, make sure you’ve collected your thoughts. If you’re going to make your slides compelling, you need to spend some time brainstorming.
For help with this, see our article with tips for nailing your business presentation here .
The first thing you’ll need to do is to open PowerPoint. When you do, you are shown the Start Menu , with the Home tab open.
This is where you can choose either a blank theme (1) or a pre-built theme (2). You can also choose to open an existing presentation (3).
For now, go ahead and click on the Blank Presentation (1) thumbnail.

Doing so launches a brand new and blank presentation for you to work with. Before you start adding content to your presentation, let’s first familiarize ourselves with the PowerPoint interface.
The PowerPoint interface

Here is how the program is laid out:
- The Application Header
- The Ribbon (including the Ribbon tabs)
- The Quick Access Toolbar (either above or below the Ribbon)
- The Slides Pane (slide thumbnails)
The Slide Area
The notes pane.
- The Status Bar (including the View Buttons)
Each one of these areas has options for viewing certain parts of the PowerPoint environment and formatting your presentation.
Below are the important things to know about certain elements of the PowerPoint interface.
The PowerPoint Ribbon

The Ribbon is contextual. That means that it will adapt to what you’re doing in the program.
For example, the Font, Paragraph and Drawing options are greyed out until you select something that has text in it, as in the example below (A).

Furthermore, if you start manipulating certain objects, the Ribbon will display additional tabs, as seen above (B), with more commands and features to help you work with those objects. The following objects have their own additional tabs in the Ribbon which are hidden until you select them:
- Online Pictures
- Screenshots
- Screen Recording
The Slides Pane

This is where you can preview and rearrange all the slides in your presentation.
Right-clicking on a slide in the pane gives you additional options on the slide level that you won’t find on the Ribbon, such as Duplicate Slide , Delete Slide , and Hide Slide .

In addition, you can add sections to your presentation by right-clicking anywhere in this Pane and selecting Add Section . Sections are extremely helpful in large presentations, as they allow you to organize your slides into chunks that you can then rearrange, print or display differently from other slides.

The Slide Area (A) is where you will build out your slides. Anything within the bounds of this area will be visible when you present or print your presentation.
Anything outside of this area (B) will be hidden from view. This means that you can place things here, such as instructions for each slide, without worrying about them being shown to your audience.

The Notes Pane is the space beneath the Slide Area where you can type in the speaker notes for each slide. It’s designed as a fast way to add and edit your slides’ talking points.
To expand your knowledge and learn more about adding, printing, and exporting your PowerPoint speaker notes, read our guide here .
Your speaker notes are visible when you print your slides using the Notes Pages option and when you use the Presenter View . To expand your knowledge and learn the ins and outs of using the Presenter View , read our guide here .

You can resize the Notes Pane by clicking on its edge and dragging it up or down (A). You can also minimize or reopen it by clicking on the Notes button in the Status Bar (B).
Note: Not all text formatting displays in the Notes Pane, even though it will show up when printing your speaker notes. To learn more about printing PowerPoint with notes, read our guide here .
Now that you have a basic grasp of the PowerPoint interface at your disposal, it’s time to make your presentation.
Adding Content to Your PowerPoint Presentation
Notice that in the Slide Area , there are two rectangles with dotted outlines. These are called Placeholders and they’re set on the template in the Slide Master View .
To expand your knowledge and learn how to create a PowerPoint template of your own (which is no small task), read our guide here .

As the prompt text suggests, you can click into each placeholder and start typing text. These types of placeholder prompts are customizable too. That means that if you are using a company template, it might say something different, but the functionality is the same.

Note: For the purposes of this example, I will create a presentation based on the content in the Starbucks 2018 Global Social Impact Report, which is available to the public on their website.
If you type in more text than there is room for, PowerPoint will automatically reduce its font size. You can stop this behavior by clicking on the Autofit Options icon to the left of the placeholder and selecting Stop Fitting Text to this Placeholder .
Next, you can make formatting adjustments to your text by selecting the commands in the Font area and the Paragraph area of the Home tab of the Ribbon.

The Reset Command: If you make any changes to your title and decide you want to go back to how it was originally, you can use the Reset button up in the Home tab .

Insert More Slides into Your Presentation
Now that you have your title slide filled in, it’s time to add more slides. To do that, simply go up to the Home tab and click on New Slide . This inserts a new slide in your presentation right after the one you were on.

You can alternatively hit Ctrl+M on your keyboard to insert a new blank slide in PowerPoint. To learn more about this shortcut, see my guide on using Ctrl+M in PowerPoint .
Instead of clicking the New Slide command, you can also open the New Slide dropdown to see all the slide layouts in your PowerPoint template. Depending on who created your template, your layouts in this dropdown can be radically different.

If you insert a layout and later want to change it to a different layout, you can use the Layout dropdown instead of the New Slide dropdown.
After inserting a few different slide layouts, your presentation might look like the following picture. Don’t worry that it looks blank, next we will start adding content to your presentation.

If you want to follow along exactly with me, your five slides should be as follows:
- Title Slide
- Title and Content
- Section Header
- Two Content
- Picture with Caption
Adding Content to Your Slides
Now let’s go into each slide and start adding our content. You’ll notice some new types of placeholders.

On slide 2 we have a Content Placeholder , which allows you to add any kind of content. That includes:
- A SmartArt graphic,
- A 3D object,
- A picture from the web,
- Or an icon.
To insert text, simply type it in or hit Ctrl+C to Copy and Ctrl+V to Paste from elsewhere. To insert any of the other objects, click on the appropriate icon and follow the steps to insert it.
For my example, I’ll simply type in some text as you can see in the picture below.

Slides 3 and 4 only have text placeholders, so I’ll go ahead and add in my text into each one.

On slide 5 we have a Picture Placeholder . That means that the only elements that can go into it are:
- A picture from the web

To insert a picture into the picture placeholder, simply:
- Click on the Picture icon
- Find a picture on your computer and select it
- Click on Insert
Alternatively, if you already have a picture open somewhere else, you can select the placeholder and paste in (shortcut: Ctrl+V ) the picture. You can also drag the picture in from a file explorer window.

If you do not like the background of the picture you inserted onto your slide, you can remove the background here in PowerPoint. To see how to do this, read my guide here .
Placeholders aren’t the only way to add content to your slides. At any point, you can use the Insert tab to add elements to your slides.
You can use either the Title Only or the Blank slide layout to create slides for content that’s different. For example, a three-layout content slide, or a single picture divider slide, as shown below.

In the first example above, I’ve inserted 6 text boxes, 3 icons, and 3 circles to create this layout. In the second example, I’ve inserted a full-sized picture and then 2 shapes and 2 text boxes.
The Reset Command: Because these slides are built with shapes and text boxes (and not placeholders), hitting the Reset button up in the Home tab won’t do anything.
That is a good thing if you don’t want your layouts to adjust. However, it does mean that it falls on you to make sure everything is aligned and positioned correctly.
For more on how to add and manipulate the different objects in PowerPoint, check out our step-by-step articles here:
- Using graphics in PowerPoint
- Inserting icons onto slides
- Adding pictures to your PowerPoint
- How to embed a video in PowerPoint
- How to add music to your presentation
Using Designer to generate more layouts ideas
If you have Office 365, your version of PowerPoint comes with a new feature called Designer (or Design Ideas). This is a feature that generates slide layout ideas for you. The coolest thing about this feature is that it uses the content you already have.
To use Designer , simply navigate to the Design tab in your Ribbon, and click on Design Ideas .

NOTE: If the PowerPoint Designer is not working for you (it is grey out), see my troubleshooting guide for Designer .
Change the Overall Design (optional)
When you make a PowerPoint presentation, you’ll want to think about the overall design. Now that you have some content in your presentation, you can use the Design tab to change the look and feel of your slides.
For additional help thinking through the design of your presentation, read my guide here .
A. Picking your PowerPoint slide size
If you have PowerPoint 2013 or later, when you create a blank document in PowerPoint, you automatically start with a widescreen layout with a 16:9 ratio. These dimensions are suitable for most presentations as they match the screens of most computers and projectors.
However, you do have the option to change the dimensions.
For example, your presentation might not be presented, but instead converted into a PDF or printed and distributed. In that case, you can easily switch to the standard dimensions with a 4:3 ratio by selecting from the dropdown (A).
You can also choose a custom slide size or change the slide orientation from landscape to portrait in the Custom Slide Size dialog box (B).

To learn all about the different PowerPoint slide sizes, and some of the issues you will face when changing the slide size of a non-blank presentation, read my guide here .
B. Selecting a PowerPoint theme
The next thing you can do is change the theme of your presentation to a pre-built one. For a detailed explanation of what a PowerPoint theme is, and how to best use it, read my article here .
In the beginning of this tutorial, we started with a blank presentation, which uses the default Office theme as you can see in the picture below.

That gives you the most flexibility because it has a blank background and quite simple layouts that work for most presentations. However, it also means that it’s your responsibility to enhance the design.
If you’re comfortable with this, you can stay with the default theme or create your own custom theme ( read my guide here ). But if you would rather not have to think about design, then you can choose a pre-designed theme.
Microsoft provides 46 other pre-built themes, which include slide layouts, color variants and palettes, and fonts. Each one varies quite significantly, so make sure you look through them carefully.
To select a different theme, go to the Design tab in the Ribbon, and click on the dropdown arrow in the Themes section .

For this tutorial, let’s select the Frame theme and then choose the third Variant in the theme. Doing so changes the layout, colors, and fonts of your presentation.

Note: The theme dropdown area is also where you can import or save custom themes. To see my favorite places to find professional PowerPoint templates and themes (and recommendations for why I like them), read my guide here .
C. How to change a slide background in PowerPoint
The next thing to decide is how you want your background to look for the entire presentation. In the Variants area, you can see four background options.

For this example, we want our presentation to have a dark background, so let’s select Style 3. When you do so, you’ll notice that:
- The background color automatically changes across all slides
- The color of the text on most of the slides automatically changes to white so that it’s visible on the dark background
- The colors of the objects on slides #6 and #7 also adjust, in a way we may not want (we’ll likely have to make some manual adjustments to these slides)

Note: If you want to change the slide background for just that one slide, don’t left-click the style. Instead, right-click it and select Apply to Selected Slides .
After you change the background for your entire presentation, you can easily adjust the background for an individual slide.

Inside the Format Background pane, you can see you have the following options:
- Gradient fill
- Picture or texture fill
- Pattern fill
- Hide background
You can explore these options to find the PowerPoint background that best fits your presentation.
D. How to change your color palette in PowerPoint
Another thing you may want to adjust in your presentation, is the color scheme. In the picture below you can see the Theme Colors we are currently using for this presentation.

Each PowerPoint theme comes with its own color palette. By default, the Office theme includes the Office color palette. This affects the colors you are presented with when you format any element within your presentation (text, shapes, SmartArt, etc.).

The good news is that the colors here are easy to change. To switch color palettes, simply:
- Go to the Design tab in the Ribbon
- In the Variants area, click on the dropdown arrow and select Colors
- Select the color palette (or theme colors) you want
You can choose among the pre-built color palettes from Office, or you can customize them to create your own.
As you build your presentation, make sure you use the colors from your theme to format objects. That way, changing the color palette adjusts all the colors in your presentation automatically.
E. How to change your fonts in PowerPoint
Just as we changed the color palette, you can do the same for the fonts.

Each PowerPoint theme comes with its own font combination. By default, the Office theme includes the Office font pairing. This affects the fonts that are automatically assigned to all text in your presentation.

The good news is that the font pairings are easy to change. To switch your Theme Fonts, simply:
- Go to the Design tab in the Ribbon
- Click on the dropdown arrow in the Variants area
- Select Fonts
- Select the font pairing you want
You can choose among the pre-built fonts from Office, or you can customize them to create your own.
If you are working with PowerPoint presentations on both Mac and PC computers, make sure you choose a safe PowerPoint font. To see a list of the safest PowerPoint fonts, read our guide here .
If you receive a PowerPoint presentation and the wrong fonts were used, you can use the Replace Fonts dialog box to change the fonts across your entire presentation. For details, read our guide here .
Adding Animations & Transitions (optional)
The final step to make a PowerPoint presentation compelling, is to consider using animations and transitions. These are by no means necessary to a good presentation, but they may be helpful in your situation.
A. Adding PowerPoint animations
PowerPoint has an incredibly robust animations engine designed to power your creativity. That being said, it’s also easy to get started with basic animations.
Animations are movements that you can apply to individual objects on your slide.

To add a PowerPoint animation to an element of your slide, simply:
- Select the element
- Go to the Animations tab in the Ribbon
- Click on the dropdown arrow to view your options
- Select the animation you want
You can add animations to multiple objects at one time by selecting them all first and then applying the animation.
B. How to preview a PowerPoint animation

There are three ways to preview a PowerPoint animation:
- Click on the Preview button in the Animations tab
- Click on the little star next to the slide
- Play the slide in Slide Show Mode
To learn other ways to run your slide show, see our guide on presenting a PowerPoint slide show with shortcuts .
To adjust the settings of your animations, explore the options in the Effect Options , Advanced Animation and the Timing areas of the Animation tab .

Note: To see how to make objects appear and disappear in your slides by clicking a button, read our guide here .
C. How to manage your animations in PowerPoint

The best way to manage lots of animations on your slide is with the Animation Pane . To open it, simply:
- Navigate to the Animations tab
- Select the Animation Pane
Inside the Animation Pane, you’ll see all of the different animations that have been applied to objects on your slide, with their numbers marked as pictured above.
Note: To see examples of PowerPoint animations that can use in PowerPoint, see our list of PowerPoint animation tutorials here .
D. How to add transitions to your PowerPoint presentation
PowerPoint has an incredibly robust transition engine so that you can dictate how your slides change from one to the other. It is also extremely easy to add transitions to your slides.
In PowerPoint, transitions are the movements (or effects) you see as you move between two slides.

To add a transition to a PowerPoint slide, simply:
- Select the slide
- Go to the Transitions tab in the Ribbon
- In the Transitions to This Slide area, click on the dropdown arrow to view your options
- Select the transition you want
To adjust the settings of the transition, explore the options in the Timing area of the Transitions tab.
You can also add the same transition to multiple slides. To do that, select them in the Slides Pane and apply the transition.
E. How to preview a transition in PowerPoint

There are three ways to preview your PowerPoint transitions (just like your animations):
- Click on the Preview button in the Transitions tab
- Click on the little star beneath the slide number in the thumbnail view
Note: In 2016, PowerPoint added a cool new transition, called Morph. It operates a bit differently from other transitions. For a detailed tutorial on how to use the cool Morph transition, see our step-by-step article here .
Save Your PowerPoint Presentation
After you’ve built your presentation and made all the adjustments to your slides, you’ll want to save your presentation. YOu can do this several different ways.

To save a PowerPoint presentation using your Ribbon, simply:
- Navigate to the File tab
- Select Save As on the left
- Choose where you want to save your presentation
- Name your presentation and/or adjust your file type settings
- Click Save
You can alternatively use the Ctrl+S keyboard shortcut to save your presentation. I recommend using this shortcut frequently as you build your presentation to make sure you don’t lose any of your work.

This is the standard way to save a presentation. However, there may be a situation where you want to save your presentation as a different file type.
To learn how to save your presentation as a PDF, see our guide on converting PowerPoint to a PDF .
How to save your PowerPoint presentation as a template
Once you’ve created a presentation that you like, you may want to turn it into a template. The easiest – but not technically correct – way, is to simply create a copy of your current presentation and then change the content.
But be careful! A PowerPoint template is a special type of document and it has its own parameters and behaviors.
If you’re interested in learning about how to create your own PowerPoint template from scratch, see our guide on how to create a PowerPoint template .
Printing Your PowerPoint Presentation
After finishing your PowerPoint presentation, you may want to print it out on paper. Printing your slides is relatively easy.

To open the Print dialog box, you can either:
- Hit Ctrl+P on your keyboard
- Or go to the Ribbon and click on File and then Print

Inside the Print dialog box, you can choose from the various printing settings:
- Printer: Select a printer to use (or print to PDF or OneNote)
- Slides: Choose which slides you want to print
- Layout: Determine how many slides you want per page (this is where you can print the notes, outline, and handouts)
- Collated or uncollated (learn what collated printing means here )
- Color: Choose to print in color, grayscale or black & white
There are many more options for printing your PowerPoint presentations. Here are links to more in-depth articles:
- How to print multiple slides per page
- How to print your speaker notes in PowerPoint
- How to save PowerPoint as a picture presentation
So that’s how to create a PowerPoint presentation if you are brand new to it. We’ve also included a ton of links to helpful resources to boost your PowerPoint skills further.
When you are creating your presentation, it is critical to first focus on the content (what you are trying to say) before getting lost inserting and playing with elements. The clearer you are on what you want to present, the easier it will be to build it out in PowerPoint.
If you enjoyed this article, you can learn more about our PowerPoint training courses and other presentation resources by visiting us here .
🔒 Unlock the PowerPoint Shortcuts Trusted by Industry Leaders KKR, American Express, HSBC, and More!
Join over 114,880 professionals from diverse fields including consulting, investment banking, advertising, marketing, sales, and business development who have supercharged their PowerPoint game with our proven methods.
✅ Customize compelling presentations effortlessly.
✅ Master time-saving techniques for faster deck creation.
✅ Boost your career prospects with top-notch PowerPoint skills.
Get FREE access to the Critical PowerPoint Shortcuts module of our premium training course by entering your name and email below.
DISCLAIMER: PC Users Only!
We respect your privacy and will keep your info safe and confidential.
About The Author
Popular Tutorials
- How to Strikethrough Text (l̶i̶k̶e̶ ̶t̶h̶i̶s̶) in Word, Excel & PowerPoint
- How to Make Animated Fireworks in PowerPoint (Step-by-Step)
- Strikethrough Shortcut (l̶i̶k̶e̶ ̶t̶h̶i̶s̶) for Word, Excel & PowerPoint
- How to Create a Flash Card Memory Game in PowerPoint (Like Jeopardy)
- Keyboard Shortcuts Not Working: Solved
PowerPoint Tutorial Categories
- Strategies & Opinions
- Shortcuts & Hacks
- Pictures, Icons, Videos, Etc.
- New Features
- Miscellaneous
- Charts & Data Viz
We help busy professionals save hours and gain peace of mind, with corporate workshops, self-paced courses and tutorials for PowerPoint and Word.
Work With Us
- Corporate Training
- Presentation & Template Design
- Courses & Downloads
- PowerPoint Articles
- Word Articles
- Productivity Resources
Find a Tutorial
- Free Training
- For Businesses
We help busy office workers save hours and gain peace of mind, with tips, training and tutorials for Microsoft PowerPoint and Word.
Master Critical PowerPoint Shortcuts – Secure Your FREE Training Module and Save Valuable Time!
⌛ Master time-saving expert techniques.
🔥 Create powerful presentations.
🚀 Propel your career to new heights.
We value your privacy – we keep your info safe.
Discover PowerPoint Hacks Loved by Industry Giants - KKR, AmEx, HSBC!
Over 114,880 professionals in finance, marketing and sales have revolutionized their PPT skills with our proven methods.
Gain FREE access to a full module of our premium PowerPoint training program – Get started today!
We hate spam too and promise to keep your information safe.
You are currently viewing a placeholder content from Facebook . To access the actual content, click the button below. Please note that doing so will share data with third-party providers.
- Cambridge Dictionary +Plus
Meaning of presentation in English
Your browser doesn't support HTML5 audio
presentation noun ( EVENT )
- talk She will give a talk on keeping kids safe on the internet.
- lecture The lecture is entitled "War and the Modern American Presidency".
- presentation We were given a presentation of progress made to date.
- speech You might have to make a speech when you accept the award.
- address He took the oath of office then delivered his inaugural address.
- oration It was to become one of the most famous orations in American history.
- The presentation was a collaborative effort by all the children in the class .
- The charity invited the press to a presentation of its plans for the future .
- The magazine asked its readers to send in their comments about the new style of presentation.
- Jenny's retiring and I think there's going to be a small presentation this afternoon .
- Graduates must be in full academic dress at the presentation of certificates .
- call for papers
- extemporize
- maiden speech
- talk at someone
You can also find related words, phrases, and synonyms in the topics:
presentation noun ( APPEARANCE )
- adverse conditions
- good/bad karma idiom
- have it in you idiom
- unaffiliated
- undercurrent
presentation | American Dictionary
Presentation | business english, examples of presentation, collocations with presentation, presentation.
These are words often used in combination with presentation .
Click on a collocation to see more examples of it.
Translations of presentation
Get a quick, free translation!

Word of the Day
singing or playing notes that are at the right pitch (= level) or that agree with others being sung or played

Alike and analogous (Talking about similarities, Part 1)

Learn more with +Plus
- Recent and Recommended {{#preferredDictionaries}} {{name}} {{/preferredDictionaries}}
- Definitions Clear explanations of natural written and spoken English English Learner’s Dictionary Essential British English Essential American English
- Grammar and thesaurus Usage explanations of natural written and spoken English Grammar Thesaurus
- Pronunciation British and American pronunciations with audio English Pronunciation
- English–Chinese (Simplified) Chinese (Simplified)–English
- English–Chinese (Traditional) Chinese (Traditional)–English
- English–Dutch Dutch–English
- English–French French–English
- English–German German–English
- English–Indonesian Indonesian–English
- English–Italian Italian–English
- English–Japanese Japanese–English
- English–Norwegian Norwegian–English
- English–Polish Polish–English
- English–Portuguese Portuguese–English
- English–Spanish Spanish–English
- English–Swedish Swedish–English
- Dictionary +Plus Word Lists
- presentation (EVENT)
- presentation (APPEARANCE)
- American Noun
- Business Noun
- Collocations
- Translations
- All translations
Add presentation to one of your lists below, or create a new one.
{{message}}
Something went wrong.
There was a problem sending your report.

- What Makes a Good Presentation
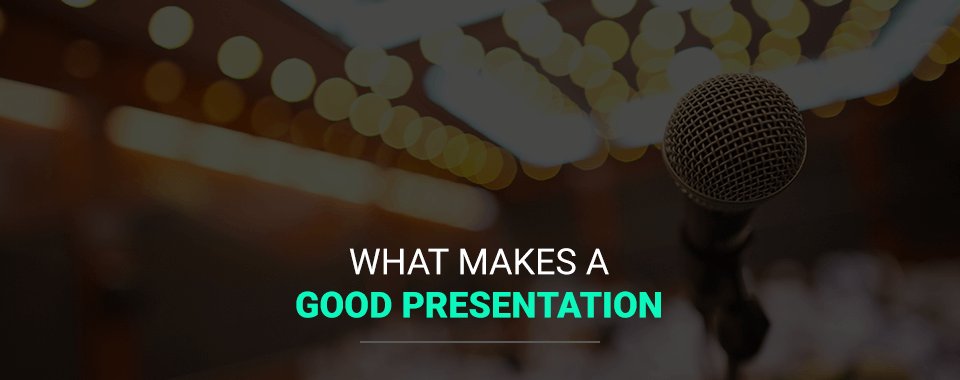
March 30, 2023
A successful presentation helps engage your audience in the subject matter and convey your message correctly. With the proper presentation skills , your talk can improve from nervous speech to confident conversation. As a general rule, it’s important to consider each step of your presentation preparation carefully before finalizing your speech. You may be wondering how to create a good presentation, which is why we have compiled a list of 10 tips to keep in mind for effective presentations.
10 Tips for Giving Effective Presentations
When giving an engaging presentation, you’ll want to provide your audience with the key points they need to understand your message and keep their attention throughout the speech. Whether you plan to use bullet points, notes or memorization, it is a good idea to go over the most helpful presentation tips to ensure you know exactly what you want to include in your talk.
1. Tell Stories
One of the best ways to engage the audience in your presentation is to tell a story. Sharing your personal events and thoughts can increase your relatability while allowing the audience to feel connected to your story and comfortable in your presence. Making the audience comfortable can also increase your confidence on stage, as the audience interacts and engages in your story and presence.
Stories are one of the main reasons that audience members pay attention to speeches or talks. Without them, the audience might become bored or start to drift away. A conversational, story-like speech means the audience is more likely to be interested in what you have to say and even remember some of your key points.
To tell a story within a speech, it’s a good rule of thumb to begin your presentation with a story or act like the speech is a story itself. Think about what you want to tell the audience and ensure your presentation contains those elements. There are two ways to focus on storytelling mechanics within your speech — focus on characters or find the changing dynamic of your story.
When focusing on characters, your presentation becomes like a narrative. While people are full of stories, objects and things are not. Keep this in mind when trying to focus your speech on what people are directly involved in the topic or message of your presentation.
When focusing on the changing dynamic of your speech’s storyline, you’ll want to find the elements of your story that change throughout the presentation. Think about what areas of the story are not yet resolved and answer with your current plan for change in your speech.
2. Smile and Make Eye Contact
Smiling and making eye contact throughout your speech are one of the best ways to create a good presentation. Eye contact creates a great connection with your audience by making the space feel more conversational and intimate. As a presenter, you want the audience to pay attention during your speech. One of the best ways to do that is to engage with them through smiles and positive facial expressions.
An expressive presentation builds rapport with the audience and helps you feel less nervous on stage. Realize that you’re talking to individuals rather than a massive audience without faces. If you can, request that the lights be kept on during the speech so you can intentionally make eye contact and let people see your face. It’s helpful if the audience can connect with your expressions while also paying attention to your slides or notes.
3. Stage Presence
Stage presence and body language are critical areas to practice before your presentation. Some expressions and mannerisms to avoid include the following:
- Crossing arms: You may seem closed off and unapproachable. Keep your arms at your sides, or use them with hand gestures to create an open and authentic feeling.
- Pacing: While some presenters may be able to pace and maintain audience engagement, their pacing may become too fast or distracting for some.
- Unapproachable face: Try to keep a positive expression or smile on your face at all times. While you don’t want to force your expressions, you don’t want to seem tired of your subject matter either.
- Bored expression: A presenter who seems bored with their message may bore the audience. You want to be passionate about your topic and create that passion in the audience.
- Swaying: Swaying your body back and forth is another sign of nervousness that you should try to replace with hand gestures and a confident stance.
- Shifting weight: Some shift their weight from foot to foot or hip to hip. Whatever you do, try to stand still with both feet apart. Centering your body weight helps you feel more confident and sure on your feet.
Many nervous presenters move their bodies during speeches to cope with the tension. However, this can be distracting. Try to relax and keep your waist and legs motionless. This will improve your overall stage presence and stop you from pacing or swaying too much.
It’s also good to stand still and let your hands do the talking. Try to make eye contact with specific audience members who seem engaged and keep them in mind when presenting. You can also quell nervousness by sitting in the audience and watching other presenters before it’s your turn. Keep your mind engaged and distracted while focusing on the topics at hand.
The most important part of a good speech is the connection you build with your audience. After all, you are the reason they are there. Make sure you let your passion for your presentation topic shine through everything else, even if you are nervous. By shifting your focus to your topic and why it matters to you, you can better come across as authentic and enthusiastic in your speech.
4. Focus on the Beginning
When preparing the content of your presentation, one of your focus points should be the beginning of the speech. The beginning draws in your audience and starts the presentation on a solid note. A great start ensures your audience connects with your topic and the entire presentation is well-received, making the beginning few slides or parts of your speech the most important.
To write or create a great beginning, consider what you need to include to grab the audience’s attention. Spend the first few minutes of your presentation holding their attention with a story, a quote, visual aids on a slide, audience interactions or an interesting anecdote.
5. Plan the Delivery
Next, you’ll want to plan how to deliver and convey the information in your presentation. Consider what would be appropriate to include and what form best suits your topic and message. That may consist of a PowerPoint, an online presentation from Zoom or a teleprompter.
Consider memorizing your notes or planning an audience activity you plan to use. You’ll also want to focus on your key phrases, points and messages and communicate those briefly throughout the piece. By keeping the core of your message brief, you can ensure the audience remains engaged throughout the presentation and remembers your points well.
There are three common ways to deliver a presentation. These include the following:
- Reading: Read your speech directly from a paper script or a teleprompter.
- Bullet points: Create bullet points to map out what topics you want to discuss in your presentation.
- Memorization: Memorize your entire speech or presentation.
However, you also have to be realistic. While it may be the best practice to memorize your speech, that might not always be possible. If so, try using bullet points on note cards or a ready-made script to glance at should you need to jog your memory. Remember to keep your tone conversational rather than authoritative, powerful or too passionate.
6. Practice, Practice, Practice
One of the essential parts of presentation preparation is practice. It is no secret that practice makes perfect. If you’ve written up or prepared your speech, you’ll need to practice continually until you know your presentation inside and out.
First, you’ll want to find an excellent spot to practice on your own or in front of a friend. Pick a quiet place without interruptions so you can fully concentrate on each part of your speech. Try practicing in front of the bathroom mirror or grabbing your spouse, partner, family member or friend to practice in front of them.
You’ll also want to practice taking and implementing feedback you receive from friends and family. This can help you improve your speech and gestures leading to the actual presentation. Remember that while you can’t please everyone, you must consider all constructive criticism you receive.
Rehearse your presentation before a colleague or friend and ask them for honest and helpful feedback. You can also time the presentation and use any notes or cue cards you’ll have available to try and see how long it might take you to do the speech. Anticipate questions your audience might have and prepare some responses. Your friends and family might also be able to help you come up with questions you might not be able to answer and think about how to respond to them.
7. Take Time to Breathe
Many presenters may become so nervous during the speech that they forget to relax, pause to breathe and talk slower during the presentation. Remember that taking a short pause is natural during a speech, allowing you to breathe and go slowly. You want to say everything in your speech with intention rather than speeding through it. Concentrate on your breaths and slow down your speech to create a more relaxed stage presence.
Pausing to breathe and focusing on what you have to say next can also help you present better. If you look like you’re enjoying yourself and the topic, the audience will respond to your passion and engage in the presentation. Improve your speech and confidence by breathing slowly and presenting with passion and excitement. Remember your reasons for doing the speech in the first place, and keep that in mind while talking.
8. Focus on Audience Needs
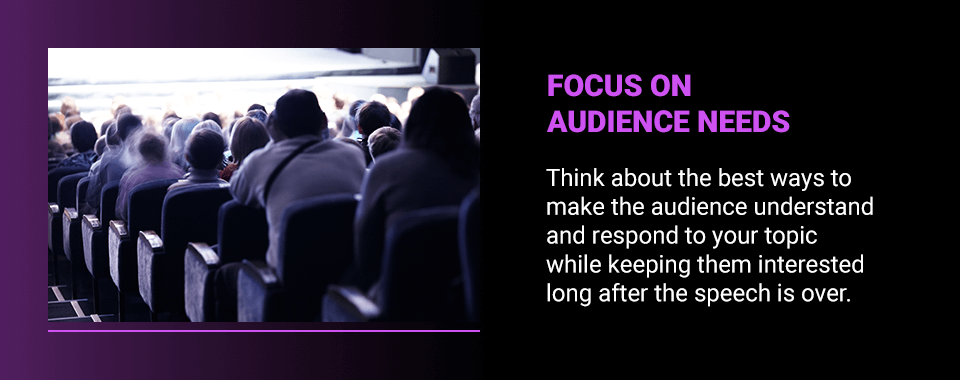
Another way to prepare your presentation is to focus on what your audience may get out of the speech. You can build the outline or write-up around your audience’s needs by thinking about what they want to know while you make your speech.
Try to remain focused on how your audience may respond to certain areas of the speech, such as specific topics or themes. How will they react to that, and how will that affect them? How can you effectively maintain audience interest? Think about the best ways to make the audience understand and respond to your topic while keeping them interested long after the speech is over.
9. Follow the 10-20-30 Rule
The 10-20-30 rule was created by a man named Guy Kawasaki , who worked at Apple. His rule states that slideshows for presentations should include the following:
- 10 slides: The presentation should have no more than ten slides throughout.
- 20 minutes: The presentation should last no longer than 20 minutes. Keep in mind that some presentations may require that your speech last for a longer time.
- 30-point size: Use a 30-point font size for your slides—no more, no less.
The point of the rule is to stop you from putting too much information on your slides and creating a more focused presentation. It also helps you avoid boring the audience or creating distracting slides that contain too many words or images. Remember that slides should enhance your speech rather than distract from your message. If you have to include more information, consider using a handout before or after the presentation to include that extra information.
10. Learn to Use Your Voice
One of the best ways to prepare an effective presentation is to learn to use your voice. While many presenters rely on visual aids to do the work, you are much better off practicing a dynamic and conversational voice and tone that keeps your audience engaged and interested.
Using your voice effectively may look like this:
- Varying speech speeds: Take time to speed up your talking when you want to emphasize specific points. However, you’ll also want to slow down in moments rather than breezing through the entire presentation. Varying your talking speeds can help create an exciting presentation that the audience will like.
- Emphasizing pitch and tone: Try varying your pitch and tone throughout the presentation. You don’t want to sound bored or uninterested the entire speech, just like you don’t want to sound forced or overenthusiastic. Try to sound conversational while varying your tones and pitch to make the audience interested in your topic and message.
Improve Your Presentations With Illuminated Integration
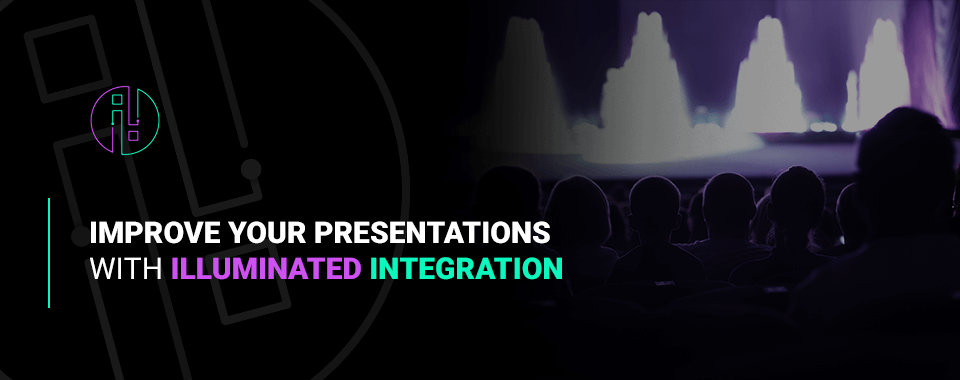
At Illuminated Integration, we can help improve your presentations in various settings, from professional to collegiate levels. We are an audio, visual and lighting company with a focus on designing, providing, installing and training clients on various performance systems, including possible uses for presentation styles and tips.
Our company can perform computer-aided design (CAD) or use 3D rendering technology. We’ll make your vision a reality and assist you with whatever you need. Contact us today to speak to an Illuminated Integration representative, or call us at 717-996-4596.

Tell us about your project
Contact Us Today!
- More from M-W
- To save this word, you'll need to log in. Log In
presentation
Definition of presentation
- fairing [ British ]
- freebee
- largess
Examples of presentation in a Sentence
These examples are programmatically compiled from various online sources to illustrate current usage of the word 'presentation.' Any opinions expressed in the examples do not represent those of Merriam-Webster or its editors. Send us feedback about these examples.
Word History
15th century, in the meaning defined at sense 1a
Phrases Containing presentation
- breech presentation
Dictionary Entries Near presentation
present arms
presentation copy
Cite this Entry
“Presentation.” Merriam-Webster.com Dictionary , Merriam-Webster, https://www.merriam-webster.com/dictionary/presentation. Accessed 12 Apr. 2024.
Kids Definition
Kids definition of presentation, medical definition, medical definition of presentation, more from merriam-webster on presentation.
Nglish: Translation of presentation for Spanish Speakers
Britannica English: Translation of presentation for Arabic Speakers
Britannica.com: Encyclopedia article about presentation
Subscribe to America's largest dictionary and get thousands more definitions and advanced search—ad free!

Can you solve 4 words at once?
Word of the day.
See Definitions and Examples »
Get Word of the Day daily email!
Popular in Grammar & Usage
Your vs. you're: how to use them correctly, every letter is silent, sometimes: a-z list of examples, more commonly mispronounced words, how to use em dashes (—), en dashes (–) , and hyphens (-), absent letters that are heard anyway, popular in wordplay, 10 scrabble words without any vowels, 12 more bird names that sound like insults (and sometimes are), 8 uncommon words related to love, 9 superb owl words, 15 words that used to mean something different, games & quizzes.

What is Conversational Presenting and Why You Should Give It a Try

Presentations are far from being dead.
With 30 million PowerPoint presentations delivered every single day, they’re doing better than ever.
But the fact is that many of these presentations are broken. They just don’t work.
Many blame it on “Death by PowerPoint”, but it’s not about the tool.
It’s about the way we deliver information.
We are stuck in a century-old, passive style of one-way information broadcast. And that format simply doesn’t comply with the 21st century.
The numbers speak for themselves: According to Prezi’s recent research, only 4% of people said that they find linear, one-way presentations engaging and memorable.
Alarming number. Yet, presenters around the world still follow the status quo because there seem to be no immediate consequences for not changing it.
But what about the $37 billion wasted yearly on ineffective meetings, largely due to ineffective presentations? Or, the 58% of content forgotten, in just 20 minutes into the presentation?
The stats have it that poor presentations do translate into real consequences.
Now let’s take a look at how to fix them.
What is Conversational Presenting?
Here comes the only definition in this article.
Conversational presenting is about delivering a presentation that gives your audience multiple opportunities for structured interaction.
This is what it means in reality.
Let’s think about a traditional presentation for a moment. What words come to your mind?
We asked this question to people during dozens of our presentations.
And this is what we got. Each time.
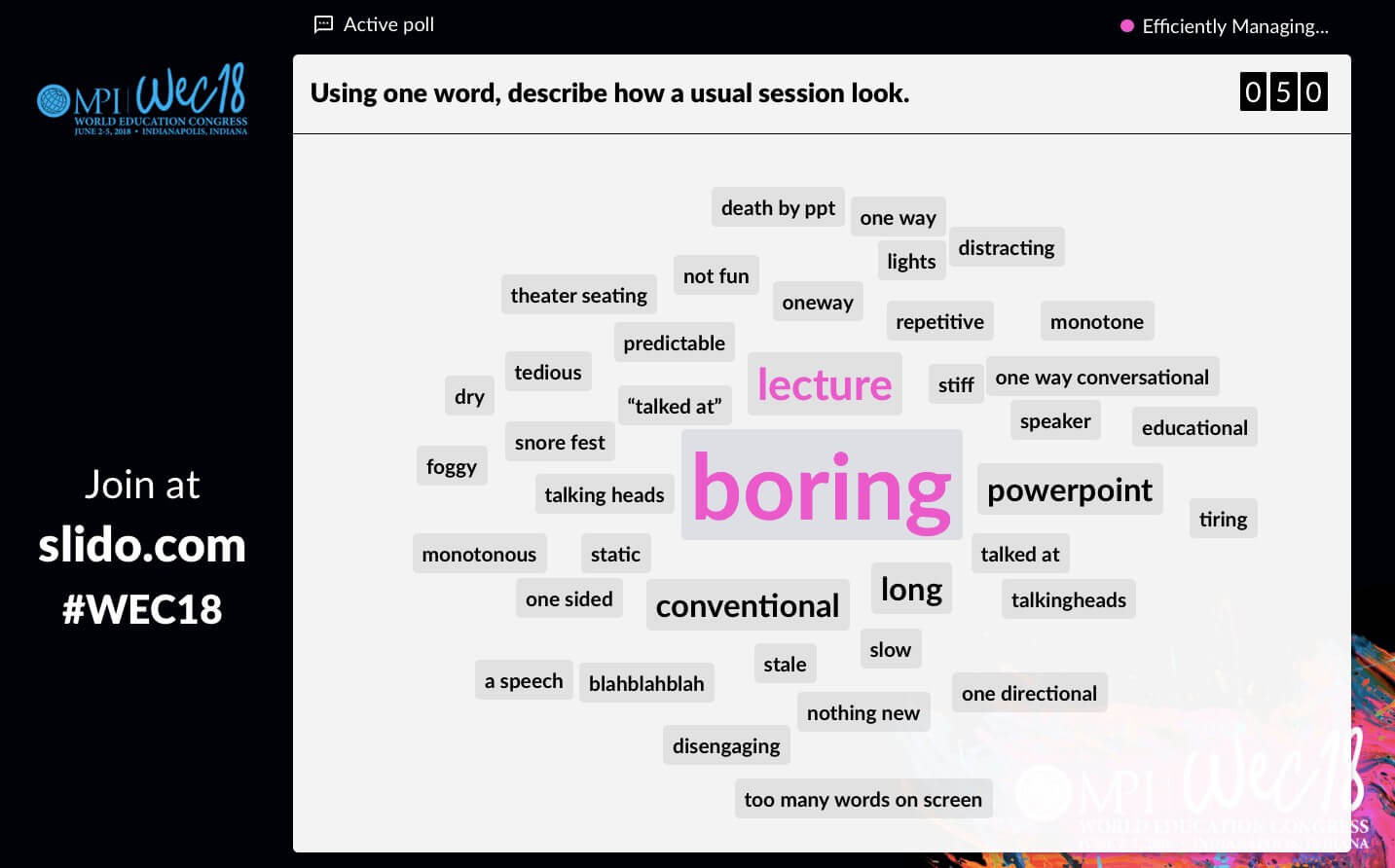
Then we asked our audience what word comes to their minds when they think of an impactful presentation?
The responses flowed in and this was the result:
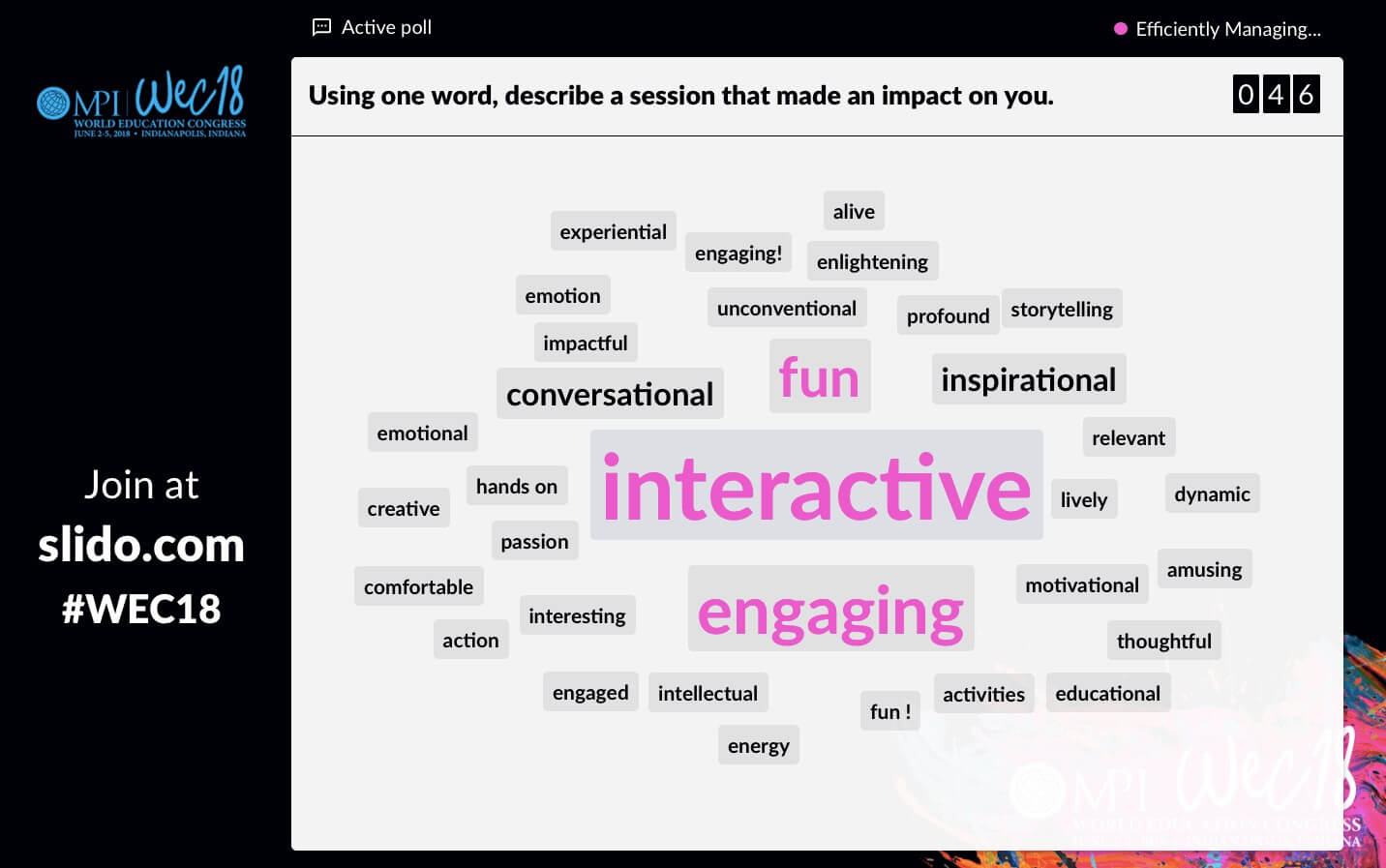
Conversational presenting is ultimately about making your presentations everything that’s on the second word cloud .
Interactive, engaging, fun. But above all, impactful.
How is Conversational Presenting different?
At its core, Conversational Presenting does not differ much from a presentation format that you know – you still deliver your content.
But unlike traditional presentations, Conversational Presenting brings another element into the equation: Interaction .
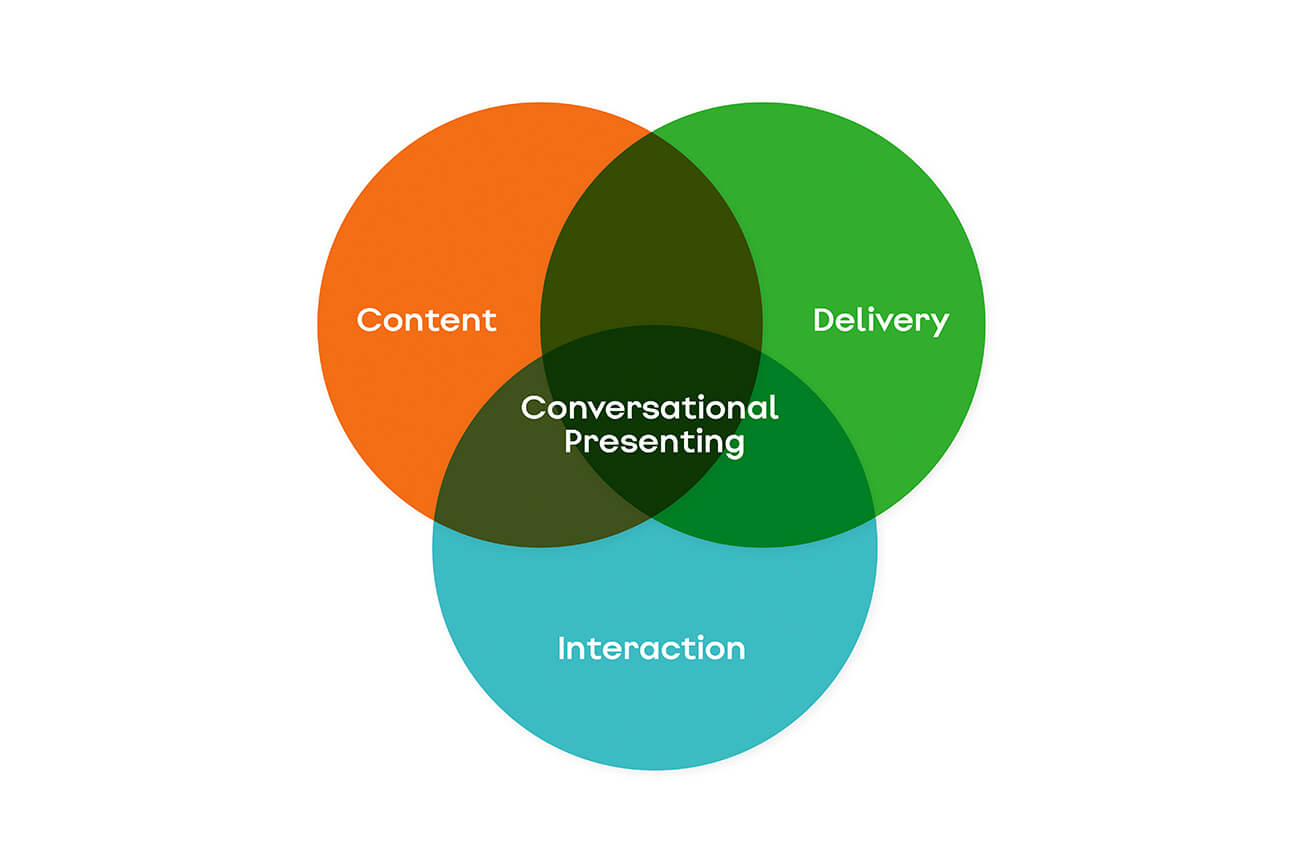
Adding interactive activities and facilitation techniques into your flow will help you break the one-way content stream into bite-size pieces.
In practice, it’s about creating a short break for structured interaction after each chunk of content and allowing your participants to think about and respond to your talk.
There are various tech-based and non-tech-based interactive activities and facilitation techniques you can leverage, but more on that later.
Let’s take a closer look at how conversational presentation differs from a traditional presentation format.
Traditional presentation
- Speaker talks one-way with minimal breaks
- Participants are locked in to listen passively
- Speaker questions are rhetorical and don’t invite participation
- When participants’ attention shifts, it is rarely regained
- Participant-to-participant discussions are not created
Conversational presentation
- Speaker talks with frequent breaks to receive feedback from the audience
- Participants are encouraged to participate and share their views
- Speaker questions are responded to by show of hands or voting on live polls
- As attention drops, the speaker uses an interactive activity to regain it
- Speaker creates a space for people to have a discussion
Who is Conversational Presenting for?
You can make use of Conversational Presenting in various different situations.
You may be an educator, looking to maintain your students’ attention. Or, you may be a professional speaker, whose goal is to connect with your audience and make your speech more powerful.
Let’s break down the four main use cases and see to what end you can leverage Conversational Presenting strategies.
1. Company meetings & Team meetings
If you’re a manager or a leader who runs meetings on a regular basis, you’ve surely contemplated ways to make sure your gatherings don’t make the infamous stats of ineffective meetings. See what Conversational Presenting can do for you:
- Increase meeting efficiency
- Make sure the team get the message
- Communicate more transparently with the team
- Give a safe space for your team to give feedback
- Re-engage the team during a lengthy meeting
Conversational Presenting in real life: During Slido’s monthly all-hands meetings, our CEO, Peter Komornik, likes to re-engage our teammates by sparking discussions in the room. For example, he asks our colleagues to turn to their partner and discuss the biggest highlights of the last month. He then encourages us to submit our highlights into Slido to see what others have picked. He often asks several people in the audience to share the reason why this particular thing means a lot to them.
2. Conferences
You may only have a few speaking gigs spaced out during the year, but why not make the most of the opportunity and give a speech that your audience will remember. Employ Conversational Presenting methods to:
- Make your presentations stand out
- Engage your audience
- Open conversations with your attendees
- Bring an entertaining element to your talks
Conversational Presenting in real life: Mark Cooper, CEO of IACC, used a series of five live polls to make the delivery of the report on ‘Meeting Room of the Future’ more engaging. He spaced out polls every 10 minutes to hear audience feedback on the findings and to look at where the industry is going. Midway through, he also created a roundtable discussion on the topic ‘What do you think a venue focused on meetings will look like in 5 years?’, to get people to connect and share ideas.
3. Lectures & classes
If you’re in the EDU sector, you probably know best how hard it is to make every presentation interesting and inspiring. Conversational Presenting can arm you with a toolkit to:
- Maintain your students’ attention
- Maximize the learning during your class
- Check for student understanding
- Create a safe space for discussions
- Receive your students’ instant feedback
- Add some fun into your classes
Conversational Presenting in real life: Brian McFee, Assistant Professor at NYU, uses Slido to run a problem-solving exercise every 10-15 minutes of his lecture. First, he lets each student work on it individually and submit the answers into Slido. Then, he poses the same question, but this time, he asks students to work on the problem in pairs. Seeing the real-time answers from students allows him to see if students understand the content he’s presenting, and uncover any weak spots.
Related read: Free Ebook: How to Improve Conversation in Your Classroom
4. Training sessions & workshops
Being a trainer, you’ve probably never stopped looking for ideas to make your training as valuable as possible for your participants. Conversational Presenting can offer you a helping hand there to:
- Make your training more participatory
- Maximize the value of the time spent together
- Encourage people to take learning into their own hands
- Create space for people to put theory into practice
Conversational Presenting in real life: During the 2-day leadership workshop, Lukas Bakos, managing director at Maxman Consultants, split the group into pairs and ask everyone to write their TOP 10 on a certain topic for each round (topics ranged from the 10 most visited sites according to Lonely Planet, to the 10 best-selling cars in history). He spaced out the rounds after breaks throughout the day, so the group had an incentive to get back to the room on time.
How do you give a Conversational Presentation?
Now, to the fun part. How do you actually make your next presentation engaging and conversational?
Don’t worry, it’s not rocket science. With the right toolkit and some skill in facilitation, you can start giving presentations that your audience will love as quick as lightning.
Learn the basics of Conversational Presenting in the article below.
Start with Conversational Presenting
Get just a single email per month with our best articles.

What Is an All-Hands Meeting and How to Host a Great One
Organizations that want to make sure their teams align know that regular all-hands meetings are important for creating a positive company...
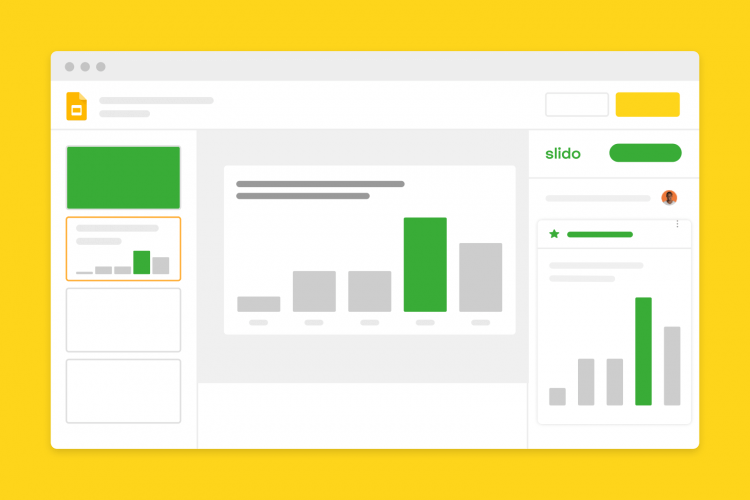
Presentations
5 ways to use slido in google slides.
In this article, you’ll find examples of poll questions and quizzes that you can create with Slido and use in...
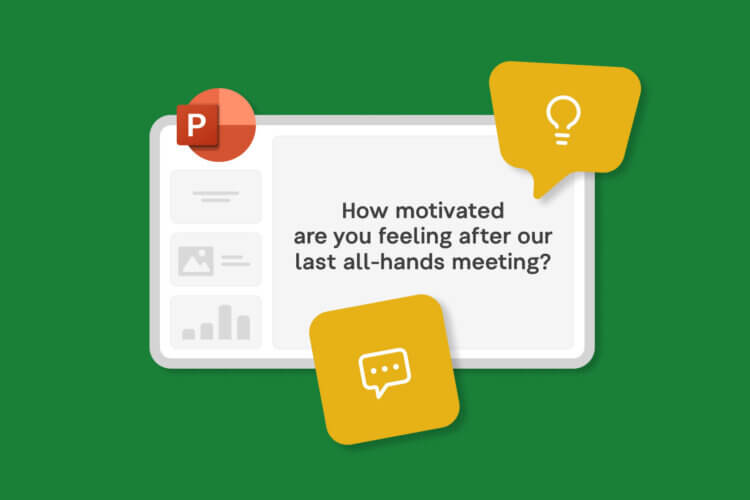
7 Interactive Poll Ideas for Your Next PowerPoint Presentation
Looking for new ways to make your PowerPoint presentation more interactive? Try live polls. With polls, you can collect non-verbal...
Home Blog Business How To Create a Project Presentation: A Guide for Impactful Content
How To Create a Project Presentation: A Guide for Impactful Content
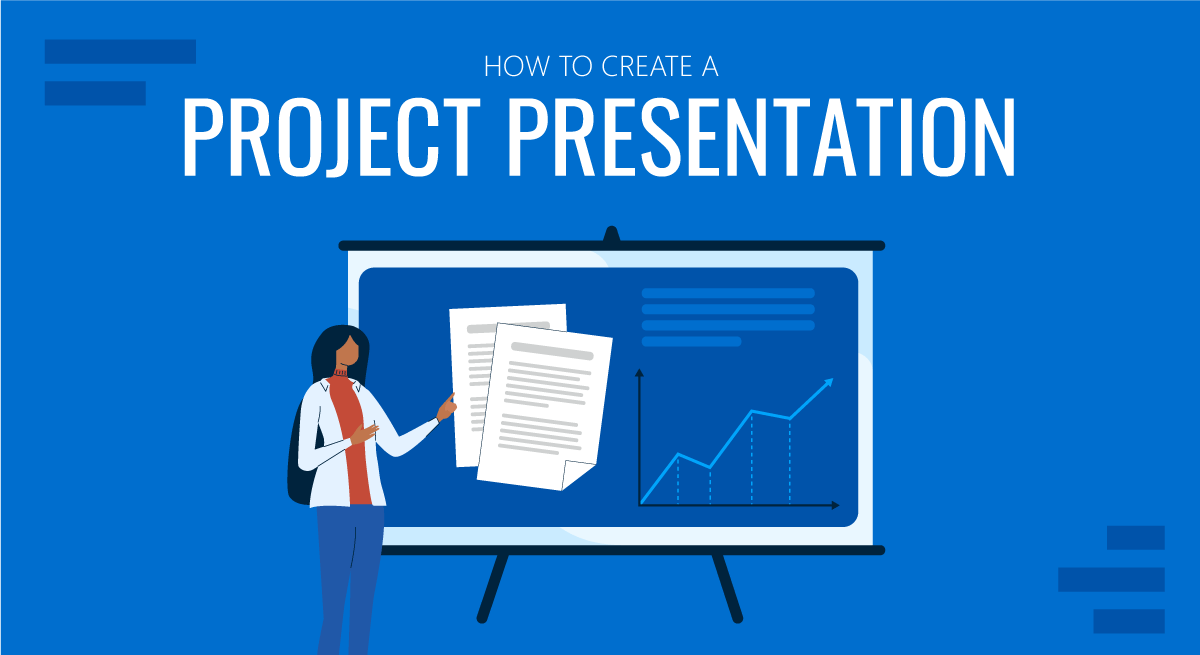
Corporate, academic, and business meetings share one common factor: successfully delivering project presentations. This is one skill professionals should harness in terms of articulating ideas, presenting plans, and sharing outcomes through an effective project presentation.
In this fast-paced reality where new tools and frameworks make us question the human factor value, we believe there’s much to be said about how working towards building presentation skills can make a difference, especially for making a project stand out from the crowd and have a lasting impact on stakeholders. We can no longer talk about simply disclosing information, the manner in which the narrative is built, how data is introduced, and several other factors that speak of your expertise in the subject.
This article will explore the art of project presentation, giving insights to presenters to deliver a memorable project plan presentation. Whether you are new to this experience or a seasoned presenter, this article promises to give you valuable information on how to build and present a project presentation that resonates with your target audience and will convert into your expected results for the project. Let’s get started.
Table of Contents
- Who is the audience of a project presentation?
Executive Summary
Project overview, the project process model, the project scope, the project resources, the project roadmap, the project activities plan, the project risks, quality control, project execution and monitoring.
- The Project Team
What Is a Project Presentation?
A project presentation is a business activity that brings together stakeholders and team members to oversee a project from execution to completion. During a project presentation, one or two people present a document or slide deck with an overview of all the project’s details.
During a project presentation, the project manager highlights key data about the project initiation and planning activities, like the project scope, requirements gathering, a deliverable list, timelines, and milestones.
The first instance of a project presentation is right before the execution of the project itself. Then, during the project process life cycle, you present it again with timely updates and news about the progress.
Who is the audience of a project presentation?
A project-related audience is made up of stakeholders – all individuals and entities that affect or are affected by the project’s existence.
Discuss the project presentation with team members that’ll work on the project so they know what’s at stake and what’s expected of them. They’ll need information like requirements, the roadmap, the work breakdown structure, and deliverables.
Stakeholders
Present your project to the stakeholders that can authorize resources and expenditures. Show them how the project will offer the solutions they want under the conditions they impose in a set amount of time.
Stakeholders want to know details like project scope, budget breakdowns, timing calculations, risk assessments, and how you plan to confront these risks and be ready for changes.
The Structure of a Project Presentation
Project presentations follow a standard structure covering all critical elements. Follow this guideline to ensure that you cover everything with the slides, the speech, and the discussion.
In the next section, we describe a project presentation structure you can build with SlideModel templates or working with our AI PowerPoint generator . As you will see, most sections in the structure are summaries or overviews of project management practices completed during initiation and planning.
At the start of your presentation, add an executive summary slide . This section is meant to welcome the viewer to the presentation and give an idea of what’s to come. To differentiate your executive summary from the project overview that comes right after it, use the opportunity to place the project into context.
In an executive summary , show how this particular project fits into the overall strategy for the company or the section it belongs to. If, for example, your project is about TikTok Marketing, offer information as to how it fits in the overall marketing strategy.
Continue the presentation with a project overview to show the audience what to expect. This section covers one slide or a combination of slides depending on the layout. The project overview slide serves as the introduction to a project presentation and what’s inside.
Include these items:
- An Introduction with a brief background about the project.
- A short explanation of the project’s objectives and completion goals.
- A quick overview of the timeline with start and end dates.
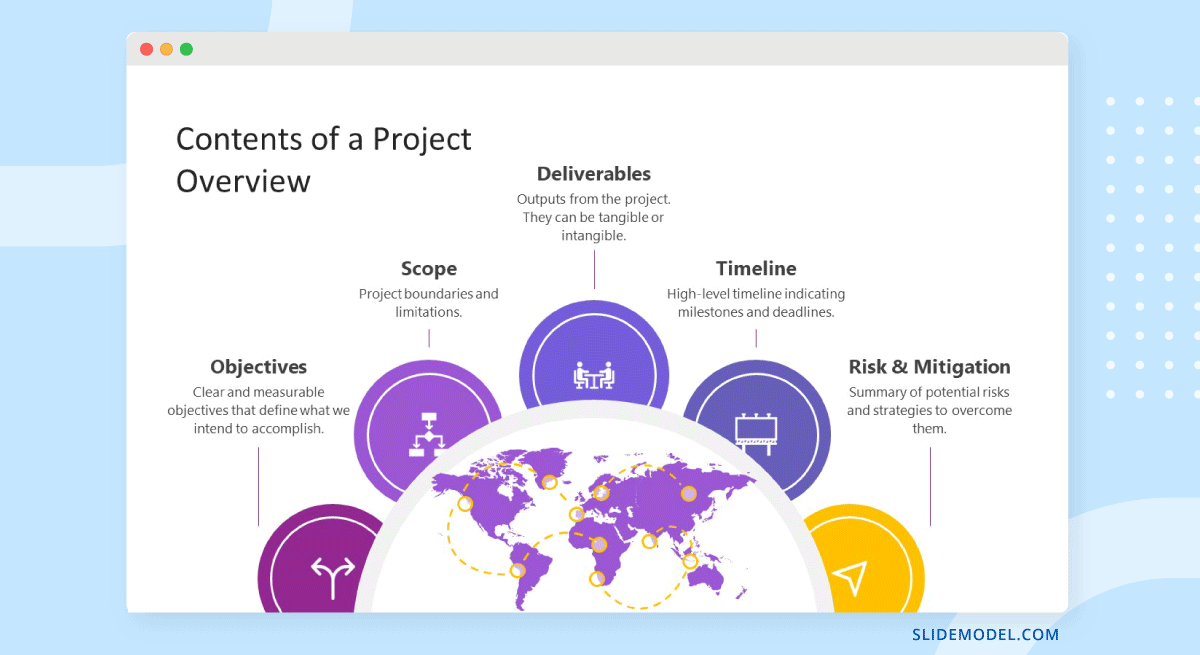
The project life cycle is the series of phases that a project goes through from its inception to its completion. The project process model is the group of knowledge areas, processes, and their relationships that will guide the activities along the project lifecycle. The next slide should display the chosen project process model and explain how it’ll be carried out along the different lifecycle phases. Project process models examples include Waterfall, Scrum, and V Model for software development, and Business Process Modeling Notation (BPMN) and Swimlane for general business-related projects.
Process models are important for the team to understand execution processes. Stakeholders need to see the process model to understand the systematic process of activities and how long they will take.
Use one slide for the model, show only high-level components, and offer details during the presentation if the audience asks for them.
The scope is a crucial element of any project and needs its own section in the presentation. The scoping process begins with requirements gathering and includes the creation of a work breakdown structure , an analysis of what’s in and out of scope, plus validation and scope management plans.
One or two slides are enough to highlight key scope details in a dashboard-style layout mirroring the information on your project scope statement. Preferably, place the scope slides towards the start of the project presentation close to the process model and project resources.
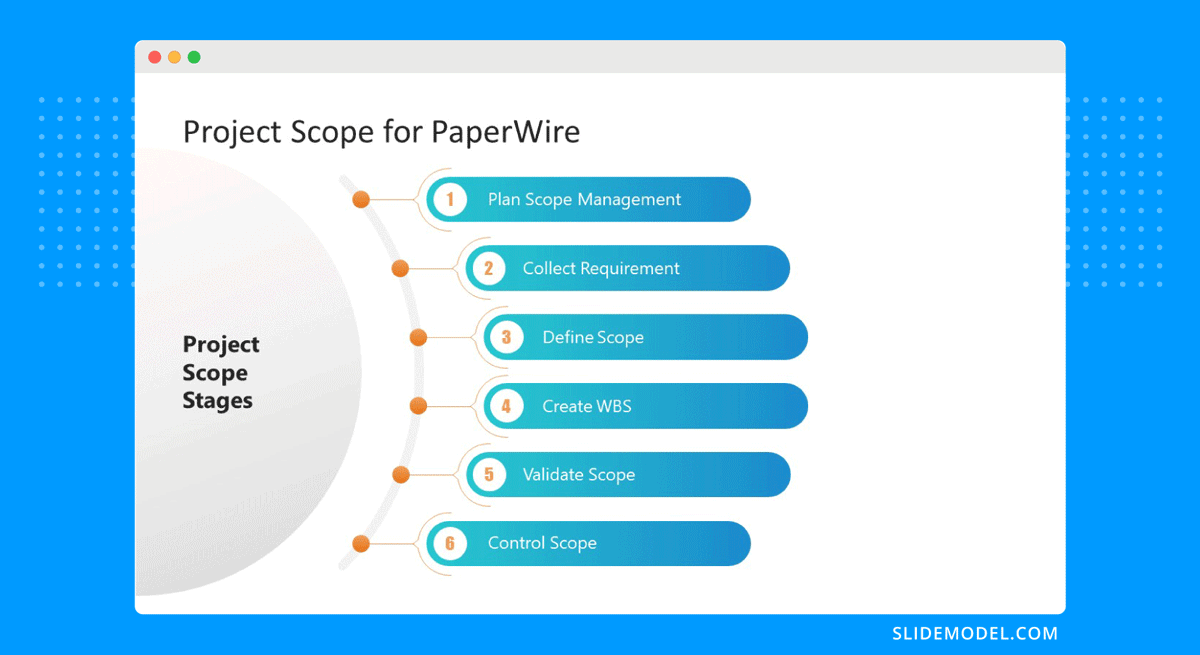
Every project needs resources, and that assessment must be included in the project presentation as well. In a general sense, all resources are what make up the overall budget for the project. In turn, you’ll need to show a budget breakdown that shows high-level resources.
Like many aspects of a project presentation, what you include depends on the industry you’re working for. Construction projects use constructors, materials, machinery, etc. Software projects use programmers, designers, software licenses, computers, etc.
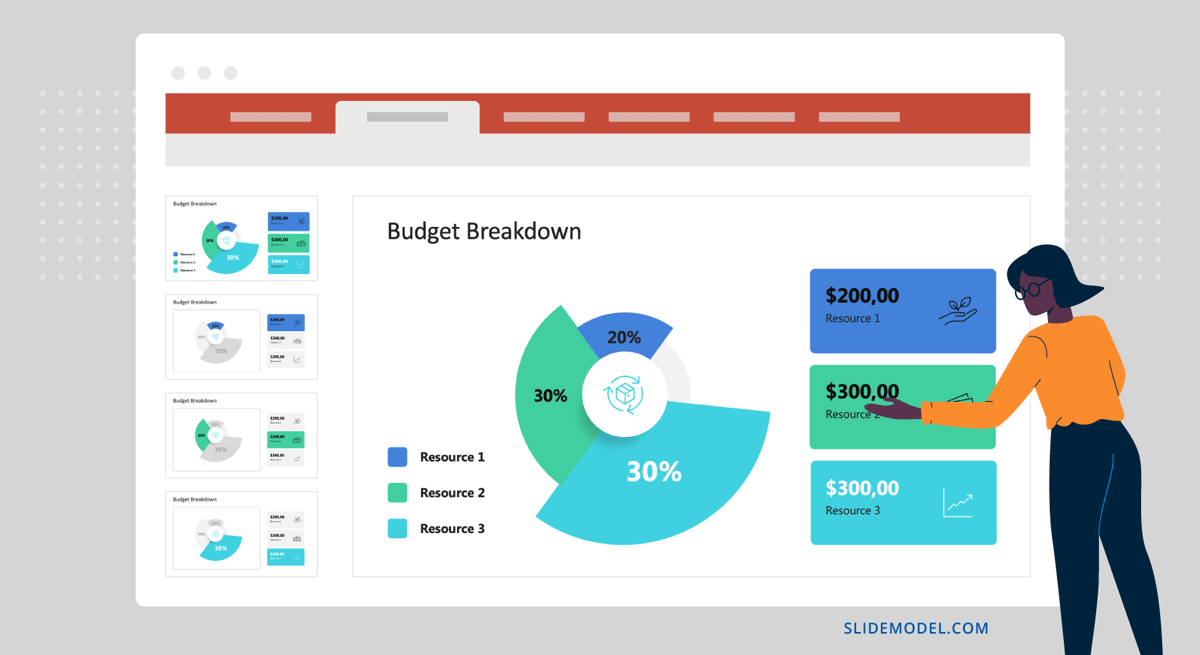
Time is the main resource of any project. During project planning, the project management team estimates the required effort needed to complete the defined scope. Using the Project Process Model, Scope, and Resources, a plan is built. Present a roadmap to highlight the expected time for project completion and where each milestone falls along that line.
Roadmaps can be constructed with an infinite variety of visual layouts, from highly creative and illustrative to structured formats resembling spreadsheets and tables with color-coded roadmaps across the cells. Use one slide to show the roadmap highlighting time estimates, constraints, and projections. For updated project presentations, mark where the project is on the roadmap at that particular moment in time.
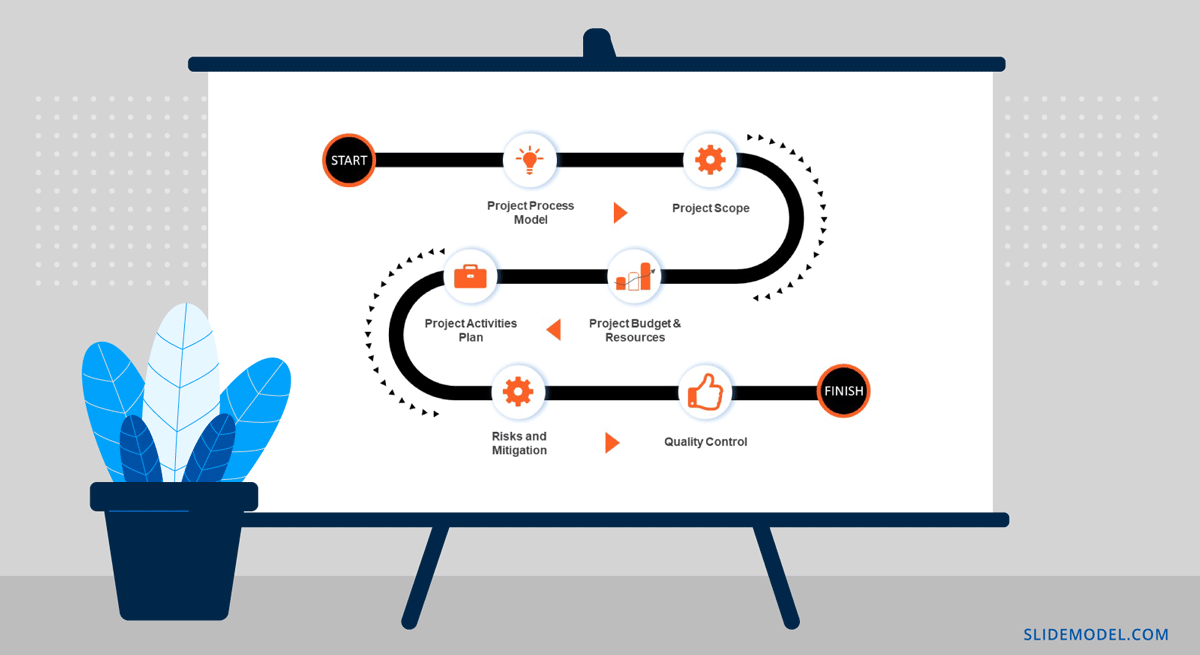
Every phase of the roadmap is broken down into action plans . Action plans list activities, their duration, allocated resources (human, material, and financial), and the relationship between activities.
Present your project activities plan with a Gantt Chart and a Costs Report. The Gantt Chart will show the activities to execute, how long they will take, and who (person or team) will be responsible for them. The costs reports will show how much the execution of activities will cost.
During the presentation, you’ll spend the most time on this section, as this is when and where your entire plan is outlined. To show more detail than the roadmap overview, use a few slides to show specific sections of the main Gantt chart and show key activities per phase or milestone.
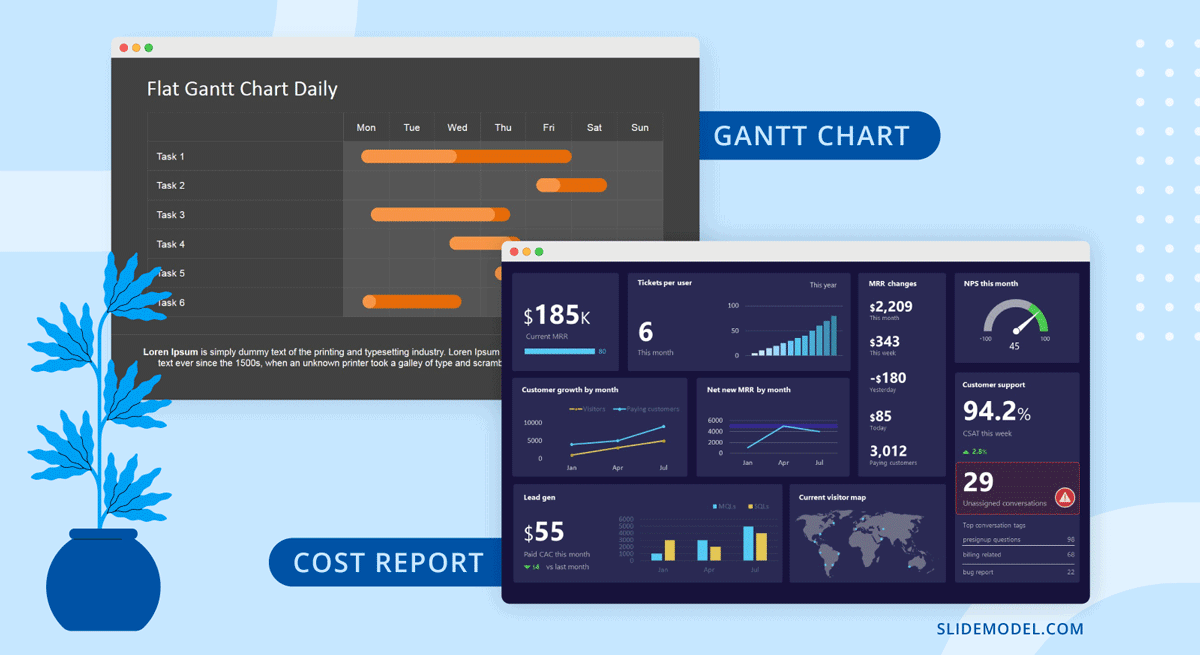
All projects present risks, and to control them, they must be identified, assessed, evaluated, and mitigated . Visualize your risk assessment with a risk matrix and include it in the project presentation.
Use this slide to explain to stakeholders how you plan to mitigate the identified risks. Share with team members what’s expected of them in order to keep the risks under control. Risk management is a critical component of project management and something stakeholders will always be looking at.
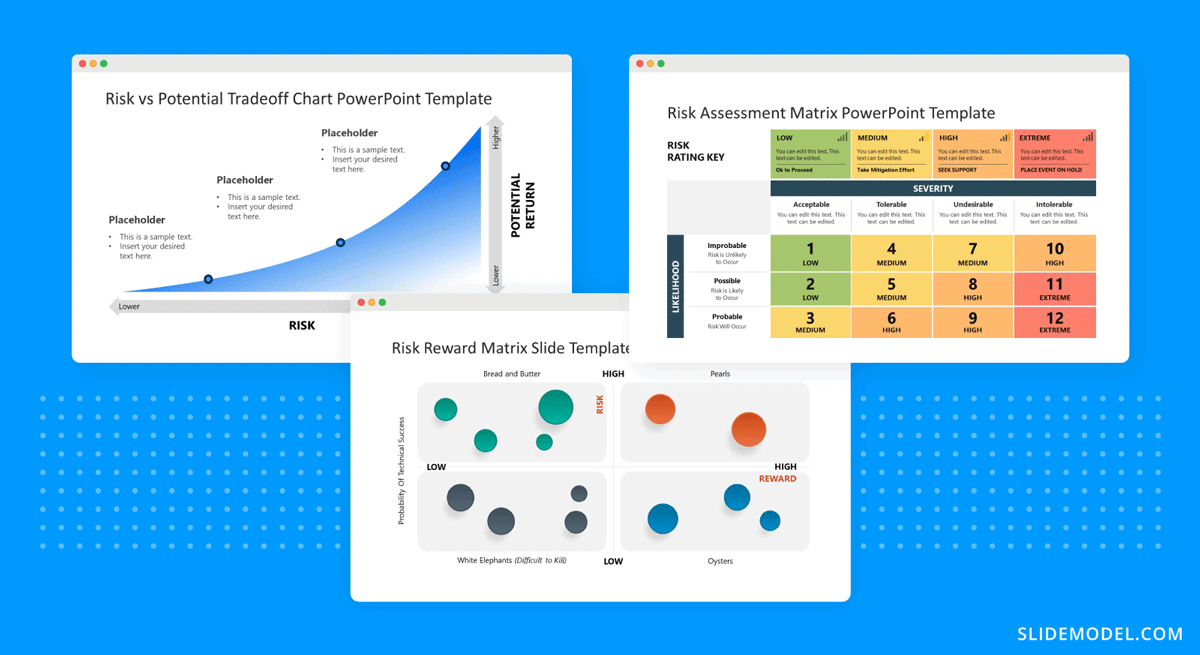
Controlling the quality of project deliverables is critical for positive project outcomes and continued success with the deliverable. This process is called quality control or quality assurance.
The project process model includes which quality control techniques the team will use and when. Some quality assurance (QA) techniques include statistical process control (SPC), Six Sigma, ISO 9000, and Total Quality Management (TQM). Use one slide to visualize the process and your plan to execute it.
Once the project starts, the project plan is a living entity and evolves over time. This section will need to be regularly updated with progress reports, performance KPIs, and status updates.
Across these slides, explain how activities will be monitored and deliverable outcomes measured. Show exactly how you will determine if the project is on course or has deviations. Visualize all execution activities with a Gantt chart to show the current progress. Use big numbers and data points to highlight performance metrics. Use a comparison slide to visualize the completeness percentage vs. planned progress and budget consumption vs. planned budget.
Explain all monitoring activities for the execution phase using a calendar or schedule that shows on what days activities will take place and who is involved.
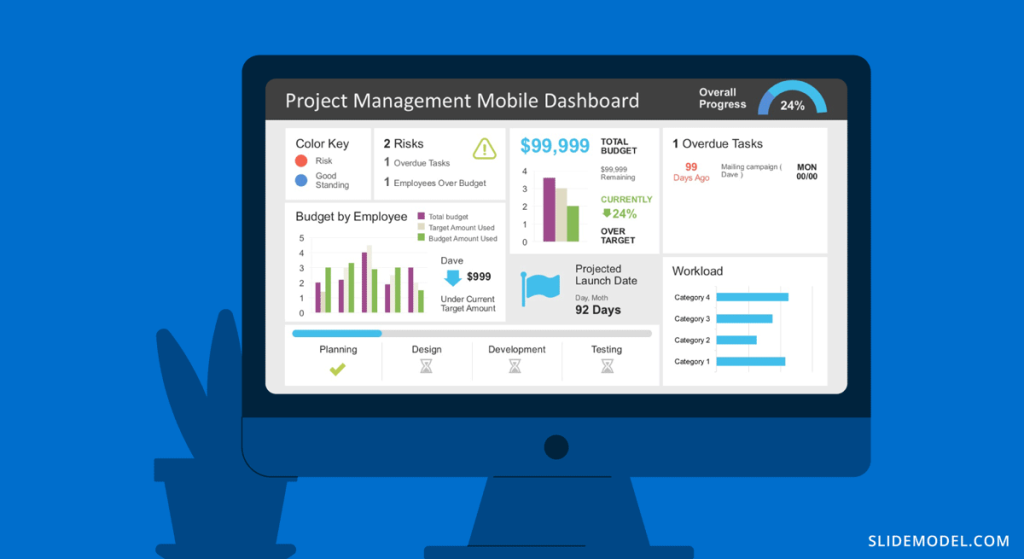
The Project Team
When presenting a project, include a stakeholder map to describe the management team, the sponsors, the main stakeholders, and the implementation team or teams. Depending on the size of the project, this will be an org chart or multiple org charts across a few slides.
Why is it important to present the project team to the stakeholders and vice versa? So that everyone involved knows the other parties and their responsibilities.
Another use for the team slide or slides is to present the next person who will speak during the project presentation. This gives the audience some background on that person’s role in the project.
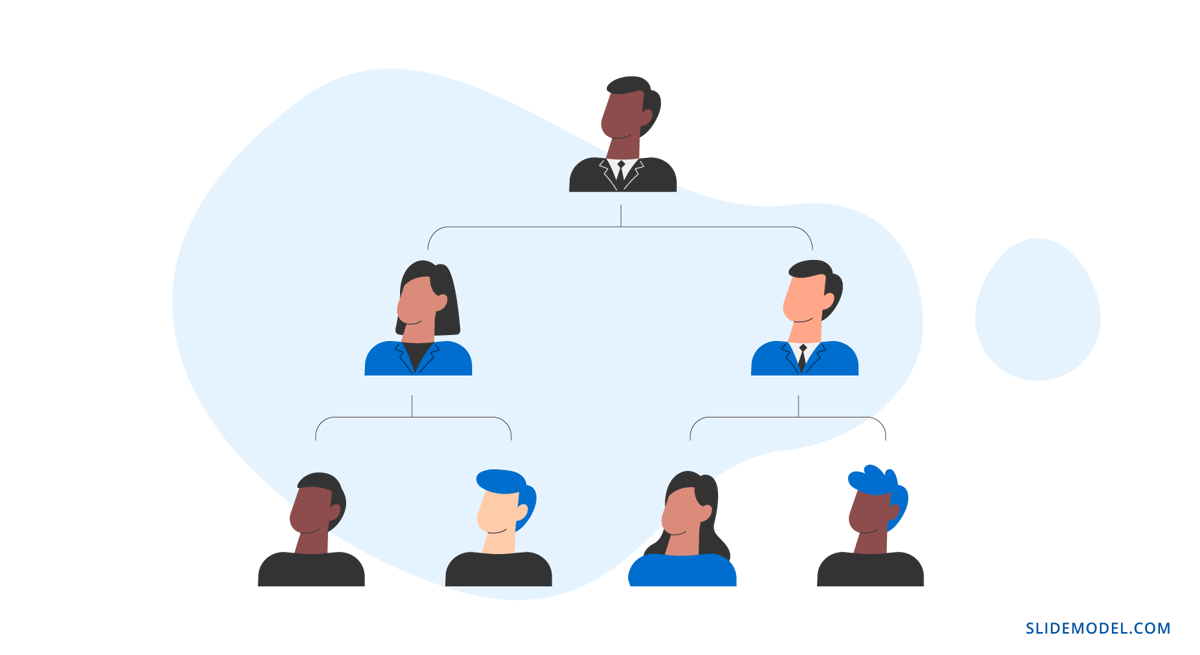
Case Study – Project Presentation Example
Using the structure we present above, we outlined a case study of a realistic project and how the project manager puts together the project presentation using SlideModel templates. The project presentation example is based on a complex project of building a bridge (Cline Avenue Bridge). For the educational purpose of this article, we are not delivering all the elements of the project presentation, as it is out of scope. Still, we illustrate the more representative slides of each section, show how to prepare a PowerPoint Presentation for a project and how simple it is to adapt the templates to the content that needs to be presented. As a disclaimer, all information we present is an adaptation and reinterpretation of the real project, modified by SlideModel to fit the use case learning goals. This information and presentation should not be considered a source of information related to the Cline Avenue Bridge Project.
In this slide, the presenter summarises the project highlights in a project charter style. The Project Manager can extend this introduction all over the project lifecycle, and the speech can jump from different knowledge areas without the need to change slides or get deeper into details. Specifically, in the Cline Bridge Project, the objective is narrated, the location is just mentioned and linked to a map for further details, and a set of important facts are presented (Building Information Modelling Process, Budget, Duration, Sponsor, and Constructor). Key Highlights of the final deliverable are listed (Segmental Bridge, Material Concrete, 1.7 miles of length and 46 feet of width)
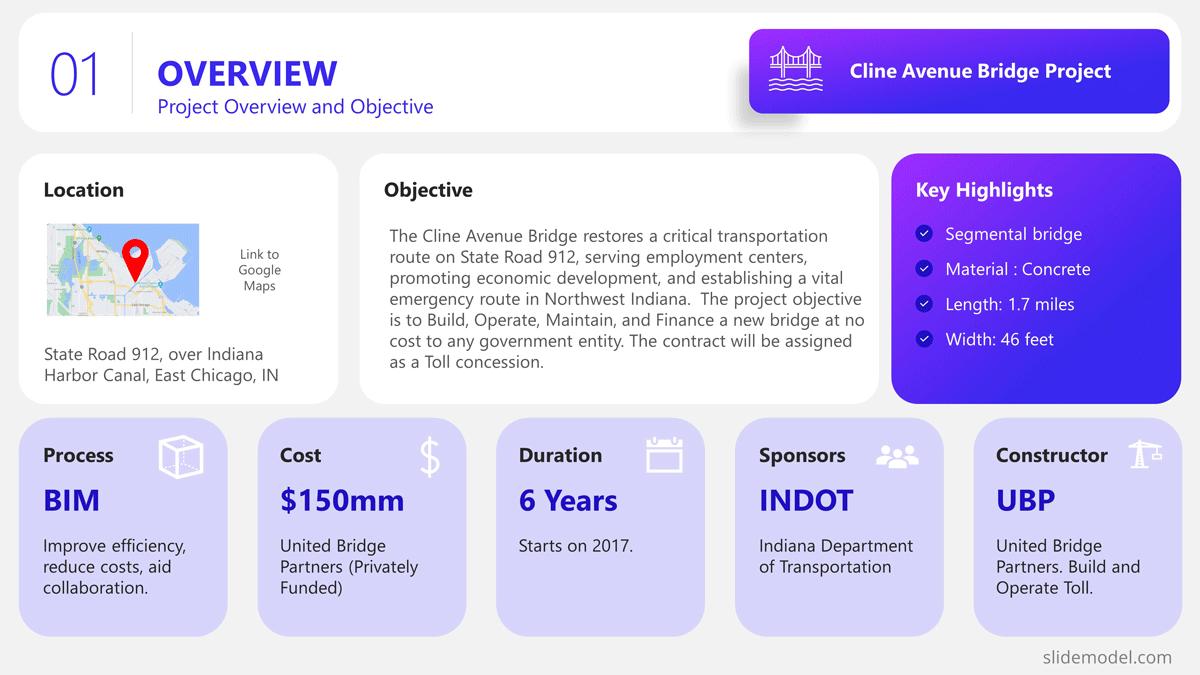
Process Model
The Process Model slide illustrates the framework for the project lifecycle, processes, planning, and execution. In this slide, the Project Manager will describe the model and how it is tailored to the specifics of the project. In this case, for the development and construction of the Cline Bridge, the builder has defined the use of BIM (Building Information Modelling) as the process model. During this slide, the presenter can describe the lifecycle phases (Design, Production, Construction, Operation, and Planning) and drill down one level over the knowledge practices involved. For example, the initial stage consists of “Design”, which has two main knowledge areas, Conceptual Design, and Detailed Design. The project manager is able to explain this definition without the need to outline detailed processes and activities within them.
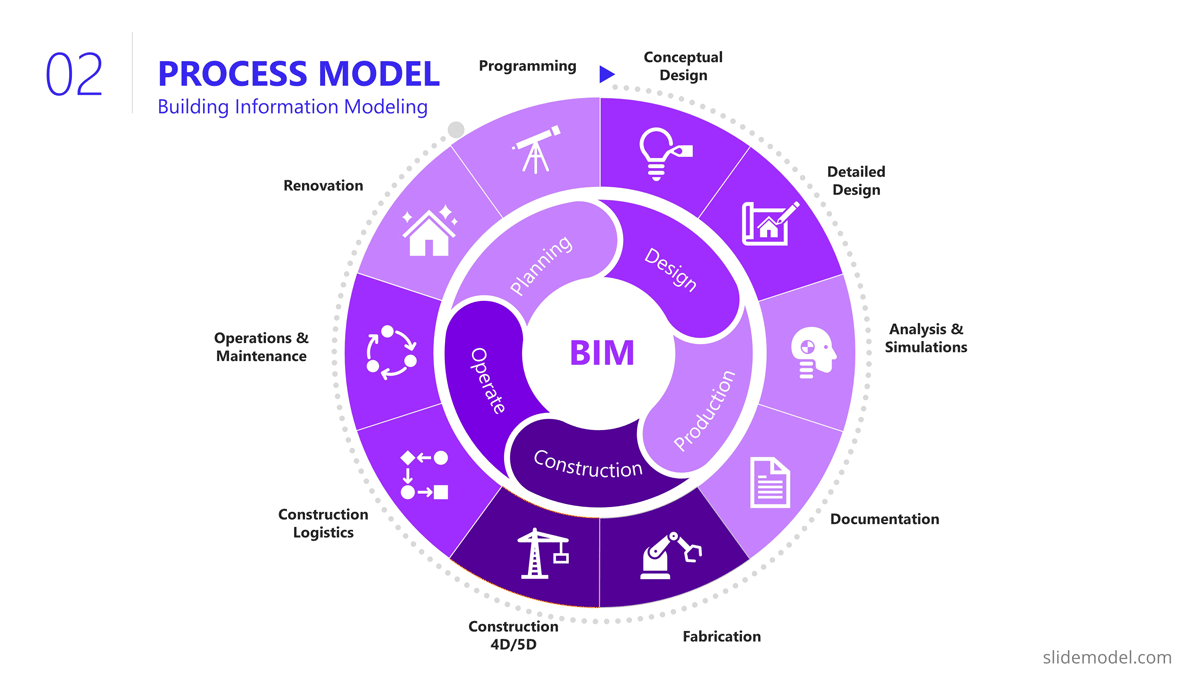
The Scope section of the presentation generally involves several slides, as the content layout is a list of “requirements.” Based on this fact, a table layout is suggested to make good use of space. It is important to avoid abusing the “list” and present the group of requirements rather than specific requirements. Otherwise, the project manager ends up transcribing the requirements document.
In this project presentation example, we present 10 groups of requirements traversing different stages of the project lifecycle.
- Design Standards: Bridge design must comply with local, national, and international design standards, including relevant engineering and safety codes
- Load Capacity: The bridge must be designed to safely carry a specific maximum load, which would include the weight of the bridge itself, traffic, pedestrians, wind, and other factors.
- Seismic Design: The design must account for seismic loads.
- Aesthetic Design: The bridge must be designed to meet certain aesthetic criteria aligned with the artists and architects.
- Accessibility and Use Requirements: Requirements for pedestrian walkways, bike lanes, vehicle lanes, load restrictions for vehicles, clearance heights for boats if over a waterway, etc.
- Regulatory Approvals: The project must secure all necessary permits and approvals from relevant local and national regulatory bodies.
- Environmental Impact: The project must take steps to minimize its environmental impact during construction and the operation of the bridge, including implementing erosion and sediment controls.
- Materials Simulation: Materials should comply with regulations and usage expectations for current and future expected requirements.
- Site Preparation: The project must include preparation of the construction site, including any necessary land clearing or grading.
- Foundations Construction: Foundations will need to support materials weight and traffic expected for the next 30 years.
- Site Acquisition: Acquire site and terrain for building and logistics.
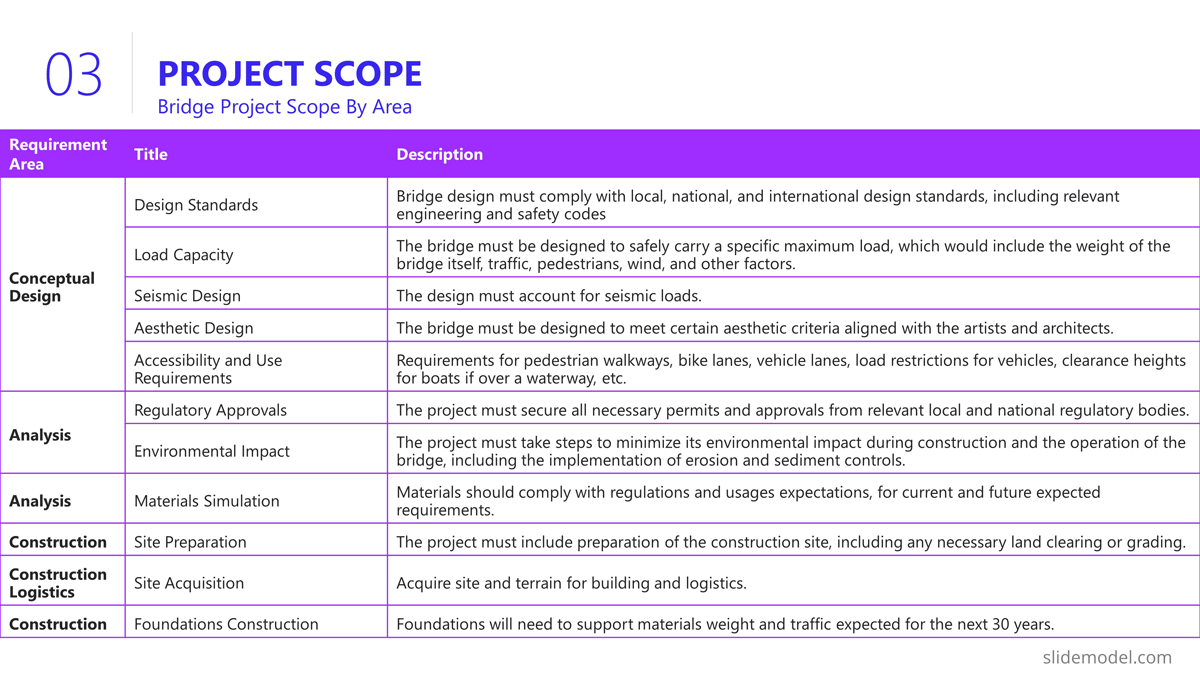
Building a bridge involves a high level of resource usage. In an executive meeting of a project presentation, the recommendation is to structure this section as a Financial table with only one level of detail. Further details are delegated to specific resources and cost analysis presentations.
The resources list presented is:
- Professional Services
- Construction Labour
- Quality Assurance
- Contingency
- Waste Disposal and Cleanup
- Subcontractors
In order to break the style of table after table during the project presentation, we suggest using visual elements as icons and colors metaphorically related to each of the elements listed.
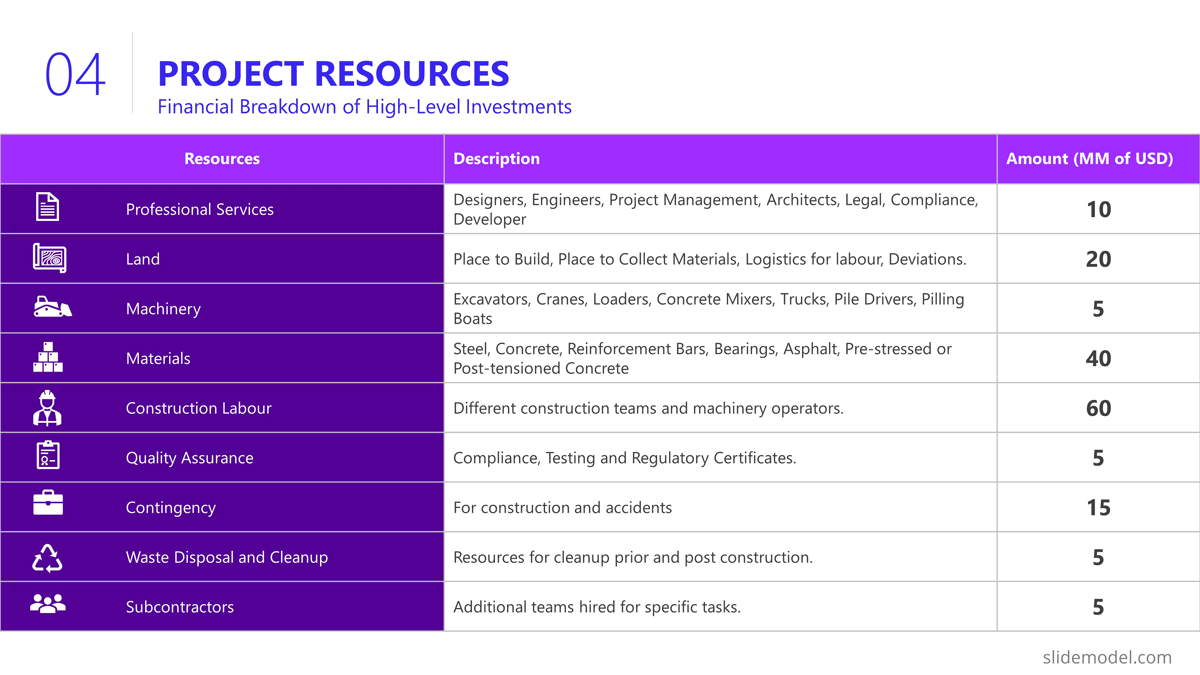
Project Roadmap
As explained earlier in the article, the project roadmap serves to offer a comprehensive overview of the significant milestones that will happen over the course of time. Given the magnitude of a bridge construction project and its prolonged duration, it is advisable, particularly for such extensive endeavours, to present a roadmap that aligns milestones with corresponding lifecycle phases in a discernible manner. This approach enables the audience to mentally envision the sequential progression of the construction process.
Aligned with previous slides, in the example we created a roadmap with the following high level milestones, and sub componentes:
- Project Budgeting and Financing
- Land Purchase & Renting
- Conceptual Design
- Detailed Design
- Access Routes
- Waste Disposal
- Simulations
- Materials Tests
- Seismic Tests
- Fabrication
- Preparation of Modular Pieces
- Build and Assembly
- Test under Acceptance Criteria
- Stress Test
- Operation and Maintenance
As you can see, the Project Manager decided over a sequential roadmap, presented with little detail in timings, with start and end dates to picture dimension over the diagram.
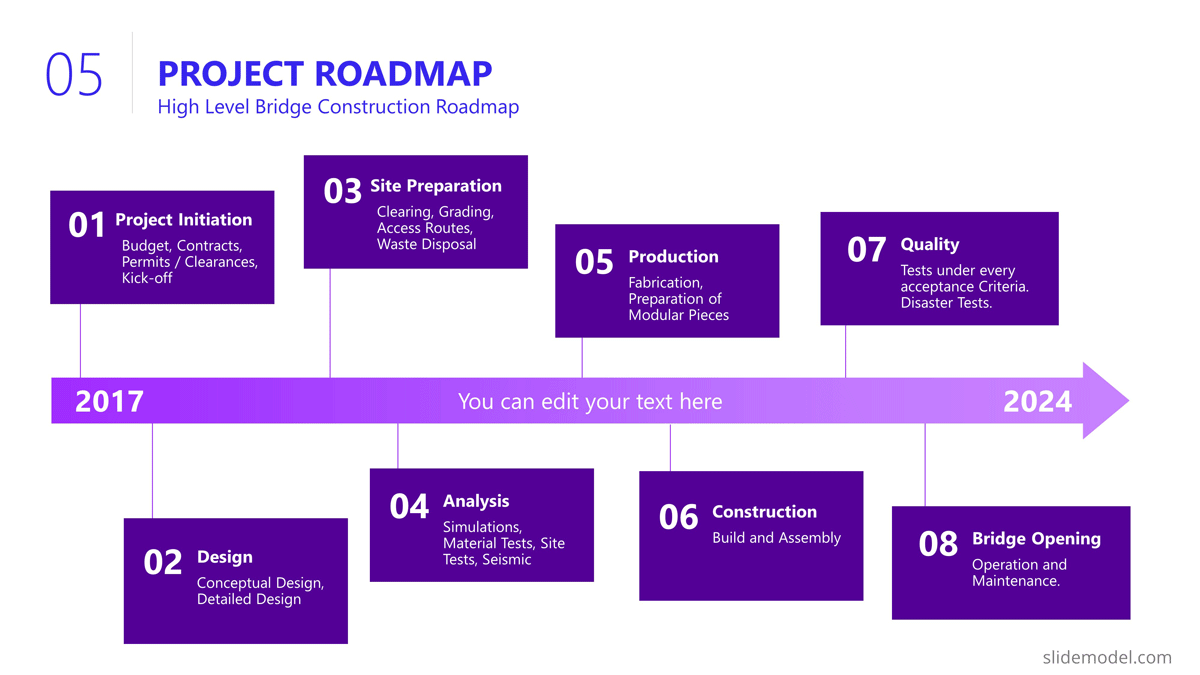
Action Plan
In the bridge construction project of the example, there will be plenty of activity plans. All along the project several of these slides will be created and updated. The most suitable option for presentation tasks, durations, precedence relationship and resource allocation is the Gantt Chart Template. We present the first Quarter of the project, over the Conceptual Design Activities.
As displayed in the PowerPoint Slide , the subtitle clarifies the number of slides that will be used for this purpose.
The activities presented are:
- Site Analysis
- Feasibility Analysis
- Design Concepts
- BIM Model Creation
- Model Revision
- Environmental Impact
- Present Design
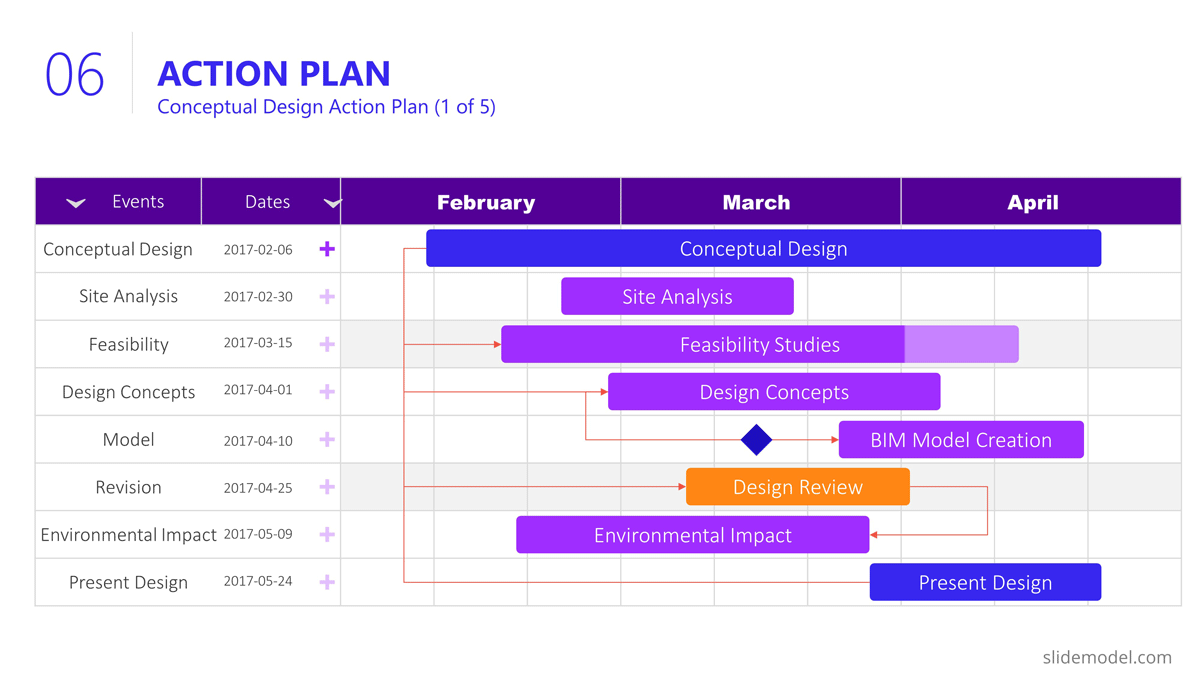
Project Risks
Risk management is an iterative process all over the project life cycle. When presenting your projects, the risks will vary depending on the progress over the roadmap. For this specific example we decided to present the risks being discussed during the Ideation stage, where the developer is exchanging risks with contractors and the company that will build the bridge.
Our suggested layout for this kind of information is a simple table, where the risks are clearly readable and visible, while the description is a hint for discussion rather than an in depth explanation.
It is very important to classify the presented risks, at least with two dimensions; “Impact” and “Probability”. This will generate quality conversations around them.
Outlined Risks during the Initiation Phase:
- Design Errors
- Construction Delays
- Budget Overruns
- Regulatory Changes
- Site Conditions
- Equipment Failures
- Health and Safety Incidents
As the reader can spot, the risks outlined, are very high level, and each of them will trigger specific Risk Analysis Reports.
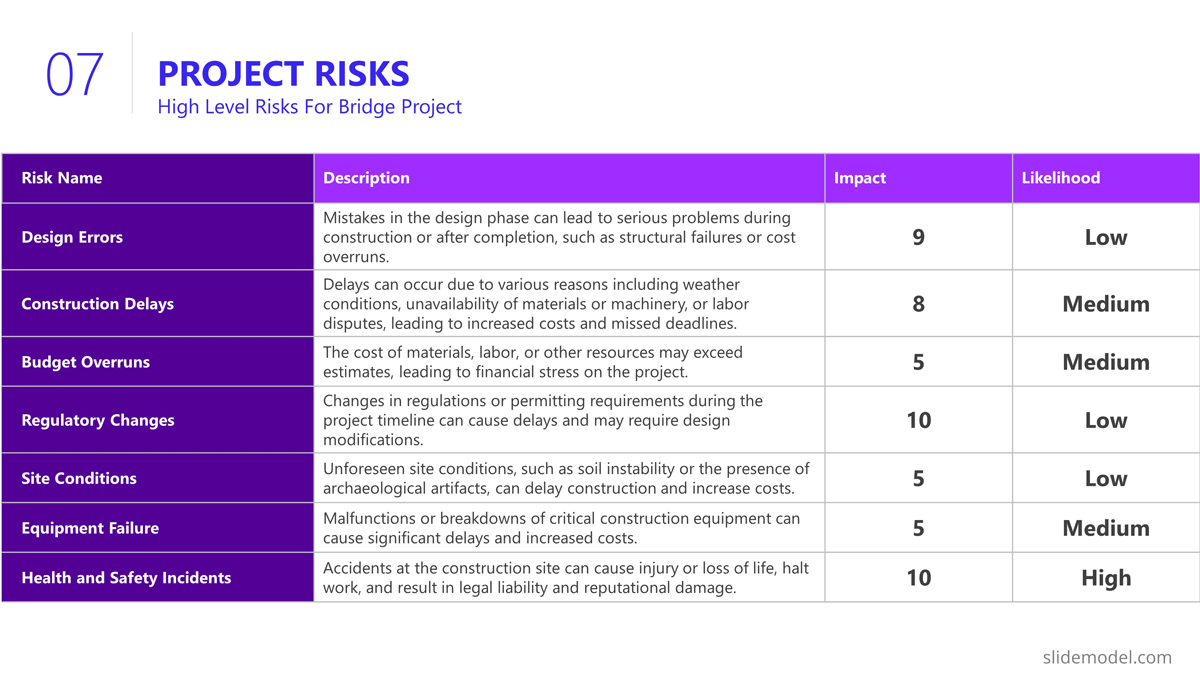
The quality control section of the project presentation may vary depending on the quality process adopted. For large scale companies with a uniform portfolio of projects , it is common to see a continuous improvement quality model, which iteratively builds quality over the different projects (for example software companies) For construction companies like the example, the situation is not different, and the quality control model is aligned with the specific building process model. In this specific case, the project manager is presenting the quality control process to be applied over the BIM model and the Quality Control process to be followed for the physical construction of the bridge:
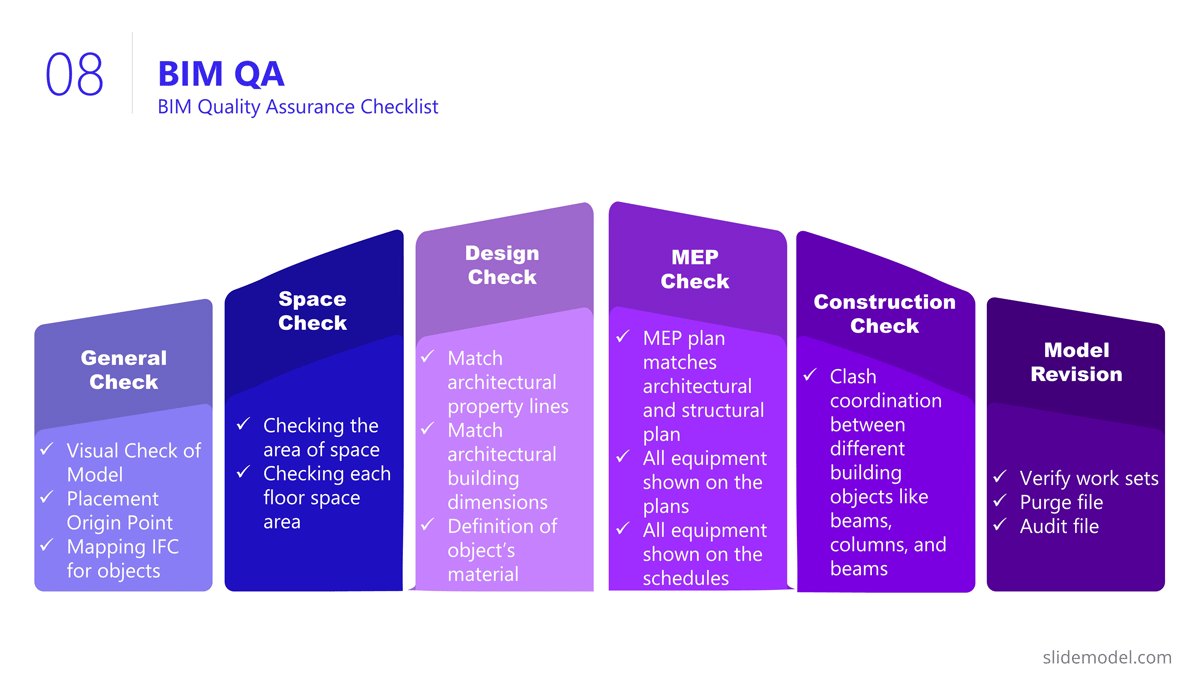
Execution and Monitoring
During the project, several status meetings will be carried out. During the project presentation the manager can establish the pattern to be used along the project.
For this example, we set a basic progress dashboard where the project manager can present :
- The current timeline
- Top 5 issues
- Current Burndown
- Top 5 risks.
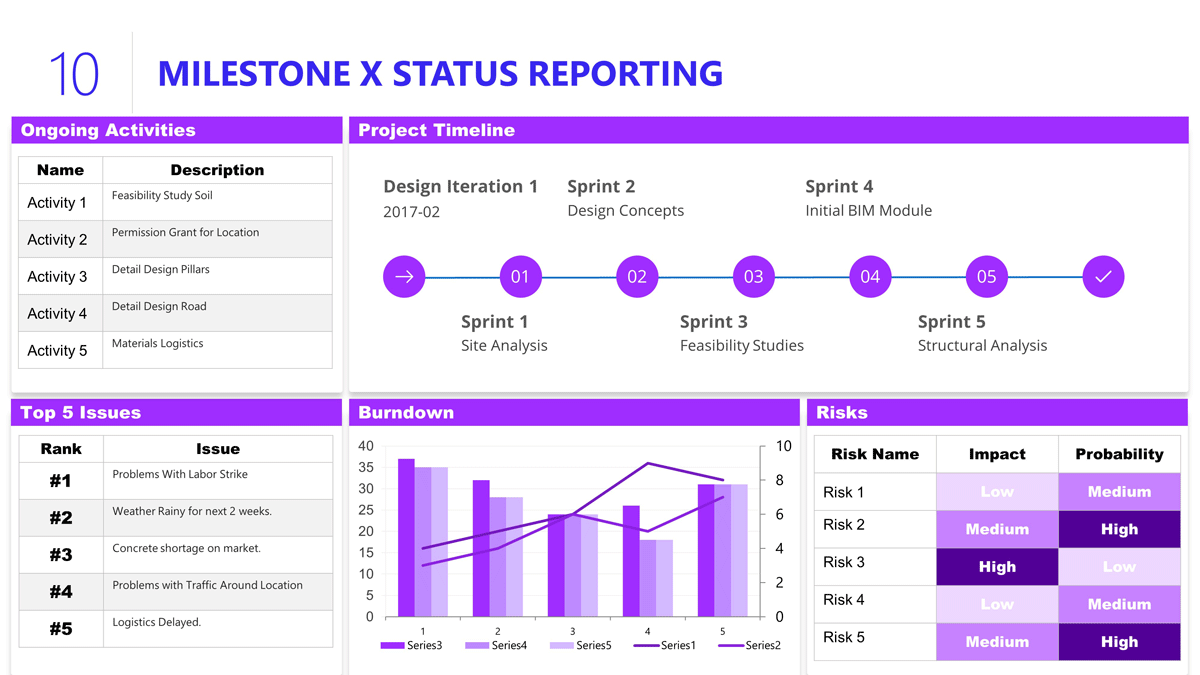
The art of project presentation goes beyond listing data in random slides. A project presentation is a powerful tool to align stakeholders and foster an environment of trust and collaboration over factual information.
With a structured approach, all members involved in the project design and execution can understand the direction that’s being taken and the importance behind certain decisions. We hope these insights can turn your project into a powerful presentation that inspires and deliver results.

Like this article? Please share
Project Management, Project Planning Filed under Business
Related Articles
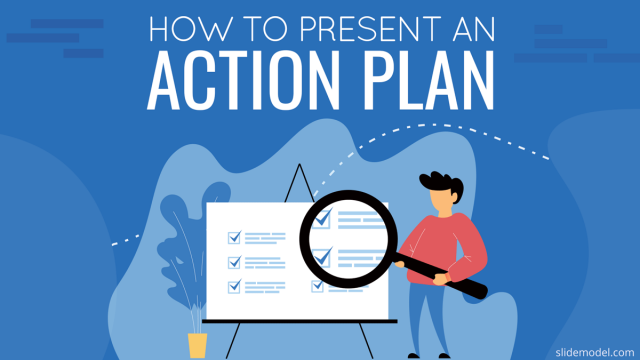
Filed under PowerPoint Tutorials • November 8th, 2023
How To Present an Action Plan
An Action Plan is a sequence of steps that must be performed for a strategy to succeed. Learn how to present your Action plan to an Executive Audience.
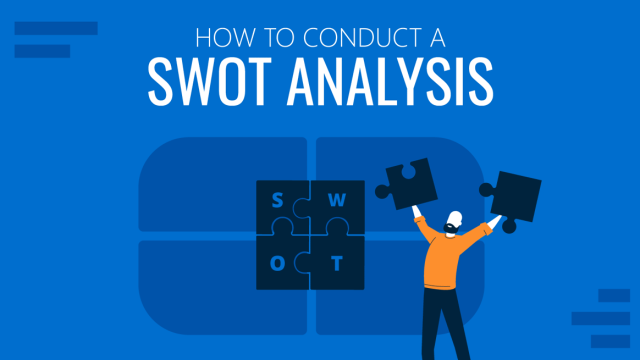
Filed under Business • September 15th, 2023
How to Conduct a SWOT Analysis (Examples + Templates)
Bring value to your business and to potential customers by learning how to conduct a SWOT analysis. Detailed guide with examples + suggested templates.

• September 8th, 2023
Game Plan PowerPoint Templates For Sports And Strategic Presentations
Game Plan Templates are an exclusive set of PPT templates that experts have designed to create sports and strategy-related presentations.
Leave a Reply
- Skip to main content
- Skip to primary sidebar

Business Jargons
A Business Encyclopedia
Presentation
Definition : A presentation is a form of communication in which the speaker conveys information to the audience. In an organization presentations are used in various scenarios like talking to a group, addressing a meeting, demonstrating or introducing a new product, or briefing a team. It involves presenting a particular subject or issue or new ideas/thoughts to a group of people.
It is considered as the most effective form of communication because of two main reasons:
- Use of non-verbal cues.
- Facilitates instant feedback.

Business Presentations are a tool to influence people toward an intended thought or action.
Parts of Presentation

- Introduction : It is meant to make the listeners ready to receive the message and draw their interest. For that, the speaker can narrate some story or a humorous piece of joke, an interesting fact, a question, stating a problem, and so forth. They can also use some surprising statistics.
- Body : It is the essence of the presentation. It requires the sequencing of facts in a logical order. This is the part where the speaker explains the topic and relevant information. It has to be critically arranged, as the audience must be able to grasp what the speaker presents.
- Conclusion : It needs to be short and precise. It should sum up or outline the key points that you have presented. It could also contain what the audience should have gained out of the presentation.
Purpose of Presentation
- To inform : Organizations can use presentations to inform the audience about new schemes, products or proposals. The aim is to inform the new entrant about the policies and procedures of the organization.
- To persuade : Presentations are also given to persuade the audience to take the intended action.
- To build goodwill : They can also help in building a good reputation
Factors Affecting Presentation

Audience Analysis
Communication environment, personal appearance, use of visuals, opening and closing presentation, organization of presentation, language and words, voice quality, body language, answering questions, a word from business jargons.
Presentation is a mode of conveying information to a selected group of people live. An ideal presentation is one that identifies and matches the needs, interests and understanding level of the audience. It also represents the facts, and figures in the form of tables, charts, and graphs and uses multiple colours.
Related terms:
- Verbal Communication
- Visual Communication
- Non-Verbal Communication
- Communication
- 7 C’s of Communication
Reader Interactions
Abbas khan says
October 2, 2022 at 11:33 pm
Thank you so much for providing us with brief info related to the presentation.
Farhan says
February 23, 2023 at 9:45 am
yusra shah says
July 3, 2023 at 2:04 am
it was helpful👍
Leave a Reply Cancel reply
Your email address will not be published. Required fields are marked *

Make A Presentation Or Do A Presentation – Which Is Correct?

When it comes to giving presentations, there is a lot of confusion about whether you should “make” a presentation or “do” a presentation. Both are correct, but they have different meanings.
The terms “make” and “do have different meanings depending on the context in which they are used. In general, “make” is used when creating something new, while “do” is used when performing an action
Definition Of Terms
In the context of presentations, “make” means to create a presentation from scratch, while “do” means to deliver a presentation that someone else has created.
Here is an example:
You will need to make a presentation for your sales team tomorrow. This means that you will have to create the presentation from scratch.
On the other hand, if your boss asks you to do a presentation, this means that he or she has already created the presentation and wants you to deliver it.
Both “make” and “do” can be used when referring to the act of giving a presentation, but they have different implications.
Which Is Correct?
Both of these terms are correct if you use them in the proper context. Interchanging them might lead to misinformation or confusion. Make sure you understand the meaning of each term before using it.
If you want to avoid any confusion, it is best to stick to using “deliver” when referring to giving a presentation. This term can be used regardless of whether you created the presentation or not.
Final Thoughts
Giving presentations can be nerve-wracking, but it is important to choose the right term when referring to the task at hand. “Make” and “do” both have their place, but using the wrong one can lead to confusion. We hope this article has cleared things up for you. Thanks for reading!
Related Posts:

Watch CBS News
Why is looking at a solar eclipse dangerous without special glasses? Eye doctors explain.
By Sara Moniuszko
Edited By Allison Elyse Gualtieri
Updated on: April 8, 2024 / 8:54 AM EDT / CBS News
The solar eclipse will be visible for millions of Americans on April 8, 2024, making many excited to see it — but how you watch it matters, since it can be dangerous for your eyes.
A solar eclipse occurs when the moon passes between the sun and Earth, blocking the sun's light . When the moon blocks some of the sun, it's a partial solar eclipse, but when moon lines up with the sun, blocking all of its light, a total solar eclipse occurs, NASA explains . Either way, you need eye protection when viewing.
"The solar eclipse will be beautiful, so I hope that everyone experiences it — but they need to experience it in the right way," said Dr. Jason P. Brinton, an ophthalmologist and medical director at Brinton Vision in St. Louis.
Here's what to know to stay safe.
Why is looking at a solar eclipse dangerous?
Looking at the sun — even when it's partially covered like during an eclipse — can cause eye damage.
There is no safe dose of solar ultraviolet rays or infrared radiation, said Dr. Yehia Hashad , an ophthalmologist, retinal specialist and the chief medical officer at eye health company Bausch + Lomb.
"A very small dose could cause harm to some people," he said. "That's why we say the partial eclipse could also be damaging. And that's why we protect our eyes with the partial as well as with the full sun."
Some say that during a total eclipse, it's safe to view the brief period time when the moon completely blocks the sun without eye protection. But experts warn against it.
"Totality of the eclipse lasts only about 1 to 3 minutes based on geographic location, and bright sunlight suddenly can appear as the moon continues to move," notes an eclipse viewing guide published in JAMA , adding, "even a few seconds of viewing the sun during an eclipse" can temporarily or permanently damage your vision.
Do I need special glasses for eclipse viewing?
Yes. Eclipse glasses are needed to protect your eyes if you want to look at the eclipse.
Regular sunglasses aren't protective enough for eclipse viewing — even if you stack more than one.
"There's no amount of sunglasses that people can put on that will make up for the filtering that the ISO standard filters and the eclipse glasses provide," Brinton said.
You also shouldn't look at the eclipse through a camera lens, phone, binoculars or telescope, according to NASA, even while wearing eclipse glasses. The solar rays can burn through the lens and cause serious eye injury.
Eclipse glasses must comply with the ISO 12312-2 international safety standard , according to NASA, and should have an "ISO" label printed on them to show they comply. The American Astronomical Society has a list of approved solar viewers.
Can't find these, or they're sold out near you? You can also make homemade viewers , which allow you to observe the eclipse indirectly — just don't accidentally look at the sun while using one.
How to keep kids safe during the solar eclipse
Since this eclipse is expected to occur around the time of dismissal for many schools across the country, it may be tempting for students to view it without the proper safety precautions while getting to and from their buses. That's why some school districts are canceling classes early so kids can enjoy the event safely with their families.
Dr. Avnish Deobhakta, vitreoretinal surgeon at New York Eye and Ear Infirmary at Mount Sinai, said parents should also be careful because it can be difficult for children to listen or keep solar eclipse glasses on.
"You want to actually, in my opinion, kind of avoid them even looking at the eclipse, if possible," he said. "Never look directly at the sun, always wear the right eclipse sunglasses if you are going to look at the sun and make sure that those are coming from a reliable source."
Brinton recommends everyone starts their eclipse "viewing" early, by looking at professional photos and videos of an eclipse online or visiting a local planetarium.
That way, you "have an idea of what to expect," he said.
He also recommends the foundation Prevent Blindness , which has resources for families about eclipse safety.
What happens if you look at a solar eclipse without eclipse glasses?
While your eyes likely won't hurt in the moment if you look at the eclipse without protection, due to lowered brightness and where damage occurs in the eye, beware: The rays can still cause damage .
The harm may not be apparent immediately. Sometimes trouble starts to appear one to a few days following the event. It could affect just one or both eyes.
And while some will regain normal visual function, sometimes the damage is permanent.
"Often there will be some recovery of the vision in the first few months after it, but sometimes there is no recovery and sometimes there's a degree to which it is permanent," Brinton said.
How long do you have to look at the eclipse to damage your eyes?
Any amount of time looking at the eclipse without protection is too long, experts say.
"If someone briefly looks at the eclipse, if it's extremely brief, in some cases there won't be damage. But damage can happen even within a fraction of a second in some cases," Brinton said. He said he's had patients who have suffered from solar retinopathy, the official name for the condition.
Deobhakta treated a patient who watched the 2017 solar eclipse for 20 seconds without proper eye protection. She now has permanent damage in the shape of a crescent that interferes with her vision.
"The crescent that is burned into the retina, the patient sees as black in her visual field," he said. "The visual deficit that she has will never go away."
How to know if you've damaged your eyes from looking at the eclipse
Signs and symptoms of eye damage following an eclipse viewing include headaches, blurred vision, dark spots, changes to how you see color, lines and shapes.
Unfortunately, there isn't a treatment for solar retinopathy.
"Seeing an eye care professional to solidify the diagnosis and for education I think is reasonable," Brinton said, but added, "right now there is nothing that we do for this. Just wait and give it time and the body does tend to heal up a measure of it."
Sara Moniuszko is a health and lifestyle reporter at CBSNews.com. Previously, she wrote for USA Today, where she was selected to help launch the newspaper's wellness vertical. She now covers breaking and trending news for CBS News' HealthWatch.
More from CBS News
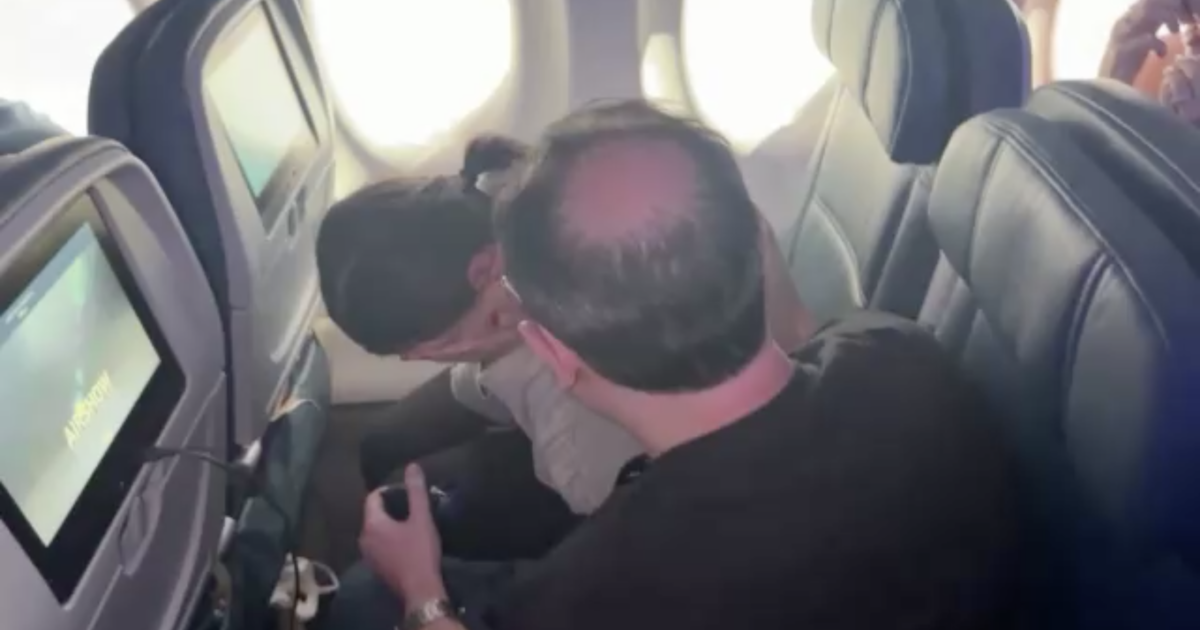
Couple gets engaged on flight to see total solar eclipse

How to find the best tax relief company

Arizona's abortion ban likely to cause people to travel to states it's still legal

Inflation's rising. Here's how debt relief can help.
- Side Hustles
- Power Players
- Young Success
- Save and Invest
- Become Debt-Free
- Land the Job
- Closing the Gap
- Science of Success
- Pop Culture and Media
- Psychology and Relationships
- Health and Wellness
- Real Estate
- Most Popular
Related Stories
- Psychology and Relationships Psychologist: 'High-functioning' uses success to mask poor mental health
- Psychology and Relationships 'High-functioning depression' is the newest buzzy pop psych term: What it means
- Raising Successful Kids Ignore this 'blanket rule' most parents use, says psychologist
- Psychology and Relationships 7 simple steps to 'strategize your life' and set yourself up for success in 2024
- Psychology and Relationships 'High-functioning anxiety' is trending on TikTok: What it is, signs to look for
This is the No. 1 thing that influences Gen Z's happiness, a new survey shows

As a Gen Zer myself, I know that the generation can be pretty hard to decipher. But a recent survey may provide some insight about what drives Gen Z's happiness.
Leading happiness expert Arthur C. Brooks partnered with Gallup and Walton Family Foundation to survey over 2,000 Gen Zers from ages 12 to 26 years old, and get a closer look at what makes them happy.
Seventy-three percent of Gen Zers consider themselves to be very happy or somewhat happy, the survey found.
But "when Gen Z reaches adulthood, 18 and older, we see these pretty big differences in happiness," says Zach Hrynowski, the author of the survey's report and a senior researcher at Gallup.
There are also declines for members of Gen Z over the age of 18, compared to those younger than 18, for things like "feeling like your life matters, and like your life has direction," he adds.
The No. 1 thing that influences Gen Z's happiness is having a purpose
One of the most significant findings of the survey is that what influences the happiness of Gen Zers the most is "their sense of purpose at work or school."
Yet, "between 43% and 49% of Gen Zers do not feel what they do each day is interesting, important or motivating," the report states.
In Brooks' happiness course at Harvard University, he suggests treating your happiness like an investment portfolio and investing in four areas; one of those areas is meaningful work.
Brooks encourages people to prioritize work that makes them feel fulfilled, even if it isn't the highest-paying role.
David Spicer, 23, a middle school teacher who teaches English, says working in the same school system where he was once a student fuels his purpose.
Spicer enjoys being "in a position where you can maybe address some situations that could have made for a better experience for you as a kid, whether it's how you teach, or whether it's your relationships with students," he tells CNBC Make It.
Despite being 10 years older than his students, Spicer learned that he has a lot in common with them, which boosts their happiness and his own, he says.
"I'm a Swiftie. I have some kids who are also Swifties. So, for example, right before spring break, I did a music mash-up where we looked at Taylor Swift songs and analyzed it for different like poetic devices," Spicer says.
4 major influences on the happiness of Gen Zers
These are the top four drivers that influence the happiness of Gen Zers, the survey found:
- Purpose and meaning
- Basic needs and security
- Negative emotions and social pressure
- Positive social connections
Basic needs like sleep and relaxation stand out as having a great influence on whether or not Gen Zers are happy.
They also feel less positively when they compare themselves to others.
In-person interactions are good for Gen Z's well-being
An important takeaway from the survey is that Gen Zers who were the happiest "are at least twice as likely to say they often feel loved by, supported by and connected to those around them."
Yet just around one in three Gen Zers say they don't frequently feel supported by others or loved.
"There's this perception that Gen Z is really connected, but are those connections of a high quality in there? Are they giving you the love and the support that you really need?" Hrynowski says.
Social media may be contributing to this, the report indicates. Gen Zers can have a lot of connections with their peers online, but many of them can lack depth.
"Those connections, especially on social media, [Brooks] called them sort of the junk food of social connections," he says.
"Just like junk food, you can eat it, you'll feel fulfilled for 10 [to] 15 minutes, but it's empty calories, and you find yourself not being fulfilled in the way that you need in terms of your genuine social connections."
It's important for Gen Zers to not rely solely on social media to interact with their friends . "Those folks who are spending more time in person with their friends and their loved ones" are more likely to feel fulfilled long-term, Hrynoski says.
Want to make extra money outside of your day job? Sign up for CNBC's new online course How to Earn Passive Income Online to learn about common passive income streams, tips to get started and real-life success stories. Register today and save 50% with discount code EARLYBIRD.
Plus, sign up for CNBC Make It's newsletter to get tips and tricks for success at work, with money and in life.

An official website of the United States Government
- Kreyòl ayisyen
- Search Toggle search Search Include Historical Content - Any - No Include Historical Content - Any - No Search
- Menu Toggle menu
- INFORMATION FOR…
- Individuals
- Business & Self Employed
- Charities and Nonprofits
- International Taxpayers
- Federal State and Local Governments
- Indian Tribal Governments
- Tax Exempt Bonds
- FILING FOR INDIVIDUALS
- How to File
- When to File
- Where to File
- Update Your Information
- Get Your Tax Record
- Apply for an Employer ID Number (EIN)
- Check Your Amended Return Status
- Get an Identity Protection PIN (IP PIN)
- File Your Taxes for Free
- Bank Account (Direct Pay)
- Payment Plan (Installment Agreement)
- Electronic Federal Tax Payment System (EFTPS)
- Your Online Account
Tax Withholding Estimator
- Estimated Taxes
- Where's My Refund
- What to Expect
- Direct Deposit
- Reduced Refunds
- Amend Return
Credits & Deductions
- INFORMATION FOR...
- Businesses & Self-Employed
- Earned Income Credit (EITC)
- Child Tax Credit
- Clean Energy and Vehicle Credits
- Standard Deduction
- Retirement Plans
Forms & Instructions
- POPULAR FORMS & INSTRUCTIONS
- Form 1040 Instructions
- Form 4506-T
- POPULAR FOR TAX PROS
- Form 1040-X
- Circular 230
IRS reminder: 2024 first quarter estimated tax payment deadline is April 15
More in news.
- Topics in the News
- News Releases for Frequently Asked Questions
- Multimedia Center
- Tax Relief in Disaster Situations
- Inflation Reduction Act
- Taxpayer First Act
- Tax Scams/Consumer Alerts
- The Tax Gap
- Fact Sheets
- IRS Tax Tips
- e-News Subscriptions
- IRS Guidance
- Media Contacts
- IRS Statements and Announcements
IRS YouTube videos
- Estimated tax payments | ASL
IR-2024-95, April 5, 2024
WASHINGTON —The Internal Revenue Service today advised taxpayers, including self-employed individuals, retirees, investors, businesses and corporations about the April 15 deadline for first quarter estimated tax payments for tax year 2024.
Since income taxes are a pay-as-you go process, the law requires individuals who do not have taxes withheld to pay taxes as income is received or earned throughout the year. Most people meet their tax obligations by having their taxes deducted from their paychecks, pension payments, Social Security benefits or certain other government payments including unemployment compensation.
Generally, taxpayers who are self-employed or in the gig economy are required to make estimated tax payments . Likewise, retirees, investors and others frequently need to make these payments because a significant portion of their income is not subject to withholding.
When estimating quarterly tax payments, taxpayers should include all forms of earned income, including part-time work, side jobs or the sale of goods or services commonly reported on Form 1099-K .
Income such as interest, dividends, capital gains, alimony and rental income is normally not subject to withholding. By making quarterly estimated tax payments, taxpayers can avoid penalties and uphold their tax responsibilities.
Certain groups of taxpayers, including farmers and fishers, recent retirees, individuals with disabilities, those receiving irregular income and victims of disasters are eligible for exceptions to penalties and special regulations .
Following recent disasters, eligible taxpayers in Tennessee , Connecticut , West Virginia , Michigan , California and Washington have an extended deadline for 2024 estimated tax payments until June 17, 2024. Similarly, eligible taxpayers in Alaska , Maine and Rhode Island have until July 15, 2024, and eligible taxpayers in Hawaii have until Aug. 7, 2024. For more information, visit Tax relief in disaster situations .
In addition, taxpayers who live or have a business in Israel, Gaza or the West Bank, and certain other taxpayers affected by the terrorist attacks in the State of Israel , have until Oct. 7, 2024, to make estimated tax payments.
Paying estimated taxes
Taxpayers can rely on Form 1040-ES, Estimated Tax for Individuals , for comprehensive instructions on computing their estimated taxes.
Opting for the IRS Online Account streamlines the payment process, allowing taxpayers to view their payment history, monitor pending payments and access pertinent tax information. Taxpayers have several options to make an estimated tax payment, including IRS Direct Pay , debit card, credit card, digital wallet or the Treasury Department's Electronic Federal Tax Payment System (EFTPS) .
To pay electronically and for more information on other payment options, visit IRS.gov/payments . If paying by check, be sure to make the check payable to the "United States Treasury."
Publication 505, Tax Withholding and Estimated Tax , offers detailed information for individuals navigating dividend or capital gain income, alternative minimum tax or self-employment tax, or who have other special situations.
The IRS recommends taxpayers use the Tax Withholding Estimator tool to accurately determine the appropriate amount of tax withheld from paychecks.
Regularly monitoring withheld taxes helps mitigate the risk of underpayment, reducing the likelihood of unexpected tax bills or penalties during tax season. It also allows individuals to adjust withholding upfront, leading to larger paychecks during the year and potentially smaller refunds at tax time.
Filing Options
The IRS encourages people to file their tax returns electronically and choose direct deposit for faster refunds. Filing electronically reduces tax return errors because tax software does the calculations, flags common errors and prompts taxpayers for missing information.
The IRS offers free online and in-person tax preparation options for qualifying taxpayers through the IRS Free File program and the Volunteer Income Tax Assistance and Tax Counseling for the Elderly programs .
In addition, the Direct File pilot program, a new option that allows eligible taxpayers to file their federal tax returns online directly with the IRS for free, is currently available in 12 participating states.
Assistance available 24/7 on IRS.gov
IRS.gov offers tax assistance 24/7. To address general tax concerns, taxpayers can access various online tools on the IRS website, to include the Interactive Tax Assistant , tax topics and frequently asked questions to get answers to common questions.
The IRS has also posted translated tax resources in 20 other languages on IRS.gov to communicate to taxpayers who prefer to get information in other languages. For more information, see the IRS Languages page on IRS.gov.
More information:
⦁ Topic no. 653, IRS notices and bills, penalties, and interest charges

IMAGES
VIDEO
COMMENTS
Apply the 10-20-30 rule. Apply the 10-20-30 presentation rule and keep it short, sweet and impactful! Stick to ten slides, deliver your presentation within 20 minutes and use a 30-point font to ensure clarity and focus. Less is more, and your audience will thank you for it! 9. Implement the 5-5-5 rule. Simplicity is key.
Here are a few tips for business professionals who want to move from being good speakers to great ones: be concise (the fewer words, the better); never use bullet points (photos and images paired ...
Presentation skills are the abilities and qualities necessary for creating and delivering a compelling presentation that effectively communicates information and ideas. They encompass what you say, how you structure it, and the materials you include to support what you say, such as slides, videos, or images. You'll make presentations at various ...
A Presentation Is... A presentation is a means of communication that can be adapted to various speaking situations, such as talking to a group, addressing a meeting or briefing a team. A presentation can also be used as a broad term that encompasses other 'speaking engagements' such as making a speech at a wedding, or getting a point across ...
A presentation is a slide-based visual storytelling aid. It's used for transferring information and emotion to an audience with visual, vocal, and textual communication. The purpose of a presentation is to help the audience understand a subject matter. Presentations are used in business, academics, and entertainment.
When in doubt, adhere to the principle of simplicity, and aim for a clean and uncluttered layout with plenty of white space around text and images. Think phrases and bullets, not sentences. As an ...
Choose the presentation format. Colors & styles. Determine the use of metaphors and visual slides. Final touches and polishing your presentation. Proofreading and polishing process. Prepare your speech. Rehearse, rehearse and rehearse. "Presenting" (your presentation) How to give a memorable presentation.
Don't cramp content. It's best to stick to just one thought per slide. Use images and a lot of them. Images grab people's attention and are infused with more emotional meaning than text alone. Make sure your presentation images support your message and don't seem out of place. Don't use more than three types of fonts.
If you pass over this first crucial step you risk delivering a presentation that is content rich and relevance poor. 2. Prepare Your Content. Now that you know who you are presenting to and why they are there, you can determine what to present. Here are some tips for content preparation:
And you can do this when you know all the ins and outs of your topic. Focus on the topic's who, what, where, when, why, and how. This will help you: Be organised. Answer any questions that come up. Maintain your train of thought. So, zoom in on your topic and know all that you can to make your slides better.
What is a Presentation? A communication device that relays a topic to an audience in the form of a slide show, demonstration, lecture, or speech, where words and pictures complement each other.
After your presentation, it is essential to evaluate your performance and make improvements for future presentations. Here are some follow-up tips: Evaluate the Presentation. Examine your presentation to see what went well and what may be enhanced for future presentations. Ask for feedback from your audience and use it to make improvements.
Use Google Slides to create online slideshows. Make beautiful presentations together with secure sharing in real-time and from any device.
To do that, simply go up to the Home tab and click on New Slide. This inserts a new slide in your presentation right after the one you were on. You can alternatively hit Ctrl+M on your keyboard to insert a new blank slide in PowerPoint. To learn more about this shortcut, see my guide on using Ctrl+M in PowerPoint.
PRESENTATION definition: 1. a talk giving information about something: 2. an occasion when prizes, qualifications, etc. are…. Learn more.
1 Start your interactive presentation with an icebreaker. The first step is creating a rapport with your audience. You can do this by helping them to get to know you a little better and get to know each other as well. The way you go about this will depend on the size of your audience.
We'll make your vision a reality and assist you with whatever you need. Contact us today to speak to an Illuminated Integration representative, or call us at 717-996-4596. 13 Tips for Virtual Events. A good presentation includes effective body language and visual elements.
presentation: [noun] the act of presenting. the act, power, or privilege especially of a patron of applying to the bishop or ordinary for instituting someone into a benefice.
See what Conversational Presenting can do for you: Increase meeting efficiency. Make sure the team get the message. Communicate more transparently with the team. Give a safe space for your team to give feedback. Re-engage the team during a lengthy meeting. Conversational Presenting in real life:
The project manager is able to explain this definition without the need to outline detailed processes and activities within them. Scope. The Scope section of the presentation generally involves several slides, as the content layout is a list of "requirements." Based on this fact, a table layout is suggested to make good use of space.
Definition: A presentation is a form of communication in which the speaker conveys information to the audience. In an organization presentations are used in various scenarios like talking to a group, addressing a meeting, demonstrating or introducing a new product, or briefing a team. It involves presenting a particular subject or issue or new ideas/thoughts to a group of people.
Definition Of Terms. In the context of presentations, "make" means to create a presentation from scratch, while "do" means to deliver a presentation that someone else has created. Here is an example: You will need to make a presentation for your sales team tomorrow. This means that you will have to create the presentation from scratch.
Tap Album. Tap the three dot menu. Tap Edit Name. Confirm new album name. From there, everyone in the chat can view, add, delete and download pictures and videos from the album. To locate the album at any time, tap on your group chat name then tap Media. This feature will be rolling out over the coming weeks.
While your eyes likely won't hurt in the moment if you look at the eclipse without protection, due to lowered brightness and where damage occurs in the eye, beware: The rays can still cause damage ...
These are the top four drivers that influence the happiness of Gen Zers, the survey found: Purpose and meaning. Basic needs and security. Negative emotions and social pressure. Positive social ...
If paying by check, be sure to make the check payable to the "United States Treasury." Publication 505, Tax Withholding and Estimated Tax, offers detailed information for individuals navigating dividend or capital gain income, alternative minimum tax or self-employment tax, or who have other special situations. Tax Withholding Estimator
Symptoms of eye damage after viewing the eclipse without proper protection can take hours or days to manifest. They include loss of central vision, altered color vision or distorted vision ...
Instead of going outside and looking to the sky during the total solar eclipse on April 8, some will stay inside with the curtains closed.. The big picture: For centuries, people have turned to rituals and mythology to honor and make sense of the solar eclipse. Zoom in: Members of the Navajo Nation traditionally treat the solar eclipse as a sacred time to stay inside and quietly meditate ...