We use essential cookies to make Venngage work. By clicking “Accept All Cookies”, you agree to the storing of cookies on your device to enhance site navigation, analyze site usage, and assist in our marketing efforts.
Manage Cookies
Cookies and similar technologies collect certain information about how you’re using our website. Some of them are essential, and without them you wouldn’t be able to use Venngage. But others are optional, and you get to choose whether we use them or not.
Strictly Necessary Cookies
These cookies are always on, as they’re essential for making Venngage work, and making it safe. Without these cookies, services you’ve asked for can’t be provided.
Show cookie providers
- Google Login
Functionality Cookies
These cookies help us provide enhanced functionality and personalisation, and remember your settings. They may be set by us or by third party providers.
Performance Cookies
These cookies help us analyze how many people are using Venngage, where they come from and how they're using it. If you opt out of these cookies, we can’t get feedback to make Venngage better for you and all our users.
- Google Analytics
Targeting Cookies
These cookies are set by our advertising partners to track your activity and show you relevant Venngage ads on other sites as you browse the internet.
- Google Tag Manager
- Infographics
- Daily Infographics
- Graphic Design
- Graphs and Charts
- Data Visualization
- Human Resources
- Training and Development
- Beginner Guides
Blog Marketing

How To End A Presentation & Leave A Lasting Impression
By Krystle Wong , Aug 09, 2023
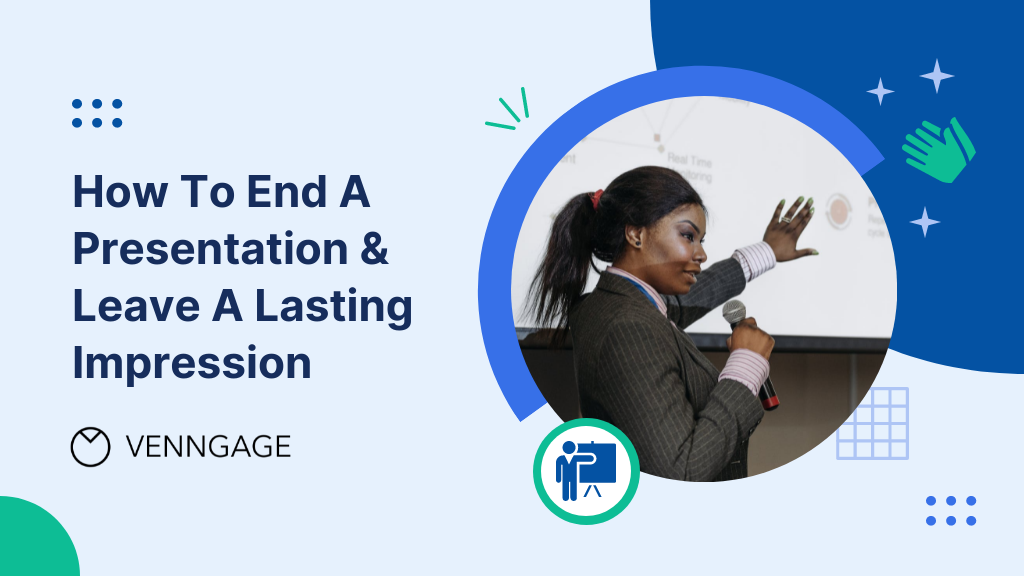
So you’ve got an exciting presentation ready to wow your audience and you’re left with the final brushstroke — how to end your presentation with a bang.
Just as a captivating opening draws your audience in, creating a well-crafted presentation closing has the power to leave a profound and lasting impression that resonates long after the lights dim and the audience disperses.
In this article, I’ll walk you through the art of crafting an impactful conclusion that resonates with 10 effective techniques and ideas along with real-life examples to inspire your next presentation. Alternatively, you could always jump right into creating your slides by customizing our professionally designed presentation templates . They’re fully customizable and require no design experience at all!
Click to jump ahead:
Why is it important to have an impactful ending for your presentation?
10 effective presentation closing techniques to leave a lasting impression, 7 things to put on a conclusion slide.
- 5 real-life exceptional examples of how to end a presentation
6 mistakes to avoid in concluding a presentation
Faqs on how to end a presentation, how to create a memorable presentation with venngage.
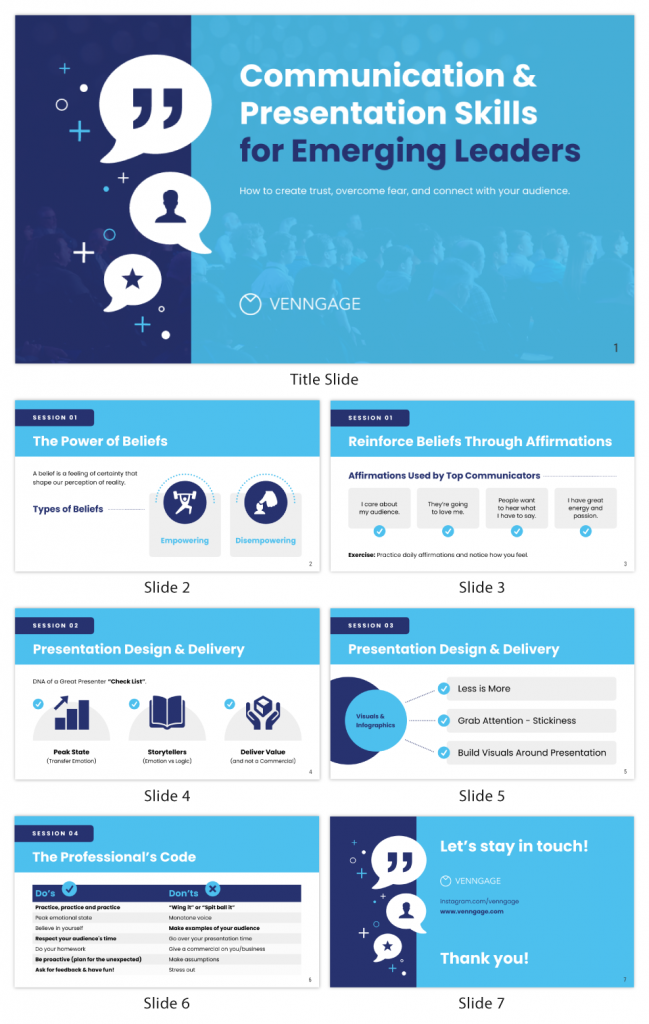
People tend to remember the beginning and end of a presentation more vividly than the middle, making the final moments your last chance to make a lasting impression.
An ending that leaves a lasting impact doesn’t merely mark the end of a presentation; it opens doors to further exploration. A strong conclusion is vital because it:
- Leaves a lasting impression on the audience.
- Reinforces key points and takeaways.
- Motivates action and implementation of ideas.
- Creates an emotional connection with the audience.
- Fosters engagement, curiosity and reflection.
Just like the final scene of a movie, your presentation’s ending has the potential to linger in your audience’s minds long after they’ve left the room. From summarizing key points to engaging the audience in unexpected ways, make a lasting impression with these 10 ways to end a presentation:
1. The summary
Wrap up your entire presentation with a concise and impactful summary, recapping the key points and main takeaways. By doing so, you reinforce the essential aspects and ensure the audience leaves with a crystal-clear understanding of your core message.
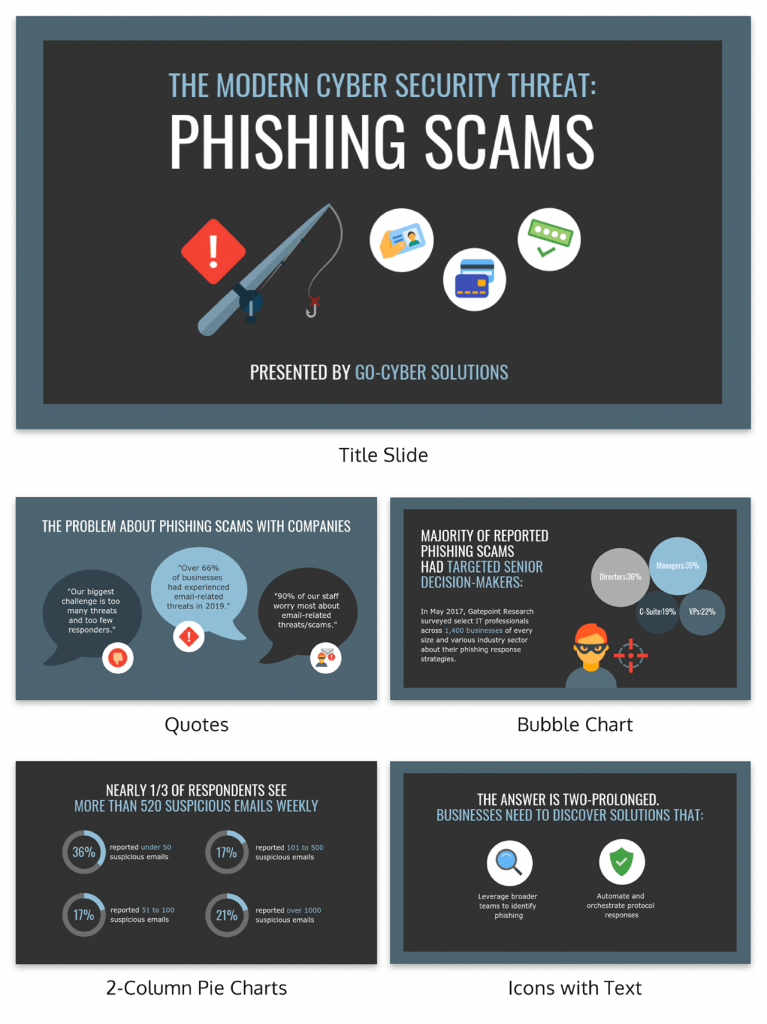
2. The reverse story
Here’s a cool one: start with the end result and then surprise the audience with the journey that led you to where you are. Share the challenges you conquered and the lessons you learned, making it a memorable and unique conclusion that drives home your key takeaways.
Alternatively, customize one of our cool presentation templates to capture the attention of your audience and deliver your message in an engaging and memorable way
3. The metaphorical prop
For an added visual touch, bring a symbolic prop that represents your message. Explain its significance in relation to your content, leaving the audience with a tangible and unforgettable visual representation that reinforces your key concepts.
4. The audience engagement challenge
Get the audience involved by throwing them a challenge related to your informational presentation. Encourage active participation and promise to share the results later, fostering their involvement and motivating them to take action.
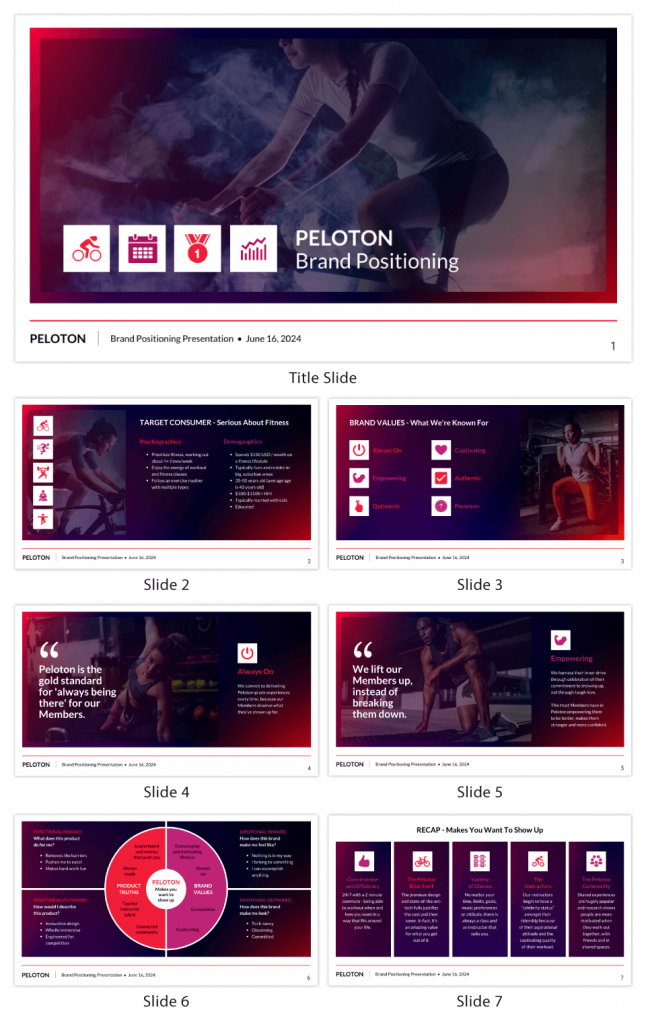
5. The memorable statistic showcase
Spice things up with a series of surprising or intriguing statistics, presented with attention-grabbing visual aids. Summarize your main points using these impactful stats to ensure the audience remembers and grasps the significance of your data, especially when delivering a business presentation or pitch deck presentation .
Transform your data-heavy presentations into engaging presentations using data visualization tools. Venngage’s chart and graph tools help you present information in a digestible and visually appealing manner. Infographics and diagrams can simplify complex concepts while images add a relatable dimension to your presentation.
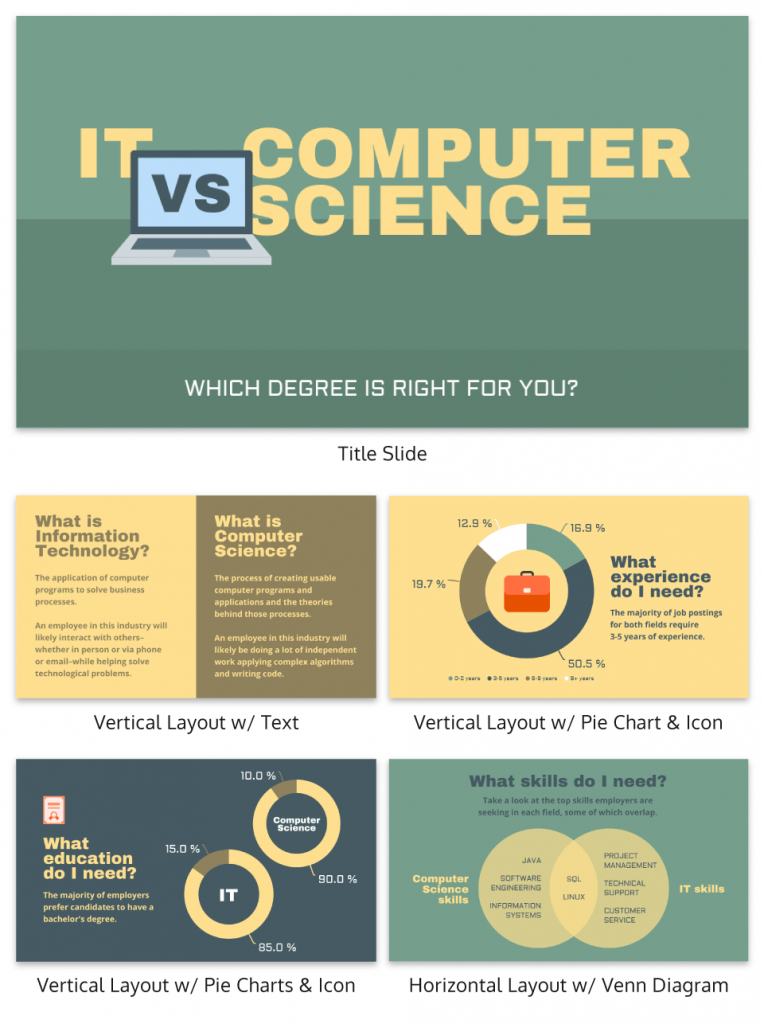
6. The interactive story creation
How about a collaborative story? Work with the audience to create an impromptu tale together. Let them contribute elements and build the story with you. Then, cleverly tie it back to your core message with a creative presentation conclusion.
7. The unexpected guest speaker
Introduce an unexpected guest who shares a unique perspective related to your presentation’s theme. If their story aligns with your message, it’ll surely amp up the audience’s interest and engagement.
8. The thought-provoking prompt
Leave your audience pondering with a thought-provoking question or prompt related to your topic. Encourage reflection and curiosity, sparking a desire to explore the subject further and dig deeper into your message.
9. The empowering call-to-action
Time to inspire action! Craft a powerful call to action that motivates the audience to make a difference. Provide practical steps and resources to support their involvement, empowering them to take part in something meaningful.
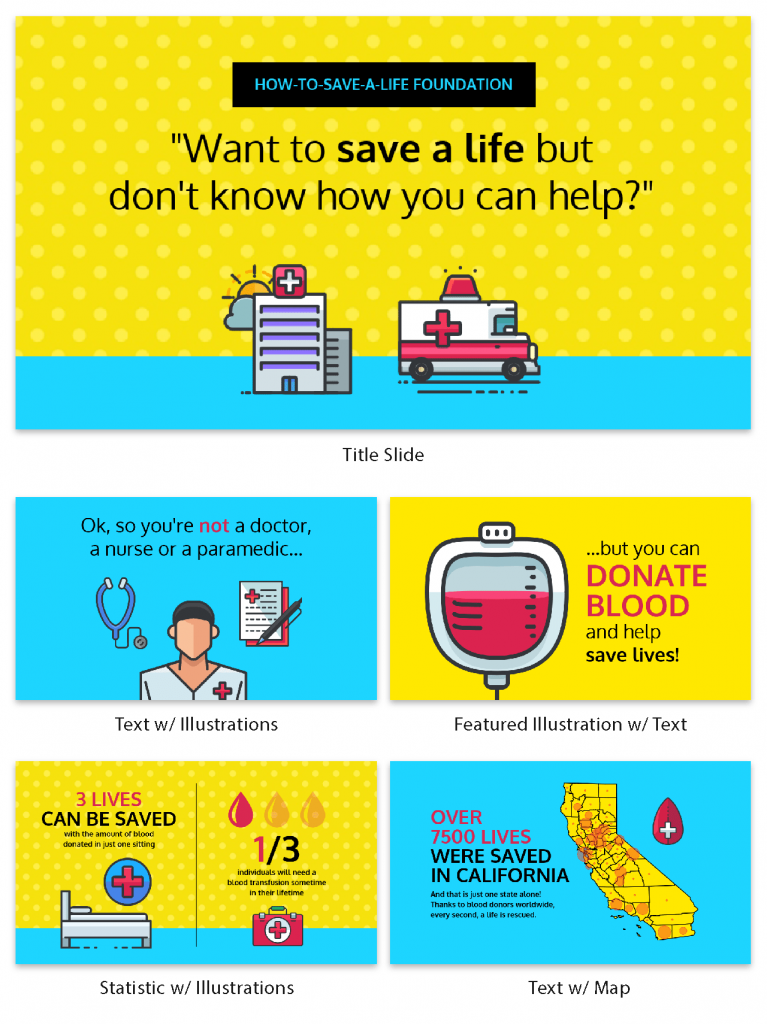
10. The heartfelt expression
End on a warm note by expressing genuine gratitude and appreciation for the audience’s time and attention. Acknowledge their presence and thank them sincerely, leaving a lasting impression of professionalism and warmth.
Not sure where to start? These 12 presentation software might come in handy for creating a good presentation that stands out.
Remember, your closing slides for the presentation is your final opportunity to make a strong impact on your audience. However, the question remains — what exactly should be on the last slide of your presentation? Here are 7 conclusion slide examples to conclude with a high note:
1. Key takeaways
Highlight the main points or key takeaways from your presentation. This reinforces the essential information you want the audience to remember, ensuring they leave with a clear understanding of your message with a well summarized and simple presentation .
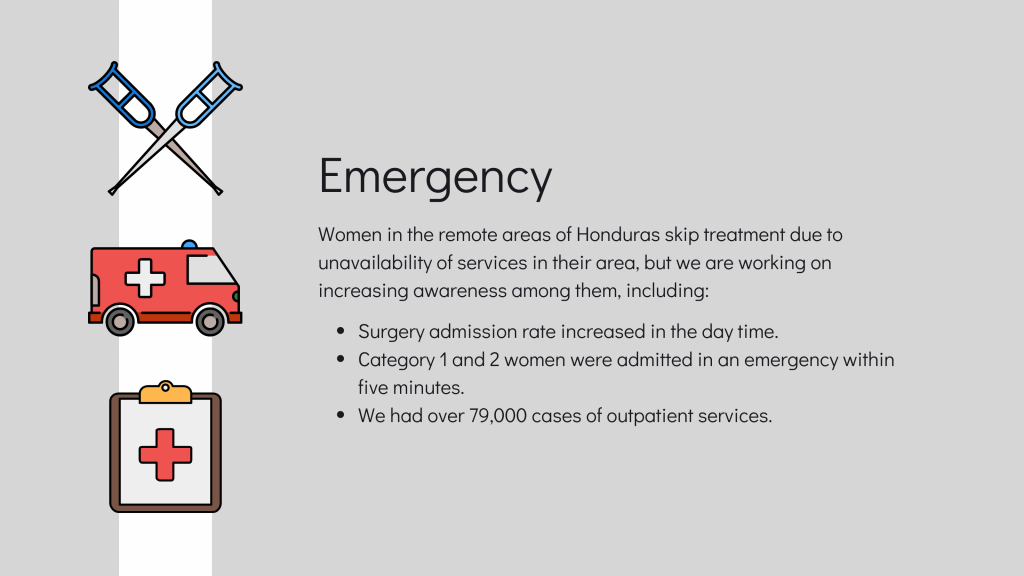
2. Closing statement
Craft a strong closing statement that summarizes the overall message of your presentation and leaves a positive final impression. This concluding remark should be impactful and memorable.
3. Call-to-action
Don’t forget to include a compelling call to action in your final message that motivates the audience to take specific steps after the presentation. Whether it’s signing up for a newsletter, trying a product or conducting further research, a clear call to action can encourage engagement.
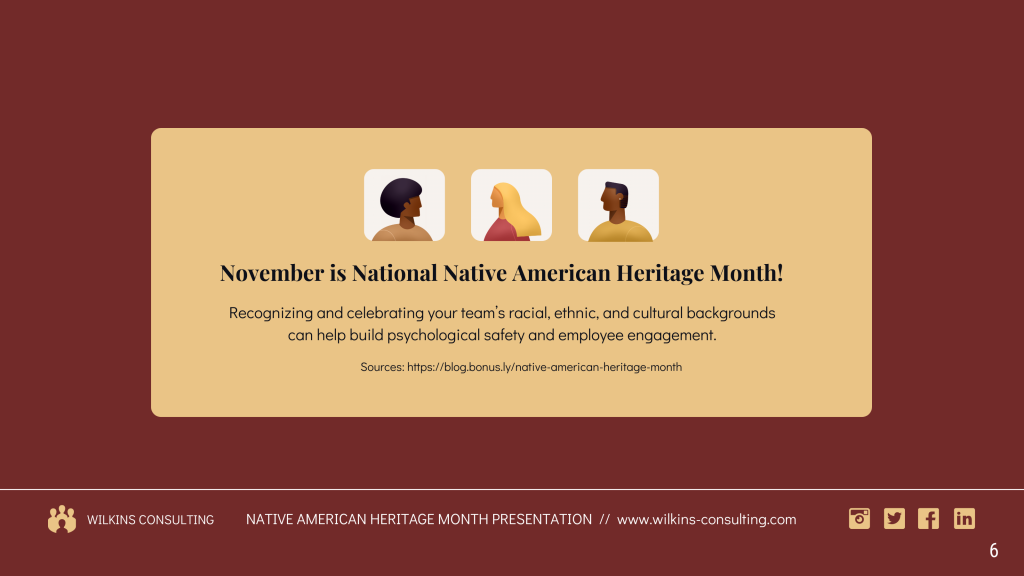
4. Contact information
Provide your contact details, such as email address or social media handles. That way, the audience can easily reach out for further inquiries or discussions. Building connections with your audience enhances engagement and opens doors for future opportunities.
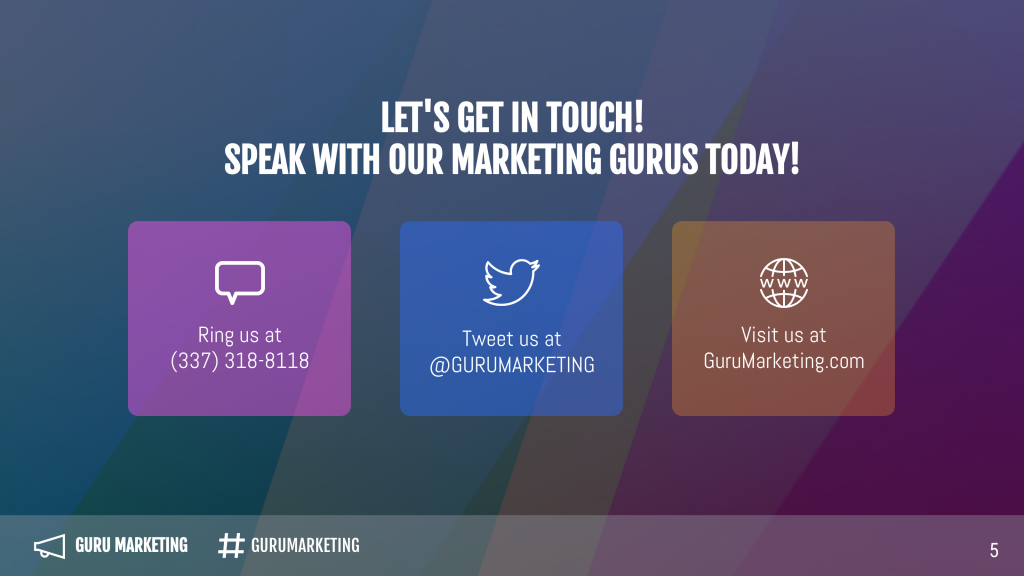
Use impactful visuals or graphics to deliver your presentation effectively and make the conclusion slide visually appealing. Engaging visuals can captivate the audience and help solidify your key points.
Visuals are powerful tools for retention. Use Venngage’s library of icons, images and charts to complement your text. You can easily upload and incorporate your own images or choose from Venngage’s library of stock photos to add depth and relevance to your visuals.
6. Next steps
Outline the recommended next steps for the audience to take after the presentation, guiding them on what actions to pursue. This can be a practical roadmap for implementing your ideas and recommendations.
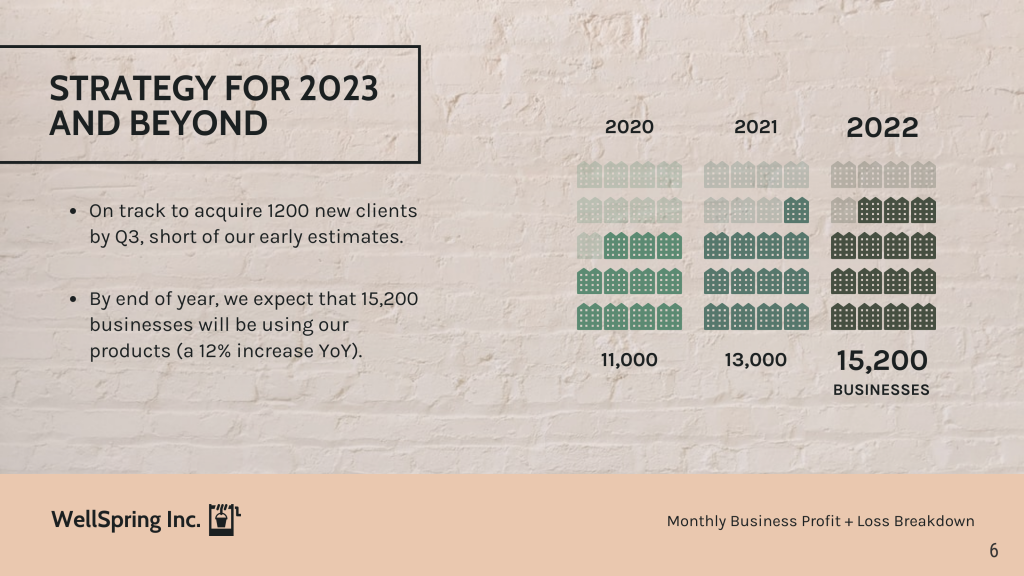
7. Inspirational quote
To leave a lasting impression, consider including a powerful and relevant quote that resonates with the main message of your presentation. Thoughtful quotes can inspire and reinforce the significance of your key points.
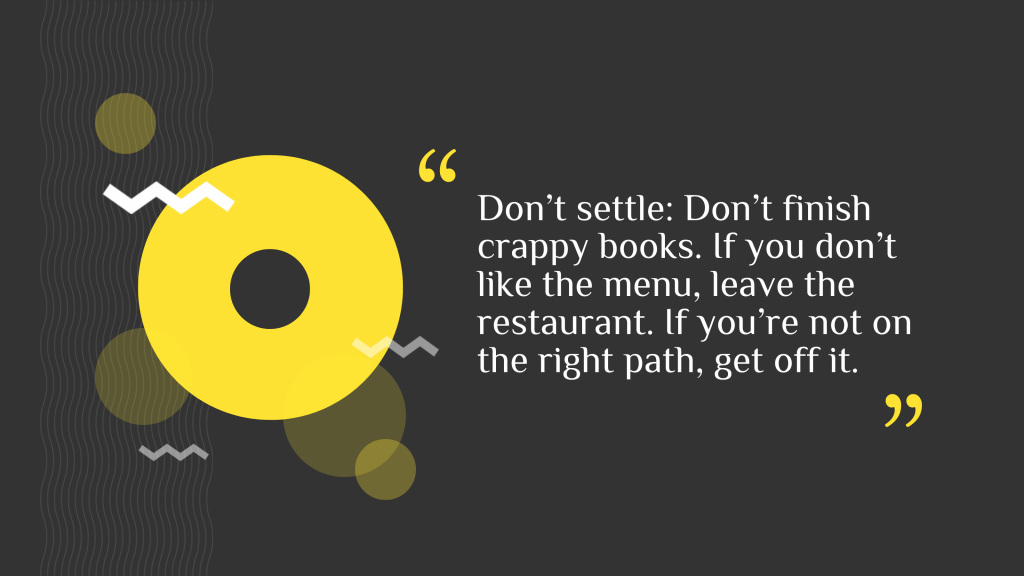
Whether you’re giving an in-person or virtual presentation , a strong wrap-up can boost persuasiveness and ensure that your message resonates and motivates action effectively. Check out our gallery of professional presentation templates to get started.
5 real-life exceptional examples of how to end a presentation
When we talk about crafting an exceptional closing for a presentation, I’m sure you’ll have a million questions — like how do you end a presentation, what do you say at the end of a presentation or even how to say thank you after a presentation.
To get a better idea of how to end a presentation with style — let’s delve into five remarkable real-life examples that offer valuable insights into crafting a conclusion that truly seals the deal:
1. Sheryl Sandberg
In her TED Talk titled “Why We Have Too Few Women Leaders,” Sheryl Sandberg concluded with an impactful call to action, urging men and women to lean in and support gender equality in the workplace. This motivational ending inspired the audience to take action toward a more inclusive world.
2. Elon Musk
Elon Musk often concludes with his vision for the future and how his companies are working towards groundbreaking advancements. His passion and enthusiasm for pushing the boundaries of technology leave the audience inspired and eager to witness the future unfold.
3. Barack Obama
President Obama’s farewell address concluded with an emotional and heartfelt expression of gratitude to the American people. He thanked the audience for their support and encouraged them to stay engaged and uphold the values that define the nation.
4. Brené Brown
In her TED Talk on vulnerability, Brené Brown ended with a powerful quote from Theodore Roosevelt: “It is not the critic who counts… The credit belongs to the man who is actually in the arena.” This quote reinforced her message about the importance of embracing vulnerability and taking risks in life.
5. Malala Yousafzai
In her Nobel Peace Prize acceptance speech, Malala Yousafzai ended with a moving call to action for education and girls’ rights. She inspired the audience to stand up against injustice and to work towards a world where every child has access to education.
For more innovative presentation ideas , turn ordinary slides into captivating experiences with these 15 interactive presentation ideas that will leave your audience begging for more.
So, we talked about how a good presentation usually ends. As you approach the conclusion of your presentation, let’s go through some of the common pitfalls you should avoid that will undermine the impact of your closing:
1. Abrupt endings
To deliver persuasive presentations, don’t leave your audience hanging with an abrupt conclusion. Instead, ensure a smooth transition by providing a clear closing statement or summarizing the key points to leave a lasting impression.
2. New information
You may be wondering — can I introduce new information or ideas in the closing? The answer is no. Resist the urge to introduce new data or facts in the conclusion and stick to reinforcing the main content presented earlier. By introducing new content at the end, you risk overshadowing your main message.
3. Ending with a Q&A session
While Q&A sessions are valuable, don’t conclude your presentation with them. Opt for a strong closing statement or call-to-action instead, leaving the audience with a clear takeaway.
4. Overloading your final slide
Avoid cluttering your final slide with too much information or excessive visuals. Keep it clean, concise and impactful to reinforce your key messages effectively.
5. Forgetting the call-to-action
Most presentations fail to include a compelling call-to-action which can diminish the overall impact of your presentation. To deliver a persuasive presentation, encourage your audience to take specific steps after the talk, driving engagement and follow-through.
6. Ignoring the audience
Make your conclusion audience-centric by connecting with their needs and interests. Avoid making it solely about yourself or your achievements. Instead, focus on how your message benefits the audience.
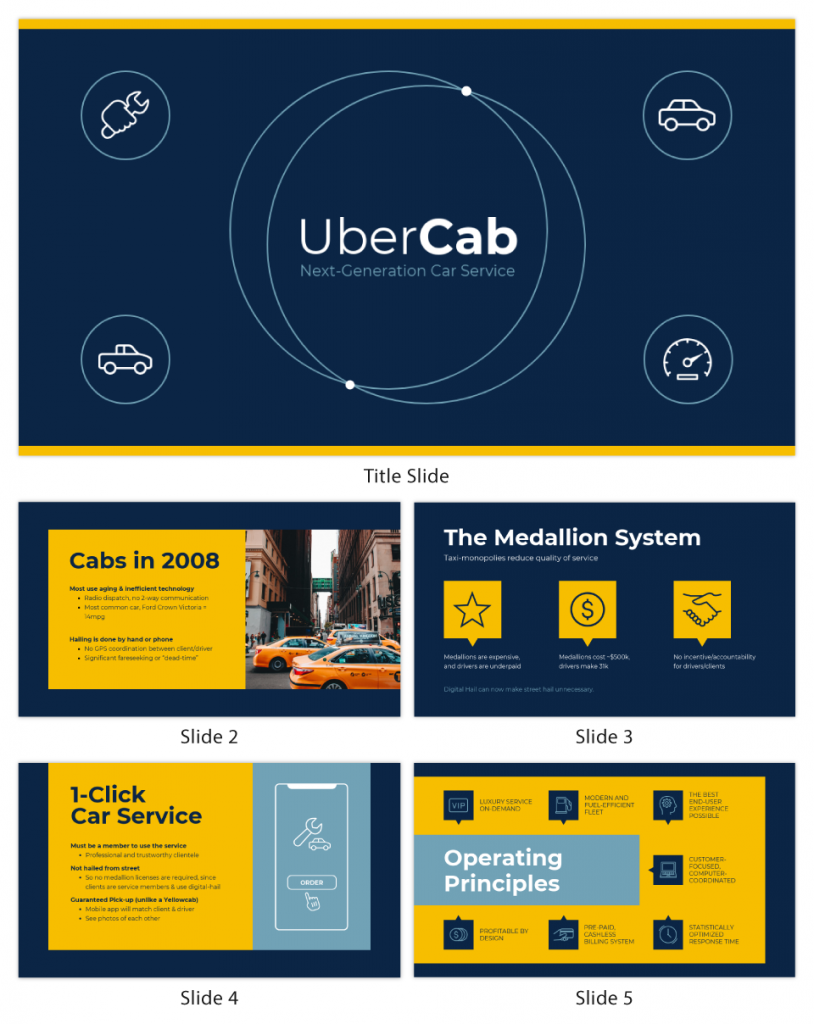
What should be the last slide of a presentation?
The last slide of a presentation should be a conclusion slide, summarizing key takeaways, delivering a strong closing statement and possibly including a call to action.
How do I begin a presentation?
Grabbing the audience’s attention at the very beginning with a compelling opening such as a relevant story, surprising statistic or thought-provoking question. You can even create a game presentation to boost interactivity with your audience. Check out this blog for more ideas on how to start a presentation .
How can I ensure a smooth transition from the body of the presentation to the closing?
To ensure a smooth transition, summarize key points from the body, use transition phrases like “In conclusion,” and revisit the main message introduced at the beginning. Bridge the content discussed to the themes of the closing and consider adjusting tone and pace to signal the transition.
How long should the conclusion of a presentation be?
The conclusion of a presentation should typically be around 5-10% of the total presentation time, keeping it concise and impactful.
Should you say thank you at the end of a presentation?
Yes, saying thank you at the end of a PowerPoint presentation is a courteous way to show appreciation for the audience’s time and attention.
Should I use presentation slides in the concluding part of my talk?
Yes, using presentation slides in the concluding part of your talk can be effective. Use concise slides to summarize key takeaways, reinforce your main points and deliver a strong closing statement. A final presentation slide can enhance the impact of your conclusion and help the audience remember your message.
Should I include a Q&A session at the end of the presentation?
Avoid Q&A sessions in certain situations to ensure a well-structured and impactful conclusion. It helps prevent potential time constraints and disruptions to your carefully crafted ending, ensuring your core message remains the focus without the risk of unanswered or off-topic questions diluting the presentation’s impact.
Is it appropriate to use humor in the closing of a presentation?
Using humor in the closing of a presentation can be appropriate if it aligns with your content and audience as it can leave a positive and memorable impression. However, it’s essential to use humor carefully and avoid inappropriate or offensive jokes.
How do I manage nervousness during the closing of a presentation?
To manage nervousness during the closing, focus on your key points and the main message you want to convey. Take deep breaths to calm your nerves, maintain eye contact and remind yourself that you’re sharing valuable insights to enhance your presentation skills.
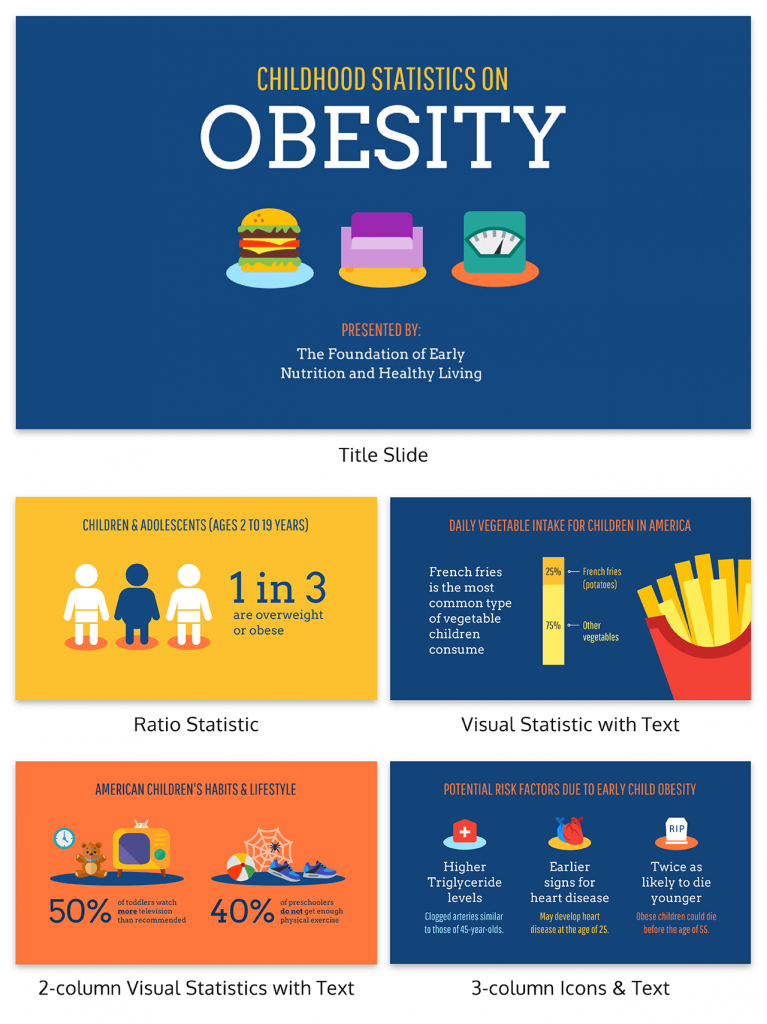
Creating a memorable presentation is a blend of engaging content and visually captivating design. With Venngage, you can transform your ideas into a dynamic and unforgettable presentation in just 5 easy steps:
- Choose a template from Venngage’s library: Pick a visually appealing template that fits your presentation’s theme and audience, making it easy to get started with a professional look.
- Craft a compelling story or outline: Organize your content into a clear and coherent narrative or outline the key points to engage your audience and make the information easy to follow.
- Customize design and visuals: Tailor the template with your brand colors, fonts and captivating visuals like images and icons, enhancing your presentation’s visual appeal and uniqueness. You can also use an eye-catching presentation background to elevate your visual content.
- Incorporate impactful quotes or inspiring elements: Include powerful quotes or elements that resonate with your message, evoking emotions and leaving a lasting impression on your audience members
- Utilize data visualization for clarity: Present data and statistics effectively with Venngage’s charts, graphs and infographics, simplifying complex information for better comprehension.
Additionally, Venngage’s real-time collaboration tools allow you to seamlessly collaborate with team members to elevate your presentation creation process to a whole new level. Use comments and annotations to provide feedback on each other’s work and refine ideas as a group, ensuring a comprehensive and well-rounded presentation.
Well, there you have it—the secrets of how to conclude a presentation. From summarizing your key message to delivering a compelling call to action, you’re now armed with a toolkit of techniques that’ll leave your audience in awe.
Now go ahead, wrap it up like a pro and leave that lasting impression that sets you apart as a presenter who knows how to captivate, inspire and truly make a mark.
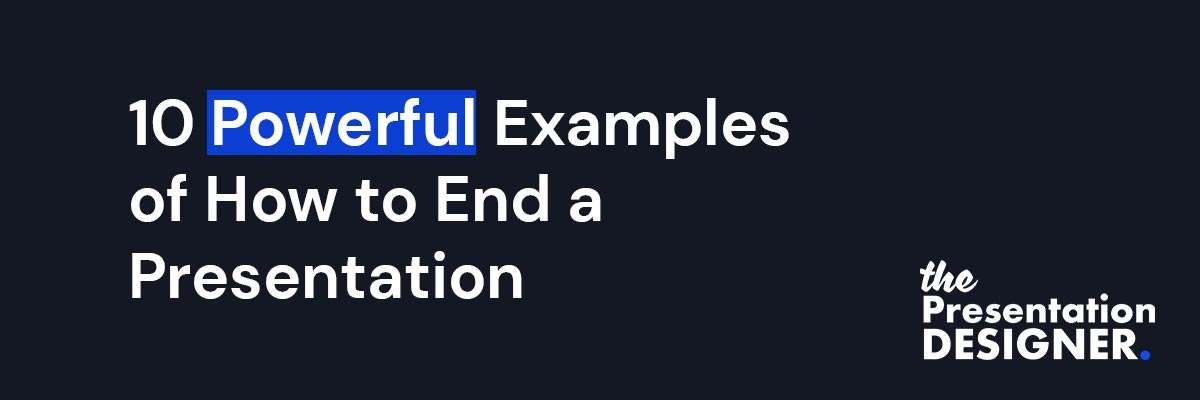
- By Illiya Vjestica
- - January 23, 2023
10 Powerful Examples of How to End a Presentation
Here are 10 powerful examples of how to end a presentation that does not end with a thank you slide.
How many presentations have you seen that end with “Thank you for listening” or “Any questions?” I bet it’s a lot…
“Thank you for listening.” is the most common example. Unfortunately, when it comes to closing out your slides ending with “thank you” is the norm. We can create a better presentation ending by following these simple examples.
The two most essential slides of your deck are the ending and intro. An excellent presentation ending is critical to helping the audience to the next step or following a specific call to action.
There are many ways you can increase your presentation retention rate . The most critical steps are having a solid call to action at the end of your presentation and a powerful hook that draws your audience in.
What Action do You Want Your Audience to Take?
Before designing your presentation, start with this question – what message or action will you leave your audience with?
Are you looking to persuade, inspire, entertain or inform your audience? You can choose one or multiple words to describe the intent of your presentation.
Think about the action words that best describe your presentation ending – what do you want them to do? Inspire, book, learn, understand, engage, donate, buy, book or schedule. These are a few examples.
If the goal of your presentation is to inspire, why not end with a powerful and inspiring quote ? Let words of wisdom be the spark that ignites an action within your audience.
Here are three ways to end your presentation:
- Call to Action – getting the audience to take a specific action or next step, for example, booking a call, signing up for an event or donating to your cause.
- Persuade – persuading your audience to think differently, try something new, undertake a challenge or join your movement or community.
- Summarise – A summary of the key points and information you want the audience to remember. If you decide to summarise your talk at the end, keep it to no more than three main points.
10 Examples of How to End a Presentation
1. Asking your audience to take action or make a pledge.
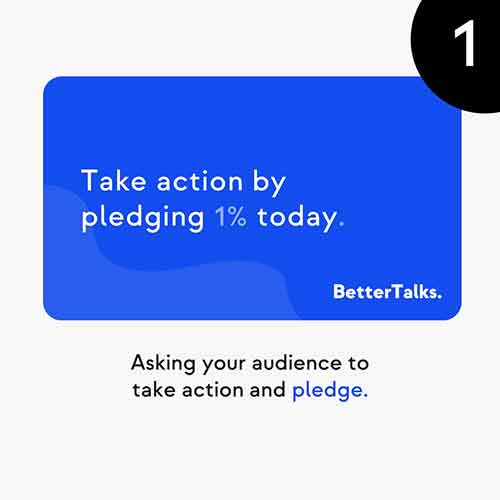
Here were asking the audience to take action by using the wording “take action” in our copy. This call to action is a pledge to donate. A clear message like this can be helpful for charities and non-profits looking to raise funding for their campaign or cause.
2. Encourage your audience to take a specific action, e.g. joining your cause or community
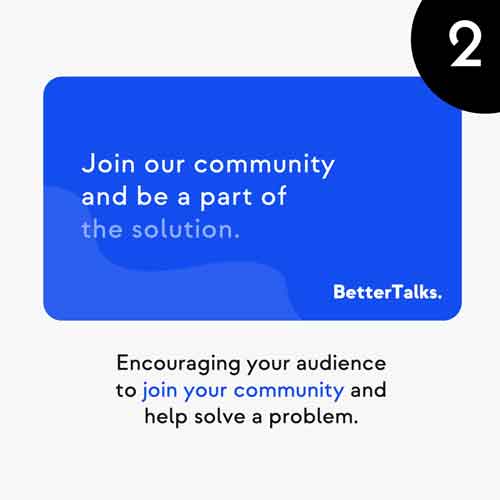
Here was are asking the audience to join our community and help solve a problem by becoming part of the solution. It’s a simple call to action. You can pass the touch to your audience and ask them to take the next lead.
3. Highlight the critical points for your audience to remember.
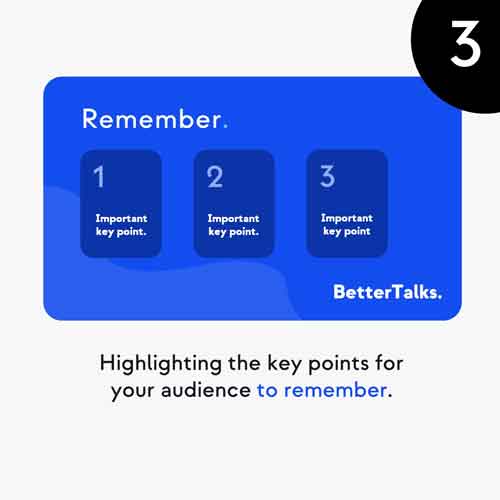
Rember, to summarise your presentation into no more than three key points. This is important because the human brain struggles to remember more than three pieces of information simultaneously. We call this the “Rule of Three”.
4. If you are trying to get more leads or sales end with a call to action to book a demo or schedule a call.
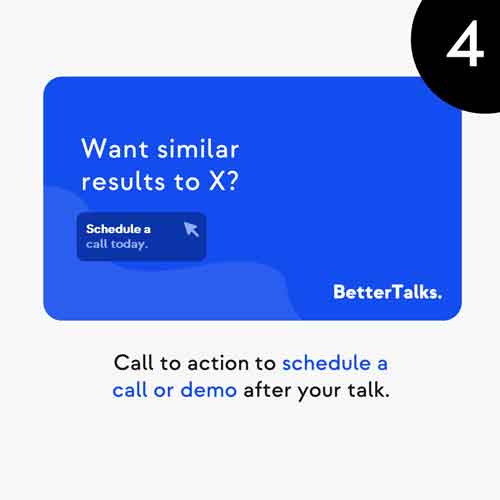
Can you inspire your audience to sign up for a demo or trial of your product? Structure your talk to lead your prospect through a journey of the results you generate for other clients. At the end of your deck, finish with a specific call to action, such as “Want similar results to X?”
Make sure you design a button, or graphic your prospect can click on when you send them the PDF version of the slides.
5. Challenge your audience to think differently or take action, e.g. what impact could they make?
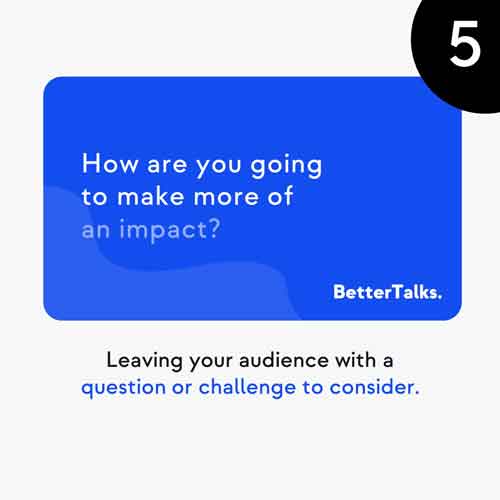
6. Give your audience actions to help share your message.
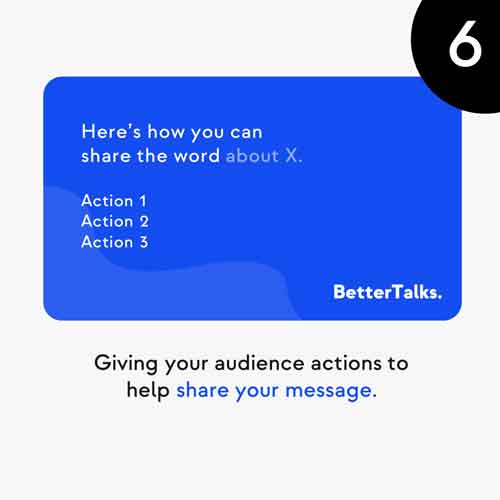
7. Promote your upcoming events or workshops
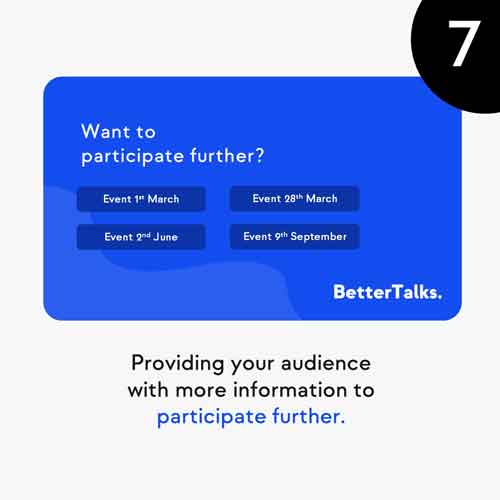
8. Asking your audience to become a volunteer.
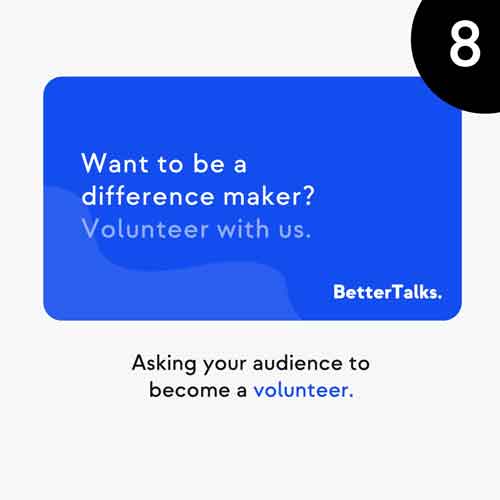
9. Direct your audience to learn more about your website.
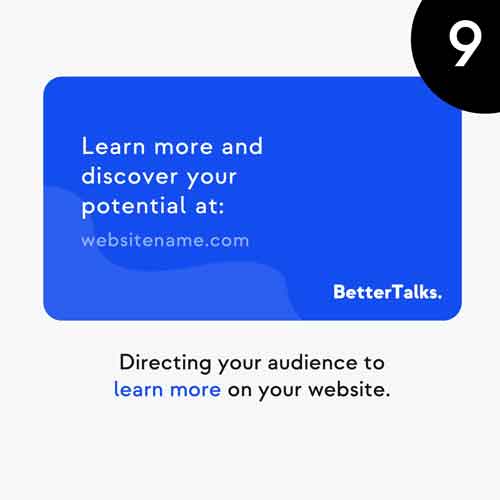
10. If you are a book author, encourage your audience to engage with your book.
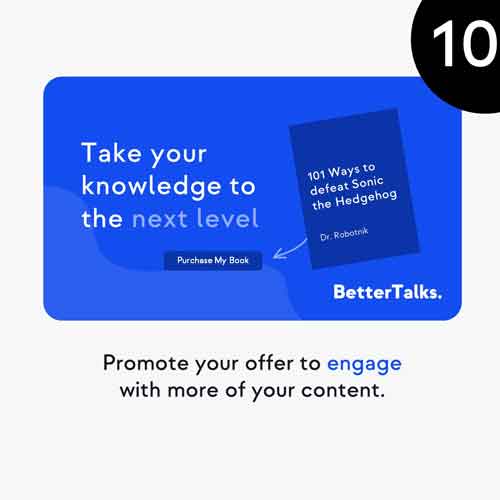
6 Questions to Generate an Ending for Your Presentation
You’ve told an engaging story, but why end your presentation without leaving your audience a clear message or call to action?
Here are six great questions you can ask yourself to generate an ending for your presentation or keynote talk.
- What impression would you want to leave your audience with?
- What is the big idea you want to leave them with?
- What action should they take next?
- What key point should you remember 72 hours after your presentation?
- What do you want them to feel?
- What is the key takeaway for them to understand?
What to Say After Ending a Presentation?
When you get to the end of a book, you don’t see the author say, “thank you for reading my last chapter.” Of course, there is no harm in thanking the audience after your presentation ends, but don’t make that the last words you speak.
Think of the ending of the presentation as the final chapter of an epic novel. It’s your chance to leave a lasting impression on the audience. Close with an impactful ending and leave them feeling empowered, invigorated and engaged.
- Leave a lasting impression.
- Think of it as the last chapter of a book.
- Conclude with a thought or question.
- Leave the audience with a specific action or next step.
How to End a Presentation with Style?
There are many great ways you can end your presentation with style. Are you ready to drop the mic?
Ensure your closing slide is punchy, has a clear headline, or uses a thought-provoking image.
Think about colours. You want to capture the audience’s attention before closing the presentation. Make sure the fonts you choose are clear and easy to read.
Do you need to consider adding a link? If you add links to your social media accounts, use icons and buttons to make them easy to see. Add a link to each button or icon. By doing this, if you send the PDF slides to people, they can follow the links to your various accounts.
What Should you Remember?
💡 If you take one thing away from this post, it’s to lose the traditional ending slides. Let’s move on from the “Thank you for your attention.” or “Any questions.” slides.
These don’t help you or the audience. Respect them and think about what they should do next. You may be interested to learn 3 Tactics to Free Your Presentation Style to help you connect to your audience.
Illiya Vjestica
Share this post:, leave a comment cancel reply.
Your email address will not be published. Required fields are marked *
- Scroll to top

How to end a PowerPoint presentation.
By the time you reach the end of your PowerPoint presentation, it’s tempting to turn the last slide into a standard ‘thank you’ or ‘questions?’ slide. Don’t give into the temptation. Read these five tips, and make the last slide of your presentation as impactful as the first.
You’ve probably heard the phrase “you don’t get a second chance to make a great first impression”, but when it comes to presentations, the first impression is only half the story.
Serial-position effect is the tendency of the human brain to only remember the first and last items in a series. If you consider your presentation as a series of incredible messages, that whole middle section is going to look a little fuzzy to your audience after just a few short hours. In fact, researchers testing presentation recall found that only 50% of information is remembered immediately following the last slide of the presentation. This number reduces to 25% by the next day and just 10% the following week.
For those of you reading this right before a big presentation, don’t throw your laptop against the wall in despair. There are ways to manipulate your narrative to take advantage of the serial-position effect and end your PowerPoint presentation with impact.
In this article, we’re going to be focusing on just one aspect of the serial-position effect: the recency effect. This is how to capture your audience’s imagination, up to the very last slide of your presentation.
For storytellers, it’s often beneficial to start from the end and work backwards, making sure every message is pointing towards that end goal. Once you get back to the beginning, take a look at our tips for hooking your audience from the first sentence.
If you’ve been keeping up with our storytelling tips and tricks , you’ll already know that you should use the end of your presentation to summarise all your key messages and tie up any loose plot points.
We’re talking about what happens after that.
We’re talking about levelling up.
5 ways to end a PowerPoint presentation
1. start a revolution.
You wouldn’t put together a PowerPoint presentation in preparation for a Friday night catch up with your best friend. Presentations are designed to encourage fundamental change. If done correctly, a presentation is just a series of messages that speak to the audience emotionally, backed up by logic and cemented with credibility. And they have to end with a rallying cry.
The call to action is how you communicate to the audience the first step towards their better future. Whatever it is you want them to think, feel, or do at the end of your PowerPoint presentation, needs to be clear when you reach the last slide.
Of course, you could just tell them what you want them to do. But, as any parent, manager, or Prime Minister will tell you, people don’t like being told what to do. In fact, they actively revolt against it. It’s much more effective for them to reach that conclusion themselves, with just a little gentle guidance from you.
This all sounds like witchcraft, but there are plenty of ways to manipulate your audience without them catching on, if that’s what you’re worried about.
2. Pull a stunt
You need to do something different to make an impact.
Imagine yours is just one presentation in a whole string of slideshows. By the last slide of the last presentation, they’re all going to have blended into one. If you can’t flirt your way to being placed as the first or last of the day, you’re going to have to go bigger and better for your finale. Bring out the dancers.
Too many people think of their slides as a box to contain their ideas. We say, think outside the box. I know, we’re probably the first people to ever say that. But seriously, break down that wall between digital and physical. Show your audience what you mean. And use your slides as support.
Your impactful moment doesn’t have to be acted out or over the top, just something out of the norm, and out of the slide. People are 30% more likely to retain information when there’s a visual aid to accompany the audio. This could be in the form of a statistic, an animation, or an image, or it could be something you do.
For example, say you want to end your presentation with a shocking statistic. Big numbers can become meaningless, as the sheer size is difficult to comprehend. Make your point digestible with context.
Say you want to communicate the number of coffee farmers in Kenya who can’t make a living wage, as a way to illustrate the importance of fair trade. You could just say 150,000, or you could bring out a clear container with 150,000 coffee beans in it. And pour them slowly out on the stage.
Dramatic? Maybe.
Messy? Sure.
Impactful? Definitely.
Gimmicks and tricks can feel forced but, if cohesive with your story and your messaging, they can create a buzz around your presentation, reinforce your message and be impossible to forget.
In 2009, Bill Gates was campaigning for Malaria relief awareness and aid. Mid presentation, he reached for a jar, unscrewed the lid, and released a cloud of mosquitos into the room, saying: “Not only poor people should experience this.”
Jaws dropped, the room was buzzing – in more ways than one – and no one has forgotten that moment. What a way to end a PowerPoint presentation.
I’m not suggesting you give your audience Malaria, but by moving away from traditional presentation practice, you can shake your audience out of their PowerPoint coma, make an impact and coerce them into action.
3. Go full circle
I know we said we were only going to talk about recency effect today, but what can we say? We’re all give.
Primary effect is the other half of the whole. The explanation for why we remember the start of the list. By making both these halves work seamlessly together, we can create a calming effect in the brains of our audience. Let me explain.
Humans like things to be neat. We like a question to have an answer. We like a pen to have a lid. We hate when a mystery key shows up with no sign of a lock. And we need stories to have an end.
Give your audience a sense of completion by starting with a story, and picking it back up on the last slide of the presentation. Not only will this keep them engaged throughout, wondering whether the hero will ever overcome the villain, but they will feel enormous relief and accomplishment when they finally find out.
The start of your story should set up the challenge. The characters in the story should reflect the people in your audience, they should be able to see themselves in your story and relate to the characters’ struggles.
When you pick the story back up at the close, you should regale your audience with their triumphs. And the reason behind this turnaround? Well, they took your advice, obviously.
This is a more human way to integrate case studies into your presentation. You want to show your audience that your solution has worked for others like them, but case studies can be so cold, so focused on facts and numbers. Stories are emotional, persuasive, and easy for our brains to understand.
4. Turn the tables on your audience
Think about the last five presentations you saw. How many of them ended with a Q&A? Yawn.
We’re not saying you shouldn’t give your audience the chance to ask questions, but by ditching the obligatory ‘questions?’ end to your PowerPoint presentation, you create the opportunity to do something different for your close.
We believe presentations should be interactive throughout. Regularly checking in with your audience, or encouraging them to get involved with activities, polls, or games, will keep them engaged from start to finish. Breaking down the barrier between presenter and speaker allows you to connect with your audience. They’ll feel valued, part of the process, and are more likely to be persuaded by your message.
So, that’s what you shouldn’t do for the last slide of a presentation, but I bet very few of you were searching for how not to end a PowerPoint presentation .
Flip the script. Don’t ask for questions to close, ask a question yourself. By ending on a provocative and rhetorical question, your audience will be thinking about your presentation for hours afterwards. Pitch them a hypothetical situation, where they have the power to control their future. How are they going to make this dream a reality? Coincidentally, the answer happens to be exactly what your product or service is offering.
5. Get handsy
Speaking of breaking down the barrier between speaker and audience, our final tip is to give them something to get their mitts around.
Since Primary School, we’ve all understood the sentiment ‘show, don’t tell’. It’s unlikely your pet hamster, Scratchy, or the collection of Roman coins your grandma bought you on a trip to a real amphitheatre are going to seal the deal in your business presentation, but the Show and Tell philosophy still stands.
If your product is as good as you’ve been telling them it is for the last 20 minutes, let them have a go and see for themselves. And if it’s not a physical product you’re selling, this would be the perfect time to slip in some success examples from your creds deck .
No one likes goodbyes, but by implementing one of these powerful conclusions, you’ll end your PowerPoint presentation with metaphorical fireworks and your audience will be unable to get you out of their heads.
If you’re struggling with more than just the final slide, our talented team have plenty of tricks up their collective sleeve for banging beginnings and memorable middles too. Why not get in touch to talk about your next presentation project?
Recent Posts

- Posted by hypepresentations
The 10 best presentation openers.
First impressions count. Adopt these techniques to keep your audience rapt from...

How we write presentation scripts that captivate audiences.
Having written thousands, this is our advice on how to write a...

Presentation Guru
Rethinking final slides.

All good things must come to an end, but how? As your presentation draws to a close, how should you wrap it all up so that you end with a bang, and not a fizzle? In John’s earlier post, Rethinking Title Slides , he considered the options available when opening your presentation. Now he turns his attention to the ending.
In a previous post, I offered a few ways to think differently about the title slide in your PowerPoint presentations. Contrary to what many people think, a title slide is not always necessary. And, if you have one, there is no rule that says that it has to be the first slide that you show.
Well, if we have looked at the title slide, it only seems right that we look at final slides as well.
Thanks but No Thanks!
Perhaps the most common final slide that you see is the one that thanks the audience. Here are some of the standard variations:

You get the idea. And they are all bad options.
Many clients are genuinely surprised when I tell them never to use a “Thank you” slide again. But there are two solid reasons for not doing so.
First, in many cases, you should not thank your audience. Imagine Martin Luther King as he brought his inimitable I Have a Dream speech to close. Imagine if he had added a “Thank you” to the ending:
“And when this happens, when we allow freedom to ring, when we let it ring from every village and every hamlet, from every state and every city, we will be able to speed up that day when all of God’s children, black men and white men, Jews and Gentiles, Protestants and Catholics, will be able to join hands and sing in the words of the old Negro spiritual, “Free at last! Free at last! Thank God Almighty, we are free at last! Thank you very much!”
Something powerful, something fundamental would have been lost. “Thank God Almighty” that King was smarter than that. He knew that leaving the audience with rousing oratory to inspire them was the only way to end that speech.
In situations where you are presenting your vision to the company, or exhorting your audience to take some kind of action, dispensing with “Thank you” is the best option. Instead, leave them with something that sticks long after they have left the auditorium. Some hypothetical examples are below:
And I know, that if we work together, we will succeed!
You know what you have to do. Now, go out there and do it!
The journey will be long and the journey will be hard, but there is no turning back. I am confident we will reach our destination.
Second, if you would like to thank your audience and it is appropriate to do so, is having a slide that says “Thank you”, which you typed out two days (or two hours) before really the best way? Of course not!
If you want to thank your audience, look them in the eye and thank them from the heart, not the screen. They will appreciate the connection and your thanks will be much more authentic and therefore much more meaningful.
Without Question
Another bad slide on which to end is the following:

Does your audience need a slide to know that you are moving to a Q&A session? Of course not. If you want to have a Q&A session, have a black slide and then open the floor up for questions.
As an aside, I believe that, when speakers have control over the situation, they should not end with a Q&A. Why not? Because you never know whether the questions are going to be on point or interest only to a few people. There is a risk that many people in the audience will reach for their smartphones and that is how your presentation will end: with a fizzle, not a bang.
So I always recommend that speakers cover everything they want to cover and then announce that they will take questions for however many minutes they like before they conclude. That way, the speaker controls the conclusion.
6 Good Closing Slides
So, if slides like “Thank you” and “Questions?” and, worst of all, “Thank you! Questions?” are out, what should you have for a final slide?
There is no hard and fast rule, and the final slide that you choose will depend on things like the audience and your message. But here are some good options:
1) A powerful image
Use an image that relates to your talk and that captures the feeling or message that you are trying to convey.
2) A summary of your key points
You can use a subtle animation such as “Fade” (PowerPoint) or “Dissolve” (Keynote) to bring your points in one by one, emphasizing each as you go.
3) A call to action
Inspire your audience and move them to action.
For example, let’s imagine that a company has been having trouble invoicing its customers on time. The problem has been traced to a lack of communication between the sales team and the accounting department. A final slide for such a presentation could list what is expected from Sales, what is expected from Accounting and what is expected from both.
Use a quote that relates to your message, perhaps with an image of the person who first said it. This slide could be doubly powerful if you opened the presentation with the quote (not using a slide) and then returned to it at the end of the presentation to reinforce the idea.
5) Your contact details
This is especially useful when speaking to large audiences whom you do not know. But keep the information simple and easy to write down. An email, a phone number and a website address are good options, individually or in combination.
6) A black slide
Yes, a black slide can be a good option, for example if you want to end your presentation with a powerful story. By turning the screen black, you refocus the audience’s attention on you. Never forget that the slides are not the presentation; the speaker is the presentation and the slides are there to support the speaker.
As I mentioned in my previous post, psychologists frequently talk about the learning principles of primacy and recency . People tend to remember the first thing they hear or see and the last thing they hear or see.
So don’t waste your final slide on something as banal as “Thank you” or “Questions?”. You can do much better than that. Your presentation will have a polished ending and your audience will appreciate it.
If you have any thoughts on this subject or think I’ve missed any good final slide ideas, please feel free to share them with us in the Comment section below.
- Latest Posts

John Zimmer
Latest posts by John Zimmer ( see all )
- How to build your credibility in public speaking (and how to lose it instantly) – Lessons in shame from Boris Johnson - 7th February 2022
- A Good Presentation Needs Structure - 12th November 2019
- More Lessons from Stand-up Comedy - 28th May 2019
- The Power of the Pause - 6th March 2019
- Five Resolutions to Make You a Better Speaker in 2019 - 21st December 2018

rohit aggarwal
15th April 2019 at 8:42 am
thanks for the information
23rd April 2019 at 10:42 am
Thank you, Rohit. Glad you found it helpful.
10th November 2023 at 8:54 am
Such an insightful read! The final slide often lingers the longest in our audience’s memory—it’s where we leave a lasting impression. Rethinking this crucial part of the presentation might just be the key to leaving a more impactful message.
Your email address will not be published. Required fields are marked *
Follow The Guru

Join our Mailing List
Join our mailing list to get monthly updates and your FREE copy of A Guide for Everyday Business Presentations

The Only PowerPoint Templates You’ll Ever Need
Anyone who has a story to tell follows the same three-act story structure to...

Powerpoint Zoom Summary for interactive presentations – everything you need to know
In this article I’ll be showing you how you can use Powerpoint Zoom to...

How to get over ‘Impostor Syndrome’ when you’re presenting
Everybody with a soul feels like an impostor sometimes. Even really confident and experienced...
Critical PowerPoint Shortcuts – Claim Your FREE Training Module and Get Your Time Back!

How to End a Presentation with Punch (17 Techniques)
- PowerPoint Tutorials
- Presentation Design
- March 5, 2019
In this post you’ll learn 17 different ways for how to end a presentation that you can test out.
Why worry about the ending?
Because how you end your presentation is just as important as how you start your presentation ( details here ).
If you start strong but flounder at the end of your presentation, what feeling are people going to be walking away with?
Not a good one, that’s for sure! That’s why the ending your presentation is so important.
1. Call to action
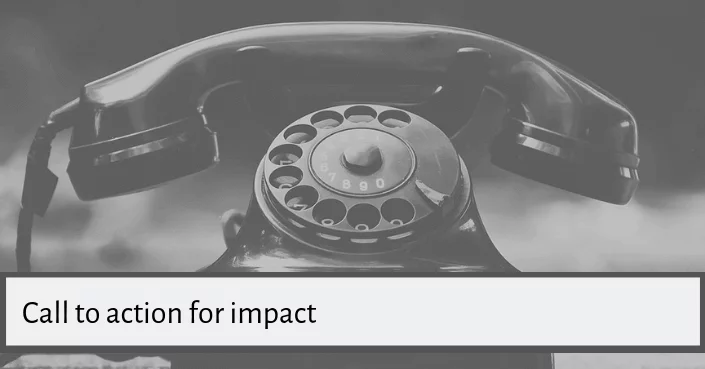
2. Skip the Q&A at the end your presentation
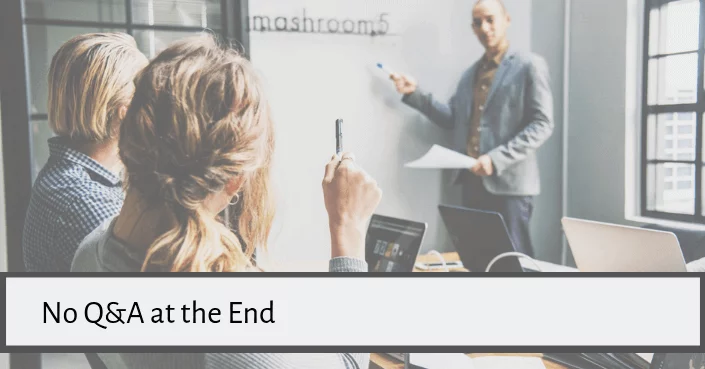
3. End your presentation with a rhetorical Question
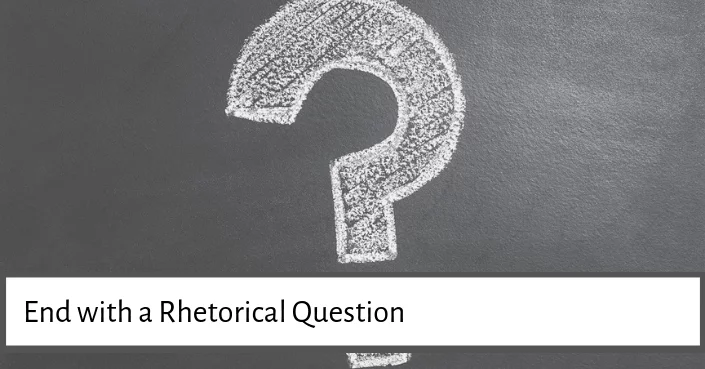
You are currently viewing a placeholder content from Youtube . To access the actual content, click the button below. Please note that doing so will share data with third-party providers.
4. Conclude your speech with a story
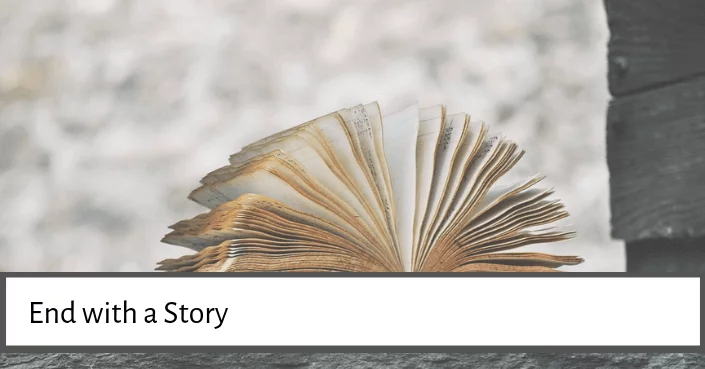
As you can learn in our post on the best ways to start a presentation ( details here ), emotional listeners retain more information. An emotional story, whether it’s funny, sad, or thought-provoking, is a sure fire way to engage your audience.
If you can, try to tie the beginning and end together with your stories, like Heather Lanier does here:
You are currently viewing a placeholder content from Default . To access the actual content, click the button below. Please note that doing so will share data with third-party providers.
5. The power of 3 for your conclusion
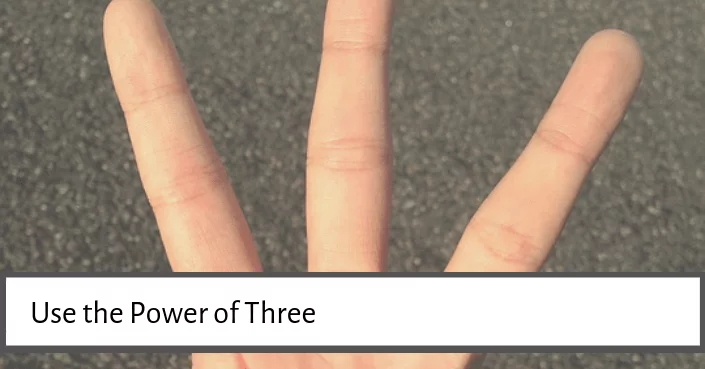
6. Come full circle at the end of your presentation
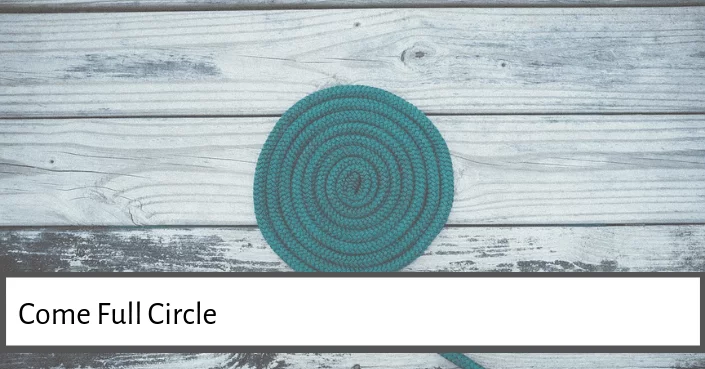
- Pose a question which you answer at the end
- Tell a story and either refer to it or finish it at the end
- Repeat the first slide, this work especially well with powerful images or quotes
7. Demonstrate your product
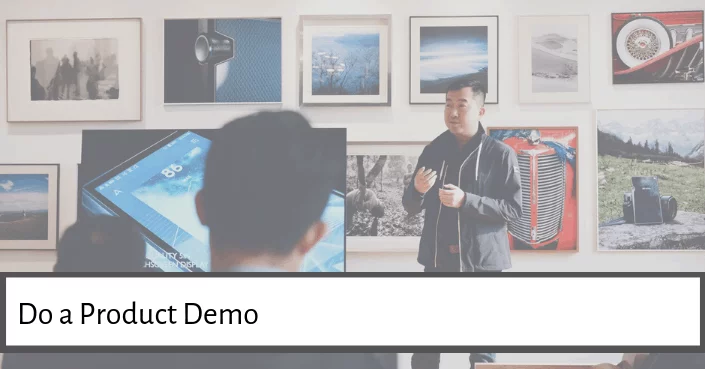
8. End with an either / or scenario
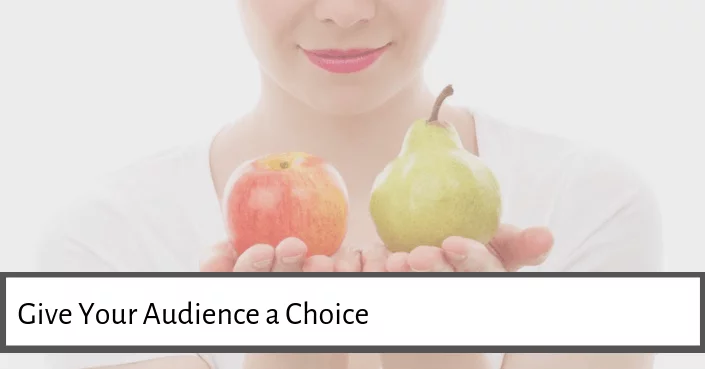
9. End your presentation on a high note
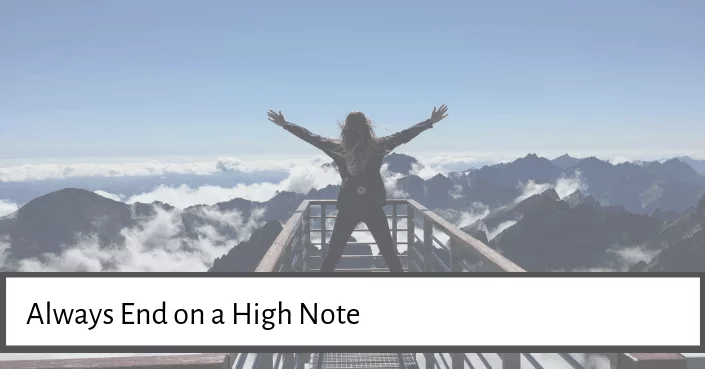
10. A sound bite
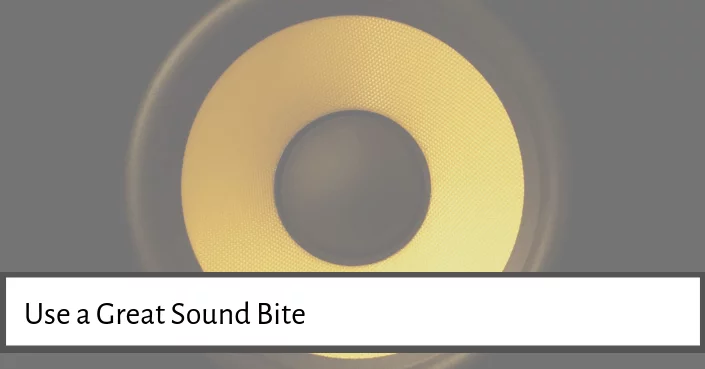
11. End with a provocative question
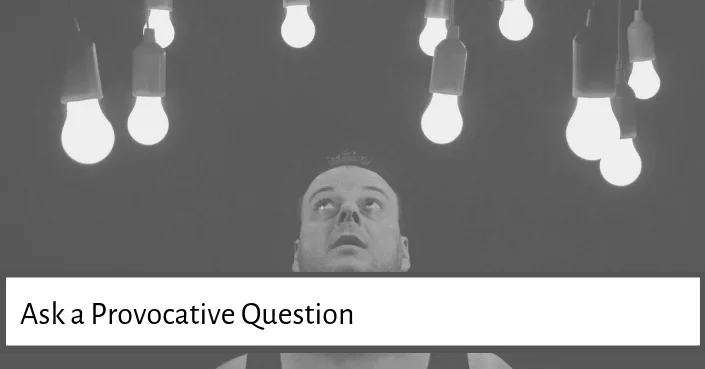
12. Use the title close technique
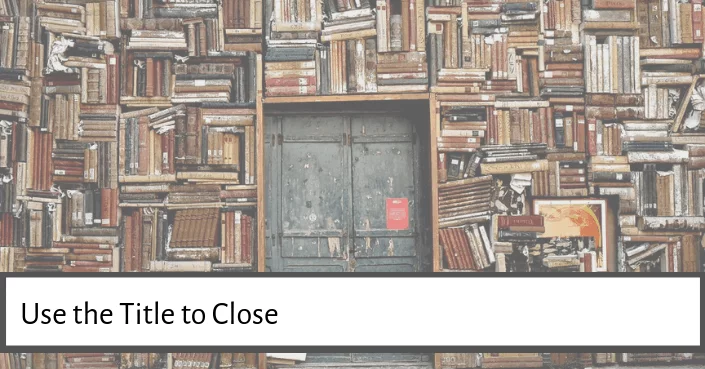
13. A quick presentation recap
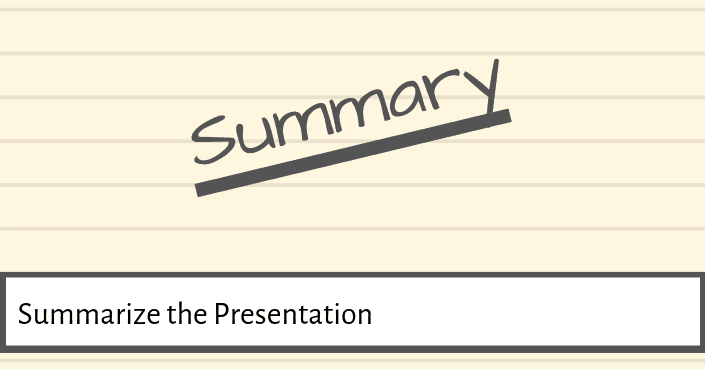
14. End with a powerful quote
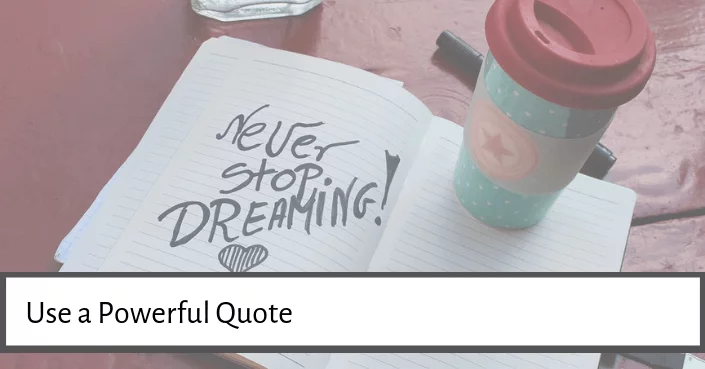
15. End with a strong visual image
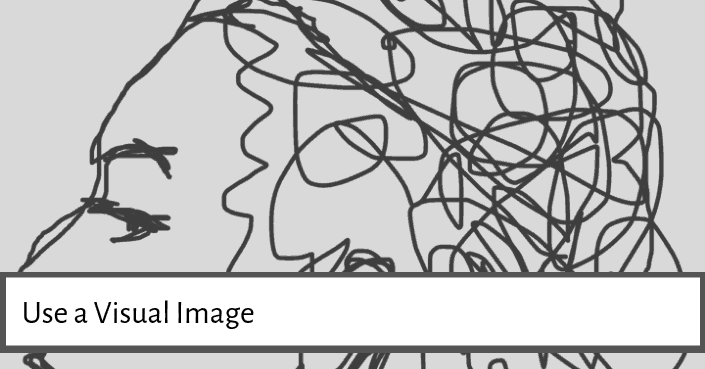
16. Close with a clear cut ending
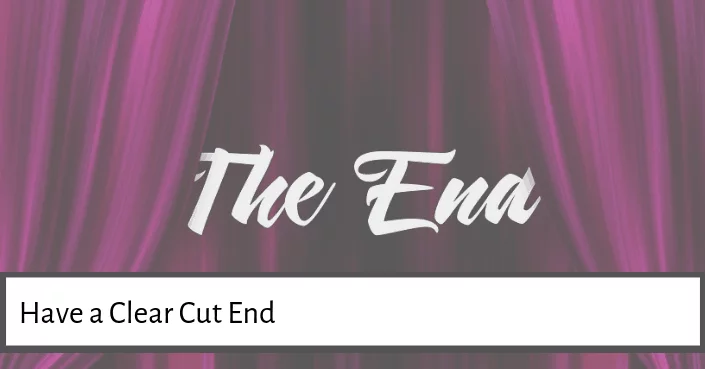
17. End your presentation on time
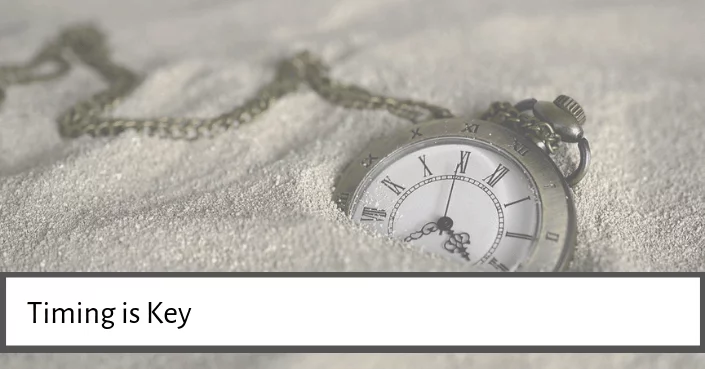
What’s Next?
Related articles, about the author.
Popular Tutorials
- How to Strikethrough Text (l̶i̶k̶e̶ ̶t̶h̶i̶s̶) in Word, Excel & PowerPoint
- How to Make Animated Fireworks in PowerPoint (Step-by-Step)
- Strikethrough Shortcut (l̶i̶k̶e̶ ̶t̶h̶i̶s̶) for Word, Excel & PowerPoint
- How to Create a Flash Card Memory Game in PowerPoint (Like Jeopardy)
- Keyboard Shortcuts Not Working: Solved
PowerPoint Tutorial Categories
- Strategies & Opinions
- Shortcuts & Hacks
- Pictures, Icons, Videos, Etc.
- New Features
- Miscellaneous
- Charts & Data Viz
We help busy professionals save hours and gain peace of mind, with corporate workshops, self-paced courses and tutorials for PowerPoint and Word.
Work With Us
- Corporate Training
- Presentation & Template Design
- Courses & Downloads
- PowerPoint Articles
- Word Articles
- Productivity Resources
Find a Tutorial
- Free Training
- For Businesses
We help busy office workers save hours and gain peace of mind, with tips, training and tutorials for Microsoft PowerPoint and Word.
Master Critical PowerPoint Shortcuts – Secure Your FREE Training Module and Save Valuable Time!
⌛ Master time-saving expert techniques.
🔥 Create powerful presentations.
🚀 Propel your career to new heights.
We value your privacy – we keep your info safe.
Discover PowerPoint Hacks Loved by Industry Giants - KKR, AmEx, HSBC!
Over 114,880 professionals in finance, marketing and sales have revolutionized their PPT skills with our proven methods.
Gain FREE access to a full module of our premium PowerPoint training program – Get started today!
We hate spam too and promise to keep your information safe.
You are currently viewing a placeholder content from Facebook . To access the actual content, click the button below. Please note that doing so will share data with third-party providers.
Last slide – full impact
Tips and ideas for your final powerpoint slide.
By the time you start creating the last slide of your PowerPoint presentation you can sometimes run out of ideas. At least, there’s no other real explanation for the many concluding slides on presentations which show a lack of ambition. However, that last slide of the deck should offer a lasting impression and really shake things up. It should support the main objectives of your presentation as well as possible. Read our tips for results-oriented, effective ways to use the final slide.

Final PowerPoint slide – the end or a new beginning?
Your goals in sight – including on the last slide
Dos and Dont’s for a concluding PowerPoint slide
First impressions count, but it’s the last impression that really lasts – including for PowerPoint presentations. Those who believe they can get away with a mediocre introduction are just as wrong as those who fail to attach any importance to the very last slide of their presentation. Yet it’s so typical to round off a presentation with a slide simply stating, “Thank you for your attention!”, “Let’s begin the discussion” or just “Any questions?”. And what do these three examples have in common? They’re very unlikely to stick in the audience’s mind – and seem to announce that the presentation has come to an end. Listeners are practically invited to shut the door on the presented topic, put it out of their minds and move on with their day. This contradicts the very purpose of a presentation. The intention behind conducting a presentation is usually to make a fresh start and very rarely to conclude something. They’re used as a kick-off, to showcase information as a basis for decision-making, as a tool to win new clients. In all of these cases the end of the presentation in particular is a new beginning – for a process, a project, collaboration between partners, or a new contract or sales transaction.
Don’t miss the opportunity to use that final slide as a smooth transition to negotiations, actions, decisions and the changes you want to bring about. It’s therefore important to have a clear idea of the goal of your presentation.
Your goals in sight – including the last slide in PowerPoint
There’s a purpose for every presentation you create. And where there’s a purpose there’s also a goal that you want to achieve with your presentation. When working on a presentation it’s important to keep this goal in mind from the first and right through to the very last slide. This helps you in the structure of your slides, the prioritization of the most important information, the collaboration with others in presentation creation and, of course, in the design of that final slide.
The last slide of a presentation will ideally contribute to achieving your original goal. Below, using three examples, we show you how identifying the goal for a presentation and measures on how to meet that goal can really affect how you use the very last slide to contribute to this.
There are three typical objectives for creating presentations:
Goal of presentation: To inform

You want to share knowledge with others. You have achieved your objectives when your audience have understood all the information and have reached the level of knowledge you intended.
Example presentations would be:
- Presentations for training purposes
- Presentations on research results or findings
- Presentations on project updates
- Reports and quarterly updates
Ideas for concluding slide
- Use the last slide of a presentation as a reminder. Provide a succinct recap of the most important information the audience needs to remember.
- Turn the obligatory “Any questions?” on its head and instead ask your listeners if they feel well-informed, that they have taken in everything you presented to them.
- Address those who seem particularly interested by sharing further sources of relevant information (literature, videos, upcoming events).
Goal of presentation: To convince

There are different standpoints on a topic. You would like to bring your arguments into the discussion. The objective has been achieved when you gain support for your viewpoints among the audience. Example presentations would be:
- Project proposals
- The presentation of ideas within a context of innovation management
- Keynote speeches and lectures
- Revisit a point or an image from the introductory section of your presentation to round it off and show you consistently stand by your argument.
- Conclude with an attention-grabbingdeas for concluding slide image or a quote which symbolically supports your viewpoint to leave a strong, lasting impression.
- Use your closing slide to outline the desired outcome or status. Your personal vision for a better (working) world.
Goal of presentation: To motivate

The most challenging objective for a presentation is to stir your audience into action. The goal has been reached when the intended action has been triggered. Example presentations would be:
- Sales presentations with the intention of closing a sale.
- Decision-making presentations for a management board.
- Presentations for the approval of a budget.
- Let that last slide encourage the audience to put money where their mouth is. List all the decisions which need to be made and add check marks for approval.
- Take the next step: For instance, show a fixed date for signing a contract on the last slide.
- Connect with prospects on the last slide with a summary of what’s interesting and relevant for them and how they specifically benefit from signing a deal (or other actions you would like them to take).
If you want to know how to set up your slides well from start to finish, please read our other blog article on creating a clear structure for successful presentations here .
Storyboarding helps you to keep sight of the common thread of your presentation. Learn how to use storyboards to build better presentations here .
Dos and Dont’s for the final PowerPoint slide
Here are a few more tips to keep in mind when creating the last PowerPoint slide of your presentation.
- Think ahead as to what would make an effective closing slide which corresponds to your presentation objectives. This way you can avoid resorting to a lame slide showing, “Thanks for your attention” due to lack of time and inspiration close to a deadline.
- Of course, you can thank your audience, but do this verbally as part of your presentation delivery, thus making it more personal and sincere.
- Avoid seeing the concluding slide as an endpoint to your presentation and instead see it as a transition point to the next steps, for example, by providing an outlook or setting a schedule for decision-making.
- Do not introduce a new topic on the final PowerPoint slide. This can irritate your listeners and even generate unnecessary discussions. Instead, summarize, repeat or confirm the key messages stated on previous slides.
- Avoid the awkward situation that may arise by encouraging your audience to ask questions right at the end when their minds are already on making it to their next meeting. Instead, provide those with questions with an opportunity to raise them afterwards so those in a hurry have a chance to leave.
- Don’t use the final slide to present any gags, memes, animations or gimmicks which only serve to gain attention. Instead, keep it relevant and use it a useful tool to meet your objectives.
Our blog articles provide you with many helpful tips on presentation creation.
Share your new knowledge with others
- More QuickTools
- Master & Templates
- Creating presentations
- Presentation Trainings
- Agency Support
- Value Discovery
- Corporate Design
- Content Management
- Modular Sales Kit
- Training materials
- Data Visualization
- Terms and Conditions
- Privacy Policy
- Masters and templates
- Agency support
- Modular sales kits
Unternehmen
- Weitere QuickTools
- Master und Templates
- Präsentationserstellung
- Präsentations-Trainings
- Agentur-Support
- Vertriebsbaukästen
- Schulungsunterlagen
- Datenvisualisierung
- Datenschutzerklärung
- Präsentationstraining
Blog > 10 creative Ideas for your Title- and End-Slides in Presentations
10 creative Ideas for your Title- and End-Slides in Presentations
11.13.19 • #powerpointtips #presentation.
Of all the slides in a PowerPoint presentation, the ones that are without a doubt the most important ones are the first and the last one. It makes perfect sense – the title slide sets the general tone. Make it boring and you’ll loose your audience’s attention within the first few minutes. If you’re making it exciting and innovative on the other hand, you’re taking a big step towards giving an amazing presentation and having an engaged audience. It is very similar with the final slide. It will be the one that people are going to remember most, the one that is supposed to make people leave the room thinking ‘Wow! What a great presentation!’ A bad ending could even mess up what would otherwise be a good performance overall (just think of a good TV show with a bad ending…).
The most common mistakes for title and final slides
If you asked 100 people what belongs on your PowerPoint’s title slide, the majority would answer ‘The title, maybe a subtitle, the presenter’s name and company, the date’. That kind of title slide is alright, but you usually say all of these things in the beginning of a presentation anyway. Also, it is very likely that most of your attendees know these things – they usually signed up for it after all. So what’s the point in listing all of that information on your title slide, when you could also use it for making a stunning first impression? Not only the title slide is commonly designed in an uncreative and conventional way. Too often, you can see PowerPoint presentations ending with the ‘Any Questions?’ or even worse – the ‘Thank you for your attention’ slide. ‘Thank you for your attention’ is a set phrase that has been said so many times it can’t possibly be delivered in an authentic way anymore. Therefore, it’s better to think of something else for your grand final. Finding an unconventional ending that suits your presentation style makes you seem much more charismatic and authentic than using an empty phrase.

1. An inspiring quote
An inspiring quote on your slide is a perfect way to both start and finish your presentation. Well, it does not have to be inspiring. It could be any quote that is somehow connected to your presented topic. Just have fun looking through books and the internet to find interesting quotes that you want your audience to hear. Good pages to look at for inspiration are goodreads and brainyquotes.com .

2. A blank slide
This might seem strange to some people, but a blank slide can be really powerful if you want to have your audience’s full attention. You can use the advantage of blank slides by incorporating them at the beginning, in the end or even in between your regular slides. You can either use a blank slide of your regular template (so there will still be some design elements on it) or go all in and make the slide completely black (or white).
3. A call to action
If the goal of your presentation is to really make your audience act in some kind of way, there is no better way to start – or better yet end your presentation than with a call to action. This can be literally anything from little trivial things like “Drink enough water during the presentation so your brain stays intact!” – which will lighten up the mood – to more serious calls like “Help reducing waste by recycling whenever possible!”.

4. A question
Usually, it is the audience that asks questions after a presentation. However, you can also turn that around and ask your attendees instead. However, it’s important to ask a question that can be answered easily and individually – the best questions involve previous experiences and personal opinions (asking about facts or questions that are hard to understand can often lead to silence and no one wanting to answer).

5. An interactive poll
Nothing engages the audience like a live poll. Conduct one right at the beginning to get everybody envolved, and/or wait until the end to get your audience’s opinion on something. Icebreaker polls are the perfect way to start, as they lighten the mood. You can easily create polls for free with interactive software tools such as SlideLizard .

6. A funny picture, meme, or quote
I’m pretty sure that every student nowadays has that teacher that just tries a little too hard to be cool by throwing in a meme on literally every single slide. That may be a bit too much. But just a little comedy at the beginning or in the end can make you seem very charismatic and entertaining and catch the attention of your listeners. Open (or close) with a joke, a funny picture or a quote – whichever you feel comfortable with. It is usually best if it has something to do with the topic you’re presenting.

7. An interesting fact
Catch the audience’s attention by putting an interesting fact concerning the topic on one of your slides – ideally at the beginning, but maybe also in the end (to keep up the audience’s interest even after the presentation is done).

8. The title, but with a twist
If you feel like you need to put the presentations name/topic on the front slide, but still want that little creative twist, just change the title slightly. According to what I’m proposing, rather dull presentation titles like e.g. “Marine Biology – An Introduction to Organisms in the sea” can be transformed to “Marine Biology – Diving Deep” (or something less cheesy if you prefer). Make it either funny or over-the-top spectacular and catch the audience’s attention!

9. A bold statement, opinion, or piece of information
This is probably the best way to capture your audience from the beginning on. Start with a radical, crazy opinion or statement and then get your attendees hooked by telling them that during the presentation, they will learn why you’re right. It could be anything, really, as long as it goes well with your presented topic – from the statement “Everybody has the time to read 5 books a month” to “Going to college is a waste of time” or “The human species is not the most intelligent on earth” – Take whatever crazy, unpopular theory or opinion you have, throw it out there and (very important!) explain why you’re right. You’ll have your audience’s attention for sure and might even change some of their opinions about certain things.

10. No title and end slide at all
Yes, that’s a possibility as well. If you absolutely can’t think of any creative or otherwise good way to start and end your presentation – even after reading the tips mentioned above – then simply don’t. That’s right - no title and end slide at all. You can pull that of by simply introducing yourself in the beginning, then getting right into the topic (which makes a good impression, long introductions are usually rather tedious) and when you’re at your last slide just saying a simple ‘Goodbye, thank you and feel free to ask questions’.
Related articles
About the author.

Pia Lehner-Mittermaier
Pia works in Marketing as a graphic designer and writer at SlideLizard. She uses her vivid imagination and creativity to produce good content.

Get 1 Month for free!
Do you want to make your presentations more interactive.
With SlideLizard you can engage your audience with live polls, questions and feedback . Directly within your PowerPoint Presentation. Learn more

Top blog articles More posts

Create advanced Chart Animations in PowerPoint
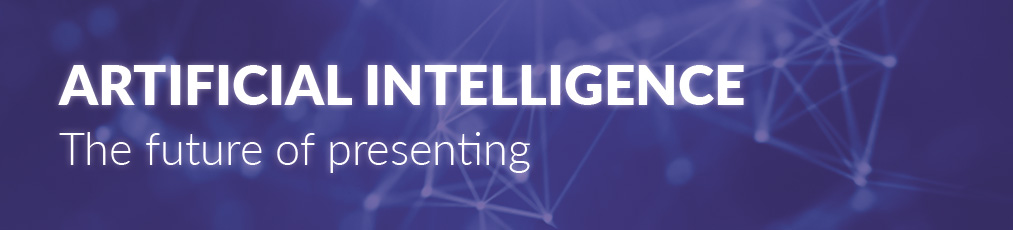
The future of presenting: SlideLizard's AI-based functions

Get started with Live Polls, Q&A and slides
for your PowerPoint Presentations
The big SlideLizard presentation glossary
.ppsx file extension.
A ppsx file is a presentation file. When you open the file the slide show opens and not the editing mode like in ppt files.
Slide Layouts
PowerPoint has different types of Slide Layouts. Depending on which type of presentation you make, you will use more or less different slide layouts. Some Slide Types are: title slides, section heading slides, picture with caption slides, blank slides.
Audience Demographics
Audience Demographics are the characteristics of listeners like age, gender, cultural backgrounds, group affiliations and educational level. The speaker has to consider all these characteristics when adapting to an audience.
Verbal Communication
Communication is verbal if it includes talking with other people. This can be face-to-face but also over the telephone or via Skype
Be the first to know!
The latest SlideLizard news, articles, and resources, sent straight to your inbox.
- or follow us on -
We use cookies to personalize content and analyze traffic to our website. You can choose to accept only cookies that are necessary for the website to function or to also allow tracking cookies. For more information, please see our privacy policy .
Cookie Settings
Necessary cookies are required for the proper functioning of the website. These cookies ensure basic functionalities and security features of the website.
Analytical cookies are used to understand how visitors interact with the website. These cookies help provide information about the number of visitors, etc.
How to End Powerpoint on Last Slide in Powerpoint 2010: A Step-by-Step Guide
To end your PowerPoint presentation on the last slide in PowerPoint 2010, simply set up the slide show to stop at the final slide. This way, your presentation won’t loop back to the beginning, and you can end on a strong note, leaving your audience with a lasting impression.
After completing the action, your PowerPoint presentation will conclude on the last slide, and the screen will either go black or return to the PowerPoint interface, depending on your settings.
Introduction
Ever been in a presentation where, instead of a clean finish, the screen loops back to the first slide, shattering the presenter’s ending note? Frustrating, isn’t it? Knowing how to end a PowerPoint presentation on the last slide is crucial for presenters. It’s the difference between a polished conclusion and an awkward one.
Whether you’re a student, a business professional, or someone who frequently uses PowerPoint 2010 for any other purpose, mastering this simple yet effective task can significantly enhance your presentation skills. The last slide is often where the call to action, contact information, or a powerful closing statement is placed, and you want that to be the last thing your audience sees and remembers.
Step by Step Tutorial on Ending PowerPoint on Last Slide
The steps below will guide you through the process of ensuring your PowerPoint presentation in PowerPoint 2010 ends on the last slide.
Step 1: Access the Slide Show Tab
- Go to the ‘Slide Show’ tab on the PowerPoint ribbon.
The ‘Slide Show’ tab is located at the top of your PowerPoint interface. It contains various options for setting up and customizing how your presentation will run.
Step 2: Set Up Slide Show
Click on ‘Set Up Slide Show’ within the ‘Slide Show’ tab.
This option opens a dialog box that allows you to change the settings for your presentation, including how it ends.

Step 3: Choose ‘Browsed at a Kiosk’ Option
Select the ‘Browsed at a kiosk (full screen)’ option under the ‘Show options’ section in the dialog box.
Choosing this option ensures that your presentation will run full screen and will not loop back to the beginning once it reaches the last slide.
Step 4: Save Settings
Click ‘OK’ to save the settings and close the dialog box.
After saving, your PowerPoint is set to end at the last slide when you run the presentation.
Additional Information
When you’re presenting, you want to maintain a strong connection with your audience until the very end. The last thing you need is technical difficulties or unexpected slide jumps disrupting your flow. That’s why knowing how to end your PowerPoint on the last slide is more than just a tip—it’s a presentation saver. With PowerPoint 2010, it’s easy once you know where to look.
Also, consider adding a blank slide or a slide with a simple ‘Thank You’ or ‘Questions?’ at the end of your presentation as a buffer. This way, even if you accidentally click past the last slide, you still maintain a professional appearance. Remember, a presentation is a storytelling tool, and just like any good story, it needs a definitive ending.
- Click on ‘Set Up Slide Show.’
- Select ‘Browsed at a kiosk (full screen)’ option.
- Click ‘OK’ to save the settings.
Frequently Asked Questions
What if i need my presentation to loop continuously.
You can choose the ‘Loop continuously until ‘Esc” option in the ‘Set Up Slide Show’ dialog box instead of the ‘Browsed at a kiosk’ option.
Can I end on the last slide without going full screen?
Yes, you can run your presentation in windowed mode with the same settings to end on the last slide.
How do I revert to the default settings?
Go back to ‘Set Up Slide Show’ and select ‘Presented by a speaker (full screen)’ to revert to default settings.
Will these settings save if I move the presentation to another computer?
Yes, the settings are saved within the PowerPoint file, so they will remain the same on another computer.
Can I apply this setting to only one specific slide show?
Yes, the settings you apply in ‘Set Up Slide Show’ are specific to the presentation file you are currently working on.
Ending on the last slide is a small but significant detail that can elevate your entire presentation. In PowerPoint 2010, it’s a straightforward process that ensures your audience’s attention remains where you want it—on your final message. By following the steps outlined, you can make sure your next PowerPoint culminates exactly how you planned, leaving a lasting impression on your audience.
Remember, the way you finish can be just as important as the way you begin. So, the next time you’re preparing for a presentation, take a moment to ensure that your PowerPoint ends precisely on the last slide for that perfect closing impact.

Matt Jacobs has been working as an IT consultant for small businesses since receiving his Master’s degree in 2003. While he still does some consulting work, his primary focus now is on creating technology support content for SupportYourTech.com.
His work can be found on many websites and focuses on topics such as Microsoft Office, Apple devices, Android devices, Photoshop, and more.
Share this:
- Click to share on Twitter (Opens in new window)
- Click to share on Facebook (Opens in new window)
Related Posts
- How to Rotate a Powerpoint Slide Presentation
- How to Loop a Powerpoint Office 365 Slideshow
- How to Download a Google Slides Presentation as a Powerpoint File
- How to Add Page Numbers in Powerpoint 2010: A Step-by-Step Guide
- How to Save Powerpoint as PDF with Notes: A Step-by-Step Guide
- How to Change Slide Size in Powerpoint 2016
- How to Mirror Image in PPT Files (An Easy 6 Step Guide)
- How to Check Word Count on Powerpoint 2010: A Step-by-Step Guide
- How to Do a Powerpoint Google Slides Presentation Conversion
- How to Save a Slide from Google Slides as a Picture: A Step-by-Step Guide
- Can You Print a Google Slide?
- How to Delete Multiple Slides in Google Slides: A Step-by-Step Guide
- How to Add a Hyperlink on Google Slides
- How to Make Google Slides Vertical (5 Quick Steps)
- How to Make Curved Text in Powerpoint 2013: A Step-by-Step Guide
- How to Stop Hiding a Slide in Google Slides
- How to Save a Picture to Your Computer from Powerpoint for Office 365
- How to Insert Check Mark in Powerpoint for Office 365: A Step-by-Step Guide
- How to Show Speaker Notes in Google Slides: A Step-by-Step Guide
- How to Skip a Slide in Google Slides
Get Our Free Newsletter
How-to guides and tech deals
You may opt out at any time. Read our Privacy Policy
- Speech Crafting →
Last Slide of Your Presentation: How to Leave a Lasting Impression
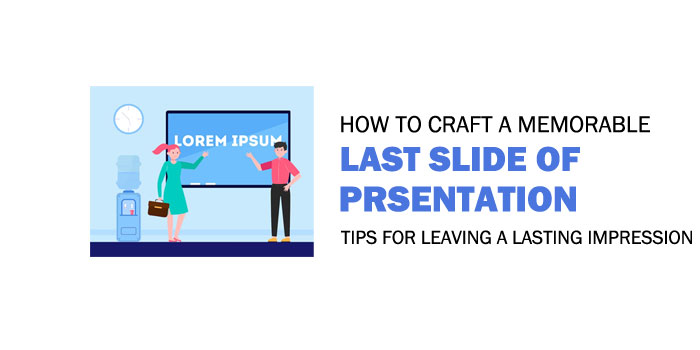
Most of us have been in the position of having witnessed far too many presentations where the finale was dull or boring and where the audience, who had been attentive up to that point, started to lose interest or even went away. This can be extremely disheartening after hours of hard work on a presentation, and it might even leave you feeling embarrassed. It is therefore very important to always make sure that there is something special to the very end of your presentation to keep the attention focused and to provide a lasting impression. In this blog post, we are going to share some top tips on how to create the perfect last slide for your presentation that will captivate your audience and make a lasting impression. We will look at how to finish off your presentation on a high note, make a memorable closing statement and more, so read on to find out more.
What is the Last Slide of Presentation?
The last slide of a presentation is an incredibly powerful tool. It allows the presenter to summarize their key points, impress the audience with the central theme of their talk, and leave the audience wanting more. Unfortunately, this final slide can also be a missed opportunity if not crafted carefully. The most common type of last slide is a simple summary of the talk’s key points. This helps to reinforce the major themes and provide an easy reference for the audience members to recall what they heard during the presentation. However, this type of slide can be unengaging and potentially lead to confusion since only limited information is being provided. Additionally, if too much text or data is included on this slide, it can overwhelm viewers and distract from the rest of the message. Alternatively, some presenters use their final slide as an opportunity to draw attention to a single powerful image or quotation that encapsulates their message. This approach is often more effective since it captures viewers’ emotions and helps drive home the main point of the presentation even after they have left your session. While this type of slide may be more memorable and engaging than a traditional summary slide, it can also feel incomplete without additional context or explanation provided by the presenter. There are numerous ways to craft an effective last slide for a presentation; however, caution must be taken when developing and designing one’s final impression for viewers. Fortunately, by understanding both sides of this debate, presenters will be better prepared to create an effective last slide that gives their audience something to remember long after they have left the room. With that in mind, let’s move on to explore how to write an effective last slide that truly leaves a lasting impression on viewers.
Writing Your Last Slide
When it comes to writing your last slide, the approach you take can be the difference between an effective and unforgettable presentation or a forgettable one. Depending on your style and the message you want to convey, either using a few words or visuals to create the presentation’s impact can be successful strategies. The first method is to use minimalistic wording for your last slide. This option works best for powerful messages that don’t need any additional explanation. For example, if your presentation was about how important teamwork is in an organization, you could end with “Teamwork makes the dream work”. You may have already discussed this idea in your presentation, so ending it with this-one liner will painlessly summarize this message in the minds of your audience members. On the other hand, some presenters prefer to layer on extra visuals to add weight and memorability to their last slide. Including an eye-catching image that ties into the main theme of your presentation or has personal meaning can leave a lasting impression. If you are discussing employee turnover rates in companies, think about including a photo of people that joined forces and applied a collective effort for success. Even without words, this image may resonate better with certain people and make them think more deeply about your topic after the presentation is over. Finally, no matter what route you take when writing your last slide, make sure that it is consistent with your content and emphasizes the critical points of your presentation goal so that it leaves a lasting impression on those who viewed it. These two approaches are how many presenters choose to cap off their presentations and should not be taken lightly as they offer an opportunity to reinforce key ideas from throughout your speech and keep your message top-of-mind long after you finish speaking. By thoughtfully constructing what will be said and shown on your last slide, you will be able engage and motivate your audience while leaving a memorable impression behind as they walk away. Now that we have looked at how to write an effective final slide, let’s move onto reinforcing our main points so that our audience remembers our presentation long after it has ended.
Reinforce Your Main Points
Reiterating your key points at the end of your presentation will help to ensure your message resonates with the audience long after they leave. To do this, you need to review and discuss the main points you have laid out earlier in the presentation. This is also a great time to explain why these points are important and how they contribute to the overall objective. One way to reinforce your main points is to revisit key highlights throughout the presentation and reiterate why they should be remembered. Tying back in visuals associated with these critical points is also a great way for your audience to engage with each point one last time. Additionally, using graphics or other visual aids that reinforce your message can help stick that last impression in the minds of those watching. Your slides should be concise enough so as not to overwhelm your audience, yet still give the essence of each point you want them to remember. On the other hand, some people argue that too much summarizing during a presentation can lead to boredom and cause those listening to lose focus. Therefore it is important to ensure that you are reiterating the information in a new way or showing something new so as not to lose their attention. Additionally, it is important not to repeat yourself too much, as no one likes hearing things more than once and it helps to keep the recap brief with just enough detail that your audience can visibly see how all of the pieces fit together. By taking time to properly reinforce your main points before leaving the stage, you are helping to ensure that your presentation ends on an impactful note and leaves a lasting impression with those listening. As we move forward into our next section about including visuals for maximum effectiveness, keep in mind how powerful visuals can be when it comes creating energy and emotion within a presentation.
Include Visuals
Using visuals in your last slide is a great way to make a lasting impression on your audience. Visuals can help provide clarity to the material, help break up the text, and keep the audience engaged. Consider including visual elements such as images, icons, illustrations, charts, videos, and graphs to make your presentation memorable. Including too many visuals may detract from the impact of your message, so you should carefully select only those which are necessary. Images should be relevant to your topic and used appropriately. Graphs should be used to provide clear analysis of key data points, while videos can help edify the main takeaways of your presentation. It’s also important to keep all visuals cohesive by using colors, text size and types that flow together. Whether it’s an infographic or a video summary of your presentation, visuals should be simple and easily understandable for viewers to quickly decipher and remember what you discussed. Wrapping up your presentation with information-rich and visually stimulating materials will ensure that you have made a lasting impression on your audience. Be sure that all slide elements are professional, organized in an easy-to-follow manner and properly integrate them with any verbal commentary you plan use during the conclusion of the presentation .
Key Points to Know
The use of visuals in the last slide of a presentation is highly recommended as they can help to provide clarity, break up text and keep audiences engaged . When selecting visuals, choose those that are relevant and appropriate for the topic and be sure not to overuse them. Graphs should be used to analyse data points; videos should highlight takeaways; and all visual elements should be coordinated and professional. Finally, including information-rich visuals in the conclusion of a presentation will ensure that it has made a lasting impression on the audience.
Wrapping Up Your Presentation
Wrapping up your presentation is a vital step for leaving your audience with a lasting impression. If you want to create an effective last slide, it’s important to end on a strong note, emphasize the main points from throughout the presentation and provide an opportunity for questions. First, determine whether you should use a specific slide or not. When wrapping up a presentation, some prefer to summarize their points without showing an additional slide. Others think having one last slide as part of the conclusion can make a stronger impact on the audience. There’s no right answer – it largely depends on the type of information you need to convey. After deciding if you should present a final slide or not, come up with the content of your closing remarks. Summarize the key messages discussed during your talk and leave the audience with something memorable—like a quote or thought-provoking statement. This provides reinforcement of what you presented and encourages people to reflect on what they learned from your topic thereafter. It’s also important that during this pause , any questions that remained unanswered get clarified. Finally, be sure to thank your audience for attending and inviting you to present. Appreciating the time allotted for your session reinforces the value of both their presence and participation. At this point, if done correctly, you should have created a strong impression in your audience’s mind via an effective last slide or remarks and set the stage for creating a memorable impression afterwards. Now that you know how to wrap up your presentation effectively and leave your audience with something positive in mind, let’s pause here before continuing on to discuss how you can use visuals and content to really create an impactful memorable impression after they walk away from your session.
Create a Memorable Impression
Creating a memorable impression on your audience can be the most important part of a presentation. It’s your opportunity to leave them with something that they will remember and take away from the discussion. With the right approach, you can keep your audience engaged and interested until the very end of the presentation – even long after it’s finished if done correctly. When considering how to create a lasting impression, design and content are both important. Start by thinking about what visuals or images will make the most impact on your audience. Using tools such as graphs or pictures to support your message helps to cement the points you’ve been making throughout the presentation. Additionally, including a short quote or opinion from a well-known figure in the field can help to further convey your message in an interesting and powerful way. However there is also an argument for keeping things simple. For example, rather than overwhelming your audience with a strong image or abstract concept at the end of your presentation, you may find more success in leaving them with something easy to remember such as a performance summary statement – this could be a review of key points that were discussed combined with a few words emphasising why they should care about what they heard. This often works well in leaving a lasting impression while still avoiding overloading viewers with too much complex information at once. Ultimately, creating an effective last slide for your presentation should involve careful consideration of the design and content you use to best summarise the major points you have discussed for maximum impact on your audience. Next, we will discuss why it is important to keep this final slide brief and succinct.
Keep it Brief
When it comes to presenting a lasting impression on your audience with the final slide, brevity is key. An overly long presentation can be distracting and might dampen the desired impact you wish to create. Depending on the length of your presentation, there is usually no need for a lengthy explanation in order to bring the whole event to a strong conclusion. Instead, a concise summary will help summarize all the essential points without dragging out the presentation and overstaying its welcome. By choosing relevant visuals and brief statements which leave a vivid image in the minds of your viewers, you can both amplify any powerful emotions as well as condense an already longer message . The importance of being succinct must be balanced against the limited time available. Even if it means sacrificing some level of detail and allowing some perspective or information to remain unexplained or unsolved, retaining focus on key words or phrases will ensure that your points are not lost in lengthy details. Furthermore, there may be times when detailed conclusions are appropriate due to the nature and duration of your presentation; during such circumstances brevity should be reserved only for questions asked by audience members so that one person’s comment does not expend too much time or block any potential feedback from others in attendance. At the end of it all, it’s important to remember that shorter may be better — but not necessarily always preferable — when crafting an effective last slide for maximum retention. Ultimately, striking a balance between providing enough detail for comprehension and maintaining focus on clear phrases is ideal for creating an impactful conclusion. With this in mind, following directly onto our next topic we explore powerful endings and potential questions that can be posed during closing slides.
Thank You Slide in PPT
Thank You slides are a popular concluding element to many PowerPoint presentations. They offer the presenter the opportunity to formally thank their audience for their attention, or use the slide as a way to reiterate one’s key points before they end the presentation. Depending on one’s objectives and audience size, Thank You slides can be effective tools or redundant and unnecessary, so it is important to consider both sides of the argument before including them in your presentation. Thanks You slides can help show that the presenter values the time and energy of their audience. A well-crafted Thanks You slide conveys appreciation for both short and long-presentations alike, and reinforces the professionalism of the presentation as a whole. Furthermore, it gives the presenter another chance to drive home any CTA’s (Call To Action) before ending their speech. Including a Thank You slide may appear redundant for short presentations if not done properly. Additionally, for larger crowds, presenting a slide with simple words of gratitude may come off as insincere or lack creativity. In general, if it appears forced or overly-generalized, it may detract from its effectiveness instead of leave a lasting impact on an audience. Ultimately, it comes down to personal preference and understanding one’s audience when deciding whether or not to include a Thank You slide in PPT presentations. No matter what conclusion is reached, it pays to consider all aspects of using this common tool in order to maximize its effectivity in order deliver a powerful message in every presentation .
Answers to Common Questions
Are there any specific design guidelines to follow when creating a last slide.
When creating a last slide for your presentation, there are some specific design guidelines to follow. Firstly, it should make an impact with the visuals – use bright, vibrant colors and high-quality imagery or iconography. Secondly, ensure that your call to action is clear and succinct – the audience should understand exactly what you want them to do afterward. Thirdly, make sure all necessary text is present and visible – stick to basic typography and avoid overly long sentences or paragraphs. Finally, keep your design simple – too much going on can distract from the message of the presentation. Following these guidelines will help you create an effective last slide that leaves an impressive lasting impression.
What different elements can I include in the last slide my presentation?
When creating the last slide of your presentation, it is important to include a few key elements to ensure that you make a lasting impression. The first element you should include is an attention-grabbing visual. This could be an image, a graph or chart, or a quote that relates to the content of your presentation. In addition, you should also include a succinct and memorable summary of the main points from your presentation. Make sure this summary effectively conveys the main takeaway with just a few sentences or short phrase. Finally, include a call to action for your audience – something thoughtful and meaningful for them to do after hearing your presentation. It could be a request for feedback or questions, or perhaps offering resources for further study on the topic. By carefully selecting these three elements, you will be able to craft an effective last slide of your presentation that leaves a lasting impression on your audience.
What tips can I use to create an engaging and impactful last slide?
To create an engaging and impactful last slide, there are a few key tips to take into consideration. First and foremost, try to end with a memorable message – something that will linger with your audience long after you’ve finished speaking. For example, you could include a call-to-action or a strong statement about the values and mission of your organization. This can help solidify the core message of your presentation and draw attention to how attendees should apply the information to their own lives and work. Another tip for creating an effective last slide is to use visual elements such as charts, diagrams, graphs, photos, videos or other multimedia tools. These elements add visual interest and help emphasize key points while still being easy to grasp in a short time. Use colors strategically as well; stick with hues in the same color family but mix in bold shades here and there for emphasis. Finally, make sure your closing slide is concise, organized, and free of any unnecessary text or images. Eliminate filler words like “In conclusion…” or “I hope this has been helpful…” so that nothing distracts from your main message. Leaving just enough room for appreciation gives the right impression that you’ve accomplished what you set out to do. By following these strategies and practicing them before taking your presentation live, you should be able to create an engaging and impactful last slide.

Last Slide in a PowerPoint Presentation
Last updated on November 2nd, 2023
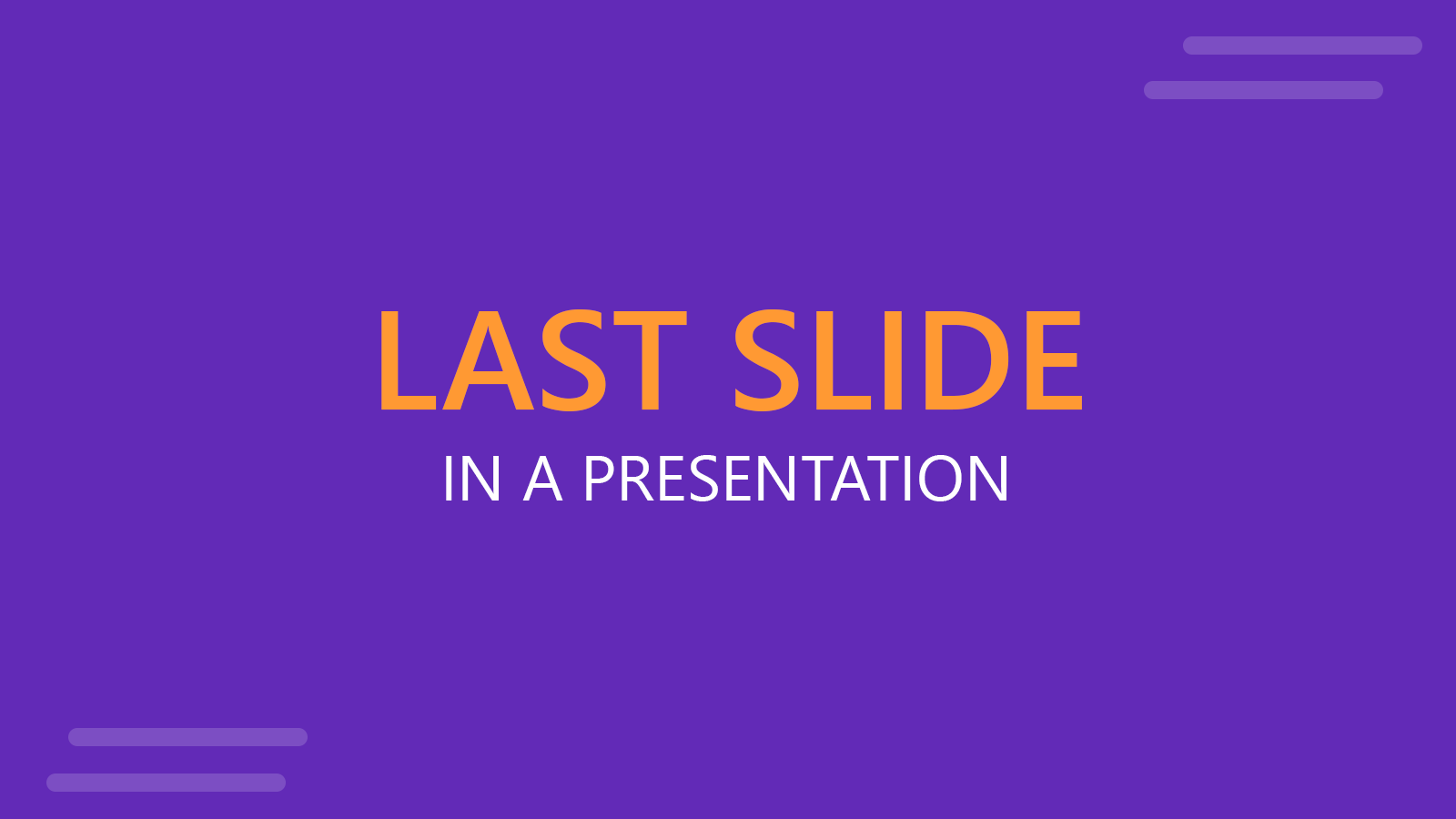
The last slide in a PowerPoint presentation is not less important than other slides. Moreover, usually, the last slide in a PowerPoint PPT presentation is the slide that remains the most time visible and the one that has more changes to remain in the memories of your audience.
What is a Last Slide in a PowerPoint Presentation?
The last slide of a presentation is the slide that remains open when you end the presentation.
A last slide or final slide can help to close a sale, to open a debate or room for questions in a Q&A session, or to let the audience know how to contact you, in the case you end it with a contact us slide. When the presenter is ready for questions from the audience or a debate is generated at the end of a PowerPoint presentation. So, paying particular attention to the design of the last slide of a PowerPoint presentation is essential.
What are examples of final slides in a PowerPoint presentation?
Here is a short summary of possible last slide examples that you can include in a presentation:
- Contact slide. A slide with your contact information
- Summary slide
- Q&A slide
- Conclusions slide
- Next Steps slide
- Call to Action slide
- Thank you slide
These are examples of closing slides that you can use in your presentations.
How to design an effective last slide for your presentations
The conclusion of your presentation is crucial as it leaves a lasting impression on your audience. An effective last slide acts as a powerful tool to summarize your key points, provide contact information, and exhibit gratitude towards your audience. One popular and heartfelt option is the use of a Thank You slide.
A Thank You slide is not just a polite gesture; it’s a strategic move. It conveys your appreciation for the audience’s time and attention, helping to end your presentation on a positive note. This slide doesn’t need to be elaborate but should be clean, clear, and sincere. Here is an example of a modern Thank you Slide created as a PowerPoint template by SlideModel.
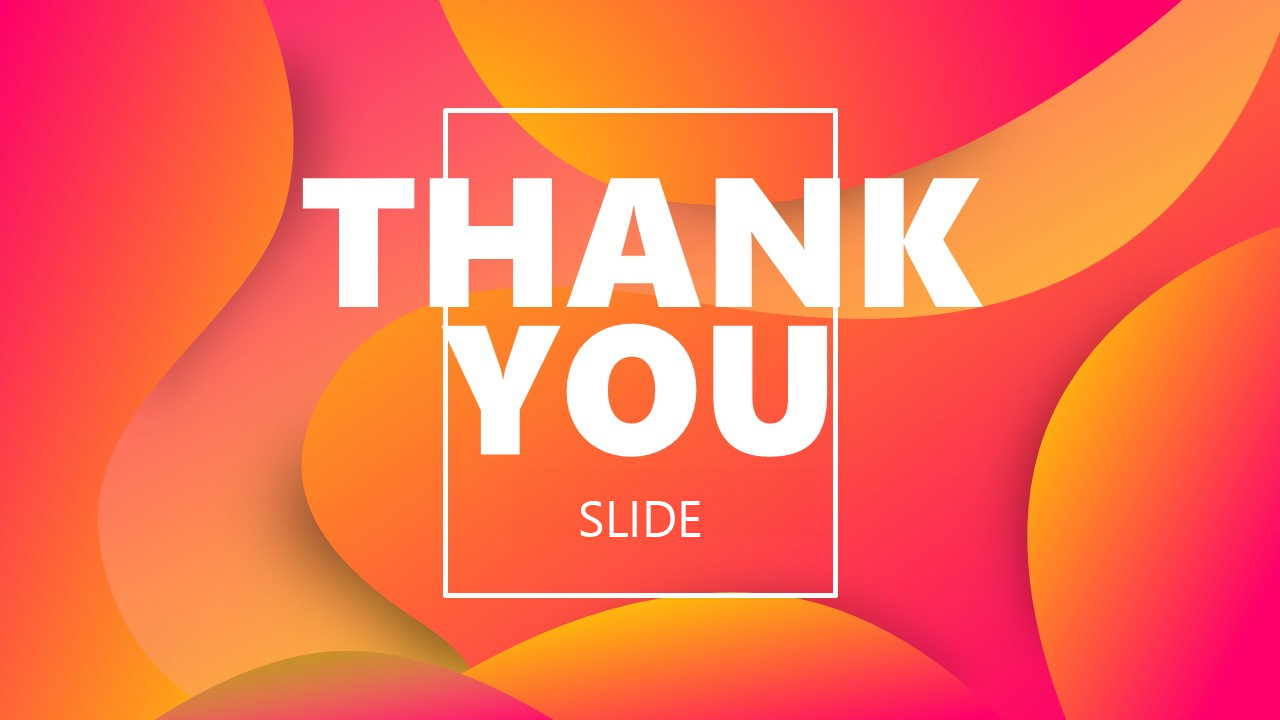
To design an effective last slide in a PowerPoint presentation , you can use different techniques, but it will depend on the target and goal of a PowerPoint presentation. For example, if you plan to have a Q&A round when you end a presentation, you can be proactive and display a Q&A slide design with top potential questions to respond to.
Alternatively, in the PowerPoint end slide you can display contact information using a QR code for users to scan with their smartphones or your Twitter or social network accounts.
Below you can find some good examples of contact page and questions and answer slide designs and PPT templates that you can use in your PowerPoint presentations.

This is a straightforward contact page or last slide design with a simple figure that will make your presentation kinder. However, you can add more information to the slide, for example the QR Code and the Contact details.
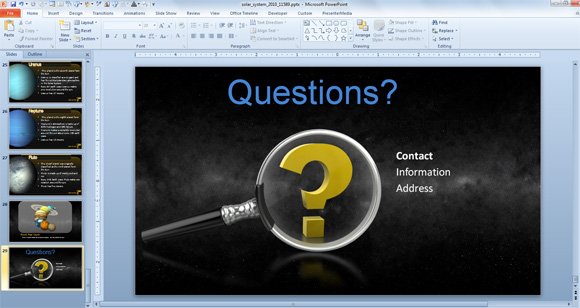
Suppose you want to encourage questions at the end of a PowerPoint presentation. In that case, you can add a Questions title more prominent in the slide design, and why not a questions sign illustration or vectors like the one used with the zoom tool in the solar system PowerPoint presentation or free solar PowerPoint template ?
Another variant of this last questions slide design for PowerPoint can be the following slide design that you can find in the inflation PowerPoint template with animations . In this case you can find a PowerPoint illustration of a 3D figure digging or looking for more information. This is a great example on how to design a last slide PowerPoint template .
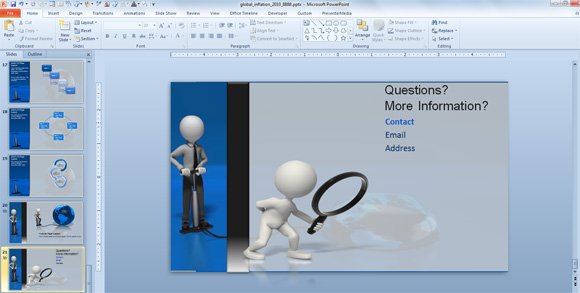
Aside of Questions and Answers slide designs you can also use a Thank you clipart or Thank you slide as the last slide or final slide of presentation. It is very common to see this kind of Thank you slides in PowerPoint as a gesture of thanks to the audience for the time spent watching the presentation.
Finally, you may use a different layout for your final slide of a presentation. PowerPoint has many different layouts that you can choose for each slide, so if you want to make a unique final slide design, you can switch to another non-traditional layout or custom layout instead.
Leave a Comment Cancel reply
Your email address will not be published. Required fields are marked *
Save my name, email, and website in this browser for the next time I comment.
Sign up to our newsletter
We will send you our curated collections to your email weekly. No spam, promise!
PowerPoint Tips Blog
Helping you with presenting, PowerPoint, and speaking
What goes on the last slide?
November 21, 2009 by Ellen Finkelstein 7 Comments
A subscriber wrote me, “I have a question to which I have received as many answers as people I have asked: What content goes on the last slide? Do I end with ‘Thank You!,’ ‘Questions/Comments?,’ or “The End?’ No one can say for sure.”
It’s a good question, and I realize that I’ve also been guilty of lame last slides. For example, I recently did a webinar and put, “Thanks!” on the last slide. Of course, I summed up the webinar at that time, but I could have done better. For my webinars, I often have a special offer and link to a page on my site where attendees can get the special offer. I put that on the last slide. Not such a great last impression, either.
Here’s my answer: The last slide should contain your key takeaway and should be uplifting and motivating. Here’s one last slide I once used for a presentation on backgrounds for non-designers. It’s uplifting, but doesn’t have much content. Nevertheless, it’s better than “Questions?” or “Thanks!”
Here’s another, and I think it’s a little bit better. It was a session I gave to a university accounting class.
It really sums up the takeaway I wanted the students to have. You can easily gather the entire topic of the presentation from this one statement.
I almost always use a Questions slide. Usually, I just put a big question mark on the slide. But that’s never the last slide. I recommend always summarizing your talk after the Q&A period, to focus the audience again on your message. This will help them remember what you said and let you end on an up note. It’s fine to put your logo on the last slide, especially if you’re selling something. But you still want that takeaway message. Perhaps something like, “We’re here to help you achieve great customer service.”
So, I would suggest the follow order for ending slides:
- Last content slide
- Q&A slide
- Special offers, if any, or other necessary details
- Uplifting takeaway
What last slides have worked for you?
Related posts:
- Create slides from audience input
- Choose titles for a summary slide
- Using a Summary Slide for a Question & Answer Session
- Base content on your audience
7 Leave a Reply
You’ve discussed an important question here. I subscribe to your idea of putting the gist of what you have covered in the presentation on the last slide. However, it need not be just typing out the same stuff again. While giving a talk to motivate a group of sales guys to change their point of view, I had put a nice image of a glass half full. And I ended my presentation by asking what it was. I know its a cliche but it worked. Because it was relevant. Some said ‘half full’ and some said ‘half empty’. I then … Read more »
Vivek, I agree that the last slide will depend on your content, and the idea of bringing to a full circle a concept you used at the beginning is very valuable. I’ve never heard of someone doing a presentation with slides to one’s boos for an annual review!
I believe in the concept of tying the opening to the close. If you opened with a challenge, close with something connected to the challenge on the last slide. If the opening was an applicable quote, close with another quote that speaks to the content. Audiences feel a sense of closure and recognize that you put extra thought into the presentation.
I recommend using the first slide, as this will remind the audience of the topic of the presentation, your name and hopefully help them stay relevant with their questions.

[…] my earlier post, “What goes on the last slide?” for a related […]
Thanks! I put the last title of our slide as “Questions/Comments” and then listed our contact information.
I have always found my audience doesn’t realise that I have finished and there is an awkward few seconds before the Applause starts, found a fantastic ending now thank you for your help.
Home PowerPoint Templates Last Slide
Last Slide PowerPoint Templates & Presentation Designs
Download 100% editable last slide templates for PowerPoint presentations and Google Slides. In this section, you can find slide designs that you can use as the last slide of your presentations, including Thank you pages, slides with QR codes, Next Steps slides, or slides with quotes and closing remarks.

Closed Deal Thank You Slide PowerPoint Template

Modern Thank You Slide Template for PowerPoint

Simple Thank You Slide Designs for PowerPoint

Orange Contact Us Template for PowerPoint
Your final slide is the pinnacle of your presentation, designed to linger in the minds of your audience long after the session concludes. It’s the ultimate opportunity to make a lasting impression. SlideModel offers a range of meticulously crafted last slides, such as the “Closed Deal Thank You Slide,” “Modern Thank You Slide,” “Simple Thank You Slide Designs,” and the vibrant “Orange Contact Us Template.”
Importance of Choosing the Right Last Slide
- Leaving a Lasting Impression: The last slide of the PPT is the final takeaway your audience receives. It’s crucial to make it count and ensure they remember your presentation. These templates enhance the likelihood of a robust and lasting impression.
- Encouraging Engagement: A well-designed PPT last page can promote further engagement or action from your audience. Whether it’s contact information, a call to action, or a memorable quote, it encourages the next steps.
- You reinforce the Key Message: The PPT end slide reiterates your main message. Our templates are designed to reinforce the core ideas of your presentation, leaving a powerful and concise final note.
What is the last slide?
The last slide is the concluding element of the presentation. It is the final visual displayed to the audience, summarizing key points, offering a call to action, expressing gratitude, or providing contact information. Its purpose is to leave a lasting impression and reinforce the main message of the presentation.
What is the last slide called?
The last slide is referred to by various names, such as the conclusion slide, ending slide, or simply, the final slide of a presentation. Its title may vary based on the context or individual preferences.
What do you put in the last slide?
The content on the last slide can include a summary of key points, a call to action encouraging further engagement, contact details for follow-up, expressions of gratitude, or any information to reinforce the presentation’s main message.
How do you say the last slide in a presentation?
During a presentation, the last slide might be referred to as the conclusion slide, the final slide, or the closing slide. The specific term used may vary based on the presenter’s choice or industry conventions.
Download Unlimited Content
Our annual unlimited plan let you download unlimited content from slidemodel. save hours of manual work and use awesome slide designs in your next presentation..
You are using an outdated browser. Please upgrade your browser to improve your experience.
End Slides For Presentations
As soon as the presentation is over, majority of the audiences don’t even remember it once they walk out. You should leave the audience with something to remember if you’re going to devote the time and effort to give a presentation. An ending slide can be your call to action, an inspirational quote, your contact details, a summary of your key points or even a simple gratitude like Thank You to your audience for attending your presentation. SlideUpLift has a great collection of closing slides to end your ppt presentation with a bang! Our designs are not only eye-catchy but they are also informative. SlideUpLift’s End Slides collection is a 100% customizable and ready to use.
- Price <= $5.99
- Price > $5.99

Thank You Note PowerPoint Template
Login to use this feature
Add-to-favs lets you build a list for inspiration and future use.
Log in now to start adding your favs.
If you don't have one. A free account also gives you access to our free templates library
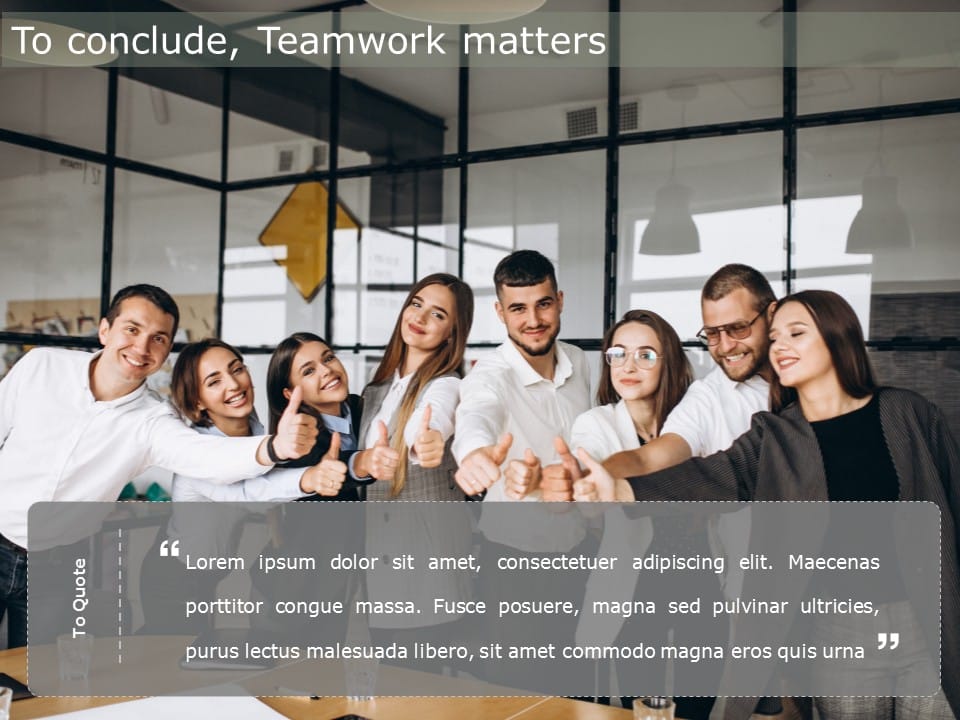
Conclusion Slide 29 PowerPoint Template

Thank You Slide 01 PowerPoint Template

Thank You PPT PowerPoint Template

Thank You Slide 20 PowerPoint Template
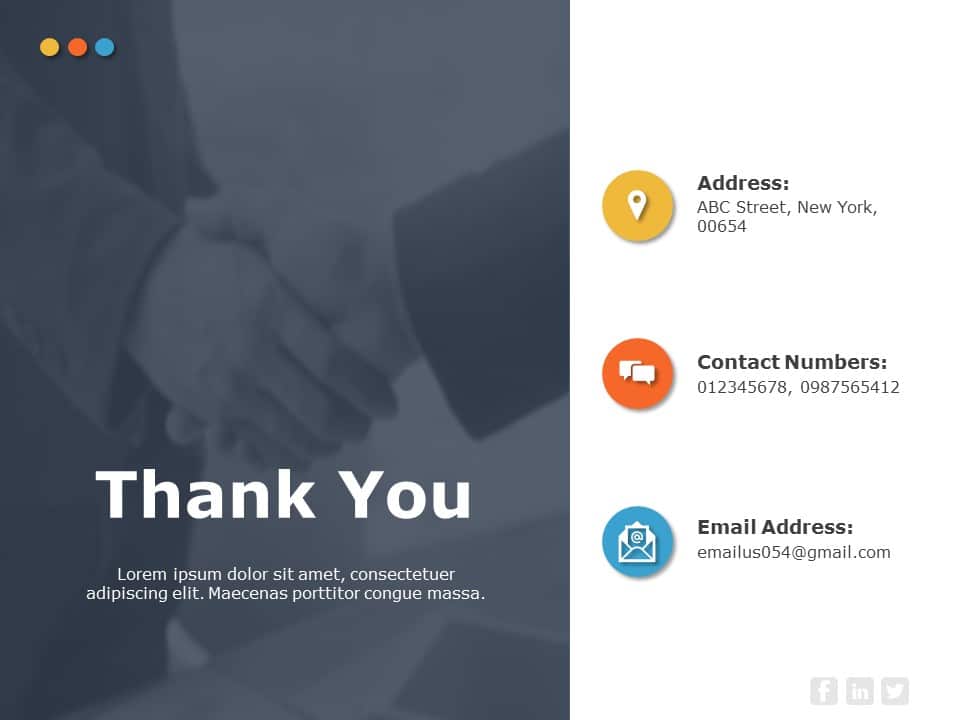
Thank You PPT for Download PowerPoint Template
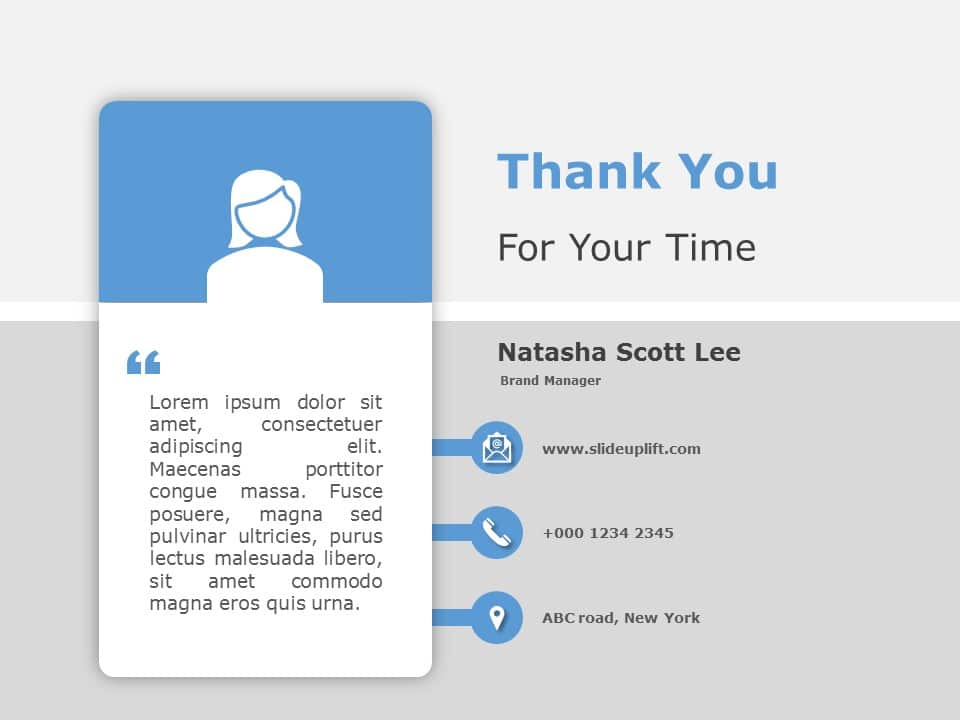
Thank You Contact Info PowerPoint Template
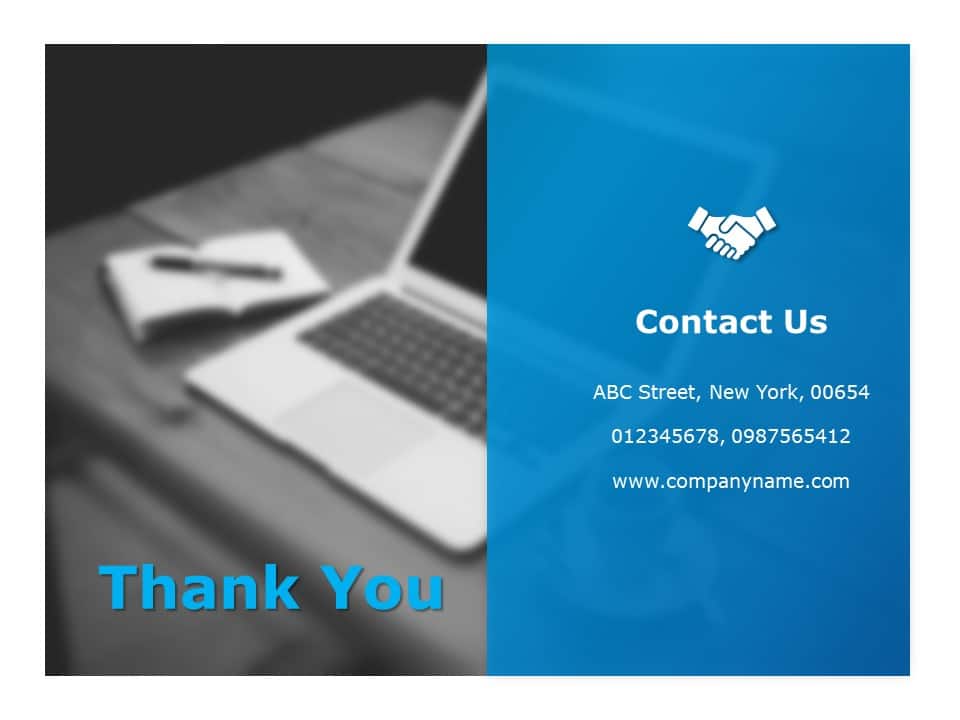
Thank You Slide 14 PowerPoint Template

Thank You Slide 16 PowerPoint Template

Thank You Slide with Questions PowerPoint Template
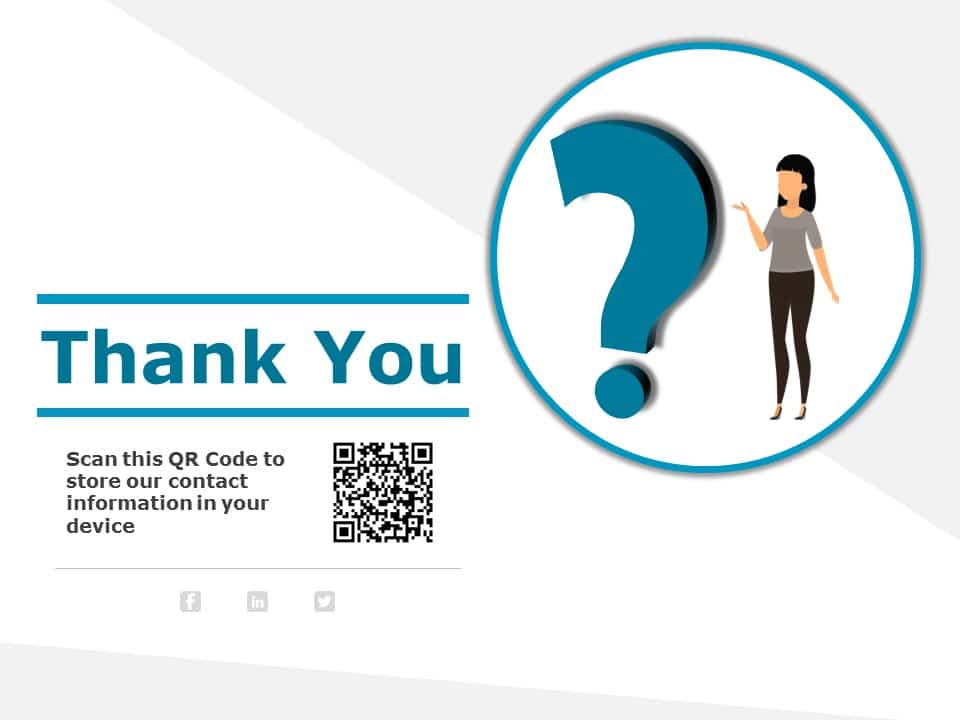
Thank You Slide with QR Code PowerPoint Template
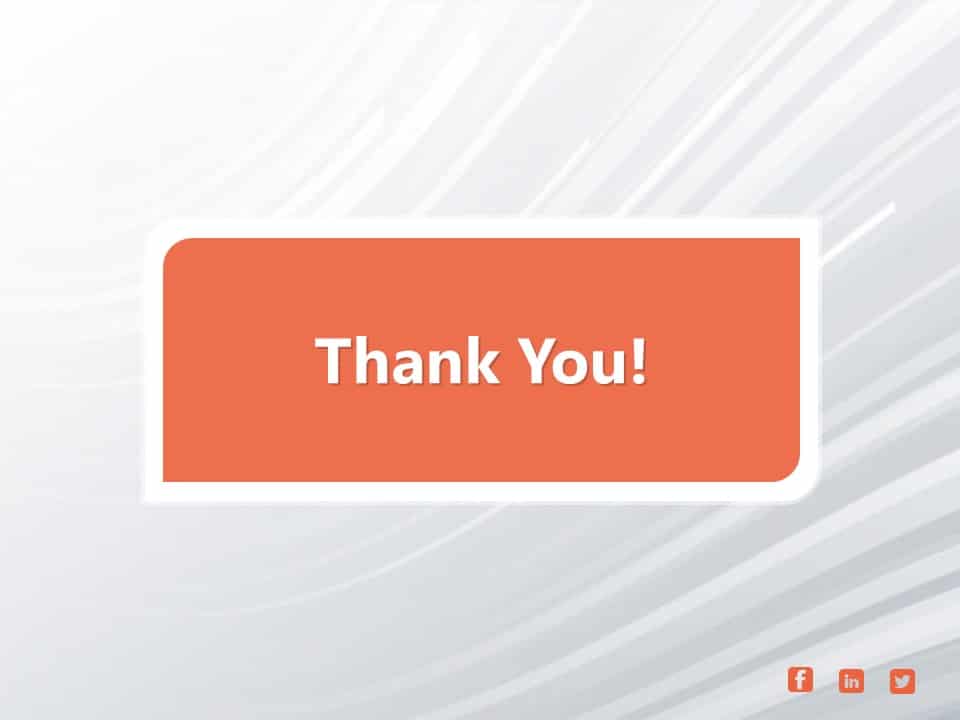
Thank You Slide 19 PowerPoint Template
Last slide powerpoint templates for presentations:.
The Last Slide PowerPoint templates go beyond traditional static slides to make your professional presentations stand out. Given the sleek design and customized features, they can be used as PowerPoint as well as Google Slides templates . Inculcated with visually appealing unique and creative designs, the templates will double your presentation value in front of your audience. You can browse through a vast library of Last Slide Google Slides templates, PowerPoint themes and backgrounds to stand out in your next presentation.
What Is A Last Slide PowerPoint Template?
A Last Slide PowerPoint template is a ready-made presentation template that provides a structured framework for creating professional Last Slide presentations. The Last Slide PPT presentation template includes design elements, layouts, and fonts that you can customize to fit your content and brand.
What Are The Advantages Of Last Slide Presentation Templates?
Last Slide PPT presentation templates can be beneficial because they:
- Add multiple visual and aesthetic layers to your slides.
- Ensure that complex information, insights and data is presented in a simplistic way.
- Enhance the overall visual appeal of the content.
- Save you a lot of time as you don’t have to start editing from scratch.
- Improve the professional outlook of your presentation.
How To Choose The Best Last Slide Presentation Templates?
Keep the following points in mind while choosing a Last Slide Presentation template for PowerPoint (PPT) or Google Slides:
- Understand your presentation goals and objectives.
- Make sure the Last Slide template aligns with your visual needs and appeal.
- Ensure the template is versatile enough to adapt to various types of content.
- Ensure the template is easily customizable.
Can I Edit The Elements In Last Slide PowerPoint Templates?
Yes, our Last Slide PowerPoint and Google Slides templates are fully editable. You can easily modify the individual elements including icons, fonts, colors, etc. while making your presentations using professional PowerPoint templates .
Are Last Slide PowerPoint Templates Compatible With Google Slides?
Yes, all our Last Slide presentation templates are compatible and can be used as Last Slide Google Slides templates.
How To Download Last Slide PowerPoint Templates For Presentations?
To download Last Slide presentation templates, you can follow these steps:
- Select the resolution (16*9 or 4*3).
- Select the format you want to download the Last Slide template in (Google Slides or PowerPoint).
- Make the payment (SlideUpLift has a collection of paid as well as free Last Slide PowerPoint templates).
- You can download the file or open it in Google Slides.
Related Presentation Templates
Welcome slide.
29 templates
Conclusion Slides
60 templates
25 templates
45 templates
Question Answer
23 templates
Forgot Password?
Privacy Overview
Necessary cookies are absolutely essential for the website to function properly. This category only includes cookies that ensures basic functionalities and security features of the website. These cookies do not store any personal information
Any cookies that may not be particularly necessary for the website to function and is used specifically to collect user personal data via ads, other embedded contents are termed as non-necessary cookies. It is mandatory to procure user consent prior to running these cookies on your website.

Reinvent productivity with Copilot for Microsoft 365.
Microsoft PowerPoint

Copilot in PowerPoint
Turn your inspiration into stunning presentations. Get it now when you add Copilot Pro or Copilot for Microsoft 365 to your Microsoft 365 subscription.
Turn your inspiration into stunning presentations
Turn a spark of inspiration into personalized presentations with Copilot in PowerPoint. Copilot will turn existing Word documents into presentations, create new presentations from simple prompts or outlines, or find the best places for impactful imagery—and will help you leave audiences dazzled with skillful storytelling.

Designing slides has never been easier
Create well-designed, impactful slides with the help of Designer and Ideas in PowerPoint.
3D isn't just for the movies
Now you can easily insert 3D objects and embedded animations directly into PowerPoint decks from your own files or a library of content.

Interact naturally using voice, touch, and ink
Easily ink onto a slide, then convert handwritten notes into text and make hand-drawn shapes perfect in seconds.
Nail your next presentation
With Presenter Coach, practice your speech and get recommendations on pacing, word choice, and more through the power of AI.

Be on the same page
Always know where you are in the editing process. With the while you were away feature, track recent changes made by others in your decks.
Task management with PowerPoint and Microsoft 365
Tell your story with captivating presentations.
Originally starting from Free now starting from Free
Sharing and real-time collaboration
PowerPoint for the web
Basic templates, fonts, icons, and stickers
Dictation and voice commands
Works on web, iOS, and Android™
5 GB of cloud storage
Microsoft 365 Personal
Originally starting from $6.99 now starting from $6.99
$6.99 $6.99
(Annual subscription–auto renews) 1
PowerPoint for the web and PowerPoint desktop app for offline use
Premium templates, fonts, icons, and stickers with thousands of options to choose from
Dictation, voice commands, and transcription
Advanced spelling and grammar, in-app learning tips, use in 20+ languages, and more
1 TB (1000 GB) of cloud storage
Premium desktop, web, and mobile apps
Advanced security
Ad-free experience
Works on Windows, macOS, iOS, and Android™
Copilot Pro available as an add-on. *
Microsoft 365 Family
Originally starting from $9.99 now starting from $9.99
$9.99 $9.99
One to six people
Up to 6 TB of cloud storage, 1 TB (1000 GB) per person
Premium desktop, web, and mobile apps
Advanced security
Microsoft Powerpoint
One person
Microsoft 365 Apps for business
Originally starting from $8.25 now starting from $8.25
$8.25 $8.25
Available for up to 300 employes
Desktop versions of Word, Excel, PowerPoint, and Outlook
1 TB of cloud storage per user
Anytime phone and web support
Microsoft 365 Business Standard
Originally starting from $12.50 now starting from $12.50
$12.50 $12.50
Everything in Microsoft 365 Apps for business, plus:
Web, and mobile versions of Word, Excel, PowerPoint, and Outlook
Custom business email ([email protected])
Chat, call, and video conference with Microsoft Teams
10+ additional apps for your business needs (Bookings, Planner, Microsoft Forms, and others)
Automatic spam and malware filtering
Webinars with attendee registration and reporting
New: Collaborative workspaces to co-create using Microsoft Loop
New: Video editing and design tools with Clipchamp
Copilot for Microsoft 365 available as an add-on. **
Add Copilot to your Microsoft plan
Achieve more than ever using AI integrated with Word, Excel, PowerPoint, Outlook, and other Microsoft 365 apps.

Get the PowerPoint mobile app
Ready to create great presentations with Microsoft 365?
See more from microsoft powerpoint.
Collaborate on shared projects
Get commonly used Office features and real-time co-authoring capabilities through your browser.
Jumpstart your design
Show your style and professionalism with templates, plus save time. Browse PowerPoint templates in over 40 categories.
Connect with experts
See what’s new and get classic tips and editors' tricks to help you create, edit, and polish presentations like a pro.
Read about slide presentations
6 slide presentation software tips to impress, host large-scale virtual presentations, how to make a slide show, what’s new in powerpoint.
- [1] Once your paid subscription begins, cancelation policies vary based on your status as a new customer, product, and domain selections on Microsoft. Learn more. Cancel your Microsoft 365 subscription any time by going to the Microsoft 365 admin center. When a subscription is canceled, all associated data will be deleted. Learn more about data retention, deletion, and destruction in Microsoft 365 . Microsoft PowerPoint with a Microsoft 365 subscription is the latest version of PowerPoint. Previous versions include PowerPoint 2016, PowerPoint 2013 , PowerPoint 2010 , PowerPoint 2007 , and PowerPoint 2003. iTunes, iPhone, and iPad are registered trademarks of Apple Inc., registered in the U.S. and other countries. Android is a trademark of Google Inc.
- [*] Copilot Pro benefits are currently available on web, Windows, and macOS and iPadOS. A Microsoft 365 Personal or Family subscription is required to access Copilot in select apps, including Word, Excel, PowerPoint, OneNote, and Outlook. Excel features are currently in preview in English only. Microsoft 365 Personal or Family and Copilot Pro are not available in the same transaction and must be purchased in two separate transactions.
- [**] Copilot for Microsoft 365 may not be available for all markets and languages. To purchase, enterprise customers must have a license for Microsoft 365 E3 or E5 or Office 365 E3 or E5, and business customers must have a license for Microsoft 365 Business Standard or Business Premium.
Follow Microsoft 365
- Create a presentation Article
- Add and format Article
- Design a presentation Article
- Share and collaborate Article
- Give a presentation Article
- Set up your mobile apps Article
- Learn more Article

Create a presentation
Create a presentation in powerpoint for the web.

With PowerPoint for the web running in your web browser, you can:
Create presentations that include images, videos, transitions, and animations.
Get to your presentations from your computer, tablet, or phone.
Share and work with others, wherever they are.
If you're using the desktop version of PowerPoint on a Windows PC, see the PowerPoint Quick Start .
If you're using the desktop version of PowerPoint on a Mac, see Office for Mac Quick Start Guides and PowerPoint for Mac Help .
Create, open, and name a presentation
Go to powerpoint.office.com .

Select New blank presentation , open a Recent file, select one of the themes , or start with a presentation template .
To name the presentation, select the title at the top and type a name.
If you need to rename the presentation, select the title and retype the name.

Add a slide
Select the slide you want your new slide to follow.
Select Home > New Slide .
Select Layout and the you type want from the drop-down.

When working in PowerPoint for the web, your work is saved every few seconds. You can select File > Save a Copy to create a duplicate copy in another location.
Or choose File > Download As to save a copy to your device.

When you're online, AutoSave is always on and saves your changes as you work. If at any time you lose your Internet connection or turn it off, any pending changes will sync as soon as you’re back online.

Need more help?
Want more options.
Explore subscription benefits, browse training courses, learn how to secure your device, and more.

Microsoft 365 subscription benefits

Microsoft 365 training

Microsoft security

Accessibility center
Communities help you ask and answer questions, give feedback, and hear from experts with rich knowledge.

Ask the Microsoft Community

Microsoft Tech Community

Windows Insiders
Microsoft 365 Insiders
Was this information helpful?
Thank you for your feedback.
Got any suggestions?
We want to hear from you! Send us a message and help improve Slidesgo
Top searches
Trending searches

solar eclipse
25 templates

education technology
180 templates

32 templates
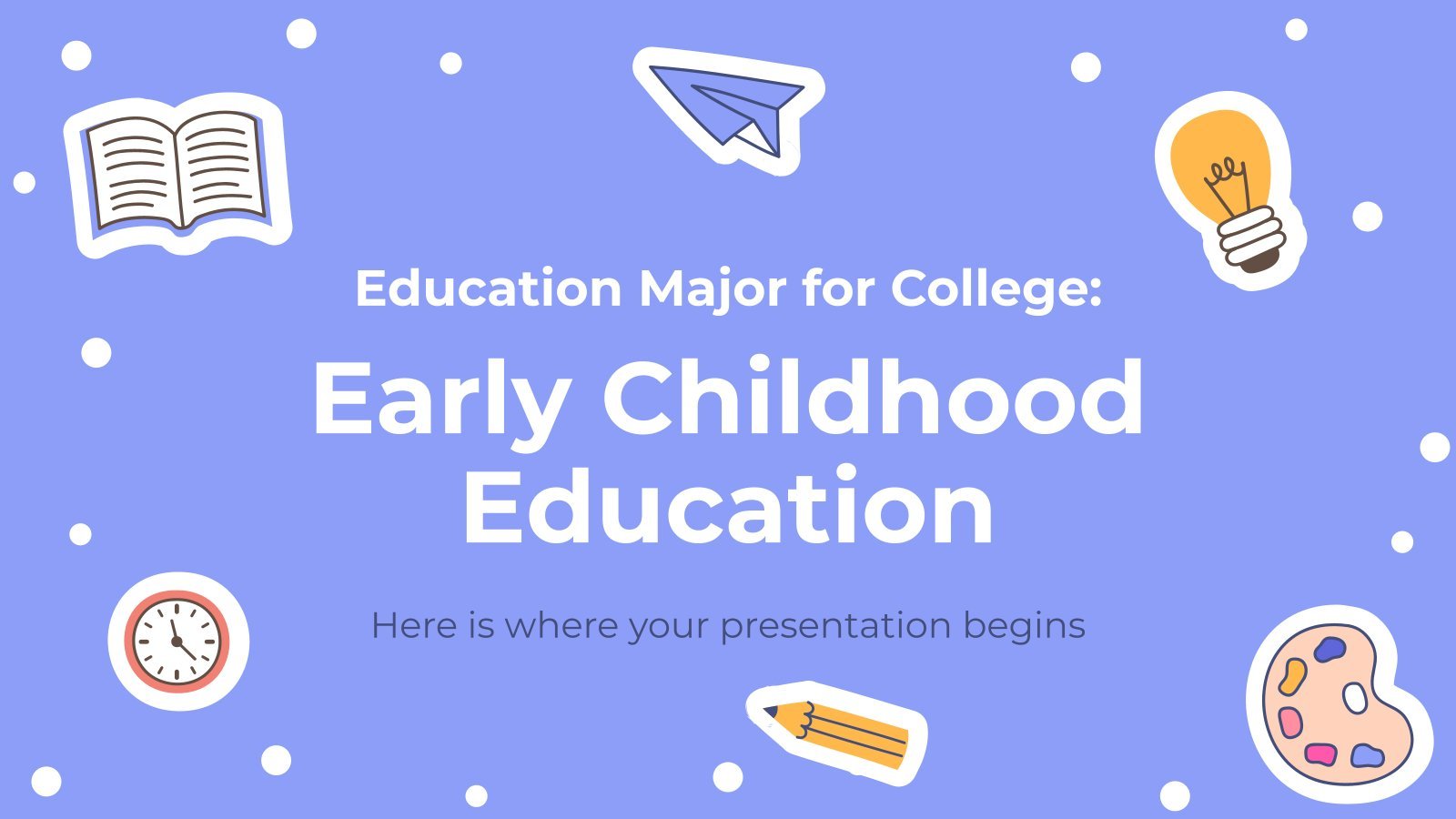
28 templates

thanksgiving
38 templates

History Presentation templates
Free history google slides themes and powerpoint templates for your presentations. download them and make your cultural projects stand out with the large amount of graphic resources included., related collections.
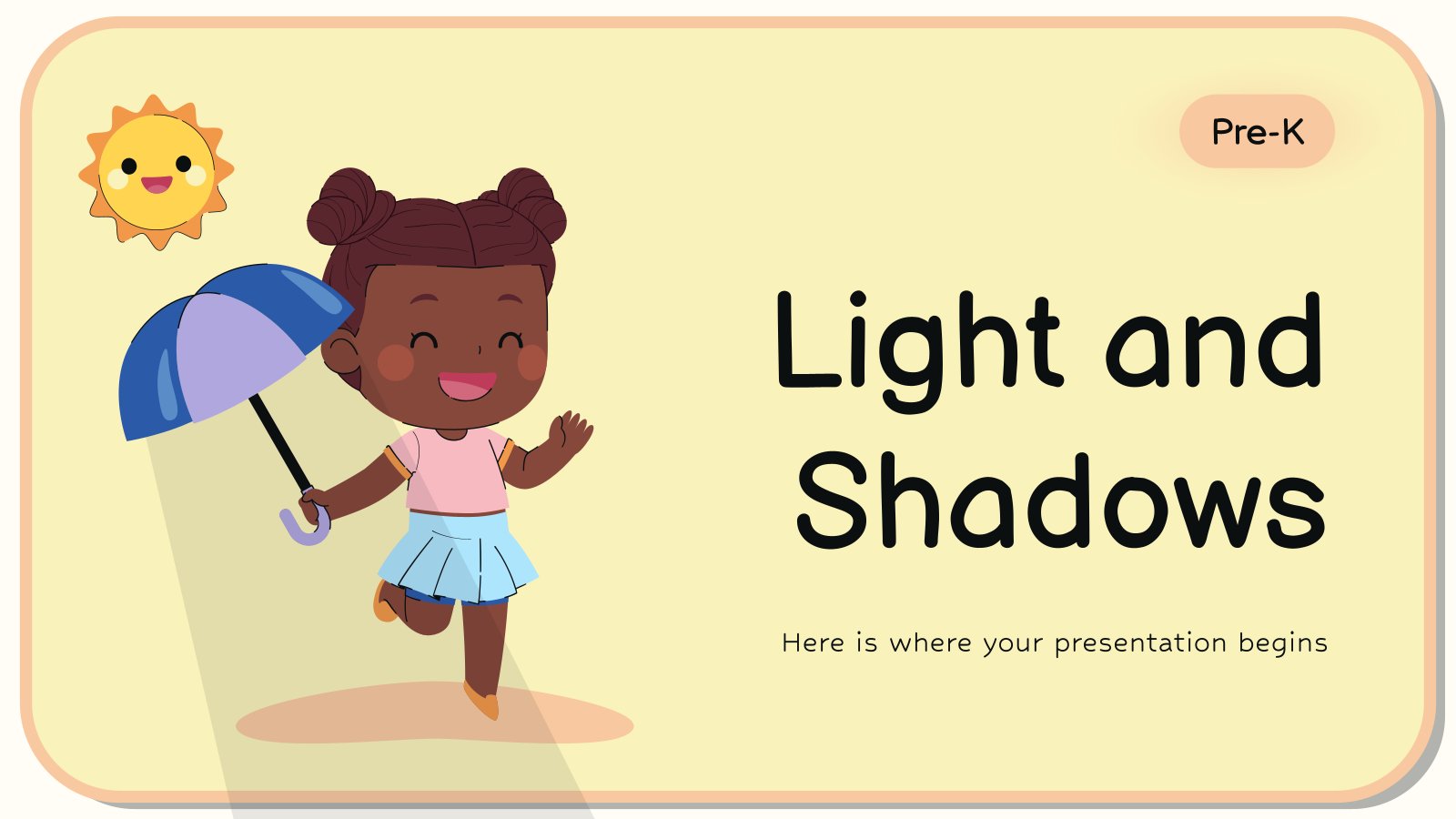
13 templates

65 templates
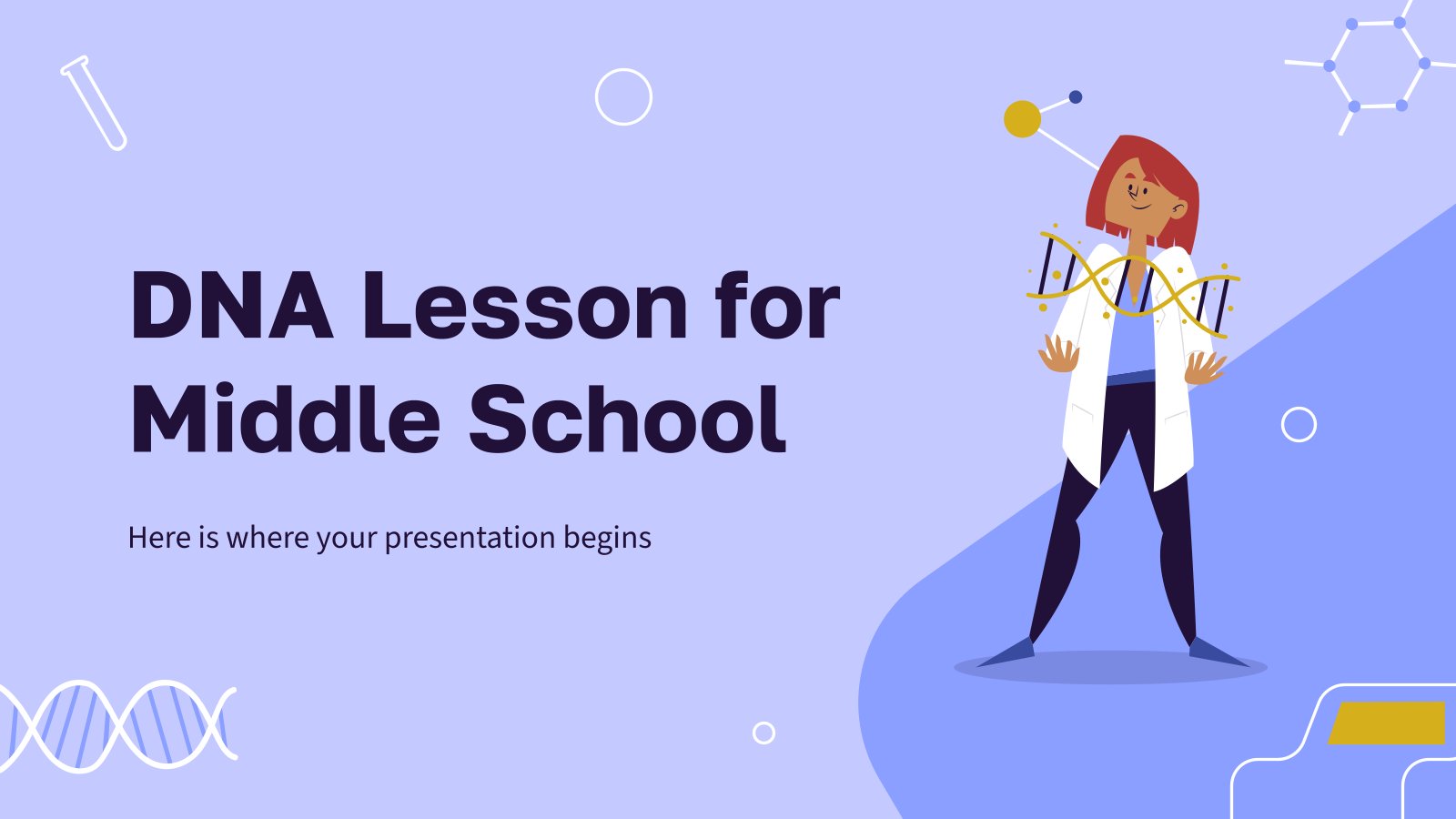
Middle School
132 templates
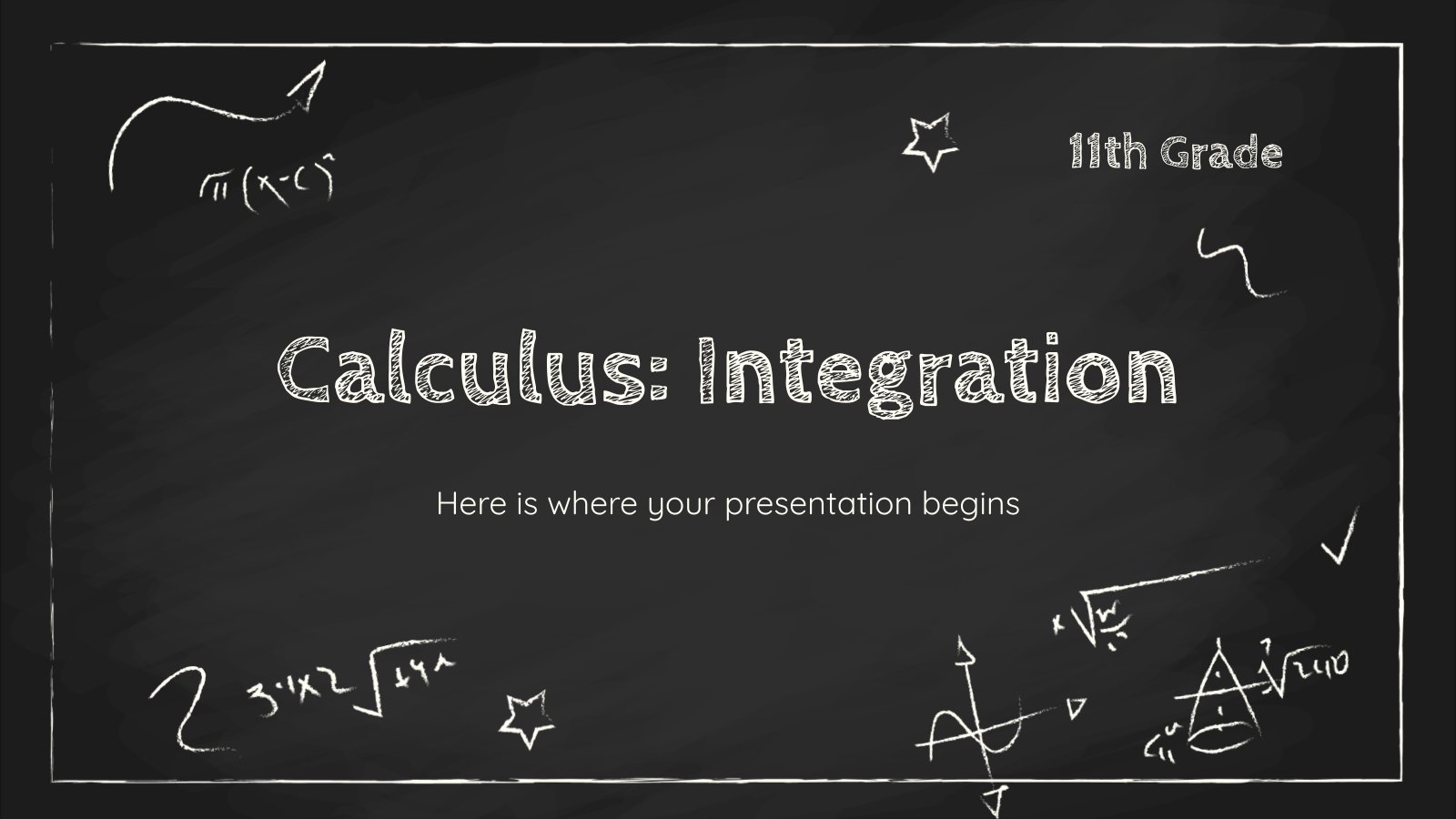
High School
221 templates
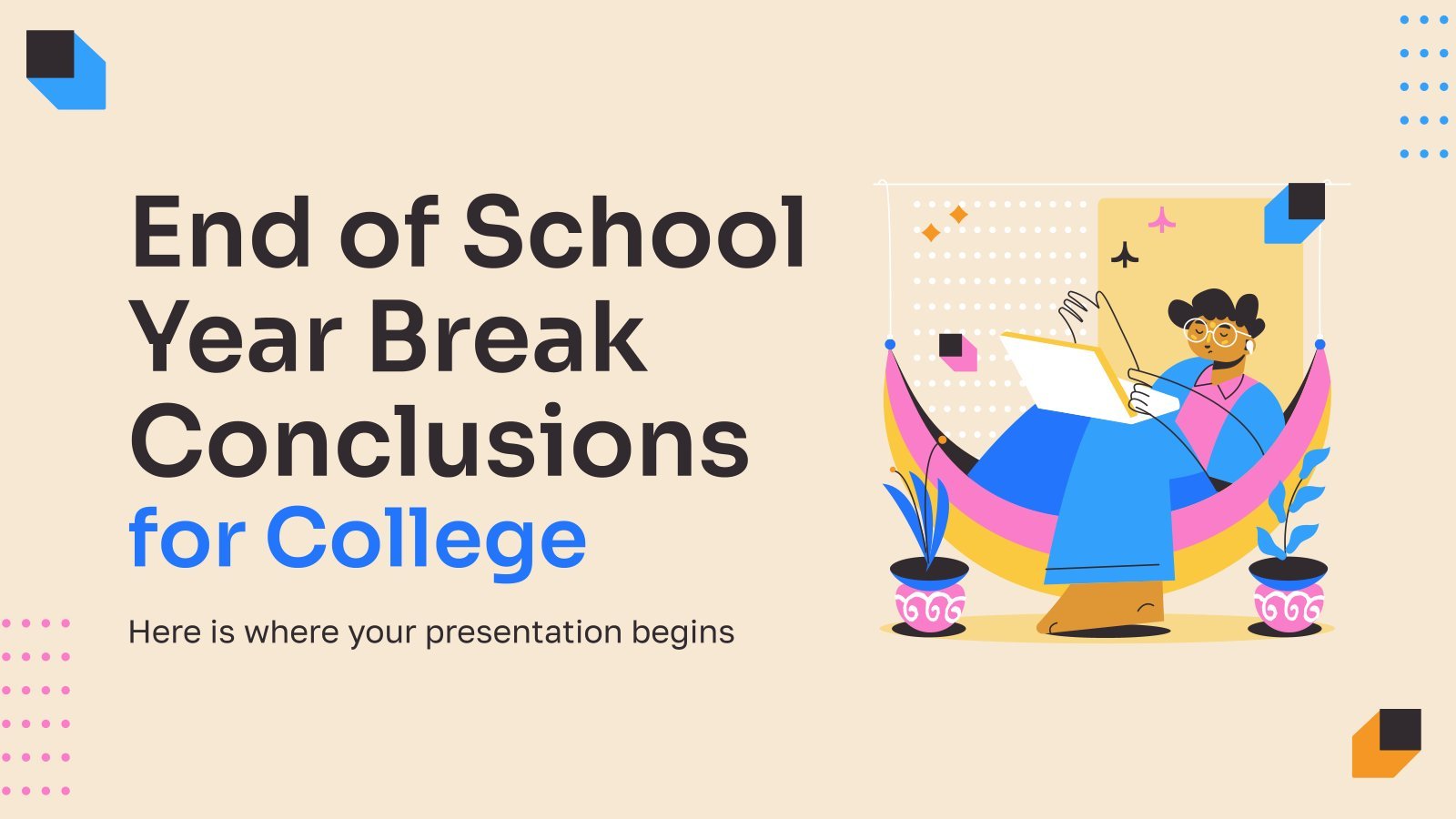
80 templates
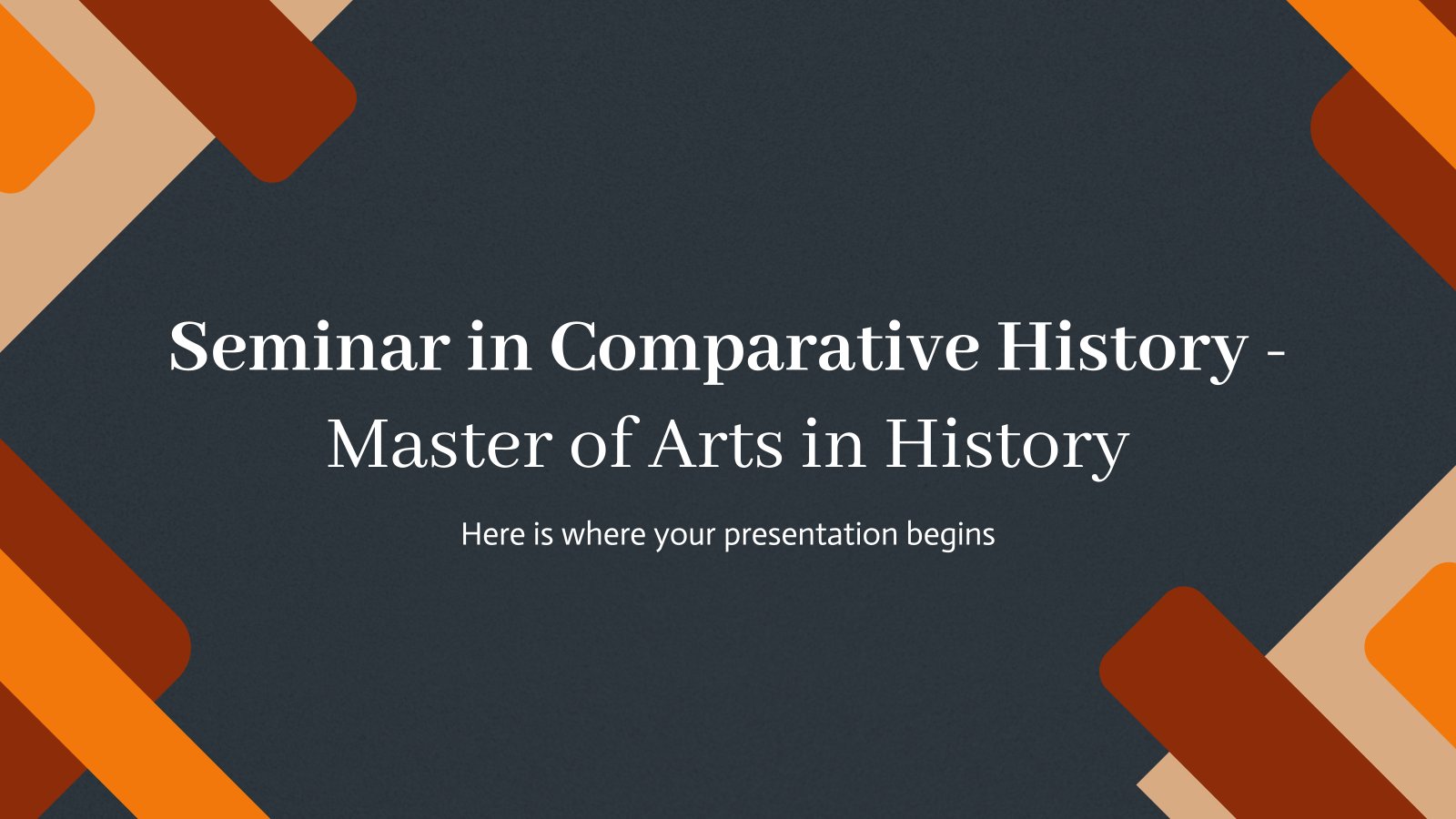
Seminar in Comparative History - Master of Arts in History
Download the Seminar in Comparative History - Master of Arts in History presentation for PowerPoint or Google Slides. As university curricula increasingly incorporate digital tools and platforms, this template has been designed to integrate with presentation software, online learning management systems, or referencing software, enhancing the overall efficiency and effectiveness...
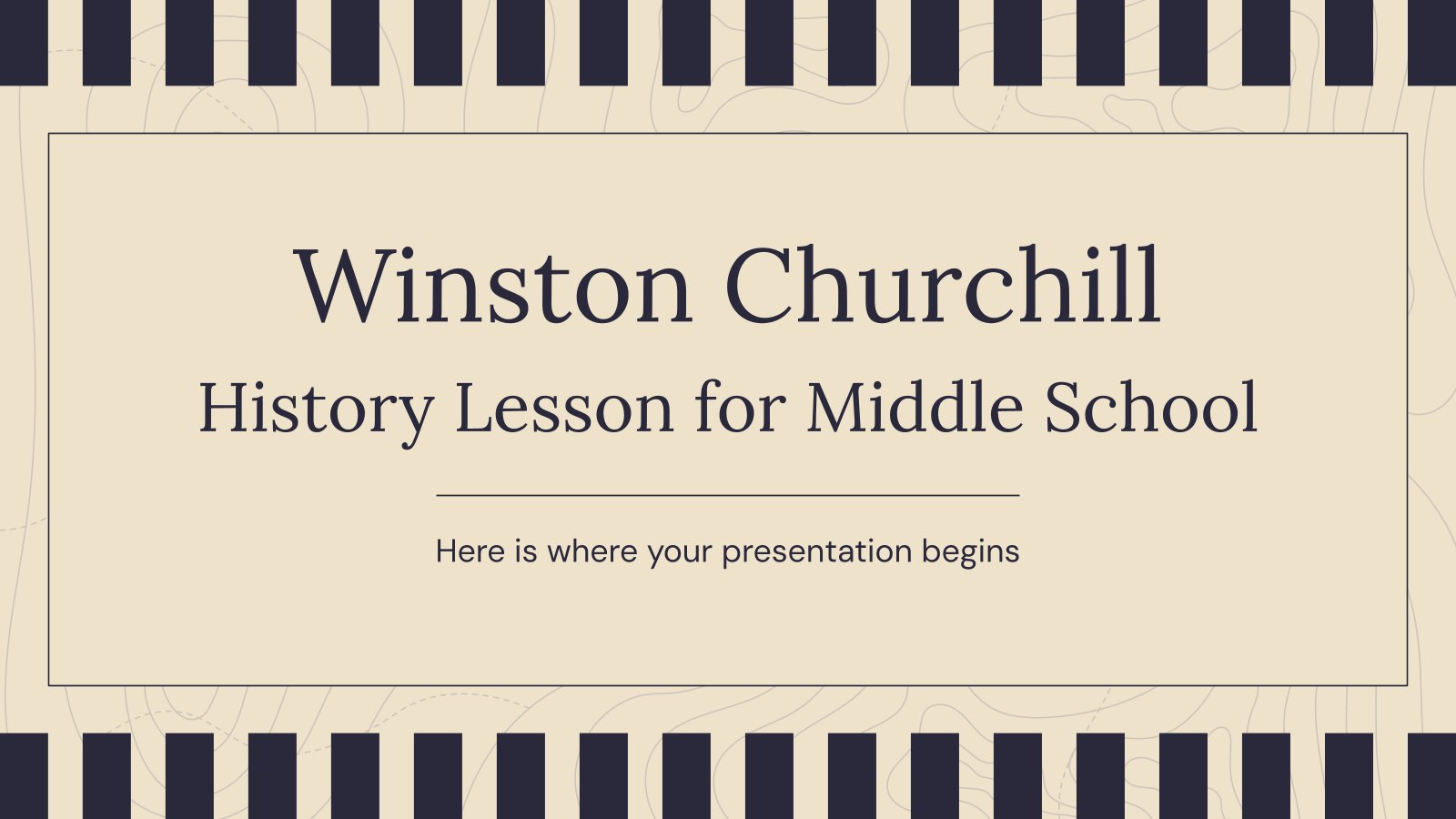
Winston Churchill History Lesson for Middle School
Download the Winston Churchill History Lesson for Middle School presentation for PowerPoint or Google Slides. If you’re looking for a way to motivate and engage students who are undergoing significant physical, social, and emotional development, then you can’t go wrong with an educational template designed for Middle School by Slidesgo!...

Social Studies & History Subject for Middle School - 6th Grade: Ancient World History
Learning about our past is the best way of understanding our present. This template is perfect to present your students the different civilizations that emerged in ancient history and make them passionate about history. The slides have an appealing antique look that will take your audience in a trip to...

Papyrus History Lesson
History lessons tend to be boring for students, since they need to remember dates and a bunch of information. Make it entertaining by editing our free presentation template, whose backgrounds based on ancient papyrus rolls take it to the next level.

Premium template
Unlock this template and gain unlimited access
Vintage Paper History Lesson
Take your students on a fascinating journey through global history! Speak about human evolution, cultural and religious history, important inventions and political developments with this lovely presentation template with a background of creamy, vintage paper scraps. You can edit the graphs, map and everything else in these slides easily, so...
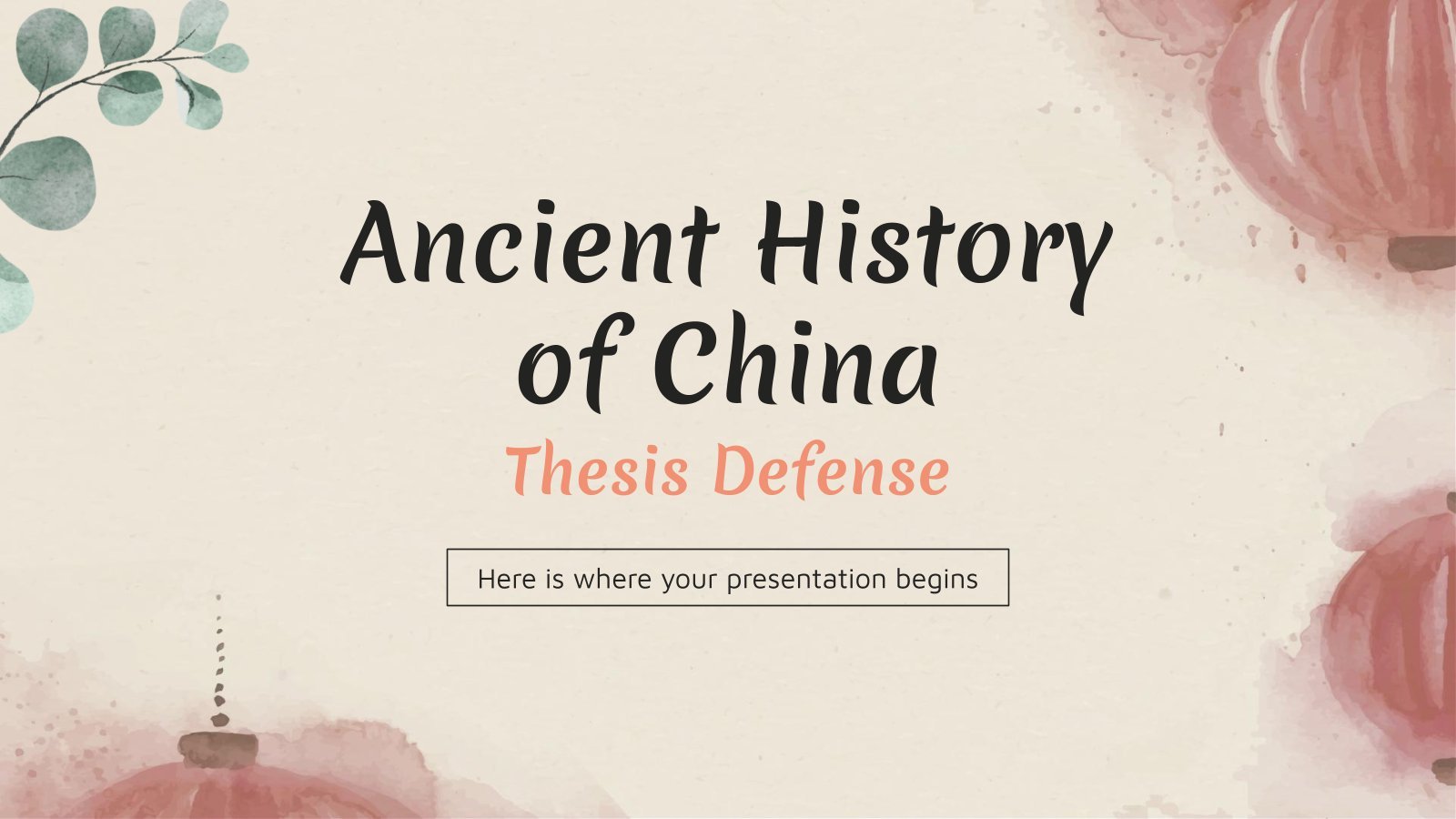
Ancient History of China Thesis
China is one of the oldest and greatest civilizations in the history of mankind. This has left a very important cultural legacy and its reflection endures and will continue to endure among us. One of the most important periods of this country was the ancient era, being a very remarkable...
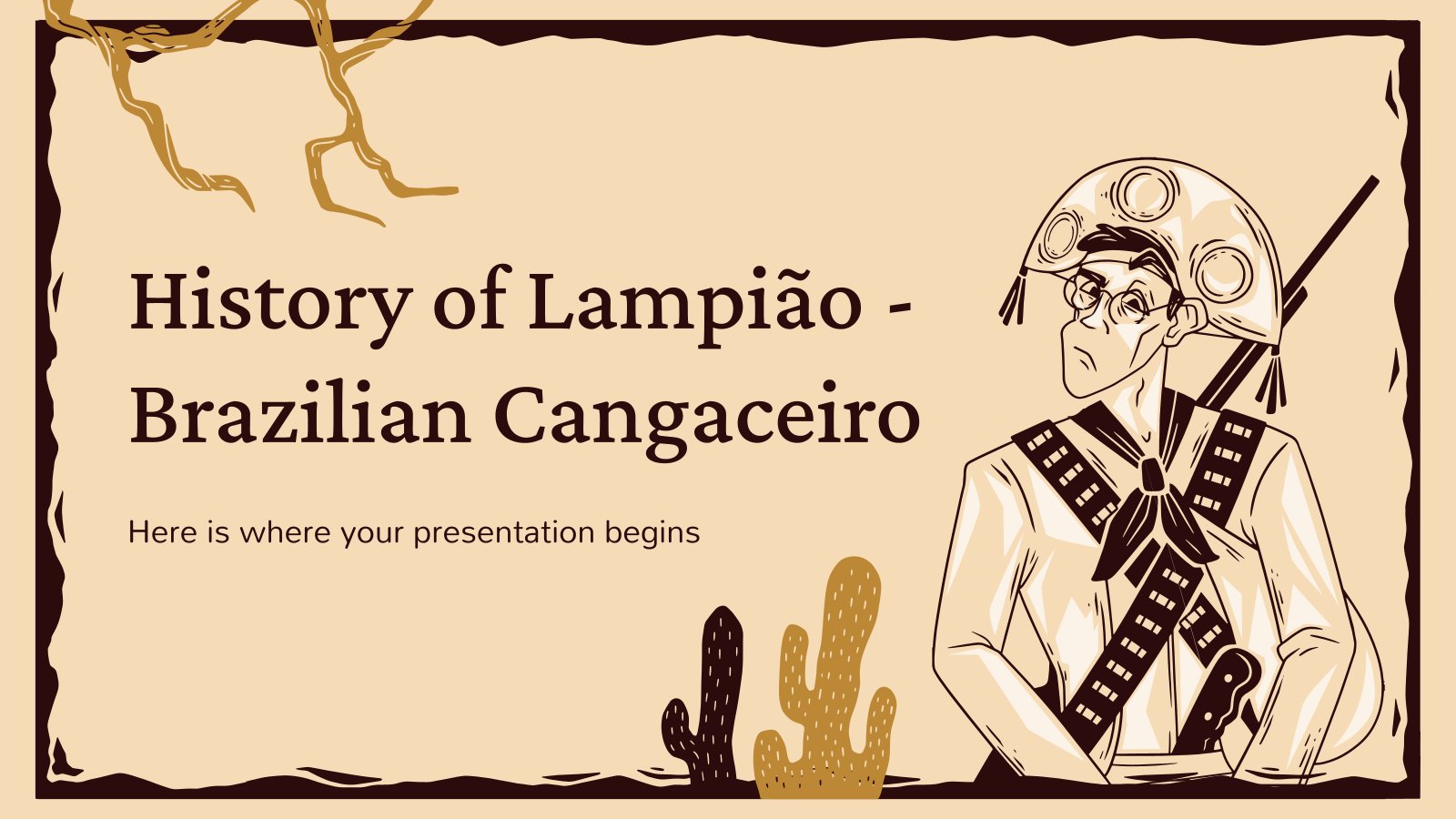
History of Lampião - Brazilian Cangaceiro
Download the History of Lampião - Brazilian Cangaceiro presentation for PowerPoint or Google Slides and start impressing your audience with a creative and original design. Slidesgo templates like this one here offer the possibility to convey a concept, idea or topic in a clear, concise and visual way, by using...

Writing History Thesis
Are you finishing your writing history thesis and need a good presentation to impress the examination board? We propose you this vintage style template that fits wonderfully with the topic. It has a simple design, beige background and doodle illustrations of books, papyrus, quills, etc. that add sophistication to your...
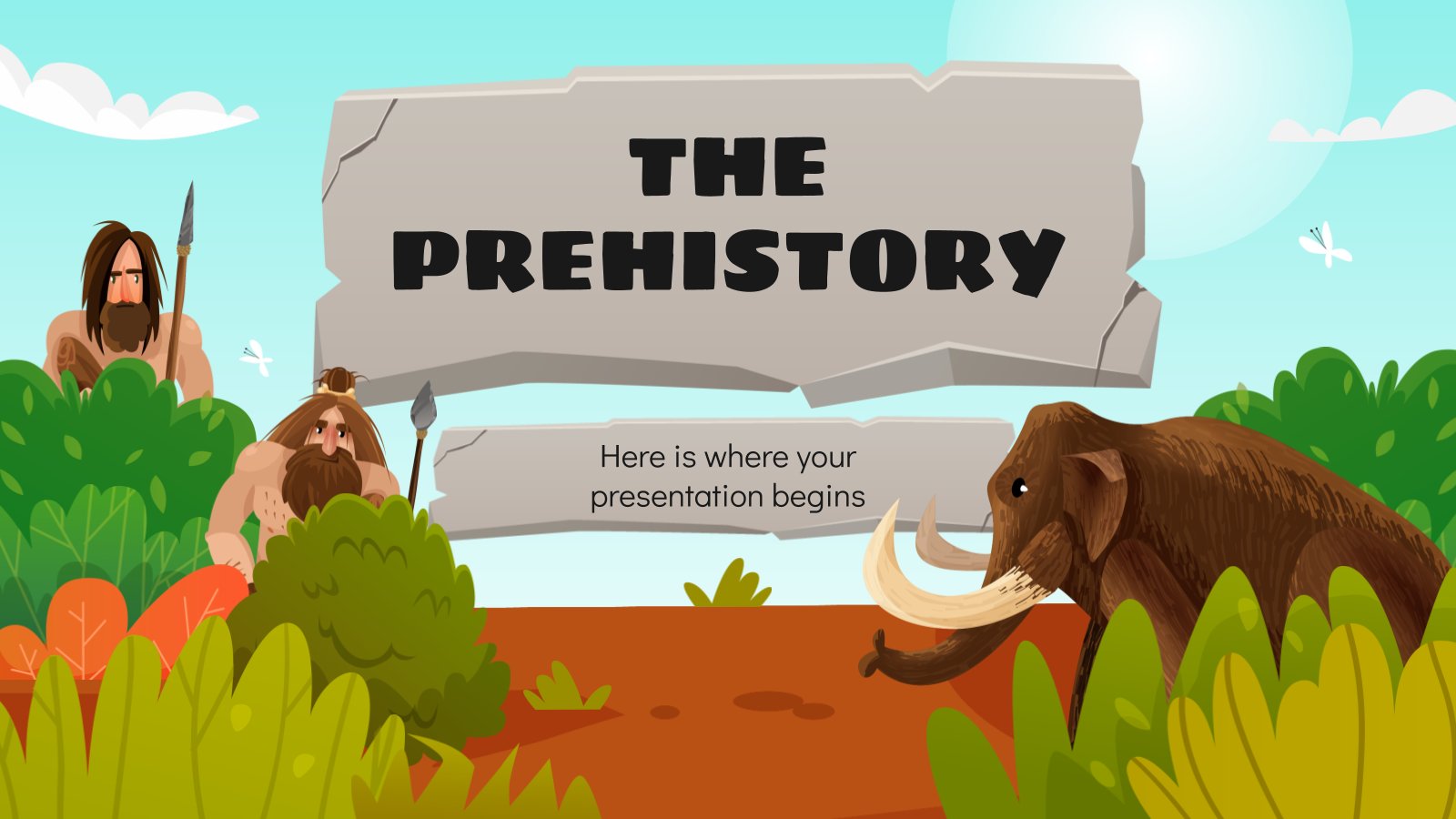
The Prehistory
It is agreed that prehistory is the period of time previous to the invention of writing systems. We all think of people as cavemen, with giant clubs and wearing some kind of clothing made of fur. Prehistory is more than that! Teach all you know, and all your students need...
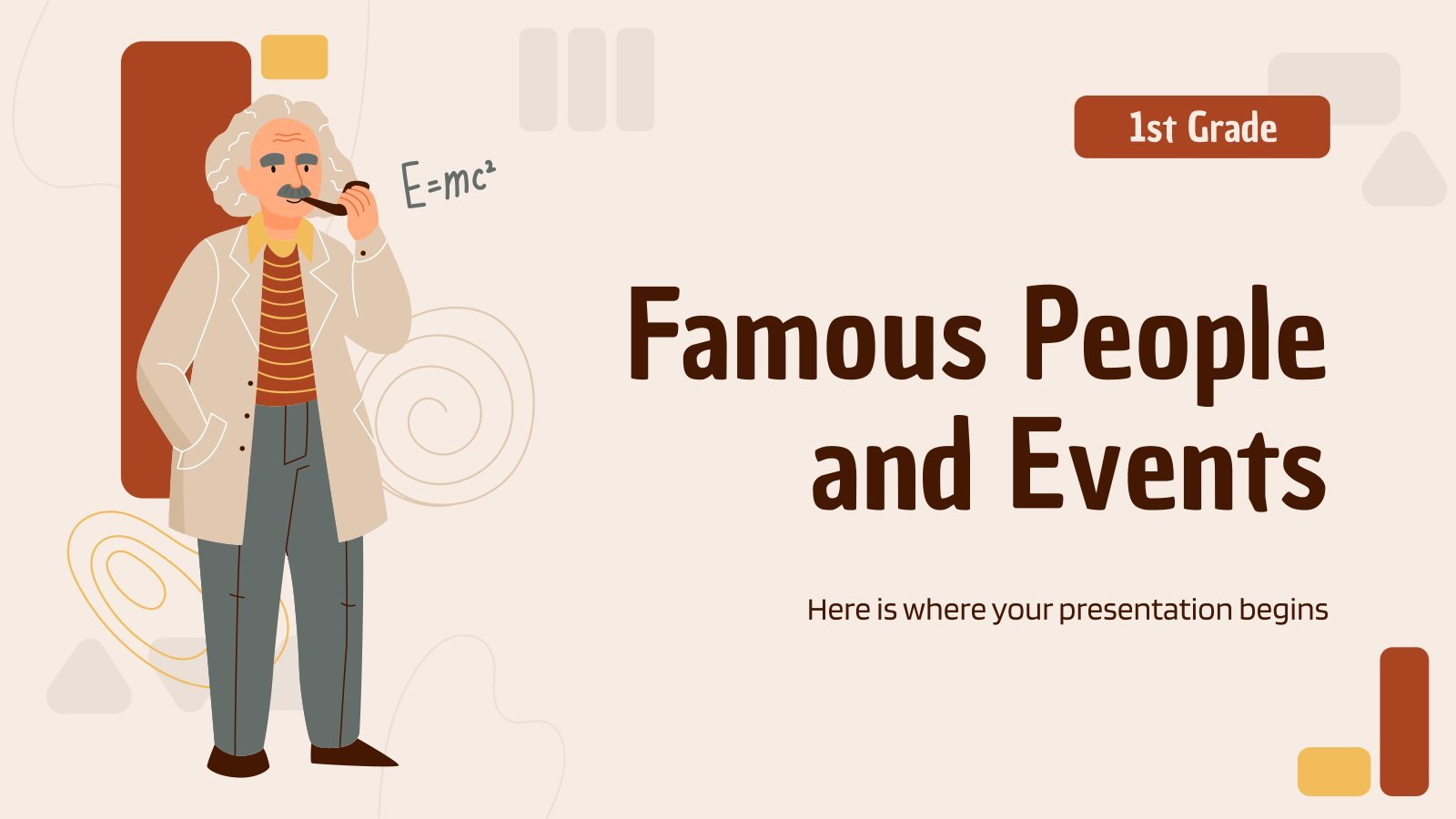
Famous People and Events - 1st Grade
Download the Famous People and Events - 1st Grade presentation for PowerPoint or Google Slides and easily edit it to fit your own lesson plan! Designed specifically for elementary school education, this eye-catching design features engaging graphics and age-appropriate fonts; elements that capture the students' attention and make the learning...
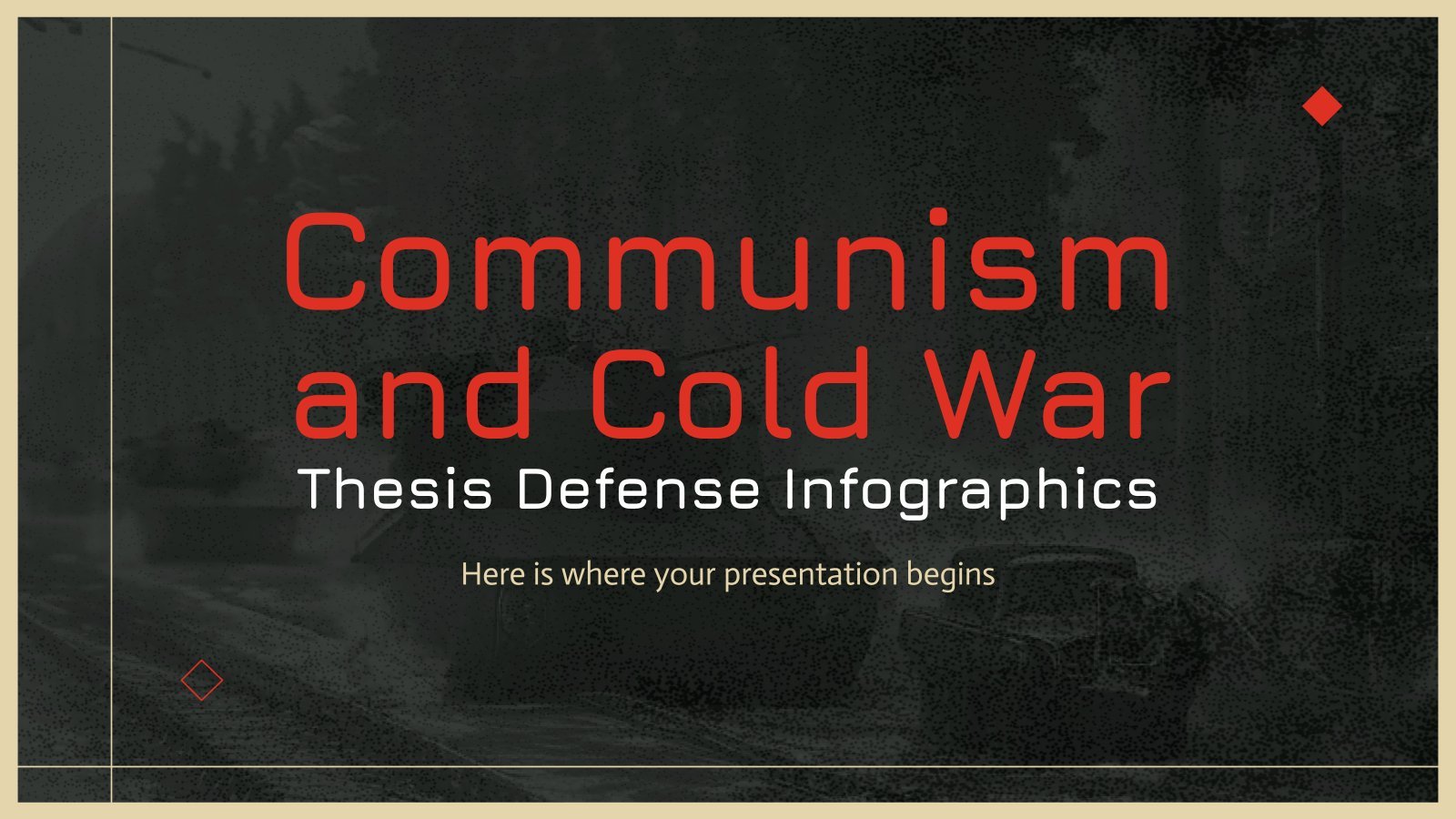
Communism and Cold War Thesis Defense Infographics
Download the Communism and Cold War Thesis Defense Infographics template for PowerPoint or Google Slides and discover the power of infographics. An infographic resource gives you the ability to showcase your content in a more visual way, which will make it easier for your audience to understand your topic. Slidesgo...
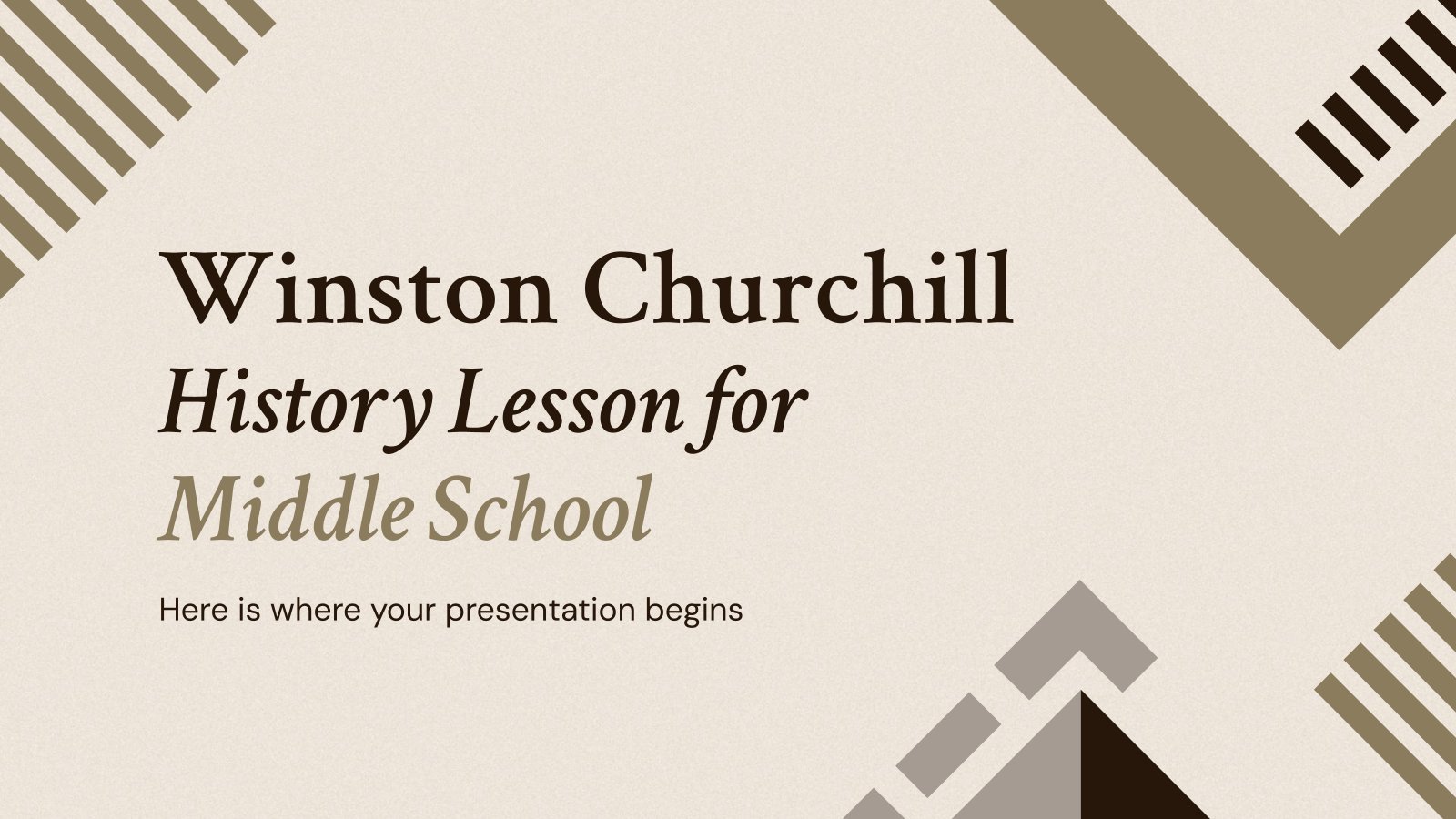
Cahuachi's Role in Nazca Culture Thesis Defense
Download the Cahuachi's Role in Nazca Culture Thesis Defense presentation for PowerPoint or Google Slides. Congratulations, you have finally finished your research and made it to the end of your thesis! But now comes the big moment: the thesis defense. You want to make sure you showcase your research in...

Reconstruction Era and the Gilded Age - History - 11th Grade
In the United States, the Reconstruction Era followed the Civil War and sought to unite the nation and grant civil rights. The Gilded Age brought industrial growth, but also inequality and corruption. Both eras shared the struggle for civil rights and equity. So these are two periods loaded with historical...

Generation of '27
Generation of '27 is a group of avant-garde poets and artists who began to publish their work in the 20s of the 20th century. To help you explain this interesting part of Spanish literature to your students, we propose you this old-style brown template, with different illustrations of books, pens,...
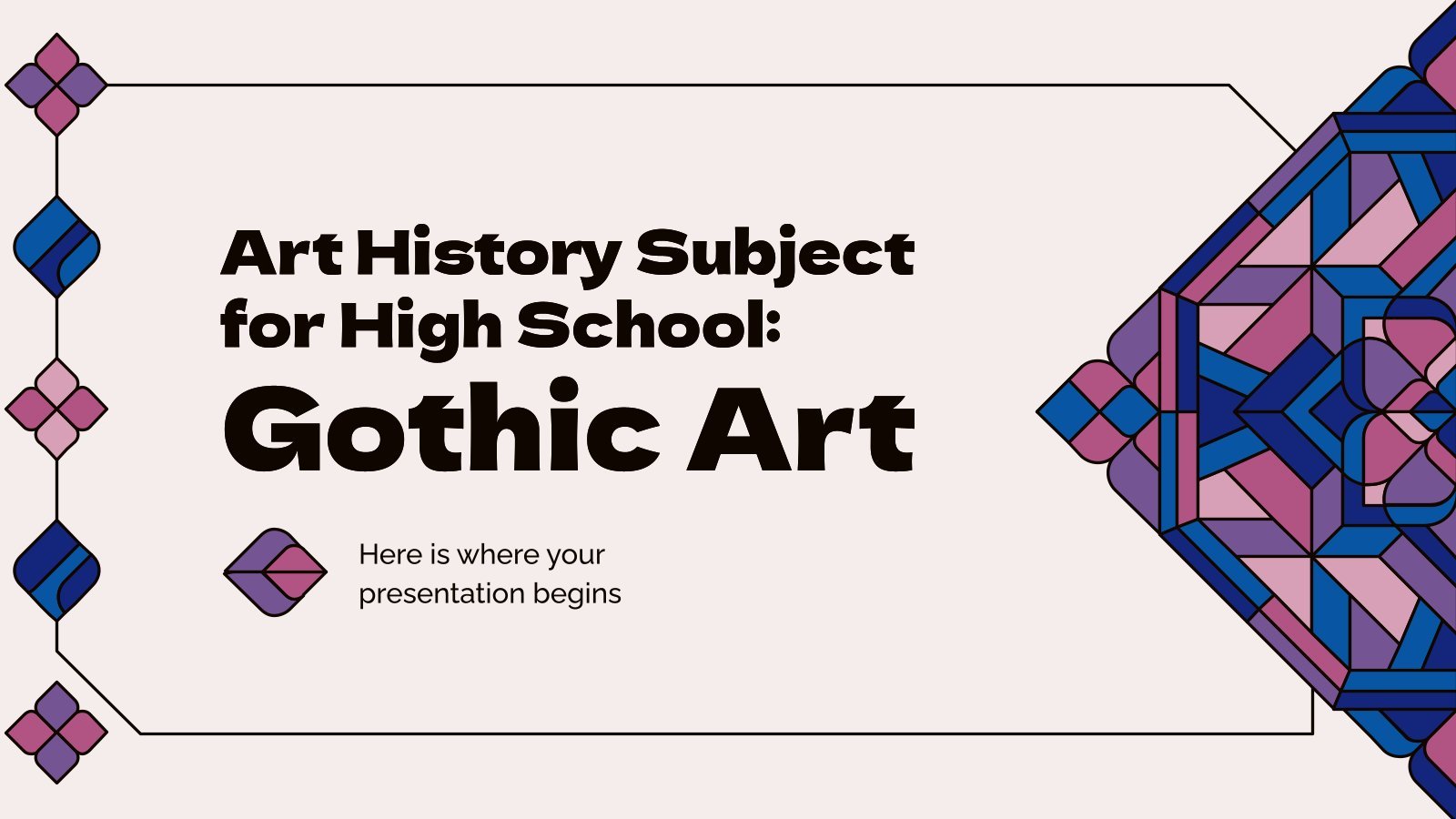
Art History Subject for High School: Gothic Art
If you’re looking for ways to get your high school students interested in Gothic art, this Google Slides and PowerPoint template is here to make your day! Immerse them in the dark beauty and haunting allure of this influential artistic movement. With striking visuals and fully editable, meticulous layouts, this...
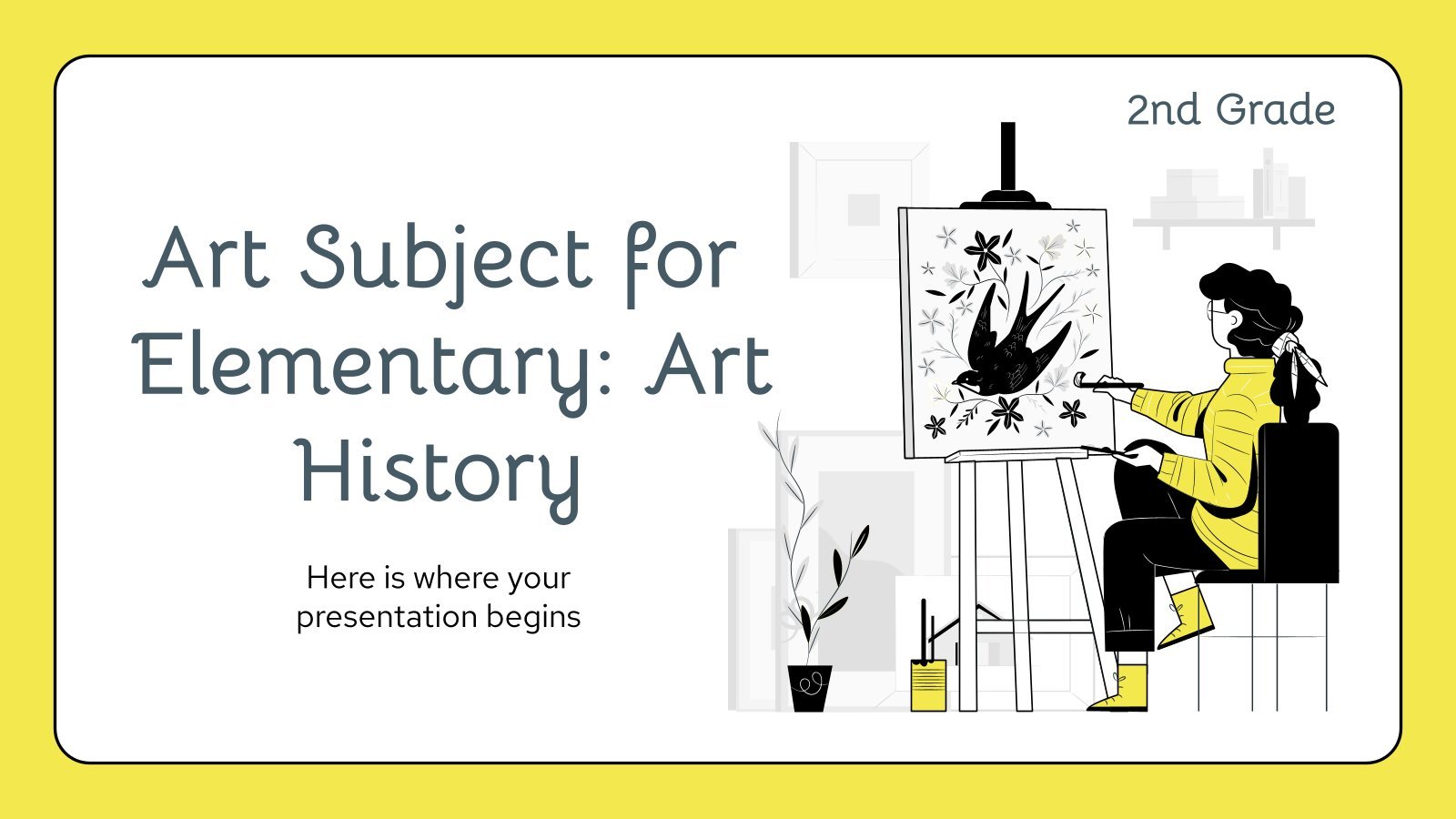
Art Subject for Elementary - 2nd Grade: Art History
Already at elementary level, you can make your students connect with the beauty and the aesthetic objects. How? By teaching Art History. Have this template as an extra resource for your class and use slides to reinforce the contents of the lesson. The layouts are not complicated at all: there...

Social Studies Subject for Middle School - 8th Grade: Geography and Colonialism
How did we all humans get to know each other? Well, it’s a complicated story about colonialism, discoveries and adventures, but it can be easy to understand if you as a teacher use the correct resources. This template includes maps, timelines, charts and tables that will give your history lesson...
- Page 1 of 59
New! Make quick presentations with AI
Slidesgo AI presentation maker puts the power of design and creativity in your hands, so you can effortlessly craft stunning slideshows in minutes.

Register for free and start editing online

Contribute to the Microsoft 365 and Office forum! Click HERE to learn more 💡
March 14, 2024
Contribute to the Microsoft 365 and Office forum!
Click HERE to learn more 💡
Top Contributors in PowerPoint: Steve Rindsberg - Jim_ Gordon - John Korchok ✅
March 11, 2024
Top Contributors in PowerPoint:
Steve Rindsberg - Jim_ Gordon - John Korchok ✅
- Search the community and support articles
- Microsoft 365 and Office
- Search Community member
Ask a new question
The PowerPoint slide often continues on its own without me clicking the next button or feature when I use pentab
I use pentab on PowerPoint presentation slide. The slide often continues on its own without me clicking the next button or feature.
This really bothered me because the slide suddenly continued while I was writing on the slide using the pen. I sometimes feel that the power point is so sensitive to my pen that even the slightest movement makes the slide continue on its own, and the response speed of the pen settings is also quite slow
Is there a certain setting I can change so that the slides don't continue on their own when I use pentab? Or maybe my pentab is the problem?
Note: my pentab is Huion h430p
- Subscribe to RSS feed
Report abuse
Replies (2) .
- Microsoft Agent |
Hi, Tyka Wita1
Welcome to Microsoft support community.
I noticed your PowerPoint will get play expect when you using your pen Tab, right? It certainly become frustrated when you use the pen Tab you will get thing move which you do not expect. Trust me I have been there, actually I have used a Wacom device myself and found the device could do a mouse click action which I do not expect very often.
===================================
For you situation, I want to clarify something first:
1) Does this always occur when you use the Pen tablet or just recently.
2) Is the same problem happening when you just use the mouse regularly. This is to make sure the Pen tablet is the problem as if you using mouse is fine then it is not the problem of PowerPoint.
-----------------------------------
For situation right now, I suggest you disable the On Mouse Click option at the Transitions tab therefore your pen Tablet cannot play the slide at the base setting level.
And you can always use Up/Down arrow key as a replacement.

And I would suggest you contact the hardware support (In your case Huion customer support Contact Us - Huion ) for a better guide. Because different Pen tablet have different customization therefore might require custom driver which only the manufacturer will offer. In that case we could waste a lot of time without asking the hardware manufacturer first.

Hope my suggestion could help you. Feel free to give me a reply.
Benjamin- MSFT | Microsoft Community Support Specialist
Was this reply helpful? Yes No
Sorry this didn't help.
Great! Thanks for your feedback.
How satisfied are you with this reply?
Thanks for your feedback, it helps us improve the site.
Thanks for your feedback.
Thank you for the reply.
Yes. This is my first time using pentab in PowerPoint and this problem occurs often. I've tried my mouse and luckily the same problem doesn't occur, so it seems my pentab is the problem.
Thank you very much for the advice. I'll try later. Hope this can solve my problem
Question Info
- Norsk Bokmål
- Ελληνικά
- Русский
- עברית
- العربية
- ไทย
- 한국어
- 中文(简体)
- 中文(繁體)
- 日本語

Google Slides: How to delete a text box
G oogle Slides is Google's version of Microsoft Office. It gives you tools to create effective presentations and collaborate with others in minutes. Google Slides works across a variety of devices, including contemporary Android tablets , and it's free. Sometimes, the creative process can go awry, and a redundant text box could ruin your thought process. This guide explains how to remove a text box in Google Slides.
Delete a Google Slides text box
Deleting a text box in Google Slides is straightforward. However, the process differs slightly depending on the device you use. Below are the steps for deleting a text box on the web and the Android app.
Delete a Google Slides text box on the web
On your web browser, go to Google.com and follow the steps below.
- Click Go to Slides .
- Go to the upper-left corner and choose Blank presentation .
- Choose a slide with a text box in it.
- Right-click the text box you want to delete.
- Choose Delete from the menu that appears. The slide is now gone.
- Left-click the Undo button at the top of the screen to revert your changes.
Alternatively, when you open Google Slides:
- Right-click the slide that you want to delete.
- Choose Edit from the menu in the upper-left corner.
- Select Delete from the menu that appears.
Delete a Google Slides text box using the mobile app for Android or iOS
We've used an Android for this part of the tutorial, but iPhone users should be able to follow along easily.
Google Slides is also available on the App Store and Google Play Store, so you can create or edit your presentation from your phone or tablet Deleting a text box in Google Slides in the mobile app is a bit different, though just as simple.
- Open the Google Slides app and open your presentation. Close
- Tap the slide and tap Edit slide . Close
- Tap the desired text box. A menu appears at the top.
- Tap Delete to remove the text box from your slide.
Alternatively:
- Tap and hold the text box. Close
- Tap the trash bin in the upper-right corner of the screen.
Regardless of the option you use, the text box disappears.
The best Google Slides templates for work, school, and home
Everyone loves a presentation with less text and more pictures.
Adding text to your Google Slides is a great way to make your presentation more informative. Adding too much can distract from its purpose. Removing a text box takes no more than a click. You can also improve your presentation with Google Slides templates and themes .

Discover Zoom success stories and upcoming events! Explore our Customer Success Forum & Events page.
Everything you need to work together, all in one place.
Connect virtually from anywhere with Zoom Meetings
Collaborate together with Zoom Chat
Call the world with Zoom Phone
Create and brainstorm with Zoom Whiteboard
Rich conversation analytics to improve sales
Send and receive messages and calendar invitations
Collaborate over video without scheduling a meeting
Remove the hassle of traditional scheduling with Zoom Scheduler
Simplify communication and drive engagement with Workvivo
Zoom Spaces
Innovative video solutions for every meeting space.
Bring meeting spaces online with Zoom Rooms
Conference Room Connector links existing rooms to Zoom
Innovative solutions for every space
Zoom Events
Solutions to host impactful virtual and hybrid experiences.
Host hybrid and virtual events with Zoom Events
Elevate your brand with single session events powered by Zoom Sessions
Broadcast at scale with Zoom Webinars
Host and attend classes, group events, and more OnZoom
Zoom Contact Center
An omnichannel cloud solution optimized for video.
Engage customers with Zoom Contact Center
Deliver intelligent support with conversational AI
Optimize contact center agent performance and engagement
Zoom solutions elevate collaboration across vertical use cases.
Enabling exciting new ways to teach, learn, and connect globally
Transforming client engagement and employee experiences
Improving collaboration between agencies, ministries and constituents
Connecting care, collaboration, and medical innovation
Real-time communication, anywhere in the world
Bridging the in-store and online experiences
Expert support and services for all your design, strategy, implementation, event, and hardware needs.
Global Services
Hardware purchase and subscription options
Flexible subscription plans for hardware
Protect certain data at rest with your own encryption keys
Developer Platform
An open platform that allows developers to build Zoom apps and integrations.
Explore thousands of apps that work with or within Zoom
Documentation for building with Zoom's technology using SDKs, APIs, and webhooks
Resources that help developers evaluate & build with our solutions
Post your questions and get help from our developer community
Zoom Partners bring Zoom's communications platform to market through alliance, sales, and service partnerships.
Explore Zoom's technology ecosystem
Find a trusted Partner
Learn about Zoom's Partner Programs
Access marketing & sales resources
Login to the Partner Portal and click 'Learn'
Discover new ways to use Zoom solutions to power your modern workforce.
- Resource Library
- Webinars and Events
- Customer Stories
- Zoom Trust Center
Access expert-led tutorials on Zoom products and features.
- Learning Center
- How-to Videos
Network with other Zoom users, and share your own product and industry insights.
- Zoom Community
- Developer Forum
- Partner Portal
Get documentation on deploying, managing, and using the Zoom platform.
- Customer Support
- Premier Support
- Developer Support
- Premier Developer Support
Download Zoom Client
Keep your Zoom client up to date to access the latest features.
Zoom Virtual Backgrounds
Download hi-res images and animations to elevate your next Zoom meeting.
- Plans & Pricing
- Join by Meeting ID
- Public Event List
- Screen Share Only
- With Video On
- With Video Off
- Phone System
- Mail and Calendar
- Zoom AI Companion
- Revenue Accelerator
- Rooms and Workspaces
- Workspace Reservation
- Events and Webinars
- Contact Center
- Virtual Agent
- Marketplace
- All Industries
- Work Transformation Summit
- Customer Success Events
- Customer Success Forum
- Zoom Status
- Submit Feedback
- Community Terms and Guidelines
- Getting Started
- Community Center
- Happy Rewards
- Social Corner
- Community Champion Program
- Billing & Account Management
PowerPoint presentation
- Subscribe to RSS Feed
- Mark Topic as New
- Mark Topic as Read
- Float this Topic for Current User
- Printer Friendly Page
- Presenter shared screen not the same as individual screen in Meetings 2024-04-02
- How do you move the webcam location in a shared screen multi monitor recording? in Meetings 2024-04-02
- Zoom randomly becomes unresponsive during session and has to be restarted in Meetings 2024-03-30
- Blurry advanced screen share for participant-view and they can see my presenter notes in slideshow in Meetings 2024-03-28
- Mark as New
- Report Inappropriate Content
2024-03-31 12:09 PM
- All forum topics
- Previous Topic

IMAGES
VIDEO
COMMENTS
Decide on Your Close. The first step is to decide what type of close and call to action you'll use for your presentation. For the purposes of this tutorial, I'll use a persuasive close with numbers that back up the ideas presented in the presentation. Slide #13 from the Yukee template fits perfectly for this occasion.
From summarizing key points to engaging the audience in unexpected ways, make a lasting impression with these 10 ways to end a presentation: 1. The summary. Wrap up your entire presentation with a concise and impactful summary, recapping the key points and main takeaways.
Build an Effective Last Slide of Your Presentation "Thank you" slides for presentations can create a solid finish. They signal a clear end and show a sense of gratitude toward your audience. Thank you PowerPoint slides continue to be the most popular choice. But, remember: a "thank you" slide for your presentation may not be the best choice ...
Give your audience actions to help share your message. 7. Promote your upcoming events or workshops. 8. Asking your audience to become a volunteer. 9. Direct your audience to learn more about your website. 10. If you are a book author, encourage your audience to engage with your book.
Summarize and show a sneak peek. Make a lasting impact: quotes. Use emotions to persuade your audience. Involve your audience. Add a "Thanks!" slide. Summarize and show a sneak peek. Just before saying "thanks" and "goodbye", it's time to summarize the contents of your presentation… and give something new to your audience.
What a way to end a PowerPoint presentation. I'm not suggesting you give your audience Malaria, but by moving away from traditional presentation practice, you can shake your audience out of their PowerPoint coma, make an impact and coerce them into action. 3. Go full circle.
3. Don't forget your call to action. Your presentation won't be complete without a call to action. Of course, your entire presentation is basically a prelude to your call to action. This means the meat of your slides should be persuasive enough to get people to follow you by the time you end your presentation.
6) A black slide. Yes, a black slide can be a good option, for example if you want to end your presentation with a powerful story. By turning the screen black, you refocus the audience's attention on you. Never forget that the slides are not the presentation; the speaker is the presentation and the slides are there to support the speaker.
This can be linked to your 'call of action' ending in tip 1. For example, you can close a presentation by saying something along the lines of, "We can do this, or we can do nothing. The choice is yours.". 9. End your presentation on a high note. Whichever way you choose to end your presentation, end it with energy!
Ideas for concluding slide. Revisit a point or an image from the introductory section of your presentation to round it off and show you consistently stand by your argument. Conclude with an attention-grabbingdeas for concluding slide image or a quote which symbolically supports your viewpoint to leave a strong, lasting impression.
In this screencast, we'll teach you how to end a PowerPoint presentation effectively. With a strong finish, your presentation is likely to inspire action. Th...
7. An interesting fact. Catch the audience's attention by putting an interesting fact concerning the topic on one of your slides - ideally at the beginning, but maybe also in the end (to keep up the audience's interest even after the presentation is done). 8. The title, but with a twist.
But how you end it can make all the difference in your presentation's overall impact. Here are some ways to ensure you end powerfully: Way #1: Include a Strong Call-to-Action (CTA) Way #2: Don't End With a Q&A. Way #3: End With a Memorable Quote. Way #4: Close With a Story. Way #5: Drive Your Main Points Home.
Choosing this option ensures that your presentation will run full screen and will not loop back to the beginning once it reaches the last slide. Step 4: Save Settings. Click 'OK' to save the settings and close the dialog box. After saving, your PowerPoint is set to end at the last slide when you run the presentation. Pros
The last slide of a presentation is an incredibly powerful tool. It allows the presenter to summarize their key points, impress the audience with the central theme of their talk, and leave the audience wanting more. ... Thank You slides are a popular concluding element to many PowerPoint presentations. They offer the presenter the opportunity ...
A last slide or final slide can help to close a sale, to open a debate or room for questions in a Q&A session, or to let the audience know how to contact you, in the case you end it with a contact us slide. When the presenter is ready for questions from the audience or a debate is generated at the end of a PowerPoint presentation.
Here's my answer: The last slide should contain your key takeaway and should be uplifting and motivating. Here's one last slide I once used for a presentation on backgrounds for non-designers. It's uplifting, but doesn't have much content. Nevertheless, it's better than "Questions?" or "Thanks!".
Last Slide PowerPoint Templates & Presentation Designs. Download 100% editable last slide templates for PowerPoint presentations and Google Slides. In this section, you can find slide designs that you can use as the last slide of your presentations, including Thank you pages, slides with QR codes, Next Steps slides, or slides with quotes and ...
To download Last Slide presentation templates, you can follow these steps: Select the resolution (16*9 or 4*3). Select the format you want to download the Last Slide template in (Google Slides or PowerPoint). Make the payment (SlideUpLift has a collection of paid as well as free Last Slide PowerPoint templates).
How to End With Last Slide Instead of Black Screen in Powerpoint 2010. Open the slideshow. Click File. Select Options. Choose Advanced. Uncheck the End with black slide box. Click OK. Our guide continues below with additional information on ending with the last slide in Powerpoint, including pictures of these steps.
One person. Sharing and real-time collaboration. PowerPoint for the web and PowerPoint desktop app for offline use. Premium templates, fonts, icons, and stickers with thousands of options to choose from. Dictation, voice commands, and transcription. Advanced spelling and grammar, in-app learning tips, use in 20+ languages, and more.
Another option: Remove the End Show with Black slide checkmark as described above. Then on the actual last slide add a full-slide rectangle, no-outline, 99% transparent fill. It's now invisible. Add a Go To Slide link on the rectangle and have it link to the slide itself.
Create a presentation in PowerPoint for the web. With PowerPoint for the web running in your web browser, you can: Create presentations that include images, videos, transitions, and animations. ... Add a slide. Select the slide you want your new slide to follow. Select Home > New Slide. Select Layout and the you type want from the drop-down.
Download the Thesis Proposal and Writing - Master of Arts in History presentation for PowerPoint or Google Slides. As university curricula increasingly incorporate digital tools and platforms, this template has been designed to integrate with presentation software, online learning management systems, or referencing software, enhancing the ...
The slide often continues on its own without me clicking the next button or feature. This really bothered me because the slide suddenly continued while I was writing on the slide using the pen. I sometimes feel that the power point is so sensitive to my pen that even the slightest movement makes the slide continue on its own, and the response ...
Delete a Google Slides text box on the web. On your web browser, go to Google.com and follow the steps below. Click Go to Slides. Go to the upper-left corner and choose Blank presentation. Choose ...
Options. 2024-03-31 12:09 PM. I teach online and have been using zoom for over 4 years. All of a sudden my last slide of a book presentation is not showing in my classes. I am having to show my last page of the book physically to the students and have someone read the page that way. I hope this makes sense.