We love good questions
Skip to content

LaTeX.org on Twitter - follow us
- Impressum and Privacy Policy
- About LaTeX
- Board index LaTeX's Friends BibTeX, biblatex and biber
- Ask a question LaTeX Text Formatting Graphics, Figures & Tables Math & Science Fonts & Character Sets Page Layout Document Classes General LaTeX's Friends BibTeX, biblatex and biber MakeIndex, Nomenclature, Glossaries and Acronyms Conversion Tools Viewers for PDF, PS, and DVI XeTeX Others LaTeX Distributions Decision Guidance MiKTeX and proTeXt TeX Live and MacTeX Others LaTeX Editors Decision Guidance AUCTeX Kile LEd LyX Scientific Word/Workplace Texmaker and TeXstudio TeXnicCenter Announcements General Templates, Wizards & Tools Feature Suggestions Development TeXShop TeXworks WinEdt WinShell Others LaTeX Templates Articles, Essays, and Journal Templates Theses, Books, Title pages Letters Presentations and Posters Curricula Vitae / Résumés Assignments, Laboratory books and reports Calendars and Miscellaneous LaTeX Community Announcements Community talk Comments & Wishes New Members LaTeX Books LaTeX Beginner's Guide LaTeX Cookbook
LaTeX forum ⇒ BibTeX, biblatex and biber ⇒ Citing presentations
Citing presentations.
Post by syntaxerror » Sat Jan 02, 2010 5:33 pm
Post by kaiserkarl13 » Mon Jan 11, 2010 11:36 pm
Return to “BibTeX, biblatex and biber”
- Text Formatting
- Graphics, Figures & Tables
- Math & Science
- Fonts & Character Sets
- Page Layout
- Document Classes
- General
- LaTeX's Friends
- BibTeX, biblatex and biber
- MakeIndex, Nomenclature, Glossaries and Acronyms
- Conversion Tools
- Viewers for PDF, PS, and DVI
- XeTeX
- Others
- LaTeX Distributions
- Decision Guidance
- MiKTeX and proTeXt
- TeX Live and MacTeX
- LaTeX Editors
- AUCTeX
- Kile
- LEd
- LyX
- Scientific Word/Workplace
- Texmaker and TeXstudio
- TeXnicCenter
- Announcements
- General
- Templates, Wizards & Tools
- Feature Suggestions
- Development
- TeXShop
- TeXworks
- WinEdt
- WinShell
- LaTeX Templates
- Articles, Essays, and Journal Templates
- Theses, Books, Title pages
- Letters
- Presentations and Posters
- Curricula Vitae / Résumés
- Assignments, Laboratory books and reports
- Calendars and Miscellaneous
- LaTeX Community
- Announcements
- Community talk
- Comments & Wishes
- New Members
- LaTeX Books
- LaTeX Beginner's Guide
- LaTeX Cookbook
Who is online
Users browsing this forum: No registered users and 4 guests
- Board index
- All times are UTC
- Text Formatting
- Graphics, Figures & Tables
- Math & Science
- Fonts & Character Sets
- Page Layout
- Document Classes
- BibTeX, biblatex and biber
- MakeIndex, Nomenclature, Glossaries and Acronyms
- Conversion Tools
- Viewers for PDF, PS, and DVI
- Decision Guidance
- MiKTeX and proTeXt
- TeX Live and MacTeX
- Scientific Word/Workplace
- Texmaker and TeXstudio
- Announcements
- Templates, Wizards & Tools
- Feature Suggestions
- Development
- Articles, Essays, and Journal Templates
- Theses, Books, Title pages
- Presentations and Posters
- Curricula Vitae / Résumés
- Assignments, Laboratory books and reports
- Calendars and Miscellaneous
- Community talk
- Comments & Wishes
- New Members
- LaTeX Beginner's Guide
- LaTeX Cookbook
MSU Libraries
- Need help? Ask a Librarian
- Writing in LaTeX
Introduction to BibTeX
Creating a bibtex file, adding a bibtex library to your document, using the biblatex package to cite, changing citation styles.
- Creating Accessible LaTeX Documents
- Additional Help
- LaTeX Templates
Using Citation Managers with LaTex
Although some people manage their citations in BibTex, a citation manager can still be extremely helpful for organizing and keeping track of your citations. Zotero, Mendeley, and EndNote all allow you to export citations to BibTex.
For help with choosing a citation manager see:
- Comparing Citation Managers
For instructions on how to export to BibTex from a citation manager see:
- University of British Columbia's LaTeX Guide This guide to LaTeX includes instructions on how to export BibTeX files from Zotero, Mendeley, and EndNote.
LaTex allows you to manage citations within your document through the use of a separate bibtex file ( filename.bib ). Bibtex files follow a standard syntax that allow you to easily reference the citations included in that file through the use of a bibliography management package. There are multiple bibliography management packages that you can use to manage citations. This guide will demonstrate how to use biblatex which allows for the most customization.
Example BibTeX file:
@article{grimberg, author = {Grimberg, Bruna Irene and Hand, Brian}, title = {Cognitive Pathways: Analysis of students' written texts for science understanding}, journal = {International Journal of Science Education}, volume = {31}, number = {4}, pages = {503-521}, ISSN = {0950-0693}, DOI = {10.1080/09500690701704805}, url = {https://doi.org/10.1080/09500690701704805 https://www.tandfonline.com/doi/pdf/10.1080/09500690701704805?needAccess=true}, year = {2009}, type = {Journal Article} }
You can always create BibTeX files manually. However, many databases and citation managers allow you to export bibtex files that can then be uploaded into your LaTeX environment.
- Digital Measure's guide to exporting BibTeX files
To add a bibtex file to your LaTex document, you can either create a new file in your Overleaf environment or upload a .bib file to the environment.

To start using the biblatex package to cite, we first need to add the package and establish the BibTex file we are using in the preamble of the document.
\usepackage[backend=biber, style=numeric, citestyle=authoryear]{biblatex}
\addbibresource{references.bib}
To create in text citation within your document, we can use the cite command ( \cite{citationkey} ) and include the citation key in the argument. The citation key can be found by looking up the first word included in the relevant citation within the BibTex file. These can always be updated by editing the BibTex file.
You can cite authors in line by using the cite command \cite{grimberg}.
We can then simply print the bibliography at the end of the document.
\printbibliography
Biblatex supports most common citation styles. To change the citation style in your document you have to edit the citestyle command of the biblatex package in the preamble.
\usepackage[backend=biber, style=numeric, citestyle=apa ]{biblatex}
You can also update the way the bibliography is sorted by adding a sorting command of the biblatex package.
\usepackage[backend=biber, style=numeric, citestyle=authoryear, sorting=nty ]{biblatex}
For more information on editing biblatex citation styles, see:
- Overleaf's Guide to Biblatex Citation Styles
- << Previous: Writing in LaTeX
- Next: Creating Accessible LaTeX Documents >>
- Last Updated: Oct 14, 2022 7:57 PM
- URL: https://libguides.lib.msu.edu/latex
Introduction to BibTeX and the Conference Type Entry
BibTeX is a reference management system used to format lists of references in a document. It is widely used in academic writing, particularly in scientific and technical fields. In this guide, we will introduce you to the conference entry type in BibTeX and show you how to use it in your LaTeX documents.
Need a simple solution for managing your BibTeX entries? Explore CiteDrive!
- Web-based, modern reference management
- Collaborate and share with fellow researchers
- Integration with Overleaf
- Comprehensive BibTeX/BibLaTeX support
- Save articles and websites directly from your browser
- Search for new articles from a database of tens of millions of references
The Conference Entry Type
The conference entry type is used to refer to papers published in conference proceedings. The required fields for a conference entry are:
- author : The name(s) of the author(s) of the paper.
- title : The title of the paper.
- booktitle : The name of the conference proceedings.
- year : The year the conference was held.
Optional fields for a conference entry include:
- editor : The name(s) of the editor(s) of the conference proceedings.
- volume : The volume number of the proceedings.
- number : The number of the proceedings.
- series : The name of the series or set of books that the conference proceedings belong to.
- pages : The page numbers on which the paper appears.
- address : The location of the conference.
- month : The month in which the conference was held.
- organization : The organization that sponsored the conference.
- publisher : The publisher of the proceedings.
- note : Miscellaneous information.
Here is an example of a conference entry:
Using the Conference Entry Type in LaTeX
Once you have created a conference entry in your BibTeX file, you can reference it in your LaTeX document using the \cite command. For example:
In this example, the example_conference entry in the references.bib file is cited using the \cite command. The bibliography is then generated using the plain style.

Overleaf - LaTeX: Bibliographies and Citing
- Getting Started
- Creating a LaTeX Document in Overleaf
- Structuring and Formatting
- Lists, Tables, Images, and Labelling
- Mathematics in LaTeX
- Bibliographies and Citing
- Books and Dissertations
- Submitting from Overleaf
Bibliographies in LaTeX
In order to cite references, you first need to create a separate bibliography file ending with a .bib extension within your LaTeX project. You can do that by clicking on the New File icon on the upper-left corner of the screen.

Then, enter your file name. Note that the default file extension in LaTeX is .tex. Your bibliography file must end in .bib. Once you create your file, you can add references to it in the BibTeX format.
Exporting references from ProQuest RefWorks
If you use RefWorks to manage your references, you can export your references from RefWorks into the BibTeX format. To export your references from RefWorks, click on the Share tab. Then, click on Export References and select the BibTeX option. You can import the references you exported from RefWorks into LaTeX as a .bib file.
To learn more about RefWorks, visit the RefWorks e-course module .
Exporting references from a database or Google Scholar
The easiest way to add references to your .bib file, other than exporting them from RefWorks, is to import or copy them directly from Google Scholar or from a database. To cite from Google Scholar, click on the cite icon underneath the article, which is represented with a quotation sign. Select the option BibTeX at the bottom of the pop-up screen. You will be directed to another page where you can copy the reference in the BibTeX format. Make sure to check that the relevant fields are entered correctly before copying the reference into your .bib file.
Note that Google Scholar does not include a DOI, which is often needed as part of your reference.
Some databases also provide the option to export a reference in the BibTeX format. The way to export a reference from a database can vary depending on the database being used.
Note: Not all databases allow you to export citation information in the BibTeX format. To work around this, use RefWorks to manage your references which you can then export in the BibTeX format.
Entering references manually
When entering a reference to BibTeX, the fields that are required to be filled in for each citation will vary depending on the type of the work you are citing. The reference type is specified by using the @ symbol followed by the type. Regardless of the reference type, the first field to be entered in the reference is the label that you want to give to a particular reference. You will later be able to use this label to cite the reference in the main text of the document.
Below is an example of the fields you are required to enter for articles.
Here's another example illustrating the fields required for a Ph.D. thesis.
Visit the page on standard templates for BibTeX to see how other types of works can be included.
Citing in LaTeX
To begin citing sources within your LaTeX document, you can use the biblatex package. Add \usepackage { biblatex } to your preamble. Note that there are other packages that you could use for this, including the natbib package, which is also a popular option.
There are a number of specifications you can enter to the \usepackage { biblatex } command. The first specification you should add within the square brackets of the command is backend = biber . Biber provides the relevant information needed to implement the biblatex package.
You can also specify the style of your bibliography by using the style parameter. For instance, style=authoryear will print your references in the author-year format. Another common variant is style=authoryear-comp , which will only print the author's last name once, and not for the subsequent references. Visit the page on biblatex's citation styles for a full list.
Using biblatex, you can also determine what criteria should be used to sort your bibliography by specifying the sorting parameter. For instance, sorting=nyt will sort your bibliography by name, title, and year. The end result of specifying these parameters may look something like this:
To be able to cite the references from your bibliography, you will need to implement a command mapping your BibTeX file to your document. To do that, you can use the \addbibresource {..} command and add your file name in between the curly brackets.
There are many options to call and format your in-text citations in LaTeX. Below is a list of common commands you can use with the corresponding output. For instance, the command \parencite {JonesandSmith1997} will result in (Jones and Smith 1997) in the pdf.
Adding the \printbibliography command at the end of the document will instruct LaTeX to print your references.
- << Previous: Mathematics in LaTeX
- Next: Books and Dissertations >>
- Last Updated: Mar 14, 2022 9:28 AM
- URL: https://libguides.eur.nl/overleaf
- Behind the Scenes
How to Make a Presentation in LaTeX
December 7, 2016 Trudy Firestone 5 Comments
When I was tasked with creating a presentation to share with my co-workers at our weekly tech talk, I chose to use LaTeX. While I briefly considered other tools, like Google Slides or PowerPoint, using LaTeX allowed me to easily separate the styling from my content and create my own theme that I could reuse for all future presentations at Lucid.
What? LaTeX for Presentations?
LaTeX is a typesetting and document creation tool that is often used for creating academic articles due to its ability to display mathematical equations. Beyond that, it has many other capabilities due to a large amount of packages, such as Forest, which I used for laying out sentence trees in a college Linguistics class. One such package, Beamer , allows you to create presentations. While Beamer lacks the simple click and drag functionality of a GUI tool in creating presentations, it makes up for it by automating a large portion of the stylistic work—as long as you like the default styles or are willing to write your own—and offering all the mathematical equations, graphs, and other tools available in LaTeX.
A sample Beamer document:
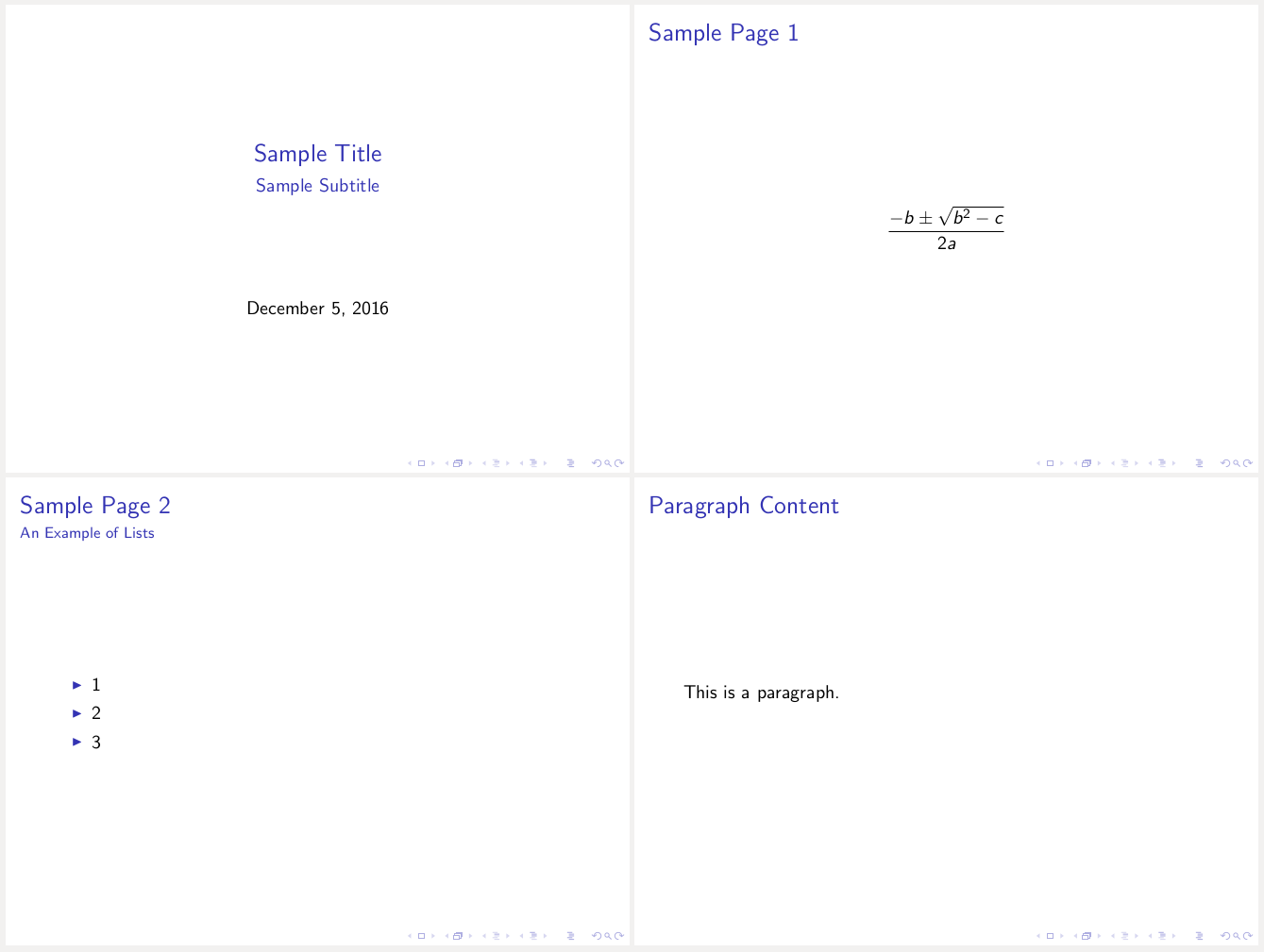
The Beamer commands are straightforward, and the flow of the presentation is easier to follow than it is in a GUI tool. While you could split the styling from the market using html and css, I enjoy using the Beamer package due to its concise creation of slides. Looking at a LaTeX file for a Beamer presentation is almost like looking at an outline which makes it more closely connected to the content the presentation is trying to convey. Unfortunately, I don’t like the default theme…or any of the other themes .
After lots of searching, however, I was able to create my own theme, lucid. Then, just by uncommenting \usetheme{lucid} , I was able to create a presentation I was pleased with. Only a few weeks ago, I was able to reuse the theme and create a new presentation with all the custom styling that I wanted in much less time than a GUI tool would have required to replicate my original theme.
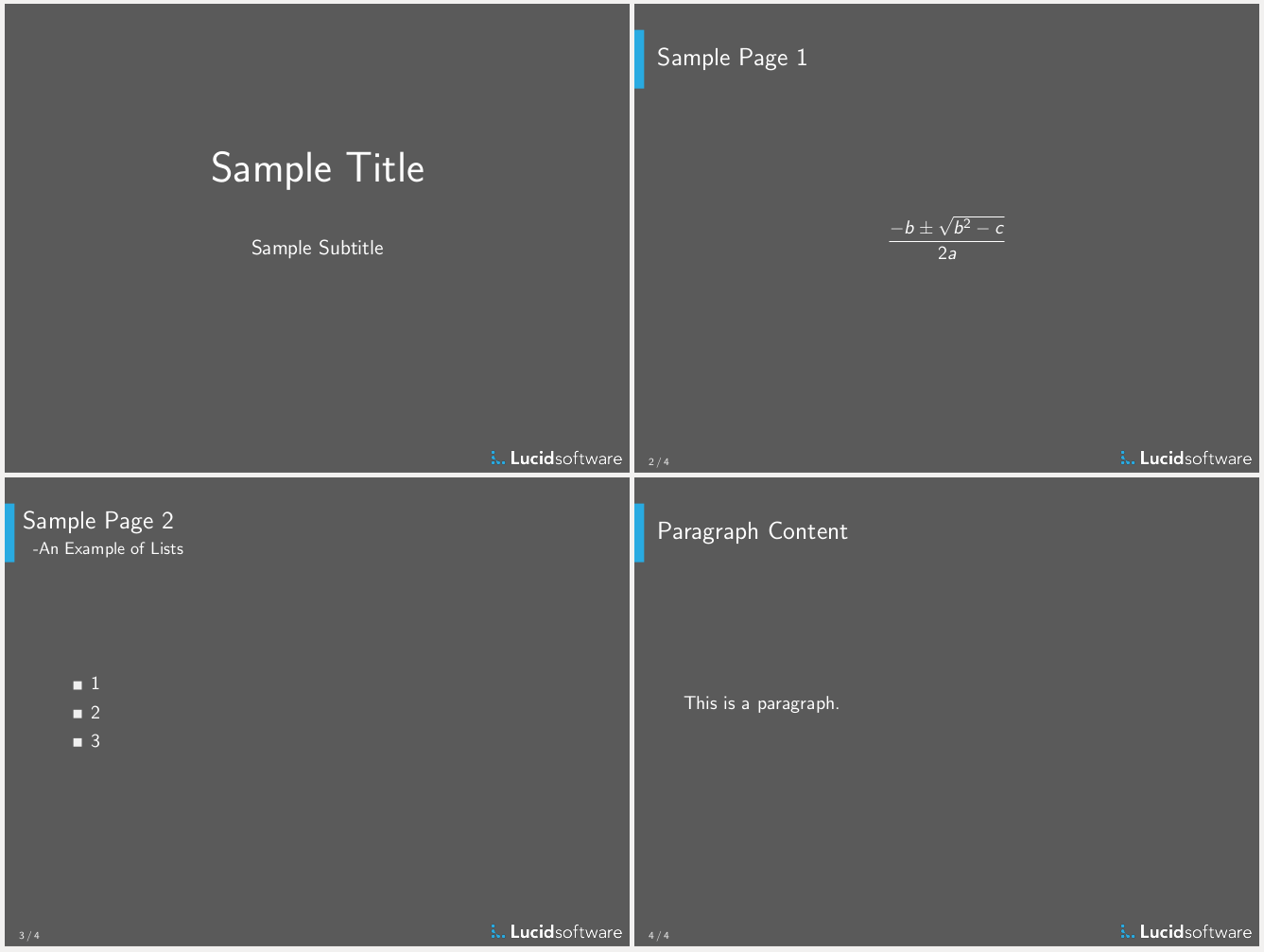
Building Your Own Beamer Theme
While it’s easy to find documentation on creating a presentation using Beamer , it’s more difficult to locate documentation on building a Beamer theme. Therefore, I’m going to walk through creating a simple Beamer theme with its own title page, header and footer, and styled lists.
The first step in creating a Beamer theme is creating the following four files where “lucid” is the name of our new theme:
- beamerinnerthemelucid.sty
- beamerouterthemelucid.sty
- beamercolorthemelucid.sty
- beamerthemelucid.sty
While it’s not necessary to separate these into four files, it follows the pattern of Beamer’s own themes which allow for mixing and matching different parts of the theme. For instance, if we wanted to use the albatross color theme with the default theme we could replace \usetheme{lucid} in the above sample file like this:
And the output pdf would consist of this:
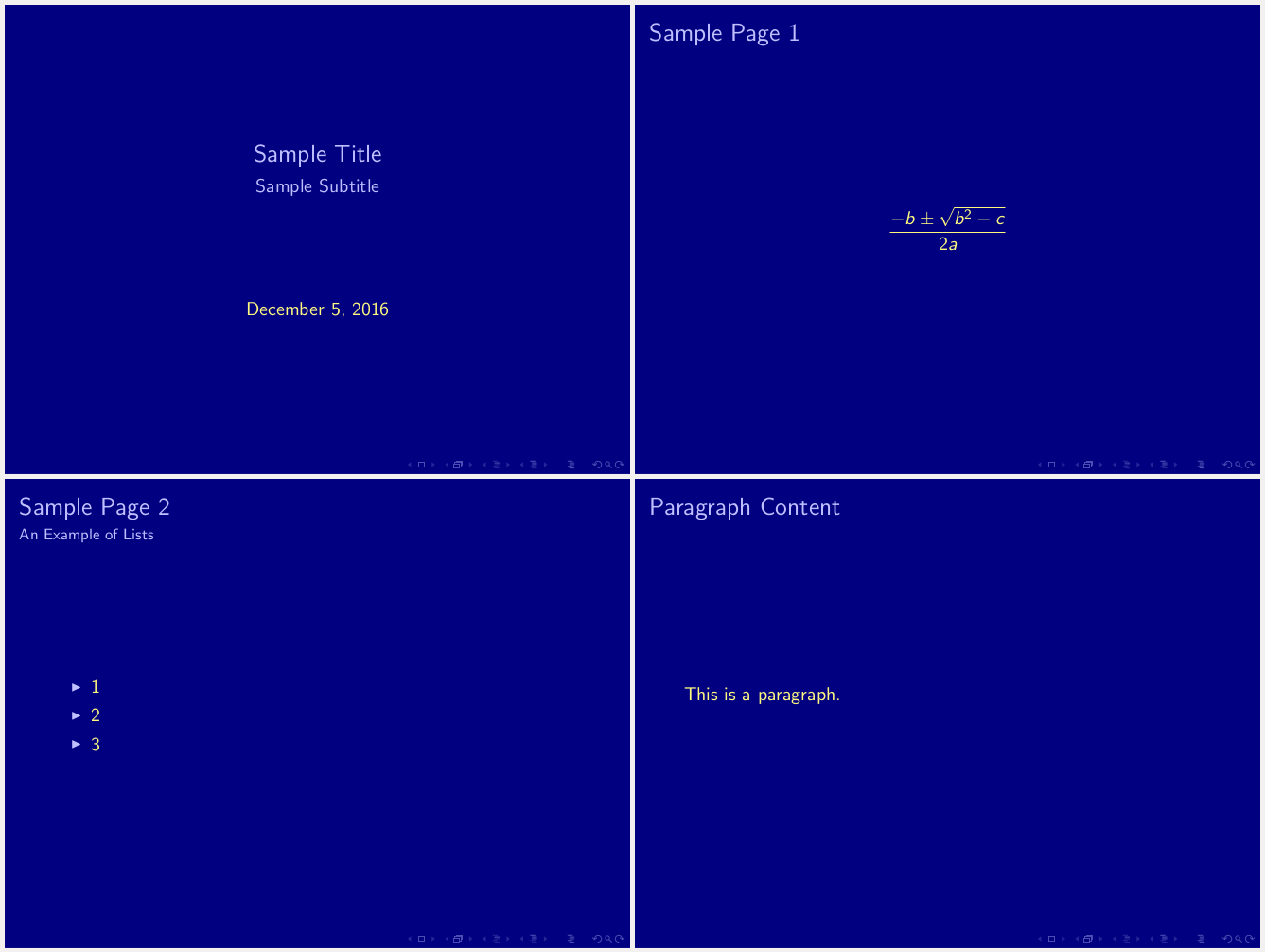
The three parts of a theme are:
- Inner: Defines the appearance of any items that make up the slides central content, e.g., lists or the title on the title page
- Outer: Defines the appearance of the chrome of the slide, e.g., the title and footer of each slide
- Color: Defines the colors used in various parts of the theme, e.g.,the color for frame titles or the background color
The final file, beamerthemelucid.sty, simply exists to combine all the parts of the theme into the main theme so it can be used without specifying each part of the theme.
beamerthemelucid.sty:
The change to presentation mode at the beginning of the file is added so that the .sty file will match the mode of the presentation .tex file. Beamer automatically converts all files with its document class to presentation mode. The rest of the file simply sets all the portions of the theme to the new lucid theme and then returns the file to the normal mode. Each of the .sty files used to create the theme needs to be put in presentation mode in the same way.
Right now, the theme doesn’t actually change anything. Everything is still using the default theme because we haven’t defined any new styles. Let’s start with the title page. Because the title is part of the inner content of the title page, the definition for its style goes into beamerinnerthemelucid.sty.
I want a title page that’s centered vertically and horizontally like the one in the default theme, but with a bigger font, a different color, and no date. So, let’s add the following to beamerinnerthemelucid.sty between the mode changes:
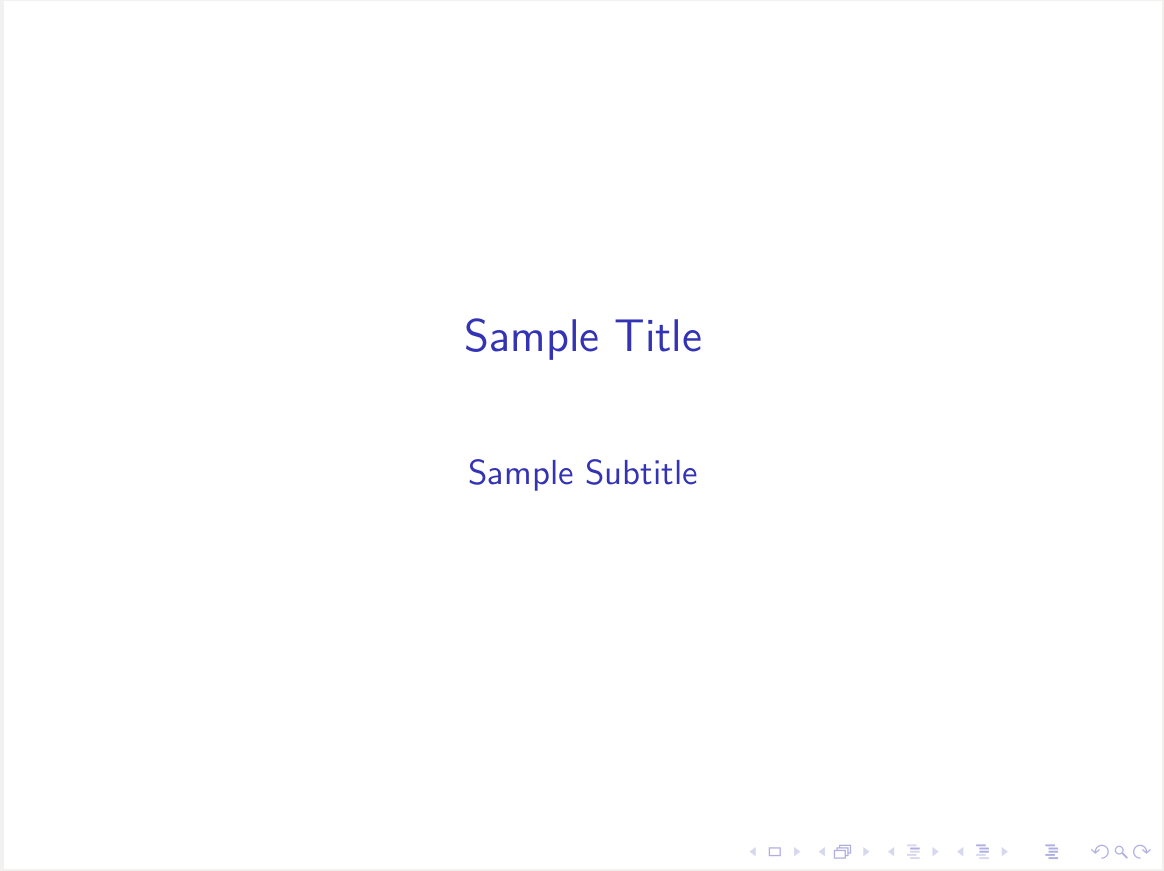
The \defbeamertemplate command creates a new template where the first argument is the mode, * in this case, the second argument is what the template is for, and the third argument is the name of the new template. To access the template elsewhere, the given name is used, in this case “lucid.” The final part of \defbeamertemplate is where the actual template is defined using arbitrary LaTeX code. In this case, we use common commands for centering and accessed the title and subtitle via \inserttitle and \insertsubtitle . To get the correct colors, we use \usebeamercolor which fetches the correct colors from the color theme based on the element name given, i.e., the name of the color. Similarly, \usebeamerfont fetches the correct font from the font theme, so that you can specify the font separately.
However, the color and the font remain unchanged, so we need to edit the color theme file next. I want white text on a dark background, so we need to change the background color first.
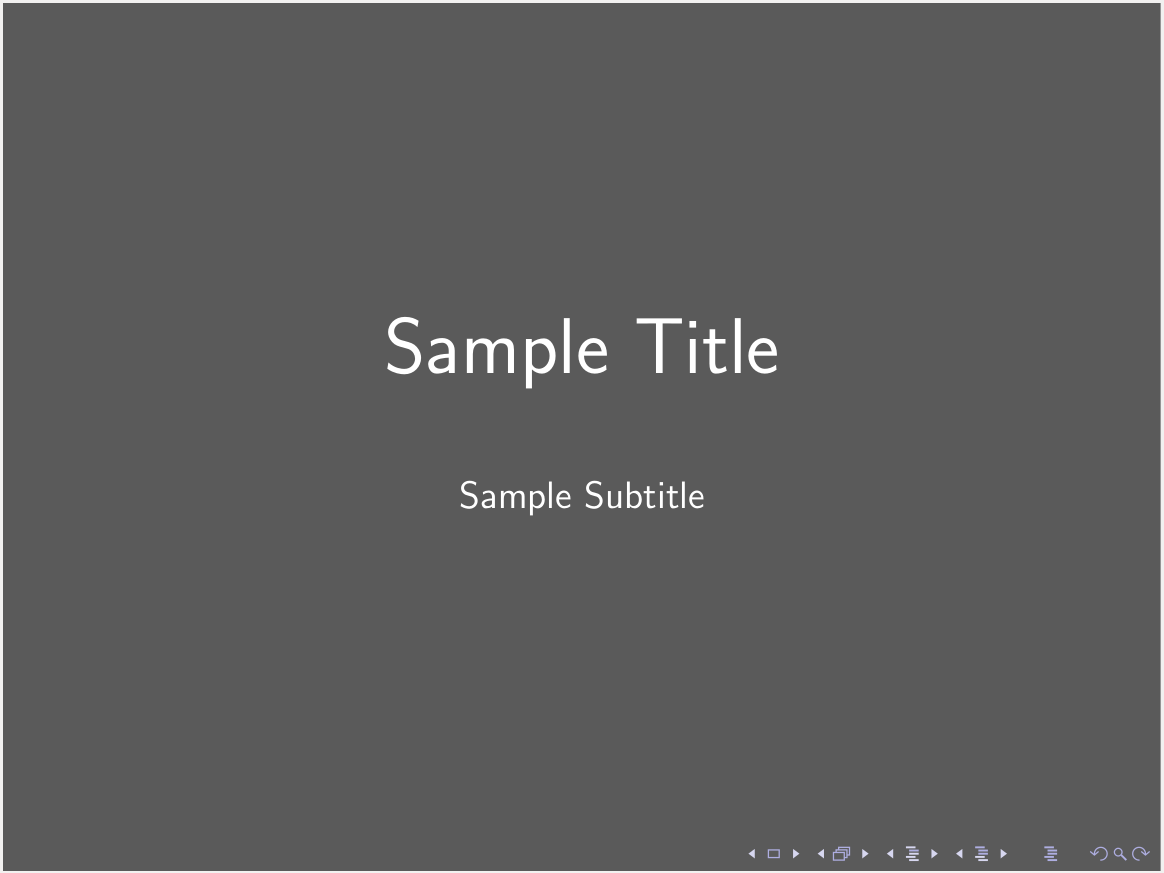
After adding these commands in beamercolorthemelucid.sty, the title page looks just about the way I want it. The background is gray, and the title and subtitle are in a new size and color. However, Beamer’s default links are still in the bottom right hand corner. To remove them, we add the following line to beamerouterthemelucid.sty because the footer is part of the outer theme.
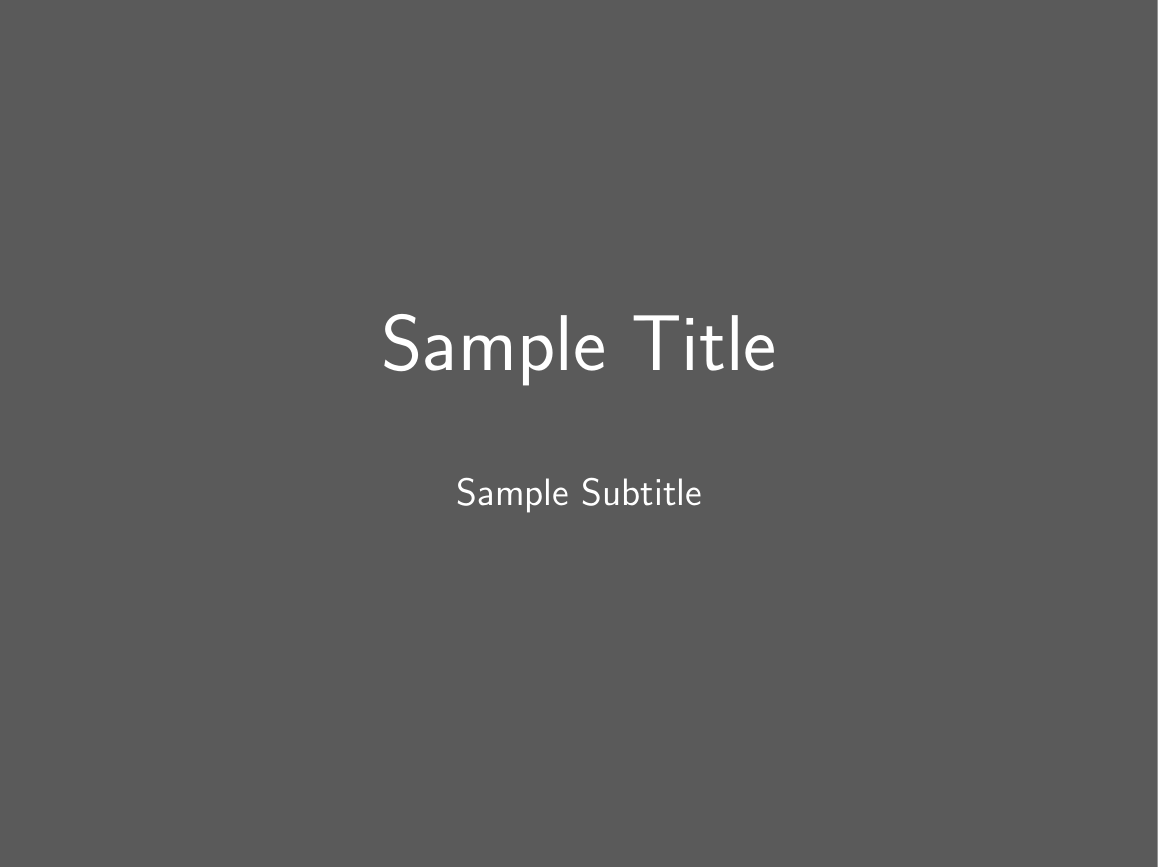
Like \defbeamertemplate , \setbeamertemplate can be used to define a new template. The element that uses the template is immediately set to use the new template rather than being set separately. In this case, the navigation symbols element is set to empty.
Now that the title page looks just the way I want it to, we can move on to the content slides. While they already have the correct background color and are correctly lacking the navigation symbols in the footer, the title and subtitle are the wrong color and lack style.
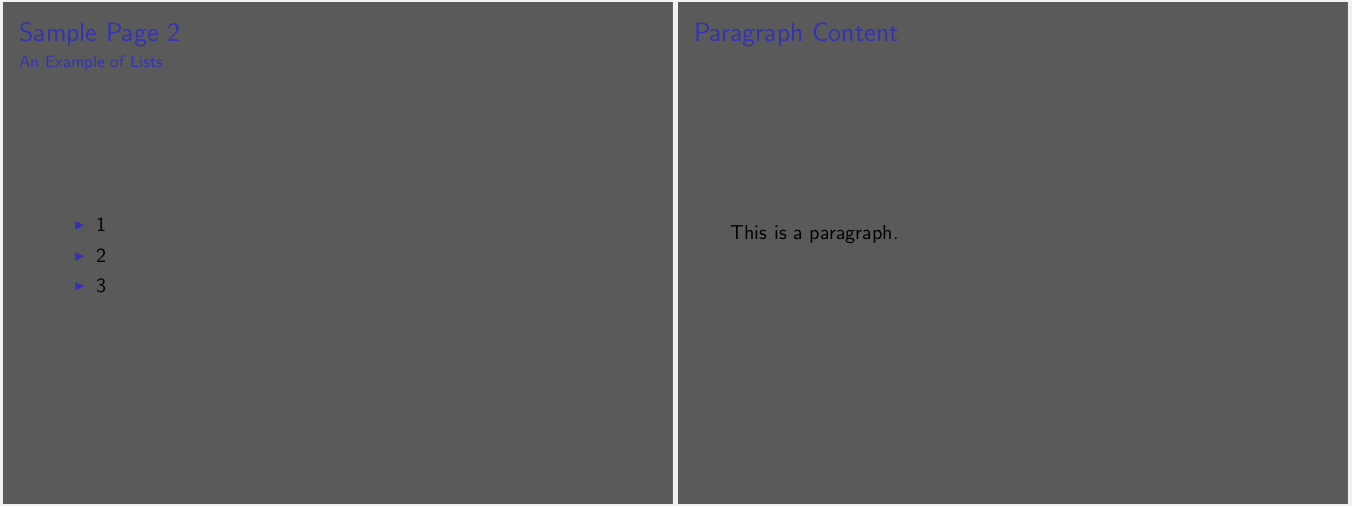
Because the frame title is part of the outer theme, we add the following to beamerouterthemelucid.sty:
In addition to the now familiar Beamer commands, we use an if statement to differentiate between the cases of when there is and isn’t a subtitle, and we make use of a new package, tikz, which allows the user to create drawings in LaTeX. By using it in the template for the frametitle, we’ve added a rectangle to each frame title in the presentation. We set the color of the rectangle with the Beamer color frametitle-left which the command \usebeamercolor[fg]{frametitle-left} adds to the environment.

The colors and fonts are correctly reading from beamercolorthemelucid.sty, but it hasn’t been updated, so that’s the next step.
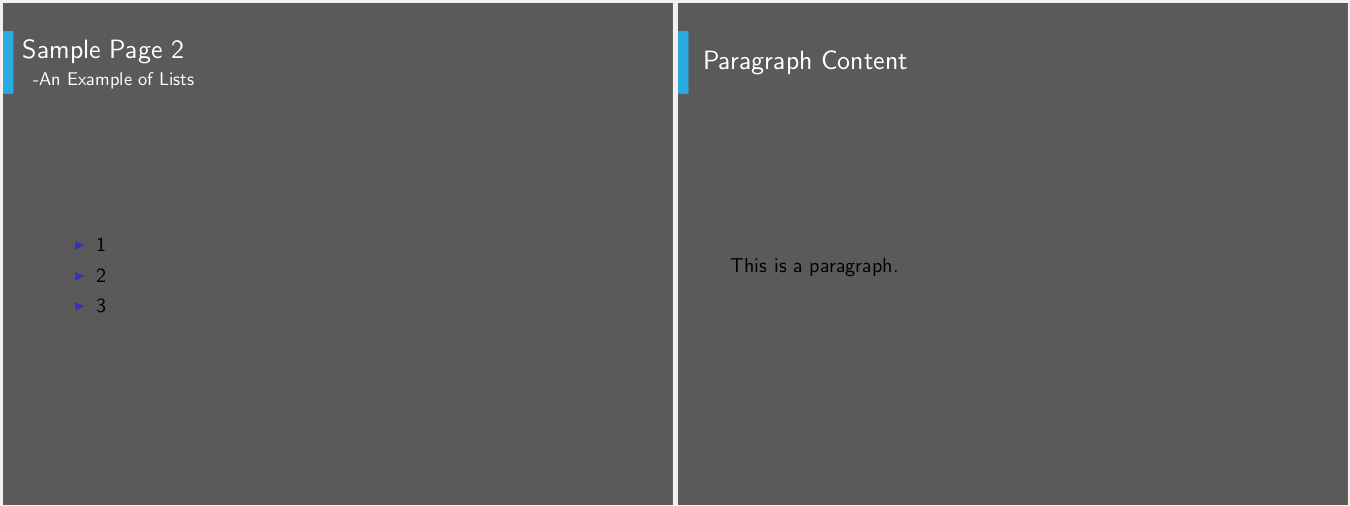
The content of the slides is still in the default style, so we turn to beamerinnerthemelucid.sty to modify the template for lists.
Just as \setbeamertemplate can be used to define a new template that is immediately applied, it can also be used to set a template defined by \defbeamertemplate earlier. square is defined by default in the beamer package, and it makes the bullets in an unordered list square.
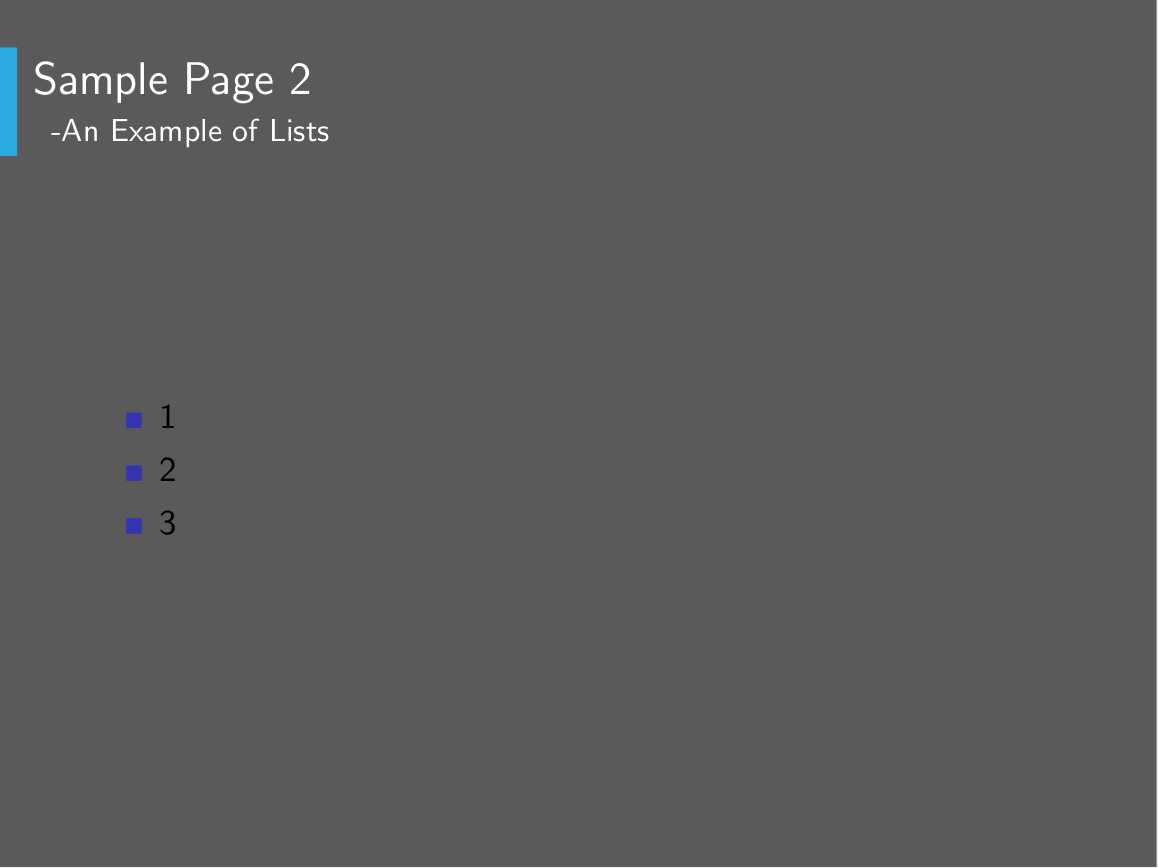
To change the colors of content and the list items, we update beamercolortheme.sty again.
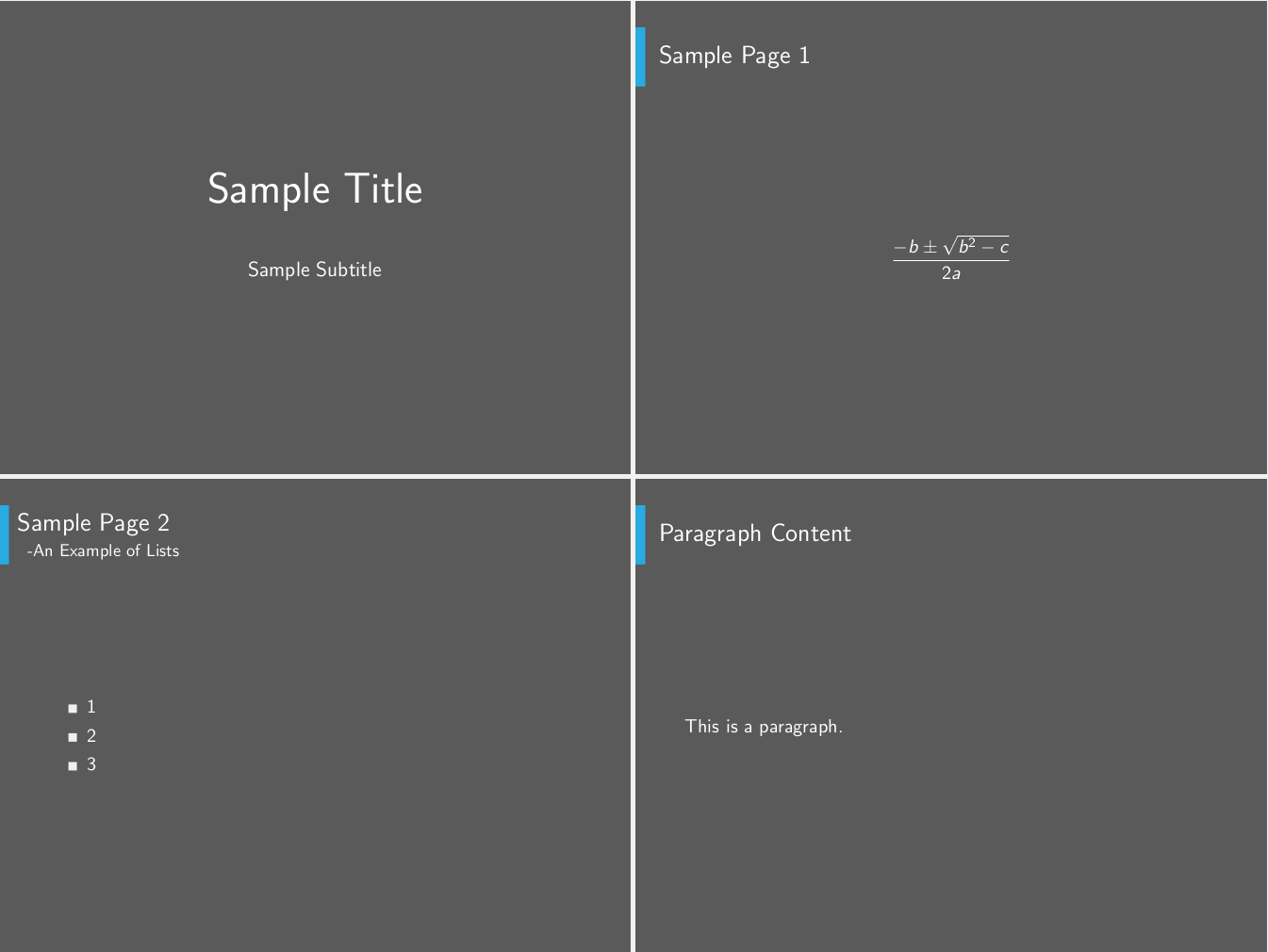
The last thing missing from our theme is a new footer. We need to add a page number and logo to each page.
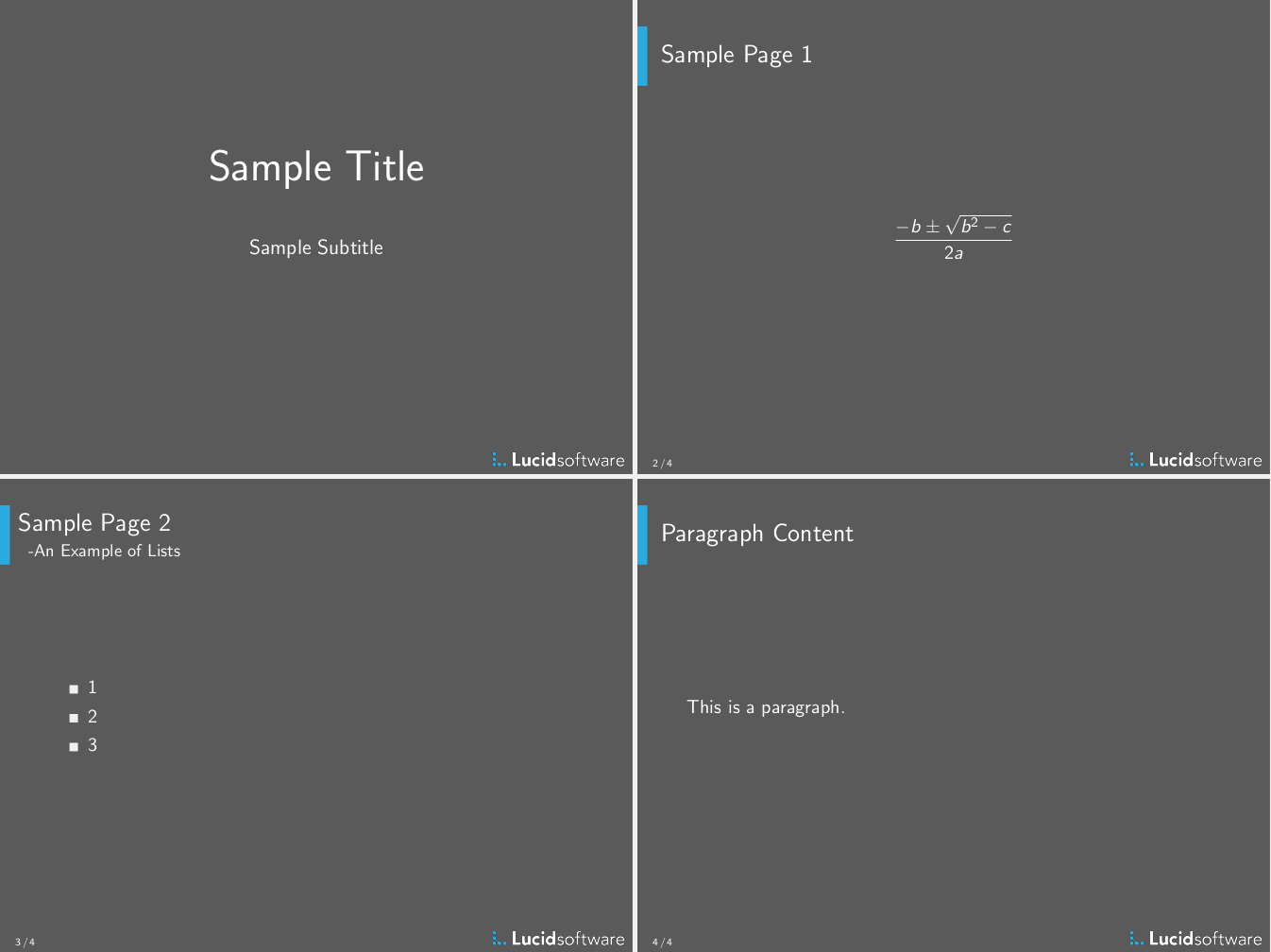
Adding the above to beamerouterthemelucid.sty splits the footer in half, putting the page number out of the total number of pages on one side and a logo on the other. lucidsoftware-logo.png has to be included in the same directory for it to compile correctly. The if statement removes the page number from the first page.
Finally, we add the color for the page number to beamercolorthemelucid.sty:
Creating your own LaTeX theme allows for complete customizability, something you have to work very hard to achieve in more conventional presentational tools. It also makes it trivial to reuse the theme, avoiding wasted effort.
Additional References:
- Another Theme Example
Related Articles

Agile Documentation: Keeping Your Team in Sync in an Agile World
5 smart strategies to increasing productivity in the workplace, live editing html and css with chrome devtools, time-saving chrome devtools shortcuts.
Was doing just that in the ’80s with DCF and Generalised Markup Language.
Styles were called “profiles”. You could roll your own, tailor an existing style or buy one.
The same base document could be formatted for a book, presentation or display.
Likely still used in producing IBM manuals.
So, have you uploaded your theme on CTAN? That’s the TeX-way to share 🙂
Thanks a lot This article helped me a lot to prepare my communication for this week (Stil working on it) Much thanks <3
Thank you a million times, i had a very very incredible experience with your tutorial. I made my own theme and i love it 🙂 I’m going to make a video on YouTube for this beautiful simplistic tex presentation solution. I’ll definitely link to your great tutorial there.
I do agree with all the ideas you have introduced on your post.
They’re really convincing and wll definitely work. Nonetheless, the posts are too brief for starters. May you please lengthen them a bit from subsequent time? Thanks for the post.
Your email address will not be published.
Save my name, email, and website in this browser for the next time I comment.
ESOL 0373 - Byrom - Spring 2024: Home
Use this page to follow along during the class presentation on April 4, 2024
Citation Help
The following tools from ACC Library Services offer explanations and help about citations -- why we cite sources and how to cite sources:
Academic Honesty/Plagiarism

A brief tutorial about why we cite sources, and the basics of how to do it
Evaluating Information

A brief tutorial on how to evaluate information sources
MLA Documentation - a page showing how to construct MLA citations, with examples showing how to cite sources in the text of a paper
Citing Sources & Plagiarism - a more in-depth guide explaining the concepts of citation and plagiarism, and showing how to use database tools for citation

Database Example - MasterFILE Complete
- MasterFILE Complete This link opens in a new window more... less... Articles on most topics including business, health, education, science, and social issues.
Some hints for searching:

Database Example- Gale in Context: Opposing Viewpoints
- Gale in Context: Opposing Viewpoints This link opens in a new window more... less... Articles with pro and con viewpoints from reference works, magazines, academic journals, newspapers, primary source documents, and government and organizational statistics.

- Last Updated: Apr 4, 2024 5:43 PM
- URL: https://researchguides.austincc.edu/ESOL0307-Byrom-Spring2024
Covering the business and politics of space
Musk outlines plans to increase Starship launch rate and performance

- Click to share on X (Opens in new window)
- Click to share on Facebook (Opens in new window)
- Click to share on LinkedIn (Opens in new window)
- Click to share on Reddit (Opens in new window)
- Click to email a link to a friend (Opens in new window)
- Click to share on Clipboard (Opens in new window)

WASHINGTON — SpaceX could attempt to land a Starship booster as soon as the vehicle’s fifth flight as Elon Musk outlined plans to increase both the flight rate and the performance of the launch vehicle.
SpaceX posted on social media April 6 the video of an undated, but apparently recent, presentation the company’s founder and chief executive gave at its Starbase facility at Boca Chica, Texas. The presentation focused on the Starship vehicle built and launched there.
At Starbase, @ElonMusk provided an update on the company’s plans to send humanity to Mars, the best destination to begin making life multiplanetary pic.twitter.com/PiX8XOgQs5 — SpaceX (@SpaceX) April 6, 2024
Musk said that the fourth Starship/Super Heavy launch is planned “in about a month or so.” That is consistent with comments by SpaceX President Gwynne Shotwell at the Satellite 2024 conference March 19, where she said that flight was scheduled for early May , pending an updated Federal Aviation Administration launch license. If the company holds to that schedule, the launch would take place less than two months after the vehicle’s third flight .
The goal of the fourth flight is for the Starship upper stage to get through the “high heating regime” of reentry and make a “controlled splat” into the ocean, he said. On the third flight, Starship broke up during reentry.
Musk said SpaceX also wants to bring the Super Heavy booster back intact on the next flight, having it land “on essentially a virtual tower” in the Gulf of Mexico. That would allow the company to proceed with an attempt to bring the booster back to Starbase for a landing.
“If the landing on the virtual tower works, then we will actually try on Flight 5 to come back and land on the tower,” he said. “That is very much a success-oriented schedule, but it is in the realm of possibility.”
Musk said he was optimistic that SpaceX would be able this year to land a booster back on the tower, using a pair of giant arms dubbed “Mechazilla” to cradle the booster. “The odds of us actually being able to catch the booster with the Mechazilla arms this year,” he said, “is probably 80 to 90%.”
Recovering the Starship upper stage, or ship, will take longer. Musk said he wanted to have at least two consecutive successful controlled splashdowns of Starship in the ocean before attempting a landing at Starbase. “We do not want to rain debris over Mexico or the U.S.,” he said. “My guess is probably next year when we will be able to reuse Starship.”
SpaceX is working to accelerate production of Starship vehicles to support higher flight rates. Before the March launch, company officials said they had four pairs of ships and boosters at Starbase for upcoming launches. Musk said in the presentation the company would build “roughly six” more vehicles this year.
“That production rate will increase a lot next year. That’s why we’re building the giant factory” planned for Starbase, he said.
He noted that, along with the increased production of Starship vehicles, the company was building a second launch tower at Starbase and expected to have its first launch tower at Cape Canaveral, Florida, operational by the middle of next year. “What we should probably expect is that we do the development launches here, test anything new here, build the rockets,” he said at Starbase, “and then probably most of the operational launches would be from the Cape.”
With the increased production rate will come increased payload capacity. Musk outlined improvements to the Raptor engine that will increase its thrust from 230 to 280 metric tons-force, and “ultimately” to more than 330 metric tons-force of thrust.
The engine improvements would support a “Starship 2” that also features a slightly longer booster and ship. That will be able to place more than 100 metric tons into orbit in a fully reusable configuration, Musk said. A future “Starship 3,” about 25 meters taller than Starship 2, would be able to place more than 200 metric tons into orbit in a fully reusable mode. He did not disclose when either Starship version would enter service.
Musk claimed that the future Starship 3 would cost less to launch than SpaceX’s original rocket, the Falcon 1 small launch vehicle, which had a price of about $10 million, because of full reusability. He estimated the Starship cost per launch could fall to as low as $2 million to $3 million.
“These are sort of unthinkable numbers,” he said. “Nobody ever thought this was possible. But we’re not breaking any physics to achieve this.”
Jeff Foust writes about space policy, commercial space, and related topics for SpaceNews. He earned a Ph.D. in planetary sciences from the Massachusetts Institute of Technology and a bachelor’s degree with honors in geophysics and planetary science... More by Jeff Foust


Sign up for a SpaceNews newsletter
Get top stories, military space news and more delivered to your inbox.
No Search Results
Beamer is a powerful and flexible LaTeX class to create great looking presentations. This article outlines the basis steps to making a Beamer slideshow: creating the title page, adding a logo, highlighting important points, making a table of contents and adding effects to the slideshow.
- 1 Introduction
- 2.1 The title page
- 2.2 Creating a table of contents
- 2.3 Adding effects to a presentation
- 3 Highlighting important sentences/words
- 4.1.1 Berkeley theme
- 4.1.2 Copenhagen theme
- 4.1.3 Using a colortheme
- 4.2.1 Font sizes
- 4.2.2 Font types
- 4.3 Columns
- 5 Reference guide
- 6 Further reading
Introduction
A minimal working example of a simple beamer presentation is provided below.
Open this beamer document in Overleaf

After compilation, a two-page PDF file will be produced. The first page is the titlepage, and the second one contains sample content.
The first statement in the document declares this is a Beamer slideshow: \documentclass{beamer}
The first command after the preamble, \frame{\titlepage} , generates the title page. This page may contain information about the author, institution, event, logo, and so on. See the title page section for a more complete example.
The frame environment creates the second slide, the self-descriptive command \frametitle{Sample frame title} is optional.
It is worth noting that in beamer the basic container is a frame . A frame is not exactly equivalent to a slide, one frame may contain more than one slides. For example, a frame with several bullet points can be set up to produce a new slide to reveal each consecutive bullet point.
Beamer main features
The Beamer class offers some useful features to bring your presentation to life and make it more attractive. The most important ones are listed below.
The title page
There are some more options for the title page than the ones presented in the introduction . The next example is a complete one, most of the commands are optional.

Open an example of the beamer package in Overleaf
The distribution of each element in the title page depends on the theme, see the Themes subsection for more information. Here is a description of each command:
Creating a table of contents
Usually when you have a long presentation, it's convenient to divide it into sections or even subsections. In this case, you can add a table of contents at the beginning of the document. Here is an example:

As you see, is simple. Inside the frame environment you set the title and add the command \titlepage .
It's also possible to put the table of contents at the beginning of each section and highlight the title of the current section. Just add the code below to the preamble of your L a T e X document:

If you use \AtBeginSubsection[] instead of \AtBeginSection[] , the table of contents will appear at the beginning of each subsection.
Adding effects to a presentation
In the introduction , we saw a simple slide using the \begin{frame} \end{frame} delimiters. It was mentioned that a frame is not equivalent to a slide , and the next example will illustrate why, by adding some effects to the slideshow. In this example, the PDF file produced will contain 4 slides—this is intended to provide a visual effect in the presentation.
Open this frame in Overleaf (using \usetheme{Madrid} )
In the code there's a list, declared by the \begin{itemize} \end{itemize} commands, and next to each item is a number enclosed in two special characters: < > . This will determine in which slide the element will appear, if you append a - at the end of the number, the item will be shown in that and the subsequent slides of the current frame , otherwise it will appear only in that slide. Check the animation for a better understanding of this.
These effects can be applied to any type of text, not only to the itemize environment. There's a second command whose behaviour is similar, but it's simpler since you don't have to specify the slides where the text will be unveiled.
This code will generate three slides to add a visual effect to the presentation. \pause will prevent the text below this point and above the next \pause declaration to appear in the current slide.
Highlighting important sentences/words
In a presentation is a good practice to highlight the important points to make it easier for your audience to identify the main topic.

If you want to highlight a word or a phrase within a paragraph, the command \alert{} will change the style of the word inside the braces. The way the enclosed text will look depends on the theme you are using.
To highlight a paragraph with concepts, definitions, theorems or examples, the best option is to put it inside a box. There are three types of box, and it's up to you to decide which one better fits in your presentation:
Customizing your presentation
There are some aspects of a Beamer presentation that can be easily customized. For instance, you can set different themes, colours and change the default text layout into a two-column format.
Themes and colorthemes
It's really easy to use a different theme in your slideshow. For example, the Madrid theme (most of the slideshows in this article use this theme) is set by adding the following command to the preamble:
\usetheme{Madrid}
Below are two more examples.
Berkeley theme
You can open this LaTeX code in Overleaf to explore the Berkeley theme.

Copenhagen theme
You can open this LaTeX code in Overleaf to explore the Copenhagen theme.

Using a colortheme
A theme can be combined with a colortheme to change the colour used for different elements.
You must put the \usecolortheme statement below the \usetheme command. You can open this LaTeX code in Overleaf to explore the Madrid theme with the beaver colortheme. For various options, check out the table of screenshots of different themes and colorthemes in the Reference guide below.
You can change several parameters about the fonts. Here we will mention how to resize them and change the type of font used.
The font size, here 17pt , can be passed as a parameter to the beamer class at the beginning of the document preamble: \documentclass[17pt]{beamer} . Below is an example showing the result of using the 17pt font-size option:

Available font sizes are 8pt, 9pt, 10pt, 11pt, 12pt, 14pt, 17pt, 20pt. Default font size is 11pt (which corresponds to 22pt at the full screen mode).
To change the font types in your beamer presentation there are two ways, either you use a font theme or import directly a font from your system. Let's begin with a font theme:
Open a beamer document using these settings in Overleaf
The \usefonttheme{} is self-descriptive. The available themes are: structurebold, structurebolditalic, structuresmallcapsserif, structureitalicsserif, serif and default.
You can also import font families installed in your system.
The command \usepackage{bookman} imports the bookman family font to be used in the presentation. The available fonts depend on your L a T e X installation, the most common are: mathptmx, helvet, avat, bookman, chancery, charter, culer, mathtime, mathptm, newcent, palatino, and pifont.
Sometimes the information in a presentation looks better in a two-column format. In such cases use the columns environment:
After the frame and frametitle declarations start a new columns environment delimited by the \begin{columns} \end{columns} . You can declare each column's width with the \column{0.5\textwidth} code, a lower number will shrink the width size.
Reference guide
Below is a table with screenshots of the title page and a normal slide in Beamer using different combinations of themes (rows) and colorthemes (columns). To have a complete list of themes and colorthemes see the further reading section for references.
Further reading
For more information, see the full package documentation here . The following resources may also be useful:
- Bold, italics and underlining
- Font sizes, families, and styles
- Text alignment
- Font typefaces
- Inserting Images
- Using colours in LaTeX
- Lengths in LaTeX
- International language support
- TikZ package
- Beamer User's Guide - The beamer class
- Documentation Home
- Learn LaTeX in 30 minutes
Overleaf guides
- Creating a document in Overleaf
- Uploading a project
- Copying a project
- Creating a project from a template
- Using the Overleaf project menu
- Including images in Overleaf
- Exporting your work from Overleaf
- Working offline in Overleaf
- Using Track Changes in Overleaf
- Using bibliographies in Overleaf
- Sharing your work with others
- Using the History feature
- Debugging Compilation timeout errors
- How-to guides
- Guide to Overleaf’s premium features
LaTeX Basics
- Creating your first LaTeX document
- Choosing a LaTeX Compiler
- Paragraphs and new lines
Mathematics
- Mathematical expressions
- Subscripts and superscripts
- Brackets and Parentheses
- Fractions and Binomials
- Aligning equations
- Spacing in math mode
- Integrals, sums and limits
- Display style in math mode
- List of Greek letters and math symbols
- Mathematical fonts
- Using the Symbol Palette in Overleaf
Figures and tables
- Positioning Images and Tables
- Lists of Tables and Figures
- Drawing Diagrams Directly in LaTeX
References and Citations
- Bibliography management with bibtex
- Bibliography management with natbib
- Bibliography management with biblatex
- Bibtex bibliography styles
- Natbib bibliography styles
- Natbib citation styles
- Biblatex bibliography styles
- Biblatex citation styles
- Multilingual typesetting on Overleaf using polyglossia and fontspec
- Multilingual typesetting on Overleaf using babel and fontspec
- Quotations and quotation marks
Document structure
- Sections and chapters
- Table of contents
- Cross referencing sections, equations and floats
- Nomenclatures
- Management in a large project
- Multi-file LaTeX projects
- Lengths in L a T e X
- Headers and footers
- Page numbering
- Paragraph formatting
- Line breaks and blank spaces
- Page size and margins
- Single sided and double sided documents
- Multiple columns
- Code listing
- Code Highlighting with minted
- Margin notes
- Supporting modern fonts with X Ǝ L a T e X
Presentations
- Environments
Field specific
- Theorems and proofs
- Chemistry formulae
- Feynman diagrams
- Molecular orbital diagrams
- Chess notation
- Knitting patterns
- CircuiTikz package
- Pgfplots package
- Typesetting exams in LaTeX
- Attribute Value Matrices
Class files
- Understanding packages and class files
- List of packages and class files
- Writing your own package
- Writing your own class
Advanced TeX/LaTeX
- In-depth technical articles on TeX/LaTeX
Have you checked our knowledge base ?
Message sent! Our team will review it and reply by email.

IMAGES
VIDEO
COMMENTS
If retreivable, it depends where to retreive it. If it is published online, I would use the @online or indeed @misc as most answers citing webpages use that. To add the link to the retreivable resource use an url entry and be sure to load for example the hyperref package. If it is published elsewhere, you cite that source (@book etc.).
I've searched through the internet and the BiBTeX documentation, but there seems to be no standard entry type to handle presentations. When creating a custom bibliography style with makebst/merlin, it seems to be possible to add a non-standard "presentation" type, but I don't know how to do this. I would minimally need for author, year, month ...
42. Your desired output will depend on the \bibliographystyle{} (.bst file) that you are using. Nonetheless, you can always try an entry with misc. E.g: author = {Jo{\~a}o Cunha}, title = {Lecture notes in Computer Assisted Diagnosis}, month = {February},
9. Yes. It is just a question of aesthetics; the proper citation name for the conference name etc. should follow whatever arbitrary rules that you, or the journal you submit to, chose to follow. If it is a paper to be submitted to a journal, I suggest just leaving it as verbose as possible.
Introduction. When it comes to bibliography-management packages, there are three main options in LaTeX: bibtex, natbib and biblatex. This article explains how to use the biblatex package, to manage and format the bibliography in a LaTeX document.biblatex is a modern option for processing bibliography information, provides an easier and more flexible interface and a better language localization ...
Open this example in Overleaf (the sample.bib file is created for you).. This example produces the following output: Citation styles. Standard citation styles include: numeric Implements a numeric citation scheme intended for in-text citations. Should be employed in conjunction with the numeric bibliography style.; numeric-comp Compact variant of the numeric mode.
Using the Biblatex package to Cite. To start using the biblatex package to cite, we first need to add the package and establish the BibTex file we are using in the preamble of the document. To create in text citation within your document, we can use the cite command ( \cite{citationkey}) and include the citation key in the argument.
This five-part series of articles uses a combination of video and textual descriptions to teach the basics of creating a presentation using the LaTeX beamer package. These tutorials were first published on the original ShareLateX blog site during August 2013; consequently, today's editor interface (Overleaf) has changed considerably due to the ...
numeric style). Basic LaTeX comes with a few .bst style files; others can be downloaded from the web • To insert a citation in the text in the specified output style - insert the \cite command e.g. \cite{1942} where 1942 is the unique key for that reference. Variations on the \cite command can be used if using packages such as natbib (see below)
9. To have the citation at the bottom of the same slide, we can use \footfullcite instead of \fullcite. Complete steps would be: Include \usepackage{biblatex} and \bibliography{<your_bib_file>} in your preamble. Use \footfullcite{paper} in your frame. It is \addbibresource{biblio.bib} with a single s in resource.
BibTeX is a reference management system used to format lists of references in a document. It is widely used in academic writing, particularly in scientific and technical fields. In this guide, we will introduce you to the conference entry type in BibTeX and show you how to use it in your LaTeX documents.
Tour Start here for a quick overview of the site Help Center Detailed answers to any questions you might have Meta Discuss the workings and policies of this site
In order to cite references, you first need to create a separate bibliography file ending with a .bib extension within your LaTeX project. You can do that by clicking on the New File icon on the upper-left corner of the screen. Then, enter your file name. Note that the default file extension in LaTeX is .tex. Your bibliography file must end in ...
together with the thebibliography block from before, this is what gets rendered into your PDF when you run a \(\mathrm{\LaTeX}\) processor (i.e. any of latex, pdflatex, xelatex or lualatex) on your source file:. Figure 1: Citing entries from a thebibliography list. Notice how each \bibitem is automatically numbered, and how \cite then inserts the corresponding numerical label.
the citation could omit them, since they are given earlier in the sentence: Brian Herbert and Kevin J. Anderson continued the Dune saga [2000]. Now let us come to a short synthesis of the main citation schemes used throughout printed documents. As mentioned in [Butcher, 1992, § 10], there are four schemes: number-only publications are ...
There are many advantages to using Beamer for creating presentations. Among them, we can cite, for instance, Beamer compatibility with different LaTeX compilers, such as pdflatex, dvips, and lualatex. ... Specifically, we studied the basic structure of a LaTex/Beamer presentation, the creation of frames, inserting and formatting the frame ...
Accepting and upvoting answers is the preferred way here. If this is the code you're using, there are a few problems. First, you have a \ in front of your bibfile name in the \nobibliography command. Second, that command is just like a \bibliography command, and should simply contain the names of both your .bib files.
beamerthemelucid.sty: \mode<presentation>. \useinnertheme{lucid} \useoutertheme{lucid} \usecolortheme{lucid} \mode<all>. The change to presentation mode at the beginning of the file is added so that the .sty file will match the mode of the presentation .tex file. Beamer automatically converts all files with its document class to presentation mode.
Use this page to follow along during the class presentation on April 4, 2024. Citation Help. The following tools from ACC Library Services offer explanations and help about citations -- why we cite sources and how to cite sources: Academic Honesty/Plagiarism. A brief tutorial about why we cite sources, and the basics of how to do it ...
2. I have trouble getting any kind of citation working with latex beamer and the biblatex package. I considered at least 30 different approaches proposed here and in other forums. Because I used \cite in my thesis, I would like to stick with biblatex and \cite. This is the minimal example: \documentclass[presentation, notes = show]{beamer}
Introduction and example. When using BiBTeX, the bibliography style is set and the bibliography file is imported with the following two commands: \bibliographystyle{ stylename } \bibliography{ bibfile } where bibfile is the name of the bibliography .bib file, without the extension, and stylename is one of values shown in the table below . Here ...
Musk claimed that the future Starship 3 would cost less to launch than SpaceX's original rocket, the Falcon 1 small launch vehicle, which had a price of about $10 million, because of full ...
To create a new bibliography file in your Overleaf project, in the editor, click New File icon: An input box will appear for you to set the name of the new file. The file should have the .bib extension, in this example it is called mybibliography.bib. Now click on Create. A new file will be listed in the left panel, click it to edit its contents.
I want to cite/reference a paper in a paragraph. "This is my manuscript \cite {bibtex_key}." "This is my manuscript [1]." Below is the working example, you can compile and see that the reference 1 comes after the full stop which should not be as I cited it before the full stop. The introduction goes here \cite{Thomas_book}.
Beamer is a powerful and flexible LaTeX class to create great looking presentations. This article outlines the basis steps to making a Beamer slideshow: creating the title page, adding a logo, highlighting important points, making a table of contents and adding effects to the slideshow.