

How to Randomize Slides in PowerPoint Presentation
Manually as well as using code
Sometimes, you may want to add an element of surprise to your PowerPoint presentation by shuffling the slides randomly. For example, perhaps you create a presentation for your students and want to shuffle some or all of the flashcards.
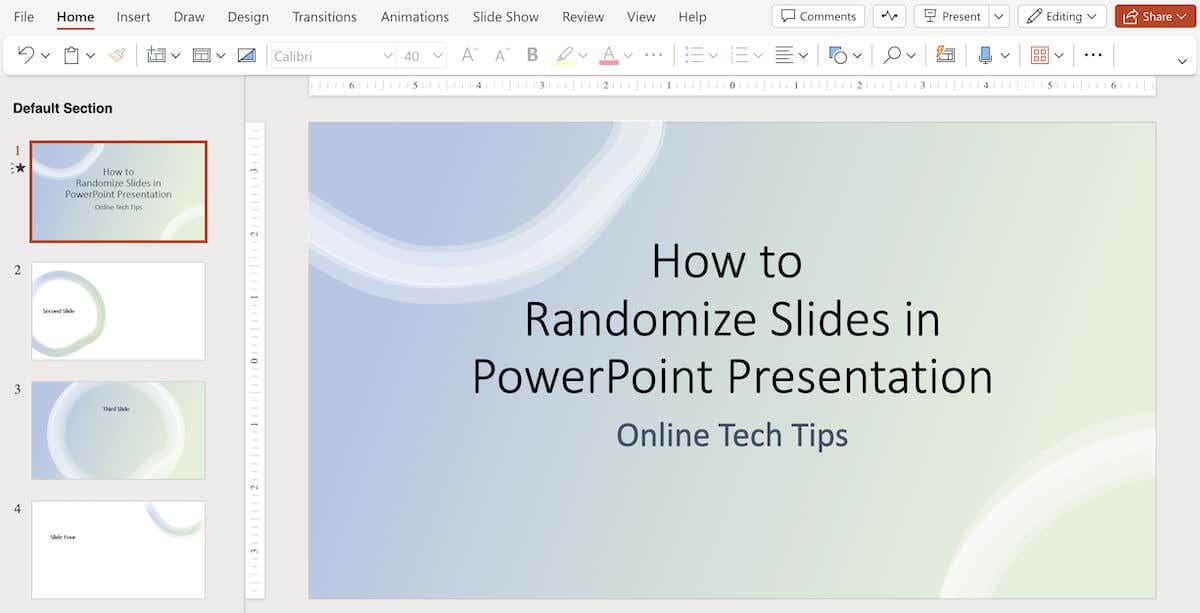
By default, PowerPoint doesn’t have a built-in feature for this, but you can achieve it using a macro. In this step-by-step guide, we’ll show you how to shuffle slides manually and how to use a VBA code to automate the random shuffling process.
How to Manually Shuffle Slides in PowerPoint
In Microsoft PowerPoint, you can manually shuffle the slides in your presentation to display them in random order using the “Slide Sorter” view. While this method may not be as random as using macros, it still allows you to rearrange the slides in a different order.
To manually shuffle and randomize the slides in a PowerPoint presentation, follow the steps below.
- Open your PowerPoint presentation and go to the View tab in the ribbon menu at the top of the screen. Click on it to access the View menu.

- In the View menu, look for the Presentation Views group, and select the Slide Sorter option. This will switch your presentation to the Slide Sorter view, where you can see all the slide thumbnails at once.
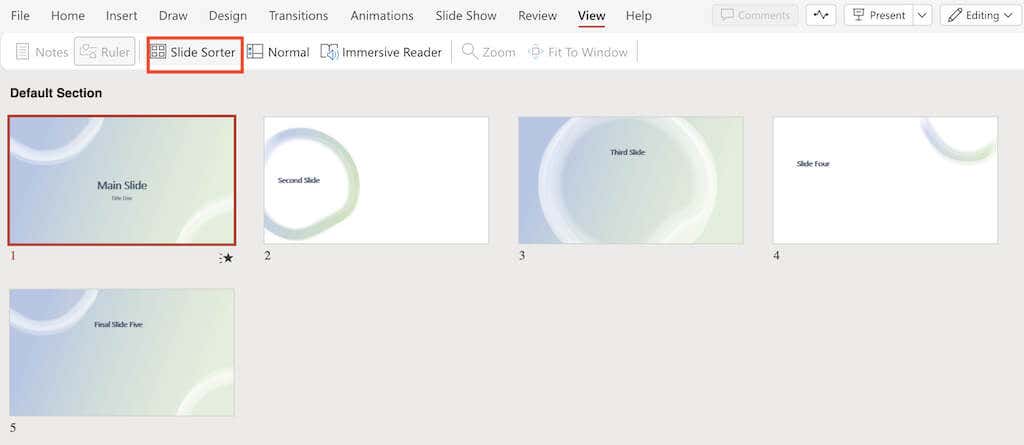
- In the Slide Sorter view, you may see larger thumbnails of the slides. If you have a lot of slides in your presentation, click on the Zoom Out option represented by the – icon at the bottom toolbar to get a better overview of all the slides. Keep clicking on it until you can see all the slides in the presentation on the screen at once.
- Now, you can easily shuffle the slides by clicking on a slide and dragging it to a random position on the screen. Repeat this step with other slides to shuffle them randomly. Continue rearranging the slides until you are satisfied with the new order.
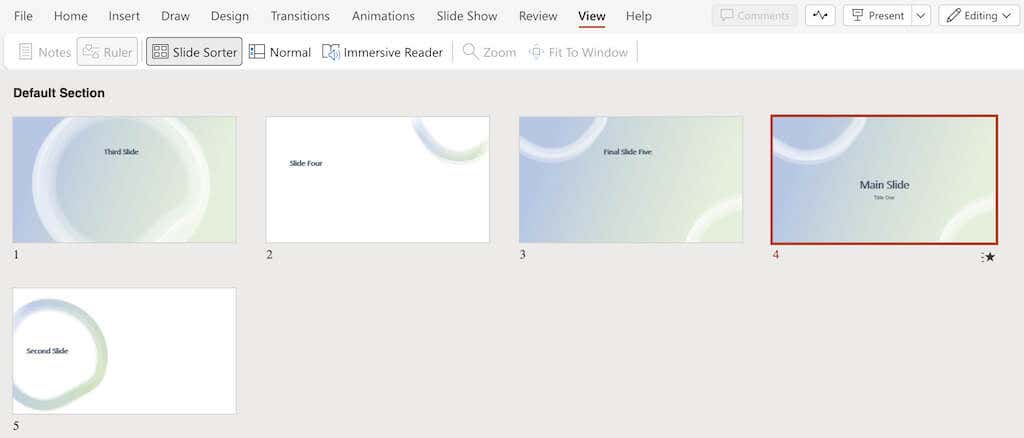
Keep in mind that this method doesn’t guarantee a completely random order, as it depends on your manual arrangement. If you want to see a completely random slide appear after you hit the button to show the next slide, you can use the VBA macros method for more precise and automated random shuffling.
How to Randomize PowerPoint Slides Using a VBA Code
To make sure your PowerPoint slides are playing in completely random order, you’ll need to use a little bit of coding. The Macros option in Microsoft Office PowerPoint allows you to run VBA codes to automatically shuffle the slides in your presentation.
In this tutorial, we’ll show you how to shuffle your slides with no duplicates. To randomize slides in PowerPoint so that the same slide doesn’t repeat itself, follow the steps below.
- To get started, you’ll need to access the Developer tab on your PowerPoint ribbon menu. To do that, follow the path File > Options or right-click in any empty space in the ribbon menu and select Customize the Ribbon . This will open a dialog box.
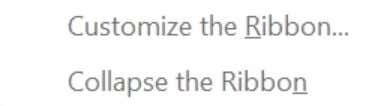
- In the PowerPoint Options dialog box, scroll down until you find the Developer option. Check the box next to Developer and click OK .
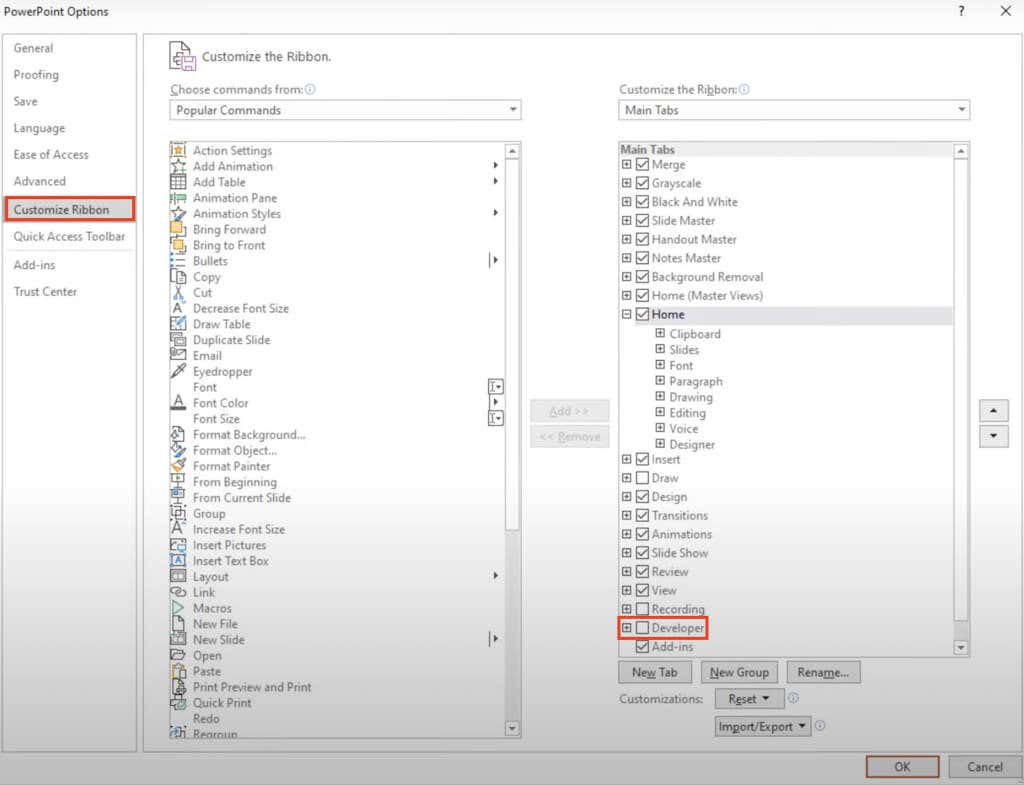
- Now select the Developer tab and choose Macros . In the pop-up window, you can insert a new Macro. Choose a name for it (for example, Shuffleslides) and click Create to continue.

- This will open the Visual Basic Editor window, where you can input the code to randomize your PowerPoint presentation slides.
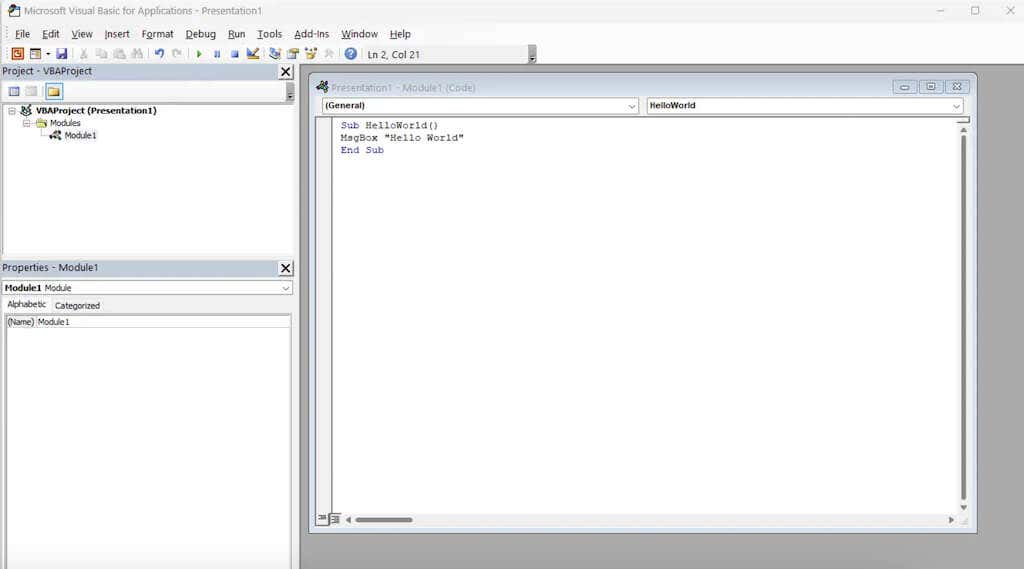
- Copy the following VBA code and paste it into the open Visual Basic window.
Sub Shuffleslides()
FirstSlide = 2
LastSlide = 5
‘generate a random no between first slide and last slide’
RSN = Int((LastSlide – FirstSlide + 1) * Rnd + FirstSlide)
If RSN = ActivePresentation.SlideShowWindow.View.Slide.SlideIndex Then GoTo GRN
ActivePresentation.SlideShowWindow.View.GotoSlide (RSN)
- After pasting the code, you’ll notice that the default setting shuffles slides 2 through 5. However, your presentation may not have exactly five slides, but that’s no problem. You can easily customize this part of the code to suit your needs.
In the VBA Editor, adjust the slide numbers following “FirstSlide” and “LastSlide” to specify the range of slides you want to include in the shuffle. By default, the shuffling starts from slide 2 to avoid including the title slide. If you wish to exclude the title slides from shuffling, keep “FirstSlide = 2” as it is.
For instance, let’s say you have a presentation with ten slides, and you want to skip shuffling the title slide. In that case, set “FirstSlide = 2” and “LastSlide = 10”. This way only slides 2 to 10 will be included in the shuffling process, and your title slide will remain unaffected.
- Now that you have completed and customized the code for your presentation, it’s time to add action buttons to the slides. To do that, insert any shape on the first slide (or any slide you prefer), then select the shape and navigate to Insert > Action > Run Macro . Then choose the Macro you just created. This will activate the shuffling of your slides during the Slide Show Mode, providing an engaging experience for your audience.
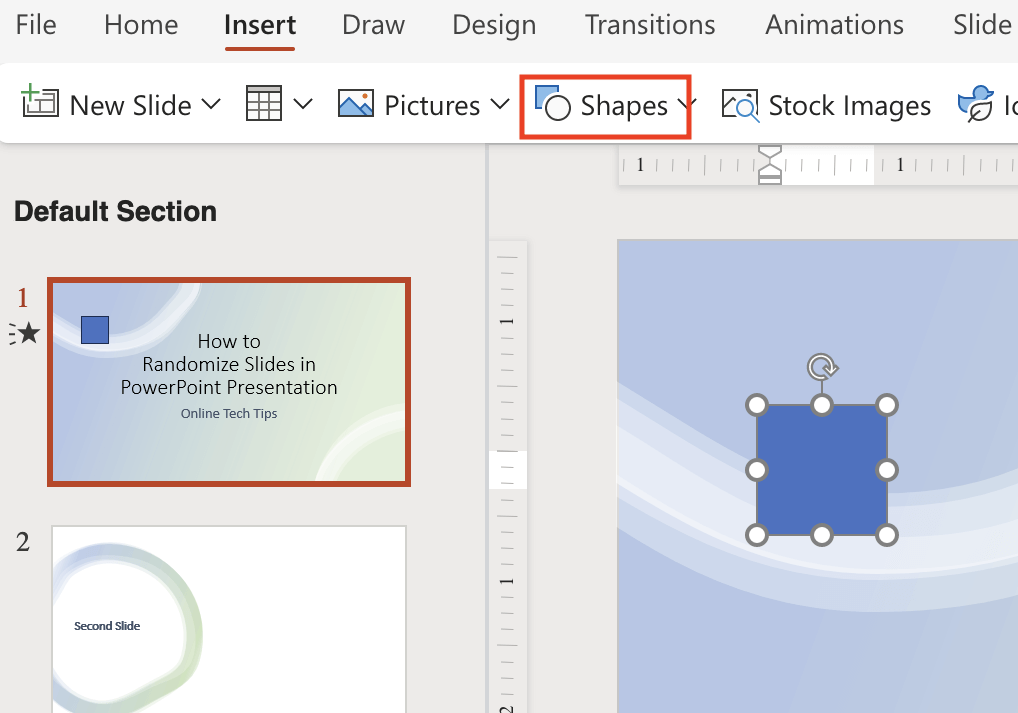
- Save your PowerPoint file in a PPTM format (Macro-enabled presentation) to retain the Macros you created. Select File > Save As and choose PPTM from the drop-down list to ensure that the macros you’ve created will be preserved and not lost.
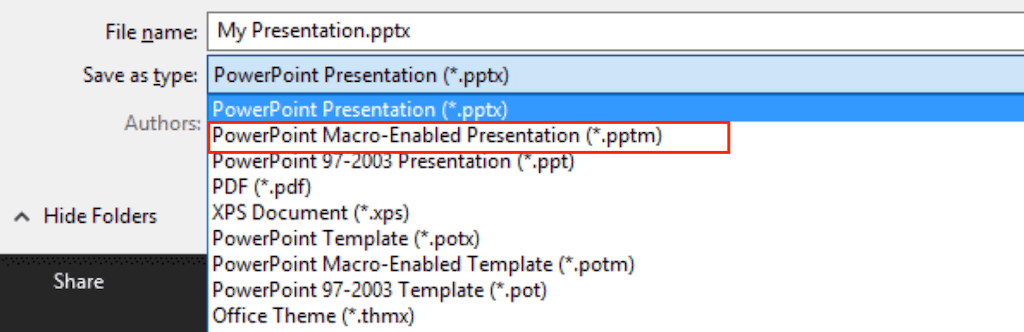
Now enter the Presentation Mode and click the button on the first slide to shuffle your slides randomly. Enjoy your dynamic and non-repeating presentation.
How to Shuffle Only Even or Odd Slides
In case you want to shuffle only specific slides in your presentation, like even or odd slides, you can use the following VBA code to only randomize even-numbered or odd-numbered slides without disturbing the rest.
To do that, follow the steps from above until you get to the Visual Basic Editor window and insert the following code.
EvenShuffle = True (replace with false if only odd-numbered slides are shuffled)
FirstSlide = 2 (should be an even/odd number based on needs)
LastSlide = 8
For i = FirstSlide To LastSlide Step 2
Generate: ‘generate a random no between first slide and last slide’
RSN = Int((LastSlide – FirstSlide + 1) * Rnd) + FirstSlide
If EvenShuffle = True Then
If RSN Mod 2 = 1 Then GoTo generate
If RSN Mod 2 = 0 Then GoTo generate
ActivePresentation.Slides(i).MoveTo (RSN)
If i < RSN Then ActivePresentation.Slides(RSN – 1).MoveTo (i)
If i > RSN Then ActivePresentation.Slides(RSN + 1).MoveTo (i)
How to Shuffle Your Slides in a Never-Ending Loop
The tutorial above demonstrates how to shuffle PowerPoint slides and play them in a random order without repetition. However, after one loop, the same shuffled order is maintained unless you shuffle the slides again.
To automatically go through all the slides in an endless loop during slide-show mode with a new random order for each loop, you can use the following code. Make sure to change the numbers after FirstSlide = and LastSlide = to fit the number of slides in your presentation.
Public Position, Range, AllSlides() As Integer
Sub ShuffleAndBegin()
LastSlide = 6
Range = (LastSlide – FirstSlide)
ReDim AllSlides(0 To Range)
For i = 0 To Range
AllSlides(i) = FirstSlide + i
For N = 0 To Range
J = Int((Range + 1) * Rnd)
temp = AllSlides(N)
AllSlides(N) = AllSlides(J)
AllSlides(J) = temp
Position = 0
ActivePresentation.SlideShowWindow.View.GotoSlide AllSlides(Position)
Sub Advance()
Position = Position + 1
If Position > Range Then
ShuffleAndBegin
Time to Start Your Presentation
Now you know how to shuffle PowerPoint slides like a pro. Experiment with these methods and create engaging presentations for educators, business professionals, or any scenario that requires a randomized slide order. Have fun with your dynamic and captivating slideshows.
Anya is a freelance technology writer. Originally from Russia, she is currently a full-time Remote Worker and Digital Nomad. With a background in Journalism, Language Studies, and Technical Translation, Anya couldn't imagine her life and work without using modern technology on a daily basis. Always looking out for new ways to make her life and location-independent lifestyle easier, she hopes to share her experiences as a tech- and internet-addict through her writing. Read Anya's Full Bio
Read More Posts:
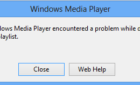
Leave a Reply
Your email address will not be published. Required fields are marked *

How to Shuffle Slides Randomly in PowerPoint? [Here’s How!]
By: Author Shrot Katewa
![random slide presentation powerpoint How to Shuffle Slides Randomly in PowerPoint? [Here’s How!]](https://artofpresentations.com/wp-content/uploads/2023/01/ezgif.com-gif-maker-1.webp)
There are times when you want to not run the presentation in a systematic order. Instead, you may want to shuffle the slides at random. For instance, if you want to generate a random number on the slide during a game, you can set it up using a PowerPoint file.
But, can you shuffle slides randomly in PowerPoint?
By default, PowerPoint doesn’t allow to shuffle slides randomly. However, you can use a macro to do the same. First, enable the “Developer” tab. Then, click on the “Visual Basic” option, create a new “Module”, paste the special code, and save it. Click on the “Macros” option and “Run” the macros.
This will shuffle the slides in a random order. Make sure to save your file as a “macro-enabled” file to retain the macros in the presentation.
In this article, I’ll share all the details in a step-by-step manner with pictures. I’ve also included the VBA code to implement the macro. That, and much more!
So, let’s get started!
1. Can You Shuffle Slides in PowerPoint?
Microsoft PowerPoint does not have any feature that allows you to shuffle the order of the slides in a presentation at random. However, you can shuffle the slides by dragging them to random positions manually.
Besides, the “Macros” option in PowerPoint allows you to run VBA codes to automatically shuffle the slides at random.
2. How to Manually Shuffle Slides in PowerPoint?
In Microsoft PowerPoint, you can shuffle the slides in a presentation using the “Slide Sorter” view. However, it may not be as randomized as doing so using the “Macros” feature. To manually shuffle the slides in a presentation, follow the 4 quick steps.
Step-1: Click on the “View” tab
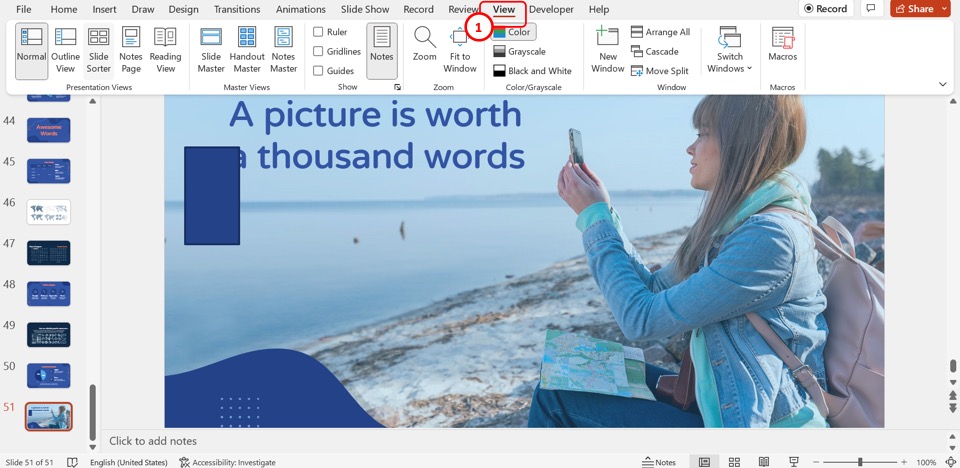
The first step is to open the “Slide Sorter” screen. To do so, you have to first click on the “View” tab in the menu ribbon at the top of the screen to open the “View” menu.
Step-2: Click on the “Slide Sorter” option
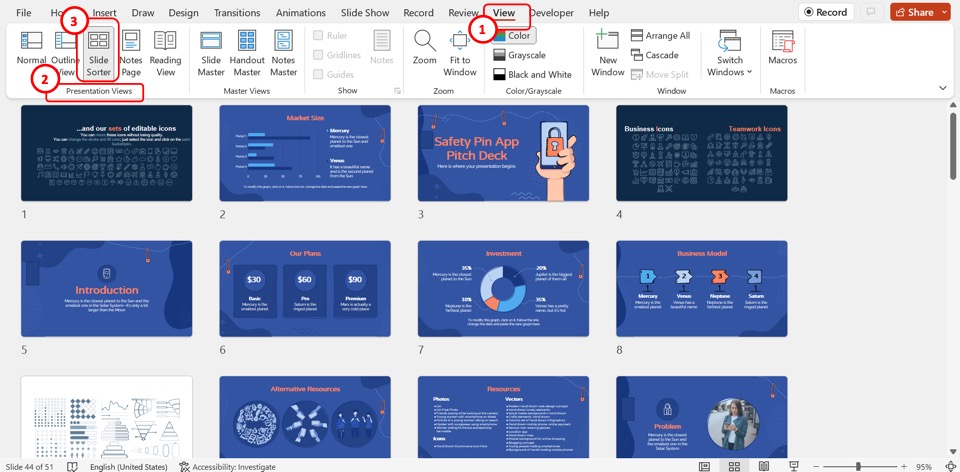
In the “Presentation Views” group of the “View” menu, click on the “Slide Sorter” option. You can now see the slide thumbnails on your screen.
Step-3: Click on the “Zoom Out” option
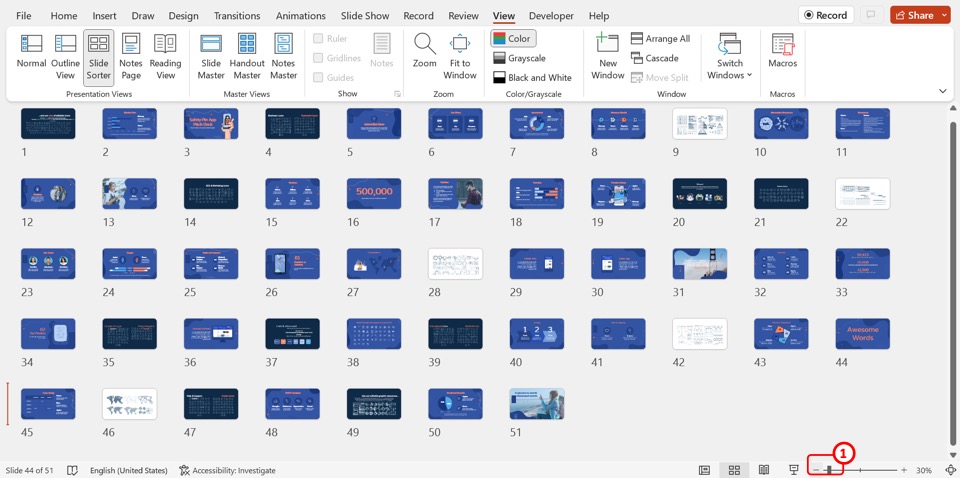
The next step is to click on the “Zoom Out” option which is the “-” icon at the bottom toolbar. Keep clicking on the “Zoom Out” option until you can see all the slides in the presentation on the screen at once.
Step-4: Rearrange the slides
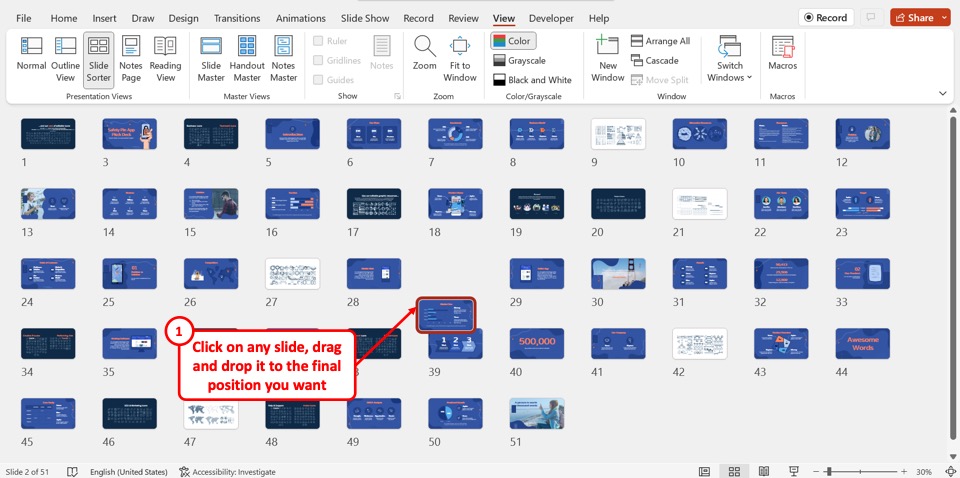
Now all you have to do is click on a slide and drag and drop it at a random position on the screen. Repeat this step with random slides until all the slides have been shuffled.
3. How to Shuffle Slides Randomly in PowerPoint?
In Microsoft PowerPoint, you can use a VBA code to create a random shuffling order of slides in the presentation. To do so, all you have to do is follow the 15 simple steps.
Step-1: Click on the “Customize the Ribbon” option
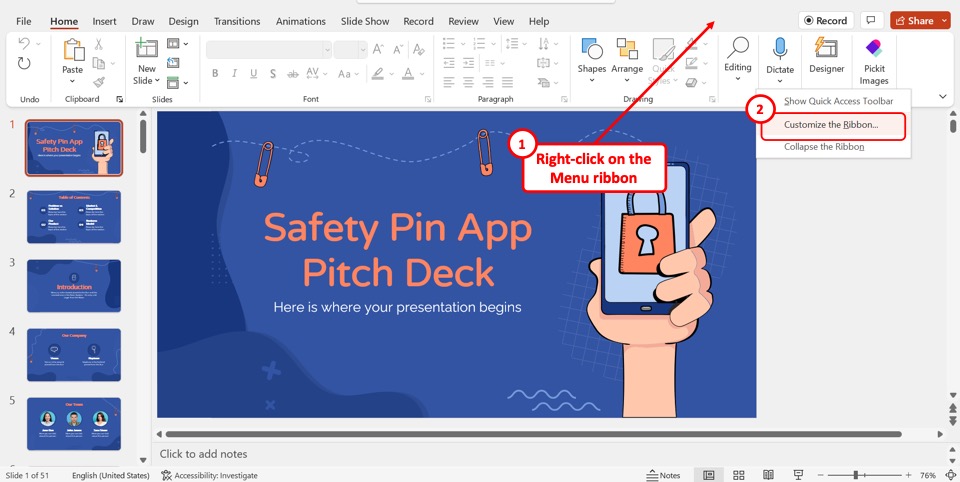
The first step is to “Right Click” on the menu ribbon located at the top of the screen. In the right-click menu, click on the “Customize the Ribbon” option. This will open a dialog box.
Step-2: Click on the “Developer” option
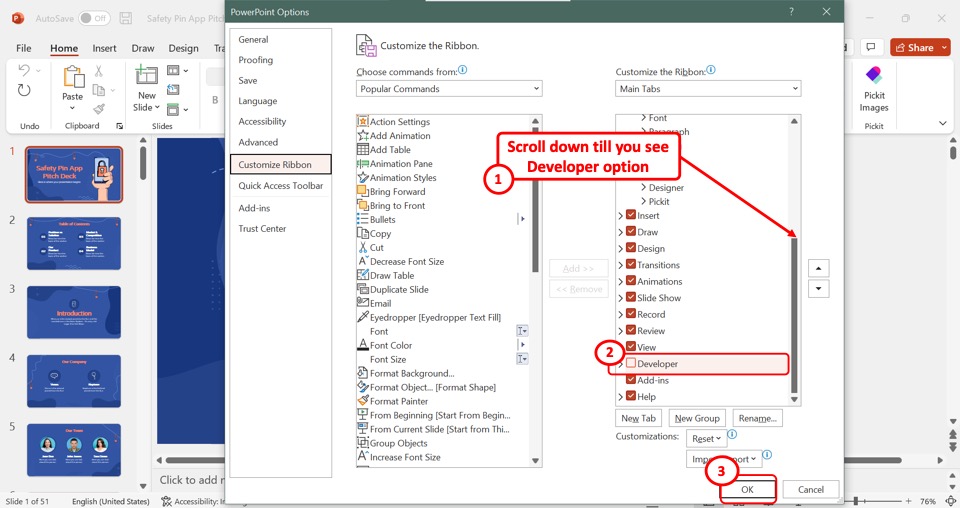
In the “PowerPoint Options” dialog box, scroll down under the “Main Tabs” box on the right column. Then click on the “Developer” option to select it. A red checkmark will appear by the “Developer” option.
Step-3: Click on the “OK” button
Now all you have to do is click on the “OK” button at the bottom of the “PowerPoint Options” dialog box to enable the “Developer” tab (as shown in the image above).
Step-4: Click on the “Developer” tab
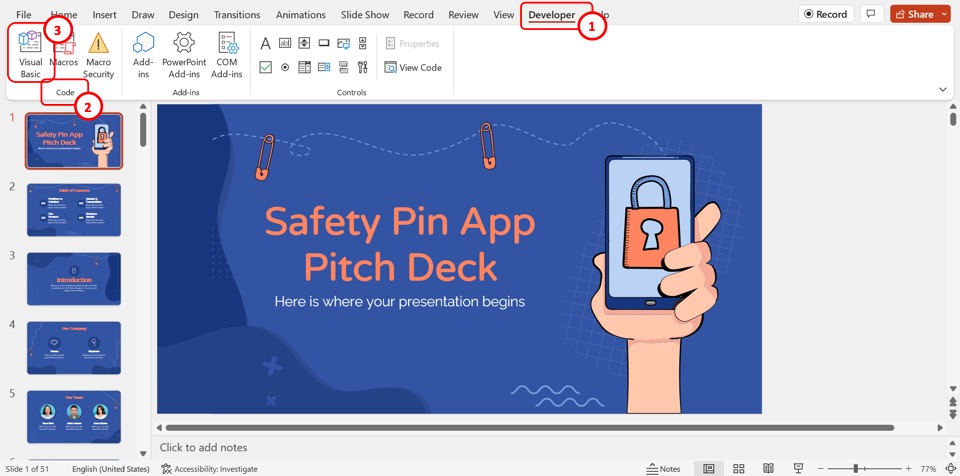
The next step is to click on the “Developer” tab in the menu ribbon. In the “Code” group of the “Developer” tab, click on the “Visual Basic” option. This will open a pop-up window.
Step-5: Click on the “Module” option
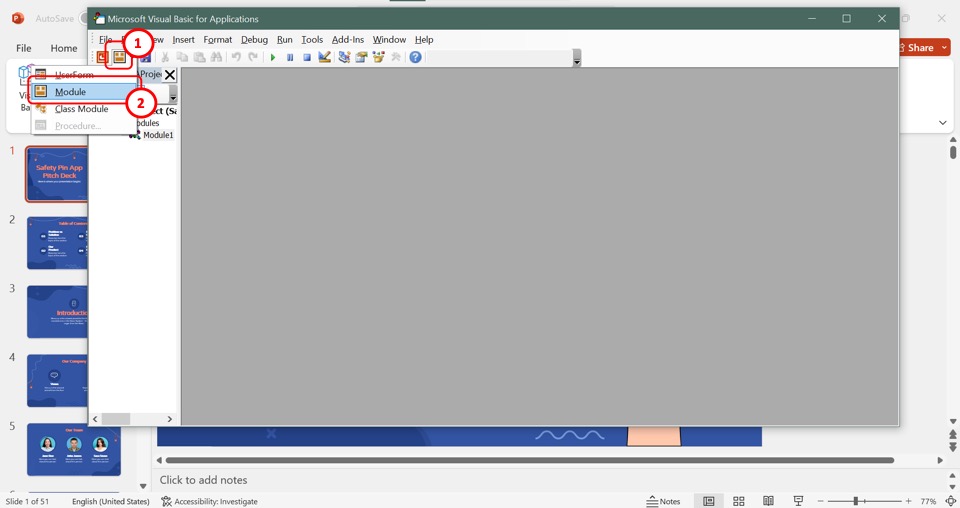
In the “Microsoft Visual Basic for Applications” window, click on the “Insert Module” icon. It is the orange icon that is located second to the left in the toolbar. Then click on the “Module” option in the dropdown menu under the “Insert Module” icon.
Step-6: Paste the VBA code
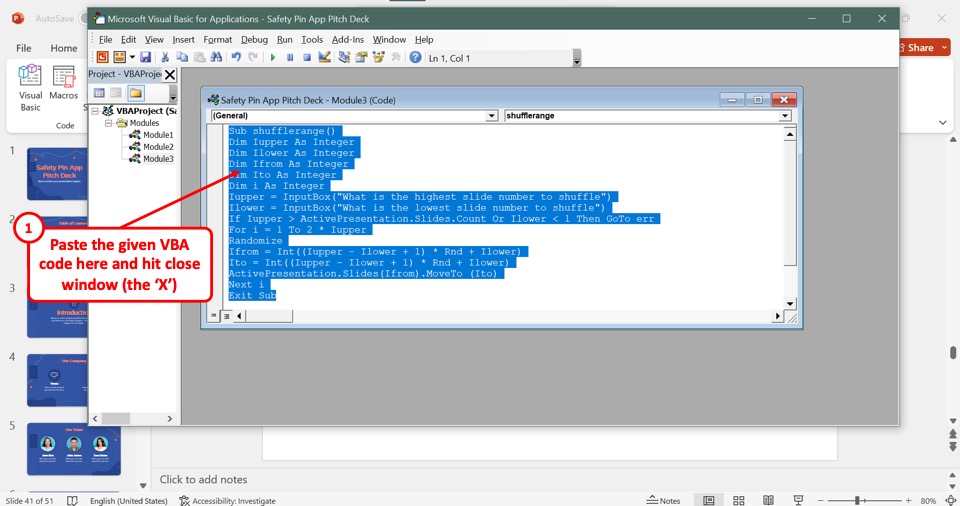
Now all you have to do is paste the following VBA code into the new module:
Sub shufflerange() Dim Iupper As Integer Dim Ilower As Integer Dim Ifrom As Integer Dim Ito As Integer Dim i As Integer Iupper = InputBox(“What is the highest slide number to shuffle”) Ilower = InputBox(“What is the lowest slide number to shuffle”) If Iupper > ActivePresentation.Slides.Count Or Ilower < 1 Then GoTo err For i = 1 To 2*Iupper Randomize Ifrom = Int((Iupper – Ilower + 1) * Rnd + Ilower) Ito = Int((Iupper – Ilower + 1) * Rnd + Ilower) ActivePresentation.Slides(Ifrom).MoveTo (Ito) Next i Exit Sub err: MsgBox “Your choices are out of range”, vbCritical End Sub
Step-7: Click on the “Close” option
Now you can close the “Microsoft Visual Basic for Applications” window. To do so, click on the “Close” option which is the “X” icon at the top right corner of the pop-up window (as shown above).
Step-8: Click on the “Macros” option
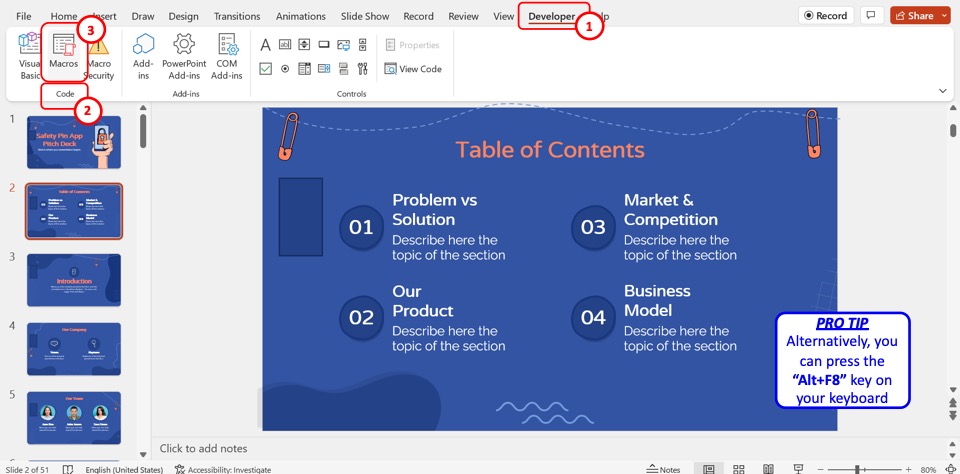
The next step is to run the VBA code. To do so, you have to first open the PowerPoint Macros. Click on the “Macros” option in the “Code” group of the “Developer” menu. Alternatively, you can click on the “Alt+F8” keys on your keyboard to open the Macros.
Step-9: Click on the “Run” button
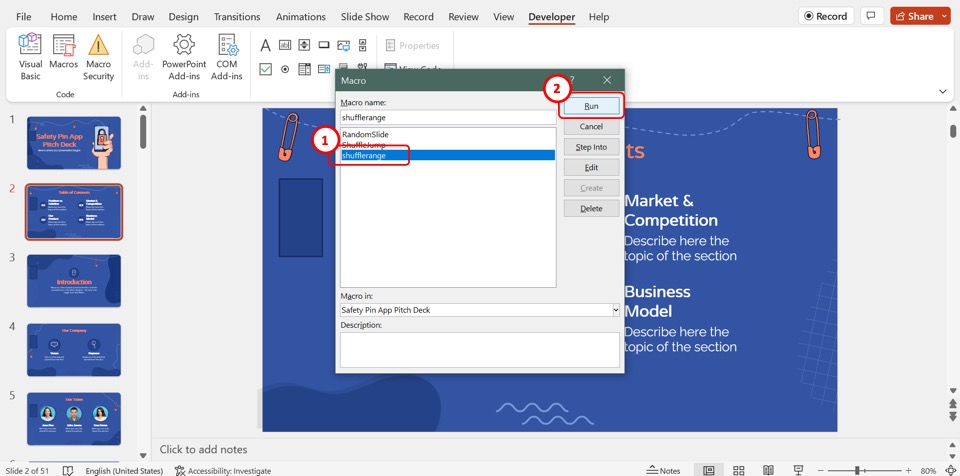
In the “Macro” dialog box, click on the “shufflerange” option to select it. Then click on the “Run” button in the right column of the dialog box to run the VBA code.
Step-10: Add the last slide number
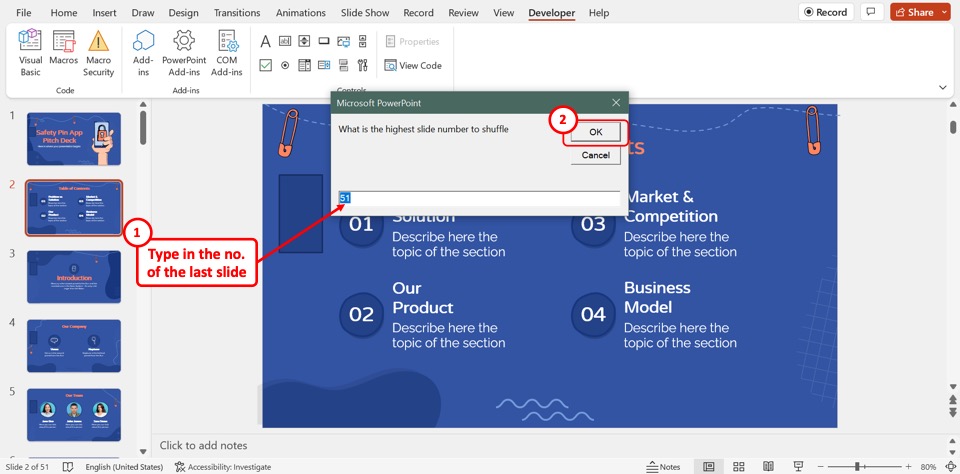
In the dialog box asking “What is the highest slide number to shuffle?” , type in the slide number of the last slide in the presentation. Then click on the “OK” button in the dialog box.
Step-11: Select the start of the random shuffling
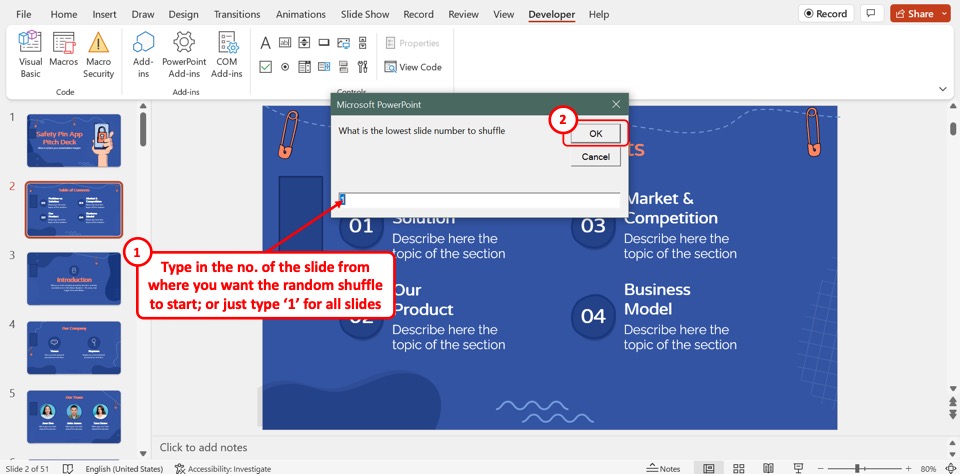
In the next dialog box asking “What is the lowest slide number to shuffle?” , type in the slide number where you want the shuffle to start. If you want to shuffle all the slides, just type in “1” . Then click on the “OK” button to shuffle the order of the slides randomly.
Step-12: Check the shuffled order
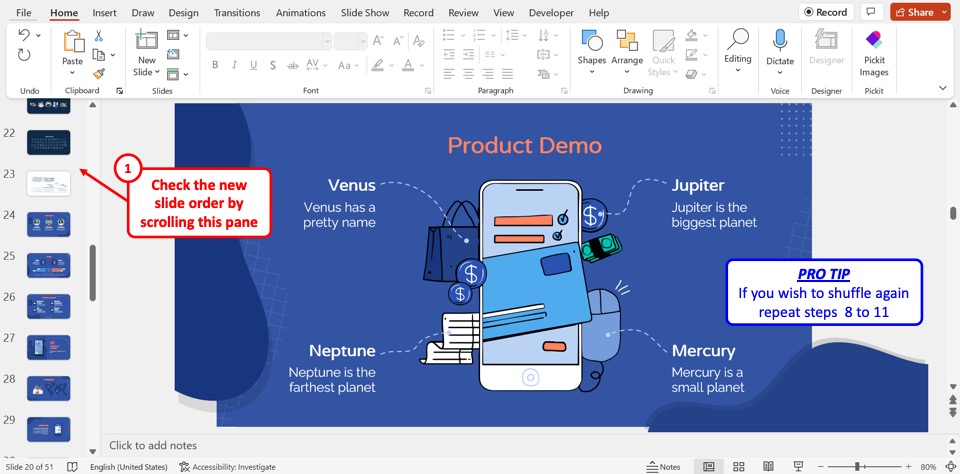
You can now simply scroll through the slide thumbnail pane on the left side of the screen to check the new random order of the shuffled slides. If you want to shuffle again, all you have to do is repeat the process from Step-8 to Step-11.
Step-13: Click on the “File” tab
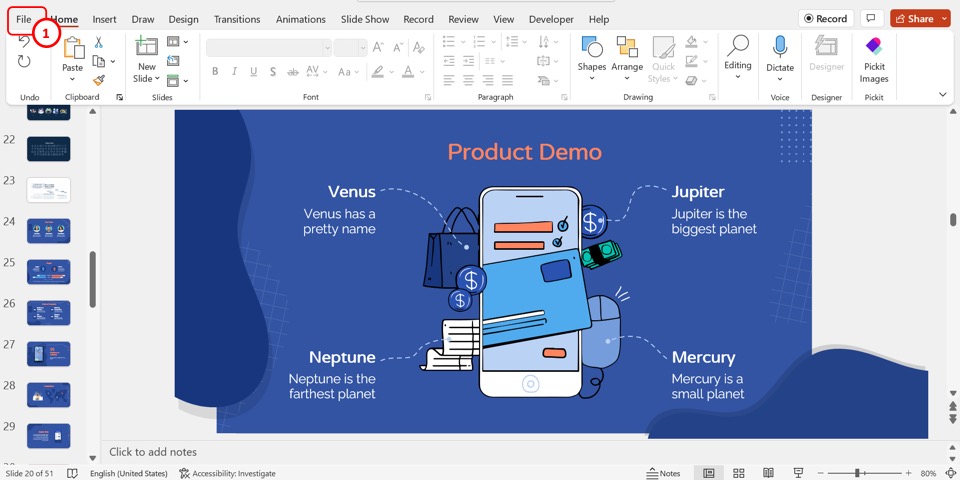
The final step is to save the presentation as a macro-enabled file. To do so, you have to first click on the “File” tab in the menu ribbon located at the top of the screen.
Step-14: Click on the “Save As” option
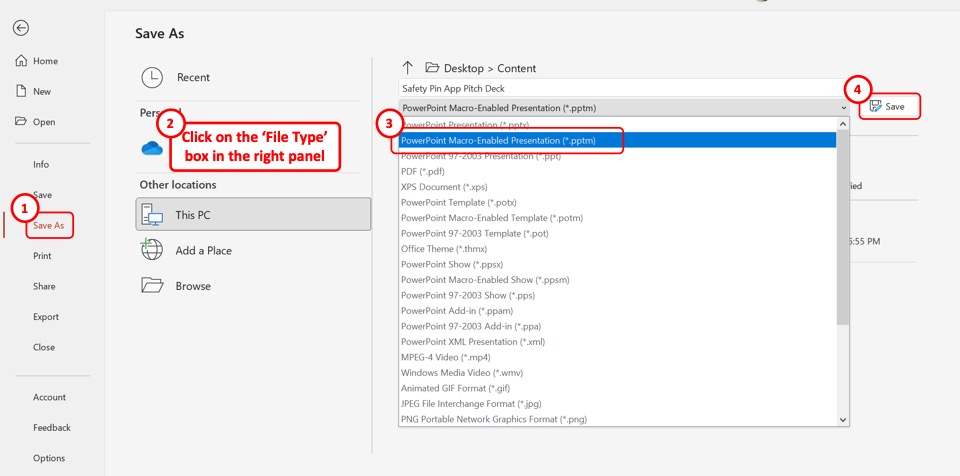
In the “File” menu, click on the “Save As” option from the sidebar on the left side of the screen. Then click on the file type box in the right column of the “Save As” screen. In the dropdown menu, click on the “PowerPoint Macro-Enabled Presentation (.pptm)” option.
Step-15: Click on the “Save” button
Finally, all you have to do is click on the “Save” button by the file type box to save the macro-enabled presentation with the slides shuffled in random order (as shown in the image above).
Credit to cookiestudio (on Freepik) for the featured image of this article (further edited).
Home Blog PowerPoint Tutorials How to Randomize Slides in PowerPoint
How to Randomize Slides in PowerPoint
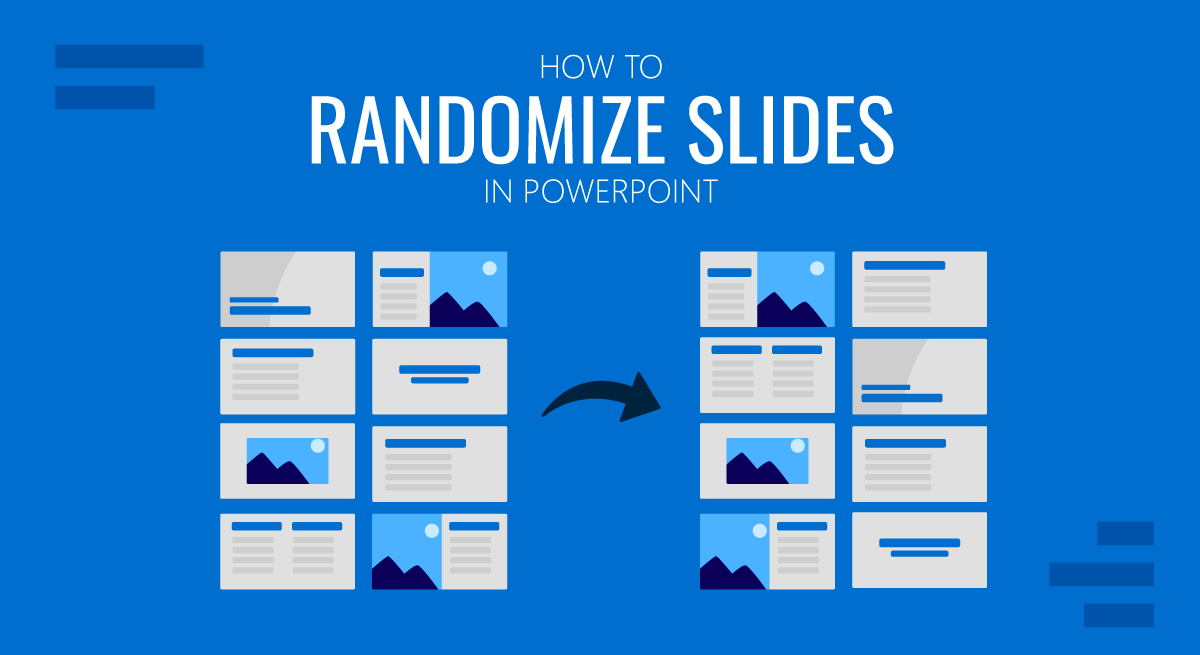
Randomizing slides in PowerPoint can be helpful for a number of reasons. This might help call out a specific individual randomly from the audience, help conduct a quiz, or shuffle slides to jump to a random topic. Randomizing onscreen questions can make some PowerPoint templates with quiz layouts more interesting. Unlike sorting slides manually via Slide Sorter view in PowerPoint, you can automatically shuffle random slides in PowerPoint.
How to Shuffle Slides in PowerPoint
Enable the developer tab in powerpoint.
To manually shuffle slides in PowerPoint, you can go to View -> Slide Sorter and drag slides to shuffle them. However, to do it manually, you must create a Macro. For this purpose, you will require the Developer tab in PowerPoint to be enabled. In case the tab isn’t visible, right-click anywhere on the Ribbon menu and select Customize the Ribbon .
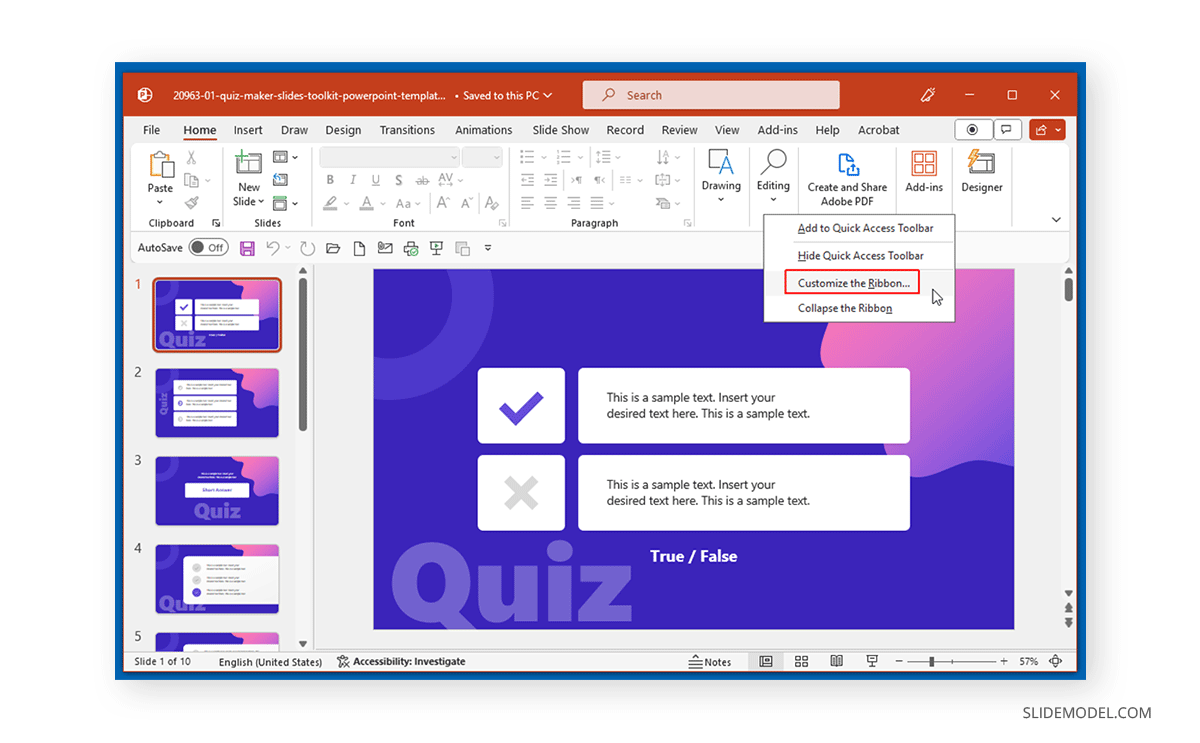
Enable the Developer tab and click OK . This will show the tab on the Ribbon menu.
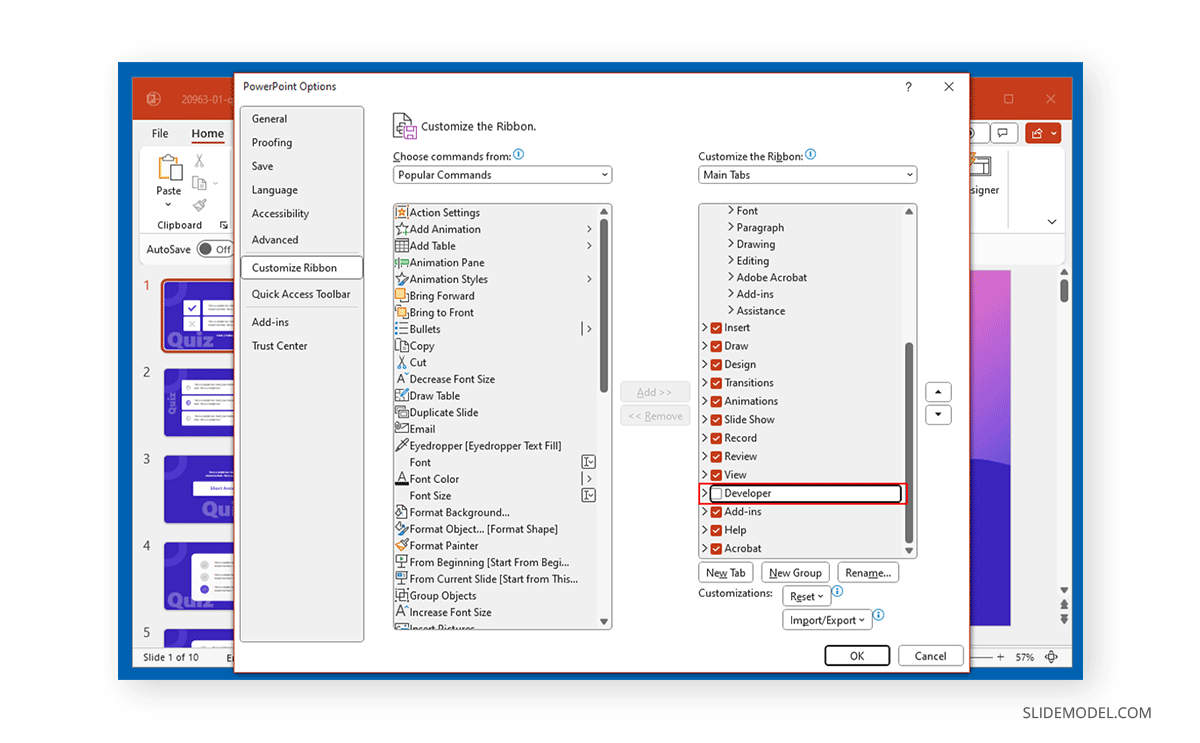
Create a Macro
From the Developer tab in PowerPoint, click Macros .
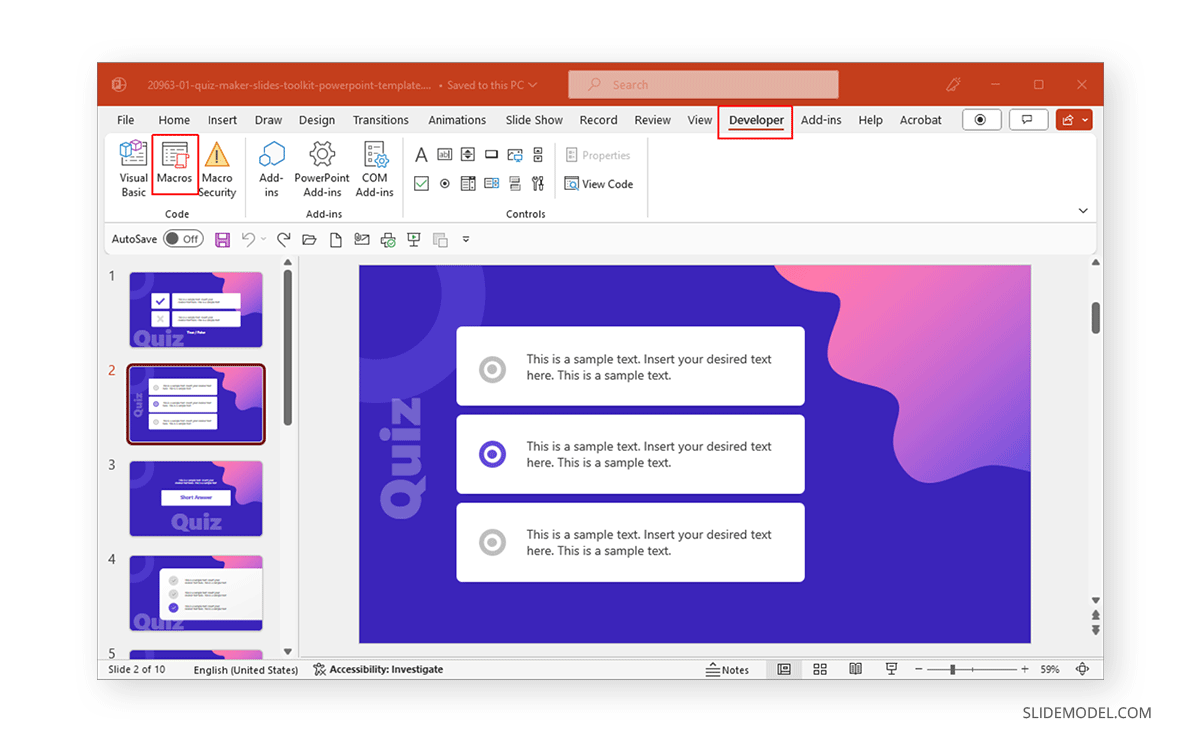
Name the macro with a name and click Create .
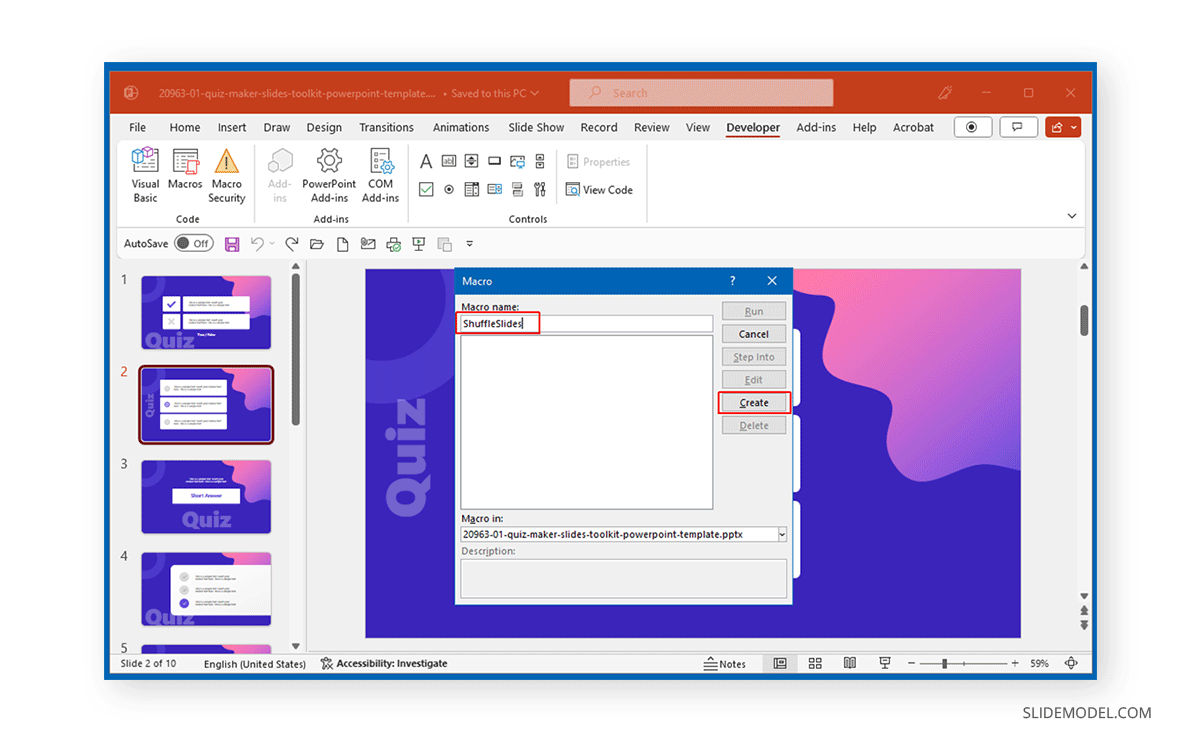
Code to Shuffle Slides by Slide Number
Copy the code below and name the slide shuffle order according to need. For example, if you want slides 2-7 to shuffle, add 2 for the First Slide and 7 for the Last Slide in the code.
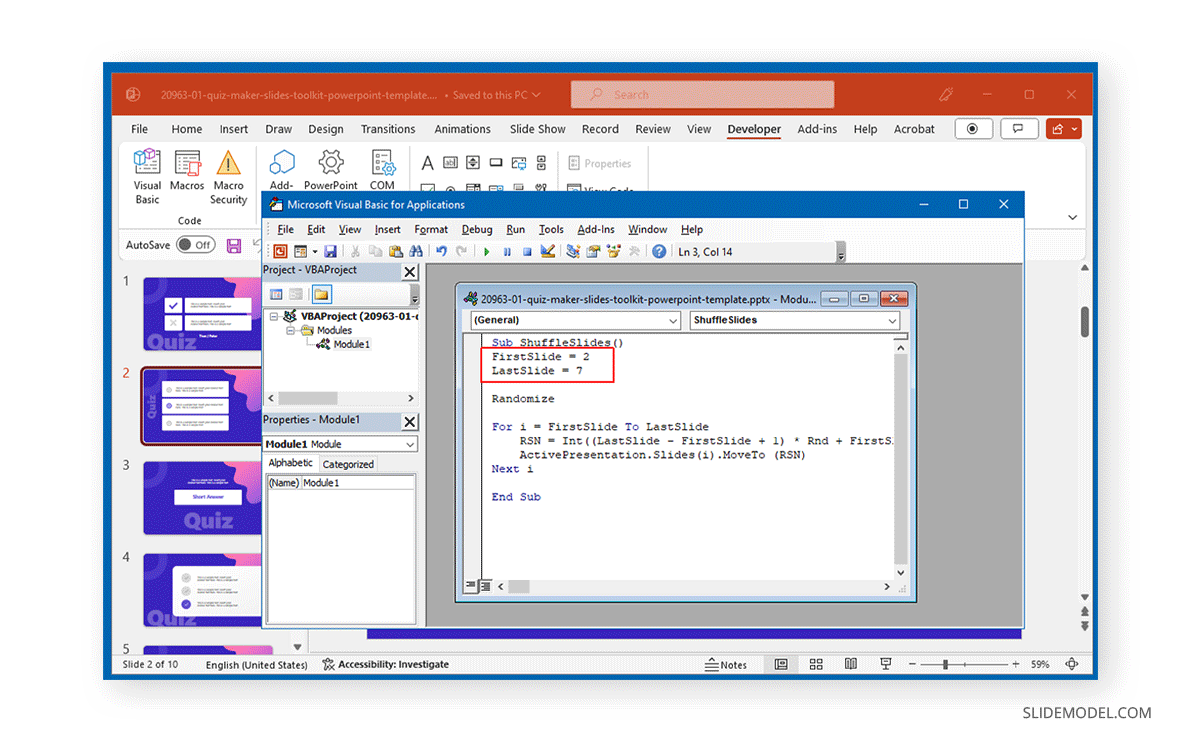
Code to Shuffle Slides when the Final Number of Slides is Uncertain
If your slide deck keeps changing and you’re not sure how many slides might be in it when you need to present the slide deck, add ‘ActivePresentation.Slides.Count’ for LastSlide in the code. You can copy the code below for use for the Macro. Select the FirstSlide according to the slide with which you wish to start the shuffle.
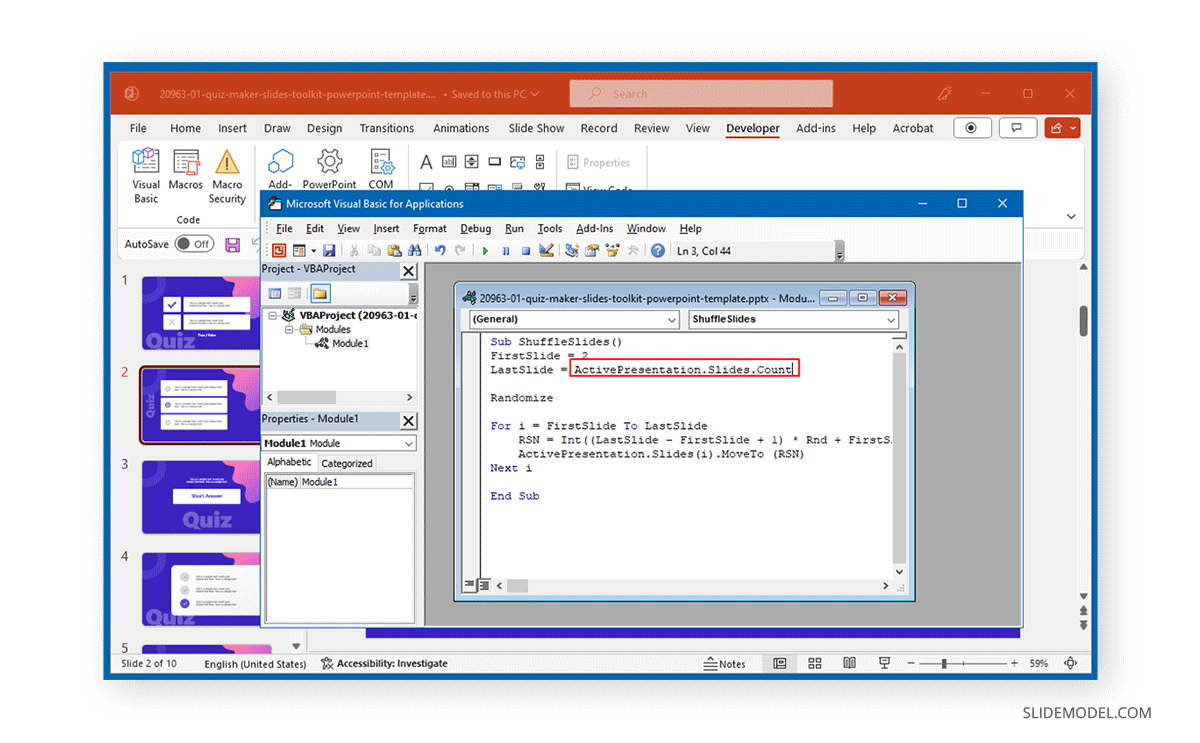
Test the Code in PowerPoint
To test the code, click the Run button to see how your slides will shuffle in PowerPoint using the Macro.
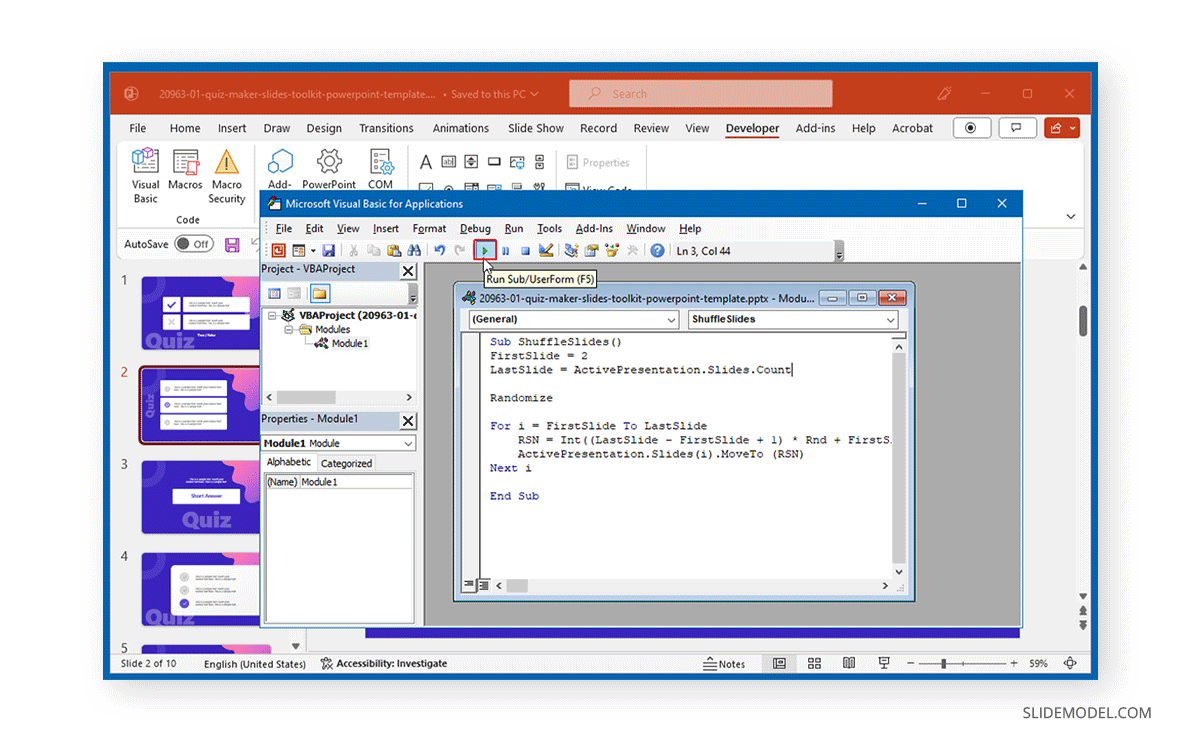
Create a Button to Shuffle Slides
Add a shape to your slide to create a button to automate the shuffling process. You can add any shape via Insert -> Shapes .
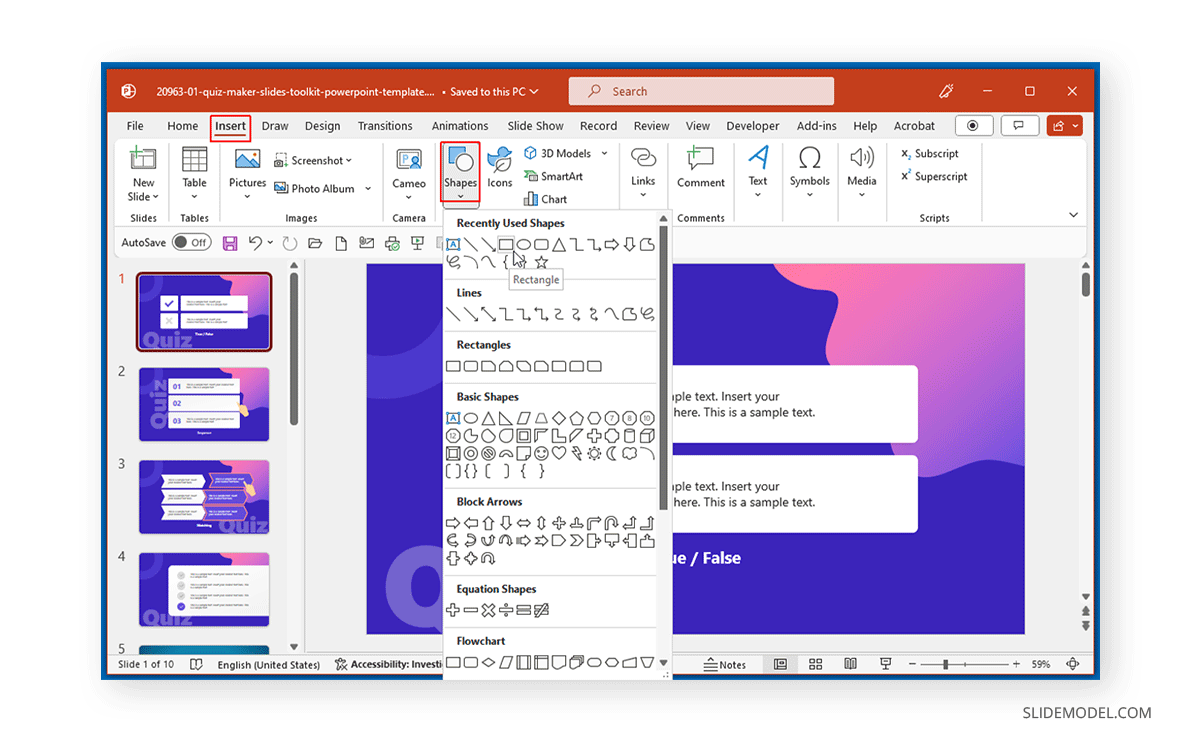
You can also label the button with text via Insert -> Text -> Text Box .
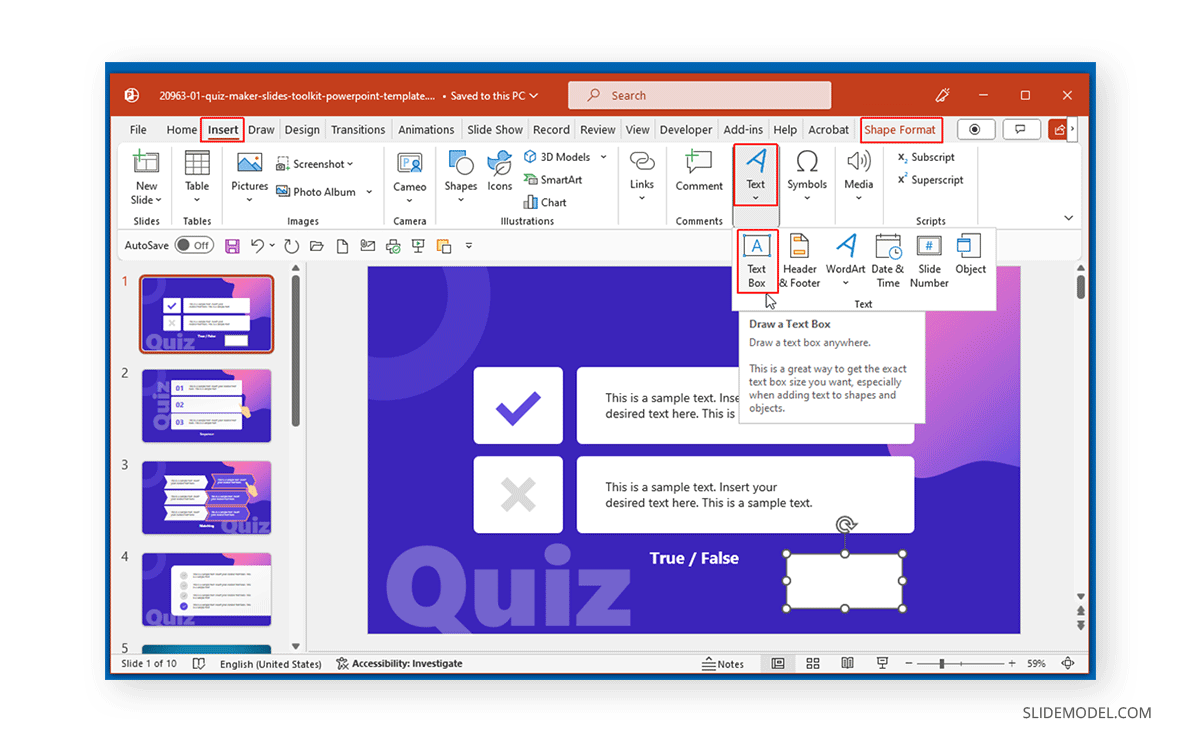
Once the button text is added, you can customize the colors and position on the slide according to need.
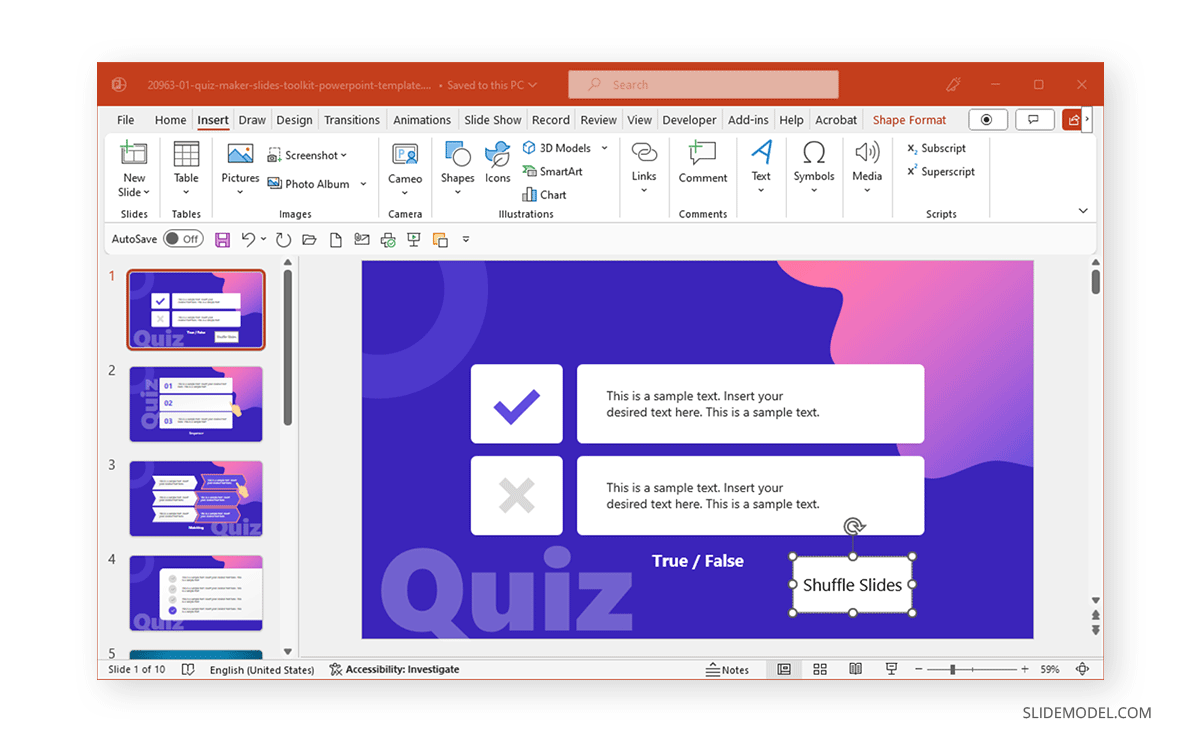
Select the shape and go to Insert -> Links -> Action .
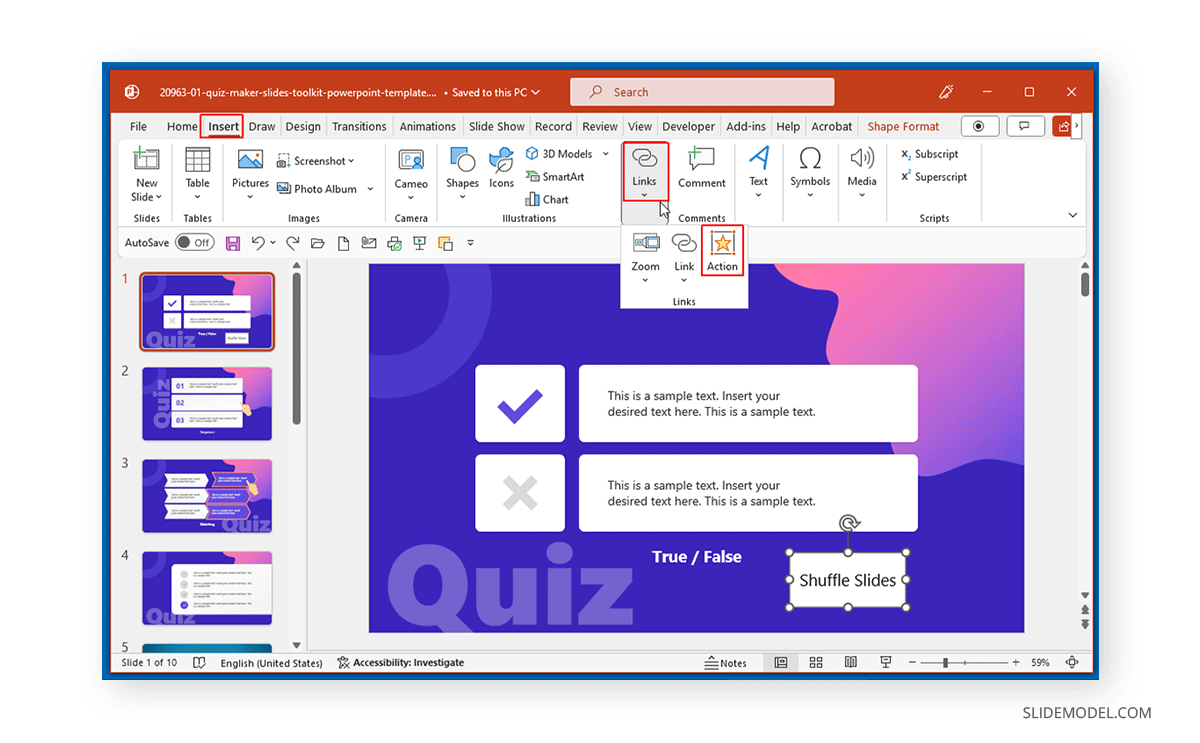
From the dialog box, go to Run Macro and select the macro you created from the dropdown list. Click OK to close the dialog box and copy the button to any slide you would like to click on to shuffle slides. You can copy the button across all slides or just a single slide, according to need.
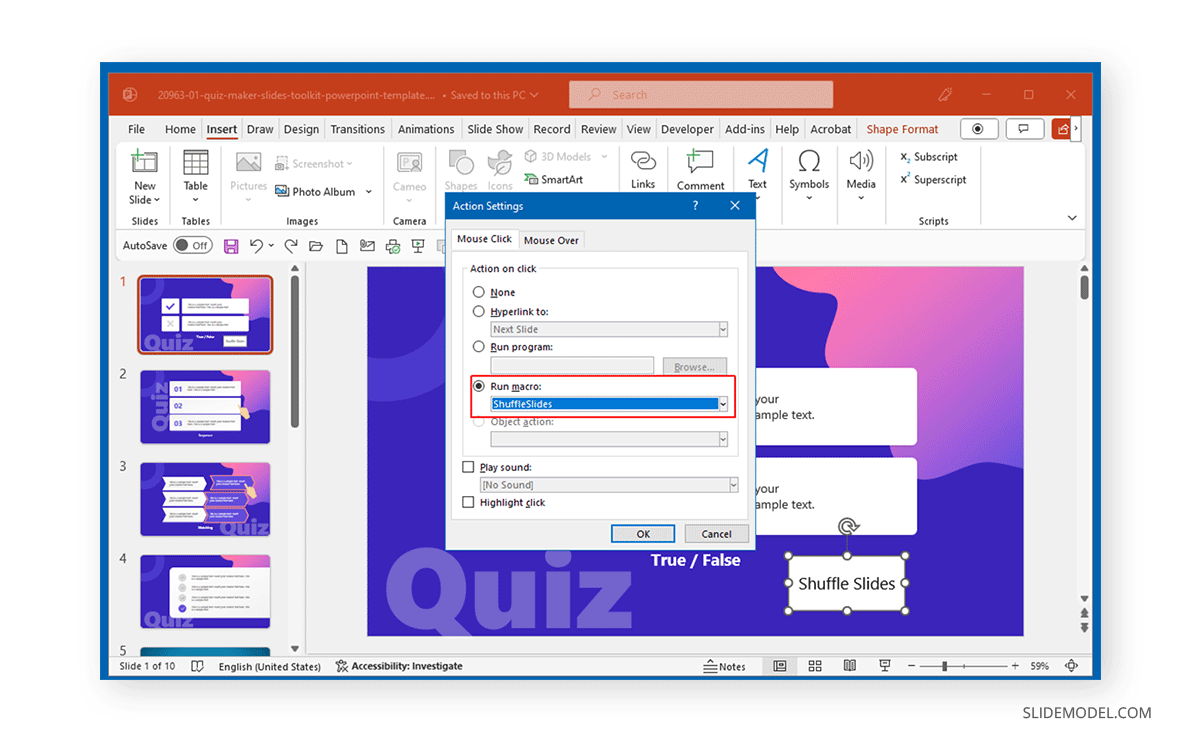
Save the file as a macro-enable (PPTM format) via File -> Save As .
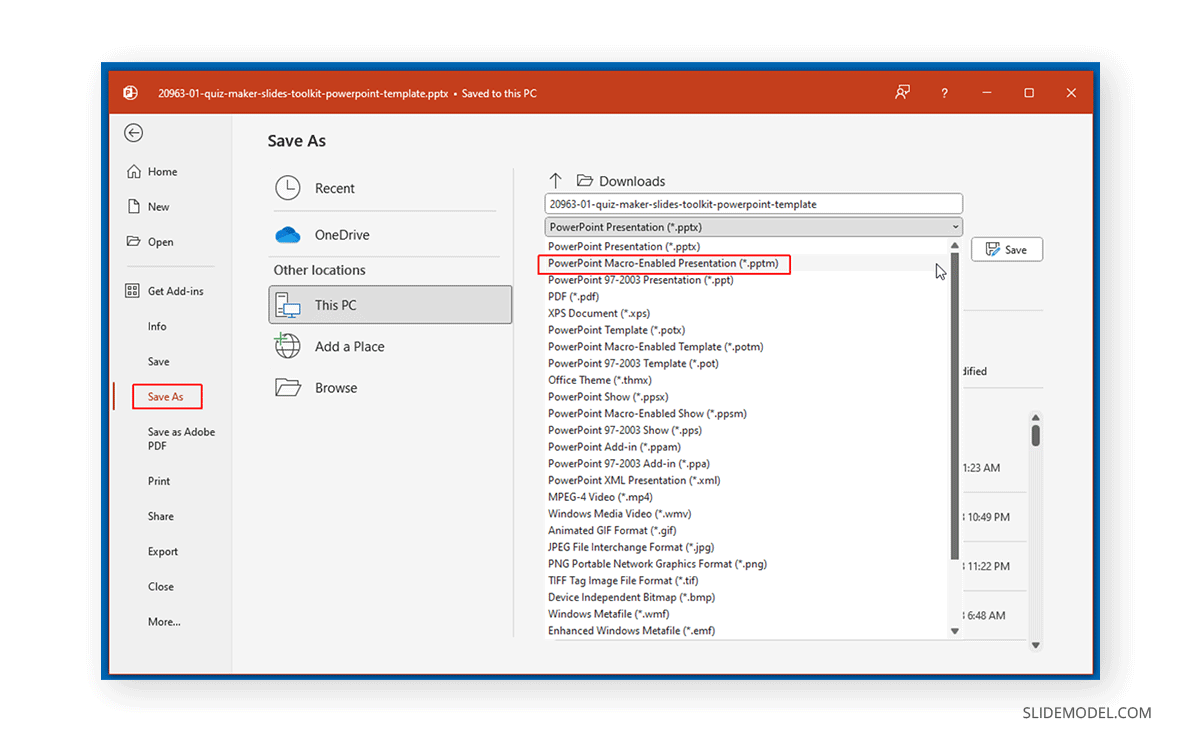
The below example shows the shuffle button in SlideShow mode in a macro-enabled PPTM file. To shuffle slides mid-presentation, open your PPTM file to present your slides and click the button to rearrange your defined slides automatically. For example, if you have set the macro to shuffle slides 2-7, clicking the button will randomize the slides from 2-7 by changing the sequence.
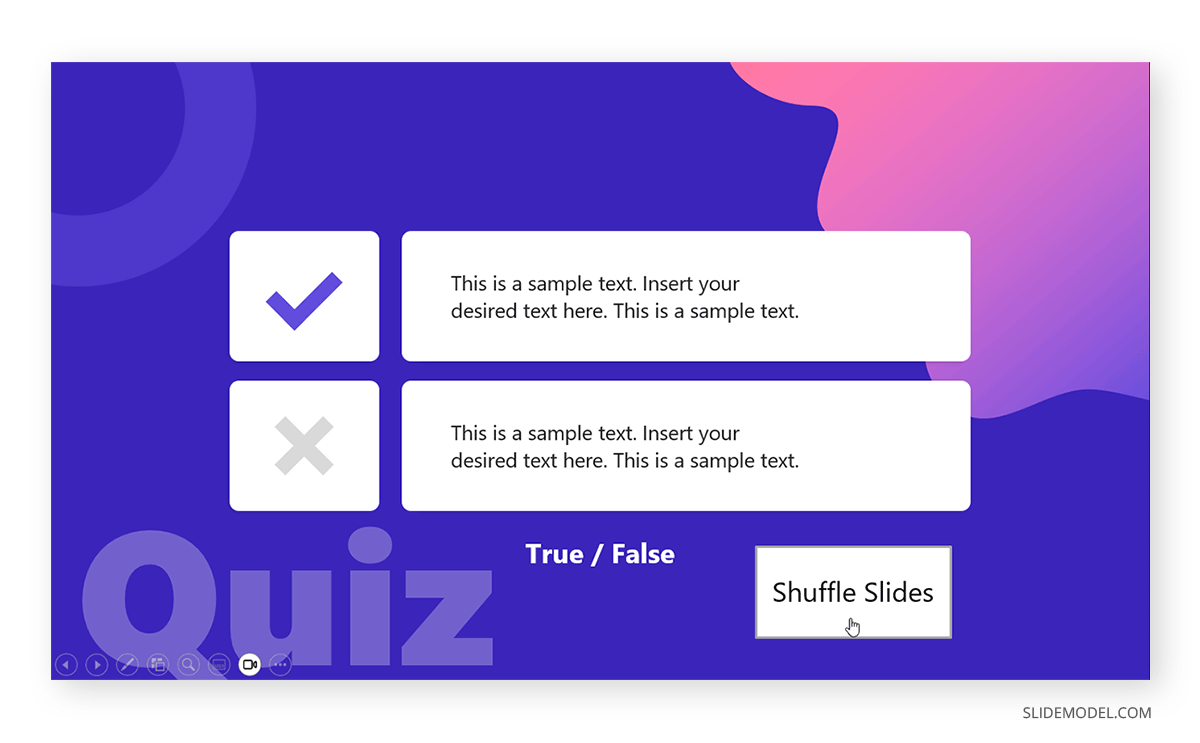
Final Words
Now that you know how to randomize slides in PowerPoint, you can try out the slide shuffling method mentioned above to create random sets of quizzes and other audience engagement slide decks. Suppose you are a teacher who needs to randomly call students for an activity or a presenter looking to engage the audience through random questions. In that case, the method mentioned above can be used to shuffle slides in PowerPoint during your presentation session. This method can also have many other uses; however, save your slide deck as a macro-enabled file to ensure your code isn’t erased.
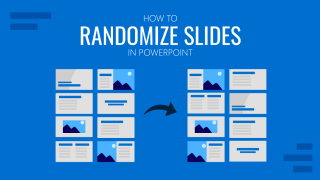
Like this article? Please share
Microsoft PowerPoint, PowerPoint Tools Filed under PowerPoint Tutorials
Related Articles

Filed under PowerPoint Tutorials • April 9th, 2024
How to Remove Notes from PowerPoint
Make alternative versions of your presentation files by learning how to remove notes from PowerPoint. Step-by-step guide with screeshots.

Filed under PowerPoint Tutorials • April 2nd, 2024
How to Round Corners in PowerPoint
Learn how to add rounded corners to shapes and images in PowerPoint. Elevate your presentations with sleek designs. Expert tips and step-by-step guides.

Filed under PowerPoint Tutorials • March 26th, 2024
How to Translate in PowerPoint
Unlock the experience of PowerPoint translation! Learn methods, tools, and expert tips for smooth Spanish conversions. Make your presentations global.
Leave a Reply
How to create a random order slide show in PowerPoint
- Written by: Jamie Garroch
- Categories: PowerPoint design , PowerPoint productivity
- Comments: 25

Now here’s a curious concept. Viewing your PowerPoint slide show in a completely random order. When everything we do here at BrightCarbon is about telling your stories more effectively with a logical and linear flow it might seem like a very strange thing to want to do. So why would you want to do this?
I love PowerPoint. There, I said it and I feel better as a result, just as my therapist told me I would. I use it to create all sorts of things from the obvious presentations, to print documents, videos and even animated GIF images. I love PowerPoint even more when I can get inside it and use VBA code to make it do stuff most people don’t even know is possible.
I recently organised a birthday party for my wife and, as I have a high-quality projector mounted on the ceiling, I thought it would be cool to have a slide show of pictures from across the years playing on the wall. But pictures weren’t enough, I wanted them to be ‘presented’ with an attractive design, a timeline indicator and captions. It was an obvious choice to use PowerPoint to design the content.

The completed presentation has one slide for each of my wife’s years, which will get me into a lot of trouble! Playing it back in order was ok but I wanted to mix it up and have the slides appear in a random order to make it a bit more interesting. Jumping from college years to a baby, to an adult, back to a teenager made it more interesting than running in a linear timeline.
There’s no native feature in PowerPoint that lets you run your slides in a random order. So, I opened up the VBE (Visual Basic Editor) built into PowerPoint and wrote a quick VBA macro to do it for me.
The macro does a couple of things. It firstly works out how many slides there are in the presentation and creates an array (a bit like a table of data) in which all of the unique slide IDs are stored. You might not know, but slides in PowerPoint have a couple of identities. The one we all know is the slide number. But that changes if you move the slide around the presentation. The next one is the slide ID and this is both unique and constant. It gets created when a new slide is added to the presentation and never changes, regardless of where the slide is in the presentation.
This array of slide IDs is then shuffled like a deck of cards using a randomise function. Finally, the randomised array is used to create a custom slide show that is then set to run. And the really cool bit is that every time the macro is run, you get a different slide order.
The full VBA (Visual Basic for Applications) macro is included below and if you need to know how to use it in your presentation then check out our How to use VBA in PowerPoint article. The comments in green tell you what each part of the macro is doing.
Each time you run the RunRandomSlideShow macro you’ll see your slides appear in a slide show in a different order. When you quit your slide show, you can then see what the macro has done by clicking the Slide Show tab in PowerPoint.
First, click the Custom Slide Show menu and choose Custom Shows…

This opens the Custom Shows window and you’ll see that a new custom show called Random has been created:

If you select this custom show and then click the Edit button you’ll see all of your slides on the left hand side and the randomly ordered list of them on the right:

Remember, each time you run the macro this order will change.
This is how the macro creates the random order slide show but how does it actually run it? Close the windows above and back in the PowerPoint Slide Show tab click the Set up Slide Show button. This opens up the settings for your slide show:

Here you’ll see on the right hand side that instead of showing All your slides, the macro has instructed PowerPoint to run a Custom show called Random . It also set the show to Loop continuously until ‘Esc’ so that it never ends!
You could use the same technique to add some spice to your PowerPoint Karaoke – also known as PowerPoint Roulette or Battledecks – an improvisation game where you give a presentation to an audience without knowing the content of the slides!
Roll the dice
In this downloadable example , you can click a button in the ribbon to randomly roll the 3D PowerPoint dice.
There you have it. Now you can go out into the world and play random slide shows to your heart’s content. And if you want to know more about macros, check out our other VBA blog articles . If you’re interested in add-ins, we have a very cool free one called BrightSlide and should you be interested in having us develop a custom solution for you, get in touch here .
Got something extra you’d like PowerPoint to do?
Check out our PowerPoint automation service which provides you with a custom solution to your specific needs.

Jamie Garroch
Principal technical consultant, related articles, how to consistently brand graphs and charts across microsoft office.
- PowerPoint design / PowerPoint productivity
- Comments: 1
How do you make sure that your graphs and charts have consistent branding across Excel, PowerPoint and Word? Learn how to create and use custom templates that support your brand identity across Microsoft Office.

Protecting your prized PowerPoint content
- PowerPoint productivity / Presentation technology
Our comprehensive guide to password protecting PowerPoint files so your precious presentations stay just they you made them!

Hacking PowerPoint to create custom colors
- PowerPoint design
- Comments: 26
Tints and shades auto-generated by Microsoft from Theme Colors often take your content off-brand. How can you get the custom colors you want in PowerPoint? Read on to find out!

This is great, thanks for sharing. I am a bit of a novice with VB and I’m trying to modify your code slightly for my own purposes. But, I cannot make it do what I need. Perhaps you could suggest how I could do these two things:
1) specify a range of slides to use (as opposed to all of them) 2) trigger the macro from a button (or only when advancing to a specific slide within the range)
Many thanks Paul
Hi Paul and thanks for the questions. For the first, you’d need to modify how the array of slides is created which currently uses this bit of the code: For Each oSld In .Slides aSlides(oSld.SlideIndex) = oSld.SlideID Next The question then is “how will the range of slides be determined?” For the second part, you can trigger a publicly declared Sub procedure from a shape on a slide during a slide show by using the Insert / Links / Action / Run Macro feature in the PowerPoint ribbon. The challenge here is that the slide show is already running so calling the RunRandomSlideShow macro won’t do what you want. That makes a solution quite complex and not easy to provide here. If you would liek us to take a look at this as a project, please send us a message in the Contact page mentioning me.
I have been looking for something like this and was having trouble. I am an educator and I like to show my students flashcards and wanted to randomize the flashcards. A colleague of mine sent me to this site. This is very helpful – thank you!
Love thus! Creating materials for k teachers. Been writing a new one for each randomize. Its perfect for creating a lesson say learning counting numbers and then randomizing the flashcards for practice. I’ll try this now!
I copied your macro exactly, but it doesn’t run a new random order each time. It did a random order the first time, but each subsequent time, it ran the slides in the same mixed order as the first time, so it is no longer random. I tested this in various ways, including closing the file and the app and re-opening it, but I still got the same order.
I thought I followed the instructions perfectly, but perhaps I missed something? I have reviewed and can’t see anything I missed.
Hi S Mason. Are you running the macro each time or just running the slide show? Once the VBA code is in your file you should be able to close the VBE and run it by pressing Alt+F8 which creates a new random order and starts the slide show.
So you have to run the slide show using Alt+F8 in order to have it run a new random order each time? Just want to clarify.
Is it possible to have this kind of presentation including the macros publish on a Webpage?
Hi James. Office content that contains macros only work on the desktop versions of their applications for Windows and macOS. You can however create interactivity within your presentation and publish as web-compatible HTML5 using the iSpring plug-in.
Hi Jamie, Many thanks for your advice. I find it useful and I will update you on my progress and findings.
Kind regard James
Hi Jamie, Your code is inspirational. I am developing randomized slides with powerpoint 2016. My presentation has multiple questions on each page and require answers from my students. I have two questions. 1.) Once I get this up and running I will like to have it on a webpage. What do I have to do to achieve this? 2.) Currently, I have the presentation saved as pptm.
Any thoughts. Regards James
See above James. I think iSpring could be your best option.
What exactly am I copying into the Module box in PowerPoint? Everything from above (blue, black, & green font?) starting with “option” and ending with “end sub?” I am a complete newb, obviously & trying to randomize some flashcards for speech students. Also, does this just run automatically or do I click “next” or whatever to advance to the next slide (preferred method)? Thank you.
That’s right Kristi. All that you described is the code. The colours just indicate the meaning of various elements eg. green represents comments. Once your flash cards have been randomised you could either click next (or space-bar or return or arrow keys) manually, or go to the transition tab and set a time on the right hand side of the ribbon to automatically advance each slide.
It works perfectly! Thank you!!
This is CLOSE to what I wanted… but not quite.
What I want is to be able to create short PowerPoints (3 to 10 slides each). Create multiple Power Points and make a list of the PowerPoints. Then have the PowerPoint presentations run in random order on a continuous loop.
I have a “Safety Vision” display monitor set up so that employees can watch a presentation at their leisure during the workday. I have been using the “Safety Vision” to present a 5 minute loop of ONE PowerPoint, but it has been suggested that a 30 to 60-second loop followed by a DIFFERENT 30-60 second loop may go over better. If I can show a list of multiple presentations would be good… to do so in a random order would be even better. Thanks!
That’s certainly doable with VBA although quite complex as multiple files need to be managed. I wonder if an alternative method could be to create all the content in a single file and then create Custom Slide Shows for each. Then you could write some VBA code to randomize the order of the custom shows.
Thank you from the bottom of my heart! I just took a “manual” math bingo game displaying geometry figures as the caller cards that I am using as a review before the test and easily converted it to a randomized bingo game. I can easily run this from the promethean board (massive touchscreen computer) at the front of my math class room! Perfect!
Great to hear you’ve found a practical use for this Julie 🙂
Hi Jamie, nice tip with lots of potential applications.
Just curious: have you thought of developing random CrossFit workouts using a modification of the technique?
It would be great to have gifs in slides and a timer for say 40 seconds. Once the slide gets active, the timer starts countdown and the gif shows the exercise.
then a transition of say 15 seconds, to another slide.
That way one can have a workout of the day which varies and plays so that all one does is follow along.
Duration can vary from 8 to 40 minutes (the whole set of exercises), and the exercises may vary between weightlifting, gymnastics, calisthenics, obstacle race type, cardio (machines), strongman, etc.
I would think there would be a commercial interest in the product now that many need to take training home.
Hi Hamilton. There are certainly lots of potential uses for this as it stands and of course it could be extended to all sorts of other applications as you described. We typically don’t make products out of presentations but you could take this free sample and develop it further for other use cases.
just what I want.. Thanks a lot
Thanks for this! I am running a training online that I usually do in person, and this is enabling me to use ppt like a deck of cards 🙂
That’s great to hear Kathleen and thank you so much for letting us know you’re finding it useful.
This is wonderful and incredible and thank you for sharing it!
Join the BrightCarbon mailing list for monthly invites and resources
BrightCarbon is our “go to” for all of our professional presentations, always delivering high quality projects on time and on budget. Cynthia Rogan Apex Learning

How to Randomly Shuffle PowerPoint Slides
Sara Wanasek

Are you wondering how to shuffle PowerPoint slides? Maybe you’re using PowerPoint to quiz your audience or yourself and you want to shuffle your questions, maybe you have a deck of warm-up questions to randomly choose, or maybe you want to randomly select names or topics planted in a deck! Whatever you need to shuffle PowerPoint slides for, here is the step-by-step guide on how to randomly present your slides.
First, a warning: we will be using the help of a little bit of coding! But do not worry, you will mainly just have to paste the code provided. (it’s not difficult and it’s all done inside PowerPoint !)
Second, your goal: how do you want your slides shuffled? Do you want the shuffle your PowerPoint slides once through without repeats or duplicates? Or do you want to randomly shuffle slides – repeats & duplicates allowed?
Below, we will walk you through the steps for two versions:
- How to shuffle slides with no duplicates
- How to shuffle slides and include repeats to really make it random.
If you are only interested in one version, use the Table of Contents to navigate below, or if you like to learn by watching, check out the video guide. 👇
Table of Contents
Version 1: how to shuffle powerpoint slides with no duplicates , step 1: enable the powerpoint developer tab .
To get started in shuffling PowerPoint slides, you will need to access the Developer tab on your PowerPoint ribbon. This tab by default does not automatically appear, so you can enable it by right-clicking anywhere on the top ribbon, then clicking Customize Ribbon. Find “Developer” in the menu on the right and check the box next to it. Now the Developer tab will appear on the PowerPoint ribbon and you’re ready to begin!
Step 2: Create Macro
Click the Macro button within the Developer tab. This will open the Visual Basic editor so that you can paste the code. The VBA (Visual Basic for Applications) Editor is a place where you can write VBA code and create macros. For this process, you just need to paste the code in the next step – no writing necessary!

Step 3: Paste VBA Code
Copy this code, and paste it into the open Visual Basic window.
Step 4: Customize VBA Code
1. determine shuffle range.
The code you just pasted states that slides 2 through 22 will be shuffled; however, you may not have 22 slides in your presentation. Don’t worry! We can customize this section of the code.
In your VBA Editor, change the number that follows the FirstSlide and the LastSlide to the first and last slide, you want to include in your shuffle. The code starts the shuffle with slide 2 because we did not want the title slide to be included. Keep FirstSlide = 2 if you want to omit your title slides from the shuffling process.
For example, if I had a presentation with 10 slides, and I didn’t want to shuffle the title slide, I would have FirstSlide = 2 and LastSlide = 10 .

2. Determine How to End the Shuffle
- Option 1: Start Over
In the second piece of this code, the Sub RandomSlide , you see the line of code ActivePresentation.SlideShowWindow.View.GotoSlide (1) This line means that after all the slides have been shuffled, you will be taken back to the first slide so that you can begin again if needed.
- Option 2: End on Last Slide
If you would prefer to end your presentation on your last slide after all the slides have shuffled through instead of going back to your first slide, then you can change the (1) in the ActivePresentation.SlideShowWindow.View.GotoSlide (1) line to the number of your last slide.
For example, if I have a Title Slide (Slide 1), 4 slides to shuffle (Slide 2-5), and a concluding slide (Slide 6), my range would be: FirstSlide = 2 & LastSlide = 5 . Then, I would change the (1) in the ActivePresentation.SlideShowWindow.View.GotoSlide (1) to be ActivePresentation.SlideShowWindow.View.GotoSlide (6) . For a visual of this process, please watch the video beginning at 4:23.
Step 5: Add Action Buttons to Slides
Now that the code is completed and updated to fit your presentation, you need to add buttons on the slides to run the Macro you just created. To do this, add any shape (really any shape, color, or size that works for your presentation) to the first slide from the Insert tab. To turn your shape into an action button, click on the shape, and in the Insert tab click Action. A menu will appear. Ensure you are in the Mouse Click section at the top of the window, select Run Macro, and choose the Macro ShuffleJump .
Then, repeat this process for the next slide. However, instead of choosing ShuffleJump for the Macro, choose the Macro RandomSlide . You can now copy and paste this button to each of the slides in your shuffle range.
Step 6: Save as PPTM
When that is all complete, do not forget to save your presentation, and even more importantly, you will have to save this presentation as a PPTM, a Macro enabled presentation. This way the Macros you just created will not be lost!
Step 7: Test it Out
Now the fun part – test it out! Get into Presentation Mode and click the button you made on the first slide to shuffle your slides. PowerPoint will automatically move you to a random slide in your presentation. Keep clicking the buttons to continue moving from one random slide to the next. You will notice that all the slides are shuffled – no repeats! If you are looking to randomly shuffle PowerPoint slides including repeats, take a look at the next section.
Version 2: Randomly Shuffle PowerPoint Slides With Duplicates
Similar to Version 1, if you want to shuffle PowerPoint slides with no duplicates, you will need to access the Developer tab on your PowerPoint ribbon. By default, this tab does not automatically appear, so you can enable it by right-clicking anywhere on the top ribbon, then clicking Customize Ribbon. Find “Developer” in the menu on the right and check the box next to it. Now the Developer tab will appear on the PowerPoint ribbon and you’re ready to begin!

Copy this code, and paste it into the open Visual Basic window.
In your VBA Editor, change the number that follows the FirstSlide and the LastSlide to the first and last slide you want to include in your shuffle. The code starts the shuffle with slide 2 because we did not want the title slide to be included. Keep FirstSlide = 2 if you want to omit your title slides from the shuffling process.
For example, if I had a presentation with 10 slides, including a title slide I wanted to omit, I would only change the number 22, to 10 after LastSlide .

Now that the code is completed and updated to fit your presentation, you need to add buttons on the slides to run the Macro you just created. To do this, add any shape to the first slide from the Insert tab. To turn your shape into an action button, click on the shape, and in the Insert tab click Action. A menu will appear. Ensure you are in the Mouse Click section at the top of the window, select Run Macro, and choose the Macro JumpToRandomSlide .
Copy this button and add it to every slide in your shuffle range! This will allow you to keep jumping from random slide to random slide during the presentation.
Step 6: Test it Out
Now to the fun part: testing it out! Get into Presentation Mode and click the button you made on the first slide to shuffle your slides. PowerPoint will automatically jump to a random slide. Because the slides are randomly selected like rolling dice, you may see a slide twice before you see every slide. If you want to avoid duplicates, then follow the steps and use the code in the section above.
Step 7: Save as a PPTM
When that is all complete, you must save your presentation as a PPTM, a Macro-enabled presentation. This way the Macros you just created will not be lost!
Now you know how to shuffle your PowerPoint slides like a pro!
However, if you are using this technique to randomly call on your students by creating a slide with each student’s name there is a code-free method using the add-in, ClassPoint, and the free name picker tool embedded right in PowerPoint.
Randomly Pick Names with ClassPoint
To randomly select names from your audience or your class, save time by drawing names right in PowerPoint using ClassPoint! ClassPoint is a Microsoft PowerPoint add-in designed to improve presentation delivery, and audience engagement with added presentation tools such as student response questions , annotation & whiteboard tools, and other teaching tools including the random Name Picker .
To do this, you just have to click on the Name Picker icon located in the ClassPoint toolbar that will appear during your presentation if you have downloaded the add-in, and spin the wheel or select from the card view! It’s easy and exciting.
To get names inside the Name Picker, you can either:
- Add the class list yourself by creating a saved class .
- Have your audience members join your class from their device using the class code in the top right-hand corner of your presentation. If they join live, you can also run interactive response questions.
Learn more about PowerPoint Name Picker tool from this video .
If you have any questions or want to see these codes in action, take a look at the video above for a full walkthrough of all the different ways to randomly shuffle PowerPoint slides. Also, playing with code can be tricky, so let us know in the comments if you have any questions; we are happy to help!
Where can I copy the code?
Copy the code from above, or from the linke here: http://bit.ly/3Dvmdjc
What if I want to continue using shuffling even if all the slides are already presented?
Depending on which code version you are using, begin your process again by putting the slide number you want to begin with, in the () within this line: ActivePresentation.SlideShowWindow.View.GotoSlide (1)
Can I shuffle by sections?
Yes! Make the range of slides in your Macro the range of your slide numbers in the section you want to shuffle. Then, make a new Macro for your other sections. Label the Macros by section and select the right Macro when adding your buttons to the slides.
About Sara Wanasek
Try classpoint for free.
All-in-one teaching and student engagement in PowerPoint.
Supercharge your PowerPoint. Start today.
500,000+ people like you use ClassPoint to boost student engagement in PowerPoint presentations.
TechInfoHome
How to Randomize Slides in Powerpoint: A Step-by-Step Guide
March 28, 2024 | Matt Williams
Randomizing slides in PowerPoint can add an element of surprise to your presentations and keep your audience engaged. While PowerPoint doesn’t have a built-in randomize function, it’s still possible to do with a few simple steps.
Step by Step Tutorial: How to Randomize Slides in PowerPoint
Before we get into the nitty-gritty, let’s first understand that randomizing slides means changing the order of your slides so they appear in a random sequence during your presentation. This can be particularly useful for quiz games, flashcards, or any presentation where you want to mix things up a bit.
Step 1: Create a Random Sequence
Create a list of numbers that correspond to the number of slides in your presentation, then use a random number generator to shuffle them.
This step is important because PowerPoint does not have a built-in randomize function, so we need to manually create a random sequence to follow.
Step 2: Reorder Slides Manually
Based on the random sequence you generated, manually reorder the slides in PowerPoint to match.
This step can be time-consuming, especially for presentations with a large number of slides. It’s important to double-check that your slides match the random sequence accurately.
Step 3: Use a Macro to Automate the Process
If you are familiar with macros, you can write a VBA (Visual Basic for Applications) script to randomize your slides with a click of a button.
Using a macro can save you time and ensure that your slides are truly randomized. However, it does require some knowledge of programming in VBA.
After completing these steps, your PowerPoint slides will be in a random order, adding an unexpected twist to your presentation.
Tips: How to Randomize Slides in PowerPoint
- Always save a copy of your original presentation before randomizing the slides.
- Use slide numbers to keep track of your original order in case you need to revert back.
- Consider grouping related slides so they stay together when you randomize the order.
- If you’re using a macro, test it on a few slides first to ensure it works correctly.
- Practice your presentation with the randomized slides to ensure a smooth delivery.
Frequently Asked Questions
How can i ensure that my slides are truly randomized.
By using a random number generator and manually reordering your slides or writing a macro, you can ensure randomization.
Is there a limit to how many slides I can randomize?
No, you can randomize as many slides as you have in your presentation, but keep in mind that more slides will require more time to reorder.
Can I undo the randomization?
Yes, if you have saved a copy of your original presentation or kept track of the original order with slide numbers, you can revert to the original order.
Will randomizing slides affect my animations or transitions?
No, randomizing slides will not affect any animations or transitions you have set up. They will play in the same way, just in a different order.
Can I randomize specific sections of my presentation?
Yes, you can choose to randomize only specific sections by grouping those slides together and randomizing their order separately.
- Create a random sequence of numbers.
- Manually reorder slides to match the random sequence.
- Optionally, use a macro to automate the process.
Randomizing slides in PowerPoint can be a fun way to add variety to your presentations. Whether you’re a teacher creating an interactive quiz or a professional looking to engage your audience, changing up the order of your slides can make a significant difference. While PowerPoint doesn’t directly offer a randomize function, with a little bit of creativity and effort, you can achieve the same result.
Remember to always save a copy of your presentation before making any changes. This way, you can always revert back to the original order if needed. And if you’re comfortable with macros, they can be a powerful tool to help automate the randomization process.
Overall, the steps to randomize slides in PowerPoint are relatively straightforward. By following the tutorial above, you can easily mix up your slides to create an engaging and unpredictable presentation. So go ahead, give it a try and see how it transforms your next PowerPoint presentation!
About the author
Matt Williams has been in the IT field for almost two decades, and has held a number of roles. Now he spends most of his time building websites and writing content.
Reach out to us for a consultation.
If you're in need of some SEO services or content for your website, we can help.
Tech Info Home [email protected]
© TechInfoHome.com
How to Randomize Slides in PowerPoint Presentation

Randomizing slides in a PowerPoint presentation can add an element of surprise and keep your audience engaged. There are a few ways to shuffle slides in PowerPoint:
Manually Shuffle Slides
You can manually rearrange slides to randomize their order:
- Open your PowerPoint presentation
- Click on the View tab and select Slide Sorter
- In Slide Sorter view, all slides are visible in a grid
- Click on a slide and drag it to another position in the grid
- Repeat this process, moving slides to random positions, to shuffle the slide order
- Simple process
- Easily rearrange slides
- Order depends on your manual shuffling so may not be completely random
Use Slide Show > Rehearse Timings
Another manual way to randomize slides:
- Open your presentation
- Go to Slide Show tab
- Click on Rehearse Timings
- Select the slides you want to shuffle
- Click Randomize
- Quick way to randomize slides
- Option to select specific slides
- Still depends on manual actions for randomness
Randomize Slides with VBA Macro
To fully automate shuffling slides randomly, you need to use VBA macro code:
- Enable the Developer tab in PowerPoint
- Open VBA editor
- Paste this VBA macro code:
- Run the macro to shuffle slides
- Fully automates random slide order
- Add macro to button to reshuffle anytime
- Need to enable and work with VBA editor
Randomize Slides in Slide Show
You can randomize slides as you present using slide show shortcuts:
- Start slide show
- When moving between slides, press Ctrl + M
- This will jump to a random slide instead of the next one
- Quick way to get random order “on the fly”
- Can only randomize in slide show itself
Tips for Randomizing Slides
- Test shuffle multiple times to ensure randomness
- For partial shuffle, select slides before using Rehearse Timings
- Add VBA macro to shape to let audience reshuffle slides
- Disable transitions when randomizing to avoid odd visual flow
- Ensure slides work well standalone for fully random order
- Use randomize to create multiple versions of a presentation
Why Randomize Slides?
There are good reasons to shuffle your PowerPoint slides into random order:
- Engages audience: Random order keeps viewers attentive since they don’t know what slide comes next
- Creates excitement: Chance of seeing any slide at any time builds energy and anticipation
- Shows flexibility: Demonstrates slides work independently so order doesn’t impact presentation
- Provides variety: Gives multiple versions of the same presentation for repetitive use
- Encourages interaction: Lets audience reshuffle slides with in-presentation macro button
So if you want to energize your PowerPoint presentation, make it more engaging, and surprise your viewers, randomizing slides can be highly effective!
Frequently Asked Questions
Here are answers to some common questions about randomizing PowerPoint slides:
How do I shuffle all slides?
To shuffle the entire presentation randomly, don’t select specific slides when using Rehearse Timings or the VBA macro code – by default they will shuffle all slides.
Can I group slides to shuffle together?
Yes, you can ensure certain slides stay together in the shuffle. Group them in PowerPoint using Ctrl + click then shuffle selected slides only.
How can I prevent duplicate slides?
With the VBA macro code, you can add a check and counter to prevent duplicates. Or uncheck “Show Slide Repeat” in Slide Show settings.
What’s the keyboard shortcut to jump to random slides?
When already in slide show view, press Ctrl+M to jump to a random slide automatically.
How do I add a “Shuffle” button on a slide?
Create a shape, assign the VBA macro to it, then copy/paste onto slides. It will act as a shuffle button in presentation mode.
Randomizing PowerPoint slides keeps your audience excited and engaged as they won’t know what slide is next. Manually shuffling works but using VBA macros ensures full randomness. Just jump right in and start shuffling your deck!
About The Author
Vegaslide staff, related posts.


How to Add Music to a PowerPoint Presentation

Dual Monitors / PowerPoint Presentation

PowerPoint 2013: Animating Text and Objects
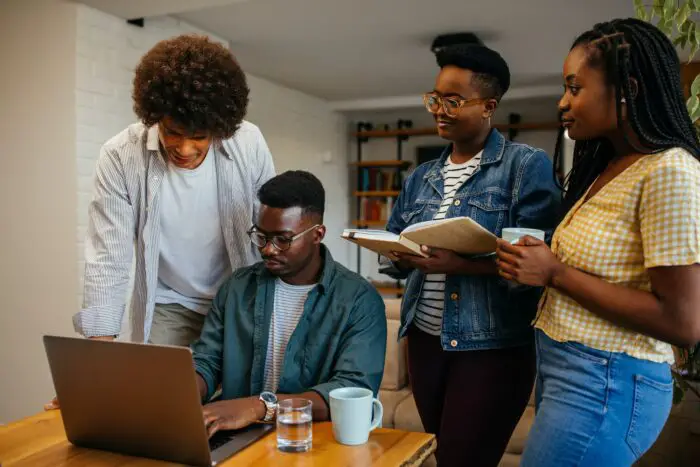
How to Black (or White) Out a PowerPoint Presentation


- All Templates
- Infographics
How to Shuffle Slides in PowerPoint? 2 Effective Methods
- October 14, 2023
As the name suggests, shuffling slides means manipulating them to appear in a random order instead of their default order. It can be helpful in engaging your audience, especially when you aren’t presenting something sequential.
But how to shuffle slides in PowerPoint? You can shuffle or randomize slides using VBA or Visual Basic codes. Don’t worry; these codes aren’t highly complex, and you don’t have to use any other tools. Simply paste the codes I provide in this guide, and you are good to go.
I will show you the method with detailed steps so that you can easily shuffle your slides and make your presentations more interesting. Let’s get started.
How to Shuffle Slides in PowerPoint: Step-By-Step Guide
Depending on whether your presentation has duplicate slides or not, you can use two methods. Let’s start with the easier method: shuffling slides with duplicate slides.
Method 1: Shuffling Slides in PowerPoint With Duplicates
Follow these steps carefully to shuffle slides in a way that allows repeats or duplicates.
Step 1: Enabling the Developer Tab
You need the Developer tab in PowerPoint to perform the next steps. It is hidden by default, so you need to enable it. Right-click on any empty space of the ribbon at the top of the screen. Then, click on Customize the Ribbon options.
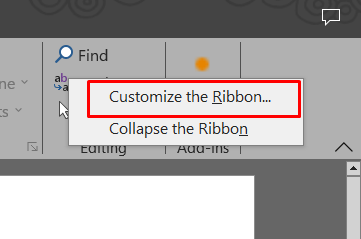
At the right side of the new dialog box, you will see a list of ribbons. Scroll down and tick the Developer checkbox. Then, click OK . The Developer tab will appear now.
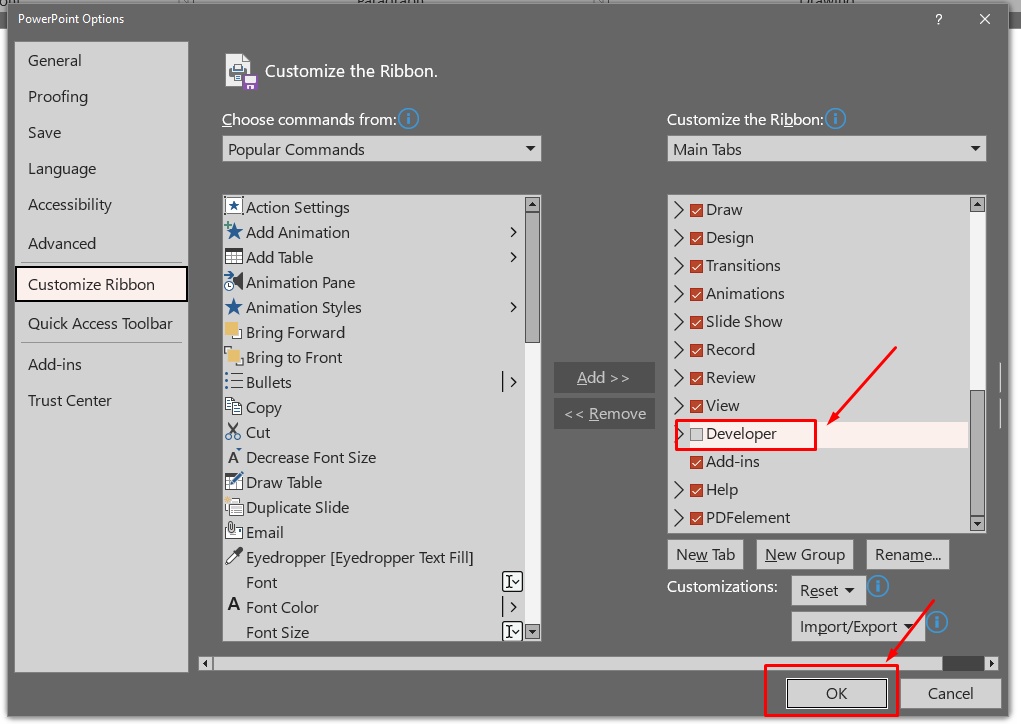
Step 2: Creating a Macro
Click the Developer tab. On the left side of the window, you will see the Macros option. Click on it to create a new Macro for this PowerPoint file. Alternatively, you can press Alt + F8 to create Macro.
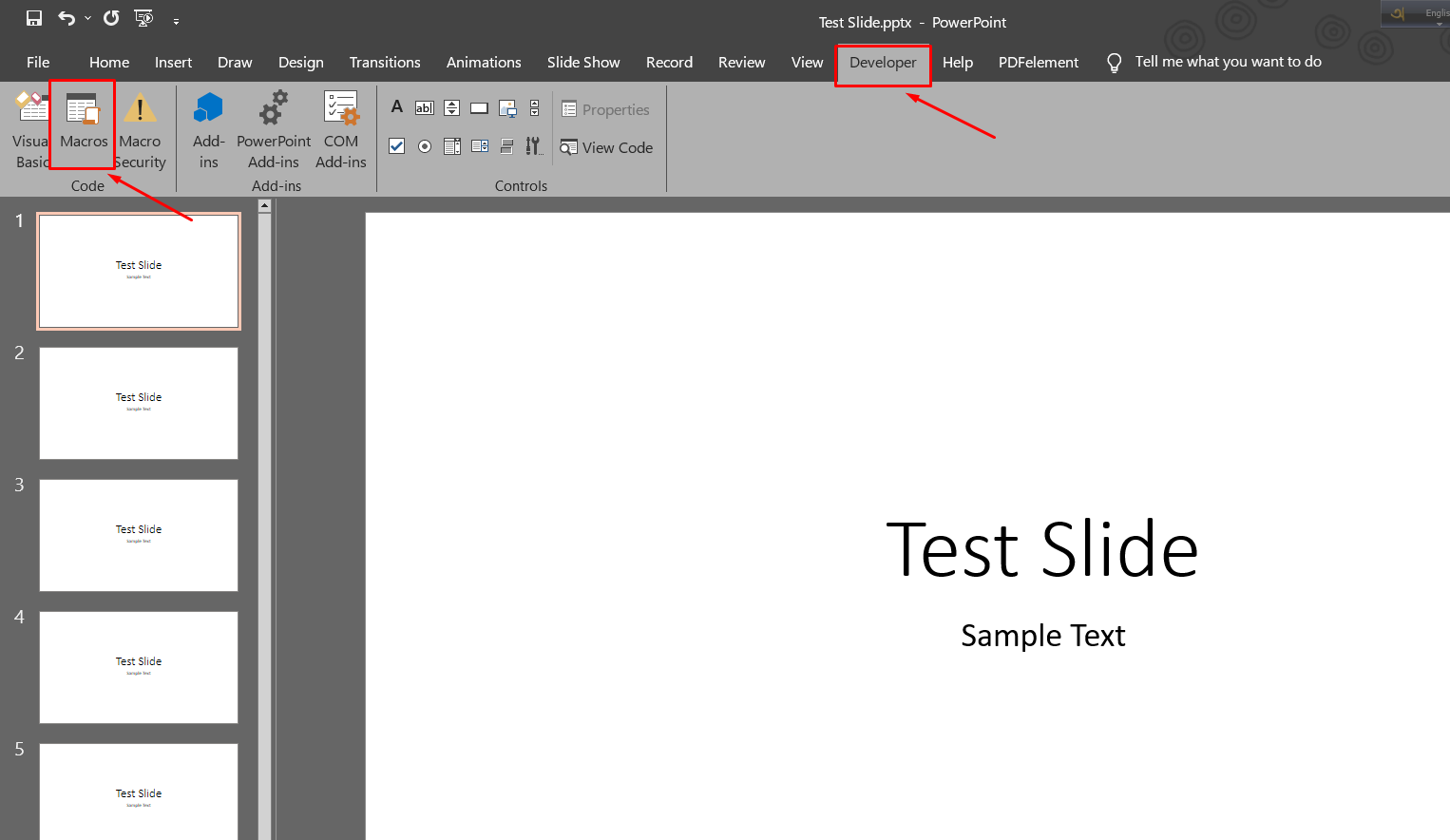
In the Macro dialog box, write the name of the module. I have written ShuffleSlides . Then, hit the Create button to open the code editor.
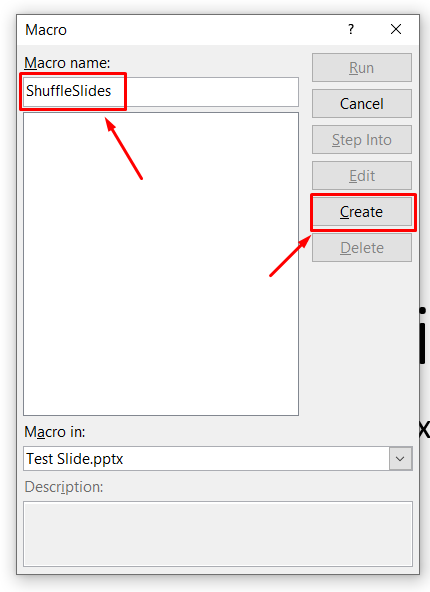
Step 3: Pasting the Code
You don’t have to know coding to write VBA codes in the editor. I have the necessary codes for shuffling slides here. Select these codes by dragging the mouse while clicking the left mouse button. Then, press Ctrl + C to copy the code.
FirstSlide = 2
LastSlide = 25
Randomize
‘generate a random no between first slide and last slide’
GRN: RSN = Int((LastSlide – FirstSlide + 1) * Rnd + FirstSlide)
If RSN = ActivePresentation.SlideShowWindow.View.Slide.SlideIndex
Then GoTo GRN
ActivePresentation.SlideShowWindow.View.GotoSlide (RSN)
Go to the code editor. Then, click the cursor between the two existing lines. Press Ctrl + V to paste the code. It should look like this.
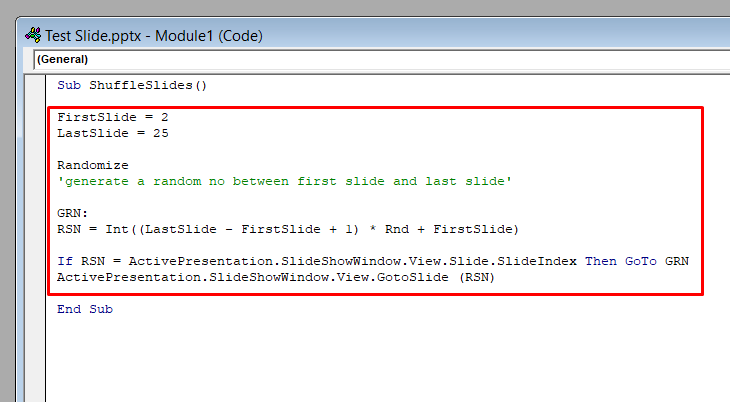
Step 4: Customizing the Code
This is just a random code template found online. You need to customize the code to fit your needs. The FirstSlide section means where the shuffling will start, and the LastSlide means where the shuffling will end. As we don’t have 25 slides, we will modify these numbers.
Remove the existing number and input your desired number in the code editor. As I have only 7 slides in the test presentation, I have used numbers 2 and 7 as the starting and ending slides.
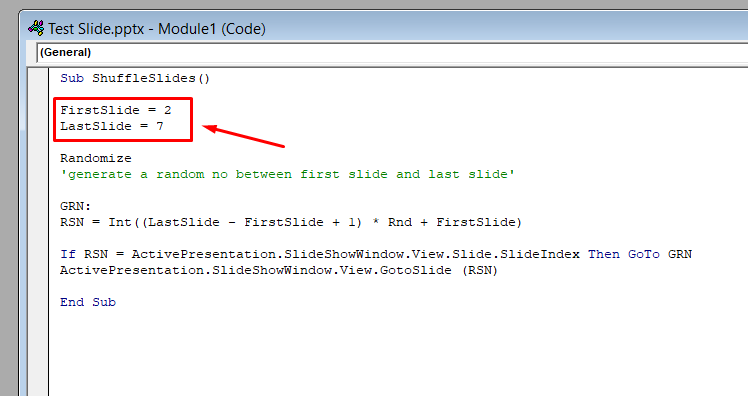
Step 5: Adding Action Buttons
Now that the Macro is ready, we need to create a button that will run the Macro. To do this, you need to go to the Insert menu. Then, click on Shapes and choose any shape you want. In my case, I am choosing the rectangle.
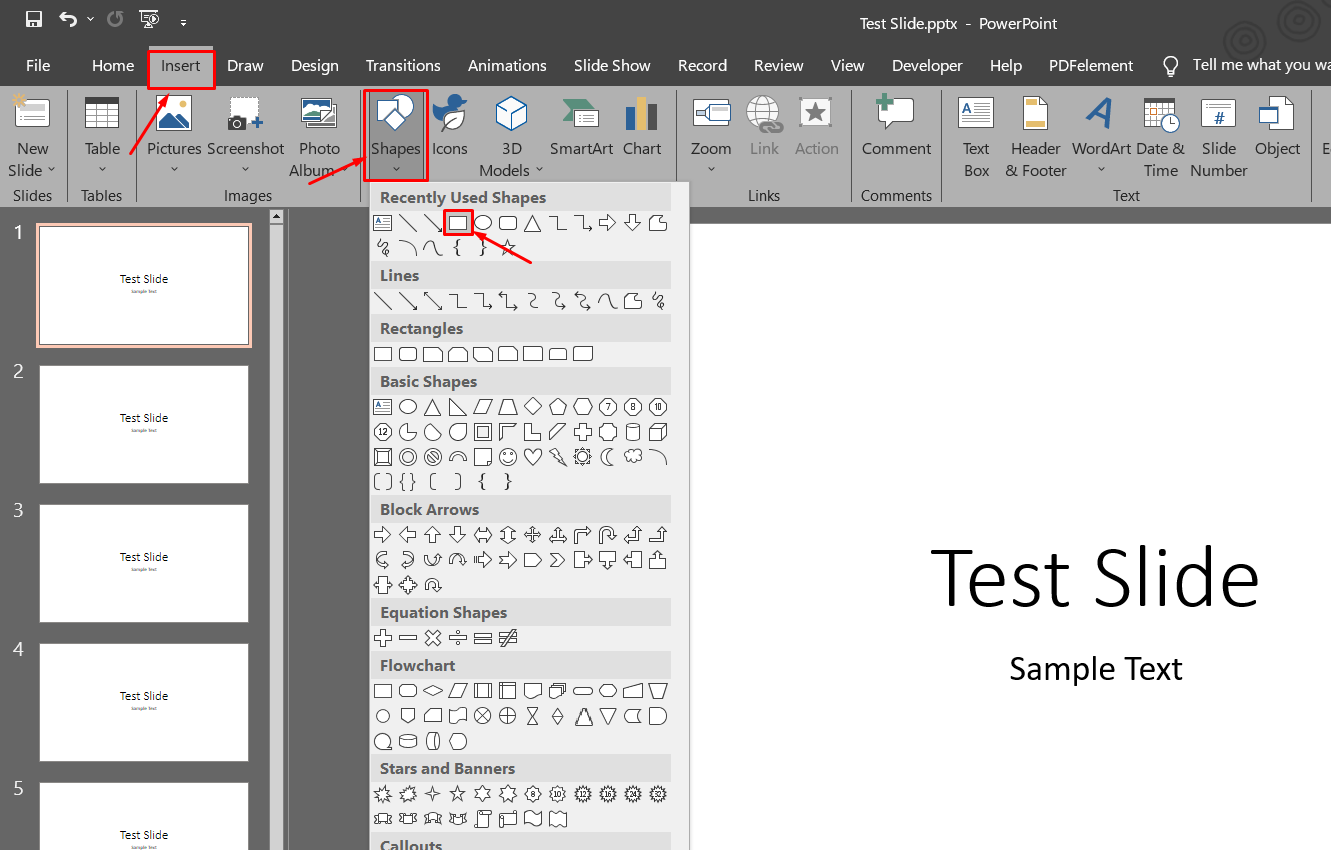
After adding the shape to your slide, you can add some text if you want. For now, I am leaving the shape empty. Now, select the shape and go to the Insert menu. Click on Action from the ribbon.
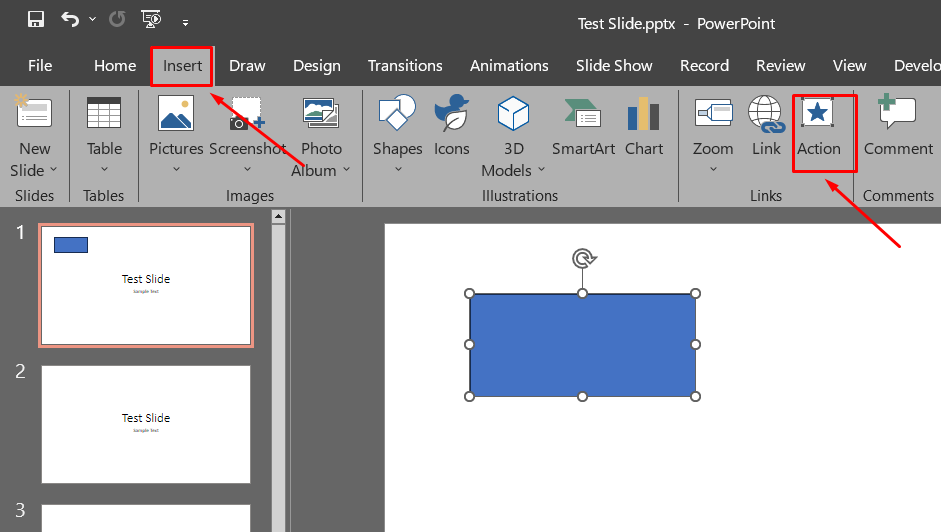
On the Action Settings dialog box, select the Mouse Click tab. Then click the Run macro radio button and make sure the created macro is selected. Finally, hit OK . The shape will now run the macro when you click on it.
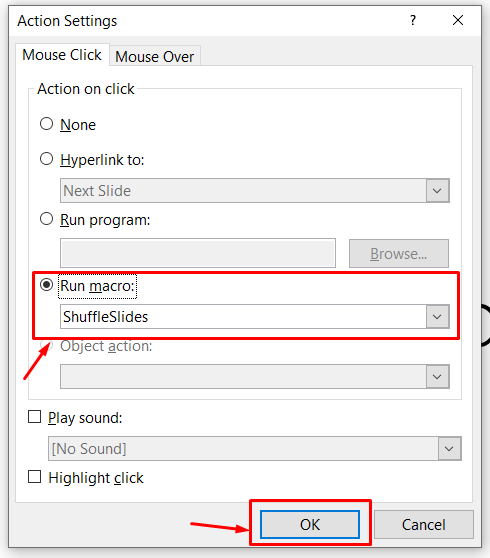
Step 6: Copying Action Buttons
Now, copy the button you have just created and paste it on all slides you want to shuffle. For example, I will paste this button to slides 2-7.
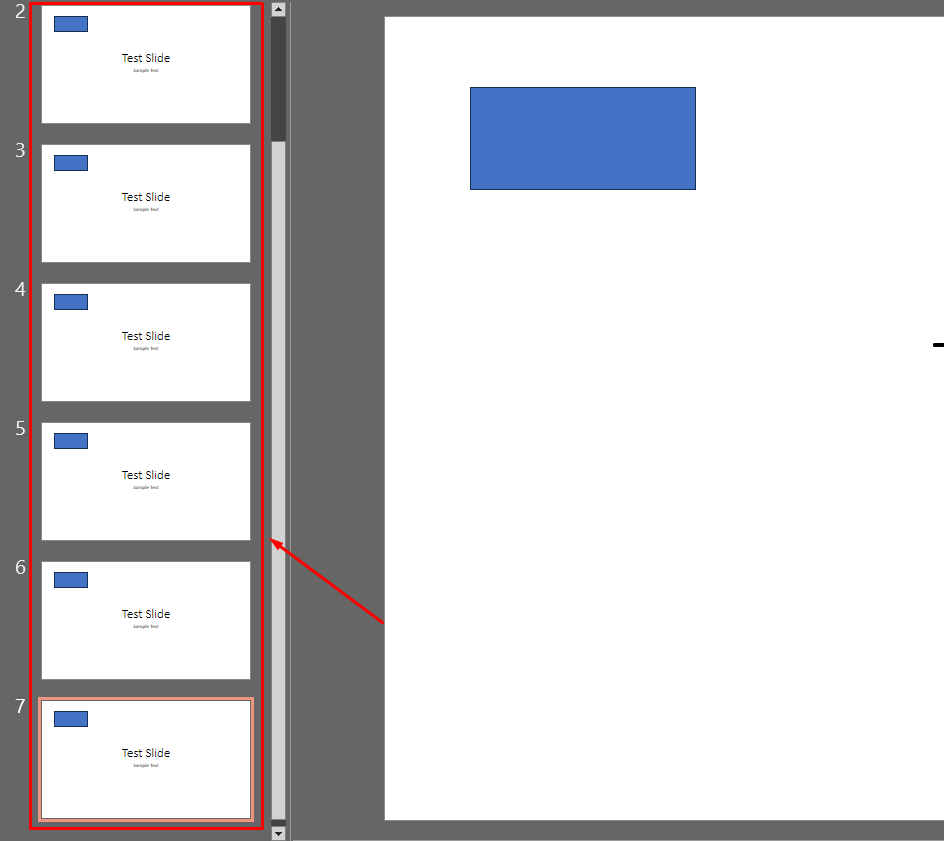
Step 7: Test the Presentation
To understand if the macro is working correctly, you can change the text on each slide. Then, click the Presentation button at the top left corner of the window. The slides will appear in the presentation mode. Click the button you created and see the slides shuffle.
Check this video to see how the slides should behave:
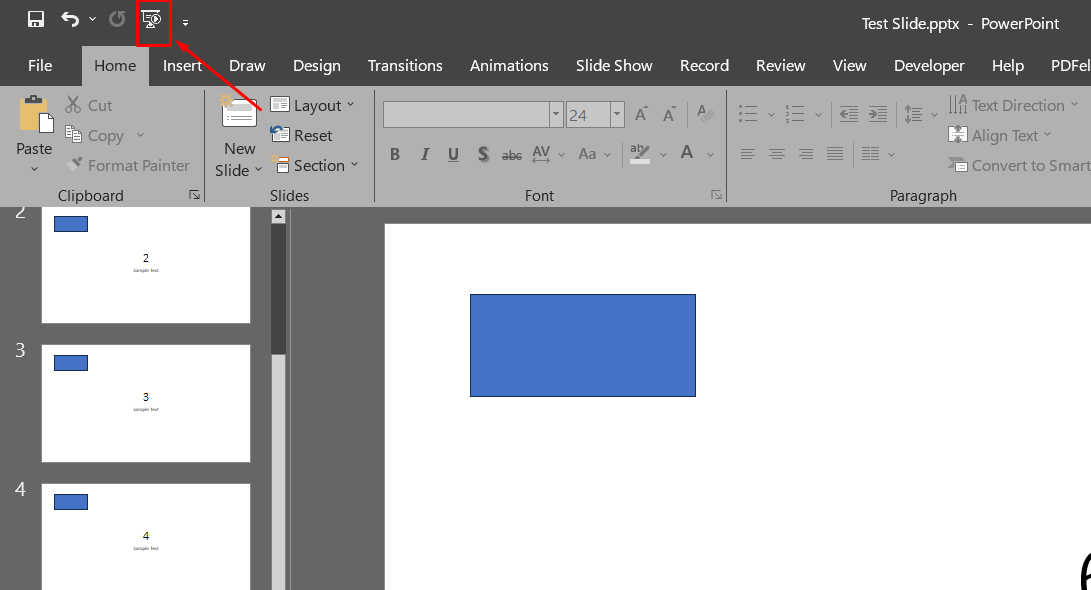
Method 2: Shuffling Slides in PowerPoint Without Duplicates
If you want each slide to appear randomly without duplicates, this method will help you.
Step 1: Enabling Developer Tab
When trying this method in the beginning, you need to turn the Developer tab on. But as you have already turned it on, you don’t have to do it again. If you are reading the guide from here, follow the instructions above to turn the Developer tab on.
Step 2: Creating Macro
Just like I created a macro in the previous method, I will create another macro here. The codes for this macro are a bit different from the previous one. Go to the Developer tab and click on Macros .
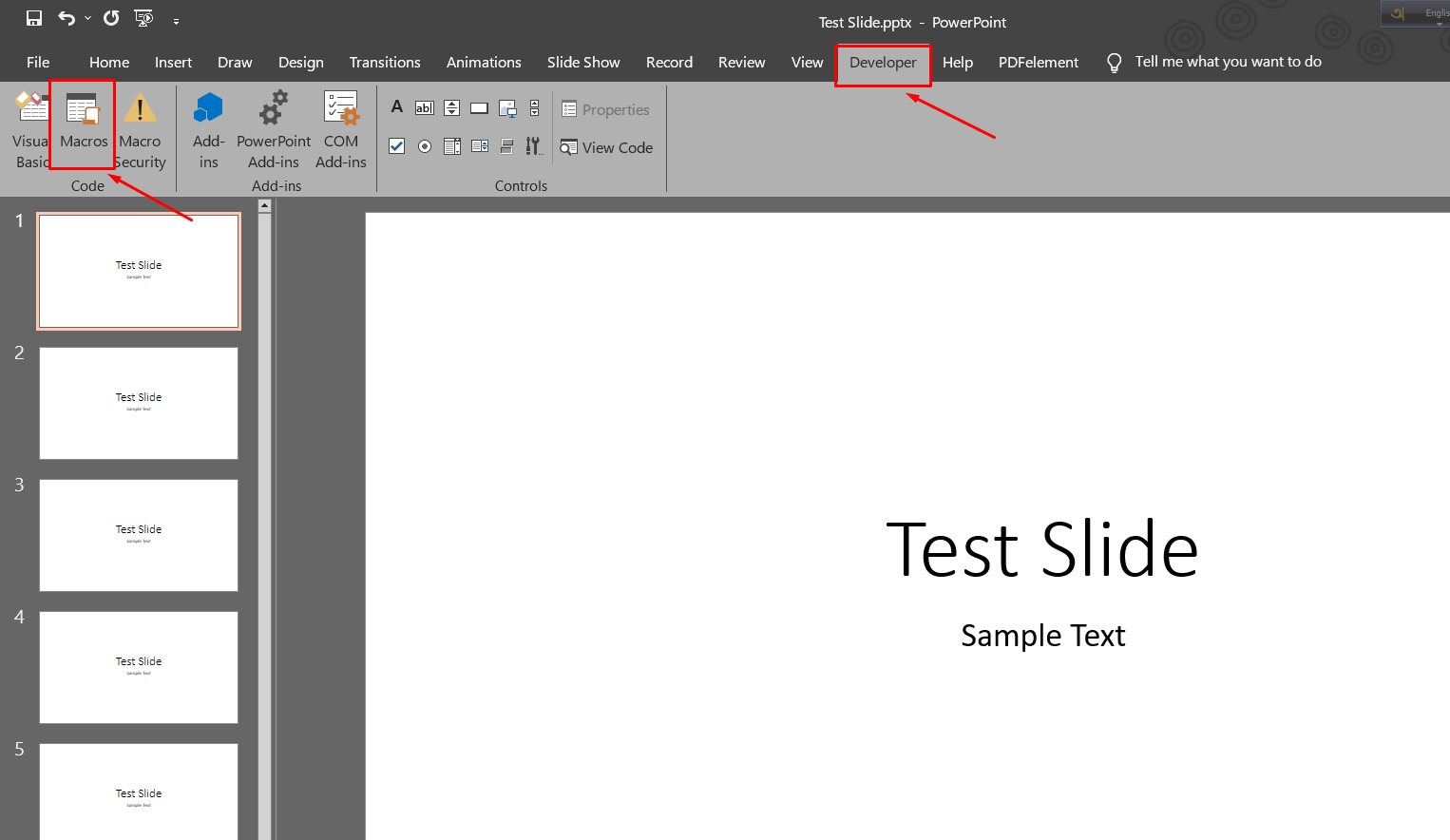
Give the macro a name. I have used ShuffleRandomSlides for this macro. Then, click the Create button to open the code editor.
I will now provide the necessary code to shuffle your slides without duplicates. Select the code by dragging and clicking the left mouse button. Then, press Ctrl + C to copy the code. Go to the code editor and paste the code between the first and last lines by pressing Ctrl + V .
Dim FirstSlide As Integer
Dim LastSlide As Integer
LastSlide = 22
Dim ThisSlide As Integer
Dim Range As Integer
Range = (LastSlide – FirstSlide)
ReDim AllSlides(0 To Range)
For i = 0 To Range
AllSlides(i) = FirstSlide + i
Dim N As Long
Dim temp As Variant
Dim K As Long
For N = LBound(AllSlides) To UBound(AllSlides)
J = CLng(((UBound(AllSlides) – N) * Rnd) + N)
If N <> J Then
temp = AllSlides(N)
AllSlides(N) = AllSlides(J)
AllSlides(J) = temp
End If
Next N
Position = 0
ActivePresentation.SlideShowWindow.View.GotoSlide AllSlides(Position)
End Sub
Sub RandomSlide()
Position = Position + 1
If Position > UBound(AllSlides) Then
ActivePresentation.SlideShowWindow.View.GotoSlide (1)
ActivePresentation.SlideShowWindow.View.GotoSlide AllSlides(Position)
After pasting the code, the editor should look like this.
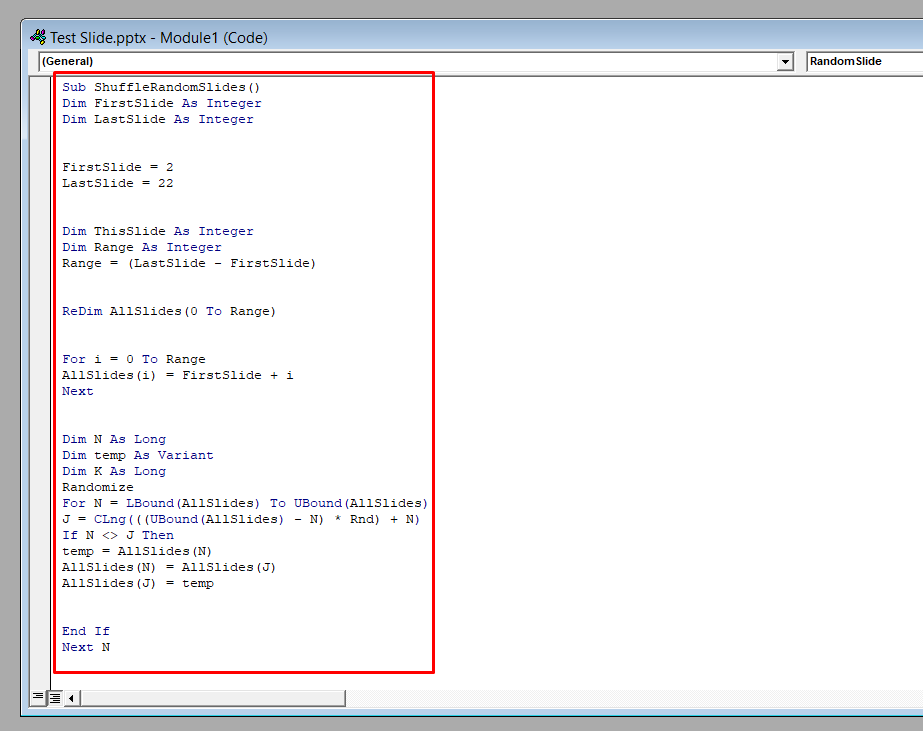
As we have customized the starting and ending slides in the previous method, you need to edit the FirstSlide and LastSlide values in the editor. For example, if you have a presentation title on the first slide, leave that intact. Write 2 as the value of the FirstSlide and 7 as the value of the LastSlide.
Another customization part is selecting the slide where you want to end the presentation. Edit the number in the following code section to select your preferred final slide.
To run the macros you have just created, you need to create an action button. First, go to the Insert menu and select a shape of your choice. Draw the shape on the slide.
Then, select the shape and go to Action from the Insert menu.
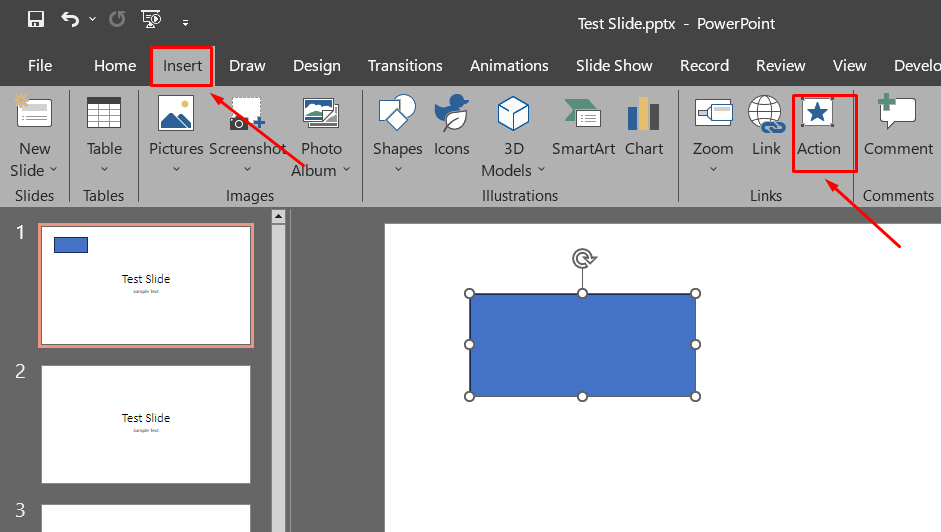
Now, you need to enable the macro option. Select the Mouse Click tab and click the Run macro radio button. Make sure your most recent macro is selected, and then hit OK . Whenever you click this button, the macro will run.
Step 6: Duplicating Action Buttons
All the slides you want to shuffle need this action button. So, copy the button by selecting it and pressing Ctrl + C . Then, go to each slide and paste the button on there by pressing Ctrl + V .
Simply click the presentation button at the top left corner to start the presentation. In the presentation mode, you can click the action button to shuffle the slides randomly.
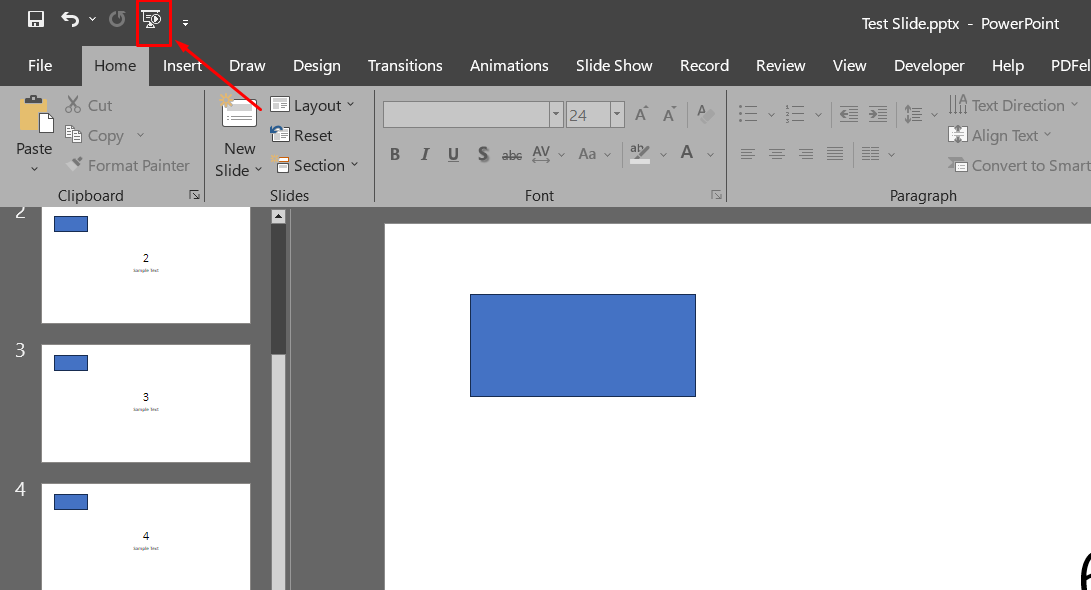
Also follow about Fitness Google Slides
How to Save the Presentation After Shuffling?
Once you have added macros to your slides, saving them in the default format won’t be helpful. This is because the default .pptx format doesn’t process the macros, and they will be lost. You need to save the presentation in .pptm format. Here is how to do it.
Step 1: Go to Save As
Click on File .
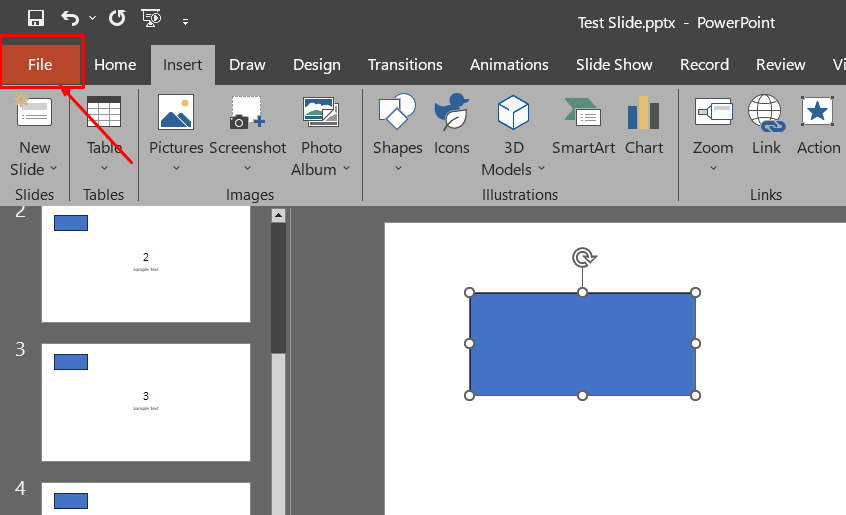
Then, select the Save As option from the menu.
Step 2: Choose the Location and File Format
Now, choose your desired folder to save the presentation. From the Save as Type drop-down menu, select PowerPoint Macro-Enabled Presentation (.pptm) . This will ensure your macros work the next time you open the file or send it to someone else.
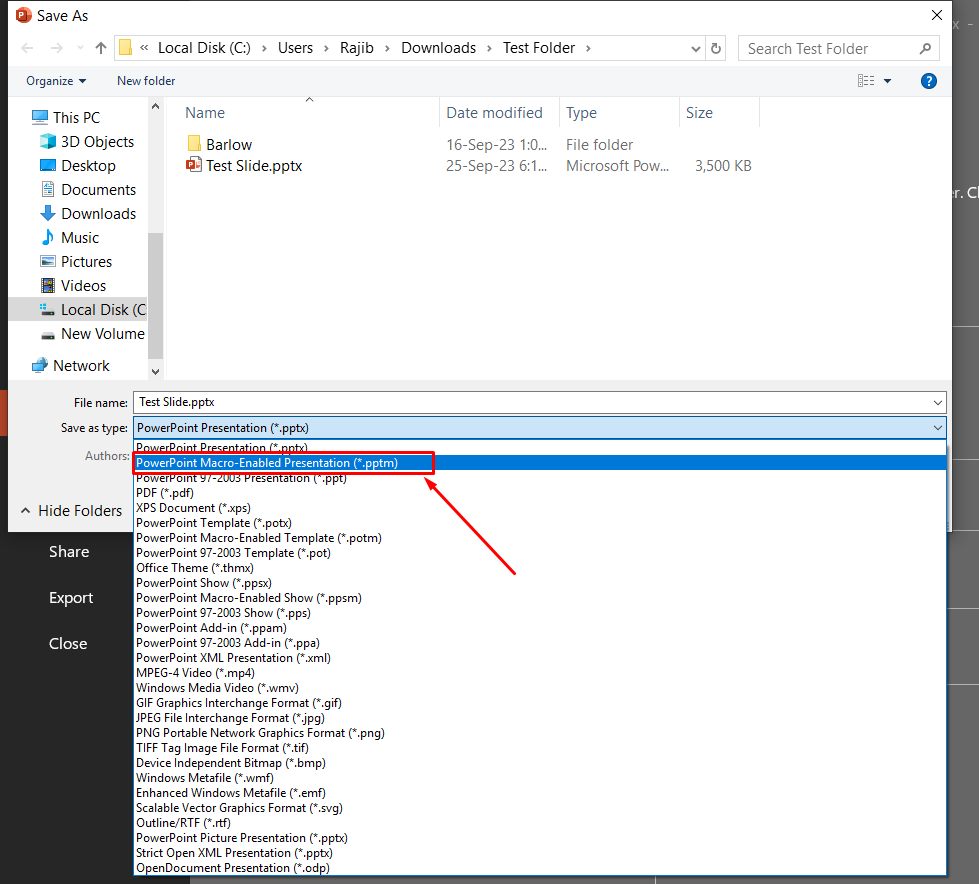
Shuffling slides may seem a bit complex until you try it on your own. It requires some codes, but that isn’t a big deal. I showed how to shuffle slides in PowerPoint with the least amount of codes. Besides, I showed the steps to edit the codes and customize the buttons.
With the help of this guide, you will be able to add some charm to your presentations. Shuffling slides will boost the attention of your audience to the presentation.
Also Read: How-to-delete-animations-in-power point
Leave a Reply Cancel reply
Your email address will not be published. Required fields are marked *
Save my name, email, and website in this browser for the next time I comment.

- Login / Register
Username or email address *
Password *
Lost your password? Remember me
No account yet?
Previous Back to PPT FAQ Index Next
Support the PPT FAQ

Image Export converts PowerPoint slides to high-quality images.
PPT2HTML exports HTML even from PowerPoint 2010 and 2013, gives you full control of PowerPoint HTML output, helps meet Section 508 accessibility requirements
Merge Excel data into PowerPoint presentations to create certificates, awards presentations, personalized presentations and more
Resize your presentations quickly and without distortion
Language Selector switches the text in your presentation from one language to another
FixLinks prevents broken links when you distribute PowerPoint presentations
Shape Styles brings styles to PowerPoint. Apply complex formatting with a single click.
Randomize the order of a PowerPoint presentation
Pre-made solutions.
Excel MVP Tushar Mehta has a free add-in that creates a custom show of the slides in random order and shows it
There's another VBA example on PowerPoint MVP David Marcovitz' site . Look for examples 8.16 and 8.17. Go to Examples by Chapter and click on Chapter 8.
Bill Dillworth mentions this alternate solution:
Create an action button and have it invoke this macro (that will take you to a random slide):
Or roll your own with VBA
This macro from PowerPoint MVP Brian Reilly will randomize the order of slides in a presentation:
See How do I use VBA code in PowerPoint? to learn how to use this example code.
Supercharge your PPT Productivity with PPTools

Randomize the order of a PowerPoint presentation http://www.pptfaq.com/FAQ00429_Randomize_the_order_of_a_PowerPoint_presentation.htm Last update 07 June, 2011 Created:
How to Make the Next Slide Random in PowerPoint
Microsoft PowerPoint makes it simple to build everything from professional presentations to multimedia kiosk exhibits. However, even with all of the built-in features, PowerPoint does not have a random slide command. You must use Visual Basic to make the next slide random in PowerPoint. The simplest method is to create an action button that will run a macro that calls for a random slide. Likely applications for this type of macro include games and picture slideshows.
Advertisement
Do the Initial Setup
Video of the Day
Launch Microsoft PowerPoint from the "Start" menu.
Open the slideshow you want to use with the random slide macro.
Click on the Office symbol to open the menu.
Click "PowerPoint Options" and navigate to the "Trust Center."
Click the "Trust Center Settings" button, and click the radio button to "Disable all macros with notification." Click "OK" to return to the PowerPoint Options window.
Click "Popular" and verify that "Show Developer Tab in the Ribbon" is enabled. Click "OK" to return to the presentation.
Create the Visual Basic Macro
Press "Alt" + "F11" to open the Visual Basic Editor.
Click "Insert" and choose "Module."
Copy and paste the code below into the editor window.
Sub sort_rand() ActivePresentation.SlideShowWindow .View.GotoSlide Int(Rnd * ActivePresentation.Slides.Count) + 1 End Sub
Press "Alt" + "Q" to save the macro and return to the presentation.
Create the Action Button
Click the "Insert" tab and then the "Shapes" button.
Click on the desired shape under the "Action Buttons" heading at the bottom of the drop-down menu.
Click on the work area, and drag the shape to the desired size.
Click the radio button beside "Run macro" in the dialog box that appears, and select the "sort_rand" macro you created earlier. Click "OK."
Press "Ctrl" + "C" with the button selected to copy it to the clipboard.
Click on the next slide in the left pane.
Press "Ctrl" + "V" to paste the button into the slide. Repeat this for each slide in the presentation.
Press "F5" to begin the slideshow from the first slide.
Click on the button you created to make the next slide a random slide. Every time you click on the button, the PowerPoint macro will select a random slide to display.
- Microsoft Office: PowerPoint: Assign an action to a built-in button or picture
- PP Tools: How do I use VBA code in PowerPoint
Report an Issue
Screenshot loading...

Contribute to the Microsoft 365 and Office forum! Click here to learn more 💡
April 9, 2024
Contribute to the Microsoft 365 and Office forum!
Click here to learn more 💡
- Search the community and support articles
- Microsoft 365 and Office
- Search Community member
Ask a new question
How can you transition to a random slide in Powerpoint 2010?
Report abuse, replies (5) .
- Article Author
Jump to a Random Slide
This is the code to jump to a random slide within a given range. Give an action button an action of Run > Macro > randjump to use it.
To generate the random number use this formula:
Number =Int((highest number in range - one less that lowest number)*rnd + lowest number in range)
eg For a number between 4 and 10
number = Int(10-3)*rnd+4) ---OR -- Int(7*rnd +4)
So here's the code to jump to a random slide between 4 and 10
Sub randjump() randomize Dim Inum As Integer Inum = Int(7 * Rnd + 4) ActivePresentation.SlideShowWindow.View.GotoSlide (Inum) End Sub
Most people will tell you random slide choice can only be done with vba. If vba isn't suitable for your use look at random powerpoint slides without vba
Shuffle Part of Presentation
You can use rnd in a similar way to shuffle a section of a presentation. Input the highest and lowest slide numbers to be affected.
Sub shufflerange() Dim Iupper As Integer Dim Ilower As Integer Dim Ifrom As Integer Dim Ito As Integer Dim i As Integer Iupper = InputBox("What is the highest slide number to shuffle") Ilower = InputBox("What is the lowest slide number to shuffle") If Iupper > ActivePresentation.Slides.Count Or Ilower < 1 Then GoTo err For i = 1 To 2*Iupper Randomize Ifrom = Int((Iupper - Ilower + 1) * Rnd + Ilower) Ito = Int((Iupper - Ilower + 1) * Rnd + Ilower) ActivePresentation.Slides(Ifrom).MoveTo (Ito) Next i Exit Sub err: MsgBox "Your choices are out of range", vbCritical End Sub
We now have a FREE Add In which can shuffle all or part on your presentation for you! Works only IN 2002-2010
DOWNLOAD IT HERE, unzip the file, read the PDF
Creating a Custom Slideshow in MS PowerPoint 2010 - http://www.itechtalk.com/thread9746.html
Create and present a custom show - http://office.microsoft.com/en-ca/powerpoint-help/create-and-present-a-custom-show-HA010338296.aspx 2010
Creating Custom (Slide) Shows http://www.d.umn.edu/~hrallis/guides/PP/slideshow.html
Create a custom PowerPoint presentation from a set of slides - http://www.techrepublic.com/blog/msoffice/create-a-custom-powerpoint-presentation-from-a-set-of-slides/884
The Alternative to Traditional PowerPoint - http://www.indezine.com/articles/relationalpresentations.html
PowerPoint Rebellion: One Professor’s Pioneering Experimentation with Interactivity - http://www.indezine.com/articles/powerpointrebellion01.html
10 steps to adding a drop-down menu to a PowerPoint presentation - http://blogs.techrepublic.com.com/10things/?p=1505&tag=nl.e106
5 Minute into Video to Creating hyperlinks inside Slideshows - http://www.loyola.edu/edudept/facstaff/marcovitz/PowerPoint/HyperlinkPPT.mp4
http://www.microsoft.com/en-us/download/details.aspx?id=28558 Office Labs: pptPlex pptPlex is an Office Labs experiment that uses Plex technology to give you the power to zoom in and out of slide sections and move directly between slides that are not sequential in your presentation.
http://blogs.msdn.com/b/education/archive/2012/02/14/pptplex-free-software-for-teachers-in-february.aspx - overview with a YouTube of installing and using pptPlex
3 people found this reply helpful
Was this reply helpful? Yes No
Sorry this didn't help.
Great! Thanks for your feedback.
How satisfied are you with this reply?
Thanks for your feedback, it helps us improve the site.
Thanks for your feedback.
I'm looking for something similar:
I would like to start a powerpoint show (important) which either starts with a random slide
or has a command button on the first slide to jump to a random slide.
I found two working solutions but when I saved them as pps they did not randomly show the slides but always started with the same slide.
Thanks in advance
The earlier replies should do what you want. The trick with any of these is to make sure you have macros enabled. It might be that you are missing the step to enable macros when you run the PPS.
This randomizing macro works great.
Can you help me another randomizing page macro?
I am wanting a page to play an animation than after the animation has finished (say 5 seconds) the page automatically randomly picks a page and plays that page.
So for example: say page 3 plays for 5 seconds and after the 5 seconds it automatically picks a page between 4-6 (say page 5) then page 5 plays 5 seconds then automatically picks a page between 7-9 and so for.
I appreciate any help you can offer.
Question Info
- Norsk Bokmål
- Ελληνικά
- Русский
- עברית
- العربية
- ไทย
- 한국어
- 中文(简体)
- 中文(繁體)
- 日本語

How To Add Random Transition Effects To PowerPoint Slides
Sometimes being as surprised as the audience regarding what to expect next might not be a bad thing. By applying the Random Transition Effect in PowerPoint you can do just that.
In previous posts we have been covering a wide range of Transition Effects and explaining the utility of each of them. The Random Transition Effect can be called the mother of all PowerPoint Transitions , as it randomly applies transitions when you switch between PowerPoint slides.
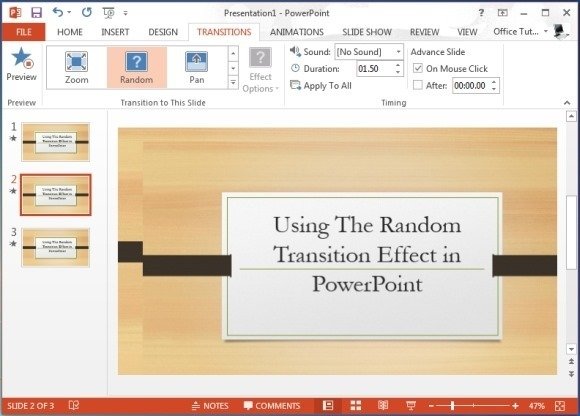
Like any other effect you can apply the Random Transition Effect from the Transitions tab in PowerPoint. The below video demonstrates this process and gives you an idea about how your slides might play out if you choose to use this transition.
Interestingly, this transition comes with a question mark icon, perhaps because what transition might be applied is as much a mystery for the presenter, as it is for the audience. there are a variety of template designs that can be suitable for this transitions, such as Abstract PowerPoint Templates . This is because such templates are likely to sink in the transition with the background more appropriately instead of templates designed for specific types of presentations.
For example, using a business themed template design might not look very appropriate if the Honeycomb Transition Effect pops up during your presentation.
Transitions can help to make your presentations more engaging. Microsoft PowerPoint has a lot of transitions that could help to make your presentation more visual and engaging for your audience. It is easy to apply transitions between two specific slides, but you can also apply transitions in bulk, in our other article how to apply transitions to all slides we explain a simple method step by step.
About Farshad
IT professional, communications specialist and Blogger!
View other posts by Farshad »
Leave a Comment Cancel reply
Your email address will not be published. Required fields are marked *
Save my name, email, and website in this browser for the next time I comment.
Sign up to our newsletter
We will send you our curated collections to your email weekly. No spam, promise!

Click here to obtain the VBA Code that would automatically & randomly shuffle and reorder your PowerPoint Presentation Slides.
How to jump to a RANDOM SLIDE in PowerPoint using VBA
In this module tutorial, we shall be seeing how we can be redirected to a random slide in PowerPoint using Visual Basic Code.
In our module we have six different slides containing unique names of students from A to F. I need to be sent to any one of those slides randomly on the press of a button.
I also need to make sure that I am not being redirected to the same slide containing the same student name consecutively in the case that the same random number is again generated.
So now, let us shuffle our slides and get hyperlinked to a random slide in Microsoft PowerPoint.
Consecutive repetitions of being redirected to the same slide
While Using ((Upperbound – Lowerbound + 1) * Rnd + Lowerbound) , it is likely that the same number is generated again causing us to be redirected to the same slide that we are currently viewing.
To not allow this repetition to occur while jumping to random slides in PowerPoint, we add a If-Then Condition which states that the random number has to be again generated if it is equal to the current slide number of the presentation which is being shown in the slide-show.
We redirect the code back to GRN and a loop is formed. A fair warning: Do not put too many GoTo Redirects as it can cause your codes to become a prime example of a spaghetti code.
However since we can keep an eye out here based on the fact that there is only a difference of 2 lines between our GoTo Statement and GRN snippet, I am not heavily concerned.
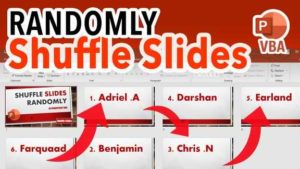
How to Shuffle PowerPoint Slides in a Random Order
If you want all the slides of a particular range to occur without repetition in slide-show view, you can use the following VBA Macro which literally shuffles the selected slides in a random order.
GOING THROUGH ALL SLIDES RANDOMLY WITH NO REPETITION
Jumping to slide based on weighted probability.
If you wanted to jump to a random slide based on some form of probability, for example:
- 50% chance of jumping to Slide 2 randomly
- 10% for Slide 3
- 30% for Slide 4
- 10% for Slide 5.
We would use the following code containing the If-Then Condition based on the value of Rnd. Do note that Rnd generates a number from 0 to 1.
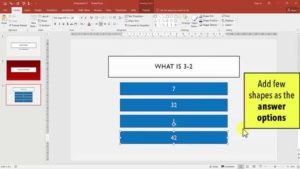
How to Create Advanced Quiz Game in PowerPoint
Here, we will be using Microsoft PowerPoint to make an...
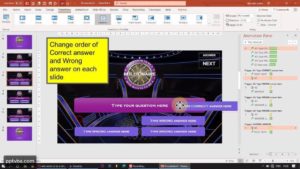
How To Make A Random Rolling Dice Animation In PowerPoint Using 3D Objects & VBA

7 Free PowerPoint Quiz Templates To Download
Here are the best 7 free PPT templates for true...
Connect 4 PowerPoint Game Template
Connect 4 (4 in a line) multiplayer powerpoint game Template...

- SUGGESTED TOPICS
- The Magazine
- Newsletters
- Managing Yourself
- Managing Teams
- Work-life Balance
- The Big Idea
- Data & Visuals
- Reading Lists
- Case Selections
- HBR Learning
- Topic Feeds
- Account Settings
- Email Preferences
How to Make a “Good” Presentation “Great”
- Guy Kawasaki

Remember: Less is more.
A strong presentation is so much more than information pasted onto a series of slides with fancy backgrounds. Whether you’re pitching an idea, reporting market research, or sharing something else, a great presentation can give you a competitive advantage, and be a powerful tool when aiming to persuade, educate, or inspire others. Here are some unique elements that make a presentation stand out.
- Fonts: Sans Serif fonts such as Helvetica or Arial are preferred for their clean lines, which make them easy to digest at various sizes and distances. Limit the number of font styles to two: one for headings and another for body text, to avoid visual confusion or distractions.
- Colors: Colors can evoke emotions and highlight critical points, but their overuse can lead to a cluttered and confusing presentation. A limited palette of two to three main colors, complemented by a simple background, can help you draw attention to key elements without overwhelming the audience.
- Pictures: Pictures can communicate complex ideas quickly and memorably but choosing the right images is key. Images or pictures should be big (perhaps 20-25% of the page), bold, and have a clear purpose that complements the slide’s text.
- Layout: Don’t overcrowd your slides with too much information. When in doubt, adhere to the principle of simplicity, and aim for a clean and uncluttered layout with plenty of white space around text and images. Think phrases and bullets, not sentences.
As an intern or early career professional, chances are that you’ll be tasked with making or giving a presentation in the near future. Whether you’re pitching an idea, reporting market research, or sharing something else, a great presentation can give you a competitive advantage, and be a powerful tool when aiming to persuade, educate, or inspire others.
- Guy Kawasaki is the chief evangelist at Canva and was the former chief evangelist at Apple. Guy is the author of 16 books including Think Remarkable : 9 Paths to Transform Your Life and Make a Difference.
Partner Center
Microsoft Power BI Blog
Supporting continuous slide shows in power bi storytelling add-in.
Reports that track performance data in Power BI are common for many organizations. These reports can cover different aspects of organizational performance, such as production, sales, engineering, and so on. Many organizations want to share these reports with everyone in the organization, and even make them publicly visible , so everyone can see what the leadership cares about and how the organization is doing.
PowerPoint lets you play a presentation continuously. This is handy when you want to show information on public screens without anyone having to control it. You can do it by setting your presentation to run in an infinite loop and set the slides transition.
But up until today, if the Power BI add-in was part of a presentation running in a continuous slide show, the data in the add-in might become outdated, since the add-in only gets the data from Power BI when the slide is loaded, or when the user manually refreshes the data in the add-in.
Therefore, we added a new configuration to the add-in that ensures that you get the latest data from Power BI when running in continuous slide show. When the slide-show configuration is turned on, the add-in automatically pulls data from Power BI, without anyone having to do anything, ensuring that the presentation always has the most recent data.

To enable automatic refresh in slide show, go to the add-in footer, select Add-in options , choose Slide show settings , check Automatic refresh in slide show and set the desired frequency. This will cause the add-in to pulls data from Power BI every given period, when the presentation is in slide show.
The auto refresh only happens in slide show mode and not while you’re editing the presentation, so don’t worry if data does not change we you are still editing the presentation. (If you want the latest data when you are editing, go to Data options and choose Refresh .)
For best performance, the device running the presentation in infinite loop must have Office build 17126.20208 and above .
Let us know your feedback about the new slide show support inPower BI Storytelling add-in at ideas.fabric.microsoft.com . Please add “Storytelling” to the title and give us enough information to make improvements to meet your requirements.
- power bi data storytelling
Free Office Suite Integration Template Store
Access a vast collection of professionally designed templates.
Personalize templates for Word, Excel, PPT, and more with ease.
Edit Word, Excel, PPT, and PDFs in one place
Windows • MacOS • Linux • iOS • Android

- Articles of Template
- how to template
How to Use Slidego Templates for Free (Step-by-Step)
SlideGo is a notorious platform offering many professionally designed presentation templates tailored for diverse purposes. These templates are readily available for download and can be seamlessly customized to meet your specific needs. If you're new to SlideGo and unsure where to begin, this guide is here to assist you every step of the way, addressing all your queries and helping you make the most of this valuable resource.
How to Download Slidesgo PowerPoint Templates
Slidesgo, established in 2010, is a comprehensive platform catering to designers, small business proprietors, educators, and content creators, offering a diverse range of content, inspiration, and solutions. With an array of presentation ideas and themes across various categories, users can customize them to suit their specific requirements. Let's now explore how to download a presentation theme that we like from Slidesgo:
Step 1 : Open your preferred browser and navigate to the Slidesgo website to search for new presentation ideas.
Step 2 : On the website, users can search for a template directly using the search bar or scroll down to browse different categories and select a design.
Step 3 : Once a design is selected, hover over it and click on the download button at the top left of the thumbnail.
Step 4 : Users then have the option to choose whether they want to import it to Google Slides or download a template editable on Microsoft PowerPoint.
Step 5 : If you want a closer look at the template before downloading, click on it.
Step 6 : You will be redirected to the template's page, where you can preview other slides and better understand the theme.
Step 7 : Finally, click on the "Download this template" button and choose between Google Slides or Microsoft PowerPoint.
Downloading a presentation from Slidesgo is relatively simple, but the challenging part lies in selecting a presentation idea since there are numerous creative options available, making it difficult to choose just one.
How to Import a Slidesgo Template into Google Slides
Slidesgo provides its users with the option to download a template for both Google Slides and Microsoft PowerPoint. The download process for PowerPoint is similar to downloading any other file. However, using a template for Google Slides requires importing, which can be challenging for some users. Let's take a look at how to use a Slidesgo template in Google Slides:
Step 1 : Once you have chosen the template, go to the template page by clicking on the thumbnail.
Step 2 : Click on the "Download this template" button and select Google Slides.
Step 3 : You will be redirected to a new page where you will be asked if you want to make a copy of the template on Google Slides. Simply click on "Make a copy" to import the template to Google Slides.
Step 4 : The template will be uploaded to your Google Slides, where you can now customize it, and it will be saved automatically to your Google Drive.
Unlock More Free and Delicate Templates with WPS Office
You may already be familiar with WPS Office , a renowned office suite known for its comprehensive set of tools, including Writer, Presentation, and Spreadsheet. What sets WPS apart is its remarkable compatibility across all major operating systems, spanning Mac, Windows, and even Linux. However, one of the standout features of WPS Office is its vast collection of templates, readily available for use.
These templates cover a wide range of needs, from professional presentations to business reports and creative projects. They're all free, easily accessible, and compatible with WPS Office, making them a convenient choice for users looking to enhance their productivity and streamline their workflow.
Use Word, Excel, and PPT for FREE, No Ads.
Edit PDF files with the powerful PDF toolkit.
Microsoft-like interface. Easy to learn. 100% Compatibility.
Boost your productivity with WPS's abundant free Word, Excel, PPT, and CV templates.
How to get PowerPoint templates for free in WPS Office
Unlike Slidesgo, WPS Office not only offers a wide variety of templates on its online template store, but users can also easily download and edit PowerPoint templates within the WPS Office application, providing convenience to their users. Let's take a look at some of the best templates available on WPS Office.
1. Children’s Education
Children’s Education is an engaging template available in the WPS Office template store, impressively designed to captivate young learners. With vibrant colors, captivating infographics, and charming cartoons, it aims to seize the attention of students, fostering an environment conducive to learning and exploration. Whether it's for classroom presentations or educational materials, this template is tailored to inspire curiosity and promote active engagement in young minds.
2. Company Product Introduction
The Company Product Introduction template, available in the WPS Office template store, serves as an ideal platform for companies to effectively introduce their products or ideas. This dynamic template facilitates seamless communication between departments or stakeholders, covering essential aspects of discussion. Its engaging design and intuitive layout ensure clarity and coherence in conveying key messages. It can be utilized for internal presentations or external pitches, this template empowers companies to showcase their offerings with confidence and professionalism, facilitating productive discussions and informed decision-making.
3. Personal Photo Album
The Personal Photo Album template, available in the WPS Office template store, offers an elegant solution for creating memorable photo albums. With its captivating cover design, which can be customized with a personal photo and name, this template sets the tone for a personalized and cherished collection. Featuring a unique coral layout, it provides a visually appealing backdrop for showcasing your photos in style. It is a wonderful template for documenting special occasions, travel adventures, or everyday moments, ensuring a delightful and organized presentation of your cherished memories.
1.How much does Slidesgo premium cost?
Here's a breakdown of the Slidesgo premium plan:
Cost: €19.99 per year (Euros)
Plan type: Solo subscription (with an additional user for free)
Access to over 15,000 premium templates and assets
Ad-free experience
Ability to share templates without crediting Slidesgo
Priority support
Favorite list functionality
Suitable for use by minors
2. How to add or change themes in Google Slides?
To change the theme of your presentation on Google Slides, follow these steps:
Step 1: Open your Google Slides presentation and click on the "Slide" tab.
Step 2: Select the "Change Theme" option from the dropdown menu.
Step 3: A menu will appear on the right side of the screen with several themes available to choose from.
Step 4: Click on any theme to apply it to your slides.
Step 5: If you wish to import a theme from a previous Google Slides presentation, click on "Import a theme".
Step 6: Double click on the Google Slides presentation from which you want to import the theme.
Step 7: If there are multiple themes within the Google Slides presentation, select the slide with the theme you want to import, and then click on "Import theme”.
3. Can Slidesgo templates be used without copyright restrictions?
Slidesgo templates are indeed copyright-free. Users are permitted to utilize them for both personal and commercial purposes. However, it's important to note that users are not permitted to sublicense, sell, or rent any Slidesgo content or modified versions of it.
Beyond SlideGo: Discover Compatibility and Template Freedom with WPS Office
While SlideGo offers plenty of templates for various purposes, it's worth exploring other websites to discover similar offerings with their unique twists. However, if you're working within an office suite environment where seamless file import is crucial for your presentations, consider downloading WPS Office. Not only does WPS Office provide its own extensive collection of templates, but they are also highly compatible with both Microsoft Office and WPS Office formats.
This compatibility ensures that you can effortlessly import and utilize these templates across different platforms, enhancing your productivity and presentation quality. Download WPS Office now to access a diverse range of templates tailored to your needs.
- 1. How to Use Apple Numbers (Step-by-Step)
- 2. How to Use Networkdays Function in Excel (Step-By-Step)
- 3. How to Install and Use Kmspico Activator for Free (Step-by-Step)
- 4. How to Use Airtable for Free (Step-by-Step)
- 5. How to Use Excel on Linux for Free (A Step-by-Step Guide)
- 6. How to Use ChatGPT for Beginners?-Register, Use Cases and FAQ

15 years of office industry experience, tech lover and copywriter. Follow me for product reviews, comparisons, and recommendations for new apps and software.

5 Free Alternatives To Microsoft PowerPoint
M icrosoft PowerPoint has always been the default choice for creating professional meeting briefs or fun little project demonstrations in schools. Its inclusion as a free service for students or working professionals makes it a no-brainer to use. However, for the general public, it can get quite expensive to pay for a subscription just to be able to create simple presentation slides. Although you can subscribe to Microsoft's Office Suite and get more bang for your buck, the pricing still doesn't hit the affordable range for most.
Fortunately, completion has been growing, and a sea of strong contenders offer similar services to PowerPoint. After considering feature sets, here are five of the best free alternatives to Microsoft PowerPoint. At the end of the article, you can find a detailed explanation of why we've chosen the services, alongside useful comparisons that may help you make your decision easier.
Read more: The 20 Best Mac Apps That Will Improve Your Apple Experience
When it comes to productivity apps, Zoho makes some of the better ones in the market. Zoho Sheet, for example, is one of the best Microsoft Excel alternatives out there — owing to its extensive product catalog, there is a great way to view and edit presentations. The aptly named Zoho Show lets you design and demonstrate professional-looking slides, all without having to download the program.
Zoho takes a minimal approach to most of its services, and its PowerPoint application is no different. You'll find that most menus are contextually aware of what tasks you're currently performing, which helps keep unnecessary tools out of the way and bring the important ones in focus. There is also a huge library of customizable templates you can choose from, making it easier to kickstart your presentation work.
Zoho Show is completely free to use for individuals and offers unlimited cloud storage. No features are locked behind a paywall, and rest assured, you can fully rely on this online presentation-making tool for all your needs, be it for school or work.
Canva is a service that can easily climb up to becoming everyone's favorite once they start using it. While most applaud it for its graphic designing prowess, there are many other things Canva can do that you probably aren't aware of . Among them is the ability to craft beautiful slides for your presentations and projects.
By creating a free account, you can access thousands of templates on Canva. You can filter these by use case—maybe you need one for a professional business briefing or a casual one explaining why your pet dog is the best canine. There is a whole section of ready-to-use templates dedicated to mobile-friendly viewing as well, which is something you don't usually find to be as accessible with other tools.
Like most presentation apps, Canva lets you collaborate with your team members and work across devices seamlessly. The Canva app for mobile also lets you control your slides remotely during your presentation. Some menus also feature AI-featured tools to add one-click enhancements to your slides -- unfortunately, these are locked behind premium subscription tiers. However, for the cent percent of the population, Canva can be used without spending a dime to meet a plethora of creative needs.
Apple takes great pride in developing in-house solutions to meet every user requirement. While most of its products dominate the competition in popularity, the same cannot be said for Keynote , the company's version of Microsoft PowerPoint. The program was first released in 2003 with macOS Big Sur and has largely remained one of those icons you glance over and forget about.
However, recent versions of Keynote have made it a compelling alternative to PowerPoint. Not only is it pre-installed on every Apple device, including your iPhone, but it also works best with the iPad touchscreen. Keynote has a largely clean and professional approach to the built-in templates, but nothing is stopping you from going creative. Animations are one of Keynote's strongest suits, allowing you to create near cinematic-looking presentations with just a few clicks.
While you can still use Apple Keynote through iCloud on Windows devices, this alternative is clearly meant for people surrounded by the walled garden of Apple technology. It makes use of features like AirDrop, Live Photos, and VoiceOver — all of which are technologies available across Apple devices. Using Apple Keynote is completely free, and the app has easy exporting tools that make working with Microsoft PowerPoint less of a hassle.
WPS Presentation
WPS Office makes some of the best solutions for creating and editing documents on smartphones , but their service offerings extend to Windows, macOS, and even Linux. WPS Presentation is perhaps the closest you'll get to Microsoft PowerPoint in terms of the user interface and how most tools are bundled in familiar locations.
This PowerPoint app offers real-time collaboration where you can invite your team members and work on the same document remotely. Like most collaboration tools, users can leave comments to suggest changes or add information for other people on the team.
WPS Presentation is not the only free product; you can utilize every app in the WPS Office suite. Unlike most competitors, you don't need to download or use a separate mini-app to make presentations. WPS Office has a document editor, PowerPoint creator, spreadsheet manager, and other tools all within its umbrella. Premium plans for this service exist, but they mostly cater to unlocking features for editing PDFs.
Google Slides
As a netizen, you most likely already have a Google account. Not only is it required to make any meaningful use of your Android phone, but popular services that we take for granted, like Gmail and Drive, all fall under Google's umbrella. One such free service that the tech giant has at its disposal is Google Slides . While the barebones UI might seem lackluster at first, Slides has nearly the same level of functionality as Microsoft PowerPoint and can even be supercharged by add-ons.
All of Google's workspace apps, such as Docs, Sheets, and Slides, provide an intuitive way to work in a team. You can add comments, use annotations, and share the presentation with limited access to others. You can use one of the many predesigned Google Slides templates for simple presentations , or browse for templates that cater to specific needs. Being part of a bigger service catalog has its obvious advantages, such as seamless integration with Google Meet, Gmail, and other products from Google that you already use.
We recommend Google Slides to anyone who needs to create and edit PowerPoint presentations on the go and can't be bothered with working in a complicated environment. The service is also available as an app for Android and iOS, and you can export your presentations in a wide range of formats, including PPT, PDF, or PNG for individual slides.
To Pay Or Not To Pay?
You'll notice that all the services we've mentioned on this list are free to use. In fact, you can use Office 365 apps online for free — including PowerPoint, which makes purchasing a standalone subscription to the Microsoft PowerPoint app quite redundant. However, nearly every free alternative here short of Keynote also offers premium plans, but should you consider buying one?
For the vast majority of people who are looking for a robust software to create, edit, and share presentations with — these free options deliver exceptionally well in every aspect. Some apps like Google Slides and Apple Keynote let you work in smaller teams with the free tier as well. Apps like WPS Office and Canva tend to lock new and exciting features like AI tools behind a paywall, and while these are nice to have, you definitely can do without them.
If you're looking for a presentation tool for a company with multiple people, you can scale up using any of the alternatives mentioned on this list. Both Google Workspace and Zoho offer reliable and enterprise-level plans you can upgrade to. For everyone else — enjoy creating and demonstrating your PowerPoint presentations for free.
Read the original article on SlashGear .

Android Police
How to add bullet points to a google slides presentation.
Present your slide in an organized manner with bullet points
Google Slides is a feature-packed PowerPoint alternative. The free tool comes with style and formatting add-ons to elevate your presentation in no time. One such option is the ability to insert bullet points to simplify content on your slide. Whether you use Google Slides on the web, an iPhone, an iPad, or an Android phone , here's how to add bullet points to your presentation.
How to add bullet points to Google Slides for the web
We'll start with Google Slides for the web and then move to mobile and tablet apps to add bullet points. Since it's the web version, you can access it from a desktop browser on your Windows PC, Mac, or Chromebook.
1. Visit Google Slides on the web and open a presentation you want to edit.
2. Go to a slide and select the content to convert to a bullet list.
3. Select the Bulleted list icon at the top. You can also use Command + Shift + 8 (Mac) or Ctrl + Shift + 8 (Windows) to add a bullet list.
4. When you enter a bullet list on an empty slide, look for the first bullet point on the text field. Press Enter to add a second item to the list.
5. You can create a mini list beneath the main bullet point. This is an effective way to organize the listicle. To do so, press Enter on the main bullet point (or Return on Mac) and press Tab .
6. Add relevant points and press Enter to expand the secondary bullet list.
Change the bullet point color
By default, Google Slides uses black for bullet points. If it doesn't match your presentation theme, use the steps below to change it.
1. Launch a presentation in Google Slides.
2. Click any bullet point to select the entire list.
3. Click A at the top and change the bullet point color. You can use the same trick to change the bullet point color for the secondary list.
Change the bullet point style in Google Slides
Do the rounded-style bullet points feel repetitive? Use the tricks below to explore and add different bullet point styles for your presentation.
1. Open any slide and select the bullet points.
2. Click Format at the top. Expand Bullets and numbering .
3. Expand List options and select More bullets .
4. In the Insert special characters menu, pick a symbol from different categories, search by keyword, or draw one.
5. Select a relevant symbol and check the live changes.
What's the difference between Google Slides templates and themes?
Add bullet points in google slides for android.
Google also offers a robust Slides app on mobile platforms. It's helpful for making little tweaks on the go.
We use Google Slides for Android in the screenshots below. You can follow the same on Android tablets.
1. Launch Google Slides on your phone and select a presentation. Tap the slide you want to edit.
2. Select Edit slide
3. Tap any text area and select bullet list from the bottom menu.
4. Type your text and tap Enter to expand the list.
Use bullet points in Google Slides for iPhone and iPad
If you use Google Slides on an iPhone or iPad, use the steps below to add bullet points to it. Let's take the iPad as an example.
1. Open Google Slides and select a presentation.
2. Tap a slide and select Edit slide .
3. Select any text area and tap the Bulleted list icon at the top.
4. Tap Return to continue adding items to the list.
5. Tap Return and tap the indent icon next to the bullet point to add a bullet point within a bullet point list.
6. Tap the checkmark in the upper-left corner and you're set to deliver your presentation.
Does Google Slides bullet points work with PowerPoint?
Do you plan to open your Google Slides presentation in Microsoft PowerPoint? Your added bullet points show up exactly as they do on Microsoft's software. There won't be any formatting issues.
Make your presentation crisp and clear
Organizing relevant slide content in easy-to-understand bullet points leaves a positive impression on your audience. While you are at it, turn on autoplay to deliver your presentation effortlessly . If you want inspiration to get started with your upcoming presentation, check our dedicated Google Slides templates list for work, school, and home.

IMAGES
VIDEO
COMMENTS
To manually shuffle and randomize the slides in a PowerPoint presentation, follow the steps below. Open your PowerPoint presentation and go to the View tab in the ribbon menu at the top of the screen. Click on it to access the View menu. In the View menu, look for the Presentation Views group, and select the Slide Sorter option.
To manually shuffle the slides in a presentation, follow the 4 quick steps. Step-1: Click on the "View" tab. The first step is to open the "Slide Sorter" screen. To do so, you have to first click on the "View" tab in the menu ribbon at the top of the screen to open the "View" menu. Step-2: Click on the "Slide Sorter" option.
Macro for shuffle slides based on the active presentation slide Test the Code in PowerPoint. To test the code, click the Run button to see how your slides will shuffle in PowerPoint using the Macro. Testing the macro to debug Create a Button to Shuffle Slides. Add a shape to your slide to create a button to automate the shuffling process.
InArray(N) = InArray(J) InArray(J) = Temp. End If. Next N. End Sub. Each time you run the RunRandomSlideShow macro you'll see your slides appear in a slide show in a different order. When you quit your slide show, you can then see what the macro has done by clicking the Slide Show tab in PowerPoint.
This will allow you to keep jumping from random slide to random slide during the presentation. Step 6: Test it Out Now to the fun part: testing it out! Get into Presentation Mode and click the button you made on the first slide to shuffle your slides. PowerPoint will automatically jump to a random slide.
Step 2: Reorder Slides Manually. Based on the random sequence you generated, manually reorder the slides in PowerPoint to match. This step can be time-consuming, especially for presentations with a large number of slides. It's important to double-check that your slides match the random sequence accurately. Step 3: Use a Macro to Automate the ...
5 Ways to Randomize Slides in PowerPoint. Now let's explore 5 techniques to easily shuffle slides in your next PowerPoint presentation: 1. Manually rearrange in Slide Sorter view. This straightforward approach lets you manually rearrange slides. Just head to "Slide Sorter" view and drag/drop to shuffle order.
Step 3: Insert VBA Macro Code. The following VBA Code shuffles the set of slides from Slide 2 to Slide 7 in random order. Once the code is typed (or copy-pasted) in your VBA Module, you can adjust the FirstSlide and the LastSlide variables and run the code in the Visual Basic Editor Panel. Sub ShuffleSlides () FirstSlide = 2. LastSlide = 7.
You can manually rearrange slides to randomize their order: Open your PowerPoint presentation. Click on the View tab and select Slide Sorter. In Slide Sorter view, all slides are visible in a grid. Click on a slide and drag it to another position in the grid. Repeat this process, moving slides to random positions, to shuffle the slide order. Pros:
Sometimes, you may want to add an element of surprise to your PowerPoint presentation by shuffling the slides randomly. For example, perhaps you create a pre...
Open a presentation in PowerPoint. Click on the View tab to access the View menu. From this menu, go to Presentation Views, and choose Slide Sorter. Your presentation will now be switched over to ...
Step 7: Test the Presentation. To understand if the macro is working correctly, you can change the text on each slide. Then, click the Presentation button at the top left corner of the window. The slides will appear in the presentation mode. Click the button you created and see the slides shuffle. Check this video to see how the slides should ...
Generate random Powerpoint slides about any topic. Perfect for improvisation exercises to practise presenting unseen presentations! ... Perfect for improvisation exercises to practise presenting unseen presentations! Talk Generator AutomaTED slide deck generation . Generate .
Change up your presentation by jumping to a random slide in your presentation, or by shuffling your PowerPoint slides. This is a great way to run a random qu...
The slides will start immediately, so when the first slide is shown the speaker should begin. Roulette 1 Roulette 2 Roulette 3 Roulette 4 Roulette 5 Roulette 6 Roulette 7. The presentation ends when the last slide (which says "Wrap up!") is shown. Warning: The images in the slides are completely random.
This macro from PowerPoint MVP Brian Reilly will randomize the order of slides in a presentation: Sub sort_rand() Dim i As Integer. Dim myvalue As Integer. Dim islides As Integer. islides = ActivePresentation.Slides.Count. For i = 1 To ActivePresentation.Slides.Count. myvalue = Int((i * Rnd) + 1)
However, even with all of the built-in features, PowerPoint does not have a random slide command. You must use Visual Basic to make the next slide random in PowerPoint. The simplest method is to create an action button that will run a macro that calls for a random slide. Likely applications for this type of macro include games and picture ...
Find PowerPoint games at: http://www.uncw.edu/EdGamesThis tutorial shows you how to create a Random Slide button that you can use during presentation mode. I...
This is the code to jump to a random slide within a given range. Give an action button an action of Run > Macro > randjump to use it. To generate the random number use this formula: Number =Int ( (highest number in range - one less that lowest number)*rnd + lowest number in range) eg For a number between 4 and 10.
The Random Transition Effect can be called the mother of all PowerPoint Transitions, as it randomly applies transitions when you switch between PowerPoint slides. Like any other effect you can apply the Random Transition Effect from the Transitions tab in PowerPoint. The below video demonstrates this process and gives you an idea about how your ...
If you wanted to jump to a random slide based on some form of probability, for example: 50% chance of jumping to Slide 2 randomly. 10% for Slide 3. 30% for Slide 4. 10% for Slide 5. We would use the following code containing the If-Then Condition based on the value of Rnd. Do note that Rnd generates a number from 0 to 1.
When in doubt, adhere to the principle of simplicity, and aim for a clean and uncluttered layout with plenty of white space around text and images. Think phrases and bullets, not sentences. As an ...
PowerPoint lets you play a presentation continuously. This is handy when you want to show information on public screens without anyone having to control it. In this update, we added a new configuration to Storytelling add-in that ensures that you get the latest data from Power BI when running in a continuous slide show. When enabled, the add-in automatically pulls data from Power BI, without ...
5. Canva. Canva is a user-friendly graphic design platform that empowers anyone to create professional-looking presentations, social media graphics, documents, and more. It boasts a vast library of free and premium templates, stock photos, illustrations, and icons, eliminating the need for design expertise.
Powerpoint Random Slide generator. Keep your audiences' attention, add randomness! Teachers, make random slides so the students never know when you will ca...
To change the theme of your presentation on Google Slides, follow these steps: Step 1: Open your Google Slides presentation and click on the "Slide" tab. Step 2: Select the "Change Theme" option from the dropdown menu. Google Slides change theme. Step 3: A menu will appear on the right side of the screen with several themes available to choose ...
You can then format your Stacked Bar chart and turn it into a Gantt chart for PowerPoint. For that. a. Click on the filter icon at the right side of the stacked bar chart. b. Unmark the "End date" checkbox. c. Click the "Apply" button. c. Click the "Apply" button. That's it!
Using Apple Keynote. is completely free, and the app has easy exporting tools that make working with Microsoft PowerPoint less of a hassle. WPS Presentation. WPS Presentation app on different ...
3. Select any text area and tap the Bulleted list icon at the top. 4. Tap Return to continue adding items to the list. 5. Tap Return and tap the indent icon next to the bullet point to add a ...
CNN —. For McCall Mirabella's 21st birthday party last month, she asked guests to bring only one gift: A PowerPoint presentation. Mirabella, a TikTok and YouTube personality with over 1.3 ...