- Start the presentation and see your notes in Presenter view Article
- Add speaker notes to your slides Article
- Rehearse and time the delivery of a presentation Article
- Record a slide show with narration and slide timings Article
- Print your PowerPoint slides, handouts, or notes Article
- Create a self-running presentation Article


Create a self-running presentation
You can use a self-running presentation to run unattended in a booth or kiosk at a trade show or convention, or you can save it as a video and send it to a client.

On the Slide Show tab, select Set Up Slide Show .
Under Show type , pick one of the following:
Presented by a speaker (full screen) Allows the people watching your slide show to have control over when they advance the slides.
Browsed by an individual (window) Presents your slide show in a window, where control over advancing the slides is not available to the people watching.
Browsed at a kiosk (full screen) Loops your slide show until the person watching presses Esc.

Rehearse and record slide timings
When you choose the following show types: Presented by a speaker (full screen) or Browsed at a kiosk (full screen) , you’ll want to rehearse and record timings for effects and slides.
On the Slide Show tab, select Rehearse Timings .
Note: The presentation timer begins immediately when you click Rehearse Timings .
The Rehearsal toolbar appears and the Slide Time box begins timing the presentation.

Figure: The Rehearsal toolbar
While timing your presentation, you can do one or more of the following on the Rehearsal toolbar:
To move to the next slide, click Next .
To temporarily stop recording the time, click Pause .
To restart recording the time after pausing, click Pause .
To set an exact length of time for a slide to appear, type the length of time in the Slide Time box.
To restart recording the time for the current slide, click Repeat .
After you set the time for the last slide, a message box displays the total time for the presentation and prompts you to do one of the following:
To keep the recorded slide timings, click Yes .
To discard the recorded slide timings, click No .
Slide Sorter view appears and displays the time of each slide in your presentation.
Add narration or sound
To record a narration, your computer requires a sound card and a microphone, and a microphone connector if the microphone is not a part of your computer.
On the Slide Show tab, in the Set Up group, click the arrow on the Record Slide Show button.

Select one of the following:
Start Recording from Beginning
Start Recording from Current Slide
In the Record Slide Show dialog box, select the Narrations and laser pointer check box, and if appropriate, select or deselect the Slide and animation timings check box.
Click Start Recording .
To pause the narration, in the Recording shortcut menu in Slide Show view, click Pause . And to resume your narration, click Resume Recording .

To end your slide show recording, right-click the slide, and then click End Show .
The recorded slide show timings are automatically saved and the slide show appears in Slide Sorter view with timings beneath each slide.
You can record a narration before you run a presentation, or you can record it during the presentation and include audience comments. If you do not want narration throughout your entire presentation, you can record separate sounds or comments on selected slides or objects. For more details, see Record a slide show with narration and slide timings .
Browsed by an individual (window) Presents your slide show in a window, where control over advancing the slides is available to the people watching.
Browsed at a kiosk (full screen) Loops your slide show until the person watching presses Esc. (Selecting this option automatically selects the Loop continuously until 'Esc' check box and causes your slide show to run in a loop.)

A Rehearsal toolbar appears, and the Slide Time box begins timing the presentation. The toolbar includes a timer, a pause/play button, and Repeat button
To restart recording the time after pausing, click Play .

On the view tab, you can then switch to Slide Sorter view to see the time allotted for each slide in your presentation.
Set up slide transitions
If you want a slide show to run automatically at a kiosk, you can control when and how the slides advance. To do this, you can apply the same transition to all slides in the presentation and set the transition to automatically advance after a certain time interval.
On the Transitions tab, click the transition that you want.

Do the following on the Transitions tab:
To set the amount of time that each slide is displayed, select After and enter the number of seconds you want.
To set the duration of each transition between slides, enter the amount of time in the Duration box.
Click Apply to All .

Export a presentation to video
You can export a presentation as a movie file. See Save a presentation as a movie file for more details.

Need more help?
Want more options.
Explore subscription benefits, browse training courses, learn how to secure your device, and more.

Microsoft 365 subscription benefits

Microsoft 365 training

Microsoft security

Accessibility center
Communities help you ask and answer questions, give feedback, and hear from experts with rich knowledge.

Ask the Microsoft Community

Microsoft Tech Community

Windows Insiders
Microsoft 365 Insiders
Was this information helpful?
Thank you for your feedback.

How to Run a PowerPoint Slide Show Automatically (Set Up a Self-Running Presentation)

Easily Create a Self-Running PowerPoint Slide Show
by Avantix Learning Team | Updated November 12, 2021
Applies to: Microsoft ® PowerPoint ® 2013, 2016, 2019 and 365 (Windows)
You can set up self-running PowerPoint slide shows to run automatically at trade shows, conventions, events or as web-based presentations. Prior to setting up a self-running presentation, you'll need to apply your preferred animations to text and objects as well as any slide transitions to be be included in the show (unless specified otherwise in the Set Up Show dialog box). When you create automatic slide shows, you also have the option of including specific slide timings, narrations or voice over and ink annotations.
Recommended article: How to Draw on PowerPoint Slides on the Fly During a Presentation (Using Ink)
Do you want to learn more about PowerPoint? Check out our virtual classroom or in-person PowerPoint courses >
Setting up a self-running presentation
When you set up a self-running presentation, you can choose 3 options in the Set Up Show dialog box depending on your audience:

To set up a PowerPoint presentation to run automatically, but allow those watching the slide show to have control over when they advance slides:
- Click the Slide Show tab in the Ribbon and then click Set Up Slide Show. A dialog box appears.
- Under Show type, select Presented by a speaker (full screen). This is the default setting for slide shows.
To set up a presentation to run automatically, but those watching the slide show do NOT have control over when slides advance:
- Under Show type, select Browsed by an individual (window).
To set up a presentation to run automatically, but those watching the slide show do NOT have control over when slides advance and the presentation repeats until the people watching press Escape (ESC):
- Under Show type, select Browsed at kiosk (full screen).
Setting slide timings manually
You can choose to rehearse slide timings or you can manually set the slide timings for your PowerPoint slides using the Transitions tab in the Ribbon.
To set slide timings manually:
- Click the View tab in the Ribbon and then click Slide Sorter.
- Select the slide for which you want to set timing.
- Click the Transitions tab in the Ribbon.
- In the Timing group, under Advance Slide, select the After check box and then enter the number of seconds indicating how long the slide should appear on the screen. If you want the next slide to appear either when you click the mouse or automatically after the number of seconds that you enter (whichever comes first), select both the On Mouse Click and the After check boxes.
- Repeat the process for each slide for which you want to set timing.
Rehearsing and recording slide timings
If you choose Browsed by an individual (window) or Browsed at a kiosk (full screen) in the Set Up Show dialog box, you can rehearse and record timings for animations, transitions and advancing slides.
To rehearse timings, you'll use the Rehearsal toolbar shown below:
The toolbar includes the following buttons from left to right:
- Next (advance to next slide)
- Total presentation time
Click the buttons in the Rehearsal toolbar to perform the following actions:
- Click Next to advance to the next slide.
- To temporarily stop recording the time, click Pause.
- To restart recording the time after pausing, click Pause.
- To set an exact length of time for a slide to appear, type the length of time in the Slide Time box.
- To restart recording the time for the current slide, click Repeat.
To rehearse timings:
- Click the Slide Show tab in the Ribbon and then click Rehearse Timings. The Rehearsal toolbar appears and the timer begins immediately. The presentation appears in full screen recording mode.
- Click the desired buttons. Click Next to advance to the next slide or press the right arrow on your keyboard. To temporarily stop recording the time, click Pause. To restart recording the time after pausing, click Pause. To set an exact length of time for a slide to appear, type the length of time in the Slide Time box. To restart recording the time for the current slide, click Repeat.
- Continue clicking on the appropriate buttons until you are satisfied with the timings. The total presentation time appears on the top right of the Rehearsal toolbar.
- After you set the time for the last slide, a dialog box displays the total time for the presentation and another dialog box appears.
- To keep the recorded slide timings, click Yes. To discard the recorded slide timings, click No.
The presentation appears. If you view the presentation in Slide Sorter View, the slide timing is displayed below each slide.
Recording a slide show with timings
Instead of using the Rehearse Timings button, you can record timings (and narrations or voice over) as you record a show. The Record Slide Show button appears on the Slide Show tab in the Ribbon. When you record a slide show, you can start from the beginning or the current slide:

After you choose to record a slide show, you will have the option of including slide and animation timings as well as narrations, ink, and laser pointer (2010 users will not have the option of recording ink annotations):

If you select Slide and animation timings, PowerPoint automatically records the time you spend on each slide, including animations and triggers on each slide. If you have already rehearsed timings, they will be replaced.
If you use the pen, highlighter, eraser or laser pointer, those will also be recorded. Pen, highlighter, and eraser recording are available only if you have PowerPoint 2013 (and run updates) or a later version of PowerPoint. In earlier versions of PowerPoint, pen and highlighter strokes are saved as ink annotation shapes. To learn more about including ink, check out the article How to Draw on PowerPoint Slides on the Fly During a Presentation (Using Ink) .
To record a slide show and include animations and timings:
- Click the Slide Show tab in the Ribbon and then click the arrow beside Record Slide Show. A drop-down menu appears.
- Select Start Recording from Beginning or Start Recording from Current Slide. A dialog box appears.
- Select the option to include slide and animation timings.
- Click Start Recording. The Rehearsal toolbar appears and the timer begins immediately. The presentation appears in full screen recording mode.
- If you want to record timings, click the desired buttons. Click Next to advance to the next slide or press the right arrow on your keyboard. To temporarily stop recording the time, click Pause. To restart recording the time after pausing, click Pause. To set an exact length of time for a slide to appear, type the length of time in the Slide Time box. To restart recording the time for the current slide, click Repeat.
- To end your recording at any time, right-click on a slide and select End Show from the menu.
The presentation appears. In Slide Sorter view, the slide timing is displayed below each slide.
Recording narrations or voice over
In addition to timings, you may want to add narrations or voice over. You can record narrations before you run a presentation or you can record narrations during a presentation and include audience comments. When you add narrations, PowerPoint automatically records your slide timings. Alternatively, you can set the slide timings first. Be sure to test the microphone first. If you do not want narrations throughout your entire presentation, you can record separate sounds or comments on selected slides or objects.
To record narrations, your computer requires a sound card, microphone, speakers and a webcam (optionally). You will also need a microphone connector if the microphone is not part of your computer.
It's not a bad idea to create a script first in Microsoft Word to improve flow and avoid filler words such as "um". You may also want to practice before recording although you can always re-record narration.
To record a slide show with narrations:
- In the Record Slide Show dialog box, select the check box for Narrations and laser pointer and, if required, select or deselect the Slide and animation timings check box.
- Click Start Recording. A Rehearsal toolbar appears.
- Speak into the microphone to record a narration.
- To pause the narration, in the Rehearsal toolbar, click Pause. To resume the narration, click Resume Recording.
- To end your slide show recording at any rime, right-click on the slide and then select End Show.
The recorded slide show timings and narrations are saved. If you view the presentation in Slide Sorter view, timings appear beneath each slide. A sound icon also appears in the lower-right corner of each slide that has narration.
If you re-record your narration (including audio, ink, and laser pointer), PowerPoint erases your previously recorded narration (including audio, ink, and laser pointer) when you start recording again on the same slide.
To use ink, eraser, or the laser pointer during your recording, right-click on the slide, select Pointer options and choose the laser pointer, pen, highlighter or eraser. Ink is not available for 2010 users. If you want to display a laser pointer while you're recording, press Control and your pointer will appear as a small red circle on your screen.
Previewing narration
If you want to listen to the narration on a slide:
- In Normal View, click the sound icon in the lower-right corner of the slide.
- Click Play.
Running a recorded slide show
To run a recorded slide show in Normal View:
- If necessary, on the Slide Show tab in the Ribbon, click Set Up Slide Show. A dialog box appears.
- Under Show type, select the desired option.
- On the Slide Show tab, click From Beginning or From Current Slide. During playback, your animations, inking actions, laser pointer, audio and video play in sync.
- To end the show, press Escape.
Turning timings or narrations off
You can turn off timings and narrations and then turn them on again at any time.
To turn off recorded slide timings, on the Slide Show tab, deselect the Use Timings check box.
To turn off recorded narrations, ink, and the laser pointer, on the Slide Show tab, deselect the Play Narrations check box.

Deleting timings or narration
You can use the Clear command to permanently delete timings or narration from your slide show recording. You have 4 options:
- Delete timings on the current slide
- Delete timings on all slides
- Delete narration on the current slide
- Delete narration on all slides
To clear timings or narrations:
- On the Slide Show tab, click the arrow below Record Slide Show. A menu appears.
- Select Clear and then the appropriate clear option.
Once you have recorded a presentation, you can later save it as a video if you'd like.
Subscribe to get more articles like this one
Did you find this article helpful? If you would like to receive new articles, join our email list.
More resources
A Beginner's Guide to Video Formats in PowerPoint
How to Hide and Unhide Slides in PowerPoint (with Shortcuts)
How to Insert Video in PowerPoint (from a File on Your PC or a Shared Drive)
PowerPoint Keyboard Shortcuts to Play and Control Video During a Slide Show
How to Add Animation in PowerPoint (Animate Images, Text and Other Objects)
Related courses
Microsoft PowerPoint: Intermediate / Advanced
Microsoft PowerPoint: Design for Non-Designers
Microsoft PowerPoint: Animations Bootcamp
Microsoft Excel: Intermediate / Advanced
VIEW MORE COURSES >
Our instructor-led courses are delivered in virtual classroom format or at our downtown Toronto location at 18 King Street East, Suite 1400, Toronto, Ontario, Canada (some in-person classroom courses may also be delivered at an alternate downtown Toronto location). Contact us at [email protected] if you'd like to arrange custom instructor-led virtual classroom or onsite training on a date that's convenient for you.
Copyright 2024 Avantix ® Learning
You may also like

10 Keyboard Shortcuts in PowerPoint's Outline View
The outline has been an integral part of Microsoft PowerPoint for many years. It is dynamically linked to slide placeholders and is organized in a hierarchical way.

How to Change the Thumbnail for a Video in PowerPoint (using the Poster Frame Tool)
If you have inserted a video on a PowerPoint slide, you can display a custom thumbnail (or Poster Frame) for the video during a slide show. The thumbnail will display when you run a PowerPoint slide show and disappears when you start the video. For most videos, the thumbnail that displays is the first frame of the video clip. You can use the Poster Frame command to display a different frame in the video clip or a picture from another source as a thumbnail. A picture thumbnail could be either an image or an icon.

How to Use the Built-in Laser Pointer in PowerPoint (with Shortcuts)
During a PowerPoint slide show, you can change your mouse into a laser pointer to focus attention on a specific area on your slide. You can show or hide the built-in laser pointer using keyboard shortcuts or by using the context menu.
Microsoft, the Microsoft logo, Microsoft Office and related Microsoft applications and logos are registered trademarks of Microsoft Corporation in Canada, US and other countries. All other trademarks are the property of the registered owners.
Avantix Learning |18 King Street East, Suite 1400, Toronto, Ontario, Canada M5C 1C4 | Contact us at [email protected]

Our Courses
Avantix Learning courses are offered online in virtual classroom format or as in-person classroom training. Our hands-on, instructor-led courses are available both as public scheduled courses or on demand as a custom training solution.
All Avantix Learning courses include a comprehensive course manual including tips, tricks and shortcuts as well as sample and exercise files.
VIEW COURSES >
Contact us at [email protected] for more information about any of our courses or to arrange custom training.
Privacy Overview
Pin it on pinterest.
- Print Friendly
Our Recommendations
- Best Small Business Loans for 2024
- Businessloans.com Review
- Biz2Credit Review
- SBG Funding Review
- Rapid Finance Review
- 26 Great Business Ideas for Entrepreneurs
- Startup Costs: How Much Cash Will You Need?
- How to Get a Bank Loan for Your Small Business
- Articles of Incorporation: What New Business Owners Should Know
- How to Choose the Best Legal Structure for Your Business
Small Business Resources
- Business Ideas
- Business Plans
- Startup Basics
- Startup Funding
- Franchising
- Success Stories
- Entrepreneurs
- The Best Credit Card Processors of 2024
- Clover Credit Card Processing Review
- Merchant One Review
- Stax Review
- How to Conduct a Market Analysis for Your Business
- Local Marketing Strategies for Success
- Tips for Hiring a Marketing Company
- Benefits of CRM Systems
- 10 Employee Recruitment Strategies for Success
- Sales & Marketing
- Social Media
- Best Business Phone Systems of 2024
- The Best PEOs of 2024
- RingCentral Review
- Nextiva Review
- Ooma Review
- Guide to Developing a Training Program for New Employees
- How Does 401(k) Matching Work for Employers?
- Why You Need to Create a Fantastic Workplace Culture
- 16 Cool Job Perks That Keep Employees Happy
- 7 Project Management Styles
- Women in Business
- Personal Growth
- Best Accounting Software and Invoice Generators of 2024
- Best Payroll Services for 2024
- Best POS Systems for 2024
- Best CRM Software of 2024
- Best Call Centers and Answering Services for Busineses for 2024
- Salesforce vs. HubSpot: Which CRM Is Right for Your Business?
- Rippling vs Gusto: An In-Depth Comparison
- RingCentral vs. Ooma Comparison
- Choosing a Business Phone System: A Buyer’s Guide
- Equipment Leasing: A Guide for Business Owners
- HR Solutions
- Financial Solutions
- Marketing Solutions
- Security Solutions
- Retail Solutions
- SMB Solutions

Online only. Expires 4/27/2024

How to Create an Auto-Playing PowerPoint Presentation

Table of Contents
Creating a self-running PowerPoint, as Microsoft calls it, can be a great addition to your company’s booth at conventions or industry-wide conferences. By featuring photos, infographics and key points in a continuous loop, PowerPoint becomes an effective communication tool to inform others about your company, its goals, and your products or services.
Auto-playing presentations are also great for employee training, meetings where the speaker is absent, and reaching remote clients or customers. Microsoft provides easy steps to turn your PowerPoint into an autoplay presentation.
Setting up the presentation
There are several options for creating a PowerPoint presentation automatically. All of these can be accessed under the Slide Show tab.
Slide Show > Set Up Slide Show
There are three options under this menu:
- Presented by a speaker : This first option requires the viewer to click through each slide. This is the default setting that most PowerPoint presentations are already in and is the mode with which you’re likely most familiar.
- Browsed by an individual : This option will create a slideshow where the viewer cannot control when slides advance. This is an autoplay feature, but the viewer will still have to hit Play to get it started.
- Browsed at a kiosk . Once selected, this option will loop the slide show until a viewer presses the escape button.
If you don’t want your viewers to have access to when the slideshow starts and stops, select the third option. The Loop Continuously option underneath will be automatically selected.
Experts estimate that there are about 30 million PowerPoint presentations created every day !
Recording slide timing
Before you begin recording your presentation, it’s important to set the slide time using the rehearsal toolbar. This will give you an idea of how long each slide will run before advancing to the next one. It will also allow you to practice your presentation and understand how long the runtime will be. Like setting up the slide show, this window can be accessed via the Slide Show tab.
Slide Show > Rehearse Timings
The recording window allows users to advance to the next slide, pause the presentation, view the current slide’s time, restart the recording for a slide and view the total runtime of the presentation.
After recording the last slide, PowerPoint will ask whether you want to keep the slide timings or not.
Recording your presentation
Once your slide timings are set, you can record your slide show.
Navigate to Slide Show > Record Slide Show to begin your recording. Click End Show and save your file once you are done recording. After saving, your presentation is ready to be sent to clients, customers or played at your convention or conference booth.
Here are some quick tips to check for before recording your presentation:
- Before beginning your recording, make sure you adjust the Play Narrations and the Use Timings checkboxes.
- If you want all narration and slide transitions included, both boxes should be checked.
- To create a silent sequence of slides, make sure the Play Narrations button is deselected.
What is PowerPoint autoplay?
Autoplay allows you to keep a PowerPoint presentation running. In typical PowerPoint presentations, presenters click from slide to slide manually using a clicker or spacebar on a keyboard.
Luckily, PowerPoint autoplay allows users to set up their slides, so they automatically change. That way, they can focus on their presentation without interruptions. There are options to have slides timed to music or voiceovers and make each slide the same length.
You can use autoplay in any number of situations where a continuous, unattended loop is called for, such as photos at an event, displaying information at a trade show booth or using the changing slides as a visual cue while rehearsing a timed presentation.
Why is PowerPoint autoplay beneficial?
Autoplay is great for several uses, from delivering announcements throughout a company’s office or a school, to giving speeches and presentations at conventions or work. Presenters can rehearse the timings of the slides and then present without worry. Here are some of the reasons why someone may use PowerPoint’s autoplay features:
- Rehearsal . Practicing your presentation involves timing, and autoplay can be a great tool for learning how to fill time or keeping it short. For example, many teachers and professors require presentations to fill a certain amount of time for class projects. While rehearsing timings, users can determine how much time to spend on each slide. This keeps presenters on track during their presentations, even when they want to speed up due to nerves or pressure.
- Convention booths and exhibits. Trade shows , conventions and networking events are great for companies and salespeople who want to showcase a variety of products and services. People who walk by can look at the presentation and not have to ask employees for information. In addition, a good PowerPoint presentation with eye-catching visuals and information can attract potential customers and clients, which could turn into sales.
- Music videos and tribute presentations. Whether it is a presentation of family vacation photos to the soundtrack of the summer or a lyric video to your favorite song, autoplay allows users to create appealing presentations and videos. These could even be downloaded into MP4 files to share with family and friends.
- Replay and loop at events or other occasions. This is great for offices that have a slideshow of information for their clients or patients. They can show a variety of pictures, information about services, and even the company’s latest news and contact information. Because of this, employees can set up the presentation, walk away and know that their announcements are being made public without even saying a word.

Building Better Businesses
Insights on business strategy and culture, right to your inbox. Part of the business.com network.

How to Use Autoplay in a PowerPoint Presentation
So you can snooze off more easier
When you must give a presentation at work, Microsoft PowerPoint is the standard tool most people use. However, without some creativity, PowerPoint presentations can end up dull. Learning how to autoplay PowerPoint slides can add some spice to your presentations.
In this article, you’ll learn how to autoplay content in PowerPoint slides. You can automatically play an embedded video when a slide appears or autoplay animations. Finally, you can create a self-running presentation that moves through the next slide using specific timing that you’ve set up and even loop the presentation for continuous play.
Note : The following tips will work on PowerPoint, whether running on a Windows or a Mac computer.
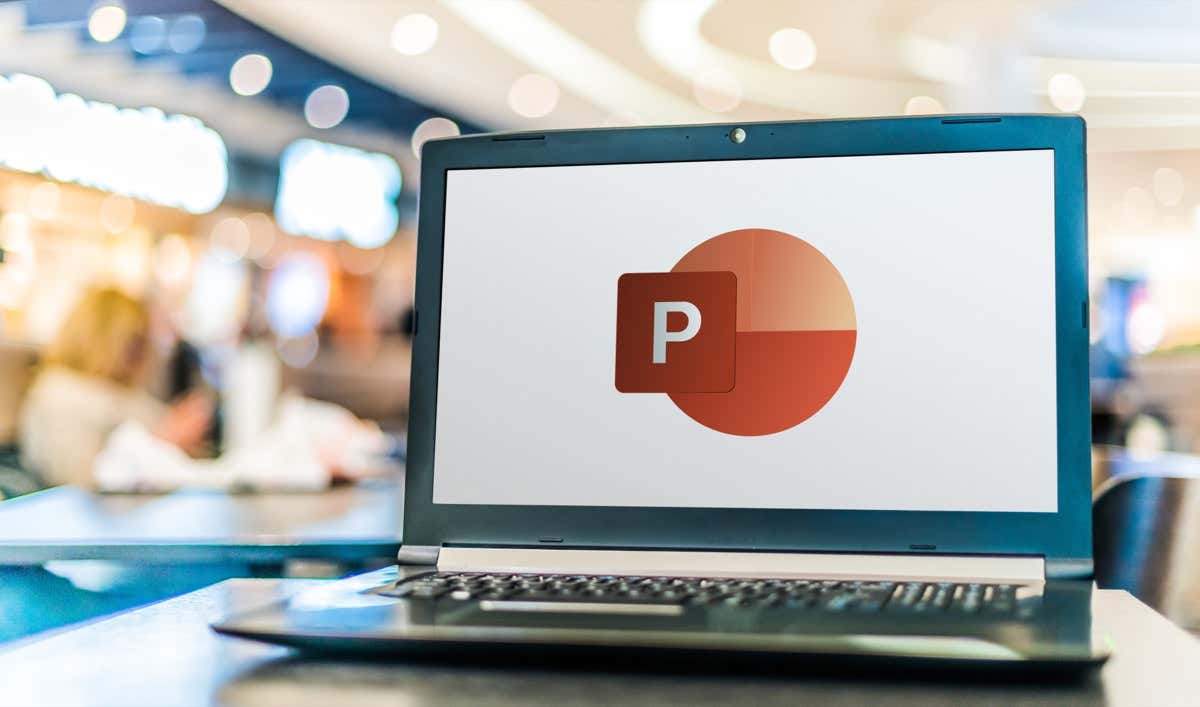
How to Create a Self-Running PowerPoint Presentation
Why create a self-running PowerPoint presentation? You may not want to get distracted by clicking to move your presentation to the next slide. Or you’d like to set up your presentation on a kiosk at a convention. Some presentations that can run themselves may not even need a speaker.
Set Up the Slide Show
By default, PowerPoint presentations are configured to run as “Presented by a speaker”, where you have to click through each slide to trigger transitions throughout the presentation.
To set up Autoplay, first configure the presentation to autoplay how you would like.
- Select Slide Show tab from the menu, then select Set Up Slide Show from the ribbon.
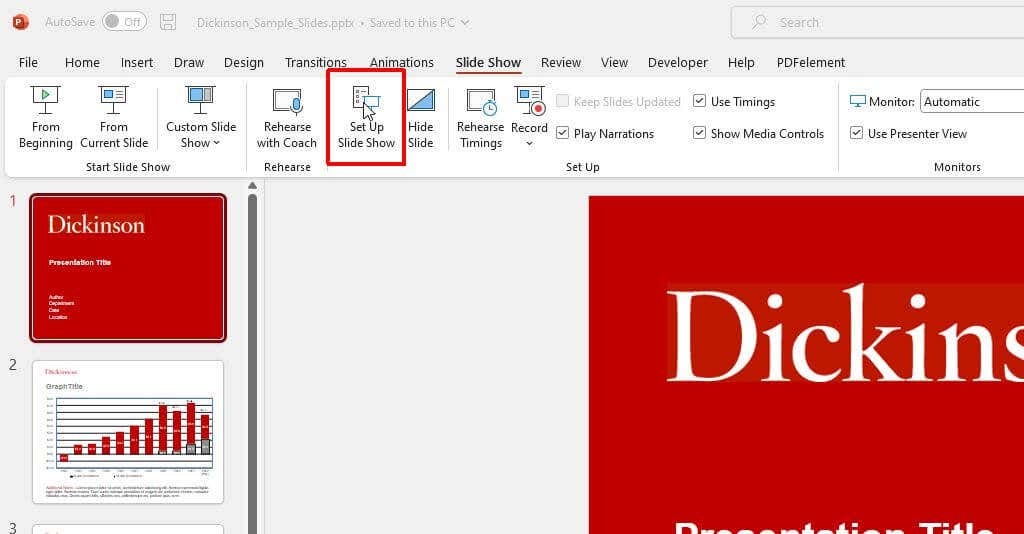
- Use the options on the pop-up window to configure how your presentation will behave during autoplay.
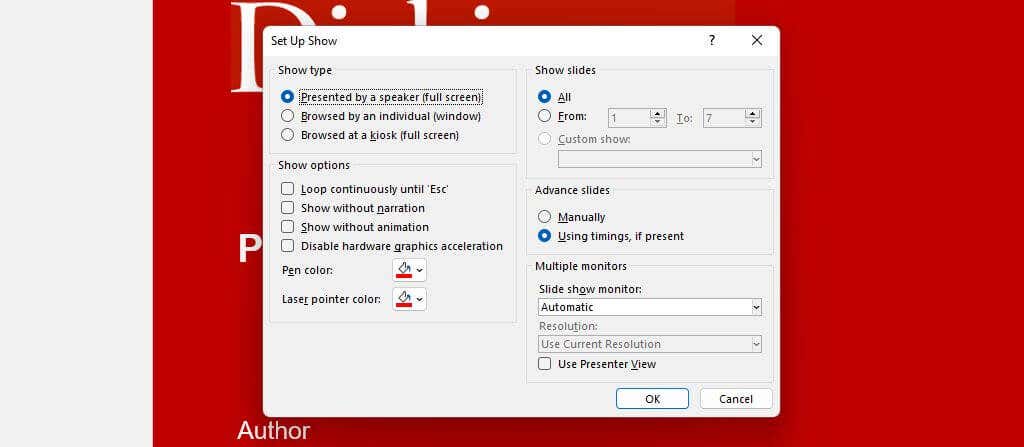
Here’s how each option works:
- Presented by a speaker : The speaker must click through each slide using the mouse click. However, automatic slide timing is still an option if you select it on the right.
- Browsed by an individual : The viewer will need to press Play to start the presentation, but after that, it’ll play on its own.
- Browsed at a kiosk : This option will continue to loop through the presentation until you press the Esc key on the keyboard. This will automatically enable the Loop Continuously option at the bottom of the window.
Rehearse and Set Slide Times
The next step is to set up the slide timing and rehearse your presentation to ensure the time spent automatically on each slide is appropriate.
Using this rehearsal option is also a great way to practice your presentation and ensure that the overall runtime is within your limitations.
To do this:
- Select Slide Show from the menu and choose Rehearse Timings from the ribbon.
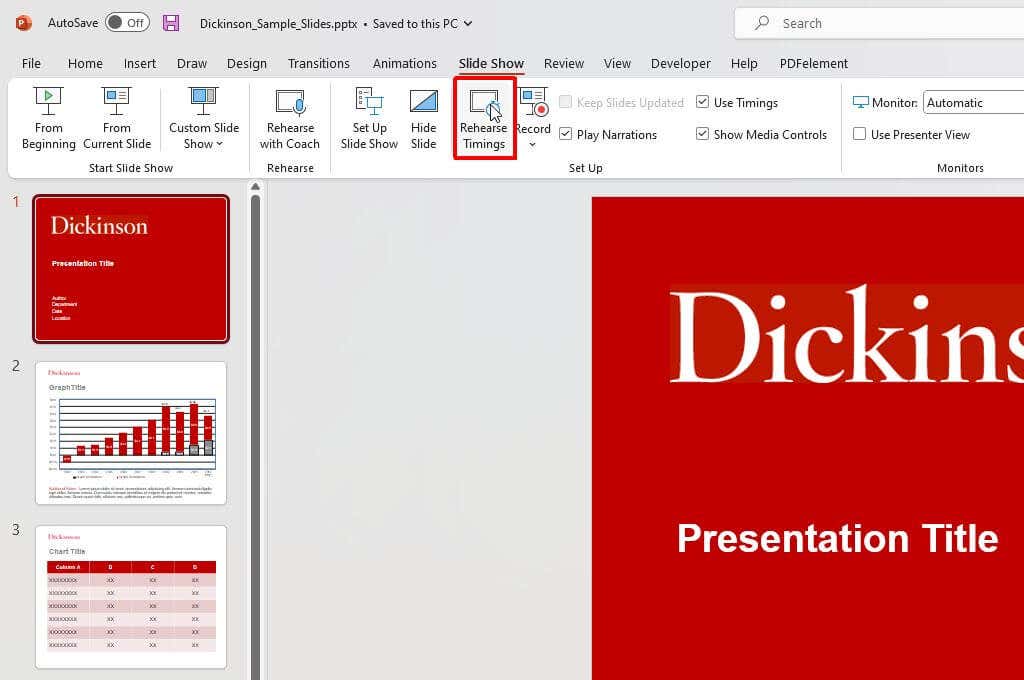
- This will start the “Recording” session. In this mode, you’ll need to speak normally using the script you will use during your presentation. When done speaking on a specific slide, select the “Next” arrow to continue to the next slide.
Note : Use the “Pause” button to pause the time for the current slide if you need to collect your thoughts or take a break for any reason. This small window will also show you the overall time for your entire presentation.
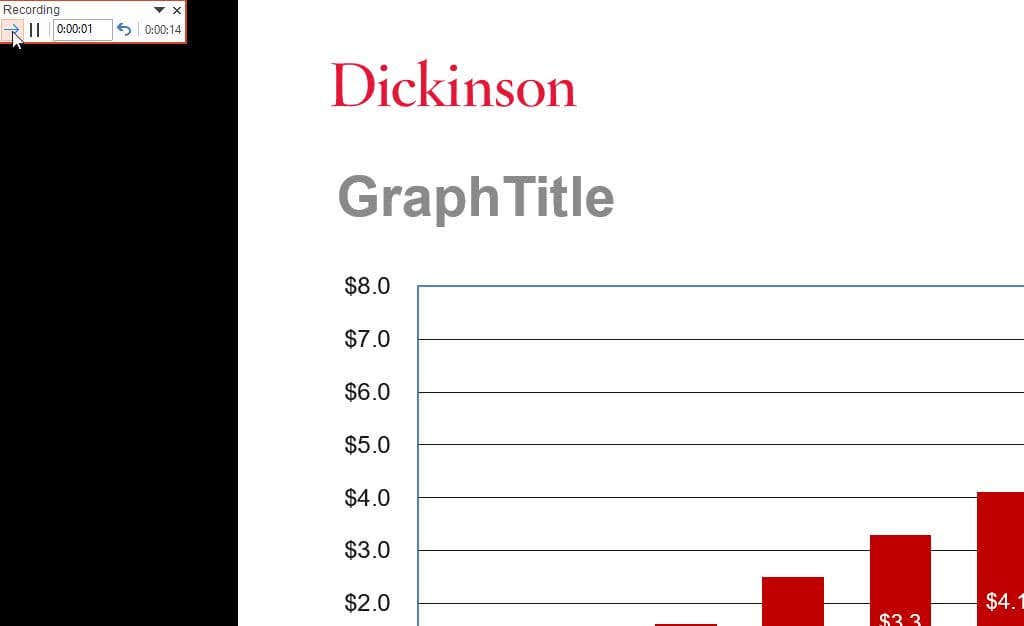
- Continue to do this through all of the slides. Finally, press the “x” at the upper right corner to finish recording on the last slide. You’ll see a pop-up message asking if you’d like to save your new slide timings.
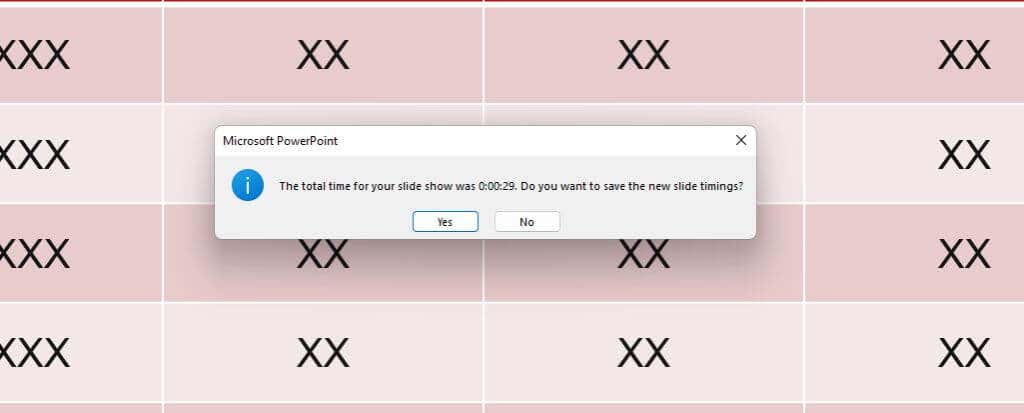
Once you’ve saved these changes, your PowerPoint presentation is ready to use. If you’ve kept the default Presented by a speaker setting and enabled the Using timings, if present select under “Advance Slides,” you can start your presentation manually and then let slides advance automatically as you speak.
Record Slide Show (Fully Automated)
If you want to create a fully self-running presentation for a kiosk or send people to run themselves, select the correct option in the “Set Up Show” window described above.
Then, record your presentation by selecting Slide Show from the menu and selecting Record in the ribbon. Next, select From Beginning in the drop-down menu to start recording your presentation in full screen from the first slide.
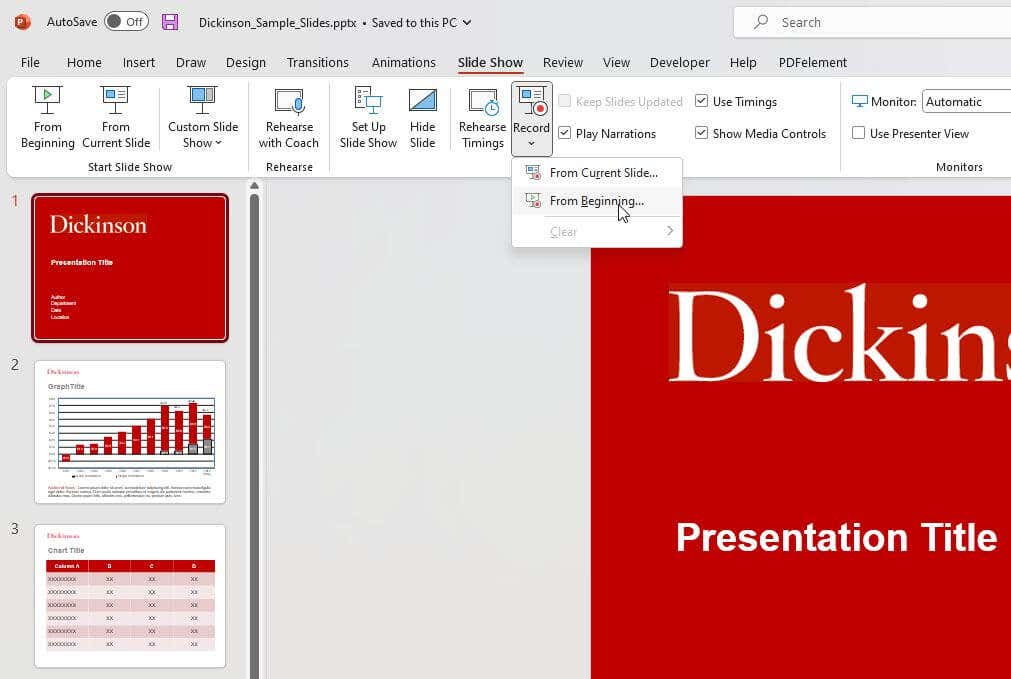
You can skip this step if you don’t want to record your voice narrating the slideshow. Just make sure you’ve enabled the Show without narration check box in the Set Up Show window.
How to Embed and Autoplay a Video
Another thing you can automate in your PowerPoint presentations is triggering an embedded video file when you click on the slide where you’ve placed it.
In the editing view, right click the video you want to automate and select the down arrow to the right of the Start button.
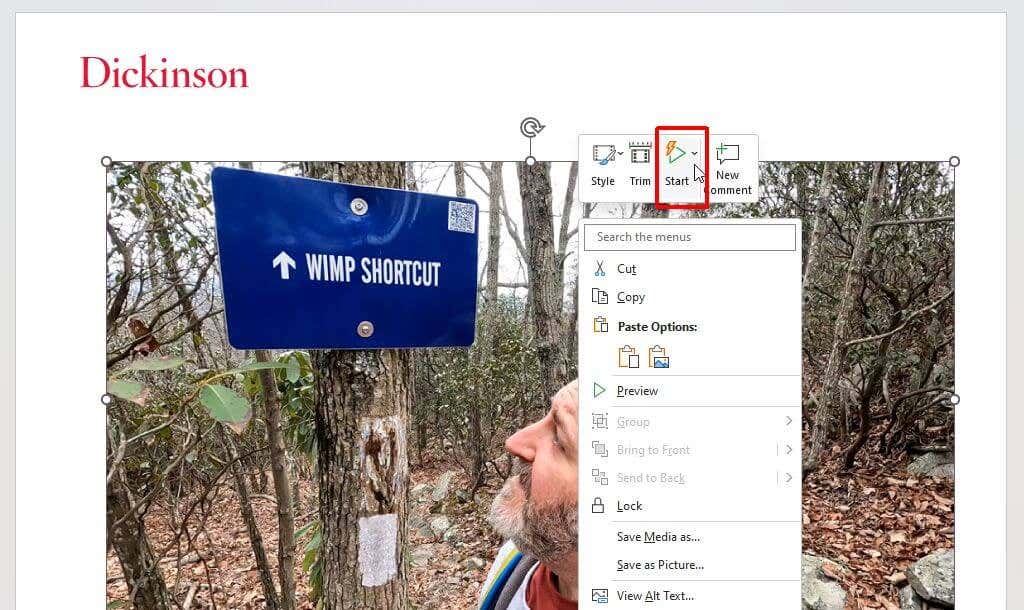
Select Automatically from the dropdown menu.
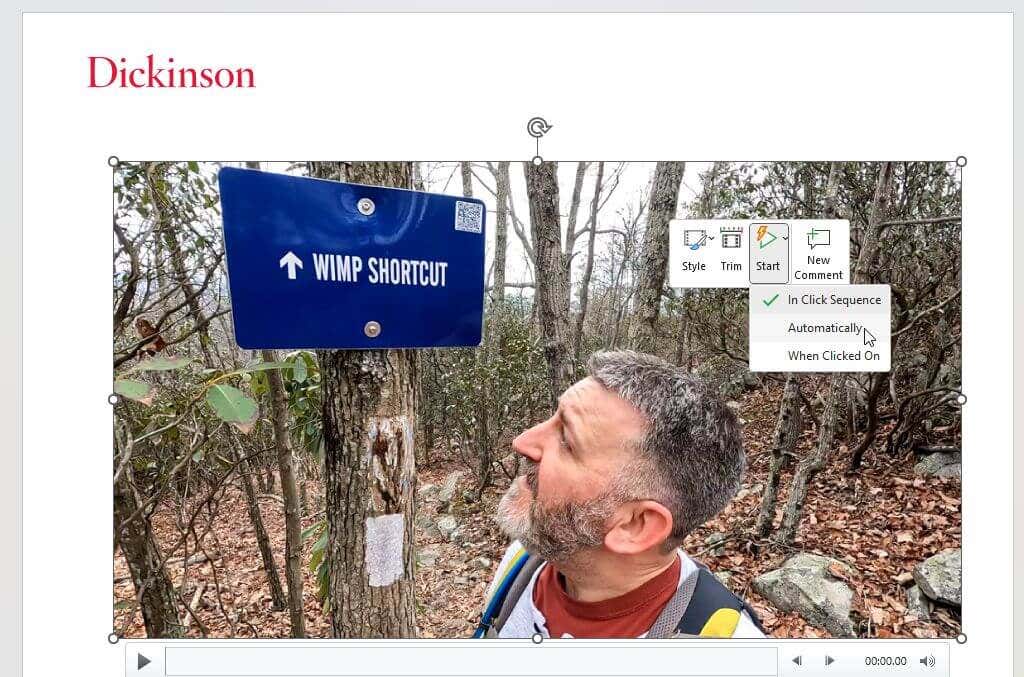
Save the PowerPoint presentation. Now, it’ll start playing automatically when you advance to the slide with your embedded video while in presenter view.
Should You Use a Self-Running PowerPoint Presentation?
The option to have your PowerPoint slide show advance automatically can be handy. However, it isn’t always the right approach. For example, a complete, recorded presentation is great if you’re emailing your presentation or offering a download. But a self-running presentation could backfire if you’re drawn into a side conversation or have other things you want to say on the fly. As a result, you may find yourself fumbling to pause your presentation.
If you want more control over your presentation flow, sticking with a manually run presentation might be best for your situation.
Ryan has been writing how-to and other technology-based articles online since 2007. He has a BSc degree in Electrical Engineering and he's worked 13 years in automation engineering, 5 years in IT, and now is an Apps Engineer. Read Ryan's Full Bio
Read More Posts:

Leave a Reply
Your email address will not be published. Required fields are marked *
Search for: Search Button
Make a self-running or kiosk display in PowerPoint
PowerPoint can show slides on a screen as a high-tech signboard, using a self-running presentation known as Kiosk display. Here’s how to do it plus all the settings and tricks available.
We’ve all seen screens displaying information on a series of slides – maybe in a shop or conference. Maybe as a prelude or postscript to a presentation. These days it’s easy to setup a laptop with an external screen almost anywhere to make a high-tech signboard.
At a party or celebration you can use Powerpoint to display photos (with or without captions) of the guest of honor.
There’s various ways to do it but the main one is PowerPoint. Many of us have PowerPoint but never use it because we think of it as being for speeches. In fact there’s plenty of other uses.
PowerPoint Kiosk mode
At its basic level, PowerPoint’s Kiosk mode is merely a different way to display a presentation. Instead of clicking to move between slides, PowerPoint will automatically display the slides going in an infinite loop … until someone presses Escape.
Go to the Slide Show tab, Set up Slide Show … it’s a PowerPoint dialog that hasn’t changed for many years/versions.
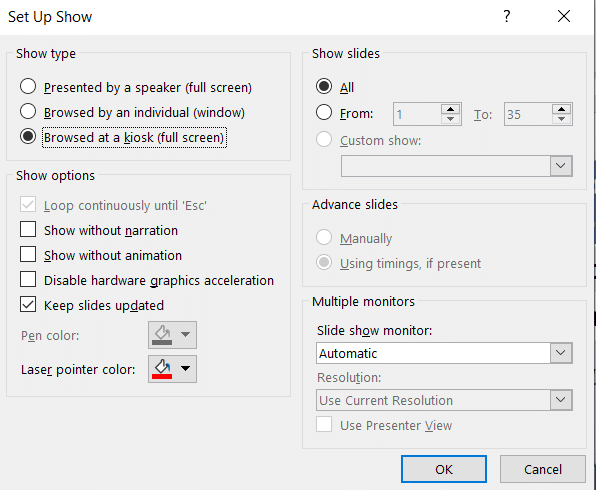
Choose ‘ Browsed at a kiosk (full screen) ‘ and click OK.
That’s as far as most people go in explaining Kiosk mode but, as usual with Office, there’s a lot more going on and Office-Watch.com is here to help.
Browsed by Individual
The Browsed by individual (window) option lets someone use a mouse or keyboard to move through the slides at their own pace. In this case the slides can change automatically (if no human intervention) or only when asked – see the Advance slide options on the Set Up Show dialog.
To make the self-guided presentation more accessible, you should add action buttons (forward / back etc) to the slide master so the buttons appear on all slides. Make the mouse available to users and they can click to their heart’s content.
Show without narration
PowerPoint presentations can have an audio track or narration included. This option lets you let that audio be heard as the slides progress or not. The default is for the narration to be heard (i.e selection unchecked).
Show without animation
Slides can have animations or motions on them – for example bullet points appearing one by one. Check this box if you don’t want the animations – in other words, the slide appears all at once.
Disable hardware graphics acceleration
Usually you’d leave this off, but if there are problems with the display this might help.
Show slides
Show all the slides or just a range from a larger presentation.
Advance slides
In kiosk mode, PowerPoint lets each slide appear for a few seconds unless there’s a slide timing set (at Transitions | Timing | Advance slide | After:
Multiple Monitors
Very useful if you have a second monitor. Use the pull down list to select the screen to display the presentation.
Why won’t the slide/s move?
If your kiosk presentation is stuck on a slide, or the first slide, make sure the Advance Slide timing is set higher than zero at Transitions | Timing | Advance slide | After:
After setting a value (in seconds) click Apply to All to set that as the default display time for all slides.
Sometimes the Advance Slide After: value is set to zero. If that happens PowerPoint will obey the zero timing set and never move past that slide, even though it makes no sense in Kiosk mode.
How to wait longer or shorter on one slide
Some slides deserve more time to read while others you might want to whizz by. After setting the default timing (see ‘Why won’t the slides move?’) go to individual slides and change the Transitions | Timing | Advance slide | After: for that slide only.
You can also select multiple slides from the slide sorter and apply a timing to all the selected slides in one go.
Starting Kiosk Mode
To start a kiosk presentation, just click the Slide Show | From Beginning or From Current Slide buttons.
Stopping Kiosk Mode
Stopping the presentation by just pressing the Escape button. If you don’t want people to do that, hide the keyboard out of sight.
Blocking the ESCape route
There’s always some smartie who will try to bypass the automatic presentation and get access to an unattended computer. To make things more difficult for them, use the No ESCape add-in for PowerPoint 2000-2007. This will disable the Escape key option in Powerpoint. We’ve not found an equivalent for PowerPoint 2010 and beyond.
If you use this add-in make sure you add your own escape route. Add an invisible shape to a slide (probably the last) with the on click action set to End show.
Self running presentation packages
Another option is to create a self-contained PowerPoint Show (.ppsx) that can be run on another computer without additional software.
Simple Self-running Presentations
The simplest self-running presentations are just a collection of photos . You can add captions or headings if you like or just put each photo, full size, on a slide.
A new Kiosk presentation
Aside from the setup mentioned above, there’s nothing special about presentation used in kiosk mode.
You can make a presentation that has just photos – a traditional photo album on the screen. It can be a point of discussion or derision at a party or meeting.
Below is the step-by-step to make a presentation with photos, or … you can use the easy way … PowerPoint Photo Album .
Choose a background color (probably black or white) at Design | Customize | Format Backround. The background is necessary because some images won’t be the same proportions as the screen, leaving edges where the background will appear.
Change the slide layout to one that suit you. For full screen photos, choose ‘Blank’ layout.
Then add your photos. On each new slide click Insert | Picture then adjust the image to fit the slide.
There are ‘photo only’ presentation software programs out there, just search for then. Some have the advantage of working with all the photos in a nominated folder. It’s easy to change the presentation by simply changing the images in that folder. At a pinch, a photo screen saver can be used.
Videos in PowerPoint Kiosk mode
PowerPoint Photo Album
About this author
Office-Watch.com
Office 2021 - all you need to know . Facts & prices for the new Microsoft Office. Do you need it? Office LTSC is the enterprise licence version of Office 2021.
Office 2024 what's known so far plus educated guesses. Microsoft Office upcoming support end date checklist.
Latest from Office Watch
- All about Office 2024 for Windows and Mac (so far)
- Microsoft Office font spacing mystery and how to fix
- Steganography used to hide Word and Excel attack
- Microsoft Office support end dates checklist
- Recycling – good. Paper shredding – good. Together – not so good.
- Microsoft 365 instant account switching
- Faster Office File management on the fly
- Making pictures smaller - some more options.
- Smaller images make smaller documents in Word and Office
- Microsoft (again) announces 365 Basic plan extras
- Paper Sizing tricks in Microsoft Word
- Coin 🪙 emoji in Word, Excel, PowerPoint and Outlook
- Share a link to a specific PowerPoint slide
- Translate automatic or manual in Outlook
- Microsoft Mesh makes “magical” online meetings
- Why are Teams and Office divorcing?
- Pivotby – Excel’s new faster PivotTables
- More Excel on the web improvements
- All about editing an incoming Outlook message
- What “Update License” means on Microsoft 365 menus
- DynamicPowerPoint.com
- SignageTube.com
- SplitFlapTV.com

Creating a Self-Running Slideshow in PowerPoint
Apr 29, 2020 | DataPoint Real-time Screens , How-To
Most people use PowerPoint in meetings and they talk (a lot) while they have a PowerPoint slide show running in the background. They use a mouse or presentation remote to advance to the next slide for the next message.
But our audience are people looking at digital signage or information screens and then there is nobody to advance to the next slide. For our purpose of information delivery on television screens, we need self-running presentations!
This article will describe the options, and settings to get to a self-running and ever-running presentation for digital signage, created in PowerPoint.
PowerPoint Transitions between Slides
Not a real must but we recommend to choose a given transition between slides. In PowerPoint you have transitions and animations. Transitions are animation effects that you see when you advance from one slide to another. Animations in PowerPoint are the effects that you set on specific shapes to emphasize its movement or importance.
Without transitions and animations, a presentation is considered boring and slide advancing is sometimes barely visible. With PowerPoint transitions and animations, a message or presentation is more looking like a video. Just one piece of advice with transitions; use a consistent transition that you use on all slides. Use a smooth transition effect. Never use a random or complex transition effect that is too overwhelming.
To choose a transition effect, select your slide and click the Transitions option from the PowerPoint ribbon. E.g. select the Push transition. Open the Effect Options at the right of the transitions list and choose e.g. the more natural From Right . Preview the transition immediately. Now set an effect for every slide of your presentation.
PowerPoint Advance Slides
Digital signage presentations are mostly self-running presentations like a channel on television. By default, PowerPoint presentations advance manually so, you have to use a mouse to click on the presentation. A mouse click instructs PowerPoint that the current slide is over and that the presenter wants to move to the next slide or message.
To change the advance options, look again at the Transitions menu. At the right, you will find the Timing group with Advance Slide settings. Uncheck the On Mouse Click option. Then check the After option and set a time. Set this value to 00:12.00 when you want to show this slide for 12 seconds. You can check and set a different time for every individual slide. Or just click the Apply To All buttons.

Submit a Comment
Your email address will not be published. Required fields are marked *
Pin It on Pinterest
- StumbleUpon
- Print Friendly
Create Self-Running Presentations
If you need to convey an effective message that will stick in your audience’s minds when you’re not around, you need to consider a self-running PowerPoint presentation! This will immediately grab your customers’ attention, say at a trade fair stand or on a display screen in your company foyer.
There are a few things to bear in mind when creating a self-running presentation, though. Try not to overload it with content, endless bullet points, tables and diagrams. Pictures, graphics and clear statements are much more suitable for this format. There is incredible potential in this medium, done well. PowerPoint is a great way to create self-running presentations; below, we show you just how easy it is!
Where Self-Running Presentations Work Best
Presentations running on a continuous loop are particularly useful for presenting information or product demos in waiting rooms, at airports, in some shops, at exhibition stands or in company foyers.
Self-running presentations are also good for employee training and reaching remote clients.
The common thread is that you don’t need a presenter with such presentations. This allows you to visualize the information you want to create images and strengthen your brand in the viewer’s mind. You can tailor your presentation towards individuals, or use them at private occasions like birthday parties or weddings. This modern feature allows you to reach new audiences and is simple to set up.
What’s the Advantage of a Self-Running PowerPoint Presentation?
A really well-crafted PowerPoint presentation successfully drives a story forward. It can create a suspenseful arc, triggering enthusiasm in the audience, or, just as effectively, provide a soothing, calming effect.
If you’re a dentist looking for something for your waiting room, you’ll probably be going for the latter. Always keep your intended audience in mind, and create your presentation to appeal to them. The idea is that a self-running presentation creates a connection between your company and the audience.
Your core message can be conveyed to viewers visually, in an endless loop. This means that you don’t have to do a thing while it’s running. You can start or stop it with a single keystroke.
So What Is a Self-Running Presentation?
Basically it means that you don’t have to be around to give the presentation. You can let it run on a continuous loop, say on a screen in your foyer, or at a trade fair. Obviously you need to take security precautions if you do; setting a password and locking the keyboard are the basics.
Or you can get an individual to start it on their own, then either click through each slide when they’re done with it (useful for training purposes), or sit back and watch the presentation unfold.
How Do I Create a Self-Running Presentation?
Just follow these simple steps:
- Under the Slide Show tab, click on Set Up Slide Show .
- You’ll see three options under Show type :
– Presented by a speaker (full screen)
– Browsed by an individual (window)
– Browsed at a kiosk (full screen)
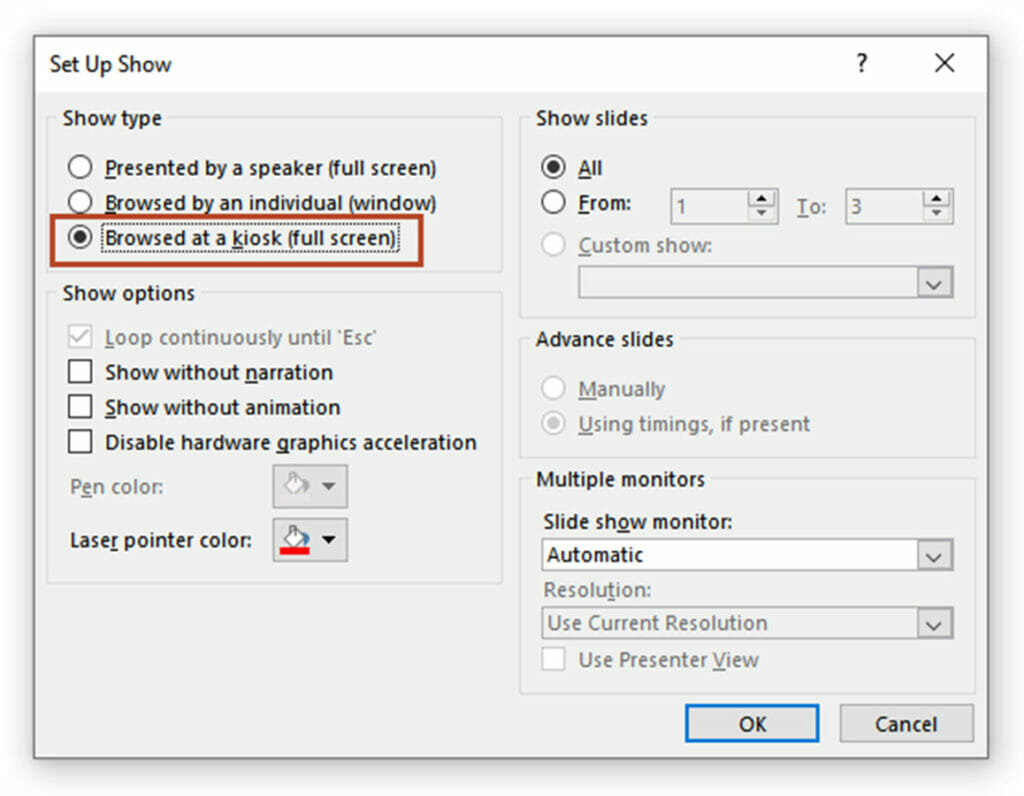
If you want to give viewers the option to scroll through the slides themselves (e.g. for employee training), choose the first option. If you want your presentation to be in a window, with the viewer just sitting back and watching, choose the second.
Setting up Autoplay
If you want your presentation to run continuously, choose the third option; this automatically greys out Loop Continuously Until Esc. Confirm by clicking the OK button. You can set the timing and slide transitions in the next step.
Set Up Transitions for Your Self-Running Presentation
To allow your presentation to run smoothly, uncheck the On Mouse Click option under the Transitions tab.
Then click on the After button and set the duration. You can either set the duration of each slide individually, or select Apply To All if you want your slides to change at regular intervals.
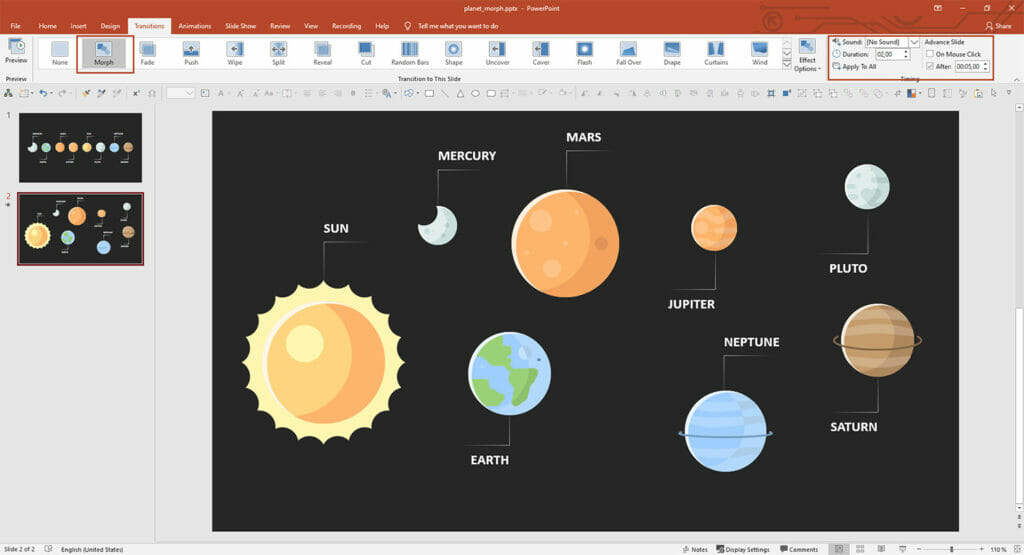

Adding Sound
If you want to record a narration, you’ll need a computer with an integrated sound card and microphone. You could use an external mike if the option exists to connect one.
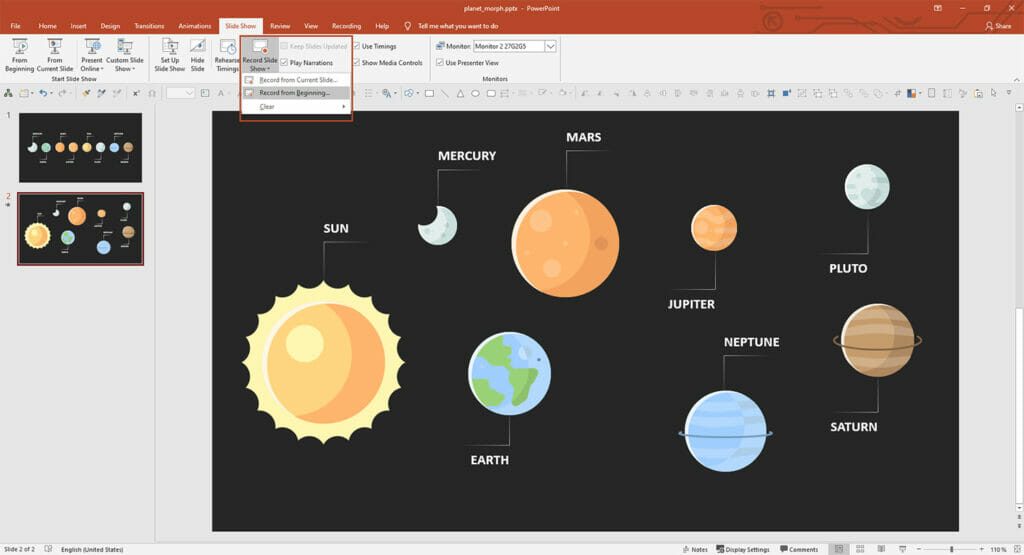
Under the Slide Show tab, click the Record Slide Show button. Select one of the options, depending on whether you want to start recording at the beginning of the presentation or create a recording for the current slide only. Then click Start Recording .
Click End Show and Save File once you’re done recording. Your self-running presentation is now ready to send to clients, train your employees, or advertise your presence at the next trade show!
To Save Your Self-Running Presentation as a Video
First save your presentation as a PowerPoint file. Under the File , click Save . Then, still in the File tab, click Export .
Now click the Create Video button. On the right side of the screen you will now see a drop-down menus (Full HD 1080p, Ultra HD 4K, etc.). Select the video quality you want. Once you have made your selection, you have the option to Use Recorded Timings and Narrations . You can uncheck this if you want; the default display duration is 5 seconds, but this is easily changed
Now all you have to do is click the Create Video button. Finally, choose your video’s file format. Once you’ve chosen, simply click Save again and your video is ready to go!
If you don’t know which video format to use, this guide may help:
- Ultra HD (4K) has a resolution of 3,840 x 2,160 pixels and is the maximum file size (suitable for large monitors and screens).
- Full HD (1080p) has a resolution of 1,920 x 1,080 pixels and – a large file size (suitable for computer and HD screens).
- HD (720p) has a resolution of 1,280 x 720 pixels – a medium file size (suitable for Internet and DVD).
- Standard (480p) has a resolution of 852 x 480 pixels and is the smallest file size (suitable for portable devices)
Share this post
- share
- save

Design Thinking: Problem Solving with a Difference

Why Corporate Mission Statements Are So Important

7 Tips & Learnings from the Apple Keynote
PowerPoint Tips Blog
Helping you with presenting, PowerPoint, and speaking
How to create a self-running presentation
October 28, 2012 by Ellen Finkelstein 9 Comments
We usually think of PowerPoint as being used by a live presenter who stands in front of a live audience. But PowerPoint can be used in other ways:
- PowerPoint is often used an an elearning tool. In this situation, the learner controls the presentation.
- PowerPoint is also used as a marketing tool to give to potential clients. In this situation, the presentation often runs itself.
Add narration
Usually, this type of presentation is narrated. You can use PowerPoint’s narration feature (see “ Secrets for successfully narrating a presentation “) or insert audio files that you recorded separately on each slide. (Choose Insert> Audio or Sound from File.)
- If you want the presentation to advance automatically from slide to slide, typical of a marketing presentation that you send to others, add slide timing. On the Transitions tab, in the Timing group, set a time under the Advance Slide section after the After label. If you click the up arrow, each click will increase the slide timing by 1 second. A setting of 00:03.00 advances the slide after 3 seconds. For a more advanced technique, see my post, “ Create a video effect .”
- If you want the viewer to control when the slides change, you can just let the person click or add hyperlinks for navigation. You can use the provided Action buttons because they have Next and Previous buttons that most people instantly understand.
Add navigation for people to move through your presentation
Here are the steps for adding an Action button to the next slide:
- Go to Home tab> Shapes> Action buttons and choose the one you want, such as the right-facing arrow Next button. The Action Settings dialog box automatically opens.
- On the Mouse Click tab, the Hyperlink To option is selected and set to Next Slide. If you want, you can change this, but it usually works well.
- Format the Next button any way you want.
- Go into Slide Show view and test your button. Note that clicking off the button will also get you to the next slide.
You can add navigation to the previous slide and the first slide as well. You can even put action buttons on the Slide Master.
Disable clicking to advance slides
If you don’t want users to be able to click from slide to slide but only to use the navigation, you can turn off mouse clicking to go to the next slide. Here are the steps:
- Go into Slide Sorter view (View> Slide Sorter).
- Select all of the slides.
- In PowerPoint 2010 and 2013, click the Transitions tab. (In PowerPoint 2007, click the Animations tab. In PowerPoint 2003, choose Slide Show> Slide Transition.) In the Advance Slide section, uncheck the On Mouse Click checkbox. (This is where you would add slide timing if you want the slides to advance automatically after a specific amount of time.)
Another thing you can do to disable clicking is to set the presentation to run in kiosk mode. This mode is specifically meant for self-running presentations (running in a kiosk or computer at a trade show or company lobby, for example). Go to Slide Show> Set Up Slide Show (or Set Up Show). In the Set Up Show dialog box, under Show Type, choose Browsed at a Kiosk (full screen) and click OK.
Save the presentation as a show
Finally, you can save the presentation as a “show. This simply means that the presentation opens immediately in Slide Show view. Choose File (or Application button)> Save As. (In PowerPoint 2013, you then have to choose your location.) In the Save As dialog box, click the Save as Type drop-down list and choose PowerPoint Show (.ppsx or .pps). Note that a savvy user will know how to change the presentation name’s extension from .ppsx to .pptx and get access to the presentation, so don’t think of this as a measure to secure your content from being edited.
Related posts:
- Create a looping introduction
- Create a looping ending for your PowerPoint presentation
- Create a tabbed presentation for longer presentations with lots of topics
- Use timing, animation, or sound in a presentation with hyperlinks
9 Leave a Reply
I am not sure about licking the transition tab in the second step 3
Thanks for catching that error — fixed!

[…] Browsed at a kiosk (full screen): If you choose this option, Slide Show is full screen but you can NOT click from slide to slide. So, how does the viewer navigate through the presentation? You can create automatic timing so that the viewer doesn’t have to navigate or you can create action buttons or other hyperlinked objects that allow navigation. Such a presentation can be called a self-running presentation. I explain the concept in my post, “How to create a self-running presentation.” […]
Hi Ellen! This is a nice post. There is one point I think you could have done better for viewers. Just add some images to the post to show people how to do that.
Personally, I find it’s more effective to give a tutorial with walk-through pictures of video, so it’s clear for readers or viewers, and it’s gonna be easy to follow.
Thank you for helping me in self-running PPT
Hi, I have set up a PowerPoint to run in Kiosk mode and have hosted the file on a website, but the presentation is not automatically advancing. Can anyone advise?
You don’t say how you’re trying to host the file on a website. Also, are timings set for the slides? These might help: http://www.ellenfinkelstein.com/pptblog/store-your-presentation-in-the-cloud-for-embedding-collaboration-or-marketing/ http://www.ellenfinkelstein.com/pptblog/why-you-need-to-get-your-presentations-on-the-internet-and-how/
Thanks for your reply.
Here is is: http://www.theroute-finance.com/finance-private-debt-platform-presentation/
[…] Browsed at a kiosk (full screen): If you choose this option, Slide Show is full screen but you can NOT click from slide to slide. So, how does the viewer navigate through the presentation? You can create automatic timing so that the viewer doesn’t have to navigate or you can create action buttons or other hyperlinked objects that allow navigation. Such a presentation can be called a self-running presentation. I explain the concept in my post, “How to create a self-running presentation.” […]

Loop your PPT to Run it Automatically | Perfect Kiosk Solution
By: Author Shrot Katewa
Okay, so you have this big event coming up and you need to showcase a company profile of your organisation at a kiosk. You have the company presentation but you are wondering, “How the heck am I going to turn my PPT into a self running presentation that runs in a loop automatically?”
Don’t worry, this is exactly what we are going to learn today. Plus, we share some of the most useful and important tips that you should remember while displaying a PowerPoint presentation for a kiosk. This will ensure that you have a presentation that almost always runs like a video!
But first, can you loop a PowerPoint presentation? Yes, you can definitely loop a PowerPoint presentation. To do this, we’ll need to make all our slides auto advance from to the next slide using the “Transition” tab, and then switching our PPT to the kiosk display mode in PowerPoint such that it runs automatically in a loop.
Let’s learn a bit more about it.
How to Loop your PowerPoint Presentation?
In order to ensure that the presentation plays in a loop, we will have to carry out this procedure in two steps. The first thing that you need to do is to make sure that your presentation shows the next slide automatically when put it slide show mode. Once you have done this, the next step would be to ensure that your presentation jumps back to the first slide when it is done displaying all the slides in your PPT. Doing so will make sure that your presentation continuously keeps playing in a loop.
It is not important to follow steps 1 and 2 in the same order as mentioned below. This means you can also complete step 2 first and then complete step 1. However, it is important that you carry out both the steps in order to achieve the desired result. So, let’s look at both the steps in detail below –
Step 1 – Make a presentation self-running
One of the key steps to ensure that your presentation runs in a loop automatically, is to make sure that it is self-running. The last thing that you would want to do is to manually click to proceed to the next slide for the whole day!
Making your presentation self-running is pretty simple.

Simply open the presentation that you would like to convert into a automatically running PPT. Click on any one slide from the presentation. Go to the “Transition” tab and click on it.
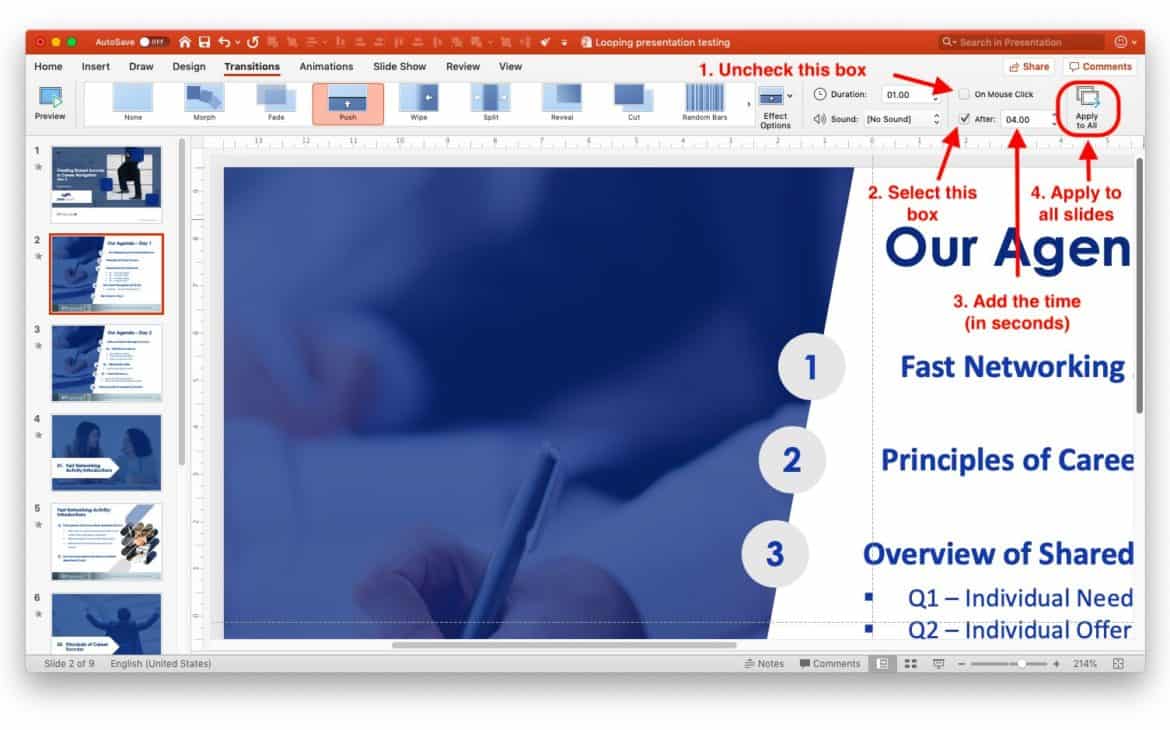
As a next step, make sure you uncheck the “on mouse click” box, and select the “After” option by clicking on the check box. This will ensure that your presentation now shows the next slide after a certain number of seconds rather than a mouse/keyboard click.
Once you have done that, just input the number of seconds that you would like PowerPoint to spend on each slide. I recommend putting a value in the range of 3-5 seconds based on my prior experience. However, I would also suggest that you do a bit of trial and error before finalising the exact number of seconds that work for your presentation.
Once you have identified exactly how many seconds you would like PowerPoint to spend on each slide, make sure to click on “Apply to All”. This will ensure that the transition setting of this slide is applied to every single slide in your presentation.
Note – If you have different transitions setting already set up for each slide, then, instead of clicking on “Apply to All”, make sure that you have selected all the slides by clicking on any one slide in the slide view section and then pressing “Ctrl +A” (or Command + A for Mac).
Step 2 – Loop your PPT by putting it in Kiosk Mode
Once you have made sure that your presentation is self-running, the next step to make sure that your presentation runs in loop.
Just like the first step, this is also quite easy. Let’s have a look –
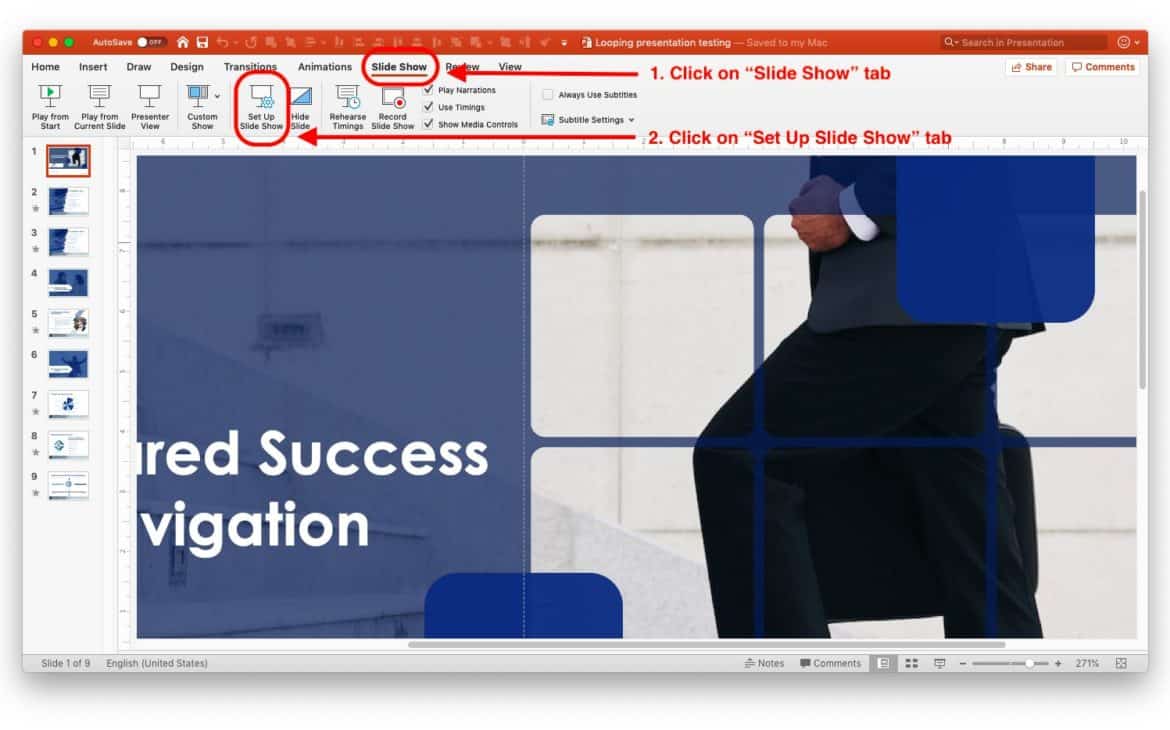
First, you need to click on the “Slide Show” option in the Menu Bar. On the ribbon, you need to then click on “Set Up Slide Show”. What this option does is allows you to set up how you would like to PowerPoint to play your slide show when running in full screen (or slide show mode).
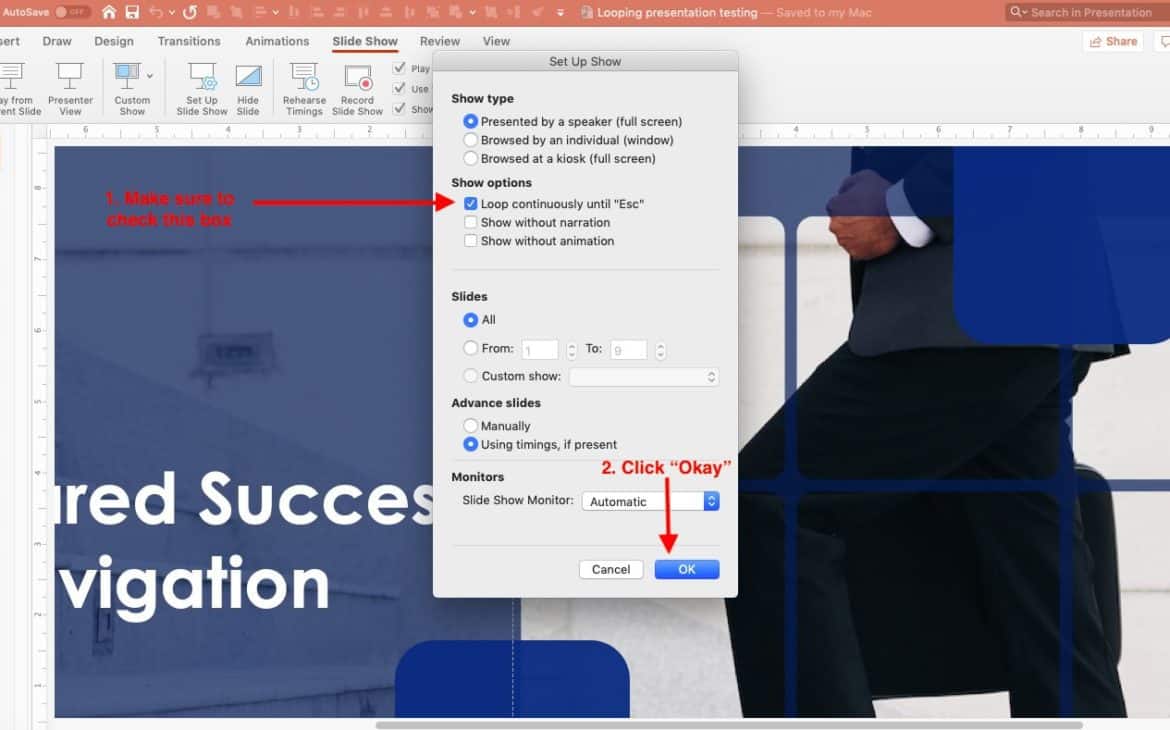
When you click on the Set Up Slide Show option, a window with multiple options will pop-up on the screen. Under the “Show Options”, identify and select “Loop continuously until Esc”. This basically means that once this option is selected, PowerPoint will loop your slide until you press the “Esc” or the Escape key on your keyboard.
You might also notice the “Browsed at a Kiosk” option under the “Show Type” option on the same pop-up window. This option also does exactly the same thing of looping the PowerPoint slides continuously. Thus, you could also select this option.
Next, just click “Okay” to confirm. Your slides will now loop endlessly automatically until the escape button is pressed on the keyboard. You can try and check if the presentation runs as desired by putting the presentation in slide show mode. The shortcut for that is Shift + Command + Return key on your keyboard for Mac users and F5 for Windows users (Shift + F5 for slide show from current slide)
Can I Loop a Presentation with a Video in it?
That is a great question that many of you might have especially when there is a supporting video or a testimonial or a product review that you want your audience coming to the kiosk to notice.
You can definitely make a PowerPoint presentation run in a loop even when you have a video in the presentation. However, you need to make sure that the video is not on YouTube or any other external location, it needs to be added on the PowerPoint slide.
You can add the video to your PowerPoint presentation by clicking on “Insert”, then selecting “Video” on the insert ribbon. PowerPoint will then ask you to browse to the location of your video file. Do that, select the video from your local hard disk, and click “Okay”. You should have the video inserted on your slide. Alternatively, you can also copy the video from a from the folder in which the video is located, open the target slide on which you need the video to be embedded, and paste it.
Things to keep in mind while looping a presentation with a video file –
- Make sure that the video is present on the local computer hard disk and not as an online resource
- Ensure that the slide on which the video has been added also has self-running enabled as explained in “Step – 1” above.
Can I loop just a few Specific Slides of a PPT Presentation?
There might be times when you don’t want to run the complete PowerPoint presentation a loop. Instead, you just want to repeat just a few slides from the presentation. So, can this be done? Absolutely Yes!
Putting a few specific slides in a loop is as easy as looping the complete presentation. The process is similar to the two steps mentioned above.
However, do keep a few things to keep in mind –
- Only consecutive slides can loop – When putting a few specific slides in a loop instead of the complete presentation, the slides in question should all be together. This means, you could choose to put slides 1, 2, 3 & 4 or slides 4, 5, 6, 7 & 8 because they are all consecutive slides. However, slides 2, 5, 7, 9 can’t be put in a loop as they are not consecutive slides. To solve this problem, you can create a copy of all the slides that you want to loop at the end of presentation, and put them in a loop.
- Apply Step 1 & 2 to only specific slides – Before beginning the steps 1 & 2 mentioned above, make sure that you have selected the specific slides that you wish to loop and not the complete presentation.
- DO NOT click “Apply to All” after step 1 – Ensure that you DO NOT click on “Apply to All” at the end of step 1 as this will make sure that the transition settings that you have selected will be applied to all your slides.
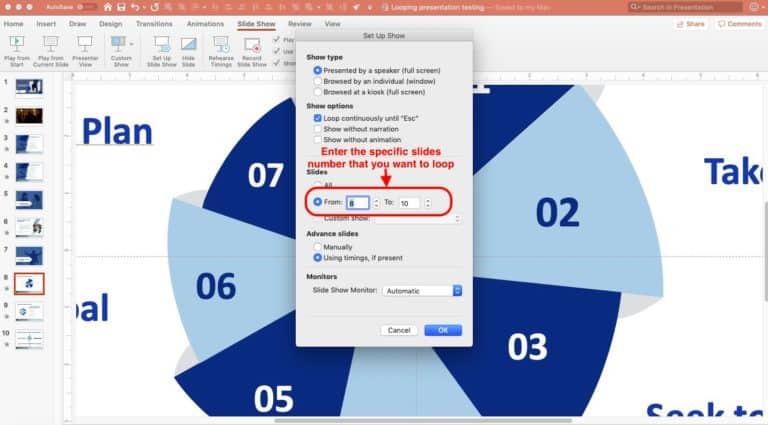
At the end of step 2, after you have selected “Loop continuously until Esc” and right before clicking OK, make sure to enter the specific slide numbers that you would like PowerPoint to loop. Remember – the slides that you want to loop should be consecutive slides.
What are Some Other Uses of a Presentation running in a Loop?
Making your PowerPoint presentation run automatically in a loop can be useful in situations more than one. The most obvious need to run a presentation continuously is when you are at a kiosk (for e.g. at an event representing your company). But there are some often other times when you feel the need to loop a presentation. I’m sharing some of the other situations when you might need to loop a PowerPoint presentation below –
1. At a Marketing Roadshow –
There are times when your company decides to generate awareness about a new product they are going to launch. One of the methods deployed is to hire a vehicle (with or without an open back), play some visuals accompanied with some audio and distribute a one page flyer to its potential customers. The marketing effort can be more detailed at times, however, the visual that often supports such a campaign can often be a presentation that needs to run continuously without interruption.
2. At a Sales Centre –
Another great use case for a continuous looping presentation. When you visit a sales centre/showroom of a company – a real estate company or even a vehicle showroom, you may notice a presentation playing in such an office. This is often because the customers who walk in may have questions about the product or offering and having a beautiful looping presentation can grab the attention of a customer.
3. Reception/Cafeteria of a company –
Often, various companies use a looping presentation to share more information about the company to its visitors or employees. You may notice a presentation that plays in a loop at the company reception giving information about the company or even at your cafeteria telling you about a new employee initiative taken up by the company. These are all great examples where a presentation running automatically in a loop can be useful.
Running a PowerPoint presentation in a loop continuously is simply and super helpful. My hope is that by reading this blog post, you now know how to loop your PPT and are ready for the next event!
Our goal on this blog is to create content that helps YOU create fantastic presentations; especially if you have never been a designer. We’ve started our blog with non-designers in mind , and we have got some amazing content on our site to help YOU design better.
If you have any topics in mind that you would want us to write about, be sure to drop us a comment below. In case you need us to work with you and improve the design of your presentation, write to us on [email protected] . Our team will be happy to help you with your requirements.
Lastly, your contribution can make this world a better place for presentations! All you have to do is simply share this blog in your network and help other fellow non-designers with their designs!

Self running presentation: How to create your own
Two steps to create your own self running presentation.
Perfect for conferences, trade shows, or even holding slides at your webinar. Self running slides catch people’s attention. If you already have a presentation that will work for this, here are two simple steps to turn it into a self running presentation.
Note: you will be making some changes to the presentation, so before you start save out a new version of your presentation. That way you will still have the original version for when you’re presenting live.

Step 1: Create Automatic Timings
When you are presenting, you will want to have control over when the next animation or slide transition happens, so your presentation will most likely be set up so that you need to click the mouse to continue.
However, at a kiosk you will want the presentation animation and slides to advance automatically, so that people passing by your stand will be able to read and follow the slides. There are many ways to set up the timings for a presentation so that they run automatically, but the simplest and quickest is to use “rehearse timings”:
- On the top ribbon, click Slide Show and Rehearse Timings
- Click each time you want to proceed to the next animation/slide
- Once you’ve finished the slides, PowerPoint will prompt you to save the new slide timings
Step 2: Loop Presentation
At a kiosk, you will want the presentation to loop back to the beginning again once finished. To do this:
- On the top ribbon, click Slide Show and Set Up Slide Show
- Select Loop continuously until ‘Esc .’
The video below (from our Vimeo channel ) shows these two steps in action. At Presented, we have lots of experience creating kiosk presentations, so get in touch if you want us to help you create something really eye-catching that will draw people to your stand. For more tips on setting up a killer exhibition stand , take a look at this guest blog.
Related Articles

How to create clean PowerPoint slides
One of the simplest ways to transform your presentations from heart-sink to happy is to keep your slides clean of unnecessary words and data. TIP 1: Make one, simple statement on each slide and use the remaining “space” for a visual that explains and clarifies. And that’s it. No more tips.

Why you shouldn’t read from your PowerPoint slides
A classic mistake presenters make, is to pack their slides full of words, which they then read to the audience. Unless your audience is very young indeed, they can read for themselves. Reading to them can be seen as annoying and slightly insulting.

Make the most of your presentation hand-out!
The best way for your presentation to support your spoken words, is through one short message per slide and a relevant, supporting visual. Your narrative can then bring the presentation to life using the terminology and examples which your audience relate to.

How to make presentations more visual… and why you should
If you can make presentations more visual – your audience will thank you Our senses are “on” all the time. Touch, taste, hearing, sight and smell: the five senses through […]

Can flexible working increase productivity?
The current office environment – typically getting to the office at 9am, staying til 5.30pm, working in an open-plan office, and spending most of the day sitting still – is about the least productive environment we could possibly create. That’s according to scientific research…

Get your PowerPoint visuals right: get creative!
Visuals are powerful - get them right! The danger, if you use an irrelevant or inappropriate visual, is that it will distract and confuse – basically doing more harm than good. Rather than adding depth and clarity, the wrong visual could send your audience wandering off on a completely unrelated trains of thought.

How many slides is best for a presentation?
If you need advice on how many slides you should have in your deck. Think about it from an engagement point of view. Audiences would rather see 30 light slides that you move through quickly (keeping things more interesting for them), than 10 slides that are chock full of data and that don't seem to ever move on... Don't fear the count. Fear what's on them!

How much do people remember from a presentation?
There have been various studies conducted on this, and the most generous results we’ve seen are as follows: Immediately after the presentation, the audience remembered 50% of what was said By the next day, the audience remembered 25% A week later, the audience remembered just 10%

Using stories in PowerPoint boosts memory (part 1 of 2)
Structure your PowerPoint presentations with stories and your audience is more likely to follow, understand and remember your message – and they’re more likely to enjoy it too!

Harness the power of Stories in presentations to help audiences recall your presentation (part 2 of 2)
Start your presentation with a story about how a certain problem is relevant. Ideally this is a problem that affects your audience, this way you grab attention and engage with emotions immediately. Using further anecdotes and stories throughout brings each point more vividly to life.

How do you make PowerPoint more visual?
If your presentation is full of slides packed with bullet points and blocks of text, your audience’s attention will drift and you risk losing them, perhaps for good. A picture is worth a thousand words. So we must make PowerPoint more visual. Visual information is 3 times easier to remember than spoken info.

How to avoid giving a boring presentation!
Here's the lowdown on how to avoid giving a boring presentation... Most of us have attended a boring presentation, and if we are truly honest many of us will have also given a boring presentation at some point in our careers! Read our Top 8 Tips for advice on how to avoid a boring presentation.
Discover what our expert Powerpoint Design Agency can do for you
Fill in this form or call us +44 (0)800 246 1373 (freephone from UK).

Contribute to the Microsoft 365 and Office forum! Click here to learn more 💡
April 9, 2024
Contribute to the Microsoft 365 and Office forum!
Click here to learn more 💡
PowerPoint Top Forum Contributors: Steve Rindsberg - John Korchok 👍✅
April 17, 2024
PowerPoint Top Forum Contributors:
Steve Rindsberg - John Korchok 👍✅
- Search the community and support articles
- Microsoft 365 and Office
- Search Community member
Ask a new question
How to create a self-running presentation
We usually think of PowerPoint as being used by a live presenter who stands in front of a live audience. But PowerPoint can be used in other ways:
· PowerPoint is often used an an elearning tool. In this situation, the learner controls the presentation.
· PowerPoint is also used as a marketing tool to give to potential clients. In this situation, the presentation often runs itself.
How do you create a presentation that others will run or control?
A dd narration
Usually, this type of presentation is narrated. You can use PowerPoint’s narration feature (see “ Secrets for successfully narrating a presentation “) or insert audio files that you recorded separately on each slide. (Choose Insert> Audio or Sound from File.)
- If you want the presentation to advance automatically from slide to slide, typical of a marketing presentation that you send to others, add slide timing. For specific instructions, see “ Create a video effect .”
- If you want the viewer to control when the slides change, you can just let the person click or add hyperlinks for navigation. You can use the provided Action buttons because they have Next and Previous buttons that most people instantly understand.
Add navigation for people to move through your presentation
Here are the steps for adding an Action button to the next slide:
- Go to Home tab> Shapes> Action buttons and choose the one you want, such as the right-facing arrow Next button. The Action Settings dialog box automatically opens.
- On the Mouse Click tab, the Hyperlink To option is selected and set to Next Slide. If you want, you can change this, but it usually works well.
- Format the Next button any way you want.
- Go into Slide Show view and test your button. Note that clicking off the button will also get you to the next slide.
You can add navigation to the previous slide and the first slide as well. You can even put action buttons on the Slide Master.
Disable clicking to advance slides
If you don’t want users to be able to click from slide to slide but only to use the navigation, you can turn off mouse clicking to go to the next slide. Here are the steps:
- Go into Slide Sorter view (View> Slide Sorter).
- Select all of the slides.
- In PowerPoint 2010 and 2013, click the Transitions tab. (In PowerPoint 2007, click the Animations tab. In PowerPoint 2003, choose Slide Show> Slide Transition.) In the Advance Slide section, uncheck the On Mouse Click checkbox. (This is where you would add slide timing if you want the slides to advance automatically after a specific amount of time.)
Another thing you can do to disable clicking is to set the presentation to run in kiosk mode. This mode is specifically meant for self-running presentations (running in a kiosk or computer at a trade show or company lobby, for example). Go to Slide Show> Set Up Slide Show (or Set Up Show). In the Set Up Show dialog box, under Show Type, choose Browsed at a Kiosk (full screen) and click OK.
Save the presentation as a show
Finally, you can save the presentation as a “show. This simply means that the presentation opens immediately in Slide Show view. Choose File (or Application button)> Save As. (In PowerPoint 2013, you then have to choose your location.) In the Save As dialog box, click the Save as Type drop-down list and choose PowerPoint Show (.ppsx or .pps). Note that a savvy user will know how to change the presentation name’s extension from .ppsx to .pptx and get access to the presentation, so don’t think of this as a measure to secure your content from being edited.
Reprinted with Permission
Special thanks to the following contributors to this article:
Ellen Finklestein
http://www.ellenfinkelstein.com/pptblog/how-to-create-a-self-running-presentation/
4 people found this helpful
- Subscribe to RSS feed
Was this article helpful? Yes No
Sorry this didn't help.
Great! Thanks for your feedback.
How satisfied are you with this article?
Thanks for your feedback, it helps us improve the site.
Thanks for your feedback.
Comments (1)
Report abuse.
Was this comment helpful? Yes No
How satisfied are you with this comment?
Forum Article Info
- Norsk Bokmål
- Ελληνικά
- Русский
- עברית
- العربية
- ไทย
- 한국어
- 中文(简体)
- 中文(繁體)
- 日本語
Udemy, Coursera, 2U/edX Face Lawsuits Over Meta Pixel Use

Coursera’s 2023 Annual Report: Big 5 Domination, Layoffs, Lawsuit, and Patents
Coursera sees headcount decrease and faces lawsuit in 2023, invests in proprietary content while relying on Big 5 partners.
- 14 Best Kotlin Courses for 2024: Clean and Type-Safe
- 10 Best Meteorology Courses for Beginners in 2024
- 8 Best COBOL Courses for 2024: Maintaining the Mainframe
- Harvard CS50 Guide: How to Pick the Right Course (with Free Certificate)
- 9 Best Copywriting Courses for 2024
600 Free Google Certifications
Most common
- computer science
Popular subjects
Cybersecurity
Digital Marketing
Management & Leadership
Popular courses
Introductory Human Physiology
Model Thinking
Exploratory Data Analysis with MATLAB
Organize and share your learning with Class Central Lists.
View our Lists Showcase
Class Central is learner-supported. When you buy through links on our site, we may earn an affiliate commission.
PowerPoint: Creating a Self-Running, Interactive Presentation
via LinkedIn Learning Help
- How to use the exercise files
- What you need
- Storyboard your project
- Divide slides into sections
- Build in branching
- Create navigation links
- Add interest with video
- Add interest with audio
- Animate slides with transitions
- Animate objects on slides
- Preview your project
- Add and rehearse timings
- Set options for a kiosk-style presentation
David Rivers
Related Courses
Work smarter with microsoft powerpoint, using animations and transitions in microsoft powerpoint, learn and design an attractive powerpoint presentation, powerpoint for graphic designers: creating captivating presentations, create informative presentations with microsoft powerpoint, data visualization in microsoft powerpoint, related articles, 10 best microsoft powerpoint courses, 1000 hours of free linkedin learning courses with free certification.
4.6 rating at LinkedIn Learning based on 44 ratings
Select rating
Start your review of PowerPoint: Creating a Self-Running, Interactive Presentation
Never Stop Learning.
Get personalized course recommendations, track subjects and courses with reminders, and more.
How-To Geek
How to time your powerpoint slides for more effective presentations.
Delivering a presentation is not just about giving good slides, it is also about making sure that our presentation finishes by the time our audience w
Delivering a presentation is not just about giving good slides, it is also about making sure that our presentation finishes by the time our audience wants to have their tea break---so practicing how long to speak for each slide is essential for a proper presentation.
Rehearsing our Slides
Before we rehearse, make sure that we select our first slide. Now open the 'Slide Show' tab and click the 'Rehearse Timings' button.
Powerpoint will start the usual presentation mode with a timer panel. The clock on the panel will start ticking once we enter the presentation mode.
Click on the arrow button to move on the next slide and Microsoft Powerpoint will record each timing as you progress from one slide to the next one. You can also click on the pause button just in case you need to answer the phone or turn off the oven while you're rehearsing your slides.
You will see a summary on how much time you have spent on each slide at the end of the rehearsal.
Create a Self-Running Presentation
You can even set a self-running power point slides and let it run according to these timing, relieving us from the need to manually navigate the slides. Bear in mind that we can run into a situation where Powerpoint changes the slides before we finish, so make sure that you can deliver each slide based on your rehearsal timing.
Click on the setup slide show button.
Select the 'Browsed at a kiosk (full screen)' option to setup a self-running Powerpoint presentation. Press the 'esc' key to stop the self-running presentation.
You can re-adjust the presentation timing by recording back from the beginning or from the current slide.
If we're still not happy with the timing, we can clear all the slides timing and redo our presentation rehearsal.
Delivering a good presentation is not an easy task and requires a lot of practice. There are tons of great things that we can do with Powerpoint to add punch to our presentation, for example:
- Adding live web pages to our presentation
- Animating text and objects
- Putting video from the web in our presentation
- Using your mouse as a laser pointer in PowerPoint 2010
What other tips do you have for giving an effective presentation?

How it works
Transform your enterprise with the scalable mindsets, skills, & behavior change that drive performance.
Explore how BetterUp connects to your core business systems.
We pair AI with the latest in human-centered coaching to drive powerful, lasting learning and behavior change.
Build leaders that accelerate team performance and engagement.
Unlock performance potential at scale with AI-powered curated growth journeys.
Build resilience, well-being and agility to drive performance across your entire enterprise.
Transform your business, starting with your sales leaders.
Unlock business impact from the top with executive coaching.
Foster a culture of inclusion and belonging.
Accelerate the performance and potential of your agencies and employees.
See how innovative organizations use BetterUp to build a thriving workforce.
Discover how BetterUp measurably impacts key business outcomes for organizations like yours.
A demo is the first step to transforming your business. Meet with us to develop a plan for attaining your goals.

- What is coaching?
Learn how 1:1 coaching works, who its for, and if it's right for you.
Accelerate your personal and professional growth with the expert guidance of a BetterUp Coach.
Types of Coaching
Navigate career transitions, accelerate your professional growth, and achieve your career goals with expert coaching.
Enhance your communication skills for better personal and professional relationships, with tailored coaching that focuses on your needs.
Find balance, resilience, and well-being in all areas of your life with holistic coaching designed to empower you.
Discover your perfect match : Take our 5-minute assessment and let us pair you with one of our top Coaches tailored just for you.

Research, expert insights, and resources to develop courageous leaders within your organization.
Best practices, research, and tools to fuel individual and business growth.
View on-demand BetterUp events and learn about upcoming live discussions.
The latest insights and ideas for building a high-performing workplace.
- BetterUp Briefing
The online magazine that helps you understand tomorrow's workforce trends, today.
Innovative research featured in peer-reviewed journals, press, and more.
Founded in 2022 to deepen the understanding of the intersection of well-being, purpose, and performance
We're on a mission to help everyone live with clarity, purpose, and passion.
Join us and create impactful change.
Read the buzz about BetterUp.
Meet the leadership that's passionate about empowering your workforce.

For Business
For Individuals
The self presentation theory and how to present your best self

Jump to section
What does self presentation mean?
What are self presentation goals, individual differences and self presentation.
How can you make the most of the self presentation theory at work?
We all want others to see us as confident, competent, and likeable — even if we don’t necessarily feel that way all the time. In fact, we make dozens of decisions every day — whether consciously or unconsciously — to get people to see us as we want to be seen. But is this kind of self presentation dishonest? Shouldn’t we just be ourselves?
Success requires interacting with other people. We can’t control the other side of those interactions. But we can think about how the other person might see us and make choices about what we want to convey.
Self presentation is any behavior or action made with the intention to influence or change how other people see you. Anytime we're trying to get people to think of us a certain way, it's an act of self presentation. Generally speaking, we work to present ourselves as favorably as possible. What that means can vary depending on the situation and the other person.
Although at first glance this may seem disingenuous, we all engage in self-presentation. We want to make sure that we show up in a way that not only makes us look good, but makes us feel good about ourselves.
Early research on self presentation focused on narcissism and sociopathy, and how people might use the impression others have of them to manipulate others for their benefit. However, self presentation and manipulation are distinct. After all, managing the way others see us works for their benefit as well as ours.
Imagine, for example, a friend was complaining to you about a tough time they were having at work . You may want to show up as a compassionate person. However, it also benefits your friend — they feel heard and able to express what is bothering them when you appear to be present, attentive, and considerate of their feelings. In this case, you’d be conscious of projecting a caring image, even if your mind was elsewhere, because you value the relationship and your friend’s experience.
To some extent, every aspect of our lives depends on successful self-presentation. We want our families to feel that we are worthy of attention and love. We present ourselves as studious and responsible to our teachers. We want to seem fun and interesting at a party, and confident at networking events. Even landing a job depends on you convincing the interviewer that you are the best person for the role.
There are three main reasons why people engage in self presentation:
Tangible or social benefits:
In order to achieve the results we want, it often requires that we behave a certain way. In other words, certain behaviors are desirable in certain situations. Matching our behavior to the circumstances can help us connect to others, develop a sense of belonging , and attune to the needs and feelings of others.
Example: Michelle is a new manager . At her first leadership meeting, someone makes a joke that she doesn’t quite get. When everyone else laughs, she smiles, even though she’s not sure why.
By laughing along with the joke, Michelle is trying to fit in and appear “in the know.” Perhaps more importantly, she avoids feeling (or at least appearing) left out, humorless, or revealing that she didn’t get it — which may hurt her confidence and how she interacts with the group in the future.
To facilitate social interaction:
As mentioned, certain circumstances and roles call for certain behaviors. Imagine a defense attorney. Do you think of them a certain way? Do you have expectations for what they do — or don’t — do? If you saw them frantically searching for their car keys, would you feel confident with them defending your case?
If the answer is no, then you have a good idea of why self presentation is critical to social functioning. We’re surprised when people don’t present themselves in a way that we feel is consistent with the demands of their role. Having an understanding of what is expected of you — whether at home, work, or in relationships — may help you succeed by inspiring confidence in others.
Example: Christopher has always been called a “know-it-all.” He reads frequently and across a variety of topics, but gets nervous and tends to talk over people. When attending a networking event, he is uncharacteristically quiet. Even though he would love to speak up, he’s afraid of being seen as someone who “dominates” the conversation.
Identity Construction:
It’s not enough for us to declare who we are or what we want to be — we have to take actions consistent with that identity. In many cases, we also have to get others to buy into this image of ourselves as well. Whether it’s a personality trait or a promotion, it can be said that we’re not who we think we are, but who others see.
Example: Jordan is interested in moving to a client-facing role. However, in their last performance review, their manager commented that Jordan seemed “more comfortable working independently.”
Declaring themselves a “people person” won’t make Jordan’s manager see them any differently. In order to gain their manager’s confidence, Jordan will have to show up as someone who can comfortably engage with clients and thrive in their new role.
We may also use self presentation to reinforce a desired identity for ourselves. If we want to accomplish something, make a change, or learn a new skill , making it public is a powerful strategy. There's a reason why people who share their goals are more likely to be successful. The positive pressure can help us stay accountable to our commitments in a way that would be hard to accomplish alone.
Example: Fatima wants to run a 5K. She’s signed up for a couple before, but her perfectionist tendencies lead her to skip race day because she feels she hasn’t trained enough. However, when her friend asks her to run a 5K with her, she shows up without a second thought.
In Fatima’s case, the positive pressure — along with the desire to serve a more important value (friendship) — makes showing up easy.
Because we spend so much time with other people (and our success largely depends on what they think of us), we all curate our appearance in one way or another. However, we don’t all desire to have people see us in the same way or to achieve the same goals. Our experiences and outcomes may vary based on a variety of factors.
One important factor is our level of self-monitoring when we interact with others. Some people are particularly concerned about creating a good impression, while others are uninterested. This can vary not only in individuals, but by circumstances. A person may feel very confident at work , but nervous about making a good impression on a first date.
Another factor is self-consciousness — that is, how aware people are of themselves in a given circumstance. People that score high on scales of public self-consciousness are aware of how they come across socially. This tends to make it easier for them to align their behavior with the perception that they want others to have of them.
Finally, it's not enough to simply want other people to see you differently. In order to successfully change how other people perceive you, need to have three main skills:
1. Perception and empathy
Successful self-presentation depends on being able to correctly perceive how people are feeling , what's important to them, and which traits you need to project in order to achieve your intended outcomes.
2. Motivation
If we don’t have a compelling reason to change the perception that others have of us, we are not likely to try to change our behavior. Your desire for a particular outcome, whether it's social or material, creates a sense of urgency.
3. A matching skill set
You’ve got to be able to walk the talk. Your actions will convince others more than anything you say. In other words, you have to provide evidence that you are the person you say you are. You may run into challenges if you're trying to portray yourself as skilled in an area where you actually lack experience.
How can you make the most of the self presentation theory at work?
At its heart, self presentation requires a high-level of self awareness and empathy. In order to make sure that we're showing up as our best in every circumstance — and with each person — we have to be aware of our own motivation as well as what would make the biggest difference to the person in front of us.
Here are 6 strategies to learn to make the most of the self-presentation theory in your career:
1. Get feedback from people around you
Ask a trusted friend or mentor to share what you can improve. Asking for feedback about specific experiences, like a recent project or presentation, will make their suggestions more relevant and easier to implement.
2. Study people who have been successful in your role
Look at how they interact with other people. How do you perceive them? Have they had to cultivate particular skills or ways of interacting with others that may not have come easily to them?
3. Be yourself
Look for areas where you naturally excel and stand out. If you feel comfortable, confident, and happy, you’ll have an easier time projecting that to others. It’s much harder to present yourself as confident when you’re uncomfortable.
4. Be aware that you may mess up
As you work to master new skills and ways of interacting with others, keep asking for feedback . Talk to your manager, team, or a trusted friend about how you came across. If you sense that you’ve missed the mark, address it candidly. People will understand, and you’ll learn more quickly.
Try saying, “I hope that didn’t come across as _______. I want you to know that…”
5. Work with a coach
Coaches are skilled in interpersonal communication and committed to your success. Roleplay conversations to see how they land, and practice what you’ll say and do in upcoming encounters. Over time, a coach will also begin to know you well enough to notice patterns and suggest areas for improvement.
6. The identity is in the details
Don’t forget about the other aspects of your presentation. Take a moment to visualize yourself being the way that you want to be seen. Are there certain details that would make you feel more like that person? Getting organized, refreshing your wardrobe, rewriting your resume, and even cleaning your home office can all serve as powerful affirmations of your next-level self.
Self presentation is defined as the way we try to control how others see us, but it’s just as much about how we see ourselves. It is a skill to achieve a level of comfort with who we are and feel confident to choose how we self-present. Consciously working to make sure others get to see the very best of you is a wonderful way to develop into the person you want to be.
Transform your life
Make meaningful changes and become the best version of yourself. BetterUp's professional Coaches are here to support your personal growth journey.
Allaya Cooks-Campbell
With over 15 years of content experience, Allaya Cooks Campbell has written for outlets such as ScaryMommy, HRzone, and HuffPost. She holds a B.A. in Psychology and is a certified yoga instructor as well as a certified Integrative Wellness & Life Coach. Allaya is passionate about whole-person wellness, yoga, and mental health.
Impression management: Developing your self-presentation skills
How to make a presentation interactive and exciting, 6 presentation skills and how to improve them, how to give a good presentation that captivates any audience, what is self-preservation 5 skills for achieving it, 8 clever hooks for presentations (with tips), how self-knowledge builds success: self-awareness in the workplace, developing psychological flexibility, self-management skills for a messy world, similar articles, how self-compassion strengthens resilience, what is self-efficacy definition and 7 ways to improve it, what is self-awareness and how to develop it, how to not be nervous for a presentation — 13 tips that work (really), what i didn't know before working with a coach: the power of reflection, manage your energy, not your time: how to work smarter and faster, building resilience part 6: what is self-efficacy, why learning from failure is your key to success, stay connected with betterup, get our newsletter, event invites, plus product insights and research..
3100 E 5th Street, Suite 350 Austin, TX 78702
- Platform Overview
- Integrations
- Powered by AI
- BetterUp Lead
- BetterUp Manage™
- BetterUp Care™
- Sales Performance
- Diversity & Inclusion
- Case Studies
- Why BetterUp?
- About Coaching
- Find your Coach
- Career Coaching
- Communication Coaching
- Life Coaching
- News and Press
- Leadership Team
- Become a BetterUp Coach
- BetterUp Labs
- Center for Purpose & Performance
- Leadership Training
- Business Coaching
- Contact Support
- Contact Sales
- Privacy Policy
- Acceptable Use Policy
- Trust & Security
- Cookie Preferences

- SUGGESTED TOPICS
- The Magazine
- Newsletters
- Managing Yourself
- Managing Teams
- Work-life Balance
- The Big Idea
- Data & Visuals
- Reading Lists
- Case Selections
- HBR Learning
- Topic Feeds
- Account Settings
- Email Preferences
How to Make a “Good” Presentation “Great”
- Guy Kawasaki

Remember: Less is more.
A strong presentation is so much more than information pasted onto a series of slides with fancy backgrounds. Whether you’re pitching an idea, reporting market research, or sharing something else, a great presentation can give you a competitive advantage, and be a powerful tool when aiming to persuade, educate, or inspire others. Here are some unique elements that make a presentation stand out.
- Fonts: Sans Serif fonts such as Helvetica or Arial are preferred for their clean lines, which make them easy to digest at various sizes and distances. Limit the number of font styles to two: one for headings and another for body text, to avoid visual confusion or distractions.
- Colors: Colors can evoke emotions and highlight critical points, but their overuse can lead to a cluttered and confusing presentation. A limited palette of two to three main colors, complemented by a simple background, can help you draw attention to key elements without overwhelming the audience.
- Pictures: Pictures can communicate complex ideas quickly and memorably but choosing the right images is key. Images or pictures should be big (perhaps 20-25% of the page), bold, and have a clear purpose that complements the slide’s text.
- Layout: Don’t overcrowd your slides with too much information. When in doubt, adhere to the principle of simplicity, and aim for a clean and uncluttered layout with plenty of white space around text and images. Think phrases and bullets, not sentences.
As an intern or early career professional, chances are that you’ll be tasked with making or giving a presentation in the near future. Whether you’re pitching an idea, reporting market research, or sharing something else, a great presentation can give you a competitive advantage, and be a powerful tool when aiming to persuade, educate, or inspire others.
- Guy Kawasaki is the chief evangelist at Canva and was the former chief evangelist at Apple. Guy is the author of 16 books including Think Remarkable : 9 Paths to Transform Your Life and Make a Difference.
Partner Center
Stack Exchange Network
Stack Exchange network consists of 183 Q&A communities including Stack Overflow , the largest, most trusted online community for developers to learn, share their knowledge, and build their careers.
Q&A for work
Connect and share knowledge within a single location that is structured and easy to search.
How do I do a PowerPoint presentation without PowerPoint available?
I often use PowerPoint for presentations. Confronted with such disadvantage: PowerPoint is not installed on each computer. Advise me an alternative solution, as you can get without having to install PowerPoint, and is it possible?
- microsoft-powerpoint
- presentations
- Do you send the presentation on CD or other media and need for it to be self running, or will you be there to set things up and run the presentation? What version of PowerPoint do you need to support, and what features do you use (for example, links to external files, links to the net, movies, sounds, etc)? – Steve Rindsberg Nov 15, 2011 at 15:45
8 Answers 8
- export the presentation from PowerPoint to a self contained presentation
- use Google docs
- use a tool like Prezi ( my recommendation, never looked back to PowerPoint)
Microsoft provides PowerPoint Viewer free of charge. It won't allow you to modify PowerPoint presentations, but it will allow you to play them. I don't think there's a portable version that can be run from a thumb drive, but it's a small install for computers that don't have the full Office treatment.
- 1 Unfortunately, PowerPoint Viewer has been retired. – Adam J Limbert Oct 8, 2018 at 8:57
- I wrote a website with a script catching pressed key. (Browser in fullscreen mode)
- I often simply use PDF files
- You can take a PPT viewer with you (portable version, no installation required)
You can use Windows Live Webapps.
You can also use the Broadcast feature which allows all your users to watch the same slideshow.
http://office.microsoft.com/en-us/web-apps-help/about-the-broadcast-slide-show-feature-HA010383019.aspx?CTT=5&origin=HA010378340
You send a link to your users and they can all watch your slideshow. You can control which slide they see from inside Powerpoint.
As far as I know, PowerPoint is able to produce a standalone .exe file that plays your slideshow. I guess that would be a suitable solution for almost any computer, because you do not need to install anything and you do not need any user privileges at all. Unfortunately I do not have MS Office on my own, but I guess you should find the option to do that on "export" or "save as". I also heard the it is possible to export the slideshow as flash (.swf) file (I know for sure in LibreOffice) which would be a possibility, too because most systems nowadays have an internet browser with installed flash player.
- PowerPoint isn't able to produce a standalone EXE. While it can't export Flash on its own, there are add-ins that will convert PPT to Flash. – Steve Rindsberg Nov 15, 2011 at 15:43
- I am pretty sure that I used that feature a few years ago, it may be that it was only in a very old office version. Exporting as flash, like I said can be done in LibreOffice. It is one additional tool, but using a tool or using a plugin is mostly not a very big difference. – Michael K Nov 15, 2011 at 15:45
- I'm guessing you may've used something like this: indezine.com/products/powerpoint/pp2003/ppt2exe.html (not exactly built into PPT but semi-close). Subject to the limitations of the viewer, it'd work nicely for many uses, but wouldn't work with the 2010 viewer, in case that's a necessity. – Steve Rindsberg Nov 15, 2011 at 15:57
Here are your options:
- If you need the exact fidelity (animations & graphics) of your PPT but without the ability for the recipient to edit it, go for File > Export > Video (4k)
- If you don't need animations to be preserved but everything else should be as is and the recipient shouldn't be able to edit, go for File > Export > PDF
- If you need the recipient to edit / control the presentation with their device try the PowerPoint Web App which is free.
- If the recipient isn't well versed with Powerpoint but they'd still like to edit the file, convert it to Google slides .
GoogleDocs has a presentation tool.
You can view a presentation without PowerPoint using PowerPoint Online or Office mobile apps . PowerPoint Viewer has been retired. For more information, see View a presentation without PowerPoint .
You must log in to answer this question.
Not the answer you're looking for browse other questions tagged microsoft-powerpoint presentations ..
- The Overflow Blog
- What language should beginning programmers choose?
- Supporting the world’s most-used database engine through 2050
- Featured on Meta
- New Focus Styles & Updated Styling for Button Groups
- Upcoming initiatives on Stack Overflow and across the Stack Exchange network
- Google Cloud will be Sponsoring Super User SE
Hot Network Questions
- Is it a cartesian product?
- A short fantasy fiction in the London Tube (not the novel "Neverwhere")
- The fact/truth distinction and self-deception
- Can a copy-pasting a word definition from dictionary sites cause a copyright issue?
- Completely confused by に無断で
- How would a predator adapt to prey on sapient species?
- ANOVA vs Kruskal Wallis - Small sample size
- What security risks do you see with wrong OTPs appearing in application logs?
- Does a WIPO patent supersede a US patent?
- Effect of Pressure on the Position of Equilibrium
- Laser finger guns
- Why is one process ps command showing spaces around a directory instead of slashes?
- How to make a sign language that only uses three fingers
- When or where did Gustave Flaubert say that Alexander Pushkin's work was "dull"?
- Can strict propositions (Rocq's SProp, Agda's Prop) be used to show termination?
- Why protest against the war in Gaza on the campus of Columbia University?
- Question on Babinet's principle example
- My paper has been rejected for accusations of "gift authorship", what now?
- Why does set-theoretic union and intersection operate on reverse logic?
- Is Batman's utility belt ever missing something he needs?
- Why do GCC and Clang pop on both branches instead of only once? (Factoring parts of the epilogue out of tail-duplication)
- How to select all the vertices on one side of an edge loop?
- When submitting a letter to an agent for publication of a novel, what does it mean to say that your manuscript is "complete"?
- My PhD supervisor is indicating that I should leave my PhD. What do you think?
Four Tips to Make Your Sales Presentation a Winner
Being prepared and not being boring can go a long way toward persuading a potential customer to buy into what you’re offering.
- Newsletter sign up Newsletter

“I am CEO of an educational sales organization, and we need to transform our telemarketing staff into salespeople who go out into the field, make presentations and do lunch-and-learn new product seminars with potential customers. May I legally change their job duties? Would I be required to provide training for them, and if so, what type? Thanks, ‘Walter.’”
“Yes to both questions,” says Southern California labor lawyer Daniel Klingenberger . “If employers prefer sales presentations face-to-face with existing or prospective customers, they can establish those job requirements. They would be well advised to provide appropriate sales or presentation skills training to these employees.”
I also consulted on this topic with Terri Sjodin , principal and founder of Sjodin Communications in Newport Beach, Calif. “Dennis,” she says, “you would be surprised at how often these same issues come up as employees have gone from home-based to virtual and now are sent out into the field.”
Subscribe to Kiplinger’s Personal Finance
Be a smarter, better informed investor.
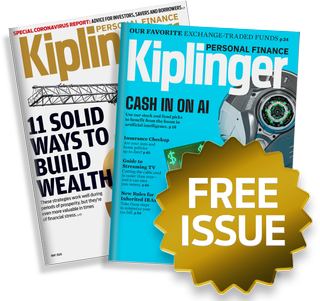
Sign up for Kiplinger’s Free E-Newsletters
Profit and prosper with the best of expert advice on investing, taxes, retirement, personal finance and more - straight to your e-mail.
Profit and prosper with the best of expert advice - straight to your e-mail.
Sjodin, a New York Times bestselling author and a frequent guest on radio and television talk shows, has dedicated her professional life to helping people become effective speakers. Her most recent book is Presentation Ready: Improve Your Sales Presentation Outcomes and Avoid the Twelve Most Common Mistakes .
How to build presentation skills
“Most people want to improve their presentations,” she says, “but don’t know where to start. Understanding the most common mistakes — and figuring out how to avoid them — is critical because you can’t course-correct what you don’t recognize as a problem.”
She provided some confidence-boosting insights to help Walter’s sales professionals get started on learning good presentation skills.
Don’t wing it. Failing to prepare reveals a lack of product knowledge.
Winging it is improvising, ad-libbing or generally conducting a presentation without much preparation. It is among the top mistakes salespeople reported making that had likely ruined transactions.
Goal-oriented, persuasive presentations that need a customer’s buy-in risk failure if you are not well prepared, if you haven’t done your homework and if you don’t know your company’s product or service well. Listeners easily sense a lack of preparation where the speaker appears disorganized, unskilled and distracted.
This can have a greater cost than one lost sale; it puts the employer’s reputation at risk.
Don’t be boring. Being informative has its limits.
The 2023 State of Sales Presentations Research Study from Sjodin’s company revealed that being boring is the most common mistake presenters recognized in others. This can happen for a host of reasons, including sharing too many facts and figures.
A good presentation is much more than just delivering information; you need your message to land, to create a connection with the listener.
This is accomplished by crafting a message that is engaging, interesting and amplified by stories listeners will tune in to emotionally, making the product or service relevant — something they can visualize owning or using. “Your enthusiasm is vital!” Sjodin says.
While it is important to provide a factual basis for why someone should purchase your product, you don’t want customers to feel as if they are being asked to drink from a fire hydrant. “Buying decisions are seldom based on a massive amount of detail but are strongly linked to positive feelings the audience has about the speaker,” Sjodin points out.
Do be the first person in the room and know who your audience is.
“Audience analysis refers to knowing who will be in the audience,” Sjodin notes. “This intelligence is golden, as the more you know about your listeners, the better able you should be to fine-tune the presentation. But sometimes you will have no idea who will be present, and they might have no idea who you are.”
The solution is to be the first person in the room. By greeting listeners as they come in, you can exchange a few words and, time permitting, ask them what they might like to know about your product or service. “In so doing, your presentation has already begun, and you have likely won a friend,” Sjodin says.
Keep in mind that for a lunch-and-learn seminar, the food is important.
Lunch-and-learn seminars are popular in the investment world. “A common mistake,” Sjodin says, “is for the financial adviser to lecture while guests are eating. Few will pay attention!”
Sjodin recommends that, prior to lunch, open the session with a few welcoming remarks, advising that lunch will be served in a moment and that afterward the presentation will begin.
“In summary,” Sjodin notes, “providing your team with presentation skills training will
boost their comfort with the new job responsibilities and help them to succeed.”
In Presentation Ready , Sjodin puts her all into helping readers become more effective in the world of sales. It is a shot of confidence-building Vitamin B-12 and the ideal gift for employees preparing for a required change in performance skills.
Dennis Beaver practices law in Bakersfield, Calif., and welcomes comments and questions from readers, which may be faxed to (661) 323-7993, or e-mailed to [email protected] . And be sure to visit dennisbeaver.com .
Related Content
- Why Poor Job Interviews Hurt Both Employers and Job Seekers
- Six Things Not to Do if You Want to Resolve a Conflict
- Four Easy Ways to Get Yourself Fired
- Looking for a Job? Here’s How Not to Get Hired
- Over 50? You’re a Hot Ticket in Today’s Labor Market
This article was written by and presents the views of our contributing adviser, not the Kiplinger editorial staff. You can check adviser records with the SEC or with FINRA .
To continue reading this article please register for free
This is different from signing in to your print subscription
Why am I seeing this? Find out more here
After attending Loyola University School of Law, H. Dennis Beaver joined California's Kern County District Attorney's Office, where he established a Consumer Fraud section. He is in the general practice of law and writes a syndicated newspaper column, " You and the Law ." Through his column he offers readers in need of down-to-earth advice his help free of charge. "I know it sounds corny, but I just love to be able to use my education and experience to help, simply to help. When a reader contacts me, it is a gift."

What is DeFi, and how can it help financial services?
By Zain Jaffer Published 25 April 24

Here’s how to use your home equity in combination with an annuity contract to produce late-in-life income.
By Jerry Golden, Investment Adviser Representative Published 25 April 24

Above all, you should choose someone you trust, keeping in mind that acting as a trustee or executor can be a complex, thankless and sometimes long-term job.
By John M. Goralka Published 25 April 24

These strategies are especially for women who are new to managing their money because of divorce or the death of a spouse.
By Emily Glassman Published 25 April 24

AI-driven recommendations can complement human judgment, leading to more rational choices that aren’t as influenced by biases and blind spots.
By Francis Geeseok Oh Published 25 April 24

No, you can't, but two other REIT-like alternatives let you defer capital gains taxes while giving you exposure to institutional-quality real estate assets.
By Daniel Goodwin Published 24 April 24

Before embarking on the journey to parenthood, knowing what to expect financially for the different options is a good starting point.
By Julia Pham, CFP®, AIF®, CDFA® Published 24 April 24

Waiting until 70 to file for Social Security benefits comes with a higher check, but there could be financial consequences to consider for you and your family.
By Patrick M. Simasko, J.D. Published 22 April 24

The venture capital crunch may be easing, but it isn't over yet. That means there could be direct investment opportunities for private deal investors.
By Thomas Ruggie, ChFC®, CFP® Published 22 April 24
- Contact Future's experts
- Terms and Conditions
- Privacy Policy
- Cookie Policy
- Advertise with us
Kiplinger is part of Future plc, an international media group and leading digital publisher. Visit our corporate site . © Future US, Inc. Full 7th Floor, 130 West 42nd Street, New York, NY 10036.
Our approach
- Responsibility
- Infrastructure
- Try Meta AI
RECOMMENDED READS
- 5 Steps to Getting Started with Llama 2
- The Llama Ecosystem: Past, Present, and Future
- Introducing Code Llama, a state-of-the-art large language model for coding
- Meta and Microsoft Introduce the Next Generation of Llama
- Today, we’re introducing Meta Llama 3, the next generation of our state-of-the-art open source large language model.
- Llama 3 models will soon be available on AWS, Databricks, Google Cloud, Hugging Face, Kaggle, IBM WatsonX, Microsoft Azure, NVIDIA NIM, and Snowflake, and with support from hardware platforms offered by AMD, AWS, Dell, Intel, NVIDIA, and Qualcomm.
- We’re dedicated to developing Llama 3 in a responsible way, and we’re offering various resources to help others use it responsibly as well. This includes introducing new trust and safety tools with Llama Guard 2, Code Shield, and CyberSec Eval 2.
- In the coming months, we expect to introduce new capabilities, longer context windows, additional model sizes, and enhanced performance, and we’ll share the Llama 3 research paper.
- Meta AI, built with Llama 3 technology, is now one of the world’s leading AI assistants that can boost your intelligence and lighten your load—helping you learn, get things done, create content, and connect to make the most out of every moment. You can try Meta AI here .
Today, we’re excited to share the first two models of the next generation of Llama, Meta Llama 3, available for broad use. This release features pretrained and instruction-fine-tuned language models with 8B and 70B parameters that can support a broad range of use cases. This next generation of Llama demonstrates state-of-the-art performance on a wide range of industry benchmarks and offers new capabilities, including improved reasoning. We believe these are the best open source models of their class, period. In support of our longstanding open approach, we’re putting Llama 3 in the hands of the community. We want to kickstart the next wave of innovation in AI across the stack—from applications to developer tools to evals to inference optimizations and more. We can’t wait to see what you build and look forward to your feedback.
Our goals for Llama 3
With Llama 3, we set out to build the best open models that are on par with the best proprietary models available today. We wanted to address developer feedback to increase the overall helpfulness of Llama 3 and are doing so while continuing to play a leading role on responsible use and deployment of LLMs. We are embracing the open source ethos of releasing early and often to enable the community to get access to these models while they are still in development. The text-based models we are releasing today are the first in the Llama 3 collection of models. Our goal in the near future is to make Llama 3 multilingual and multimodal, have longer context, and continue to improve overall performance across core LLM capabilities such as reasoning and coding.
State-of-the-art performance
Our new 8B and 70B parameter Llama 3 models are a major leap over Llama 2 and establish a new state-of-the-art for LLM models at those scales. Thanks to improvements in pretraining and post-training, our pretrained and instruction-fine-tuned models are the best models existing today at the 8B and 70B parameter scale. Improvements in our post-training procedures substantially reduced false refusal rates, improved alignment, and increased diversity in model responses. We also saw greatly improved capabilities like reasoning, code generation, and instruction following making Llama 3 more steerable.

*Please see evaluation details for setting and parameters with which these evaluations are calculated.
In the development of Llama 3, we looked at model performance on standard benchmarks and also sought to optimize for performance for real-world scenarios. To this end, we developed a new high-quality human evaluation set. This evaluation set contains 1,800 prompts that cover 12 key use cases: asking for advice, brainstorming, classification, closed question answering, coding, creative writing, extraction, inhabiting a character/persona, open question answering, reasoning, rewriting, and summarization. To prevent accidental overfitting of our models on this evaluation set, even our own modeling teams do not have access to it. The chart below shows aggregated results of our human evaluations across of these categories and prompts against Claude Sonnet, Mistral Medium, and GPT-3.5.

Preference rankings by human annotators based on this evaluation set highlight the strong performance of our 70B instruction-following model compared to competing models of comparable size in real-world scenarios.
Our pretrained model also establishes a new state-of-the-art for LLM models at those scales.

To develop a great language model, we believe it’s important to innovate, scale, and optimize for simplicity. We adopted this design philosophy throughout the Llama 3 project with a focus on four key ingredients: the model architecture, the pretraining data, scaling up pretraining, and instruction fine-tuning.
Model architecture
In line with our design philosophy, we opted for a relatively standard decoder-only transformer architecture in Llama 3. Compared to Llama 2, we made several key improvements. Llama 3 uses a tokenizer with a vocabulary of 128K tokens that encodes language much more efficiently, which leads to substantially improved model performance. To improve the inference efficiency of Llama 3 models, we’ve adopted grouped query attention (GQA) across both the 8B and 70B sizes. We trained the models on sequences of 8,192 tokens, using a mask to ensure self-attention does not cross document boundaries.
Training data
To train the best language model, the curation of a large, high-quality training dataset is paramount. In line with our design principles, we invested heavily in pretraining data. Llama 3 is pretrained on over 15T tokens that were all collected from publicly available sources. Our training dataset is seven times larger than that used for Llama 2, and it includes four times more code. To prepare for upcoming multilingual use cases, over 5% of the Llama 3 pretraining dataset consists of high-quality non-English data that covers over 30 languages. However, we do not expect the same level of performance in these languages as in English.
To ensure Llama 3 is trained on data of the highest quality, we developed a series of data-filtering pipelines. These pipelines include using heuristic filters, NSFW filters, semantic deduplication approaches, and text classifiers to predict data quality. We found that previous generations of Llama are surprisingly good at identifying high-quality data, hence we used Llama 2 to generate the training data for the text-quality classifiers that are powering Llama 3.
We also performed extensive experiments to evaluate the best ways of mixing data from different sources in our final pretraining dataset. These experiments enabled us to select a data mix that ensures that Llama 3 performs well across use cases including trivia questions, STEM, coding, historical knowledge, etc.
Scaling up pretraining
To effectively leverage our pretraining data in Llama 3 models, we put substantial effort into scaling up pretraining. Specifically, we have developed a series of detailed scaling laws for downstream benchmark evaluations. These scaling laws enable us to select an optimal data mix and to make informed decisions on how to best use our training compute. Importantly, scaling laws allow us to predict the performance of our largest models on key tasks (for example, code generation as evaluated on the HumanEval benchmark—see above) before we actually train the models. This helps us ensure strong performance of our final models across a variety of use cases and capabilities.
We made several new observations on scaling behavior during the development of Llama 3. For example, while the Chinchilla-optimal amount of training compute for an 8B parameter model corresponds to ~200B tokens, we found that model performance continues to improve even after the model is trained on two orders of magnitude more data. Both our 8B and 70B parameter models continued to improve log-linearly after we trained them on up to 15T tokens. Larger models can match the performance of these smaller models with less training compute, but smaller models are generally preferred because they are much more efficient during inference.
To train our largest Llama 3 models, we combined three types of parallelization: data parallelization, model parallelization, and pipeline parallelization. Our most efficient implementation achieves a compute utilization of over 400 TFLOPS per GPU when trained on 16K GPUs simultaneously. We performed training runs on two custom-built 24K GPU clusters . To maximize GPU uptime, we developed an advanced new training stack that automates error detection, handling, and maintenance. We also greatly improved our hardware reliability and detection mechanisms for silent data corruption, and we developed new scalable storage systems that reduce overheads of checkpointing and rollback. Those improvements resulted in an overall effective training time of more than 95%. Combined, these improvements increased the efficiency of Llama 3 training by ~three times compared to Llama 2.
Instruction fine-tuning
To fully unlock the potential of our pretrained models in chat use cases, we innovated on our approach to instruction-tuning as well. Our approach to post-training is a combination of supervised fine-tuning (SFT), rejection sampling, proximal policy optimization (PPO), and direct preference optimization (DPO). The quality of the prompts that are used in SFT and the preference rankings that are used in PPO and DPO has an outsized influence on the performance of aligned models. Some of our biggest improvements in model quality came from carefully curating this data and performing multiple rounds of quality assurance on annotations provided by human annotators.
Learning from preference rankings via PPO and DPO also greatly improved the performance of Llama 3 on reasoning and coding tasks. We found that if you ask a model a reasoning question that it struggles to answer, the model will sometimes produce the right reasoning trace: The model knows how to produce the right answer, but it does not know how to select it. Training on preference rankings enables the model to learn how to select it.
Building with Llama 3
Our vision is to enable developers to customize Llama 3 to support relevant use cases and to make it easier to adopt best practices and improve the open ecosystem. With this release, we’re providing new trust and safety tools including updated components with both Llama Guard 2 and Cybersec Eval 2, and the introduction of Code Shield—an inference time guardrail for filtering insecure code produced by LLMs.
We’ve also co-developed Llama 3 with torchtune , the new PyTorch-native library for easily authoring, fine-tuning, and experimenting with LLMs. torchtune provides memory efficient and hackable training recipes written entirely in PyTorch. The library is integrated with popular platforms such as Hugging Face, Weights & Biases, and EleutherAI and even supports Executorch for enabling efficient inference to be run on a wide variety of mobile and edge devices. For everything from prompt engineering to using Llama 3 with LangChain we have a comprehensive getting started guide and takes you from downloading Llama 3 all the way to deployment at scale within your generative AI application.
A system-level approach to responsibility
We have designed Llama 3 models to be maximally helpful while ensuring an industry leading approach to responsibly deploying them. To achieve this, we have adopted a new, system-level approach to the responsible development and deployment of Llama. We envision Llama models as part of a broader system that puts the developer in the driver’s seat. Llama models will serve as a foundational piece of a system that developers design with their unique end goals in mind.

Instruction fine-tuning also plays a major role in ensuring the safety of our models. Our instruction-fine-tuned models have been red-teamed (tested) for safety through internal and external efforts. Our red teaming approach leverages human experts and automation methods to generate adversarial prompts that try to elicit problematic responses. For instance, we apply comprehensive testing to assess risks of misuse related to Chemical, Biological, Cyber Security, and other risk areas. All of these efforts are iterative and used to inform safety fine-tuning of the models being released. You can read more about our efforts in the model card .
Llama Guard models are meant to be a foundation for prompt and response safety and can easily be fine-tuned to create a new taxonomy depending on application needs. As a starting point, the new Llama Guard 2 uses the recently announced MLCommons taxonomy, in an effort to support the emergence of industry standards in this important area. Additionally, CyberSecEval 2 expands on its predecessor by adding measures of an LLM’s propensity to allow for abuse of its code interpreter, offensive cybersecurity capabilities, and susceptibility to prompt injection attacks (learn more in our technical paper ). Finally, we’re introducing Code Shield which adds support for inference-time filtering of insecure code produced by LLMs. This offers mitigation of risks around insecure code suggestions, code interpreter abuse prevention, and secure command execution.
With the speed at which the generative AI space is moving, we believe an open approach is an important way to bring the ecosystem together and mitigate these potential harms. As part of that, we’re updating our Responsible Use Guide (RUG) that provides a comprehensive guide to responsible development with LLMs. As we outlined in the RUG, we recommend that all inputs and outputs be checked and filtered in accordance with content guidelines appropriate to the application. Additionally, many cloud service providers offer content moderation APIs and other tools for responsible deployment, and we encourage developers to also consider using these options.
Deploying Llama 3 at scale
Llama 3 will soon be available on all major platforms including cloud providers, model API providers, and much more. Llama 3 will be everywhere .
Our benchmarks show the tokenizer offers improved token efficiency, yielding up to 15% fewer tokens compared to Llama 2. Also, Group Query Attention (GQA) now has been added to Llama 3 8B as well. As a result, we observed that despite the model having 1B more parameters compared to Llama 2 7B, the improved tokenizer efficiency and GQA contribute to maintaining the inference efficiency on par with Llama 2 7B.
For examples of how to leverage all of these capabilities, check out Llama Recipes which contains all of our open source code that can be leveraged for everything from fine-tuning to deployment to model evaluation.
What’s next for Llama 3?
The Llama 3 8B and 70B models mark the beginning of what we plan to release for Llama 3. And there’s a lot more to come.
Our largest models are over 400B parameters and, while these models are still training, our team is excited about how they’re trending. Over the coming months, we’ll release multiple models with new capabilities including multimodality, the ability to converse in multiple languages, a much longer context window, and stronger overall capabilities. We will also publish a detailed research paper once we are done training Llama 3.
To give you a sneak preview for where these models are today as they continue training, we thought we could share some snapshots of how our largest LLM model is trending. Please note that this data is based on an early checkpoint of Llama 3 that is still training and these capabilities are not supported as part of the models released today.

We’re committed to the continued growth and development of an open AI ecosystem for releasing our models responsibly. We have long believed that openness leads to better, safer products, faster innovation, and a healthier overall market. This is good for Meta, and it is good for society. We’re taking a community-first approach with Llama 3, and starting today, these models are available on the leading cloud, hosting, and hardware platforms with many more to come.
Try Meta Llama 3 today
We’ve integrated our latest models into Meta AI, which we believe is the world’s leading AI assistant. It’s now built with Llama 3 technology and it’s available in more countries across our apps.
You can use Meta AI on Facebook, Instagram, WhatsApp, Messenger, and the web to get things done, learn, create, and connect with the things that matter to you. You can read more about the Meta AI experience here .
Visit the Llama 3 website to download the models and reference the Getting Started Guide for the latest list of all available platforms.
You’ll also soon be able to test multimodal Meta AI on our Ray-Ban Meta smart glasses.
As always, we look forward to seeing all the amazing products and experiences you will build with Meta Llama 3.
Our latest updates delivered to your inbox
Subscribe to our newsletter to keep up with Meta AI news, events, research breakthroughs, and more.
Join us in the pursuit of what’s possible with AI.

Product experiences
Foundational models
Latest news
Meta © 2024

IMAGES
VIDEO
COMMENTS
You can use a self-running presentation to run unattended in a booth or kiosk at a trade show or convention, or you can save it as a video and send it to a client. On the Slide Show tab, select Set Up Slide Show. Presented by a speaker (full screen) Allows the people watching your slide show to have control over when they advance the slides.
Click OK. To set up a presentation to run automatically, but those watching the slide show do NOT have control over when slides advance: Click the Slide Show tab in the Ribbon and then click Set Up Slide Show. A dialog box appears. Under Show type, select Browsed by an individual (window). Click OK.
Table of Contents. Creating a self-running PowerPoint, as Microsoft calls it, can be a great addition to your company's booth at conventions or industry-wide conferences. By featuring photos ...
Business presentations: An automatically progressing presentation can help you focus on your content without worrying about going slide by slide, which can often be distracting and disrupt your rhythm. Publicity: Self-running presentations can be great if you use them for publicity. For example, if you have a kiosk or booth, a self-running ...
In the editing view, right click the video you want to automate and select the down arrow to the right of the Start button. Select Automatically from the dropdown menu. Save the PowerPoint presentation. Now, it'll start playing automatically when you advance to the slide with your embedded video while in presenter view.
The simplest self-running presentations are just a collection of photos. You can add captions or headings if you like or just put each photo, full size, on a slide. A new Kiosk presentation. Aside from the setup mentioned above, there's nothing special about presentation used in kiosk mode. You can make a presentation that has just photos ...
Run the Self-Running Slideshow. Still, at the Slide Show menu, click the From Beginning button to start the slide show. Check that the presentation runs full screen and is self-advancing and self-running. Also, check that the slide advance settings are OK, and sufficient to read the message on the slide. Adjust the duration when needed.
How to create a self running and narrated version of your presentation in one step, using PowerPoint.
To Save Your Self-Running Presentation as a Video. First save your presentation as a PowerPoint file. Under the File, click Save. Then, still in the File tab, click Export. Now click the Create Video button. On the right side of the screen you will now see a drop-down menus (Full HD 1080p, Ultra HD 4K, etc.). Select the video quality you want.
Here are the steps for adding an Action button to the next slide: Go to Home tab> Shapes> Action buttons and choose the one you want, such as the right-facing arrow Next button. The Action Settings dialog box automatically opens. On the Mouse Click tab, the Hyperlink To option is selected and set to Next Slide.
Simply open the presentation that you would like to convert into a automatically running PPT. Click on any one slide from the presentation. Go to the "Transition" tab and click on it. As a next step, make sure you uncheck the "on mouse click" box, and select the "After" option by clicking on the check box.
Go to File > Publish to the Web in the menu. Choose either "Link" or "Embed" per your intent. Then use the Auto-Advance Slides drop-down box to choose the timing for the slides. Here again, you can pick from every second up to every minute. To loop the slideshow, check the box for Restart the Slideshow After the Last Slide.
There are many ways to set up the timings for a presentation so that they run automatically, but the simplest and quickest is to use "rehearse timings": On the top ribbon, click Slide Show and Rehearse Timings. Click each time you want to proceed to the next animation/slide. Once you've finished the slides, PowerPoint will prompt you to ...
How to create a self running presentation that you can used at an unmanned kiosk, a display window of business or a trade show desk. This is using PowerPoint...
PowerPoint isn't just for static, click-by-click presentations. This powerful software enables users to create self-running, interactive presentations that can be useful in a variety of scenarios ...
From the course: PowerPoint: Creating a Self-Running, Interactive Presentation Unlock the full course today Join today to access over 22,600 courses taught by industry experts or purchase this ...
This mode is specifically meant for self-running presentations (running in a kiosk or computer at a trade show or company lobby, for example). Go to Slide Show> Set Up Slide Show (or Set Up Show). In the Set Up Show dialog box, under Show Type, choose Browsed at a Kiosk (full screen) and click OK. Save the presentation as a show.
This quick course shows you how to create a self-running presentation in Microsoft PowerPoint. This quick course shows you how to create a self-running presentation in Microsoft PowerPoint. Udemy, Coursera, 2U/edX Face Lawsuits Over Meta Pixel Use View Close Class Central. Courses Class Central ...
Self-running presentations are widely used and very practical. You can run it in a kiosk or booth unattended as a trade convention or show. Also, it is very easy to save your video and forward to your potential client. Now let's set your self-running presentation up using Office 2010/2013/2016:
Click on the setup slide show button. Select the 'Browsed at a kiosk (full screen)' option to setup a self-running Powerpoint presentation. Press the 'esc' key to stop the self-running presentation. You can re-adjust the presentation timing by recording back from the beginning or from the current slide. If we're still not happy with the timing ...
For a detailed written guide, please view http://www.tech-tipsforall.com/2015/09/Make-PPT-Presentation-Run-Automatically-Self-Running-PPT-Rehearse-Timing.htm...
Ask a trusted friend or mentor to share what you can improve. Asking for feedback about specific experiences, like a recent project or presentation, will make their suggestions more relevant and easier to implement. 2. Study people who have been successful in your role. Look at how they interact with other people.
When in doubt, adhere to the principle of simplicity, and aim for a clean and uncluttered layout with plenty of white space around text and images. Think phrases and bullets, not sentences. As an ...
1. Here are your options: If you need the exact fidelity (animations & graphics) of your PPT but without the ability for the recipient to edit it, go for File > Export > Video (4k) If you don't need animations to be preserved but everything else should be as is and the recipient shouldn't be able to edit, go for File > Export > PDF. If you need ...
Do be the first person in the room and know who your audience is. "Audience analysis refers to knowing who will be in the audience," Sjodin notes. "This intelligence is golden, as the more ...
With Llama 3, we set out to build the best open models that are on par with the best proprietary models available today. We wanted to address developer feedback to increase the overall helpfulness of Llama 3 and are doing so while continuing to play a leading role on responsible use and deployment of LLMs.