

Excel Tutorial: How To Copy And Paste From P6 To Excel
Introduction.
Learning how to copy and paste from P6 to Excel can greatly improve your workflow and efficiency when working with project management data. By mastering this skill, you'll be able to seamlessly transition information from Primavera P6 to Excel for further analysis, reporting, and data manipulation. In this tutorial, we'll provide a step-by-step guide on how to copy and paste data from P6 to Excel, allowing you to harness the full power of both tools.
- Explanation of the benefits of learning how to copy and paste from P6 to Excel
- Overview of the steps to be covered in the tutorial
Key Takeaways
- Learning to copy and paste from P6 to Excel can greatly improve workflow and efficiency in project management.
- Integration of P6 with Excel allows for seamless transition of data for analysis, reporting, and manipulation.
- Organizing and formatting data in both P6 and Excel is crucial for accurate and effective transfer.
- Streamlining the copying and pasting process can lead to increased productivity and time savings in the long run.
- Regular data transfer from P6 to Excel provides opportunities for ongoing data analysis and reporting.
Understanding the P6 software
P6, also known as Primavera P6, is a project management software commonly used in industries such as construction, engineering, and manufacturing. It is known for its powerful capabilities in planning, scheduling, and managing large-scale projects.
- P6 allows users to create and manage project schedules, track progress, and analyze performance.
- It provides tools for resource management, cost control, and risk analysis, making it an essential tool for project managers and teams.
- While P6 offers robust project management functionalities, Excel is often used for in-depth data analysis and reporting.
- Integrating P6 with Excel allows users to extract project data from P6 and manipulate it in Excel for customized reporting and analysis.
- Excel's flexibility and wide range of analysis tools make it a valuable complement to P6 for gaining deeper insights into project performance.
Setting up the data in P6 for copying
When it comes to transferring data from Primavera P6 to Excel, proper organization of the data in P6 is essential for a smooth and accurate transfer. Here's a step-by-step guide on how to organize the data in P6 for easy transfer:
- A. Step-by-step guide on organizing the data in P6 for easy transfer
1. Navigate to the project or activity you want to transfer to Excel in Primavera P6.
2. Customize the columns in P6 to display the specific data you want to transfer. This can include activity names, start dates, finish dates, durations, resource assignments, etc.
3. Sort and filter the data in P6 to ensure that you are only viewing the relevant information that you want to transfer to Excel.
4. If necessary, create a new layout in P6 to further streamline the display of the data for easy transfer.
5. Review the data in P6 to ensure that it is accurate and up to date before proceeding with the transfer to Excel.
- B. Tips for ensuring the accuracy of the data before copying
1. Double-check the data in P6 to ensure that there are no errors or discrepancies.
2. Verify that the data includes all the necessary information required for your analysis or reporting in Excel.
3. If needed, make any adjustments or updates to the data in P6 to ensure its accuracy before copying to Excel.
Copying the data from P6 to Excel
When working with data in both P6 and Excel, it is often necessary to transfer information from one program to the other. Here, we will discuss the process of copying data from P6 and pasting it into Excel.
A. Demonstrating the selection process in P6 for copying
In order to copy data from P6, start by selecting the data you want to transfer. This can include activities, resource assignments, costs, etc. Once you have made your selection, right-click on the highlighted data and choose the "Copy" option from the context menu. Alternatively, you can use the keyboard shortcut (Ctrl + C) to copy the data.
It's important to note that P6's copy function may vary slightly depending on the version you are using. However, the general process remains the same.
B. Explaining the different options for pasting the data into Excel
After copying the data from P6, you can then proceed to paste it into an Excel spreadsheet. When pasting the data, there are several options to consider:
- Paste : The simplest option is to paste the data directly into a cell in Excel. Simply right-click on the desired cell and select the "Paste" option from the context menu, or use the keyboard shortcut (Ctrl + V).
- Paste Special : This option allows you to choose how the data is pasted into Excel. You can select to paste values, formulas, formatting, or other options depending on your needs. This can be particularly useful when you want to maintain specific formatting or calculations from P6 in Excel.
- Linking the data : Another option is to create a link between the P6 data and the Excel spreadsheet. This means that any changes in P6 will automatically update in Excel, and vice versa. To do this, use the "Paste Special" option and select the "Paste Link" option.
By understanding the selection process in P6 and the different options for pasting data into Excel, you can efficiently transfer information between the two programs.
Formatting and organizing the data in Excel
When importing data from P6 to Excel, it is essential to format and organize the data properly to ensure it matches the desired layout and can be easily analyzed and reported on.
Use of Text-to-Columns:
Applying number formatting:, conditional formatting:, using formulas and functions:, sorting and filtering:, data validation:, pivottables:, charts and graphs:, optimizing the process for future use.
When it comes to transferring data from P6 to Excel, streamlining the process can save you time and minimize errors. Here are some tips for optimizing the copying and pasting process for future use:
- Use templates: Create a template in Excel with the necessary formatting and formulas for the data you frequently transfer from P6. This will ensure consistency and save time on manual adjustments.
- Utilize macros: Consider using macros to automate the copying and pasting process. Macros can be customized to perform specific tasks, such as formatting the data or organizing it into the desired layout in Excel.
- Standardize data: Ensure that the data in P6 is consistently formatted and organized for easy transfer to Excel. This may involve setting up data structure standards within P6 to align with your Excel template.
Discussing the implications of regular data transfer from P6 to Excel
Regular data transfer from P6 to Excel can have several implications for your project management and reporting processes. It is important to consider the following factors:
- Data accuracy: Regular data transfer can introduce the risk of errors or discrepancies, especially if done manually. Implementing automated processes and validation checks can help maintain data accuracy.
- Efficiency: Streamlining the data transfer process can improve efficiency in generating reports and analyzing project data in Excel. This can result in time savings and better decision-making.
- Integration with other tools: Consider how the data transferred to Excel from P6 integrates with other project management tools or reporting systems. Ensuring seamless integration can enhance the overall project management workflow.
In this tutorial, we covered the essential steps for copying and pasting data from P6 to Excel. We discussed the importance of formatting the data in P6 before copying, using the 'Copy Picture' feature, and pasting the data into Excel as an image. Remember to practice and master this skill to efficiently transfer data between the two platforms and improve your workflow.
By regularly applying these techniques, you will become more proficient in managing project data and presenting it in a clear and organized manner. So, keep practicing, and soon you'll be a pro at copying and pasting from P6 to Excel!

Immediate Download
MAC & PC Compatible
Free Email Support
Related aticles

Excel Tutorial: What Does #### Mean In Excel

Understanding Mathematical Functions: How To Call A Function In Vba

Understanding Mathematical Functions: How To Add Function In Google Sheets

Understanding Mathematical Functions: How To Fill In A Table Using A Function Rule

Understanding Mathematical Functions: What Are The Basic Functions Of A Cell

Making Write 15 Minutes On A Timesheet

Making Identify Sheet Sizes

Mastering Formulas In Excel: What Is The Formula For Standard Deviation

Mastering Formulas In Excel: What Is The Formula Of Force

Mastering Formulas In Excel: What Is Net Present Value Formula

Mastering Formulas In Excel: How To Write Formula In Google Docs

Mastering Formulas In Excel: How To Do A Formula In Google Sheets
- Choosing a selection results in a full page refresh.

LEOPARD PROJECT CONTROLS
How to export primavera p6 project data to excel (.xls), how to export primavera p6 project data to excel (.xls).
Primavera P6 is widely used as a project management tool in the manufacturing, engineering, and construction industries. Also, it offers features for scheduling, monitoring, and resource management. Although the default file format for storing project data is P6 (.XER), we sometimes need to use Microsoft Excel (.XLS) for analysis or sharing with stakeholders. This article explains how Primavera data is exported to Excel for reporting and analysis.
Opening the Project in Primavera P6
To start, open the project in Primavera P6, which includes activities, resources, relationships, and expenses.

Customizing the Layout (Optional)
If needed, you can customize the data layout before exporting it from Primavera P6. This step allows you to focus on the details required for your Excel file. Follow these steps to modify the configuration;
- Select the tab based on whether you want to export Activities, Resources, or Expenses.

- From Columns, you can add, remove, or modify columns.

- Rearrange columns by dragging and dropping them into your desired order.

Converting from XER to XLS Format
When working with Microsoft Excel, you often use formats like XLS or XLSX. However, if you’re using Primavera P6, it uses the XER format. But don’t worry; there are ways to convert the file. Here’s a traditional method you can follow;
Primavera P6 itself offers an option to export data to Excel directly. Follow these steps:
- Open Primavera P6.

- Go to the File menu. Choose Export.

- Select Spreadsheet (XLSX), as the export format.

- Select the type of data to export.

- Select the projects that are open and can be exported.

- Select Template

- If needed, select a template then modify it if required.

- Select the XLSX file to export where to save.

- Click on the Finish button to start the export process.

Reviewing and Editing Excel Data
Please take a look at it. Make any edits to the Excel data. Open the saved Excel file in your chosen destination folder. Feel free to adjust the layout, apply filters and format it as needed to enhance its presentation.

Contact Leopard Project Controls for your next CPM Scheduling Project .
Conclusion:
To wrap things up, you can export Primavera P6 data into Excel before you share the data with stakeholders. This article primarily discusses how to convert XER files into XLS format. This approach can help create reports or utilize project management data. Remember that updating both files is crucial to maintain accuracy.
Share This Blog, Choose Your Platform!
Our services.
- BASELINE P6 SCHEDULE
- PROGRESS UPDATE & REPORTING
- CONSTRUCTION DELAY ANALYSIS
- 4D SCHEDULING
- FREE BID SCHEDULE DEVELOPMENT
CONTACT INFO
Florida office.
- 2820 US Highway 1 S, Suite H, Saint Augustine, Florida 32086
New York Office
- (In LOVE Building) 1350 Ave of the Americas, Fl 2 -1063 New York NY 10019
Virginia Office
- 1550 Wilson Blvd, Suite 700, Arlington, VA 22209
- [email protected]
- (833) 777-6276
- (833) 77-P6CPM
- consultleopard.com


SEYAR AZADANI, PMP
President & ceo.
Seyar Azadani has over 20 years of CPM scheduling and construction management experience working with general contractors and project owners, including the USACE, DOT, VA, Meta, QTS, Turner, Donohoe Construction, and Whiting-Turner company. As a Construction CPM Scheduling Consultant, Seyar has provided Primavera P6 CPM Scheduling services for government agencies and the private sector, representing owners, general contractors, construction managers, and architects.
Seyar has proven knowledge, expertise, and experience in utilizing Oracle Primavera P6, Primavera P6 Team Member, Primavera Unifier, Bluebeam, MS Project, Procore, eBuilder, Tableau, Navisworks, and Autodesk Revit. As a project controls specialist, Seyar has assisted Meta and QTS with Data Center projects, including new build projects, retrofit projects, and leased spaces.
Seyar has provided project controls services to projects ranging from civil to industrial to high-rise construction, including hospitals and healthcare facilities, roads and highways, high-rise apartment buildings, and commercial projects, utilizing Primavera and MS Project CPM scheduling tools to create and maintain the CPM schedules for his clients. With the US Army Corps of Engineers projects, as a contractor and construction manager, Seyar has built military facilities, including completing the construction of a USACE training facility, a $200+ million project in the capacity of project construction director.
Seyar has a Master of Science degree in Construction Management from New York University (NYU) in Jan of 2012 and a Bachelor of Science degree in Civil Engineering in 2004.
Seyar Azadani

GREAT SERVICES
We are fully committed to delivering outstanding project controls solutions to our clients.

TRUSTED CONSULTANTS
We are trusted by some of the best-known AEC firms in North America.
FAST TURNAROUND AND COST-EFFECTIVE PROJECT CONTROLS SERVICES
At Leopard, our certified and experienced project controls specialists are committed to delivering excellent project controls services to our clients in a timely and cost-effective manner.
- Certified Small & Micro Business in the SWaM Program of Virginia’s DSBSD
Florida DOT Certified DBE Business, and Florida Certified Minority-owned Business Enterprise
- Certified SWaM Business with The U.S. SBA

A certified DBE and Minority-owned (MBE) Business Enterprise, Leopard Project Controls provides CPM Scheduling Services, Owner’s Rep Services, and Construction Management Support Services.
Licensed and Insured Florida Certified General Contractor License Number: CGC1534435
OUR OFFICES
- 1350 Ave of the Americas, Fl 2 -1063 New York NY 10019

- CPM Scheduling
- 4D Scheduling
- Owner's Representative
- Baseline P6 Schedule
- Project Schedule Review Support
- Progress Update & Reporting
- Construction Delay Analysis
- Free Bid Schedule Development
Copyright 2023, Leopard Project Controls, LLC. All Rights Reserved. Oracle® and P6® are registered trademarks and brands of Oracle Corporation and/or its affiliates. All other marks are the property of their respective owners.
- Privacy Policy |
- Terms of Use |
- Refund Policy |
- Contact Us |
- P6 Training |
just a test
- Graphing a P6 Resource S-Curve in Excel

In my previous tutorial in this series , I described the procedure to export resource assignment data from P6 to Excel . Most of us have worked with Excel charts in our job or during our study in college or university. What we all know is that they are really helpful when you want to demonstrate some analytical information without technical terms. In this tutorial, I am going to tell you how to develop a resource S-curve in Excel with P6 data.
Tutorial Files
- Excel Spreadsheet (Excel 2007+): P6_Scurve_Example.xlsx – 1.5Mb
Step 1 – Export Primavera P6 Resource Assignments to Excel
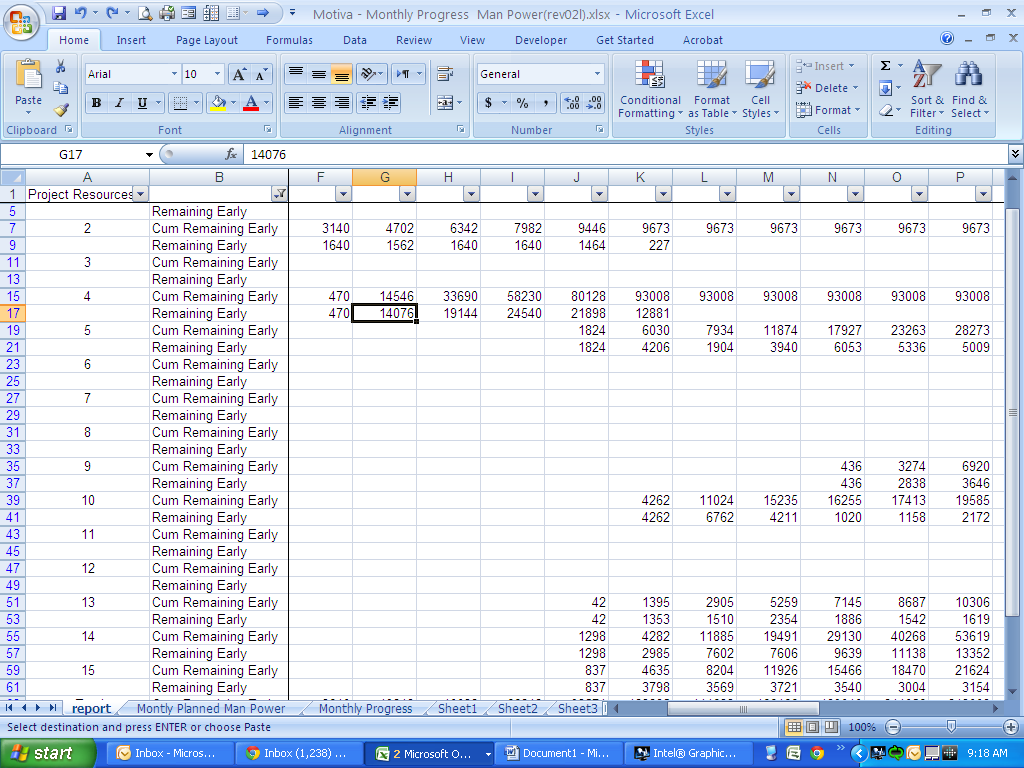
Following the steps from our previous tutoril, you now have all the resources and assignments in an Excel sheet. You can modify the primary sheet for better graphical features.
Step 2 – How to Use the Data
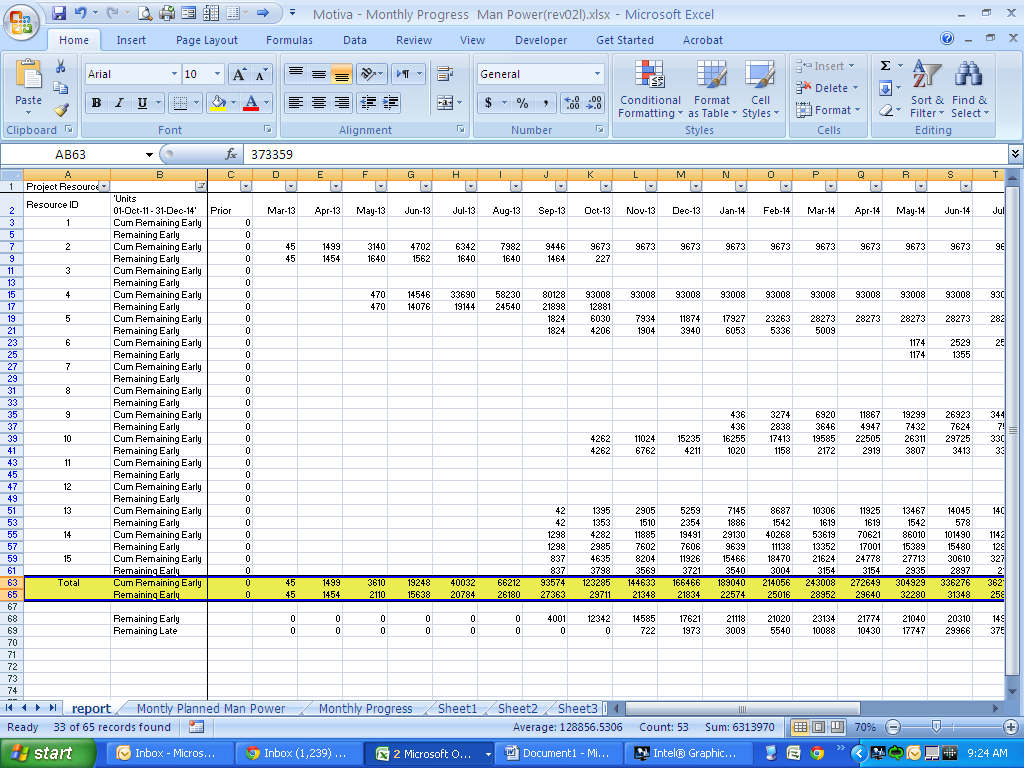
To draw resource curves, what we need is the two highlighted rows which are the cumulative total and the incremental total. They have the information needed for each month. So we just copy and paste these two rows and the date row to another sheet to have more space doing our job.
Step 3 – Copy and paste the needed data in separate sheet
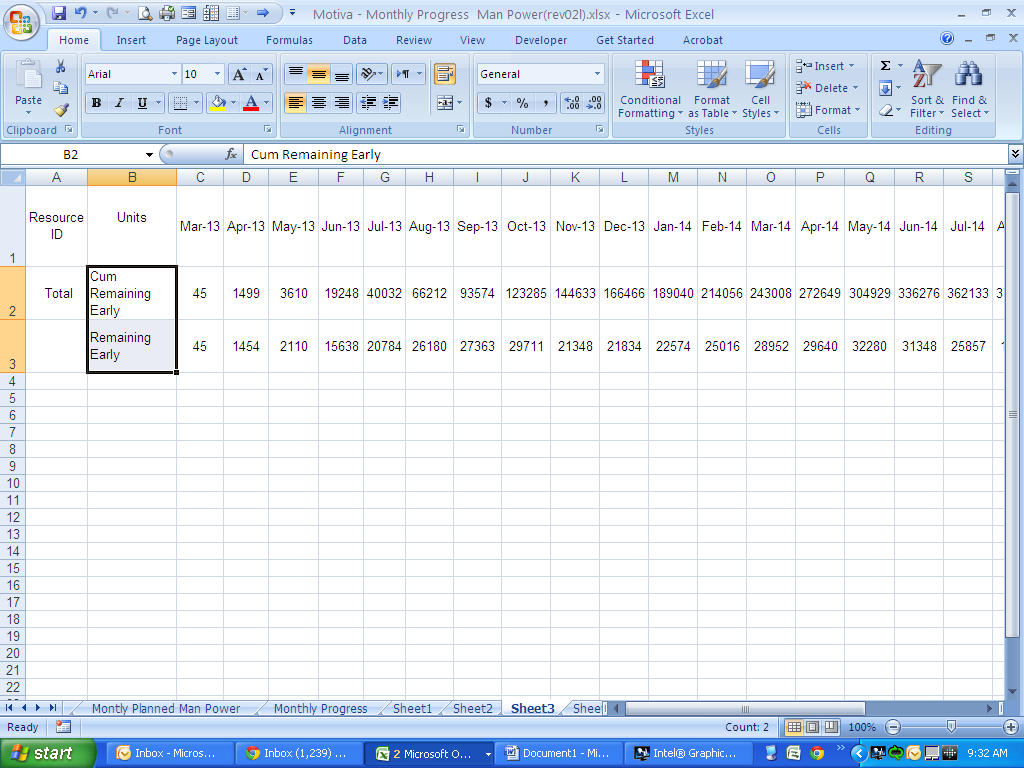
Copy the data to separate worksheet. Now we have all the tools to paint a perfect picture of our project resources. All we need is to use some formula to calculate the percentage progress for each month in our table.
Step 4 – Calculate the Progress Percentage
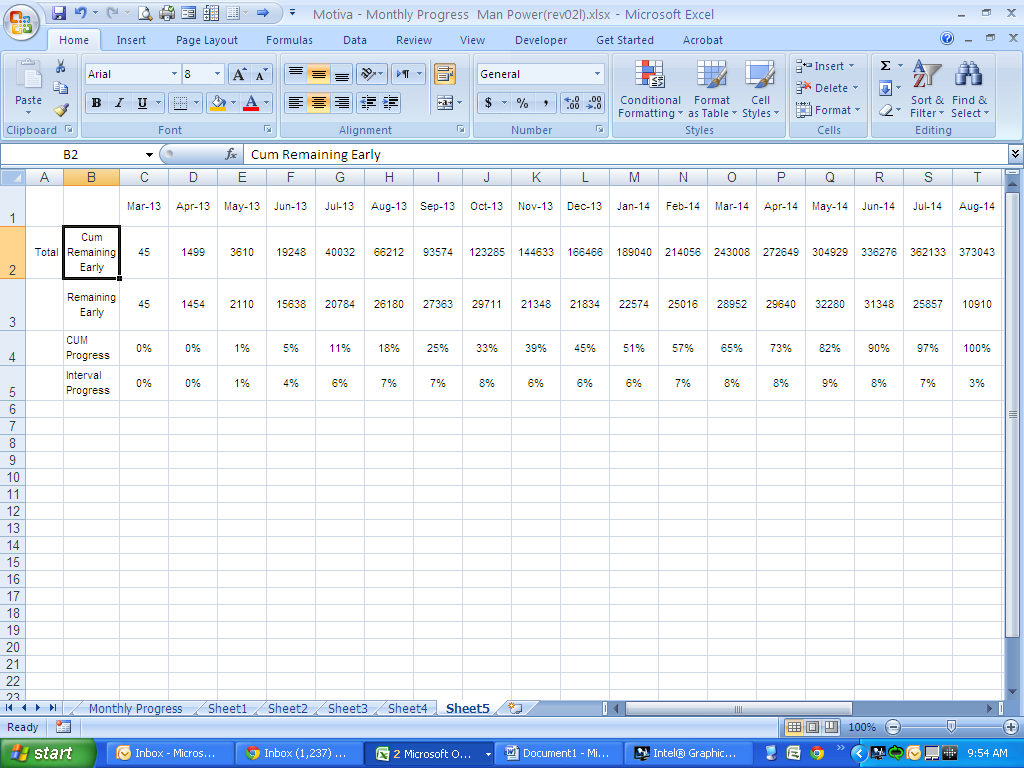
To calculate interval progress and cumulative progress, just divide the value for each month (man hour needed for each month) by the total value (the summation of all man hours). You can see the formula in the Excel file attached to this tutorial.
Step 5 – Graphing the S-Curves
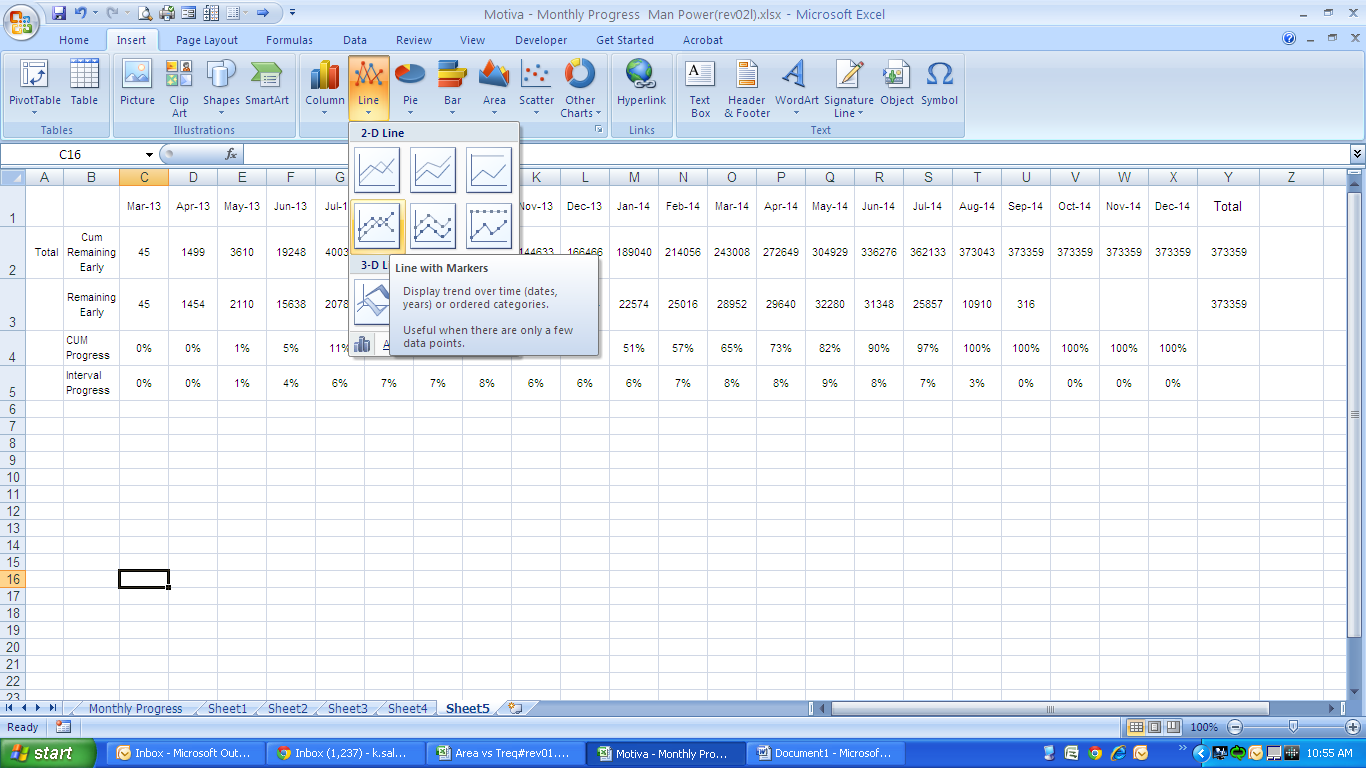
To graph any curve we should go to Insert Section of Excel and then choose a chart type in charts tab. For this tutorial purpose we’ll select the Line chart .
Step 6 – Defining the S-Curve’s Resources
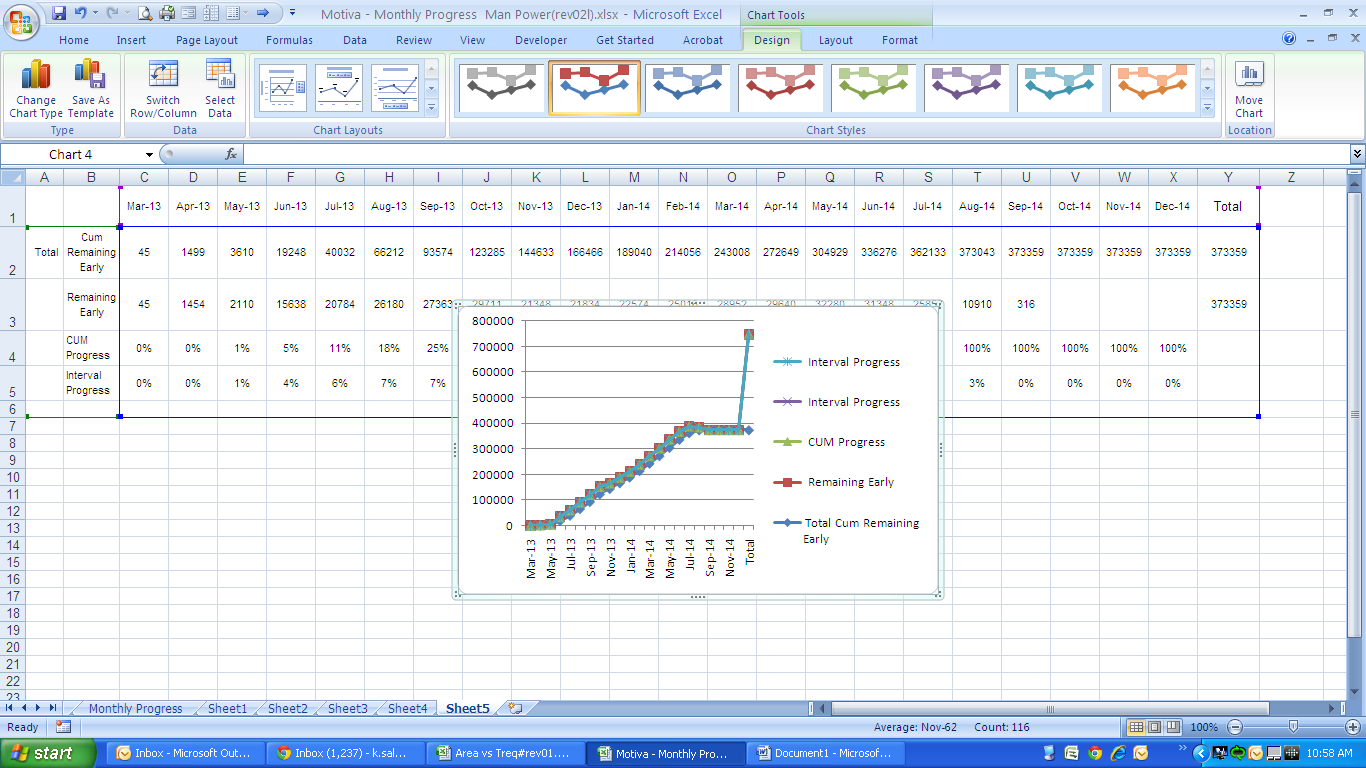
Right-click on the curves that Excel generated by default, which is not the curve that we want, and choose “Select Data”.
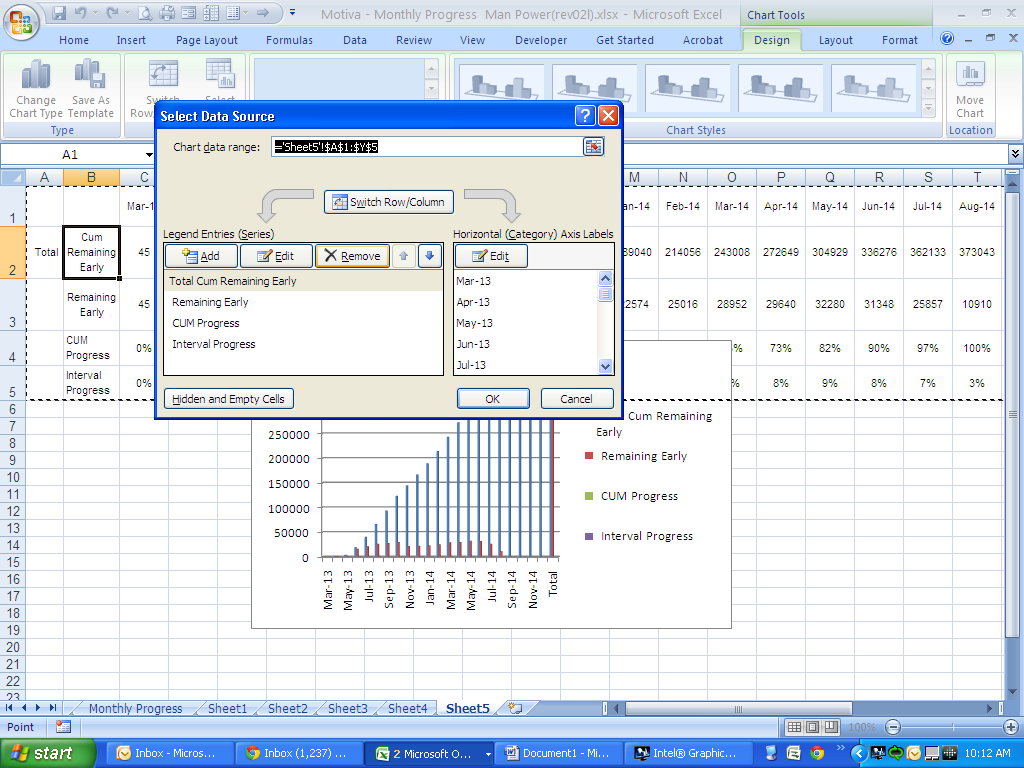
Remove all the predefined sources and then hit the “Add” button.
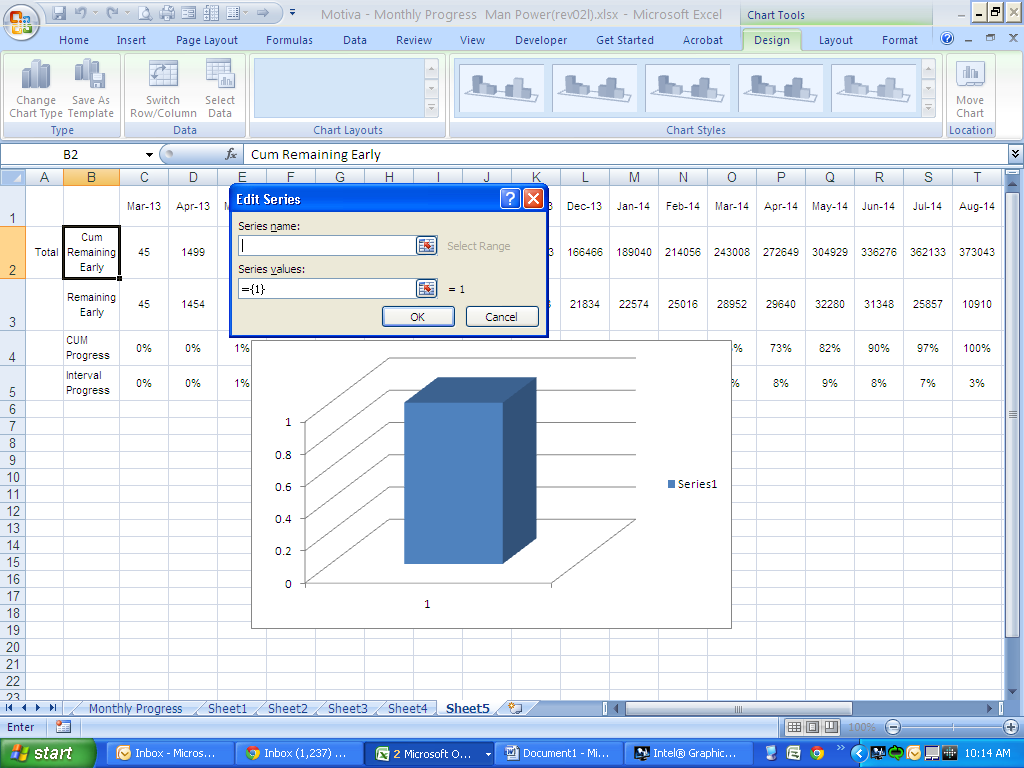
In this box define all the sources one by one. We should do it 3 times to define all the sources for our final S-curve. I define all the series below:
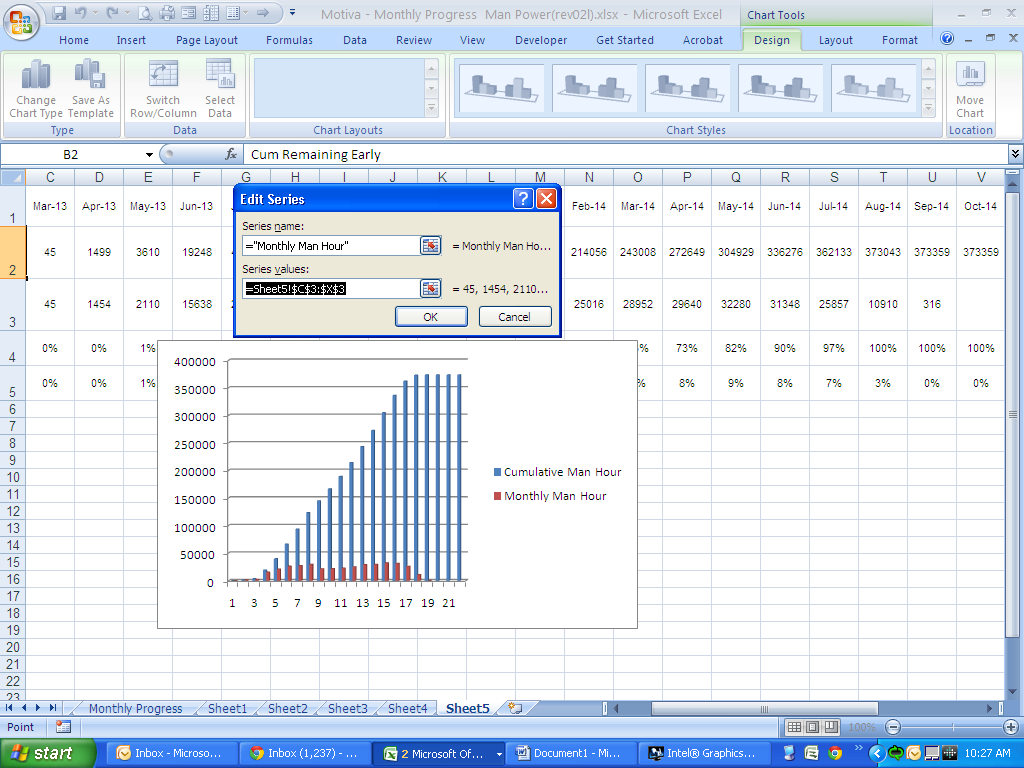
The last source definition is for the dates which result in our X axis. To do that on the “select source data” box and under the “Horizontal Axis label”, hit the edit button and you will see a similar dialogue box as the above dialogue boxes:
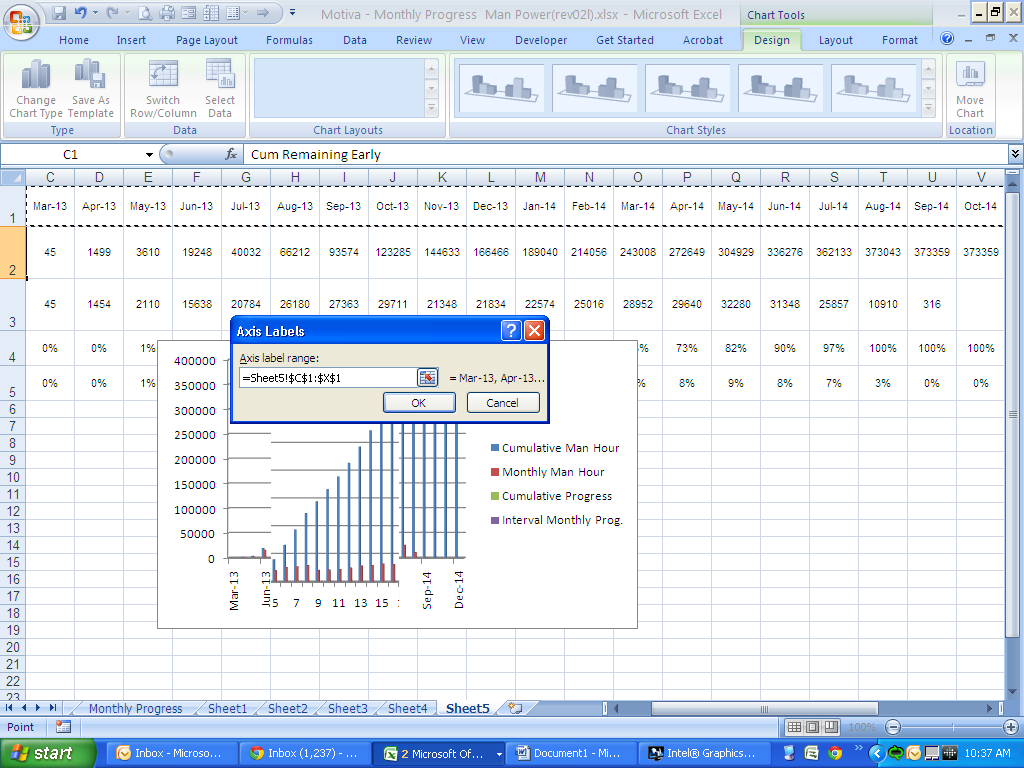
Select all the dates as the label range for the horizontal axis and hit “OK” on dialogue box and then on the “select Data Source” box. Now you have the following chart
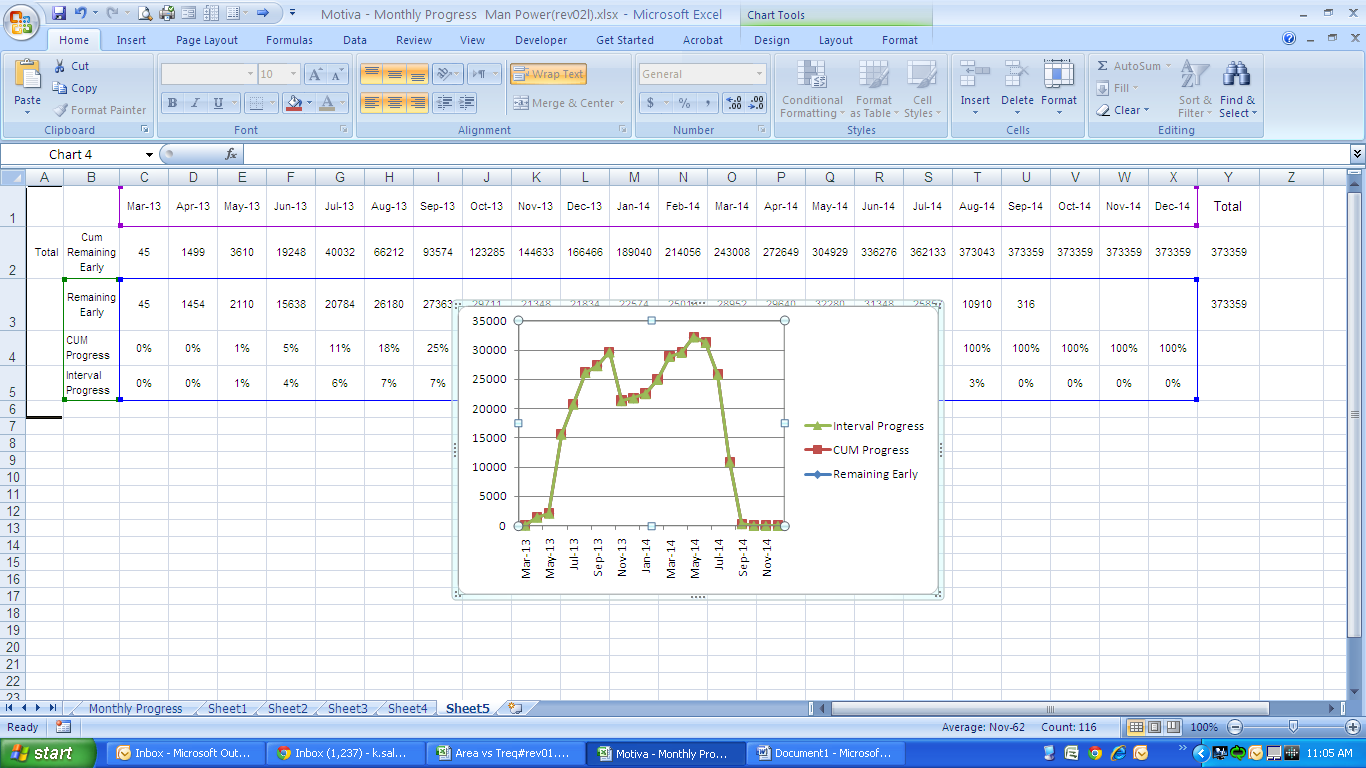
Now we should modify this s-curve, so we go step by step:
Step 7 – Select a Primary and Secondary S-Curve
Right-click on the curves and select “Format Data Series”. In the” format Data series” box select the “Cum Progress” as the secondary curve (it means that this s-curve values are shown on the right hand axis)
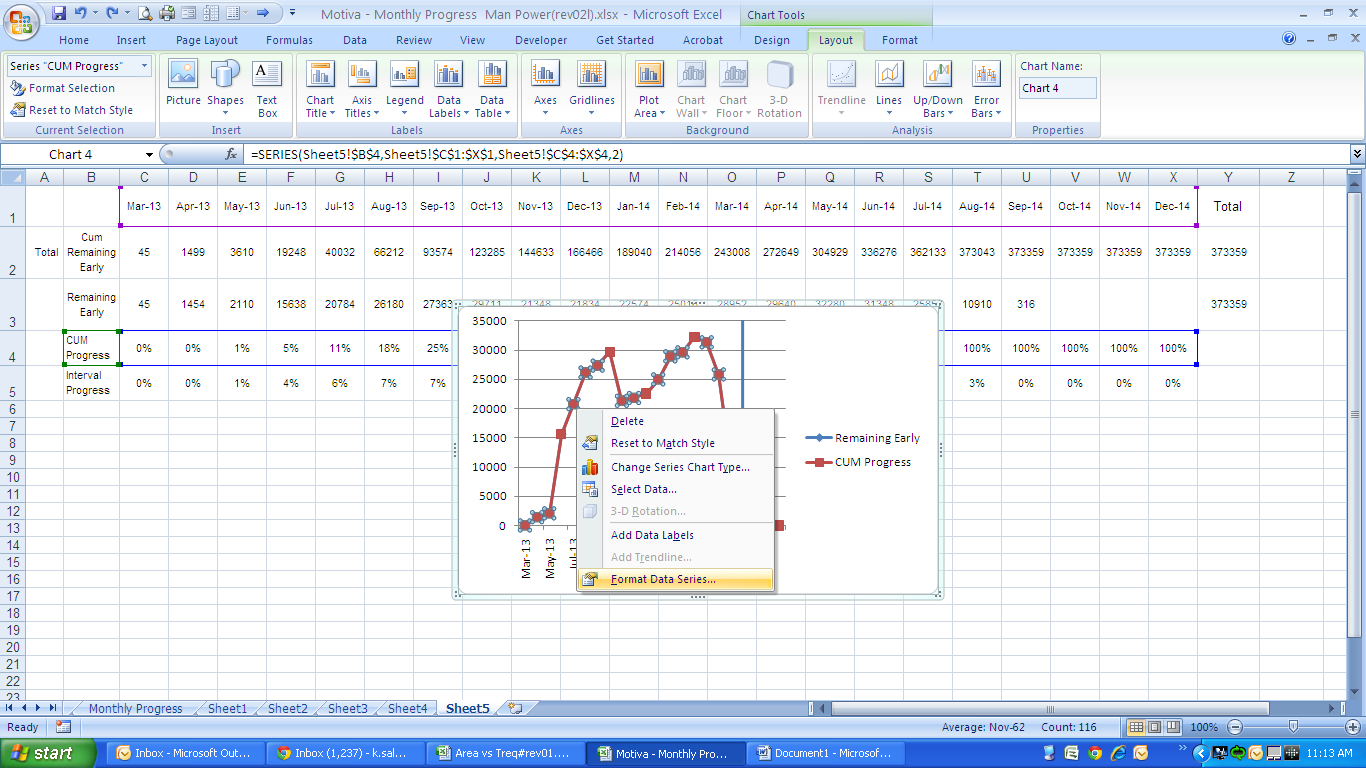
Step 8 – Change the data type to a “2-D Column” chart
Right-click on the monthly interval man hour curve (ie:the blue curve) and then select the “change series chart type”. In the “change series chart type” box, select “2-D Column” chart.
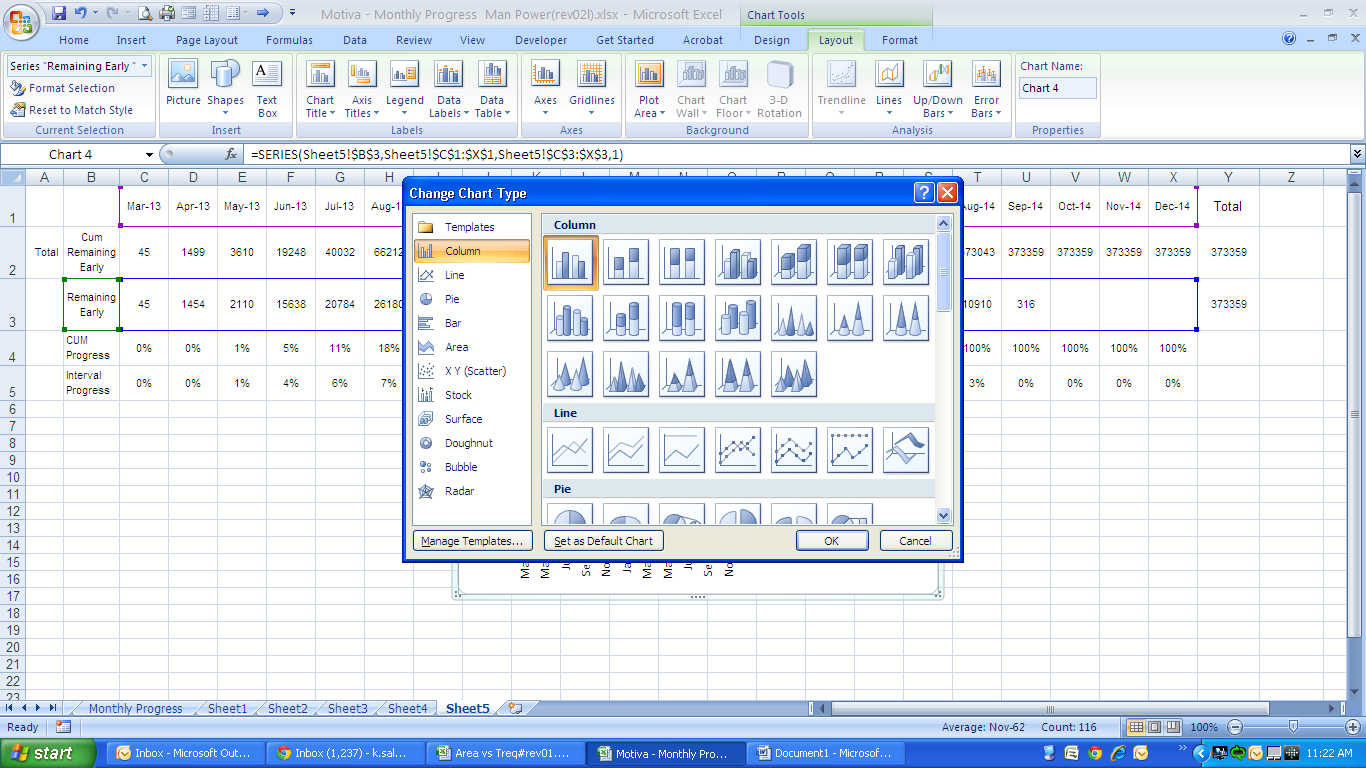
Step 9 – Adjust the Right-hand Vertical Axis
Right-click on the right-hand vertical axis and select “Format Axis” in the dialogue box go to Axis options and change the second value from the top of form to 1.00 .
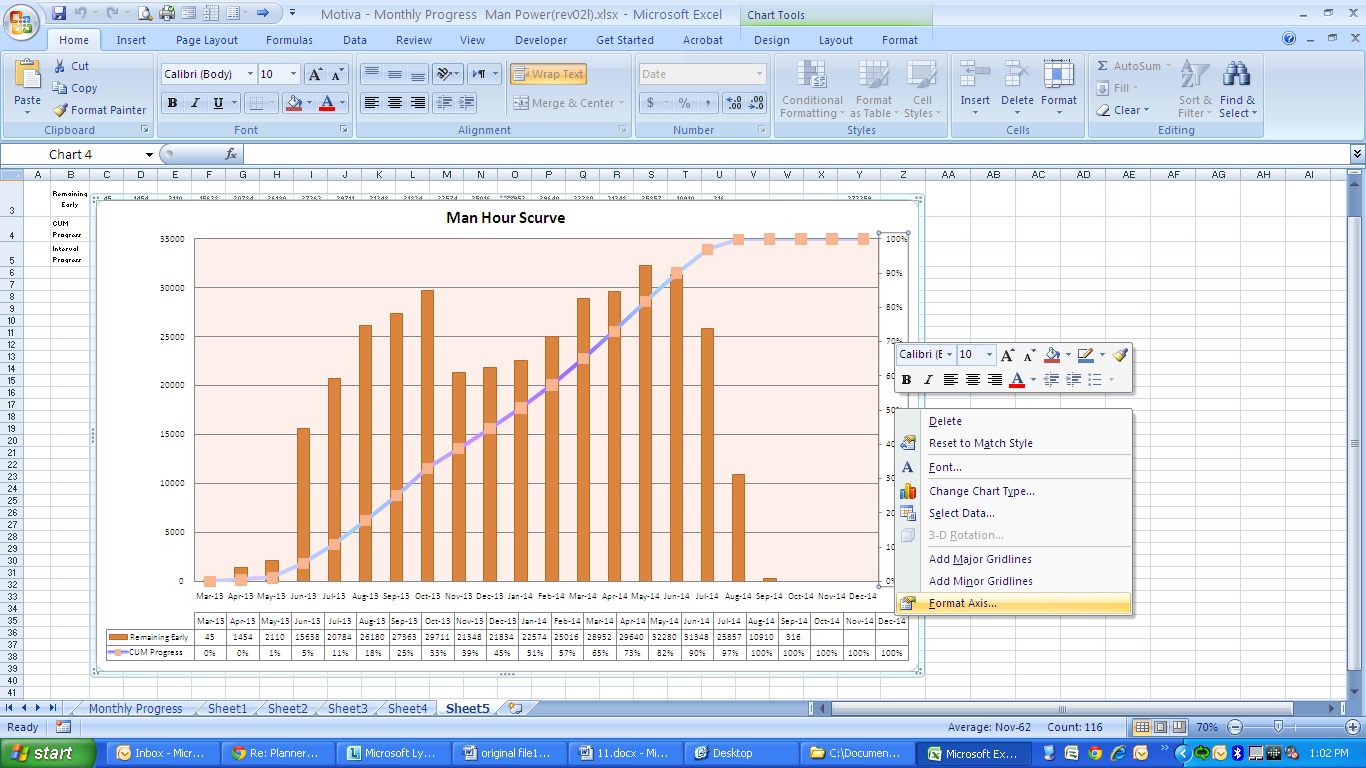
Now you have a resource S-curve which still needs some modification:
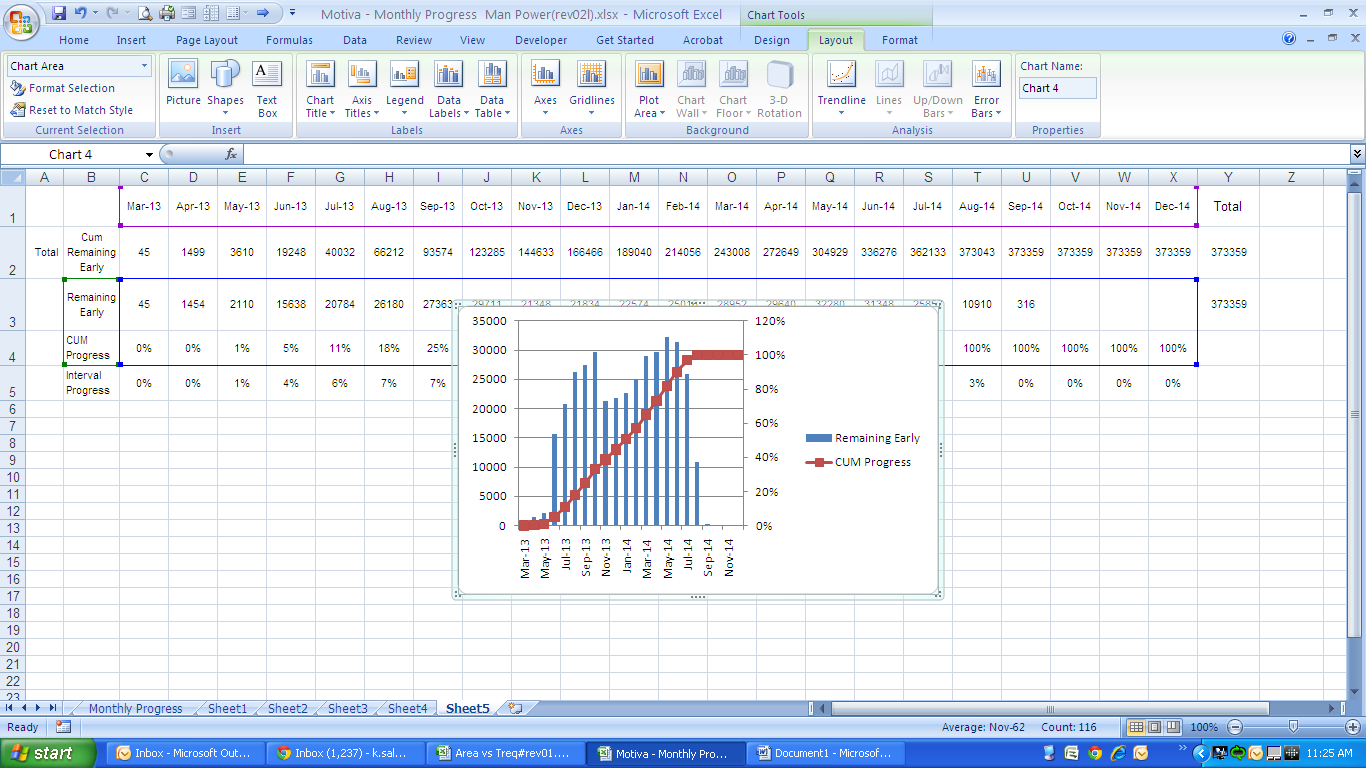
Step 10 – The Final Touches
In Excel 2007, when you select a chart, a “chart tool” tab will appear on the top right hand side of toolbar. In that chart you can change the color of curves, add title to curve, add table to curve. The following curve which is the final curve is the result of doing some exercises with those features:
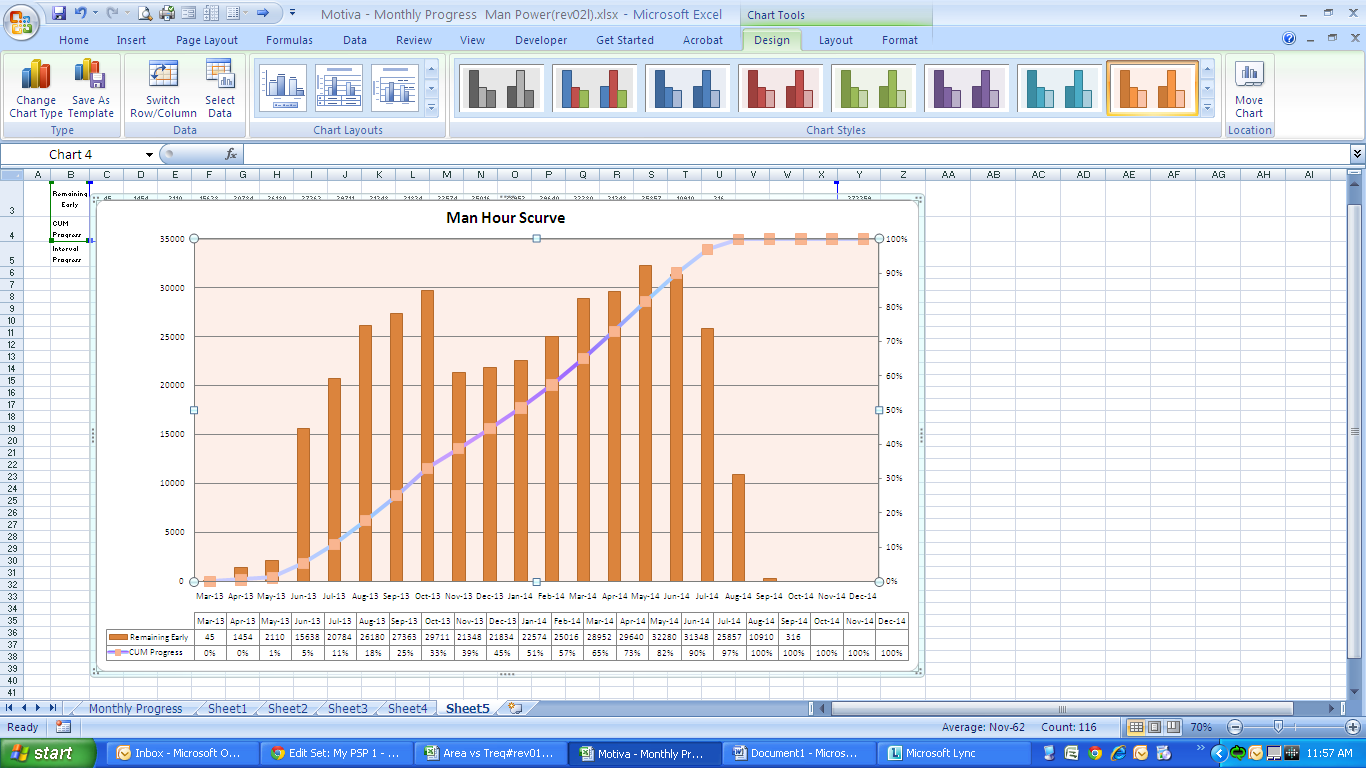
With this new P6 Resource S-curve , now your project manager can easily tell you there is something wrong with resource assignment and some leveling should be done on resources to achieve a better distributed resource S-curve.
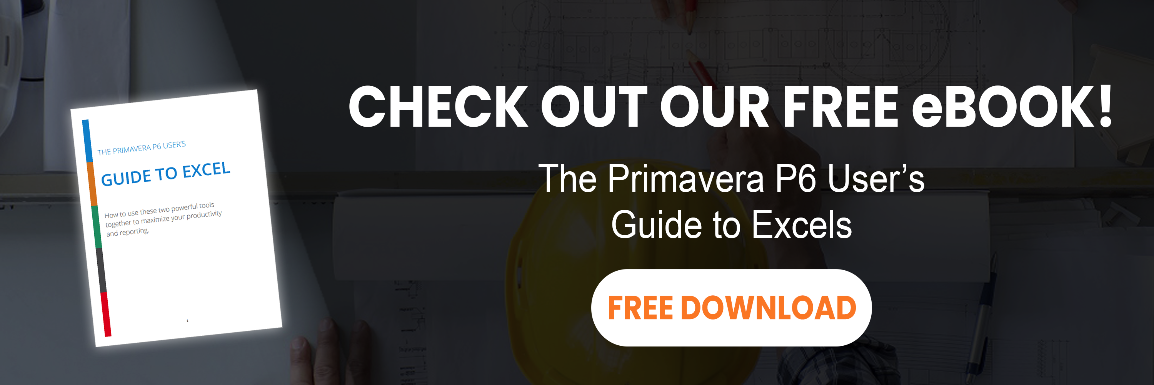
Author: Kazem Salehiyan
Website: http://www.linkedin.com/pub/kazem-salehian/45/967/8a5
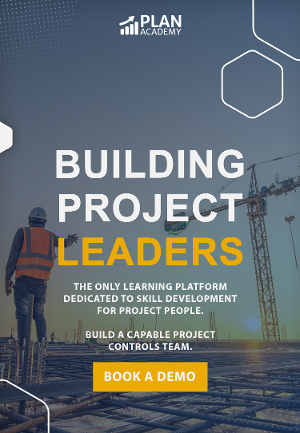
Popular Articles
- Primavera P6 Version 20.12 Is Out. Here’s What’s New.
- Critical Path vs Longest Path
- How To Help Your Project Controls Team Love Online Learning
- 11 Killer Interview Questions For Hiring A Project Controller
- 7 Earned Value Management Formulas To Make Your Life Easier As A Project Controls Professional
- How to Audit Your Primavera P6 Global Activity Codes
- Boring Project Reports? 8 Project Timeline Tools To Help You Create Visual Reports
Browse All Article Topics
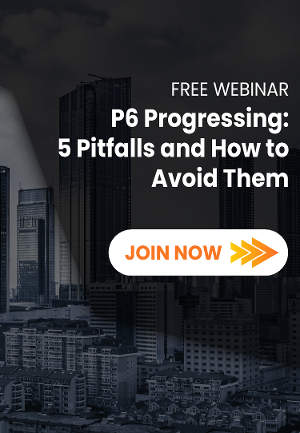
You may also like
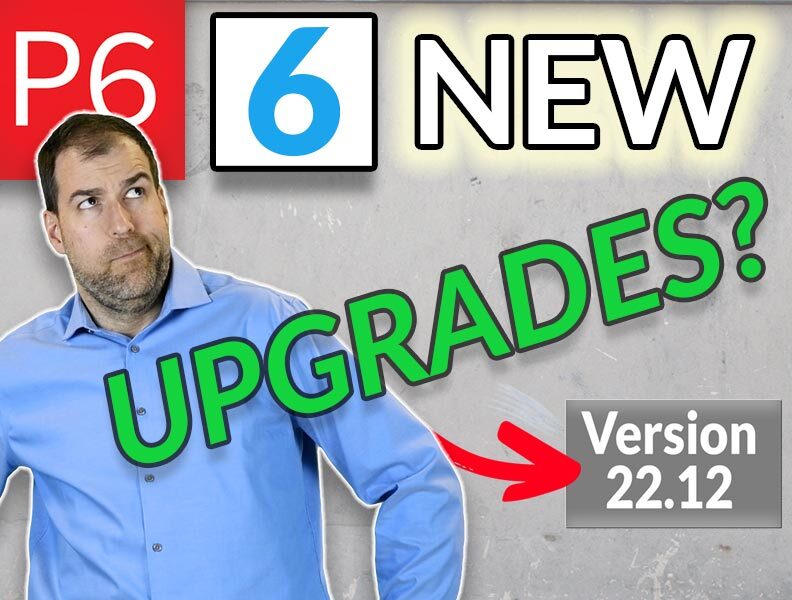
New Features in Primavera P6 Version 22.12 That Will Change The Game

Creating Scenarios in Primavera P6? Here’s a Better Alternative

7 Tips To Help You Create An Effective Project Status Report

- White Papers and Presentations
- Event Proceedings
- Technical Papers
- Video Library
- Paperback Literature for Project Controls Professionals
- Convenient Link Directory
- Practitioner's Guide
- Archived Surveys
- Industry Updates
- Internal News
- Graphing a P6 Resource S-Curve in Excel
Tutorial Files
- Excel Spreadsheet (Excel 2007+): P6_Scurve_Example.xlsx – 1.5Mb
Step 1 – Export Primavera P6 Resource Assignments to Excel
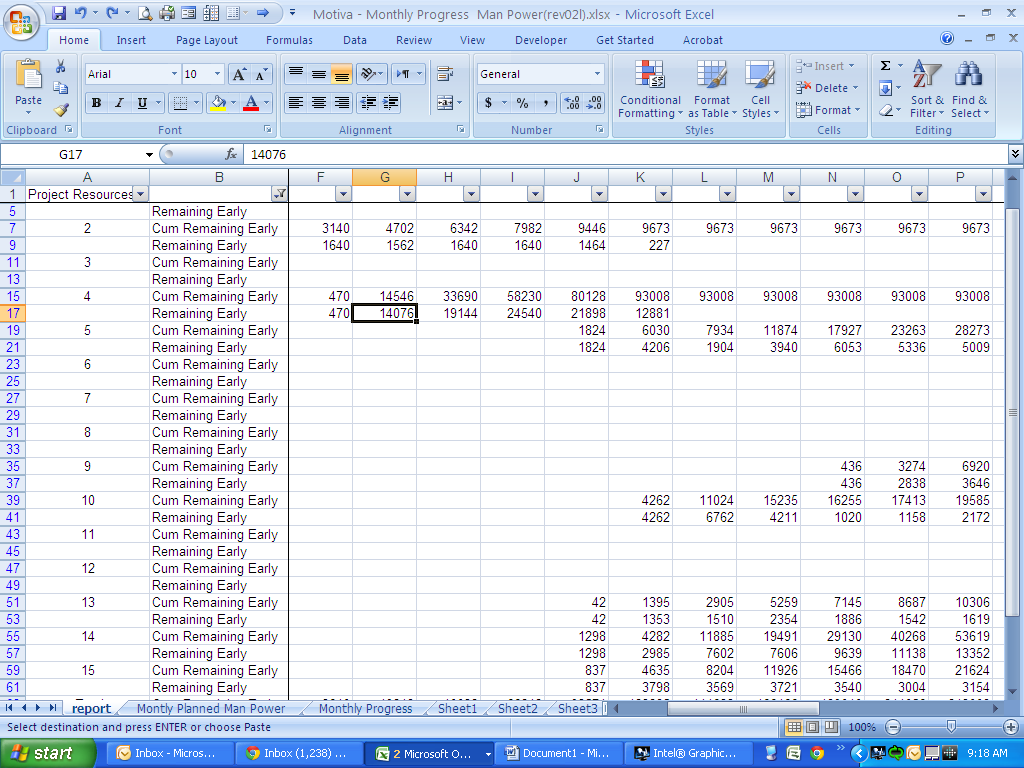
Following the steps from our previous tutorial, you now have all the resources and assignments in an Excel sheet. You can modify the primary sheet for better graphical features.
Step 2 – How to Use the Data
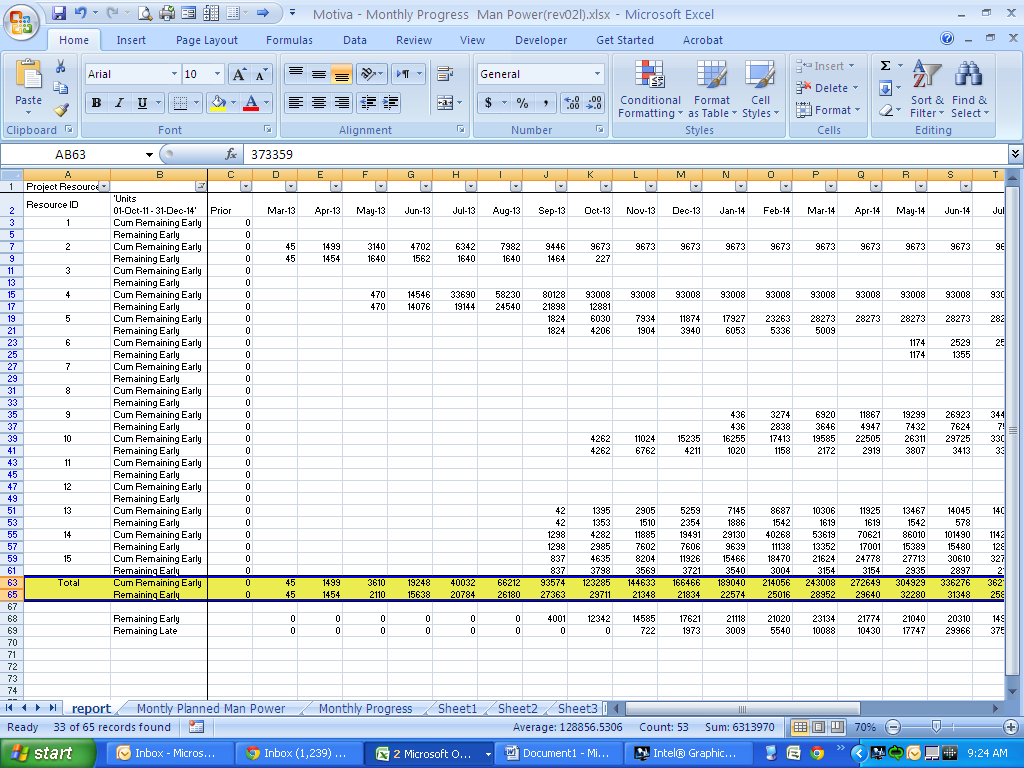
To draw resource curves, what we need is the two highlighted rows which are the cumulative total and the incremental total. They have the information needed for each month. So we just copy and paste these two rows and the date row to another sheet to have more space doing our job.
Step 3 – Copy and paste the needed data in separate sheet
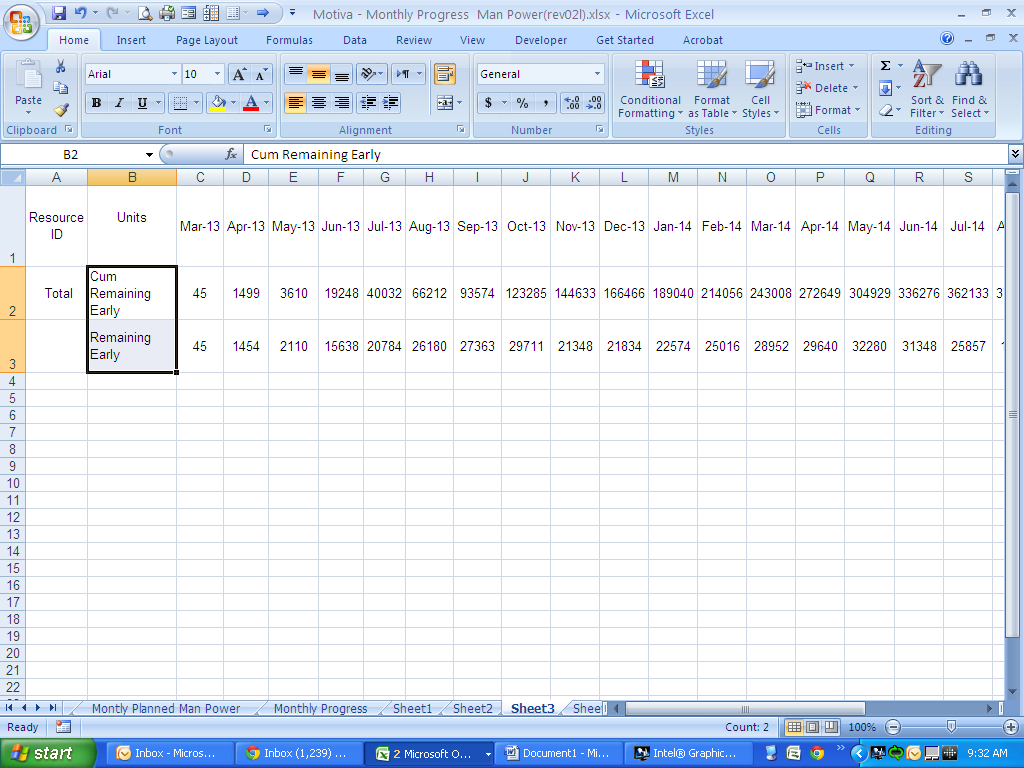
Copy the data to separate worksheet. Now we have all the tools to paint a perfect picture of our project resources. All we need is to use some formula to calculate the percentage progress for each month in our table.
Step 4 – Calculate the Progress Percentage
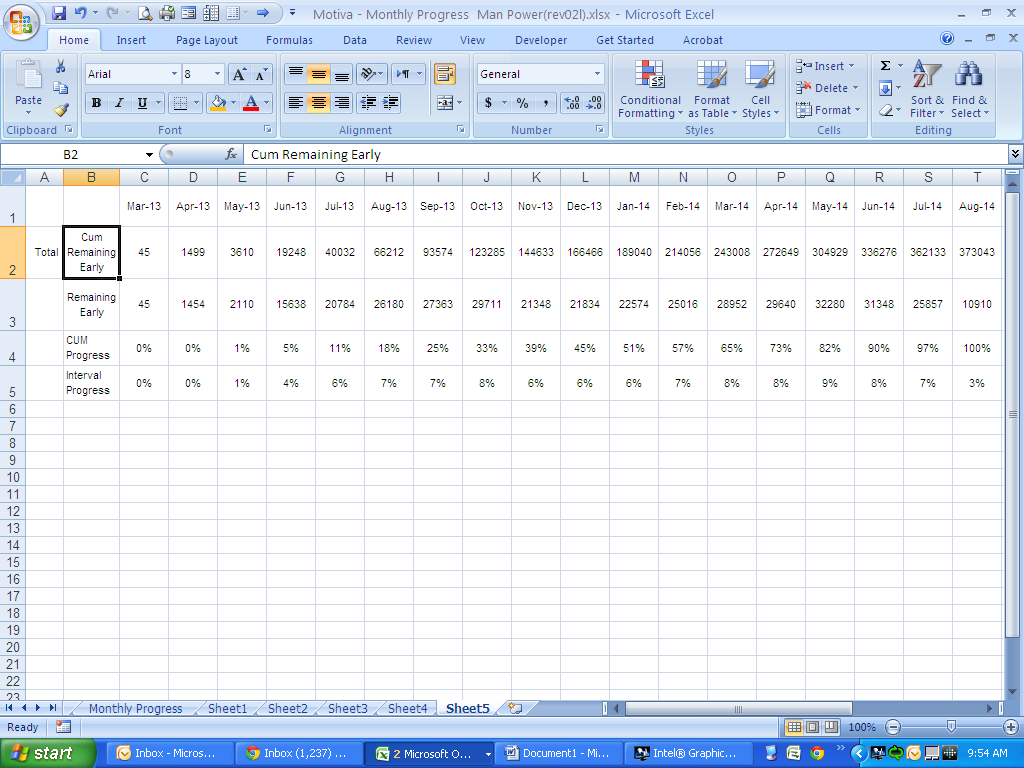
To calculate interval progress and cumulative progress, just divide the value for each month (man hour needed for each month) by the total value (the summation of all man hours). You can see the formula in the Excel file attached to this tutorial.
Step 5 – Graphing the S-Curves
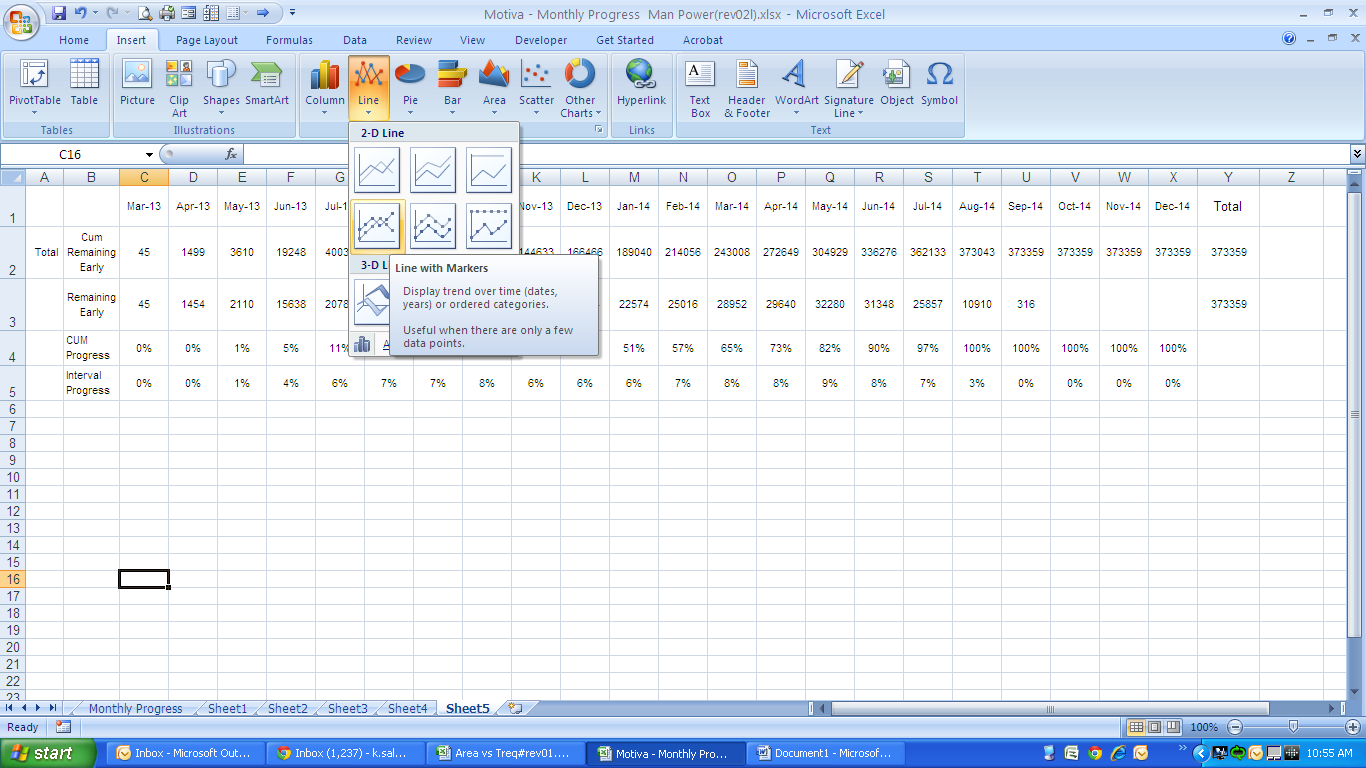
To graph any curve we should go to Insert Section of Excel and then choose a chart type in charts tab. For this tutorial purpose we’ll select the Line chart.
Step 6 – Defining the S-Curve’s Resources
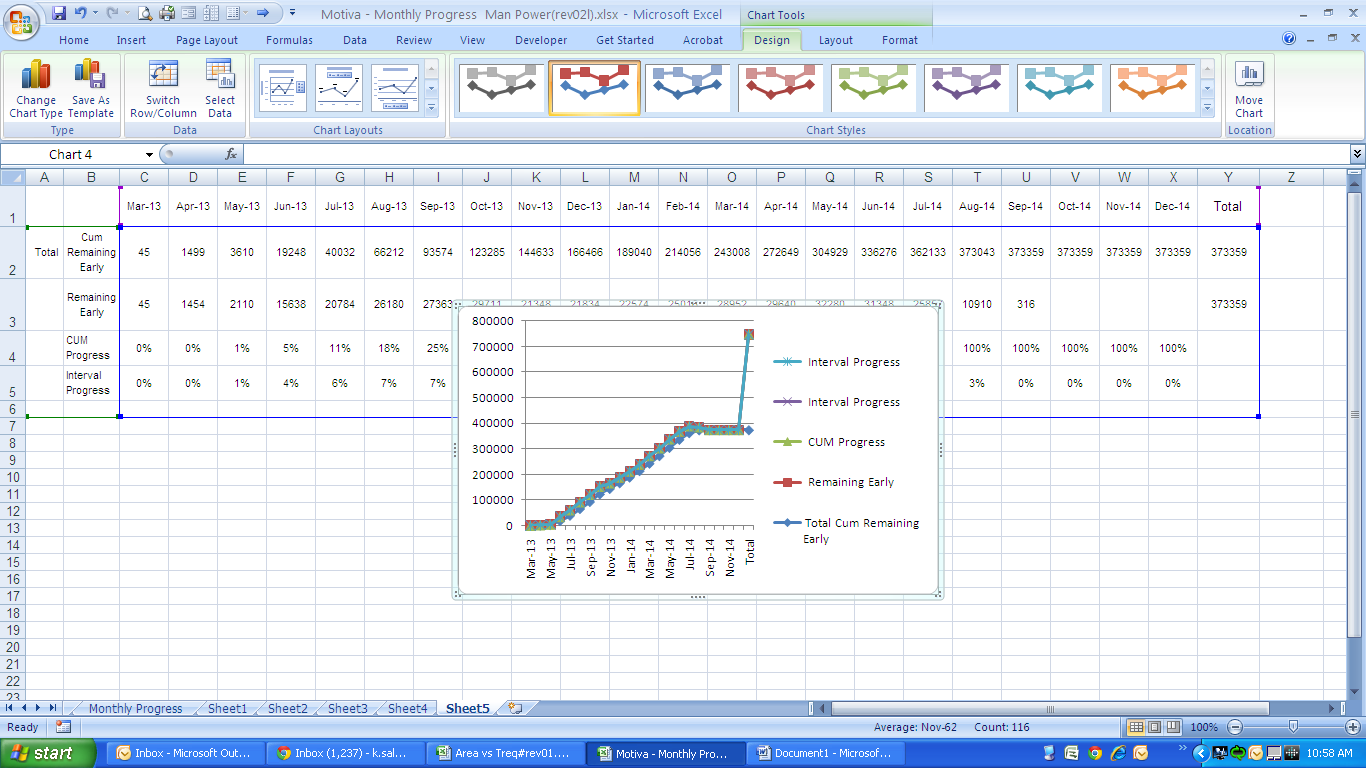
Right-click on the curves that Excel generated by default, which is not the curve that we want, and choose “Select Data”.
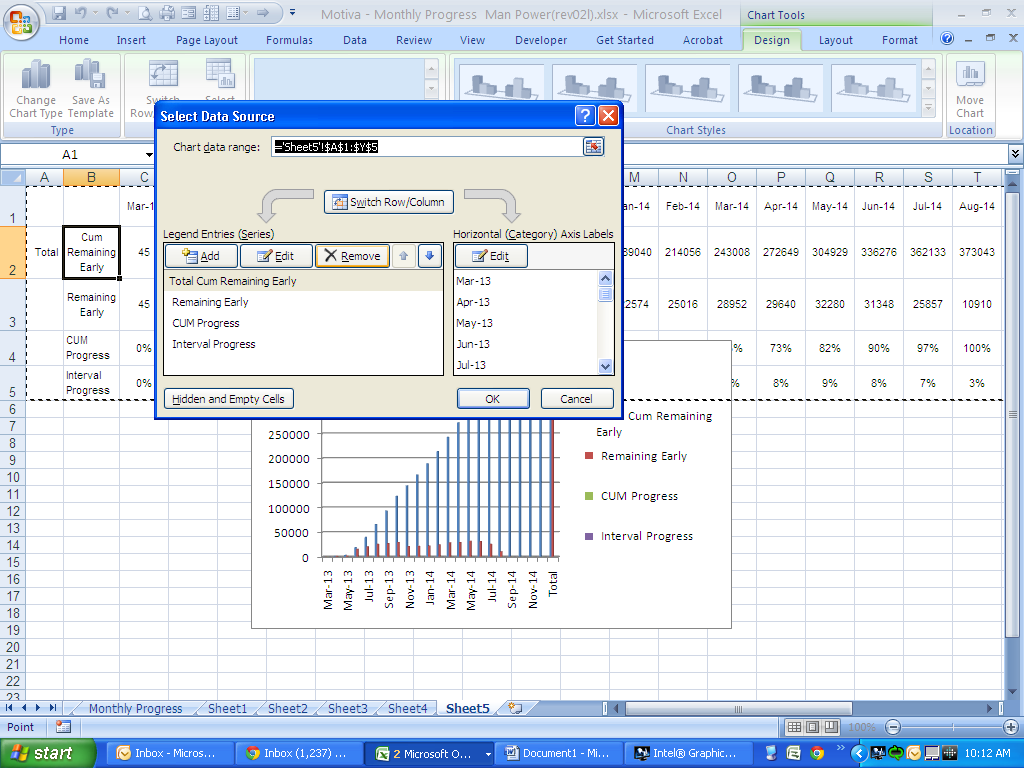
Remove all the predefined sources and then hit the “Add” button.
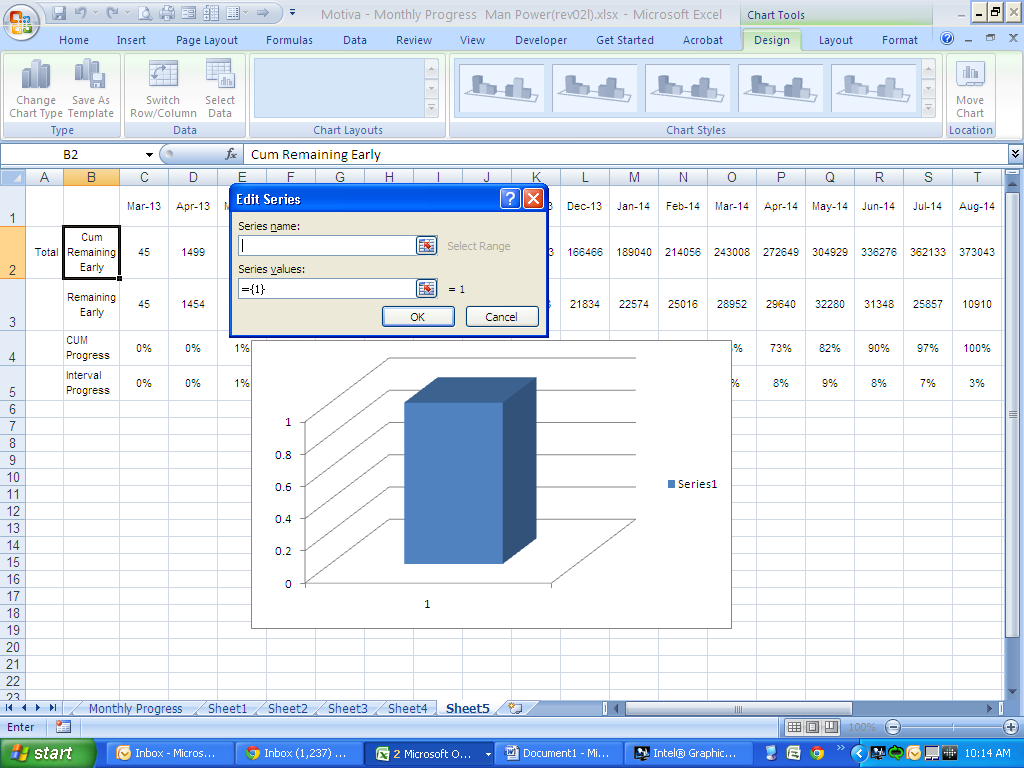
In this box define all the sources one by one. We should do it 3 times to define all the sources for our final S-curve. I define all the series below:
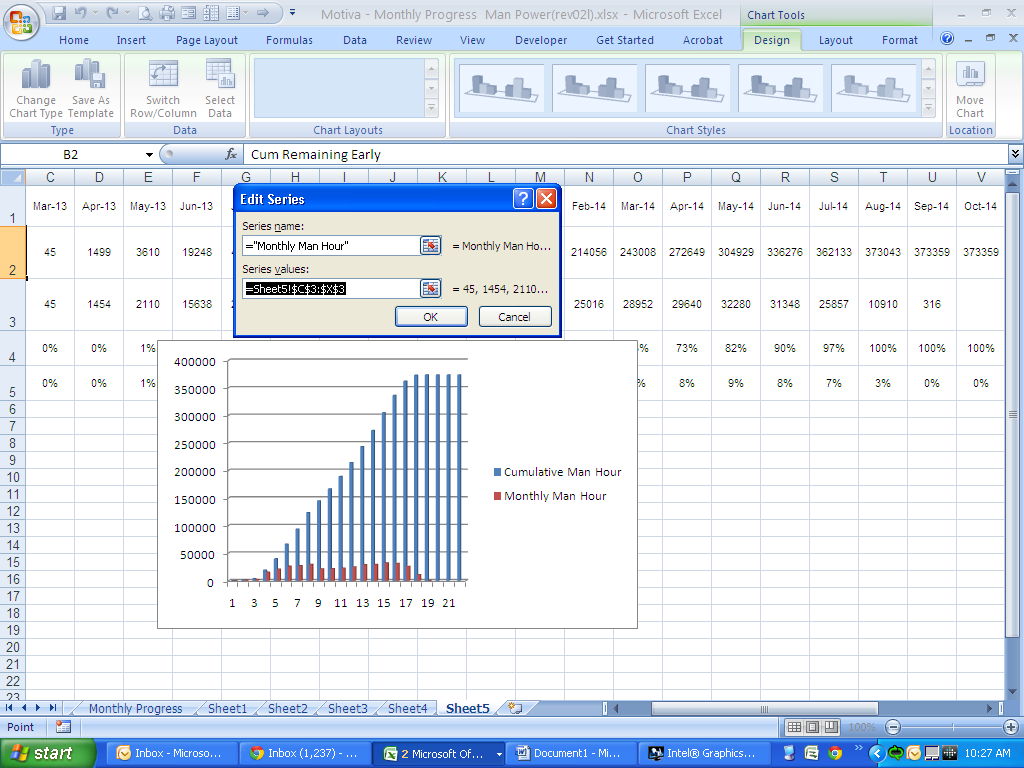
The last source definition is for the dates which result in our X axis. To do that on the “select source data” box and under the “Horizontal Axis label”, hit the edit button and you will see a similar dialogue box as the above dialogue boxes:
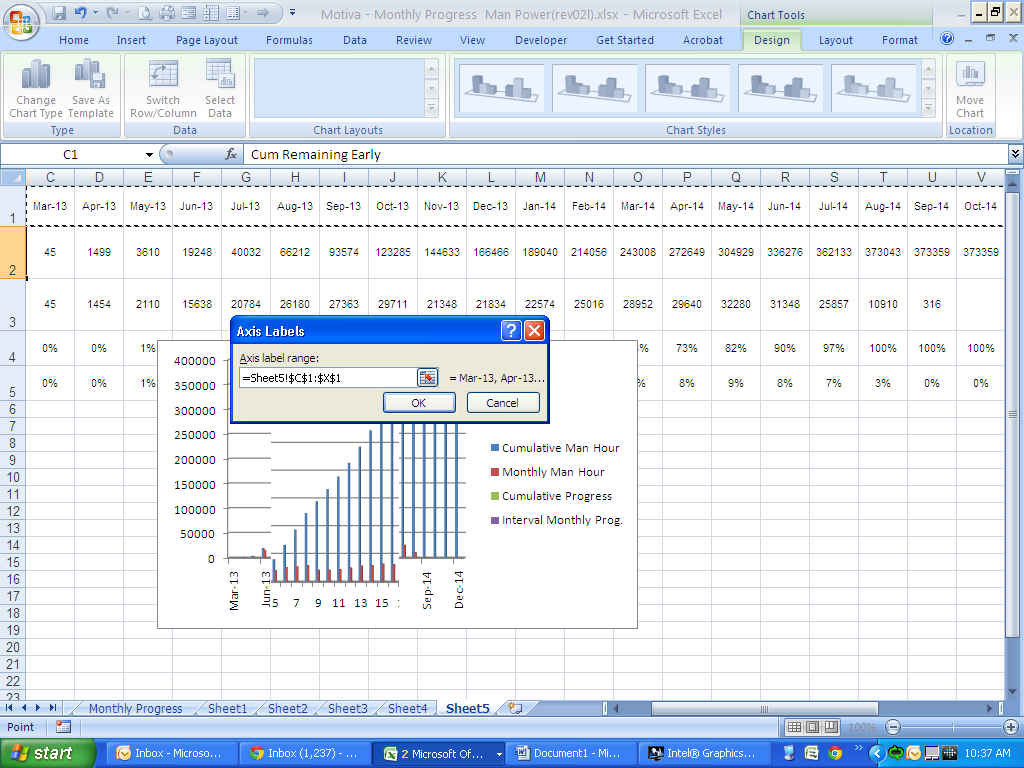
Select all the dates as the label range for the horizontal axis and hit “OK” on dialogue box and then on the “select Data Source” box. Now you have the following chart
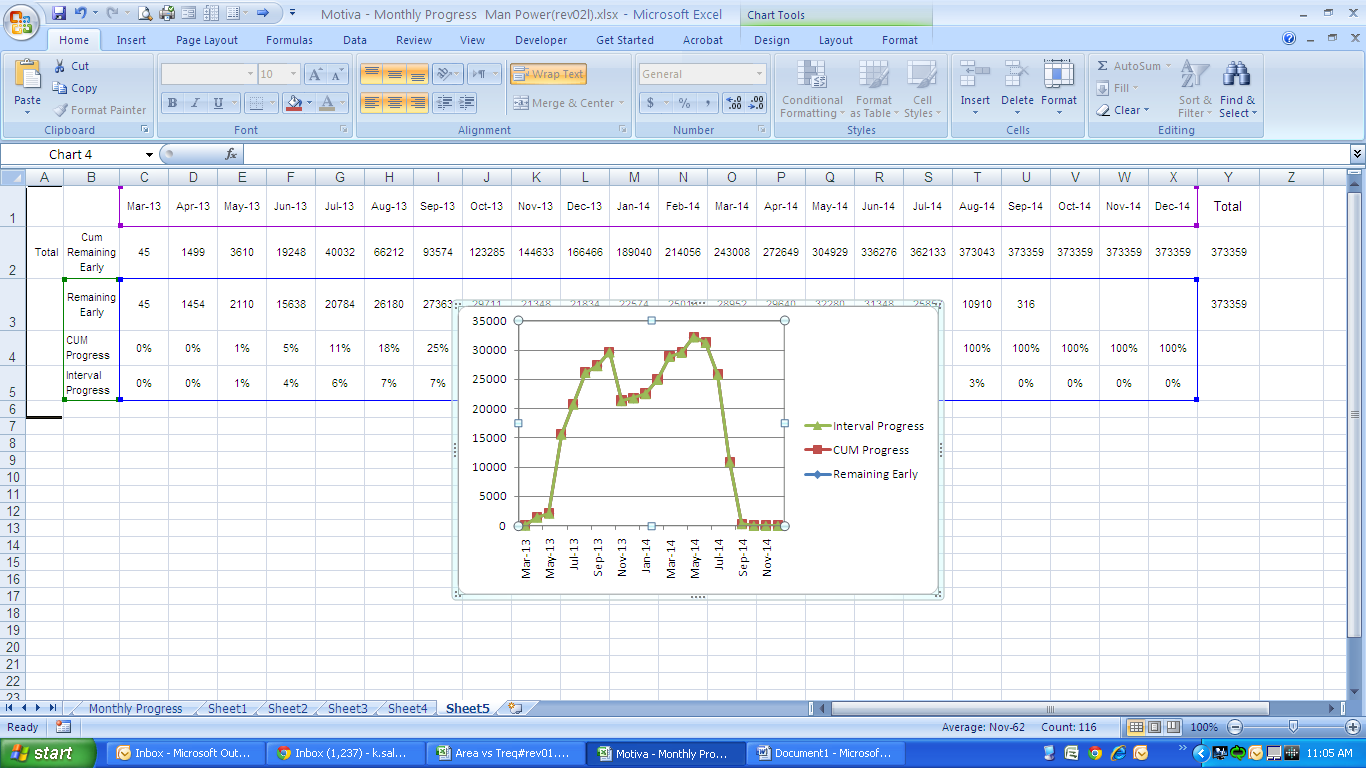
Now we should modify this s-curve, so we go step by step:
Step 7 – Select a Primary and Secondary S-Curve
Right-click on the curves and select “Format Data Series”. In the” format Data series” box select the “Cum Progress” as the secondary curve (it means that this s-curve values are shown on the right hand axis)
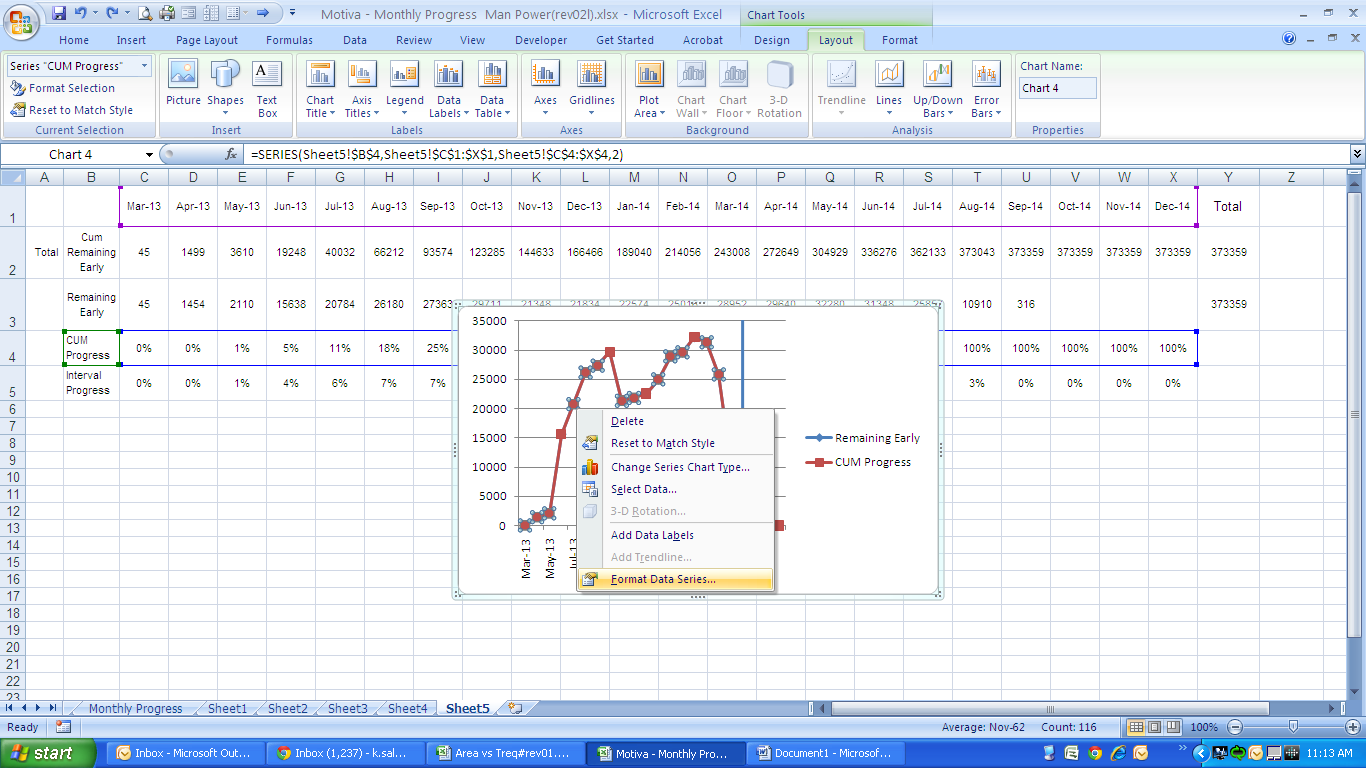
Step 8 – Change the data type to a “2-D Column” chart
Right-click on the monthly interval man hour curve (ie:the blue curve) and then select the “change series chart type”. In the “change series chart type” box, select “2-D Column” chart.
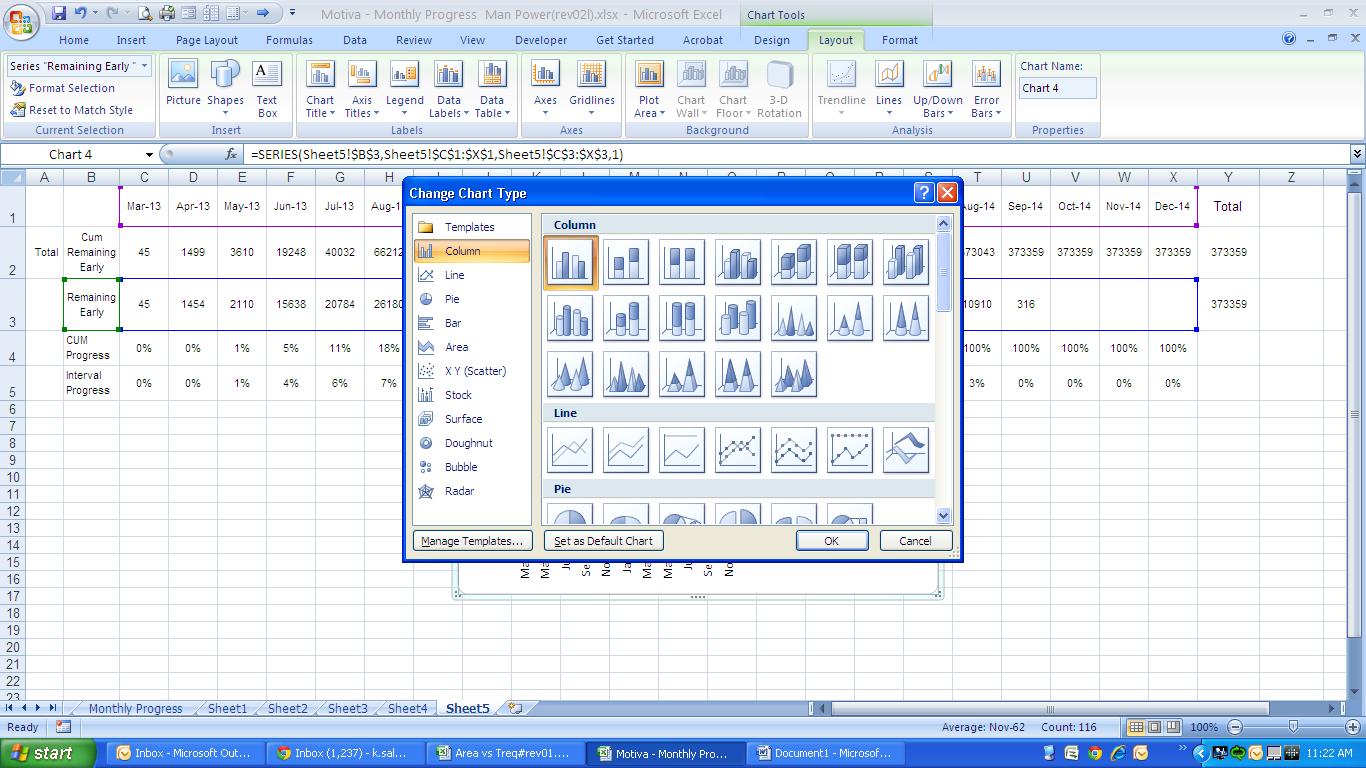
Step 9 – Adjust the Right-hand Vertical Axis
Right-click on the right-hand vertical axis and select “Format Axis” in the dialogue box go to Axis options and change the second value from the top of form to 1.00.
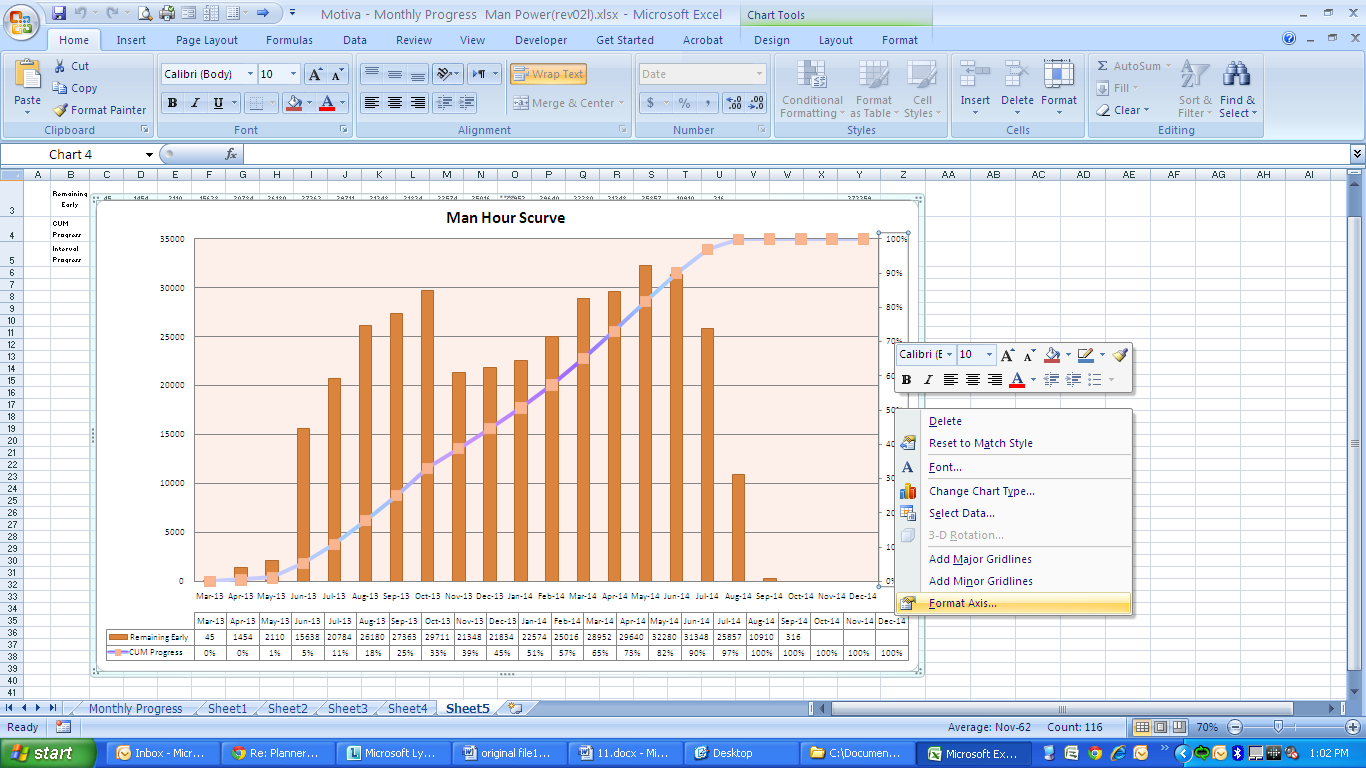
Now you have a resource S-curve which still needs some modification:
Step 10 – The Final Touches
In Excel 2007, when you select a chart, a “chart tool” tab will appear on the top right hand side of toolbar. In that chart you can change the color of curves, add title to curve, add table to curve. The following curve which is the final curve is the result of doing some exercises with those features:
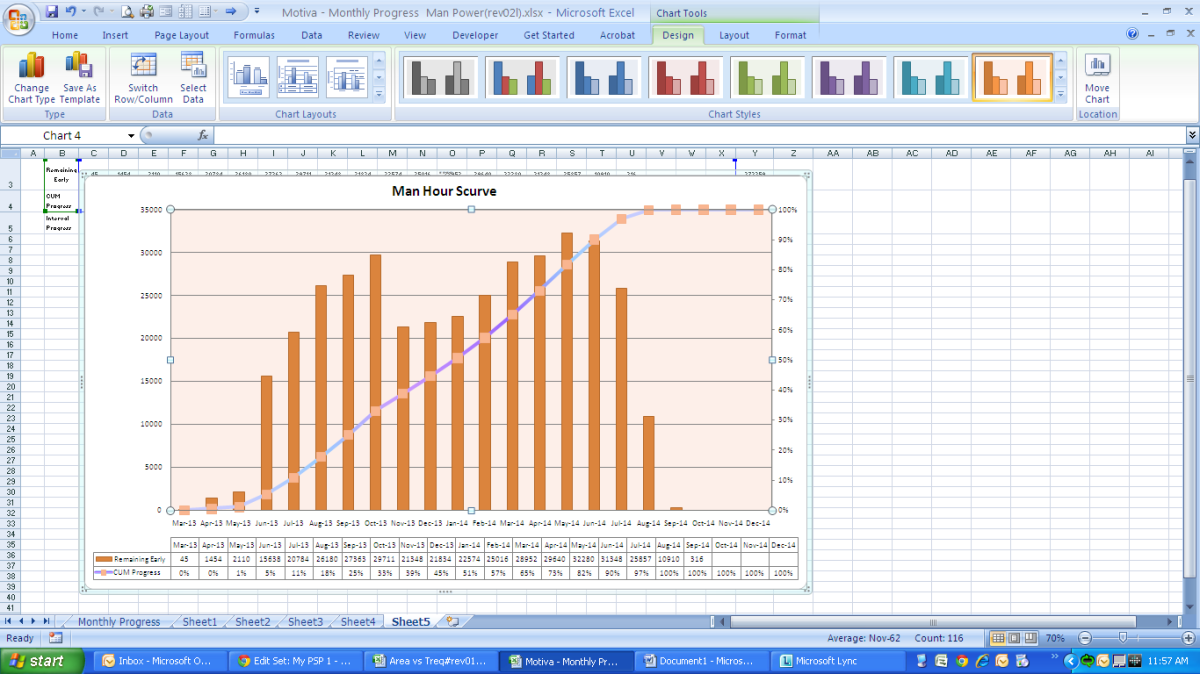
With this new P6 Resource S-curve, now your project manager can easily tell you there is something wrong with resource assignment and some leveling should be done on resources to achieve a better distributed resource S-curve.
There are different ways of developing S-curves in Excel but this method works well in many project circumstances.
Source : https://www.planacademy.com/p6-resource-s-curve-excel/
Trending #Tags
- one-single-roof
- enterprise-applications
- collaboration
Project Controls blogs
Microsoft project, project controls blogs, stevan's blogs, dave's blogs on planning & scheduling, estimating blogs, the projet manager's notes, mark g. cundiff, psp - board of advisers, integrated consulting news, project controls in the real world, planner tutorials from the planner tutorials hub, project controls @ hatch, how to convert a project’s wbs to activity codes in oracle primavera p6, plannertuts, project management consultancy, how to find relationship lag in primavera p6, mss projects analytics, john jackson, search blogs, archived posts.
- The basic project control supporting documentation - By, Dr Dimitris Antoniadis
- Structure of the project control department - By, Dr Dimitris Antoniadis
- Is project control a department or something else? - By, Dr Dimitris Antoniadis
- Brief methodology for undertaking QSRA/QCRA
- Incorporating Risk Assessment into Project Forecasting
- Shortcut for moving WBS element
- How does "Actual units" spread when you use Resource curve
- Microsoft Project : Custom View (New view) appear in all Project (2)
- EV (Earned Value) Maturity - Its benefits and why it is important
- Microsoft Project : Custom View (New view) appear in all Project
- Automatically update progress in Primavera: The difference between Apply Actuals and Update Progress
- How does "Resource curve" work?
- What does "Effort driven" option do?
- Create critical path for "any activity"
- Can not filter on Start or Finish date
- Remove relationship for multiple activities
- Does it matter calculating the total float from the start dates or finish dates in P6?
- Open Microsoft Project file and a blank screen appear
- Can not import Layout
- How to backup and restore Primavera P6 SQL database
- How to backup and restore Primavera P6 Oracle Express (XE) database
- Renumbering Activity ID in Primavera P6
- How to Trim Activity ID or Activity Name in Primavera P6
- Export data to Excel with "lowest level" summary data only
- Convert Microsoft Project MPP to MPX to import to Primavera
- Critical path: Total Float vs Longest Path
- Critical path by Total Float is wrong in multiple calendar project
- Make report to Show only some WBS in Gantt chart
- Create activity list report include predecessors and successors
- Print report show predecessors in Gantt chart
- DOES RESOURCE CURVE AFFECT REMAINING LATE UNIT
- Show relationship between group of activities
- Turn off Auto Compute Actuals for 1 activity
- When do we use "Store Period Performance" function?
- Primavera become slow – Limitations of SQL Server Express Edition
- How to modify Activity ID Suffix in Primavera P6
- How does Retained Logic, Progress Override and Actual Dates in Scheduling Options work?
- What does The Carat (^) Symbol next to the Resource Price/Unit in Primavera P6 mean?
- How to Download Primavera P6 Professional
- How to install Primavera P6 Professional 16.1 Stand-alone
- Planning & Scheduling rules/principles
- Capital Cost Optimization On Gas Fired Power Projects Through Standardization
- OPTIMIZING ENGINEERING PERFORMANCE ON A CAPITAL PROJECT - A COMPREHENSIVE APPROACH
- Criteria required for Risk schedule
- IMPORTANCE OF SCHEDULE DELAY ANALYSIS ON CONSTRUCTION PROJECTS – A CONTRACTOR’S PERSPECTIVE
- New Approaches to Level Scheduling
- Scheduling and the ‘Progress Override v Retained Logic’ Conundrum
- What is Project Plan
- A process plant drains systems
- Schedule up-dating
- The Engineering Workflow in a nutshell - Exercise
- Understanding the Project Controls Model
- Difference between planner & Scheduler
- The critical path of an Oil & Gas Project
- Cost Forecast Checklist
- Contractor's Document Checklist
- Application of Critical Chain on High Valuse Petrochem projects
- Best Practices for Schedule development
- Project Controls Audit Checklist
- Project Controls Documents from Estimating : Handover Checklist
- Tank fabrication steps & Activities

Email: [email protected] | Call: 0044 (0) 20 31294071
Terms of Use | Privacy Policy | Copyright Statement | Sitemap | Media Pack

Modifying and importing data from an XLS file
When importing data items from Microsoft Excel, the column headers in the XLS file must match the data item names in P6 Professional. An activity row must include an Activity ID to successfully import into P6 Professional. If not, an error message is written to the log file, PRM_XLSIMPORT.TXT, located in the user's Temp directory.
Click on a subject area to view its general rules for importing successfully.
To successfully import information, each subject area should be updated in its own sheet.
To import successfully, you should not change the language set in P6 Professional. For example, if the text in the export file is in English, the updates you want to import should be in English also.
If you change the sheet name, you will not be able to import its subject area into P6 Professional.
If you choose to import a column with a field name that does not match the field name in P6 Professional, the column will not import and this action is recorded in the log file as an error. The field names are located in the first row of an export file. You can change the captions of each column in the second row of the worksheet.
The order of the columns in the import file is not relevant. Data from a column in a file will be imported even if that column is not visible in your current view.
If an item does not exist in the dictionary of the project to which you are importing, then Import will not add that item. For example, if you assign a new code or resource to an activity, and that code or resource is not in the existing Activity Code or Resource dictionary, then import will not add it to the dictionary. This is recorded in the import log file. This applies to resources, roles, activity codes and values, calendars, cost accounts, WBS, resource codes and values.
If an EPS-level code assignment exists on a project that is imported into a different EPS that does not include the code, then the code and its values are converted to a project-level activity code and the code assignments are preserved.
If you modify the WBS for an activity, Import adds the activity to the WBS level if the WBS level exists in P6 Professional.
If a specified WBS does not exist in P6 Professional, but the parent WBS does exist, then Import adds the activity to the parent WBS and record this action in the import log file. For example, if you have an activity and add ProjectB.A.1.01 as its WBS, if this node does not exist, Import adds the activity to ProjectB.A.1.
If a specified WBS for an activity does not exist in P6 Professional, and the parent WBS does not exist, then the activity will not import successfully. An error message is recorded in the import log file.
Resource/Role Assignments
If you change the value of a unique field, P6 Professional adds a new value to the project. For example, if you change the Activity ID for resource assignments, Import keeps the original assignment and adds a duplicate assignment with the new Activity ID.
The date format used to export dates to Excel is a text field. When editing the date fields in Excel, the format is based on the date format selected in Excel.
When importing, the project planned start date uses the data date as its value. The planned dates cannot be modified.
Dates are imported based on the date format selected in P6 Professional (Edit, User Preferences, Dates tab).
Duration and Units
The format used to display durations and units is based on the preferences set in P6 Professional (Edit, User Preferences, Time Units tab).
Export does not support sub-units as a time format. Make sure the sub-unit checkboxes are clear in the Edit, User Preferences, Time Units tab.
When connected to a P6 Professional database: If the planned duration for activities is null in the export file, the default activity duration (Admin, Admin Preferences, General tab) is used during import.
When connected to a P6 EPPM database: If the planned duration for activities is null in the export file, the default activity duration, defined using P6, is used during import.
Percent Complete
The percentage value must be between 0 and 100. If the value is between 0 and 100, P6 Professional recognizes that value as a percentage. For example, if the value in the import file is 5, the value is imported as 5%.
The currency symbol type exported is based on the setting defined in Edit, User Preferences, Currency tab.
- To import data from an XLS file, you must have the Project Superuser security profile for the project you are updating, and your assigned security profile must include the global privilege required to import XLS files.
- To successfully import data, do not edit the USERDATA sheet in the export file. Use this sheet as a reference for the user preference settings (Edit, User Preferences).
- To ensure data integrity, you should only import user-defined fields (UDFs) into the same P6 Professional or P6 EPPM database from which the data was exported. If you import UDFs into a different database, make sure the P6 Professional or P6 EPPM databases have identical UDF dictionaries.
- Do not remove, edit, or enter null values for unique fields. These fields are necessary to import data successfully.
- P6 Professional ignores financial period (past period actual) columns when importing XLS files.
Legal Notices | Your Privacy Rights Copyright © 2018, 2023
Last Published 1/12/2023
Last Published Thursday, January 12, 2023
Planning Planet
- Discussion Forum
- Production Rates
- Advertisers
Tips on using this forum..
(1) Explain your problem, don't simply post "This isn't working". What were you doing when you faced the problem? What have you tried to resolve - did you look for a solution using "Search" ? Has it happened just once or several times?
(2) It's also good to get feedback when a solution is found, return to the original post to explain how it was resolved so that more people can also use the results.
In P6 can you copy resources from activity to activity?
- Login or register to post comments
Top Posters
Email: [email protected]
More like this
- P6 - Can one Role have > 1 resource assigned to it on the same activity?
- Why can't I open two projects and copy activities from one to the other? pastes into the same...
- P6 Beginner Question - Can you delete same predecessor from multiple activities
- How many activities with code, cost, & resources can you schedule per day? 25?
- Create new account
- Request new password
Partners & Sponsors

IMAGES
VIDEO
COMMENTS
Export P6 Resource Assignments To Excel With The Help of Reports Step 1 - Select the Assignment tab. When you opened the desired project, on the left hand side, you can choose different options. In this case, to see the assignments, you need to select the aAsignment tab. Step 2 - Resource Assignments page. In this table, we have a resource ...
1) When you selected the data to be copied, the data range highlighted to be copied (when you selected the data) did not include the time range that you want. - verify if your selection of data to be copied includes the PF date. 2) maybe a hardware limitations of your computer RAM - may need to increase. Top.
🔴WHAT YOU'LL LEARN/SEARCH TITLES: How to Extract Resource Assignments Data (Manhours & Costs) in Primavera P6 to Excel Export P6 Resource Assignments & Cos...
1. Navigate to the project or activity you want to transfer to Excel in Primavera P6. 2. Customize the columns in P6 to display the specific data you want to transfer. This can include activity names, start dates, finish dates, durations, resource assignments, etc. 3.
Open the projects you want to export. Choose File, Export. Choose Spreadsheet - (XLS). Select the subject area (s) you want to export. Mark the checkbox for the project from which you want to export its data. If exporting resources only, you will skip this step in the wizard. Add, modify, or select a template that specifies the fields you want ...
You can copy resource assignments, then paste them into Microsoft Excel. You can not paste assignments in the Resource Assignments window. ... When connected to a P6 Professional database: The following applies when you filter by a unit or duration field (associated with activity data) from the Resource Assignments window: If the Use the ...
However, to simply transfer what is visible in P6 on the activity table to Microsoft Excel follow these more convenient steps. Click on an activity in the activity table then choose Edit | Select All, Figure 3. Figure 3. Right click any where on the selected items and from the popup menu choose Copy, Figure 4. Figure 4.
Step 2 - Use the "Export to Excel" right-click shortcut. Here's the magic! Not many people know this trick. Right-click on any Activity on-screen in P6. Choose "Export to Excel" from the right-click menu.
Open Primavera P6. Go to the File menu. Choose Export. Select Spreadsheet (XLSX), as the export format. Select the type of data to export. Select the projects that are open and can be exported. Select Template. If needed, select a template then modify it if required. Select the XLSX file to export where to save.
Primavera P6 Excel Import & Export for Resource Assignment using Power Query (Basic Level) We need 3 important data types to import (Activity ID, Resource ID and Quantity). As Primavera Import ...
Step 1 - Export Primavera P6 Resource Assignments to Excel. Following the steps from our previous tutoril, you now have all the resources and assignments in an Excel sheet. ... So we just copy and paste these two rows and the date row to another sheet to have more space doing our job. Step 3 - Copy and paste the needed data in separate sheet.
Add a new report to the Report section of Primavera P6. Step 2. Using the report generating wizard, make sure to click the Time Distribution Datacheck mark, then click the Activity Resource and ...
Step 1 - Export Primavera P6 Resource Assignments to Excel. Following the steps from our previous tutorial, you now have all the resources and assignments in an Excel sheet. You can modify the primary sheet for better graphical features. Step 2 - How to Use the Data. To draw resource curves, what we need is the two highlighted rows which ...
In This Primavera P6 Tutorials, Let us learn about exporting the Project Schedule from Primavera P6 to Excel Format for necessary updates and distribution to...
Open Excel and select and copy the range of cells you want to paste into P6 Professional. In P6 Professional, select the range into which you want to paste the data, then right click and choose Range Paste. Notes. You cannot paste data from Excel into grouping bands or read-only cells. You can also select a single cell in P6 Professional to ...
Note the end date for the data. Highlight the 3 Roles shown. Copy. Paste into Excel. The spread data only pastes out a portion of the data, not the full Project data as seen in step 4. Due to this issue, users cannot get all of the data out to Excel from a copy/paste of data in the client.
The process begins by exporting project data to an XLSX file. This was done to provide the proper layout P6 requires for the import part of the process. In Figure 2 we begin the process by first exporting project data to an Excel spreadsheet, Figure 2. Select 'Spreadsheet - (XLSX) in the export dialog, Figure 3.
This was done to provide the proper layout P6 requires for the import part of the process. In Figure 2 we begin the process by first exporting project data to an Excel spreadsheet, Figure 2. Figure 2. Select 'Spreadsheet - (XLSX) in the export dialog, Figure 3, and click next. Figure 3.
4- Edit the resource assign sheet in excel: The exported file will contain one activity and three resourced assigned to it. Now we will Type the letter d in the Delete This Row column so when we import the sheet the resource assignment we made will be deleted. After the row 5 we can add our resource assignment for all the project activities by ...
Resource/Role Assignments. If you change the value of a unique field, P6 Professional adds a new value to the project. For example, if you change the Activity ID for resource assignments, Import keeps the original assignment and adds a duplicate assignment with the new Activity ID. Dates. The date format used to export dates to Excel is a text ...
Including Resources. 1. Open the two projects you wanted to cut & paste activity. 2. In P6 Activity Window, select the activity & right click select Cut. 3. Paste the cut activity into another project in the same activity window. However, If you cut these activities & paste it to another project then you will loss these activities from its ...
How to Export Resource Assignment Data to Excel From P6 - Free download as PDF File (.pdf), Text File (.txt) or read online for free. A Guide to P6