

Present on multiple monitors (and view speaker notes privately)
You can present with 2 monitors: Using Presenter View is a great way to view your presentation with speaker notes on one monitor (your laptop, for example), while your audience views the notes-free presentation on a different monitor (like a larger screen you're projecting to).
Note: Make sure the device you're using for your presentation supports the use of multiple monitors. Check with your manufacturer for up-to-date information about multiple monitor support.
To do this procedure and split the view between projectors in this way, you must be connected to the second screen.
Set up PowerPoint to use Presenter view with two monitors
On the Slide Show tab, in the Monitors group, select Use Presenter View .

Windows Display Settings should open.
In the Display Settings dialog box, on the Monitor tab, select the monitor icon that you want to use to view your speaker notes, and then select the This is my main monitor check box.
If the This is my main monitor check box is selected and unavailable, the monitor is already designated as the primary monitor.
Select the monitor icon for the second monitor—the one the audience will watch, and then select the Extend my Windows Desktop onto this monitor check box.
Notes: If the Windows Display Settings don't open, do the following:
Windows 10: Click Start > Settings > System > Display . At the top, under Customize your display , is a diagram of the screens connected to your computer, with each screen numbered. If you are connected to a project, typically it will be represented in the diagram as screen 2. Select screen 1 in the diagram, then scroll downward. Ensure that the check box named Make this my main display is selected. Above that check box, in the Multiple displays list, select Extend these displays .
Windows 8: Right-click the Windows Start button, click Control Panel > Display > Adjust resolution . In the Multiple displays list, click Extend these displays . Select the monitor on which you want to view your speaker notes, and click Make this my main display .
You can use PowerPoint on your smartphone as a remote control to run your presentation and view your speaker notes. See Using a laser pointer on your smartphone when presenting in PowerPoint for more information, including a brief video.
Deliver your presentation on two monitors
On the Slide Show tab, in the Set Up group, click Set Up Slide Show .

In the Set Up Show dialog box, choose the options that you want, and then click OK . If you choose Automatic , PowerPoint will display speaker notes on the laptop monitor, if available. Otherwise, PowerPoint will display speaker notes on the main display identified in your Display settings ( Settings > Display ).

Extend vs. Duplicate: What happens after the slide show ends
PowerPoint does something behind the scenes to make the process of starting a slide show on a second monitor as smooth and quick as possible. When you enter Slide Show, PowerPoint automatically changes your display settings (also known as your display topology) to Extend .
What can be confusing is what happens after your slide show concludes:
In PowerPoint 2013 , when your slide show ends, PowerPoint leaves the display topology as Extend . (The benefit of this approach is that the next time you present on a second monitor, the first slide will appear with minimal delay. The drawback is that PowerPoint may be overriding your preferred display setting of "duplicate". Some people don't like this override.)
In newer versions , in the same end-of-slide-show scenario, PowerPoint reverts to your default setting, returning to Duplicate , if that's what you have chosen.
If you are using PowerPoint 2013 and you want PowerPoint to revert to the default setting, rather than keeping the Extend setting, you can tell it to do that by making a small change to the Windows registry as described below.
In this procedure, you are creating a command that adds a new setting to the Windows Registry for PowerPoint, and then you are running that command:
Create a new file in Notepad.
Copy and paste the following three lines of text into Notepad:
On the File menu in Notepad, click Save As .
Name the file Update.reg . (It's important that the file name extension be .reg ).
In the Save as type box, choose All Files (*.*) .
Take note of the folder in which you are saving the file. Then click Save , and close Notepad.
Open File Explorer from the Start menu and navigate to the folder where you saved Update.reg.
Double-click Update.reg .
Answer "Yes" to the two prompts that ensue.
With that completed, PowerPoint will now revert to your default display topology at the conclusion of a slide show.
(Read more technical details in this community forum post that was answered by a PowerPoint program manager .)
Video: Use Presenter view
View your speaker notes as you deliver your slide show
Video: Rehearse timings for a slide show
Zoom in to part of a slide in Slide Show view
Print your PowerPoint slides, handouts, and notes
Create a self-running presentation
Start the presentation and see your notes in Presenter view
PowerPoint videos not playing on secondary monitor

Need more help?
Want more options.
Explore subscription benefits, browse training courses, learn how to secure your device, and more.

Microsoft 365 subscription benefits

Microsoft 365 training

Microsoft security

Accessibility center
Communities help you ask and answer questions, give feedback, and hear from experts with rich knowledge.

Ask the Microsoft Community

Microsoft Tech Community

Windows Insiders
Microsoft 365 Insiders
Was this information helpful?
Thank you for your feedback.
The Ultimate Technology Blog
How to use Presenter View on PowerPoint Without Projector
February 28, 2017 By mcmedal001 Leave a Comment
In my last article that described how to add notes to PowerPoint Presentation Using Presenter View , I explained how you can add notes to your PPt slides such that only you can see and read the notes. This works even after the PowerPoint is projected. Your audience won’t still see your notes.
The challenge people that have attempted this faced is that they were only able to add noted but could not see how it works before they connect to a projector. Ordinarily, Microsoft PowerPoint will not allow you to use Presenter View if you are not connected to a Projector or second screen/monitor. There is a way around this.
Selecting Presenter View Option on PowerPoint Without Projector or Second Monitor
Just like I said above, you cannot use the Presenter View without a second monitor. There is however a way to do it, such that your computer thinks you are connected to a projector, thereby allowing you to use the Presenter screen option.
Here is what you need to do; it’s very simple.
You need a Windows 7 and a dual-monitor capable laptop. Then do the following:
- Press the Windows Key plus the P (Win+P) keyboard shortcut to bring up the “Connect to projector” option
- When the options (usually 4 of them) come up, choose the Extend option to make the computer think you are connected to a projector
- In your PowerPoint document, open your presentation and click on Slide Show and then the Set Up Show option.
- Now, under the Show Presentation option, choose Monitor 2.
You can now go ahead and start your sideshow.
This way you can add your notes and as well see how it would show up during your actual presentation. You can now add notes and view your PowerPoint presentation (use Presenter View) without a Projector.
Enter your email address in the box below and click Subscribe:
Please open your email to confirm subscription!
About mcmedal001
I'm not a geek, just geekish. A proper foodie who loves to write, read and watch football...the real football. You can connect with me on Facebook, Twitter, Instagram, SnapChat and LinkedIn.
Leave a Reply Cancel reply
Your email address will not be published. Required fields are marked *
404 Not found
Previous Back to PPT FAQ Index Next
Support the PPT FAQ

Image Export converts PowerPoint slides to high-quality images.
PPT2HTML exports HTML even from PowerPoint 2010 and 2013, gives you full control of PowerPoint HTML output, helps meet Section 508 accessibility requirements
Merge Excel data into PowerPoint presentations to create certificates, awards presentations, personalized presentations and more
Resize your presentations quickly and without distortion
Language Selector switches the text in your presentation from one language to another
FixLinks prevents broken links when you distribute PowerPoint presentations
Shape Styles brings styles to PowerPoint. Apply complex formatting with a single click.
How do I use Presenter view without a projector or second monitor? (by Chirag Dalal)
Your computer supports multiple monitors and you like to use PowerPoint's Presenter view for delivering presentations.
How's that a problem? Well, it's not. But if you want to rehearse your presentation when you don't have a projector or second monitor handy, PowerPoint won't cooperate. Unless you have a second monitor plugged in, PowerPoint won't let you use Presenter view.
Smack it with a "secret" keystroke
Start the presentation by pressing Alt+F5 to practice your presentation in presenter view, even if you only have one screen. This only works in more recent versions of PowerPoint; it doesn't work in PPT 2016 or previous but does work in 365/2019.
Beat it over the head with software
Chirag Dalal discovered this slick solution: If you have Windows 7 and a dual-monitor capable machine (a laptop would do and you don't need second monitor), do the following:
- Use Win+P keyboard shortcut to bring up the (Connect to projector) window.
- Click "Extend" option. This will bring the second display output "alive" although no monitor/projector is connected there.
- In PowerPoint, open your presentation and click "Slide Show" | "Set Up Show" item, select the slide show to display on monitor 2 and check the "Show Presenter View" box, click OK.
- Now start slide show. The presenter view will be on your laptop while PowerPoint is gladly thinking that the slide show is being shown on the second monitor.
Or if you're a hardware person ...
If you don't have Win7, you might want to make a "dummy load" for your second VGA connector (thanks to Chris Watts for this suggestion). This is just a VGA connector that's been rigged up with resistors to make the computer think that there's a monitor or projector connected.
Google "vga dummy load' for instructions.
Paul at http://www.howtofixcomputers.com/forums/asus/k7v-freenas-system-wont-start-without-monitor-249753.html wrote this set of instructions:
I made my own dummy VGA connector, which functions as a "fake monitor".
It consists of three 75 ohm resistors, for R, G, and B.
http://en.wikipedia.org/wiki/VGA_connector
Connect 75 ohm resistor from pin 1 to pin 6 (terminates red) Connect 75 ohm resistor from pin 2 to pin 7 (terminates green) Connect 75 ohm resistor from pin 3 to pin 8 (terminates blue)
In terms of rough power dissipation numbers, say video amplitude is 1 volt, V*V/R = 1*1/75 = 0.013W. I think the resistors in mine are either 1/4 watt or 1/8th watt, whatever I had on hand.
Picture of thru-hole resistors, if you've never seen any
When you buy a VGA connector and snap-together shell, the pin numbers are printed in small print, next to the pins, on the plastic the pins are mounted in. The pin numbers will be the left-to-right mirror, of the picture in the Wikipedia article. (That is because the Wikipedia picture, is the video card end, and not the "fake" connector you hope to make.)
It is a good thing my electronics store doesn't stock DVI connectors. As a result, I don't have to research how to do those :-) http://datasheets.maxim-ic.com/en/ds/MAX3814.pdf
Supercharge your PPT Productivity with PPTools

How do I use Presenter view without a projector or second monitor? (by Chirag Dalal) http://www.pptfaq.com/FAQ01041_How_do_I_use_Presenter_view_without_a_projector_or_second_monitor-_-by_Chirag_Dalal-.htm Last update 06 February, 2020 Created:
📌 Don't miss your JAMB, UTME, Post-UTME, Admission List updates! Join us on WhatsApp
Using Powerpoint Presenter View Without Projector
This tutorial will show you how to use PowerPoint presenter view without a projector. If you are wondering how this could ever help you, then you haven’t read this amazing article . The article talked about how you can add extra notes to your Powerpoint slides. Only you get to see the notes during presentation, your audience will only see what you want them to see.
Now that you understand why you need this, it is time to explain how to use the PowerPoint presenter view on your computer without a projector connected. Although it is very simple to do and available on sites like the Microsoft Support Site , many people do not know about it. Even a University professor was surprised to see this when I activated it in his presence.
How To Use Powerpoint Presenter View Without A Projector
It is basically the same on Windows Vista, Windows XP, Windows 7 and 8. I was able to try this out on Windows 7 and 8 myself. I have used it time and time again. Okay, here is how to do it.
- Create your Powerpoint slides like you would normally create them (simple and not wordy).
- Now press the Windows button + P to open the Powerpoint options, chose Extend option
- Now, go to Slideshow in the top menu of your PowerPoint window and check the Use Presenter View box
- Beside it, you can now choose Monitor 2 as shown in the screenshot below.
The Microsoft PowerpPoint Presenter View Screen
This process gives your computer the impression that it has been connected to a projector and that it is ready to be projected on a second monitor. Now you can add all the notes you want.
As shown in the image below, the bottom area of the screen is where you can add all the notes you want. What I normally do is to type whatever notes I need to add in a Word document or Notepad and paste in there. Honestly, it is not easy typing within that box.
Finally, to test if everything is working fine, press F5 to project your slides. You should see something like that in the image below. Your Presenter View is active and you can see how the screen is divided.
The upper left side is showing your main slides while the notes to go with each slides are being shown on the right side. Don’t worry, nobody else would see the notes you have added to the Powerpoint even after projecting it.
Below that you can also see the time of the day and the slide you are currently on (to monitor your progress). Also, you get to see the amount of time you have spent on the presentation. This will help you know when you are sending too much time on a slide.
This is how to use presenter view on Powerpoint without a projector. As projectors may not be available when you are preparing for the presentation, this method will hep you use the presenter view anyway.
NOTE: NGScholars acquired ScholarsAfrik.com in 2016.
You should also read...
- School of Nursing Iyi-Enu Mission Hospital Admission Form Into 2023/2024 Academic Session Is Out
- OAU Resumption Of Academic Activities Announced
- FG Scraps HND Certificates, Aligns Polytechnics With Universities
- 7 Die At Immigrations Recruitment In Abuja
- UNIOSUN Notice to Students on Approval Part Payment Of Fees
- OAU Post Utme 2014: Law Candidates Top Screening (Statistics)
- Apply For RUGIPO Professional Diploma in Security Mgt Programme 2015/16
- UNIUYO Undergraduate Part Time Programme Application Form 2015/16 Out
Ahmed Ogundimu
Leave a reply cancel reply.
Your email address will not be published. Required fields are marked *
This site uses Akismet to reduce spam. Learn how your comment data is processed .
Scott Berkun
How to present well without slides.
If you were having an important conversation with a friend at a restaurant, would you pull out a projector and put your slides on the wall? They’d think you were crazy as would the people at other tables. Rather that look into your eyes or give full attention to your words, your friend would have their minds divided between you and the images you were showing simultaneously.
Which raises the question: why use presentation slides at all? Most important conversations you will have in your lifetime happen without slides. And ask anyone who works in media: if the power went out and they could only show your slides or broadcast your voice, they’d go with your voice. Your voice, what you say and how you say it, is the most important thing. If you listen to This American Life or The Moth , it’s clear how powerful a speaker can be with their voice alone.
Look at any list of the best speeches of all time and you won’t find a single use of slides or other props. Of course slides and presentation software hadn’t been invented then so it’s unfair to make a direct comparison (For fun see The Gettysburg Address as a bad Powerpoint deck ). Yet the question is easy to ask: would these speeches have been better if they were narrated over slides?
In many cases, no. You’d have to listen carefully to figure out when ideas would be better presented visually rather than with words alone, which is the secret for thinking about your own presentations: when do you truly need a visual image to express an idea? And when would it be better simply letting your voices tell the story?
Speaking without slides seems more challenging because:
- You feel naked without the familiar crutch of slides behind you
- It may require a different way to prepare
- It demands more thinking and refinement of your ideas
Speaking without slides is often better because:
- Audiences grant you more attention and authority over the room
- You have no fear of slide or A/V malfunctions
- You can never become a slave to your slides
- It forces you to clarify and improve your ideas, making you a better speaker
But slides do have some advantages, including:
- Some concepts are best expressed visually
- They can serve as a handout (but true handouts work better than slideuments )
When is it best to speak without slides?
If I’m asked to speak for 20 minutes or less I often go without slides. More than 20 minutes and the dynamics of attention are more complex and I typically use slides, though less than many speakers do. I give the same advice to others: the shorter the talk, the simpler your presentation should be.
How to prepare a slide-free presentation
In Chapter 5 of Confessions of a Public Speaker (“Do Not Eat The Microphone”) I provide a simple, well-tested method for preparing talks of any kind. In short it looks like this:
- Take a strong position in the title
- Think carefully about your specific audience (why are they here? what do they already know?)
- Make your 4 or 5 major points concisely (from a draft outline of 10 or 12 points)
- Practice making your points without a single slide.
- Revise #3 and repeat #4 until done.
This approach works with or without slides, but in all cases it forces you to develop your ideas into a solid outline and practice delivering it before you’d even consider making a slide . If you want to go entirely without slides, you’re already prepared for that. And if you decide as you revise that you need slides to best make your points, then add them, but only after you’ve proven their necessity by trying to present without them.
If you want your ideas to take center stage, the slides should come late in the process so that they are used only to support what you’re saying, rather than the other way around. Even if you are a visual thinker and need something to look at to develop your ideas, develop your ideas and rehearse assuming the slide deck is scaffolding you will remove . Don’t fall into the trap of polishing your slides and tweaking fonts when you should be revising your thoughts and practicing how you’re going to express them.
Given a choice between a great talk with lousy slides, and a lousy talk with great slides, what do you think most audiences would choose? Prepare accordingly.
What do you put on the screen if presenting at a slide-dominant event?
I simply put together a slide with my name, the title of the talk and the basic contact information I want to provide. There’s an argument that only having a single slide does far more to make you accessible to an audience interested in your work as the way to contact you is visible the entire time you’re speaking, instead of just at the end. Here are two examples from two different events:
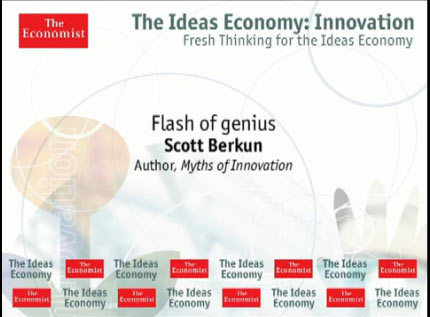
How do you get over the fear of forgetting something?
Many speakers use slides to mitigate fear. Slides used for this reason often come at the audience’s expense. It’s common to see speakers reading their own slides, or facing their slides as they present, clear signs they made their slides first, rather than constructing the presentation first and using slides to support their thoughts. Slides should be for the audience, not for you.
If you work hard to have clear points, and you practice it’s unlikely you’ll forget anything important. Even if you did forget something, only you will know. Since there are no slides, as the speaker only you know what you planned to say. You could skip an entire point or express it in a completely different way than you intended and no one will know but you. Slides can lock you in and if you are a true expert on the subject you’re speaking about you may find advantages in flexibility.
The notecard
When I speak without slides I usually have one small piece of paper listing my 5 main points. For my recent keynote at Warm Gun 2013 on The Dangers of Faith in Data , here’s what I brought with me on stage:
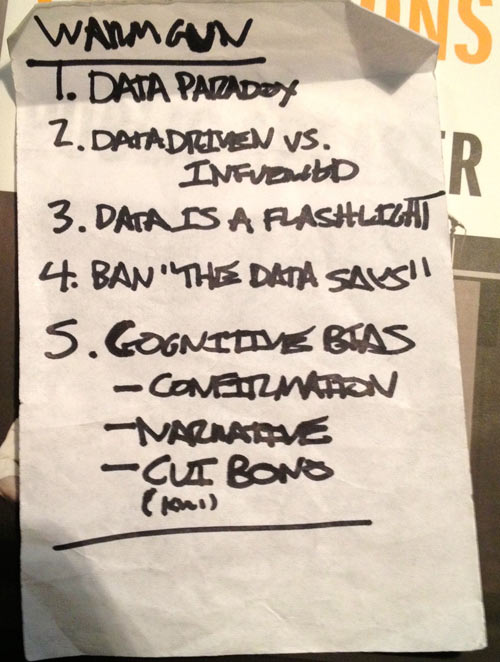
This notecard is short and simple. Since I’ve thought hard about this topic and have practiced the talk, all that I need the notecard to do is remind me of the next point, and the overall structure. I cheated on #5 as it has sub-bullets, but I simply found while practicing I couldn’t recall all three, so I wrote them down. Churchill and some other famous speakers used similar lightweight systems for their speeches.
You can see the notecard on the conveniently transparent lectern:

What about the handout problem?
If I prepare my talk as described above, it’s easy to write up a blog post with the same structure.
Here’s the blog post, titled The Dangers of Faith In Data , which I wrote in less than an hour while the ideas were still fresh in my mind.
Watch the actual talk based on the above
Now that you know how I prepared and practiced, you can watch the actual talk and judge for yourself. You’ll see me look down at the notecard, but it’s typically while I’m silent and trying to let the audience digest what I just said, while I collect myself to lead into the next thought.
Free Checklist For Great Talks (with or without slides)
You can download a handy, comprehensive, printable checklist for giving great presentations here (PDF) based on the bestseller Confessions of a Public Speaker .
13 Responses to “How to present well without slides”
In the case of scientific seminar talks given to expert audiences, the slides are used to show actual data. So we have no choice but to use slides and make them the focus of the presentation. Although there is a special form of slideless presentation called a “chalk talk”, which entails explaining scientific shit using only a chalkboard, and usually with intensive audience participation: ongoing chiming in with questions, comments, and criticisms. The idea is that a chalk talk reveals whether someone can think on their feet without the crutch of slides, and they are used as an interviewing tool.
I love this! I’ve been doing this for years successfully. Even won an award. I’m glad I’m not alone!
For longer talks (more than 15 minutes) I like to have LOTS of notes when I speak, mostly to keep from getting ahead of myself; I also like to have those notes large enough to read from 10 feet away, so I can move around. “Presenter mode” with the notes section just doesn’t cut it, so I carry two laptops and write two sets of slides. One set is my speaking notes: very dense, lots of words, 100% inappropriate for showing to anyone but myself. The other set is what I show the audience: pictures, graphs, or just a few words to reinforce my point; often these slides will be repeated multiple times in a row so even though I’m clicking through them at a pretty fast clip, the audience sees a new slide only every 1-3 minutes.
The “secret” is to have exactly the same number of slides in each deck, and to have two receivers listening to a single “clicker.” I get as many notes as I want, in nice big fonts with plenty of color; the audience gets a very different “show”; everyone is happy.
Thanks for sharing your method – I hadn’t heard of anyone who makes two sets of slides before.
I’ve found that from speaking so often and experimenting that the less materials I depend on while I’m speaking, the more comfortable I am, not less. But everyone is different of course.
Yes, absolutely. Back when I was doing full-time technical training I practically knew the material by heart. These days, however, I give maybe five presentations a year, only two of which are usually the same talk. Some I’ve done before but often as long as a year ago (and by then I’ve usually updated the material), but the rest are new “this time” and will likely never be given again. Also, most of my “presentations” are actually half-day tutorials, which means about three hours worth of material; I simply can’t remember that much unless I’m teaching it several times per month.
My formal presentations always include slides because I’m talking about a visual subject, but it is ALL visual: no text, and certainly no bullet points (my personal pet peeve). It’s nice to know that I can give a presentation without them too, because any day I can literally be stopped in the hallway and told that there’s a tour group coming through and I need to give a talk *now*. It took me a while to get to that place, but knowing your subject inside and out and having a crazy passion about it helps.
I have to give props to Toastmasters too. I used to have a deathly fear of public speaking, but that environment really helped. Plus, it was all talk, no slides!
Makes sense to me. There are certainly plenty of situations where slides are essential. An artist talking about their work is one of many.
[…] E început de an, deci probabil toți discutăm o strategie, un buget sau planuri pentru 2014. Ce facem când trebuie să prezentăm ceva fără ajutorul unui suport grafic? Scott Berkun, autorul Confesiunile unui vorbitor public ne oferă câteva sfaturi pentru prezentări memorabile. […]
[…] How To Present Well Without Slides […]
[…] Interesting post by Scott Berkun on not using a presentation tool. […]
[…] Secret: Presentation expert Scott Berkun writes out his 3-5 main points on an index card and keeps it in his back pocket when he speaks. […]
[…] How to present well without slides (by Scott Berkun) […]
Leave a Reply
Click here to cancel reply.
How to Give an Effective Presentation Without Technology
Hrideep barot.
- Presentation , Public Speaking

Would you use a projector to display your slides during a crucial conversation with a friend in a restaurant? Both they and the diners at the other tables would consider you to be insane. Your friend wouldn’t be able to focus on you or listen to you fully since their thoughts would be split between you and the pictures you were displaying. Hence, it is important to give a presentation without technology.
Consequently, the question of why utilise technology in presentations at all is raised. The majority of significant talks that you will ever have to take place without technology.
You won’t find a single usage of slides or other props on any ranking of the greatest speeches ever given. Of course, slides and presentation tools weren’t available back then, so a straight comparison would be unfair. However, it is simple to wonder if these talks would have been superior if they had been narrated over slides.
No, in many instances. The key to considering your own presentations is to ask yourself when a visual image is actually necessary to convey an idea. And when would it be preferable to just let your vocals tell the tale? To answer these questions, you’d need to pay close attention to the speaker.
Purpose of using technology in presentations
A lot of lecturers utilise slides to allay audience fears. Slides used for this purpose frequently cost the audience money. Speakers frequently read from or face their own slides while giving presentations, which is a sign they made the slides first rather than building the presentation first and using the slides to support it. The audience, not you, should be the focus of your slides.

It is unlikely that you will forget anything crucial if you make an effort to have concise arguments and if you rehearse. If you did forget something, only you will be able to recall it. Because there aren’t any slides, only you, the speaker, are aware of what you had meant to say. No one except you will be aware if you miss a whole subject or present it entirely differently than you intended. Slides can lock you in, and if you are a true authority on the subject you are discussing, flexibility may be advantageous.
Presentations with or without technology?
Read this article for more useful insights: Wondering why PowerPoint presentations are called decks? (Now you know)
Ways to give a presentation without technology
1. employ your audience .
Including your audience directly in your presentation is the best approach to engage them and get their attention. Ask genuine questions instead of rhetorical ones, and then wait for genuine responses. Re-ask if they don’t. Alternately, think of new ways to engage your audience.
In related news, be aware of your audience. Although you likely already know that you should adjust your presentations a little bit depending on the audience, we urge you to take it a step further. Exist any anecdotes or instances that you could modify according to the audience? What level or style of comedy will be acceptable to your audience?
Inquire about their experiences in relation to the subject at hand. You can poll the entire audience or just a few volunteers.
Challenges
Divide the audience into smaller groups and invite each group to address a challenge, a question, or a problem that you have posed. After that, ask them to update the entire group.
Play a topic-related game with the audience. Gift rewards. Audiences enjoy the rivalry. Just be careful not to make the tests or prizes overly challenging or prohibitively expensive. Car giveaways are exclusive to Oprah.
Creativity
Encourage the audience to create new plans, products, or ideas. Provide kids with as much paper, sticky notes, ipads, or other playthings as you have on hand.
2. Never be afraid of humour
Many customers come to us because they want to make their presentations memorable and funny but are worried that they won’t be able to. They say, “Oh, I’m not humorous.” I couldn’t pull that off since I’m not an actress.
To begin with, you can! Most people are unaware that adding humour does not necessitate practising your stand-up routine, which even we find daunting. There are several methods to inject comedy while entirely relieving yourself of the burden.
3. Projections should only be used when necessary
There are simply too many presentations that use slides in exactly the same manner as everyone else. Can you project somewhere different from the previous presenter’s screen? Would it be possible to add some humorous timing to your slide show? Often, you can tell your narrative just as well without using a slide at all—just your voice and presence. John Barton, a Shakespearean expert and theatrical director, performs over 100 Knights of the Round Table readings in front of a live audience while describing each knight’s personality through his tone of voice and behaviour. At least once during your presentation, set a challenge for yourself to communicate without the use of technology.

4. Spend time thinking about ideas
It is not always right to expect to suddenly become inspired. Never depend on it.
While some of us are more fortunate than others, most “luck” is a result of skill and effort. The same is true of creativity. It takes time to develop ideas, especially ones that work. It might be necessary to set aside an additional hour or three to design the creative twist for your presentation. Don’t be sorry for it! The truth is that exceptional presenters are already doing it; you simply aren’t aware of it, and therefore nobody will ever know.
Take some time to come up with as many unique ideas as you can. Act right away. List everything. Discuss and revise your ideas. Consider “what ifs”.
5. Make use of props
In a world of cubicles, most employees experience sensory deprivation from 9 to 5. The sound of computers and air conditioning. The murmurs of coworkers talking among themselves. The cube farm’s beige walls. A fluorescent light source. Amazingly, anyone can stay awake. So give the audience something tangible. Show them a prototype rather than a slide with a description of that new product. Then pass it on. Embrace the audience’s physicality.

6. Employ a flip chart
Create any necessary visuals in front of the audience. Technology is not necessary. Just your arm and a magic marker. Whereas a slide does not, the act of producing engages the audience.
Final words
Every day, there are thousands of presentations made all around the world. The majority of them utilise technological tools such as PowerPoint poorly as speaker notes, packing each screen with more text and numbers than anyone can possibly read.
For their unfortunate spectators, the outcomes are predictable dull—no, excruciating. That is extreme human suffering.
The good news is that there are alternatives to such technological tools which you may use to improve the world. There are alternatives to boring slides that can effectively convey your views and make your presentations more engaging without exerting much more effort.
Enroll in our transformative 1:1 Coaching Program
Schedule a call with our expert communication coach to know if this program would be the right fit for you

How to Negotiate: The Art of Getting What You Want

10 Hand Gestures That Will Make You More Confident and Efficient

Interrupted while Speaking: 8 Ways to Prevent and Manage Interruptions

- [email protected]
- +91 98203 57888
Get our latest tips and tricks in your inbox always
Copyright © 2023 Frantically Speaking All rights reserved
Kindly drop your contact details so that we can arrange call back
Select Country Afghanistan Albania Algeria AmericanSamoa Andorra Angola Anguilla Antigua and Barbuda Argentina Armenia Aruba Australia Austria Azerbaijan Bahamas Bahrain Bangladesh Barbados Belarus Belgium Belize Benin Bermuda Bhutan Bosnia and Herzegovina Botswana Brazil British Indian Ocean Territory Bulgaria Burkina Faso Burundi Cambodia Cameroon Canada Cape Verde Cayman Islands Central African Republic Chad Chile China Christmas Island Colombia Comoros Congo Cook Islands Costa Rica Croatia Cuba Cyprus Czech Republic Denmark Djibouti Dominica Dominican Republic Ecuador Egypt El Salvador Equatorial Guinea Eritrea Estonia Ethiopia Faroe Islands Fiji Finland France French Guiana French Polynesia Gabon Gambia Georgia Germany Ghana Gibraltar Greece Greenland Grenada Guadeloupe Guam Guatemala Guinea Guinea-Bissau Guyana Haiti Honduras Hungary Iceland India Indonesia Iraq Ireland Israel Italy Jamaica Japan Jordan Kazakhstan Kenya Kiribati Kuwait Kyrgyzstan Latvia Lebanon Lesotho Liberia Liechtenstein Lithuania Luxembourg Madagascar Malawi Malaysia Maldives Mali Malta Marshall Islands Martinique Mauritania Mauritius Mayotte Mexico Monaco Mongolia Montenegro Montserrat Morocco Myanmar Namibia Nauru Nepal Netherlands Netherlands Antilles New Caledonia New Zealand Nicaragua Niger Nigeria Niue Norfolk Island Northern Mariana Islands Norway Oman Pakistan Palau Panama Papua New Guinea Paraguay Peru Philippines Poland Portugal Puerto Rico Qatar Romania Rwanda Samoa San Marino Saudi Arabia Senegal Serbia Seychelles Sierra Leone Singapore Slovakia Slovenia Solomon Islands South Africa South Georgia and the South Sandwich Islands Spain Sri Lanka Sudan Suriname Swaziland Sweden Switzerland Tajikistan Thailand Togo Tokelau Tonga Trinidad and Tobago Tunisia Turkey Turkmenistan Turks and Caicos Islands Tuvalu Uganda Ukraine United Arab Emirates United Kingdom United States Uruguay Uzbekistan Vanuatu Wallis and Futuna Yemen Zambia Zimbabwe land Islands Antarctica Bolivia, Plurinational State of Brunei Darussalam Cocos (Keeling) Islands Congo, The Democratic Republic of the Cote d'Ivoire Falkland Islands (Malvinas) Guernsey Holy See (Vatican City State) Hong Kong Iran, Islamic Republic of Isle of Man Jersey Korea, Democratic People's Republic of Korea, Republic of Lao People's Democratic Republic Libyan Arab Jamahiriya Macao Macedonia, The Former Yugoslav Republic of Micronesia, Federated States of Moldova, Republic of Mozambique Palestinian Territory, Occupied Pitcairn Réunion Russia Saint Barthélemy Saint Helena, Ascension and Tristan Da Cunha Saint Kitts and Nevis Saint Lucia Saint Martin Saint Pierre and Miquelon Saint Vincent and the Grenadines Sao Tome and Principe Somalia Svalbard and Jan Mayen Syrian Arab Republic Taiwan, Province of China Tanzania, United Republic of Timor-Leste Venezuela, Bolivarian Republic of Viet Nam Virgin Islands, British Virgin Islands, U.S.

How to have Effective Communication in the Workplace
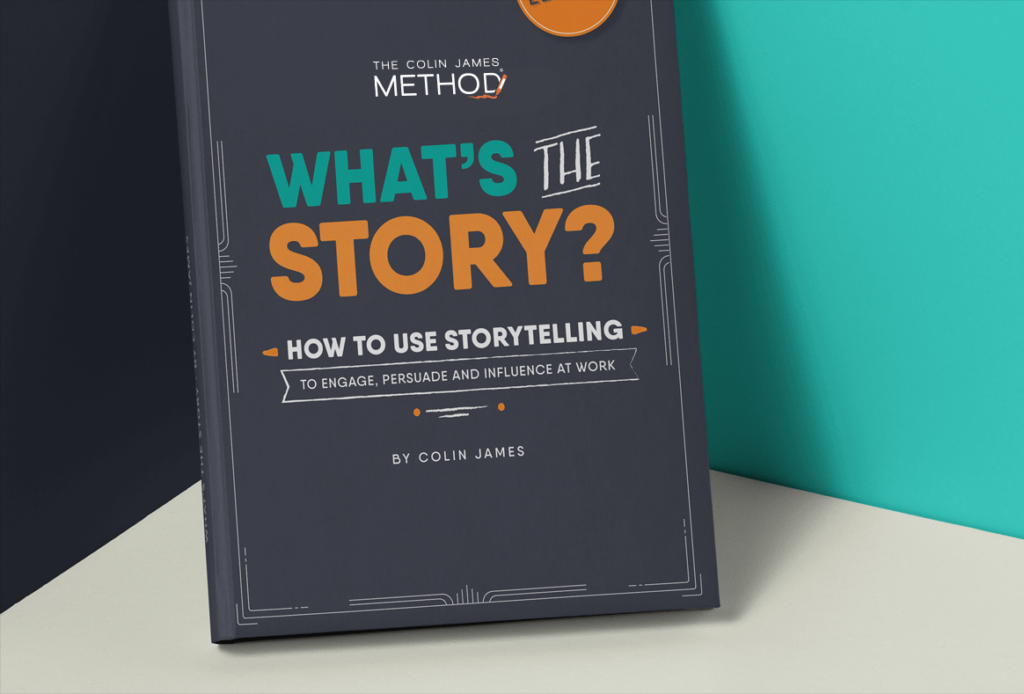
What’s the story – How to use storytelling to engage
- Search Search Close this search box.
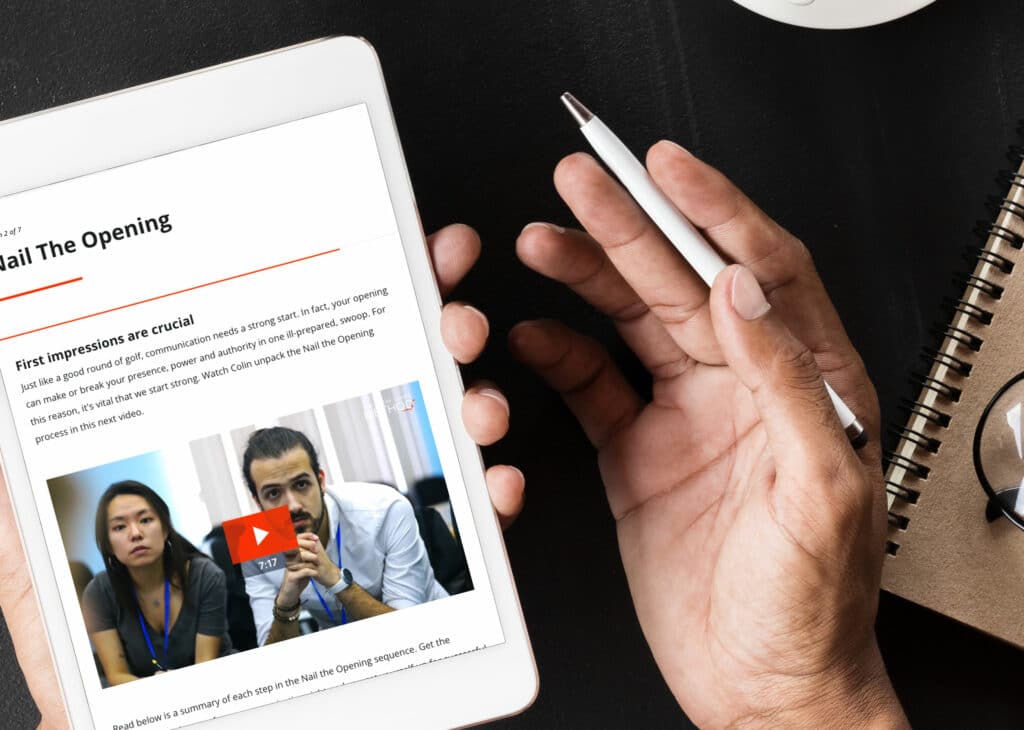
Mastering Communication Online
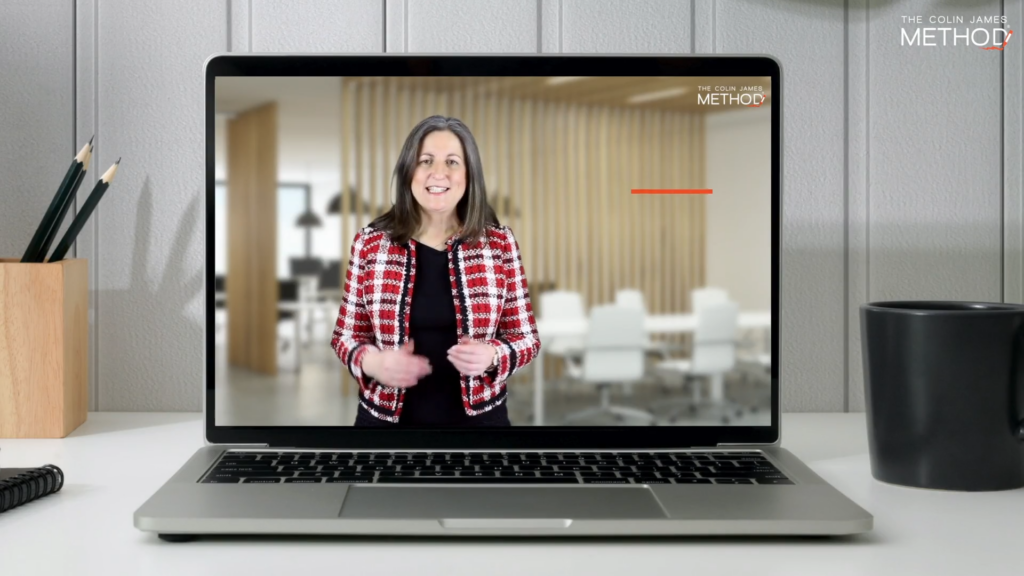
Job Interview Training
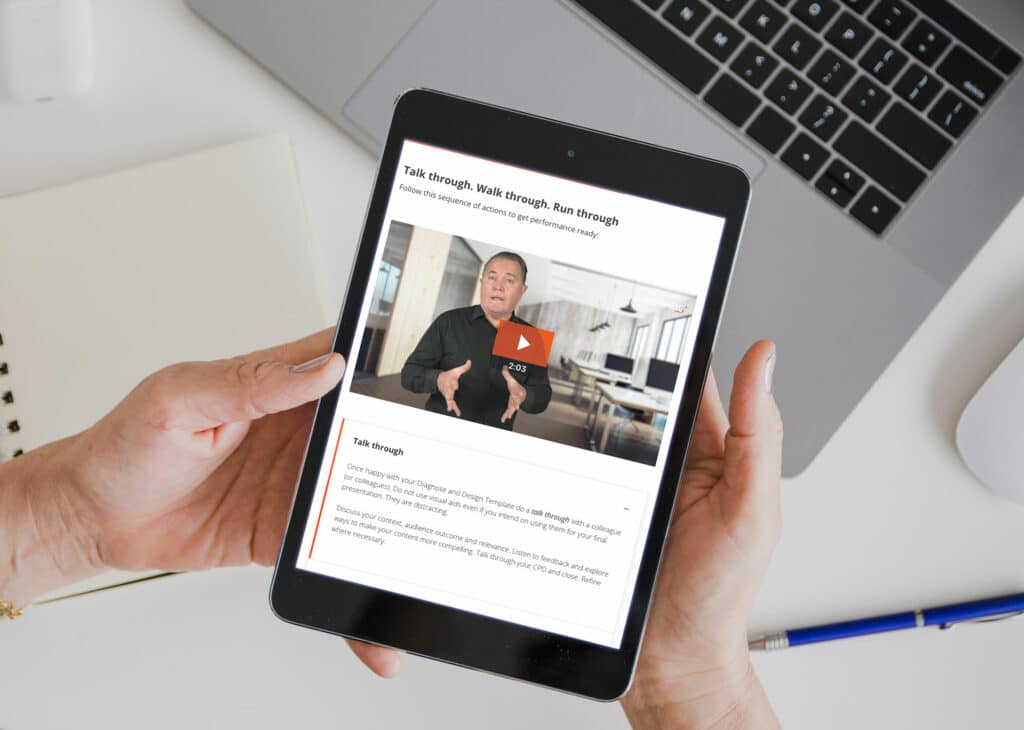
Persuasive Business Storytelling

Art Of Influence
Ditch the slides: deliver great presentations without powerpoint.
- Written by Colin James
- Last Updated December 2, 2023

Introduction
Have you ever sat through a boring presentation? I’m going to guess your answer is “yes”. Invariably, when we ask this question to our program participants, all hands go up.
Think back to those presentations. I’m willing to bet there was a common element: a deck of densely packed PowerPoint slides behind the speaker.
Now, I don’t know about you, but as soon as I see slides like this in a presentation, my attention immediately starts to wane. You would think that visual information, graphics and graphs would enliven and enrich a presentation. But it’s not the software itself that’s the problem – it’s how it’s being used.
So how can we communicate more effectively – without relying heavily on PowerPoint ?
In part one of our two-part video series Presenting Without Slides, I talk about why PowerPoint is such a presentation killer, and how to reframe your approach to using slide deck software in a way that is more engaging to your audience .
How to Present Without Powerpoint
01. only use slides if they add value to your presentation.
For tens of thousands of years, humans have demonstrated effective communication without PowerPoint. Global businesses have been built, wars won and lost, worlds ‘discovered’ and centuries of learning compiled and shared without the use of PowerPoint. Projected imagery itself is, of course, a modern invention.
And while there is value in visual aids, we need to start thinking of ourselves as communicators first.
If the PowerPoint deck communicates the message or is used to simply format content ideas, then hand it out for people to read and follow it with a Q&A. Presenting is foremost a spoken, auditory experience with the visuals providing support and value.
Each slide needs to be rigorously and brutally assessed with this question: “How does this slide enrich, deepen or support the message?”
While stepping away from PowerPoint might seem daunting, numerous engaging visual aids can captivate your audience. Consider utilizing:
Whiteboards or Flip Charts: Engage your audience by sketching diagrams, mind maps, or key points as you speak. This interactive approach allows for real-time interaction and visual learning.
Props and Objects: Incorporate relevant props or physical objects related to your topic. For instance, if discussing teamwork, use a puzzle or rope to illustrate your point visually.
Handouts or Infographics: Prepare concise handouts or visually appealing infographics that complement your verbal presentation. These can be distributed before or after your talk to reinforce key information.
02. Be Confident Presenting Without Props
Imagine you walk into the room – no PowerPoint presentation behind you, no notes, no visual aids, no clicker in hand. You simply stand there in front of your audience and speak with zest and authenticity.
If you do this, you convey to your audience the quality of authority . You’re saying, “I am confident enough to stand before you without the props to help me, because I am enough. What I have to share and say is enough value in and of itself.”
When you own the space, you become the powerful communicator.
Ask yourself, “If the projector exploded, or the whiteboard magically melted, could I still deliver the outcome? Would I have enough confidence in myself to articulate and convey my messages in a manner that engages and enriches my audience – and deepens their ability to apply what I have presented?”
Your answer must be “Yes!” It’s that simple. And that challenging.
Don’t believe me? Well, why not try it for yourself?
If you do get stuck try encouraging audience participation to create an immersive experience and take some the pressure off you.
These could include:
Group Activities or Exercises: Break your presentation into segments where the audience collaborates in small group discussions, activities, or problem-solving exercises. This fosters active engagement and reinforces learning.
Q&A and Discussion: Allocate time for open discussions, allowing attendees to ask questions or share opinions. This promotes dialogue and deeper understanding while keeping the presentation dynamic.
03. See Yourself as a Visual Aid
The third step to avoiding a dreary presentation is to think of yourself as a visual aid. Yes – you are the reference point! The other stuff you bring into the room is just collateral that either supports or distracts from what you have to say.
Your physiology, gestures and voice can create interest, intrigue, imagery and emphasis.
Your presence on stage is a significant visual aid itself. Consider these tips:
Body Language and Delivery: Use expressive gestures, varying tones, and impactful body language to emphasize key points. Your physical presence and energy level play a crucial role in engaging your audience.
Eye Contact and Connection: Establishing eye contact and connecting with your audience builds rapport and ensures their attention remains focused on your message.
Examples of Successful PowerPoint-Free Presentations
TED Talks: Many TED speakers deliver powerful presentations without relying heavily on slides. They use storytelling, props, and personal anecdotes to convey their messages effectively.
Live Demonstrations: Tech companies often showcase product features or concepts through live demonstrations instead of slides. These real-time examples create an engaging experience for the audience.
Remember, effective presentations rely on your confidence, communication skills, and ability to connect with your audience. PowerPoint is just one tool among many for communication. By exploring alternative methods, you can create impactful presentations that resonate long after the session ends.
Don’t shy away from experimenting with different presentation styles and tools to find what works best for you and your audience. It’s about delivering a memorable experience that leaves a lasting impression!
If you don’t feel quite up to it yet, don’t worry – we’ve got just the thing to help.
Join us at our next Public Speaking Workshop. Break the shackles of nerves and learn how to build and deliver engaging presentations to amplify your audience experience.
No more hiding behind PowerPoint slides – remember, it’s your message (and how you deliver it) that will make you a star!

The Colin James Method® Facilitators train corporate executives to improve their professional development with a proven methodology. Our highly trained Facilitators and Coaches are recognised for their experience in their fields and have worked with many individuals and organisations around the world to master the art of communication.

The 4 Types of Communication – Definitions and Examples

Speaking With Confidence: Tips & New Training Tools

Internal Communication 101: Make Your Meetings Effective

AAGE Cheat Sheet
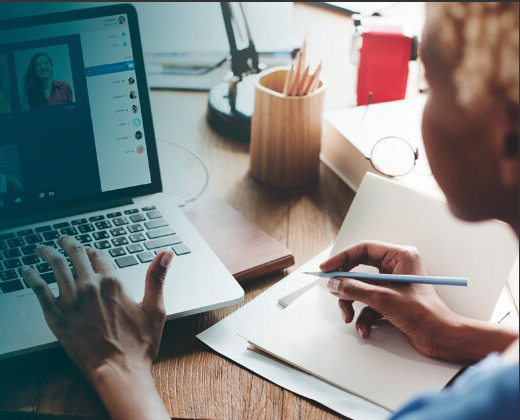
Deliver virtual training that works
Stay in the Know
Subscribe to our newsletter.
get in touch
Submit your enquiry.
Step 1 of 2
Your information will be used to send you emails in relation to your product or resource. We will only send you relevant information and we will never pass your information on to third parties. You can of course unsubscribe at any point. By sharing your email, you agree to our Privacy Policy and Terms of Service . You can read our Terms & Conditions when making a purchase here.
Download a guide detailing how you can get ahead of the competition now.
Clicking download will keep you updated on Mastering Communications Online product only.
Your information will be used to send you emails in relation to your product or resource. We will only send you relevant information and we will never pass your information on to third parties. You can of course unsubscribe at any point. By sharing your email, you agree to our Privacy Policy and Terms of Service . You can read our Terms & Conditions when making a purchase here.
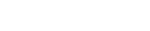
- Home Theater Projectors
- Sewing Projectors
- Pre-School Projectors
- Gaming Projectors
- Outdoor Projectors
- Projector Accessories
- Product Registration
- Returns & Refunds
- Order Tracker
- V700W Liveshow
- Vankyo Loyalty
- USD CAD AUD GBP EUR JPY
- Your Cart is Empty

How to Set Up PowerPoint Presentations with Your Projector?
August 15, 2020

Table of Contents
In a world where projectors and PowerPoint presentations have become a norm within academic, business, and household contexts, it isn’t strange to see many questions regarding its adequate usage. In this article, we will look at the best ways to set up a PowerPoint presentation in your home, office, or school. We will also look at many features that allow your PowerPoint presentation to run effortlessly, and what to do when it is unable to work properly.
PowerPoint and Projectors: A Brief History
PowerPoint is computer software that was created in the 1980s for Macintosh operating systems, the software was later bought by Microsoft, making it one of the first major software acquisitions by the said company. PowerPoint is a communications and design software that allows for the creation of graphical slideshows, its original vision was to create visual presentations that serve the business market.
Over time, PowerPoint became integrated on most Windows operating systems, and it became a commonplace tool used for presentations in all sorts of environments like businesses, schools, universities, and personal use. PowerPoint was originally designed to provide 35mm color slides for use with analog projectors. In the 1990s, the software was updated to allow virtual interfacing with digital projectors, giving birth to the current landscape of PowerPoint presentations being a common occurrence in most formal, business-oriented, and educational settings.

Best Setup for Powerpoint Presentations with A Projector
If you are wondering how to start using your PowerPoint presentations, slideshows, or graphics with your projector, we have created a list of some of the key elements you must keep in mind to achieve an excellent user experience. We recommend you become comfortable using both your streaming device (i.e. PC, smartphone, laptop) and your projector. Understanding some settings and features of these devices can greatly enhance the ease with which you operate your presentations.
1. Positioning
The first and most important thing to get excellent results with your PowerPoint presentation is to understand the importance of projector positioning. Where you choose to place your projector is a key aspect of your setup that shouldn’t be ignored, this is because projected images tend to be cast on a surface in different ways, making the positioning of your projector the most important first step of achieving a proper experience.
Try placing your projector in a direct line of sight of your intended surface. Aim the projector lens at the center of the surface and then check if the image is being projected properly. We recommend performing small adjustments to the height, location, and angle of your projector. With these small adjustments, you should be able to find an excellent casting position that suits your PowerPoint presentation. After finding an adequate position for your projector, you can start tweaking the casted images with a few integrated features that are standard in most modern projectors.
2. Focus Feature
Lens focus is a common feature that is integrated on most modern projectors. It is used to align the projected image on any surface. Most projectors use dials and knobs that can be turned, giving height and focus controls to the user. This is because the refracting light that passes through the projector lens, once the distances and angles of the lens are manipulated, so does the projected image.
Learning to use the Lens Focus feature in your projector will greatly amplify your PowerPoint presentations, as correctly focusing your image into the surface will improve clarity, readability, and professionalism.
3. Keystone Feature
Keystone correction is a standard feature on most modern projectors. Keystone is a feature that fixes the distortion of an image that is projected on an angled surface. Modern LCD projectors achieve this through digitally, by altering the scaling of electrical inputs with special algorithms before they reach the liquid crystal display (i.e. LCD), allowing the image to be corrected before being projected on any angled surface.
The Keystone feature is a very important aspect of a correct PowerPoint presentation projection, it reliably fixes distortions on the projected image when the surface is angled or uneven. If you want to leave an excellent impression with your PowerPoint presentations, the Keystone feature is a must.
4. Screen Mirroring
One of the newer features that allow for a simple and easy transition between streaming device and projector is screen mirroring. Most PowerPoint presentation apps and software are able to be streamed through the use of screen mirroring. Thankfully, screen mirroring is an easy feature to access with most modern projectors and smart devices. Make sure that all your devices are connected to the same network and to each other before using this feature.
5. HDMI Streaming
HDMI cables are ubiquitous in our modern electronics landscape. They are one of the most reliable ways to stream PowerPoint presentations from any PC or HDMI compatible device to a projector. HDMI provides excellent image and audio quality and its installation is rudimentary and almost seamless, simply make sure you connect the HDMI properly on the HDMI ports of your streaming device and projector.
The apps or applications that you use are a very important piece of the puzzle, which is why we always recommend you become comfortable with their user interface and settings. Some projectors have apps that are built to process and project your PowerPoint presentations, just make sure that the format you used to save your PowerPoint presentation is compatible with the app you are trying to run it through. Compatibility can easily be researched through the app FAQ, which can be found on most search engines like Google.
What to Do When You Can’t Set Up PPTs with Your Projector?
If you can’t get your PowerPoint presentations worked, there are a few tips and tricks that might help you overcome this issue. Remember that overheating is one of the most common culprits when it comes to projector issues, always make sure your projector is in a well-ventilated area, and turn the projector off when it’s not in use.
1. Double-Check Your Setup
The first thing we always recommend anyone who is experiencing difficulty with using their projector is to double-check your setup.
- Check that your streaming method is working properly (HDMI, screen mirroring, USB, apps)
- Make sure your projector is positioned properly
- Check the focus lens and keystones settings in your projector
- Make sure all cables are properly connected
- Check for overheating
2. Check the Streaming Device Settings
Your streaming device, be it a PC, laptop, smartphone, or tablet, is a very important component of your setup. You can’t really use your projector efficiently without a streaming device, this is why we recommend you become comfortable with your streaming device operating system and settings. A few things to keep in mind when checking the settings of your streaming device are:
- Check the device compatibility settings
- Check the permissions and firewall settings of your device
- Check for OS and app updates
- Check the streaming and screen mirroring settings
- Check the device drivers and update them if required.
The only exception being modern projectors that use integrated operating systems with installable and proprietary apps. With these modern projectors, you can simply connect a USB storage device (e.g. smartphones, tablets, hard drives) and run the PowerPoint presentation through the designated apps. You might need to look at the settings to make sure everything is running properly.

3. Check the Projector Settings
It is time to double-check your projector settings. This is a very important step that can be the source of your problem. A misconfigured projector will not work until its settings are tweaked to suit your intended use. We have made a list of some of the things you can double-check within your projector settings that might fix your issue.
- Check your projector connectivity settings.
- Make sure your projector is connected to your home network (screen-mirroring)
- Double-check the lens focus and keystone settings.
- Make sure your projector is connected with your streaming device or external storage.
- Make sure your projector OS and apps are updated.
- Tweak the projector image settings (i.e. brightness, contrast, etc…)
PowerPoint presentations have undoubtedly become one of the preferred ways of communication within both our formal and informal lives. They provide a way to accurately and intuitively portray information using charts, images, statistics, text, audio, and video. All of these features integrated within a single application, creating an environment that allows creativity to flow hand in hand with methodology.
In this article, we saw how to set up PowerPoint presentations with your projector, we looked at the best ways to use PowerPoint in an integrated system within your home, office, or school. We also saw a brief history of the relationship between PowerPoint presentations and projectors, helping us gain further context on their paired usability.
In terms of setup, we looked at the importance of positioning, the focus and keystone features, screen mirroring, HDMI streaming, and applications. We also learned what to do when you can’t get your PowerPoint presentations worked on your projector.
Always remember to contact customer support if you can’t use PowerPoint with your compatible projector, most vendors and manufacturers offer professional customer support services that are more than eager to help you fix any issue with your projector experience.
Leave a comment
Comments will be approved before showing up.
Also in BLOG
Vankyo launches new 1080p full hd livehouse performance v700w projector with dual 5w dolby audio speakers and bidirectional bluetooth 5.1.
November 08, 2022 0 Comments
The Vankyo 2022 Holiday Gift Guide You Need to Read
The outdoor projector you should have this year: vankyo leisure 470 pro, + recent articles.
- VANKYO Launches New 1080P FULL HD Livehouse Performance V700W Projector with Dual 5W Dolby Audio Speakers and Bidirectional Bluetooth 5.1 November 08, 2022
- The Vankyo 2022 Holiday Gift Guide You Need to Read November 08, 2022
- The Outdoor Projector You Should Have This Year: VANKYO Leisure 470 Pro November 08, 2022
- Are Mini Projectors Better Than Ultra Short Throw Projectors for Sewing? August 17, 2022
- The Best Sewing Projector 2022 August 16, 2022
- Sewing: Projectors Vs. Paper Patterns August 16, 2022
- How Can A Projector Help Your Sewing? August 16, 2022
- How to set up a sewing projector? August 16, 2022
- Paperless Sewing with A Projector August 12, 2022
- Do I Need A Sewing Projector? August 12, 2022
- Our Company
- Terms of Service
- Terms & Conditions
- Privacy Policy
- Intellectual Property Rights
- Shipping Policy
- Return Policy
- Refund policy
- Corporate Purchase
- Refferral and Rewards
- Eye Caring Tech
- [email protected]
- [email protected]
© 2024 VANKYO . All Rights Reserved.

Contact with us
- Brand Story

When you sign up for email for exclusive offers
How to Project a PowerPoint From a Computer
- Small Business
- Business Technology & Customer Support
- ')" data-event="social share" data-info="Pinterest" aria-label="Share on Pinterest">
- ')" data-event="social share" data-info="Reddit" aria-label="Share on Reddit">
- ')" data-event="social share" data-info="Flipboard" aria-label="Share on Flipboard">
How to Connect a Philips TV to a PC
How to plug speakers into gateway computers, how to hook up a compaq presario to a tv.
- How to Switch a Dell Laptop From a Battery to AC
- How to Hook an iPhone to a Traditional Projector
Microsoft PowerPoint files are the industry-standard for presentations. They contain individual slides on which you can put text, data, images or multimedia and let you flip through them, usually in support of a presentation or speech that you are giving or a discussion that you are facilitating. While creating a good PowerPoint can be quite challenging, presenting and projecting it is a relatively simple task.
Connect your projector to your computer by inserting either a 15-pin VGA or a HDMI connector and inserting the other end of the cable into the appropriate port on your computer. In either case, the connector will only go in the right way so you should not need to force it.
Turn on your projector by pressing its "Power" button and waiting for it to warm up and begin projecting an image. Boot your computer up at the same time.
Start Microsoft PowerPoint and open your presentation.
Set your computer to send an image to the projector if it is not already doing so. The procedure to do this varies from computer to computer, but typically involves holding down the "Fn" key and holding down one of the numbered "F-keys" above the row of numbers at the top of the keyboard. The correct F-key may have a picture of a monitor, a picture of a computer and a monitor or a text label like "LCD/VGA" or "CRT/LCD."
Press the "F5" key to put PowerPoint into projection mode.
Click your left mouse button or the advance slide button, usually a rightward-pointing arrow, on your presentation remote to advance the presentation.
- MeetingTomorrow: How to Connect a Laptop to a Projector
- LyteByte: How to Start PowerPoint Presentation from Current Slide? – Keyboard Shortcut
- University of Oregon: Presenting with PowerPoint
Solomon Poretsky has been writing since 1996 and has been published in a number of trade publications including the "Minnesota Real Estate Journal" and "Minnesota Multi-Housing Association Advocate." He holds a Bachelor of Arts, cum laude, from Columbia University and has extensive experience in the fields of financial services, real estate and technology.
Related Articles
How to send vga to a tv, how to set up a computer projector for powerpoint, how to create an emf format file, how to run two projectors from one usb cord, how to hook up a microphone and headset to a computer, how to merge images from two projectors, how to exit vista's sleep mode, how to turn on presentation mode on a dell laptop, how to program a lenovo keyboard, most popular.
- 1 How to Send VGA to a TV
- 2 How to Set Up a Computer Projector for PowerPoint
- 3 How to Create an EMF Format File
- 4 How to Run Two Projectors From One USB Cord

How to Use Presenter View in PowerPoint with Projector?
Elevate your presentations with Presenter View in PowerPoint. Dive into our guide on “How to Use Presenter View in PowerPoint with Projector” to master the art of delivering engaging and professional slideshows effortlessly.
Table of Contents
How to Use Presenter View in PowerPoint with Projector
Introduction.
Making impactful presentations requires more than just projecting slides. Utilizing Presenter View in PowerPoint with a projector allows presenters to have a comprehensive control center, enhancing engagement and delivering a polished performance.
Leveraging Presenter View for Seamless Presentations
Presenter View in PowerPoint is designed to provide presenters with a variety of tools to manage and control their presentations effectively. When using a projector, follow these steps to make the most out of Presenter View:
Step-by-Step Guide
- Ensure your projector is connected to your computer or device.
- Launch your PowerPoint presentation.
- Navigate to the “Slide Show” tab in PowerPoint.
- Locate and click on the “Presenter View” option.
- Adjust display settings to ensure Presenter View appears on the correct screen.
- Explore features like speaker notes, slide previews, and upcoming slides for a comprehensive control panel.
Answering Questions
How do i extend a powerpoint presentation on a projector.
Extending a PowerPoint presentation on a projector involves configuring your display settings to extend the desktop. Follow these steps:
- Connect your projector.
- Open PowerPoint.
- Go to the “Slide Show” tab.
- Click “Set Up Slide Show.”
- Choose “Extend the desktop” under Multiple Displays.
Now, your PowerPoint presentation will be extended to the projector, and Presenter View can be utilized.
How Do I Use Presenter View in PowerPoint with One Monitor?
If you have only one monitor, you can still use Presenter View in PowerPoint. Follow these steps:
- Click “Use Presenter View.”
Presenter View will appear on your primary monitor, allowing you to view speaker notes and control your presentation while the audience sees the slides.
In conclusion, mastering Presenter View in PowerPoint with a projector can significantly enhance your presentation skills. Whether you’re extending your presentation or using a single monitor, these steps empower you to engage your audience and deliver a seamless, professional presentation. Explore the features, practice, and make your next presentation a memorable success.
Leave a Comment Cancel reply
Save my name, email, and website in this browser for the next time I comment.
Best Portable Projector for PowerPoint Presentations

In recent times, technology has made recent advancements. This has resulted in the availability of many portable PowerPoint projectors that are reasonable in price and efficient in their work. Beforehand, many professionals had to face hindrances while presenting their projects because good quality projectors were unavailable, and the standard projectors had many underlying issues.
The standard projectors are also fixed, and they cannot be changed from their place or easily adjusted. They also require a lot of attention as cables must be attached and they just have a complicated setup and are high maintenance.
But now, thanks to the rapidly advancing technology, the market has a lot of portable projectors to offer which has made presenting projects very easy and efficient. Due to this, it has become very easy to give presentations due to the ease of having a handy projector. this has made meetings more interactive and engaging and stimulates the audience as well.
A good projector can help in presenting the information effectively and engagingly that captures the undivided attention of the audience. Visual information is also retained the most easily and effectively.
Portable projectors are very handy because they feature Wi-Fi and Bluetooth connections and are very compact, which means they can be easily transported everywhere. they are also easy to use and manage. Because of this, they are gaining popularity and people are now more inclined towards a portable projector instead of the standard one. They are now purchased for both office work and personal use . Many people opt for a portable projector to enhance their viewing experience and watch movies and other entertainment videos in a group setting.
The market is full of such portable projectors and we have done all the research so that you don’t have to and can choose the best projector for yourself, which is the YABER V6 Wi-Fi Projector 7500L. this projector is a popular choice among purchasers due to its many attributes. For more details on this product, keep reading the review.
- 1.1 1. J Professional HI-04 Mini Projector
- 1.2 2. QKK Upgrade Projector for Outdoor Movies 200
- 1.3 3. ViewSonic M1 Mini Projector
- 1.4 4. YABER V6 Video Projector
- 1.5 5. AODIN AirGo Pico Projector
- 1.6 6. Portable Mini Projector
- 1.7 7. Epson Pro EX9220
- 1.8 Buying Guide:
- 2.1 1. What kind of projector do I need for PowerPoint presentations?
- 2.2 2. How do I project a PowerPoint presentation without a projector?
- 2.3 3. Can you view notes when presenting PowerPoint?
- 2.4 4. Why are some projectors not recommended for PPT?
- 3 Conclusion:
A comparison table has been drawn up to compare all the features and specifications of the best-selling products in the market. Here is an unbiased review of the top picks of the best portable PowerPoint projectors.
1. J Professional HI-04 Mini Projector

The first product on our list is the DR. J Professional HI-04 Mini Projector Outdoor Movie Projector with 100Inch Projector Screen. It is the updated version of the product. The company DR. J Professional is committed to inventing new and innovative products for people to enjoy. This is ideal for home entertainment. This is a great product for PowerPoint as it is a professional projector, and it can display PowerPoint files easily and smoothly without any hindrances.
This projector has a resolution of 1280 x 720 pixels which can be further improved to 1920 x 1080 pixels. It has a 100-inch screen included with it. It also includes an enhanced color contrast ratio. It has a diffused LED light source that does not strain the eyes even if the screen is watched for a long time. It also has a built-in stereo speaker sound for enhanced sound and a five-layer LCD lens display for clear resolution. It also has a phone connection. iOS can be connected directly through the port but for Android users, a separate HDMI or Type C cable must be purchased. Its latest upgrade allows it to be compatible with Video Games , TV sticks, HDMI, TF, USB, VGA, AUX, and AV.
- Clear resolution.
- Better sound.
- Bright colored display.
- 3-year warranty.
- No zoom features.
- No cables included, must be purchased separately.
All things considered, this mini projector is a great choice for those who wish to purchase a good resolution projector at a reasonable price. This is a much better choice for home theatres and viewing.
2. QKK Upgrade Projector for Outdoor Movies 200

The second item on the list is the QKK upgraded Mini Projector. this is another great product for its price range which is manufactured by the QKK Company which focuses on the quality of their products. The stark feature of this projector can give you twenty times brighter results than other projectors due to its high resolution. It is also optimized for entertainment. This product is more inclined towards outdoor indoor displays, even in bright environments.
This is a full HD projector with a resolution of 1080 pixels. it has a long-term lamp life of 50,000 hours. It has a double USB port. It also has a 5W built-in speaker for better sound. It also has a German WTS 2.0 Cooling System which ensures better cooling and inhibits overheating. It can connect itself with a TV BOX, TV Stick, and ROKU Stick for viewing. It has a maximum display of 170 inches. It is compatible with HDMI, PS4, TV Stick, AV, phones, and Soundbar. It also has a dual USB port.
- It has a three-year warranty.
- It is good for movies and videos.
- Many items must be purchased separately.
This is a good choice for those who prefer outdoor viewing and bright colors aid in daylight viewing. This product is great for its price range and a very popular choice among people. It is preferred by those who have a lot of outdoor activities and need it for entertainment purposes.
3. ViewSonic M1 Mini Projector

Another great projector is the ViewSonic M1 Mini Projector. It is a wireless projector that is compact in size and its stylish design makes it a good choice for easy viewing. As the name suggests, it is very compact and makes for a great choice for people who travel a lot and wish to project the media out in the open as it has a bright display for easy viewing even in daylight.
It has a lightweight design with the projector only being 4×4 inches in size. It can also be customized as it comes in varying colors and the panels can be switched. They come in three varying colors. It has a built-in battery which is also compatible with a power bank. It has a smart stand, which allows the projector to be positioned at any angle. It is easy to set up and use and is more popular among young people for their own personal home theatre. It has a resolution of 1080 pixels. It is a portable LED projector equipped with JBL speakers.
- Compact in size.
- Comes in varying colors.
- Wireless in nature.
- Battery life is less, only 2.5 hours.
- It is mildly expensive as compared to other models.
- 1-year warranty.
This is good for those people who prefer quick viewing and those who stay on the go. This is wireless so it does not take a long time to set up.
4. YABER V6 Video Projector

Next up on the list is the YABER V6 Video Projector 7500. This is one of the highest-selling portable projectors on the market due to its features and reasonable price. This is an all-in-one projector that is preferred for both office and home use because of its stark attributes. The major selling point of this projector is that it offers a clear bright display with high HD resolution. This is ideal for each PowerPoint presented in an official setting and personal use as a home theatre.
It has a resolution of 1920 x 1080 pixels, further supported up to 4K. it supports Wi-Fi and Bluetooth functions. It has a 100% zoom function. The best function is that this projector supports all sorts of files: PDF, Excel, PowerPoint directly when a USB is plugged in. it also has a 4-point Keystone Correction for better viewing as the picture can adjust itself both vertically and horizontally without ruining the picture quality. It also has a bright display so it can be used in both dark and light environments without any hassle or extra boosts. It supports multiple systems like iOS, Android, PS4, and PowerPoint. It is both an indoor and an outdoor projector.
- It supports 4K viewing.
- Can be used for viewing both outdoors and indoors.
- Wireless connections, both Wi-Fi and Bluetooth.
- Comes with its own carrying case.
- It is mildly expensive.
- The cooling fans are a little noisy.
This projector is the most coveted of all the projectors in the market. All its features are worth the price and the experience are just as good. It is the best buy for business-oriented people as PowerPoint presentations can be viewed directly just as the USB is plugged in.
5. AODIN AirGo Pico Projector

Another great product on the list is the AODIN AirGo Pico Mini Projector It has a sleek design and due to the projector being lightweight, it is a popular choice among purchasers. Due to it being a mini projector, it is handy and easily transportable and does not require any time to set up. It is more popular among young people due to the projector being inexpensive. It is mostly preferred for home entertainment use.
It can project clearly up to 120 inches, while the optimum viewing is at 80 inches. It has an internal and rechargeable 4000mAh battery. Its brightness is 100 ANSI lumens. The native resolution of this projector is WGA 854 x 480 pixels. it has a LINUX operating system. It is a Wi-Fi-operated DLP LED Video Projector. It supports SUB. HDMI and Micro SD. It also has 3.5mm audio for laptops, PC, Android, and iOS. Its bright display allows it to be one of the projectors to be used at night or in dark environments.
- It is compact.
- Comes with a rechargeable battery.
- It has good viewing in the dark.
- One-year warranty.
- Its run-time is only 1-1.5 hours.
It is a good choice for people who like their media that runs a shorter time. It is compact and easily transportable, best for people who travel a lot.
6. Portable Mini Projector

Next up on the list is the Portable Mini Projector LED Video Projector with HDMI USB AV for Party, Game, Child Present . This is compact in size and a popular choice for those who are always on the go and need a projector on hand. It is the cheapest variant of the projectors and works just as well, so those on a budget can easily acquire this product. It is also a popular choice among young people who wish to use it for both their academic work and personal home entertainment. It is also easily available both online and at retail stores.
It has a portable design as it is only as big as a can. It is lightweight and easy to carry around. The contrast ratio of this projector is 800:1. It can be operated in English and 23 other languages. It also supports TXT formats. It has a loud stereo speaker, but headphones can also be utilized.
- Very affordable.
- Easy to carry.
- Lightweight.
- It only has a 1-year warranty.
- The run time is less.
This projector is a bargain for those on a budget. It works efficiently and is also cheap in price. It is more preferred for entertainment viewing.
7. Epson Pro EX9220

Another popular product is the Epson Pro EX9220 projector. it is a professional quality projector that offers many specifications and makes it the best choice for the purchasers. This projector is mostly preferred for office use and PowerPoint presentations as it reads the files without any hassle or complicated setup. It can also be used for outdoor viewing as it is bright enough to counter strong illumination. It is also one of the highest-selling portable projectors in the market.
It has 3600 lumens of color and white brightness. It has wireless viewing so no cables are needed. It also has smartphone connections and both Android and iOS can be easily connected. It has a resolution of 1080 pixels. It connects Miracast HDMI, MHL. It has a white light viewing to avoid harsh brightness on the screen. Many apps can be synced with this project with Miracast. Its dimensions are 11.9 inches x 9.9 inches x 3.6 inches (W x D x H).
- It has a vivid color.
- It offers a good resolution.
- Best for both office and home use.
- It is high maintenance.
- Limited zoom capacity.
This type of projector is great for office use. It is more expensive so it cannot be used carelessly. It is good for meetings as it connects the devices directly. The many features of this product have contributed to its high sales.
Buying Guide:
With so many choices, it becomes hard to choose the best product that is best suited to your needs. Due to competition in the market, many products offer high-end features and specifications, but some things need to be kept in mind as projectors can be quite expensive and you must make sure you buy the product that is worth the price it offers. This guide has been compiled with all the features you should look for when purchasing a projector.
Now let us look at some of the features:
Resolution:
First and foremost, you must check how the display of the projector is. 1080 pixels is the best viewing experience for standard projectors while some companies also offer to view up to 4K. this is especially important for those who wish it for office use and need it for board meetings etc.
Connectivity:
Another aspect to look at is the connectivity options the projector offers. Most projectors offer versatile connections such as iOS and Android. Some projectors offer a direct viewing experience as you can plug in the USB or the HDMI cable and view the multimedia you wish to see.
Battery Life:
Most projectors in the market are now going wireless, which means that one should look at the battery life of the said projector. there are various options to choose from with the standard battery life being 3500-4000 math.
Portability:
Another aspect to keep in mind is the portability of the projector. many boardrooms have a projector already installed for meetings and presentations. But if a person must travel frequently, he needs to keep a projector with him for such cases in which he might have to give a presentation.
With all the different types of products in the market, there is a lot to choose from. In such cases of competition, the products that are put out on the market have many features that make them stand out. Due to this, they have a diverse price range. To ensure that you are buying a good product, do not just look at the price but also what the product has to offer you in the advertised amount.
Now to move on to the more frequently asked questions,
1. What kind of projector do I need for PowerPoint presentations?
For a PowerPoint presentation, you need a professional quality projector. the projector should have a good display resolution and optimum view display, preferably up to 80 inches for a clear display. A lot of things must be kept in mind before purchasing a projector aimed specifically for PowerPoint. There are certain projectors in the market that cater to the specific need of MS PowerPoint. They are often referred to as ‘data’ or ‘business’ projectors.
2. How do I project a PowerPoint presentation without a projector?
While a projector is the best tool for presentations, it often happens that the projector is not compatible with the device or it stops working and runs into a glitch. In such cases, panic ensues, and many people are at a loss about what to do. However, there are many ways with which you can present your presentations without the aid of a projector. with all the rapid advancements in technology, it has become easier to present without a projector. for instance, you can simply expand the PowerPoint, zoom in on the screen, and carry on with the presentation. In other cases, many apps can help connect the audience and they can view the presentation right there on their smartphones and laptops.
3. Can you view notes when presenting PowerPoint?
Yes, you can view notes when using PowerPoint. This feature requires two monitors. On one monitor, you can view the presentation, and on another, you can open the notes in the Presenter view. This can aid you in presenting and the best part is that the audience will not be able to tell as the second monitor is facing only the person who is giving the presentation. This is a practical feature, and it helps those individuals especially those who tend to forget the lines midway and need cues to keep on going with the presentation.
4. Why are some projectors not recommended for PPT?
Some projectors are not recommended for PowerPoint presentations due to their specifications. It can be due to their less battery life; if the projector in question is wireless, or it can be the less resolution, which means blurry viewing. A lot of projectors are equipped for home entertainment use and work better in a dark environment. But there are a lot of professional quality projectors that can be used for PowerPoint presentations as they also include the key feature that is direct viewing of the PowerPoint, Excel, PDF, and Word files.
Conclusion:
Now that you are done with the buying guide, you will now be able to make a smart choice in purchasing a projector that is best suited to your needs. This review has all the information regarding the best portable PowerPoint projectors in the market. The comparison table can further aid you in selecting the best among the best, keeping in sight the prices as well so you can be sure it does not go over your budget. Hopefully, all the concerns and queries regarding the projectors will have been addressed in this review and will help you in buying a portable projector of your own.

7 Simple Steps To Use Presenter View in PowerPoint With a Projector

Loved the read? Please share or comment, and we'll deliver even better content!
What to Know
- Presenter View allows your laptop and external monitor to display different views for the presenter and audience.
- Requirements: A laptop with multi-monitor function; a projector; video cables.
- Process: Connect your laptop to the projector with a video cable > Set the projector to the correct input source > Set the multiple display settings to Extend > Enable the Presenter View on PowerPoint > Set your laptop as the primary monitor.
In this guide, I will share with you detailed step-by-step instructions to help you use the Presenter View feature in PowerPoint with your projector.
Let’s dive in!
Quick Navigation
What Is the Presenter View?
1. a pc that supports multiple monitors, 2. video ports on pc and projector, 3. video cables, how to use the presenter view in powerpoint, utilizing the presenter view, alternative solution: print slide with speaker note, bonus: use presenter view with just one monitor.
The Presenter View was introduced in PowerPoint 2010 as a functional extension that gives you a private view on your laptop or computer during PowerPoint presentations while the audience sees the presentation on a screen.

The Presenter View is suitable for multiple display setups and it comes with basic tools to make your presentation easier. Some of these tools include:

- Speaker notes for you to put down key points and other ideas for your presentation while the audience sees the slides only.
- A Timekeeping tool to help you keep track of your time and avoid overrunning of time during the presentation.
- Drawing tools such as the annotation pen, laser pointer, or highlighter tool to draw attention to specific places in your slides and for better elucidation.
- A Thumbnail icon to see slides and jump through slides easily during the presentation.
Requirements
Below are a few things you’ll need to use the Presenter View on PowerPoint.

Almost every Windows laptop supports (at least) dual monitors. You can check the specifications of your graphics card on the manufacturer’s website to confirm. If the Multi Monitor section is marked “Yes,” you’re good to go.
If your laptop supports multiple monitors but cannot detect your projector after connecting them, it means you have to update or reinstall your graphics driver .
You’ll need a wired connection like HDMI or VGA to transmit (or mirror) the video data on your laptop’s screen to the projector.

Your PC must have HDMI , DVI , DisplayPort , or VGA ports. Check for the video ports on the back and sides of the laptop.
To make the connection easier, your projector should also have matching video ports. However, if the video ports on your projector and PC don’t match, you’ll need to buy an adapter (i.e., DisplayPort to HDMI ).
Depending on your interface of choice, you’ll need to buy HDMI , VGA , or DisplayPort cables.

To set up the Presenter View, you should have your second screen available, like your monitor or a projector or you will not see the Presenter View even if it is enabled.
If you are making a presentation in a large setting, then it will be suitable to use a projector to project your slides.
To hook up your computer/laptop to your projector and utilize the Presenter View function, simply follow these instructions:
Step 1 : Turn on your computer/laptop and projector.
Step 2: Connect the VGA cable to the VGA ports between your computer/laptop and the projector. If your computer/laptop and projector have HDMI ports, then connect your computer/laptop to your projector using an HDMI cable .

Using a VGA cable will only transport pictures and not sound; unlike the HDMI that transports pictures and sounds, so you will have to connect your projector speaker to your computer/laptop headphone jack using an aux cord.
External speakers or a high-quality audio system can be used in place of the projector speaker or in situations where the projector does not have an internal speaker.

Step 4: Press the Windows + P buttons on the keyboard to open the PROJECT settings , and then select Extend your display in order to have an additional view.

NOTE: If the Windows PROJECT Settings don’t open, do the following on your PC:
Windows 10: Click on Start > Settings > System > Display > Multiple Display > Extend these displays.

Windows 11: Click on the Windows icon on the taskbar and go to Settings > System > Display > Multiple Displays > Select Extend .
Step 5: On your PowerPoint screen, go to the ribbon tab and click on Slideshow, then click on the Use Presenter View to enable it.

Step 6: Select which monitor to display the Presenter View.

Step 7: To start the Presenter View, press F5 on the keyboard. Now one screen will have the Presenter View while the other screen will have the audience’s view.

Navigating your way around the Presenter View is easy so you do not have to worry about confusing features.
The top left part of the screen shows the slide you are working on while the top right shows the preview of the next slide in your presentation. The bottom left consists of controls and a next and previous slide arrow and finally, the bottom right contains the speaker’s note.
Some of the features and options in the Presenter View include:
- Show Taskbar allows you to switch to another activity without interrupting your slideshow.

- Display Settings include two options, that is the “ Swap Presenter View and SlideShow ” and “ Duplicate Slide Show ”. The Swap Presenter View is to switch the screen that has the presenter view and the slideshow presentation, while the Duplicate SlideShow is to present your slideshow on both screens.

- End Slide Show which is used to end the presentation. You can also use the ESC button on the keyboard to end the slideshow.

- Speaker Notes are used to write down your key points or ideas and have them in front of you on your screen instead of writing them down on a piece of paper.
- Drawing Tools include the annotation pen to help you draw on the screen, and the laser pointer to point on the screen. The drawing tools are perfect for drawing attention to specific points or areas of concentration and can be erased after usage.
- Timekeeping is on the left, starts timing as soon as the slideshow begins, and shows the amount of time you’ve spent on a slide. You can pause it or readjust it by clicking on the two icons next to it.
- Current Time is located on the right and is used to help you pace your presentation in order to avoid overrunning your time.
- Thumbnail Icon is used to see all the slides in your presentation and to jump to another slide. This is great for switching and jumping through slides easily.
- The Font Icon is used to make the speaker notes larger or smaller.
- The Arrow Icon next to the slide number enables you to go between slides.
- The Magnifying Glass icon is used to zoom in and out on a particular part of your slides.
- Screen Icon that lets you make the screen temporarily black to draw attention to you. You can also use the B key to achieve this black screen and the W key for the white screen.
If you have an older computer that doesn’t support multiple monitors, hand-held notes are another way to access your notes during a presentation.
Speakers often shy away from hand-held notes because they might lose their audience while taking glances at their notes. However, the trick to pulling it off is interacting more with your audience than with your notes.
You can print out your slides before the presentation with the notes you added in Presenter View.
Steps to printing slides with speaker notes:
Step 1: Open the presentation in PowerPoint and highlight a slide.
Step 2: Click on File at the top left corner of the screen, and then select Print from the options.

Step 3: In the Settings section, choose Slides , and select Notes Pages as your print layout from the dropdown menu.

Step 4: Click on the Print icon to print.
Unfortunately, at this time, there is no option to print multiple slides with notes per page. You’ll have to print any slides where you have notes individually.
NOTE: You can also print your presentation in the “ Outline ” layout, but the print will only include the slide content and not the slide notes.

You can also activate Presenter View mode with only one monitor by pressing the shortcut key combo Alt + F5 on your keyboard.

Note: Ensure that you have enabled the Presenter View feature in the Slideshow menu settings of your PowerPoint. Please refer to the previous section .
This is extremely useful for getting accustomed to the Presenter View display or rehearsing your presentation.
The Presenter View on PowerPoint is great for presenters who like to keep their slides simple. You can add all your extra texts to the notes section of each slide so that you don’t skip any important points.
While the notes function is my best part of Presenter View, there are other essential features that you and your audience can benefit from. You’ll only need a PC that supports multiple monitors, a projector, and HDMI (or other suitable) video cables.
Will you try this out? Let us know in the comments when you do.

Gabriella ‘Diogo is a technical writer with a vested interest in tech hardware and equipment. She shares her knowledge and processes in an easy-to-grasp, lighthearted style. When she’s not testing or researching device performance, you’ll find her writing short stories or rewatching episodes of her favorite sitcoms .

Hai Huynh, an Electrical & Electronics Engineering graduate from Ho Chi Minh City University of Technology , is a passionate technical editor . He discovered his love for technology when he started playing Pokemon on a Gameboy as a child. Now, he writes and edits technical articles, focusing on smart TVs and streaming devices, to help readers solve problems.
- How To Effortlessly Use FaceTime on Your Apple TV for Bigger and Better Calls
- How to Change Your TP-Link Router Password: 2 Proven Ways
- How To Reprogram Roku Remote Buttons Easily
Related posts:
- How To Make PowerPoint Full Screen on Any Projector In 3 Simple Steps
- Spooky Halloween Projector Setup: 12 Simple Steps & 8 Creative Screens
- Can I Take My Roku to a Hotel? Absolutely! Follow These Simple Steps
- 5 Simple Steps To Convert HDMI to DisplayPort
Leave a Reply Cancel reply
Your email address will not be published. Required fields are marked *
Save my name, email, and website in this browser for the next time I comment.
How To Connect Powerpoint To Projector

- How-To Guides
- Tech Setup & Troubleshooting

Introduction
Welcome to the ultimate guide on how to connect PowerPoint to a projector! Whether you’re giving a presentation at work, school, or a conference, having the ability to project your PowerPoint slides onto a larger screen can greatly enhance your audience’s visual experience. In this guide, we will walk you through the step-by-step process of connecting your computer to a projector and adjusting display settings to ensure a seamless presentation. We’ll also explore how to utilize the powerful Presenter View feature in PowerPoint, as well as troubleshoot common issues that may arise during the setup process.
Whether you’re a tech-savvy professional or a beginner, don’t worry – we’ve got you covered. By following the instructions in this guide, you’ll be able to connect your PowerPoint presentation to a projector with confidence and deliver a captivating presentation that leaves a lasting impression.
So, let’s dive right in and explore how to connect PowerPoint to a projector!
What You Need
Before you embark on setting up your PowerPoint presentation with a projector, it’s essential to ensure that you have all the necessary equipment. Here’s a list of what you’ll need:
- A Projector: You’ll need a projector that is compatible with your computer and has the necessary ports for connectivity. If you don’t own a projector, you can often rent one from local electronics stores or borrow one from your workplace or educational institution.
- A Computer: Make sure you have a laptop or desktop computer that has a video output port. Most modern computers have HDMI, VGA, or DisplayPort outputs, but it’s crucial to check the available ports on your computer and ensure compatibility with the projector.
- A Video Cable: To connect your computer to the projector, you’ll need a video cable that matches the output port on your computer and the input port on the projector. HDMI and VGA cables are the most common options, so make sure you have the appropriate cable for your setup.
- Power Cables: Ensure that you have the necessary power cables for both the projector and your computer. It’s essential to have a stable power source for the proper functioning of the equipment.
- Remote Control: Some projectors come with remote controls for convenient operation during presentations. Check if your projector includes a remote control and make sure it’s available and working properly.
- Projector Screen: While not absolutely necessary, having a projector screen can greatly enhance the visibility of your presentation. If you don’t have a dedicated projector screen, you can easily project onto a blank wall or a white sheet for temporary use.
Once you have gathered all the necessary equipment, you’re ready to connect your PowerPoint to a projector and create an immersive presentation experience. Let’s move on to the next section to learn how to connect the projector to your computer.
Connecting the Projector to Your Computer
Now that you have gathered all the required equipment, it’s time to connect the projector to your computer. Follow these step-by-step instructions for a smooth setup:
- Power off your computer: Before making any connections, ensure that your computer is turned off to avoid any potential damage to the ports or devices.
- Locate the video output port on your computer: Look for the HDMI, VGA, or DisplayPort output port on your computer. It is usually located on the side or back of the laptop, or on the back of the desktop tower. Note the type of port you have since you will need this information to choose the appropriate cable.
- Connect the video cable to the computer: Take one end of the video cable and insert it into your computer’s video output port. Make sure it is securely connected.
- Connect the other end of the video cable to the projector: Take the other end of the video cable and plug it into the corresponding input port on the projector. Again, ensure that the connection is secure.
- Power on the projector: Plug in the projector and turn it on using the power button or remote control. Wait for the projector to warm up and display the startup screen or logo.
- Power on your computer: Once the projector has started up, power on your computer. It will detect the connected projector and adjust the display settings automatically in most cases.
That’s it! You have successfully connected your projector to your computer. The projector should now display the content from your computer screen. If you don’t see anything on the projector, check that the correct input source is selected on the projector, and ensure that both the computer and projector are powered on.
Now, let’s move on to the next section to adjust the display settings and optimize your PowerPoint presentation for the projector.
Adjusting Display Settings
Once you have successfully connected your projector to your computer, it’s important to adjust the display settings to ensure that your PowerPoint presentation looks its best on the projected screen. Follow these steps to optimize the display settings:
- Open Control Panel or System Preferences: Depending on your operating system, navigate to the Control Panel on a Windows computer or System Preferences on a Mac.
- Select “Display” or “Displays”: In the Control Panel or System Preferences, look for the “Display” or “Displays” option and click on it.
- Select the projector display: On the Display settings screen, you should see two displays listed: your computer’s display and the connected projector. Select the projector display by clicking on it.
- Choose the display mode: Next, choose how you want your PowerPoint presentation to be displayed on the projector. You can choose between “Duplicate” (mirroring your computer display onto the projector) or “Extend” (extending your computer display to the projector).
- Adjust the resolution: Set the resolution for the projector display based on the recommended or native resolution of your projector. Higher resolutions can provide crisper and clearer visuals, but make sure the chosen resolution is supported by both your computer and the projector.
- Make additional display settings adjustments: Depending on your preferences and specific requirements, you can also adjust other display settings like brightness, color temperature, and screen orientation to optimize the projected image.
Once you have made the necessary display settings adjustments, click “Apply” or “OK” to save the changes. Your PowerPoint presentation should now be displayed properly on the projector. Take a moment to preview your slides and ensure that everything appears as desired.
Now, let’s explore how to make the most of PowerPoint’s Presenter View feature, which can greatly enhance your presentation delivery.
Using Presenter View
PowerPoint’s Presenter View is a powerful tool that allows you to see your speaker notes, upcoming slides, and control various presentation features while your slides are being projected on the screen. Here’s how to make the most of Presenter View:
- Start your slideshow: Open your PowerPoint presentation and start the slideshow by clicking on the “Slide Show” tab and selecting “From Beginning” or pressing the F5 key.
- Activate Presenter View: Once the slideshow starts, right-click anywhere on the slideshow screen and select “Presenter View” from the context menu. Alternatively, you can navigate to the “Slide Show” tab and click on the “Presenter View” option.
- Presenter View layout: Presenter View will now open on your computer screen, while the projected screen will show the slideshow. On your computer screen, you will see your current slide, speaker notes, a timer, and other helpful tools.
- Speaker notes: Use the speaker notes section to view detailed notes about each slide. This helps you stay on track and deliver your presentation smoothly while referring to your key points.
- Next slide preview: The next slide preview allows you to see what slide is coming up next, enabling you to prepare for transitions or refer to specific content without interrupting the flow of your presentation.
- Slide navigation: Presenter View offers intuitive controls for navigating between slides. You can use the arrow keys, your mouse wheel, or the navigation toolbar to move back and forth through your slides.
- Annotation tools: Presenter View includes annotation tools that allow you to draw or highlight certain areas on your slides. This feature can be particularly useful when emphasizing specific points or illustrating concepts during your presentation.
- Other features: Explore additional features in Presenter View, such as pointer options, pen tools, and the ability to zoom in on specific slide content for closer examination.
Utilizing Presenter View can enhance your presentation delivery by providing you with valuable tools to manage and engage with your audience effectively. Take some time to familiarize yourself with the features and make the most of this powerful tool.
Now, let’s move on to the next section to troubleshoot common issues that you may encounter during the PowerPoint and projector setup process.
Troubleshooting Common Issues
While connecting PowerPoint to a projector is generally a straightforward process, it’s not uncommon to encounter some common issues along the way. Here are a few troubleshooting steps to fix common problems:
- No signal on the projector: If the projector doesn’t display anything, double-check the connections between the computer and the projector. Ensure both devices are powered on and that the correct input source is selected on the projector. Try unplugging and reconnecting the video cable.
- Duplicate screen not working: If you chose the “Duplicate” display mode but the projector isn’t mirroring your computer screen, go to the display settings and confirm that you have selected the projector display as the primary monitor.
- Incorrect screen resolution: If the projected image appears distorted or doesn’t fit the screen properly, adjust the resolution settings on the computer. Experiment with different resolutions until you find one that matches the native resolution of the projector .
- No sound from the projector: If you’re not hearing any audio from the projector, ensure that the audio cable is properly connected from the computer to the projector. Additionally, check the audio settings on your computer to make sure the correct audio output is selected.
- Image quality issues: If the projected image appears blurry, dim, or has other quality issues, try adjusting the projector’s focus, brightness, and contrast settings. Additionally, ensure that the projector lens is clean and free from dust or smudges.
- PowerPoint not displaying full screen: If your PowerPoint presentation isn’t filling up the entire projector screen, go to the “Slide Show” tab in PowerPoint and select “Set Up Slide Show.” Check if the selected option is “Presented by a speaker (full screen).” If not, change it to this option.
- Remote control not working: If you’re using a remote control to navigate through your presentation, ensure that the batteries are properly inserted and functional. If the remote control still doesn’t work, check the projector’s manual for instructions on pairing the remote control with the projector .
If you encounter any other issues that are not addressed here, consult the user manuals for both your computer and the projector, or reach out to technical support for assistance.
Now that you’re equipped with troubleshooting tips, you can confidently resolve any potential issues that may arise during your PowerPoint and projector setup process. Let’s wrap up this guide with a quick summary.
Congratulations! You’ve reached the end of our guide on how to connect PowerPoint to a projector. By following the steps outlined in this guide, you now have the knowledge and tools to seamlessly connect your computer to a projector and deliver impressive presentations.
We started by outlining the essential equipment you’ll need, including a projector, computer, video cable, power cables, remote control, and a projector screen. Gathering all the necessary items ensures a smooth setup process.
Next, we discussed the step-by-step process of connecting the projector to your computer, ensuring that the video cable is securely plugged into both devices and that they’re powered on. We also emphasized the importance of selecting the correct input source on the projector and computer.
After connecting the projector, we explored the crucial task of adjusting the display settings. By accessing the Control Panel (on Windows) or System Preferences (on Mac), you can customize the resolution, display mode, and other settings for optimum projection quality.
Moreover, we delved into the features of PowerPoint’s Presenter View, which enables you to view speaker notes, preview upcoming slides, and control various presentation aspects while the projected screen displays your slideshow. This powerful tool empowers you to deliver engaging and well-coordinated presentations.
We also discussed common troubleshooting issues that may arise during the setup process, such as no signal on the projector , incorrect screen resolution, or audio problems. By following the troubleshooting steps outlined, you can resolve these issues efficiently and ensure a glitch-free presentation experience.
Remember, practice makes perfect! Take the time to rehearse your presentation while connected to the projector to familiarize yourself with the setup and ensure seamless transitions between slides and other presentation elements.
Now that you’re equipped with the knowledge and skills of connecting PowerPoint to a projector and delivering exceptional presentations, go forth and captivate your audience with stunning visuals and engaging content. Good luck!
Leave a Reply Cancel reply
Your email address will not be published. Required fields are marked *
Save my name, email, and website in this browser for the next time I comment.
- Crowdfunding
- Cryptocurrency
- Digital Banking
- Digital Payments
- Investments
- Console Gaming
- Mobile Gaming
- VR/AR Gaming
- Gadget Usage
- Gaming Tips
- Online Safety
- Software Tutorials
- Tech Setup & Troubleshooting
- Buyer’s Guides
- Comparative Analysis
- Gadget Reviews
- Service Reviews
- Software Reviews
- Mobile Devices
- PCs & Laptops
- Smart Home Gadgets
- Content Creation Tools
- Digital Photography
- Video & Music Streaming
- Online Security
- Online Services
- Web Hosting
- WiFi & Ethernet
- Browsers & Extensions
- Communication Platforms
- Operating Systems
- Productivity Tools
- AI & Machine Learning
- Cybersecurity
- Emerging Tech
- IoT & Smart Devices
- Virtual & Augmented Reality
- Latest News
- AI Developments
- Fintech Updates
- Gaming News
- New Product Launches
- AI Writing How Its Changing the Way We Create Content
- How to Find the Best Midjourney Alternative in 2024 A Guide to AI Anime Generators
Related Post
Ai writing: how it’s changing the way we create content, unleashing young geniuses: how lingokids makes learning a blast, 10 best ai math solvers for instant homework solutions, 10 best ai homework helper tools to get instant homework help, 10 best ai humanizers to humanize ai text with ease, sla network: benefits, advantages, satisfaction of both parties to the contract, related posts.

How To Display Powerpoint On Projector

How To Use Pico Projector

How To View Slides Without A Projector

How To Download Font For Powerpoint

How To Split Screen On Projector

How To Use Projector With Macbook

13 Best Logitech Clicker for 2024

How To Connect Projector To Laptop Using USB
Recent stories.

How to Find the Best Midjourney Alternative in 2024: A Guide to AI Anime Generators

How to Know When it’s the Right Time to Buy Bitcoin

How to Sell Counter-Strike 2 Skins Instantly? A Comprehensive Guide

10 Proven Ways For Online Gamers To Avoid Cyber Attacks And Scams

- Privacy Overview
- Strictly Necessary Cookies
This website uses cookies so that we can provide you with the best user experience possible. Cookie information is stored in your browser and performs functions such as recognising you when you return to our website and helping our team to understand which sections of the website you find most interesting and useful.
Strictly Necessary Cookie should be enabled at all times so that we can save your preferences for cookie settings.
If you disable this cookie, we will not be able to save your preferences. This means that every time you visit this website you will need to enable or disable cookies again.
- December 2023
- November 2023
- October 2023
- December 2022
- November 2022
- October 2022
- Troubleshooting
- Entries feed
- Comments feed
- WordPress.org
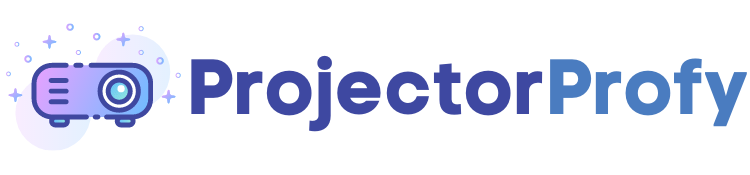
How to Project a Mobile Screen on the Wall Without a Projector?

How to Mount a Projector Without Drilling?

How to Play Disney Plus on a Projector?
Powerpoint presenter view not working with projector: how to fix.
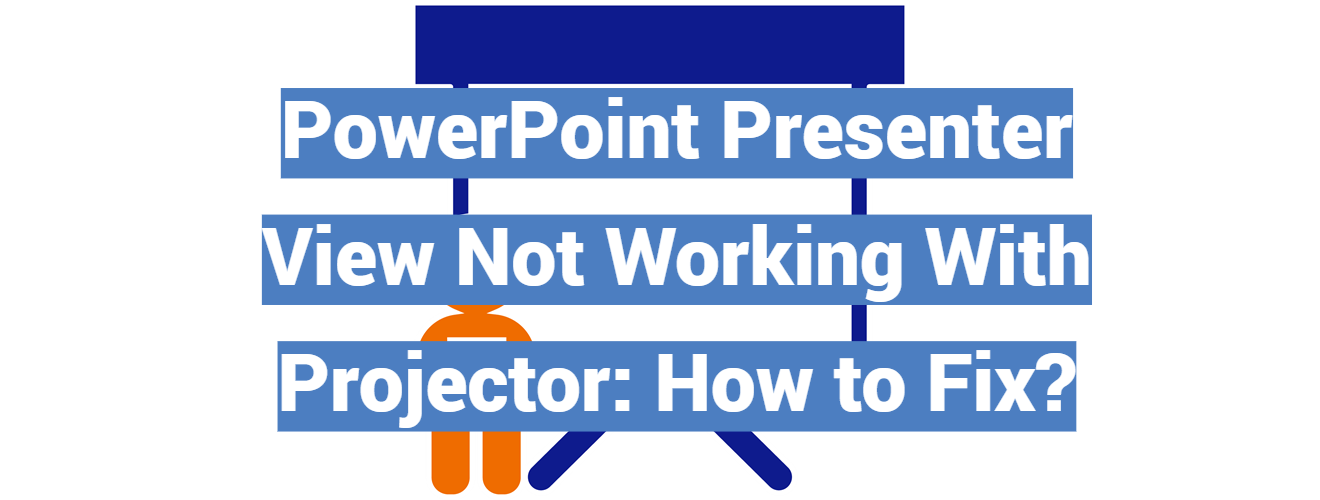
If your PowerPoint presentation isn’t showing up on the projector, don’t panic! There are a few things you can do to try and fix the problem. This article will discuss some of the most common issues that can prevent your presentation from displaying correctly and offer tips for how to resolve them. It will also provide instructions for how to use Presenter View so that you can continue to present even if there are problems with the projection.
What is the PowerPoint Presenter?
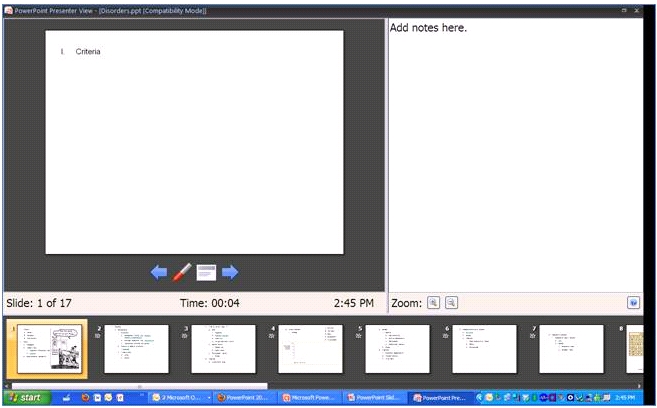
The PowerPoint Presenter is an interactive presentation tool that allows people to create, deliver, and share presentations with ease. This software provides a variety of features tailored toward professionals giving presentations on any topic . It makes use of slides and transitions to keep viewers engaged while they are presented with information. Features include the ability to project images, text, charts, diagrams, animations, and videos.
PowerPoint also includes built-in templates and themes for extra customization. Furthermore, users can work collaboratively by sending their work directly from the application or sharing it online for remote collaboration. With its intuitive tools, rich media content, and powerful editing capabilities, PowerPoint helps you create engaging interactive presentations quickly and easily [1] !
How to Use A Presenter View in PowerPoint?
Using the Presenter View in PowerPoint is a great way to keep track of your presentation while you’re speaking. It allows you to see slides, notes, and other information that are only visible to the presenter. You can customize what is shown on the Presenter View so that it works best for you.
To use the Presenter View in PowerPoint:
- Open up your presentation and click on ‘Slide Show’ at the top of the screen.
- Select ‘Set Up Slide Show’ from the drop-down menu and check ‘Use Presenter View’ in this window.
- Click OK and then start your slideshow by pressing F5 or clicking the ‘Slide Show’ button at the top of the screen.
- Once you are in the Presenter View, you will be able to see the current slide, thumbnails of all slides in your presentation, and any notes that are associated with each slide.
- You can also use the pen tool to draw or highlight your slides as well as a laser pointer or other tools that are available to you from this view.
- To switch back to normal view, just press Esc or click on ‘End Slide Show’ at the bottom-right corner of the screen.
- When you’re finished using Presenter View, make sure to exit out so that it isn’t still active the next time you open up your presentation.
Using Presenter View in PowerPoint is a great way to keep track of your presentation and make sure that everything goes smoothly while you’re presenting. By customizing what is visible on this view, you can ensure that all of the important details are kept front and center during your speech. With a little practice, using Presenter View will become second nature [2] !
How to set up a PowerPoint presenter view with a projector?
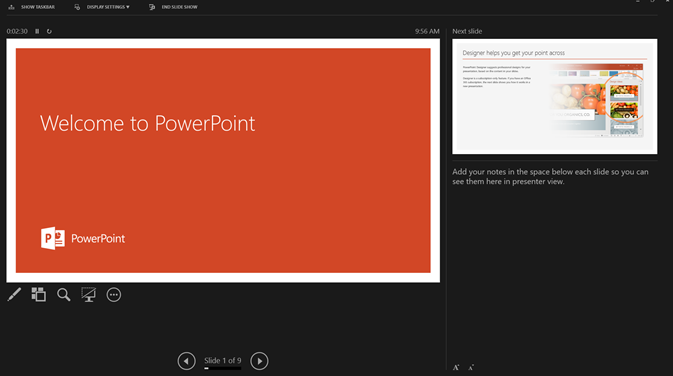
Using a projector with PowerPoint can be a great way to share your presentation with an audience. To get the best out of this experience, you will need to set up the presenter view. This allows you to see your slides as well as access important presenter tools such as notes and timers. Here’s how to do it:
- Connect your laptop or PC to the projector using either an HDMI cable, VGA cable, or wireless connection.
- Open your PowerPoint presentation in edit mode.
- Open the Slide Show tab at the top of the screen and select Set Up Show from the ribbon bar on the right-hand side of the window.
- Make sure that ‘Show Presenter View’ is ticked, then select the monitor that your projector is connected to from the list of displays.
- Finally, press ‘OK’ and your presenter view will be ready to go!
Additional Tips for Using PowerPoint with a Projector
- Check that both your laptop/PC and projector are powered up before beginning to set up the presenter view.
- If necessary, adjust the resolution of either device so that they match each other.
- If you’re using a wireless connection, make sure that both devices are on the same Wi-Fi network.
- If you need to use multiple monitors during your presentation, check that they’re all connected correctly before beginning the setup process.
- Make sure that your projector is positioned correctly for the audience, so they can see what’s being presented clearly.
- Don’t forget to save any changes made to your presentation after setting up the presenter view!
What to Do when PowerPoint Presenter View Won’t Play Nice With the Projector?

However, when the PowerPoint presenter view won’t play nice with the projector, this can quickly become an issue. Here are some tips on how to troubleshoot this problem:
- Check the Connection – Make sure that all cables and connections between your laptop and the projector are securely connected. If you’re using a wireless connection, make sure that both devices are in range as well as properly paired up with each other.
- Close Other Applications – Before switching over to the projector view of your presentation, close any other applications or programs running on your laptop. This can help free up resources that PowerPoint needs to run smoothly on the projector.
- Change Display Settings – Go into your display settings and make sure that you’re running a compatible resolution for the projector view of your presentation.
- Restart Your Laptop – If all else fails, it may be necessary to restart your laptop to make sure that all the settings are reset properly and PowerPoint presenter view will work correctly with the projector.
- Contact Technical Support – If you’re still having issues, don’t hesitate to contact technical support or your IT department for assistance. They can assist you further in troubleshooting any remaining problems with PowerPoint presenter view not playing nice with the projector.
By following these simple steps, you can get PowerPoint Presenter View working with the projector so that your presentation goes off without a hitch [3] .
Why won’t my PowerPoint show on the projector?
If your PowerPoint presentation is not showing on the projector, it could be due to several reasons. The first thing you should do is check that the projector is connected and turned on. If the power light is off, make sure all cables are firmly plugged in, and turn on both the projector and computer for a few minutes before trying again.
If your PowerPoint presentation still does not show up on the projector, ensure that your laptop’s display settings are set correctly; go into ‘Display Properties’ and select ‘Duplicate these displays’ or ‘Extend these displays’.
Additionally, make sure that your laptop’s video card drivers are updated with the latest version from its manufacturer’s website. It might also help to try a different cable connection such as HDMI, DVI or VGA. If all else fails and your laptop still won’t show the presentation on the projector, contact technical support for help.
How do I make my PowerPoint presentation look professional?
There are several ways to make your PowerPoint presentation look more professional. Start by choosing an appropriate template; choose one that has a consistent color scheme with simple graphics that don’t distract from the content. Make sure each slide has only the essential information, using plain language and avoiding jargon. Use quality images relevant to the content being presented; be sure to properly cite any sources when necessary.
Incorporate animations into your slides sparingly; they should not overly distract from the content. Lastly, practice your presentation beforehand, and be sure to rehearse any transitions or animations. With these tips, you can create a professional-looking PowerPoint presentation.
What are some tips for giving an effective PowerPoint presentation?
Giving an effective PowerPoint presentation requires careful preparation and practice. Start by preparing your slides with visuals such as graphs, images, or videos that support what you’re saying. Keep each slide simple; use clear fonts and appropriate colors that match the theme of your presentation.
Practice using any transitions or animations in advance so you don’t become sidetracked during the actual presentation.
Speak clearly when presenting on the slides and make sure to maintain eye contact with your audience throughout the entire presentation instead of just looking at the slides. Finally, be sure to end with a powerful conclusion and ask for questions or feedback from the audience at the end. With these tips, you can give an effective PowerPoint presentation.
How to view notes in PowerPoint while presenting with a projector?
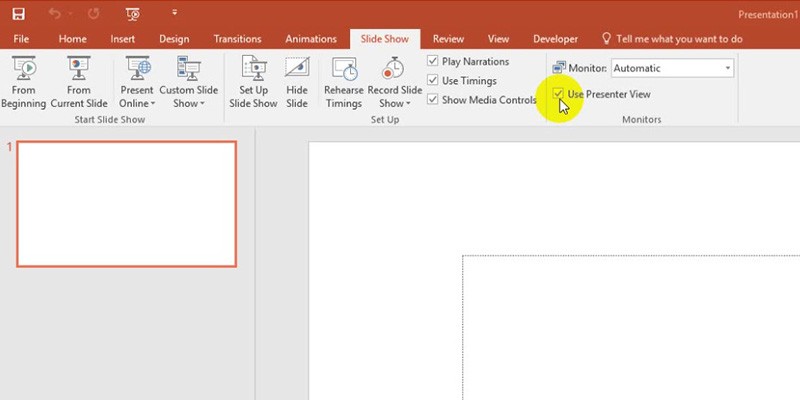
If you want to view notes in PowerPoint while presenting with a projector, there are several options available. The most common option is to use the “Notes View” feature that allows you to see your slides and the accompanying notes on one screen. You can also choose to show a presenter view which will display your presentation on one side of the screen with your notes on the other side.
Additionally, some projectors allow for dual-screen presentations where you can have one screen showing the presentation and another showing your notes. With these options, you can easily view your PowerPoint presentation as well as any accompanying notes while presenting with a projector.
How do I fix the PowerPoint Presenter view?
If you are having trouble with your PowerPoint Presenter view, there are a few steps that can help you fix the issue. Start by checking your display settings to make sure that it is set to “Presenter View” and not “Slide Show”. Also, check that your projector is connected properly and that the computer has the correct drivers installed for it.
Additionally, try restarting both the projector and computer before attempting to launch the presentation again. If none of these steps work, contact technical support for further assistance in troubleshooting the issue. With these tips, you should be able to get your PowerPoint Presenter view working properly again.
What is an effective way to transition between slides in PowerPoint?
An effective way to transition between slides in PowerPoint is to use animation or slide transitions. Transition effects such as fades, wipes, and slides can help you move from one slide to the next while avoiding abrupt jumps. Animations can also be used sparingly throughout your presentation to add visual interest and break up long stretches of text.
When using animations or transitions, it’s important to keep them simple; too many will distract from the content itself. With these tips, you can create smooth, professional-looking transitions between slides in your PowerPoint presentation.
What should I do if I encounter an error when opening a PowerPoint file?
If you encounter an error when opening a PowerPoint file, there are several steps that you can take to try and resolve the issue. Start by checking that you have the latest version of PowerPoint installed on your computer. If not, update it and then try opening the file again. Additionally, check for any corrupt files or missing fonts in the PowerPoint presentation.
You can also try using a different browser or device to open the file or converting the file into a different format such as PDF. Finally, if none of these steps work, contact technical support for additional help in troubleshooting the issue.
Why is my screen not showing on the projector?
There could be a few reasons why your screen is not showing on the projector. Start by checking that the projector and computer are correctly connected, as well as making sure that both devices are turned on. Additionally, check that you have selected the correct display settings, such as “Projector View” instead of “Slide Show”.
If none of these steps work, contact technical support for additional help in troubleshooting the issue. With these tips, you should be able to get your screen properly displayed on the projector.
What tips can I use to make my PowerPoint Presentation more effective?
To make your PowerPoint presentation more effective, there are several tips that you can use before presenting it to an audience. Start by practicing your presentation at least once before giving it in front of a group. Also, keep your slides simple and only include the most necessary information; avoid large blocks of text as this can be overwhelming for viewers. Make sure to use an appropriate font size and color that is easy to read.
Additionally, consider using visuals such as images or diagrams to add visual interest and break up long stretches of text. Finally, make sure to leave some time between slides for questions or comments from audience members.
Useful Video: NO PREVIEW on Powerpoint presenter view Slideshow not showing Problem SOLVED. MS Office 2013 2016
Conclusion paragraph.
PowerPoint Presenter View not working with a projector? Don’t worry – there are a few simple steps you can take to fix the issue. The most important step is to make sure that the correct settings are selected on both your computer and projector: check that each device is set to the same resolution and refresh rate, which will help ensure compatibility. Additionally, make sure the cables connecting your devices are secure and that the video source is correctly selected on your projector. With these simple fixes, you should be all set for using PowerPoint Presenter View with a projector!
- https://blog.presentationload.com/powerpoint-presenter-view-tips-tricks/
- https://www.brightcarbon.com/blog/presenter-view-in-powerpoint/
- https://blog.smu.edu/itconnect/2015/01/20/what-to-do-when-powerpoints-presenter-view-wont-play-nice/
Epson Projector HDMI No Signal: How to Fix?

Motorized Projector Screen Not Retracting: How to Fix?
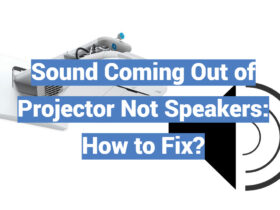
Sound Coming Out of Projector Not Speakers: How to Fix?

RCA Roku Projector Not Working: How to Fix?

IMAGES
VIDEO
COMMENTS
Start presenting. On the Slide Show tab, in the Start Slide Show group, select From Beginning. Now, if you are working with PowerPoint on a single monitor and you want to display Presenter view, in Slide Show view, on the control bar at the bottom left, select , and then Show Presenter View.
Deliver your presentation on two monitors. On the Slide Show tab, in the Set Up group, click Set Up Slide Show. In the Set Up Show dialog box, choose the options that you want, and then click OK. If you choose Automatic, PowerPoint will display speaker notes on the laptop monitor, if available. Otherwise, PowerPoint will display speaker notes ...
Simply open your presentation, navigate to the export or save as menu, and choose the image format you prefer, such as JPEG or PNG. Once you have converted the slides into images, you can easily view them on your device. Open the image files using an image viewer or your preferred image viewing application.
Do you feel the call to mentor others? Or do you already have a coaching business? Join Mentor Mastery https://3ke.to/MentorMastery . Participate in LIVE mon...
Press the Windows Key plus the P (Win+P) keyboard shortcut to bring up the "Connect to projector" option. When the options (usually 4 of them) come up, choose the Extend option to make the computer think you are connected to a projector. In your PowerPoint document, open your presentation and click on Slide Show and then the Set Up Show option.
Here are some simple and creative ways to project something without a projector: 1. Make a DIY Projector with a Smartphone or Tablet. One of the easiest ways to project something without a projector is by using your smartphone or tablet. Simply make a DIY projector using a shoebox, magnifying glass, and a few other household items.
The 8 steps to project a mobile screen on the wall excluding ampere projector |How to project from desktop the wall | To projector a useful for people who like to show exhibitions on own laptops. This technique allows showing the image of a computer on the palisade by projecting it onto it. ... Powerpoint presentation without computer ...
Click "Extend" option. This will bring the second display output "alive" although no monitor/projector is connected there. In PowerPoint, open your presentation and click "Slide Show" | "Set Up Show" item, select the slide show to display on monitor 2 and check the "Show Presenter View" box, click OK. Now start slide show.
Create your Powerpoint slides like you would normally create them (simple and not wordy). Now press the Windows button + P to open the Powerpoint options, chose Extend option. Now, go to Slideshow in the top menu of your PowerPoint window and check the Use Presenter View box. Beside it, you can now choose Monitor 2 as shown in the screenshot below.
Speaking without slides is often better because: Audiences grant you more attention and authority over the room. You have no fear of slide or A/V malfunctions. You can never become a slave to your slides. It forces you to clarify and improve your ideas, making you a better speaker. But slides do have some advantages, including:
Ways to give a presentation without technology. 1. Employ Your Audience. Including your audience directly in your presentation is the best approach to engage them and get their attention. Ask genuine questions instead of rhetorical ones, and then wait for genuine responses. Re-ask if they don't.
01. Only Use Slides if They Add Value to Your Presentation. For tens of thousands of years, humans have demonstrated effective communication without PowerPoint. Global businesses have been built, wars won and lost, worlds 'discovered' and centuries of learning compiled and shared without the use of PowerPoint.
With these modern projectors, you can simply connect a USB storage device (e.g. smartphones, tablets, hard drives) and run the PowerPoint presentation through the designated apps. You might need to look at the settings to make sure everything is running properly. 3. Check the Projector Settings.
1. Connect your projector to your computer by inserting either a 15-pin VGA or a HDMI connector and inserting the other end of the cable into the appropriate port on your computer. In either case ...
On Windows, right-click on the desktop and select "Display settings.". On macOS, go to "System Preferences" and click on "Displays.". Ensure that the projector is recognized as the secondary display. Enable the duplicate or extend display mode: Depending on your preference, you can choose to duplicate your laptop screen on the ...
Ensure your projector is connected to your computer or device. Open PowerPoint: Launch your PowerPoint presentation. Select Slide Show Tab: Navigate to the "Slide Show" tab in PowerPoint. Click on Presenter View: Locate and click on the "Presenter View" option. Configure Display Settings: Adjust display settings to ensure Presenter View ...
Here is an unbiased review of the top picks of the best portable PowerPoint projectors. 1. J Professional HI-04 Mini Projector. The first product on our list is the DR. J Professional HI-04 Mini Projector Outdoor Movie Projector with 100Inch Projector Screen. It is the updated version of the product. The company DR.
Windows 11: Click on the Windows icon on the taskbar and go to Settings > System > Display > Multiple Displays > Select Extend. Step 5: On your PowerPoint screen, go to the ribbon tab and click on Slideshow, then click on the Use Presenter View to enable it. Step 6: Select which monitor to display the Presenter View.
Select "Display" or "Displays": In the Control Panel or System Preferences, look for the "Display" or "Displays" option and click on it. Select the projector display: On the Display settings screen, you should see two displays listed: your computer's display and the connected projector. Select the projector display by clicking ...
Alternative is to get those small Intel NUC and run a Windows PC with PPT viewer. You may need to convert the .ppt into a video format in order for it to work in the way you suggest. You could consider a Compute Stick or similar portable PC, it would give you full Windows/Office functionality without taking up any space.
To use the Presenter View in PowerPoint: Open up your presentation and click on 'Slide Show' at the top of the screen. Select 'Set Up Slide Show' from the drop-down menu and check 'Use Presenter View' in this window. Click OK and then start your slideshow by pressing F5 or clicking the 'Slide Show' button at the top of the screen.