
What’s New in Canvas, February 2022
by Thomas Keith | Feb 1, 2022 | Canvas , Canvas Features/Functions , How-tos
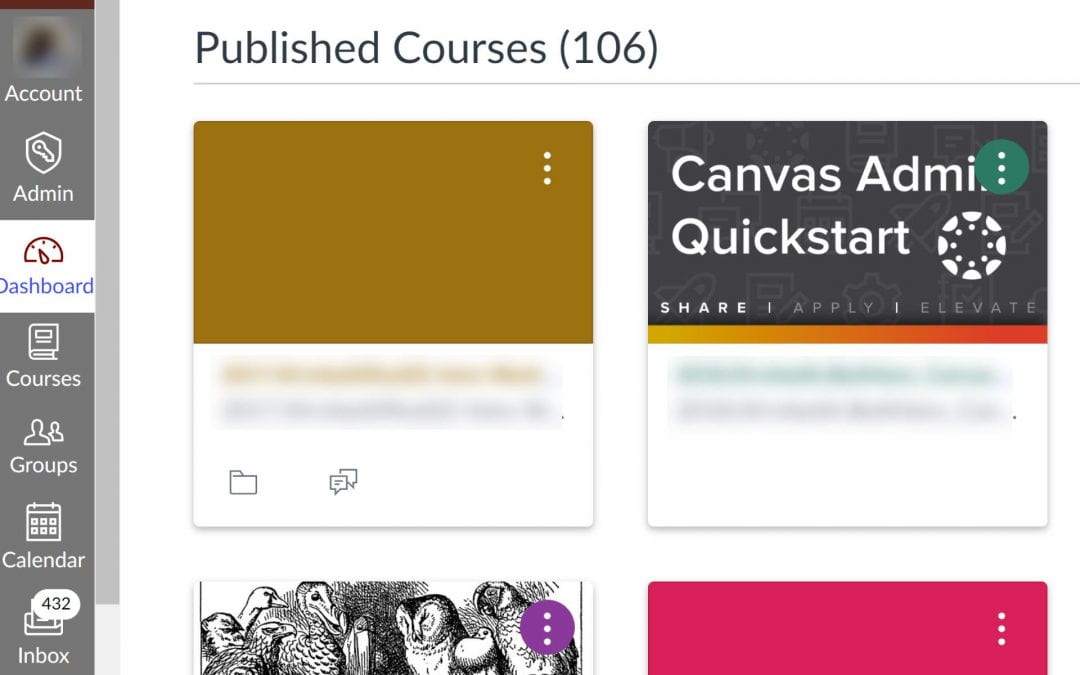
In the past few months, Canvas has added a number of new and updated features that you may find useful. In this post, we will review the most salient features and explain how you can use them in your courses.
View Word Count in SpeedGrader for Text Entry Assignments
Split student names in the gradebook, join a zoom meeting from list view in the dashboard, use the accessibility checker indicator to find accessibility issues, further resources and getting help.
If a student submits a Canvas assignment via the Text Entry option, you can now see the number of words in the submission in SpeedGrader. This word count will be displayed under the Submission to view information at the top right in SpeedGrader.
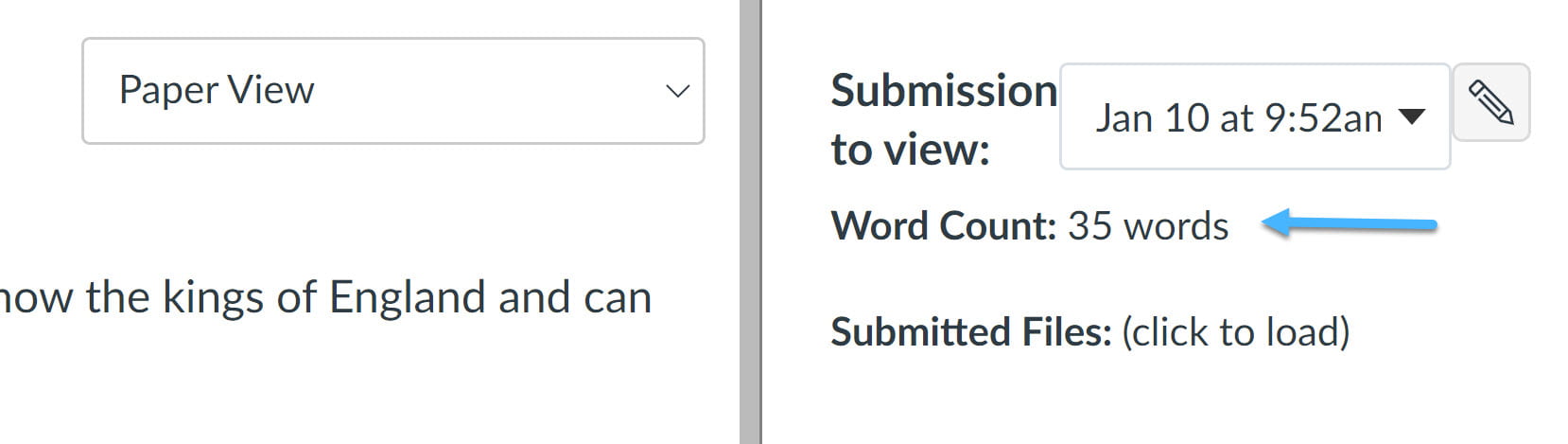
Previously the word count was only visible to students, not to instructors. This feature can be handy for assignments with a minimum or maximum word count.
For more information, please see Assignment Text Entry Word Count in the November release notes.
You now have the ability to split your students’ names into Last and First Names in the Canvas Gradebook. To do this, simply go to the View menu in the Gradebook and choose Split Student Names .
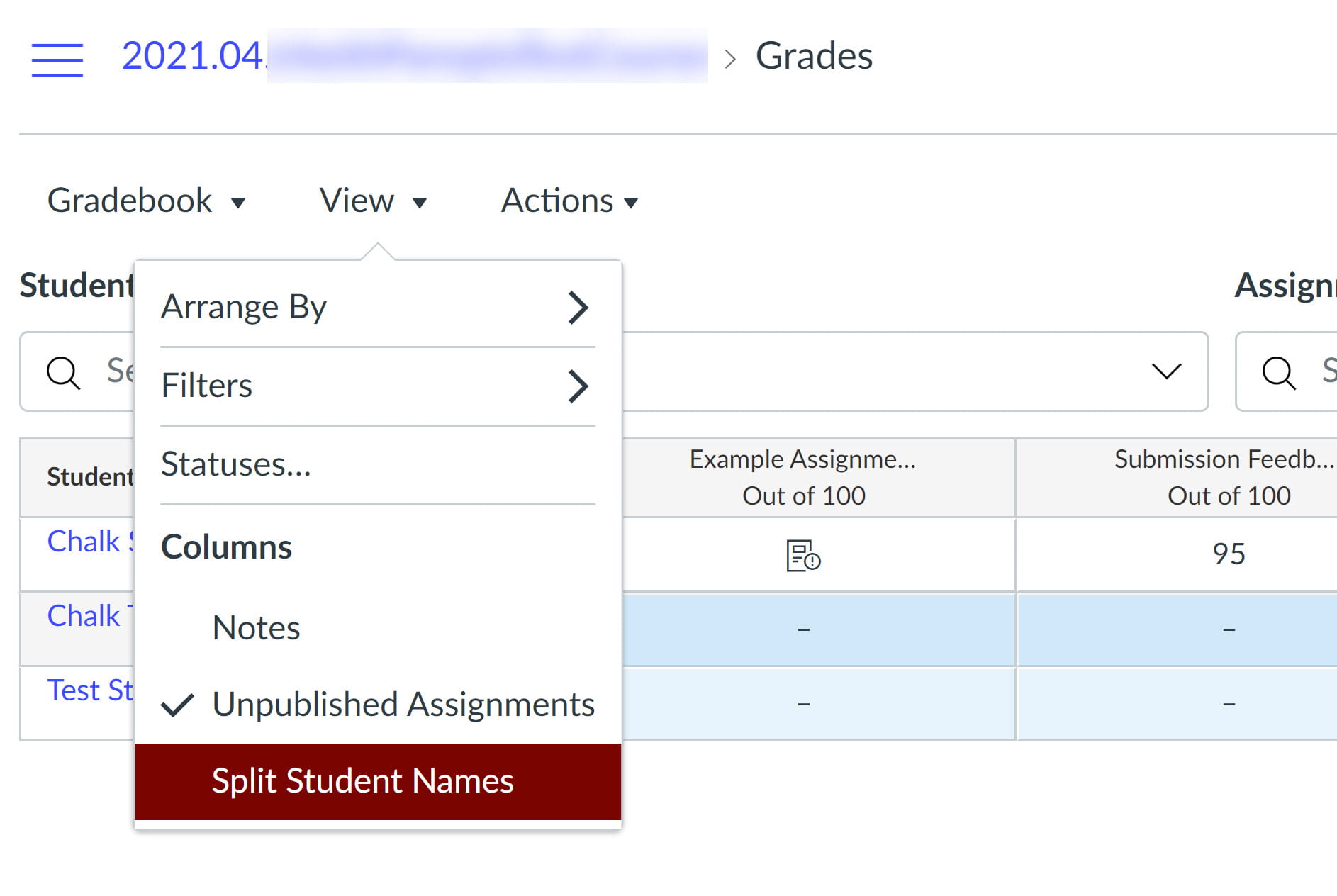
After splitting student names, you retain the ability to sort by Last Name in the Gradebook if you wish. Split names will also be displayed as such in a CSV export from the Gradebook.
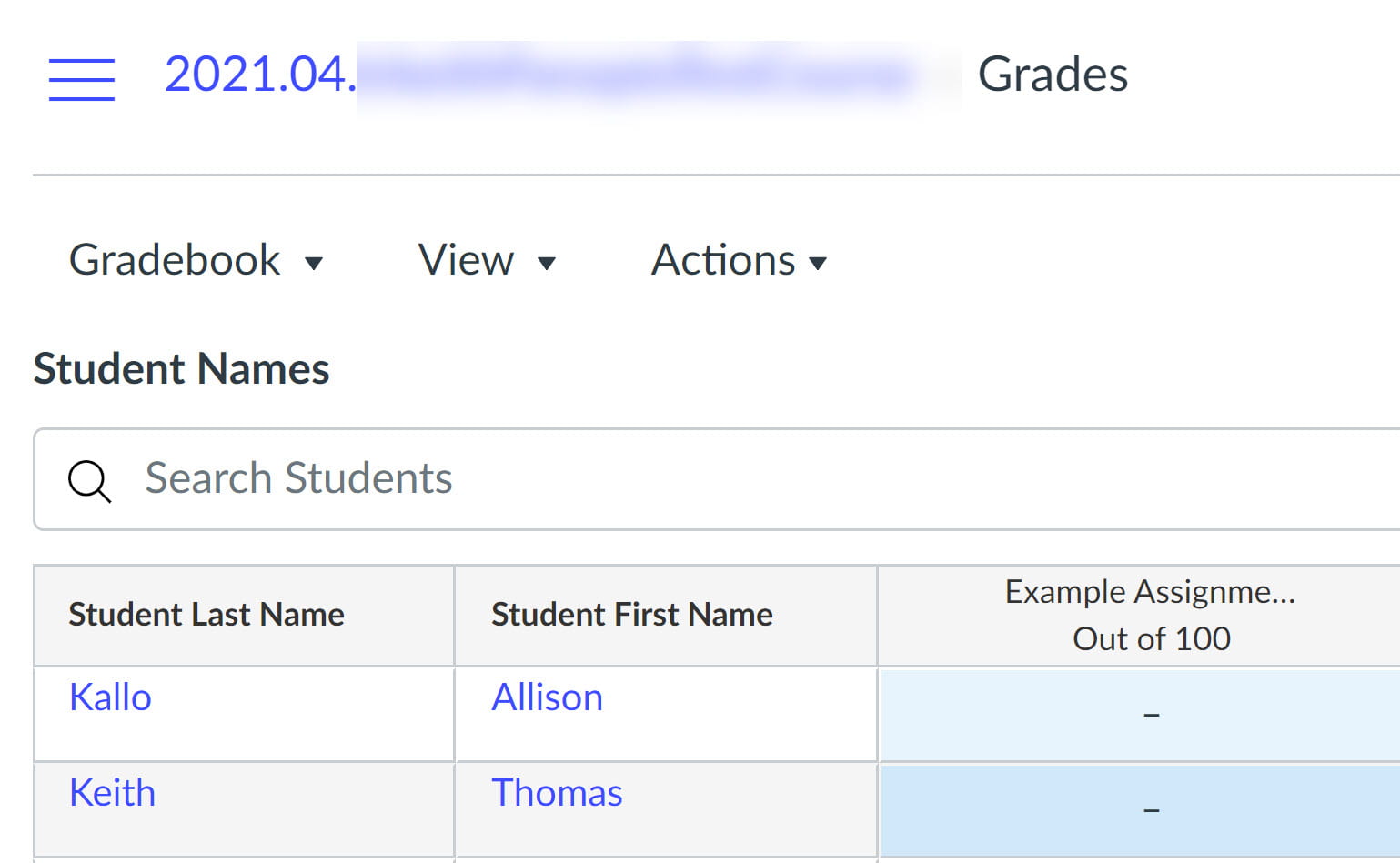
To learn more, please see Split Name Columns in the January 15 Release Notes.
In the List View of the Dashboard, any calendar event that contains a link for a Zoom meeting, whether in the Description or Location field, will display a Join Conference button. This button will be green if the meeting is currently in progress; otherwise it will be gray.

Using this feature, your students can join a scheduled meeting, such as a class meeting or Zoom office hours, directly from the List View in the Dashboard. They can aso view all upcoming meetings at a glance in List View, which can be helpful in schedule organization.
For more information, please see List View Dashboard Conference Links in the November release notes.
Anywhere that the Rich Content Editor (RCE) toolbar appears in Canvas, you will see the Accessibility Checker icon. This icon displays an indicator of any accessibility issues that have been identified in the Canvas Page, Announcement, Assignment prompt, etc., on which you are working. The number displayed indicates the total number of issues identified by the Accessibility Checker.
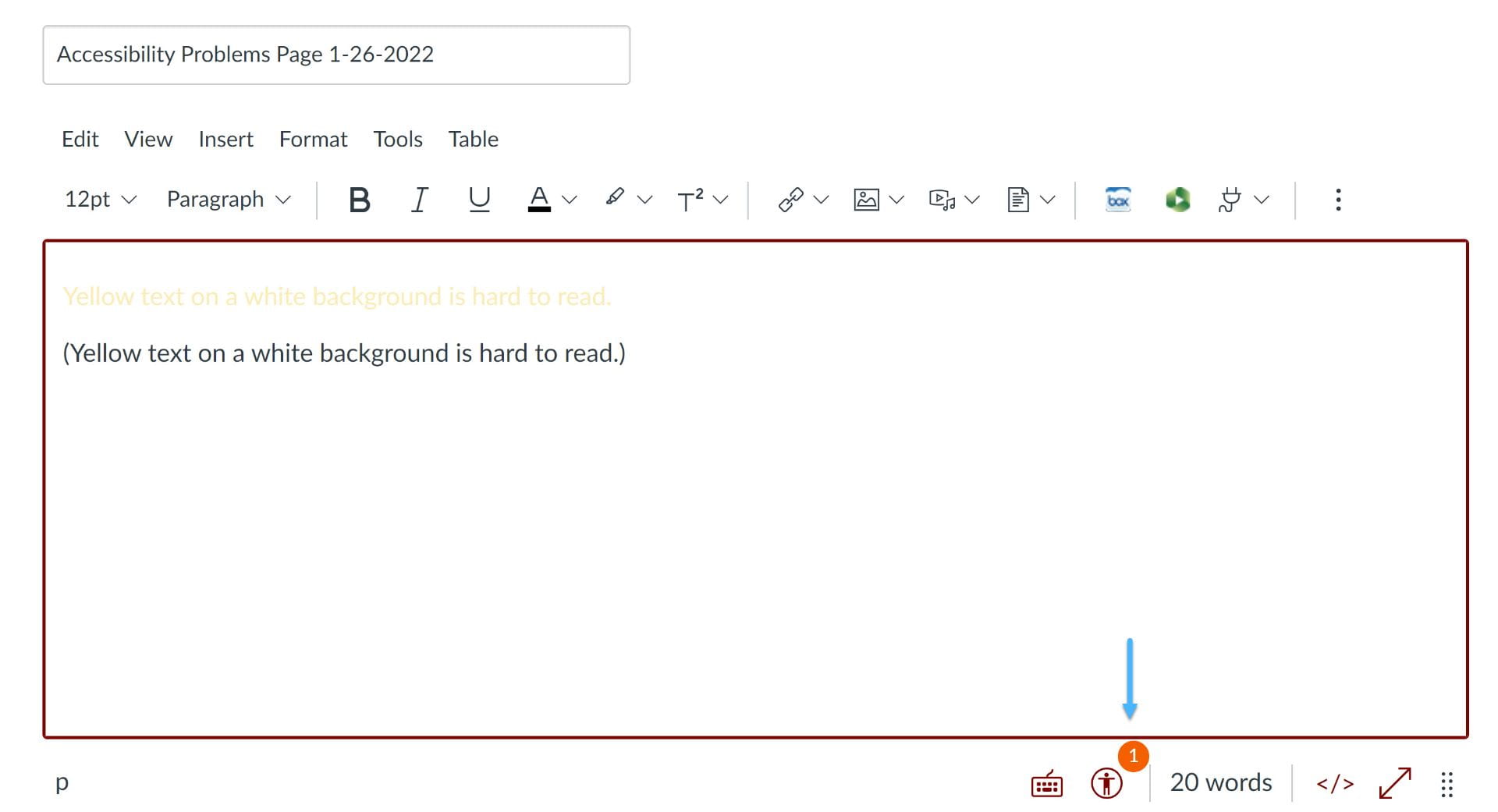
When you click the icon, the Accessibility Checker will open. It will display each issue in turn and offer suggestions for remediation (e.g. changing the text color if the current color does not create sufficient contrast with the background).
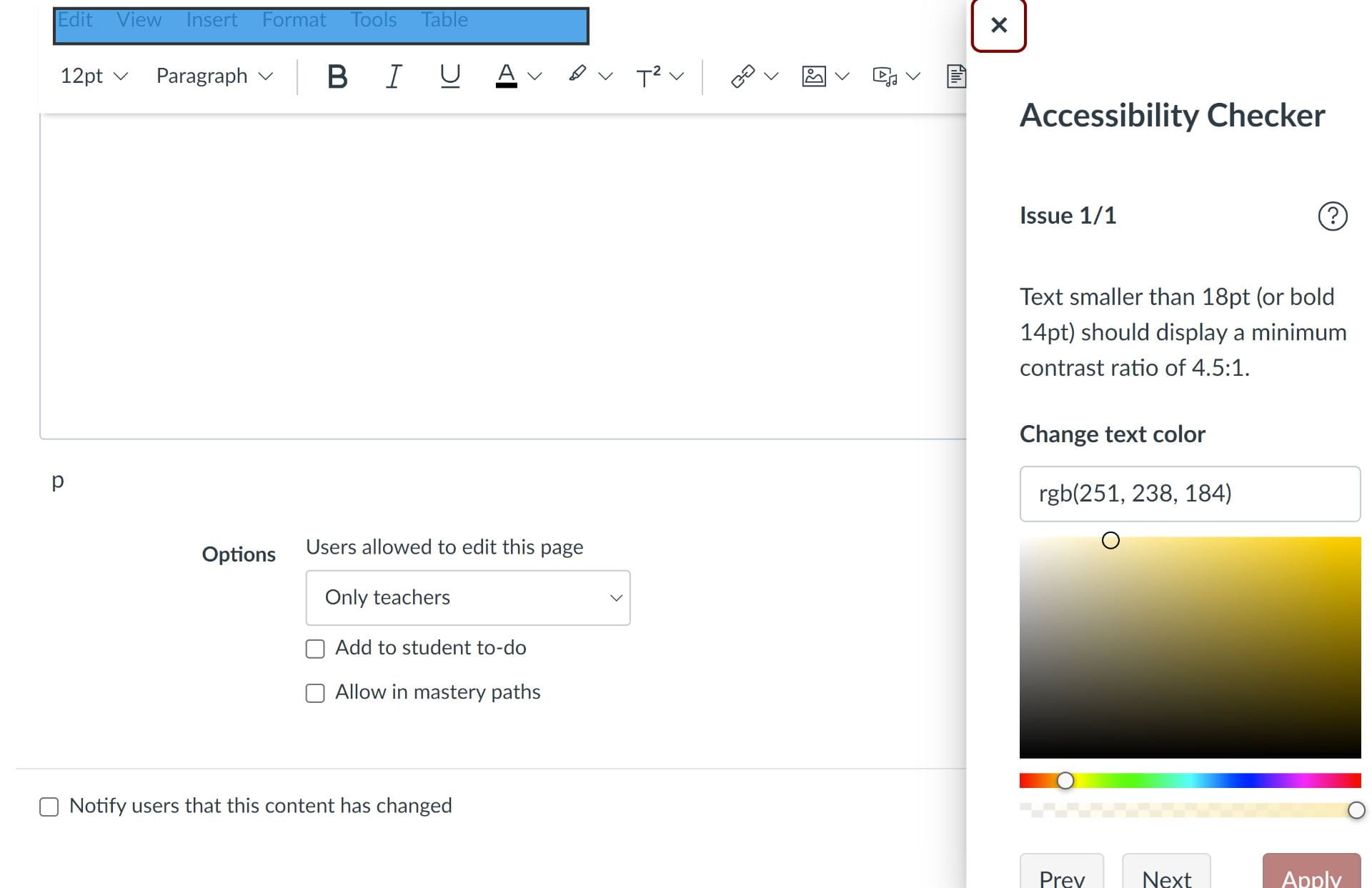
For more information about this feature, please see Accessibility Checker Indicator Feature Enforcement in the January 15 release notes, as well as our What’s New in Canvas October 2021 blog post. You are also invited to contact the Center for Digital Accessibility with any questions you may have about making your course materials accessible.
If you have further questions about Canvas and its features, we invite you to attend one of our workshops . You can also stop by our Virtual Office Hours for one-on-one help and support.
For general (non-UChicago-specific) Canvas questions, you can reach Canvas Support 24/7/365 at 833.564.8137, or chat with a Canvas representative. The link for Canvas Chat is available under Help in the gray (global) Canvas menu.
Recent Posts
- Link to Library Resources in Canvas
- Create Positive Classroom Relationships with NameCoach
- Assess the Big Picture for Your Class Using Canvas Outcomes
- Schedule Page Publication in Canvas
- Support Your Pedagogy with Anonymous Canvas Discussions
Monthly Archives
- February 2023
- January 2023
- December 2022
- November 2022
- September 2022
- August 2022
- February 2022
- October 2021
- February 2021
- January 2021
- December 2020
- November 2020
- October 2020
- September 2020
- August 2020
- February 2020
- January 2020
- December 2019
- November 2019
- October 2019
- September 2019
- February 2019
- January 2019
- December 2018
- November 2018
- October 2018
- September 2018
- August 2018
- February 2018
- January 2018
- December 2017
- September 2017
- August 2016
- October 2014
- September 2014
- Canvas Features/Functions
- Symposium for Teaching with Technology
- Teach Smart with Technology
- Uncategorized
How to check word count in Canvas
by Berlin Fang | Feb 10, 2016 | Uncategorized
Canvas Speedgrader does not have a Word Count feature, though it is under development according to this thread . Before this feature becomes available, you can get your word count in either of these two ways. This may be a fairly minor issue, but it can be annoying if you keep having to copy text into a word processor for word count while grading.
Display word count with an Browser extension
If you use Chrome or Firefox, install an extension called “Word Count Tool”. I could not find a similar tool in Safari yet, but please share if you find one.
Once installed, highlight any text (or the entire paper), right click, and then click on “Word Count Tool”, you will be able to see the detailed Word Count information, like this:
Display word count with Turnitin
If you enable Turnitin for student assignment, Turnitin allows you to see the Word count for the paper fairly easily.
Click on the percentage that represents matching, such as “8%” below.
Click on “Text-Only Report” at the bottom right corner.
Now you should be able to see the word count for the submission.
Recent Posts
- 2024 Black History Month Celebration
- AI Syllabus Statement
- Honors Colloquia and Honors Contracts: Fall 2023
- Supporting Students in College-level Reading: What We Know About Reading and Classroom Strategies for Academic Reading Success, part 2
- Supporting Students in College-level Reading: What We Know About Reading and Classroom Strategies for Academic Reading Success, part 1
- Attendance, Participation, Engagement… oh, my!
- Thinking about AI Syllabus Policies
- Leveraging Canvas in Your Teaching
- Advising and Career Development Updates
- Student Fellows Blog Post: Course Structure
- Student Fellows Blog Post: Group Work
- How To Effectively Use Technology in the Classroom: Student Fellows
- Student Retention FAQs
- AI Session 1 Spring 2023: What is Modern AI?
- A ChatGPT Cheat Sheet
- Faith Integration Teaching Squares, Spring ’23
- Celebrate Hispanic Heritage Month!
- University Access Programs: Alpha Scholars and Accommodations
- Curating What Appears on Faculty Web Profiles
- Teaching Squares
- Faculty Fusion 2022
- End-of-Semester Reminders
- Student Fellows: Attendance Policies
- Create Essay Exams in Canvas
- Student Fellows: Prioritizing Information and Study Guides

About assignments in Canvas
Watch a video overview of Canvas assignments
Why do I have to re-create my assignments in Canvas?
If you already have assignments created in Word or Google docs, Catalyst tools, or posted online, you might wonder, “What’s the point is of recreating them in Canvas?” Not only does Canvas make it easy to create assignments with lots of options (selective release, group assignments, peer review, submission type) it also adds convenience for you and your students.
What are Assignment Groups?
Like Catalyst Gradebook, Canvas prefers for you to create assignment groups for organization. The groups you create control how the gradebook is structured and you can choose to weight final grades based on those groups. By default you begin with a group called Assignments. You can choose to keep all of your assignments in this one group, or create as many new ones as you like.
Where do I create assignments?
You can create assignments in the Assignments area of Canvas or in the Calendar. Your Assignments page will show the work you have assigned. In student view, the Assignments page will show all assigned work and the point value of each (if you set point values when setting up an assignment). Any graded activity (such as a discussion, quiz, essay or project) can be an assignment.
When you create an assignment in your Canvas course it is automatically added to the assignment list on the Syllabus page, the course calendar, and your gradebook. If you change the due date for an assignment, Canvas updates it course-wide. If you alter the assignment you can have Canvas notify your students.
What can I do with assignments?
Assignments can be used to:
- Set up online submissions that can be quickly graded in the SpeedGrader™
- Grade online submissions work submitted on paper
- Set up peer review
- Grade Discussions, either among the whole class or student groups
- Open Quizzes for a limited amount of time
- Create ungraded activities that align with course outcomes
Assignments and Grading
Having your assignments in Canvas and automatically linked to the gradebook means you can take advantage of SpeedGrader and rubrics to make the grading process faster and more efficient. Canvas communication tools allow you to provide your students with text or multimedia feedback on all assignments.

November 2021 Canvas Changes and Updates
Posted in News
Assignment Submission Feedback Indicator
For students, in the Assignment Details page, the ‘Show Rubric’ and ‘View Feedback’ links indicate when new comments have been added. A “blue dot” will appear when annotated comments have been made using the DocViewer (typically through the SpeedGrader) to an assignment, or when comments have been added in a rubric. This change should help students recognize when new comments have been added to their submission.
Note : the ‘View Feedback’ link only displays for students in assignment types that support DocViewer annotations (e.g. word or pdf documents).
SpeedGrader: Assignment Text Entry Word Count
The word count for assignment text submissions is now displayed in SpeedGrader. This change allows instructors to view the word count in assignment text submissions while grading in SpeedGrader.
Note : This change only applies to Assignments that allow students use “text entry” as a submission type, and does not apply to any other submission type, such as graded discussions.
New Quizzes: Assignments and Quizzes Build Link
On the Assignments and Quizzes pages, if you have setup a quiz using the ‘New Quizzes’ feature, you can easily access the quiz “build page” by clicking on the three-dot menu next to the quiz name. This change allows users to bypass the assignment details page and quickly access the quiz “build page”. The link to the quiz “build page” allows instructors to immediately change quiz questions, general settings, or quiz moderation options.
Learn more about New Quizzes in Canvas
New Quizzes: Stimulus Orientation
The ‘Stimulus Orientation’ is the ability to choose where quiz answers (e.g. multiple choice, categorization, matching, ordering, multiple answer, true or false) appear in relation to the quiz question. The options include either to the right or below the quiz question.
- See the full Canvas Release Notes (2021-11-20) for more details .
- Learn about other recent Canvas changes and updates at Georgetown .
Getting Started with Canvas Assignments
- Last modification date Updated On June 8, 2023
- Categories: Assignments , Canvas , Uncategorized
- Categories: assessment , Getting Started , Grading

Canvas Assignments are a way for instructors to provide students opportunities to practice using the knowledge and skills they have gained or to assess student performance related to such knowledge and skills. (Creating an Assignment is the only way to create a new column in the Gradebook.)
In Canvas there are four basic Submission Types for assignments. The submission types include:
- No Submission : For assignments for which you are not collecting any content from the students.
- Text Entry : For students to enter text directly into a text box on Canvas.
- Website URL : For students to enter a URL (usually to a blog, video, podcast, etc.).
- Media Recordings : For students to upload or record media for submission.
- File Uploads : For students to upload files for submission ( Restrict Upload File Types will allow you to limit which types of files may be submitted).
- On Paper : For assignments students will submit in person.
- External Tool : For assignments which students will submit through a third-party tool (such as Turnitin, Panopto Video Quiz, and PlayPosit).

Managing an Assignment
Managing assignment groups.
When getting started with Assignments, learn to
- Create an assignment shell with the Canvas guide How do I create an assignment?
If you select Peer Reviews Appear Anonymously , annotation tools in SpeedGrader will become unavailable.
If you change the Assign To area from Everyone to select students after submissions have already begun, and do not have a second set of Assign To dates, submissions from unassigned students will disappear.
- Published assignments are visible as existing outside of availability dates, but students cannot see the details.
- If looking to update the due and/or availability dates on multiple assignments, see How do I bulk update due dates and availability dates as an instructor?
- If choosing the option to make an assignment a Group Assignment : If only assigning to specific groups, make sure to click the X on the Everyone Else choice under Assign to .
Media Recording Assignments are not recommended due to technical reasons. Instead, have students submit media by embedding it in a Text Entry assignment through Panopto .
Clearly express expectations and criteria for grading by using a Rubric .
Be cautious limiting submission attempts, as students often make mistakes loading documents and need multiple attempts to ensure you have the correct submission.
- Delete an assignment with the Canvas guide How do I delete an assignment?
- This duplication process will not work for Quizzes.
- Attach a rubric to an assignment for grading or to communicate expectations to students with the Canvas guide How do I add a rubric to an assignment?
Accessibility Tips
- Use descriptive text for links, instead of long URLs or ‘click here’.
- Make instructions brief and to-the-point. Avoid long paragraphs and sentences.
- Consider allowing multiple submission types to accommodate technical limitations students may face.
Assignment Groups are a way to categorize different graded items in Canvas. For example, you may have journals, blogs, and essays which your students create in your course. Assignment Groups allow you to label and group different types of assignments separately in order to better organize and for ease when applying weighting (see How do I weight the final course grade based on assignment groups? ). When getting started with Assignment Groups, learn to
- Add and delete assignment groups with the Canvas guide How do I add an assignment group in a course?
- Move or reorder an assignment group with the Canvas guide How do I move or reorder an assignment group?
- Make rules governing grading expectations within assignment groups with the Canvas guide How do I create rules for an assignment group?
Additional Resources
- CTI Resource: What is the Assignments Index Page?
- How do I bulk update due dates and availability dates as an instructor?
- How do I weight the final course grade based on assignment groups?
- Canvas Student Guide

Subscribe By Email
Get a weekly email of all new posts.
Your Email Leave this field blank
This form is protected by reCAPTCHA and the Google Privacy Policy and Terms of Service apply.

Canvas and Educational Technology Support Services
Canvas new release – text entry submission word count.
A new release in Canvas allows Instructors to see the word count for any text submissions for assignments displayed in the SpeedGrader.
*Note: The current functionality is only for text entry assignment submissions and does not apply to any other submission type, such as graded discussions.
To read more about this and other new Canvas New Releases, visit the Canvas Updates e-book .
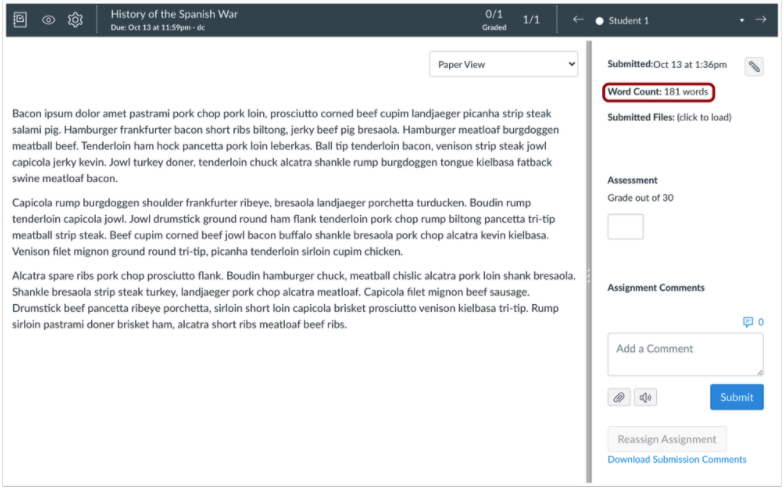
- Skip to main content
- Skip to primary sidebar
- Skip to footer
Michelle Rafter
The Future of Freelancing
October 8, 2012 By Michelle V. Rafter
Everything you need to know about word counts (but were too afraid to ask your editor)

After sharing the name for five years, I figured it was time to write about word count – not about this blog, but the number of words in a story.
You’re probably asking yourself, what’s there to know? You write your story and the little tool built into Word shows you at the bottom of the screen how many words it includes.
If only it were that simple.
It’s true that the days are gone of estimating how much you’d written by counting the words in a couple lines of type and then multiplying that by the total lines on the page or pages. I’m sure I’m showing my age by even admitting I know how to do that.
Built-in counters like the one in Word takes the guess work out of measuring word counts.
But there’s a lot more to word counts than that, including what acceptable margins are for going over or under the word count given for an assignment, and what to do if you miss your target length. Read on for more about this writing and freelancing basic.
Word count tools
If you don’t like the word counter that comes with Word, there are others. Some word-counter tools include:
- Word Count Tool – Copy and paste your text into a box on this free, cloud-based tool to see how much you’ve written. Counts words that are entirely alphabetically and words that contain letters and numbers. Doesn’t count words that start with apostrophes, hyphens or numbers. Handy for any writing you might be doing in a non-Word program or if you’re working on a mobile devices.
- Word Counter – Another copy and paste word-count tool. This one will also displays the top 10 keywords and keyword density of whatever you’re writing – a good thing if you’re doing SEO work.
- WordCalc – This tool counts syllables as well as words, something that anyone writing or studying poetry would appreciate.
- Cut and paste word counter – A Java script you can add to your website or blog to count words in a paragraph or other text.
What else to know about word counts
There’s a lot more to know about word counts than the sum total of the words you’re using.
Let’s look at some questions writers ask related to word counts:
How much can a word count be over or under and still be considered on target?
My general rule of thumb is you’re OK if you turn in an article with 5 percent fewer words to 5 percent more words than assigned. For a 500-word story, that would be 475 words to 525 words. For a 1,000-word story, that would be 950 words to 1,050 words. For a 3,000-word article, it would be 2,850 to 3, 150 words.
If you’re not sure, ask your editor. They may have their own rule of thumb on what constitutes hitting the word count.
But face it, it’s really easy to write over – at leas it is for me. So that brings up more questions.
If a story runs long, what’s better, letting an editor trim a long story, or trimming it yourself?
Always, always take the first stab at trimming a story yourself. Turning in 1,300 words for an assignment that called for 1,000 might not seem like a big deal to you. But if your editor has five 1,000-word assignments come in and they all are over by 300 words, it’s going to take a lot of extra work for him or her to trim all of them down to size while retaining all the key elements. And would you rather have an overworked editor who’s frustrated by having to make cuts to five stories in one day make trims to your well-constructed story or do it yourself?
If you trim a too-long story yourself, what’s the best way to cut?
There are a few different ways to trim a story that’s over the word count:
- Go through line by line and tighten up the language.
- Look at the lead: if it’s a short assignment and you used an anecdotal or “hook” style lead, is it necessary? Could you delete it and use the nut graph as the lead without changing the impact?
- Have you used too many quotes ? In short stories – and even in long ones – quotes can take up a lot of precious space. Use them sparingly, and paraphrase instead.
- Do you have one example too many? Anecdotes and examples add color, but they also add length. As much as you love all your sources, if the piece is running long, you may need to ax one or more.
- Here are some more suggestions: A few words about writing short .
What if an assignment calls for 500 words and there’s no way to cover all the material the editor wants in that space?
Don’t wait until you’re filing a story to let your editor know you had trouble with the word count. Give them a heads up as soon as you realize there may be a problem. That could lead to a phone call or email exchange where you can discuss the situation in more detail. Perhaps it’s a matter of pinning down the premise of a story more precisely, which could help establish exactly what to keep and what to toss. Perhaps after hearing more about the information you’ve uncovered, your editor will OK going over the original word count. Or maybe they’ll assign a sidebar to handle some of the additional details. If you’re writing for a print publication – not as common these days – the amount of space for your story could have changed between the time it was assigned and time you’re talking, and that could affect the word count. Regardless of the situation, err in favor on contacting your editor sooner rather than later.
What if you don’t have enough to say to fill the entire word count?
This isn’t something that happens to me often (see above). But my guess is if you’re running out of words before you run out of word count, it’s because you haven’t thoroughly investigated the topic. Look back over your reporting and research: did you talk to enough sources? Did you get enough detail from the sources you talked to? Is there an avenue of the subject you could have delved into in more depth? Chances are the answer to one or more of those is “Yes” and by doing a little more digging you can come up with the additional information you need to finish the assignment.
Got a burning word count question, or have a secret for trimming extra words from a story? Let me know by leaving a comment.
Share this post:
Reader interactions.
October 9, 2012 at 7:47 am
When I worked as an editor there was nothing I hated more than getting a story that was even one word over the requested word count.
My favourite writer, however, came up with a great strategy. If she had something that was too long, but felt it was worthwhile, she would send me two stories: one that met the word count and one that was longer but that included the important info. I think I accepted the longer one at least 50% of the time.
October 9, 2012 at 8:11 am
Smart writer.
Jedidiah Rex
Instructional Designer & Technologist – Lawrence University
Word Counts in Canvas
Canvas doesn’t currently offer a way to get a word count in Speedgrader. You may want this for essays and such. There is a feature request open for conversation . The more voices the better.
In order to do this you can use a browser extension. There are a couple below that you might try.
- Chrome: Word Counter Plus
- Firefox: Word Count

Ask Us: Academic Skills Team
What is included in the word count, before starting your work, please refer to your module handbook or contact your tutor for guidance on word counts, as requirements may differ slightly..
Generally speaking, the word count will include the following:
- All titles or headings that form part of the actual text.
- All words that form the essay (the main body of text).
- All words forming the titles for figures, tables and boxes, are included but this does not include boxes or tables or figures themselves
- All in-text (that is bracketed) citations
- All directly quoted material
It will not include:
- All words that form the title page
- All words that form the reference list
- Captions added to visual material (i.e. diagrams, tables, maps, and/or images)

- Academic Writing
- My assignment
- Last Updated 22 Jun, 2023
- Views 24119
- Answered By Academic Skills team
FAQ Actions
- Share on Facebook
Comments (0)

Need more help?

Your Information
Your Question/Comment
Please enter your question or comment below. If you have a question or are reporting a problem please give us as much detail as possible.
Education for Changes
Bringing Change with Education
Do Professors check word count?
by William Christie · August 10, 2023
Academic essays and assignments are part of your regular college and university. You get a lot of assignments regarding your curriculum. While you need to give a lot of assignments to your professors, there are many other things that you need to keep in mind while writing it. One such thing is the given word limit of it. The common question that most of the students have is if the professor will check out the word count or not.
Quick Takeaways Most of the professors will look at your word count to make sure that you have given the project the correct word limit. If your professor has strictly given you a word limit, then you should get strict with it. Your professors generally give you a word limit to see how much information you can add within a specific word limit.
However, you must read till the end to get a better understanding of if the professor will check the word count or not.
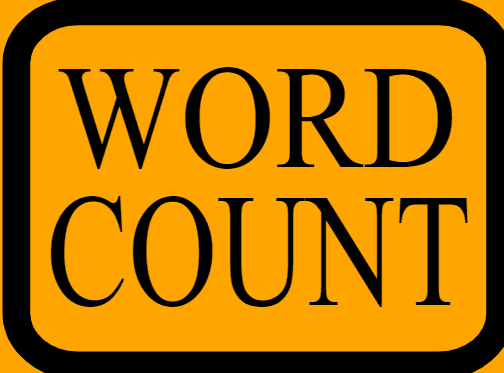
Table of Contents
If they give you an assignment asking you to complete it within a specific range of the word count, then of course you need to complete it. As far as your professors are concerned, they will check the word count of your assignment. They need to see if you have done the work properly or not. They can check the word limit in many ways.
There are many word counter apps that they can use to check. The most common is Microsoft Word itself. Your professors can easily check the word count of your assignment. Another tool that they may use is Turnitin to check your word count.
Can Turnitin check the word count?
As mentioned above, Yes Turnitin helps your professors to check the word limit. It uses a similar algorithm for calculating word count as Microsoft Word uses. Though it does not calculate the word count in the footnotes or endnotes.
Can professors see the word count on canvas?
In 2021 new changes were created within the canvas . One such change occurred with the feature called Speedgrader . This feature helps your professor to check the word limit of the assignment that you submit . When you submit the assignment via canvas , the word limit of your assignment is displayed on the speed grade.

How far under a word count is acceptable?
This totally depends upon the type of instruction you get from your professors. If your professor has strictly given you a word limit, then you should get strict with it. If not, then you can keep a variation of 10%. Suppose the word limit of your assignment is 1000 . You can keep your word limit for the assignment between 900 – 1100 . Also, note that sometimes your professor may give you a word limit of up to 1000. This generally means that you can not go beyond 1000 words.
Why do your professors give you a word limit?
Your professors generally give you a word limit to see how much information you can add within a specific word limit. The more important thing that they want to see is if you are adding relevant information to reach the required word limit or just adding unnecessary information just to complete your word limit. Another reason is that it also helps to develop your writing skills . You get the knowledge of how to add the necessary information within a limit of words. Further, if you have shared the assignment on Canvas or any other LMS platform, your professor will look after your word limit as well.
What if you write less than the given word limit?
If you think that writing less than the given word limit in your assignments will get your assignment submitted, then you are wrong. Writing fewer words than mentioned may get you into big trouble and also reject your submission . The grades you get on your assignments are also reflected in your final result. Therefore, you must write within the given limit for your assignment. You must complete the assignments properly as they may talk about you in front of the teachers and incomplete assignments may result in a negative result.
What happens if you don’t meet the word count at university?
When you are writing academic essays or a thesis, you must keep them within the word limit. This is equally important because most universities have strict guidelines. Your essays may also get rejected because of not writing within the word limit given to you. Every university has its own rules and therefore you must check whether they are that much strict with the word limit or not. If there is no such strict guideline , you can extend or decrease the word limit by 10%.
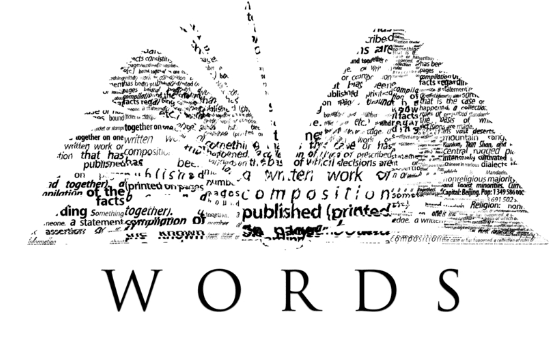
How many marks will you lose for going over the word count?
When you are writing your assignments you would not want to deduct even a single mark especially when you are working hard on them. Writing above or below the given word limit will definitely lose some of the marks. If your college/school is strict with your word limit then there are chances of losing marks according to the word limit exceeded or decreased .
For example, you may lose 5% or 10% of your marks for exceeding 10% of your word limit. This will totally depend upon the policies of your institution. Therefore, you must go through the regulations of your institutions properly before writing the assignment.
Does the title count in the word limit?
No, the words of your title are not added to your word limit. Though the titles of all the subheadings and titles are added. This is because they are a part of your content. However, one thing that you need to make sure of is that you do not include the words in your references. Also if you have added any infographic , then also no word is counted in your essay. However, the number of words added in the tables and the charts are calculated among the word limit given to you.
Your professors will definitely check the word count of your assignment if they have specified it for your assignments. You must not write exceeding the word limit especially when you have strict guidelines from your professors. This may result in losing your marks or getting rejected for submission. Though if your colleges do not have such strict guidelines then you can exceed or decrease up to 10% of your word limit.
You may also like...
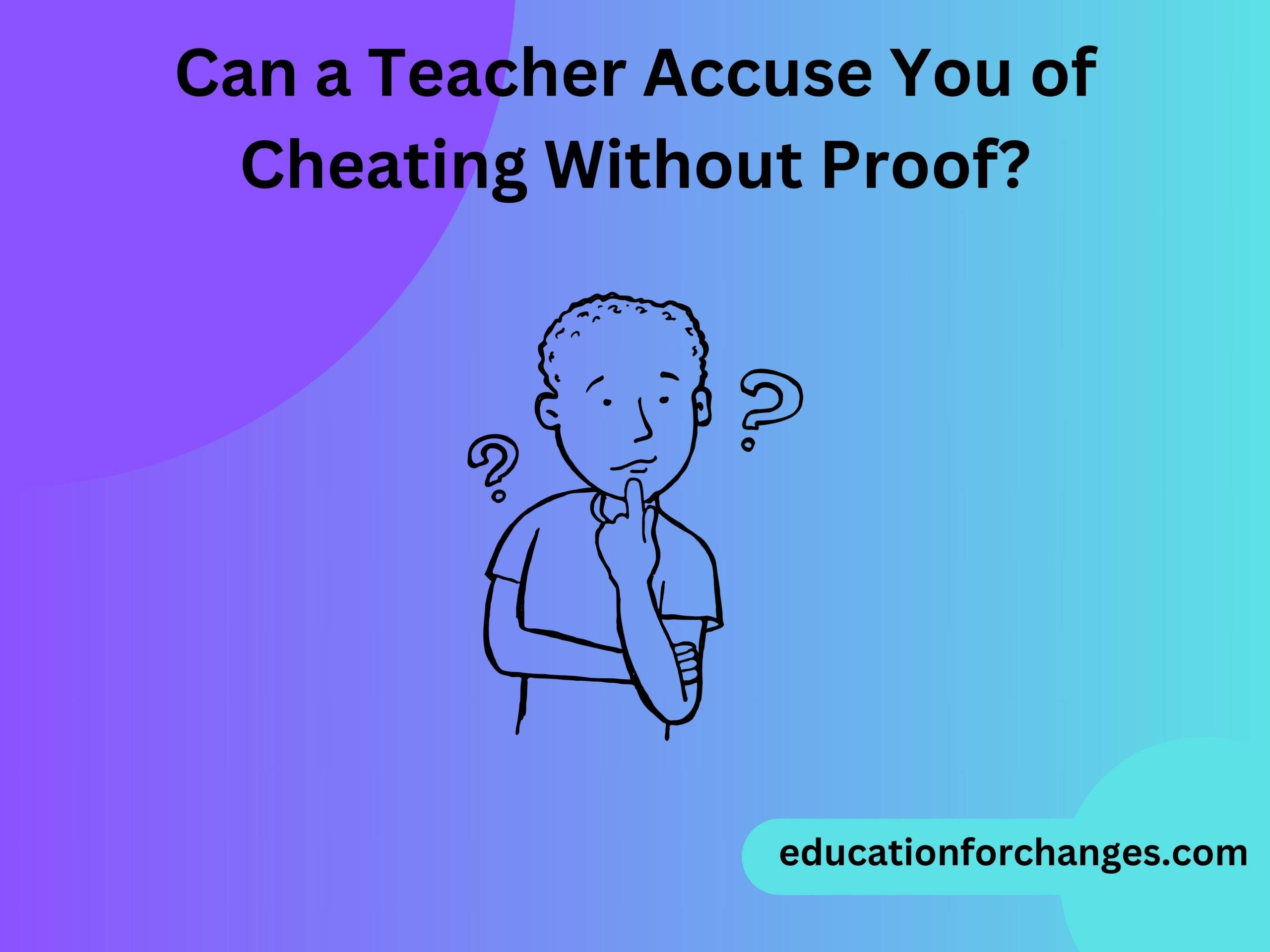
Can a Teacher Accuse You of Cheating Without Proof? (Answered 2024)
September 25, 2023
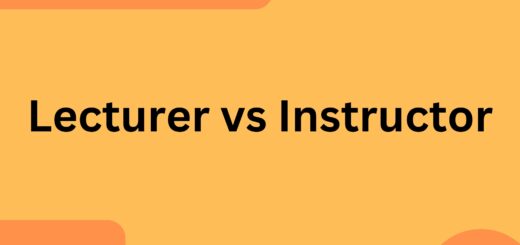
Lecturer vs. Instructor (Top 4 Differences Between Them)
September 26, 2023
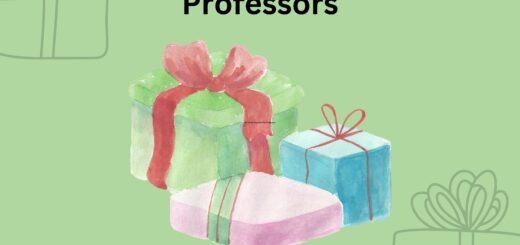
15 + Thank-You Gifts For Professors
October 10, 2023
You are using an outdated browser. Please upgrade your browser to improve your experience.
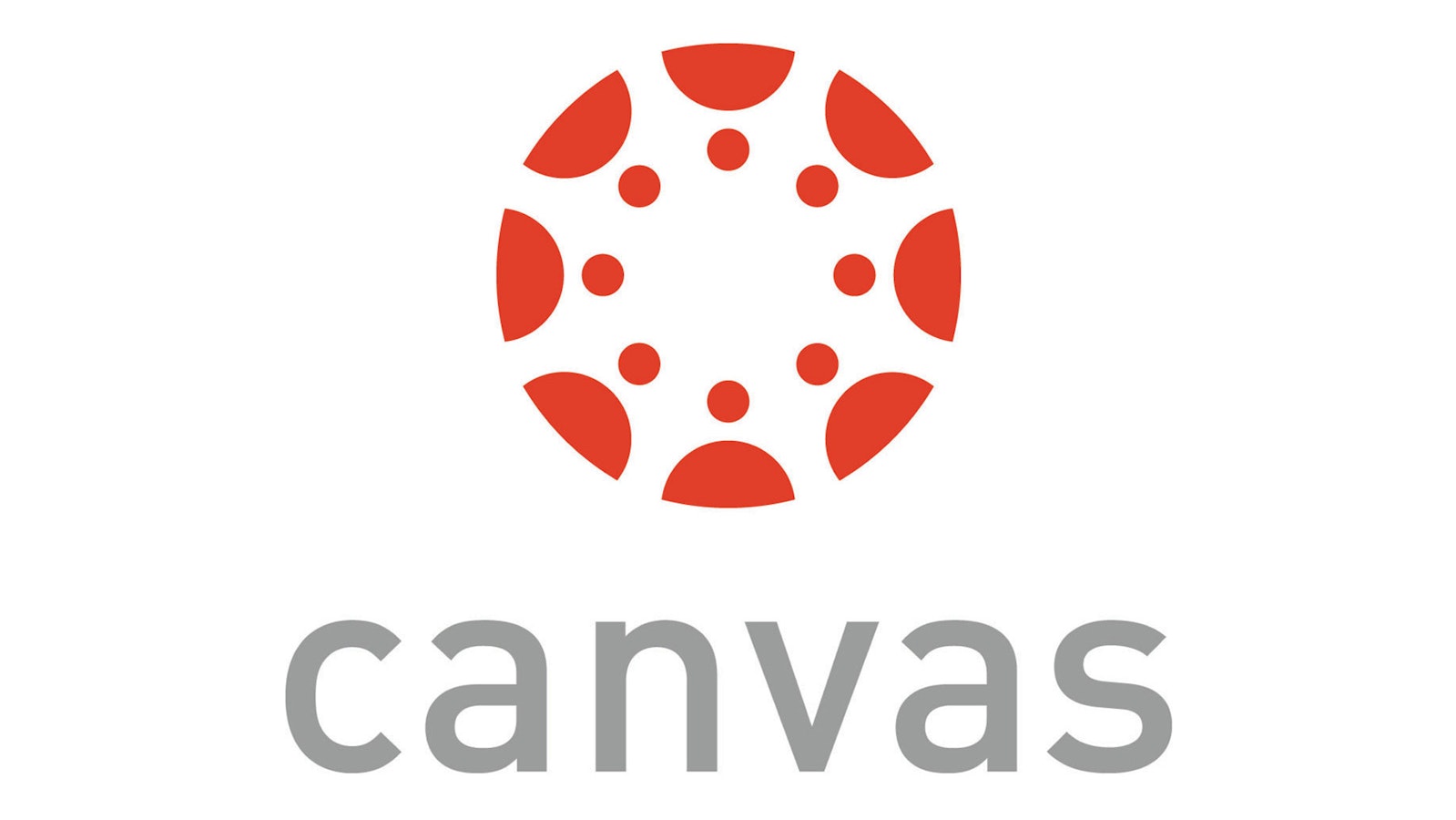
Can I Auto-Grade Essay Questions Based on Word Count?
Essay questions cannot be auto-graded at all in Canvas quizzes. However, fill in the blank questions can be auto-graded based on word count in New Quizzes. If you have other questions about New Quizzes, contact the FTC at x7230.
If you have quizzes in the current quizzing tool that you want to have auto-graded, change any essay questions to fill in the blank questions before migrating the quiz to New Quizzes. Once it is migrated, you cannot change the question type.

# Create Fill in the Blank Question
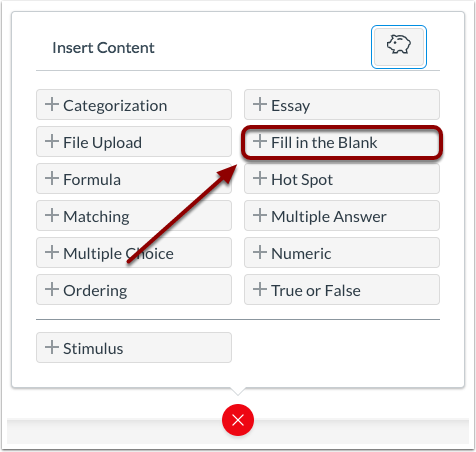
In a New Quizzes assignment, create a fill in the blank question .
# Add Questions Details
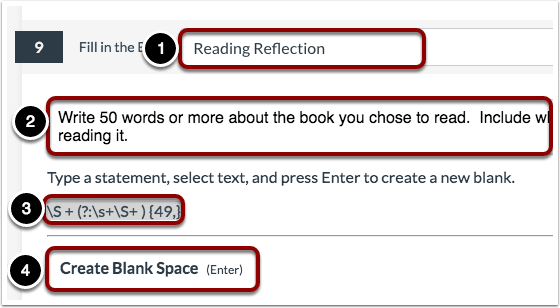
- Add a title to the question.
- Enter the main text of the question in the question stem box .
- Paste the regular expression "\S+(?:\s+\S+){n-1,}" where it says " Type a statement..." and replace "n-1" with one less than the desired word count.
- Select the regular expression and click "Create Blank Space" or press the enter key.
# Select "Regular Expression Match"
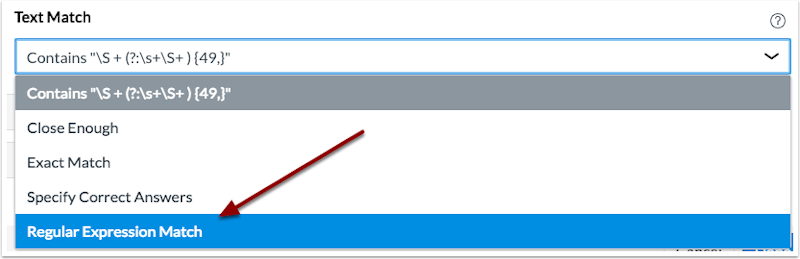
Select "Regular Expression Match" from the Text Match dropdown menu .
It's vital to note that since this is a fill-in-the-bank question rather than an essay question, the students will only have a small, fill-in-the-blank-sized box to type in. You may recommend that students type their response in Microsoft Word and then copy and paste it into the box in the quiz.
Updating...
- Knowledge Base
- Service Catalog
Excluding an assignment from the final course grade in Canvas
objective.
Learn how to exclude an assignment from the final course grade in Canvas
Audience
environment , procedure.
View the table below to see your options for excluding an assignment from the final course grade.
Related Articles (2)
Deleting....
Can Canva Do Word Count And How? [The Best Way 2024]
Can Canva do word count? The answer is YES .
Being able to do word count is crucial, whether you’re crafting content for a social media post or designing a template for a client. With platforms like Microsoft Word, the process is straightforward.
But what about Canva, if it can do word count, how do you do it? Let’s get started with this step-by-step guide.
How To Do Word Count In Canva?
Here are the different ways and a step-by-step guide on how to do word count in Canva:
1. Using Canva Docs for Word Count
Canva Docs merges the graphic design prowess of Canva with the practicality of document creation tools like Microsoft Word . Here’s how you can harness it for word count:
Step 1: Launch Canva Docs
Launch Canva and go to the Doc s segment or initiate a new document employing Canva Docs.
Start creating your content within Canva Docs .
If importing an external file, such as a Word document or a pdf document , make sure it’s in a compatible format.
Click on Create A Design button on the top right-hand side of the Canva dashboard.
Then, select Import File at the bottom of the drop-down panel.
Step 2: Insights
After your content opens up in Canva Docs , tap on the Insights button at the top right side within the editor toolbar. It is represented by a statistics or bar graph icon.
Step 3: Get Word Count
From the ensuing menu, pick “Statistics” or “Word Count” (terminology might fluctuate based on updates).
A compact window or sidebar will surface, exhibiting the word count, characters, and a wide range of other statistics about your content.
Final Thoughts: Word Count In Canva
Now that you’re familiar with the word count feature in Canva and its numerous other offerings, designing should be a walk in the park!
Canva not only offers a wide variety of design tools but also ensures that every design, be it a simple social media post or a comprehensive report, stands out.
The versatility of Canva, from its rich content editor to the myriad of templates available, ensures that your content is always top-notch.
Word Count In Canva: Frequently Asked Questions
How to do word count outside of canva.
I know, you may not wish to open your file or transfer your design to Canva Doc just to do a word count. Since there isn’t a way to do the word count in Canva design workspace, the other way is to find third-party apps to help. Here are different ways you can do the word count not in Canva:
1. Copy-Paste into a Word Processor
If you’re more comfortable with conventional methods like Microsoft Word :
- Step 1: Highlight the text you aim to count in Canva.
- Step 2: Utilize the right-click menu or Ctrl/Cmd+C to copy the highlighted text.
- Step 3: Open a word processor like Microsoft Word.
- Step 4: Paste the copied text ( Ctrl/Cmd+V ).
- Step 5: Click on Review in the top menu and select Word Count
And while you’re at it, don’t overlook Canva’s feature-packed rich content editor , which can elevate the quality of your designs, whether it’s a social media graphic or a detailed infographic.
2. Use an Online Word Count Tool
- Step 1: Highlight and copy the text from Canva.
- Step 2: Open your browser and search for an “online word counter.”
- Step 3: Choose a site like Word Counter or any other.
- Step 4: Paste your text into the provided text box.
- Step 5: The tool will instantly display the word count.
3. Utilizing Note-taking Apps
- Step 1: Copy the desired text from Canva.
- Step 2: Open a note-taking app like Evernote or Notion which has a word count feature.
- Step 3: Create a new note and paste the text.
- Step 4: Look for the word count feature (usually in the options or settings) to view the count.
4. Browser Extensions
- Step 1: Search your browser’s extension or add-on store for a word count tool. Examples include Word Counter Plus for Chrome.
- Step 2: Install the desired extension.
- Step 3: Once installed, return to your Canva design and highlight the text.
- Step 4: Use the browser extension (usually by right-clicking) to view the word count for the highlighted text.
Each of these methods has its own merits, so choose the one that fits best for your workflow!
Is the word count feature in Canva Docs available in the free version of Canva?
Yes, the word count feature in Canva Docs is available in the free version of Canva. It has a rich content editor that’s accessible to all users, including those on the free plan.
Canva Docs is designed to provide basic document creation functionalities, and the word count is one of its essential features. However, Canva offers both free and premium (Canva Pro) versions, with the Pro version offering additional features and assets.
While the word count is available in the free version, it’s always a good idea to check Canva’s latest updates or their official website for any changes to their feature offerings.
Can You Write In Canva?
Yes, you can write in Canva! Canva is a graphic design platform that allows users to create a wide range of visual content, and text is a significant component of that. Here’s how you can write in Canva:
- Open or Create a Design : Once you’re logged into Canva, either open an existing design or start a new one based on your needs.
- Text Tool : On the left side of the screen, you’ll see a “Text” tab. Click on it to see a variety of pre-made text templates or the option to add plain text.
- Add Text : Click on “Add a heading”, “Add a subheading”, or “Add a little bit of body text” to add respective text elements to your canvas.
- Edit Text : Once the text is on your canvas, click on it to edit. You can type in whatever you want. Using the toolbar at the top, you can also adjust font style, font size, color, alignment, and more.
- Drag and Drop : Click and drag the text box to place it wherever you want on your design.
- Additional Features : Canva also offers features like text spacing, bullet points, and text effects to further enhance your content.
Writing in Canva isn’t limited to just adding words. You can get creative with various fonts, colors, and effects to make your text stand out and complement your design.
What Can’t You Do In Canva?
While Canva is a powerful graphic design tool, especially for non-designers, it has its limitations. Here’s what you can’t do in Canva:
- Advanced Photo Manipulation : Unlike tools like Adobe Photoshop, Canva isn’t suitable for advanced photo editing or manipulation. You can’t do things like advanced retouching, creating complex photo composites, or working with layers in depth.
- Vector Designing : While Canva allows users to use and customize vector elements, you can’t create intricate vector designs or illustrations from scratch like you can in Adobe Illustrator.
- Offline Editing : Canva is primarily a web-based tool. Although they have mobile applications, you need an internet connection to create and edit designs.
- Advanced Typography : Canva provides basic text editing capabilities, but for intricate typography work or font creation, specialized software would be more appropriate.
- Complex Animations : Canva offers some animation features for designs, but it’s not a replacement for advanced animation or video editing software.
- Raw File Editing : Canva doesn’t support editing in RAW image formats commonly used by professional photographers.
- Extensive File Export Options : While Canva allows for exports in standard formats like JPG, PNG, GIF, and PDF, it doesn’t offer a wide range of format options, color profiles, or advanced export settings.
- 3D Modeling or Rendering : Canva is a 2D design tool, so you can’t create or edit 3D models or renders.
- Advanced Plugin or Extension Integration : Unlike some design software, Canva doesn’t support the integration of third-party plugins or extensions to add extra functionalities.
- Full Control Over Licensing : While Canva offers a range of stock images, elements, and music, not all of them are free, and licensing restrictions might apply. Users need to be cautious when using these assets, especially for commercial purposes.
What Is Canva Allowed To Do?
Canva is a versatile graphic design tool that provides users with a wide range of functionalities to create various types of visual content. Here’s what Canva is allowed to do:
- Template Usage : Canva offers thousands of professionally designed templates for presentations, social media posts, flyers, business cards, infographics, and more. Users can easily customize these templates to fit their needs.
- Drag-and-Drop Designing : The platform features a user-friendly drag-and-drop interface, making it easy for users to design even without prior design experience.
- Stock Images & Elements : Users can access a vast library of stock photos, illustrations, icons, and other design elements, both free and premium.
- Text & Typography : Canva has a wide array of fonts, and you can also use your own fonts on Canva . It offers text effects such as shadows, outlines, and spacing adjustments.
- Color Customization : You can utilize a color wheel, create custom palettes, or apply gradient effects to backgrounds and other design elements.
- Upload Custom Elements : Users can upload their images, graphics, and other design elements for personalized designs.
- Collaboration : Canva allows for real-time collaboration. Multiple users can work on the same design simultaneously, making it great for team projects.
- Animations : Canva provides the capability to animate designs or specific elements within a design for more engaging content.
- Download & Share : Users can download their designs in various formats (JPEG, PNG, PDF, GIF) and even share them directly to social media platforms or via a link.
- Brand Kit : Canva Pro users can set up a brand kit, which stores their logos, colors, and fonts for consistent branding across designs.
- Resize Designs : With Canva Pro, designs can be automatically resized to fit different platforms, saving time and effort.
- Content Scheduling : Canva Pro offers a content scheduler, allowing users to plan and schedule their social media posts directly from Canva.
- Printing : Users can order prints of their designs directly from Canva , including business cards, flyers, t-shirts, and more.
- Learning & Tutorials : Canva offers a range of tutorials, courses, and design challenges through Canva Design School to help users improve their design skills.
- Magic Resize : A feature available to Canva Pro users , Magic Resize allows for easy resizing of a design to fit different formats or platforms.
This is just a snapshot of Canva’s capabilities. The platform continually evolves, adding new features and tools to better serve its user base.
While it’s exceptionally versatile for many users, especially non-designers, it’s essential to understand its terms of use and licensing agreements, especially when utilizing stock content or exporting designs for commercial use.
What Can Canva Do?
From social media posts to detailed reports, Canva offers a plethora of options. Their Magic Write AI tool ensures your text fits perfectly within your design. Canva’s rich content editor makes content creation a breeze. For educators, the Canvas Gradebook and assignment submission features seamlessly integrate grading and feedback.
With Canva Templates, even a beginner can produce designs that look professional. Canva offers a wide array of templates,
each tailored to fit various needs, be it a social media post or an intricate presentation. With Canva’s rich content editor, you can easily manipulate text box properties, change font size, add page numbers in Canva , and more.
Making the Most of Canva Templates
Whenever you’re designing on Canva, it’s not just about placing text and images. It’s about creating a narrative. The platform offers a myriad of Canva templates that designers and non-designers alike can use.
From social media graphics to business presentations, there’s a template for almost every need. These templates are easily customizable, allowing you to change the font, image, and even infographics to suit your needs.
Additional Features of Canva
Apart from word count, Canva offers a multitude of other features. The Canvas Gradebook is instrumental for educators to keep track of grades, while assignments can be seamlessly integrated.
If you’re an instructor or part of an academic institution, features like graded discussion, quiz questions, and Canvas course creation might pique your interest.
Furthermore, keeping up with Canvas release notes ensures you’re always in the loop about new features or any known issue.
Designs in Canva range from simple text layouts to complex graphics. The platform offers a wide range of graphics and stock images, enhancing the aesthetic of any design.
With Canva Pro, users get access to an even wider array of features and assets. And if you ever run into any issues or need inspiration, related articles and tutorials are just a click away on the Canvas site.
Whether you’re designing a PDF document, Word document, or even a social media post, the font size, image placement, and even the word limit are crucial. And for those who like to incorporate data, integrating Google Sheets is a breeze.
With Canva, you’re not just getting a graphic design tool. You’re getting a comprehensive platform that caters to a wide range of needs. Whether you’re a graphic designer, a student, or a business professional, Canva has something for everyone.
Marilyn Wo is a graphic design expert. She has spent over two decades creating branding and graphic design work for clients all over the world, including X (formerly Twitter) and Samsung.
She runs MeetAnders, a graphic design company where she trains and works with a team of reliable designers. Follow her on LinkedIn .
Similar Posts
2 easy ways to print from canva, how to make a grid in canva: 3 easy steps, is canva like indesign software [6 best comparisons], 3 easy steps to upload and use my own fonts on canva, 3 easy ways to copy from word to canva, 3 easy steps to make an image a circle in canva.
Word Counter
Track word and character count, fix grammar, summarize text, extract keywords and more for any text with this advanced free tool.
How long should my text be? Typical word counts for:
Use cases of word counter.
Word Counter tool helps you with efficiency, precision, and adherence to specific requirements across professional and creative fields.
Academic Assignments : Ensure compliance with word count requirements for essays, research papers, and assignments.
Professional Documents : Maintain clarity and professionalism in reports, proposals, and business documents.
SEO Content : Craft blog posts and articles that meet optimal word lengths for search engine visibility.
Social Media Messaging : Stay within character limits on platforms like Twitter and Instagram for effective communication.
Manuscript Submissions : Submit literary works within specified word count limits for publications.
Freelance Writing Projects : Manage progress and meet client requirements with accurate word counts.
Academic Presentations : Prepare and refine presentations to fit within allocated time constraints.
Email Correspondence : Compose concise and impactful professional emails for effective communication.
Translation Services : Estimate costs and manage workloads efficiently based on word counts in source texts.
Novel Writing : Track progress and ensure adherence to word count goals in novel or fiction projects.
The technology behind Word Counter
Word Counter tool uses a language model that learns patterns, grammar, and vocabulary from large amounts of text data – then uses that knowledge to generate human-like text based on a given prompt or input. The generated text combines both the model's learned information and its understanding of the input.
Characters without space
Reading time
Speaking time
Top keywords
Type or paste your text or URL to see the most used keywords

You're signed out
Sign in to ask questions, follow content, and engage with the Community
- Canvas Question Forum
- Re: How do I word count an assignment
- Subscribe to RSS Feed
- Mark Topic as New
- Mark Topic as Read
- Float this Topic for Current User
- Printer Friendly Page
How do I word count an assignment
- Mark as New
- Report Inappropriate Content
Solved! Go to Solution.
View solution in original post
- All forum topics
- Previous Topic
Display automated confirmation message to students...
Got 19% green flags submission english 112 rearch ..., rating in rubric, speedgrader: discussions are too narrow, automatic logout out after downloading file, community help, view our top guides and resources:.
To participate in the Instructurer Community, you need to sign up or log in:
- Help Us Out
Login with your site account:
Create a site account:
0 words 0 characters
- Sentence case
- Text as .pdf
- Text as .txt
- Text as .doc
What is WordCounter?
Apart from counting words and characters, our online editor can help you to improve word choice and writing style, and, optionally, help you to detect grammar mistakes and plagiarism. To check word count, simply place your cursor into the text box above and start typing. You'll see the number of characters and words increase or decrease as you type, delete, and edit them. You can also copy and paste text from another program over into the online editor above. The Auto-Save feature will make sure you won't lose any changes while editing, even if you leave the site and come back later. Tip: Bookmark this page now.
Knowing the word count of a text can be important. For example, if an author has to write a minimum or maximum amount of words for an article, essay, report, story, book, paper, you name it. WordCounter will help to make sure its word count reaches a specific requirement or stays within a certain limit.
In addition, WordCounter shows you the top 10 keywords and keyword density of the article you're writing. This allows you to know which keywords you use how often and at what percentages. This can prevent you from over-using certain words or word combinations and check for best distribution of keywords in your writing.
In the Details overview you can see the average speaking and reading time for your text, while Reading Level is an indicator of the education level a person would need in order to understand the words you’re using.
Disclaimer: We strive to make our tools as accurate as possible but we cannot guarantee it will always be so.
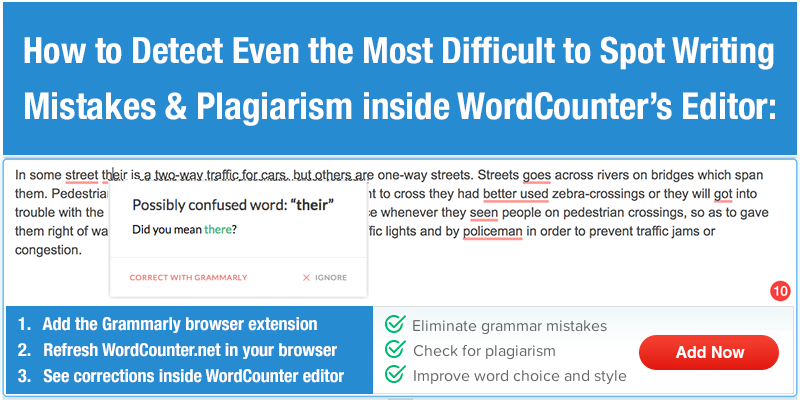
- 0 Unique Words
- 0 Characters
- 0 Characters (no spaces)
- 0 Sentences
- 0 Longest Sentence (words)
- 0 Shortest Sentence (words)
- 0 Avg. Sentence (words)
- 0 Avg. Sentence (chars)
- 0 Avg. Word Length
- 0 Paragraphs
- 0 Syllables
- 0 Words (Publisher)
- N/A Reading Level
- N/A Reading Time
- N/A Speaking Time
- N/A Hand Writing Time
- More ( 0 ) Share
Keyword Density x1 x2 x3
Keep track of the number of words you write each day using the activity button. ACTIVITY
This button helps you clean up your document by removing funky characters, unneeded new lines, etc.
- Email Fix (Remove word wrapping)
- Microsoft Word Document Fix (Remove invalid characters)
- Remove multiple new lines
My Writing Details
- N/A Reading Level
- N/A Reading Time
- N/A Speaking Time
- N/A Hand Writing Time
Step 1. What do you want to share?
- Unique Words
- Characters (no spaces)
- Longest Sentence (words)
- Shortest Sentence (words)
- Avg. Sentence (words)
- Avg. Sentence (chars)
- Avg. Word Length
- Words (Publisher)
- Reading Level
- Reading Time
- Speaking Time
- Hand Writing Time
Step 2. What do you want to say?
Step 3. Where do you want to share it?
- Keyword Density
Step 1. What do you want to say?
Step 2. Where do you want to share it?
Upload File
Click the upload button below to select a text document. Supported formats are PDF, TXT, DOC, DOCX, ODT.
Save To Drive
Use this button to save your current writing to Google Drive
You can turn on or off different counting options here.
- Hand Writing Time Letters Per Minute Slow Normal Fast
- Reading Time Words Per Minute Slow Normal Fast
- Speaking Time Words Per Minute Slow Normal Fast
You can turn on or off different buttons provided for different functionalities.
- ACTIVITY Keeps track of your word and character count.
- AUTO-SAVE When turned on, WordCounter will automatically save your document every 30 seconds. You can then switch back to previous versions of your document at any time.
- CASE Gives different case options. Applies to your entire document or only the text you select.
- CLEAN TEXT After pasting a document into WordCounter, this will clean it up by removing invalid characters, word wrapping issues and unneeded new lines.
- CLEAR Delete all of the text in your document.
- DOWNLOAD Download your written text (PDF, TXT, DOC) to your device.
- FIND AND REPLACE Find and replace any words or sentences you want.
- GOAL Set writing goals (such as 500 words) and WordCounter will let you know when you've reached them. You can also share and embed your goals.
- PRINT Print your document quickly and easily.
- PROOF READ WordCounter reads your document back to you. Make sure to turn up your volume! Rate Valid values are 0.1 to 10 Pitch Valid values are 0 to 2 Voices
- REDO Redo your last changes. Click multiple times to redo multiple changes.
- SAVE Saves your text for later retrieval. Be sure and click the SAVE button each time you want to save.
- SAVE TO DRIVE Saves your document to Google Drive. Great for backup purposes.
- SPEED Use a timer to see how fast you're typing.
- SPELL A powerful spelling and grammar checker for your document.
- TALK TO TYPE Speak into your microphone and WordCounter will type for you. Language Country
- THESAURUS Select (with your mouse) a word in your document and click the thesaurus button to get a list of synonyms.
- UNDO Undo your last changes. Click multiple times to undo multiple changes.
- UPLOAD Upload your existing document (PDF, TXT, DOC, DOCX, ODT) into WordCounter.
Enter the number of characters, words, sentences or paragraphs you want to set for a goal.
Existing Goals
You can set, delete and edit your goals.
Embed Your Goal into your Web Page
Record your count of words and characters.
New Activity
Previous activities.
You can edit and delete your records.
New Document
Previous documents.
You can load, edit and delete your documents.
Find and Replace
- Help WordCounter
- Embed WordCounter
- Report a Bug
- Privacy Policy
Found a Bug

IMAGES
VIDEO
COMMENTS
I need to check word counts for my student's assignment's. Is there a Canvas tool for this, as it is very time consuming to copy and paste each PDF back into work to check word counts.
View Word Count in SpeedGrader for Text Entry Assignments. If a student submits a Canvas assignment via the Text Entry option, you can now see the number of words in the submission in SpeedGrader. This word count will be displayed under the Submission to view information at the top right in SpeedGrader.
Display word count with Turnitin. If you enable Turnitin for student assignment, Turnitin allows you to see the Word count for the paper fairly easily. Click on the percentage that represents matching, such as "8%" below. Click on "Text-Only Report" at the bottom right corner. Now you should be able to see the word count for the submission.
You can create assignments in the Assignments area of Canvas or in the Calendar. Your Assignments page will show the work you have assigned. In student view, the Assignments page will show all assigned work and the point value of each (if you set point values when setting up an assignment). Any graded activity (such as a discussion, quiz, essay ...
The word count for assignment text submissions is now displayed in SpeedGrader. This change allows instructors to view the word count in assignment text submissions while grading in SpeedGrader. Note: This change only applies to Assignments that allow students use "text entry" as a submission type, and does not apply to any other submission ...
Getting Started with Canvas Assignments. Canvas Assignments are a way for instructors to provide students opportunities to practice using the knowledge and skills they have gained or to assess student performance related to such knowledge and skills. (Creating an Assignment is the only way to create a new column in the Gradebook.)
About Press Copyright Contact us Creators Advertise Developers Terms Privacy Policy & Safety How YouTube works Test new features NFL Sunday Ticket Press Copyright ...
The Canvas Assignments tool is one of several native Canvas tools that allows instructors to collect student work for grading. Through the Canvas Assignment tool, students can submit their completed work and instructors can easily collect and score the work either offline (by downloading all submissions with a single button click) or online through the Canvas SpeedGrader function.
A new release in Canvas allows Instructors to see the word count for any text submissions for assignments displayed in the SpeedGrader. *Note: The current functionality is only for text entry assignment submissions and does not apply to any other submission type, such as graded discussions.
For a 500-word story, that would be 475 words to 525 words. For a 1,000-word story, that would be 950 words to 1,050 words. For a 3,000-word article, it would be 2,850 to 3, 150 words. If you're not sure, ask your editor. They may have their own rule of thumb on what constitutes hitting the word count. But face it, it's really easy to write ...
Accessibility active learning assessment assignment blended learning canvas Canvas Studio Chrome collaborative work community course administration course design course management digital media ... Canvas doesn't currently offer a way to get a word count in Speedgrader. You may want this for essays and such. There is a feature request open ...
Generally speaking, the word count will include the following: All titles or headings that form part of the actual text. All words that form the essay (the main body of text). All words forming the titles for figures, tables and boxes, are included but this does not include boxes or tables or figures themselves.
Conclusion. Your professors will definitely check the word count of your assignment if they have specified it for your assignments. You must not write exceeding the word limit especially when you have strict guidelines from your professors. This may result in losing your marks or getting rejected for submission.
In a New Quizzes assignment, create a fill in the blank question. # Add Questions Details. Add a title to the question. Enter the main text of the question in the question stem box. Paste the regular expression "\S+(?:\s+\S+){n-1,}" where it says "Type a statement..." and replace "n-1" with one less than the desired word count.
Procedure. View the table below to see your options for excluding an assignment from the final course grade. Yes, and any score other than 0 would essentially count as extra credit towards the student's final grade. Comments can be added. No, unless Submission Type is set to Online, in which case it will.
1. Copy-Paste into a Word Processor. If you're more comfortable with conventional methods like Microsoft Word:. Step 1: Highlight the text you aim to count in Canva. Step 2: Utilize the right-click menu or Ctrl/Cmd+C to copy the highlighted text. Step 3: Open a word processor like Microsoft Word. Step 4: Paste the copied text (Ctrl/Cmd+V). Step 5: Click on Review in the top menu and select ...
Word Counter tool helps you with efficiency, precision, and adherence to specific requirements across professional and creative fields. Academic Assignments: Ensure compliance with word count requirements for essays, research papers, and assignments. Professional Documents: Maintain clarity and professionalism in reports, proposals, and ...
I need to check word counts for my student's assignment's. Is there a Canvas tool for this, as it is very time consuming to copy and paste each PDF back into work to check word counts. Solved!
Apart from counting words and characters, our online editor can help you to improve word choice and writing style, and, optionally, help you to detect grammar mistakes and plagiarism. To check word count, simply place your cursor into the text box above and start typing. You'll see the number of characters and words increase or decrease as you ...