
Apr 6, 2021

Try presenting in Teams meetings from PowerPoint
- Add our blog to your RSS feed reader" href="/rss/blog.xml" data-bi-name="RSS Subscription" data-bi-id="rss_feed" data-bi-bhvr="120" data-bi-socchn="RSSSubscription" title="Microsoft 365 Insider Blog RSS" target="blank" class="d-inline-block">
Hello Office Insiders, I’m Lishan Yu, a program manager on the PowerPoint team. You might have heard that we announced the PowerPoint Live in Teams feature at Microsoft Ignite last month. Today, I’m excited to show you how to check out this new experience, and start presenting in Teams meetings from PowerPoint.
Presenting in Teams meetings
Presenting in a meeting used to be as simple as clicking Slide Show in your PowerPoint deck. Nowadays, even though you may not be in the same room as your audience, we believe your flow to present should be as easy and intuitive – clicking the Present in Teams button in PowerPoint is the only step you need to take to present the deck in your Teams meeting!
How it works
Give the feature a try next time you need to present in a Teams meetings:
- Join a Teams meeting or an ad-hoc Teams call.
- Open your presentation in PowerPoint for Windows.
- Click the Present in Teams button in the top right corner.

Scenarios to try
Ready to take the PowerPoint Live feature for a spin? Try some of the scenarios below.
As a presenter :
- After clicking the Present in Teams button in PowerPoint, notice that you can see both the chat and your content at the same time in Teams (and don’t feel like you’re missing out on the discussion).
- Take advantage of features like grid review and slide notes to present more effectively.
As an audience member :
- If you joined late, move back through the deck and quickly catch up without having to ask the presenter to stop and recap what was already shared.
- Interact with and experience the richness of the content being presented such as better video quality, live web links, and more.
- Make any adjustments you need to more fully enjoy the presentation (i.e., use high-contrast mode).
Requirements
In order to try out the feature, you will need to:
- Have the latest Teams desktop app installed.
- Store the presentation on OneDrive for Business or SharePoint.
- Join a Teams meeting before clicking the Present in Teams button in PowerPoint for Windows.
- Be using an Office 365 E3/A3, Office 365 E5/A5, or Microsoft 365 for Government license.
Availability
This feature is rolling out over the next several days to Insiders running Beta Channel Version 2104 (Build 13926.20000) and later.
We’d love your feedback, so please let us know how you think. To get in touch, do either of the following:
- Inside the app, select the Help button in the top-right corner of the app.
- Respond to this post or tweet at @OfficeInsider .
Learn what other information you should include in your feedback to ensure it’s actionable and reaches the right people. We’re excited to hear from you!
Sign up for the Office Insider newsletter and get the latest information about Insider features in your inbox once a month!
Sorry, JavaScript must be enabled to use this app.
How to Use PowerPoint Live in Teams: A Step-by-Step Guide
- Recent Posts
- MySQL No Database Selected: Actionable Tips to Fix the Error - July 12, 2024
- How to Un-Snooze Email in Outlook: A Step-by-Step Guide - July 12, 2024
- How to Search Outlook for Multiple Words: Boost Your Efficiency - July 12, 2024
PowerPoint Live is a powerful tool for creating and delivering presentations, and it’s now available in Microsoft Teams. This feature allows you to present your slides in Teams meetings with interactive features and accessibility options. As a presenter, you can share, navigate, annotate, and customize your presentation view. As an audience member, you can follow along and interact with the presentation in real-time.

To use PowerPoint Live in Microsoft Teams, you’ll need to open the PowerPoint file within Teams and click on the “Share” button in the top right corner of the screen. This will open a window where you can select the people you want to share the presentation with. Once you’ve selected the people, click “Share” to send the presentation to them. From there, you can click the “Present in Teams” button in the top right corner of the PowerPoint window to start the presentation.
Collaboration is made easy with PowerPoint Live in Teams. You can work with others to create and edit presentations in real-time, and then present them to your team members during a meeting. This feature is especially useful for remote teams or those who work from different locations. With PowerPoint Live in Microsoft Teams, you can make your presentations more engaging and interactive, and collaborate with your team members more effectively.
JUMP TO TOPIC
Using PowerPoint Live in Teams Meetings
Navigating through slides, interactive elements and feedback, accessibility features for inclusivity, effective use of visual aids, managing co-presenters and participant interaction, post-presentation collaboration and feedback, setting up your presentation.

Before presenting your PowerPoint slides in a Microsoft Teams meeting, you need to make sure that your presentation is set up correctly. In this section, I will guide you through the process of setting up your presentation so that you can make the most out of PowerPoint Live in Teams.
To use PowerPoint Live in a Teams meeting, you need to first join the meeting and then share your presentation. Here’s how you can do it:
- Join a Teams meeting or start an ad-hoc Teams call.
- Open your presentation in PowerPoint for Windows or Mac.
- Click on the “Share” button in the top right corner of the screen.
- Under the “PowerPoint Live” section, choose the PowerPoint file you want to present.
- If you don’t see the file in the list, select “Browse OneDrive” or “Browse my computer”.
Once you have selected your presentation, click on the “Share” button to send the presentation to the other participants in the meeting.
Once you have shared your presentation, you can start navigating through your slides. Here’s how you can do it:
- To move to the next slide, click on the “Next slide” button in the presenter view or use the arrow keys on your keyboard.
- To go back to the previous slide, click on the “Previous slide” button in the presenter view or use the arrow keys on your keyboard.
- To switch to presenter view, click on the “Presenter view” button in the top right corner of the screen.
- To switch to private view, click on the “Private view” button in the top right corner of the screen.
Presenter view allows you to see your speaker notes and slide thumbnails preview, while private view allows you to see your presentation without any distractions.
In conclusion, setting up your presentation correctly is crucial to make the most out of PowerPoint Live in Teams. By following the steps outlined in this section, you will be able to share your presentation and navigate through your slides with ease.
Enhancing Audience Engagement
As a presenter, keeping your audience engaged and interested is crucial for a successful presentation. With PowerPoint Live in Teams, you can use interactive elements and receive real-time feedback to enhance audience engagement.
PowerPoint Live in Teams allows you to use interactive elements such as polls and quizzes to keep your audience engaged. You can also receive real-time feedback through reactions, chat messages, and raised hands. This feature enables you to read the room and adjust your presentation accordingly.
To use interactive elements, simply select the “Forms” button in the PowerPoint Live toolbar and choose the type of interactive element you want to use. You can also monitor the audience’s reactions and feedback by selecting the “Reactions” and “Chat” buttons in the toolbar.
PowerPoint Live in Teams also offers accessibility features to ensure inclusivity for all audience members. Screen readers can read the presentation aloud, and high contrast slides can be used for visually impaired individuals. Additionally, closed captioning can be enabled for those who are hearing impaired.
To enable accessibility features, select the “Accessibility” button in the PowerPoint Live toolbar. From there, you can choose to enable closed captioning or high contrast slides.
In conclusion, PowerPoint Live in Teams offers many features to enhance audience engagement and inclusivity. By using interactive elements and receiving real-time feedback, you can keep your audience engaged and adjust your presentation accordingly. Additionally, accessibility features ensure that all audience members can fully participate in the presentation.
Advanced Presentation Techniques
Visual aids are an essential tool for any presentation, and PowerPoint Live in Teams offers a range of options to enhance your delivery. The use of videos, pen, laser pointer, and highlighter can help to keep your audience engaged and focused on the content. However, it’s important to use these tools judiciously and not overdo it.
For instance, videos can be a powerful tool to illustrate a point, but they should be used sparingly to avoid overwhelming the audience. The pen and laser pointer can be used to highlight specific points on the slide, and the highlighter can be used to emphasize particular text or images. However, it’s essential to avoid excessive use of these tools as it can be distracting.
One of the significant benefits of PowerPoint Live in Teams is the ability to have multiple co-presenters and participants. However, managing these interactions can be challenging, especially if you have a large audience.
To manage co-presenters, it’s essential to establish clear roles and responsibilities before the presentation. This can help to avoid confusion and ensure that everyone knows what they need to do. Additionally, it’s crucial to test the presentation with all co-presenters to ensure that everything runs smoothly.
Participant interaction is also an important aspect of any presentation, and Teams offers several tools to facilitate this. The chat feature can be used to allow participants to ask questions or provide feedback, and links can be shared to external resources or additional information. It’s also crucial to ensure that the font size is appropriate and that the presentation is optimized for bandwidth and audio quality.
In conclusion, PowerPoint Live in Teams offers a range of advanced presentation techniques that can help to enhance your delivery and engage your audience. However, it’s important to use these tools judiciously and manage co-presenters and participant interaction effectively to ensure a successful presentation.
Once the presentation is over, PowerPoint Live in Teams offers a variety of ways to collaborate and receive feedback from your audience.
One of the best features of PowerPoint Live is that it allows you to share your presentation with your audience in real-time. This means that you can collaborate with your team members or clients, even if they are not in the same room as you. You can also use the grid view to see all the attendees, making it easier to communicate with them.
Another great feature of PowerPoint Live is that it allows you to receive feedback from your audience. You can use the chat feature to receive questions and comments from your audience, and you can also use the raised hand feature to allow your audience members to ask questions. This feedback can be invaluable in improving your presentation skills and making your presentations more effective.
If you want to share your presentation with your team or clients after the meeting, you can save it to OneDrive or SharePoint. This makes it easy for everyone to access the presentation and collaborate on it later. You can also use PowerPoint Live to share content during training courses or other educational events, making it easier to engage your audience and keep them interested.
Overall, PowerPoint Live in Teams is an excellent tool for anyone who wants to create engaging and effective presentations. Whether you are a business professional, teacher, or student, PowerPoint Live can help you create presentations that are both informative and engaging. So if you haven’t tried it yet, give it a try and see how it can help you create more effective presentations.
Related posts:
- Unfortunately, PowerPoint Cannot Read: Troubleshooting Tips
- Error Occurred When PowerPoint Was Saving the File: How to Fix It
- Add Sound to PowerPoint Animation: A Step-by-Step Guide
- Vielen Dank für Ihre Aufmerksamkeit PowerPoint: Tips for an Engaging Presentation
- How to Easily Add Annotations in PowerPoint
- How to Easily Delete Comments in PowerPoint: A Step-by-Step Guide
- Remove Page Numbers in PowerPoint: A Simple Guide
- PowerPoint Presentation Images: Do You Need to Cite Stock Photos?
- How to Easily Open Designer in PowerPoint: A Step-by-Step Guide
- Adding a Slide to an Existing PowerPoint Presentation: A Step-by-Step Guide
- How to Easily Insert a 3D Clustered Column Chart in PowerPoint
- How to Easily Insert a Bar Graph in PowerPoint: A Step-by-Step Guide
Leave a Comment Cancel reply
Save my name, email, and website in this browser for the next time I comment.
How To Use PowerPoint Live in Microsoft Teams (Complete Guide)
Are you looking to make your presentations more engaging and collaborative? With Microsoft Teams and PowerPoint Live, you can do just that! In this comprehensive guide, you’ll learn how to make the most of PowerPoint Live in Microsoft Teams.
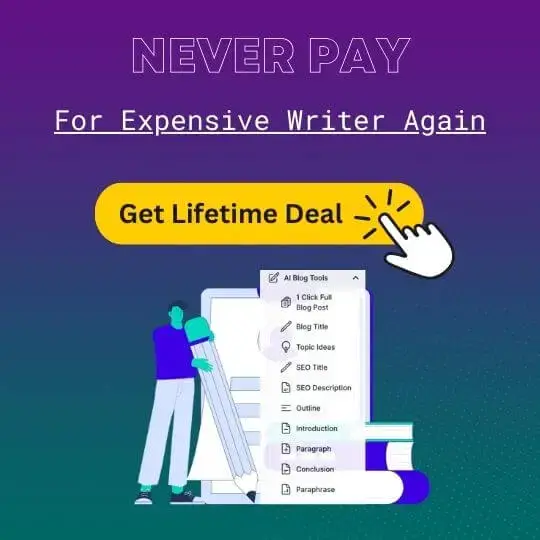
From understanding what PowerPoint Live is, to learning about the benefits of using it, to setting up and sharing presentations, to collaborating on slides, hosting Q&A sessions, and broadcasting your presentation to a larger audience, this guide will cover it all.
So, let’s dive in and learn how to use PowerPoint Live to make your presentations more effective!
Short Answer
To use it, you need to create a Microsoft Teams meeting and then add the PowerPoint file you want to present.
Once in the meeting, you can click on the PowerPoint icon in the Teams meeting toolbar to start the presentation.
You can then move through the slides and engage with your team via chat, polls, and Q&A.
What is PowerPoint Live in Microsoft Teams?
Its an incredibly useful feature that enables users to present slides, share notes, and take polls with participants easily.
PowerPoint Live in Microsoft Teams is a great way to keep remote teams engaged and connected.
For example, users can create polls and quizzes to get instant feedback from their audience.
In addition, PowerPoint Live in Microsoft Teams enables users to share their screens with their colleagues or audience, and easily switch between slides and other applications in the presentation.
This makes it easier to collaborate on documents or display other visuals during the presentation.
Benefits of Using PowerPoint Live
PowerPoint Live in Microsoft Teams offers numerous advantages to users who want to share and collaborate in real-time.
This makes it the perfect tool for remote teams, as it allows them to stay connected and engaged with one another.
One of the primary benefits of using PowerPoint Live is its ability to help users create an interactive presentation with minimal effort.
With the live collaboration features, users can easily share notes and make changes on the fly.
In addition, PowerPoint Live allows users to host Q&A sessions with their audience and take polls in order to get feedback on their presentation.
Finally, PowerPoint Live also offers the ability to broadcast presentations to a larger audience.
This feature is especially useful for remote teams who need to reach a larger audience than what a single meeting can accommodate.
Overall, PowerPoint Live in Microsoft Teams is an invaluable tool for remote teams who want to stay connected and engaged.
With its live collaboration features, users can easily share notes, take polls, and host Q&A sessions.
How to Set Up PowerPoint Live in Microsoft Teams
The first step is to open Microsoft Teams and create a new presentation.
Next, you will need to add any slides you want to present.
To do this, click the Insert tab at the top of the PowerPoint window and select the type of slides you want to add.
To do this, click the Share button at the top of the PowerPoint window and select Present Live.
You can then interact with the participants by sharing notes, taking polls, or collaborating on slides.
With PowerPoint Live, you can keep your remote teams engaged and connected, no matter where they are.
How to Share a PowerPoint Presentation in Microsoft Teams
From there, click on Share in the top right corner of the screen.
Once youve selected the people, click Share to send the presentation to them.
Once the presentation is shared, you can then start a presentation session.
You can also use the Share Notes feature to share any notes you have with the participants.
You can also use the Poll feature to ask questions and get feedback from the participants.
Finally, if you want to collaborate with other participants on the slides, you can use the Collaborate feature.
By following these simple steps, you can easily use PowerPoint Live in Microsoft Teams to share and collaborate on presentations with any number of participants.
How to Collaborate on Slides in Microsoft Teams
Collaborating on slides in Microsoft Teams with Powerpoint Live is made easy with the interactive presentation tool.
With Powerpoint Live, users can share their presentations, notes, and polls with participants in real-time.
This can be done by selecting the Create tab at the top of the screen and then selecting the Create PowerPoint Live option.
Once everyone is invited, users can begin collaborating on the slides.
Any changes made by one user will be reflected in the slides for all participants.
To do this, users can select the Polls tab and enter the question and answer choices.
The poll will be shown on the slides and participants can then answer the question.
This will allow them to share their presentation with anyone with a web browser.
By using the collaborative features, users can make changes in real-time, take polls, share notes, and even broadcast their presentation to a larger audience.
How to Host Q&A Sessions with PowerPoint Live
With the Q&A feature, you can easily collaborate on slides, get feedback from participants, and even broadcast your presentation to a larger audience.
First, you will need to create a slide deck in PowerPoint and then share it with your team in Microsoft Teams.
Once your slides are uploaded, you can invite participants to join your presentation.
You can also use the Polls feature to engage with your audience and get feedback.
Once your presentation is live, anyone can join and watch your presentation from their device.
How to Broadcast Your Presentation to a Larger Audience
Broadcasting your presentation to a larger audience can be a great way to engage remote teams and add an extra layer of interactivity to your presentation.
Once the meeting has started, click on the Share button in the top right corner of the screen.
You can use the Q&A feature to ask questions and get immediate feedback from your audience.
This is a great way to keep track of your presentation and make sure youre covering all the key points.
Final Thoughts
Now you have a complete guide on how to use PowerPoint Live in Microsoft Teams.
So what are you waiting for? Start using PowerPoint Live in Microsoft Teams today and experience the power of collaboration!
Recent Posts

The PowerPoint Blog
Powerpoint presentation live is live.
A feature I’ve been excited for since the Microsoft team first teased it to the MVPs last year is finally here. Microsoft has been taunting us with the new Live Presentations feature, and it’s ready for you to try out – just in time for all the virtual meetings and conferences going on!

So what is it? PowerPoint Live Presentations is a new way to share a PowerPoint presentation. The presenter can now put the presentation right on their audiences’ devices. And it adds some new presentation capabilities for the audience. Anyone invited can watch the presentation you are presenting live on their mobile device or computer screen, they can go back to see any previously-presented slides (but not get ahead of you), give live feedback, and most amazing, see live transcription of your presentation – in virtual any language ! And each person viewing can choose the language of their choice for the transcription!!

On the next post I am going to walk through the process of starting a presentation as a Live Presentation. But the basics are:
- Presenters must have a Microsoft 365 subscription
- The presentation must present from PowerPoint online (note: truly run PowerPoint only, not a OneDrive presentation opened in the desktop app or Teams)
- Any viewing does not need a Microsoft 365 subscription (yay!)
- The viewer just needs the QR code or URL (see the next post for how to and a demo)

The viewing/audience experience:
- During the presentation, the slides display and update in real time
- It is slides and voice, no webcam
- Everyone watching can independently view previous slides (but can’t go past the slide you’re currently on)
- Everyone watching can choose 1 of 60+ languages to have your talk automatically, and in very close to real time, transcription
- The audience can “react” to each slide with a set of emojis such as “thumbs up,” “laughing,” or “puzzled” that appear briefly on the presenter’s screen (I am not certain I see this feature liked in professional corporate presentations, but it is going to be a hit with those younger than me!)
After the presentation ends:
- The audience screen pops up a short survey with categories such as Slide Design and Speaker Skills
- The presenter receives an email with a summary of the feedback; how many reactions, which slide received the most reactions, and the audience evaluation (anonymous and compiled)

The live transcription, available in 60+ languages, is a technology marvel. I have the opportunity to be a part of several corporate meetings each year that have live audio translation. While the Presentation Live transcription is not going to replace that, it is amazing and will make presentations far more accessible to multiple language audiences. The Presentation Live transcription is text only, not audio. It is fast, I would say pretty good, and in our internal tests, the bilingual members of our TLC creative team said that the other languages are pretty spot on.
[videopack id=”14381″ width=”464″]https://thepowerpointblog.com/wp-content/uploads/2020/06/PresentationLive-3.mp4[/videopack]
We’re pretty exited about the capabilities and possibilities of PowerPoint Live Presentations. Stay tuned as we spend the next few posts going more in depth on the Presentation Live features!
How-To Geek
How to use a live camera feed in microsoft powerpoint.

Your changes have been saved
Email is sent
Email has already been sent
Please verify your email address.
You’ve reached your account maximum for followed topics.
Microsoft Office vs. Google Docs, Sheets, Slides: Which Is Best?
Microsoft powertoys 'workspaces' makes setting up your windows pc easy, the microsoft excel world championship is my new favorite esport, quick links, requirements for the cameo feature, insert the cameo object on a slide, customize the cameo object, control the camera while presenting.
Do you want to be visible on-screen while presenting your slideshow? If you've got a webcam handy, you can put yourself on every slide in your Microsoft PowerPoint presentation using the Cameo feature.
You can place the camera feed anywhere on your slide, size it to your liking, apply a style, add an effect, and arrange it with other items on your slide.
As the president of your company, leader of a charitable organization, or developer of a new product, this is a great way to bring a personal touch to your presentation. Rather than just hearing your voice using narration , your audience can see your face as well.
As of July 2022, the PowerPoint Cameo feature is available to Office Insiders and rolling out to Microsoft 365 subscribers on Windows and Mac in the coming months.
To use this feature, you must grant permission for PowerPoint to use the camera on your device.
On Windows, open your Settings from the Start menu and select "Privacy." On the left, choose "Camera." On the right, turn on the toggles for Allow Apps to Access Your Camera and Allow Desktop Apps to Access Your Camera.
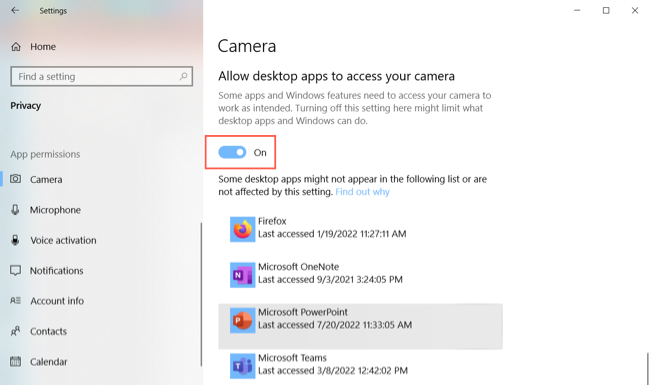
On Mac, open the System Preferences from your Dock or the Apple icon in your menu bar and select "Security & Privacy." Open the Privacy tab and on the left, choose "Camera." On the right, check the box for Microsoft PowerPoint.
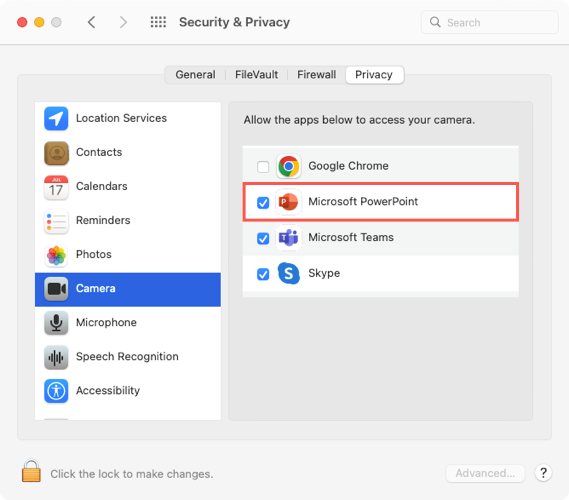
You can place the Cameo element on one slide or all. If you use it on multiple slides, the feed continues seamlessly through each slide in the presentation.
Choose a slide, go to the Insert tab, and select "Cameo" in the Camera section of the ribbon.

You'll see the Cameo object appear on your slide.
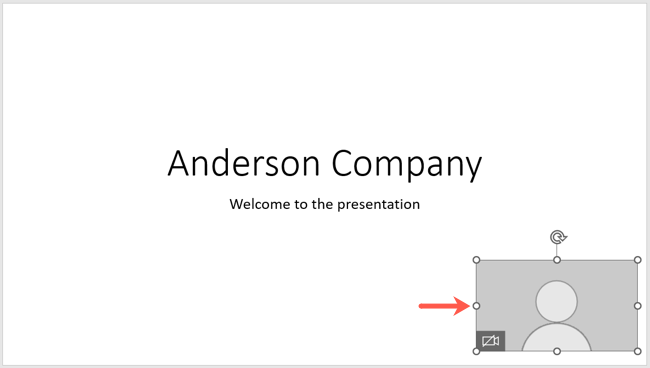
To choose the camera you want to use, if you have more than one, select the object and go to the Camera tab that appears. Click the Preview (Camera Preview on Mac) drop-down arrow on the left side of the ribbon and pick the camera you want to use.

Currently, virtual cameras are not supported for the feature.
You can then drag to move it anywhere you like and drag a corner or edge to resize it.
To see a preview of the Cameo, either click the camera icon inside the object or the Preview (Camera Preview on Mac) button on the Camera tab.
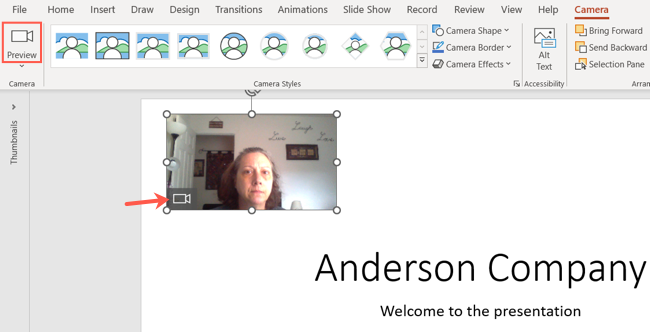
Like images and videos you insert , you can customize the Cameo object too. Give it a new style, add a border, or apply an effect.
Select the Cameo object and head to the Camera tab that appears. On the left, use the Camera Styles box to pick a shape with an effect like shadow or a frame.
To the right of the Camera Styles, you can also use the Camera Shape, Camera Border, and Camera Effects drop-down menus to select different options.

You can use the Design Ideas on the Home tab for options on how to lay out the slides using Cameo.
To arrange the Cameo with other slide elements, use the tools in the Arrange section. You can bring the Cameo forward or send it behind other objects , align it to the left, right, or center, or rotate it. On the far right, you can use the crop and size options.

You can begin your presentation as you normally would by picking an option in the Start Slide Show section of the ribbon on the Slide Show tab.

During the slideshow, use the Toggle Camera icon to turn the camera off and on.
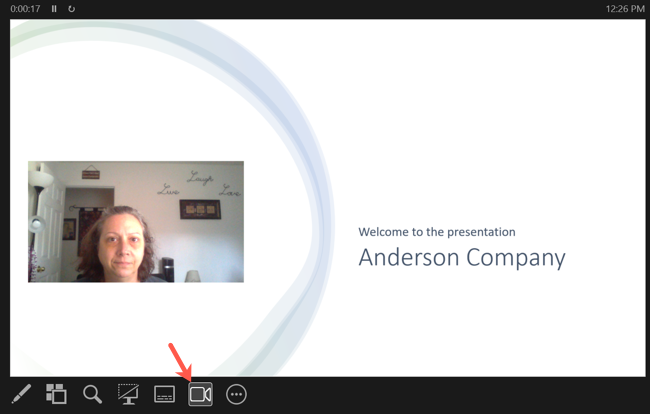
The Cameo feature in PowerPoint lets you add a live camera feed for a completely personalized presentation. Are you going to give it a try?
For more, learn how to set the preview image for a video or how to trim a video right in PowerPoint .
- Microsoft Office
- Microsoft PowerPoint
Your current User-Agent string appears to be from an automated process, if this is incorrect, please click this link:
- Membership Center
- Resource Center
- My Dashboard
- Resource Center Home
- Upcoming Events
- Recorded Webinars
- 2020 Online Annual Meeting Recordings
- Annual Meeting Session Recordings
- Publications
- History News
- Technical Leaflets
- Small Museum Pro!
- Standards and Excellence Program for History Organizations (STEPS)
- 250th Anniversary Resources
- Civic Education and Engagement Resource Kit
- Decolonization and the Road to Indigenization Resource Kit
- Interpreting African American History and Culture Resource Kit
- LGBTQ+ Inclusive Interpretation Resource Kit
- Understanding Public Memory Resource Kit
- Free to All
- Essential Resources
- How to Use the Resource Center
- Cart (0 items)
- Log In Create Profile


Designing Accessible Online and In-Person Presentations - Live Webinar
Includes a Live Web Event on 01/30/2025 at 3:00 PM (EST)
- Nonmember - $45
- Academic Program - $25
- Academic Faculty - $25
- Academic Student - $25
- Partner Institution - $25
- Partner Institution Staff - $25
- Premier Partner Institution - $25
- Premier Institution Staff - $25
- Platinum Partner Institution - $25
- Platinum Institution Staff - $25
- Complimentary - $25
- Individual Membership - $25
- Subscription Services - $25
- Institutional Budget - $25
- Institutional Staff - $25
- Individual Student - $25
- Institutional Member - $25
- Individual Student Renew - $25
How to Register for this Event
- Cancellation and Refund Policy
- Contents (1)
About this Webinar
With nearly a quarter of the American population identifying as having a disability, planning for your presentation's accessibility is essential if you want to make sure that you reach the most people and have the highest impact. Presentations can include virtual or in-person gatherings for board meetings, public talks about your collections or programs, meetings with funders or partners, conference sessions, and more. Making sure that people can see, hear, and understand your presentations better helps you reach more people with your mission and involve them in the important work of history.
Accessibility can be as simple as using a microphone and captioning, or making sure that the lighting at in-person events is sufficient for people to walk safely. It also involves making sure that your audience can easily read your PowerPoint slides and making sure that a person who is Blind/Low-Vision can get an accurate description of that critical graphic. Learn the basics of accessible presentation design for the Deaf/Hard of Hearing and Blind/Low Vision communities and help yourself and your team be more effective by including everyone in your Zoom lectures, in-person talks, and PDF files with Matt Arthur, Professional Development Manager for AASLH, on January 30 at 3pm EST!
DATE: January 30, 2025
TIME: 3:00 - 4:15 pm EASTERN (Remember to adjust for your time zone)
COST: $25 members/ $45 for nonmembers
ACCESS: You will be provided with instructions on how to access the live event upon registration.
Recording and Captioning
We will record this event. C aptioning is provided through Zoom for the live event.
Learning Outcomes
During this webinar, participants will learn:
- Basics techniques like font, size, and color choices to make their digital slide shows accessible for a wide audience
- PowerPoint and Canva tips to help evaluate and improve presentation accessibility
- Improving PDF files to be more compatible with screen readers
While we try to be as thorough with topics as possible, one webinar cannot cover every aspect of a topic. As such, this webinar will not touch on:
- General universal accessible design
- Designing accessible public programs beyond the presentation aspect
- Accessibility for mobility, neurodivergence, or intellectual and developmental disabilities
- Website accessibility
Connecting the Content
This webinar will especially help organizations enrolled in STEPS address multiple standards under the Audience and Community Engagement and Interpretation sections of the STEPS programs.
How to Register
Click here for instructions on how to register yourself or another user for this event.
Cancellation/Refunds for onsite workshops must be submitted in writing via email to [email protected] or mail to 2021 21st Ave S., Suite 320 Nashville, TN 37212. Cancellations made prior to the early-bird registration deadline date will receive a full refund. Cancellations made between the early-bird deadline date and eight days prior to the workshop will be subject to a $55 processing/materials charge. No refunds will be given within seven days of the workshop date. AASLH is not responsible for cancellations that were mailed or emailed but never received.
Cancellations/Refunds for online professional development (webinars and online courses) must be submitted in writing via email to [email protected] or mail to 2021 21st Ave S., Suite 320 Nashville, TN 37212. Cancellations made prior to the start date for the online course or the day of the webinar will be given a full refund. No refund will be given after the start date for the online course or on/after the day of the webinar. Registrants may transfer their registration to another person. Registrations cannot be transferred between courses or course sessions. AASLH is not responsible for cancellations that were mailed or emailed but never received.
If you have any questions, please contact AASLH Professional Development staff at [email protected] or 615-320-3203.

Matt Arthur
Aaslh professional development manager.
Before joining the AASLH team, Matt worked for 15 years in the Education Department at Tryon Palace in North Carolina. While there he oversaw daily tours and docents, planned and managed programs, conducted research into the enslaved community of Craven County, North Carolina, co-chaired the Diversity, Equity, Accessibility, and Inclusion Committee and served as the site’s accessibility specialist. Matt has a BA from Barton College and is preparing for becoming a Certified Professional in Accessibility Core Competencies. In his free time, Matt enjoys going on adventures with his family, table-top role-playing games, knitting, and Netflix binges.
Search this site
Our Mailing Address: 2021 21st Ave S., Suite 320 Nashville, TN 37212
Phone: 615-320-3203 Fax: 615-327-9013
Email: [email protected]
QUICK LINKS
About Membership Resources Annual Meeting Programs Events Blogs Accessibility Site Map
The American Association for State and Local History (AASLH) is a national association that provides leadership and support for its members who preserve and interpret state and local history in order to make the past more meaningful to all people.
Please take a moment and sign up for our newsletter. You will get valuable and historical information delivered directly to your inbox.
- Create slides with an accessible reading order Video
- Improve image accessibility in PowerPoint Video
- Use accessible colors and styles in slides Video
- Design slides for people with dyslexia Video
- Save a presentation in a different format Video
- Present inclusively Video

Present inclusively

Use the accessibility features in PowerPoint Live in Teams or Live Presentations in PowerPoint for the web to make sure everyone can follow and enjoy your presentation.
Use PowerPoint Live in Teams
If you're using Microsoft Teams, you can present your PowerPoint slides or follow a presentation with PowerPoint Live in Teams.
Present with PowerPoint Live in Teams
If you're a presenter in a Microsoft Teams meeting, you can start your presentation straight from the Microsoft Teams app. For more info, refer to Share PowerPoint slides in a Teams meeting .
In the Microsoft Teams meeting, select Share .
Under the PowerPoint Live section, select the PowerPoint file you want.
Follow a presentation with PowerPoint Live in Teams
When the presenter uses PowerPoint Live in Teams, the slides will appear in the meeting window. As a participant, to follow the presentation with ease, you can adjust the settings independently to suit your needs without disrupting anyone else during the presentation.
To more easily read the slides, you can view the slides in a high contrast mode or translate the slide content into another language.
All Microsoft Teams features such as live captions, sending live reactions, and the accessibility tools on your device such as your screen reader are also available to you.
Display live captions
Select More on the toolbar at the top of the screen.
Select Turn on live captions .
Send live reactions
Select Reactions , and then select a reaction to send it.
View slides in a high contrast mode
Select (More actions) below the slide.
Select View slides in high contrast .
Translate slide content to another language
Select Translate slides , and then select the language you want. Screen readers automatically read the slides in the new language.
Use a screen reader to read a slide
The screen readers automatically announce the slide number and title when you're navigating through the slides. To learn how to hear the full slide content, refer to Use a screen reader to attend a PowerPoint Live session in Microsoft Teams .
Use PowerPoint Live Presentations
If you're not using Microsoft Teams, you can use Live Presentations in PowerPoint for the web to share your content, or follow a presentation shared with Live Presentations from your device.
Present with PowerPoint Live Presentations
You and your audience can enjoy the PowerPoint Live Presentations accessibility features when you're not using Microsoft Teams for in-person, remote, or hybrid presentations.
In PowerPoint for the web, select the Present drop-down arrow.
Select Present Live . A welcome screen appears where the participants can join with a secure link or QR code using their mobile devices, for example.
When you're ready to start your presentation, select Show slides .
Follow a presentation with PowerPoint Live Presentations
When the presenter uses Live Presentations, you can use the QR code or secure URL to join the presentation in the browser on your own device. As a participant, to follow the presentation with ease, you can adjust the settings independently to suit your needs without disrupting anyone else during the presentation.
You can enjoy the PowerPoint Live Presentations accessibility features when you're following a presentation on your device without Microsoft Teams. You can, for example, change the language of the live captions or, on a mobile device, pinch to zoom. You can also send a live reaction and evaluate the presentation.
The accessibility features on your device such as inverting colors and your screen reader are also available.
Join a presentation in PowerPoint Live Presentations
When the presenter has shared the presentation link and QR code, do one of the following:
With your device camera, scan and select the presentation QR code.
To use the secure presentation link, type in the link URL in the browser address bar.
Change the live captions language
Select (Transcript language), and then select the language you want.
Pinch to zoom on a mobile device
To zoom in on the current slide, place two fingers on the screen and slide them apart.
Send a live reaction
Select (Send a reaction) and select the reaction you want.
Send feedback after the presentation
Select (More options) > Rate the presentation .
For each evaluation category, select the star rating you want. You can also type a comment to the presenter.
When you're done, select Submit .
Share PowerPoint slides in a Teams meeting
Make your PowerPoint presentations accessible to people with disabilities
Present Live: Engage your audience with Live Presentations
Download free, pre-built templates
Save, back up, and recover a file in Microsoft Office
Excel video training
Word for Windows training
PowerPoint for Windows training

Need more help?
Want more options.
Explore subscription benefits, browse training courses, learn how to secure your device, and more.

Microsoft 365 subscription benefits

Microsoft 365 training

Microsoft security

Accessibility center
Communities help you ask and answer questions, give feedback, and hear from experts with rich knowledge.

Ask the Microsoft Community

Microsoft Tech Community

Windows Insiders
Microsoft 365 Insiders
Was this information helpful?
Thank you for your feedback.

IMAGES
VIDEO
COMMENTS
Present your slides. If you're already in a Teams meeting, select Share and then under the PowerPoint Live section, choose the PowerPoint file you're wanting to present. If you don't see the file in the list, select Browse OneDrive or Browse my computer. If your presentation is already open in PowerPoint for Windows or Mac, go to the file ...
With Live Presentations in PowerPoint, audience members can see a presentation on their devices and read live subtitles in their preferred language while you speak. They can use "pinch to zoom" to see the slides more clearly on mobile devices, give feedback, send live reactions to the presenter, and navigate back to review previous slides.
If you're already in a Teams meeting, select Share and then under the PowerPoint Live section, choose the PowerPoint file you're wanting to present. If you don't see the file in the list, select Browse OneDrive or Browse my computer. If your presentation is already open in PowerPoint for Windows or Mac, go to the file and select Present ...
PowerPoint Live takes presenting in Microsoft Teams to a new level of professionalism, personalization, and inclusivity. It brings together the creative capabilities of PowerPoint and collaboration features of Teams meetings, to deliver an unparalleled remote presentation experience that's engaging for both presenters and attendees.
June 17, 2020. Microsoft Teams. Mobile Apps. PowerPoint. Education. Earlier this year, we announced that Live Presentations was coming soon, and we are excited to share that it is now generally available on PowerPoint for the web. When we first announced Live Presentations, we saw excitement from both enterprise and education customers around ...
With Live Presentations in PowerPoint, audience members can see a presentation on their devices and read live subtitles in their preferred language while you...
In this video, you will learn how to use PowerPoint live, a feature that allows you to present your slides online with interactive tools and audience feedbac...
Cameo in PowerPoint Live is now generally available. Cameo is a new PowerPoint experience that helps you integrate your live camera feed into your presentations. The combined power of cameo in PowerPoint Live and Teams helps you easily create personalized and engaging presentations. PowerPoint cameo empowers full customization of how and where ...
Hello Office Insiders, I'm Lishan Yu, a program manager on the PowerPoint team. You might have heard that we announced the PowerPoint Live in Teams feature at Microsoft Ignite last month. Today, I'm excited to show you how to check out this new experience, and start presenting in Teams meetings from PowerPoint. Presenting in Teams meetings
Learn about the new experience in Microsoft PowerPoint, Live Presentations. Engage your audience with the simple scan of a QR code from their device, enablin...
Using the cameo feature, you can insert a live camera view of yourself directly into your slides, bringing your content to life. Presenter view with PowerPoint Live in Teams. Your students will be able to personalize their viewing experience with captions, high-contrast slides, and slides translated into their native language, without affecting ...
Join a Teams meeting or start an ad-hoc Teams call. Open your presentation in PowerPoint for Windows or Mac. Click on the "Share" button in the top right corner of the screen. Under the "PowerPoint Live" section, choose the PowerPoint file you want to present. If you don't see the file in the list, select "Browse OneDrive" or ...
The first step is to open the PowerPoint file within Microsoft Teams. From there, click on Share in the top right corner of the screen. This will open a window where you can select the people you want to share the presentation with. Once youve selected the people, click Share to send the presentation to them.
PowerPoint Live Presentations is a new way to share a PowerPoint presentation. The presenter can now put the presentation right on their audiences' devices. And it adds some new presentation capabilities for the audience. Anyone invited can watch the presentation you are presenting live on their mobile device or computer screen, they can go ...
A step-by-step tutorial on how to use PowerPoint Live for inclusive and engaging presentations. MS PowerPoint Live will you you captions and subtitles in ove...
Share and collaborate. Start with Microsoft Copilot. Generate a presentation outline instantly with Microsoft Copilot for Microsoft 365. Expand your ideas. Ask for more information or a new slide on your topic directly through Copilot in PowerPoint. Use a free template. Choose from thousands of customizable templates to kickstart your slideshow.
Present your slides. If you're already in a Teams meeting, select Share and then under the PowerPoint Live section, choose the PowerPoint file you're wanting to present. If you don't see the file in the list, select Browse OneDrive or Browse my computer. If your presentation is already open in PowerPoint for Windows or Mac, go to the file ...
Control the Camera While Presenting. You can begin your presentation as you normally would by picking an option in the Start Slide Show section of the ribbon on the Slide Show tab. During the slideshow, use the Toggle Camera icon to turn the camera off and on. The Cameo feature in PowerPoint lets you add a live camera feed for a completely ...
Click Slide Show > Present Online > Office Presentation Service. Select the Enable remote viewers to download the presentation check box if you want to allow your audience to download a copy of the presentation file. Click Connect. Important: You won't be able to email your presentation directly from PowerPoint on a Windows RT PC.
This video will show you how to use PowerPoint Live in Microsoft Teams, showcasing the difference between presenter and attendee, as well as spotlighting whi...
Make a slideshow with powerful and customizable presentations that make you stand out. Present and create slides from anywhere. Presentations made on PowerPoint help make an impact in the way you present and collaborate. With PowerPoint, you can collaborate and edit your ppt or pptx files in real time and customize it on the go.
Invite collaborators: Share the presentation with your team members by sending them a link or inviting them directly through the software. Work together in real time: Once your team members have access, they can start editing the slide presentation simultaneously.Use the built-in chat and comment features to communicate and provide feedback in real time.
Present your slide decks the right way with PowerPoint Live™ in Microsoft Teams meetings. PowerPoint Live is essentially PowerPoint presenter view, but for T...
We will record this event. C aptioning is provided through Zoom for the live event. Learning Outcomes. During this webinar, participants will learn: Basics techniques like font, size, and color choices to make their digital slide shows accessible for a wide audience; PowerPoint and Canva tips to help evaluate and improve presentation accessibility
You and your audience can enjoy the PowerPoint Live Presentations accessibility features when you're not using Microsoft Teams for in-person, remote, or hybrid presentations. In PowerPoint for the web, select the Present drop-down arrow. Select Present Live. A welcome screen appears where the participants can join with a secure link or QR code ...
Make your presentations more accessible for others with PowerPoint Live in Microsoft Teams. Elisabeth from the #Microsoft team explains how PowerPoint Live a...