

How to Loop a PowerPoint Slide Show to Repeat Automatically

Set up a PowerPoint Presentation That Loops or Repeats Continuously
by Avantix Learning Team | Updated November 12, 2021
Applies to: Microsoft ® PowerPoint ® 2013, 2016, 2019 and 365 (Windows)
You can set up a PowerPoint slide show to loop or repeat automatically. A looping presentation can be used at events, trade shows or even in a reception area in an office. The easiest way to set up a slide show to loop or replay continuously is to apply automatic transitions and then configure Slide Show settings.
Recommended article: 5 PowerPoint Keyboard Shortcuts to Run a Slide Show
Do you want to learn more about PowerPoint? Check out our virtual classroom or in-person PowerPoint courses >
Screenshots in this article are from PowerPoint 365 but are similar in older versions of PowerPoint.
Step 1: Apply transitions to automatically advance slides during a slide show
Transitions occur between slides when you run a slide show.
To apply transitions to automatically advance slides during a slide show:
- In Normal View or Slide Sorter View, display or select a slide.
- Click the Transitions tab in the Ribbon.
- Select a transition in the Transitions gallery (such as Fade).
- Click Effect Options and choose the desired option. Effect Options change depending on the transition you selected.
- In the Timing group, click the arrows beside Duration to set the timing you want (in seconds) for the transition. You may also type a duration.
- In the Timing group, under Advance Slides, deselect or uncheck On mouse click and beside After, select or click the up and down arrows to set the timing to transition to the next slide. You may also type a duration.
- In the Timing group, click Apply to All.
In the Transitions tab in PowerPoint, you can select the type of transition (such as Fade) as well as timing options:

Step 2: Set up a presentation to loop during a slide show
To set up a PowerPoint presentation to loop during a slide show:
- Click the Slide Show tab in the Ribbon and then click Set Up Slide Show. A dialog box appears.
- Under Show type, if you select Presented by a speaker (full screen), the speaker or those watching the slide show will have control over when they advance slides. This is the default setting for slide shows. If you select Browsed by an individual (window), those watching the slide show do NOT have control over when slides advance. If you select Browsed at kiosk (full screen), those watching the slide show do NOT have control over when slides advance and the presentation automatically loops until those watching press Escape (Esc).
- Under Show options, select Loop continuously until 'Esc'. You will be able to select this option if you selected one of the first two options under Show type.
Below is the Set Up Show dialog box with Presented by speaker selected and looping enabled:

If you want to set specific timings for slides to advance or to add narration, check out the article How to Run a PowerPoint Slide Show Automatically (Set Up a Self-Running Presentation) . If you have audio or video in the presentation, you'll need to set the media to play automatically (on the Playback tab in the Ribbon) and animations will also need to be set to run automatically.
Subscribe to get more articles like this one
Did you find this article helpful? If you would like to receive new articles, JOIN our email list.
More resources
How to Embed a YouTube Video in PowerPoint
How to Hide and Unhide Slides in PowerPoint (with Shortcuts)
How to Insert Video in PowerPoint (from a File on Your PC or a Shared Drive)
PowerPoint Keyboard Shortcuts to Play and Control Video During a Slide Show
How to Add Animation in PowerPoint (Animate Images, Text and Other Objects)
Related courses
Microsoft PowerPoint: Intermediate / Advanced
Microsoft PowerPoint: Design for Non-Designers
Microsoft PowerPoint: Animations Bootcamp
Microsoft Excel: Intermediate / Advanced
VIEW MORE COURSES >
Our instructor-led courses are delivered in virtual classroom format or at our downtown Toronto location at 18 King Street East, Suite 1400, Toronto, Ontario, Canada (some in-person classroom courses may also be delivered at an alternate downtown Toronto location). Contact us at [email protected] if you'd like to arrange custom instructor-led virtual classroom or onsite training on a date that's convenient for you.
Copyright 2024 Avantix ® Learning
You may also like

How to Insert or Type E with an Accent Mark in PowerPoint (È, É, Ê, Ë, è, é, ê, or ë)
You can insert or type e with an accent mark in PowerPoint using built-in tools or keyboard shortcuts (including Alt code shortcuts). The letter e can be inserted with an accent in both upper or lower case in text boxes or placeholders on slides, the slide master or layouts. The following are common accents in upper or lower case – È, É, Ê, Ë, è, é, ê, or ë.

How to Fade a Picture or Part of a Picture in PowerPoint (Using a Gradient)
You can fade a picture in PowerPoint by drawing a rectangle shape on top of the picture and then filling the rectangle with a gradient from opaque to transparent. This technique is often used to fade an image into the background of a slide. Since the rectangle is placed on top of the image and then text may be placed on top of the rectangle, you may need to reorder the objects.

How to Lock an Image, Shape or Other Object in PowerPoint
You can now lock an image, shape or other object in PowerPoint. Objects can be locked in Normal View or Slide Master View. Only PowerPoint 365 users can lock objects to prevent moving and resizing. This is helpful if you want to select and move other objects on the slide or prevent others from moving or resizing an object. You can lock items using the context menu or the Selection Pane.
Microsoft, the Microsoft logo, Microsoft Office and related Microsoft applications and logos are registered trademarks of Microsoft Corporation in Canada, US and other countries. All other trademarks are the property of the registered owners.
Avantix Learning |18 King Street East, Suite 1400, Toronto, Ontario, Canada M5C 1C4 | Contact us at [email protected]

Our Courses
Avantix Learning courses are offered online in virtual classroom format or as in-person classroom training. Our hands-on, instructor-led courses are available both as public scheduled courses or on demand as a custom training solution.
All Avantix Learning courses include a comprehensive course manual including tips, tricks and shortcuts as well as sample and exercise files.
VIEW COURSES >
Contact us at [email protected] for more information about any of our courses or to arrange custom training.
Privacy Overview
Pin it on pinterest.
- Print Friendly
How-To Geek
How to loop a powerpoint presentation.
If you're showing off a lot of photos at a special event, set your presentation to progress at a continuous, automatic loop. Here's how.
Quick Links
Set up your slideshow to be looped, apply automatic slide transitions.
Slideshows are sometimes used to display images at events, such as weddings or trade shows. Whatever the occasion might be, you’ll want to loop your PowerPoint presentation so your guests aren’t staring at a blank screen. Here’s how it’s done.
First, open your PowerPoint presentation in which you would like to loop. Once open, navigate to the “Set Up” group of the “Slide Show” tab and then select the “Set Up Slide Show” button.
The “Set Up Show” window will appear. In the “Show options” group, check the box next to “Loop Continuously until Esc.” Once selected, click “OK” in the bottom-right corner of the window.
Now, when you play your slideshow, it will end only when you press the “Esc” key instead of when you've finished the last slide.
Related: How to Make YouTube Videos Loop Continuously
One caveat: With the way we currently have it set up, the slideshow will proceed only when someone clicks the mouse button. That’s fine if there will be a speaker present at all times. Otherwise, you’ll need to set up automatic slide transitions.
Head back to the “Set Up Show” window by selecting “Set Up Slide Show” in the “Set Up” group of the “Slide Show” tab.
There are a couple of options you need to select, but one important note is that you must first select “Using Timings, If Present” under the “Advance Slides” group.
The next option we select will lock a few things in place (which is why you need to select “Using Timings, If Present” first).
Under the “Show Type” group, select “Browsed at a Kiosk (Full Screen)." The “Loop Continuously until Esc” option will be enabled automatically if you haven’t already turned it on, and the option you’ve selected under “Advance Slides” will remain unchanged.
Select “OK” when ready to proceed.
Without the “Browsed at a Kiosk” option enabled, the automatic slide progressions would be disabled if someone were to press the Back key. With it enabled, the Forward and Back keys are locked, allowing the slideshow to automatically progress unattended without fear of someone breaking it.
Now it’s time to set the timings of the slides. Head over to the “Transitions” tab. In the “Timing” group, check the box next to “After” and set the timing at which you’d like each slide to progress. Note that it doesn’t matter if the box next to “On Mouse Click” is checked or not---it won’t work.
After that, select the “Apply to All” option in the same group.
Now, when you play your slideshow, it will continuously loop without interruption. To exit the slideshow, press the “Esc” button.
How to loop a PowerPoint slideshow so that it automatically starts over as soon as it ends
- To loop a PowerPoint slideshow, you'll need to enable looping in the "Set Up Slide Show" menu.
- Once you set your PowerPoint to loop, it'll start over from the beginning automatically after playing the last slide.
- Visit Business Insider's Tech Reference library for more stories .
If you've designed a Microsoft PowerPoint presentation that's meant to be viewed repeatedly, such as on a kiosk or in a museum installation, you can adjust the settings in PowerPoint so that your slideshow "loops" instead of ending after one viewing.
Getting a PowerPoint to loop is easy. Read on to find out how, using PowerPoint for both Mac and PC.
Check out the products mentioned in this article:
Microsoft office (from $149.99 at best buy), apple macbook pro (from $1,299.00 at apple), acer chromebook 15 (from $179.99 at walmart), how to loop a powerpoint presentation.
1. Open the Microsoft PowerPoint presentation that you want to loop.
2. With your PowerPoint presentation open, click on the "Slide Show" tab, then click on "Set Up Slide Show."
3. In the pop-up window that appears, click on the box next to "Loop continuously until 'Esc'" so that a small checkmark appears inside the box. Feel free to adjust any other settings in this menu as well. Click "OK" when you're finished.
4. To test whether your PowerPoint can loop successfully, click on the "From Beginning" or "Play From Start" button in the Slide Show tab. Click through the slideshow until you reach the end. When your PowerPoint reaches its final slide, it should start over from the beginning automatically. When you're confident that looping is enabled, and you're ready to close the slide show, press the Esc key.
Related coverage from Tech Reference :
How to add a border to slides in powerpoint, and give your slideshow a sleek design, how to embed a youtube video into your microsoft powerpoint presentations using a mac or pc, how to convert google slides to a powerpoint presentation in 4 easy steps, how to create a custom powerpoint template to use or share with others, how to copy or duplicate a powerpoint slide and put it anywhere in your slideshow.
Insider Inc. receives a commission when you buy through our links.
Watch: We compared the $1,200 MacBook Air with the $500 Surface Go, and the results were a mess
- Main content

How to Loop a PowerPoint Presentation
Just like an animated GIF or video clip, you can loop a slideshow in Microsoft PowerPoint. This is ideal if you set the presentation to automatically play because it starts at the beginning each time it ends to create an infinite loop.
Here’s how to loop a PowerPoint presentation on Windows and Mac. Currently, PowerPoint on the web doesn’t offer a Loop feature.
Set the Timing to Advance the Slides
Before you set your PowerPoint presentation to loop, you may want to adjust the timing to advance through the slides. You can use the same time for each slide or display particular slides for a longer amount of time.
- Open your presentation in PowerPoint on Windows or Mac and go to the Transitions tab.
- In the Timing section of the ribbon, check the box for After and enter the time in seconds to the right. You can also use the arrows to move the time up or down in small increments.

- To set different times for slides, select the next slide and use the above step to choose the After timing. Continue this process for the remaining slides.
- To set the same timing for all slides in the presentation, select Apply To All in the Timing section.

- If you only want continuous play to advance the slides, you can uncheck the box directly above for On Mouse Click . However, if you want the ability to advance the slides with a mouse click and after a certain amount of time, you can leave the box checked.

Once you have the timings set to advance the slides, you can turn on the Loop setting.
- Go to the Slide Show tab and select Set Up Slide Show in the Set Up section.

- Under Show type , choose an option to play your presentation.
- If you plan to present the slideshow or have an individual view the show, choose one of the first two options. Then, check the box for Loop continuously until ‘Esc’ in the section beneath.
Confirm that the Using timings, if present setting is marked under Advance Slides.

- If you want the slideshow to play automatically , choose the third option, Browsed at a kiosk . You’ll then see the Loop continuously until ‘Esc’ and Using timings, if present settings are automatically marked and disabled for changing.

- Adjust any other options per your preference and use the OK button to save the settings.
When you’re ready to begin the slideshow and let it play, check out our how-to for starting the PowerPoint presentation as well as navigating it if needed.
Just Let It Play
By looping a PowerPoint presentation, you don’t have to lift a finger to advance through the slides. You can display it at a kiosk, in a waiting room, or at a convention booth and just let it play over and over.
For more, look at how to add narration for an engaging PowerPoint presentation .
Sandy Writtenhouse is a freelance technology writer and former Project, Department, and Program Manager. She turned her education, job experience, and love of technology into a full-time writing career. With all sorts of gadgets in her home and her hands, she seeks to help others make life easier through technology. Read Sandy's Full Bio
Read More Posts:

How to Loop a PowerPoint Presentation?

Table of Contents
PowerPoint presentations are a go-to for clear and informative content delivery. But what if you want your presentation to run on repeat, like at a kiosk or digital sign? The good news is, that PowerPoint has a built-in feature to loop your slideshow, ensuring your message stays on display without interruption.
This blog post will guide you through the simple steps to set your presentation on a loop, keeping your audience engaged and informed around the clock.
What is PowerPoint Looping?
Normally, in a PowerPoint presentation, you have to manually move from one slide to the next by pressing keys on the keyboard or clicking buttons on a mouse or presentation remote.
However, when you enable looping in PowerPoint, the presentation progresses automatically from one slide to the next without requiring manual input. This eliminates the need for the presenter to interact with the computer or mouse during the presentation.
With PowerPoint looping, you can also set each slide to display automatically for a specified duration, determined by you. Once the preset time elapses, the next slide seamlessly appears. Additionally, upon reaching the final slide, the slideshow automatically starts over from the beginning.
Why Do You Need to Loop Your Slideshow in PowerPoint?
There are several reasons why you might want to loop your slideshow in PowerPoint:
- Unattended Presentations: Looping is ideal for situations where the presentation runs without a presenter. This could be at a kiosk, trade show booth, or in a waiting room. Looping ensures the information is continuously displayed for viewers to come and go as they please.
- Automated Playback: Looping allows for a hands-off presentation experience. Once started, the presentation progresses automatically, freeing you up to greet attendees or answer questions.
- Self-Paced Learning: Looping can be useful for self-paced learning environments. Viewers can revisit slides or take breaks without needing someone to control the flow.
- Continuous Engagement: Looping keeps the audience engaged with a constant stream of information. This can be beneficial for displaying menus, directions, or other ongoing updates.
Create presentation slides with AI in Seconds in Google Slides
10M+ Installs
Works with Google Slides

How to Make a PowerPoint Presentation loop?
Ready to loop your presentation? Here’s how it’s done:
Step 1: Open your PowerPoint and head over to the “Slide Show” tab.
Step 2: Click the button that says “Set Up Slide Show.” A new window will pop up.
Step 3: Under “Show options,” find the magic checkbox that says “Loop continuously until ‘Esc’.” Check that box to make your presentation run on repeat.
Step 4: Want to control how long each slide shows? Look for the option “Automatically advance slides” and check it. Then, use the up and down arrows to set the display time for each slide.
Step 5: Once you’re happy with the settings, click “OK” to save them.
Step 6: Time to loop! Go back to the “Slide Show” tab and click “From Beginning” (or “From Start”). Your presentation will start playing and keep going until you press the “Esc” key.
How To Loop a PowerPoint SlideShow from Selected Slides?
PowerPoint lets you loop a customized selection of slides, creating engaging presentations that run unattended. This eliminates the need for manual slide changes while maintaining audience interest. Here’s how to loop specific slides:
Step 1: Select Slides: In the Slide Sorter view, hold “Shift” and click the first and last slides you want to loop.
Step 2: Enable Looping: Go to the “Slide Show” tab and click “Set Up Show.” Check the box for “Loop continuously until ‘Esc'” and choose “Show slides” from the dropdown menu. Select “From” and enter the slide number where your loop should begin.
Step 3: Create Custom Show (Optional): For easier access, name your looped sequence as a “Custom Show” within the “Set Up Show” dialog.
Step 4: Start Looping: Navigate back to the “Slide Show” tab and choose “Custom Slide Show” to launch your looped presentation.
Closing Thoughts
Looping your PowerPoint presentation is a simple yet powerful technique that unlocks a variety of use cases. By following these steps, you can ensure your message runs continuously, keeping your audience informed and engaged, whether it’s at a kiosk, trade show booth, waiting room, or any other scenario that demands unattended playback.
- No design skills required
- 3 presentations/month free
- Don’t need to learn a new software

Frequently Asked Questions
My presentation has animations and transitions. will they loop as well.
Absolutely! When you loop your presentation, animations and transitions will also repeat continuously, regardless of the looping method you choose.
Does looping affect animation timing?
There’s a possibility. Looping might affect how your animations play out, especially if they have specific timings set. To avoid any hiccups, be sure to thoroughly test your looped presentation. This will ensure your animations sync smoothly with the slide transitions.
Can I loop specific slides in my PowerPoint presentation?
Yes! PowerPoint gives you the flexibility to loop a selected group of slides, creating engaging presentations that run unattended.
How do I stop or pause a looped slideshow in PowerPoint?
Need a break? Simply press the “Esc” key on your keyboard to interrupt the looped slideshow at any time.
Can I customize the duration of each slide in a looped PowerPoint presentation?
Yes, you can! PowerPoint allows you to adjust the slide transition settings for each slide. This lets you control how long each slide displays, creating a tailored and dynamic looping experience.
Save Time and Effortlessly Create Presentations with SlidesAI


< Go back to Login
Forgot Password
Please enter your registered email ID. You will receive an email message with instructions on how to reset your password.

How To Loop A PowerPoint Slideshow? Detailed Guide
Microsoft PowerPoint is a popular application for creating and delivering presentations. PowerPoint has numerous options for adding flair and taking your presentations a notch higher, such as the ability to incorporate YouTube videos, GIFs, etc. If you loop your PowerPoint, every slide will display for a predetermined duration. After the presentation, it will automatically resume from the beginning.
But the question is, can you use the looping function effectively? When used correctly, this feature eliminates the need for presenters to click a mouse or computer key to transition between slides. This feature is easy to set up and customize.

Today’s guide will teach us how to loop a PowerPoint slideshow and various tips and tricks for effective looping.
Why You Need to Loop Your Slideshow in PowerPoint?
Before learning how to loop a PowerPoint slideshow, let’s see under what scenarios one needs to loop their slideshow:
One helpful tool in PowerPoint that helps to guarantee a smooth and continuous presentation experience is the ability to loop your slideshow. The constant playback draws and maintains audience attention whether you present information in automated presentations, build interactive kiosks, or show information in exhibitions. Looping makes it possible to communicate information effectively and reinforce essential points for audience members who might join the presentation at different times.
How to Make a PowerPoint Loop?
You can learn how to make a PowerPoint loop through the instructions below. You can use the loop for various events, such as trade exhibitions, information displays, or kiosks.
- Open the PowerPoint presentation that you wish to loop first.
- Go to the Slide Show Tab: The PowerPoint window has several tabs at the top. To access choices relating to presenting your slides, select the “Slide Show” tab.
- Access Setup Show: Several commands and choices are under the “Slide Show” tab. Search for the “Set Up Slide Show” button or menu item in the group labeled “Start Slide Show.” Click on it.
- Display Type: Select “Presented by a speaker (full screen).”
- Preview slides: If you want the slides to play automatically, select “Manually” or enter the desired duration for each slide’s PowerPoint presentation loop timing.
- Enable your presentation to loop indefinitely unless you manually end it by hitting the Escape (‘Esc’) key by enabling this option.
- Click OK: After adjusting these settings to store your options, click the “OK” button.
- Begin Your Loop: Your slides will be set to loop unless you manually stop it by pressing the ‘Esc’ key. To stop it, click “From Beginning” or “From Current Slide” under the “Slide Show” tab to begin your presentation.
How to Loop a PowerPoint SlideShow from Selected Slides
You can choose which slides you want to loop around in PowerPoint. Eliminating manual intervention and maintaining audience interaction can be achieved by carefully choosing which slides to show throughout the presentation. Follow these steps to learn how to loop a PowerPoint slideshow from selected slides:
- Select the “Slide Show” option to start a loop for a particular set of slides. To initiate the loop, click the first slide in the thumbnail pane on the left.
- Click the final slide you wish to add to the loop while holding your keyboard’s “Shift” key. Next, select “Setup Show” and turn on the looping feature.
- Choose the “Custom Show” option and give it a name in the “Set Up Show” dialogue box. Navigate to the “Slide Show” menu and select “Custom Slide Show” to begin your looping presentation from the selected slides.
How to Set Up Auto-Loop for Continuous Playback
Now you know how to loop a slideshow in PowerPoint from selected slides, let us see how you can set up auto-loop for continuous playback:
- Select the Slide Show tab.
- Press the Set Up Slide Show button. You’ll see an options window appear.
- Keep clicking Loop till you reach “Esc.”
Note: Under Show Type, select Presented by a speaker or Browsed by an individual if you want the speaker or individual to continue controlling the presentation and clicking between slides. Clicking “Browsed” at a kiosk checks the Loop until the “Esc” box appears continuously. Moreover, auto-looping may annoy your viewers if your presentation is very repetitive. Use it with discretion and only when it makes sense for your writing subject.
How to Loop A PowerPoint SlideShow Using 2007 Version (older versions).
Use these detailed instructions to loop your slides if you’re using an older version of Microsoft PowerPoint:
- Open your PowerPoint presentation on your 2007 Microsoft PowerPoint .
- Select the tab labeled Slide Show. Select the “Set Up Slide Show” option from the “Set Up” menu.
- Go to the “Show options” section and select “Loop continuously until ‘Esc'” from the dialogue box that appears. Click Ok.
- Select your initial slide from the “Slides” preview side panel. To select your final slide, press and hold Shift.
- Select the tab labeled “Animations.” Turn off “On Mouse Click” and check the “Automatically After” box.
- The “After” box in the “Timing” panel has up and down arrows that you can use to change the time each slide appears. It will automatically loop back to the first slide when your slideshow reaches the last one.
How to Stop or Pause your Slideshow loop at any point.
Learning how to make a PowerPoint loop is of no use if you don’t know how to stop or pause your slideshow loop at any point:
You can use simple keyboard commands to pause or stop your slideshow loop at any time during a PowerPoint presentation. You can manually stop the looping slideshow by hitting the “Esc” key (also known as the Escape key) on your keyboard. It gives presenters a simple and quick option to stop the continuous playback so they can answer queries, have conversations, or go to particular slides that are not playing continuously.
Advanced Techniques for Creating a Seamless Loop in PowerPoint
One of the techniques used for creating a seamless loop in PowerPoint is incorporating videos and GIFs. PowerPoint’s animations, transitions, and triggers can create seamless looping. Here is how:
- Select the video you imported and added to a slide.
- Open the “Animations” tab from the main menu.
- Choose “Play” from the animation gallery’s “Media” section after clicking the “ Add Animation ” button.
- On the right side of the screen, click the “Animation Pane” to open it.
- Right-click the “Play” button and choose “Timing” in the “Animation Pane.”
- Choose “Until End of Slide” or “Until Next Click” as the “Repeat” option in the “Timing” tab.
- Use Triggers to adjust the start and stop times of the video.
Tips and Tricks for Effective Slideshow Looping in PowerPoint
As you can see, creating a PowerPoint loop video couldn’t be easier. It only takes three easy steps to complete. Nonetheless, there are always specific tips you may apply to improve the appeal and attention-grabbingness of your videos.

1. Selecting the Right Video
The length and content of the video are the primary considerations when discussing the “right” video. Therefore, consider the duration of your video when creating a continuous loop.
Yes, longer videos can be more captivating, but they may add to the presentation’s file size and degrade performance. Shorter video clips, however, are less likely to affect performance and can loop more naturally. Regarding the video’s substance, make sure it supports the main idea of your presentation and is pertinent to the subject of your talk. The video aims to increase viewer comprehension and engagement without becoming overbearing or intrusive.
2. Compressing Video Files
Large videos can detract from the overall image of your presentation by making it excessively slow and challenging to share. Therefore, consider using a specialized video compression tool or the built-in PowerPoint compression feature to optimize your presentation by compressing the files. It doesn’t always imply that your presentation will look grainy. Still, it can cause a noticeable quality loss, so keep that in mind when creating the presentation in the first place.
3. Examining the Presentation
Make sure the video loops accurately and smoothly by testing it before you deliver your presentation. Go over the entire presentation, looking for any inconsistent or problematic playback. If you complete your testing on time, you can safely make all the required changes and retest it until the loop video functions as planned.
4. Looping Videos to Create Ambience and Background
You can also use videos that loop to set the mood for your presentation. For instance, a natural setting or a soft animation can produce an aesthetically pleasing and captivating ambiance. Nevertheless, the presentation’s general subject and the background clip are complementary rather than distracting.
To sum up, looping your PowerPoint slideshow is simple. PowerPoint’s “Set Up Slide Show options” allow you to program it to loop indefinitely for a predetermined number of times.
Use transitions carefully, arrange your slides in the correct order, and adhere to best practices while making your looping PowerPoint to give it a polished, professional appearance. Your looping slideshow can operate flawlessly at events without supervision with the correct settings.
How to Loop Slideshow In Powerpoint?
To loop a slideshow in PowerPoint, go to the “Slide Show” tab, select “Set Up Slide Show,” check “Loop continuously until ‘Esc’,” and click “OK.”
Can I loop specific slides within my PowerPoint presentation?
Yes, PowerPoint allows you to loop specific slides.
How do I stop or pause a looped slideshow in PowerPoint?
To interrupt a looped slideshow at any point, simply press the “Esc” key on your keyboard.
Can I customize the duration of each slide in a looped PowerPoint presentation?
Yes, you can control the timing of each slide by adjusting the slide transition settings, allowing for a tailored and dynamic looping experience.
Can SlideUpLift templates be used in looped presentations?
Yes, SlideUpLift provides PowerPoint templates that are compatible with looped presentations. These professionally designed templates can enhance the visual appeal of your slides, making your looped presentation more engaging and impactful.
Table Of Content
Related presentations.

Business Review PowerPoint Template

Business Case PowerPoint Deck Template

Project Status Review Deck Template
Related posts from the same category.

18 Mar, 2024 | SlideUpLift
How To Merge Two PowerPoint Presentations? Detailed Guide On How To Combine PowerPoints
If you work in sales, customer service, or as an independent consultant, you may need to utilize the same templates in many of your presentations. Of course, you don’t want

3 Feb, 2023 | SlideUpLift
How To Make A Graph In PowerPoint?
Do you need help communicating data effectively in your presentations? Data visualization is an essential tool in today's world as it helps represent complex data sets in a simple and

8 Dec, 2022 | SlideUpLift
How To Use Transparency In PowerPoint?
PowerPoint's user-friendly design has made it a top choice among many, one of the key contributing factors to its immense popularity. Microsoft PowerPoint is one of the most used software

25 Jan, 2018 | SlideUpLift
How To Reduce PowerPoint File Size & Compress A PowerPoint
This PowerPoint tutorial explains how to reduce powerpoint file size. Business presentations contain a huge number of slides filled with graphics, audios, videos, etc. making it bulky and taxing on

19 Apr, 2023 | SlideUpLift
How To Add PowerPoint Borders To Your Presentation
Adding borders in PowerPoint is an essential aspect of presentation design as it helps to enhance the visual appeal of your slides. Customizing your presentation with borders can be a

16 Apr, 2020 | SlideUpLift
How To Broadcast A PowerPoint Presentation Online | PowerPoint Tutorial
In this blog, you will learn a powerful PowerPoint feature of how to remotely present a PowerPoint online. In today's time, countless people need to work from home and maintain

19 Aug, 2020 | SlideUpLift
How To Add Speaker Notes in PowerPoint
Are you tired of fumbling through your PowerPoint presentations, struggling to remember every single point you wanted to make? Or are you concerned you'll forget a crucial detail during a

How To Add Annotations In PowerPoint | How To Add Comments In PowerPoint
This PowerPoint tutorial explains how to add annotations in PowerPoint in simple steps. Often presentations are used in business discussions and interactive sessions. During the discussion, you might need to

26 Dec, 2022 | SlideUpLift
How to make a table in PowerPoint?
Tables are an essential element of any presentation, as they allow you to organize and present data in a clear and concise manner. Whether you're creating a business presentation, a

17 Jan, 2023 | SlideUpLift
How to Share PowerPoint Presentations on Microsoft Teams?
In today's digital age, remote work and virtual meetings have become the norm. As a result, knowing how to communicate effectively and collaborate with your team, regardless of location, is
Related Tags And Categories
Forgot Password?
Privacy Overview
Necessary cookies are absolutely essential for the website to function properly. This category only includes cookies that ensures basic functionalities and security features of the website. These cookies do not store any personal information
Any cookies that may not be particularly necessary for the website to function and is used specifically to collect user personal data via ads, other embedded contents are termed as non-necessary cookies. It is mandatory to procure user consent prior to running these cookies on your website.
Home Blog PowerPoint Tutorials How to Loop a PowerPoint
How to Loop a PowerPoint
When a PowerPoint slideshow ends, the screen turns blank after the last slide. However, you can opt to restart the presentation from the first slide by running the slide deck in loop. You might want to loop a slide if you have created a PowerPoint slideshow that needs to run on a screen in loop, such as a self-running slideshow for a kiosk, a PowerPoint template indicating a break at an event, or when you need to go back to one or more of the previous slides from the start for a quick review of the presentation.
How to Make PowerPoint Loop
To loop PowerPoint, go to Slide Show -> Setup Show .
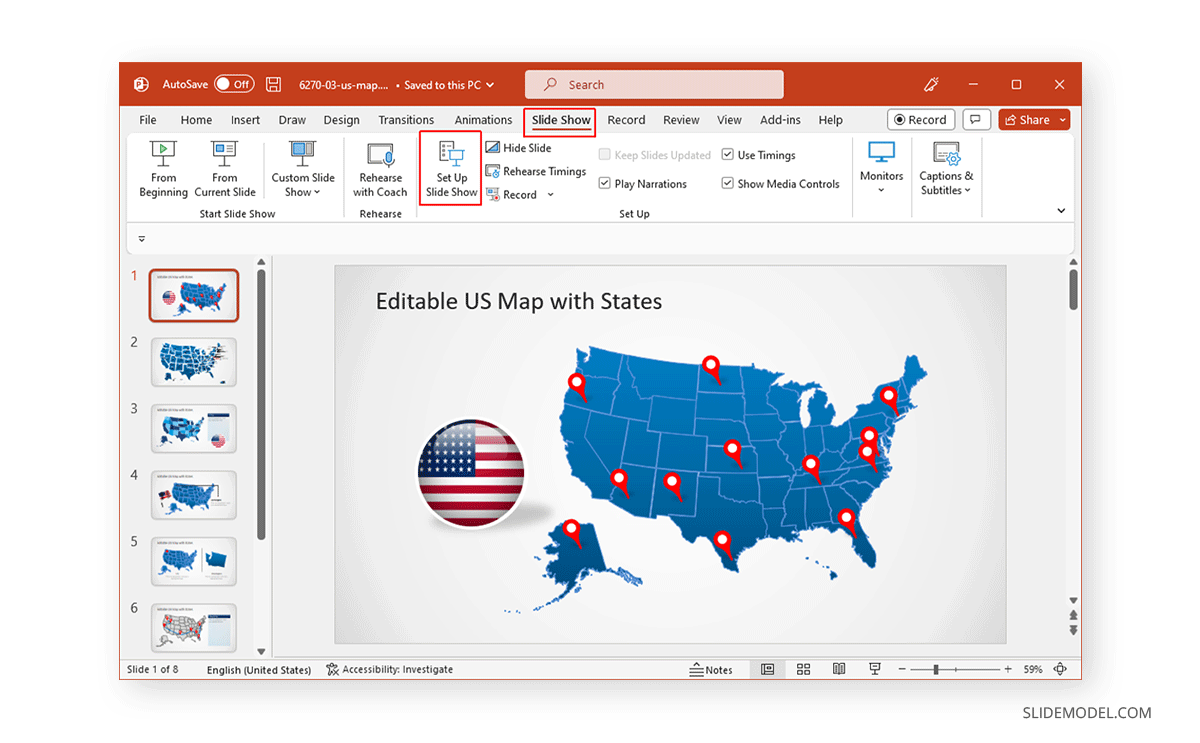
From the dialog box that appears, select Loop continuously until ‘Esc’ to enable looping your slides. By default, all slides are looped in a sequence.
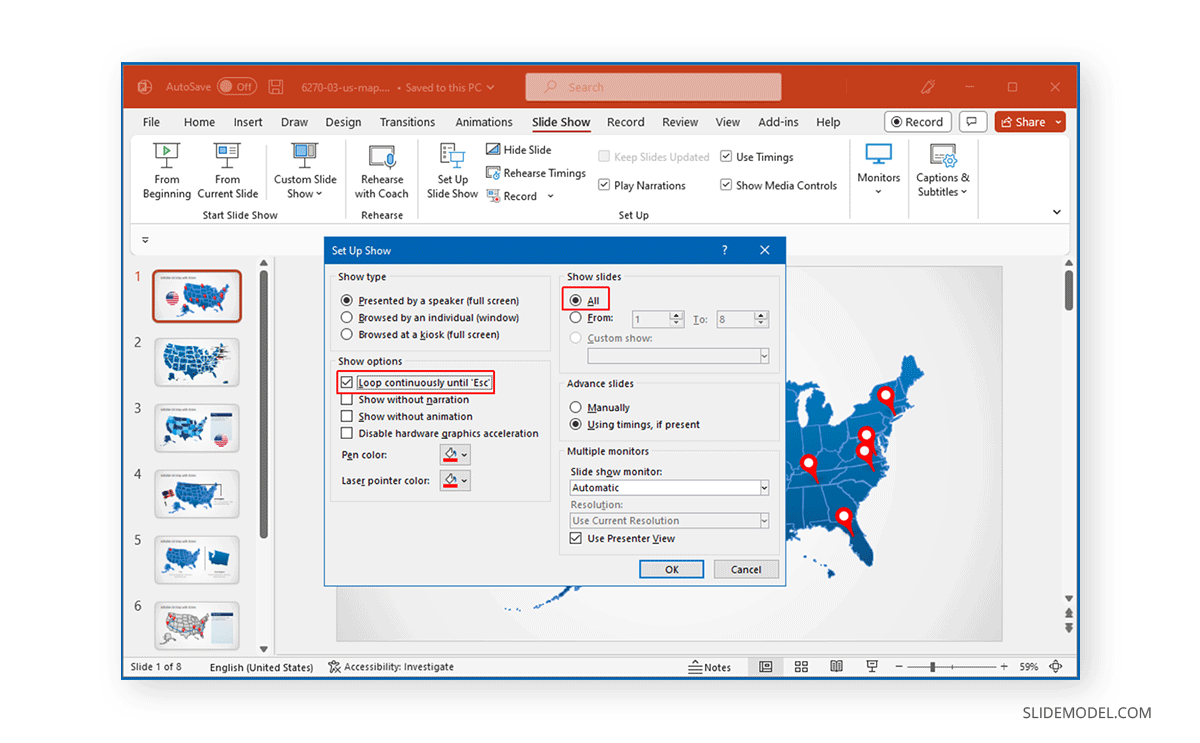
How to Loop PowerPoint from Selected Slides
To loop specific slides, go to Slide Show -> Setup Show , enable loop, and select the slides to run in a loop via Show Slides .
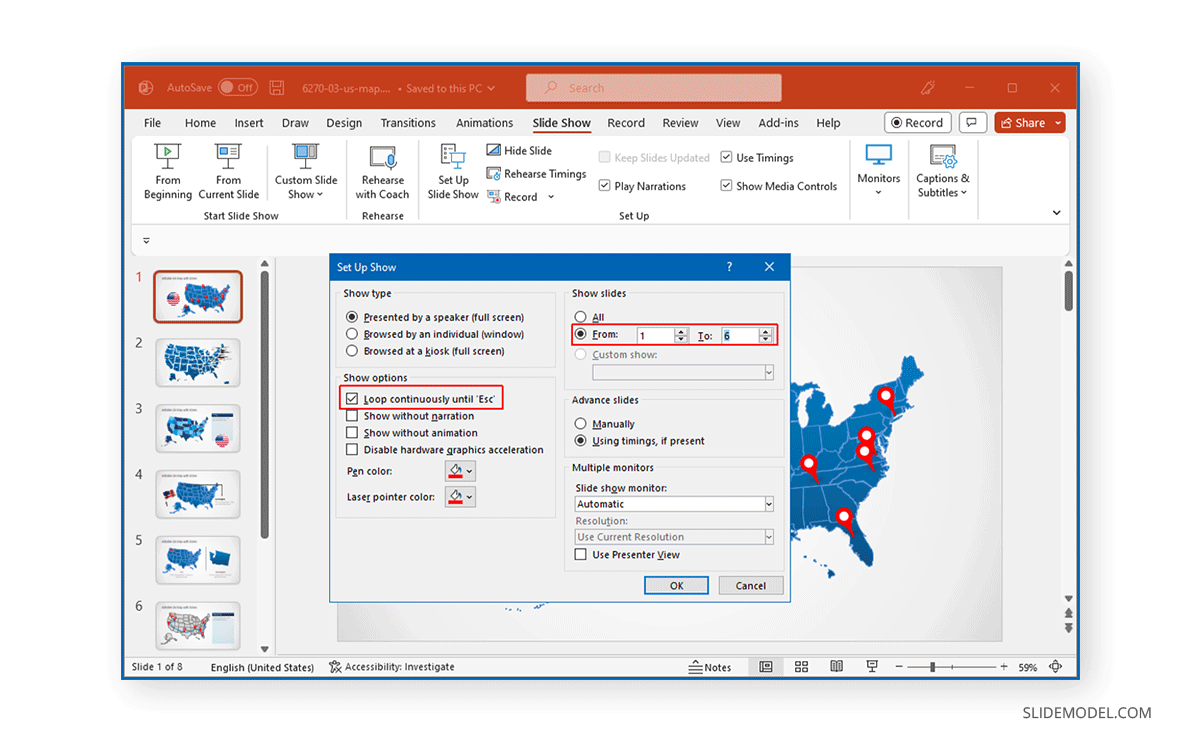
How to Loop PowerPoint Slides Manually and Automatically
You might want to create a slideshow from break or countdown-themed PowerPoint templates or Google Slides templates to indicate a break during an event.
You can select the time each slide remains on screen via the Transitions tab. The Timings menu provides the option to select the duration for each slide and whether you intend the slides to move automatically or on mouse-click.
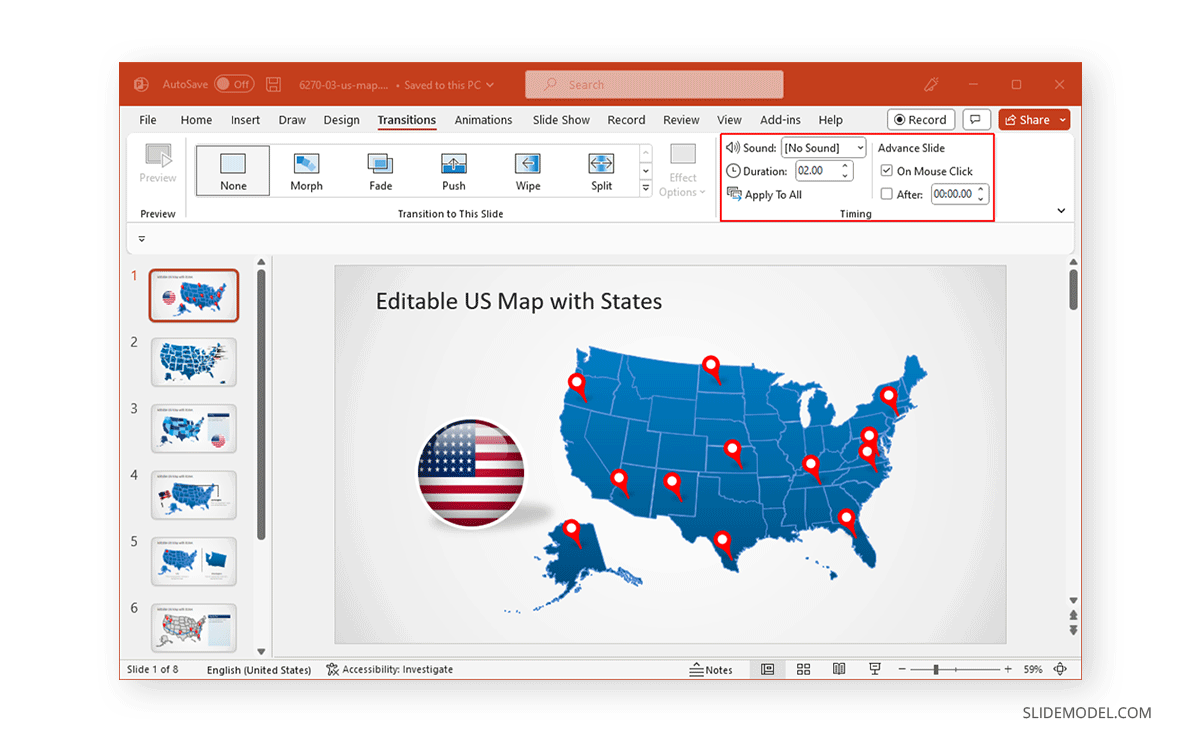
To loop PowerPoint slides manually or automatically, go to Slide Show -> Setup Show , enable the loop option, and go to Advance slides . Select Manually for moving slides on mouse click, arrow keys, or PowerPoint remote. Alternatively, select Use timings .
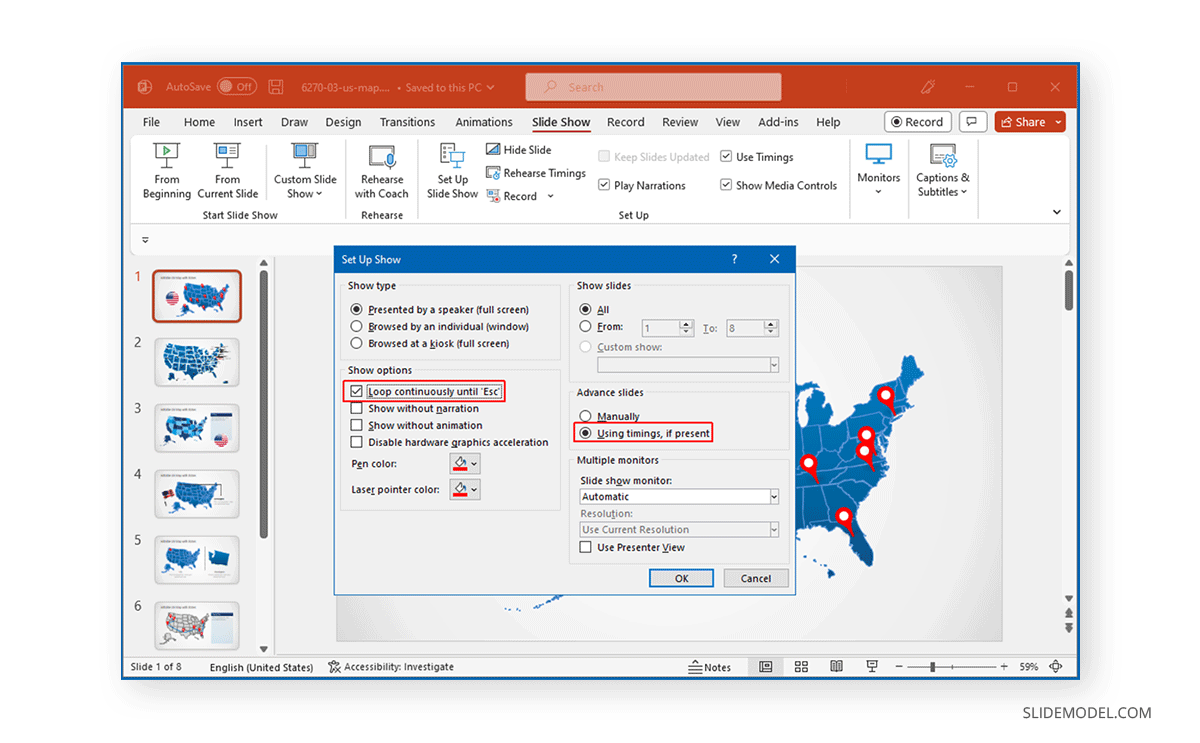
Final Words
Whether you need to loop a PowerPoint presentation manually or automatically for an event or to create a self-running slideshow that loops PPT, you can use the instructions mentioned above to customize the settings for your slide deck according to need.
Like this article? Please share
Microsoft PowerPoint, PowerPoint Tools Filed under PowerPoint Tutorials
Related Articles
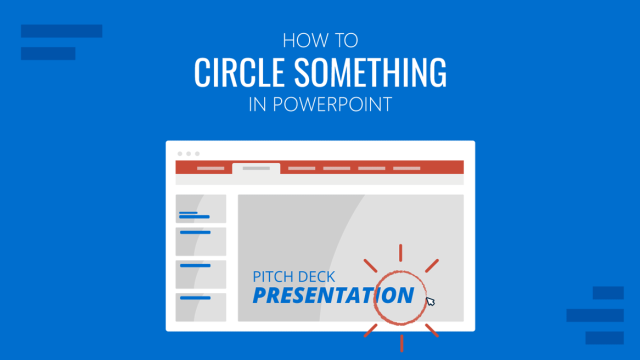
Filed under PowerPoint Tutorials • May 28th, 2024
How to Circle Something in PowerPoint
Mark important areas in your presentation slides by learning how to circle something in PowerPoint. Instructions with shapes, handmade, and slideshow.
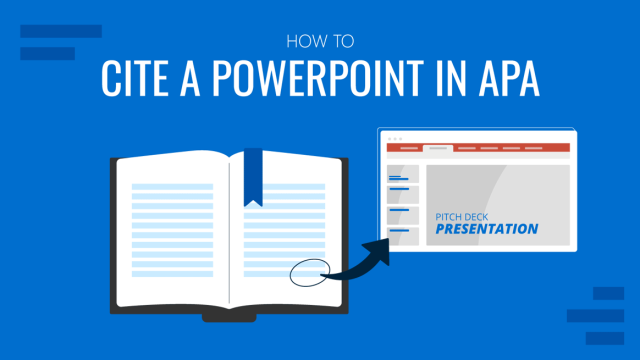
Filed under PowerPoint Tutorials • May 22nd, 2024
How to Cite a PowerPoint in APA
Learn how to correctly apply the APA style in your presentations by learning how to cite slides, books and images in APA in PowerPoint.
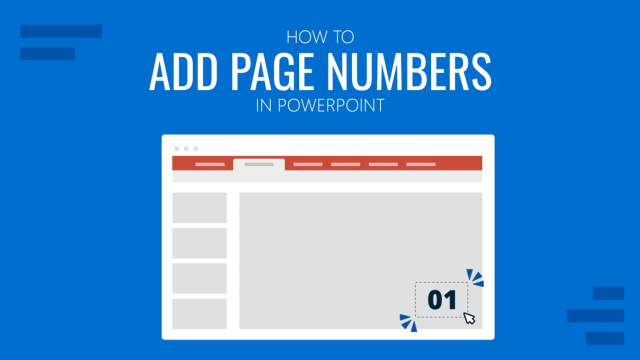
How to Add Page Numbers in PowerPoint
If you wondered how you can speed up your slide numbering process, then stay tuned for this article on how to add page numbers in PowerPoint
Leave a Reply
- The Lowdown on Meta AI
- What's the Difference? PS5 Slim vs. PS5
Loop a PowerPoint Slide Show
- Brock University
What to Know
- In PowerPoint, go to Slide Show > Set Up Slide Show > Browsed at a Kiosk (Full Screen ) > OK .
- Set the time each slide appears on the screen by selecting Slide Show > Rehearse Timings on the first slide.
- Use Next to move to the next slide and Pause to pause recording, or type a length of time in the Slide Time box.
This article explains how to loop a PowerPoint slideshow in PowerPoint 2019, PowerPoint 2016, PowerPoint 2013, PowerPoint 2010, PowerPoint for Microsoft 365, PowerPoint 2019 for Mac, PowerPoint 2016 for Mac, and PowerPoint for Mac 2011.
How to Create a Self-Running PowerPoint Slideshow
PowerPoint slideshows are not always used by a live presenter. Slideshows set to loop continuously can run unattended in a booth or kiosk. You can even save a slideshow as a video to share.
To create a continuously looping presentation, you need to set it up and record slide timings.
To run the slideshow unattended, set timings for slide transitions and animations to run automatically.
How to Set Up the Presentation
Open the PowerPoint presentation you want to loop continuously.
Go to Slide Show .
Select Set Up Slide Show . The Set Up Show dialog box opens.
Select Browsed at a Kiosk (Full Screen) . This enables the presentation to loop continuously until the viewer presses Esc .
Select OK .
How to Rehearse and Record Timings
To ensure that your automated presentation is the right length, record timings to set the amount of time each slide appears on the screen.
PowerPoint for Mac does not have the rehearsal option. Instead, go to Transitions , choose the transition you want to use, set the duration you want, and select Apply to All .
Go to the first slide of the presentation.
Select Rehearse Timings . The slideshow starts and records the time spent on the slide. The time appears in the Slide Time box on the Recording toolbar.
Select Next on the Recording toolbar when you want to move to the next slide.
Select Pause any time you want to pause or resume recording.
Type a length of time in the Slide Time box if you want to display a slide for a specific amount of time.
Select Repeat if you want to restart the recording time for the current slide only.
Select Close when you're done recording.
You'll be asked if you want to save the new slide timings. Select Yes to save the slide timings at the end of the presentation.
If you have a microphone (built-in or external), record a voiceover on your PowerPoint presentation that plays as the slideshow loops continuously.
Get the Latest Tech News Delivered Every Day
- How to Make a Slideshow on PowerPoint
- Add Hyperlinks to PowerPoint Presentations
- Tips for Memorial PowerPoint Presentations
- Create a Wedding PowerPoint Presentation
- How to Do a Voiceover on PowerPoint
- How to Use Speaker Notes in PowerPoint
- Adding Sounds, Music or Narration to PowerPoint Slide Shows
- How to Add Music to PowerPoint
- How to Add Audio to PowerPoint
- Different Ways to View Slides in PowerPoint
- Resuming Your PowerPoint Show After a Pause
- Use Keyboard Shortcuts to Speed up PowerPoint Presentations
- How to Change a Black-and-White Picture to Color in PowerPoint
- Add, Delete or Change the Order of PowerPoint Slides
- Make the Most of PowerPoint's Slide Transition Options
- How to Print PowerPoint Slides
How to Make Your Presentations Loop in PowerPoint
You might want to make your presentations loop in PowerPoint for several reasons. Regardless of why, this guide will help.
Microsoft PowerPoint is already a useful productivity tool to deliver slideshows and presentations, but it's even more versatile than you may realize. PowerPoint offers the functionality for your presentations to loop so that the slideshow restarts right after it ends. Read on to find out how to enable this in your project and why such a feature can be immensely useful in a variety of situations.
How to Loop Your Presentations in PowerPoint
As you make your presentation the way you would like for it to be seen, setting your slideshow up to loop is relatively easy. It mainly involves changing a single setting within PowerPoint.
1. Within the Ribbon at the top of the window, click Slide Show . This will take you to a menu of options for displaying and presenting your slide show.
2. Click Set Up Slide Show in the middle Set Up section. This button will open up a pop-up window of detailed, advanced settings for your presentation.
3. In the Set Up Show window, click Loop continuously until 'Esc' in the Show options section.
4. Click OK to apply the change.
5. Preview the presentation using the From Beginning or From Current Slide buttons in the Ribbon to see that the looping works.
As you might notice when you preview the slide show, enabling the setting is only half the battle. While the presentation does return to the first slide after displaying the last one, the slides don't progress on their own. If you want your slides to loop automatically, you'll need to set up transitions between each slide.
How to Automatically Loop Your PowerPoint Slides
1. Select the slide you want to apply the transition to if you haven't already.
2. Click Transitions within the Ribbon. This opens up a variety of options for adding animations when changing from one slide to the next.
3. Choose one of the transitions in the Transition to This Slide section to use with this slide. There are a variety of transition options available, from the subtle to the flashy.
While you can play with each transition to your heart's content, it's not necessarily required; you can stick with the default None option or a simple Fade if you'd like.
4. Navigate to the Timing section on the right-hand side of the Ribbon. In order to automate your loop, you'll need to specify when each slide moves to the next one.
5. Under the Advance Slide heading, click the After: checkbox to enable it.
6. Set a time (in minutes or seconds) by entering one in the text box (currently reading "00:00.00") or the arrow buttons nearby.
7. Repeat this process for the other slides you have. Alternatively, you can click Apply To All to set the current slide's transition settings across every slide in the presentation.
8. When you've applied the transitions you want, you can preview the presentation again using the From Beginning or From Current Slide buttons in the Slide Show tab of the Ribbon.
In the preview, you'll see that the slides now transition automatically, and the loop now works without any further interaction. When you need to leave the presentation, press the Esc (escape) key to return to the normal PowerPoint window.
Why Would You Want to Loop a PowerPoint Presentation?
There are a number of reasons why you'd want to run a PowerPoint presentation in a loop, and thus multiple ways this functionality is useful.
You can create a continuous carousel of photos for gatherings with family and friends or a relaxing slideshow of beaches at the end of a stressful day. You can use it to display important information, like rules or schedules, at conferences or conventions.
The integration with the regular transition timings also allows for specialized use cases where you may need to have certain slides displayed longer than others. For example, it can be used to show menu pricing at a kiosk or on a food truck or to offer some entertainment to people waiting in a long line.
Keep Your PowerPoint Presentation Skills in the Loop
Learning how to loop PowerPoint presentations is just one of the many lesser-noticed features of the widely-used tool that can take your slideshows to a new level.
Functionality like this helps keep PowerPoint a versatile, popular program built for a variety of presenting needs. Now, it's time to put these features to work for you.
How To Loop a PowerPoint: A Step-by-Step Guide
Microsoft PowerPoint is a well-known tool for making and delivering presentations. Do you know how to use the looping feature? This feature makes it easy for presenters to move from slide to slide without having to click a mouse or computer key. Setting up and customizing this feature is simple.
In this article, you will learn the following:
What is PowerPoint looping?
How to set up powerpoint looping, how to stop looping on powerpoint presentations.
Typically, a PowerPoint presentation will only move from one slide to the next when prompted. A presenter will have to press the arrow key on the computer keyboard, right-click on the mouse, or press the button on a hand-held presentation remote in order to move to the next slide.
When you loop a PowerPoint, you set the presentation to move from one slide to the next without being prompted. For presenters, this means that you do not need to click the arrow key on the computer or click a mouse.
PowerPoint looping allows you to display each slide automatically for a certain amount of time, which you determine. Once the slide displays for that set time, the next slide automatically displays. After the final slide of the presentation, the slideshow repeats from the beginning.
To set up looping on a PowerPoint presentation, complete the following steps:
Create your PowerPoint presentation.
In the main menu of your PowerPoint (along the top of the screen), select “Slide Show.”
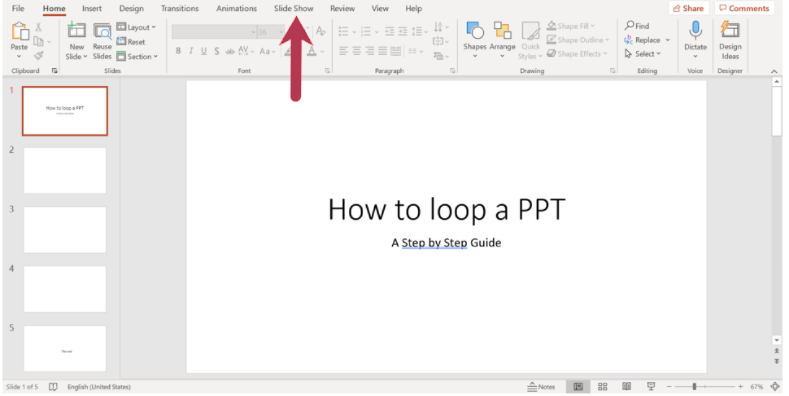
Click “Slide Show” to begin customizing your presentation’s display
In the menu that pops up at the top of your screen, select “Set Up Slide Show.”
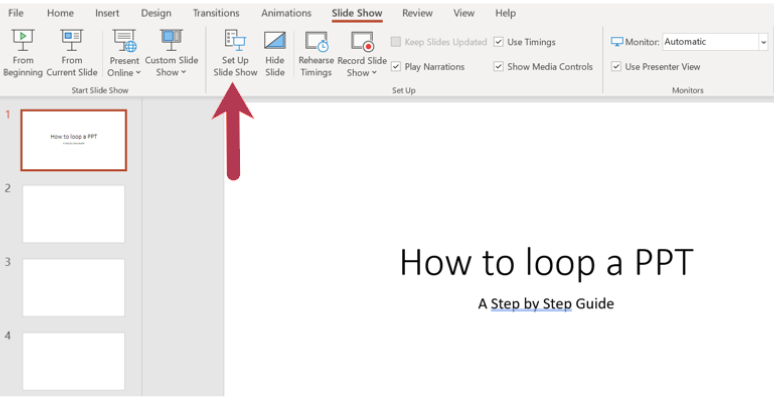
Click “Set Up Slide Show” to begin customizing your presentation’s display
In the box that appears, locate “Show options” and check the box next to “Loop continuously until ‘Esc.’”
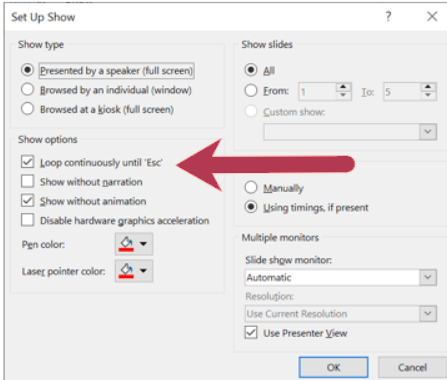
Check the box next to “Loop continuously until ‘Esc.’”
Click “OK.”
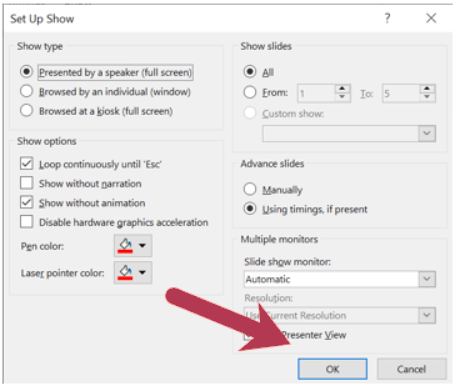
Setting up timing between slides
Microsoft PPT will automatically set your slides to transition every two minutes, but you can easily customize how long you want each slide to display before moving to the next slide.
In the main menu, select “Transitions.”
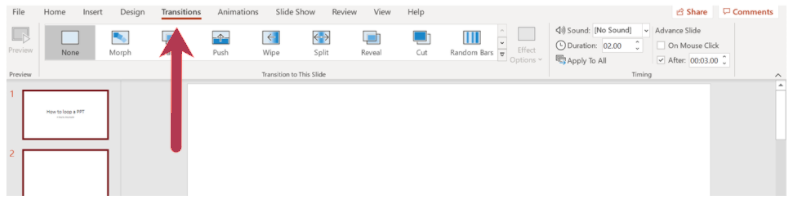
Click “Transitions”
Select the slide that you want to customize for the display time. If you would like all of the slides to have the same transition time, select all slides instead of just one.
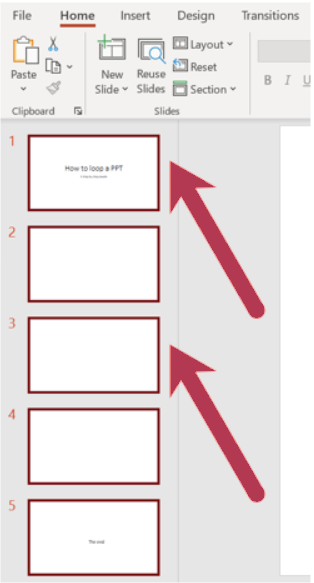
Select the slide for which you want to customize the display time. If you’d like all of the slides to have the same transition time, highlight all slides instead of just one.
In the “Timing” group under “Advance Slide,” check the box next to “After:.”
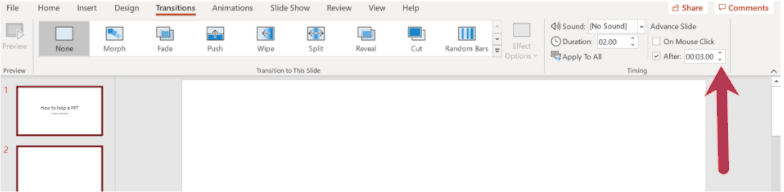
Under “Advance Slide,” check the box next to “After:”
In the box next to “After:,” move the arrows up and down to determine how long you’d like the slides to display.
Once you loop your slideshow, it will display on a loop while you present. To stop this looping, simply press “Esc” on your keyboard. This will end your presentation looping.
Enhancing PowerPoint with graphics
Microsoft PowerPoint is just the beginning when it comes to creating useful presentations. If you would like to enhance the visual aspects of your PowerPoint presentations, consider add-on software that will help create graphics such as timelines, Gantt charts, and more.
Disclaimer:
The steps to loop a PowerPoint were researched in November 2021, and desktop screenshots reflect the platform layout of PowerPoint on a desktop PC. Applications and layouts are liable to change; see Microsoft’s “PowerPoint help & learning” page for additional information.
- PRO Courses Guides New Tech Help Pro Expert Videos About wikiHow Pro Upgrade Sign In
- EDIT Edit this Article
- EXPLORE Tech Help Pro About Us Random Article Quizzes Request a New Article Community Dashboard This Or That Game Popular Categories Arts and Entertainment Artwork Books Movies Computers and Electronics Computers Phone Skills Technology Hacks Health Men's Health Mental Health Women's Health Relationships Dating Love Relationship Issues Hobbies and Crafts Crafts Drawing Games Education & Communication Communication Skills Personal Development Studying Personal Care and Style Fashion Hair Care Personal Hygiene Youth Personal Care School Stuff Dating All Categories Arts and Entertainment Finance and Business Home and Garden Relationship Quizzes Cars & Other Vehicles Food and Entertaining Personal Care and Style Sports and Fitness Computers and Electronics Health Pets and Animals Travel Education & Communication Hobbies and Crafts Philosophy and Religion Work World Family Life Holidays and Traditions Relationships Youth
- Browse Articles
- Learn Something New
- Quizzes Hot
- This Or That Game
- Train Your Brain
- Explore More
- Support wikiHow
- About wikiHow
- Log in / Sign up
- Computers and Electronics
- Presentation Software
- PowerPoint Presentations
How to Loop in PowerPoint on PC or Mac
Last Updated: November 24, 2021
This article was co-authored by wikiHow Staff . Our trained team of editors and researchers validate articles for accuracy and comprehensiveness. wikiHow's Content Management Team carefully monitors the work from our editorial staff to ensure that each article is backed by trusted research and meets our high quality standards. This article has been viewed 21,192 times. Learn more...
Want to create a self-running PowerPoint presentation for your kiosk, trade-show, performance, or event? It's easy to adjust the options in PowerPoint to make your presentation play back in a continuous loop. When you turn on Slide Show Loop in PowerPoint, your presentation will start over again every time it ends, which means you won't need to be present to restart it. This wikiHow article will show you how to make your PowerPoint presentation loop indefinitely.

- If you haven't yet created your presentation, make one and save it as a file before proceeding.

- For example, to change the amount of time spent on each slide to 10 seconds, you would change the 00:00.00 text box to read 00:10.00 .

- Click File in the upper-left side of the window.
- Click Save As on the left side of the page.
- Double-click the This PC tab in the middle of the page.
- Click the "Save as type" drop-down box, then click PowerPoint Show in the drop-down menu.
- Enter a file name and select a save location.
- Click Save .

- If you're unhappy with a slide's display time, you can change the time by opening the presentation, going back to the Transitions tab, and adjusting the "After" text box.
- You can open a Show file in PowerPoint by dragging the Show file into the PowerPoint window.

- For example, to change the amount of time spent on each slide to 10 seconds, you would type 10.00 into the text box.

- Click File .
- Click Save As... .
- Click the "Format" drop-down box.
- Click PowerPoint Show (.ppsx) in the drop-down menu.

Expert Q&A
- If you use Microsoft Office 365, you can save your PowerPoint presentation as a video instead of a PowerPoint file and then loop the video using your computer's video player's "Loop" function. Thanks Helpful 0 Not Helpful 0

You Might Also Like

- ↑ https://support.office.com/en-us/article/create-a-self-running-presentation-57fc41ae-f36a-4fb5-94a3-52d5bc466037#OfficeVersion=Mac
- ↑ https://support.office.com/en-us/article/file-formats-for-saving-and-exporting-presentations-in-powerpoint-for-mac-a4b76110-697c-496f-b9c5-e318f2bd6eba
About This Article

- Send fan mail to authors
Is this article up to date?

Featured Articles

Trending Articles

Watch Articles

- Terms of Use
- Privacy Policy
- Do Not Sell or Share My Info
- Not Selling Info
Keep up with the latest tech with wikiHow's free Tech Help Newsletter

How to Loop a Powerpoint Office 365 Slideshow
For typical Powerpoint presentations that you just show to one person, you likely aren’t concerned with what happens when the slideshow is over.
But some situations call for a slideshow to continue playing for an extended period of time.
This means that you will need to learn how to loop a Powerpoint Office 365 presentation so that it plays continuously.
How to Do a Powerpoint for Office 365 Slideshow Loop
- Open the presentation.
- Select the Slide Show tab.
- Choose Set Up Slide Show .
- Check the Loop continuously until Esc box.
- Click the top slide, hold down Shift , then click the last slide.
- Choose the Transitions tab.
- Uncheck On Mouse Click , check After , then set a duration for each slide.
Our guide continues below with more information on how to loop a Powerpoint Office 365 presentation, including pictures of these steps.
Sometimes you will create a presentation in Powerpoint that is going to be shown someplace where it will be unattended.
This could be at a trade show, in an office, or anywhere else where there is a TV or computer screen.
Constantly having to restart that slideshow yourself is often impractical, and would be tedious even if you were physically able to attend to it.
Fortunately, it’s possible to create a slideshow loop in Powerpoint so that the presentation will play continuously once it has concluded.
Our guide below will show you how to create a Powerpoint slideshow loop in Microsoft Powerpoint for Office 365.
Documents with pictures often need some adjustments before they look their best. You can find out more with our how to flip an image in Word article .
How to Make a Powerpoint Slideshow Loop (Guide with Pictures)
The steps in this article were performed in the Microsoft Powerpoint for Office 365 version of the application, but will work in most other versions of the application as well.
Note that the presentation can loop on its own, but you may need to adjust any screensaver or hibernation settings on your computer so that the screen will remain on.
Step 1: Open your slideshow in Powerpoint.
Step 2: click the slide show tab at the top of the window..

Step 3: Click the Set Up Slide Show button.

Step 4: Check the box to the left of Loop continuously until Esc , then click OK .

Step 5: Click your first slide in the column at the left side of the window, then hold down the Shift key, scroll down and click the last slide.

Step 6: Select the Transitions tab at the top of the window.

Step 7: Click the box to the left of On Mouse Click to remove the check mark, check the box to the left of After , then choose the amount of time to display each slide.

I have set my slideshow to display each slide for 5 seconds in the image above.
You can start your slideshow at any time by pressing the F5 key on your keyboard.
You can stop the slideshow by pressing the Esc key on your keyboard.
You should now know how to loop a Powerpoint Office 365 presentation so that it continuously plays on repeat until you press the Esc key on your keyboard to terminate it.
Find out how to change your slide size in Powerpoint if you need a different orientation or slide dimensions for your presentation.

Matt Jacobs has been working as an IT consultant for small businesses since receiving his Master’s degree in 2003. While he still does some consulting work, his primary focus now is on creating technology support content for SupportYourTech.com.
His work can be found on many websites and focuses on topics such as Microsoft Office, Apple devices, Android devices, Photoshop, and more.
Share this:
- Click to share on Twitter (Opens in new window)
- Click to share on Facebook (Opens in new window)
Related Posts
- How to Rotate a Powerpoint Slide Presentation
- How to Mirror Image in PPT Files (An Easy 6 Step Guide)
- How to Change Slide Size in Powerpoint 2016
- How to Do a Powerpoint Google Slides Presentation Conversion
- How to Add a Hyperlink on Google Slides
- Can You Print a Google Slide?
- How to Make Google Slides Vertical (5 Quick Steps)
- How to Save a Picture to Your Computer from Powerpoint for Office 365
- How to Stop Hiding a Slide in Google Slides
- How to Skip a Slide in Google Slides
- How to Make Columns in Word Office 365
- How to Make Text Vertical in Google Docs
- How to Set Google Docs Background Image
- Can You Download Google Slides Files?
- How to Save a Single Slide as a Picture in Google Slides
- How to Change Page Color in Word for Office 365 (An Easy 4 Step Guide)
- How to Get the Excel 365 Developer Tab in Microsoft Excel for Office Today
- How to Not Print Comments in Word (An Easy 5 Step Guide)
- How to Double Space in Word Office 365
- How to Bring an Image to the Front in Google Slides
Get Our Free Newsletter
How-to guides and tech deals
You may opt out at any time. Read our Privacy Policy
How to Continue a Slide in PowerPoint: A Step-by-Step Guide
- Recent Posts
- How to Add Bullet Points in PowerPoint: A Step-by-Step Guide - May 25, 2024
- Where is Slide Master in PowerPoint: A Comprehensive Guide for Beginners - May 25, 2024
- How to Use Copilot in PowerPoint: A Step-by-Step Guide - May 25, 2024
Continuing a slide in PowerPoint is a simple yet essential task for creating a professional and engaging presentation. Whether you’re designing a presentation for a business meeting, a school project, or any other purpose, it’s important to know how to continue a slide seamlessly to avoid confusing your audience.

In my personal experience, I’ve found that using the same slide title on multiple slides can be confusing for the audience. They may wonder why the slide title has not changed, even though the rest of the content has changed. Therefore, it’s better to avoid using the same slide title in multiple slides. Instead, you can use the second option, which is to add “(continued)” to the slide title. This option is much clearer and easier for the audience to understand.
To continue a slide in PowerPoint, you have several options to choose from. One option is to split the body text between two slides, which can be done by selecting the text and clicking the “Enter” key. PowerPoint will automatically create a new slide with the same title as the current slide and divide the text approximately evenly between the two slides. Another option is to continue on a new slide, which can be done by creating a new slide with the same title as the current slide and then switching to it to continue typing the text you want to add.
JUMP TO TOPIC
Configuring Slide Options
Using the set up show dialog box, applying transitions and animations, incorporating multimedia elements, looping and timing slides, controlling the slide show flow, adapting to your audience and venue, setting up your slide show.

When it comes to creating a PowerPoint presentation, it’s essential to ensure that the slides are set up correctly to achieve the desired result. This section will cover the necessary steps to set up your slide show in PowerPoint.
The first step in setting up your slide show is to configure the slide options. This can be done by going to the “Slide Show” tab and selecting “Set Up Slide Show.” Here, you will find several options that can be configured to your preference.
One of the most critical options is the “Loop continuously until ‘Esc'” option. This option ensures that your slide show will continue to play in a loop until the user presses the “Esc” key. To enable this option, simply tick the checkbox next to it.
Another way to configure your slide show is by using the “Set Up Show” dialog box. This dialog box can be accessed by clicking the “Set Up Show” button in the “Slide Show” tab.
In the “Set Up Show” dialog box, you will find several options that can be configured, such as the slide show type, the starting slide, and the slide show monitor. You can also choose to rehearse timings, which will help you determine how long each slide should be displayed.
If you want to record your slide show, you can use the “Record Slide Show” option. This option allows you to record your slide show and add narration, timings, and laser pointer gestures.
Another option is the “Record Timings” option, which allows you to record the time spent on each slide. To use this option, simply click on the “Slide Time Box” and enter the time you want to spend on each slide.
Once you’re ready to start recording, click the “Start Recording” button. If you need to pause or stop recording, you can use the “Pause Recording” or “Stop Recording” buttons, respectively. You can also resume recording by clicking the “Resume Recording” button.
In conclusion, setting up your slide show in PowerPoint is a crucial step in creating an effective presentation. By configuring the slide options and using the “Set Up Show” dialog box, you can ensure that your slide show is set up correctly and ready to be presented.
Enhancing Presentations with Media and Transitions
When it comes to creating engaging presentations, incorporating multimedia elements and applying transitions and animations can make a significant difference. In this section, I will discuss how to use transitions and multimedia elements to enhance your PowerPoint presentations.
Transitions and animations are essential tools in creating engaging presentations. Adding transitions between slides can make your presentation more fluid and professional-looking. You can add transition effects to all slides at once or apply them to individual slides. To apply transitions to all slides, click the “Transitions” tab, select the transition you want to apply, and click “Apply to All.”
You can also customize the transition effect by clicking on “Effect Options.” This will open a dialog box where you can adjust the duration, direction, and other settings for the transition effect.
Animations can also add visual interest to your presentation. To add animation to an object, click on the object, go to the “Animations” tab, and select the animation you want to apply. You can also adjust the animation effect by clicking on “Effect Options” and customizing the settings.
Adding multimedia elements such as images and videos can make your presentation more engaging. To add an image, click on the slide where you want to add the image, go to the “Insert” tab, and click on “Pictures.” Select the image you want to add and click “Insert.” You can also adjust the size and position of the image by dragging it to the desired location.
Embedding a YouTube video is also a great way to incorporate multimedia elements into your presentation. To embed a YouTube video, go to the slide where you want to add the video, click on the “Insert” tab, and select “Video.” From there, select “Online Video” and enter the URL of the YouTube video you want to embed.
In conclusion, incorporating multimedia elements and applying transitions and animations can make your PowerPoint presentation more engaging and professional-looking. By following the steps outlined in this section, you can create a presentation that will capture your audience’s attention and keep them engaged throughout.
Running a Seamless Slide Show
As a presenter, I always strive to make my slide shows as seamless as possible. Here are a few tips that I have learned over the years to make sure that my presentations run smoothly.
If you want your slides to keep looping continuously until you press the “Esc” key, you can set up your slide show to do so. To do this, go to the “Slide Show” tab and select “Set Up Slide Show.” In the “Show options” group, check the “Loop continuously until ‘Esc'” option and click “OK” to apply the new setup. This is particularly useful if you are presenting at a kiosk or if your presentation will be browsed at a kiosk (full screen).
Another important aspect of creating a seamless slide show is to set the timing of your slides. In the “Timing” group, you can select the duration of each slide and choose whether to advance slides on mouse click or after a set duration. You can also apply these timings to all slides by clicking “Apply to All.” This is a great way to control the flow of your slide show and ensure that your audience stays engaged.
In addition to looping and timing your slides, you can also control the flow of your slide show by using narration and pausing. If you want to add narration to your slide show, simply go to the “Slide Show” tab and select “Record Slide Show.” From there, you can record your narration and set timings for each slide. This is a great way to add a personal touch to your presentation and keep your audience engaged.
If you need to pause your slide show for any reason, you can do so by pressing the “Pause” key on your keyboard. This will pause the slide show and allow you to take a break or answer any questions from your audience. To resume the slide show, simply press the “Pause” key again.
By following these tips and tricks, you can create a seamless slide show that will keep your audience engaged and interested throughout your presentation. Remember to practice your slide show beforehand and make any necessary adjustments to ensure that everything runs smoothly.
Tips for Different Presentation Environments
When presenting with PowerPoint, it is essential to consider your audience and the venue where you will be presenting. These factors can significantly impact how you deliver your presentation and how you should design your slides.
Presented by a Speaker
If you are presenting in front of an audience, it is essential to make sure that your slides are easy to read from a distance. Use a simple font style, such as Arial or Calibri, and choose a font size that your audience can read from the back of the room. It is also crucial to use high-quality images and graphics that can be seen clearly.
When presenting, use a microphone to ensure that your voice is heard clearly. Additionally, consider using speaker notes to help guide your presentation and keep you on track.
Presented by a Speaker (Full Screen)
If your presentation is being shown full screen, it is essential to design your slides with this in mind. Use high-quality images and graphics that will look good when displayed on a larger screen. Also, make sure that your font size is large enough to be read from a distance.
Browsed by an Individual
If your presentation will be browsed by an individual, it is essential to make sure that your slides are easy to navigate. Use clear headings and subheadings to help guide the reader, and consider using hyperlinks to make it easy to jump between slides.
Browsed by an Individual (Window)
If your presentation will be browsed in a window, it is essential to consider the size of the window. Make sure that your slides are designed to fit within the window without the need for scrolling. Additionally, consider using animations and transitions to make your presentation more engaging.
If your presentation will be unattended, it is essential to make sure that your slides are self-explanatory. Use clear headings and subheadings to help guide the reader, and consider using animations and transitions to make your presentation more engaging.
If your presentation will be shown at a booth, it is essential to make sure that your slides are eye-catching and engaging. Use high-quality images and graphics to draw people in, and consider using animations and transitions to make your presentation more dynamic.
If you are presenting at a wedding, it is essential to make sure that your slides are elegant and tasteful. Use a simple, classic font style, and choose images and graphics that are appropriate for the occasion.
Trade Shows
If you are presenting at a trade show, it is essential to make sure that your slides are eye-catching and informative. Use high-quality images and graphics to draw people in, and consider using animations and transitions to make your presentation more dynamic.
Regardless of the presentation environment, it is essential to use a microphone to ensure that your voice is heard clearly. Make sure that the microphone is set up correctly and that you know how to use it before you start your presentation.
When creating your presentation, it is essential to consider whether it will be presented on a PC or a Mac. Make sure that your presentation is compatible with the operating system that will be used.
Copy/Same Title
If you will be presenting multiple times, it is essential to make sure that each copy of your presentation has a unique title. This will help to avoid confusion and ensure that the correct version of your presentation is being used.
Abbreviations
When using abbreviations in your presentation, make sure that they are clear and easy to understand. Avoid using obscure abbreviations that may be unfamiliar to your audience.
- Use a simple font style and choose a font size that your audience can read from a distance.
- Use high-quality images and graphics to draw people in.
- Consider using animations and transitions to make your presentation more engaging.
- Use speaker notes to help guide your presentation.
- Use a microphone to ensure that your voice is heard clearly.
- Make sure that your slides are easy to navigate.
- Use clear headings and subheadings to help guide the reader.
Related posts:
- Maximum Number of Slides in PowerPoint: What You Need to Know
- How to Connect Shapes in PowerPoint: A Step-by-Step Guide
- Free Online Solution to Repair Damaged PowerPoint Files
- How to Collaborate on PowerPoint Presentations: Tips and Tricks
- Exporting Your Worksheet to PowerPoint: What Gets Exported?
- PowerPoint Chart Creation: The First Step
- Export Gantt Chart from MS Project to PowerPoint: A Step-by-Step Guide
- Add a Slide to an Existing PowerPoint Presentation: A Step-by-Step Guide
- Locating the Present Button on PowerPoint: A Tech Guide
- What is the Latest Version of PowerPoint? A Comprehensive Guide for Computer Users
- How to Write Equations in PowerPoint: A Step-by-Step Guide for Techies
- How to Easily Find Online Templates in PowerPoint
Leave a Comment Cancel reply
Save my name, email, and website in this browser for the next time I comment.
TechRepublic
Account information.

Share with Your Friends
How to add a looping introduction to a PowerPoint presentation
Your email has been sent

Displaying an introductory or welcome slide while your audience arrives for a presentation is common. While the audience enters the room and finds a seat, they may chat with one another, help themselves to refreshments, or sit quietly and wait for the show. The one-slide introduction that says welcome and displays pretty flowers is quaint, but it won’t grab anyone’s attention as they enter the room, and it certainly won’t keep anyone’s interest while they wait. Instead, grab their attention from the moment they walk through the door with an introductory presentation that introduces you and/or your presentation’s purpose—call it a mini presentation if you like. That way, you’ll have the attention and interest of your audience before you even begin.
I’m using Office 365 PowerPoint (desktop) on a Windows 10 64-bit system, but you can use an earlier version. This technique can’t be created in the browser edition. You can work with your own presentation or download the .pptx and .ppt demonstration files.
SEE: Choosing your Windows 7 exit strategy: Four options (Tech Pro Research)
Setting it up
This technique uses two shows—the preview and the main presentation–but you’ll store them as one. You control when your audience sees both.
It doesn’t matter where you place the introductory slides within the main presentation. At the beginning makes sense—that’s what we’ll do–but it isn’t necessary. If slide numbering matters, place your introductory slide as the end. Use as many introductory slides as needed but keep it to a minimum. The point is to present material that will interest the audience and enhance your program.
Once you’ve created the main presentation, add introductory slides. Your presentation, if run, would display the introductory slides and then the presentation. That’s not what you want; you want the presentation to repeat the introductory slides without advancing to the main presentation until you’re ready.
I’m using the school project presentation provided by PowerPoint as a demonstration file. As you can see in Figure A , I’ve changed the first two slides a bit; these two slides, slides 1 and 2, represent our introduction. Slides 3 through 7 represent our main presentation. (I’ve not changed the remaining slides.)
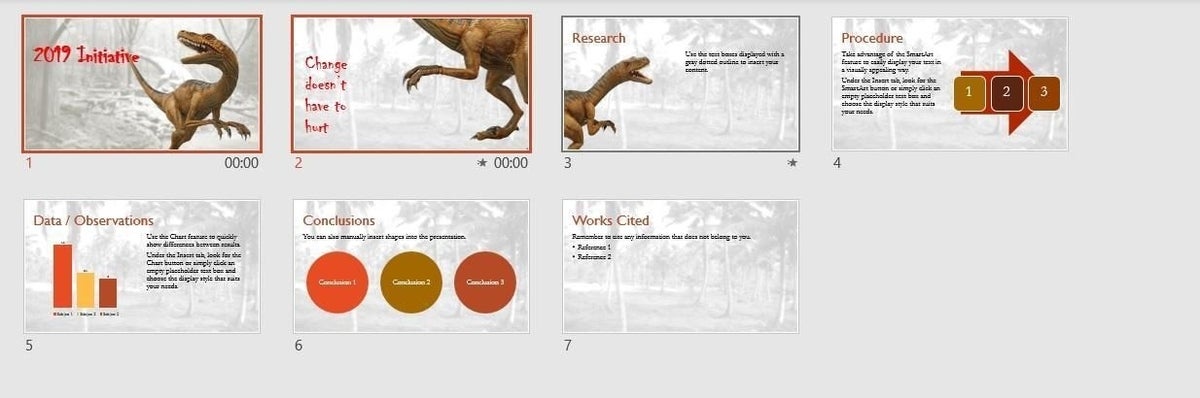
Identifying the introduction slides
We now have two presentations in one. To control them as two separate shows, we’ll first identify the introductory slides. To do so:
- In Slide Sorter, select the slides in the introduction—slides 1 and 2. To do so, hold down the Shift key while clicking both.
- Click the Transition slide. In the Timing group, uncheck On mouse click, and click After. Enter the number of seconds you want to pause between slides—3 ( Figure B ).
- Click the Slide Show tab, and then click Set Up Slide Show in the Set Up group.
- In the resulting dialog, check Loop continuously until ‘Esc’ in the Show options section.
- In the Show slides section, enter 1 and 2 for the From and To settings (slides 1 and 2).
- Make sure to check the Using timings, if present option in the Advance slides section ( Figure C ) and click OK.
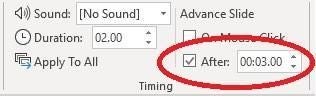
If you play the presentation as is, it plays slides 1 and 2 continuously, never advancing to the main presentation. Next, we’ll create a custom slide show with the remaining slides.
Name the main presentation
We’ve identified slides 1 and 2 as the introduction. Now, let’s identify the main presentation by create a custom slide show as follows:
- Click the slide Show tab, click Custom Slide Show in the Start Slide Show group, and then choose custom Shows.
- Click New in the resulting dialog.
- In the Define Custom Show dialog, enter Main Presentation in the Slide show name control.
- Check slides 3, 4, 5, 6, and 7 in the left list. Then, click Add to copy those slides to the Slides in custom show list to the right ( Figure D ). PowerPoint will renumber them, but don’t worry about that.
- Click OK and then click Close.
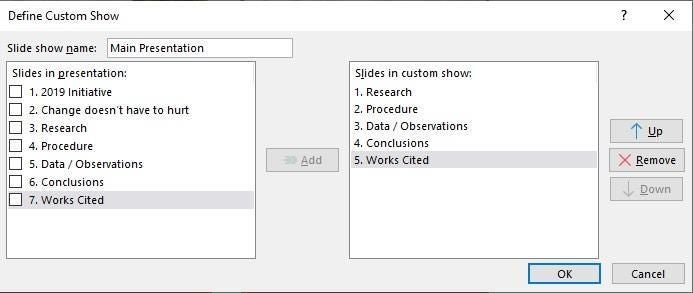
At this point, you have two slides that loop, slides 1 and 2, and a custom slide show named Main Presentation that contains 5 slides (slides 3 through 7). Right now, you can’t get from the looping intro to the main presentation.
How to start the main presentation
Once your audience is ready, you’ll want to start the main presentation. As yet, there’s no way to do so. To that end, we’ll add an action button to slide 2 that starts the main presentation. First, switch to Normal view. Then, select the last slide in the introduction, slide 2. To add the action button, do the following:
- Click the Insert tab, click Shapes (in the Illustrations group), and then choose a shape from the Action Buttons at the bottom of the dropdown. Specifically, choose the second from the left, Go Forward or Next.
- Click on the slide where you want to position the button.
- In the resulting dialog, you’ll assign an action by choosing Custom Show from the Hyperlink to dropdown ( Figure E ). Don’t choose Next Slide, even though it seems to make sense. Doing so will display the next slide in the introduction—slide 1—not the next slide in sequence.
- In the next dialog, choose Main Presentation ( Figure F ).
- Click OK twice to return to Normal view.
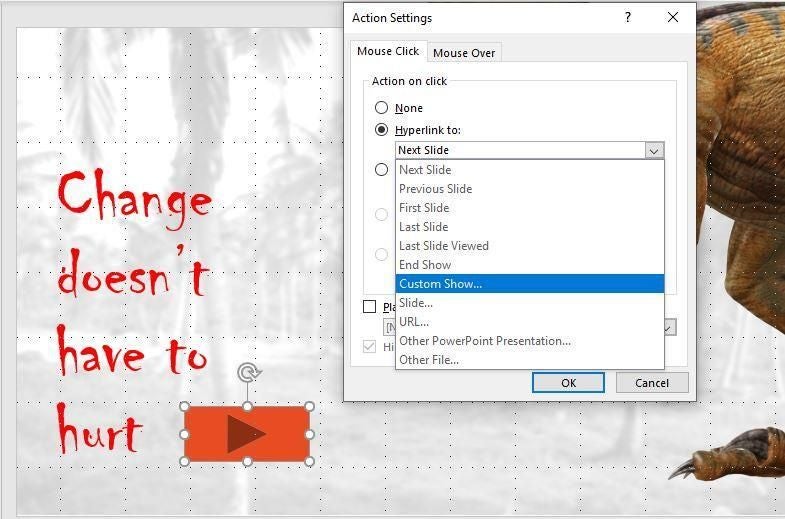
At this point, you’re done. However, you might want to make the action button invisible as follows:
- With the action button still selected, click the Format tab. Then click the dialog launcher for the Shapes Styles group.
- In the resulting pane, click Fill to display more options. Set the Transparency option to 100%.
That was easy, wasn’t it? Just don’t forget where the action button is. You can copy the button to slide 1 if you want the option of starting the presentation from either introductory slide. This is less important when you have only a few slides in the introduction. If you have several, consider copying the action button to all the slides or every other slide so you can quickly start the presentation regardless of which slide is up.
Show’s on!
All the hard work is done. Simply press F5 to run the show. PowerPoint will loop through slides 1 and 2. When you’re ready to start the presentation, click the (hidden) action button on slide 2. Because the action button specifies a custom show and not a specific slide, PowerPoint will return to the first slide in that show, slide 3 (slide 1 in the custom show) when you exit the last slide, slide 7. It won’t return to slides 1 and 2 in the introduction.
You can keep your audience mildly entertained or grab their interest early on with a short introductory presentation. Let the slides loop until you’re ready to begin the main presentation.
Send me your question about Office
I answer readers’ questions when I can, but there’s no guarantee. Don’t send files unless requested; initial requests for help that arrive with attached files will be deleted unread. You can send screenshots of your data to help clarify your question. When contacting me, be as specific as possible. For example, “Please troubleshoot my workbook and fix what’s wrong” probably won’t get a response, but “Can you tell me why this formula isn’t returning the expected results?” might. Please mention the app and version that you’re using. I’m not reimbursed by TechRepublic for my time or expertise when helping readers, nor do I ask for a fee from readers I help. You can contact me at [email protected] .
- How to use an image to tell a story in PowerPoint (TechRepublic)
- Office Q&A: Collapsible heading and delay send settings aren’t a cure all, but it’s close
- 10 free alternatives to Microsoft Word and Excel (TechRepublic download)
- Microsoft Office 365 for business: Everything you need to know (ZDNet)
- The 10 most important iPhone apps of all time (Download.com)
- It takes work to keep your data private online. These apps can help (CNET)
- Programming languages and developer career resources coverage (TechRepublic on Flipboard)
Subscribe to the Developer Insider Newsletter
From the hottest programming languages to commentary on the Linux OS, get the developer and open source news and tips you need to know. Delivered Tuesdays and Thursdays

Create a TechRepublic Account
Get the web's best business technology news, tutorials, reviews, trends, and analysis—in your inbox. Let's start with the basics.
* - indicates required fields
Sign in to TechRepublic
Lost your password? Request a new password
Reset Password
Please enter your email adress. You will receive an email message with instructions on how to reset your password.
Check your email for a password reset link. If you didn't receive an email don't forgot to check your spam folder, otherwise contact support .
Welcome. Tell us a little bit about you.
This will help us provide you with customized content.
Want to receive more TechRepublic news?
You're all set.
Thanks for signing up! Keep an eye out for a confirmation email from our team. To ensure any newsletters you subscribed to hit your inbox, make sure to add [email protected] to your contacts list.
How to video record yourself presenting a PowerPoint

What type of content do you primarily create?
Recording yourself presenting a PowerPoint can be challenging, especially getting the technical aspects right. You need to capture your screen, webcam, and audio seamlessly while delivering your content naturally and avoiding awkward transitions between slides.
Finding a tool that integrates all these components can seem daunting. However, recording yourself presenting a PowerPoint doesn't have to be reserved for the tech-savvy or professional speakers.
Whether you're a teacher creating online lessons, a marketer producing a product demo, or someone looking to improve their presentation skills, this guide will walk you through user-friendly tools and strategies that will teach you how to video record yourself presenting a PowerPoint.
- Recording yourself presenting a PowerPoint can be challenging, but it doesn't have to be reserved for experts.
- Video recording offers unlimited reach, repurposing opportunities, and a more engaging experience.
- Use PowerPoint's built-in recording feature or tools like Descript for a polished presentation.
- Other tools like Zoom, Loom, OBS Studio, Clipchamp, and Quick Time Player can also be used for recording.
- Tips include practicing your script, using slide notes, ensuring high-quality audio and lighting, and incorporating storytelling techniques.
Why video record yourself presenting a PowerPoint?
Video recording your PowerPoint presentations offers several advantages:
- Unlimited reach : Unlike in-person presentations confined to a specific time and location, recorded videos allow your message to reach audiences globally at their convenience.
- Repurposing opportunities: Recorded presentations can be repurposed as evergreen content across multiple platforms, such as social media, online courses, webinars, and internal training materials, maximizing their value.
- Personal and engaging : Recording yourself narrating a presentation adds a personal touch and dynamic element that static slides alone cannot replicate. Your viewers can see and hear you deliver the content, creating a more immersive and engaging experience.
How to record your presentation with the PowerPoint app
Built-in recording feature in powerpoint.
1. Open the PowerPoint slide you want to record.
2. Click on the Record tab of the top toolbar.
3. Click on the Record button and choose from any of the following options:
- From Current Slide
- From Beginning
4. You'll see the PowerPoint screen recording window.
5. Select the microphone and camera from the icon on the top-right.
6. Click the Stop and Replay buttons to end or replay your recording.
7. To export your presentation's recording, click Export to Video within the Recording tab.
Benefits : Easy to use, no external tools needed
Limitations : Limited editing capabilities.
How to make a more polished recording of your presentation with Descript
While PowerPoint's built-in recording features are helpful, they may not produce the refined result you want for your presentation. That's where Descript comes in handy.
It’s a whole production studio at your fingertips, with video recording, transcription, and editing capabilities, ready to transform dull PowerPoint slides into an engaging experience for your audience. Descript also has a built-in screen recorder.
You can use Descript on Windows, Mac, or even straight from your web browser.
Here's step-by-step guide to recording your PowerPoint presentation with Descript.
Set up your screen recording
1. Install and open Descript. At the top of the editor, click and open the Record panel.
2. Select Screen.
3. Set Recorder settings:
Adjust the default recording settings to your liking, including the transcription language, the maximum recording resolution, and more.
4. Set recording options. Choose which audio and video sources to record (e.g., microphone, computer audio, camera). Remember to turn the camera on to capture your talking head video alongside your PowerPoint presentation.
5. Click the Additional Settings icon for
- Studio Sound (Optional): Enhance audio quality with noise reduction and background removal
- Transcription (Optional): Enable automatic transcription for easier editing
- Recording separate audio tracks
6. Add (optional) Speaker labels for each audio track (e.g., "Narrator," "Expert") by typing them in the text box next to your audio inputs.
Capture your screen recording
1. Select the right recording option:
- Recording into script : Choose this if you haven’t recorded anything yet.
- Replace selection : Choose this if you already have a script and want to replace a specific section with a new recording.
- Record new layer : Pick this for recording your video as a new layer on top of an existing recording.
2. Click Record at the bottom of the Record panel.
3. Drag over the area of your screen you wish to record. Click Start Recording. Press Space to start recording the full screen.
4. Click Stop to finish recording
Bonus: Descript creates separate tracks for camera, microphone, and computer audio. You can edit each track individually for more precise control.
- Do a short test recording to ensure everything is set up correctly.
- Set your recording to transibe for easier editing.
Editing and polishing your PowerPoint recording in Descript
Descript's AI video editing tool makes it a breeze to trim, cut, and splice your video footage, ensuring a seamless flow from start to finish. You can add smooth transitions and other visual effects to make your presentation pop.
Here’s a glimpse of how to edit and polish your PowerPoint recording in Descript:
Edit your recording like a doc
Did you make a mistake during a slide transition? No problem. Just delete those sections in the text transcript (created automatically by Descript) and the video will adjust to match.
Remove filler words
Sound smoother and more confident by easily removing filler words like "um" and "uh" from the transcript.
Fix voiceover mistakes by typing
Didn't nail your delivery on a specific slide? No need to start from scratch! Descript's Overdub feature lets you simply type in the correct narration and replace the audio on that slide with AI voice cloning.
Boost video quality and engagement :
- Crisp up audio quality by reducing background noise and room reverb with the AI-powered Studio Sound feature.
- Replace your background completely with the Green Screen Video Editor —look like you're presenting in a sleek studio or broadcasting from a beach.
- Enable Eye Contact simulation with AI, so it appears you're making direct eye contact with viewers, even if you’re looking or reading something off-camera.
Other ways to video record yourself presenting a PowerPoint
Use Zoom’s meeting recording feature to record yourself giving a PowerPoint presentation. Start a Zoom meeting with yourself, share your PowerPoint window, and enable recording
Loom is a handy screen recording tool that also offers a webcam overlay. Launch the Loom app or Chrome extension and set it to record your screen and webcam. Expect high-quality recordings but no advanced editing features. The free plan offers only five minutes of recording at a stretch.
3. OBS Studio
OBS Studio is a free, open-source screen recorder/streaming software with a steeper learning curve. It’s popular among advanced or tech-savvy users who need granular customization and control.
To record your presentation, add a "Screen Capture" source to capture your PowerPoint window and a "Video Capture Device" source for your webcam.
4. Clipchamp: Recording natively in Windows
You can use Microsoft’s Clipchamp , the built-in screen recorder and video editor for Windows, to simultaneously capture your computer screen, webcam, and audio for recording your PowerPoint presentation. It’s also available as a browser-based app. You can record up to 30 minutes on screen and webcam recordings.
Users can also adjust the screen and webcam recordings in the editing timeline separately.
5. Quick Time Player Recording natively in Mac
Use Mac’s Quick Time Player to record your PowerPoint presentation. It’s not as straightforward as the other options on this list, so here’s a quick guide to help you out:
- Launch Quick Time Player.
- Select File and go to New Movie Recording.
- You'll be recording your entire screen in addition to recording your face, so adjust the size and location of the recording window so that it's in a nonintrusive corner of your PowerPoint.
- Go to View and select Float on Top .
- Next, go to File and select New Screen Recording.
- On the menu that appears, select Record Selected Portion and drag a border around your PowerPoint and the webcam recording window.
- Press Record and start presenting.
- You can adjust the video quality and the audio source in the webcam recording window.
How to turn your PowerPoint presentation slides into a video
Did you know PowerPoint lets you save your presentation as a video, too?
Here's a breakdown of the two ways you can do so—keeping all the presentation elements (narration, animation, pointer movements, timings, and so on) intact in the presentation itself.
Save your PowerPoint presentation as a video
This creates a separate video file (MP4 or WMV) that anyone can play, even without PowerPoint.
Follow these steps:
- Save your presentation
- Go to File > Export > Create a Video
- Ultra HD (4K): Best for large screens (if you have Windows 10+)
- Full HD (1080p): Great for computers and TVs
- HD (720p): Good for streaming online or on DVDs
- Standard (480p): Smallest size, good for phones
4. Decide on narration
- If you haven't recorded yourself talking, choose "Don't Use Recorded Timings and Narrations" from the dropdown menu
- If you have a recording, choose "Use Recorded Timings and Narrations." You can also set how long each slide shows for (default is 5 seconds)
5. Click Create Video
6. Name your video, pick a folder to save it in, and choose a file type (MPEG-4 or Windows Media Video)
Creating the video might take a while, especially for longer presentations. You can even leave it running overnight. Once done, find your video in the chosen folder and double-click to play it.
Save your PowerPoint presentation as a slideshow
This saves your presentation as a special file (PPSX) that starts playing automatically on full screen when opened. It only works with PowerPoint.
Here’s how it works:
- Make sure your presentation is saved (regular PowerPoint file)
- Go to File > Save As .
- Pick a folder to save the slideshow in.
- Under Save as type, choose PowerPoint Show (*.ppsx) .
- Click Save .
Now when someone opens the file, it will automatically play the slideshow.
Pro tips for making better video PowerPoint presentations
Practice your script.
Recording a flawless PowerPoint video rarely happens in one take. The key is practice.
Record practice run-throughs and watch them back. Make notes on areas that need improvement or parts lacking clarity. The more you drill your script, the more confident and natural you'll sound in the final recording.
Take advantage of PowerPoint's built-in Speaker Coach . The feature shows you whether your pace is too fast or slow, your use of filler words like "um," and suggestions to improve your voice modulation.
Use slide notes for coherent delivery
Wouldn’t a personal teleprompter make presentations so much easier? That’s what slide notes are for.
Having your thoughts and talking points organized within your PowerPoint file lets you have all crucial information and prompts readily available when recording.
Go ahead and add detailed notes or even a full script for each slide. This will help you stay on track and provide a handy transcript reference if you need to do any editing or voiceover work in post-production.
Use high-quality audio equipment or turn on Studio Sound
Poor audio recording quality is a surefire way to make even the most visually polished video feel amateurish. Do your presentation justice by investing in a decent external or Bluetooth microphone and audio interface to capture clear voiceover audio.
If you must use a built-in mic, record in a quiet environment to minimize background noise pickup. Or better yet, pair up with an AI-powered audio enhancement tool like Descript's Studio Sound , which reduces background noise , reverb, and other artifacts.
Ensure a clean background and even lighting
Ditch cluttered backgrounds. You want people to focus on the content of your PowerPoint and not be distracted by the funny shapes and colors in your video.
Your video lighting and framing matters, too. Position yourself facing a natural light source or bring supplemental video lighting to eliminate weird shadows and squinting-level glare.
Look directly into the camera or turn on Eye Contact
Looking directly into the camera is essential to create a sense of connection with the audience. Position your webcam or camera at eye level and imagine you're talking to a friend. If you're using Descript, enable the Eye Contact feature to auto-adjust your gaze towards the camera.
- Dress professionally and maintain a good posture to project confidence and authority.
- Use visuals, animations, and multimedia elements to enhance your presentation and keep your audience engaged.
- Consider adding closed captions or subtitles to your video for better accessibility and engagement, especially for those watching without sound.
- Speak clearly and at a moderate pace, using vocal variety to emphasize key points and maintain interest.
- Incorporate storytelling techniques, real-life examples, or personal anecdotes to make your video presentation more relatable and memorable .
Take your PowerPoint presentations from amateur to amazing
Recording yourself virtually presenting a PowerPoint allows you to distribute your message using the most engaging type of content: video. And there are many screen recording tools out there that can capture your screen and web camera footage with just a few clicks.
But how do you stand out?
By focusing on the presentation's depth, your delivery, and the video's quality. The first two are the bare minimum to communicate your message effectively.
But the right screen capture software and all-in-one video creation tool like Descript can help you with third. Use the tool to improve the quality of your recorded PPT presentations.
With Descript, it's easier than ever to record your screen, polish up the audio, and create stunning visuals all in one place. So why wait?
Sign up for Descript today and simplify your workflow while creating a PowerPoint presentation video that sticks with your audience in the long term.
How do you make a presentation video with your face?
To create a presentation video with your face, follow these steps:
- Open your presentation in PowerPoint.
- Go to the Slide Show tab.
- Click on Record and choose From Current Slide or From Beginning .
- Choose your microphone and camera by clicking on a sound icon on the top-right.
- Start recording by clicking on the record button.
- Speak into your microphone to narrate the presentation.
- Your webcam will capture your face during the recording.
- Click Stop when you finish recording.
- Export your recorded presentation by clicking on File> Export>Create a video.
How do you present yourself in PowerPoint?
To present yourself effectively in PowerPoint, follow these steps:
- Determine the key information to include in your presentation.
- Design and prepare your PowerPoint slides with a cohesive theme.
- Craft a compelling introduction to engage your audience.
- Tailor your presentation to different time constraints for flexibility.
- Capture the audience's attention before you begin speaking.
Related articles

Featured articles:
10 excellent Loom alternatives to record your screen
Looking for the best ways to record your screen without Loom? Find out 10 Loom alternatives, their features, and pricing.

How to record a YouTube video: A guide for all devices
If you want to record a YouTube video for personal use or fair-use repurposing, here are the steps to get started.

For Business
Social media video marketing: Everything you need to know
Learn how to win over potential customers (and the algorithms) with the right social media video marketing tools, strategy, and optimizations.

How to record a podcast on Zoom: A beginner’s guide
Follow this step-by-step guide on how to record a podcast on Zoom, then learn about why it may not be your best recording option.

How to record a Microsoft Teams meeting: 5 easy ways
Learn how to record a Microsoft Teams meeting on any device and get answers to common problems.

10 effective how-to videos to engage your audience
How-to videos are a great way to educate your audience. Whether you’re recording a software demo or training instructions, here’s how to create a how-to video.

Articles you might find interesting

What are video thumbnails? How to make a thumbnail image
Thumbnails are more than just tiny pictures, they can have a huge impact on a video’s popularity. Learn all about it and some tips to consider when creating one.

Vanessa Quirk of Urban Roots on using podcasts to make a difference
We talked to Vanessa about why LinkedIn is her most important social network, how she uses Descript to put together episodes, and whether to look for funding or stories first.
%20(1).JPG)
Video post-production: Tips to master video editing
Video post-production is where raw footage turns into magic. Learn the stages of post-production, from color correction to audio editing to motion graphics.

How to build a film budget, one line item at a time
Before you set up a single camera, you're going to want to make a film budget. This article explains what a production budget might look like, what it should include, and how creating a really good one now will benefit all of your future projects.

Episodes Newsletter
Listen up: How to start thinking like an audio engineer
Audio engineers understand how the human ear organizes sound; their job is to exploit that so that listeners hear clear voices, hitting the right beats with the right inflections.
.png)
The YouTuber’s guide to the curiosity gap: How to keep your audience’s interest
Keeping your audience watching throughout your video is one of the best ways to succeed with the YouTube algorithm. The curiosity gap is the way to do that. Here's how.
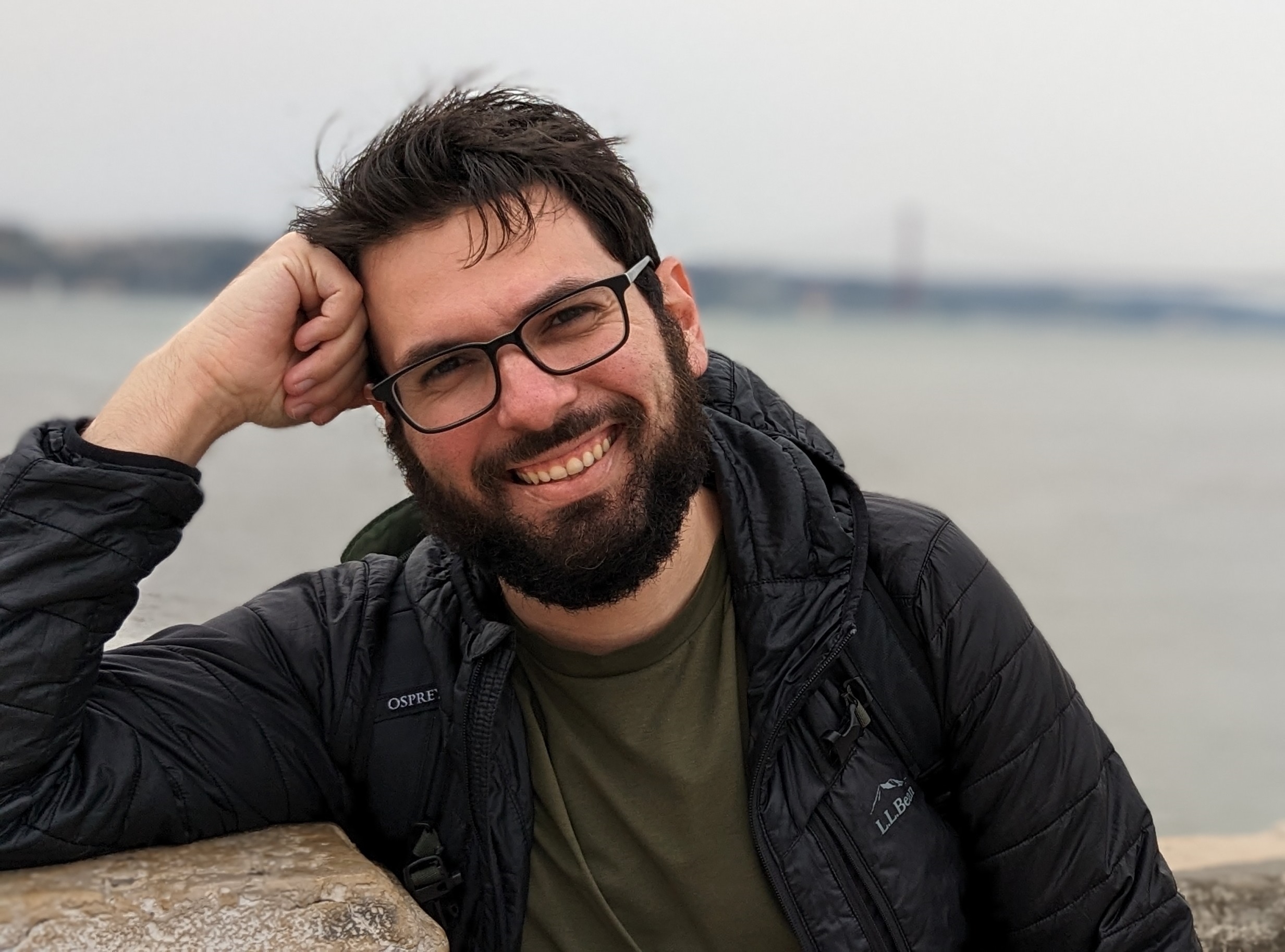
Join millions of creators who already have a head start.
Get free recording and editing tips, and resources delivered to your inbox.
Related articles:
Share this article

How to Create a Looping Slideshow in PowerPoint
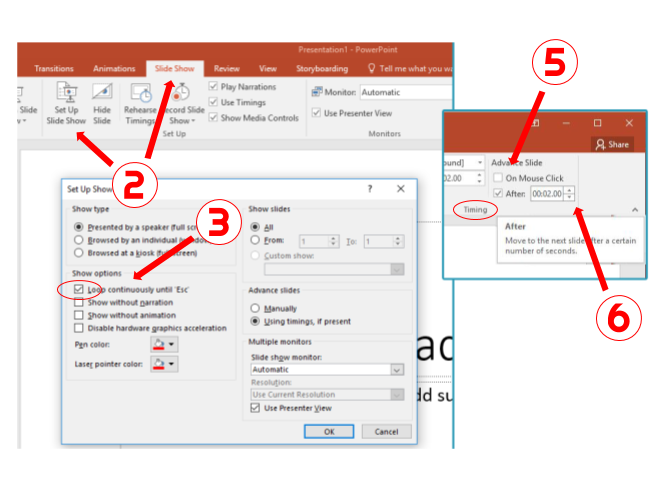
You can easily create a looping slideshow using PowerPoint. A looping slideshow displays each slide automatically for a certain amount of time. Once that time has elapsed, the slide automatically continues to the next slide. Once the slideshow reaches the end, it repeats from the beginning.
- Open your PowerPoint presentation.
- Click the [Slide Show] tab > From the "Set Up" group, click "Set Up Slide Show".
- From the resulting dialogue box, check "Loop continuously until 'Esc'" under the "Show options" section > Click [OK].
- From the "Slides" preview side panel, click your first slide > Press and hold [Shift] and click your last slide. This will select all of your slides.
- Click the [Transitions] tab > From the "Timing" group, uncheck "On Mouse Click" and check "After".
- To adjust the time you would like each slide to display, click the up and down arrows in the "After:" field within the "Timing" group. When your slideshow reaches the last slide, it will automatically loop back to the beginning.
Share This Post

Accessibility best practices with Excel spreadsheets
This topic gives you step-by-step instructions and best practices for making your Excel spreadsheets accessible and unlock your content to everyone, including people with disabilities.
You learn, for example, how to work with the Accessibility Checker to tackle accessibility issues while you're creating your spreadsheet. You'll also learn how to add alt texts to images so that people using screen readers are able to listen to what the image is all about. You can also read about how to create accessible tables and how to use templates, fonts, and colors to maximize the inclusiveness of your spreadsheets before sharing them with others.
In this topic
Best practices for making excel spreadsheets accessible, check accessibility while you work in excel.
Create accessible tables
Use an accessible template
Add text to cell a1, add alt text to visuals, add accessible hyperlink text and screentips, use accessible font format and color, create accessible charts.
Rename worksheets
Delete blank worksheets
Name cells and ranges, test the accessibility of your worksheets, best practices for making excel spreadsheets accessible.
The following table includes key best practices for creating Excel spreadsheets that are accessible to people with disabilities.
Top of Page
Check accessibility while you work in Excel
The Accessibility Checker is a tool that reviews your content and flags accessibility issues it comes across. It explains why each issue might be a potential problem for someone with a disability. The Accessibility Checker also suggests how you can resolve the issues that appear.
In Excel, the Accessibility Checker runs automatically in the background when you're creating a document. If the Accessibility Checker detects accessibility issues, you will get a reminder in the status bar.
To manually launch the Accessibility Checker, select Review > Check Accessibility . The Accessibility pane and the Accessibility ribbon open, and you can now review and fix accessibility issues. The Accessibility ribbon contains all the tools you need to create accessible spreadsheets in one place. For more info, go to Accessibility Ribbon and Improve accessibility with the Accessibility Checker .
Create accessible tables
Tables can help you identify a set of data by name, and you can format the table using styles that make the data stand out. When you carefully name and format your table, you can be sure that everyone can understand your data.
It is also important to specify column header information and use a simple table structure to make sure that screen reader users can navigate the tables easily.
Name a table
By default, Excel names the tables you create as Table1, Table2, Table3, and so on. To make it easier to refer to a table, give each table a descriptive name. A meaningful table name like "EmployeeList" is more helpful than the generic "Table1."
With the descriptive name, you can, for example, quickly jump to the table with the Go To command (Ctrl+G) or the Name Manager dialog box. You can also easily refer to the table in formulas.
Place the cursor anywhere in the table.
On the Table Design tab, under Table Name , replace the default name, such as 'Table1,' with a more descriptive one.

Note: Table names must start with a letter, an underscore (_), or a backslash (\) and cannot contain spaces. For more info, see section "Important notes for names" in Rename an Excel table .
Select an accessible table style
Light colored tables with low contrast can be hard to read. To make your table more accessible, select a table style that has colors with a strong contrast. For example, choose a style that alternates between white and a dark color, such as black, dark grey, or dark blue.
On the Table Design tab, in the Table Styles group, select the style you want.
Use table headers
Screen readers use header information to identify rows and columns. Clear table headers provide context and make navigating the table content easier.
Place the cursor anywhere in a table.
On the Table Design tab, in the Table Style Options group, select the Header Row checkbox.
Type the column headings.
For instructions on how to add headers to a new table, go to Create a table .
Table structures to avoid
Design your tables keeping in mind the following:
Avoid blank cells, columns, and rows. When navigating using the keyboard, a blank cell, column, or row might lead a screen reader user to believe there is nothing more in the table.
If there is no need for a blank cell, column, or row, consider deleting it.
If you cannot avoid a blank cell, column, or row, enter text explaining that it is blank. For example, type N/A or Intentionally Blank .
Avoid splitting or merging cells: Screen readers keep track of their location in a table by counting table cells. If a table is nested within another table or if a cell is merged or split, the screen reader loses count and can’t provide helpful information about the table after that point. Merged or split cells can make navigating Excel tables with assistive technologies very difficult, if not impossible. Always keep your tables straightforward and simple. To ensure that tables don't contain split cells, merged cells, or nested tables, use the Accessibility Checker .
Use one of the accessible Excel templates to make sure that your spreadsheet design, colors, contrast, and fonts are accessible for all audiences. The templates are also designed so that screen readers can more easily read the spreadsheet content.
When selecting a template, look for a template that has several features that support accessibility. For example:
Using enough white space makes the spreadsheet easier to read.
Colors with contrast make them easier to tell apart for low vision and colorblind readers.
Larger fonts are easier for low-vision users.
Preset descriptive headings and labels make the spreadsheet easier to understand for users who navigate it with a screen reader.
For the step-by-step instructions on how to use accessible templates, go to Video: Start with an accessible Excel template .
A screen reader starts reading any worksheet from cell A1. If you have a table on the worksheet, A1 should preferably be the title of the table.
If the sheet is long or complex, add instructions or an overview of the sheet in cell A1. This will inform people who are blind what’s being presented in your worksheet and how to use it. This instructional text can match the background color. This will hide it from people who can see, but allows it to be read by screen readers.
Alt text helps people who can’t see the screen to understand what’s important in visual content. Visual content includes pictures, SmartArt graphics, shapes, groups, charts, pivot charts, embedded objects, ink, and videos. In alt text, briefly describe the image and mention its intent. Screen readers read the text to describe the image to users who can’t see the image.
Avoid using text in images as the sole method of conveying important information. If you must use an image with text in it, repeat that text in the document. In alt text, briefly describe the image and mention the existence of the text and its intent.
Tip: To write a good alt text, make sure to convey the content and the purpose of the image in a concise and unambiguous manner. The alt text shouldn’t be longer than a short sentence or two—most of the time a few thoughtfully selected words will do. Do not repeat the surrounding textual content as alt text or use phrases referring to images, such as, "a graphic of" or "an image of." For more info on how to write alt text, go to Everything you need to know to write effective alt text .
For the step-by-step instructions on how to add alt text, go to Add alternative text to a shape, picture, chart, SmartArt graphic, or other object .
To find missing alt text, use the Accessibility Checker .
Note: For audio and video content, in addition to alt text, include closed captioning for people who are deaf or hard of hearing.
People who use screen readers sometimes scan a list of links. Links should convey clear and accurate information about the destination. For example, avoid using link texts such as "Click here," "See this page," "Go here," or "Learn more." Instead include the full title of the destination page. You can also add ScreenTips that appear when your cursor hovers over text or images that include a hyperlink.
Tip: If the title on the hyperlink's destination page gives an accurate summary of what’s on the page, use it for the hyperlink text. For example, this hyperlink text matches the title on the destination page: Create more with Microsoft templates .
For the step-by-step instructions on how to create hyperlinks and ScreenTips, go to Work with links in Excel .
An accessible font doesn't exclude or slow down the reading speed of anyone reading a spreadsheet, including people with low vision or reading disability or people who are blind. The right font improves the legibility and readability of the spreadsheet.
For instructions on how to change the default font, go to Change the font size .
Use accessible font format
Here are some ideas to consider:
To reduce the reading load, select familiar sans serif fonts such as Arial or Calibri. Avoid using all capital letters and excessive italics or underlines.
A person with a vision disability might miss out on the meaning conveyed by particular colors. For example, add an underline to color-coded hyperlink text so that people who are colorblind know that the text is linked even if they can’t see the color.
For headings, consider adding bold or using a larger font.
Use accessible font color
The text in your spreadsheet should be readable in a high contrast mode. For example, use bright colors or high-contrast color schemes on opposite ends of the color spectrum. White and black schemes make it easier for people who are colorblind to distinguish text and shapes.
To ensure that text displays well in a high contrast mode, use the Automatic setting for font colors. For instructions on how to change the font color, go to Format text in cells .
Use the Accessibility Checker to analyze the spreadsheet and find insufficient color contrast. The tool now checks the documents for text color against page color, table cell backgrounds, highlight, textbox fill color, paragraph shading, shape and SmartArt fills, headers and footers, and links.
Use an accessible template .
Charts help make complex information easier to understand. To make charts accessible, use clear and descriptive language for the chart elements, such as the chart title, axis titles, and data labels. Also make sure their formatting is accessible.
For instructions on how to add chart elements to your chart and make them accessible, go to Video: Create accessible charts in Excel .
Format a chart element
Select the chart element you want to format, for example, the chart title or data labels.
Select the Format tab.
Under the Current Selection group, select Format Selection . The Format pane opens to the right.
Select the formatting options that make your chart element accessible, such as a larger font or well-contrasting colors.
Rename worksheets
Screen readers read worksheet names, so make sure those labels are clear and descriptive. Using unique names for worksheets makes it easier to navigate the workbook.
By default, Excel names worksheets as Sheet1, Sheet2, Sheet3, and so on, but you can easily rename them. For instructions on how to rename worksheets, go to Rename a worksheet .
Screen readers read worksheet names, so blank worksheets might be confusing. Do not include any blank sheets in your workbooks.
For instructions on how to delete worksheets, go to Insert or delete a worksheet .
Name cells and ranges so that screen reader users can quickly identify the purpose of cells and ranges in Excel worksheets. Users can use the Go To command (Ctrl+G) to open up a dialog box which lists all the defined names. By selecting a name, a user can quickly jump to the named location.
Select the cell or range of cells that you want to name.
Select Formulas > Define name .
Enter the name and select OK .
Note: The name must start with a letter, an underscore (_), or a backslash (\) and cannot contain spaces.
When your spreadsheet is ready and you've run the Accessibility Checker to make sure it is inclusive, you can try navigating the spreadsheet using a screen reader, for example, Narrator. Narrator comes with Windows, so there's no need to install anything. This is one additional way to spot issues in the navigation, for example.
Start the screen reader. For example, to start Narrator, press Ctrl+Windows logo key+Enter.
Press F6 until the focus, the blue rectangle, is on the worksheet table grid.
Do the following to test your worksheets:
Use the arrow keys to move between the cells in the table grid.
To check the worksheet names in your spreadsheet, press F6 until the focus is on the name of the current worksheet, and then use the Left and Right arrow keys to hear the other worksheet names.
If your worksheet contains floating shapes such images, press Ctrl+Alt+5. Then, to cycle through the floating shapes, press the Tab key. To return to the normal navigation, press Esc.
Fix any accessibility issues you spotted when navigating with a screen reader.
Exit the screen reader. For example, to exit Narrator, press Ctrl+Windows logo key+Enter.
Note: Also make sure that your worksheets can be easily read on a mobile phone. This not only benefits people who have low vision and use magnification, but it also benefits a very broad set of mobile phone users.
Rules for the Accessibility Checker
Everything you need to know to write effective alt text
Make your Word documents accessible to people with disabilities
Make your PowerPoint presentations accessible to people with disabilities
Make your Outlook email accessible to people with disabilities
Make your OneNote notebooks accessible to people with disabilities
Excel help & learning
In Excel, the Accessibility Checker runs automatically in the background when you're creating a document. If the Accessibility Checker detects accessibility issues, you will get a reminder in the status bar.
To manually launch the Accessibility Checker, select Review > Check Accessibility . The Accessibility pane and the Accessibility ribbon open, and you can now review and fix accessibility issues. The Accessibility ribbon contains all the tools you need to create accessible spreadsheets in one place. For more info, go to Accessibility Ribbon and Improve accessibility with the Accessibility Checker .
Tables can help you identify a set of data by name, and you can format the table using styles that make the data stand out. When you carefully name and format your table, you can be sure that everyone can understand your data.
It is also important to specify column header information and use a simple table structure to make sure that screen reader users can navigate the tables easily.
By default, Excel names the tables you create as Table1, Table2, Table3, and so on. To make it easier to refer to a table, give each table a descriptive name. A meaningful table name like "EmployeeList" is more helpful than the generic "Table1."
With the descriptive name, you can, for example, quickly jump to the table with the Go To command (Control+G) or the Name Manager dialog box. You can also easily refer to the table in formulas.
On the Table tab, under Table Name , replace the default name, such as 'Table1,' with a more descriptive one.
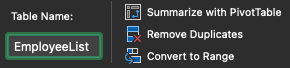
Note: Table names must start with a letter, an underscore (_), or a backslash (\) and cannot contain spaces. For more info, see section "Important notes for names" in Rename an Excel table .
Light colored tables with low contrast can be hard to read. To make your table more accessible, select a table style that has colors with a strong contrast. For example, choose a style that alternates between white and a dark color, such as black, dark grey, or dark blue.
On the Table tab, in the table styles group, select the style you want.

On the Table tab, in the table styles group, select the Header Row checkbox.
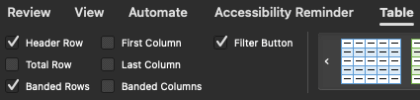
Avoid blank cells, columns, and rows. When navigating using the keyboard, a blank cell, column, or row might lead a screen reader user to believe there is nothing more in the table.
If there is no need for a blank cell, column, or row, consider deleting it.
If you cannot avoid a blank cell, column, or row, enter text explaining that it is blank. For example, type N/A or Intentionally Blank .
Avoid splitting or merging cells: Screen readers keep track of their location in a table by counting table cells. If a table is nested within another table or if a cell is merged or split, the screen reader loses count and can’t provide helpful information about the table after that point. Merged or split cells can make navigating Excel tables with assistive technologies very difficult, if not impossible. Always keep your tables straightforward and simple. To ensure that tables don't contain split cells, merged cells, or nested tables, use the Accessibility Checker .
Use one of the accessible Excel templates to make sure that your spreadsheet design, colors, contrast, and fonts are accessible for all audiences. The templates are also designed so that screen readers can more easily read the spreadsheet content.
When selecting a template, look for a template that has several features that support accessibility. For example:
Using enough white space makes the spreadsheet easier to read.
Colors with contrast make them easier to tell apart for low vision and colorblind readers.
To find an accessible template, select File > New from Template .
In the Search text field, type accessible templates and press Return.
In the search results, select a suitable template.
To find missing alt text, use the Accessibility Checker .
Note: For audio and video content, in addition to alt text, include closed captioning for people who are deaf or hard of hearing.
For the step-by-step instructions on how to create hyperlinks and ScreenTips, go to Create or edit a hyperlink .
For instructions on how to change the default font, go to Change the default font in Excel for Mac .
Use accessible font format
Use accessible font color.
To ensure that text displays well in a high contrast mode, use the Automatic setting for font colors. For instructions on how to change the font color, go to Format text in cells .
Use the Accessibility Checker to analyze the spreadsheet and find insufficient color contrast. The tool now checks the documents for text color against page color, table cell backgrounds, highlight, textbox fill color, paragraph shading, shape and SmartArt fills, headers and footers, and links.
Charts help make complex information easier to understand. To make charts accessible, use clear and descriptive language for the chart elements, such as the chart title, axis titles, and data labels. Also make sure their formatting is accessible.
For instructions on how to add chart elements to your chart and make them accessible, go to Create a chart in Excel for Mac and Video: Create accessible charts in Excel .
Select the chart element you want to format, for example, the chart title or data labels.
Select Format Pane . The pane opens to the right.
Select the formatting options that make your chart element accessible, such as well-contrasting colors.
Screen readers read worksheet names, so make sure those labels are clear and descriptive. Using unique names for worksheets makes it easier to navigate the workbook.
By default, Excel names worksheets as Sheet1, Sheet2, Sheet3, and so on, but you can easily rename them.
Do one of the following:
Double-click the sheet tab, and type the new name.
On the Home tab, select Format > Rename Sheet , and type the new name.
Screen readers read worksheet names, so blank worksheets might be confusing. Do not include any blank sheets in your workbooks.
Go to the worksheet you want to delete.
On the Home tab, select Delete > Delete Sheet , and then select Delete to confirm the deletion.
Name cells and ranges so that screen reader users can quickly identify the purpose of cells and ranges in Excel worksheets. Users can use the Go To command (Control+G) to open up a dialog box which lists all the defined names. By selecting a name, a user can quickly jump to the named location.
When your spreadsheet is ready and you've run the Accessibility Checker to make sure it is inclusive, you can try navigating the spreadsheet using VoiceOver, the built-in macOS screen reader. This is one additional way to spot issues in the navigation, for example.
To start VoiceOver, do one of the following:
Press Command+F5.
On the Apple menu, select System Preferences . Select Accessibility > VoiceOver , and then select the Enable VoiceOver checkbox.
Put the focus to the worksheet table grid.
To check the worksheet names in your spreadsheet, press Option+Right or Left arrow key to go to the next or previous worksheet and to hear its name. Check also that there are no blank sheets.
To check that you have defined a descriptive and useful name for all tables and important cells in your worksheet, press Control+G and review the list in the Go To dialog box.
To exit VoiceOver, do one of the following:
On the Apple menu, select System Preferences . Select Accessibility > VoiceOver , and then clear the Enable VoiceOver checkbox.
Note: Also make sure that your worksheets can be easily read on a mobile phone. This not only benefits people who have low vision and use magnification, but it also benefits a very broad set of mobile phone users.
Add accessible hyperlink text
With the descriptive name, you can, for example, easily refer to the table in formulas. When table names are used, you can also quickly jump to the table with the Go To command in the Excel desktop app.

Tap the default table name, and replace it with a descriptive name.
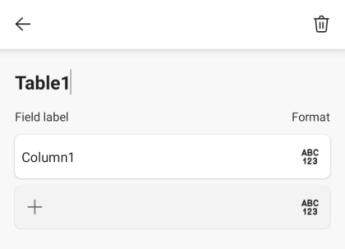
Open the tab menu and select the Table tab.
Select Table Styles , and then select the style you want.
Add headers to an existing table
Select Style Options , and then select Header Row .
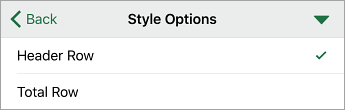
Add headers to a new table
Select the cells you want to include in the table.
Open the tab menu and select the Insert tab.
Select Table .
Turn on the Table has headers switch.

Avoid splitting or merging cells: Screen readers keep track of their location in a table by counting table cells. If a table is nested within another table or if a cell is merged or split, the screen reader loses count and can’t provide helpful information about the table after that point. Merged or split cells can make navigating Excel tables with assistive technologies very difficult, if not impossible. Always keep your tables straightforward and simple.
Alt text helps people who can’t see the screen to understand what’s important in visual content. Visual content includes pictures, shapes, groups, charts, embedded objects, ink, and videos. In alt text, briefly describe the image and mention its intent. Screen readers read the text to describe the image to users who can’t see the image.
Select the visual.
Select Alt Text .
Type the alt text in the Description field.
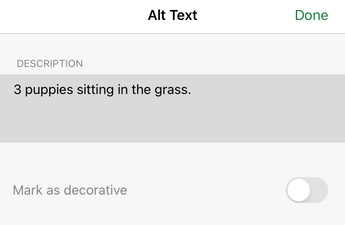
Select Done .
People who use screen readers sometimes scan a list of links. Links should convey clear and accurate information about the destination. For example, avoid using link texts such as "Click here," "See this page," "Go here," or "Learn more." Instead include the full title of the destination page.
Go to the cell where you want to add a hyperlink.
Select Link .
In the ADDRESS field, type the destination URL.
In the DISPLAY field, type the text that you want to display as the link text.
Select the cells you want to format.
Open the tab menu and select the Home tab.
Select the current font type to open the font menu, and then select the font type you want or adjust the font size to your liking.
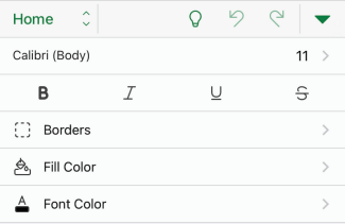
Select Font Color , and then pick the font color you want.
Select the chart element you want to format, for example, the chart title.
Select the formatting options that make your chart element accessible, such as a larger font or well-contrasting colors.
Tap a sheet tab, and then select Rename .
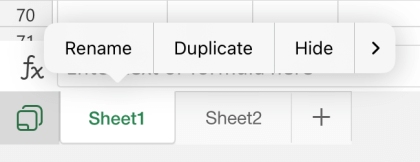
Type a brief, unique name for the sheet.
Tap a sheet tab.
Swipe left in the context menu, and then select Delete Sheet .
Select Delete to confirm the deletion.
When your spreadsheet is ready, you can try a few things to make sure it is accessible:
Switch to the full desktop or web version of Excel, and then run the Accessibility Checker. The Accessibility Checker is a tool that reviews your content and flags accessibility issues it comes across. It explains why each issue might be a potential problem for someone with a disability. The Accessibility Checker also suggests how you can resolve the issues that appear. For instructions, go to Improve accessibility with the Accessibility Checker .
In the Excel for iOS app, you can try navigating the pages using the built-in screen reader, VoiceOver.
To turn on VoiceOver, select Settings > Accessibility > VoiceOver , and then turn on the VoiceOver switch.
To navigate the content on the spreadsheet, swipe left or right.
With the descriptive name, you can, for example, easily refer to the table in formulas. When table names are used, you can also quickly jump to the table with the Go To command in the Excel desktop app.

Select Table Styles , and then select the style you want.
Select the Header Row option.
Tip: When the option is selected, it’s gray.
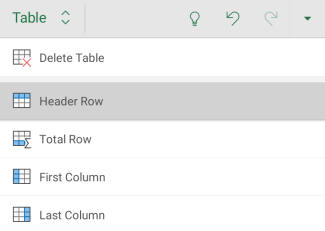
Open the tab menu and select the Insert tab.
Select the Table has headers checkbox.
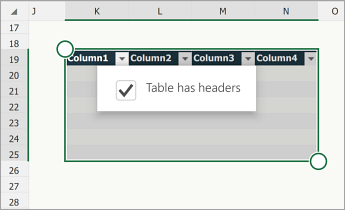
Alt text helps people who can’t see the screen to understand what’s important in visual content. Visual content includes pictures, graphics, shapes, groups, charts, embedded objects, ink, and videos. In alt text, briefly describe the image and mention its intent. Screen readers read the text to describe the image to users who can’t see the image.
Type a description.
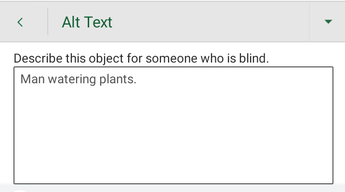
Select Link , and then select Insert Link .
In the Text to display field, type the text that you want to display as the link text.
In the Address field, type the destination URL.
Select Insert .
Open the tab menu and select the Home tab.
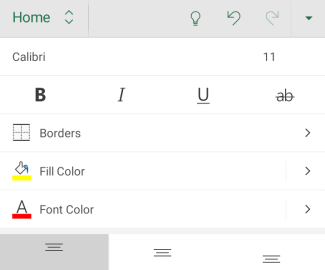
From the context menu, select the Edit Text .
Tap and hold a sheet tab, and then select Rename .
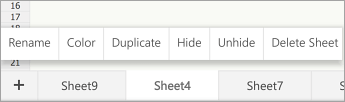
Tap and hold a sheet tab, and then select Delete Sheet .
In the Excel for Android app, you can try navigating the pages using the built-in screen reader, TalkBack.
To turn on Talkback, select Settings > Accessibility > TalkBack , and then turn on the Use service switch.
Best practices for making Excel for the web spreadsheets accessible
The following table includes key best practices for creating Excel for the web spreadsheets that are accessible to people with disabilities.
To launch the Accessibility Checker, select Review > Check Accessibility . The Accessibility pane opens, and you can now review and fix accessibility issues. For more info, go to Improve accessibility with the Accessibility Checker .
With the descriptive name, you can, for example, quickly jump to the table with the Go To command (Ctrl+G). You can also easily refer to the table in formulas.
Note: Table names must start with a letter, an underscore (_), or a backslash (\) and cannot contain spaces.
For the step-by-step instruction on how to name a table, go to Rename an Excel table .
On the Table Design tab, in the Table Styles group, select the style you want.
Select the Insert tab and then Table .
If the selected range of cells contains data that you want to display as table headers, select the My table has headers checkbox.
If the selected range of cells does not contain data that you want to display as table headers, do not select the My table has headers checkbox. Excel will create a new header row above the selected cells, with the default header names ( Column1 , Column2 , and so on)
Select OK .
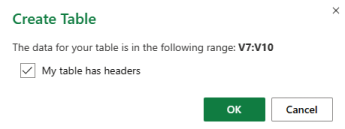
Replace the default header names with new, descriptive names.
In your browser, choose an accessible Excel template .
Select Download . The template sampler is downloaded to your device.
Open the sampler in the Excel desktop app, select the template you want to use, and then select Download template .
A web page for the template opens. To open a new workbook with the selected template in Excel for the web, select Customize in Excel .
Alt text helps people who can’t see the screen to understand what’s important in visual content. Visual content includes pictures, shapes, charts, pivot charts, ink, and videos. In alt text, briefly describe the image and mention its intent. Screen readers read the text to describe the image to users who can’t see the image.
Right-click the visual, and then select Alt Text to open the Alternative Text dialog box.
In the Description text box, type 1-2 sentences to describe the visual and its context to someone who cannot see it.
Note: We recommend only putting text in the description field and leaving the title blank. This will provide the best experience with most major screen readers including Narrator.
Tip: To spell check and correct a word you typed, right-click the word and select from the suggested alternatives.
For the step-by-step instructions on how to create hyperlinks, go to Work with links in Excel .
For the step-by-step instructions on how to change the font style and size, go to Change the font style and size for a worksheet .
To ensure that text displays well in a high contrast mode, use the Automatic setting for font colors. For the step-by-step instructions on how to change the font color, go to Format text in cells .
For the step-by-step instructions on how to add chart elements to your chart and make them accessible, go to Add or remove titles in a chart and Video: Create accessible charts in Excel .
On the Chart tab, select Format . The Chart pane opens to the right, with the options available for the selected chart element.
By default, Excel names worksheets as Sheet1, Sheet2, Sheet3, and so on, but you can easily rename them. For the step-by-step instructions on how to rename worksheets, go to Rename a worksheet .
For the step-by-step instructions on how to delete worksheets, go to Insert or delete a worksheet .
When your spreadsheet is ready and you've run the Accessibility Checker to make sure it is inclusive, you can try navigating the spreadsheet using a screen reader, for example, Narrator. Narrator comes with Windows, so there's no need to install anything. This is one additional way to spot issues in the navigation, for example.
Press Ctrl+F6 until the focus, the blue rectangle, is on the worksheet table grid. Use the arrow keys to move between the cells in the table grid.
If your worksheet contains floating shapes such images, press Ctrl+F6 until the focus is on the worksheet table grid, and then press Ctrl+F6 one more time. You hear "Grid," and the focus is on one of the floating shapes. Then, to cycle through the floating shapes, press the Tab key or Shift+Tab. To return to the normal navigation, press Esc.
To check the worksheet names in your spreadsheet, press Ctrl+F6 until the focus is on the name of the current worksheet, and then use the Tab key and Shift+Tab to hear the other worksheet names.
Technical support for customers with disabilities
Microsoft wants to provide the best possible experience for all our customers. If you have a disability or questions related to accessibility, please contact the Microsoft Disability Answer Desk for technical assistance. The Disability Answer Desk support team is trained in using many popular assistive technologies and can offer assistance in English, Spanish, French, and American Sign Language. Please go to the Microsoft Disability Answer Desk site to find out the contact details for your region.
If you are a government, commercial, or enterprise user, please contact the enterprise Disability Answer Desk .

Need more help?
Want more options.
Explore subscription benefits, browse training courses, learn how to secure your device, and more.

Microsoft 365 subscription benefits

Microsoft 365 training

Microsoft security

Accessibility center
Communities help you ask and answer questions, give feedback, and hear from experts with rich knowledge.

Ask the Microsoft Community

Microsoft Tech Community

Windows Insiders
Microsoft 365 Insiders
Find solutions to common problems or get help from a support agent.

Online support
Was this information helpful?
Thank you for your feedback.

IMAGES
VIDEO
COMMENTS
In the Transitions tab in PowerPoint, you can select the type of transition (such as Fade) as well as timing options: Step 2: Set up a presentation to loop during a slide show. To set up a PowerPoint presentation to loop during a slide show: Click the Slide Show tab in the Ribbon and then click Set Up Slide Show. A dialog box appears.
First, open your PowerPoint presentation in which you would like to loop. Once open, navigate to the "Set Up" group of the "Slide Show" tab and then select the "Set Up Slide Show" button. The "Set Up Show" window will appear. In the "Show options" group, check the box next to "Loop Continuously until Esc.".
How to loop a PowerPoint presentation. 1. Open the Microsoft PowerPoint presentation that you want to loop. 2. With your PowerPoint presentation open, click on the "Slide Show" tab, then click on ...
Go to the Slide Show tab and select Set Up Slide Show in the Set Up section. Under Show type, choose an option to play your presentation. If you plan to present the slideshow or have an individual view the show, choose one of the first two options. Then, check the box for Loop continuously until 'Esc' in the section beneath.
Here's how to loop specific slides: Step 1: Select Slides: In the Slide Sorter view, hold "Shift" and click the first and last slides you want to loop. Step 2: Enable Looping: Go to the "Slide Show" tab and click "Set Up Show.". Check the box for "Loop continuously until 'Esc'" and choose "Show slides" from the dropdown ...
Step 3: Choose 'Loop continuously until 'Esc". In the 'Set Up Show' options, check the box for 'Loop continuously until 'Esc". By checking this option, you're telling PowerPoint to keep cycling through your slides until you press the Escape key to stop it.
On the Slide Show tab, in the Set Up group, click the arrow on the Record Slide Show button. In the Record Slide Show dialog box, select the Narrations and laser pointer check box, and if appropriate, select or deselect the Slide and animation timings check box. Click Start Recording.
Luckily, learning how to loop a PowerPoint is very easy! Just follow these 3 steps: 1. Open your presentation and go to the Slide Show tab. 2. Select the Set Up Slide Show option for the Set-Up Options window to appear. 3. In this window, go to the "Show options group" and tick the Loop continuously until 'Esc' (the first option).
Learn how to make your PowerPoint presentation loop or repeat itself automatically with this easy tutorial. Perfect for kiosks, exhibitions, or slideshows.
Select the "Slide Show" option to start a loop for a particular set of slides. To initiate the loop, click the first slide in the thumbnail pane on the left. Click the final slide you wish to add to the loop while holding your keyboard's "Shift" key. Next, select "Setup Show" and turn on the looping feature.
To loop PowerPoint slides manually or automatically, go to Slide Show -> Setup Show, enable the loop option, and go to Advance slides. Select Manually for moving slides on mouse click, arrow keys, or PowerPoint remote. Alternatively, select Use timings. PowerPoint loop slideshow.
3. Set Up the Slide Show Loop in PowerPoint. I'll click the Slide Show tab on the ribbon, and then click Set Up Slide Show. The option that we need to turn on is Loop continuously until 'Esc'. Let's go ahead and press OK to turn that feature on. Let's check to make sure this is all working.
How to Set Up the Presentation. Open the PowerPoint presentation you want to loop continuously. Go to Slide Show . Select Set Up Slide Show. The Set Up Show dialog box opens. Select Browsed at a Kiosk (Full Screen). This enables the presentation to loop continuously until the viewer presses Esc . Select OK .
If you want to learn how to loop your slides in PowerPoint, follow these steps: Go to the Slide Show tab and select Set Up Slide Show. When the Set Up Show window appears, go to the Show options group and tick the Loop continuously until 'Esc' option. Don't forget to click OK to apply the new setup!
2. Click Set Up Slide Show in the middle Set Up section. This button will open up a pop-up window of detailed, advanced settings for your presentation. 3. In the Set Up Show window, click Loop continuously until 'Esc' in the Show options section. 4.
To set up looping on a PowerPoint presentation, complete the following steps: Create your PowerPoint presentation. In the main menu of your PowerPoint (along the top of the screen), select "Slide Show.". In the menu that pops up at the top of your screen, select "Set Up Slide Show.". In the box that appears, locate "Show options ...
2. Click the "Slide Show" tab in your PowerPoint presentation, then click "Set up the slide show." 3. Look for the "Show options" in the pop-up window, mark checks the "Loop continuously until Esc" checkbox, and click "ok." 4. Go to "Animation" and look for the "Advance slide" option. 5.
Open your PowerPoint presentation. Click the [Slide Show] tab > From the "Set Up" group, click "Set Up Slide Show". From the resulting dialogue box, check "Loop continuously until 'Esc'" under the "Show options" section > Click [OK]. From the "Slides" preview side panel, click your first slide > Press and hold [Shift] and click your last slide.
On Windows. Download Article. 1. Open your PowerPoint presentation. Go to the location of the PowerPoint file you want to loop, then double-click the file to open it in PowerPoint. If you haven't yet created your presentation, make one and save it as a file before proceeding. 2. Click the Transitions tab.
Open the presentation. Select the Slide Show tab. Choose Set Up Slide Show. Check the Loop continuously until Esc box. Click OK. Click the top slide, hold down Shift, then click the last slide. Choose the Transitions tab. Uncheck On Mouse Click, check After, then set a duration for each slide. Our guide continues below with more information on ...
In this video I will show you how to loop your Powerpoint presentation so it will automatically go back to the beginning once it reaches the end until you hi...
If you want your slides to keep looping continuously until you press the "Esc" key, you can set up your slide show to do so. To do this, go to the "Slide Show" tab and select "Set Up Slide Show.". In the "Show options" group, check the "Loop continuously until 'Esc'" option and click "OK" to apply the new setup.
To do so, hold down the Shift key while clicking both. Click the Transition slide. In the Timing group, uncheck On mouse click, and click After. Enter the number of seconds you want to pause ...
Go to View and select Float on Top. Next, go to File and select New Screen Recording. On the menu that appears, select Record Selected Portion and drag a border around your PowerPoint and the webcam recording window. Press Record and start presenting.
To use a template: Open an existing presentation with your theme or create a new presentation with a template or theme by clicking File > New. Click on the Copilot button in the Home tab. Edit the presentation by asking Copilot to add a slide, organize your content, summarize slides, or add images.
Use clear and legible fonts, and maintain a consistent design throughout the presentation. 2. Visual appeal: Incorporate visually appealing elements such as relevant images, charts, graphs, or diagrams. Use high-quality visuals that enhance understanding and make the content more engaging.
Open your PowerPoint presentation. Click the [Slide Show] tab > From the "Set Up" group, click "Set Up Slide Show". From the resulting dialogue box, check "Loop continuously until 'Esc'" under the "Show options" section > Click [OK]. From the "Slides" preview side panel, click your first slide > Press and hold [Shift] and click your last slide.
In this topic. Best practices for making Excel spreadsheets accessible. Check accessibility while you work in Excel. Create accessible tables. Use an accessible template. Add text to cell A1. Add alt text to visuals. Add accessible hyperlink text and ScreenTips. Use accessible font format and color.